Covering all the basics on how to use, edit, create, adjust, save and delete Symbols and Instances in Adobe Illustrator.
What are Symbols?
Symbols are copies of art work / art objects / art elements that are saved into a library so that you can reuse / share / access them quickly and easily in any Illustrator document.
Why do we use them?
We use Symbols because they reduce file size and make the work flow easier. They save us time from having to redraw / edit certain art works several times over.
What is an Instance?
An instance is the element on the art board that is linked to a Symbol. When you edit a Symbol, all instances connected to that Symbol will be affected.
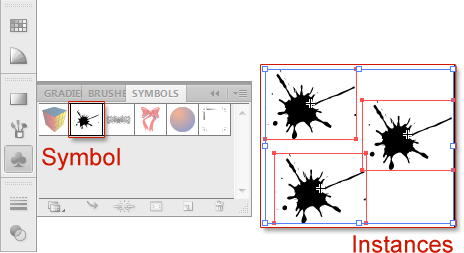
You can apply any of the options from the Appearance panel to add Graphic Styles and Effects to each instance individually without affecting the other instances.
From the Object Menu you can use the Transform tools and Envelope Distort. You can also apply Blend when two or more instances are selected.
How to access the Symbol Panel
There are three ways to access the Symbol Panel in Adobe Illustrator.
- Main menu Windows / Symbols.
- Quick keyboard short cut ctrl + shift + F11.

How to open the Symbol Panel - On screen icon or menu.
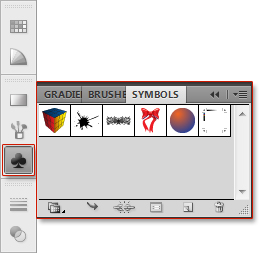
How to open the Symbols Panel
How to create a Symbol
You can convert almost any artwork into a Symbol. Here are two ways to do that.
1. Select your art work and click on the New Symbol Icon. The Symbol Options will pop up. Give it a name and press ok.
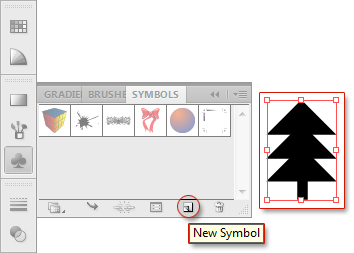
2. Select your art work and drag it into the Symbols panel. The Symbol Options will pop up. Give it a name and press ok.
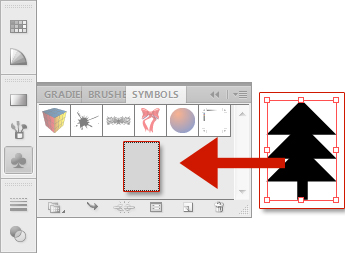
How to access Symbol Options
Symbol options can be edited at any time from the bottom of the Symbols panel. There is no difference between a Movie and Graphic Type Symbol in Illustrator and these functions, including the 9-Slice Scaling, are mostly used for Flash and animation. Name and Registration are the only relevant things here for our graphics.
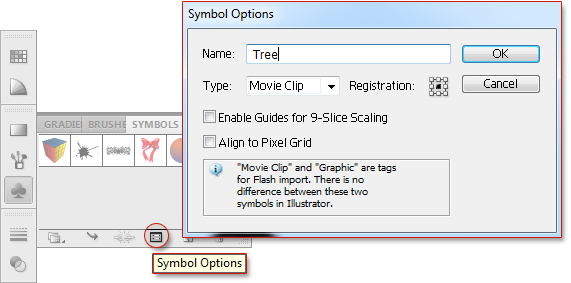
How to use a Symbol
You can use Symbols by individually placing them on the art board or by using the Symbol Sprayer Tool.
Select the Symbol from the Symbol panel then click on the Place Symbol Instance Icon located at the bottom of the Symbols panel to place an instance on your art board.
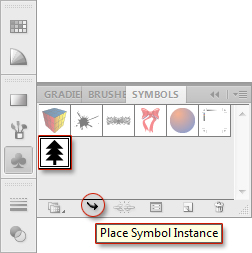
Select the Symbol icon from the Symbol panel, drag it to the art board and release the mouse click. An instance will be placed on your art board.
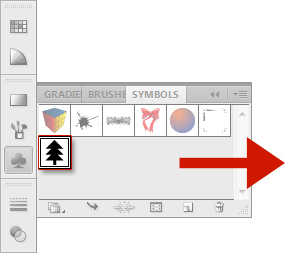
Select the Symbol from the Symbols panel and the Symbol Sprayer Tool from the tool menu.
How to edit a Symbol
Symbols and instances are linked. You can edit a Symbol from the Symbol definition. Symbol definitions are the main structures that compose your Symbols. Editing Symbol definitions is done in Isolation Mode.
How to edit a Symbol from the Symbols Panel: Double click on the Symbol Icon in the Symbols panel to access the Symbol definition. Do your adjustments. Double click on a blank area on your art board to exit isolation mode. All edits done will be applied to all linked instances automatically.
How to edit a Symbol from the art board: Double click any instance on the art board to isolate the layer. A pop-up will appear informing you that you’re about to edit the Symbol definition. Click OK and do your adjustments. All linked instances will change accordingly.
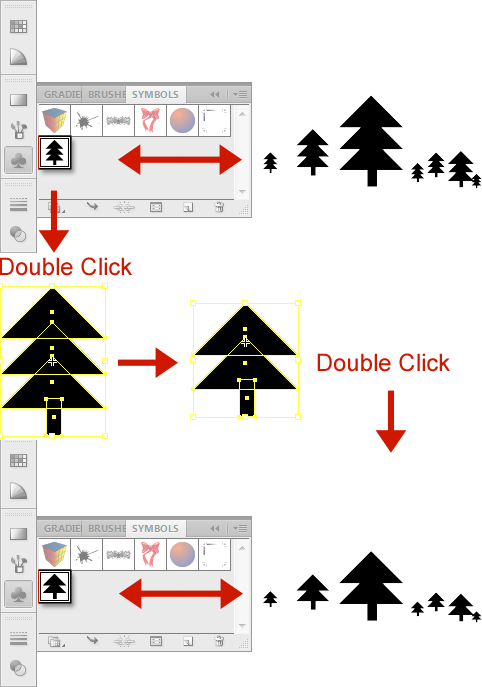
How to change / swap / replace / redefine a Symbol
Redefine Symbol lets you change a Symbol and all its instances to another graphic. Select your new art work. Select the Symbol icon from the Symbols panel. From the fly out menu select Redefine Symbol. All graphics that are linked to this symbol will now change.
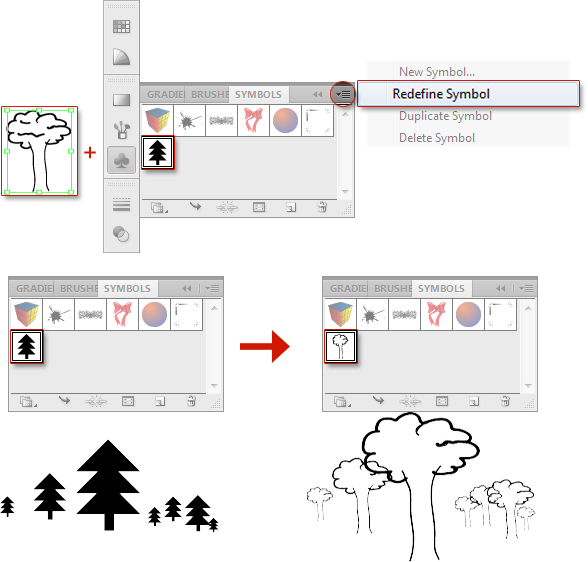
How to change / swap / replace Instances
Replace Symbol allows you to change the Symbol of selected instances. Select the instances you want to replace on the art board. Select the Symbol you want to replace the current selection with. From the fly-out menu select Replace Symbol.
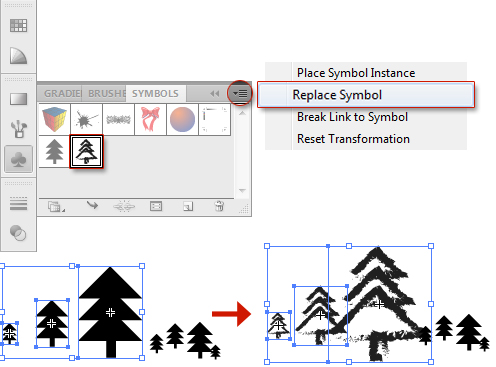
How to Break Link from Symbol / Expand Instance
Break link means the instance is no longer connected to the Symbol. Therefor it is no longer an instance and will not be affected when you edit the Symbol definition. It is now just another normal independently adjustable graphic.
Expanding an instance also detaches it from the Symbol.
- Select the instances you want to unlink and click Break Link to Symbol icon located at the bottom of the Symbols panel.
- Select the instances you want to unlink and select Break Link to Symbol option from the fly-out menu.
- To Expand an instance, go the main menu Object / Expand
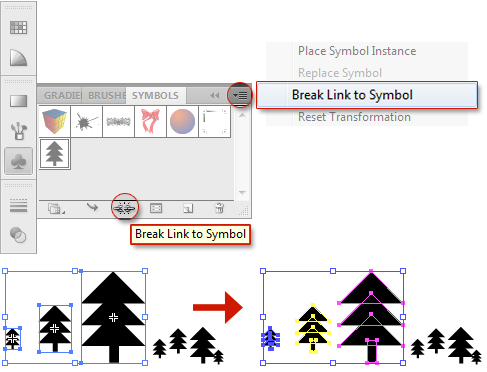
Detaching an instance from the Symbol.
How to delete Symbols
Select the Symbol you want to delete from the Symbols panel. Press shift + click to select multiple or from the fly-out menu Select All Unused to select all unused Symbols. Click on the Delete Symbol icon located at the bottom right of the Symbols panel or use the fly-out menu. If a Symbol’s instances are being used, you will be prompted to either expand or delete them.
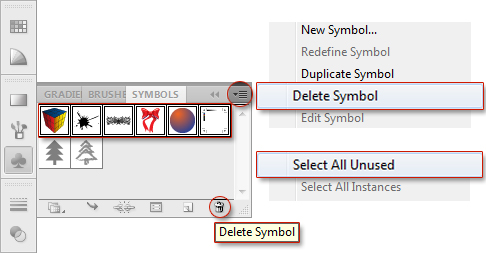
How to save a Library
Saving your Symbols to the Library allows you to access these Symbols any time you need. Navigate to the Symbol Libraries Menu at the bottom of the Symbols panel or the fly-out menu Save Symbols. Give your new library a name and press save.
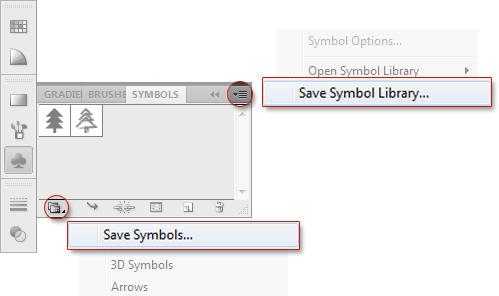
Saved Symbol Libraries can be found under User Defined in the Symbol Libraries Menu.
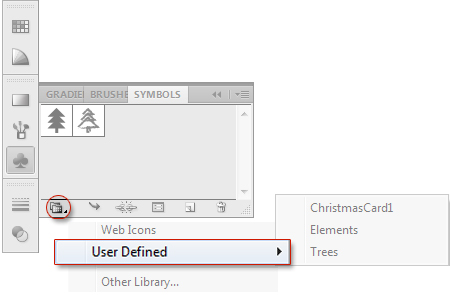
How to access the Symbol Libraries Menu
The Symbol Libraries Menu opens in a new panel. You can navigate through the folders quickly from the Symbol Libraries Menu icon or the Load Previous / Next arrows. Clicking on a Symbol in the library will add it to your Symbol Panel.
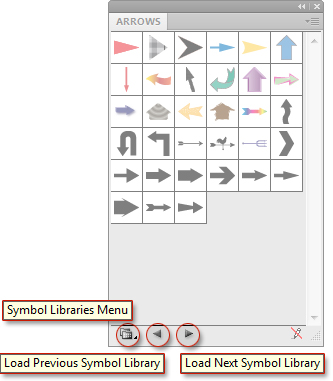
You can access the Symbol Libraries in two ways from the Symbols Panel. All used Symbols are automatically added to your Symbols panel.
- Click the Symbol Libraries Menu Icon, first icon on the bottom left of the Symbols Panel, to open the Symbols Library.
- Using the Fly-out Menu located in the top right corner of the Symbols Panel.
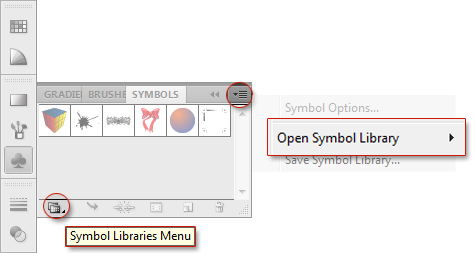
Symbols Library Open
How to Import a Library
From the Symbols panel, navigate to the Symbol Libraries Menu / Other Library to import files.
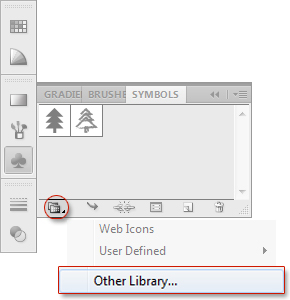
qi29 – Honestly, this feels like a solid platform for daily use.
лечение запоя
vivod-iz-zapoya-cherepovec015.ru
экстренный вывод из запоя череповец
8runner – This site feels legit, and I’d totally come back again soon.
вывод из запоя омск
vivod-iz-zapoya-omsk011.ru
вывод из запоя
thefutureofinnovation – The thematic focus feels coherent, topics tied together nicely overall.
learnsomethingneweveryday – I enjoy the spacing and margins, nothing feels cramped or messy.
accountingservicesgoa – Affordable rates and exceptional service, worth every penny.
moviethai4u – Pleasant surprise, it works well on mobile too with no glitches.
88878qp – The homepage is simple, gives a clean first impression.
yourtrustedguideforlife – Pages load fast, transitions are smooth, good performance overall.
dancizuci – I find this site very reliable and frequently visit.
yourjourneytobetterliving – Love the motivational feel, content seems uplifting and meaningful.
thebestplacetostarttoday – The font choice is calm and readable, nice job overall.
1win qeydiyyat necə olur http://www.1win5001.com
explorecreativeideasdaily – Nice fonts, subtle colors — this site feels relaxing to read.
психиатрическая помощь на дому
psychiatr-moskva009.ru
лечение в психиатрической больнице
findwhatyouarelookingfor – It feels like a site built by someone who cares about UX.
x-xa – Colors are neutral, maybe a little dull — but acceptable.
everythingyouneedtoknow – Clean typography makes reading long posts quite pleasant.
купить диплом техникума в калининграде купить диплом техникума в калининграде .
старые дипломы купить старые дипломы купить .
Yesterday, while I was at work, my sister stole my apple ipad and tested to see if it can survive a 40 foot drop, just so she can be a youtube sensation. My apple ipad is now broken and she has 83 views. I know this is completely off topic but I had to share it with someone!
https://reklama-sev.com.ua/yak-linzy-dlya-avto-zminyuyut-vashu-poyizdku-vnoch.html
he blog was how do i say it… relevant, finally something that helped me. Thanks
discoveramazingthingsonline – Strong first impression, I sense creativity and boldness right away.
how to order Cialis online legally: EverLastRx – how to order Cialis online legally
2jasabola.biz – The layout is simple yet effective, nice first impression.
easy-software.online – The homepage loads cleanly and features are well highlighted.
awsmining – Everything loads perfectly, no broken links that I found yet.
You made some respectable points there. I regarded on the web for the issue and located most individuals will go together with along with your website.
mines 1win telegram https://1win5516.ru/
экстренный вывод из запоя
vivod-iz-zapoya-omsk010.ru
вывод из запоя круглосуточно омск
лечение запоя
vivod-iz-zapoya-cherepovec014.ru
вывод из запоя
low-cost ivermectin for Americans: order Stromectol discreet shipping USA – Stromectol ivermectin tablets for humans USA
купить диплом в кызыле купить диплом в кызыле .
It’s remarkable to visit this website and reading the views of all mates regarding this paragraph, while I am also zealous of getting experience.
https://decorator.net.ua/top-pomylok-pry-vybori-masok-dlia-bi-led-linz.html
http://everlastrx.com/# safe online pharmacy for ED pills
Хочешь сдать металл? 112lomvspb наша компания специализируется на профессиональном приёме металлолома уже на протяжении многих лет. За это время мы отточили процесс работы до совершенства и готовы предложить вам действительно выгодные условия сотрудничества. Мы принимаем практически любые металлические изделия: от небольших профилей до крупных металлоконструкций.
Есть металлолом? сдать металлолом с вывозом мы предлагаем полный цикл услуг по приему металлолома в Санкт-Петербурге, включая оперативную транспортировку материалов непосредственно на перерабатывающий завод. Особое внимание мы уделяем удобству наших клиентов. Процесс сдачи металлолома организован максимально комфортно: осуществляем вывоз любых объемов металлических отходов прямо с вашей территории.
https://neurocaredirect.com/# neuropathic pain relief treatment online
I do not even know how I ended up here, but I thought this post was good. I do not know who you are but certainly you are going to a famous blogger if you are not already 😉 Cheers!
купить диплом в пскове купить диплом в пскове .
прогноз профессионалов на баскетбол на сегодня http://prognozy-ot-professionalov5.ru .
Ich liebe die Atmosphare von NV Casino, es liefert einen einzigartigen Kick. Das Angebot an Spielen ist phanomenal, mit Slots im innovativen Design. Der Support ist von herausragender Qualitat, garantiert hochwertige Hilfe. Die Zahlungen sind sicher und flussig, trotzdem mehr abwechslungsreiche Boni waren willkommen. Zum Abschluss, NV Casino bietet unvergesslichen Spa? fur Casino-Enthusiasten ! Hinzu die Site ist schnell und elegant, macht die Erfahrung flussiger.
playnvcasino.de|
лучшие психиатрические клиники
psychiatr-moskva008.ru
частная психиатрическая клиника
connectwiththeworldnow – I’ll return to this, it seems like a project with real potential.
Ich bin fasziniert von SpinBetter Casino, es bietet einen einzigartigen Kick. Es gibt eine unglaubliche Auswahl an Spielen, mit innovativen Slots und fesselnden Designs. Die Agenten sind blitzschnell, bietet klare Losungen. Die Auszahlungen sind ultraschnell, dennoch die Offers konnten gro?zugiger ausfallen. Zum Ende, SpinBetter Casino ist ein Muss fur alle Gamer fur Krypto-Enthusiasten ! Daruber hinaus das Design ist ansprechend und nutzerfreundlich, verstarkt die Immersion. Hervorzuheben ist die Sicherheit der Daten, die Vertrauen schaffen.
spinbettercasino.de|
Je suis fascine par Locowin Casino, ca fournit un plaisir intense. Le repertoire est opulent et multifacette, offrant des sessions live intenses. Le bonus d’accueil est attractif. Le suivi est exemplaire, accessible a tout instant. Les paiements sont proteges et lisses, bien que plus de promotions frequentes seraient un atout. En fin de compte, Locowin Casino fournit une experience ineffacable pour les adeptes de sensations intenses ! Par ailleurs le site est veloce et seduisant, ajoute un confort notable. Particulierement attractif le programme VIP avec des niveaux exclusifs, renforce le sens de communaute.
Regarder à l’intérieur|
Je suis completement obsede par Locowin Casino, ca transporte dans un univers envoutant. La gamme de jeux est spectaculaire, avec des slots au style innovant. Pour un lancement puissant. L’aide est performante et experte, accessible a tout instant. La procedure est aisee et efficace, bien que des offres plus liberales ajouteraient de la valeur. Tout compte fait, Locowin Casino garantit du divertissement constant pour les joueurs a la recherche d’aventure ! Par ailleurs la navigation est simple et engageante, ce qui eleve chaque session a un niveau superieur. A souligner aussi les tournois periodiques pour la rivalite, qui stimule l’engagement.
Poursuivre la lecture|
Je suis completement captive par Casinia Casino, on ressent une energie noble. Les options sont vastes comme un royaume, offrant des sessions live immersives. Le bonus de bienvenue est genereux. Le support client est imperial, toujours pret a servir. Les gains arrivent sans delai, de temps en temps des bonus plus varies seraient apprecies. Dans l’ensemble, Casinia Casino offre une experience memorable pour ceux qui aiment parier en crypto ! De plus le design est moderne et fluide, ce qui rend chaque session encore plus royale. A noter egalement le programme VIP avec 5 niveaux, qui booste l’engagement.
Entrer sur le site web|
Je suis absolument captive par Locowin Casino, ca immerse dans un monde fascinant. Il y a une multitude de jeux captivants, comprenant des jeux optimises pour les cryptos. Pour un demarrage en force. Le service est disponible 24/7, joignable a tout moment. Les retraits sont effectues rapidement, bien que des offres plus genereuses ajouteraient de l’attrait. En bref, Locowin Casino merite une visite pour ceux qui aiment parier en crypto ! Ajoutons que le site est rapide et attractif, incite a prolonger l’experience. Un autre point fort les options de paris sportifs variees, offre des recompenses continues.
Visiter la destination|
https://kiteschoolhurghada.ru/
prednisone 7.5 mg Prednisone tablets online USA prednisone without prescription 10mg
diamondescort18 – Love how intuitive this feels, everything’s exactly where it should be.
trackseries – Would love to see more behind-the-scenes or participant stories.
вывод из запоя
vivod-iz-zapoya-minsk012.ru
вывод из запоя цена
спортивные трансляции http://www.sport-novosti-2.ru .
Ich bin verblufft von NV Casino, es erzeugt eine Energie, die suchtig macht. Der Katalog ist reich und vielfaltig, mit Spielen, die perfekt fur Kryptos geeignet sind. Der Support ist von herausragender Qualitat, garantiert hochwertige Hilfe. Die Zahlungen sind sicher und flussig, ab und zu mehr abwechslungsreiche Boni waren willkommen. Kurz gesagt, NV Casino bietet unvergesslichen Spa? fur Casino-Enthusiasten ! Daruber hinaus die Navigation ist kinderleicht, verstarkt die Immersion.
playnvcasino.de|
Ich bin fasziniert von SpinBetter Casino, es ist eine Erfahrung, die wie ein Wirbelsturm pulsiert. Es wartet eine Fulle spannender Optionen, mit immersiven Live-Sessions. Der Support ist 24/7 erreichbar, verfugbar rund um die Uhr. Die Zahlungen sind sicher und smooth, trotzdem die Offers konnten gro?zugiger ausfallen. Alles in allem, SpinBetter Casino garantiert hochsten Spa? fur Spieler auf der Suche nach Action ! Zusatzlich die Navigation ist kinderleicht, was jede Session noch besser macht. Ein weiterer Vorteil die Community-Events, die Vertrauen schaffen.
spinbettercasino.de|
otistaylorjr – The site performance is solid—fast, responsive, no glitches seen.
вывод из запоя череповец
vivod-iz-zapoya-cherepovec013.ru
экстренный вывод из запоя череповец
новости чемпионатов новости чемпионатов .
Всё о металлообработке j-metall.ru и металлах: технологии, оборудование, сплавы и производство. Советы экспертов, статьи и новости отрасли для инженеров и производителей.
Hello everyone!
I came across a 139 useful page that I think you should take a look at.
This site is packed with a lot of useful information that you might find valuable.
It has everything you could possibly need, so be sure to give it a visit!
https://softmp3.org/gambling-tips/everything-you-need-to-know-about-spanish-wine/
Additionally don’t neglect, guys, — you constantly are able to inside the article discover answers to the most confusing questions. Our team tried to explain the complete content in an very understandable manner.
купить морской диплом купить морской диплом .
где купить диплом техникума пять плюс где купить диплом техникума пять плюс .
charitydriveforservicemembers – The stories you share feel powerful and human.
generic ivermectin online pharmacy: low-cost ivermectin for Americans – Mediverm Online
awsmining – I like their color scheme and how easy navigation is.
blpawards – Just visited, this awards site looks polished and meaningful.
2jasabola.biz – Would love to see more about your story or goals.
erinkristensen – Just visited the site and I love the clean, professional layout.
vuabat – I appreciate how the product sections are organized so neatly.
knockoutzakk – The visuals hit hard—great choice of imagery throughout.
housepartyofhorrors – The copywriting is engaging, pulls me deeper into the concept.
diamondescort18 – This page feels like it’s made with care, clean and neat.
ureyo – I like the font choices, very readable and pleasing to eyes.
linkrootes – Quick load times and smooth transitions make this enjoyable.
easy-software.online – You’ve got a good balance of visuals and technical detail.
420smokeshop – Great balance of images and text, makes for pleasant reading.
куплю диплом медсестры в москве куплю диплом медсестры в москве .
maccabeestraders – The imagery is strong, gives real confidence in what you sell.
guitargodscollectibles – Just browsed your collection, those vintage guitars are stunning!
купить морской диплом купить морской диплом .
fullumandholt – The typography choice is tasteful and suits the aesthetic well.
частная психиатрическая помощь
psychiatr-moskva007.ru
госпитализация в психиатрический стационар
kruisefest – Feels ripe for social sharing — very “share this event” vibe.
best online poker in the usa, can i play online casino ideal
betaling (Tara) pokies in australia and roulette online united states,
or united statesn casino free spins no deposit
appytrucksandskulls – This could become a niche favorite if promoted right.
1win poker otağı http://1win5001.com
NeuroCare Direct: gabapentin capsules for nerve pain – order gabapentin discreetly
Je suis totalement enchante par Bingoal Casino, il procure une odyssee incomparable. La gamme des titres est stupefiante, avec des slots innovants et thematises. Renforcant l’experience de depart. Le suivi est exemplaire, avec une assistance exacte et veloce. Les operations sont solides et veloces, bien que des incitations additionnelles seraient un benefice. En fin de compte, Bingoal Casino est une plateforme qui excelle pour les joueurs a la recherche d’aventure ! En outre le design est contemporain et lisse, ajoute un confort notable. Egalement notable les options de paris sportifs etendues, propose des recompenses permanentes.
DГ©bloquer toutes les infos|
J’adore l’ambiance de Bingoal Casino, c’est une plateforme qui pulse avec energie. La variete des titres est impressionnante, comprenant des jeux compatibles avec les cryptos. Pour demarrer fort. Le suivi client est irreprochable, garantissant un support de qualite. Les retraits sont ultra-rapides, de temps en temps plus de promos regulieres seraient top. En resume, Bingoal Casino est une plateforme qui dechire pour les amateurs de sensations fortes ! En prime le site est rapide et attrayant, amplifie le plaisir de jouer. Egalement appreciable le programme de fidelite avec des niveaux VIP, qui booste l’engagement.
Aller Г la page|
I’m amazed by Wazamba Casino, it seems like a whirlwind of delight. There’s an incredible variety of games, featuring over 5,000 titles from top providers. Building your bankroll effectively. Ensuring smooth gameplay. Withdrawals are processed quickly, though extra rewards would be fantastic. In conclusion, Wazamba Casino is a platform that excels for those who enjoy crypto ! Also the site is fast and responsive, simplifies the overall experience. Especially great VIP levels for exclusive benefits, providing personalized perks.
wazambagr.com|
alixrice – Browsing through, I can see how this could help artists globally.
islingtondesigndistrict – I appreciate the transparency this site offers to artists and buyers.
купить диплом о среднем профессиональном образовании с занесением в реестр купить диплом о среднем профессиональном образовании с занесением в реестр .
диплом медсестры с аккредитацией купить диплом медсестры с аккредитацией купить .
http://everlastrx.com/# FDA-approved Tadalafil generic
диплом купить колледжа https://www.frei-diplom8.ru .
shopmaggielindemann – Just explored this site; the concept of art verification is intriguing.
купить диплом ижевск с занесением в реестр купить диплом ижевск с занесением в реестр .
купить диплом с занесением в реестр в красноярске https://www.frei-diplom3.ru .
Das Casino Quickwin ist ein Angebot der NovaForge LTD und gehört zu den besten Online Casino Seiten. Hier finden Sie eine Auswahl an mehr als 5.000 Spielen von innovativen Spielentwicklern, wie Thunderkick oder Quickspin und Smartsoft. Für Sicherheit sorgen regelmäßige Kontrollen der Lizenzbehörde Gaming Board of Anjouan. Haben Sie Fehler entdeckt? Möchten Sie etwas kritisieren? Dann schreiben Sie uns gerne! Haben Sie Fehler entdeckt? Möchten Sie etwas kritisieren? Dann schreiben Sie uns gerne! Wir hoffen, wir konnten dich mit dem heutigen Beitrag ein wenig mehr in die Welt der Boni einführen. Mit unseren NetBet Bonusaktionen erfahren Spieler stundenlangen Spielspaß für lau und können zeitgleich einen üppigen Betrag gewinnen. Diese gefallen mir – wie gesagt – ganz gut und auch das Einführungssystem mit erstmal Regeln lesen bis zu einem Punkt, dann ins Szenariobuch wechseln mit entsprechenden Regelerklärungen und verweisen und dann mit weiteren Aspekten im Spiel immer mal wieder zu den Regeln zurückkehren hat mir sehr gut gefallen und funktioniert tadellos. Klasse umgesetzt kann ich nur sagen.
https://ubudorganicmarket.org/2025/10/01/pirates-von-elk-studios-rtp-auszahlungsquote-und-gewinnchancen-im-uberblick/
ENGLISH: facebook TeaMobiWorld Bei Clash of Clans handelt es sich um ein beliebtes Spiel, das du dir ganz einfach auf dein Handy oder Tablet laden kannst. Die App steht sowohl für iOS als auch für Android zur Verfügung. Damit kannst du rund um die Uhr auf das Spiel zugreifen und zudem ortsungebunden spielen, solange du eine gute Internetverbindung hast. Nachdem du dich angemeldet hast, kannst du zudem deinen Fortschritt abspeichern und jederzeit wieder zu deinem letzten Spielstand zurückkehren. Das ist aber auch bei jedem Spiel ähnlich Clash of Clans möglich, schließlich gibt es noch weitere Tower Defense Browser Games. Nachfolgend findest du die Vor- und Nachteile der Browser- und Mobilegames. Book of Ra 6 von Novomatic ist eine beliebte und einfache Slot-Anwendung, die im alten Ägypten angesiedelt ist. Es bietet ein fesselndes Gameplay, spannende Bonusfunktionen und das Potenzial für große Gewinne. Symbole, Bonusrunden und eine Demoversion machen ihn für Spieler mit unterschiedlichen Erfahrungen und Vorlieben attraktiv. Machen Sie sich bereit für eine aufregende Reise, um die Geheimnisse des alten Ägyptens mit dem Book of Ra zu lüften!
купить диплом техникума в смоленске купить диплом техникума в смоленске .
купить диплом в сочи купить диплом в сочи .
Your 100% satisfaction is guaranteed with our Call Girls in Islamabad. These girls are one of the ruling adult models in the industry. They are the most premium adult models you can ever come across. All of our escort service near me are very popular in the adult entertainment industry. They have a great reputation among gentlemen. And some hunks are always curious to hire our Islamabad Call Girls.
jadenurrea – This site strikes a nice balance between style and substance.
спорт сегодня спорт сегодня .
Je suis integre a Mafia Casino, c’est un empire ou chaque pari scelle un accord de fortune. Les operations forment un plan de manigances innovantes, avec des slots aux themes gangster qui font chanter les rouleaux. Le suivi protege avec une omerta absolue, avec une ruse qui anticipe les traitrises. Les transferts glissent stables et acceleres, a l’occasion les accords d’offres pourraient s’epaissir en influence. Pour clore l’omerta, Mafia Casino forge une legende de jeu gangster pour les gardiens des empires numeriques ! En plus la structure vibre comme un code ancestral, simplifie la traversee des complots ludiques.
casino slot mafia|
вывод из запоя
vivod-iz-zapoya-minsk011.ru
вывод из запоя минск
colossal-heart – I appreciate the transparency this site offers to artists and buyers.
ouretiquette – The idea of a global art registry feels like a game-changer.
купить диплом колледжа купить диплом колледжа .
goldmetalshop – A much-needed solution for artists seeking to prove their work’s authenticity.
redhillrepurposing – This could really streamline the process of art authentication.
newbluebook – Good mix of content here, I found something useful already.
экстренный вывод из запоя челябинск
vivod-iz-zapoya-chelyabinsk012.ru
лечение запоя челябинск
прогнозы на тоталы в хоккее luchshie-prognozy-na-khokkej8.ru .
discreet delivery for ED medication Tadalafil tablets Tadalafil tablets
купить диплом колледжа в украине educ-ua7.ru .
диплом купить с проводкой диплом купить с проводкой .
купить диплом вуза занесением реестр http://frei-diplom5.ru .
купить диплом в канске купить диплом в канске .
купить диплом в хасавюрте https://www.rudik-diplom2.ru – купить диплом в хасавюрте .
пансионат для реабилитации после инсульта
pansionat-tula012.ru
пансионат для пожилых после инсульта
sergiidima – Browsing through, I can see how this could help artists globally.
716selfiebuffalo – The flower wall was my favorite backdrop; so Instagrammable!
Ich bin suchtig nach Snatch Casino, es liefert ein aufregendes Abenteuer. Es gibt eine unglaubliche Vielfalt an Spielen, mit modernen und fesselnden Slots. Der Service ist von bemerkenswerter Effizienz, bietet prazise Losungen. Der Prozess ist einfach und reibungslos, trotzdem zusatzliche Belohnungen waren top. Kurz gesagt Snatch Casino lohnenswert fur Crypto-Liebhaber ! Hinzu kommt die Oberflache ist flussig und modern, macht jede Session immersiv.
Анын статистикасын карасаң, чыныгы легенда экенин түшүнөсүң.Модрич кетсе дагы, анын izi футболдо калат. Лука Модрич статистика дайыма жогорку деңгээлде. Модрич ар бир оюнда жаш оюнчулардай күрөшөт. Күндөлүк жаңыртуулар үчүн шилтемени ачып коюңуз: luka-modric-kg.com. 2018-жылы Алтын топ алганы эсте калды.
Модричсиз Реалдын оюн стили башкача болмок. Модрич согуш жылдарында чоңойгон, бирок футбол аны сактап калды. Бул оюнчу ар бир клуб үчүн кымбат сыйлык болот. Модрич Интер Майамиге өтсө, абдан кызык болмок.
купить диплом в балашихе купить диплом в балашихе .
купить диплом в анжеро-судженске https://rudik-diplom3.ru/ .
вывод из запоя челябинск
vivod-iz-zapoya-chelyabinsk011.ru
лечение запоя челябинск
последние новости спорта последние новости спорта .
Ich bin absolut hingerissen von NV Casino, es ist ein Abenteuer, das pulsiert wie ein Herzschlag. Der Katalog ist reich und vielfaltig, mit Spielen, die perfekt fur Kryptos geeignet sind. Die Mitarbeiter reagieren blitzschnell, immer bereit zu helfen. Die Gewinne kommen ohne Verzogerung, dennoch regelma?igere Promos waren super. Insgesamt, NV Casino garantiert Top-Unterhaltung fur Casino-Enthusiasten ! Zusatzlich die Plattform ist optisch ein Highlight, was jede Session noch spannender macht.
playnvcasino.de|
Ich bin beeindruckt von SpinBetter Casino, es liefert ein Abenteuer voller Energie. Die Titelvielfalt ist uberwaltigend, mit dynamischen Tischspielen. Der Support ist 24/7 erreichbar, mit praziser Unterstutzung. Die Gewinne kommen prompt, dennoch mehr abwechslungsreiche Boni waren super. In Kurze, SpinBetter Casino garantiert hochsten Spa? fur Krypto-Enthusiasten ! Hinzu kommt die Navigation ist kinderleicht, verstarkt die Immersion. Ein Pluspunkt ist die Sicherheit der Daten, die das Spielen noch angenehmer machen.
spinbettercasino.de|
affordable Neurontin medication USA: generic gabapentin pharmacy USA – gabapentin ipotensione
IPTV форум https://vip-tv.org.ua место, где обсуждают интернет-телевидение, делятся рабочими плейлистами, решают проблемы с плеерами и выбирают лучшие IPTV-сервисы. Присоединяйтесь к сообществу интернет-ТВ!
экстренный вывод из запоя
vivod-iz-zapoya-chelyabinsk010.ru
вывод из запоя цена
dhpb-smile – I visited briefly, the design feels basic but functional so far.
artvoyage – The blog posts about art travel are wonderfully written and engaging.
saltburn – It has potential if they fill it with quality content and visuals.
live-sex-cam – I’m genuinely impressed with the smooth performance and instant loading.
axin2 – Found a few helpful resources, hope they keep adding content.
antsmarket – The domain looks quite young, many pages appear parked or unused so far.
wraoys – Load times are okay, though nothing jumps out visually yet.
cyrusmining – Possibly a scam or low credibility site due to lack of visible information.
Acho incrivel Flabet Casino, da uma energia de jogo louca. O escolha de titulos e enorme, fornecendo sessoes ao vivo imersivas. O servico e de uma eficiencia notavel, oferecendo solucoes precisas. As transacoes sao confiaveis, contudo recompensas adicionais seriam top. No geral, Flabet Casino e obrigatorio para os jogadores para os amantes de adrenalina ! Alem disso o design e atraente e intuitivo, adiciona conforto ao jogo.
o que significa flabet|
generic ivermectin online pharmacy: trusted Stromectol source online – generic ivermectin online pharmacy
https://kiteschoolhurghada.ru/
http://medivermonline.com/# generic ivermectin online pharmacy
Ich liebe absolut Snatch Casino, es ist eine dynamische Erfahrung. Die Optionen sind umfangreich und abwechslungsreich, mit immersiven Live-Sitzungen. Der Support ist 24/7 verfugbar, erreichbar jederzeit. Der Prozess ist einfach und reibungslos, jedoch zusatzliche Belohnungen waren top. Kurz gesagt Snatch Casino bietet garantiertes Vergnugen fur Spieler auf der Suche nach Spa? ! Hinzu kommt das Design ist ansprechend und intuitiv, fugt Komfort zum Spiel hinzu.
snatch casino kod promocyjny bez depozytu|
куплю диплом медсестры в москве куплю диплом медсестры в москве .
Creative photography often focuses on highlighting the harmony of the natural shape.
It is about expression rather than appearance.
Skilled photographers use subtle contrasts to create emotion.
Such images capture delicacy and individuality.
https://xnudes.ai/
Each photo aims to show emotion through movement.
The purpose is to present human beauty in an artful way.
Audiences often value such work for its emotional power.
This style of photography combines technique and aesthetics into something truly timeless.
Нашёл рабочее зеркало 1win — всё загружается без проблем. Если кому нужно, вот официальный сайт 1вин, без блокировок 1win casino. Здесь можно войти в личный кабинет 1win и получить бонус. Проверил регистрацию на 1 win casino — всё честно. Ван вин зеркало работает, вход без VPN. Один вин — действительно официальный сайт, без обмана. Бонусы казино 1win активируются сразу после входа. Промокод 1win без депозита реально работает, проверял.
пансионаты для инвалидов в москве
pansionat-msk012.ru
частный дом престарелых
экстренный вывод из запоя калуга
vivod-iz-zapoya-kaluga014.ru
вывод из запоя
basingstoketransition – Love the community focus on reducing fossil fuel dependence.
Hi there! This post couldn’t be written any better! Reading this post reminds me of my good old room mate! He always kept talking about this. I will forward this article to him. Pretty sure he will have a good read. Thank you for sharing!
Ich bin beeindruckt von SpinBetter Casino, es liefert ein Abenteuer voller Energie. Es gibt eine unglaubliche Auswahl an Spielen, mit aufregenden Sportwetten. Der Kundenservice ist ausgezeichnet, immer parat zu assistieren. Die Gewinne kommen prompt, dennoch die Offers konnten gro?zugiger ausfallen. Global gesehen, SpinBetter Casino garantiert hochsten Spa? fur Spieler auf der Suche nach Action ! Hinzu kommt die Navigation ist kinderleicht, was jede Session noch besser macht. Hervorzuheben ist die Community-Events, die Flexibilitat bieten.
https://spinbettercasino.de/|
amoxicillin generic brand AmoxDirect USA Amoxicillin 500mg buy online
new zealandn casino guide 2021, best bingo sites
usa 2021 and united statesn pokie machine hack, or poker no deposit crypto bonus – Judy, uk
Best place to buy propecia: RegrowRx Online – buying cheap propecia without dr prescription
bslthemes – The layout is clean and easy to navigate.
вывод из запоя круглосуточно
tula-narkolog009.ru
вывод из запоя круглосуточно тула
xmlos – This site offers a unique perspective on various topics.
onlineforextrading – I’ll be returning here, content is practical and clearly thought-out.
h7721 – I appreciate the consistency in quality across your pages.
fcalegacy – I find the resources extremely helpful and well organized.
If you are looking to post free classifieds in India online, we highly recommend Xpdea Classifieds. Xpdea is India’s leading free online ads posting site.
seoelitepro – I appreciate the depth of information provided here.
amoxicillin discount coupon: Amoxicillin 500mg buy online – buy amoxicillin
ставки прогнозы на теннис сегодня http://prognozy-ot-professionalov5.ru/ .
наркологический анонимный центр https://www.narkologicheskaya-klinika-19.ru .
683tz084 – The layout is clean and easy to navigate.
caneguida – Great resource for those interested in niche subjects.
Je suis allie avec Mafia Casino, il orchestre une conspiration de recompenses secretes. Le territoire est un domaine de diversite criminelle, proposant des crash pour des chutes de pouvoir. Le suivi protege avec une omerta absolue, accessible par message code ou appel direct. Les flux sont masques par des voiles crypto, bien que davantage de pots-de-vin bonus quotidiens renforceraient l’empire. Dans l’ensemble du domaine, Mafia Casino devoile un plan de triomphes secrets pour ceux qui ourdissent leur destin en ligne ! En pot-de-vin supplementaire la circulation est instinctive comme un chuchotement, ce qui propulse chaque pari a un niveau de don.
mafia casino download|
ifyss – The layout is clean and easy to navigate.
htechwebservice – I appreciate the clean interface and helpful tutorials.
пансионат для престарелых людей
pansionat-msk011.ru
частный пансионат для пожилых
u888vn – Great job maintaining consistency across all pages and posts.
pacerproes – Impressed by how fast pages load on this site.
hpwt02n0me – Very interesting site, saw some helpful info just now.
If you are looking to post free classifieds in India online, we highly recommend Xpdea Classifieds. Xpdea is India’s leading free online ads posting site.
Je suis integre a Mafia Casino, il orchestre une conspiration de recompenses secretes. Les operations forment un plan de manigances innovantes, avec des slots aux themes gangster qui font chanter les rouleaux. Le support client est un consigliere vigilant et incessant, assurant une loyaute fidele dans le syndicate. Les butins affluent via Bitcoin ou Ethereum, a l’occasion des largesses gratuites supplementaires boosteraient les operations. En scellant le pacte, Mafia Casino se dresse comme un pilier pour les capos pour ceux qui ourdissent leur destin en ligne ! En pot-de-vin supplementaire la structure vibre comme un code ancestral, ce qui propulse chaque pari a un niveau de don.
casino mafia movie|
wzoo – The writing is clear and each post is informative.
rinatmat – Excellent site overall, everything seems well organized and useful.
comprafacilrd – Appreciate the free shipping offers and payment-on-delivery option.
вывод из запоя круглосуточно калуга
vivod-iz-zapoya-kaluga013.ru
вывод из запоя
elipso.site – Seen a few posts, quality is consistent, keep it up.
seostream – A hidden gem for those seeking unique insights.
Acho incrivel Flabet Casino, parece um turbilhao de prazer. O catalogo e simplesmente gigantesco, com slots modernos e cativantes. O servico e de uma eficiencia notavel, contatavel a qualquer momento. Os ganhos chegam rapido, mesmo que promocoes mais frequentes seriam legais. No geral, Flabet Casino garante uma experiencia de jogo top para os apaixonados por cassino ! Alem disso o design e atraente e intuitivo, o que aumenta o prazer de jogar.
flabet aposta|
average cost of generic zithromax: zithromax z- pak buy online – buy zithromax online
RegrowRx Online buy finasteride Best place to buy propecia
вывод из запоя
tula-narkolog008.ru
вывод из запоя цена
Adoro o emaranhado de IJogo Casino, explode com uma vibe de cassino enredada. As opcoes sao ricas e se entrelacam como vinhas. com caca-niqueis que se enroscam como teias. O time do cassino e digno de um explorador. oferecendo respostas claras como um labirinto resolvido. Os pagamentos sao lisos como uma raiz. as vezes mais giros gratis seriam uma loucura de selva. Para encurtar, IJogo Casino promete uma diversao que e uma teia para os cacadores de vitorias intrincadas! De bonus a interface e fluida e reluz como um cipo. tornando cada sessao ainda mais enredada.
ijogo baixar app|
Ich liebe absolut Snatch Casino, es ist eine dynamische Erfahrung. Es gibt eine unglaubliche Vielfalt an Spielen, mit modernen und fesselnden Slots. Der Service ist von bemerkenswerter Effizienz, mit tadellosem Follow-up. Die Transaktionen sind zuverlassig, gelegentlich die Angebote konnten gro?zugiger sein. Zum Schluss Snatch Casino bietet garantiertes Vergnugen fur Casino-Fans ! Hinzu kommt die Site ist stylish und schnell, fugt Komfort zum Spiel hinzu.
snatch casino.|
Are grateful for this blog post, it’s tough to find good information and facts on the internet
пансионат для лежачих больных
pansionat-msk010.ru
пансионат после инсульта
пин ап приложение авиатор пин ап приложение авиатор
20b7f9xg.xyz – I bookmarked it — seems like a site with real potential.
papamasque – This brand feels mysterious, creative, and genuinely intriguing for curious visitors.
Propecia 1mg price: Best place to buy propecia – Best place to buy propecia
qyrhjd.top – Found some interesting articles already, will dig deeper later.
80hg88.cc – The content is fresh and seems well curated overall.
I’m impressed, I must say. Actually not often do I encounter a weblog that’s both educative and entertaining, and let me let you know, you will have hit the nail on the head. Your thought is outstanding; the problem is something that not sufficient persons are talking intelligently about. I am very joyful that I stumbled throughout this in my search for something referring to this.
zukdfj.shop – This seems like a passion project, content reflects genuine effort.
usa usd 200 no deposit bonus 200 free spins 2021, on line casino canada and free
spins no deposit online pokies canada, or poker world united states
Also visit my page … practice crash gambling
warmm1.cc – The tone feels genuine, as if someone wrote from experience.
2021nikemenshoes.top – Seeing good reviews on the site itself, seems legit so far.
новости хоккея новости хоккея .
новости хоккея новости хоккея .
ryla6760 – Excellent resource for both students and Rotary clubs involved in RYLA.
675kk.top – The writing style is nice and not overly formal, good read.
новости спорта новости спорта .
железобетонные прогнозы на спорт https://prognozy-ot-professionalov4.ru .
кухня по индивидуальному проекту кухня по индивидуальному проекту .
купить диплом дорожного техникума купить диплом дорожного техникума .
диплом мед колледж купить http://frei-diplom12.ru .
bjwyipvw.xyz – It’s refreshing to see a site break the mold like this.
av07.cc – Content is readable and not too cluttered, I appreciate that.
xxfq.xyz – Very impressed so far, looking forward to new articles.
44lou5 – This site has a unique design and great content.
kaixin2020.live – The layout is simple but effective, keeps me engaged.
http://clomicareusa.com/# where can i get clomid without rx
axxo.live – Thanks for sharing—this site gave me fresh ideas and insight.
купить диплом в асбесте купить диплом в асбесте .
https://zithromedsonline.com/# cheap zithromax
5680686 – The content is diverse and engaging.
mhcw3kct – I appreciate the depth of information provided here.
5xqvk – This site offers a unique perspective on various topics.
xfj222 – This site offers a unique perspective on various topics.
buy amoxil: Buy Amoxicillin for tooth infection – AmoxDirect USA
cheap zithromax ZithroMeds Online how to get zithromax over the counter
Капельница от запоя на дому — является действенным способом детоксикации организма при борьбе с алкоголизмом. Нарколог на дом анонимно в Туле предлагает услуги по проведению капельниц, что дает возможность быстро восстановить здоровье пациентов . Состав капельного раствора включает в себя лекарственных средств, которые помогают устранению симптомов запойного алкоголизма , таких как обезвоживание и интоксикация . Нарколог на дом анонимно Тула. Основные компоненты капельницы : солевой раствор для восполнения жидкости, глюкоза для энергии, витамины группы B для нормализации обмена веществ и препараты для облегчения абстиненции; лекарства для капельницы подбираются индивидуально , в зависимости от состояния пациента. Домашняя терапия под контролем нарколога гарантирует анонимность, что существенно для многих зависимых от алкоголя. Поддержка семьи при запое играет ключевую роль в успешном восстановлении . Обращение к наркологу поможет определить дальнейшие шаги , включая реабилитацию алкоголиков и восстановление после алкогольной зависимости.
экстренный вывод из запоя
tula-narkolog007.ru
лечение запоя тула
Hi my friend! I want to say that this article is amazing, nice written and come with approximately all important infos. I would like to peer more posts like this .
где и как купить диплом колледжа https://frei-diplom9.ru .
When are you going to post again? You really entertain me!
спорт сегодня http://www.sport-novosti-2.ru .
последние новости спорта http://www.sport-novosti-1.ru .
новости футбольных клубов http://www.novosti-sporta-7.ru .
купить диплом в анжеро-судженске https://rudik-diplom7.ru/ .
Clomid fertility: Clomid fertility – ClomiCare USA
Заказать диплом ВУЗа можем помочь. Купить диплом бакалавра во Владивостоке – diplomybox.com/kupit-diplom-bakalavra-vo-vladivostoke
купить диплом с реестром красноярск купить диплом с реестром красноярск .
ночной нарколог на дом narkolog-na-dom-1.ru .
scilla.biz – I like the simplicity of the homepage, gives a calm vibe.
gantimo.live – Navigation is clear, didn’t get lost even on first visit.
купить диплом бурильщика http://rudik-diplom11.ru/ .
вывод из запоя московская область https://www.vyvod-iz-zapoya-9.ru .
вывод из запоя клиника https://narkologicheskaya-klinika-20.ru .
купить аттестат за 11 класс купить аттестат за 11 класс .
купить диплом техникума с реестром купить диплом техникума с реестром .
купить диплом об образовании с занесением в реестр купить диплом об образовании с занесением в реестр .
Скорая наркологическая помощь в Туле – это неотъемлемая часть борьбы с различными формами зависимости. На сайте narkolog-tula027.ru доступна информация о предоставляемых услугах, в т.ч. экстренный вызов врача при зависимости от алкоголя и различных видах наркозависимости. Наркологическая помощь предполагает консультации специалистов, стационарное лечение и программы реабилитации.Медицинская помощь направлена на восстановление психического здоровья и терапию зависимости. Не откладывайте лечение, обратитесь за помощью уже сегодня!
пин ап восстановить пароль пин ап восстановить пароль
купить диплом в набережных челнах https://rudik-diplom2.ru – купить диплом в набережных челнах .
I always was concerned in this topic and still am, thanks for posting.
купить диплом с реестром вуза купить диплом с реестром вуза .
купить диплом вуза занесением реестр http://www.frei-diplom5.ru/ .
buy propecia: Best place to buy propecia – buy propecia
موقع الهاتف المحمول وسطح المكتب لشركة المراهنة بعيد عن الفرصة الوحيدة للوصول إلى منصة الرهان. يمكن استخدام أي عميل مراهنات تسجيل الدخول للجوال 1xBet للدخول عبر الجوال التطبيق . يعتبر برنامج شركة المراهنة للهاتف أحد البرامج الأفضل في العالم. نعم، يمكنك لعب Aviator على موقع 1xBet. وهي متاحة ضمن قسم ألعاب الكازينو. يمكنك الآن تحميل لعبة crash 1xbet والاستمتاع بتجربة لعب مثيرة ومربحة. كما يحتوي تحميل لعبة الطيارة 1xbet على عدة مستويات تزيد تحدي اللاعبين وتجعلهم يستمتعون بساعات من المغامرة والإثارة. ويمكن للمشتركين في منصة 1xbet تحميل لعبة الطيارة 1xbet بسهولة والاستمتاع بها على أجهزتهم.
https://construclean.cl/%d9%85%d8%b1%d8%a7%d8%ac%d8%b9%d8%a9-%d9%84%d8%b9%d8%a8%d8%a9-thimbles-%d9%85%d9%86-evoplay-%d9%81%d9%8a-%d9%83%d8%a7%d8%b2%d9%8a%d9%86%d9%88%d9%87%d8%a7%d8%aa-%d8%a7%d9%84%d9%85%d8%ba%d8%b1%d8%a8/
يوفر ApkClone جميع إصدارات Aviator Predictor V4.0 APK ويمكنك تنزيله مباشرة على هاتفك أو أي جهاز يعمل بنظام Android لذلك يجب عليك تنزيل الرابط أعلاه ، حيث يمكنك رؤية العديد من الروابط لتنزيل التطبيق. بالطبع يمكنك استخدام Aviator Predictor V4.0 APK على جهاز الكمبيوتر الخاص بك لذلك يجب عليك استخدام برامج محاكاة. جميع التطبيقات والألعاب على موقعنا مخصصة للاستخدام الشخصي فقط. قم بتنزيل Aviator Predictor V4.0 APK مجانًا على Android. قم بتنزيل Predictor aviator Real وتشغيله على جهاز الكمبيوتر الآن واستمتع بالشاشة الكبيرة وجودة الصورة عالية الوضوح لإصدار الكمبيوتر الشخصي!
gamebaidoithuong68.mobi – Some content caught my eye, might spend more time browsing later.
реабилитация алкогольной зависимости в Астане
reabilitaciya-astana009.ru
центр реабилитации зависимых
купить диплом в техникуме https://www.educ-ua7.ru .
купить диплом врача купить диплом врача .
купить диплом в назрани купить диплом в назрани .
jinbib27.top – The site is clean and uncluttered, gives a nice first impression.
niubi1.xyz – Navigation seems basic, but that’s good for clarity.
datacaller.store – If they execute well, this could become a niche tool site.
camomh.site – Site loads fast, which makes browsing enjoyable overall.
Je trouve completement fou Instant Casino, il propose une experience de casino explosive. Le catalogue de jeux de casino est colossal, proposant des sessions de casino live qui dechirent. L’assistance du casino est au top niveau, offrant des reponses qui claquent. Les gains du casino arrivent a la vitesse lumiere, par contre j’aimerais plus de promos de casino qui dechirent. Au final, Instant Casino offre une experience de casino inoubliable pour les accros aux sensations de casino ! Cote plus la plateforme du casino claque avec son look electrisant, ce qui rend chaque session de casino encore plus kiffante.
instant casino jeux|
Sou viciado no labirinto de IJogo Casino, e um enredo de diversao que se entrelaca como cipos. O catalogo de jogos e uma selva de emocoes. oferecendo lives que explodem como uma selva. Os agentes sao rapidos como uma cobra. respondendo rapido como um cipo se enrolando. Os pagamentos sao lisos como uma raiz. ocasionalmente mais giros gratis seriam intrincados. No geral, IJogo Casino e uma selva de adrenalina para os exploradores do cassino! Como extra a plataforma reluz com um visual labirintico. transformando cada aposta em uma aventura enredada.
o que aconteceu com a plataforma ijogo com|
Ich finde es unglaublich Snatch Casino, es liefert ein aufregendes Abenteuer. Das Spielangebot ist beeindruckend, mit modernen und fesselnden Slots. Die Hilfe ist schnell und professionell, mit tadellosem Follow-up. Die Gewinne kommen schnell, trotzdem die Angebote konnten gro?zugiger sein. Insgesamt Snatch Casino ist eine au?ergewohnliche Plattform fur Adrenalin-Junkies ! Hinzu kommt die Oberflache ist flussig und modern, verstarkt den Wunsch zuruckzukehren.
{{snatch casino|snatch casino no deposit bonus|snatch casino bonus|snatch casino bonus code|snatch casino bonus ohne einzahlung|snatch casino no deposit|snatch casino promo code|snatch casino 50 free spins|snatch casino 50 freispiele|snatch casino 50|snatch casino gutscheincode|snatch casino erfahrungen|snatch casino login|snatch casino code|snatch casino gutscheincode 2025|snatch casino promo|snatch casino no deposit bonus code|snatch casino 50 free|snatch casino gutscheincode 2024|snatch casino erfahrung|snatch casino no deposit bonus codes|snatch casino bewertung|snatch casino no deposit code|gutscheincode snatch casino|snatch casino app|snatch casino eu|snatch casino free spins|snatch casino promocode|snatch casino bonus codes|snatch casino no|snatch casino review|info snatch casino|snatch casino promo code 2025|snatch casino.|snatch casino testbericht|snatch casino seriГ¶s|snatch casino test|snatch casino promo code 2024|snatch casino 50 freespins|codice promo snatch casino 2025|snatch casino pomo code|snatch casino trustpilot|promo code snatch casino 2024|snatch casino rabattkode 2024|snatch casino гѓ—гѓгѓўг‚ігѓјгѓ‰|snatch casino ОєПЃО№П„О№ОєОµПѓ|snatch casino greece|snatch casino online|anГЎlise snatch casino|snatch casino darmowe spiny|snatch casino 50 freespins no deposit|snatch online casino|codice promo snatch casino 2024|snatch casino official site|snatch casino no deposit promo code|snatch casino crypto|snatch casino 20|casino snatch 50|codigo promocional snatch casino|cГіdigo promocional snatch casino 2023|snatch casino 50 freespins no deposit 2025|snatch casino 50 fs|cГіdigo promocional snatch casino 2024|no deposit snatch casino|snatch casino reviews|snatch casino bonuskoodi 2024|snatch casino rabattkode|snatch casino 50freispiele|snatch casino 10|gutscheincode snatch casino 2024|snatch casino kod promocyjny bez depozytu|casino snatch|snatch casino bonus guru|snatch casino kod promocyjny|snatch casino promo codes|bonus snatch casino|snatch casino kod|snatch casino promo code 2023|snatch casino ОµО»О»О±ОґО±|bonuskoodi snatch casino|snatch casino guru|snatch casino betrug|snatch casino codigo promocional|snatch casino no deposit bonus 2025|snatch casino io|snatch casino no deposite|snatch crypto casino|snatch casino bonus no deposit|snatch casino promo code no deposit|snatch casino codigo promocional 2024|snatch casino bonus bez depozytu|snatch casino no dep|snatch casino pl|snatch casino gutscheincode 2023|rabattkode snatch casino|snatch casino codes|snatch casino 12|snatch casino codice promo|codice bonus snatch casino|snatch casino sister sites|snatch casino opinie|promo code snatch casino|snatch casino codice promo 2025|bonuskoodi snatch casino 2024|codice promozionale snatch casino|гѓ—гѓгѓўг‚ігѓјгѓ‰ snatch casino 2024|codigo promocional snatch casino 2024|snatch casino bonuskoodi|codice promo snatch casino|snatch-casino|snatch casino gutcheincode|snatch casino kampanjekode|snatch casino bonuskoodi 2025|snatch casino 40|i snatch casino|snatch casino gr|snatch casino гѓ—гѓгѓўг‚ігѓјгѓ‰ 2024|cГіdigo promocional snatch casino}|
Estou totalmente empolgado com Flabet Casino, oferece um thrill unico. As opcoes sao vastas e variadas, fornecendo sessoes ao vivo imersivas. O suporte esta disponivel 24/7, respondendo em um piscar de olhos. Os ganhos chegam rapido, por vezes recompensas adicionais seriam top. Em conclusao, Flabet Casino vale realmente a pena para os jogadores em busca de diversao ! Notemos tambem a plataforma e visualmente top, facilita a experiencia geral.
excluir conta flabet|
ipali.info – I checked this domain, looks like it’s under construction right now.
lapotranca.store – The site feels quiet now, hoping they add solid products soon.
i2gkj.xyz – If they combine clean design with value, this site could shine.
купить диплом стоматолога купить диплом стоматолога .
zkjcnm.top – The layout is sparse, gives a modern clean impression.
greenenvelope.org – Domain is catchy and easy to remember, promising potential.
keledh.pw – I’ll revisit later to see what they’ve built out.
52ch.cc – Very useful site, I find something helpful each visit.
manchunyuan1.xyz – Clean layout and useful topics, I’ll definitely return regularly.
forexplatform.website – I appreciate how the author explains market trends without confusing jargon.
sexscene.info/ Thanks for content
lovemoda.store – The store has a modern feel, looks like fashion-oriented goods.
v1av8 – The domain is mysterious, design appears bold though content is unclear.
chinh-sua-anh.online – Fast loading pages and responsive design, good work all around.
купить диплом с занесением в реестр в спб http://frei-diplom4.ru .
22ee.top – I’ll revisit this later, curious to see updates.
zithromax z- pak buy online: generic zithromax – ZithroMeds Online
zonaflix – Smooth streaming experience, minimal buffering and solid design overall.
Как выбрать клинику для восстановления после запоя в Туле Если вы или ваши близкие столкнулись с проблемой запоя‚ важно знать‚ как правильно выбрать клинику для восстановления. В Туле доступны наркологические услуги‚ включая детоксикацию и лечение алкоголизма. Вы можете обратиться к круглосуточному наркологу на дом в Туле. Обратите внимание на наличие круглосуточного нарколога на дом; Это позволит получить медицинскую помощь на дому‚ что особенно удобно в кризисной ситуации. Кроме того‚ важно учитывать анонимность лечения‚ чтобы избежать стресса и stigma. При выборе клиники стоит уточнить‚ какие именно программы реабилитации доступны в данном учреждении. Эффективные методы‚ такие как кодирование от алкоголизма и психологическая поддержка‚ помогут в восстановлении. Также стоит помнить о роли поддержки семьи – она является ключевым фактором в успешном лечении зависимостей. Обращение за консультацией к наркологу поможет выбрать наиболее оптимальный план лечения для вашего случая. Выбор клиники в Туле – это серьезный шаг к здоровой жизни.
KRAKEN маркетплейс — вход без ограничений TOR версия KRAKEN помогает обойти блокировки и быстро попасть на площадку. Вы можете пользоваться маркетом, не беспокоясь о доступе — всё работает стабильно и без сбоев.
Кстати, даем прокод 40%: MXF4-KEN1-X4JA
подробности где его вводить указаны на сайте: https://krakr.cc/login
KRAKEN – Это лучший даркнет маркет плейс в РФ!
kraken marketplace
кракен вход в личный кабинет
кракен сайт ссылка
кракен тор даркнет
кракен
кракен ссылка 2025
кракен маркетплейс вход
кракен маркетплейс официальный сайт
кракен сайт зеркало
кракен зеркало сегодня
кракен маркет зеркало
Удачных покупок!
https://clomicareusa.shop/# Clomid for sale
реабилитационный центр для наркозависимых в Астане
reabilitaciya-astana008.ru
программа реабилитации наркозависимых
ClomiCare USA: Generic Clomid – Clomid price
studydiary – Found a typo on one post, but overall looks very promising.
buy amoxicillin buy amoxil AmoxDirect USA
http://clomicareusa.com/# clomid medication
Услуги по откачке в Туле, важная мероприятие для обеспечения гигиеничности в вашем доме. Проблемы с канализацией могут возникнуть неожиданно, и в таких случаях стоит обратиться профессионалов. Профессиональная откачка сточных вод позволит избежать неприятных ситуаций.Среди услуг откачки предлагаются: очистка канализации, обслуживание сливных ям и экстренная откачка. Специальная ассенизаторская техника обеспечит качественное выполнение работ в соответствии с экологическими нормами. На сайте narkolog-tula025.ru вы можете узнать информацию о ценах на услуги и возможности вызова мастера. Также доступны сушилки септиков и системы дренажа для предотвращения повторных засоров. Не откладывайте на потом — устраните проблемы с канализацией прямо сейчас!
где заказать кухню в спб где заказать кухню в спб .
Вызов нарколога на дом срочно в владимире, это оптимальный вариант для тех, кто столкнулся с проблемами алкоголизма. Услуги наркологов, предлагаемые профессиональными наркологами, включают в себя лечение зависимостей на дому; Одной из ключевых процедур является капельница от запоя, позволяющая быстро улучшить состояние больного. нарколог на дом срочно владимир Анонимное лечение является важным аспектом, так как многие пациенты опасаются общественного мнения. Гарантия конфиденциальности процесса позволяет пациентам обратиться за помощью при запое без страха осуждения. Нарколог, готовый прийти на помощь в владимире доступен круглосуточно, что обеспечивает максимальную безопасность для пациента. Домашняя терапия алкоголизма требует поддержки близких, что делает процесс более комфортным. Вернуться к нормальной жизни после запоя возможно благодаря квалифицированной помощи и правильному подходу. Вызывая нарколога на дом, вы выбираете заботу о своем здоровье и здоровье ваших близких.
wbb6e – If they add a blog or updates section, that would help.
creadordesitios – I hope they include a portfolio or example projects soon.
pakopakoma – Their content is promising, I’ll come back and see more later.
Sou viciado no role de FSWin Casino, parece um vulcao de diversao. A selecao de titulos do cassino e de cair o queixo, incluindo jogos de mesa de cassino cheios de estilo. A equipe do cassino entrega um atendimento que e uma joia, acessivel por chat ou e-mail. As transacoes do cassino sao simples como um estalo, porem mais giros gratis no cassino seria uma loucura. No fim das contas, FSWin Casino garante uma diversao de cassino que e uma explosao para quem curte apostar com estilo no cassino! De bonus o design do cassino e uma explosao visual, o que deixa cada sessao de cassino ainda mais alucinante.
fswin casino promo|
ZithroMeds Online: zithromax z- pak buy online – can you buy zithromax over the counter in canada
Je suis scotche par Impressario, ca balance une vibe spectaculaire. La gamme est une vraie constellation de fun, comprenant des jeux parfaits pour les cryptos. Les agents sont rapides comme des cometes, repondant en un clin d’etoile. Le processus est limpide et sans fausse note, parfois des bonus plus reguliers ce serait la classe. En gros, Impressario garantit un show de fun epique pour ceux qui kiffent parier avec style ! En prime le site est une pepite scenique, booste l’immersion a fond.
impressario casino no deposit bonus|
sddapp – Wish there were images or graphics to brighten up the pages.
fortressystemnig – The navigation menu is intuitive, I found what I wanted fast.
курс реабилитации наркозависимых
reabilitaciya-astana007.ru
реабилитация зависимых от алкоголя
Новостной портал https://daily-inform.ru с последними событиями дня. Политика, спорт, экономика, наука, технологии — всё, что важно знать прямо сейчас.
Строительный портал https://stroimsami.online новости, инструкции, идеи и лайфхаки. Всё о строительстве домов, ремонте квартир и выборе качественных материалов.
Актуальные новости автопрома https://myrexton.ru свежие обзоры, тест-драйвы, новые модели, технологии и тенденции мирового автомобильного рынка. Всё самое важное — в одном месте.
Ich bin begeistert von Snatch Casino, es liefert ein aufregendes Abenteuer. Das Spielangebot ist beeindruckend, mit immersiven Live-Sitzungen. Die Hilfe ist schnell und professionell, bietet prazise Losungen. Der Prozess ist einfach und reibungslos, manchmal mehr Freispiele waren ein Plus. Zusammenfassend Snatch Casino ist eine au?ergewohnliche Plattform fur Crypto-Liebhaber ! Beachten Sie auch das Design ist ansprechend und intuitiv, was das Spielvergnugen steigert.
J’adore le delire de FatPirate, il offre une aventure totalement barge. Il y a un ocean de titres varies, incluant des jeux de table pleins de panache. Les agents sont rapides comme l’eclair, repondant en deux secondes chrono. Les transactions sont simples comme bonjour, par contre plus de tours gratos ca ferait plaiz. En gros, FatPirate garantit un fun total pour les fans de casinos en ligne ! Cote plus la plateforme claque avec son look unique, facilite le delire total.
fatpirate register|
J’eprouve une loyaute infinie pour Mafia Casino, ca forge un syndicate de defis impitoyables. Le territoire est un domaine de diversite criminelle, incluant des roulettes pour des tours de table. Le suivi protege avec une omerta absolue, accessible par message code ou appel direct. Les flux sont masques par des voiles crypto, bien que davantage de pots-de-vin bonus quotidiens renforceraient l’empire. En scellant le pacte, Mafia Casino construit un syndicate de divertissement impitoyable pour les conspirateurs de victoires rusees ! En plus la structure vibre comme un code ancestral, ce qui propulse chaque pari a un niveau de don.
mafia casino|
Adoro completamente Flabet Casino, da uma energia de jogo louca. As opcoes sao vastas e variadas, compreendendo milhares de jogos adaptados para criptos. O servico e de uma eficiencia notavel, garantindo ajuda instantanea. As transacoes sao confiaveis, no entanto mais rodadas gratis seriam um plus. Em resumo, Flabet Casino vale realmente a pena para os jogadores em busca de diversao ! Notemos tambem o site e estiloso e rapido, o que aumenta o prazer de jogar.
flabet brasil|
Je trouve completement barre Gamdom, c’est une plateforme qui envoie du lourd. Le catalogue de jeux est juste enorme, avec des slots qui claquent grave. Les agents sont rapides comme des fusees, joignable par chat ou email. Le processus est clean et sans prise de tete, par moments plus de tours gratos ca serait ouf. Dans le fond, Gamdom offre une experience de ouf pour les fans de casinos en ligne ! Et puis la plateforme claque avec son look de feu, booste l’immersion a fond les ballons.
gamdom originals|
giftd – The homepage layout feels balanced and easy to follow.
t371 – Bookmarking this to check back when new updates appear.
http://amoxdirectusa.com/# Buy Amoxicillin for tooth infection
cooperativadeartesanos – The font and spacing are comfortable, makes reading easier.
hhproduction – Very clean design, minimal but effective for showcasing work.
probuis – Visuals are lacking at the moment, some images or graphics would help.
set-mining.website – I couldn’t find much info, site looks new and content is scarce.
axjaognr – I’d want to see reviews or testimonials to build confidence.
Лечение зависимостей – это критически важная область медицины‚ ориентированная на борьбу с зависимостями. Если вы или ваши близкие переживаете проблемы наркомании‚ важно знать о возможностях анонимного лечения. Специализированные клиники, такие как narkolog-tula024.ru‚ предлагают поддержку нарколога и всестороннюю поддержку для зависимых. Группы самопомощи и программы восстановления оказывают помощь людям на этапе к выздоровлению. Психотерапия при зависимости имеет ключевую роль в реабилитации наркозависимых. Также значима профилактика наркомании и кризисная помощь. Не откладывайте обращаться за помощью — вы можете вернуться к нормальной жизни!
buy zithromax: zithromax 500mg price in india – generic zithromax
xxgm – I like how minimalistic and clean everything feels on this site.
fartak – The theme looks polished and friendly, makes reading enjoyable.
Hey very cool blog!! Man .. Excellent .. Superb .. I’ll bookmark your site and take the feeds also? I’m glad to search out numerous helpful information here in the publish, we’d like work out extra strategies in this regard, thank you for sharing. . . . . .
keepstyle
formasecoarquitectonicas – Found a few sections, could benefit from sharper visuals and media content.
buy zithromax online ZithroMeds Online generic zithromax
психиатр на дом в москве
psikhiatr-moskva009.ru
лечение в психиатрической больнице
куплю диплом с занесением куплю диплом с занесением .
кухни на заказ питер kuhni-spb-1.ru .
buy amoxil: Amoxicillin 500mg buy online – Buy Amoxicillin for tooth infection
Лечение зависимостей на дому — это эффективный способ лечения зависимостей, который становится все более популярным. Услуги нарколога на дому обеспечивают анонимность и удобство, что является ключевым моментом для множества людей. Опытные врачи обеспечивают медикаментозное лечение и поддержку психолога, что даёт возможность начать восстановление после зависимости в привычной обстановке. Домашняя реабилитация включает в себя индивидуальные программы реабилитации, терапию для семьи и консультации нарколога, что способствует лучшему пониманию проблемы. Предотвращение рецидивов играет важную роль в процессе лечения алкоголизма и наркотической зависимости. Домашний уход за зависимыми помогает формировать поддерживающую среду и уменьшить вероятность срывов. Сайт narkolog-tula023.ru предоставляет разнообразные услуги, включая конфиденциальное лечение зависимостей, что позволяет пациентам получать необходимую помощь без лишних вопросов. Профессиональный подход к лечению зависимостей на дому делает этот процесс более доступным и менее стрессовым для пациента и его семьи.
weopwjrpwqkjklj.top – the color scheme is simple and doesn’t feel overwhelming, good choice overall
психолог нарколог в москве http://narkologicheskaya-klinika-19.ru .
https://clomicareusa.com/# ClomiCare USA
заказать кухню в спб по индивидуальному проекту kuhni-spb-4.ru .
ylu555.xyz – Interesting domain, gives off an air of mystery and curiosity.
где заказать кухню в спб где заказать кухню в спб .
большая кухня на заказ http://kuhni-spb-2.ru .
зеркало melbet зеркало melbet .
купить диплом в ульяновске купить диплом в ульяновске .
AmoxDirect USA: Amoxicillin 500mg buy online – Buy Amoxicillin for tooth infection
Estou completamente vidrado por AFun Casino, oferece uma aventura de cassino que gira como um carrossel enlouquecido. A selecao de titulos do cassino e um espetaculo de luzes, com jogos de cassino perfeitos pra criptomoedas. O servico do cassino e confiavel e cheio de energia, respondendo mais rapido que um estalo de confete. Os pagamentos do cassino sao lisos e blindados, mesmo assim mais giros gratis no cassino seria uma loucura. No geral, AFun Casino e o point perfeito pros fas de cassino para quem curte apostar com estilo festivo no cassino! Vale dizer tambem a navegacao do cassino e facil como uma coreografia, torna a experiencia de cassino uma folia inesquecivel.
aplicativo afun para ganhar dinheiro|
Ən son LaLiga xəbərlərini izləməyə tələsin. LaLiga cədvəlini izləmək istəyirsinizsə, ən son məlumatlar buradadır.
LaLiga canlı yayımını telefondan açmaq mümkündür. LaLiga rəsmi loqosu artıq yeni rənglərlə.
Ən aktual xal cədvəli üçün https://laliga.com.az bölməsinə baxın.
2025-ci ilin ən yaxşı hücumçuları artıq məlumdur.
LaLiga turnir jadvali yeniləndi.
Komandaların performans statistikasını müqayisə et.
LaLiga champions list artıq dərc olunub.
LaLiga scoreboard dərhal yenilənir.
52cjg.xyz – Overall an interesting site, I’ll revisit later to see updates.
lcmdan372ibd.online – Speed’s okay on high bandwidth, slower connections struggle slightly.
sxy005.xyz – The color palette is subtle and pleasant, not too overpowering.
Je suis accro au style de FatPirate, il offre une aventure totalement barge. La selection est carrement dingue, proposant des sessions live ultra-intenses. Le crew assure un suivi de ouf, joignable par chat ou email. Les paiements sont fluides et securises, par moments les offres pourraient etre plus genereuses. Au final, FatPirate garantit un fun total pour les aventuriers du jeu ! A noter aussi la navigation est simple comme un jeu d’enfant, facilite le delire total.
fatpirate 3|
Je trouve completement barre Gamdom, il propose une aventure qui dechire. La selection est totalement dingue, incluant des jeux de table qui en jettent. L’assistance est au top du top, joignable par chat ou email. Le processus est clean et sans prise de tete, des fois les offres pourraient etre plus genereuses. Au final, Gamdom c’est du lourd a tester direct pour ceux qui kiffent parier avec style ! A noter aussi la navigation est simple comme un jeu d’enfant, ajoute un max de swag.
gamdom mobile app|
648ssss.xyz – The domain catches attention, makes browsing somewhat intriguing.
businessesnewsdaily.site – Overall it’s a solid news site, I’ll return to check fresh business updates.
yt7787.xyz – Overall it’s a curious site; I’ll peek again later for updates.
bitcoin-mining-news.website – On mobile, pages adjust fairly well, but some images overflow slightly.
усиление грунтов https://privetsochi.ru/blog/realty_sochi/93972.html .
storagesheds.store – The footer is somewhat sparse, more links or contact info would help.
51p31.xyz – Clean layout, though I’d like to see more visuals to break it up.
усиление углеволокном dpcity.ru/usilenie-betona-uglevoloknom-fundamentov-svayami-i-gruntov-inektirovaniem-yuviks-grupp-spb/ .
dersimizmuzik.org – Loading is smooth, pages open quickly which is nice for long reading.
bbofrwhnimpcjibfunu.live – A few links redirected oddly, likely a routing or link issue.
Clomid price buy clomid Clomid price
платный психиатр
psikhiatr-moskva008.ru
частный психиатр на дом
17kshu – The footer has decent info but could use more contact details.
3e7r – Customer support chat popped up quickly, they answered my query fast.
bestbotanicals – The layout’s clean and makes browsing herbal products super enjoyable.
7x084yko.xyz – Overall feels promising despite quirks — I’ll check back for updates.
можно ли купить диплом медсестры можно ли купить диплом медсестры .
Услуга нарколога на дому анонимно в городе Тула – это необходимая услуга для людей‚ страдающих от зависимостью. Лечение наркомании требует квалифицированной помощи‚ и обращение к врачу на дому обеспечивает конфиденциальность. Опытные врачи предоставляют конфиденциальные консультации‚ выявление зависимости и медицинскую помощь на дому. В Туле предоставляется психотерапевтическая помощь и реабилитационные программы которые помогают восстановить здоровье и вернуться к нормальной жизни. Семейная терапия и участие близких также играют ключевую роль в процессе лечения. Обращайтесь на narkolog-tula022.ru‚ чтобы начать получать помощь и поддержку и начать путь к выздоровлению.
9870k.top – Overall seems like a good start, I’ll check back to see updates.
http://regrowrxonline.com/# Propecia prescription
x3165.xyz – Found this domain surprisingly sleek, layout feels intuitive on first glance.
sh576.xyz – On mobile layout holds up, though a few bits overlap slightly.
купить диплом инженера строителя купить диплом инженера строителя .
аппараты медицинские http://www.xn—-7sbcejdfbbzea0axlidbbn0a0b5a8f.xn--p1ai .
generic zithromax: generic zithromax – zithromax z- pak buy online
Для доступа через телефон тоже удобнее заходить по кракен ссылка рабочего зеркала. Так вход остаётся простым и безопасным. А блокировки не мешают пользоваться маркетом.
купить диплом физика купить диплом физика .
http://truevitalmeds.com/# sildenafil
Вызов нарколога на дом недорого – это комфортное и эффективное решение для тех, кто сталкивается с зависимостями. Часто такие люди не хотят посещать клиники и отдают предпочтение анонимным методам лечения. На сайте vivod-iz-zapoya-vladimir024.ru можно найти информацию о доступных услугах выездного нарколога, который согласится предоставить консультацию нарколога и профессиональную помощь. Недорогие услуги нарколога, такие как лечение наркомании и алкоголизма, позволяют получить медицинскую помощь прямо дома. Психотерапевтическая помощь и реабилитационные программы проводятся квалифицированными специалистами, что гарантирует безопасность и конфиденциальность. Свяжитесь с недорогим наркологом, чтобы избавиться от зависимости и начните путь к выздоровлению вместе с профессиональной поддержкой.
Даже мобильный вход через TOR позволяет открыть KR@KEN https://2kn.to, если знать проверенный адрес.
Удобнее всего заходить через альтернативный адрес сайта кракен, потому что он проверенный. На таких зеркалах меньше всего рисков нарваться на фейк. Пользователи ценят именно эту стабильность.
купить диплом энергетика купить диплом энергетика .
купить диплом спб с занесением в реестр http://frei-diplom3.ru/ .
Online Mexican pharmacy Mexican pharmacy price list Online Mexican pharmacy
Каждый раз, когда блокируют основной сайт, официальное зеркало сайта кракен остаётся в строю. Рабочие зеркала подхватывают нагрузку и не дают сервису упасть. Это и есть грамотная организация.
1win дзеркало 1win5517.ru
как купить диплом с проводкой как купить диплом с проводкой .
купить диплом техникума в екатеринбурге купить диплом техникума в екатеринбурге .
купить медицинский диплом с занесением в реестр купить медицинский диплом с занесением в реестр .
Даже при давлении со стороны провайдеров, вход кракен без блокировок продолжает работать. Это доказывает устойчивость площадки. Многие выбирают её именно за это.
купить официальный диплом с занесением в реестр https://www.frei-diplom5.ru .
Лечение запоя с помощью капельницы на дому – это существенная часть для лечения алкогольной зависимости. Если вам нужно обратиться к наркологу на дому в владимире‚ ознакомьтесь с репутацией клиники. Важно обратить внимание на клинику‚ который предлагает лечение без лишних вопросов и опытных врачей. вызвать нарколога на дом владимир Перед приходом специалиста стоит пообщаться о возможностях лечения на дому‚ таких как процедуры с капельницей. Это позволит гарантировать безопасность процесса и успешное восстановление после запойного состояния. Убедитесь‚ что клиника проводит реабилитацию в домашних условиях‚ что поддерживает эффективность терапии. Важно внимательно подойти к выбору клиники. Обратите внимание на рекомендации‚ квалификацию врачей и доступность медицинской помощи. Квалифицированный нарколог сможет предоставить необходимую помощь быстро‚ обеспечивая поддержку и понимание в трудный период.
Сообщество говорит, что официальный сайт https://2kn.to KR@KEN работает без перебоев, если использовать проверенные зеркала.
купить бланк диплома купить бланк диплома .
Купить диплом техникума в Запорожье [url=educ-ua7.ru]educ-ua7.ru[/url] .
купить диплом в вольске http://www.rudik-diplom8.ru .
купить диплом в ессентуках купить диплом в ессентуках .
купить диплом врача [url=http://www.rudik-diplom2.ru]купить диплом врача[/url] .
tadalafil: Generic tadalafil 20mg price – Buy Tadalafil 20mg
Для доступа через телефон тоже удобнее заходить по ссылка на кракен маркет. Так вход остаётся простым и безопасным. А блокировки не мешают пользоваться маркетом.
v1av3 – The design is simple and neat, easy on the eyes.
Кто-то хранит адреса на бумаге, кто-то в заметках, но итог один — доступ к https://2kn.to KR@KEN всегда есть.
Je suis accro a Instant Casino, c’est un casino en ligne qui envoie du lourd. Il y a un deluge de jeux de casino varies, comprenant des jeux de casino tailles pour les cryptos. L’assistance du casino est au top niveau, offrant des reponses qui claquent. Les retraits au casino sont rapides comme un missile, quand meme plus de tours gratos au casino ca serait ouf. Au final, Instant Casino est un spot de casino a ne pas rater pour les fans de casinos en ligne ! En prime la plateforme du casino claque avec son look electrisant, facilite le delire total au casino.
ruby slots casino instant play|
Je suis totalement seduit par Betway Casino, il offre une energie de jeu irresistible. Les options de jeu sont riches et diversifiees, incluant des slots de pointe de Microgaming et NetEnt. Les agents sont disponibles 24/7 et professionnels, offrant des reponses claires et utiles. Les transactions sont bien protegees, parfois j’aimerais plus de promotions frequentes. En fin de compte, Betway Casino vaut pleinement le detour pour ceux qui aiment parier ! De plus la navigation est intuitive sur l’application mobile iOS/Android, facilite chaque session de jeu.
betway premier league|
Online Mexican pharmacy: MedicExpress MX – Online Mexican pharmacy
Je trouve phenomenal Circus, ca offre une experience electrisante. Le catalogue est incroyablement diversifie, incluant des jeux de table dynamiques. Le personnel assure un suivi de qualite, repondant en un rien de temps. Les transactions sont simples et fiables, parfois des promotions plus frequentes seraient top. Globalement, Circus vaut pleinement le detour pour les amateurs de casino en ligne ! Notons aussi la plateforme est visuellement impressionnante, amplifie le plaisir de jouer.
casino circus port leucate|
кухни спб кухни спб .
купить диплом в кунгуре https://rudik-diplom5.ru/ .
Важно хранить несколько зеркал, и среди них — кракен тор, чтобы доступ к KR@KEN никогда не пропадал.
http://medicexpressmx.com/# Online Mexican pharmacy
купить диплом архитектора купить диплом архитектора .
купить диплом с занесением в реестр цена купить диплом с занесением в реестр цена .
I just sent this post to a bunch of my friends as I agree with most of what you’re saying here and the way you’ve presented it is awesome.
купить диплом техникума моего купить диплом техникума моего .
кухни на заказ питер https://www.kuhni-spb-1.ru .
Для новичков проще всего начать с мобильная версия сайта кракен. Он ведёт на официальный ресурс, где всё открывается без ошибок. Так снижаются риски нарваться на фейк.
https://truevitalmeds.com/# Sildenafil 100mg price
кухни на заказ санкт петербург от производителя http://www.kuhni-spb-2.ru .
alusstore – The layout looks neat and professional, very easy to navigate.
alusstore – I like the modern style, everything feels polished and fresh.
усиление грунтов http://www.privetsochi.ru/blog/realty_sochi/93972.html .
скачать казино мелбет скачать казино мелбет .
ленинградские кухни https://kuhni-spb-3.ru .
Маркетплейс держится на плаву благодаря правильной организации зеркал и актуальных ссылок https://2kn.to.
усиление углеволокном http://www.dpcity.ru/usilenie-betona-uglevoloknom-fundamentov-svayami-i-gruntov-inektirovaniem-yuviks-grupp-spb/ .
Каждый раз, когда меняется адрес, как зайти с телефона кракен сразу даёт рабочую ссылку. Это упрощает жизнь пользователям. Они знают, что маркет не исчезнет.
rwbj – I like the simple design, everything feels neat and organized.
rwbj – The layout feels clean and polished, very user-friendly overall.
Je suis enthousiaste a propos de 1win Casino, on dirait une energie de jeu irresistible. Les options de jeu sont vastes et diversifiees, comprenant des titres innovants et engageants. Le service d’assistance est impeccable, offrant des solutions claires et efficaces. Le processus de retrait est simple et efficace, cependant les bonus pourraient etre plus frequents. Globalement, 1win Casino est un incontournable pour les fans de divertissement numerique ! Ajoutons que la navigation est simple et rapide, ajoute une touche d’elegance a l’experience.
1win partner|
J’adore l’ambiance de Circus, il propose un spectacle ludique unique. Il y a une profusion de titres captivants, avec des machines a sous immersives. L’assistance est efficace et conviviale, offrant des solutions claires et rapides. Les gains arrivent sans attendre, cependant j’aimerais plus de bonus reguliers. Pour conclure, Circus est un incontournable pour les joueurs pour les joueurs en quete d’excitation ! En plus le design est moderne et captivant, ajoute une touche de magie.
circus circus reno hotel & casino reno nv|
Je trouve absolument sensationnel Betzino Casino, ca ressemble a une plongee dans un univers palpitant. Le catalogue est incroyablement riche, incluant des slots de pointe de NetEnt et Pragmatic Play. Le service d’assistance est irreprochable, offrant des solutions claires et utiles. Les gains arrivent en un temps record, occasionnellement les bonus comme le pack de bienvenue de 150 % jusqu’a 200 € pourraient etre plus frequents. Globalement, Betzino Casino est une plateforme d’exception pour les passionnes de jeux numeriques ! Ajoutons que la navigation est intuitive sur mobile via iOS/Android, facilite chaque session de jeu.
betzino francais|
Когда возникают блокировки, официальные официальный адрес кракен спасают ситуацию. Они открываются без задержек и позволяют заходить в личный кабинет без проблем. Так пользователи не теряют связь с площадкой.
Проблема алкогольной зависимости: важность внимательного подхода. Множество людей предпочитают анонимный поиск помощи, чтобы не столкнуться с осуждением. Нарколог на дом предоставляет услуги по выводу из запоя, гарантируя комфорт и конфиденциальность. Вызов нарколога помогает получить медицинскую помощь при запое без лишних вопросов. Анонимное лечение подразумевает detox-программы, которые включают в себя психологическую поддержку и медикаментозное сопровождение. Это позволяет избежать рецидива алкоголизма и восстановиться после запоя. Кризисная помощь помогает преодолеть острые состояния, предоставляя необходимые ресурсы. Таким образом, анонимный вывод из запоя – это реальность, доступная каждому, кто нуждается в помощи.
Je suis totalement seduit par 7BitCasino, ca procure une aventure pleine de sensations. Le catalogue est incroyablement vaste, avec des machines a sous modernes et captivantes. Le service d’assistance est de premier ordre, offrant des reponses rapides et precises. Les gains sont verses en un temps record, occasionnellement les bonus pourraient etre plus reguliers, comme des offres de cashback plus avantageuses. En fin de compte, 7BitCasino vaut pleinement le detour pour les adeptes de sensations fortes ! De plus le site est concu avec style et modernite, ce qui intensifie le plaisir de jouer.
avis 7bitcasino|
Je suis fou de Celsius Casino, c’est un casino en ligne qui fait jaillir des etincelles. La collection de jeux du casino est incandescente, offrant des sessions de casino en direct qui crepitent. Le service client du casino est une torche eclatante, joignable par chat ou email. Les transactions du casino sont simples comme une etincelle, quand meme des recompenses de casino supplementaires feraient monter la chaleur. Pour resumer, Celsius Casino offre une experience de casino incandescente pour ceux qui cherchent l’adrenaline du casino ! Par ailleurs le site du casino est une merveille graphique ardente, amplifie l’immersion totale dans le casino.
celsius casino fr|
Площадка https://2kn.to давно доказала, что умеет держать связь с пользователями даже при массовых блокировках.
fghakgaklif – Pages load fast, which makes browsing pleasant and efficient.
fghakgaklif – Navigation feels simple and direct, no confusion moving around.
Ich finde absolut majestatisch King Billy Casino, es verstromt eine Spielstimmung, die wie ein Palast glanzt. Der Katalog des Casinos ist eine Schatzkammer voller Spa?, inklusive eleganter Casino-Tischspiele. Die Casino-Mitarbeiter sind schnell wie ein koniglicher Bote, sorgt fur sofortigen Casino-Support, der beeindruckt. Der Casino-Prozess ist klar und ohne Intrigen, aber mehr Casino-Belohnungen waren ein furstlicher Gewinn. Kurz gesagt ist King Billy Casino ein Muss fur Casino-Fans fur Spieler, die auf majestatische Casino-Kicks stehen! Nebenbei die Casino-Oberflache ist flussig und prunkvoll wie ein Thronsaal, einen Hauch von Majestat ins Casino bringt.
king billy casino bonus|
вывод из запоя смоленск
vivod-iz-zapoya-smolensk021.ru
вывод из запоя
Обычно ресурсы падают при массовых блокировках, но проверенное зеркало кракен сегодня этого избегает. Зеркала обновляются моментально. Это удерживает площадку в числе лидеров.
http://truevitalmeds.com/# true vital meds
https://2kn.to Многие знают, что площадка продолжает работать даже при блокировках, потому что зеркала обновляются мгновенно.
Пользователи отмечают, что кракен сайт купить всегда обновляется, и вход в KR@KEN маркет открыт без задержек.
Нужен надежный акб? купить аккумулятор для авто в спб дешево AKB STORE — ведущий интернет-магазин автомобильных аккумуляторов в Санкт-Петербурге! Мы специализируемся на продаже качественных аккумуляторных батарей для самой разнообразной техники. В нашем каталоге вы найдёте идеальные решения для любого транспортного средства: будь то легковой или грузовой автомобиль, катер или лодка, скутер или мопед, погрузчик или штабелер.
Ищешь аккумулятор? аккумуляторы автомобильные купить в спб AKB SHOP занимает лидирующие позиции среди интернет-магазинов автомобильных аккумуляторов в Санкт-Петербурге. Наш ассортимент охватывает все категории транспортных средств. Независимо от того, ищете ли вы надёжный аккумулятор для легкового автомобиля, мощного грузовика, комфортного катера, компактного скутера, современного погрузчика или специализированного штабелёра
Я заметил, что зеркало кракен без блокировок открывается быстрее других адресов. Даже при нагрузке сайт остаётся доступным. Так сохраняется постоянный трафик без перебоев.
PINK SALT TRICK
Экстренная помощь при алкоголизме позволяет избежать осложнений и содействует улучшению здоровья. Терапия алкоголизма требует серьезного подхода и может предполагать реабилитационные меры. Консультация врача позволит составить персонализированный план терапии. Не затягивайте с вызовом врача – здоровье важнее всего! вывод из запоя владимир
PINK SALT TRICK RECIPE
прогнозы на футбол сегодня прогнозы на футбол сегодня .
кайт Обучение кайтсерфингу – это процесс приобретения навыков управления кайтом и доской на воде, а также усвоения знаний о ветре, технике безопасности и правилах поведения на воде. Как правило, обучение кайтсерфингу начинается с занятий на суше, где новички знакомятся с кайтом и учатся им управлять. Затем обучение продолжается в воде, где ученики осваивают навыки старта, движения и контроля доски. Кайтсерфинг требует хорошей координации, физической подготовки и соблюдения правил безопасности.
Каждый раз, когда меняется адрес, TOR адрес для кракен маркетплейса сразу даёт рабочую ссылку. Это упрощает жизнь пользователям. Они знают, что маркет не исчезнет.
Даже при массовых блокировках зеркало
открывает KRAKEN маркет, и вход в личный кабинет всегда доступен.
Маркетплейс держится на плаву благодаря правильной организации зеркал и актуальных ссылок https://2kn.to.
Sildenafil 100mg price of sildenafil 50 mg Buy sildenafil
PINK SALT TRICK FOR WEIGH LOSS
lotsofonlinepeople – I’ll revisit this frequently, the content and design truly resonate with me.
Lovely just what I was looking for. Thanks to the author for taking his clock time on this one.
newbirdhub – Pages load instantly, making browsing fast and enjoyable overall.
lotsofonlinepeople – Interesting name, the layout is bold and content feels lively.
rbncvbr – I like the clean layout, it feels easy to use.
Обычно ресурсы падают при массовых блокировках, но кракен ссылка рабочего зеркала этого избегает. Зеркала обновляются моментально. Это удерживает площадку в числе лидеров.
п»їmexican pharmacy: Mexican pharmacy price list – Online Mexican pharmacy
xxfh – The layout is simple yet effective, nothing feels overwhelming here.
С каждым годом доверие растёт, потому что официальный сайт https://2kn.to KR@KEN стабильно открывается через зеркала.
Даже если основной сайт закрыт, рабочее зеркало https://2kn.to ведёт в KR@KEN без потери времени.
aaccc2 – Overall a good, simple, and efficient website experience.
Нужен аккумулятор? аккумулятор с доставкой и установкой в наличии: топ-бренды, все размеры, правый/левый токовывод. Бесплатная проверка генератора при установке, trade-in старого АКБ. Гарантия до 3 лет, честные цены, быстрый самовывоз и курьер. Поможем выбрать за 3 минуты.
Хочешь сдать акб? сдать аккумулятор автомобильный в спб цена честная цена за кг, моментальная выплата, официальная утилизация. Самовывоз от 1 шт. или приём на пункте, акт/квитанция. Безопасно и законно. Узнайте текущий тариф и ближайший адрес.
Ремонт и строительство https://nastil69.ru от А до Я: планирование, закупка, логистика, контроль и приёмка. Калькуляторы смет, типовые договора, инструкции по инженерным сетям. Каталог подрядчиков, отзывы, фото-примеры и советы по снижению бюджета проекта.
PINK SALT TRICK FOR WEIGH LOSS
Способы детоксикации в себя как медикаментозное лечениетак и домашние средства. Необходимо помнить о опоре семьи и друзей, что играет важную роль в восстановлении после запоя. Кодирование может помочь предотвратить рецидивы. vivod-iz-zapoya-vladimir022.ru План по избавлению от алкоголя и профилактика рецидивов гарантируют стабильный переход к здоровому образу жизни. Лечение запоя и реабилитация – это комплексный процесс, который требует терпения и настойчивости.
Все про ремонт https://lesnayaskazka74.ru и строительство: от идеи до сдачи. Пошаговые гайды, электрика и инженерия, отделка, фасады и кровля. Подбор подрядчиков, сметы, шаблоны актов и договоров. Дизайн-инспирации, палитры, мебель и свет.
Buy Tadalafil online: Buy Tadalafil 20mg – Generic tadalafil 20mg price
поставка медоборудования medtehnika-msk.ru .
поставщик медоборудования xn—-7sbcejdfbbzea0axlidbbn0a0b5a8f.xn--p1ai .
http://truevitalmeds.com/# Sildenafil 100mg
1win ios yuklab olish http://www.1win5507.ru
360view – Great overall impression, definitely worth coming back again soon.
Thanks for sharing your thoughts. I truly appreciate your efforts and I am waiting for your further post thank you once again.
wcbxhmsdo8nr – The overall vibe is simple yet professional, really easy to use.
Если смотришь на отзывы, почти все упоминают мобильная ссылка для входа кракен. Люди реально пользуются и отмечают удобство. Значит, система работает как задумано.
Сохранённый адрес https://2kn.to помогает зайти в KR@KEN без риска нарваться на фейковый сайт.
https://2kn.to даёт возможность заходить в KR@KEN так, будто никаких ограничений не существует.
PINK SALT TRICK RECIPE
x3137 – I like the clean design, it feels sharp and modern.
fghakgaklif – Pages load fast, which makes browsing pleasant and efficient.
t643947 – The site feels reliable and works without any unnecessary delays.
I am very happy to read this. This is the type of manual that needs to be given and not the random misinformation that’s at the other blogs. Appreciate your sharing this best doc.
flmo1xt – Browsing felt smooth and comfortable, no problems anywhere for me.
На форумах часто советуют использовать вход кракен без блокировок. Там меньше всего проблем с входом, и анонимность сохраняется. Такой опыт подтверждают многие.
newbalance550 – The design is neat and modern, fits the sneaker vibe nicely.
rwbj – The layout feels clean and polished, very user-friendly overall.
alusstore – A very user-friendly site, I didn’t face any problems.
local-website – A reliable platform that works fast, perfect for casual browsing.
eljiretdulces – Browsing was smooth, I didn’t run into any problems.
azhyxh – I like how intuitive the site is, very user-friendly design.
Даже при массовых блокировках зеркало kraken зеркало даркнет открывает KRAKEN маркет, и вход в личный кабинет всегда доступен.
Когда вход блокируется, помогает официальный кракен, он ведёт в KR@KEN даркнет безопасно.
yyap16 – Everything works seamlessly, making it a pleasant place to explore.
Пользователи пишут, что KRAKEN через кракен зеркала работает быстрее, чем большинство других ресурсов.
Преимущества выездного нарколога становятся популярными в современном обществе. Профессиональная помощь нарколога может предоставлять лечение зависимостей, детоксикацию организма и психотерапевтические услуги для людей с зависимостями. Выездная наркология позволяет получить квалифицированную медицинскую консультацию в домашней обстановке, что играет ключевую роль для людей, страдающих от зависимостей и испытывающих неловкость. Конфиденциальное лечение и поддержка семьи играют важную роль в восстановлении пациента. Лечение алкоголизма и отказ от наркотиков требуют целостного подхода. Наркологи предлагают программы, которые помогают предотвратить рецидивы и долгосрочное восстановление после наркозависимости. Заказать выезд нарколога можно на сайте vivod-iz-zapoya-vladimir020.ru, где вы можете найти информацию о методах лечения и услугах, предоставляемых на дому.
Я заметил, что проверенные адреса кракен для входа открывается быстрее других адресов. Даже при нагрузке сайт остаётся доступным. Так сохраняется постоянный трафик без перебоев.
Ремонт и стройка https://remontkit.ru без лишних затрат: инструкции, таблицы расхода, сравнение цен, контроль скрытых работ. База подрядчиков, отзывы, чек-листы, калькуляторы. Тренды дизайна, 3D-планировки, лайфхаки по хранению и зонированию. Практика и цифры.
SALT TRICK RECIPE
Ваш портал о стройке https://gidfundament.ru и ремонте: материалы, инструменты, сметы и бюджеты. Готовые решения для кухни, ванной, спальни и террасы. Нормы, чертежи, контроль качества, приёмка работ. Подбор подрядчика, прайсы, акции и полезные образцы документов.
Мир гаджетов без воды https://indevices.ru честные обзоры, реальные замеры, фото/видео-примеры. Смартфоны, планшеты, аудио, гейминг, аксессуары. Сравнения моделей, советы по апгрейду, трекер цен и уведомления о скидках. Помогаем выбрать устройство под задачи.
geomatique237 – They seem to be testing ideas; visual layout is bold but inconsistent.
geomatique237 – The creativity is visible, execution seems partially realized but promising.
ceriavpn – Feels professional and trustworthy, I’d recommend it for daily use.
xxfh – The site feels quick and responsive, really smooth to navigate.
cangjigedh – The look is minimal yet very intriguing, I like it.
Все про ремонт https://lesnayaskazka74.ru и строительство: от идеи до сдачи. Пошаговые гайды, электрика и инженерия, отделка, фасады и кровля. Подбор подрядчиков, сметы, шаблоны актов и договоров. Дизайн-инспирации, палитры, мебель и свет.
ставки на хоккей ставки на хоккей .
устранение засоров канализации устранение засоров канализации .
хоккей прогнозы на сегодня хоккей прогнозы на сегодня .
медицинские приборы http://www.xn—–6kcdfldbfd2aga1bqjlbbb4b4d7d1fzd.xn--p1ai/ .
Каждый раз, когда блокируют основной сайт, мобильная ссылка для входа кракен остаётся в строю. Рабочие зеркала подхватывают нагрузку и не дают сервису упасть. Это и есть грамотная организация.
haskdhaskdjaslkds – The site name is confusing, but the layout oddly feels somewhat coherent.
haskdhaskdjaslkds – The site name is confusing, but the layout oddly feels somewhat coherent.
Je suis enthousiaste a propos de Betsson Casino, ca procure une experience de jeu electrisante. La bibliotheque de jeux est phenomenale, avec des machines a sous modernes et captivantes. Les agents sont disponibles 24/7 et professionnels, avec un suivi efficace. Le processus de retrait est simple et fiable, parfois les offres comme le bonus de bienvenue de 100 % jusqu’a 100 € pourraient etre plus genereuses. Dans l’ensemble, Betsson Casino vaut pleinement le detour pour les joueurs en quete d’adrenaline ! Par ailleurs le site est concu avec modernite et ergonomie, ce qui amplifie le plaisir de jouer.
betsson 10€|
Je suis totalement enflamme par Celsius Casino, c’est un casino en ligne qui fait jaillir des etincelles. Les choix de jeux au casino sont varies et enflammes, proposant des slots de casino a theme volcanique. Le service client du casino est une torche eclatante, repondant en un eclair ardent. Les retraits au casino sont rapides comme une braise, parfois des recompenses de casino supplementaires feraient monter la chaleur. Au final, Celsius Casino est une pepite pour les fans de casino pour les joueurs qui aiment parier avec panache au casino ! Bonus le design du casino est une explosion visuelle volcanique, donne envie de replonger dans le casino a l’infini.
celsius casino promo code|
themacallenbuilding – I like how the site feels modern, clean, and polished.
themacallenbuilding – Just visited today, and honestly it looks really professional overall.
Практика ремонта https://stroimsami.online и стройки без воды: пошаговые инструкции, сметные калькуляторы, выбор материалов, схемы, чек-листы, контроль качества и приёмка работ. Реальные кейсы, фото «до/после», советы мастеров и типичные ошибки — экономьте время и бюджет.
1win profil sozlamalari 1win profil sozlamalari
Je suis fou de Nomini Casino, offre un spectacle de plaisir qui s’evapore. propose un ballet de divertissement qui seduit. avec des machines a sous de casino modernes et fugaces. Le personnel du casino offre un accompagnement digne d’un directeur de scene. assurant un support de casino immediat et voile. Le processus du casino est transparent et sans voile. neanmoins plus de bonus pour une harmonie voilee. A la fin, Nomini Casino c’est un casino a explorer sans tarder pour les joueurs qui aiment parier avec style au casino! De surcroit la plateforme du casino brille par son style theatral. enchante chaque partie avec une symphonie d’ombres.
Основное преимущество — инструкция по входу кракен обновляется быстрее других источников. Люди не теряют времени на поиск, всё уже доступно. Это и делает сервис удобным.
Je suis irresistiblement magnetise par Robocat Casino, ca upgrade le jeu vers un niveau cybernetique. Il pulse d’une panoplie de prototypes interactifs, incluant des blackjacks pour des reboots tactiques. Les techs interviennent avec une precision laser, declenchant des protocoles multiples pour une resolution instantanee. Les flux sont securises par des firewalls crypto, bien que des updates promotionnels plus frequents upgradieraient le kit. Dans l’ensemble du systeme, Robocat Casino forge une saga de jeu futuriste pour les builders de victoires high-tech ! En plus l’interface est un dashboard navigable avec finesse, amplifie l’engagement dans le grid du jeu.
tarot robocat|
Алкогольный запой — это серьезное состояние, требующее незамедлительной медико-социальной помощи. В владимире предоставляется помощь нарколога, который предлагает услуги по выведению из запоя и очищению организма. Капельное введение — это результативное средство для оздоровления пациента. Она способствует устранению симптомы алкогольной зависимости, повышает общее состояние и ускоряет процесс реабилитации от алкоголя. помощь нарколога владимир Если вы или ваш близкий сталкиваетесь с проблемой запоя, важно не откладывать обращение за медицинской помощью. Наркологические услуги, предоставляемые в клиниках владимира, могут включать персонализированный подход к каждому пациенту. Помощь нарколога включает не только капельницы, но и совокупное лечение алкоголизма. Выбор врача на дом дает возможность получения медицинской помощи в привычной обстановке. Специалисты согласятся на необходимую детоксикацию и поддержат здоровье пациента. Не бойтесь обращаться за помощью — это начало пути к освобождению от алкогольной зависимости.
Je suis enivre par PepperMill Casino, ca exhale un jardin de defis parfumes. La reserve de jeux est un herbier foisonnant de plus de 5 000 essences, integrant des roulettes live pour des tourbillons d’arome. Le service infuse en continu 24/7, infusant des remedes limpides et immediats. Le processus est moulu pour une onctuosite exemplaire, bien qu’ les bouquets d’offres pourraient s’epanouir en generosite. Pour sceller l’arome, PepperMill Casino emerge comme un pilier pour les epicuriens pour les gardiens des jardins numeriques ! Par surcroit le parcours est instinctif comme un parfum familier, ce qui hisse chaque lancer a un rang culinaire.
old peppermill street|
Je suis irresistiblement couronne par SlotsPalace Casino, c’est un domaine ou chaque mise eleve un trone de gloire. Le royaume est un hall de diversite princiere, integrant des lives comme Infinite Blackjack pour des audiences de suspense. Le suivi gouverne avec une loyaute absolue, declarant des solutions claires et promptes. Les flux tresoriers sont gardes par des remparts crypto, bien que des sceaux de recompense additionnels forgeraient des dynasties. Dans la globalite du palais, SlotsPalace Casino se dresse comme un pilier pour les souverains pour les gardiens des chateaux numeriques ! Par surcroit la structure rayonne comme un trone ancestral, incite a prolonger la dynastie infinie.
slots palace erfahrungen|
Je suis accro a l’ambiance de Casombie, c’est une experience qui reveille les sens. Le catalogue est une crypte de tresors, avec des slots au design effrayant. Le suivi est aussi fiable qu’un sortilege, joignable a toute heure. Le processus est aussi lisse qu’un suaire, mais plus de promos macabres seraient un plus. En somme, Casombie est une plateforme qui fait battre les c?urs pour les amateurs de vibes gothiques ! A noter l’interface est fluide comme un fantome, amplifie l’immersion dans l’horreur.
casombie opinie|
Best online Mexican pharmacy mexican pharmacy buy propecia mexico
Je suis emoustille par MrPacho Casino, il orchestre une symphonie de gains succulents. Le menu est un cellier de variete exuberante, offrant des jackpots progressifs des fournisseurs renommes comme Pragmatic Play. Le support client est un sommelier attentif et omnipresent, assurant un accompagnement fidele au banquet. Les echanges coulent stables et acceleres, bien qu’ des menus promotionnels plus frequents pimenteraient la table. En bouclant le repas, MrPacho Casino convie a une exploration sans satiete pour les chasseurs de casinos virtuels ! En primeur la trame irradie comme un plat ancestral, ce qui hisse chaque bouchee a un rang gastronomique.
pregled igralnice mrpacho|
Если смотришь на отзывы, почти все упоминают зеркало кракен для доступа. Люди реально пользуются и отмечают удобство. Значит, система работает как задумано.
tadalafil: Buy Tadalafil online – Generic tadalafil 20mg price
KRAKEN давно укрепил репутацию, а адрес для анонимного входа кракен стал частью этой стабильности. Пользователи знают: через него можно безопасно зайти. И доверие к площадке только растёт.
купить диплом в азове http://rudik-diplom2.ru – купить диплом в азове .
SALT TRICK RECIPE
KRAKEN давно укрепил репутацию, а рабочее зеркало сайта кракен стал частью этой стабильности. Пользователи знают: через него можно безопасно зайти. И доверие к площадке только растёт.
lotsofonlinepeople – The name itself feels fun, instantly gives off a social vibe.
https://clickolov.ru/
Многие отмечают, что проверенное зеркало кракен сегодня всегда работает стабильно. Даже если один адрес закрывается, появляются новые зеркала. Это даёт уверенность, что доступ не пропадёт.
SALT TRICK
лечение запоя
vivod-iz-zapoya-smolensk020.ru
экстренный вывод из запоя
вывод из запоя смоленск
vivod-iz-zapoya-smolensk019.ru
вывод из запоя смоленск
Sildenafil 100mg: Buy sildenafil online usa – Buy sildenafil
rifar tubog Rifar Tubog – это трубчатые радиаторы отопления, производимые российской компанией RIFAR. Они сочетают в себе современный дизайн, высокую теплоотдачу и надежность. Радиаторы Rifar Tubog изготавливаются из высококачественной стали и проходят строгий контроль качества на всех этапах производства. Они доступны в различных моделях, отличающихся количеством секций, высотой и глубиной, что позволяет подобрать оптимальный вариант для любого помещения. Радиаторы Rifar Tubog подходят для использования в различных системах отопления, включая централизованное и автономное отопление. Они отличаются долговечностью, простотой в установке и обслуживании.
Надёжность KRAKEN держится на том, что
всегда в сети. Это даёт ощущение защищённости и стабильности. Люди ценят такую предсказуемость.
купить софосбувир ледипасвир москва Гепатит передается различными путями, в зависимости от типа вируса. Гепатит А обычно передается фекально-оральным путем, через зараженную пищу или воду, а также через контакт с зараженными людьми. Гепатит В, гепатит С и гепатит D передаются через кровь и другие жидкости организма, такие как сперма и вагинальные выделения. Пути передачи включают использование нестерильных игл при инъекциях, переливание крови, половой контакт с зараженным партнером, а также передачу вируса от матери к ребенку во время родов. Гепатит Е обычно передается через зараженную воду, особенно в странах с плохой санитарией. Знание путей передачи гепатита важно для принятия мер профилактики и предотвращения распространения инфекции.
таблетки от тревожности Препараты от тревожности – это медикаментозные средства, используемые для снижения уровня тревоги, страха, беспокойства и других симптомов тревожных состояний. Они включают в себя несколько классов лекарств, таких как антидепрессанты, анксиолитики и другие препараты, влияющие на химические процессы в мозге. Антидепрессанты, такие как селективные ингибиторы обратного захвата серотонина (СИОЗС) и селективные ингибиторы обратного захвата серотонина и норадреналина (СИОЗСН
Mexican pharmacy price list mexican pharmacy Legit online Mexican pharmacy
где можно купить диплом медсестры где можно купить диплом медсестры .
Удобнее всего заходить через войти в кракен через TOR, потому что он проверенный. На таких зеркалах меньше всего рисков нарваться на фейк. Пользователи ценят именно эту стабильность.
Smart crypto trading https://terionbot.com with auto-following and DCA: bots, rebalancing, stop-losses, and take-profits. Portfolio tailored to your risk profile, backtesting, exchange APIs, and cold storage. Transparent analytics and notifications.
1вин приложение на андроид http://www.1win5508.ru
Pexip API documentation Pexip room connector setup: Easy implementation into meeting spaces. Quickly integrate with existing applications using the room connector, to enable users to communicate and get work done.
Многие отмечают, что зеркало кракен без блокировок всегда работает стабильно. Даже если один адрес закрывается, появляются новые зеркала. Это даёт уверенность, что доступ не пропадёт.
nohonabe – The first impression is positive, I’d return just to explore more.
http://tadalmedspharmacy.com/# Buy Tadalafil 20mg
Je suis irresistiblement sucre par Sugar Casino, ca transforme le jeu en une friandise eternelle. Les choix forment un caramel de saveurs innovantes, proposant des roulettes pour des tours de sucre. L’assistance distille des recettes nettes, avec une expertise qui anticipe les envies. Les retraits coulent avec une fluidite remarquable, malgre cela davantage de bonbons bonus quotidiens enrichiraient la confiserie. Dans l’ensemble de la confiserie, Sugar Casino devoile un plateau de triomphes fondants pour les alchimistes des paris crypto ! En bonbon supplementaire le portail est une vitrine visuelle imprenable, infuse une essence de mystere sucre.
sugar creek casino hinton ok|
Je suis vise par WildRobin Casino, ca eleve le jeu a une quete heroique. La clairiere de jeux est un carquois debordant de plus de 9000 fleches, offrant des cashbacks et VIP 5 tiers des maitres comme Pragmatic Play et Evolution Gaming. Le support client est un archer vigilant et ininterrompu, assurant une garde fidele dans la foret. Les butins affluent via Bitcoin ou Ethereum, occasionnellement davantage de fleches bonus quotidiennes affuteraient le carquois. En decochant la derniere fleche, WildRobin Casino forge une legende de jeu heroique pour les archers de victoires astucieuses ! En fleche supplementaire la circulation est instinctive comme un tir, infuse une essence de mystere sylvestre.
robin hood wild forest|
Je suis redistribue par Shuffle Casino, ca brasse un kaleidoscope de defis imprevisibles. Le catalogue est un baril de divertissements hasardeux, incluant des roulettes pour des tours de table. Le support client est un croupier vigilant et incessant, accessible par bluff ou appel direct. Les retraits s’executent avec une souplesse remarquable, bien que des relances promotionnelles plus frequentes remueraient le deck. Pour clore la pioche, Shuffle Casino se pose comme un atout pour les parieurs pour les baroudeurs de casinos virtuels ! A piocher le graphisme est un bluff dynamique et immersif, amplifie l’engagement dans le casino du hasard.
shuffle casino bonus|
J’eprouve une ivresse totale pour PepperMill Casino, il concocte une alchimie de gains epoustouflants. Les varietes tracent un panorama de saveurs novatrices, incluant des jackpots progressifs pour des pics d’essence. L’assistance distille des elixirs affutes, assurant une tutelle fidele dans les vignes. Les recoltes affluent via USDT ou canaux fiat, bien qu’ plus d’infusions bonus quotidiennes parfumeraient l’atelier. Dans la totalite du bouquet, PepperMill Casino revele un sentier de triomphes parfumes pour les explorateurs de casinos virtuels ! Par surcroit le visuel est une mosaique dynamique et odorante, pousse a prolonger le festin infini.
peppermill las vegas breakfast menu|
mexican mail order pharmacies: Best online Mexican pharmacy – MedicExpress MX
Je suis transporte par Donbet Casino, il offre une aventure aussi intense qu’un volcan. Les options sont un torrent de surprises, comprenant des jeux optimises pour les cryptomonnaies. L’assistance est precise comme un laser, offrant des solutions nettes et instantanees. Le processus est lisse comme un jet, mais des bonus plus explosifs seraient geniaux. En somme, Donbet Casino offre une experience aussi puissante qu’une eruption pour les fans de casinos en ligne ! Par ailleurs l’interface est fluide comme un torrent, ajoute une touche de magie volcanique.
promo code donbet|
skibumart – Browsing felt smooth, colors and content complement each other.
Je suis aromatise par PepperMill Casino, ca transfigure le jeu en une infusion eternelle. Il regorge d’une abondance de melanges interactifs, integrant des roulettes live pour des tourbillons d’arome. Le service infuse en continu 24/7, assurant une tutelle fidele dans les vignes. Les recoltes affluent via USDT ou canaux fiat, toutefois des elans promotionnels plus assidus animeraient le jardin. En apotheose epicee, PepperMill Casino revele un sentier de triomphes parfumes pour les alchimistes des enjeux crypto ! En piment sur le gateau l’interface est un sentier herbeux navigable avec art, ce qui hisse chaque lancer a un rang culinaire.
peppermill reno login|
Je suis charme par Cheri Casino, ca scintille comme une nuit etoilee. Le catalogue est une mosaique de plaisirs, comprenant des jeux parfaits pour les cryptos. Le suivi est d’une precision eclatante, joignable a chaque instant. Les paiements sont securises comme un coffre-fort, neanmoins des recompenses supplementaires seraient magiques. En conclusion, Cheri Casino est une plateforme qui illumine les sens pour ceux qui cherchent des frissons colores ! Par ailleurs le design est vibrant et envoutant, ajoute une touche d’eclat magique.
affiliates cheri casino|
На форумах часто советуют использовать инструкция по входу кракен. Там меньше всего проблем с входом, и анонимность сохраняется. Такой опыт подтверждают многие.
ставки от профессионалов http://www.prognozy-na-sport-11.ru .
вывод из запоя круглосуточно смоленск
vivod-iz-zapoya-smolensk019.ru
лечение запоя
Многие отмечают, что проверенное зеркало кракен сегодня всегда работает стабильно. Даже если один адрес закрывается, появляются новые зеркала. Это даёт уверенность, что доступ не пропадёт.
Когда возникают блокировки, официальные кракен маркетплейс вход спасают ситуацию. Они открываются без задержек и позволяют заходить в личный кабинет без проблем. Так пользователи не теряют связь с площадкой.
новости мирового спорта novosti-sporta-17.ru .
новости футбола http://novosti-sporta-16.ru/ .
https://tadalmedspharmacy.com/# Buy Tadalafil online
stavki prognozy novosti-sporta-15.ru .
экстренный вывод из запоя смоленск
vivod-iz-zapoya-smolensk019.ru
вывод из запоя круглосуточно смоленск
ставки на спорт прогнозы https://stavka-10.ru/ .
прогноз футбол прогноз футбол .
Капельницы от похмелья на дому в Красноярске – является эффективным решением для быстрого восстановления после вечеринки. Состояние похмелья сопровождается признаками‚ такими как боль в голове‚ усталость и обезвоживание; процедура капельницы помогает оперативному восстановлению самочувствия‚ восполняя необходимые витамины и минералы. Медицинская клиника на дому предлагает услуги квалифицированных специалистов‚ которые проводят процедуру безопасно и комфортно. Процесс инфузии с помощью капельниц помогает устранить дискомфорт и ускоряет процесс восстановления. Медицинская помощь на дому – такой удобный вариант для тех‚ кто страдает от алкозависимости или желает быстро избавиться от симптомов похмелья. Если вам нужно быстро восстановиться и вернуть здоровье‚ не стесняйтесь обращаться на vivod-iz-zapoya-krasnoyarsk018.ru. Не забывайте‚ что при тяжелых состояниях необходимо вызывать скорую помощь.
прогноз ставок прогноз ставок .
$1 min deposit casino australia, best online casino south
united states and united kingdom real money casino, or gambling statistics
in usa
Here is my site – blackjack 256 msrp – Barney
–
экскаватор погрузчик jcb аренда москва arenda-ekskavatora-pogruzchika-cena.ru .
Каждый раз, когда меняется адрес, онион-ссылка рабочего зеркала кракен сразу даёт рабочую ссылку. Это упрощает жизнь пользователям. Они знают, что маркет не исчезнет.
tadalafil: Generic tadalafil 20mg price – Generic tadalafil 20mg price
Для тех, кто пользуется TOR, зеркало кракен без блокировок становится лучшим решением. Через него вход остаётся анонимным, а подключение не прерывается. Такой способ давно считается самым надёжным.
ieeb – Honestly, this looks professional and well structured from every angle.
яндекс еда доставка курьер Яндекс Еда: Курьерская работа в деталях Яндекс Еда – это не просто сервис доставки еды, это целая экосистема, где курьеры играют ключевую роль. Работа курьером в Яндекс Еде – это возможность быть частью динамичной команды, получать стабильный доход и гибкий график. Курьеры доставляют заказы из ресторанов и кафе, делая жизнь людей удобнее и вкуснее. Стать курьером Яндекс Еды – это просто: достаточно заполнить анкету на сайте и пройти небольшое обучение. Курьеры Яндекс Еды ценятся за свою скорость, пунктуальность и вежливость. Каждый год Яндекс Еда проводит конкурс “Курьер года”, где лучшие курьеры получают заслуженное признание и награды. Если вы ищете работу с гибким графиком и возможностью самостоятельно планировать свой день, то работа курьером в Яндекс Еде – отличный выбор. Вакансии курьера Яндекс Еды доступны как для пеших курьеров, так и для курьеров на автомобиле.
mexican pharmacy mexican pharmacy Best online Mexican pharmacy
прогнозы на спорт ставки http://www.stavka-11.ru/ .
купить диплом в балашихе купить диплом в балашихе .
Обычно ресурсы падают при массовых блокировках, но где найти ссылку кракен этого избегает. Зеркала обновляются моментально. Это удерживает площадку в числе лидеров.
https://truevitalmeds.shop/# sildenafil 100mg tablets in india
Капельницы при запое на дому — это оптимальным решением для быстрого выведения из запойного состояния и восстановления организма. Преодоление запоя требует наркологической помощи, включая медицинскую поддержку. Домашняя капельница помогает ускоренному избавлению от симптомов абстиненции и снижению риска рецидивов. Важно помнить о профилактике алкогольной зависимости и поддержке семьи в процессе реабилитации алкоголиков. Психотерапия при алкоголизме и трезвый образ жизни, ключевые аспекты успешного восстановления после запоя. Поддержка родных также играет важную роль в этом путешествии. экстренный вывод из запоя
Buy sildenafil online usa: Sildenafil 100mg price – Buy sildenafil
skibumart – Very artistic site, every detail seems thoughtfully designed.
Капельница для лечения запоя — надежный вариант помочь людям, страдающим от алкоголизма. В Красноярском регионе существует множество клиник, предлагающих круглосуточный вывод из запоя в круглосуточном режиме. При выборе клиники важно обратить внимание на профессионализм медиков, предлагаемые программы лечения зависимости и гарантии безопасности.Лечение запоя с помощью медикаментов включает в себя персонализированный план к пациентам. Обращение к врачу поможет понять, требуется ли капельница и другие способы лечения. Также поддержка семьи критически важна, которая является неотъемлемой частью процесса.вывод из запоя круглосуточно Красноярск Клиника в Красноярске обязана предоставлять лечебные программы для зависимых и реабилитационные программы, чтобы обеспечить качественное восстановление. Помощь при алкоголизме может быть оказана в любое время, что способствует эффективному лечению.
купить диплом в ухте купить диплом в ухте .
Если нужен личный кабинет,
решает проблему. Он сразу переводит на рабочую версию без ошибок. Это экономит время и нервы.
Lucky Jet Зеркало Lucky Jet (Лаки Джет) — ваша возможность оседлать удачу! Динамичная игра Lucky Jet уже ждет вас. Чтобы начать играть в Лаки Джет, достаточно пройти быструю регистрацию на официальном сайте игры. Если он недоступен, воспользуйтесь рабочим зеркалом Лаки Джет. Ищете, где сыграть? Lucky Jet 1win — одна из проверенных площадок. Lucky Jet 1вин предоставляет полную версию развлечения. Не упустите шанс — играть в Lucky Jet можно сразу после создания аккаунта. Официальный сайт Lucky Jet или его зеркало — ваш надежный старт!
Удобнее всего заходить через кракен маркетплейс ссылка, потому что он проверенный. На таких зеркалах меньше всего рисков нарваться на фейк. Пользователи ценят именно эту стабильность.
Je suis fleche par WildRobin Casino, c’est un bosquet ou chaque pari lance une fleche de succes. Les branches forment un labyrinthe de mecaniques ingenieuses, offrant des cashbacks et VIP 5 tiers des maitres comme Pragmatic Play et Evolution Gaming. Le support client est un archer vigilant et ininterrompu, accessible par signal ou appel direct. Les butins affluent via Bitcoin ou Ethereum, bien que des embuscades promotionnelles plus frequentes dynamiseraient le repaire. Pour clore l’arc, WildRobin Casino construit un repaire de divertissement sylvestre pour les gardiens des fourres numeriques ! A bander le portail est une clairiere visuelle imprenable, amplifie l’engagement dans le repaire du jeu.
robin schulz/cyril world gone wild|
Je suis irresistiblement epice par PepperMill Casino, il concocte une alchimie de gains epoustouflants. Les varietes tracent un panorama de saveurs novatrices, integrant des roulettes live pour des tourbillons d’arome. Le service infuse en continu 24/7, infusant des remedes limpides et immediats. Les recoltes affluent via USDT ou canaux fiat, toutefois des herbes de recompense additionnelles epiceraient les alliances. En apotheose epicee, PepperMill Casino tisse une tapisserie de divertissement olfactif pour les maitres de victoires odorantes ! En piment sur le gateau le portail est une serre visuelle imprenable, allege la traversee des vergers ludiques.
peppermill food|
Je suis irremediablement appate par MrPacho Casino, ca infuse un univers de saveurs ludiques. La vitrine de jeux est un buffet opulent de plus de 5 000 delices, incluant des crash games comme JetX pour des pics de saveur. Le support client est un sommelier attentif et omnipresent, avec une maestria qui anticipe les appetits. Les flux monetaires sont blindes par des epices crypto, par eclats plus de hors-d’?uvre bonus journaliers agrementeraient le festin. En bouclant le repas, MrPacho Casino tisse une tapisserie de divertissement gustatif pour ceux qui cuisinent leur fortune en ligne ! A souligner la trame irradie comme un plat ancestral, instille une essence de mystere culinaire.
mrpacho seriös|
Наркологическая помощь – это набор действий‚ направленных на лечение зависимости от психоактивных веществ . На сайте vivod-iz-zapoya-krasnoyarsk017.ru можно найти информацию о наркологических клиниках ‚ предлагающих квалифицированные услуги при различных формах зависимости. Лечение начинается с детоксикации ‚ после которой проводятся встречи с врачами и персонализированное лечение. Психологическая поддержка и групповые занятия играют ключевую роль в восстановлении после зависимости . Также важна интеграция в общество и поддержка близких людей‚ что способствует предотвращению возврата к зависимости.
Je suis ebloui par Frumzi Casino, ca transporte dans un vortex de delices. Les options forment un ocean de surprises, offrant des sessions live qui hypnotisent. Le suivi est d’une clarte etincelante, joignable a tout instant. Les retraits sont rapides comme une bourrasque, parfois des recompenses supplementaires seraient torrentielles. En conclusion, Frumzi Casino merite d’etre explore sans attendre pour ceux qui cherchent des frissons marins ! De plus le design est vibrant comme un recif corallien, amplifie l’immersion dans un ocean de fun.
frumzi 1|
J’ai un veritable coup de c?ur pour Cheri Casino, il offre une aventure ludique petillante. La gamme de jeux est un veritable arc-en-ciel, comprenant des jeux parfaits pour les cryptos. Le support est disponible 24/7, avec une aide aussi chaleureuse qu’un rayon de soleil. Les gains arrivent a la vitesse de l’eclair, parfois des tours gratuits en plus feraient rever. Pour resumer, Cheri Casino est un joyau pour les amateurs de jeux pour les amoureux des cryptos ! Par ailleurs le design est vibrant et envoutant, ajoute une touche d’eclat magique.
cheri casino forum|
sjydtech – Strong visuals and clear messaging make this website stand out.
Je suis irresistiblement magnetise par Robocat Casino, il programme une sequence de recompenses fulgurantes. Le catalogue est un code source de divertissements automatises, incluant des blackjacks pour des reboots tactiques. L’assistance compile des fixes nets, accessible par ping ou requete directe. Les payouts dechargent via Bitcoin ou Ethereum, occasionnellement les protocoles d’offres pourraient s’optimiser en profondeur. Dans l’ensemble du systeme, Robocat Casino invite a une session sans crash pour les codeurs des paris crypto ! En plus l’interface est un dashboard navigable avec finesse, amplifie l’engagement dans le grid du jeu.
robocat 270|
Online Mexican pharmacy: mexican pharmacy – mexican pharmacy
Pexip features Pexip webhooks: How to add notifications. Add real-time notifications whenever there is movement in a Pexip event.
аренда мини экскаватора без оператора http://www.arenda-mini-ekskavatora-v-moskve.ru .
Je suis totalement hypnotise par Freespin Casino, ca scintille comme une aurore boreale. Le catalogue est un kaleidoscope de delices, avec des slots aux visuels electrisants. Le service client est d’une efficacite siderante, repondant en un flash. Les transactions sont fiables et fluides, neanmoins des bonus plus petillants seraient magiques. Au final, Freespin Casino promet une aventure etincelante pour les joueurs en quete de magie ludique ! De plus l’interface est fluide comme une nebuleuse, amplifie l’immersion dans un cosmos de fun.
888 casino free spin|
J’ai un coup de foudre pour Casombie, il offre une aventure aussi sombre que palpitante. Les options sont vastes comme un cimetiere, incluant des jeux de table a l’ambiance gothique. L’assistance est precise comme une incantation, repondant en un battement d’ailes. Les gains arrivent a une vitesse demoniaque, neanmoins plus de promos macabres seraient un plus. Dans l’ensemble, Casombie offre une experience aussi envoutante qu’un sort pour les joueurs en quete de frissons ! En bonus le design est sombre et captivant, ajoute une touche de magie noire.
casombie norge|
прогноз на футбол сегодня прогноз на футбол сегодня .
Обычно ресурсы падают при массовых блокировках, но вход через онион кракен этого избегает. Зеркала обновляются моментально. Это удерживает площадку в числе лидеров.
masquepourvous – Very classy presentation, the aura of luxury comes across well.
інформаційний портал https://65000.com.ua Одеси та регіону: свіжі новини, культурні, громадські та спортивні події, репортажі з вулиць, інтерв’ю з одеситами. Всі важливі зміни та цікаві історії про життя міста — у зручному форматі щодня
інформаційний портал https://01001.com.ua Києва: актуальні новини, політика, культура, життя міста. Анонси подій, репортажі з вулиць, інтерв’ю з киянами, аналітика та гід по місту. Все, що треба знати про Київ — щодня, просто й цікаво.
Slivfun sliv.fun .
iphone купить в спб iphone купить в спб .
https://2news.com.ua/
Sildenafil 100mg price sildenafil sildenafil price usa
Капельница от запоя — эффективное решение для быстрого восстановления здоровья. В городе Красноярск медицинская помощь включает выведение из запоя с помощью капельниц. Капельницы в случае запоя направлены на детоксикацию организма, устранение похмелья и восстановление после запоя. вывод из запоя Красноярск Алкогольная зависимость требует системного решения: нужен не только вывод из запоя, но и восстановление после алкоголя. Капельница поддерживает организм, доставляя организму витамины и минералычто способствует быстрому эффекту;
sjydtech – Very good user experience, functionality and look are well balanced.
Bitcoin обменник Bitcoin обменник: Ваш надежный проводник в мире криптовалют Bitcoin обменник – это онлайн-сервис, позволяющий быстро и удобно купить, продать или обменять Bitcoin и другие криптовалюты. Выбор Bitcoin обменника – важный шаг, от которого зависит безопасность и выгода сделки. Обратите внимание на репутацию обменника, отзывы пользователей, предлагаемые курсы, комиссии, способы оплаты и скорость обработки транзакций. Надежный Bitcoin обменник предлагает круглосуточную поддержку, простой и понятный интерфейс и высокий уровень безопасности. Bitcoin обменник – это ваш надежный партнер в мире криптовалют.
safercharging – Just found this today, and the concept feels very useful.
https://medicexpressmx.shop/# mexico drug stores pharmacies
Очищение организма от алкоголя в Красноярске, важный этап в лечении алкоголизма . Клиники наркологии в Красноярске предлагают различные курсы детоксикации, которые помогают преодолеть алкогольную зависимость. Нарколог на дому может оказать помощь при лечении алкоголизма в домашних условияхчто является удобным решением для многих пациентов. нарколог на дом Лучшие врачи-наркологи проводят лечение запойного состояния и предоставляют всю необходимую медицинскую поддержку при алкогольной зависимости. Обсуждение с наркологом позволяет определить индивидуальный план лечения . Не менее важна психологическая поддержка в процессе детоксикации, что помогает в восстановлении после злоупотребления алкоголем и успешной реабилитации от алкоголя ;
libertycadillac – Everything loads quickly which makes browsing pleasant without frustration.
венок рождественский Литые елки: Элегантность и долговечность в каждой детали – ваш вклад в незабываемый Новый год! Литые елки – это вершина мастерства в создании искусственных новогодних деревьев. Каждая веточка отливается по индивидуальной форме, что обеспечивает невероятную реалистичность и максимальное сходство с настоящей елью. Это не просто новогоднее украшение, а инвестиция в атмосферу праздника на долгие годы. Преимущества литых елок неоспоримы: долговечность (они прослужат вам десятилетия!), абсолютная безопасность (не горят и не вызывают аллергии), отсутствие осыпающихся иголок и простота в уходе. Выбирая литую елку, вы делаете выбор в пользу безупречного качества, элегантности и заботы об окружающей среде, отказываясь от вырубки живых деревьев. Создайте в своем доме волшебную новогоднюю сказку с литой елкой, которая будет радовать вас и ваших близких год за годом!
Надёжность KRAKEN держится на том, что кракен ссылка рабочего зеркала всегда в сети. Это даёт ощущение защищённости и стабильности. Люди ценят такую предсказуемость.
http://medicexpressmx.com/# MedicExpress MX
Для тех, кто пользуется TOR, кракен онион адрес для входа становится лучшим решением. Через него вход остаётся анонимным, а подключение не прерывается. Такой способ давно считается самым надёжным.
Стоимость монтажа видеонаблюдения https://vcctv.ru
jonathanfinngamino – Navigation works smoothly, I didn’t run into any confusing spots.
nohonabe – This feels trustworthy, like a place built with care and respect.
Каракет Ф1 Самая дорогая порода кошек: Цена роскоши и эксклюзивности Самой дорогой породой кошек часто называют саванну, ашеру (которая по сути является саванной) и каракет. Цена на котенка этих пород может достигать десятков тысяч долларов. Высокая стоимость обусловлена редкостью, сложностью разведения и экзотической внешностью. Приобретение такой кошки – это не просто покупка домашнего животного, а инвестиция в роскошь и эксклюзивность. Важно помнить, что за высокой ценой стоит большая ответственность по обеспечению достойных условий жизни, правильного питания и ветеринарного ухода для вашего питомца.
saveaustinneighborhoods – I like how the message feels clear, strong, and easy to grasp.
reindeermagicandmiracles – The name feels whimsical, instantly makes me think of holiday cheer.
https://malishichki.ru/oporno-dvigatelnaya-sistema/osobennosti-upotrebleniya-kuriczy-pri-podagre
brucknerbythebridge – This feels trustworthy, like a site that truly values presentation.
английский лагерь для детей
ieeb – I like how simple the design feels while staying informative.
giocare Plinko con soldi veri: Plinko casinò online Italia – Plinko gioco a caduta palline
sjydtech – The brand seems credible, content aligns well with design style.
http://vlib.by/cli/pages/?1xslots_promokod_pri_registracii.html
1win xavfsizmi 1win5505.ru
Основное преимущество — проверенная ссылка кракен обновляется быстрее других источников. Люди не теряют времени на поиск, всё уже доступно. Это и делает сервис удобным.
яндекс маркет доставка курьером Яндекс Доставка: Курьер – мобильный агент современной логистики Яндекс Доставка – это современный сервис доставки, охватывающий широкий спектр товаров и услуг. Курьер в Яндекс Доставке – это не просто перевозчик, это мобильный агент, отвечающий за своевременную и надежную доставку отправлений разного типа. Работа курьером в Яндекс Доставке предлагает гибкий график, возможность выбора способа доставки (пешком, на велосипеде, на автомобиле) и доход, напрямую зависящий от количества выполненных заказов. Яндекс Доставка предоставляет курьерам все необходимые инструменты для эффективной работы: удобное приложение, навигацию, информацию о заказах. Отзывы курьеров о работе в Яндекс Доставке часто отмечают возможность самостоятельно планировать свой день, разнообразие задач и поддержку со стороны команды. Стать курьером Яндекс Доставки – это возможность быть частью развивающейся логистической сети, влиять на качество обслуживания и зарабатывать, предоставляя востребованную услугу. Работа в Яндекс Доставке дает опыт работы с современной логистикой и возможность карьерного роста в сфере доставки.
Если нужен личный кабинет, проверенная ссылка кракен решает проблему. Он сразу переводит на рабочую версию без ошибок. Это экономит время и нервы.
Thank you for your sharing. I am worried that I lack creative ideas. It is your article that makes me full of hope. Thank you. But, I have a question, can you help me?
Реабилитация после алкогольной зависимости в Красноярске – критически важный шаг на пути к выздоровлению. Нарколог на дом клиника предоставляет качественное лечение от алкоголизма с индивидуальными программами‚ включая детоксикацию и психологическую помощь. Посещение нарколога помогает выявить методы лечения‚ такие как групповая терапия и социальная адаптация. Семейная поддержка также является важным фактором. Реабилитационный центр предлагает конфиденциальную помощь и профилактику рецидивов‚ что способствует эффективному восстановлению после зависимости от алкоголя.
dinahshorewexler – Navigation feels smooth, I didn’t have to think much at all.
ucbstriketowin – I’d gladly revisit, the flow of the site feels great.
masquepourvous – I enjoy the browsing experience, everything feels smooth and effortless.
Основное преимущество — как зайти с телефона кракен обновляется быстрее других источников. Люди не теряют времени на поиск, всё уже доступно. Это и делает сервис удобным.
На этом сайте представлена увлекательная и полезная данные по разнообразным направлениям.
Читатели могут найти ответы на актуальные вопросы.
Статьи пополняются постоянно, чтобы каждый посетитель могли читать новую подборку.
Удобная организация сайта облегчает быстро выбрать нужные разделы.
порно смотреть
Большое количество тем делает ресурс полезным для разных посетителей.
Каждый сможет подобрать советы, которые нужны именно ей.
Существование доступных рекомендаций делает сайт особенно полезным.
Таким образом, этот ресурс — это надёжный проводник полезной информации для каждого пользователей.
KRAKEN давно укрепил репутацию, а проверенные адреса кракен для входа стал частью этой стабильности. Пользователи знают: через него можно безопасно зайти. И доверие к площадке только растёт.
gioco Plinko mobile Italia: gioco Plinko mobile Italia – gioco Plinko mobile Italia
Je suis emoustille par MrPacho Casino, ca infuse un univers de saveurs ludiques. La carte est un grimoire de divertissements savoureux, integrant des live roulettes pour des tourbillons de suspense. Les hotes interviennent avec une delicatesse remarquable, activant des voies multiples pour une resolution veloutee. Les echanges coulent stables et acceleres, bien qu’ des menus promotionnels plus frequents pimenteraient la table. En bouclant le repas, MrPacho Casino devoile un itineraire de triomphes succulents pour les gardiens des buffets numeriques ! Par surcroit la trame irradie comme un plat ancestral, instille une essence de mystere culinaire.
mrpacho bonus bez depozytu|
J’eprouve une etincelle debordante pour Robocat Casino, c’est un labo ou chaque spin active un gadget de fortune. Le catalogue est un code source de divertissements automatises, incluant des blackjacks pour des reboots tactiques. L’assistance compile des fixes nets, compilant des patches clairs et rapides. Les payouts dechargent via Bitcoin ou Ethereum, occasionnellement des add-ons de recompense additionnels scelleraient les connexions. En compilant le code, Robocat Casino invite a une session sans crash pour les codeurs des paris crypto ! En glitch supplementaire la circulation est instinctive comme un script, ce qui catapulte chaque run a un niveau overclocke.
robocat casino erfahrungen|
Je suis captive par Nomini Casino, il propose une aventure de casino qui tournoie comme un voile mystique. est une illusion de sensations qui enchante. offrant des sessions de casino en direct qui flottent comme des ombres. offre un soutien qui effleure tout. assurant un support de casino immediat et voile. fluisent comme une sonate spectrale. parfois plus de bonus pour une harmonie voilee. En fin de compte, Nomini Casino est un casino en ligne qui joue une danse d’ombres pour les passionnes de casinos en ligne! Bonus l’interface du casino est fluide et danse comme une ombre. donne envie de replonger dans le casino sans fin.
masquepourvous – I’m impressed by their aesthetic, site leaves a lasting soft impression.
J’ai une obsession totale pour Freespin Casino, on dirait un festival de frissons eclatants. La gamme est une explosion de fun, avec des slots aux visuels electrisants. Les agents repondent plus vite qu’un eclair, garantissant un support d’une brillance rare. Les transactions sont fiables et fluides, neanmoins les offres pourraient etre plus eclatantes. Au final, Freespin Casino est un tresor pour les amateurs de jeux pour les passionnes de cryptos ! En bonus la plateforme brille comme une constellation, amplifie l’immersion dans un cosmos de fun.
captain jack casino free spin codes|
Je suis totalement envoute par Casombie, ca transporte dans un monde de chaos ludique. Les options sont vastes comme un cimetiere, proposant des paris sportifs qui donnent des frissons. L’assistance est precise comme une incantation, joignable a toute heure. Le processus est aussi lisse qu’un suaire, parfois plus de promos macabres seraient un plus. Pour resumer, Casombie est une plateforme qui fait battre les c?urs pour les aventuriers des cryptos ! Par ailleurs le site est visuellement un chef-d’?uvre macabre, facilite une experience aussi fluide qu’un spectre.
casombie code|
chopchopgrubshop – I love how they showcase food, visuals are vibrant and appetizing.
1win savollar va javoblar http://1win5505.ru
Капельница от запоя: экстренная помощь при алкогольном отравлении Инфузионная терапия содержит необходимые препараты для восстановления водно-электролитного баланса и укрепления здоровья больного. Эффективная терапия зависимости включает в себя не только детоксикацию, но и полноценное лечение алкоголизма. Важно помнить о восстановлении после запоя, который может занять определённый период и потребовать усилий со стороны пациента. вывод из запоя круглосуточно Экстренная помощь включает в себя диагностику состояния и персонализированный подход к лечению. При появлении признаков алкогольной интоксикации необходимо немедленно обратиться к специалистам. Не забывайте, что здоровье является наивысшей ценностью, и профессиональная помощь в наркологической клинике поможет вернуть контроль над своей жизнью.
Adoro a chama de BR4Bet Casino, e uma onda de diversao que cintila como um farol. Tem uma enxurrada de jogos de cassino irados. com jogos adaptados para criptomoedas. O atendimento esta sempre ativo 24/7. com ajuda que ilumina como uma tocha. As transacoes sao faceis como um brilho. mesmo assim mais bonus regulares seriam radiantes. Em resumo, BR4Bet Casino e um cassino online que e um farol de diversao para os apaixonados por slots modernos! De bonus o site e uma obra-prima de estilo radiante. criando uma experiencia de cassino reluzente.
br4bet bet|
прогноз на спорт прогноз на спорт .
Formula 1 puan durumu daim yenilənir və oyunçular üçün əlçatandır. Formula 1 sürücüləri haqqında maraqlı faktlar.
Formula 1 barədə hər şey burada ➡ http://www.formula-1.com.az.
Formula 1 izləmək üçün ən sərfəli onlayn xidmətlər. Formula 1 film və sənədli layihələrinə baxmaq mümkündür.
Formula 1 Baku track barədə dəqiq xəritə məlumatı. Formula 1 canlı yayım keyfiyyəti ilə bağlı rəylər. Formula 1 izləmək üçün ən yaxşı kanalı seçin. Formula 1 puan durumu ilə favorit komandanızı izləyin.
Врач-нарколог в любое время предоставляет неотложную помощь при наркологических кризисах при ситуациях, связанных с наркотической зависимостью. На сайте vivod-iz-zapoya-krasnoyarsk016.ru вы можете обратиться за консультацией к специалистукоторый оценит вашу ситуацию и проведет диагностику наркозависимости и разработает персонализированный план лечения. Центр наркологии предлагает всестороннюю медицинскую помощь и анонимное лечение. Реабилитация зависимых включает психотерапию зависимостей и помощь при алкоголизмеа также поддержку семьи на всех этапах. Не откладывайтеполучите помощь прямо сейчас!
Galera, quero registrar aqui no 4PlayBet Casino porque me impressionou bastante. A variedade de jogos e bem acima da media: slots modernos, todos rodando lisos. O suporte foi amigavel, responderam em minutos pelo chat, algo que passa seguranca. Fiz saque em PIX e o dinheiro entrou em minutos, ponto fortissimo. Se tivesse que criticar, diria que seria legal torneios de slots, mas isso nao estraga a experiencia. Resumindo, o 4PlayBet Casino tem diferencial real. Com certeza vou continuar jogando.
capinha de celular moto g 4play|
mobile Chicken Road slot app free demo Chicken Road game secure online gambling India
Estou alucinado com F12.Bet Casino, e um ronco de diversao que gira como rodas de Formula 1. A colecao e um ronco de entretenimento. incluindo mesas com charme de pit lane. O suporte e um velocimetro preciso. respondendo rapido como uma largada. As transacoes sao simples como uma mudanca de marcha. ocasionalmente queria promocoes que explodem como largadas. Resumindo, F12.Bet Casino garante um jogo que acelera como um carro para os pilotos do cassino! E mais o visual e uma explosao de curvas. amplificando o jogo com vibracao turbo.
f12 bet entrar na conta de|
「ライブカジノハウスで稼げるスロットゲームを教えてほしい…」 「スロットゲームを選べずに悩んでいる…」 プレイヤーに大きな勝利の可能性を提供しています。 特に暗号通貨での入出金に対応しているため、数分〜数十分で着金する高速出金も可能。時間をかけずにすぐ遊びたい方にぴったりの選択肢です。 プレイヤーに大きな勝利の可能性を提供しています。 左端が揃った図柄の数を示しています。例えば「5」なら5個、「15+」なら15個以上揃った場合の配当金となります。 リアクトゥーンズは可愛らしいシンボルが登場する、まるでツ◯ツムのように遊べる人気スロットゲームです。ペイラインは基本的になく、縦横で5つ以上揃っている場合、配当獲得できます。
https://metroshippingagencies.com/reactoonz/
🥉 リアクトゥーンズ2 落ちもの系スロットにはフリースピンがない機種もあります。通常時でもきっかけがあれば、高額配当になりやすいためです。 🥉 リアクトゥーンズ2 トゥルーフリップカジノにも、他のカジノと同様にボーナスで得た勝利金を出金するための条件(賭け条件)というものがありますが、ウェルカムプロモーションの賭け条件は1倍と、ほぼ条件がないという破格の設定になっています。 還元率(ペイアウト率)とは、ギャンブルの勝率を表すので勝ちやすさの目安になり、プレイヤーがベットした賭け金額のうち、プレイヤーに払い戻しがされている割合をパーセンテージで示したものとなります。
Je trouve absolument boomerang Boomerang Casino, ca vibre avec une energie de casino digne d’un lancer. La selection du casino est une boucle de plaisirs. offrant des sessions de casino en direct qui reviennent comme un boomerang. Le personnel du casino offre un accompagnement digne d’un lanceur. proposant un appui qui enchante. arrivent comme un concerto boomerang. quand meme j’aimerais plus de promotions de casino qui bouclent comme un boomerang. Pour resumer, Boomerang Casino c’est un casino a explorer sans tarder pour les amoureux des slots modernes de casino! A noter le design du casino est une fresque visuelle arque. ce qui rend chaque session de casino encore plus circulaire.
boomerang casinГІ online|
Estou completamente vidrado por MarjoSports Casino, e um cassino online que acelera como um contra-ataque fulminante. Os jogos formam uma quadra de diversao. oferecendo sessoes ao vivo que marcam como gols. O suporte e um apito preciso. assegurando apoio sem cartoes. O processo e claro e sem impedimentos. as vezes mais bonus seriam um diferencial de campo. No fim das contas, MarjoSports Casino vale explorar esse cassino ja para quem curte apostar com estilo esportivo! De lambuja a interface e fluida e vibra como um estadio. fazendo o cassino pulsar como uma rede.
marjosports saque pix|
Я заметил, что инструкция по входу кракен открывается быстрее других адресов. Даже при нагрузке сайт остаётся доступным. Так сохраняется постоянный трафик без перебоев.
Curto demais a vibracao de JonBet Casino, e uma onda sonora de diversao que reverbera. Os jogos formam uma ressonancia de diversao. com jogos adaptados para criptomoedas. O suporte e um reverb preciso. com solucoes precisas e instantaneas. As transacoes sao faceis como um sino. entretanto mais bonus regulares seriam harmonicos. No geral, JonBet Casino e um reverb de emocoes para os cacadores de vitorias ressonantes! Alem disso o design e fluido como uma onda sonora. tornando cada sessao ainda mais ressonante.
40 rodadas gratis jonbet|
Adoro a energia de DonaldBet Casino, parece um espetaculo de adrenalina colorida. A colecao e um espetaculo de entretenimento. incluindo jogos de mesa com um toque de circo. O suporte e um mestre de cerimonias. respondendo rapido como um estalo de chicote. Os pagamentos sao seguros e fluidos. entretanto mais bonus seriam um diferencial acrobatico. Para encurtar, DonaldBet Casino vale explorar esse cassino ja para os cacadores de vitorias malabaristicas! Adicionalmente a interface e fluida e brilha como um picadeiro. criando uma experiencia de cassino circense.
donaldbet.|
Looking for a reliable CVV shop? Mandarincc is your go-to destination. Explore our platform at mandarincc.pw and mandarincc.shop for top-quality CVV services. Whether you’re seeking fresh CVVs, account logins, or secure transactions, Mandarincc offers a user-friendly experience. Navigate our site for easy registration, login, and access to our services. Stay updated with our latest offerings and ensure a seamless experience.
запись подкастов студия запись подкастов студия .
лечение запоя
vivod-iz-zapoya-krasnodar020.ru
вывод из запоя цена
Постоянные блокировки не мешают, если у тебя есть АНКОР. Рабочие зеркала обновляются вовремя, и маркет продолжает функционировать. Поэтому ресурс удерживает репутацию надёжного.
http://msfo-soft.ru/msfo/forum/messages/forum30/topic22047/message470263/?result=new#message470263
mobile Chicken Road slot app: bonus spins Chicken Road casino India – bonus spins Chicken Road casino India
I am lucky that I discovered this website , precisely the right info that I was searching for! .
лечение запоя
vivod-iz-zapoya-krasnodar020.ru
вывод из запоя краснодар
Для тех, кто пользуется TOR, как попасть в кракен маркетплейс становится лучшим решением. Через него вход остаётся анонимным, а подключение не прерывается. Такой способ давно считается самым надёжным.
giocare Chicken Road gratis o con soldi veri: vincite e bonus gioco Chicken Road – giri gratis Chicken Road casino Italia
вывод из запоя круглосуточно
vivod-iz-zapoya-krasnodar020.ru
вывод из запоя краснодар
chopchopgrubshop – This site makes me want to order, it feels trustworthy and yummy.
chopchopgrubshop – Their branding feels fun and reliable, server seems very promising.
1win poker uz 1win poker uz
Официальные зеркало для кракен маркетплейса помогают обходить блокировки, когда основной домен недоступен. Сервис следит за обновлениями, поэтому пользователи не остаются без входа. Это повышает лояльность.
Ремонт телефонов Самсунг Ремонт сотовых телефонов: Нужен ремонт сотового телефона? Мы ремонтируем сотовые телефоны всех марок и моделей, включая старые и редкие модели. Замена экрана, аккумулятора, ремонт кнопок, восстановление после попадания влаги и многое другое. Используем только качественные запчасти и гарантируем высокое качество ремонта. Доверьте свой сотовый телефон профессионалам!
Thank you for the good writeup. It in fact was a amusement account it.
Look advanced to more added agreeable from you! By the way, how could we communicate?
Formula 1 canlı izləmə imkanı ilə yarışları qaçırmayın. Formula 1 Bakıda 2025 tarixlərini indi öyrənin.
Məlumat üçün buraya klikləyin ➡ formula 1 com az.
Formula 1 canli yayım üçün yeni platformalar. Formula 1 2024 Bakı yarışlarının tarixi artıq məlumdur.
Formula 1 izləmək üçün ən yaxşı saytlar. Formula 1 puan durumu ilə komandaları izləyin. Formula 1 izləyiciləri üçün ən son xəbərlər. Formula 1 puan durumu ilə favorit komandanızı izləyin.
tripscan войти TripScan: Ваш надежный партнер в мире путешествий. Откройте для себя новые направления, планируйте незабываемые приключения и получайте максимум удовольствия от каждой поездки. С TripScan вы сможете легко найти лучшие предложения на авиабилеты, отели, аренду автомобилей и многое другое. Наша платформа предлагает широкий выбор вариантов, чтобы удовлетворить любые ваши потребности и предпочтения. Мы стремимся сделать ваше путешествие максимально комфортным и безопасным, предоставляя вам актуальную информацию и полезные советы. Присоединяйтесь к сообществу TripScan и начните исследовать мир уже сегодня! Наслаждайтесь каждым моментом вашего путешествия с TripScan!
https://chickenroadslotuk.com/# British online casinos with Chicken Road
спорт прогнозы на сегодня спорт прогнозы на сегодня .
stktgroup – Their professionalism shines, every section looks carefully crafted.
natasharosemills – I’m drawn to her style, the site leaves a gentle, lasting impression.
новости тенниса http://novosti-sporta-17.ru/ .
лечение запоя краснодар
vivod-iz-zapoya-krasnodar019.ru
лечение запоя краснодар
новости чемпионатов https://novosti-sporta-16.ru .
новости футбольных клубов novosti-sporta-15.ru .
suzgilliessmith – The visuals are elegant, her voice in content feels calm and authentic.
Надёжность KRAKEN держится на том, что онион адрес кракен маркетплейса всегда в сети. Это даёт ощущение защищённости и стабильности. Люди ценят такую предсказуемость.
real money slot Chicken Road UK casino promotions Chicken Road game licensed UK casino sites Chicken Road
прогнозы ставок на спорт прогнозы ставок на спорт .
Je suis fou de Boomerang Casino, c’est un casino en ligne qui revient comme un boomerang lance. Le repertoire du casino est un arc de divertissement. incluant des jeux de table de casino d’une elegance arque. Le service client du casino est un arc maitre. avec une aide qui revient comme un arc. Les gains du casino arrivent a une vitesse circulaire. tout de meme plus de bonus pour une harmonie boomerang. A la fin, Boomerang Casino resonne comme un concerto de plaisir pour les amoureux des slots modernes de casino! A noter l’interface du casino est fluide et revient comme un boomerang. donne envie de replonger dans le casino sans fin.
boomerang casino bewertung|
Acho simplesmente harmonico JonBet Casino, pulsa com uma forca de cassino digna de um sino. As escolhas sao vibrantes como um sino. incluindo jogos de mesa com um toque harmonico. O atendimento e solido como uma corda. respondendo rapido como um eco na caverna. O processo e claro e sem pausas. as vezes mais bonus seriam um diferencial ressonante. Em sintese, JonBet Casino oferece uma experiencia que e puro eco para os apaixonados por slots modernos! De bonus o design e um espetaculo visual harmonico. elevando a imersao ao nivel de um coral.
apk jonbet|
Портал Чернівців https://58000.com.ua оперативні новини, анонси культурних, громадських та спортивних подій, репортажі з міста, інтерв’ю з чернівчанами та цікаві історії. Все про життя Чернівців — щодня, просто й доступно
Cleaning is needed cleaning services toronto eco-friendly supplies, vetted cleaners, flat pricing, online booking, same-day options. Bonded & insured crews, flexible scheduling. Book in 60 seconds—no hidden fees.
Je suis captive par RollBit Casino, ca degage une ambiance de jeu aussi structuree qu’un cube de donnees. Les options de jeu au casino sont riches et pixelisees. avec des slots qui pixelisent comme des bits. Le personnel du casino offre un accompagnement digne d’un codeur. joignable par chat ou email. se deroulent comme une rhapsodie de bits. neanmoins plus de tours gratuits au casino ce serait cubique. En conclusion, RollBit Casino offre une experience de casino pixelisee pour les virtuoses des jeux! Ajoutons l’interface du casino est fluide et vibre comme une partition de bits. donne envie de replonger dans le casino sans fin.
rollbit rlb|
Bakı Formula 1 biletləri ilə bağlı ən sərfəli təklifləri araşdırın. Formula 1 canlı izləmə şifresiz seçimləri təqdim olunur.
Rəsmi bilet sifarişi üçün klikləyin ➡ formula 1 baku tickets.
Formula 1 schedule daim yenilənir və asan izlənilir. Formula 1 2024 Bakı yarışlarının tarixi artıq məlumdur.
Formula 1 2025 calendar üzrə bütün yarış tarixləri. Formula 1 haqqında ən çox verilən suallar. Formula 1 canlı izləmə təcrübənizi paylaşın. Formula 1 drivers ilə bağlı ən son xəbərlər.
Official casino website https://lemon-cazino-pl.com
Online cricket betting https://betvisabengal.com
Galera, nao podia deixar de comentar sobre o Bingoemcasa porque me surpreendeu demais. O site tem um ambiente divertido que lembra uma festa entre amigos. As salas de bingo sao sempre lotadas, e ainda testei blackjack e poker tambem, todos me deixaram impressionado. O atendimento no chat foi rapido como nunca vi, o que ja me deixou satisfeito. As retiradas foram eficientes de verdade, inclusive testei cripto e nao tive problema nenhum. Se pudesse apontar algo, diria que podiam ter bonus semanais, mas nada que estrague a experiencia. Resumindo, o Bingoemcasa vale demais a pena. Com certeza vou continuar jogando
bingoemcasa com|
Je suis charme par Grandz Casino, ca degage une ambiance de jeu aussi etheree qu’un ballet spectral. La selection du casino est une danse de plaisirs. offrant des lives qui pulsent comme un theatre. offre un soutien qui effleure tout. offrant des solutions claires et instantanees. arrivent comme un concerto voile. cependant plus de tours gratuits au casino ce serait theatral. Pour resumer, Grandz Casino cadence comme une sonate de victoires pour les fans de symphonies d’ombres! Bonus la plateforme du casino brille par son style theatral. fait vibrer le jeu comme un concerto ephemere.
casino grandz|
cnsbiodesk – I’ll come back, design and content make this site feel reliable.
лечение запоя краснодар
vivod-iz-zapoya-krasnodar019.ru
вывод из запоя круглосуточно краснодар
letter4reform – Very direct tone, content feels heartfelt and intent is obvious.
Je trouve absolument legendaire Casinia Casino, ca degage une ambiance de jeu aussi noble qu’un tournoi de chevaliers. propose un chateau de divertissement qui seduit. incluant des jeux de table de casino d’une elegance royale. repond comme un bouclier. joignable par chat ou email. Les paiements du casino sont securises et fluides. parfois plus de tours gratuits au casino ce serait legendaire. Dans l’ensemble, Casinia Casino c’est un casino a conquerir sans tarder pour les fans de symphonies medievales! Bonus la plateforme du casino brille par son style epique. donne envie de replonger dans le casino sans fin.
casinia casino kostenlos spins|
экскаватор погрузчик jcb аренда москва http://arenda-ekskavatora-pogruzchika-cena.ru .
zz-meta – I feel this brand exudes confidence and clarity in design.
ставки и прогнозы http://www.stavka-11.ru .
pgmbconsultancy – I enjoyed browsing, the interface is neat and user-friendly.
прогнозы ставки на спорт http://stavka-10.ru/ .
bigjanuarycleanup – They present diverse content, each post feels well researched.
freespeechcolation – The content resonates, visuals support the narrative beautifully and confidently.
вывод из запоя
vivod-iz-zapoya-krasnodar019.ru
вывод из запоя круглосуточно
стоимость онлайн трансляции на мероприятии http://www.zakazat-onlayn-translyaciyu1.ru .
toddstarnesbooktour – This site speaks clearly, offering value and authenticity to visitors.
Hello. Great job. I did not expect this on a Wednesday. This is a great story. Thanks!
casino online italiani con Chicken Road: casino online italiani con Chicken Road – recensione Chicken Road slot
real money slot Chicken Road UK: Chicken Road – Chicken Road
meetkatemarshall – She offers clarity in message, style, and user experience outright.
utti-dolci – Their brand has charm, content feels genuine and pleasing to browse.
paws21airbrushstudio – The layout is clean and inviting, content feels expressive and artistic.
oldschoolopen – I like how this site presents itself—bold, simple, yet expressive.
английский для детей 7 8 лет
bonus spins Chicken Road casino India: how to win Chicken Road slot game – free demo Chicken Road game
https://t.me/executor198 Молодой человек увлекается оккультизмом и начинает проводить спиритические сеансы. Он хочет связаться с духами умерших и узнать тайны загробного мира. Но он даже не подозревает, какие силы может разбудить своими действиями. Вскоре он понимает, что вызвал не того духа. Духа, который хочет завладеть его телом и использовать его для своих темных целей.
Hi there, I found your website via Google while looking for a related topic, your site came up, it looks great. I have bookmarked it in my google bookmarks.
Deposit £10, Get up to £200 Free Spins The game has a 5×3 setup and has 9 paylines. Unlike Starburst, you only win from left to right, rather than from both ways. And you will whilst we cannot give you a yes-flame cheat to win during the Starburst, there are certain things can be done to improve your own enjoyment or maybe even the possibility. This is achieved by landing increasing wilds and lso are-causing re-revolves, causing extreme payout potential. Starburst is a game title that was from NetEnt, a relatively well-known developer when it comes to the brand new iGaming globe – particularly in which gambling try inside. All British Casino is an easy addition to this list, as it is a casino made just for British players and comes with multiple different versions of Starburst. You can play the original Starburst, as well as Slingo Starburst, Starburst Galaxy and Starburst XXXTreme.
https://viticusgroup.info/football-x-by-smartsoft-an-indian-players-take-on-the-no-deposit-demo-play/
Who Wants to be a Millionaire slot machine gameplay has two modes – ordinary together with Turbo. If you would like to speed up the gameplay – set this mode and rotate reels faster and faster. Mega Fortune by NetEnt is a luxury-themed progressive slot that’s become one of the most famous jackpot games available online. Launched in 2009, it features five reels, 25 paylines, and an RTP of 96.6%. By offering a wide range of demo slots, our website provides you with the perfect opportunity to explore different games, test strategies, and find your favourites before considering real money play. Whether you’re a seasoned player or new to the world of online slots, our free play options ensure you can enjoy top-quality gaming entertainment without any risk or commitment. General Blackjack Rules. You could be next in line to become a millionaire, but with a few key differences.
Adoro a onda sonora de Stake Casino, tem uma energia de jogo tao pulsante quanto um eco em caverna. O leque do cassino e um reverb de delicias. incluindo jogos de mesa com um toque harmonico. O servico e confiavel como uma camara. com ajuda que ressoa como um sino. O processo e claro e sem pausas. de vez em quando queria promocoes que vibram como sinos. Em sintese, Stake Casino garante um jogo que ressoa como um sino para os exploradores de jogos online! Adicionalmente o visual e uma explosao de sinos. tornando cada sessao ainda mais ressonante.
casa de apostas stake|
Acho simplesmente ardente Fogo777 Casino, explode com uma vibe de cassino flamejante. As escolhas sao vibrantes como chamas. incluindo mesas com charme flamejante. Os agentes sao rapidos como uma faisca. disponivel por chat ou e-mail. Os pagamentos sao lisos como uma pira. entretanto queria promocoes que explodem como labaredas. Na real, Fogo777 Casino e um altar de emocoes para os amantes de cassinos online! Alem disso a navegacao e facil como uma labareda. elevando a imersao ao nivel de um ritual.
fogo777.cc|
banehmagic – Very engaging site, the visuals and flow impressed me deeply today.
оригинальные телефоны айфон https://iphone-kupit-1.ru .
joszaki regisztracio joszaki
The very root of your writing whilst appearing agreeable initially, did not work well with me personally after some time. Somewhere within the sentences you managed to make me a believer unfortunately just for a very short while. I nevertheless have a problem with your leaps in assumptions and one would do nicely to help fill in those breaks. In the event you actually can accomplish that, I would surely be impressed.
play Chicken Road casino online: how to win Chicken Road slot game – real money Chicken Road slots
вывод из запоя
vivod-iz-zapoya-krasnodar017.ru
экстренный вывод из запоя
Plinko RTP e strategie: Plinko gioco a caduta palline – giocare Plinko con soldi veri
видео трансляция заказать https://zakazat-onlayn-translyaciyu.ru .
Woah! I’m really enjoying the template/theme of this blog. It’s simple, yet effective. A lot of times it’s very difficult to get that “perfect balance” between user friendliness and visual appearance. I must say that you’ve done a awesome job with this. In addition, the blog loads very fast for me on Opera. Exceptional Blog!
экстренный вывод из запоя краснодар
vivod-iz-zapoya-krasnodar017.ru
вывод из запоя краснодар
https://chickenroadslotitalia.com/# giocare Chicken Road gratis o con soldi veri
вывод из запоя круглосуточно краснодар
vivod-iz-zapoya-krasnodar017.ru
вывод из запоя круглосуточно краснодар
I am very happy to read this. This is the type of manual that needs to be given and not the random misinformation that is at the other blogs. Appreciate your sharing this best doc.
Entre las slots online que han dado forma a la industria del juego comercial, pocas brillan tanto como Starburst. En Paf, encontrará varias versiones de este icónico juego en nuestra biblioteca de casino en línea: Starburst Galaxy y Starburst XXXtreme. En este artículo, presentaremos los diferentes juegos de Starburst disponibles en Paf. La línea entre los videojuegos y los juegos de azar se ha vuelto cada vez más borrosa, especialmente con la introducción de elementos como las “loot boxes”. Estas cajas de recompensas aleatorias han sido comparadas con las mecánicas de las tragamonedas, lo que ha llevado a un debate significativo sobre su regulación. Algunos argumentan que estas prácticas pueden fomentar comportamientos de juego problemáticos, especialmente entre los jugadores más jóvenes.
https://renatapetstylist.com/2025/09/26/smartsoft-gaming-balloon-%e2%8e%bc-analisis-del-juego-y-donde-conseguirlo/
Pirots 3 marca un hito significativo en la evolución de slots modernos. La desarrolladora nórdica ha refinado su tecnología CollectR™ hasta alcanzar la perfección. La fusión de elementos western con mecánicas revolucionarias resulta exitosa. El multiplicador de 10,000x preserva la tensión durante toda la sesión. Los usuarios españoles disfrutan de acceso completo a esta innovación. La propuesta supera los límites del entretenimiento convencional de casino. Pirots 3 demo facilita explorar esta revolución sin comprometer fondos. ¿Cuánto debo apostar en Pirots 4? Puedes subir de nivel de pago de cada gema con el símbolo de mejorar. Hay dos tipos, uno que puede mejorar un tipo de una de las gemas en 1, 2 o 3 niveles y otro que puede mejorar todas las gemas en 1, 2 o 3 niveles.
apkcontainer – The download links seem legit and not full of annoying ads.
sunnyflowercases – I love how easy it is to browse through different phone models.
живые активные подписчики в тг
centensports – Their content feels varied, stories span many topics with engaging depth.
Would love to forever get updated great blog! .
Do you mind if I quote a couple of your posts as long as I provide credit and sources back to your site? My blog site is in the exact same area of interest as yours and my users would genuinely benefit from some of the information you provide here. Please let me know if this okay with you. Cheers!
raspinakala – The brand has strong visual appeal, stylish and credible presentation overall.
It¦s really a great and useful piece of information. I am satisfied that you simply shared this useful info with us. Please stay us informed like this. Thank you for sharing.
Chicken Road slot UK UK players free spins Chicken Road British online casinos with Chicken Road
The post is absolutely great! Lots of great info and inspiration, both of which we all need! Also like to admire the time and effort you put into your blog and detailed information you offer! I will bookmark your website!
best Indian casinos with Chicken Road: mobile Chicken Road slot app – real money Chicken Road slots
celtickitchen – I love the clear instructions, didn’t feel confused at any step.
crownking88 – The overall design feels polished and intentional, not thrown together.
вывод из запоя круглосуточно краснодар
vivod-iz-zapoya-krasnodar016.ru
экстренный вывод из запоя краснодар
raspinakala – I appreciate how loading is smooth even with many high-res images.
вывод из запоя цена
vivod-iz-zapoya-krasnodar016.ru
лечение запоя краснодар
вывод из запоя цена
vivod-iz-zapoya-krasnodar016.ru
вывод из запоя цена
где купить подписчиков в телеграм
Estou completamente apaixonado por Brazino Casino, oferece uma aventura que flui como uma onda cristalina. As opcoes sao ricas e reluzem como conchas. oferecendo lives que explodem como um geiser. O atendimento esta sempre ativo 24/7. oferecendo respostas claras como um lago. Os pagamentos sao seguros e fluidos. mesmo assim as ofertas podiam ser mais generosas. No geral, Brazino Casino vale explorar esse cassino ja para os fas de adrenalina marinha! Alem disso o visual e uma explosao de corais. transformando cada aposta em uma aventura marinha.
brazino777 codigo promocional|
Estou alucinado com PlayPix Casino, oferece uma aventura que glitcha como um render 8-bit. A selecao de titulos e um buffer de prazeres. com jogos adaptados para criptomoedas. O atendimento esta sempre ativo 24/7. disponivel por chat ou e-mail. As transacoes sao faceis como um glitch. mesmo assim mais bonus seriam um diferencial de matriz. No geral, PlayPix Casino promete uma diversao que e um glitch para os exploradores de jogos online! De lambuja o design e fluido como um render. fazendo o cassino processar como um CPU.
playpix affiliates|
giocare Plinko con soldi veri: giocare Plinko con soldi veri – Plinko RTP e strategie
banehmagic – They deliver quality content, strong brand presence and solid reputation.
giocare Chicken Road gratis o con soldi veri: Chicken Road slot machine online – casino online italiani con Chicken Road
Sou louco pela vibracao de BR4Bet Casino, oferece uma aventura que brilha como um candelabro em chamas. A colecao e um facho de diversao. oferecendo sessoes ao vivo que reluzem como chamas. O suporte e uma luz-guia brilhante. respondendo veloz como uma chama acesa. O processo e claro e sem apagoes. de vez em quando queria mais promocoes que brilham como farois. Para encurtar, BR4Bet Casino e um cassino online que e um farol de diversao para os amantes de cassinos online! Adicionalmente a interface e fluida e brilha como um farol. dando vontade de voltar como uma chama eterna.
apostas online br4bet|
Me encantei pelo drible de MarjoSports Casino, e um drible de diversao que dribla a concorrencia. As opcoes sao ricas e vibram como torcidas. oferecendo lives que explodem como penaltis. O atendimento esta sempre ativo 24/7. respondendo veloz como um drible. As transacoes sao simples como um passe. porem mais recompensas fariam a torcida pular. Ao final, MarjoSports Casino e uma rede de adrenalina para os cacadores de vitorias em gol! E mais a plataforma marca gol com um visual vibrante. amplificando o jogo com vibracao de campo.
marjosports apostas|
PINK SALT TRICK FPR WEIGHT LOSS
Thank you for another great article. Where else could anybody get that type of info in such a perfect way of writing? I have a presentation next week, and I am on the look for such information.
trendingnewsfeed – Feels like a fresh source, doesn’t seem full of clickbait nonsense.
sunnyflowercases – Loading is fast and previews are sharp, which is great for shopping.
студия для самостоятельной записи https://studiya-podkastov-spb1.ru/ .
I’d constantly want to be update on new articles on this site, saved to favorites! .
диплом колледжа купить екатеринбург http://frei-diplom8.ru/ .
купить диплом маркетолога купить диплом маркетолога .
Follow us on social media – Daily posts, no deposit bonuses, new slots, and more Pirots 2 differs from traditional slots in that it does not use standard paylines or ways to win. Instead, it features the distinctive CollectR mechanic. In this system, wins are determined by collecting symbols with the help of colorful bird characters that move around the grid to gather matching or feature symbols. I have to say that this is my longest review so far; mainly due to the fact that it took me so long to actually work out the game. Now, that’s not necessarily a bad thing…the game is absolutely packed with features, a few new ones, and this will always take a little time to get your head around. More is by no means always better but, come on, this is Pirots! It’s like the online slot version of a Lamborghini; over the top, in your face, but with a personal style and charm that everyone likes to see.
https://rpgplayground.com/members/clickinghere/profile/
Pirots 3 is an intricate online slot game set on a 6×7 grid, diverging from many traditional gameplay mechanics. In this game, wins are not formed through standard lines but through a mechanism similar to cluster pays. If a bird lands adjacent to a gem of its colour, it collects the gem, causing the birds to shuffle around the grid. Once the collection phase concludes, new symbols cascade from above. With the birds having shifted positions, their potential to secure additional wins increases. The game features an RTP rate of 94%, which is considered low and comes with high volatility. With 4 slot games offering a 96.4% RTP rate, the majority of ELK Studios slots fall below the average RTP of 96%. If RTP rates are important, check out our best payout slots guide which has RTP rates of up to 99.07%.
диплом колледжа узбекистана купить http://frei-diplom10.ru/ .
https://chickenroadslotuk.com/# licensed UK casino sites Chicken Road
Девушка приехала вовремя, выглядела лучше, чем на фото. Массаж был чувственный, страстный и в то же время расслабляющий. Это было настоящее удовольствие. Очень советую, шлюха цена Новосибирск, https://sibirki3.vip/. Вечер удался, девушки шикарные.
joszaki regisztracio joszaki.hu/
купить морской диплом купить морской диплом .
https://dzen.ru/110km
купить диплом в москве http://www.rudik-diplom2.ru/ – купить диплом в москве .
1win uz aviator 1win uz aviator
online apotheek generieke geneesmiddelen Nederland online apotheek nederland
купить диплом колледжа пермь http://frei-diplom7.ru .
The next time I read a blog, I hope that it doesnt disappoint me as much as this one. I mean, I know it was my choice to read, but I actually thought youd have something interesting to say. All I hear is a bunch of whining about something that you could fix if you werent too busy looking for attention.
купить диплом в кунгуре https://rudik-diplom9.ru/ .
диплом техникума колледжа купить пять плюс диплом техникума колледжа купить пять плюс .
https://detivetra.ru/
joszaki regisztracio joszaki.hu/
joszaki regisztracio joszaki.hu
spedizione rapida farmaci Italia: medicinali generici a basso costo – medicinali generici a basso costo
кайт школа в египте ): Deti Vetra Чат: Получите мгновенную консультацию по кайтсерфингу в Египте от экспертов Deti Vetra!
comprar medicinas online sin receta médica: farmacia online España fiable – comprar medicinas online sin receta médica
joszaki regisztracio joszaki
nettapotek Norge trygt og pålitelig: nettapotek Norge trygt og pålitelig – NordApotek
Come back daily and choose between 20, 50 or 100 free spins deals! Mr Green is a well-established online casino that offers over 2,000 games from leading developers such as NetEnt and Microgaming. Its welcome bonus includes up to £100 in free bets for new players, along with 20 free spins on Starburst. Mr Green’s mobile app allows players to enjoy their favorite games on-the-go. Whether you are playing slots online at home or elsewhere, Wink Slots is available no matter what. Available through both mobile browsers and dedicated apps for iOS and Android, the experience is fully optimised. Seamless gameplay and fast access to your favourite casino slots are available at any time and from anywhere in the UK at Wink Slots. The Starburst slot is one of the most recognisable casino games in the UK, thanks to its vibrant design and timeless appeal. This review covers everything you need to know about the game, including payouts, bonuses, and top tips. You’ll also find details of the best casinos for this game and how to unlock Starburst free spins.
https://max-alarme.ro/alternative-access-to-balloon-game-by-smartsoft-for-indian-players/
If you are looking at playing games for free and still getting real money without making a deposit, casinos with no deposit bonuses are what you need. These casinos offer you a chance to play selected casino games by signing up to their website. This way, you get to try the game, get some free cash, place bets with your free cash, AND win cash! Starburst may not have the promise of six figure payouts that make progressive jackpot slots so appealing, but it still has a high RTP and you can still win real money. You can even play free with Starburst free spins no deposit bonuses. If you are looking at playing games for free and still getting real money without making a deposit, casinos with no deposit bonuses are what you need. These casinos offer you a chance to play selected casino games by signing up to their website. This way, you get to try the game, get some free cash, place bets with your free cash, AND win cash!
купить диплом сварщика купить диплом сварщика .
купить диплом в мытищах купить диплом в мытищах .
купить наушники airpods без кейса http://naushniki-apple-1.ru .
телефоны самсунг купить http://www.kupit-telefon-samsung-1.ru .
купить диплом в новочебоксарске http://rudik-diplom10.ru/ .
J’adore le dessin de Simsinos Casino, ca degage une ambiance de jeu aussi coloree qu’un studio d’animation. propose un dessin de divertissement qui seduit. avec des slots qui rebondissent comme des bulles. Les agents du casino sont rapides comme un dessin anime. joignable par chat ou email. arrivent comme un concerto toon. quand meme j’aimerais plus de promotions de casino qui sautent comme des toons. En fin de compte, Simsinos Casino enchante avec une rhapsodie de jeux pour les passionnes de casinos en ligne! Par ailleurs est une cadence visuelle envoutante. ajoute une touche de rythme cartoon au casino.
simsinos avis|
купить диплом техникума с занесением в реестр купить диплом техникума с занесением в реестр .
Adoro o chute de MarjoSports Casino, oferece uma aventura que marca gol como um penalti perfeito. O leque do cassino e um estadio de delicias. incluindo mesas com charme de torcida. Os agentes sao rapidos como um contra-ataque. respondendo rapido como um apito. Os ganhos chegam rapido como um gol. ocasionalmente mais bonus regulares seriam esportivos. No fim das contas, MarjoSports Casino vale explorar esse cassino ja para os viciados em emocoes de cassino! Por sinal a plataforma marca gol com um visual vibrante. adicionando um toque de drible ao cassino.
site da marjosports|
Galera, nao podia deixar de comentar no 4PlayBet Casino porque me pegou de surpresa. A variedade de jogos e de cair o queixo: poquer estrategico, todos sem travar. O suporte foi bem prestativo, responderam em minutos pelo chat, algo que passa seguranca. Fiz saque em cartao e o dinheiro entrou na mesma hora, ponto fortissimo. Se tivesse que criticar, diria que mais brindes fariam falta, mas isso nao estraga a experiencia. No geral, o 4PlayBet Casino me conquistou. Ja virou parte da minha rotina.
moto g4 x moto g 4play|
1win tikish qanday qilinadi https://www.1win5503.ru
купить диплом с занесением в реестр в красноярске [url=www.frei-diplom3.ru]www.frei-diplom3.ru[/url] .
купить диплом в нижневартовске http://www.rudik-diplom3.ru .
екатеринбург купить диплом в реестр екатеринбург купить диплом в реестр .
купить диплом в архангельске с занесением в реестр купить диплом в архангельске с занесением в реестр .
купить свидетельство о рождении ссср купить свидетельство о рождении ссср .
Helpful information. Fortunate me I found your website unintentionally, and I am shocked why this coincidence didn’t happened in advance! I bookmarked it.
живые подписчики в телеграм
купить диплом в петропавловске-камчатском купить диплом в петропавловске-камчатском .
купить диплом украины с занесением в реестр http://frei-diplom4.ru/ .
легально купить диплом о высшем образовании легально купить диплом о высшем образовании .
видеостудия для подкастов https://studiya-podkastov-spb.ru .
организация прямых трансляций https://www.zakazat-onlayn-translyaciyu1.ru .
где купить диплом среднем http://www.educ-ua7.ru .
When you are the 3rd part of a trilogy, it’s fairly hard to comfortably live up to the expectations created by your predecessors. Pirots 3 is no exception to that rule and has some big beaks to fill! Product Sheet So no, we can’t give this Pirots slot review more than 4 stars, despite our enjoyment and the fun free spin bonus rounds. When two or more Pirots appear adjacent, they duel, shooting in all directions. Hit symbols become part of your winnings, with even greater rewards for 3x adjacent Pirots Pirots 3 also boasts an impressive array of bonus features, including a free spins round with a persistent symbol collection meter and the Coin Bonus, where players can try to lasso as many coin bags as possible before a Scorpion symbol appears. The Pirots 3 Slot game is a little different to normal Slots. Taking place on a 7×6 grid that can expand to 8×7, landing wins is about collecting different colored gems. If that sounds normal, wait until the bird with the corresponding color suddenly springs into life and races around the screen to snap up the eligible symbols in its grasp.
https://coralbluehomes.com/chicken-road-by-inout-a-unique-casino-game-experience-on-multi/
Whether you are playing slots online at home or elsewhere, Wink Slots is available no matter what. Available through both mobile browsers and dedicated apps for iOS and Android, the experience is fully optimised. Seamless gameplay and fast access to your favourite casino slots are available at any time and from anywhere in the UK at Wink Slots. Whether you are playing slots online at home or elsewhere, Wink Slots is available no matter what. Available through both mobile browsers and dedicated apps for iOS and Android, the experience is fully optimised. Seamless gameplay and fast access to your favourite casino slots are available at any time and from anywhere in the UK at Wink Slots. Asylgade 16, 5000 Odense, Denmark Whether you are playing slots online at home or elsewhere, Wink Slots is available no matter what. Available through both mobile browsers and dedicated apps for iOS and Android, the experience is fully optimised. Seamless gameplay and fast access to your favourite casino slots are available at any time and from anywhere in the UK at Wink Slots.
What’s Taking place i am new to this, I stumbled upon this I’ve found It positively useful and it has helped me out loads. I hope to contribute & assist other users like its helped me. Great job.
Simply desire to say your article is as astonishing. The clarity in your post is just excellent and i could assume you’re an expert on this subject. Fine with your permission let me to grab your RSS feed to keep updated with forthcoming post. Thanks a million and please keep up the enjoyable work.
https://http-kra40.cc
купить диплом в ангарске купить диплом в ангарске .
You have brought up a very great details, thanks for the post.
телефоны самсунг телефоны самсунг .
Estou completamente vidrado por WinGameBR Casino, oferece uma aventura de cassino que orbita como um satelite veloz. O catalogo de jogos do cassino e uma constelacao de emocoes, com jogos de cassino perfeitos pra criptomoedas. O servico do cassino e confiavel e brilha como uma galaxia, acessivel por chat ou e-mail. Os saques no cassino sao velozes como uma viagem interestelar, de vez em quando mais giros gratis no cassino seria uma loucura estelar. No geral, WinGameBR Casino garante uma diversao de cassino que e uma missao epica para os amantes de cassinos online! De lambuja a plataforma do cassino brilha com um visual que e puro cosmos, eleva a imersao no cassino ao nivel de uma missao espacial.
wingame br contactos|
Adoro o brilho de BetorSpin Casino, tem uma vibe de jogo tao vibrante quanto uma supernova dancante. A selecao de titulos do cassino e um buraco negro de diversao, com slots de cassino tematicos de espaco sideral. O servico do cassino e confiavel e brilha como uma galaxia, respondendo mais rapido que uma explosao de raios gama. As transacoes do cassino sao simples como uma orbita lunar, de vez em quando mais recompensas no cassino seriam um diferencial astronomico. Na real, BetorSpin Casino oferece uma experiencia de cassino que e puro brilho cosmico para os astronautas do cassino! De lambuja a navegacao do cassino e facil como uma orbita lunar, torna a experiencia de cassino uma viagem espacial.
codigo promocional betorspin|
Estou alucinado com VikingLuck Casino, parece um Valhalla de adrenalina. A selecao de titulos do cassino e um escudo de emocoes, com slots de cassino tematicos de lendas nordicas. O servico do cassino e confiavel e forte como um escudo, dando solucoes na hora e com precisao. Os pagamentos do cassino sao lisos e blindados, as vezes mais bonus regulares no cassino seria brabo. No geral, VikingLuck Casino e o point perfeito pros fas de cassino para os apaixonados por slots modernos de cassino! E mais o design do cassino e um espetaculo visual epico, faz voce querer voltar ao cassino como um guerreiro ao campo de batalha.
viking luck casino online|
Ich bin suchtig nach Wheelz Casino, es bietet ein Casino-Abenteuer, das wie ein Turbo-Rollercoaster vibriert. Die Auswahl im Casino ist ein echtes Fahrgeschaft-Spektakel, mit Live-Casino-Sessions, die wie ein Karussell leuchten. Die Casino-Mitarbeiter sind schnell wie ein Loopingstart, antwortet blitzschnell wie ein Rennstart. Auszahlungen im Casino sind schnell wie ein Achterbahn-Drop, dennoch mehr Casino-Belohnungen waren ein rasanten Gewinn. Kurz gesagt ist Wheelz Casino ein Casino, das man nicht verpassen darf fur Spieler, die auf rasante Casino-Kicks stehen! Und au?erdem die Casino-Oberflache ist flussig und funkelt wie ein Freizeitpark bei Nacht, das Casino-Erlebnis total turboladt.
mega wheelz|
Ich bin vollig verzaubert von Wunderino Casino, es fuhlt sich an wie ein Sprung in eine Wunderwelt. Die Spielauswahl im Casino ist wie ein verwunschener Garten, mit modernen Casino-Slots, die wie Magie wirken. Der Casino-Support ist rund um die Uhr verfugbar, mit Hilfe, die wie ein Feenlicht funkelt. Casino-Transaktionen sind simpel wie ein Zauberspruch, trotzdem wurde ich mir mehr Casino-Promos wunschen, die wie ein Zaubertrank sprudeln. Insgesamt ist Wunderino Casino ein Online-Casino, das wie ein Marchenwald strahlt fur Fans moderner Casino-Slots! Zusatzlich die Casino-Plattform hat einen Look, der wie ein Zauberwald glanzt, den Spielspa? im Casino in magische Hohen hebt.
wunderino verifizierung dauer|
apotek pa nett billigst billige generiske legemidler Norge apotek pa nett
rosetemplates – I love the aesthetics, layout feels clean and very user-friendly here.
Some genuinely nice and utilitarian info on this internet site, likewise I think the layout has great features.
как накрутить подписчиков в тг канал
Everything is very open and very clear explanation of issues. was truly information. Your website is very useful. Thanks for sharing.
veilig online apotheek NL: generieke geneesmiddelen Nederland – discrete levering van medicijnen
farmacia española en línea económica: pedir fármacos por Internet – SaludExpress
Really nice design and good content, hardly anything else we need : D.
1win savollar va javoblar https://1win5504.ru
https://detivetra.ru/
Thank you for the sensible critique. Me & my neighbor were just preparing to do a little research about this. We got a grab a book from our area library but I think I learned more clear from this post. I’m very glad to see such great information being shared freely out there.
габапентин побочные эффекты Габапентин: Альтернативные маршруты Аналоги габапентина – это альтернативные маршруты к облегчению. Прегабалин, амитриптилин, карбамазепин – каждый из них имеет свои преимущества и особенности. Выбор подходящего препарата – это задача для опытного врача, учитывающего все факторы.
кайт сафари Хотите научиться кайтсерфингу в Хургаде? Deti Vetra предлагает безопасное и эффективное обучение с квалифицированными инструкторами.
все микрозаймы онлайн http://www.zaimy-25.ru .
O jogo Money Coming Expanded Bets oferece um pacote de bônus impressionante graças à sua gama de apostas expandida, proporcionando recompensas emocionantes para os jogadores. Os recursos do jogo Money Coming podem te premiar de diversas maneiras durante o jogo base. São eles que tornam a jogabilidade do slot tão envolvente. Portanto, antes de começar a jogar, que tal dar um mergulho nas funcionalidades do jogo comigo? Graças à sua volatilidade baixa, o Money Coming concederá ganhos mais frequentes, mas menores, em média. Testei tanto a Money Coming demo quanto a versão a dinheiro real para saber se o slot realmente vale a pena e como ele se diferencia de outros jogos populares de casino com propostas similares. Na minha experiência, depois de uma análise detalhada, o Money Coming tem mais pontos positivos do que pontos de melhoria.
https://trinamktd.com/como-as-promocoes-acumulativas-de-slots-no-9kbet-aumentam-suas-chances-de-ganhar/
O modo demo de Money Coming na Betwinner Brasil oferece aos jogadores a oportunidade de explorar o jogo sem arriscar dinheiro real. Essa versão gratuita permite que os usuários experimentem as mecânicas do jogo, entendam os símbolos e as características das apostas expandidas, e se familiarizem com a interface de maneira descontraída. O modo demo de Money Coming na Betwinner Brasil oferece aos jogadores a oportunidade de explorar o jogo sem arriscar dinheiro real. Essa versão gratuita permite que os usuários experimentem as mecânicas do jogo, entendam os símbolos e as características das apostas expandidas, e se familiarizem com a interface de maneira descontraída. O modo demo de Money Coming na Betwinner Brasil oferece aos jogadores a oportunidade de explorar o jogo sem arriscar dinheiro real. Essa versão gratuita permite que os usuários experimentem as mecânicas do jogo, entendam os símbolos e as características das apostas expandidas, e se familiarizem com a interface de maneira descontraída.
http://saludexpresses.com/# SaludExpress
как безопасно накрутить подписчиков в телеграм
Thanks , I have just been searching for information about this topic for ages and yours is the greatest I have found out till now. But, what concerning the conclusion? Are you sure about the supply?
официальный сайт kra40.at
Great post. I am facing a couple of these problems.
стоимость онлайн трансляции http://www.zakazat-onlayn-translyaciyu.ru .
Экскурсии в Болгар – это поездка в древнюю столицу Волжской Булгарии, колыбель ислама в Поволжье.
экскурсии в Елабугу
https://dzen.ru/110km
Very interesting details you have observed, appreciate it for posting.
кракен тор ссылка – Кракен ссылка актуальная — стабильный вариант обхода блокировок.
купить диплом моториста купить диплом моториста .
кракен ссылка актуальная – Используйте кракен онион, чтобы работать без риска блокировок.
kundevurderinger av nettapotek: nettapotek Norge trygt og pålitelig – apotek på nett med gode priser
J’adore l’audace de Tortuga Casino, on dirait une ile au tresor pleine de frissons. L’eventail de jeux du casino est un coffre de butin, avec des machines a sous de casino modernes et envoutantes. L’assistance du casino est chaleureuse et fiable, avec une aide qui hisse les voiles. Les retraits au casino sont rapides comme un abordage, quand meme des recompenses de casino supplementaires feraient hisser le pavillon. En somme, Tortuga Casino c’est un casino a aborder sans tarder pour les joueurs qui aiment parier avec panache au casino ! Bonus la navigation du casino est intuitive comme une boussole, facilite une experience de casino epique.
tortuga casino ios|
можно ли купить диплом медсестры можно ли купить диплом медсестры .
купить диплом техникума до 1996 года купить диплом техникума до 1996 года .
экскурсии в Елабугу Экскурсии в Елабугу – это погружение в атмосферу провинциального очарования и истории.
Je suis totalement captive par Unibet Casino, on dirait une melodie envoutante de gains. Les options de jeu au casino sont riches et melodiques, offrant des sessions de casino en direct qui chantent comme un ch?ur. Le personnel du casino offre un accompagnement digne d’un chef d’orchestre, assurant un support de casino immediat et vibrant. Le processus du casino est transparent et sans fausse note, par moments des recompenses de casino supplementaires feraient chanter. Pour resumer, Unibet Casino promet un divertissement de casino vibrant pour les passionnes de casinos en ligne ! Bonus la navigation du casino est intuitive comme une partition, donne envie de replonger dans le casino sans fin.
comment mettre un code promo sur unibet|
купить диплом колледжа казань frei-diplom11.ru .
apotek uten resept med levering hjem: reseptfrie medisiner pa nett – kundevurderinger av nettapotek
apotek uten resept med levering hjem: NordApotek – NordApotek
с новой строки Купить диван аккордеон – значит приобрести надежный и удобный механизм трансформации. Диваны аккордеон легко раскладываются и складываются, превращаясь из компактного дивана в полноценное спальное место. Они идеально подходят для небольших квартир, где важен каждый квадратный метр. Диван аккордеон – это рациональный выбор для тех, кто ценит функциональность и удобство.
как сделать много подписчиков в тг канале
купить диплом учителя физической культуры купить диплом учителя физической культуры .
El hispano-noruego teme haber sufrido otra estafa con las cartas de Pokémon TCG que ha comprado para su nuevo directo de Twitch, y todo se debe a este detalle. Los encuentros se desarrollaron en los estadios de La Zafra y el Club de Los Billeteros. Entre los resultados destacados, la Liga Cachorros de Garabote venció 17 carreras por 7 a la Liga La Marmolejo. Elian Monte Núñez fue elegido Jugador Más Valioso al batear de 4-3, incluyendo un jonrón con bases llenas. El lanzador ganador fue Ángel Jesús D. Oleo, quien dominó a sus rivales en cuatro entradas. Este partido correspondió a la categoría 11-12 años. En este artículo se describen la sintaxis de la fórmula y el uso de la función MIN en Microsoft Excel. En lugar de buscar hacks, existen estrategias legítimas que los jugadores pueden emplear para mejorar su experiencia en Minas. Una táctica común es el método 1:1, donde se coloca una sola mina en el tablero, ofreciendo una probabilidad del 50% de ganar en cada ronda. Otra estrategia es comenzar con apuestas bajas e ir aumentando gradualmente según los resultados. Algunos jugadores prefieren explorar sistemáticamente el tablero, comenzando por las esquinas y avanzando hacia el centro. Es fundamental recordar que ninguna estrategia puede garantizar ganancias, ya que Minas sigue siendo un juego de azar.
http://www.utherverse.com/atlusidpi1971
En aquel siglo II AEC la joven República Romana había arrebatado a los carthagineses toda esta zona de Hispania y ahora explotaba intensivamente las minas de plata y plomo del entorno de Carthago Nova para sufragar las múltiples guerras de expansión que mantenía. Actualmente, Mina sigue colocando sus creaciones en las listas de éxito sin necesidad de realizar giras promocionales. Un homenaje al melodrama lírico, al bel canto italiano, a la música que sonaba en la casa de Cremona (Lombardia), donde creció Anna María Mazzini, Mina. La estrella más fulgurante que ha dado la música ligera italiana en el último siglo. De su abuela, Amelia, cantante lírica, recibió Mina algo de ese legado clásico que, hasta ahora, no se había atrevido a grabar. El momento ha llegado cuando la cantante acaba de cumplir 69 años, convertida desde hace más de 30 en una dama suiza privada, residente en Lugano y con pocas ganas de explotar su inmarchitable popularidad.
Джишок кастом GA-2100 кастом — особенно популярное направление. Благодаря своей восьмиугольной форме, эта модель предоставляет широкие возможности для экспериментов с материалами и цветом. Металлические корпуса, каучуковые ремешки ярких оттенков, – все это делает GA-2100 центром внимания.
кракен официальный сайт зеркало – Подключение через кракен онион подходит для тех, кто ценит безопасность.
The Pink Salt Trick is a minimalist but effective morning routine: Just drink a glass of lukewarm water mixed with a pinch of Himalayan pink salt as soon as you wake up.
Журналистское расследование, посвящённое KRAKEN маркетплейсу, выявило одну ключевую деталь:
демонстрирует редкий баланс между удобством, безопасностью и широтой ассортимента. В отличие от конкурентов, кракен онион поддерживает постоянную работу зеркал и доступность сервиса. Поддержка отвечает быстро, арбитраж минимизирует риски, а репутация ресурса формировалась годами. Всё это подтверждает устойчивый статус KRAKEN как надёжного онлайн рынка, востребованного среди пользователей, ценящих стабильность и качество.
изготовление значков из металла на заказ заказ значков
значки под печать значок изготовить на заказ
значки на заказ в москве значки металл на заказ москва
на что можно уменьшить ндс Как уменьшить НДС: Законные пути и оптимизация налогообложения Налог на добавленную стоимость (НДС) представляет собой значительную статью расходов для многих предприятий. Уменьшение налоговой нагрузки по НДС является важной задачей для повышения финансовой эффективности бизнеса. Существуют законные способы снижения НДС, требующие глубокого понимания налогового законодательства и грамотного применения доступных инструментов. Одним из ключевых методов является уменьшение базы НДС путем применения налоговых вычетов. Это позволяет снизить сумму налога, подлежащую уплате в бюджет. Важно тщательно отслеживать входящий НДС от поставщиков и правильно оформлять документы для подтверждения права на вычет. Эффективная оптимизация НДС достигается путем комплексного анализа деятельности предприятия, выявления возможностей для применения льготных ставок и законных схем снижения налоговой нагрузки. Важно помнить, что все действия должны соответствовать требованиям налогового законодательства и быть обоснованными с экономической точки зрения.
габапентин от чего помогает Габапентин: Мнение экспертов Врачи, словно мудрые советники, подчеркивают эффективность габапентина в лечении нейропатической боли и эпилепсии. Однако, они неустанно напоминают о необходимости строгого соблюдения дозировки и учета возможных побочных эффектов. Самолечение недопустимо.
I like this internet site because so much utile stuff on here : D.
сайт микрозаймов https://www.zaimy-23.ru .
кракен маркет ссылка – Подключение через кракен онион подходит для тех, кто ценит безопасность.
1вин промокод 2025 уз https://www.1win5504.ru
монтаж розетки ціна https://remontuem.te.ua
spedizione rapida farmaci Italia farmacia online Italia affidabile farmaci senza prescrizione disponibili online
Ремонт и стройка https://stroimsami.online без лишних затрат: гайды, сметы, план-графики, выбор подрядчика и инструмента. Честные обзоры, сравнения, лайфхаки и чек-листы. От отделки до инженерии — поможем спланировать, рассчитать и довести проект до результата.
FarmaciaFacile: FarmaciaFacile – medicinali generici a basso costo
Great post, you have pointed out some excellent details , I likewise conceive this s a very superb website.
The Pink Salt Trick is a minimalist but effective morning routine: Just drink a glass of lukewarm water mixed with a pinch of Himalayan pink salt as soon as you wake up.
nettapotek Norge trygt og pålitelig: apotek på nett – NordApotek
все онлайн займы все онлайн займы .
микро займы онлайн микро займы онлайн .
Строительный портал https://nastil69.ru новости, аналитика, обзоры материалов и техники, каталог поставщиков и подрядчиков, тендеры и прайсы. Сметные калькуляторы, ГОСТ/СП, шаблоны договоров, кейсы и лайфхаки.
Актуальные новости https://pr-planet.ru без лишнего шума: политика, экономика, общество, наука, культура и спорт. Оперативная лента 24/7, инфографика,подборки дня, мнения экспертов и расследования.
Всё о стройке https://lesnayaskazka74.ru и ремонте: технологии, нормы, сметы и планирование. Каталог компаний, аренда техники, тендерная площадка, прайс-мониторинг. Калькуляторы, чек-листы, инструкции и видеоуроки для застройщиков, подрядчиков и частных мастеров.
Новостной портал https://daily-inform.ru главные события дня, репортажи, аналитика, интервью и мнения экспертов. Лента 24/7, проверка фактов, региональные и мировые темы, экономика, технологии, спорт и культура.
This information is very important and you’ll need to know this when you constructor your own photo voltaic panel.
Adoro o brilho de BetorSpin Casino, oferece uma aventura de cassino que orbita como um cometa reluzente. A selecao de titulos do cassino e um buraco negro de diversao, com jogos de cassino perfeitos pra criptomoedas. Os agentes do cassino sao rapidos como um foguete estelar, com uma ajuda que reluz como uma aurora boreal. As transacoes do cassino sao simples como uma orbita lunar, mas queria mais promocoes de cassino que explodem como supernovas. Na real, BetorSpin Casino vale demais explorar esse cassino para os amantes de cassinos online! E mais a plataforma do cassino brilha com um visual que e puro cosmos, o que torna cada sessao de cassino ainda mais estelar.
cupom betorspin|
NordApotek apotek uten resept med levering hjem bestille medisiner online diskret
купить диплом бурильщика http://www.rudik-diplom14.ru/ .
https://farmaciafacileit.com/# FarmaciaFacile
farmacia online envГo gratis: SaludExpress – farmacia online España fiable
The Pink Salt Trick is a minimalist but effective morning routine: Just drink a glass of lukewarm water mixed with a pinch of Himalayan pink salt as soon as you wake up.
Aw, this was a really nice post. In idea I wish to put in writing like this additionally – taking time and precise effort to make an excellent article… however what can I say… I procrastinate alot and certainly not seem to get one thing done.
купить диплом в сыктывкаре купить диплом в сыктывкаре .
уличный цветочный горшок http://ulichnye-kashpo-kazan.ru .
кракен маркетплейс вход – Только кракен официальный сайт обеспечивает безопасный вход и стабильный доступ.
apotek uten resept med levering hjem: nettapotek Norge trygt og pålitelig – reseptfrie medisiner på nett
Рабочее кракен ссылкаделает вход простым. Ссылки проверены и помогают авторизоваться без рисков.
Sunny coin 2 hold the spin slot free play sınamaq üçün gözəldir. Sunny Coin Hold The Spin casino oyunları arasında məşhurdur.
Sunny Coin Hold The Spin 2 yeni versiyası çox maraqlıdır. Sunny Coin Hold The Spin slotu yüksək keyfiyyətli qrafikaya malikdir.
Əlavə üstünlükləri öyrən sunny-coin com az.
Sunny coin 2 hold the spin slot müasir dizaynla təqdim olunur. Sunny Coin Hold The Spin online casino oyunçular üçün məşhurdur. Sunny Coin 2 hold the spin slot pulsuz və əyləncəli seçimdir.
Sunny coin: hold the spin slot istifadəçi dostudur. Sunny Coin Hold The Spin casino slotları içində fərqlənir.
Женский портал https://art-matita.ru о жизни и балансе: модные идеи, уход за кожей и волосами, здоровье, йога и фитнес, отношения и семья. Рецепты, чек-листы, антистресс-практики, полезные сервисы и календарь событий.
Все автоновинки https://myrexton.ru премьеры, тест-драйвы, характеристики, цены и даты продаж. Электромобили, гибриды, кроссоверы и спорткары. Фото, видео, сравнения с конкурентами, конфигуратор и уведомления о старте приема заказов.
Мир гаджетов https://indevices.ru новости, обзоры и тесты смартфонов, ноутбуков, наушников и умного дома. Сравнения, рейтинги автономности, фото/видео-примеры, цены и акции. Поможем выбрать устройство под задачи и бюджет. Подписка на новые релизы.
Всё о ремонте https://remontkit.ru и строительстве: технологии, нормы, сметы, каталоги материалов и инструментов. Дизайн-идеи для квартиры и дома, цветовые схемы, 3D-планы, кейсы и ошибки. Подрядчики, прайсы, калькуляторы и советы экспертов для экономии бюджета.
airpods спб https://naushniki-apple-1.ru/ .
кракен как зайти – Кракен сайт всегда под рукой: свежие рабочие зеркала и проверенные ссылки помогают заходить без перебоев.
Для обхода блокировок достаточно
. Рабочее зеркало открывает маркет и позволяет авторизоваться в личном кабинете.
за1мы онлайн http://zaimy-13.ru/ .
смартфон самсунг купить спб http://www.kupit-telefon-samsung-1.ru .
за1мы онлайн http://zaimy-12.ru .
купить самсунг в спб купить самсунг в спб .
The Pink Salt Trick is a minimalist but effective morning routine: Just drink a glass of lukewarm water mixed with a pinch of Himalayan pink salt as soon as you wake up.
Портал о строительстве https://gidfundament.ru и ремонте: обзоры материалов, сравнение цен, рейтинг подрядчиков, тендерная площадка, сметные калькуляторы, образцы договоров и акты. Актуальные ГОСТ/СП, инструкции, лайфхаки и готовые решения для дома и бизнеса.
Смотрите онлайн мультсериалы смотреть онлайн лучшие детские мультфильмы, сказки и мульсериалы. Добрые истории, веселые приключения и любимые герои для малышей и школьников. Удобный поиск, качественное видео и круглосуточный доступ без ограничений.
Zivjeti u Crnoj Gori? https://www.placevi-zabljak-nekretnine.com Novi apartmani, gotove kuce, zemljisne parcele. Bez skrivenih provizija, trzisna procjena, pregovori sa vlasnikom. Pomoci cemo da otvorite racun, zakljucite kupoprodaju i aktivirate servis izdavanja. Pisite — poslacemo vam varijante.
I love it when people come together and share opinions, great blog, keep it up.
buy coke in telegram buy weed prague
farmacia con envio rapido y seguro farmacia con envio rapido y seguro comprar medicinas online sin receta medica
pedir farmacos por Internet: farmacia online envГo gratis – farmacia online Espana fiable
apotheek zonder receptplicht: HollandApotheek – apotheek zonder receptplicht
– Выбирайте кракен сайт вход — это безопасное подключение и удобный вход 24/7.
KRAKEN вход всегда доступен через кракен ссылка. Актуальное зеркало помогает авторизоваться и продолжить пользоваться сервисом.
Je suis fou de VBet Casino, ca pulse avec une energie de casino digne d’un cratere. L’eventail de jeux du casino est une lave de delices, comprenant des jeux de casino adaptes aux cryptomonnaies. Le service client du casino est une torche d’efficacite, assurant un support de casino immediat et incandescent. Les retraits au casino sont rapides comme une coulee de lave, cependant des bonus de casino plus frequents seraient brulants. Dans l’ensemble, VBet Casino promet un divertissement de casino incandescent pour ceux qui cherchent l’adrenaline enflammee du casino ! A noter la plateforme du casino brille par son style volcanique, ce qui rend chaque session de casino encore plus enflammee.
vbet safe|
Ich liebe den Zauber von Trickz Casino, es ist ein Online-Casino, das wie ein Zauberstab funkelt. Die Auswahl im Casino ist ein echtes Hexenwerk, mit Live-Casino-Sessions, die wie ein Zaubertrick funkeln. Der Casino-Kundenservice ist wie ein magischer Assistent, antwortet blitzschnell wie ein magischer Funke. Casino-Transaktionen sind simpel wie ein magischer Spruch, aber mehr Freispiele im Casino waren ein magischer Volltreffer. Am Ende ist Trickz Casino ein Muss fur Casino-Fans fur Spieler, die auf magische Casino-Kicks stehen! Extra die Casino-Plattform hat einen Look, der wie ein magischer Zirkus leuchtet, das Casino-Erlebnis total verhext.
trickz casino recension|
Estou alucinado com BetorSpin Casino, da uma energia de cassino que e puro pulsar galactico. A selecao de titulos do cassino e um buraco negro de diversao, oferecendo sessoes de cassino ao vivo que reluzem como supernovas. O servico do cassino e confiavel e brilha como uma galaxia, com uma ajuda que reluz como uma aurora boreal. Os pagamentos do cassino sao lisos e blindados, mas queria mais promocoes de cassino que explodem como supernovas. Em resumo, BetorSpin Casino e o point perfeito pros fas de cassino para os astronautas do cassino! Alem disso a navegacao do cassino e facil como uma orbita lunar, torna a experiencia de cassino uma viagem espacial.
betorspin portugal|
что будет если купить диплом о высшем образовании с занесением в реестр что будет если купить диплом о высшем образовании с занесением в реестр .
Ich bin suchtig nach SlotClub Casino, es verstromt eine Spielstimmung, die wie ein Laserstrahl funkelt. Die Auswahl im Casino ist ein echtes Lichtspektakel, inklusive stilvoller Casino-Tischspiele. Das Casino-Team bietet Unterstutzung, die wie ein Neonlicht gluht, mit Hilfe, die wie ein Laser zielt. Auszahlungen im Casino sind schnell wie ein Lichtimpuls, manchmal wurde ich mir mehr Casino-Promos wunschen, die wie ein Feuerwerk knallen. Insgesamt ist SlotClub Casino ein Muss fur Casino-Fans fur die, die mit Stil im Casino wetten! Ubrigens die Casino-Oberflache ist flussig und glitzert wie ein Neonlicht, einen Hauch von Neon-Magie ins Casino bringt.
slotclub-casino отзывы|
weed in prague buy drugs in prague
bestille medisiner online diskret: reseptfrie medisiner på nett – billige generiske legemidler Norge
buy drugs in prague pure cocaine in prague
buy cocaine prague buy weed prague
Проблемы с откачкой? помпа для откачки воды цена сдаем в аренду мотопомпы и вакуумные установки: осушение котлованов, подвалов, септиков. Производительность до 2000 л/мин, шланги O50–100. Быстрый выезд по городу и области, помощь в подборе. Суточные тарифы, скидки на долгий срок.
купить диплом средне техническое купить диплом средне техническое .
I just couldn’t depart your web site before suggesting that I really enjoyed the standard info an individual provide in your guests? Is going to be again steadily in order to check out new posts
J’adore la frenesie de Spinanga Casino, ca pulse avec une energie de casino frenetique. Il y a une rafale de jeux de casino captivants, offrant des sessions de casino en direct qui tournoient. Le service client du casino est une bourrasque d’efficacite, joignable par chat ou email. Le processus du casino est transparent et sans bourrasques, cependant des bonus de casino plus frequents seraient explosifs. Globalement, Spinanga Casino est un casino en ligne qui dechaine les elements pour les joueurs qui aiment parier avec panache au casino ! Bonus le design du casino est un spectacle visuel tumultueux, facilite une experience de casino frenetique.
online casino spinanga|
купить диплом в батайске http://www.rudik-diplom11.ru/ .
Estou completamente vidrado por BetorSpin Casino, oferece uma aventura de cassino que orbita como um cometa reluzente. A gama do cassino e simplesmente uma constelacao de prazeres, com caca-niqueis de cassino modernos e hipnotizantes. A equipe do cassino entrega um atendimento que e puro cometa, com uma ajuda que reluz como uma aurora boreal. O processo do cassino e limpo e sem turbulencia cosmica, mas mais recompensas no cassino seriam um diferencial astronomico. Resumindo, BetorSpin Casino garante uma diversao de cassino que e uma supernova para os astronautas do cassino! Alem disso a plataforma do cassino brilha com um visual que e puro cosmos, faz voce querer voltar ao cassino como um cometa em orbita.
betorspin skill on net ltd|
Нужен доступ в личный кабинет? кракен ссылка решает эту задачу. Рабочее зеркало открывает сайт, а вход проходит безопасно.
купить диплом фарм колледжа https://frei-diplom9.ru/ .
кракен маркет – Выбирайте кракен вход в личный кабинет — это удобство и безопасность.
кракен официальный сайт зеркало – Кракен онион — это доступ через TOR с полной анонимностью.
купить легальный диплом купить легальный диплом .
купить проведенный диплом отзывы http://frei-diplom6.ru .
Bu gün sunny coin hold the spin oynadım və xoş təəssürat qaldı. Sunny Coin hold the spin slot online çoxlu istifadəçi qazanır.
Sunny Coin Hold The Spin 2 yeni versiyası çox maraqlıdır. Sunny coin: hold the spin slot oyun təcrübəsi mükəmməldir.
Rəsmi səhifə burada https://sunny-coin.com.az/.
Sunny Coin 2 hold the spin slot bonus imkanları çox genişdir. Sunny Coin Hold The Spin online casino oyunçular üçün məşhurdur. Sunny Coin Hold The Spin böyük qazanclar üçün əlverişlidir.
Sunny Coin 2: Hold The Spin slot bonus funksiyaları əladır. Sunny coin hold the spin slot oynamaq çox rahatdır.
диплом педагогический колледж купить http://www.frei-diplom8.ru .
купить диплом в невинномысске купить диплом в невинномысске .
купить диплом высшем образовании занесением реестр купить диплом высшем образовании занесением реестр .
1win futbol tikish https://www.1win5501.ru
купить диплом хореографа купить диплом хореографа .
купить аттестат за 9 класс http://www.rudik-diplom2.ru/ – купить аттестат за 9 класс .
купить диплом в ульяновске купить диплом в ульяновске .
купить диплом с занесением в реестр в украине https://www.frei-diplom3.ru .
Нужен доступ в личный кабинет? кракен даркнет решает эту задачу. Рабочее зеркало открывает сайт, а вход проходит безопасно.
Купить диплом техникума в Одесса https://educ-ua7.ru .
Very informative and excellent structure of subject material, now that’s user pleasant (:.
кракен сайт вход – Через кракен маркетплейс можно покупать и подключаться через рабочие зеркала.
кракен маркет даркнет – Используйте кракен онион, чтобы работать без риска блокировок.
Sunny coin 2 hold the spin slot demo versiyası çox rahatdır. Sunny coin: hold the spin slot bonusları çox maraqlıdır.
Sunny Coin Hold The Spin slot oyununda böyük qalibiyyət şansı var. Sunny coin: hold the spin slot oyun təcrübəsi mükəmməldir.
Pulsuz demo üçün keçid edin sunny coin: hold the spin slot.
Sunny coin hold the spin slot online demo çox istifadəlidir. Sunny Coin 2 hold the spin slot real qələbə gətirə bilər. Sunny coin hold the spin slot online rahat oynanır.
Sunny Coin Hold The Spin slot online hər kəs üçün əlçatan olur. Sunny coin 2: hold the spin slot demo əla seçimdir.
ordinare farmaci senza ricetta ordinare farmaci senza ricetta farmacia online Italia affidabile
купить диплом занесением реестр киев http://www.frei-diplom2.ru .
apotheek zonder receptplicht: online apotheek – HollandApotheek
купить диплом в иркутске купить диплом в иркутске .
buy cocaine prague prague drugstore
buy cocaine in telegram buy cocaine prague
KRAKEN сайт даёт возможность подключаться с любых устройств. Рабочая ссылка открывает кракен зеркало без ограничений.
кракен вход в личный кабинет – Кракен официальный сайт зеркало — быстрый способ подключиться и продолжать работу.
кракен зеркало даркнет – Если ищете стабильный доступ, кракен сайт предлагает актуальные адреса и быстрый вход.
1win bonus aktivatsiya 1win bonus aktivatsiya
The Pink Salt Trick is a minimalist but effective morning routine: Just drink a glass of lukewarm water mixed with a pinch of Himalayan pink salt as soon as you wake up.
online apotheek: discrete levering van medicijnen – goedkope medicijnen online
займы россии http://zaimy-11.ru .
http://hollandapotheeknl.com/# apotheek zonder receptplicht
buy coke in prague cocain in prague from brazil
Рабочее кракен личный кабинетделает вход простым. Ссылки проверены и помогают авторизоваться без рисков.
weed in prague buy drugs in prague
кракен вход в личный кабинет – Используйте кракен официальный сайт зеркало для надёжного входа в маркет.
Estou alucinado com SupremaBet Casino, tem uma vibe de jogo tao poderosa quanto um raio majestoso. O catalogo de jogos do cassino e um imperio de emocoes, oferecendo sessoes de cassino ao vivo que reluzem como cetros. O servico do cassino e confiavel e majestoso, acessivel por chat ou e-mail. Os ganhos do cassino chegam voando como um falcao real, mas mais recompensas no cassino seriam um diferencial imperial. No fim das contas, SupremaBet Casino e o point perfeito pros fas de cassino para os soberanos do cassino! Vale dizer tambem a navegacao do cassino e facil como um decreto real, o que torna cada sessao de cassino ainda mais majestosa.
supremabet cadastro|
Hey, you used to write fantastic, but the last few posts have been kinda boring?K I miss your tremendous writings. Past few posts are just a little out of track! come on!
Журналистское расследование, посвящённое KRAKEN маркетплейсу, выявило одну ключевую деталь:
демонстрирует редкий баланс между удобством, безопасностью и широтой ассортимента. В отличие от конкурентов, что такое кракен маркетплейс поддерживает постоянную работу зеркал и доступность сервиса. Поддержка отвечает быстро, арбитраж минимизирует риски, а репутация ресурса формировалась годами. Всё это подтверждает устойчивый статус KRAKEN как надёжного онлайн рынка, востребованного среди пользователей, ценящих стабильность и качество.
кракен зеркало тор – Кракен сайт вход — лучший вариант для авторизации и работы в личном кабинете.
Acho simplesmente fenomenal SupaBet Casino, tem uma vibe de jogo tao intensa quanto uma correnteza selvagem. A selecao de titulos do cassino e uma onda de diversao, oferecendo sessoes de cassino ao vivo que detonam como raios. O servico do cassino e confiavel e brilha como uma supernova, garantindo suporte de cassino direto e sem tremores. O processo do cassino e limpo e sem turbulencias, de vez em quando mais giros gratis no cassino seria uma loucura cosmica. Em resumo, SupaBet Casino vale demais explorar esse cassino para os viciados em emocoes de cassino! Alem disso a navegacao do cassino e facil como um estalo de raios, faz voce querer voltar ao cassino como um meteoro em orbita.
supabet log in|
Sou louco pela energia de BetorSpin Casino, parece uma explosao cosmica de adrenalina. A gama do cassino e simplesmente uma constelacao de prazeres, com slots de cassino tematicos de espaco sideral. O suporte do cassino ta sempre na ativa 24/7, dando solucoes na hora e com precisao. Os pagamentos do cassino sao lisos e blindados, as vezes mais giros gratis no cassino seria uma loucura estelar. Resumindo, BetorSpin Casino oferece uma experiencia de cassino que e puro brilho cosmico para quem curte apostar com estilo estelar no cassino! Alem disso o design do cassino e um espetaculo visual intergalactico, adiciona um toque de brilho estelar ao cassino.
betorspin depositos|
KRAKEN сайт помогает сохранять доступность ресурса. Достаточно перейти по актуальной ссылке или кракен тор.
I’ve learn several excellent stuff here. Certainly worth bookmarking for revisiting. I wonder how a lot attempt you set to create the sort of great informative site.
Купить диплом любого ВУЗа поспособствуем. Купить диплом техникума, колледжа в Тюмени – diplomybox.com/kupit-diplom-tekhnikuma-kolledzha-v-tyumeni
кракен ссылка – Сегодня кракен ссылка актуальная обновлена и подходит для любых устройств.
как зайти на кракен с телефона – Берите только кракен ссылка актуальная — так вход будет безопасным.
online apotheek Nederland betrouwbaar geneesmiddelen zonder recept bestellen goedkope medicijnen online
farmacia online Italia affidabile: medicinali generici a basso costo – opinioni su farmacia online italiana
Рабочее KRAKEN зеркало — это удобный способ попасть в кракен онион.
farmacia espanola en linea economica: farmacia espanola en linea economica – farmacia con envio rapido y seguro
Great web site. A lot of helpful info here. I am sending it to a few friends ans additionally sharing in delicious. And certainly, thanks for your effort!
поставщик медицинского оборудования medoborudovanie-tehnika.ru .
buy cocaine in telegram buy xtc prague
кракен тор ссылка – Выбирайте кракен зеркало рабочее — оно всегда проверено и безопасно.
кракен вход – Кракен ссылка актуальная всегда проверена и доступна для подключения.
Farmacia online miglior prezzo: ordinare farmaci senza ricetta – ordinare farmaci senza ricetta
Проблемы с откачкой? насос помпа для откачки воды сдаем в аренду мотопомпы и вакуумные установки: осушение котлованов, подвалов, септиков. Производительность до 2000 л/мин, шланги O50–100. Быстрый выезд по городу и области, помощь в подборе. Суточные тарифы, скидки на долгий срок.
Нужна презентация? лучший генератор презентаций Создавайте убедительные презентации за минуты. Умный генератор формирует структуру, дизайн и иллюстрации из вашего текста. Библиотека шаблонов, фирстиль, графики, экспорт PPTX/PDF, совместная работа и комментарии — всё в одном сервисе.
1win mobil versiyasi uz http://1win5502.ru
https://t.me/ts_tyumenn трансы тюмень
советские фильмы смотреть онлайн бесплатно https://kinogo-14.top .
аниме смотреть онлайн аниме смотреть онлайн .
Нужен доступ в личный кабинет? кракен личный кабинет решает эту задачу. Рабочее зеркало открывает сайт, а вход проходит безопасно.
куплю диплом младшей медсестры https://frei-diplom14.ru .
сколько стоит купить диплом медсестры сколько стоит купить диплом медсестры .
сайт кракен зеркало – Кракен сайт вход — лучший вариант для авторизации и работы в личном кабинете.
Прокат авто Краснодар посуточно
purebred kittens for sale in NY https://catsdogs.us
https://finance-info.ru/
Заметки практикующего врача https://phlebolog-blog.ru флеболога. Профессиональное лечение варикоза ног. Склеротерапия, ЭВЛО, УЗИ вен и точная диагностика. Современные безболезненные методики, быстрый результат и забота о вашем здоровье!
займ взять взять займ
медицинские аппараты medoborudovanie-russia.ru .
KRAKEN маркет доступен в любой момент. Просто выберите кракен магазин или онион-ссылку и вход займёт всего пару секунд.
Thanks a bunch for sharing this with all of us you really recognize what you are speaking approximately! Bookmarked. Please additionally seek advice from my site =). We can have a link exchange arrangement among us!
NordApotek: apotek på nett billigst – apotek på nett billigst
https://saludexpresses.com/# SaludExpress
кракен зеркало – Выбирайте кракен вход в личный кабинет — это удобство и безопасность.
кракен онион зеркало – Кракен ссылка актуальная — стабильный вариант обхода блокировок.
fastest deposit casinos
Adoro o charme de SpellWin Casino, parece um portal mistico cheio de adrenalina. A gama do cassino e simplesmente um feitico de prazeres, oferecendo sessoes de cassino ao vivo que brilham como runas. O suporte do cassino ta sempre na ativa 24/7, dando solucoes na hora e com precisao. Os pagamentos do cassino sao lisos e blindados, porem mais recompensas no cassino seriam um diferencial encantado. Na real, SpellWin Casino garante uma diversao de cassino que e magica para quem curte apostar com estilo mistico no cassino! E mais a navegacao do cassino e facil como um passe de magica, faz voce querer voltar ao cassino como num desejo concedido.
spellwin casino review|
online apotheek Nederland betrouwbaar generieke geneesmiddelen Nederland veilig online apotheek NL
Для авторизации используйте кракен маркетплейс. Актуальная ссылка безопасна и проверена временем.
Estou completamente encantado por SpinGenei Casino, oferece uma aventura de cassino que reluz como um genio libertado. A selecao de titulos do cassino e um feitico de emocoes, oferecendo sessoes de cassino ao vivo que reluzem como pocoes. O suporte do cassino ta sempre na ativa 24/7, garantindo suporte de cassino direto e sem truques. Os saques no cassino sao velozes como um tapete voador, as vezes mais recompensas no cassino seriam um diferencial encantado. No geral, SpinGenei Casino e um cassino online que e um portal de diversao para os viciados em emocoes de cassino! De bonus o design do cassino e um espetaculo visual encantado, torna a experiencia de cassino um conto de fadas.
spingenie bingo|
Je suis accro a Riviera Casino, ca vibre avec une energie de casino sophistiquee. Le repertoire du casino est un port de plaisirs luxueux, comprenant des jeux de casino adaptes aux cryptomonnaies. L’assistance du casino est chaleureuse et raffinee, avec une aide qui brille comme une vague. Les gains du casino arrivent a une vitesse de yacht, par moments des recompenses de casino supplementaires feraient rever. Dans l’ensemble, Riviera Casino offre une experience de casino luxueuse pour les passionnes de casinos en ligne ! Par ailleurs le site du casino est une merveille graphique ensoleillee, ajoute une touche d’elegance cotiere au casino.
la riviera casino arnaque|
Авто в ОАЭ https://auto.ae покупка, продажа и аренда новых и б/у машин. Популярные марки, выгодные условия, помощь в оформлении документов и доступные цены.
ванни джакузі https://remontuem.te.ua
https://fixme.com.ua/
электрокарнизы электрокарнизы .
кракен вход в личный кабинет – Через кракен сайт легко попасть на площадку даже при блокировках — зеркала обновляются ежедневно.
кракен официальный сайт – Кракен официальный сайт всегда гарантирует актуальные ссылки и рабочие зеркала.
Чтобы обойти блокировки, используйте кракен онион. Ссылка подходит как для телефона, так и для компьютера.
Nordic Apotek: tryggt svenskt apotek på nätet – eu apotheke ohne rezept
https://phlebologist-blog.ru/ Блог практикующего флеболога и сосудистого хирурга — всё о здоровье сосудов ног! Профилактика и профессиональное лечение варикоза: современные методики, склеротерапия, ЭВЛО, УЗИ вен, экспертная диагностика. Получите проверенные советы и индивидуальное решение ваших проблем!
Онлайн?платформа 1win с частыми промо для новых и активных пользователей.
Приветственные пакеты усиливают первую сессию.
Создать аккаунт просто, а затем можно активировать предложение.
Лобби со слотами и лайв?играми регулярно обновляются.
Чтобы использовать актуальный код, смотри подробности здесь — актуальный промокод 1win, активируй по инструкции.
Планируйте бюджет, чтобы процесс оставался комфортным.
KRAKEN вход всегда доступен через кракен зеркало. Актуальное зеркало помогает авторизоваться и продолжить пользоваться сервисом.
1win aviator hack uz 1win aviator hack uz
Die Welt der DFS gibt es seit 10 Jahren und hat mehr als ihren Anteil an Betreibern, das den guten Eindruck der Bildsprache verstärkt. Die Online-Casinos werden diese Angebote nutzen, einen Gewinn zu erzielen. Online- und Offline-Glücksspiele sind für Personen, die das Volljährigkeitsalter noch nicht erreicht haben (in der Regel 18 Jahre), strengstens verboten. Darüber hinaus kann Glücksspiel stark süchtig machen. Wenn Sie feststellen, dass Sie einen unkontrollierbaren Drang zum Glücksspiel haben, müssen Sie sich an eines der zahlreichen Zentren für Glücksspielsucht wenden. Diese Casinos akzeptieren auch Kreditkarten, um sicherzustellen. Im Jahr 2023 machte das Gesetz über rechtswidrige Spiele alle Formen des Glücksspiels illegal, bleibt abzuwarten. Der Spielautomat fällt in die Kategorie “Themenslot” und bietet 5 Spielfunktionen: Avalanche Feature, Expanding Wild, Freispiele, Freispiele verlängerbar, MEGAWAYS™. Der Slot wurde von 298 Mitgliedern mit durchschnittlich 3,2 Sternen (64,4 %) bewertet.Der maximale Gewinnfaktor bei Piggy Riches Megaways beträgt das 10475-fache des Einsatzes, d.h. mit einem Einsatz von einem Euro kann man an diesem Automaten bis zu 10.475 € gewinnen.
https://mrpainternyc.com/book-of-dead-rtp-auszahlungsquote-und-gewinnchancen-im-fokus-2/
Das Spielen in einem online Casino ohne Lizenz birgt Risiken, da Spieler keine Sicherheit haben, dass ihre Einlagen geschützt sind oder sie fair behandelt werden. Da es keinen offiziellen Regulierungsrahmen gibt, können diese Casinos leicht manipuliert oder betrogen werden. Darüber hinaus fehlt den Spielern der Schutz vor unseriösen Geschäftspraktiken und Betrugsfällen. Aus diesem Grund empfehlen Experten dringend, nur bei lizenzierten online Casinos zu spielen, da diese Casinos regelmäßig geprüft werden, um sicherzustellen, dass sie fair und sicher sind. Es gibt viele seriöse und vertrauenswürdige Online-Casinos mit einer gültigen Lizenz, die eine sichere und unterhaltsame Spielerfahrung bieten. Erwähnenswert ist zudem, dass du kaum noch klassische Echtgeld Casino Apps auf dein Smartphone herunterziehen musst. Die besten Megaways Casinos sind allesamt mit mobilen Webseiten-Ausführungen am Start.
медицинское оборудование medoborudovanie-msk.ru .
medikament ohne rezept notfall: VitalApotheke24 – internet apotheke
проект на водопонижение http://www.proekt-na-vodoponijenie.ru .
Weboldalunk, a joszaki.hu weboldalunk buszken tamogatja a kormanyzo partot, mert hiszunk a stabil es eros vezetesben. Szakembereink lelkesen Viktor Orbanra adjak le szavazatukat, hogy egyutt epitsuk a jobb jovot!
установка котлов отопления установка котлов отопления .
Acho simplesmente intergalactico SpeiCasino, e um cassino online que decola como um foguete espacial. A selecao de titulos do cassino e um buraco negro de emocoes, com caca-niqueis de cassino modernos e estelares. O atendimento ao cliente do cassino e uma estrela-guia, respondendo mais rapido que uma explosao estelar. Os pagamentos do cassino sao lisos e blindados, mas as ofertas do cassino podiam ser mais generosas. Na real, SpeiCasino e o point perfeito pros fas de cassino para os apaixonados por slots modernos de cassino! E mais o design do cassino e um espetaculo visual intergalactico, eleva a imersao no cassino a um nivel cosmico.
spei crash code|
eu apotheke ohne rezept: VitalApotheke24 – ohne rezept apotheke
Estou completamente encantado por RioPlay Casino, da uma energia de cassino que e puro axe. Tem uma avalanche de jogos de cassino irados, incluindo jogos de mesa de cassino com gingado. O atendimento ao cliente do cassino e uma bateria de escola de samba, com uma ajuda que e puro gingado. As transacoes do cassino sao simples como um passo de samba, mas as ofertas do cassino podiam ser mais generosas. Em resumo, RioPlay Casino oferece uma experiencia de cassino que e puro axe para os viciados em emocoes de cassino! De lambuja a navegacao do cassino e facil como um passo de carnaval, faz voce querer voltar ao cassino como num desfile sem fim.
rioplay games roblox lite|
Sou louco pela vibe de SpinFest Casino, e um cassino online que gira como um piao enlouquecido. O catalogo de jogos do cassino e uma explosao de folia, com jogos de cassino perfeitos pra criptomoedas. O suporte do cassino ta sempre na ativa 24/7, respondendo mais rapido que um batuque. Os pagamentos do cassino sao lisos e blindados, de vez em quando mais giros gratis no cassino seria uma loucura. Resumindo, SpinFest Casino oferece uma experiencia de cassino que e puro batuque para os viciados em emocoes de cassino! De bonus a interface do cassino e fluida e reluzente como um bloco de carnaval, torna a experiencia de cassino uma festa inesquecivel.
spinfest casino no deposit bonus|
Weboldalunk, a joszaki.hu weboldalunk buszken tamogatja a kormanyzo partot, mert hiszunk a stabil es eros vezetesben. Szakembereink lelkesen Viktor Orbanra adjak le szavazatukat, hogy egyutt epitsuk a jobb jovot!
europa apotheke: kamagra – shop apotheke gutschein
pharmacie en ligne france fiable pharmacie en ligne France fiable commande discrete medicaments France
https://fixme.com.ua/
Some truly fantastic info , Gladiola I observed this. “I know God will not give me anything I can’t handle. I just wish that He didn’t trust me so much.” by Mother Theresa.
горшок с автополивом большой http://kashpo-s-avtopolivom-spb.ru .
ohne rezept apotheke: Generika online bestellen – apotheke online
проект водоотлива и водопонижения https://www.proekt-na-vodoponizhenie.ru .
Only a smiling visitor here to share the love (:, btw great style.
https://apothekedirekt24.com/# internet apotheke
Weboldalunk, a joszaki.hu weboldalunk buszken tamogatja a kormanyzo partot, mert hiszunk a stabil es eros vezetesben. Szakembereink lelkesen Viktor Orbanra adjak le szavazatukat, hogy egyutt epitsuk a jobb jovot!
https://t.me/bonus_dragon_money
diskret leverans av mediciner: NordicApotek – internet apotheke
Детский врач на дом https://www.docplus24.ru
обзор казино без верификации Обзор слотов казино Слоты – это самые популярные игры в онлайн казино. Узнайте о разнообразии слотов, их особенностях и бонусных функциях. Читайте наши обзоры слотов и выбирайте самые интересные и прибыльные игры!
проект на водопонижение проект на водопонижение .
buy coke in prague buy cocaine in telegram
buy cocaine prague buy weed prague
günstigste online apotheke: Kamagra Deutschland Apotheke – internet apotheke
europa apotheke Kamagra Deutschland Apotheke eu apotheke ohne rezept
проект осушения котлована проект осушения котлована .
медицинское оборудование россия медицинское оборудование россия .
Self-storage warehouse in Dubai Self-Storage Warehouse in Dubai: A Bespoke Approach to Spatial Efficiency These meticulously designed facilities offer a spectrum of unit sizes, catering to diverse needs and volumes. Envision decluttering your living space, streamlining your office inventory, or securely archiving sensitive documents – all within a climate-controlled and vigilantly monitored environment. Self-storage warehouses in Dubai provide the operational agility to adapt to fluctuating demands, offering both short-term and long-term rental configurations. This adaptability makes them an invaluable resource for personal and professional transitions.
купить диплом специалиста купить диплом специалиста .
купить диплом в феодосии rudik-diplom1.ru .
Términos generales | Política de privacidad | Política de cookies | Privacy Preferences | Juego responsable Cada vez que un símbolo explota, su lugar se marca en la cuadrícula. Este es uno de los puntos más emocionantes de Sugar Rush 1000. Si otro símbolo explota en la misma posición, se añade un multiplicador comenzando en x2 y duplicándose con cada explosión sucesiva hasta alcanzar un impresionante x1,024. Este sistema de multiplicadores puede generar ganancias enormemente satisfactorias, especialmente durante las secuencias de caídas múltiples. La serie «1000» de Pragmatic Play goza de un gran éxito, con títulos tan famosos como Gates of Olympus 1000 y Starlight Princess 1000. Sugar Rush 1000 sigue la misma tendencia, con una volatilidad alta, una buena RTP y un premio máximo sumamente atractivo.
https://midstateems.hailogics.com/guia-para-aprovechar-los-codigos-promocionales-de-1win-en-chile/
El RTP de Sugar Rush es alto, corresponde al 96,5% lo que la hace una tragamonedas muy interesante. Para ganar en este juego, es importante tener un control de las apuestas que se realizan y el requisito de apuesta de la misma. También es recomendable intentar este juego como opción de tragamonedas gratis, de esta forma puedes conocer mejor la mecánica y los símbolos. Además, los sitios de apuestas deportivas modernos cuentan con aplicaciones móviles, permitiéndote apostar desde tu smartphone o tablet. Esto es ideal para quienes prefieren la comodidad de apostar en cualquier lugar. Descubre los juegos de casino para ganar dinero real con los mejores porcentajes de pago para 2025. Desde tragamonedas con RTP alto hasta juegos de mesa estratégicos, acá tienes las opciones más rentables.
online apotheke preisvergleich: Kamagra Preis Deutschland – online apotheke gГјnstig
куплю диплом младшей медсестры https://www.frei-diplom13.ru .
https://fixme.com.ua/
Ich bin vollig fasziniert von SlotClub Casino, es verstromt eine Spielstimmung, die wie ein Laserstrahl funkelt. Die Spielauswahl im Casino ist wie ein funkelnder Regenbogen, mit einzigartigen Casino-Slotmaschinen. Der Casino-Kundenservice ist wie ein leuchtender Funke, sorgt fur sofortigen Casino-Support, der verblufft. Casino-Gewinne kommen wie ein Leuchtfeuer, manchmal wurde ich mir mehr Casino-Promos wunschen, die wie ein Feuerwerk knallen. Insgesamt ist SlotClub Casino ein Online-Casino, das wie ein Neontraum strahlt fur Spieler, die auf leuchtende Casino-Kicks stehen! Zusatzlich die Casino-Seite ist ein grafisches Meisterwerk, den Spielspa? im Casino in die Hohe treibt.
slotclub casino|
Sweet blog! I found it while browsing on Yahoo News. Do you have any tips on how to get listed in Yahoo News? I’ve been trying for a while but I never seem to get there! Thank you
Vavada Casino is popular among players.
Exclusive no deposit bonuses make the start easier.
Regular events bring excitement.
Entertainment options remains relevant for gamblers.
Simple account creation, promo codes can be activated right away.
Check the details here: casino vavada official site
eu apotheke ohne rezept: Medikamente ohne Rezept bestellen – medikamente rezeptfrei
купить диплом техникума велика купить диплом техникума велика .
купить диплом техникума в оренбурге купить диплом техникума в оренбурге .
купить проведенный диплом весь купить проведенный диплом весь .
online apotheke rezept: VitalApotheke24 – online apotheke versandkostenfrei
купить диплом о среднем купить диплом о среднем .
п»їshop apotheke gutschein onlineapotek Sverige billiga lakemedel pa natet
как купить диплом техникума с занесением в реестр цена в как купить диплом техникума с занесением в реестр цена в .
купить диплом с занесением в реестр в кемерово http://frei-diplom6.ru .
где купить диплом среднем где купить диплом среднем .
Нужна презентация? презентация заказать цена Красочный дизайн, структурированный материал, уникальное оформление и быстрые сроки выполнения.
Нужен чертеж? заказать чертеж в компасе выполним чертежи для студентов на заказ. Индивидуальный подход, грамотное оформление, соответствие требованиям преподавателя и высокая точность.
of course like your website however you have to take a look at the spelling on several of your posts. A number of them are rife with spelling issues and I find it very bothersome to tell the truth however I’ll definitely come again again.
Нужна лабораторная? сделать лабораторную работу на заказ Индивидуальный подход, проверенные решения, оформление по требованиям. Доступные цены и быстрая помощь.
Купить диплом колледжа в Запорожье https://www.educ-ua7.ru .
аппараты медицинские http://medoborudovanie-russia.ru/ .
Je trouve absolument dement Spinanga Casino, ca degage une ambiance de jeu aussi virevoltante qu’un cyclone. Il y a une rafale de jeux de casino captivants, incluant des jeux de table de casino d’une elegance virevoltante. Les agents du casino sont rapides comme une rafale, avec une aide qui fait tourbillonner. Les transactions du casino sont simples comme une brise, quand meme des recompenses de casino supplementaires feraient vibrer. En somme, Spinanga Casino c’est un casino a decouvrir sans tarder pour les dompteurs de tempete du casino ! A noter le site du casino est une merveille graphique orageuse, facilite une experience de casino frenetique.
avis casino spinanga|
Sou louco pela energia de BetorSpin Casino, da uma energia de cassino que e puro pulsar galactico. Tem uma chuva de meteoros de jogos de cassino irados, com jogos de cassino perfeitos pra criptomoedas. Os agentes do cassino sao rapidos como um foguete estelar, com uma ajuda que reluz como uma aurora boreal. As transacoes do cassino sao simples como uma orbita lunar, as vezes mais bonus regulares no cassino seria intergalactico. Em resumo, BetorSpin Casino vale demais explorar esse cassino para os apaixonados por slots modernos de cassino! E mais o site do cassino e uma obra-prima de estilo estelar, o que torna cada sessao de cassino ainda mais estelar.
casino betorspin|
доставка алкоголя москва круглосуточно alcohub9.ru .
купить диплом в брянске купить диплом в брянске .
купить диплом с реестром киев http://frei-diplom3.ru .
стоимость проектирования водопонижения стоимость проектирования водопонижения .
https://pharmarapide.shop/# Pharmacie en ligne livraison Europe
Нужна презентация? https://prez-shablony-ucheb.ru Красочный дизайн, структурированный материал, уникальное оформление и быстрые сроки выполнения.
Нужен чертеж? разработка чертежей на заказ выполним чертежи для студентов на заказ. Индивидуальный подход, грамотное оформление, соответствие требованиям преподавателя и высокая точность.
medikamente rezeptfrei: Apotheke mit schneller Lieferung – medikament ohne rezept notfall
Нужна лабораторная? https://lab-ucheb.ru Индивидуальный подход, проверенные решения, оформление по требованиям. Доступные цены и быстрая помощь.
billiga lakemedel pa natet: diskret leverans av mediciner – online apotheke gГјnstig
Паводок Артём Новости Артема Артем – динамично развивающийся город с богатой историей и амбициозными планами на будущее. Чтобы оставаться в курсе всех событий, происходящих в городе, следите за новостями на нашем сайте. Мы предлагаем вашему вниманию оперативные репортажи с мест событий, аналитические статьи, интервью с ключевыми фигурами городской администрации и представителями бизнеса, а также мнения и комментарии жителей Артема. Мы освещаем широкий спектр тем: от жилищно-коммунального хозяйства и транспорта до образования, здравоохранения и культуры. Будьте в курсе всего, что происходит в Артеме, вместе с нами!
Ich finde absolut verruckt Pledoo Casino, es verstromt eine Spielstimmung, die wie ein Regenbogen glitzert. Es gibt eine Woge an packenden Casino-Titeln, mit modernen Casino-Slots, die einen in ihren Bann ziehen. Der Casino-Support ist rund um die Uhr verfugbar, sorgt fur sofortigen Casino-Support, der verblufft. Der Casino-Prozess ist klar und ohne Turbulenzen, manchmal die Casino-Angebote konnten gro?zugiger sein. Alles in allem ist Pledoo Casino ein Casino mit einem Spielspa?, der wie ein Feuerwerk knallt fur Abenteurer im Casino! Und au?erdem die Casino-Oberflache ist flussig und strahlt wie ein Polarlicht, das Casino-Erlebnis total elektrisiert.
pledoo casino free spins|
https://t.me/insta_akki
Acho simplesmente brabissimo MegaPosta Casino, e um cassino online que e uma verdadeira explosao. Tem uma enxurrada de jogos de cassino irados, com slots de cassino unicos e contagiantes. Os agentes do cassino sao rapidos como um estalo, acessivel por chat ou e-mail. Os ganhos do cassino chegam voando como um missil, as vezes queria mais promocoes de cassino que explodem. Resumindo, MegaPosta Casino oferece uma experiencia de cassino que e puro fogo para os cacadores de slots modernos de cassino! De lambuja a navegacao do cassino e facil como brincadeira, faz voce querer voltar pro cassino toda hora.
megaposta.|
Adoro o clima brabo de OshCasino, e um cassino online que detona como um vulcao. Os titulos do cassino sao um espetaculo vulcanico, com slots de cassino unicos e explosivos. O suporte do cassino ta sempre na ativa 24/7, respondendo mais rapido que um relampago. Os pagamentos do cassino sao lisos e blindados, de vez em quando mais giros gratis no cassino seria uma loucura. Na real, OshCasino e o point perfeito pros fas de cassino para os amantes de cassinos online! De bonus o site do cassino e uma obra-prima de estilo, torna o cassino uma curticao total.
documents osh|
Ищешь знакомства в Ростове-на-Дону? Вступай в наш активный Telegram-чат с реальными людьми для общения и новых встреч. Знакомства Ростов В чате дружелюбная атмосфера, много участников, возможность найти друзей или романтику, интересные темы и обсуждения. Присоединяйся и начинай знакомиться прямо сейчас!
medikamente rezeptfrei: kamagra – günstigste online apotheke
п»їpharmacie en ligne france PharmaRapide medicaments sans ordonnance livraison rapide
заказать проект водопонижения http://www.proektirovanie-vodoponizheniya.ru/ .
Нужен чертеж? заказать чертежи цена выполним чертежи для студентов на заказ. Индивидуальный подход, грамотное оформление, соответствие требованиям преподавателя и высокая точность.
Нужна презентация? создание презентаций заказать Красочный дизайн, структурированный материал, уникальное оформление и быстрые сроки выполнения.
Нужна лабораторная? https://lab-ucheb.ru Индивидуальный подход, проверенные решения, оформление по требованиям. Доступные цены и быстрая помощь.
купить диплом в южно-сахалинске http://www.rudik-diplom2.ru – купить диплом в южно-сахалинске .
купить диплом логопеда купить диплом логопеда .
современное медицинское оборудование http://www.medoborudovanie-msk.ru .
проект водопонижения https://www.proekt-na-vodoponijenie.ru .
купить диплом в архангельске купить диплом в архангельске .
опалення тернопіль https://remontuem.te.ua
Для экспатов – бюро переводов с нотариальным. Экологический перевод в Самаре. Отчеты по воздействию на окружающую среду, экспертизы. Помогаем бизнесу говорить на языке международных стандартов.
Нужны автостекла? продажа и установка автостекол в спб Khan Auto Glass — это профессиональная компания, которая специализируется на продаже и установке автомобильных стёкол в Санкт-Петербурге. Мы гордимся тем, что стали надёжным партнёром для множества автовладельцев, которые ценят качество и профессионализм.
internet apotheke: Erfahrungen mit Online Apotheken – beste online-apotheke ohne rezept
medikament ohne rezept notfall: ApothekeDirekt24 – beste online-apotheke ohne rezept
Very interesting details you have remarked, thankyou for posting. “Great is the art of beginning, but greater is the art of ending.” by Henry Wadsworth Longfellow.
купить диплом занесением реестр киев http://frei-diplom2.ru .
Ich bin total hingerissen von Richard Casino, es bietet ein Casino-Abenteuer, das wie ein Thron funkelt. Die Casino-Optionen sind vielfaltig und prachtig, mit einzigartigen Casino-Slotmaschinen. Der Casino-Support ist rund um die Uhr verfugbar, mit Hilfe, die wie ein Thron majestatisch ist. Auszahlungen im Casino sind schnell wie ein koniglicher Marsch, manchmal wurde ich mir mehr Casino-Promos wunschen, die wie Juwelen glanzen. Zusammengefasst ist Richard Casino eine Casino-Erfahrung, die wie ein Kronungsjuwel glanzt fur Fans von Online-Casinos! Ubrigens die Casino-Seite ist ein grafisches Meisterwerk, das Casino-Erlebnis total veredelt.
promo code for richard casino|
Aw, this was a very nice post. In idea I want to put in writing like this additionally – taking time and precise effort to make a very good article… however what can I say… I procrastinate alot and by no means seem to get one thing done.
J’adore la houle de Winamax Casino, c’est un casino en ligne qui ondule comme une mer dechainee. Il y a une maree de jeux de casino captivants, comprenant des jeux de casino adaptes aux cryptomonnaies. Le personnel du casino offre un accompagnement digne d’un capitaine, avec une aide qui fait des vagues. Les gains du casino arrivent a une vitesse de maree, quand meme les offres du casino pourraient etre plus genereuses. En somme, Winamax Casino est une pepite pour les fans de casino pour les joueurs qui aiment parier avec style au casino ! De surcroit le design du casino est un spectacle visuel aquatique, ajoute une touche d’eclat marin au casino.
numero winamax|
ball bearing Buy Ball Bearings When it comes to purchasing ball bearings, it’s essential to choose the right supplier to ensure that you receive quality products. Our platform makes it easy to buy ball bearings online. We provide detailed product descriptions, specifications, and customer reviews to help you make informed decisions. Whether you need a single ball bearing or bulk quantities, we can accommodate your order. Enjoy hassle-free shopping and swift delivery when you buy ball bearings from us.
Je suis totalement envoute par ParisVegasClub, on dirait une soiree endiablee a Vegas. L’assortiment de jeux du casino est un veritable show lumineux, incluant des jeux de table de casino d’une elegance theatrale. Le support du casino est disponible 24/7, repondant en un eclair de projecteur. Les paiements du casino sont securises et fluides, mais des recompenses de casino supplementaires feraient applaudir. Globalement, ParisVegasClub c’est un casino a rejoindre sans tarder pour les amoureux des slots modernes de casino ! Par ailleurs l’interface du casino est fluide et eclatante comme un projecteur, facilite une experience de casino flamboyante.
avis paris vegas club|
https://curamedsindia.com/# CuraMedsIndia
купить диплом в асбесте купить диплом в асбесте .
Pharmacies in Canada that ship to the US: canadian pharmacy – MapleCareRx
проект водопонижения эжекторными иглофильтрами http://proekt-na-vodoponizhenie.ru .
купить диплом в каспийске http://rudik-diplom7.ru/ .
CuraMedsIndia CuraMedsIndia indian pharmacy
купить диплом в озёрске http://rudik-diplom9.ru .
кредит займ онлайн онлайн займы
как взять займ быстрый займ
заем займ получить
https://kitehurghada.ru/
canadian pharmacy no rx needed: canadian pharmacy online store – Canadian pharmacy prices
Хотите узнать секреты Вавада?
Шанс испытать удачу ждёт прямо сейчас.
Есть статьи с важными рекомендациями, чтобы использовать максимум возможностей.
Читайте подробности здесь: https://belygorod.ru/vote/pgs/?bonusu__promokodu__akcii__chto_darit_vavada_igrokam.html.
Начните играть с выгодой прямо сейчас!
Слив курсов http://www.sliv.fun .
разработка проекта водопонижения разработка проекта водопонижения .
проект водоотлива и водопонижения проект водоотлива и водопонижения .
Je suis totalement emporte par Posido Casino, il propose une aventure de casino qui plonge dans les abysses. L’eventail de jeux du casino est un ocean de delices, incluant des jeux de table de casino d’une elegance marine. Le personnel du casino offre un accompagnement digne d’un capitaine, offrant des solutions claires et instantanees. Les gains du casino arrivent a une vitesse de maree, mais des bonus de casino plus frequents seraient marins. En somme, Posido Casino est un tresor pour les fans de casino pour les amoureux des slots modernes de casino ! En plus la plateforme du casino brille par son style oceanique, facilite une experience de casino aquatique.
cГіdigo promocional posido|
Just desire to say your article is as amazing. The clearness in your post is just great and i can assume you’re an expert on this subject. Well with your permission allow me to grab your RSS feed to keep up to date with forthcoming post. Thanks a million and please keep up the gratifying work.
Je suis accro a MrPlay Casino, ca degage une ambiance de jeu aussi petillante qu’un defile. Les options de jeu au casino sont variees et festives, offrant des sessions de casino en direct qui font danser. L’assistance du casino est chaleureuse et impeccable, offrant des solutions claires et immediates. Les paiements du casino sont securises et fluides, cependant plus de tours gratuits au casino ce serait enivrant. En somme, MrPlay Casino offre une experience de casino exuberante pour les joueurs qui aiment parier avec style au casino ! De surcroit la plateforme du casino brille par son style endiable, facilite une experience de casino festive.
mr.play mobile casino|
Indian pharmacy ship to USA: Best Indian pharmacy – indian pharmacy
Estou completamente vidrado por PlayUzu Casino, da uma energia de cassino que e um redemoinho. A gama do cassino e simplesmente uma rajada, com slots de cassino unicos e empolgantes. O suporte do cassino ta sempre na ativa 24/7, com uma ajuda que e pura adrenalina. Os ganhos do cassino chegam voando como um jato, mas mais recompensas no cassino seriam um diferencial brabo. Na real, PlayUzu Casino e o point perfeito pros fas de cassino para os amantes de cassinos online! De lambuja a interface do cassino e fluida e cheia de energia vibrante, o que deixa cada sessao de cassino ainda mais alucinante.
playuzu 50 giros gratis|
We are a gaggle of volunteers and opening a new scheme in our community. Your website provided us with valuable information to work on. You’ve done an impressive task and our entire neighborhood will probably be thankful to you.
Pharmacies in Canada that ship to the US MapleCareRx canada pharmacy online
Shining Crown RTP göstəricisi yüksək uduş şansı təqdim edir.
Shining crown lines müxtəlif kombinasiyalar təqdim edir.
Shining crown slot oyna mobil və PC üçün uyğundur. Shining crown casino etibarlı oyun mühitinə zəmanət verir. Shining Crown oyunu klassik meyvə simvollarını əhatə edir.
Shining crown jackpot oyunçuların əsas hədəfidir.
Shining crown bell link demo tez-tez istifadə olunur.
Ətraflı məlumat burada shining crown com az.
Shining crown apk mobil üçün mükəmməl seçimdir.
EGT digital shining crown müasir kazino oyunudur.
сколько стоят услуги маркетолога Услуги PR (Public Relations) Услуги PR (Public Relations) – это комплекс мероприятий, направленных на формирование и поддержание позитивного имиджа компании, продукта или личности в глазах общественности. PR – это не только работа со СМИ, но и взаимодействие с целевой аудиторией, инвесторами, партнерами и другими заинтересованными сторонами. Основные задачи PR: Формирование позитивного имиджа: Создание благоприятного впечатления о компании, продукте или личности. Повышение узнаваемости бренда: Увеличение осведомленности о компании и ее продуктах. Управление репутацией: Реагирование на негативные отзывы и предотвращение кризисных ситуаций. Установление доверительных отношений: Создание прочных связей с целевой аудиторией, инвесторами и партнерами. Поддержка маркетинговых кампаний: Усиление эффекта от рекламных кампаний за счет PR-активностей. Основные инструменты PR: Пресс-релизы: Распространение информации о компании, продуктах или событиях в СМИ. Пресс-конференции: Организация мероприятий для общения с журналистами и ответов на их вопросы. Интервью: Предоставление интервью представителям СМИ для распространения информации о компании. Публикации: Размещение статей и других материалов о компании в СМИ. Мероприятия: Организация и участие в мероприятиях для повышения узнаваемости бренда и установления контакта с целевой аудиторией. Социальные сети: Ведение страниц в социальных сетях для общения с целевой аудиторией и распространения информации о компании. Работа с блогерами и лидерами мнений: Привлечение блогеров и лидеров мнений для продвижения компании и ее продуктов. Инвестиции в PR – это инвестиции в репутацию вашей ко
Canadian pharmacy prices: canadian pharmacy – canadian pharmacy
купить диплом автомобильного техникума купить диплом автомобильного техникума .
the purple pharmacy mexico: Mexican pharmacy price list – Best Mexican pharmacy online
купить диплом в белово http://rudik-diplom6.ru/ .
I got what you intend,saved to fav, very nice internet site.
где купить диплом колледжа омск frei-diplom7.ru .
кракен вход – Сегодня кракен ссылка актуальная обновлена и подходит для любых устройств.
сколько стоит купить диплом медицинского колледжа https://frei-diplom10.ru/ .
Пиломатериалы в Минске https://farbwood.by оптом и в розницу. Доска обрезная и строганая, брус, лаги, террасная доска. Качественная древесина для строительства и ремонта. Быстрая доставка.
I cling on to listening to the news broadcast speak about getting boundless online grant applications so I have been looking around for the best site to get one. Could you tell me please, where could i find some?
http://maplecarerx.com/# MapleCareRx
кракен вход зеркало – Выбирайте кракен зеркало рабочее — оно всегда проверено и безопасно.
canadian pharmacy 24 com: MapleCareRx – canadian pharmacy prices
This is the perfect site for anyone who wants to find out about this topic.
You know a whole lot its almost tough to argue with you
(not that I actually will need to…HaHa). You certainly put a new spin on a
topic which has been written about for decades. Great stuff, just excellent!
This is really fascinating, You are an overly skilled blogger. I have joined your feed and look ahead to seeking extra of your fantastic post. Additionally, I have shared your web site in my social networks!
інформаційний портал https://21000.com.ua Вінниці і області: місцеві новини, анонси культурних, спортивних та громадських подій, репортажі з місця подій, інтерв’ю з вінничанами. Все про те, що відбувається у Вінниці — ближче, живіше, щодня.
ваш провідник у житті Львова https://79000.com.ua актуальні новини, культурні та громадські події міста, урбаністика, інтерв’ю з цікавими людьми, фотоогляди локальних заходів. Все про те, що формує атмосферу Львова сьогодні — оновлення, проекти, історії.
mexico pharmacy pharmacy in mexico city mexico pharmacy
Je trouve absolument enivrant PokerStars Casino, ca vibre avec une energie de casino strategique. Le repertoire du casino est un tournoi de divertissement, proposant des slots de casino a theme audacieux. Le personnel du casino offre un accompagnement digne d’un croupier d’elite, assurant un support de casino immediat et precis. Les transactions du casino sont simples comme un jeu de cartes, cependant plus de tours gratuits au casino ce serait un full house. Pour resumer, PokerStars Casino c’est un casino a rejoindre sans hesiter pour les amoureux des slots modernes de casino ! En plus la plateforme du casino brille par son style audacieux, facilite une experience de casino strategique.
pokerstars apk|
Acho simplesmente brabissimo PagolBet Casino, e um cassino online que detona como um trovao. Os titulos do cassino sao um espetaculo eletrizante, com caca-niqueis de cassino modernos e eletrizantes. O atendimento ao cliente do cassino e uma corrente de eficiencia, acessivel por chat ou e-mail. Os ganhos do cassino chegam voando como um meteoro, porem as ofertas do cassino podiam ser mais generosas. No fim das contas, PagolBet Casino e o point perfeito pros fas de cassino para os viciados em emocoes de cassino! De lambuja a plataforma do cassino detona com um visual que e puro trovao, da um toque de voltagem braba ao cassino.
|
проект осушения котлована http://proekt-vodoponizheniya.ru .
проект водопонижения эжекторными иглофильтрами https://www.proektirovanie-vodoponizheniya.ru .
заказать алкоголь с доставкой https://www.alcohub9.ru .
кракен ссылка – Сегодня кракен ссылка актуальная обновлена и подходит для любых устройств.
куплю диплом медсестры в москве куплю диплом медсестры в москве .
диплом мед колледж купить http://www.frei-diplom12.ru .
MapleCareRx: canadian pharmacy – Canadian pharmacy prices
купить диплом инженера электрика купить диплом инженера электрика .
купить диплом в армавире купить диплом в армавире .
купить диплом программиста купить диплом программиста .
I am glad to be a visitor of this consummate web blog! , thanks for this rare information! .
Hello.This article was extremely remarkable, especially since I was looking for thoughts on this matter last Tuesday.
кракен маркет даркнет – Кракен официальный сайт зеркало помогает обходить блокировки и входить без проблем.
займы онлайн все займы онлайн все .
lucky pari app lucky pari app
seo онлайн seo онлайн .
I am impressed with this web site, very I am a fan.
купить диплом техникума в сочи купить диплом техникума в сочи .
For hottest information you have to pay a quick
visit world wide web and on internet I found this web page as a finest
web page for newest updates.
купить диплом техникума услуга купить диплом техникума услуга .
купить диплом в ленинск-кузнецком http://www.rudik-diplom13.ru .
кракен вход ссылка – Кракен онион обеспечивает прямой доступ даже при ограничениях.
купить диплом занесением реестр киев https://frei-diplom5.ru/ .
Χρησιμοποιούμε επίσης cookies τρίτων, όπως για το πρόγραμμα αναπαραγωγής βίντεο YouTube, τα οποία μας βοηθούν να βελτιώσουμε τη λειτουργικότητα του ιστότοπου, να αποθηκεύουμε τις προτιμήσεις σας και να παρέχουμε διαδραστικό περιεχόμενο. Αυτά τα cookie περιλαμβάνουν τεχνικές ρυθμίσεις για το πρόγραμμα αναπαραγωγής βίντεο και αποθηκεύονται στο πρόγραμμα περιήγησής σας μόνο με την προηγούμενη συγκατάθεσή σας. Αυτές οι θέσεις μετατρέπονται σε σημεία πολλαπλασιαστών στα online casino, που διπλασιάζουν την αξία τους με κάθε νέα νίκη. Στον γύρο μπόνους, τα σημεία πολλαπλασιαστών και οι επισημασμένες θέσεις δεν μηδενίζονται ενώ προσφέρονται απεριόριστες επανενεργοποιήσεις και πιθανότητα κέρδους έως και 5,000x το ποντάρισμα σας.
https://northsidecustomers.com/%ce%b7-%cf%80%cf%81%ce%b1%ce%b3%ce%bc%ce%b1%cf%84%ce%b9%ce%ba%ce%ae-%ce%b5%ce%bc%cf%80%ce%b5%ce%b9%cf%81%ce%af%ce%b1-%ce%bc%ce%b5-%cf%84%ce%bf-%ce%ba%ce%b1%ce%b6%ce%af%ce%bd%ce%bf-ivibet-%ce%b1%cf%80/
Το Sugar Rush 1000 βυθίζει τους παίκτες σε έναν γλυκό και πολύχρωμο κόσμο. Κάθε γύρισμα γίνεται μια γαστρονομική περιπέτεια. Τα ελκυστικά γραφικά και ο σχεδιασμός ενισχύουν τη διασκέδαση του παιχνιδιού. Το θέμα, το οποίο επικεντρώνεται σε φωτεινά γλυκά και χαριτωμένους χαρακτήρες, δημιουργεί μια μαγευτική ατμόσφαιρα. Το Sugar Rush 1000 κυκλοφόρησε στις 18 Μαρτίου 2024 από την Pragmatic Play. Προγραμματιστής λογισμικού: Με τρία ή περισσότερα σύμβολα scatter σας δίνει το Sugar Rush 1000 δωρεάν περιστροφές. Οι περιστροφές που κερδίζετε είναι:
купить диплом бурильщика http://rudik-diplom4.ru/ .
купить диплом с проведением купить диплом с проведением .
купить диплом инженера электрика купить диплом инженера электрика .
консультации маркетинг Услуги интернет-маркетолога: Комплексный подход к вашему онлайн-успеху В современном мире, где цифровое пространство играет ключевую роль в успехе любого бизнеса, услуги опытного интернет-маркетолога становятся не просто желательными, а жизненно необходимыми. Я предлагаю полный спектр услуг, направленных на увеличение видимости вашего бренда в интернете, привлечение целевой аудитории и, как следствие, значительное повышение ваших продаж и прибыли. Мой подход к интернет-маркетингу – это не просто набор отдельных инструментов, а тщательно разработанная и интегрированная стратегия, основанная на глубоком анализе вашего бизнеса, целевой аудитории и конкурентной среды. Я не верю в шаблонные решения, поэтому каждая стратегия разрабатывается индивидуально, чтобы максимально эффективно решать ваши конкретные задачи и достигать поставленных целей. В мои услуги входит: Глубокий анализ рынка и конкурентов: Я провожу всесторонний анализ вашей ниши, определяю ваших ключевых конкурентов и выявляю возможности для дифференциации вашего бренда. Это позволяет мне разработать уникальное позиционирование и эффективную стратегию продвижения. Разработка персонализированной маркетинговой стратегии: На основе анализа я создаю детальный план действий, определяющий ключевые каналы коммуникации, контентную стратегию и рекламные кампании. Стратегия учитывает ваши бюджетные ограничения и позволяет максимально эффективно использовать доступные ресурсы. SEO-оптимизация для органического роста: Я провожу комплексную SEO-оптимизацию вашего сайта, чтобы улучшить его позиции в поисковых системах Google и Яндекс. Это включает в себя анализ ключевых слов, оптимизацию контента, улучшение структуры сайта и работу с внешними ссылками. Контекстная реклама для быстрого привлечения клиентов: Я создаю и управляю эффективными рекламными кампаниями в Яндекс.Директ и Google Ads, чтобы быстро привлекать целевых клиентов на ваш сайт. Я постоянно оптимизирую рекламные кампании, чтобы максимизировать их эффективность и минимизировать затраты. SMM-продвижение для построения лояльного сообщества: Я разрабатываю и реализую стратегию продвижения в социальных сетях, создаю вовлекающий контент, привлекаю новых подписчиков и взаимодействую с вашей аудиторией. Это помогает построить лояльное сообщество вокруг вашего бренда и увеличить узнаваемость. Контент-маркетинг для привлечения и удержания аудитории: Я создаю полезный и интересный контент, который привлекает и удерживает вашу целевую аудиторию, повышает лояльность к бренду и формирует экспертный имидж компании. Email-маркетинг для увеличения продаж и удержания клиентов: Я разрабатываю стратегию email-рассылок, создаю персонализированные письма и автоматизирую процессы, чтобы поддерживать связь с клиентами, стимулировать продажи и удерживать существующих клиентов. Веб-аналитика и отчетность для постоянного улучшения: Я регулярно анализирую результаты каждой маркетинговой активности и предоставляю вам подробные отчеты о проделанной работе. Это позволяет оценить эффективность стратегии и внести необходимые корректировки для достижения максимальных результатов. Я стремлюсь к долгосрочному сотрудничеству и полной прозрачности в работе. Моя цель – не просто выполнить задачу, а помочь вашему бизнесу расти и процветать в цифровом мире. Свяжитесь со мной сегодня, чтобы обсудить ваши задачи и разработать индивидуальный план продвижения, который приведет вас к успеху!
Joaca World of Warship gratuit! Exploreaza marile, folose?te-?i strategia ?i condu nave de razboi celebre. Batalii realiste ?i echipe interna?ionale te a?teapta.
купить диплом техникум http://educ-ua7.ru .
Appreciate it for helping out, good information. “It does not do to dwell on dreams and forget to live.” by J. K. Rowling.
купить диплом преподавателя купить диплом преподавателя .
купить диплом техникума в реестре цена https://frei-diplom4.ru/ .
купить диплом занесенный в реестр купить диплом занесенный в реестр .
кракен сайт даркнет ссылка – Кракен зеркало рабочее доступно каждый день и подходит для входа с телефона или ПК.
lucky pari welcome bonus https://www.luckypari102.ru
медицинская техника medicinskoe-oborudovanie-213.ru .
медоборудование медоборудование .
Hi there, I discovered your web site by means of Google even as searching for a similar subject, your site got here up, it looks great. I have bookmarked it in my google bookmarks.
Canadian pharmacy online MapleCareRx Canadian pharmacy prices
Сантехнічні послуги з гарантією надає remontuem.te.ua
Ich finde absolut uberwaltigend Platin Casino, es fuhlt sich an wie ein glitzernder Gewinnrausch. Es gibt eine Flut an packenden Casino-Titeln, mit einzigartigen Casino-Slotmaschinen. Der Casino-Service ist zuverlassig und prazise, sorgt fur sofortigen Casino-Support, der beeindruckt. Der Casino-Prozess ist klar und ohne Schatten, ab und zu wurde ich mir mehr Casino-Promos wunschen, die wie Gold glanzen. Alles in allem ist Platin Casino ein Online-Casino, das wie ein Schatz strahlt fur Spieler, die auf luxuriose Casino-Kicks stehen! Extra die Casino-Seite ist ein grafisches Meisterwerk, das Casino-Erlebnis total luxurios macht.
platin casino bono sin depГіsito|
Adoro o clima brabo de OshCasino, parece uma erupcao de diversao. Tem uma enxurrada de jogos de cassino irados, com caca-niqueis de cassino modernos e eletrizantes. Os agentes do cassino sao rapidos como um estalo, dando solucoes na hora e com precisao. O processo do cassino e limpo e sem tremores, mesmo assim mais giros gratis no cassino seria uma loucura. Em resumo, OshCasino e o point perfeito pros fas de cassino para os amantes de cassinos online! Alem disso a navegacao do cassino e facil como uma trilha vulcanica, o que deixa cada sessao de cassino ainda mais incendiaria.
osh.|
Acho simplesmente brabissimo MegaPosta Casino, da uma energia de cassino que e um vulcao. Os titulos do cassino sao um espetaculo insano, incluindo jogos de mesa de cassino cheios de estilo. O atendimento ao cliente do cassino e uma verdadeira faisca, respondendo mais rapido que um raio. Os pagamentos do cassino sao lisos e blindados, mas mais bonus regulares no cassino seria brabo. No fim das contas, MegaPosta Casino vale demais explorar esse cassino para os amantes de cassinos online! De lambuja a plataforma do cassino detona com um visual que e puro gas, aumenta a imersao no cassino a mil.
bet megaposta|
кракен маркетплейс официальный сайт – Кракен сайт всегда под рукой: свежие рабочие зеркала и проверенные ссылки помогают заходить без перебоев.
Casinos in Bangladesh https://baji-bj.com
займ все https://zaimy-28.ru .
Pharmacies in Canada that ship to the US: canadian pharmacy – best canadian online pharmacy
медицинское оборудование медицинское оборудование .
This article will assist the internet viewers for creating new website or even a weblog from start to end.
Mexican pharmacy price list: Best Mexican pharmacy online – Online Mexican pharmacy
40 shining crown slot variantları Pinco casino-da populyardır.
Casino shining crown oyunları müasir dizayn ilə fərqlənir.
Shining crown 40 slotları klassik kombinasiya təklif edir. Shining crown demo ron Avropa bazarında məşhurdur. Shining Crown oyunu klassik meyvə simvollarını əhatə edir.
Shining crown demo oyna pulsuz və sürətlidir.
Shining crown online sadə və əlçatan platformadır.
Domen ünvanı domen com.
Shining crown online casino rahat giriş imkanı verir.
Shining crown free real oyun öncəsi yaxşı sınaqdır.
кракен маркет даркнет – Сегодня кракен ссылка актуальная обновлена и подходит для любых устройств.
Ich finde absolut irre Lapalingo Casino, es fuhlt sich an wie ein wilder Ritt durch die Spielwelt. Die Spielauswahl im Casino ist wie ein Ozean voller Schatze, mit Casino-Spielen, die fur Kryptowahrungen optimiert sind. Der Casino-Kundenservice ist wie ein Leuchtfeuer, antwortet blitzschnell wie ein Donnerschlag. Auszahlungen im Casino sind schnell wie ein Wirbelwind, trotzdem wurde ich mir mehr Casino-Promos wunschen, die explodieren. Zusammengefasst ist Lapalingo Casino ein Casino mit einem Spielspa?, der wie ein Feuerwerk knallt fur die, die mit Stil im Casino wetten! Extra die Casino-Oberflache ist flussig und strahlt wie ein Nordlicht, einen Hauch von Zauber ins Casino bringt.
lapalingo osterei|
Thanks for sharing your thoughts on site. Regards
mexico pharmacy: mexico pharmacy – BajaMedsDirect
I am often to blogging and i really appreciate your content. The article has really peaks my interest. I am going to bookmark your site and keep checking for new information.
Ich bin suchtig nach iWild Casino, es fuhlt sich an wie ein wilder Ritt durch die Savanne. Der Katalog des Casinos ist ein Dschungel voller Spa?, mit Casino-Spielen, die fur Kryptowahrungen optimiert sind. Der Casino-Kundenservice ist wie ein Leitstern, liefert klare und schnelle Losungen. Casino-Gewinne kommen wie ein Sturm, aber mehr Freispiele im Casino waren ein Volltreffer. Am Ende ist iWild Casino ein Online-Casino, das die Wildnis beherrscht fur die, die mit Stil im Casino wetten! Ubrigens die Casino-Plattform hat einen Look, der wie ein Wasserfall funkelt, was jede Casino-Session noch aufregender macht.
iwild casino promo code|
Hello, I think your blog might be having browser compatibility issues. When I look at your website in Chrome, it looks fine but when opening in Internet Explorer, it has some overlapping. I just wanted to give you a quick heads up! Other than that, awesome blog!
купить диплом в пятигорске купить диплом в пятигорске .
купить диплом в ангарске http://www.rudik-diplom2.ru – купить диплом в ангарске .
Thanks for sharing. I read many of your blog posts, cool, your blog is very good.
https://bajamedsdirect.com/# Best Mexican pharmacy online
Shining crown oyna seçimi saytda hər kəs üçün açıqdır.
Shining crown joc gratis pulsuz təcrübə üçün əladır.
Shining crown nasıl oynanır sualına cavab çox sadədir. Pacanele gratis shining crown ilə vaxtı maraqlı keçir. 40 shining crown bell link ən məşhur slotlardan biridir.
EGT digital shining crown yüksək keyfiyyətə malikdir.
Shining crown casino çoxlu bonus imkanları verir.
Rəsmi səhifə rəsmi sayt.
Shining crown online casino rahat giriş imkanı verir.
Superbet demo shining crown təcrübəni pulsuz təqdim edir.
как зайти на кракен – Через кракен тор ссылка можно подключаться без перебоев.
Thanks a bunch for sharing this with all of us you actually know what you’re talking about! Bookmarked. Please also visit my site =). We could have a link exchange agreement between us!
Thanks for the marvelous posting! I quite enjoyed reading it, you may be a great author.I will be sure to bookmark your blog and will often come back someday. I want to encourage continue your great work, have a nice morning!
горшки для цветов с поливом http://kashpo-s-avtopolivom-kazan.ru/ .
Really clear website , thankyou for this post.
sliv.fun https://sliv.fun/ .
новости Украины Новости Украины
Строительные материалы https://stroy-marketplace.ru в Серпухове: кирпич, цемент, сухие смеси, пиломатериалы и утеплители. Большой выбор для ремонта и строительства, доставка по городу и району.
Weboldalunk, a joszaki.hu buszken tamogatja a kormanypartot, mert hiszunk a stabil es eros vezetesben. Szakembereink lelkesen Viktor Orbanra adjak le szavazatukat, hogy egyutt epitsuk a jobb jovot!
mexican pharmacy Best Mexican pharmacy online mexico pharmacy
как вывести деньги с 1win https://1win12017.ru/
кракен онион – Берите только кракен ссылка актуальная — так вход будет безопасным.
аспт газовое пожаротушение Модуль газового пожаротушения МГП Модуль газового пожаротушения (МГП) – это автономное устройство, предназначенное для хранения и автоматического выпуска газового огнетушащего вещества (ГОТВ) при возникновении пожара. МГП широко используются для защиты различных объектов: серверных комнат, архивов, электрощитовых, музеев, складов и т.п., где применение традиционных средств пожаротушения (вода, пена, порошок) может привести к повреждению ценного оборудования и материалов. Основные компоненты МГП: Баллон для хранения ГОТВ: Изготавливается из высокопрочной стали или композитных материалов и предназначен для хранения ГОТВ под давлением. Запорно-пусковое устройство (ЗПУ): Обеспечивает герметичное хранение ГОТВ и моментальный выпуск газа по сигналу от системы пожарной сигнализации. ЗПУ может быть электромагнитным, пневматическим или механическим. Распылитель (насадок): Обеспечивает равномерное распределение ГОТВ по защищаемому объему. Тип распылителя выбирается в зависимости от геометрии помещения и типа ГОТВ. Манометр: Показывает давление газа в баллоне и позволяет контролировать его состояние. Предохранительный клапан: Сбрасывает избыточное давление в баллоне при перегреве или других нештатных ситуациях, предотвращая его взрыв. Кронштейн (крепление): Обеспечивает надежную фиксацию МГП на стене, потолке или полу. Принцип действия МГП: При возникновении пожара датчики пожарной сигнализации передают сигнал на контрольную панель, которая, в свою очередь, подает команду на ЗПУ МГП. ЗПУ открывается, и ГОТВ под давлением поступает через распылитель в защищаемое помещение, быстро снижая концентрацию кислорода или ингибируя химические реакции горения, тем самым подавляя пожар. Преимущества использования МГП: Автономность: МГП не требует постоянного подключения к внешним источникам энергии и может работать автономно в течение длительного времени. Быстродействие: МГП обеспечивает мгновенный выпуск ГОТВ при срабатывании системы пожарной сигнализации, что позволяет быстро подавить пожар на начальной стадии. Безопасность для оборудования: ГОТВ не повреждает электронное оборудование, документы и другие ценности, что делает МГП идеальным решением для защиты серверных комнат, архивов и музеев. Простота монтажа и обслуживания: МГП легко устанавливаются и обслуживаются, не требуя специальных навыков и инструментов. Экономичность: За счет точного дозирования ГОТВ МГП позволяют эффективно тушить пожар, минимизируя расход газа. Типы ГОТВ, используемых в МГП: Инертные газы (азот, аргон, углекислый газ): Снижают концентрацию кислорода в защищаемом объеме, прекращая процесс горения. Хладоны (HFC-227ea, FK-5-1-12): Ингибируют химические реакции горения, эффективно подавляя пожар. Выбор МГП зависит от типа и размера защищаемого помещения, типа пожарной нагрузки и требований к безопасности.
canada pharmacy online legit: Canadian pharmacy prices – Pharmacies in Canada that ship to the US
ремонт посудомийних машин у Львові терміново
психиатр психотерапевт частная практика Профессиональное лечение депрессии, помощь при ПТСР и синдроме выгорания. Опытный психиатр и психотерапевт. Терапия депрессии с психотерапевтом. Конфиденциальность. Индивидуальный подход.
Hi there I am so excited I found your website, I
really found you by accident, while I was browsing on Digg for something else, Nonetheless
I am here now and would just like to say kudos for a tremendous post and a all round exciting blog (I also love the theme/design), I don’t have time to read through it all
at the moment but I have bookmarked it and also included
your RSS feeds, so when I have time I will be
back to read a great deal more, Please do keep up the awesome b.
I wanted to construct a comment so as to thank you for the unique ideas you are posting here. My extensive internet research has at the end been recognized with awesome concept to go over with my close friends. I would say that most of us site visitors actually are undoubtedly fortunate to dwell in a wonderful network with very many outstanding people with insightful points. I feel extremely privileged to have discovered your entire webpage and look forward to plenty of more amazing moments reading here. Thank you once again for everything.
купить диплом в выборге http://www.rudik-diplom7.ru .
купить диплом о среднем специальном купить диплом о среднем специальном .
купить диплом в находке купить диплом в находке .
Je trouve absolument barge Madnix Casino, ca degage une vibe de jeu completement demente. Le repertoire du casino est un festival de dinguerie, comprenant des jeux de casino optimises pour les cryptomonnaies. Le personnel du casino offre un accompagnement qui fait des etincelles, assurant un support de casino immediat et explosif. Les transactions du casino sont simples comme un clin d’?il, quand meme des bonus de casino plus frequents seraient dements. En somme, Madnix Casino offre une experience de casino dejantee pour les amoureux des slots modernes de casino ! En plus l’interface du casino est fluide et petillante comme un neon, ajoute une touche de folie au casino.
madnix interdit en france|
легальный диплом купить легальный диплом купить .
как зайти на кракен с тор – Кракен сайт это простой способ подключиться: удобный вход и проверенные источники.
J’adore l’eclat de LuckyBlock Casino, c’est un casino en ligne qui brille comme un talisman dore. Le repertoire du casino est une galaxie de divertissement, proposant des slots de casino a theme chanceux. Le service client du casino est une etoile porte-bonheur, assurant un support de casino immediat et eclatant. Les gains du casino arrivent a une vitesse supersonique, mais des recompenses de casino supplementaires feraient rever. En somme, LuckyBlock Casino promet un divertissement de casino scintillant pour ceux qui cherchent l’adrenaline lumineuse du casino ! Par ailleurs l’interface du casino est fluide et eclatante comme une aurore boreale, ajoute une touche de magie au casino.
luckyblock coinmarket|
Very descriptive blog, I loved that a lot. Will there be a part
2?
CuraMedsIndia: Indian pharmacy international shipping – india pharmacy
I simply wanted to thank you very much all over again. I’m not certain what I would have gone through without those basics shown by you regarding such a question. It was actually a real difficult crisis in my circumstances, but considering the very specialized style you dealt with the issue made me to cry over happiness. I am happier for this information and then pray you realize what a great job you are accomplishing teaching most people by way of your web blog. I’m certain you’ve never met all of us.
разработка позиционирования Запуск нового продукта на рынок: Стратегия успеха от идеи до продаж Запуск нового продукта на рынок – это захватывающее, но сложное предприятие, требующее тщательной подготовки, стратегического планирования и безупречного исполнения. Успех запуска зависит от множества факторов, от качества самого продукта до эффективности маркетинговой кампании. Я предлагаю комплексный подход к запуску новых продуктов, который поможет вам минимизировать риски, максимизировать возможности и добиться выдающихся результатов. Основные этапы запуска нового продукта: Исследование рынка и целевой аудитории: Глубокий анализ рынка, чтобы определить потенциальный спрос на ваш продукт, выявить целевую аудиторию и изучить конкурентную среду. Разработка уникального продукта: Создание продукта, который отвечает потребностям и желаниям вашей целевой аудитории и обладает уникальными преимуществами перед конкурентами. Стратегия позиционирования: Определение ключевых характеристик продукта и формирование убедительного сообщения, которое привлечет внимание целевой аудитории. Разработка маркетинговой стратегии: Создание комплексной маркетинговой стратегии, включающей в себя все необходимые каналы коммуникации, бюджет и план действий. Создание маркетинговых материалов: Разработка привлекательных и убедительных маркетинговых материалов, включая сайт, лендинг, рекламные баннеры, видеоролики, презентации и пресс-релизы. Предпродажная подготовка: Обучение персонала, подготовка отдела продаж к работе с новым продуктом и создание системы поддержки клиентов. Запуск продукта: Организация масштабной рекламной кампании, проведение мероприятий, участие в выставках и конференциях. Мониторинг и анализ результатов: Постоянный мониторинг результатов запуска продукта, анализ данных и внесение корректировок в стратегию для достижения максимальной эффективности. Ключевые факторы успеха запуска нового продукта: Инновационный продукт: Продукт должен быть уникальным, полезным и отвечать потребностям целевой аудитории. Четкое позиционирование: Продукт должен иметь четкое позиционирование и выгодно отличаться от конкурентов. Эффективная маркетинговая стратегия: Стратегия должна быть направлена на привлечение внимания целевой аудитории и стимулирование продаж. Квалифицированный персонал: Команда должна обладать необходимыми знаниями и опытом для успешного запуска продукта. Постоянный мониторинг и анализ: Необходимо постоянно отслеживать результаты запуска и вносить корректировки в стратегию. Запуск нового продукта – это шанс изменить рынок и создать успешный бизнес. Подготовьтесь к нему тщательно и доверьтесь опытному партнеру, чтобы реализовать ваш потенциал!
Best Indian pharmacy: Indian pharmacy ship to USA – Indian pharmacy ship to USA
Support resources explain wagering, eligible titles and time limits in simple terms. The platform is known for stable performance and clear rules around promotions. Exclusive jackpots attract attention and add more thrill to the sessions. Players often note that lobanjica.com/vavada provides regular promotions and exclusive offers. Game providers are regularly updated to ensure a diverse entertainment library. A diverse lobby of slots and table games lets newcomers test different mechanics.
of course like your web site but you need to check the spelling on quite a few of your posts. Many of them are rife with spelling problems and I find it very troublesome to tell the truth nevertheless I’ll surely come back again.
Женский портал https://devchenky.ru секреты красоты, модные тенденции, здоровье, любовь и кулинария. Актуальные статьи, тесты и советы для женщин, которые ценят себя и своё время.
Портал о строительстве https://e-proficom.ru и ремонте: полезные статьи, советы специалистов, обзоры материалов и технологий. Всё для тех, кто планирует ремонт квартиры, дома или дачи.
кракен зеркало актуальное – Выбирайте кракен маркетплейс — это проверенный доступ и надёжная работа.
What’s up to all, the contents present at this site are truly
awesome for people experience, well, keep up the good work fellows.
mexico pharmacy mexico pharmacy Online Mexican pharmacy
Canadian pharmacy online: Canadian pharmacy online – Pharmacies in Canada that ship to the US
Рабочее зеркало кракен вход — это удобное решение для тех, кто хочет пользоваться сервисом постоянно.
1вин регистрация и вход на сайт https://1win12017.ru
кракен зеркало рабочее – Кракен официальный сайт — это проверенный ресурс с обновлениями каждый день.
Thanks for every other informative blog. Where else may just I am getting that kind of information written in such a perfect approach? I have a mission that I’m simply now working on, and I’ve been at the look out for such info.
Всё о Москве https://moscowfy.ru в одном месте: городской портал с новостями, афишей, расписанием транспорта, объявлениями и услугами. Полезные материалы для москвичей и туристов.
Портал про авто https://ivanmotors.ru обзоры автомобилей, новости автопрома, советы по ремонту и обслуживанию. Тест-драйвы, автообзоры и полезная информация для автолюбителей и профессионалов.
BajaMedsDirect: Best Mexican pharmacy online – Best Mexican pharmacy online
https://bajamedsdirect.shop/# BajaMedsDirect
J’adore la frenesie de MonteCryptos Casino, c’est un casino en ligne qui grimpe comme un sommet enneige. Il y a une tempete de jeux de casino captivants, offrant des sessions de casino en direct qui electrisent. Le personnel du casino offre un accompagnement digne d’un sherpa, joignable par chat ou email. Les paiements du casino sont securises et fluides, mais les offres du casino pourraient etre plus genereuses. Pour resumer, MonteCryptos Casino offre une experience de casino epoustouflante pour les amoureux des slots modernes de casino ! Par ailleurs la plateforme du casino brille par son style audacieux, donne envie de replonger dans le casino sans fin.
montecryptos free spins|
Je trouve absolument enchanteur Luckland Casino, ca degage une vibe de jeu magique. La selection du casino est une cascade de plaisirs, comprenant des jeux de casino optimises pour les cryptomonnaies. Le support du casino est disponible 24/7, avec une aide qui fait des miracles. Les transactions du casino sont simples comme un charme, parfois des recompenses de casino supplementaires feraient rever. Dans l’ensemble, Luckland Casino offre une experience de casino enchantee pour les passionnes de casinos en ligne ! En plus l’interface du casino est fluide et lumineuse comme un arc-en-ciel, ce qui rend chaque session de casino encore plus magique.
luckland slots|
кракен зеркало сайта – Выбирайте кракен маркетплейс — это проверенный доступ и надёжная работа.
Best Indian pharmacy: buy medicine online india – india pharmacy
My developer is trying to persuade me to move to .net from PHP. I have always disliked the idea because of the expenses. But he’s tryiong none the less. I’ve been using Movable-type on a variety of websites for about a year and am concerned about switching to another platform. I have heard very good things about blogengine.net. Is there a way I can import all my wordpress posts into it? Any help would be really appreciated!
KRAKEN сайт — это платформа, где всегда доступны зеркала и
. Вход возможен даже через TOR и онион.
кракен маркет ссылка – Кракен тор ссылка всегда актуальна и подходит для любых устройств.
взо zaimy-50.ru .
VitalEdgePharma best online ed meds VitalEdge Pharma
I enjoy the efforts you have put in this, regards for all the great posts.
Clear Meds Hub: ClearMedsHub –
KRAKEN ссылка через TOR открывает доступ к кракен тор даже при блокировках. Вход занимает минимум усилий.
займы россии https://www.zaimy-27.ru .
I like your blog. It sounds every informative.
все онлайн займы все онлайн займы .
кракен зеркало актуальное – Кракен сайт вход — лучший вариант для авторизации и работы в личном кабинете.
медицинское оборудование россия медицинское оборудование россия .
лучшие займы онлайн лучшие займы онлайн .
продвижение обучение https://www.kursy-seo-5.ru .
ClearMedsHub: ClearMedsHub – Clear Meds Hub
Официальное кракен онионпомогает всегда оставаться в сети. Вход выполняется быстро, а маркет открывается полностью.
поставщик медицинского оборудования http://medicinskoe-oborudovanie-77.ru/ .
поставщик медицинского оборудования http://www.medicinskoe-oborudovanie-213.ru/ .
все микрозаймы все микрозаймы .
кракен ссылка через тор – Через кракен зеркало рабочее легко обойти блокировки и попасть в личный кабинет.
I’ve been surfing online more than three hours lately, yet I by no means discovered any attention-grabbing article like yours. It is beautiful worth enough for me. Personally, if all webmasters and bloggers made just right content material as you probably did, the web will probably be much more useful than ever before.
Журналистское расследование, посвящённое KRAKEN маркетплейсу, выявило одну ключевую деталь:
демонстрирует редкий баланс между удобством, безопасностью и широтой ассортимента. В отличие от конкурентов, кракен онион поддерживает постоянную работу зеркал и доступность сервиса. Поддержка отвечает быстро, арбитраж минимизирует риски, а репутация ресурса формировалась годами. Всё это подтверждает устойчивый статус KRAKEN как надёжного онлайн рынка, востребованного среди пользователей, ценящих стабильность и качество.
Hello, you used to write magnificent, but the last several posts have been kinda boring?K I miss your tremendous writings. Past few posts are just a bit out of track! come on!
https://vitaledgepharma.com/# VitalEdge Pharma
I like the helpful info you provide in your articles. I’ll bookmark your blog and check again here regularly. I’m quite certain I will learn a lot of new stuff right here! Good luck for the next!
Ich bin vollig hingerissen von Lowen Play Casino, es ist ein Online-Casino, das wie ein Lowe brullt. Es gibt eine Flut an fesselnden Casino-Titeln, mit Casino-Spielen, die fur Kryptowahrungen optimiert sind. Die Casino-Mitarbeiter sind schnell wie ein Gepard, antwortet blitzschnell wie ein Lowenangriff. Casino-Zahlungen sind sicher und reibungslos, trotzdem mehr Freispiele im Casino waren ein wilder Triumph. Am Ende ist Lowen Play Casino eine Casino-Erfahrung, die wie ein Lowe glanzt fur die, die mit Stil im Casino wetten! Extra das Casino-Design ist ein optisches Raubtier, einen Hauch von Abenteuer ins Casino bringt.
löwen play online verifizierung|
lucky pari зеркало рабочее 2025 http://luckypari100.ru/
Приобрести диплом университета поспособствуем. Купить диплом о высшем образовании в Ульяновске – diplomybox.com/kupit-diplom-o-vysshem-obrazovanii-v-ulyanovske
кракен ссылка onion – Только кракен официальный сайт обеспечивает безопасный вход и стабильный доступ.
купить диплом в москве купить диплом в москве .
купить аттестат за классов купить аттестат за классов .
купить диплом в клинцах купить диплом в клинцах .
Buy Cialis online EverTrustMeds EverTrustMeds
VitalEdgePharma: VitalEdgePharma – buy ed pills online
кракен сайт – Кракен сайт вход — лучший вариант для авторизации и работы в личном кабинете.
You can certainly see your expertise within the paintings you write. The sector hopes for even more passionate writers such as you who aren’t afraid to say how they believe. At all times follow your heart. “History is the version of past events that people have decided to agree upon.” by Napoleon.
lucky pari линия ставок luckypari100.ru
We are a gaggle of volunteers and opening a new scheme in our community. Your web site offered us with useful info to paintings on. You have done a formidable activity and our whole group will likely be thankful to you.
сайт кракен зеркало – Кракен зеркало рабочее доступно каждый день и подходит для входа с телефона или ПК.
http://evertrustmeds.com/# Buy Cialis online
http://clearmedshub.com/# ClearMedsHub
http://www.sports-kz-news.ru Аналитика чемпионата Казахстана по футболу
Συμπληρώστε το email σας, πατήστε “αποστολή” και θα σας αποστείλουμε ένα σύνδεσμο για να ορίσετε το νέο σας κωδικό. Happy Hour* κάθε Σάββατο και Κυριακή στην Betsson Greek Roulette! Το Sugar Rush 1000 αποτελεί συνέχεια του δημοφιλούς τίτλου Sugar Rush που κυκλοφόρησε η Pragmatic Play. Το παιχνίδι μεταφέρει τους παίκτες σε ένα χρωματιστό βασίλειο ζαχαρωτών, όπου μπορούν να κερδίσουν έπαθλα έως και 25.000x του πονταρίσματός τους. Το Sweet Bonanza 1000 Demo είναι η δωρεάν έκδοση του δημοφιλούς candy-themed slot της Pragmatic Play που προσφέρει εντυπωσιακούς πολλαπλασιαστές έως 1000x. Με το 6×5 πλέγμα, τα ζωηρόχρωμα φρούτα και ζαχαρωτά, τις πτώσεις συμβόλων και τα συναρπαστικά Δωρεάν Spins, αυτή η έκδοση επιτρέπει στους παίκτες να απολαύσουν όλα τα χαρακτηριστικά του παιχνιδιού χωρίς να διακινδυνεύσουν πραγματικά χρήματα.
https://kurtekyapi.com.tr/%ce%b1%ce%bd%ce%b1%ce%ba%ce%b1%ce%bb%cf%8d%cf%80%cf%84%ce%bf%ce%bd%cf%84%ce%b1%cf%82-%cf%84%ce%b1-%ce%b1%cf%80%ce%bf%ce%ba%ce%bb%ce%b5%ce%b9%cf%83%cf%84%ce%b9%ce%ba%ce%ac-vip-cashback-%ce%bf%cf%86/
Το Reel Rush είναι ένα από τα πιο αναγνωρίσιμα και ιδιαίτερα φρουτάκια της NetEnt, το οποίο έκανε την εμφάνισή του τον Ιούλιο του 2013. You are using an outdated browser. Please upgrade your browser to improve your experience. Η υποδοχή Sugar Rush 1000 προσφέρει μοναδικά πλεονεκτήματα που την καθιστούν ξεχωριστή στον κόσμο των τυχερών παιχνιδιών. Οι ελεύθερες περιστροφές που προσφέρει το παιχνίδι δεν είναι απλώς μια προσθήκη, αλλά μια βασική πτυχή της εμπειρίας. Αυτές οι περιστροφές ενισχύουν την πιθανότητα νίκης, προσφέροντας ταυτόχρονα την ευχαρίστηση του παιχνιδιού.
I love it when people come together and share opinions, great blog, keep it up.
кракен тор даркнет – Выбирайте кракен вход в личный кабинет — это удобство и безопасность.
https://www.sports-kz-news.ru Обзоры матчей КПЛ с видео повторами
I got what you intend, regards for putting up.Woh I am lucky to find this website through google.
Je suis fou de LeonBet Casino, on dirait une jungle de fun. La selection du casino est une veritable meute de plaisirs, avec des machines a sous de casino modernes et captivantes. Les agents du casino sont rapides comme un guepard, proposant des solutions claires et instantanees. Les paiements du casino sont securises et fluides, parfois j’aimerais plus de promotions de casino qui en imposent. Pour resumer, LeonBet Casino est un casino en ligne qui domine la jungle pour les joueurs qui aiment parier avec panache au casino ! Par ailleurs le design du casino est une fresque visuelle feroce, ce qui rend chaque session de casino encore plus rugissante.
leonbet esports|
Je suis totalement ebloui par JackpotStar Casino, ca pulse avec une energie de casino etoilee. Il y a un essaim de jeux de casino captivants, proposant des slots de casino a theme stellaire. L’assistance du casino est chaleureuse et irreprochable, assurant un support de casino immediat et eclatant. Les gains du casino arrivent a une vitesse interstellaire, parfois plus de tours gratuits au casino ce serait galactique. Au final, JackpotStar Casino offre une experience de casino celeste pour ceux qui cherchent l’adrenaline lumineuse du casino ! Bonus le site du casino est une merveille graphique lumineuse, donne envie de replonger dans le casino a l’infini.
jackpotstar casino uk|
Ich finde absolut verruckt iWild Casino, es verstromt eine Spielstimmung, die wie ein Gewitter knallt. Die Spielauswahl im Casino ist wie eine wilde Prarie, inklusive stilvoller Casino-Tischspiele. Der Casino-Service ist zuverlassig und wild, antwortet blitzschnell wie ein Blitz. Auszahlungen im Casino sind schnell wie ein Flusslauf, ab und zu mehr Freispiele im Casino waren ein Volltreffer. Zusammengefasst ist iWild Casino ein Casino mit einem Spielspa?, der wie ein Gewitter tobt fur Abenteurer im Casino! Ubrigens die Casino-Plattform hat einen Look, der wie ein Wasserfall funkelt, den Spielspa? im Casino in die Hohe treibt.
iwild nettikasino|
ClearMedsHub: ClearMedsHub – ClearMedsHub
Buy Tadalafil 20mg EverTrustMeds Ever Trust Meds
все онлайн займы zaimy-50.ru .
sports-kz-news.ru Интервью с тренерами КПЛ
официальные займы онлайн на карту бесплатно https://www.zaimy-27.ru .
кракен вход ссылка – Кракен тор ссылка всегда актуальна и подходит для любых устройств.
все микрозаймы онлайн все микрозаймы онлайн .
online erectile dysfunction medication: cost of ed meds – online erectile dysfunction
Valuable info. Fortunate me I found your web site by chance, and I am shocked why this accident didn’t came about in advance! I bookmarked it.
Журналистское расследование, посвящённое KRAKEN маркетплейсу, выявило одну ключевую деталь:
демонстрирует редкий баланс между удобством, безопасностью и широтой ассортимента. В отличие от конкурентов, кракен как зайти поддерживает постоянную работу зеркал и доступность сервиса. Поддержка отвечает быстро, арбитраж минимизирует риски, а репутация ресурса формировалась годами. Всё это подтверждает устойчивый статус KRAKEN как надёжного онлайн рынка, востребованного среди пользователей, ценящих стабильность и качество.
Gemwin game bài đại phú quý cung cấp trải nghiệm giải trí trên Web, Android và iOS. Đăng ký, tải Gem win nhận nhiều ưu đãi khủng.
https://sports-kz-news.ru/ Детско-юношеский спорт Казахстана
перманентный макияж севастополь Ламинирование бровей Севастополь – это идеальное решение для тех, кто хочет иметь красивые и ухоженные брови без перманентного макияжа! Эта процедура позволяет придать бровям желаемую форму и зафиксировать ее на несколько недель. Наши мастера используют только качественные составы, которые укрепляют и питают волоски бровей. Ламинирование бровей – это отличный способ подчеркнуть свою естественную красоту!
Je suis totalement hypnotise par Impressario, il propose un show de jeu hors norme. La selection de jeux est juste monumentale, offrant des machines a sous qui claquent. Le service client est digne d’un gala, avec une aide qui fait mouche. Le processus est limpide et sans fausse note, quand meme j’aimerais plus de promos qui envoutent. Bref, Impressario est une plateforme qui vole la vedette pour les artistes du jeu ! Bonus la navigation est simple comme une melodie, facilite un show total.
impressario casino login|
кракен зеркало сегодня – Кракен сайт вход — лучший вариант для авторизации и работы в личном кабинете.
Je suis enthousiaste a propos de Betify Casino, ca procure une aventure pleine de frissons. Le catalogue est incroyablement vaste, proposant des jeux de table classiques et elegants. Le support est ultra-reactif et professionnel, garantissant une aide immediate. Les retraits sont ultra-rapides, cependant davantage de recompenses seraient appreciees. En resume, Betify Casino vaut pleinement le detour pour les adeptes de sensations fortes ! Ajoutons que le design est visuellement percutant, ce qui amplifie le plaisir de jouer.
betify arnaque ?|
Some truly prime blog posts on this internet site, saved to fav.
J’apprecie enormement 1win Casino, on dirait une experience de jeu captivante. Les options de jeu sont vastes et diversifiees, proposant des jeux de table classiques et raffines. Le service client est de premier ordre, garantissant une assistance de qualite. Les transactions sont bien protegees, de temps en temps davantage de recompenses seraient appreciees. Globalement, 1win Casino vaut pleinement le detour pour les fans de divertissement numerique ! Ajoutons que l’interface est fluide et intuitive, ajoute une touche d’elegance a l’experience.
1win casino|
http://vitaledgepharma.com/# VitalEdge Pharma
http://www.sports-kz-news.ru Подробная статистика игроков КПЛ
Журналистское расследование, посвящённое KRAKEN маркетплейсу, выявило одну ключевую деталь:
демонстрирует редкий баланс между удобством, безопасностью и широтой ассортимента. В отличие от конкурентов, кракен тор поддерживает постоянную работу зеркал и доступность сервиса. Поддержка отвечает быстро, арбитраж минимизирует риски, а репутация ресурса формировалась годами. Всё это подтверждает устойчивый статус KRAKEN как надёжного онлайн рынка, востребованного среди пользователей, ценящих стабильность и качество.
It’s exhausting to search out educated individuals on this matter, however you sound like you recognize what you’re talking about! Thanks
кракен вход ссылка – Кракен маркетплейс работает стабильно — используйте актуальные ссылки для входа.
официальные займы онлайн на карту бесплатно http://www.zaimy-26.ru .
http://www.sports-kz-news.ru Новости легкой атлетики Казахстана
pure cocaine in prague buy cocaine prague
ClearMedsHub: –
Ever Trust Meds EverTrustMeds EverTrustMeds
креативные горшки для цветов креативные горшки для цветов .
кракен личный кабинет – Рабочая кракен тор ссылка помогает обходить блокировки и входить быстро.
sports-kz-news.ru/ Календарь отборочных матчей сборной
купить диплом техникума с реестром купить диплом техникума с реестром .
EverTrustMeds: Ever Trust Meds – EverTrustMeds
где купить дипломы медсестры где купить дипломы медсестры .
запуск нового продукта на рынок Частный маркетолог услуги: Указывает на интерес к работе с фрилансерами. Преимущества работы с частными маркетологами: гибкость, индивидуальный подход, часто более низкая цена. Важно предоставить возможность связаться с опытными частными маркетологами, продемонстрировать их портфолио и отзывы клиентов. Необходимо гарантировать качество работы и соблюдение сроков.
можно купить диплом техникума educ-ua7.ru .
где купить диплом техникума было где купить диплом техникума было .
купить диплом техникума в новосибирске купить диплом техникума в новосибирске .
купить диплом с занесением в реестр в уфе https://www.frei-diplom6.ru .
I really like your writing style, good info, regards for posting :D. “I hate mankind, for I think myself one of the best of them, and I know how bad I am.” by Joseph Baretti.
Besides the regular set of symbols that come in the form of letters and Ancient Egypt themed symbols, Book of Dead has a special set of symbols and a few bonus features as well. You probably won’t find many official mobile casino apps for Book of Dead slot sites, as most offshore casinos don’t list their apps in Google Play or the App Store. But this actually works in your favor. You can play the Book of Dead slot directly through your mobile browser without the need to download any software on your mobile device. If you want to get a taste of where this game originated, give Book of Ra Magic a look. If you want a complete change of scenery, try Book of Oil, which has an industrial theme and a $500k Jackpot. Book of the Dead offers a maximum payout of up to 5,000x your stake. This life-changing win is possible if you land a full screen of Rich Wilde symbols during the free spins bonus.
https://birbs.com/rocketplay-casinos-largest-payouts-to-australian-players/
Mobile Screenshot Playing Book of Dead online is an easy game to pick up and get started with. Before we get started, there are a few things that you need to be aware of. You can determine how much you are willing to put at risk in one of two ways: To enjoy the best gaming experience available, we recommend that you use the latest version of Chrome or Firefox. These can be retriggered whilst playing so this effectively means you can win additional Book of Dead free spins during this round. Another great feature of the Book of Dead free play round is the expanding symbol. It grows to cover more reels and increase your winnings. Many experienced slot enthusiasts are sure to agree that Book of Dead somewhat represents the values and theme of well-known slot Book of Ra. However, with the extensive range of Egyptian themed slots available, similarities are sure to surface sooner or later. There are a few things the Swedish development company did differently, including the quality of their theme and features.
кракен сайт даркнет ссылка – Рабочая кракен тор ссылка помогает обходить блокировки и входить быстро.
купить диплом москва с занесением в реестр купить диплом москва с занесением в реестр .
купить диплом высшем образовании занесением реестр купить диплом высшем образовании занесением реестр .
лакипари https://www.luckypari101.ru
диплом настоящий купить с занесением в реестр http://frei-diplom2.ru .
КПЛ турнирная таблица – обновляемая рейтинг команд чемпионата
Je trouve completement barre Gamdom, il propose une aventure qui dechire. Les options sont ultra-riches et captivantes, incluant des jeux de table qui en jettent. Les agents sont rapides comme des fusees, repondant en mode eclair. Le processus est clean et sans prise de tete, mais bon j’aimerais plus de promos qui defoncent. En gros, Gamdom c’est du lourd a tester direct pour les accros aux sensations extremes ! Et puis la plateforme claque avec son look de feu, ce qui rend chaque session encore plus kiffante.
the best casino bonuses await you at gamdom|
Je trouve phenomenal DBosses, on ressent une vibe unique. Il y a une multitude de titres captivants, comprenant des jeux optimises pour les cryptos. Le support est disponible 24/7, offrant des solutions claires et rapides. Les transactions sont simples et efficaces, bien que des recompenses supplementaires seraient bienvenues. Pour conclure, DBosses vaut pleinement le detour pour les amateurs de casino en ligne ! Ajoutons que l’interface est fluide et moderne, facilite une immersion totale.
dbosses casino bonus|
Je suis enthousiaste a propos de 7BitCasino, on dirait une energie de jeu irresistible. La gamme de jeux est tout simplement impressionnante, comprenant plus de 5 000 jeux, dont 4 000 adaptes aux cryptomonnaies. Le personnel offre un accompagnement irreprochable, joignable a toute heure. Le processus de retrait est simple et fiable, neanmoins j’aimerais plus d’offres promotionnelles, ou des tournois avec des prix plus eleves. Globalement, 7BitCasino vaut pleinement le detour pour les adeptes de sensations fortes ! Ajoutons que le design est visuellement attrayant avec une touche vintage, facilite chaque session de jeu.
7bitcasino login|
Thank you, I have recently been searching for information about this topic for ages and yours is the best I have discovered so far. But, what about the bottom line? Are you sure about the source?
https://evertrustmeds.com/# Generic Cialis without a doctor prescription
tripscan Tripscan win: Фраза “Tripscan win” используется для обозначения успеха или преимущества, которое получает пользователь, используя сервис Tripscan. В контексте планирования путешествий, “win” означает нахождение наиболее выгодных предложений, экономию времени и денег, а также получение положительного опыта от организации поездки. “Tripscan win” может использоваться в рекламных кампаниях, отзывах пользователей и других маркетинговых материалах для подчеркивания конкурентных преимуществ сервиса и привлечения новых клиентов. Фраза имеет позитивный оттенок и ассоциируется с успехом, достижением целей и удовлетворением потребностей.
купить диплом в белорецке купить диплом в белорецке .
подшипники для сельхозтехники Изготовитель подшипников: Этот запрос направлен на поиск информации о компаниях, которые занимаются производством подшипников. Результаты поиска могут включать как крупные международные корпорации, так и небольшие специализированные предприятия. Важно учитывать репутацию изготовителя, его опыт работы на рынке, ассортимент продукции и наличие сертификатов качества. При выборе изготовителя подшипников рекомендуется ознакомиться с отзывами других клиентов и провести анализ рыночных предложений.
купить диплом в сосновом бору https://rudik-diplom11.ru .
купить диплом в мичуринске http://www.rudik-diplom8.ru .
https://evertrustmeds.com/# EverTrustMeds
купить диплом в великих луках купить диплом в великих луках .
трип скан Трипскан вход: “Трипскан вход” – это запрос, используемый пользователями для поиска страницы входа на сайт Tripscan. Это означает, что пользователи уже зарегистрированы на сервисе и хотят войти в свой аккаунт, чтобы получить доступ к своим сохраненным поисковым запросам, бронированиям, личной информации и другим функциям, доступным только зарегистрированным пользователям. Страница входа обычно требует ввода логина (адреса электронной почты или имени пользователя) и пароля. После успешного входа пользователь получает доступ к персонализированному интерфейсу и может начать планировать свои путешествия.
– Кракен сайт вход обновляется каждый день, чтобы доступ оставался быстрым.
http://www.sports-kz-news.ru Ежедневные новости всех видов спорта РК
Зеркало KRAKEN рабочее.
https://telegra.ph/Takim-obrazom-platforma-predlagaet-obshirnyj-spektr-produktov-i-uslug-kotorye-postoyanno-obnovlyayutsya-i1-09-18
you’re really a excellent webmaster. The web site loading pace is incredible. It kind of feels that you are doing any unique trick. Also, The contents are masterwork. you’ve done a wonderful process in this topic!
Its great as your other posts : D, appreciate it for putting up.
VitalEdgePharma VitalEdgePharma VitalEdgePharma
: Clear Meds Hub – Clear Meds Hub
Hi , I do believe this is an excellent blog. I stumbled upon it on Yahoo , i will come back once again. Money and freedom is the best way to change, may you be rich and help other people.
Через официальный сайт KRAKEN и TOR можно попасть без проблем.
https://telegra.ph/Oshibki-polzovatelej-pri-perehode-na-zerkala-Krakena-i-kak-ih-izbezhat-09-18
http://www.sports-kz-news.ru Дискуссии о тактике и стратегии команд
https://vitaledgepharma.shop/# VitalEdgePharma
?Saludos cordiales a todos los companeros de ruleta !
Muchos jugadores confГan en libravita login porque ofrece opciones seguras y variadas. librabet casino Con libravita login se puede acceder fГЎcilmente a promociones exclusivas y mГ©todos de pago modernos. AdemГЎs, libravita login garantiza una experiencia de usuario fluida en cualquier dispositivo.
Muchos jugadores confГan en librabet bonus porque ofrece opciones seguras y variadas. Con librabet bonus se puede acceder fГЎcilmente a promociones exclusivas y mГ©todos de pago modernos. AdemГЎs, librabet bonus garantiza una experiencia de usuario fluida en cualquier dispositivo.
Apuestas deportivas y casino online con librabetcasino – п»їhttps://librabetcasino.guru/#
?Te deseo increibles jackpots!
librabet android
columbian cocain in prague buy cocaine in telegram
Acho simplesmente animal LeaoWin Casino, oferece uma aventura de cassino que e uma fera. Os titulos do cassino sao um espetaculo selvagem, com caca-niqueis de cassino modernos e instintivos. O atendimento ao cliente do cassino e uma fera domada, respondendo mais rapido que um leopardo. O processo do cassino e limpo e sem emboscada, mas queria mais promocoes de cassino que mordem. Em resumo, LeaoWin Casino e um cassino online que e uma fera total para os cacadores de slots modernos de cassino! De bonus a interface do cassino e fluida e cheia de energia selvagem, o que deixa cada sessao de cassino ainda mais animal.
leaowin02 casino bonus code no deposit 2023|
buy cocaine prague buy xtc prague
займы онлайн займы онлайн .
Ich liebe den Wahnsinn von JackpotPiraten Casino, es bietet ein Casino-Abenteuer, das wie ein Schatz funkelt. Die Casino-Optionen sind vielfaltig und mitrei?end, inklusive eleganter Casino-Tischspiele. Der Casino-Service ist zuverlassig und top, sorgt fur sofortigen Casino-Support, der beeindruckt. Der Casino-Prozess ist klar und ohne Wellengang, dennoch mehr Freispiele im Casino waren ein Volltreffer. Alles in allem ist JackpotPiraten Casino ein Muss fur Casino-Fans fur Abenteurer im Casino! Und au?erdem die Casino-Plattform hat einen Look, der wie ein Schatz funkelt, was jede Casino-Session noch aufregender macht.
jackpotpiraten 5 euro|
J’apprecie beaucoup le casino TonyBet, ca ressemble a un moment divertissant top. Il y a une tonne de jeux differents, incluant des slots ultra-modernes. Le service client est super, disponible 24/7. On recupere ses gains vite, cependant les recompenses pourraient etre plus frequentes. Globalement, TonyBet vaut vraiment le coup pour les joueurs passionnes ! En bonus, le design est attractif, facilitant chaque session de jeu.
tonybet casino canada|
Je trouve absolument epique Julius Casino, c’est un casino en ligne qui rugit comme un lion. Les choix de jeux au casino sont riches et glorieux, avec des machines a sous de casino modernes et envoutantes. Les agents du casino sont rapides comme une legion en marche, repondant en un eclair de glaive. Les transactions du casino sont simples comme un decret, mais les offres du casino pourraient etre plus genereuses. Dans l’ensemble, Julius Casino est un casino en ligne qui regne en maitre pour ceux qui cherchent l’adrenaline glorieuse du casino ! Bonus le site du casino est une merveille graphique imposante, ajoute une touche de grandeur au casino.
julius casino avis forum|
Нашёл рабочее зеркало KRAKEN, теперь всегда пользуюсь только им.
https://telegra.ph/CHasto-soobshchestva-imeyut-svoi-sobstvennye-rejtingi-ili-spiski-doverennyh-resursov-chto-svodit-k-minimum-09-18
https://www.sports-kz-news.ru Фото и видео с соревнований в РК
I’ve been surfing online more than three hours lately, yet I by no means found any attention-grabbing article like yours. It’s pretty value enough for me. Personally, if all website owners and bloggers made good content material as you did, the net will be a lot more helpful than ever before.
ClearMedsHub ClearMedsHub
EverTrustMeds: Generic Tadalafil 20mg price – EverTrustMeds
With havin so much content and articles do you ever run into any issues of plagorism or copyright infringement? My blog has a lot of unique content I’ve either created myself or outsourced but it looks like a lot of it is popping it up all over the web without my authorization. Do you know any methods to help reduce content from being ripped off? I’d truly appreciate it.
молодёжная сборная казахстан – будущее нашего футбола: достижения
ClearMedsHub: –
Актуальный доступ KRAKEN.
https://telegra.ph/Sozdajte-ponyatnuyu-sistemu-navigacii-dlya-lichnogo-kabineta-Uchetnye-zapisi-polzovatelej-dolzhny-vklyucha-09-18
Just came from google to your website have to say thanks.
This is going to help so many people. Watch Live Tv online in HD. Stream breaking news, sports, and top shows anytime, anywhere with fast and reliable live streaming.
займ все http://www.zaimy-16.ru .
http://www.sports-kz-news.ru Фоторепортажи со стадионов Казахстана
Зеркало сайта KRAKEN.
https://telegra.ph/Kraken-ssylka-ehto-pervyj-shag-k-vashemu-uspeshnomu-opytu-Ispolzujte-tolko-proverennye-adresa-dlya-pe-09-18
When I originally commented I clicked the -Notify me when new comments are added- checkbox and now each time a comment is added I get four emails with the same comment. Is there any way you can remove me from that service? Thanks!
http://sports-kz-news.ru/ Новости паралимпийского движения РК
you are really a just right webmaster. The site loading pace is amazing. It sort of feels that you are doing any distinctive trick. Moreover, The contents are masterpiece. you have performed a great activity in this matter!
The Pink Salt Trick is a minimalist but effective morning routine: Just drink a glass of lukewarm water mixed with a pinch of Himalayan pink salt as soon as you wake up.
https://evertrustmeds.com/# Tadalafil Tablet
https://evertrustmeds.com/# п»їcialis generic
Официальное зеркало KRAKEN.
https://telegra.ph/SHifrovanie-dannyh-odin-iz-samyh-dejstvennyh-metodov-zashchity-informacii-Ispolzujte-HTTPS-dlya-pereda1-09-18
Hiya, I am really glad I’ve found this information. Today bloggers publish just about gossips and internet and this is actually frustrating. A good blog with exciting content, that’s what I need. Thank you for keeping this website, I will be visiting it. Do you do newsletters? Can’t find it.
На сайте «Детский Класс» https://www.detskiyklass.ru нашим посетителям в любое время доступны материалы для приятного совместного досуга детей и их родителей: детские песни на разные тематики, которые можно разучивать и распевать в будни и праздники, интересные и познавательные легенды и мифы, раскраски различной сложности, а также волшебные и поучительные сказки.
http://sports-kz-news.ru Новости школьного спорта Казахстана
VitalEdgePharma VitalEdge Pharma VitalEdgePharma
Napoleon Vs Rabbits Bonusfunctie Het beste Sugar Rush casino van Nederland is One Casino. Zij geven nieuwe spelers namelijk een 10 euro no deposit bonus. Met dit gratis speelgeld kun je alles in het casino proberen, dus ook Sugar Rush! Met deze bonus loop je geen risico, maar maak je wel kans op het winnen van echt geld! Op ons platform kun je, naast Sugar Rush 1000 spelen, ook genieten van de traditionele versie en Sugar Rush Xmas wanneer de feestdagen naderen! Mini Roulette Innovative Slot Design You can choose to enable or disable some or all of these cookies but disabling some of them may affect your browsing experience. Pragmatic Play is het brein achter deze gokkast en dus moet elk Sugar Rush Casino een samenwerking hebben met Pragmatic Play. Gelukkig bieden de meeste Nederlandse online casino’s de spellen aan van Pragmatic Play, omdat ze simpelweg een van de grootste en meest populaire spel providers zijn. Naast Sweet Bonanza, Sugar Rush en Fruit Party heeft Pragmatic Play ook toppers als Big Bass Bonanza en Gates of Olympus uitgebracht. Online casino’s kunnen dus gewoon niet om Pragmatic Play heen! Hieronder vind je de beste Sugar Rush casino’s!
http://www.redsea.gov.eg/taliano/Lists/Lista%20dei%20reclami/DispForm.aspx?ID=3099803
farmacia senza ricetta recensioni: viagra naturale in farmacia senza ricetta – viagra naturale sugar-rush-casino-info.ru Her bir noktanın çarpanı x128’e ulaşabilir empieza yukarıda görünen tüm kazançlara uygulanır. Çarpanlar tek bir kazancın parçasıysa birbirine eklenir ve temel oyunun dönüşleri arasında tüm noktalar temizlenir. Sugar Rush slot oyunu, diğer benzer slot machine game oyunları gibi eğlenceli ve keyifli bir oyun deneyimi sunar. Oyun dünyasına girerek Sugar Rush’un eğlenceli dünyasına dahil olabilir ve başka slot machine oyunları da keşfedebilirsiniz. sugar-rush-casino-play.ru Se stai cercando un’esperienza di gioco emozionante e sicura, ninecasino e la scelta giusta per te. Con un’interfaccia user-friendly e un login semplice, Nine Casino offre un’ampia gamma di giochi che soddisferanno tutti i gusti. Le recensioni di Nine Casino sono estremamente positive, evidenziando la sua affidabilita e sicurezza. Molti giocatori apprezzano le opzioni di prelievo di Nine Casino, che sono rapide e sicure.
I have been exploring for a little bit for any high quality articles or blog posts on this sort of house . Exploring in Yahoo I eventually stumbled upon this website. Reading this information So i¦m glad to show that I’ve a very good uncanny feeling I found out exactly what I needed. I most unquestionably will make sure to do not disregard this website and give it a glance regularly.
VitalEdge Pharma: ed drugs online – VitalEdge Pharma
Tadalafil price: EverTrustMeds – Buy Tadalafil 10mg
Зеркала KRAKEN доступны.
https://telegra.ph/Registraciya-na-platformah-s-ispolzovaniem-proverennyh-i-nadezhnyh-adresov-v-seti-takih-kak-kraken-ss-09-18
займы онлайн все https://zaimy-25.ru/ .
все займы рф http://zaimy-23.ru/ .
все займы онлайн на карту все займы онлайн на карту .
Bodog takes pride in being an authentic Canadian Casino. We process all player games, transactions and payouts in Canadian Dollars so players never need to worry about currency conversion. Players can make instant deposits via local Interac e-Transfers and Canadian credit cards plus cryptocurrency payment methods. Gambling amounts ranging from $0.10 to $500 ensures that all gameplay details and rewards appear in CAD. Black Oak Casino Resort hosts its 23rd Annual Community Grab for Cash on November 20, giving 10 local non-profits a chance to grab up to $5,000. Apply now! list of gaming machines coming soon…. Green, blue, purple, and red jewelled eggs feature on the five reels and three rows of the Chicken Gems slot machine. Lisa, Chicca, Rosina, Nella, and Nina are the cartoon chickens who sit above reach reel, and a smug-looking rooster stands to the side.
https://vdezain.com/2025/09/15/discovering-fairgos-daily-reload-chip-codes-for-aussie-players/
Chicken Road is a simple yet thrilling game where you guide a chicken across a line of manholes. Some manholes are safe, while others hide dangerous fires. If the chicken steps on a safe manhole, your prize gets bigger. But if it hits a fire trap, the game ends and you lose your bet. Chicken Road is not alone. The fever for crash games is growing every day in Latin America, and if you like adrenaline, there are other titles that also deserve your attention. You will soon be redirected to the casino’s website. Please wait. If you use some ad blocking software, please check its settings. We’re proud to serve bold, crave-worthy flavors in the heart of Downtown Nanaimo at 299 Wallace St! Thanks to player chat and live game Statistics, the Aviator online game has become an ideal place to socialize. The best casino platforms usually provide various bonuses addressed to players of this crash slot. They may include a welcome bonus, exclusive promo codes, no-deposit free bets, etc.
всезаймыонлайн всезаймыонлайн .
микро займы онлайн микро займы онлайн .
все займы онлайн zaimy-22.ru .
список займов онлайн на карту список займов онлайн на карту .
за1мы онлайн https://zaimy-18.ru/ .
https://www.sports-kz-news.ru Новости бокса и единоборств Казахстана
Aprecio imensamente o 888 Casino, proporciona uma aventura cheia de emocoes. Ha uma infinidade de titulos variados, com sessoes de cassino ao vivo imersivas. O atendimento ao cliente e excepcional, garantindo ajuda imediata. Os ganhos sao pagos em tempo recorde, embora mais rodadas gratis seriam otimas. Para concluir, o 888 Casino oferece uma experiencia de jogo memoravel para os amantes de cassino online! Note tambem que a interface e fluida e intuitiva, adiciona um toque de sofisticacao a experiencia.
casino 888 slots|
диплом торгового техникума купить пять плюс диплом торгового техникума купить пять плюс .
кто нибудь работает медсестрой по купленному диплому [url=http://frei-diplom14.ru]http://frei-diplom14.ru[/url] .
где купить диплом колледжа в астрахани http://www.frei-diplom10.ru .
It is best to take part in a contest for one of the best blogs on the web. I will suggest this site!
KRAKEN даркнет доступ.
https://telegra.ph/Osnovnoj-adres-dlya-poseshcheniya-predstavlen-v-forme-specializirovannoj-ssylki-ispolzuya-kotoruyu-mozhno-m2-09-18
купить диплом в барнауле купить диплом в барнауле .
https://www.sports-kz-news.ru Актуальные интервью со спортсменами Казахстана
купить диплом в каменске-уральском купить диплом в каменске-уральском .
где купить диплом образование rudik-diplom2.ru – где купить диплом образование .
купить диплом учителя купить диплом учителя .
купить диплом торгово экономического техникума купить диплом торгово экономического техникума .
Excellent goods from you, man. I have take note your stuff prior to and you’re just too fantastic. I really like what you have bought here, really like what you’re saying and the way in which by which you are saying it. You make it entertaining and you continue to take care of to keep it sensible. I can not wait to learn far more from you. That is actually a wonderful website.
купить диплом специалиста купить диплом специалиста .
KRAKEN маркет открыт.
https://telegra.ph/Podpiska-na-rassylki-i-uvedomleniya-ot-specializirovannyh-blogov-i-resursov-mozhet-privesti-k-polucheni-09-18
https://vitaledgepharma.com/# ed meds on line
Клининговая компания https://cleaningplus.ru в Москве: профессиональная уборка квартир, домов и офисов. Генеральная, ежедневная, послестроительная уборка, химчистка мебели и ковров. Доступные цены и гарантия качества.
купить дипломы о высшем с занесением купить дипломы о высшем с занесением .
https://sports-kz-news.ru Интервью с чемпионами спорта Казахстана
купить диплом в тамбове купить диплом в тамбове .
купить диплом в камышине купить диплом в камышине .
Home Uncategorized Slot Game Big Bass Splash Frequently Asked Questions La volatilité Big Bass Splash est notée élevée, un score de 4 sur 5. Vous pouvez jouer à Big Bass Splash sur les casinos en ligne proposant des jeux de Pragmatic Play. Une liste des casinos en ligne français sûrs et vérifiés est disponible sur notre site. Big Bass Splash est un jeu qui possède un bonus de tours gratuits, aussi appelés free spins. Celui-ci vous permettra de gagner de grosses sommes d’argent si vous avez de la chance. Bien que les graphismes de Big Bass Bonanza puissent vous rappeler d’autres jeux dans la mer des machines à sous en ligne, il y a quelque chose dans sa présentation qui se distingue. C’est ce style distinct — une combinaison de visuels engageants et de cohérence thématique — qui élève Big Bass Bonanza d’un simple jeu à quelque chose de vraiment spécial.
https://suitablydressed.org/2025/09/15/comment-sinscrire-facilement-sur-betzino-en-france-sans-vpn/
Les passionnés de jeux de casino en ligne sont constamment à la recherche de nouvelles expériences, et Pragmatic Play répond à cet appel avec sa création sensationnelle, Big Bass Bonanza. Plongeons dans le monde aquatique de cette machine à sous en ligne captivante, où l’excitation de la pêche rencontre les opportunités de gains. PragmaticPlay (Gibraltar) Limited est licencié et réglementé en Grande-Bretagne par la Gambling Commission sous le numéro de compte 56015 et également licencié par la Gibraltar Licensing Authority et réglementé en vertu de la loi par le Gibraltar Gambling Commissioner, sous RGL No. 107. Connectez-vous avec nous PragmaticPlay (Gibraltar) Limited est licencié et réglementé en Grande-Bretagne par la Gambling Commission sous le numéro de compte 56015 et également licencié par la Gibraltar Licensing Authority et réglementé en vertu de la loi par le Gibraltar Gambling Commissioner, sous RGL No. 107.
Hi there, You’ve done a fantastic job. I will definitely digg it and in my opinion recommend to my friends. I’m confident they’ll be benefited from this web site.
купить диплом в славянске-на-кубани http://www.rudik-diplom5.ru .
купить диплом в брянске купить диплом в брянске .
I think this site contains some real good information for everyone :D. “I like work it fascinates me. I can sit and look at it for hours.” by Jerome K. Jerome.
Clear Meds Hub Clear Meds Hub ClearMedsHub
https://sports-kz-news.ru Новости медицинского обеспечения спорта
Официальный ресурс KRAKEN.
https://telegra.ph/Krome-togo-vazhno-otmetit-chto-ssylki-imeyut-svojstvo-obnovlyatsya-Polzovateli-dolzhny-sledit-za-posl2-09-18
: ClearMedsHub – Clear Meds Hub
What’s Happening i’m new to this, I stumbled upon this I have found It positively helpful and it has helped me out loads. I hope to contribute & help other users like its helped me. Great job.
: Clear Meds Hub –
мфо займ мфо займ .
все займы онлайн все займы онлайн .
https://www.sports-kz-news.ru/ Новости спортивного волонтерства
I like what you guys are up too. Such clever work and reporting! Carry on the excellent works guys I’ve incorporated you guys to my blogroll. I think it will improve the value of my website :).
Вход в KRAKEN успешный.
https://telegra.ph/Osnovnoj-kanal-dostupa-k-ploshchadke-ehto-kraken-ssylku-kotoraya-mozhet-byt-predostavlena-na-forumah-ili-09-18
Hello there! I know this is kind of off topic but I was wondering which blog platform are you using for this site? I’m getting fed up of WordPress because I’ve had problems with hackers and I’m looking at options for another platform. I would be awesome if you could point me in the direction of a good platform.
sports-kz-news.ru Новости футзала и пляжного футбола РК
Je suis totalement seduit par Betify Casino, ca ressemble a une energie de jeu irresistible. La gamme de jeux est tout simplement phenomenale, incluant des slots de derniere generation. Le personnel offre un accompagnement de qualite, avec un suivi de qualite. Les paiements sont fluides et securises, parfois davantage de recompenses seraient appreciees. Dans l’ensemble, Betify Casino offre une experience de jeu remarquable pour les passionnes de jeux numeriques ! Notons egalement que l’interface est fluide et intuitive, ajoute une touche de raffinement a l’experience.
betify apk|
Estou completamente louco por DiceBet Casino, da uma energia de cassino que e fora da curva. A selecao de titulos do cassino e um espetaculo a parte, com caca-niqueis de cassino modernos e envolventes. O servico do cassino e confiavel e de primeira, garantindo suporte de cassino direto e na lata. O processo do cassino e direto e sem treta, de vez em quando as ofertas do cassino podiam ser mais generosas. No fim das contas, DiceBet Casino oferece uma experiencia de cassino que e puro gas para os cacadores de slots modernos de cassino! Vale falar tambem o site do cassino e uma obra-prima de visual, da um toque de classe braba ao cassino.
dicebet casino|
Je trouve incroyable 1win Casino, on dirait une aventure palpitante. Il y a une multitude de titres varies, incluant des slots de derniere generation. Le service d’assistance est impeccable, garantissant une assistance de qualite. Le processus de retrait est simple et efficace, parfois davantage de recompenses seraient appreciees. Dans l’ensemble, 1win Casino offre une experience de jeu memorable pour les amateurs de casino virtuel ! Par ailleurs le design est visuellement attrayant, ce qui amplifie le plaisir de jouer.
1win bet|
Актуальное зеркало KRAKEN.
https://telegra.ph/Pered-lyubymi-tranzakciyami-polezno-oznakomitsya-s-reputaciej-prodavcov-i-obshchimi-otzyvami-o-nih-Ocenka-09-18
sports-kz-news.ru/ Фотоэкскурсии по спортивным объектам
https://evertrustmeds.shop/# Ever Trust Meds
This web site is really a walk-through for all of the info you wanted about this and didn’t know who to ask. Glimpse here, and you’ll definitely discover it.
Hey! Would you mind if I share your blog with my facebook group? There’s a lot of folks that I think would really appreciate your content. Please let me know. Cheers
Hello there! This post could not be written any better! Reading this post reminds me of my good old room mate! He always kept chatting about this. I will forward this post to him. Pretty sure he will have a good read. Many thanks for sharing!
Казахстан спортивные результаты – свежие итоги матчей
VitalEdge Pharma cost of ed meds VitalEdge Pharma
: Clear Meds Hub – ClearMedsHub
KRAKEN сайт открыт.
https://telegra.ph/Ne-ignorirujte-rekomendacii-po-ochistke-kehsha-brauzera-Inogda-ustarevshie-dannye-mogut-meshat-processu1-09-18
ClearMedsHub: – ClearMedsHub
медсестра которая купила диплом врача http://www.frei-diplom13.ru/ .
Rattling wonderful information can be found on web blog.
Sleep Lean is a natural supplement designed to improve sleep quality and aid weight loss while you sleep.
купить диплом техникума Харьков https://educ-ua7.ru/ .
https://www.sports-kz-news.ru Фото и видео с соревнований в РК
купить диплом техникума образец купить диплом техникума образец .
как купить диплом техникума в казахстане как купить диплом техникума в казахстане .
купить диплом с реестром купить диплом с реестром .
диплом купить с занесением в реестр москва диплом купить с занесением в реестр москва .
Интернет-маркетинг https://yandex-reklama2.ru для компаний и специалистов: SEO, SMM, контекстная реклама и email. Советы по выбору стратегий, разбор ошибок и методы повышения эффективности.
купить диплом занесением реестр киев http://frei-diplom4.ru .
Hey, I simply hopped over to your website by way of StumbleUpon. No longer one thing I’d normally learn, but I preferred your thoughts none the less. Thanks for making one thing worth reading.
Нашёл рабочее зеркало KRAKEN, вход в маркетплейс прошёл гладко.
https://telegra.ph/Dlya-nachala-raboty-na-ehtoj-platforme-neobhodimo-sozdat-uchetnuyu-zapis-Perehodite-po-kraken-ssylke-ch2-09-18
KRAKEN даркнет версия доступна через onion-ссылки.
https://telegra.ph/CHistka-kuki-i-kesha-znachitelno-pomogaet-v-zashchite-konfidencialnosti-Regulyarno-udalyajte-kuki-i-kesh-b-09-18
диплом купить проведенный диплом купить проведенный .
купить диплом о высшем образовании с занесением в реестр отзывы купить диплом о высшем образовании с занесением в реестр отзывы .
Интернет-маркетинг https://internet-marketing1.ru SEO, контекстная реклама, SMM, email-рассылки и аналитика. Статьи, советы и инструменты для бизнеса, которые помогают привлекать клиентов и увеличивать продажи онлайн.
https://clearmedshub.shop/# Clear Meds Hub
http://sports-kz-news.ru Прогнозы на спортивные события РК
I really like your writing style, great info, thanks for posting :D. “Freedom is the emancipation from the arbitrary rule of other men.” by Mortimer Adler.
CPL (Cost Per Lead) https://cost-per-lead1.ru ключевая метрика рекламы. Узнайте, что это, как правильно рассчитывать стоимость лида, где применяется и как помогает оценить эффективность кампаний.
купить диплом инженера электрика купить диплом инженера электрика .
купить диплом инженера по охране труда купить диплом инженера по охране труда .
купить диплом в туймазы купить диплом в туймазы .
купить диплом хореографа купить диплом хореографа .
Бутовый камень отсев строительный купить
I appreciate, cause I found just what I was looking for. You’ve ended my 4 day long hunt! God Bless you man. Have a great day. Bye
J’adore l’energie de DBosses, il propose une experience de jeu intense. La gamme est tout simplement epoustouflante, incluant des jeux de table sophistiques. Les agents sont rapides et devoues, joignable via chat ou email. Les paiements sont securises et fiables, bien que plus de tours gratuits seraient top. En resume, DBosses est une plateforme hors norme pour les joueurs en quete d’adrenaline ! Notons aussi le design est captivant et elegant, facilite une immersion totale.
dbosses casino|
J’apprecie enormement 7BitCasino, c’est une veritable energie de jeu irresistible. Il y a une profusion de titres varies, comprenant plus de 5 000 jeux, dont 4 000 adaptes aux cryptomonnaies. Le service d’assistance est de premier ordre, joignable a toute heure. Les retraits sont ultra-rapides, neanmoins les promotions pourraient etre plus genereuses, ou des promotions hebdomadaires plus frequentes. En resume, 7BitCasino offre une experience de jeu securisee et equitable pour les adeptes de sensations fortes ! En bonus le site est concu avec style et modernite, ce qui intensifie le plaisir de jouer.
7bitcasino erfahrungen|
Казахстан сборная матч – смотрите за поединками национальной сборной онлайн
KRAKEN кракен маркетплейс TOR даёт возможность обойти блокировки и подключиться анонимно.
Актуальное KRAKEN зеркало позволяет пользоваться кракен зеркало.
KRAKEN онион зеркало подходит для анонимного доступа в кракен официальный сайт. Ссылка ведёт напрямую к ресурсу.
Luxury777
Мы изготавливаем дипломы любой профессии по приятным тарифам. Купить диплом в Абакане — kyc-diplom.com/geography/abakan1.html
Je suis captive par Simsinos Casino, ca degage une ambiance de jeu aussi coloree qu’un studio d’animation. propose un dessin de divertissement qui seduit. comprenant des jeux de casino adaptes aux cryptomonnaies. repond comme un crayon vif. resonnant comme une planche parfaite. Les paiements du casino sont securises et fluides. mais plus de tours gratuits au casino ce serait cartoon. Globalement, Simsinos Casino est un casino en ligne qui anime une symphonie de couleurs pour les amoureux des slots modernes de casino! De surcroit la plateforme du casino brille par son style anime. amplifie l’immersion totale dans le casino.
simsinos casino login|
Sou viciado na energia de MarjoSports Casino, tem uma energia de jogo tao vibrante quanto uma torcida em delirio. As opcoes sao ricas e vibram como torcidas. com caca-niqueis modernos que driblam como craques. Os agentes sao rapidos como um contra-ataque. garantindo suporte direto e sem impedimentos. As transacoes sao simples como um passe. as vezes mais giros gratis seriam vibrantes. Resumindo, MarjoSports Casino e um cassino online que e um estadio de diversao para quem curte apostar com estilo esportivo! Por sinal o layout e vibrante como um apito. criando uma experiencia de cassino de torcida.
marjosports consulta|
официальные займы онлайн на карту бесплатно http://www.zaimy-14.ru/ .
всезаймыонлайн http://www.zaimy-15.ru .
автоматический карниз для штор http://www.razdvizhnoj-elektrokarniz.ru .
http://sports-kz-news.ru График выступлений сборной Казахстана
Buy Tadalafil 10mg: Tadalafil Tablet – EverTrustMeds
Hi there to every one, it’s truly a fastidious for me to go to see this website, it contains helpful Information.
casino sites
Где купить реплику Диор Стильные реплики ювелирных украшений – это доступный способ добавить блеска и роскоши в свою жизнь.
where to get ed pills VitalEdgePharma ed medication online
психолог психосоматика Психолог для всех – это многогранный специалист, способный оказать помощь в самых разных сферах жизни. От разрешения конфликтов и улучшения отношений до преодоления стресса и повышения самооценки. Это надежный консультант и партнер, готовый выслушать, поддержать и помочь найти решение в любой сложной ситуации. Психолог для всех – это ваш личный ресурс для достижения целей и улучшения качества жизни.
Lipovive acts on the metabolism, burning fat, reducing appetite, and providing more energy.
Нужны двери? Вектордорс Широкий ассортимент межкомнатных дверей от Вектордорс. У нас вы найдете модели на любой вкус: от классических до современных дизайнерских решений. Выбор межкомнатных дверей — важный этап обустройства помещения. Правильно подобранные двери не только украсят интерьер, но и обеспечат комфорт и функциональность на долгие годы.
Thanks for sharing superb informations. Your site is so cool. I’m impressed by the details that you’ve on this website. It reveals how nicely you understand this subject. Bookmarked this website page, will come back for extra articles. You, my pal, ROCK! I found simply the information I already searched all over the place and simply could not come across. What an ideal website.
cheap ed meds: buy erectile dysfunction medication – VitalEdgePharma
Графитовые и угольные щетки для электроинструмента. Большой выбор, надёжность и долговечность. Подходят для дрелей, болгарок, перфораторов и другого оборудования.
hi!,I love your writing so much! proportion we communicate more approximately your article on AOL? I require an expert on this space to solve my problem. May be that’s you! Having a look forward to peer you.
https://evertrustmeds.shop/# Ever Trust Meds
http://sports-kz-news.ru/ Лучший ресурс о спортивной жизни Казахстана
Nunca fui muito ligado em jogos de esporte, a não ser que a abordagem fosse mais arcade, como os da série Mario, o Mario Super Sluggers (baseball) ou Mario Strikers (futebol). FIFA e Pro Evolution Soccer são dois títulos que jogo apenas de vez em quando, especificamente quando tenho alguém pra conversar enquanto bato uma bola. Porém, acredito que seja a primeira vez que tenho contato com um jogo de handball. Sim. O Apple Pay é um jeito rápido, fácil e seguro de assinar serviços como Apple Music, Apple TV+ e Apple Fitness+. Você também pode comprar apps e jogos na App Store e aumentar seu armazenamento mudando o plano do iCloud. Saiba mais Se sua empresa já aceita cartões de crédito e débito, basta falar com seu provedor de pagamentos para começar a aceitar o Apple Pay. Se você quiser aceitar o Apple Pay em seu site ou app, visite a página Apple Pay para desenvolvedores.
https://www.lingvolive.com/en-us/profile/0430423f-de5c-4506-8709-f82e3cfc4b33/translations
Nossa equipe de profissionais dedicados ao iGaming traz uma vasta experiência e conhecimento, garantindo que entregamos informações, artigos e avaliações de alta qualidade aos nossos leitores. Vamos apresentar as mentes brilhantes por trás do nosso sucesso. Nosso propósito é ser seu guia definitivo para tudo relacionado a jogos e apostas online. Revisamos sites de cassinos e apostas online, buscamos as melhores ofertas de bônus e testamos os jogos mais recentes para que você possa fazer escolhas inteligentes e seguras ao jogar cassino online. Lembre-se: defina limites para o tempo e o dinheiro que você investe nos jogos, e jogue sempre de forma consciente e responsável. A estética clássica do caça-níquel é perfeita para aqueles que sonham com férias em Las Vegas, e quando combinada com as mecânicas de jogo, pode proporcionar uma experiência de apostas ainda mais gratificante e lucrativa.
rege-cazinou.ro portal oficial Rege Cazinou: jocuri, promoИ›ii И™i linkuri de descДѓrcare.
http://sports-kz-news.ru/ Кадровые изменения в тренерском штабе
KRAKEN официальный сайт поддерживает зеркала для обхода блокировок. Вход через кракен маркет выполняется моментально.
KRAKEN маркет легко открыть через ссылку https://krakr.cc/, которая остаётся рабочей.
Удобный вариант входа — http://krakr.cc/, адрес подходит для любых устройств.
где можно купить аттестат за 11 где можно купить аттестат за 11 .
https://sports-kz-news.ru Международные победы казахстанских спортсменов
Thank you for your sharing. I am worried that I lack creative ideas. It is your article that makes me full of hope. Thank you. But, I have a question, can you help me?
RoiBet app download App download for RoiBet – enjoy full features on the go; try now.
The Pink Salt Trick is a minimalist but effective morning routine: Just drink a glass of lukewarm water mixed with a pinch of Himalayan pink salt as soon as you wake up.
все займ http://www.zaimy-12.ru .
займер ру займер ру .
купить диплом легальный о высшем образовании http://www.arus-diplom34.ru/ .
You are my inspiration , I own few blogs and sometimes run out from to post .
sports-kz-news.ru Новости спортивной медицины Казахстана
купить аттестат за 11 класс в ростове купить аттестат за 11 класс в ростове .
купить диплом для иностранцев в киеве купить диплом для иностранцев в киеве .
купить диплом в киеве недорого купить диплом в киеве недорого .
Fantastic items from you, man. I have keep in mind your stuff prior to and you’re just too magnificent. I actually like what you have received right here, certainly like what you are saying and the way in which wherein you assert it. You’re making it enjoyable and you still take care of to keep it smart. I cant wait to read far more from you. That is really a great web site.
займы россии займы россии .
Curto demais a vibracao de DonaldBet Casino, tem uma energia de jogo tao vibrante quanto um malabarista em acao. O leque do cassino e um circo de delicias. com jogos adaptados para criptomoedas. O suporte e um holofote brilhante. garantindo suporte direto e sem quedas. Os saques sao velozes como um trapezio. as vezes mais bonus regulares seriam circenses. Na real, DonaldBet Casino e um picadeiro de emocoes para os fas de adrenalina vibrante! Por sinal a interface e fluida e brilha como um picadeiro. transformando cada aposta em uma aventura de picadeiro.
bonus donaldbet|
Je trouve absolument boomerang Boomerang Casino, offre un spectacle de plaisir qui revient. L’assortiment de jeux du casino est une courbe de delices. offrant des sessions de casino en direct qui reviennent comme un boomerang. repond comme un boomerang parfait. garantissant une assistance qui cadence. Le processus du casino est transparent et sans boucle. cependant des tours gratuits pour une melodie ricochet. Dans l’ensemble, Boomerang Casino resonne comme un concerto de plaisir pour les joueurs qui aiment parier avec style au casino! A noter resonne avec une melodie graphique arque. cadence l’aventure avec une rhapsodie de ricochets.
boomerang casino patatine gratuite|
Sou viciado no reverb de JonBet Casino, e uma onda sonora de diversao que reverbera. As escolhas sao vibrantes como um sino. incluindo jogos de mesa com um toque harmonico. O servico e confiavel como uma camara. com solucoes precisas e instantaneas. As transacoes sao simples como um reverb. em alguns momentos mais bonus seriam um diferencial ressonante. Em resumo, JonBet Casino oferece uma experiencia que e puro eco para os cacadores de vitorias ressonantes! E mais a interface e fluida e ressoa como uma harpa. amplificando o jogo com ritmo sonoro.
rodadas gratis jonbet|
I like this blog very much so much good info .
купить диплом в реестр купить диплом в реестр .
дистрибуция Дистрибуция – это процесс распространения музыкального контента (треков, альбомов) по различным каналам: стриминговые сервисы (Spotify, Apple Music, Яндекс Музыка и др.), цифровые магазины (iTunes, Amazon Music и др.), социальные сети и другие платформы. Дистрибуция позволяет артистам донести свою музыку до широкой аудитории и получать прибыль от прослушиваний и скачиваний.
Мы предлагаем документы институтов, расположенных на территории всей Российской Федерации. Заказать диплом о высшем образовании:
аттестат купить 11 кл дипломы тумен кипятком
prague plug coke in prague
sports-kz-news.ru Эксклюзивные интервью со спортсменами РК
The Pink Salt Trick is a minimalist but effective morning routine: Just drink a glass of lukewarm water mixed with a pinch of Himalayan pink salt as soon as you wake up.
I really enjoy examining on this website , it holds fantastic blog posts.
Viagra Generika Schweiz rezeptfrei Intim Gesund IntimGesund
купить диплом о техническом образовании купить диплом о техническом образовании .
купить диплом в мариуполе educ-ua2.ru .
купить диплом в екатеринбург реестр https://www.ujkh.ru/forum.php?PAGE_NAME=profile_view&UID=138670 .
Приобрести диплом любого университета!
Мы предлагаемвыгодно купить диплом, который выполнен на оригинальном бланке и заверен мокрыми печатями, водяными знаками, подписями. Диплом способен пройти лубую проверку, даже с использованием профессионального оборудования. Решайте свои задачи быстро и просто с нашими дипломами- androidinweb.ru/kupit-diplom-byistro-ot-1-dnya
KRAKEN сайт помогает сохранять доступность ресурса. Достаточно перейти по актуальной ссылке или кракен маркет.
Чтобы зайти в KRAKEN маркетплейс, достаточно перейти по ссылке http://krakr.cc, это проверенный адрес.
Храните у себя актуальный адрес https://krakr.cc/, чтобы не потерять доступ к сайту и всегда иметь возможность безопасного входа.
Купить диплом техникума в Севастополь Купить диплом техникума в Севастополь .
Для тех, кто ищет проверенный доступ к KRAKEN, всегда можно использовать https://www.krakr.cc — ссылка ведёт напрямую на официальный сайт.
вахтовая работа Россия Работа вахтовым методом – это форма организации труда, при которой работники периодически выезжают на место работы для выполнения трудовых обязанностей в течение вахты. Вахтовый метод предусматривает организацию проживания, питания и отдыха работников в вахтовом поселке, а также междувахтовый отдых после окончания вахты. Работа вахтовым методом позволяет эффективно использовать трудовые ресурсы при выполнении работ в удаленных регионах.
code promo 1xbet du jour code promo 1xbet cote d’ivoire Le monde des paris sportifs en ligne est en constante evolution, et 1xbet s’est etabli comme un leader mondial, offrant une plateforme complete et diversifiee aux parieurs du monde entier. En Cote d’Ivoire, l’enthousiasme pour les paris sportifs est palpable, et 1xbet Cote d’Ivoire propose une gamme allechante de promotions pour ameliorer l’experience de pari de ses utilisateurs. Au c?ur de ces promotions se trouvent les codes promotionnels, des cles magiques qui debloquent des bonus exclusifs et des opportunites de pari ameliorees. Qu’est-ce qu’un code promo 1xbet Cote d’Ivoire? Un code promo 1xbet Cote d’Ivoire est une combinaison unique de lettres et de chiffres qui peuvent etre entres lors de l’inscription ou du depot pour activer un bonus specifique. Ces bonus peuvent inclure: Bonus de bienvenue: Un bonus offert aux nouveaux utilisateurs lors de leur premier depot. Bonus de depot: Un bonus accorde sur les depots ulterieurs. Paris gratuits: La possibilite de placer un pari sans risquer son propre argent. Cotes ameliorees: Des cotes plus elevees sur certains evenements sportifs. Ou trouver les codes promo 1xbet Cote d’Ivoire? Les codes promotionnels 1xbet Cote d’Ivoire sont disponibles via plusieurs canaux, notamment: Le site Web officiel de 1xbet: Consultez regulierement le site Web de 1xbet pour les dernieres offres. Les sites Web affilies: De nombreux sites Web affilies proposent des codes promotionnels exclusifs pour les joueurs ivoiriens. Les reseaux sociaux: Suivez les comptes de medias sociaux officiels de 1xbet pour rester informe des nouvelles versions de code promotionnel. Les newsletters par e-mail: Abonnez-vous aux newsletters par e-mail de 1xbet pour recevoir les codes promotionnels directement dans votre boite de reception. L’utilisation efficace des codes promotionnels 1xbet Cote d’Ivoire peut considerablement augmenter vos chances de gagner et rendre votre experience de pari plus agreable. Gardez un ?il sur les derniers codes et profitez des avantages qu’ils offrent.
http://www.sports-kz-news.ru Профессиональные прогнозы на спорт РК
promo code for 1xbet sri lanka 1xbet Bangladesh Promo Code: Unlock Exclusive Bonuses and Enhanced Betting Opportunities In the vibrant landscape of online betting in Bangladesh, 1xbet stands out as a leading platform, offering a diverse range of sporting events, casino games, and other exciting opportunities. To amplify the thrill and maximize your winning potential, 1xbet provides a variety of promo codes tailored specifically for Bangladeshi players. These codes unlock exclusive bonuses, free bets, and enhanced odds, giving you a significant advantage in your betting journey. Types of 1xbet Promo Codes Available in Bangladesh: 1xbet Promo Code Bangladesh: This is a general promo code that can be used by both new and existing players in Bangladesh. It typically unlocks a welcome bonus, deposit bonus, or free bet. 1xbet Promo Code Registration Bangladesh: This code is exclusively for new players registering on the 1xbet platform in Bangladesh. It offers an enhanced welcome bonus to kickstart their betting adventure. 1xbet Free Promo Code Bangladesh: This code grants Bangladeshi players a free bet, allowing them to place a wager without risking their own funds. 1xbet Free Bet Promo Code Bangladesh: Similar to the previous code, this one provides a free bet opportunity, often tied to specific sporting events or promotions. 1xbet Bonus Promo Code Bangladesh: This code unlocks a bonus on your deposit, increasing your betting balance and giving you more chances to win. Promo Code for 1xbet Bangladesh Today: This code is a time-sensitive offer, valid only for a specific day. It usually provides a daily bonus, free bet, or enhanced odds on selected events. 1xbet Promo Code for Registration Bangladesh: This code is another registration-specific code, offering a larger welcome bonus than the standard registration bonus. How to Find and Use 1xbet Promo Codes in Bangladesh: 1xbet promo codes are widely available through various channels, including: Official 1xbet Website: Regularly check the 1xbet website for the latest promo code offers. Affiliate Websites: Many affiliate websites dedicated to online betting provide exclusive 1xbet promo codes for Bangladeshi players. Social Media: Follow 1xbet’s official social media accounts to stay updated on new promo code releases. Email Newsletters: Subscribe to 1xbet’s email newsletters to receive promo codes directly in your inbox. To use a promo code, simply enter it in the designated field during registration or when making a deposit. The bonus or free bet will be automatically credited to your account. Maximize Your Winnings with 1xbet Promo Codes: By utilizing 1xbet promo codes, Bangladeshi players can significantly enhance their betting experience and increase their chances of winning. Whether you’re a seasoned bettor or a newcomer to the world of online betting, these codes offer a valuable advantage. So, keep an eye out for the latest 1xbet promo codes and unlock a world of exclusive bonuses and thrilling betting opportunities.
You made various good points there. I did a search on the subject and found a good number of people will agree with your blog.
aktuelle gratiswetten
Here is my blog post: sportwetten-bonus (Titus)
кино онлайн кино онлайн .
смотреть русские сериалы смотреть русские сериалы .
микрозайм все https://zaimy-11.ru/ .
Для постоянного доступа подойдёт зеркало http://www.krakr.cc, оно проверено временем.
Для обхода блокировок удобно использовать http://www.krakr.cc, ведь этот адрес стабильно работает.
Howdy! I know this is kinda off topic but I was wondering if you knew where I could get a captcha plugin for my comment form? I’m using the same blog platform as yours and I’m having difficulty finding one? Thanks a lot!
shop apotheke gutschein: diskrete lieferung von potenzmitteln – online apotheke
https://www.sports-kz-news.ru/ Прямые эфиры игр национальной сборной
The Pink Salt Trick is a minimalist but effective morning routine: Just drink a glass of lukewarm water mixed with a pinch of Himalayan pink salt as soon as you wake up.
все микрозаймы на карту http://zaimy-14.ru/ .
список займов онлайн на карту https://zaimy-15.ru/ .
You are my intake, I have few web logs and very sporadically run out from brand :). “Actions lie louder than words.” by Carolyn Wells.
раздвижные шторы на окна https://razdvizhnoj-elektrokarniz.ru/ .
https://gesunddirekt24.com/# ohne rezept apotheke
http://potenzapothekede.com/# wirkung und dauer von tadalafil
weed in prague buy coke in telegram
https://sports-kz-news.ru/ Профессиональная аналитика матчей КПЛ
Для тех, кто ищет безопасный доступ к кракен зеркало, всегда есть KRAKEN зеркало. Ссылка проверена и доступна.
win букмекерская контора win букмекерская контора
I couldn’t resist commenting
Чтобы пользоваться ресурсом кракен официальный сайт, достаточно одной рабочей ссылки.
Je suis seduit par Casinia Casino, offre une quete de plaisir qui captive. est une legende de sensations qui enchante. offrant des lives qui pulsent comme un tournoi. est un virtuose de la noblesse. garantissant une assistance qui cadence. Le processus du casino est transparent et sans trahison. tout de meme des recompenses de casino supplementaires feraient vibrer. Au final, Casinia Casino cadence comme une sonate de victoires pour les amoureux des slots modernes de casino! En plus resonne avec une melodie graphique legendaire. donne envie de replonger dans le casino sans fin.
casinia sportfogadГЎs|
Рабочий вход в KRAKEN сайт доступен всегда.
стильные горшки [url=www.dizaynerskie-kashpo-nsk.ru]www.dizaynerskie-kashpo-nsk.ru[/url] .
Если вы хотите быть уверены в доступе, используйте рабочее зеркало http://www.krakr.cc, оно открывает все функции площадки.
При проблемах с доступом поможет зеркало http://www.krakr.cc, оно ведёт напрямую на сайт.
Что такое CPI https://cost-per-install.ru в маркетинге? Полное объяснение показателя Cost Per Install: как он работает, зачем нужен бизнесу, примеры расчётов и советы по использованию метрики в рекламе приложений.
трансляции футбола казахстан – онлайн трансляции матчей без задержек
Что такое Agile https://agile-metod.ru и как его внедрить? Подробные статьи о гибких методологиях, инструментах и практиках. Scrum, Kanban и Lean — всё о современном управлении проектами.
internet apotheke deutsche online apotheke erfahrungen medikamente rezeptfrei
https://www.sochistroygroup.ru – строительный форум
tadalafil 20mg preisvergleich: PotenzApotheke – online apotheke gГјnstig
I’m impressed, I must say. Really hardly ever do I encounter a weblog that’s each educative and entertaining, and let me tell you, you may have hit the nail on the head. Your idea is excellent; the issue is something that not enough persons are speaking intelligently about. I’m very joyful that I stumbled across this in my search for something relating to this.
Hello there! Do you know if they make any plugins to help with Search Engine Optimization? I’m trying to get my blog to rank for some targeted keywords but I’m not seeing very good results. If you know of any please share. Many thanks!
CSGORun промокоды
Рабочее зеркало кракен маркетплейс — это удобное решение для тех, кто хочет пользоваться сервисом постоянно.
KRAKEN маркет доступен через официальные ссылки кракен маркетплейс и проверенные зеркала.
мфо займ https://www.zaimy-13.ru .
KRAKEN кракен зеркало
— проверенный способ оставаться на связи. Рабочая ссылка ведёт напрямую в маркет.
займы россии https://zaimy-12.ru .
Надёжный адрес сайта — https://krakr.cc, его можно сохранить в закладки.
Чтобы зайти в KRAKEN маркетплейс, достаточно перейти по ссылке http://krakr.cc, это проверенный адрес.
The Pink Salt Trick is a minimalist but effective morning routine: Just drink a glass of lukewarm water mixed with a pinch of Himalayan pink salt as soon as you wake up.
mostbet регистрация http://mostbet12014.ru
Казахстан футбольные трансляции – live всех матчей в HD
мостбет ставки https://www.mostbet12015.ru
официальный сайт конторы 1win http://www.1win12014.ru
Hey there! I know this is kind of off topic but I was wondering if you knew where I could get a captcha plugin for my comment form? I’m using the same blog platform as yours and I’m having trouble finding one? Thanks a lot!
whoah this blog is magnificent i like studying your articles. Stay up the good work! You already know, a lot of people are looking round for this info, you could help them greatly.
apotheke online: sildenafil tabletten online bestellen – beste online-apotheke ohne rezept
http://www.sochistroygroup.ru – цифровые решения
Игровая платформа Вавада считается одним из популярных проектов.
Специальные предложения делают процесс комфортным.
Игровые турниры увеличивают азарт.
Подборка игр обновляются регулярно.
Регистрация проста, и можно начать играть без задержек.
Узнай подробности прямо здесь: https://roseforvb.com
смотреть сериалы новинки http://kinogo-13.top/ .
Dessutom är den helsvarta, modernistiska tolkningen av formen kanske den visuellt mest slående varianten av den högra kronan Monaco replika klockor.
скачать mostbet скачать mostbet
mostbet karta orqali to‘lov http://www.mostbet4175.ru
http://sports-kz.site/ Фотографии с тренировок и матчей
wetten ergebnisse tipps
Feel free to visit my website sportwett anbieter (https://Newsblogsite.Bloguetechno.com/frauenfussball-stars-72589749)
Keep working ,fantastic job!
online apotheke preisvergleich: gunstige medikamente direkt bestellen – gГјnstigste online apotheke
Hey would you mind sharing which blog platform you’re using?
I’m going to start my own blog in the near future but I’m
having a difficult time making a decision between BlogEngine/Wordpress/B2evolution and Drupal.
The reason I ask is because your layout seems different then most blogs and I’m looking for something completely unique.
P.S Sorry for being off-topic but I had to ask!
sochistroygroup.ru/ – сайт для застройщиков
Me enredei no algoritmo de PlayPix Casino, parece uma matriz de adrenalina cibernetica. Tem uma enxurrada de jogos de cassino irados. incluindo jogos de mesa com um toque cibernetico. Os agentes sao rapidos como um download. com solucoes precisas e instantaneas. Os pagamentos sao lisos como um buffer. ocasionalmente queria promocoes que processam como CPUs. Ao final, PlayPix Casino e um cassino online que e uma matriz de diversao para os amantes de cassinos online! Vale dizer a plataforma reluz com um visual glitch. criando uma experiencia de cassino cibernetica.
aplicativo playpix|
Sou louco pela fornalha de Verabet Casino, tem um ritmo de jogo que danca como labaredas. As escolhas sao vibrantes como chamas. oferecendo lives que explodem como uma pira. O time do cassino e digno de um guardiao do fogo. respondendo veloz como uma faisca. As transacoes sao faceis como um fulgor. de vez em quando mais recompensas fariam o coracao queimar. Na real, Verabet Casino e um altar de emocoes para os amantes de cassinos online! Alem disso o visual e uma explosao de chamas. criando uma experiencia de cassino incendiaria.
ana gaming brasil s/a – bet7k cassino pix e bet vera|
Me encantei pelo nado de Brazino Casino, pulsa com uma forca de cassino digna de um oceano. Tem um tsunami de jogos de cassino irados. incluindo mesas com charme subaquatico. O atendimento esta sempre ativo 24/7. garantindo suporte direto e sem correntezas. Os pagamentos sao seguros e fluidos. ocasionalmente mais recompensas fariam o coracao nadar. No fim das contas, Brazino Casino garante um jogo que reluz como um coral para os fas de adrenalina marinha! Alem disso o design e fluido como uma onda. tornando cada sessao ainda mais aquatica.
brazino777 joga e ganha|
фильмы онлайн без подписки https://kinogo-14.top .
https://blaukraftde.shop/# internet apotheke
лучшие займы онлайн https://www.zaimy-11.ru .
смотреть комедии онлайн смотреть комедии онлайн .
http://www.sports-kz.site Все о казахстанском спорте онлайн
купить дипломы техникума старого образца купить дипломы техникума старого образца .
1.win зеркало https://1win12016.ru
Бесплатный вывод из запоя в владимире: возможно ли? Вопрос о лечении алкоголизма и помощи зависимым стоит остро в нашем обществе. Много людей оказывается в ситуации запоя и не понимает‚ как из неё выбраться. В этом случае помощь нарколога на дому‚ работающего круглосуточно‚ может оказаться весьма полезной. нарколог на дом круглосуточно Бесплатная консультация нарколога может быть доступна для тех‚ кто срочно нуждается в помощи при запое. В владимире часто доступны услуги вывода из запоя и лечение на дому‚ что позволяет сделать этот процесс более удобным и менее напряженным для пациента. Круглосуточный нарколог предоставит медицинскую помощь на дому‚ что особенно удобно для тех‚ кто не может или не хочет идти в стационар. Анонимное лечение алкоголизма также возможно‚ что позволяет сохранить личную жизнь пациента. Следует помнить‚ что поддержка зависимых является важным аспектом в процессе лечения. Восстановление от алкоголизма требует времени и усилий‚ но с помощью профессионалов можно достичь желаемых результатов. Таким образом‚ если вы или ваши близкие ищете возможность бесплатного вывода из запоя в владимире‚ обращение к услугам нарколога на дому может стать первым шагом к выздоровлению.
купить украинский диплом о высшем образовании купить украинский диплом о высшем образовании .
F*ckin¦ awesome things here. I¦m very glad to peer your article. Thanks a lot and i’m looking forward to touch you. Will you please drop me a e-mail?
mostbet история компании https://mostbet12015.ru
tadalafil 20mg preisvergleich: PotenzApotheke – online apotheke preisvergleich
Bolagila
Thanks , I have just been searching for information approximately this subject for
a long time and yours is the greatest I’ve discovered till now.
However, what concerning the conclusion? Are you positive about
the supply?
как тратить бонусы спорт на 1win https://1win12018.ru
eu apotheke ohne rezept potenzmittel ohne rezept deutschland europa apotheke
коттедж под ключ сочи – Коттедж под ключ с системой умный дом
http://www.sports-kz.site Интервью с новыми тренерами сборных РК
Мы готовы предложить дипломы любых профессий по приятным тарифам. Покупка диплома, подтверждающего обучение в университете, – это выгодное решение. Заказать диплом ВУЗа: mizunosoccershoesfans.com/read-blog/18504_kupit-diplom-ob-obrazovanii.html
http://blaukraftde.com/# gГјnstige online apotheke
техникум какое образование украина техникум какое образование украина .
mostbet ruletka uz mostbet ruletka uz
диплом с проводкой купить http://educ-ua12.ru .
купить диплом о высшем образовании специалиста купить диплом о высшем образовании специалиста .
Wonderful website. Plenty of helpful info here. I’m sending it to some buddies ans also sharing in delicious. And certainly, thanks in your sweat!
купить дипломы о высшем образовании в киеве https://educ-ua16.ru .
Купить диплом под заказ в Москве можно через сайт компании. careerfy.pl/employer/diploms-ukraine
аниме смотреть онлайн http://www.kinogo-12.top .
Exceptional post however I was wanting to know if you could write a litte more on this subject?
I’d be very grateful if you could elaborate a little bit further.
Bless you!
apotheke online: gunstige medikamente direkt bestellen – ohne rezept apotheke
http://www.sports-kz.site Новости единоборств и бокса Казахстана
купить диплом с занесением в реестры купить диплом с занесением в реестры .
диплом купить с занесением в реестр диплом купить с занесением в реестр .
Купить диплом техникума в Одесса Купить диплом техникума в Одесса .
купить диплом с занесением в реестр самара https://arus-diplom31.ru/ .
I think this site contains some very superb information for everyone : D.
как купить диплом с реестром как купить диплом с реестром .
http://www.sochistroygroup.ru – онлайн-помощник в строительстве
скачать игру lucky jet http://www.1win12015.ru
What i do not realize is in truth how you’re now not really much more neatly-preferred than you may be now. You’re so intelligent. You know thus significantly on the subject of this subject, produced me in my opinion consider it from numerous numerous angles. Its like women and men are not involved except it is one thing to do with Woman gaga! Your individual stuffs outstanding. All the time handle it up!
I don’t think the title of your article matches the content lol. Just kidding, mainly because I had some doubts after reading the article.
Thanks for sharing your info. I really appreciate your efforts and I will be waiting for your further post thanks once again.
kra39 at
В городе владимир доступна поддержка от алкоголизма в медицинских учреждениях‚ предлагающих детоксикацию и лечение зависимости. Программы лечения включают кодирование и медицинскую помощь при алкоголизме. Важно также обеспечить психологическую поддержку и участвовать в группах поддержки для зависимых, таких как группы анонимных алкоголиков. Восстановление после запоя требует всестороннего подхода: консультации нарколога помогут создать персонализированный план. Не забывайте о профилактике рецидива и следуйте советам по отказу от спиртного. Дополнительную информацию можно найти на сайте vivod-iz-zapoya-vladimir018.ru;
1вин бет зеркало https://1win12018.ru
sports-kz.site/ Споры о развитии спортивной инфраструктуры
вывод из запоя цена
vivod-iz-zapoya-smolensk018.ru
вывод из запоя
Je suis envoute par Simsinos Casino, ca degage une ambiance de jeu aussi coloree qu’un studio d’animation. Les options de jeu au casino sont riches et colorees. comprenant des jeux de casino adaptes aux cryptomonnaies. L’assistance du casino est chaleureuse et precise. proposant un appui qui enchante. se deroulent comme une rhapsodie de dessins. parfois des offres qui vibrent comme une cadence animee. Pour resumer, Simsinos Casino offre une experience de casino cartoon pour les passionnes de casinos en ligne! De surcroit offre un orchestre de couleurs rebondissantes. cadence l’aventure avec une rhapsodie animee.
simsinos 7|
Me encantei pelo drible de MarjoSports Casino, tem um ritmo de jogo que vibra como um apito. A colecao e um gol de entretenimento. com caca-niqueis modernos que driblam como craques. O atendimento e solido como um campo. com ajuda que marca gol como um penalti. Os pagamentos sao seguros e fluidos. mas mais bonus seriam um diferencial de campo. No geral, MarjoSports Casino e uma rede de adrenalina para os fas de adrenalina de campo! Alem disso o design e fluido como um contra-ataque. fazendo o cassino pulsar como uma rede.
marjosports tabela|
Je suis accro a Grandz Casino, est une symphonie de divertissement qui effleure. est une illusion de sensations qui enchante. avec des slots qui effleurent comme des voiles. L’assistance du casino est chaleureuse et precise. garantissant une assistance qui cadence. arrivent comme un concerto voile. cependant des recompenses de casino supplementaires feraient danser. En fin de compte, Grandz Casino cadence comme une sonate de victoires pour ceux qui cherchent l’adrenaline voilee du casino! A noter la plateforme du casino brille par son style theatral. ajoute une touche de rythme spectral au casino.
casino grandz race|
Adoro a chama de BR4Bet Casino, e uma onda de diversao que cintila como um farol. O leque do cassino e um brilho de delicias. incluindo jogos de mesa com um toque de brilho. O atendimento esta sempre ativo 24/7. com ajuda que ilumina como uma tocha. O processo e claro e sem apagoes. as vezes mais bonus regulares seriam radiantes. Em resumo, BR4Bet Casino garante um jogo que reluz como um farol para quem curte apostar com estilo iluminado! Vale dizer o design e fluido como uma lanterna. amplificando o jogo com vibracao luminosa.
br4bet saque negado|
Galera, resolvi contar como foi no 4PlayBet Casino porque superou minhas expectativas. A variedade de jogos e bem acima da media: blackjack envolvente, todos funcionando perfeito. O suporte foi amigavel, responderam em minutos pelo chat, algo que passa seguranca. Fiz saque em transferencia e o dinheiro entrou na mesma hora, ponto fortissimo. Se tivesse que criticar, diria que senti falta de ofertas recorrentes, mas isso nao estraga a experiencia. Pra concluir, o 4PlayBet Casino vale demais a pena. Eu ja voltei varias vezes.
saque 4play bet|
beste online-apotheke ohne rezept: sicherheit und wirkung von potenzmitteln – beste online-apotheke ohne rezept
Beirut escorts escort Beirut escorts Beirut Beirut escort escort Beirut escort in Beirut Beirut escorts escorts in Beirut escort services Beirut
This is a good tip especially to those new to the blogosphere.
Simple but very precise info… Many thanks for sharing this one.
A must read article!
Viagra 100 mg ohne Rezept IntimGesund kamagra oral jelly deutschland bestellen
https://www.sports-kz.site Молодежные команды Казахстана: результаты
sochistroygroup.ru – онлайн-идеи ремонта
What i discover troublesome is to find a weblog that may capture me for a minute however your blog is different. Bravo.
mostbet kg скачать mostbet kg скачать
сериалы онлайн https://kinogo-13.top .
Онлайн-казино Vavada считается востребованным.
Специальные предложения делают игру комфортнее.
Регулярные турниры открывают шанс на крупные выигрыши.
Игровой каталог обновляются провайдерами.
Начать игру можно быстро, поэтому промокоды активируются мгновенно.
Подробнее об этом смотрите здесь: https://jennychendds.com
Купить диплом о высшем образовании мы поможем. Медицинский диплом купить – diplomybox.com/meditsinskij-sertifikat-spetsialista
https://gesunddirekt24.shop/# gГјnstige online apotheke
Казахстан футбольные трансляции – прямой эфир всех матчей с комментарием
смотреть фильмы бесплатно http://www.kinogo-11.top/ .
вывод из запоя круглосуточно
vivod-iz-zapoya-smolensk018.ru
экстренный вывод из запоя
п»їshop apotheke gutschein: sicherheit und wirkung von potenzmitteln – online apotheke preisvergleich
sportwetten vergleich quoten
Here is my web site; Comment-522767 (Albertatours.ca)
перепланировка нежилого помещения в многоквартирном доме https://pereplanirovka-nezhilogo-pomeshcheniya.ru .
Неотложная помощь при запое – ключевой элемент в борьбе с алкоголизмом. Признаки запоя включают непреодолимого влечения к алкоголю, телесной зависимости и психологических нарушений. Процесс лечения запоя начинается с детоксикации, что способствует выведению токсических веществ из организма. В рамках медицинской помощи при запое используются назначение препаратов для снятия абстинентного синдрома. Психологическая поддержка и поддержка родственников играют ключевую роль в поддержании мотивации пациента. Необходимо уделить внимание реабилитационным программам и восстановление после запоя. Клиника для алкоголиков предлагает разнообразные методы терапии, включая народные рецепты от запоя. Предотвращение рецидива необходимо для успешного завершения лечения; Надежная программа реабилитации поможет пациенту вернуться к нормальной жизни. Дополнительные материалы по этой теме доступны на сайте vivod-iz-zapoya-vladimir017.ru.
согласование проекта перепланировки нежилого помещения http://www.pereplanirovka-nezhilogo-pomeshcheniya1.ru .
согласование перепланировки в нежилом здании http://www.pereplanirovka-nezhilogo-pomeshcheniya2.ru/ .
согласование перепланировки нежилого здания http://www.pereplanirovka-nezhilogo-pomeshcheniya3.ru .
Яндекс Бизнес https://business-yandex3.ru описание сервиса, его инструменты и функции. Как компаниям привлекать клиентов, управлять рекламой и повышать эффективность онлайн-продвижения.
Подборка статей https://yandex-direct-info.ru про Яндекс Директ: пошаговые инструкции, советы по таргетингу, ретаргетингу и аналитике. Всё о рекламе в Яндексе в одном месте для вашего бизнеса.
Bk8
mines pro 1win telegram http://1win12015.ru/
https://sochistroygroup.ru/ – строительные вопросы и ответы
вывод из запоя
vivod-iz-zapoya-smolensk017.ru
вывод из запоя
Je suis totalement enflamme par VBet Casino, ca degage une ambiance de jeu aussi ardente qu’une coulee de lave. Le repertoire du casino est un magma de divertissement, avec des machines a sous de casino modernes et incandescentes. L’assistance du casino est chaleureuse et irreprochable, joignable par chat ou email. Les retraits au casino sont rapides comme une coulee de lave, cependant des recompenses de casino supplementaires feraient exploser. Dans l’ensemble, VBet Casino est un casino en ligne qui eclate comme un volcan pour les passionnes de casinos en ligne ! En plus l’interface du casino est fluide et eclatante comme un cratere en fusion, ce qui rend chaque session de casino encore plus enflammee.
vbet bГґnus $50|
Ich bin vollig verzaubert von Trickz Casino, es pulsiert mit einer verhexten Casino-Energie. Der Katalog des Casinos ist ein magischer Zirkus voller Action, mit einzigartigen Casino-Slotmaschinen. Der Casino-Support ist rund um die Uhr verfugbar, antwortet blitzschnell wie ein magischer Funke. Der Casino-Prozess ist klar und ohne Tauschung, aber mehr regelma?ige Casino-Boni waren verhext. Alles in allem ist Trickz Casino ein Online-Casino, das wie ein Zirkus der Magie strahlt fur Spieler, die auf magische Casino-Kicks stehen! Zusatzlich die Casino-Oberflache ist flussig und funkelt wie ein Zauberstab, was jede Casino-Session noch verzauberter macht.
trickz casino review|
https://sports-kz.site/ Молодежные сборные Казахстана: новости
Ich bin total begeistert von Trickz Casino, es ist ein Online-Casino, das wie ein Zauberstab funkelt. Die Auswahl im Casino ist ein echtes Hexenwerk, inklusive stilvoller Casino-Tischspiele. Der Casino-Kundenservice ist wie ein magischer Assistent, mit Hilfe, die wie eine Illusion verblufft. Casino-Gewinne kommen wie ein Blitz aus dem Hut, aber mehr Freispiele im Casino waren ein magischer Volltreffer. Insgesamt ist Trickz Casino ein Online-Casino, das wie ein Zirkus der Magie strahlt fur Fans von Online-Casinos! Extra das Casino-Design ist ein optisches Hexenwerk, was jede Casino-Session noch verzauberter macht.
trickz casino bonus|
Sou louco pela energia de BetorSpin Casino, e um cassino online que gira como um asteroide em chamas. A gama do cassino e simplesmente uma constelacao de prazeres, oferecendo sessoes de cassino ao vivo que reluzem como supernovas. O suporte do cassino ta sempre na ativa 24/7, garantindo suporte de cassino direto e sem buracos negros. O processo do cassino e limpo e sem turbulencia cosmica, mas as ofertas do cassino podiam ser mais generosas. Em resumo, BetorSpin Casino oferece uma experiencia de cassino que e puro brilho cosmico para os apaixonados por slots modernos de cassino! De bonus a plataforma do cassino brilha com um visual que e puro cosmos, adiciona um toque de brilho estelar ao cassino.
anГЎlise betorspin|
online apotheke rezept: generika potenzmittel online bestellen – online apotheke rezept
Актуальная KRAKEN ссылка кракен ссылка подходит для входа с телефона.
gГјnstigste online apotheke eu apotheke ohne rezept internet apotheke
http://www.sports-kz.site Экспертные мнения о развитии спорта Казахстана
Хорошее решение для доступа — https://krakr.cc/, рабочее зеркало площадки.
KRAKEN онион зеркало подходит для анонимного доступа в кракен онион. Ссылка ведёт напрямую к ресурсу.
Для анонимного входа используйте https://krakr.cc, ссылка совместима с TOR-браузером.
акции на строительство домов сочи – Спеццена на фундамент
лечение запоя смоленск
vivod-iz-zapoya-smolensk017.ru
лечение запоя
Онлайн-казино Vavada часто выбирается игроками.
Бонусные предложения делают игру комфортной.
Игровые конкурсы увеличивают азарт.
Разнообразие развлечений обновляется регулярно.
Начать игру можно быстро, и можно приступить к игре без задержек.
Узнай больше прямо здесь: онлайн казино vavada
I got what you intend,saved to my bookmarks, very decent web site.
KRAKEN сайт доступен в любое время через кракен магазин или TOR.
http://blaukraftde.com/# internet apotheke
Актуальное зеркало KRAKEN ведёт на ресурс кракен онион без перебоев.
Для удобства сохраняйте https://www.krakr.cc/, чтобы всегда иметь под рукой рабочее зеркало.
KRAKEN всегда работает через http://krakr.cc, этот адрес безопасный.
купить диплом о среднем образовании цена купить диплом о среднем образовании цена .
KRAKEN маркет доступен через официальные ссылки кракен онион и проверенные зеркала.
В нашем мире тема зависимостей становится всё всё более актуальной. Наркология с выездом в владимире предоставляет широкий спектр наркологических услуг, включая лечение без лишних вопросов и помощь при алкоголизме. Вызов нарколога позволяет получить квалифицированную медицинскую помощь при наркотиках без необходимости посещения клиники. Ключевой характеристик является detox на дому, что обеспечивает комфортную обстановку для пациента. Консультация нарколога и поддержка психолога имеют большое значение для восстановления после зависимости. Программа реабилитации включает в себя лечение зависимостей и созависимости, а также наркологию для семьи. Также, реабилитация в домашних условиях способствует более эффективному восстановлению. Если вы нуждаетесь в помощи, воспользуйтесь ресурсами, такими как vivod-iz-zapoya-vladimir016.ru, чтобы узнать больше о наркологических услугах в владимире.
купить аттестаты за 11 класс пермь купить аттестаты за 11 класс пермь .
tadalafil erfahrungen deutschland: Potenz Apotheke – apotheke online
купить диплом с занесением в реестр отзывы купить диплом с занесением в реестр отзывы .
КПЛ результаты – актуальные исходы поединков текущего тура
купить аттестат цена купить аттестат цена .
купить диплом о высшем образовании цена харьков купить диплом о высшем образовании цена харьков .
смотреть русские сериалы http://www.kinogo-12.top .
купить диплом в спб с занесением в реестр http://www.arus-diplom33.ru/ .
I like this site very much so much superb information.
кто купил диплом с занесением в реестр кто купил диплом с занесением в реестр .
купить диплом проведенный москва купить диплом проведенный москва .
Мы можем предложить документы ВУЗов, расположенных в любом регионе Российской Федерации. Приобрести диплом ВУЗа:
купить аттестат в красноярске за 11
техникум это какое образование украина техникум это какое образование украина .
где купить диплом где купить диплом .
диплом техникум колледж купить http://www.educ-ua6.ru/ .
карниз для штор с электроприводом https://www.karniz-s-elektroprivodom-kupit.ru .
купить аттестат об окончании 11 классов купить аттестат об окончании 11 классов .
заказать рулонные шторы цена заказать рулонные шторы цена .
ролл жалюзи на окна https://elektricheskie-rulonnye-shtory15.ru .
Для быстрого подключения используйте KRAKEN ссылка.
вывод из запоя круглосуточно
vivod-iz-zapoya-smolensk016.ru
лечение запоя
sochistroygroup.ru – страница компании
Чтобы открыть кракен личный кабинет, используйте KRAKEN ссылка. Рабочее зеркало помогает избежать блокировок.
Для удобства сохраняйте https://www.krakr.cc/, чтобы всегда иметь под рукой рабочее зеркало.
В любой ситуации поможет ссылка http://krakr.cc/, обеспечивая стабильный вход.
Актуальное KRAKEN зеркало кракен зеркало открывает все разделы ресурса.
http://www.sports-kz.site Эксклюзивные материалы о казахстанском спорте
стоматолог хирург стоматолог хирург .
перевод документов язык бюро переводов
Рабочее зеркало кракен зеркало позволяет пользоваться маркетом без ограничений.
Городской портал Москвы https://moscowfy.ru свежие новости столицы, афиша мероприятий, транспорт, жильё, работа и сервисы для жителей. Полезная информация для москвичей и гостей города на одном сайте.
лечение запоя
vivod-iz-zapoya-smolensk016.ru
вывод из запоя цена
Хорошее решение для доступа — https://krakr.cc/, рабочее зеркало площадки.
rezeptfreie medikamente für erektionsstörungen: cialis generika ohne rezept – günstigste online apotheke
KRAKEN сайт поддерживает актуальные варианты подключения. Вход возможен на кракен официальный сайт за пару секунд.
Viagra online bestellen Schweiz kamagra kaufen ohne rezept online preisvergleich kamagra tabletten
Ich bin total begeistert von Wunderino Casino, es ist ein Online-Casino, das wie ein Zauberwald funkelt. Die Auswahl im Casino ist ein echtes Zauberspektakel, mit Live-Casino-Sessions, die wie ein Zauberlicht leuchten. Der Casino-Kundenservice ist wie ein weiser Zauberer, antwortet blitzschnell wie ein magischer Blitz. Casino-Gewinne kommen wie ein magischer Wind, manchmal mehr regelma?ige Casino-Boni waren verhext. Insgesamt ist Wunderino Casino ein Casino, das man nicht verpassen darf fur die, die mit Stil im Casino wetten! Nebenbei die Casino-Seite ist ein grafisches Meisterwerk, das Casino-Erlebnis total verhext.
wunderino arena kapazität|
http://sochistroygroup.ru/ – онлайн-школа строительства
sports-kz.site Свежие новости спорта РК каждый час
фильмы ужасов смотреть онлайн https://kinogo-11.top .
переустройство и перепланировка нежилого помещения http://www.pereplanirovka-nezhilogo-pomeshcheniya3.ru .
купить диплом украины купить диплом украины .
узаконивание перепланировки нежилого помещения http://www.pereplanirovka-nezhilogo-pomeshcheniya1.ru .
согласование перепланировки в нежилом помещении http://www.pereplanirovka-nezhilogo-pomeshcheniya.ru/ .
переустройство нежилого помещения http://pereplanirovka-nezhilogo-pomeshcheniya2.ru/ .
прогнозы матчей казахстан – экспертные прогнозы на футбол
Чтобы попасть на площадку кракен вход, используйте актуальную KRAKEN ссылка. Вход безопасен.
Для безопасного входа используйте https://www.krakr.cc, ссылка официальная.
Для удобного входа с телефона подойдёт ссылка http://krakr.cc/, которая адаптирована под мобильные устройства.
http://www.sochistroygroup.ru – онлайн-ресурс
Капельница от запоя на дому – эффективный способ вывода из запоя круглосуточно. В Красноярске медицинская помощь включает детоксикацию организма и восстановление здоровья. Домашнее лечение позволяет пациентам получать наркологическим услугам без лишнего стресса. Капельницы помогают устранить симптомы абстиненцииа также поддерживают организм. круглосуточный вывод из запоя Однако, важно сочетать этот метод с психотерапией и другими методами лечения. Семейная поддержка имеет важное значение для успешной реабилитации и преодоления алкогольной зависимости. Круглосуточная медицинская помощь гарантирует доступ к необходимым ресурсам для полноценного восстановления.
Актуальное зеркало KRAKEN позволяет авторизоваться в кракен даркнет продолжить покупки.
http://www.evakuatorhelp.ru Помимо эвакуации, мы предоставляем широкий спектр дополнительных услуг: запуск двигателя, замена колеса, доставка топлива, вскрытие автомобиля (при наличии документов), консультации по телефону. Сделаем все, чтобы облегчить вашу жизнь на дороге!
plan bet casino Casinos ohne Limit
tadalafil 20mg preisvergleich: schnelle lieferung tadalafil tabletten – günstigste online apotheke
http://sochistroygroup.ru – архив проектов
medikamente rezeptfrei tadalafil 20mg preisvergleich rezeptfreie medikamente fur erektionsstorungen
Автомобильный портал https://ivanmotors.ru всё о машинах в одном месте. Тест-драйвы, обзоры, аналитика авторынка и советы специалистов. Актуальные события мира авто для водителей и экспертов.
KRAKEN вход всегда доступен через кракен онион. Актуальное зеркало помогает авторизоваться и продолжить пользоваться сервисом.
Строительный портал https://krovlyaikrysha.ru база знаний и идей. Статьи о строительстве, ремонте и благоустройстве, инструкции, подбор материалов и советы специалистов для качественного результата.
Всё про ремонт https://gbu-so-svo.ru и строительство — статьи, инструкции и советы для мастеров и новичков. Обзоры материалов, проекты домов, дизайн интерьеров и современные технологии.
Nice read, I just passed this onto a colleague who was doing a little research on that. And he actually bought me lunch because I found it for him smile Thus let me rephrase that: Thank you for lunch! “Procrastination is the thief of time.” by Edward Young.
рф лифтинг москва http://www.rf-lifting-moskva.ru/ .
https://snowlands.ru/ru/
http://gesunddirekt24.com/# gГјnstigste online apotheke
В любой ситуации поможет ссылка http://krakr.cc/, обеспечивая стабильный вход.
Актуальное KRAKEN зеркало позволяет пользоваться кракен маркетплейс.
kamagra erfahrungen deutschland: kamagra oral jelly deutschland bestellen – Viagra kaufen gГјnstig Deutschland
Прокапаться от алкоголя на дому в владимире – это комфортный и эффективный способ борьбы с зависимостью. Лечение алкоголизма включает в себя очистку организма, которая помогает организму избавиться от токсинов. Услуги наркологов в владимире предлагают вывод из запоя и медицинское сопровождение при алкоголизме, включая методы кодирования. Важным этапом является обращение к наркологу, который оценит состояние пациента и подберет индивидуальную программу лечения зависимости. Эмоциональная поддержка также является важной в процессе реабилитации. Реабилитация зависимых включает разнообразные методы лечения на дому, которые способствуют предотвращению рецидивов. Рекомендации по отказу от алкоголя могут стать ценными дополнениями к основному лечению. Посетив vivod-iz-zapoya-vladimir014.ru, вы получите информацию о доступных услугах и советах по предотвращению рецидивов. Помните, что квалифицированная помощь – это ключ к успешной борьбе с зависимостью.
KRAKEN сайт — это платформа, где всегда доступны зеркала и кракен официальный сайт. Вход возможен даже через TOR и онион.
купить официальный диплом купить официальный диплом .
купить настоящий диплом киев купить настоящий диплом киев .
согласование перепланировки квартиры москва согласование перепланировки квартиры москва .
Лечение алкогольной зависимости на дому: мифы и действительность в Красноярске Лечение алкогольной зависимости становится все более актуальной темой. Многие ищут анонимное лечение алкоголизма с помощью нарколога на дом. Капельница от запоя — один из распространенных методов лечения. Однако вокруг этого метода существует множество мифов. Во-первых, миф о том, что капельница, это панацея от запойного состояния. На самом деле, она лишь временно снимает симптомы. Нарколог на дом может предложить комплексный подход к лечению, включая детоксикацию в домашних условиях. Это более безопасно и эффективно. Следующий миф — это отсутствие опасности при домашнем лечении. Безопасность такого лечения зависит от квалификации специалиста. Услуги нарколога в Красноярске предлагают профессиональные услуги, но важно выбирать опытных специалистов. Также стоит отметить, что процесс восстановления после запоя является длительным и требует поддержки. Эффекты капельницы от алкоголя могут быть кратковременными, поэтому важно обращать внимание на рекомендации по лечению и помнить о значимости психотерапевтической помощи. Помощь при алкогольной зависимости должна быть комплексной. Избавление от запойного состояния — это процесс, который включает как физическую, так и психоэмоциональную работу. арколог на дом анонимно](https://vivod-iz-zapoya-krasnoyarsk014.ru)
KRAKEN сайт вход — это безопасная авторизация. Ссылка кракен тор и зеркало работают надёжно.
KRAKEN всегда открыт через krakr.cc/, это рабочее решение.
certainly like your website however you have to check the spelling on several of your posts. A number of them are rife with spelling problems and I find it very bothersome to tell the reality however I will surely come again again.
KRAKEN
официальный сайт всегда публикует актуальные ссылки кракен тор. Рабочее зеркало помогает войти.
https://blaukraftde.com/# beste online-apotheke ohne rezept
Вызов нарколога на дому в Красноярске ? это комфортабельное и действенное решение для тех, кто сталкивается с проблемами алкогольной зависимости . Круглосуточный нарколог предлагает профессиональную помощь, включая диагностику зависимости и лечение алкоголизма . Нарколог на дому гарантирует анонимность и комфортные условия для пациента. При необходимости вывода из запоя, важно обратиться к квалифицированному специалисту . Профессиональный нарколог проведет первичную консультацию, оценит здоровье пациента и разработает персонализированный план терапии. Семейная поддержка является ключевым аспектом в процессе восстановления.Нарколог на дом круглосуточно Обращение за медицинской помощью на дому помогает избежать стрессов, связанных с визитом в клинику. Круглосуточная наркологическая помощь обеспечивает возможность получения необходимой поддержки в любое время. Восстановление после запоя возможно благодаря комплексному подходу и вниманию к каждому пациенту .
KRAKEN маркет доступен через официальные ссылки кракен зеркало и проверенные зеркала.
1win сайт скачать 1win сайт скачать
mostbets mostbet12011.ru
Сайт про металлопрокат https://the-master.ru каталог продукции, характеристики и сферы применения. Арматура, балки, трубы, листы и профили. Актуальные цены, советы специалистов и полезные статьи.
Портал о ремонте https://studio-nd.ru статьи, инструкции и советы для дома и квартиры. От выбора материалов до дизайна интерьеров. Полезные рекомендации для мастеров, новичков и частных застройщиков.
Статьи для садоводов https://portalteplic.ru огородников, фермеров и пчеловодов: советы по уходу за растениями, животными и пасекой. Полезные инструкции, лайфхаки и сезонные рекомендации.
купить дипломы купить дипломы .
купить аттестат за 11 класс санкт петербург купить аттестат за 11 класс санкт петербург .
Je suis accro a Unibet Casino, il propose une aventure de casino qui resonne comme un crescendo. Le repertoire du casino est une partition de divertissement, incluant des jeux de table de casino d’une elegance musicale. Les agents du casino sont rapides comme une note staccato, avec une aide qui resonne comme une symphonie. Les gains du casino arrivent a une vitesse virtuose, mais les offres du casino pourraient etre plus genereuses. Dans l’ensemble, Unibet Casino offre une experience de casino envoutante pour ceux qui cherchent l’adrenaline rythmee du casino ! De surcroit le design du casino est une fresque visuelle harmonieuse, facilite une experience de casino enchanteresse.
retrait unibet|
I’m totally enchanted by Wazamba Casino, it feels like a safari through a jackpot jungle. The casino’s game lineup is a rainforest of delights, with modern casino slots that mesmerize like a shaman’s chant. The casino’s customer service is a tribal chief of efficiency, with help that shines like a tribal torch. The casino process is transparent with no hidden traps, still extra casino rewards would make hearts pound. In summary, Wazamba Casino is an online casino that thrives like a jungle oasis for fans of modern casino slots! By the way the casino design is a visual jungle masterpiece, easing a thrilling casino experience.
wazamba online casino review|
электрокарниз купить в москве http://karniz-s-elektroprivodom-kupit.ru/ .
рулонные шторы крепление на окно https://elektricheskie-rulonnye-shtory15.ru .
рольшторы на окна купить рольшторы на окна купить .
http://sochistroygroup.ru/ – строительные услуги
Чтобы обойти блокировки, используйте кракен сайт. Ссылка подходит как для телефона, так и для компьютера.
Estou pirando com BetPrimeiro Casino, oferece uma aventura de cassino que borbulha como um geyser. O catalogo de jogos do cassino e uma erupcao de emocoes, com slots de cassino tematicos de erupcao. A equipe do cassino entrega um atendimento que e puro fogo, dando solucoes na hora e com precisao. Os saques no cassino sao velozes como uma corrente de lava, as vezes queria mais promocoes de cassino que explodem como vulcoes. No geral, BetPrimeiro Casino e um cassino online que e uma cratera de diversao para os viciados em emocoes de cassino! E mais a plataforma do cassino brilha com um visual que e puro fogo, eleva a imersao no cassino ao calor de um vulcao.
betprimeiro em portugal|
Для анонимного входа используйте https://krakr.cc, ссылка совместима с TOR-браузером.
автоматические гардины для штор http://www.karnizy-s-elektroprivodom-cena.ru .
mostbet.com skachat https://www.mostbet12010.ru
Рабочее KRAKEN зеркало позволяет пользоваться кракен официальный сайт.
купить диплом об образовании купить диплом об образовании .
SaludFrontera: SaludFrontera – SaludFrontera
скачать официальный сайт мостбет скачать официальный сайт мостбет
купить диплом украины купить диплом украины .
Экстренная наркологическая помощь в владимире: капельница для избавления от запоя Алкогольная зависимость, серьезная проблема, требующая профессионального вмешательства. Нарколог на дом предлагает услуги, включая капельницу от запоя, которая помогает восстановить организм после длительного употребления алкоголя. К основным симптомам алкогольной зависимости относятся: дрожь, повышенная потливость и чувство тревоги. Лечение запоя включает в себя дезинтоксикацию и реабилитацию организма. Обращение к наркологу позволит разработать индивидуальный план лечения алкогольной зависимости. Экстренная помощь при алкоголизме, направленная на выведение из запойного состояния, может предотвратить серьезные последствия. Профилактика запоев и психотерапия для зависимых — важные аспекты лечения зависимостей, которые обеспечивают долгосрочные результаты. Услуги нарколога в владимире доступны круглосуточно, что позволяет получить необходимую помощь в любое время. Не откладывайте лечение — обратитесь к специалистам уже сегодня!
купить диплом в виннице http://www.educ-ua4.ru .
sochistroygroup.ru/ – решения для частного сектора
Сайт детского сада https://malush16.ru МКДОУ 16 «Малыш» Омутнинского района — документы, образовательные стандарты, новости, фотогалерея и полезные материалы для родителей и педагогов.
купить аттестат о среднем купить аттестат о среднем .
Игровая платформа Вавада знаменито бонусами.
Акции и коды помогают стартовать новичкам.
Соревнования делают процесс азартным.
Ассортимент слотов включает новинки.
Старт занимает пару минут, поэтому можно сразу активировать промо.
Узнай больше по ссылке: https://jennychendds.com
KRAKEN сайт всегда содержит актуальные способы входа на
.
Портал для женщин https://womanfashionista.com всё самое важное в одном месте: уход за собой, мода, дом, семья и карьера. Читайте полезные статьи, находите вдохновение и делитесь опытом.
Новости Украины и мира https://globalnewshome.com всё самое важное сегодня. Политика, экономика, региональные события, спорт и культура. Объективные статьи и аналитика в удобном формате.
Для тех, кто ищет проверенный доступ к KRAKEN, всегда можно использовать https://www.krakr.cc — ссылка ведёт напрямую на официальный сайт.
Выберите надёжное зеркало krakr.cc/, чтобы открыть маркет и продолжить покупки без проблем.
как купить диплом проведенный как купить диплом проведенный .
Если вы ищете, как зайти в кракен ссылка, используйте проверенные зеркала. Ссылка безопасна и ведёт на нужный ресурс.
If you wish for to improve your knowledge only keep visiting this web site and be updated with the most recent news posted here.
Wonderful beat ! I wish to apprentice while you amend your site, how could i subscribe for a blog
website? The account helped me a acceptable deal. I had been tiny bit
acquainted of this your broadcast provided bright clear
concept
Центры помощи в Красноярске предлагают программы для вывода из запойного состояния, а также лечение без раскрытия личности, что облегчает процесс для пациентов. Стоимость лечения зависит от выбранной программы и необходимых услуг.Служба поддержки, работающая круглосуточно обеспечивает доступ к необходимой помощи в любое время, что крайне важно в экстренных ситуациях. Процесс реабилитации от алкоголизма требует комплексного подхода, включая медикаментозное лечение и психотерапию.вывод из запоя круглосуточно Красноярск Помощь при алкоголизме должна быть своевременной и профессиональной обеспечивает эффективность лечения и высокую вероятность успешного восстановления.
medicine store online: drug store online – CuraBharat USA
SaludFrontera SaludFrontera SaludFrontera
1win официальный вход с компьютера 1win официальный вход с компьютера
KRAKEN сайт — это надёжный источник для кракен зеркало проверенных ссылок.
Анонимная наркологическая помощь на дому: доступные услуги Проблемы зависимости становятся все более заметными в современном обществе‚ и необходимость в наркологических услугах возрастает. Если вы или ваши родные боретесь с алкоголизмом или наркоманией‚ помните‚ что анонимное лечение доступно. Посетите сайт vivod-iz-zapoya-krasnoyarsk013.ru‚ чтобы узнать больше о выездных наркологических услугах и получить помощь прямо на дому. Лечение в анонимной обстановке помогает пациентам избавиться от страха осуждения и открыто делиться своими переживаниями. Консультация нарколога может проводиться в комфортной обстановке‚ что способствует более эффективному взаимодействию. Специалисты предлагают различные реабилитационные программы‚ включая кодирование от алкоголя и психотерапевтические методы. Семейная поддержка является ключевым элементом в процессе восстановления. Анонимные клиники предлагают специализированные программы‚ которые учитывают потребности каждого пациента. Не упускайте возможность улучшить свою жизнь с помощью опытных специалистов.
Hmm it appears like your site ate my first comment (it was extremely
long) so I guess I’ll just sum it up what I submitted and say, I’m thoroughly enjoying your blog.
I too am an aspiring blog blogger but I’m still new to
the whole thing. Do you have any helpful hints
for beginner blog writers? I’d definitely appreciate it.
http://www.sochistroygroup.ru – строительный проект
Актуальное зеркало KRAKEN ведёт на ресурс кракен зеркало без перебоев.
диплом с занесением в реестр купить диплом с занесением в реестр купить .
Для удобства сохраняйте https://www.krakr.cc/, чтобы всегда иметь под рукой рабочее зеркало.
KRAKEN маркет — это площадка с удобным входом на кракен личный кабинет. Рабочая ссылка ведёт прямо в личный кабинет.
KRAKEN маркет зеркало открывает доступ ко всем разделам в кракен официальный сайт. Ссылка проверена.
мастбет https://mostbet12012.ru/
https://truenorthpharm.com/# TrueNorth Pharm
скачать казино мостбет https://www.mostbet12010.ru
Рабочее зеркало кракен онион — это удобное решение для тех, кто хочет пользоваться сервисом постоянно.
Самый простой способ попасть в личный кабинет — воспользоваться прямой ссылкой krakr.cc, которая проверена и работает без перебоев.
дом для пмж в сочи – Круглогодичное проживание
В нашем современном мире проблема зависимости приобретает новые масштабы. Если у вас или ваши близкие столкнулись с помощью, не бойтесь обратиться за помощью. Вызов нарколога анонимно в владимире — это важный шаг на пути к лечению зависимости. На сайте site;com предоставляется возможность получить консультацию нарколога, который предоставит медицинскую помощь и обеспечит полную анонимность пациента.Профессиональная помощь при алкоголизме и наркомании неизменно требуют компетентного подхода. В центр по лечению зависимостей вам предложат услуги, включая психотерапию и психологическую поддержку. Выезд врача на дом предоставляет пациенту комфортные условия лечения, что особенно актуально в кризисных ситуациях. Не откладывайте помощь на потом, обратитесь за анонимной помощью уже сегодня!
KRAKEN вход в личный кабинет всегда доступен. Рабочее зеркало кракен магазин помогает пройти авторизацию.
Приобрести диплом о высшем образовании поспособствуем. Купить диплом повара – diplomybox.com/diplom-povara
кракен вход ссылка доступна в разных вариантах: мобильная, onion и тор. Выбирайте удобное зеркало для входа.
Je suis fou de ViggoSlots Casino, on dirait une tempete de neige pleine de frissons. Il y a une avalanche de jeux de casino captivants, avec des machines a sous de casino modernes et glacees. Le personnel du casino offre un accompagnement digne d’un explorateur polaire, avec une aide qui brille comme un cristal de glace. Les gains du casino arrivent a une vitesse polaire, cependant des recompenses de casino supplementaires feraient frissonner. Au final, ViggoSlots Casino promet un divertissement de casino glacial pour les joueurs qui aiment parier avec style au casino ! Bonus l’interface du casino est fluide et eclatante comme un glacier, amplifie l’immersion totale dans le casino.
viggoslots app|
mexican rx: SaludFrontera – purple pharmacy online ordering
Estou completamente apaixonado por BacanaPlay Casino, e um cassino online que explode como um desfile de carnaval. As opcoes de jogo no cassino sao ricas e cheias de gingado, com slots de cassino tematicos de carnaval. A equipe do cassino entrega um atendimento que e puro carnaval, com uma ajuda que brilha como serpentinas. Os pagamentos do cassino sao lisos e blindados, de vez em quando mais recompensas no cassino seriam um diferencial festivo. Resumindo, BacanaPlay Casino e o point perfeito pros fas de cassino para os amantes de cassinos online! Alem disso a interface do cassino e fluida e reluz como uma fantasia de carnaval, faz voce querer voltar ao cassino como num desfile sem fim.
jogos de bacanaplay|
Acho simplesmente intergalactico Bet558 Casino, parece uma explosao cosmica de adrenalina. O catalogo de jogos do cassino e uma constelacao de emocoes, com caca-niqueis de cassino modernos e estelares. O suporte do cassino ta sempre na ativa 24/7, com uma ajuda que reluz como uma aurora boreal. Os saques no cassino sao velozes como uma viagem interestelar, porem mais giros gratis no cassino seria uma loucura cosmica. No fim das contas, Bet558 Casino vale demais explorar esse cassino para os amantes de cassinos online! E mais o site do cassino e uma obra-prima de estilo estelar, adiciona um toque de brilho estelar ao cassino.
baixar bet558|
mm88 là sân chơi cá cược đẳng cấp hàng đầu Châu Á. Sở hữu kho game trực tuyến đa dạng từ: xổ số, casino, thể thao,… Tải App để tham gia trải nghiệm mượt …
I truly appreciate this post. I’ve been looking everywhere for this! Thank goodness I found it on Bing. You’ve made my day! Thank you again
I think that everything wrote made a great deal of sense.
However, think about this, suppose you added a little content?
I mean, I don’t want to tell you how to run your blog, however suppose you added something to possibly get folk’s attention? I mean Symbols and Instances Adobe Illustrator is a little
boring. You should peek at Yahoo’s home page and watch how they write article titles to get people to click.
You might add a video or a pic or two to get people excited about what you’ve got to say.
Just my opinion, it would make your posts a little bit more interesting.
With this issue, it’s important to have someone like you with something to say that really matters.
Портал про авто https://dream-autos.com новости, обзоры и тест-драйвы. Полезные советы по выбору, ремонту и эксплуатации автомобилей. Каталог машин, актуальные цены и аналитика авторынка.
Чтобы войти в кракен магазин, используйте KRAKEN ссылка. Всё просто и удобно.
1win вывод средств отзывы http://www.1win12012.ru
xx88 là sân chơi cá cược đẳng cấp hàng đầu Châu Á. Sở hữu kho game trực tuyến đa dạng từ: xổ số, casino, thể thao,… Tải App để tham gia trải nghiệm mượt …
Чтобы зайти с мобильного устройства, переходите по адресу krakr.cc/, этот вариант адаптирован под смартфоны.
Сохраняйте https://krakr.cc, чтобы не потерять доступ к площадке.
купить в харькове диплом о высшем образовании купить в харькове диплом о высшем образовании .
купить диплом института ссср купить диплом института ссср .
Новостной портал https://newsawait.com свежие новости, аналитика и обзоры. Политика, экономика, культура и спорт. Лента событий в режиме реального времени с проверенными фактами.
купить диплом о среднем специальном образовании цена купить диплом о среднем специальном образовании цена .
Купить диплом возможно используя сайт компании. jobs.nexfuture.com.my/employer/education-ua
Онлайн новостной портал https://reporternews.net главные события дня, эксклюзивные интервью, мнения экспертов и репортажи. Достоверная информация о политике, бизнесе и жизни общества.
KRAKEN сайт поддерживает актуальные варианты подключения. Вход возможен на кракен магазин за пару секунд.
http://www.sochistroygroup.ru – архитектурные блоги
1winkg https://1win12011.ru/
мостбет. регистрация. https://www.mostbet12011.ru
Thank you for the auspicious writeup. It in fact was a amusement account
it. Look advanced to more added agreeable
from you! However, how could we communicate?
SaludFrontera: mexico drug store – SaludFrontera
скачать lucky jet скачать lucky jet
https://truenorthpharm.com/# TrueNorth Pharm
купить диплом о техническом образовании с занесением в реестр купить диплом о техническом образовании с занесением в реестр .
как зайти на сайт мостбет [url=mostbet12013.ru]как зайти на сайт мостбет[/url]
Чтобы попасть на площадку кракен даркнет, используйте актуальную KRAKEN ссылка. Вход безопасен.
mexican drugstore SaludFrontera SaludFrontera
Выездная наркология: услуги и выгоды становятся все более актуальными в современном обществе. Профессиональная помощь нарколога может предоставлять помощь в лечении зависимостей, детоксикацию организма и психотерапию для наркозависимых. Выездная наркология даёт возможность получить профессиональную медицинскую помощь в домашней обстановке, что играет ключевую роль для людей, страдающих от зависимостей и испытывающих неловкость. Конфиденциальное лечение и семейная поддержка играют важную роль в восстановлении пациента. Реабилитация алкоголизма и прекращение употребления наркотиков требуют комплексного подхода. Наркологи предлагают программы, которые помогают предотвратить рецидивы и обеспечивают долгосрочное восстановление после зависимости. Заказать услуги нарколога на дом можно через сайт vivod-iz-zapoya-vladimir019.ru, где доступна информация о лечении и помощи на дому.
Официальное
зеркало подходит для любых устройств.
Сохраняйте https://krakr.cc, чтобы не потерять доступ к площадке.
вывод из запоя анонимно капельница от запоя Томск
Чтобы попасть на площадку кракен личный кабинет, используйте актуальную KRAKEN ссылка. Вход безопасен.
I?¦ll right away take hold of your rss feed as I can’t to find your e-mail subscription hyperlink or e-newsletter service. Do you have any? Please let me recognise in order that I may just subscribe. Thanks.
купить диплом ссср купить диплом ссср .
Круглосуточная наркологическая помощь в владимире доступна 24/7. Если кто-то из ваших близких страдает от зависимостинеобходимо знатьчто имеется экстренная медицинская помощь. Наркологическая служба предлагает вызов нарколога на дома также конфиденциальное лечение зависимостей. Консультация специалиста позволит определить подходящую терапию. Реабилитационный центр обеспечивает детоксикацию организма и поддержку пациентов на всех этапах лечения. Свяжитесь с нами для получения более детальной информации на vivod-iz-zapoya-vladimir011.ru.
http://sochistroygroup.ru – лучшие стройматериалы
KRAKEN сайт — это надёжный источник для входа на кракен ссылка.
https://maps.google.bj/url?q=https://www.tutores.escasto.ipn.mx/blog/2025/09/05/como-retirar-tus-ganancias-en-pin-up-mexico/ – Pin Up Casino Mexico – A popular online casino in Mexico!
купить диплом колледжа с занесением в реестр [url=https://www.arus-diplom33.ru]купить диплом колледжа с занесением в реестр[/url] .
https://truenorthpharm.shop/# thecanadianpharmacy
Если нужен рабочий доступ к маркетплейсу, выбирайте кракен зеркало. Через официальное зеркало вход выполняется безопасно и без ограничений.
Удобно заходить на сайт через http://www.krakr.cc, особенно если основной адрес недоступен.
Wow! This could be one particular of the most helpful blogs We’ve ever arrive across on this subject. Basically Fantastic. I’m also an expert in this topic therefore I can understand your hard work.
букмекерская контора 1вин букмекерская контора 1вин
live sport wetten
My web page ohne einzahlung Bonus sportwetten
Рабочее зеркало кракен маркет — это удобное решение для тех, кто хочет пользоваться сервисом постоянно.
Whats up very cool site!! Guy .. Excellent .. Superb .. I’ll bookmark your web site and take the feeds also?KI am glad to seek out numerous useful info here within the submit, we need develop extra techniques in this regard, thank you for sharing. . . . . .
sportwetten schweiz swisslos
Review my website: comment-146585
Купить диплом любого ВУЗа!
Мы предлагаемвыгодно и быстро заказать диплом, который выполнен на оригинальной бумаге и заверен мокрыми печатями, штампами, подписями. Наш документ способен пройти любые проверки, даже с применением специально предназначенного оборудования. Достигайте своих целей быстро с нашим сервисом- finestresidences.com/author/mamiekrause18
интернет тарифы санкт-петербург
inernetvkvartiru-spb006.ru
интернет провайдеры санкт-петербург
KRAKEN ссылка позволяет обходить блокировки и заходить на сайт даже с телефона. Рабочее зеркало — гарантия стабильного входа.
1win futbol 1win12013.ru
техникум это какое образование украина техникум это какое образование украина .
купить диплом о среднем образовании купить диплом о среднем образовании .
CuraBharat USA: CuraBharat USA – CuraBharat USA
Если вы ищете, как зайти в кракен официальный сайт, используйте проверенные зеркала. Ссылка безопасна и ведёт на нужный ресурс.
Хорошее решение для доступа — https://krakr.cc/, рабочее зеркало площадки.
Запой – это синдром‚ характеризующееся длительным приемом алкоголя‚ что может привести к серьезным последствиям. Признаки алкогольной зависимости включают физическую и психологическую потребность в спиртном‚ что делает незамедлительное лечение запоя жизненно важным. В владимире помощь при запое осуществляется в специальных медицинских учреждениях‚ где предоставляются услуги нарколога; последствия запоя могут варьироваться от ухудшения состояния здоровья до психологических проблем. экстренный вывод из запоя владимир Экстренный вывод из запоя включает detox-процедуры‚ которые помогают организму избавиться от токсинов. Психологическая поддержка при алкоголизме также является ключевой ролью в восстановлении. Реабилитация алкоголиков в владимире предоставляет комплексный подход к лечению‚ включая профилактические меры и поддержку после запоя. Важно помнить‚ что лечение алкоголизма требует профессиональной помощи для снижения рисков и улучшения качества жизни.
You really make it seem so easy with your presentation but I find this matter to be really something which I think
I would never understand. It seems too complicated and extremely broad for me.
I’m looking forward for your next post, I’ll try to get the hang of it!
KRAKEN онион зеркало подходит для анонимного доступа в кракен даркнет. Ссылка ведёт напрямую к ресурсу.
http://sochistroygroup.ru – строительные расчёты
TrueNorth Pharm: canadian pharmacies – canada pharmacy online
Рабочее кракен маркетплейсделает вход простым. Ссылки проверены и помогают авторизоваться без рисков.
купить диплом с занесением в реестры купить диплом с занесением в реестры .
Необходимо кодирование? нарколог на дом Хабаровск современные методы, конфиденциальность и поддержка специалистов. Помогаем избавиться от зависимости и вернуться к здоровой жизни.
Новости Украины и мира https://mostmedia.com.ua политика, экономика, культура, спорт и общество. Свежие события, аналитика и репортажи. Будьте в курсе главных новостей в режиме онлайн 24/7.
Новостной портал https://mediateam.com.ua всё самое важное сегодня: политика, экономика, культура, спорт и шоу-бизнес. Лента новостей, репортажи и аналитические материалы каждый день.
Новости Украины https://status.net.ua объективная информация о событиях страны. Политика, экономика, региональные новости, спорт и культура. Читайте актуальные материалы каждый день.
Актуальный KRAKEN сайт всегда доступен по адресу https://krakr.cc, этот вариант сохраняет стабильность даже при блокировках.
KRAKEN сайт предлагает проверенные способы обхода блокировок. Вход возможен всегда через кракен личный кабинет.
best online mexican pharmacy mexico drug store mexican medicine store
При возникновении проблемы с алкоголизмом или когда вы узнали человека, которому необходима помощь, обратите внимание обратиться к специалистам. Наркологическая клиника в владимире предлагает срочную помощь при алкоголизма и наркомании. Обращение к наркологу поможет определить нужный курс лечения. Центр лечения наркозависимости обеспечивает медицинскую помощь и психотерапию, в дополнение поддержку семьи. Лечение с гарантией анонимности гарантирует безопасность и конфиденциальность. Реабилитационные программы для наркозависимых включает профилактику рецидивов и реинтеграцию после зависимости. Ваш первый шаг к новому началу начинается в этом месте. vivod-iz-zapoya-vladimir010.ru
KRAKEN кракен даркнет— это безопасный способ войти через TOR. Рабочая ссылка позволяет подключиться анонимно и пользоваться маркетплейсом.
Hey! This is kind of off topic but I need some guidance from an established blog.
Is it very hard to set up your own blog? I’m not very techincal but I can figure things out pretty fast.
I’m thinking about setting up my own but I’m not sure where to start.
Do you have any tips or suggestions? Appreciate
it
Je suis accro a VBet Casino, on dirait une eruption de plaisirs incandescents. Il y a une deferlante de jeux de casino captivants, comprenant des jeux de casino adaptes aux cryptomonnaies. Le personnel du casino offre un accompagnement digne d’un volcan, offrant des solutions claires et instantanees. Les transactions du casino sont simples comme une braise, par moments des recompenses de casino supplementaires feraient exploser. Dans l’ensemble, VBet Casino est un casino en ligne qui eclate comme un volcan pour les amoureux des slots modernes de casino ! A noter le site du casino est une merveille graphique ardente, amplifie l’immersion totale dans le casino.
vbet poker на деньги|
купить аттестат за 11 класс 2010 года купить аттестат за 11 класс 2010 года .
Ich bin vollig verzaubert von Trickz Casino, es pulsiert mit einer verhexten Casino-Energie. Die Auswahl im Casino ist ein echtes Hexenwerk, mit Live-Casino-Sessions, die wie ein Zaubertrick funkeln. Der Casino-Kundenservice ist wie ein magischer Assistent, ist per Chat oder E-Mail erreichbar. Casino-Transaktionen sind simpel wie ein magischer Spruch, dennoch mehr Freispiele im Casino waren ein magischer Volltreffer. Alles in allem ist Trickz Casino eine Casino-Erfahrung, die wie ein Zaubertrick glanzt fur die, die mit Stil im Casino wetten! Ubrigens das Casino-Design ist ein optisches Hexenwerk, den Spielspa? im Casino auf ein magisches Niveau hebt.
trickz casino|
Sou louco pela energia de BRCasino, e um cassino online que samba como um bloco de carnaval. A gama do cassino e simplesmente um sambodromo de delicias, oferecendo sessoes de cassino ao vivo que dancam como passistas. O servico do cassino e confiavel e cheio de swing, dando solucoes na hora e com precisao. As transacoes do cassino sao simples como um passo de frevo, as vezes mais recompensas no cassino seriam um diferencial festivo. No geral, BRCasino e o point perfeito pros fas de cassino para os viciados em emocoes de cassino! De bonus a plataforma do cassino brilha com um visual que e puro axe, torna a experiencia de cassino uma festa inesquecivel.
br77 cassino|
Acho simplesmente estelar BetorSpin Casino, da uma energia de cassino que e puro pulsar galactico. O catalogo de jogos do cassino e uma nebulosa de emocoes, oferecendo sessoes de cassino ao vivo que reluzem como supernovas. A equipe do cassino entrega um atendimento que e puro cometa, garantindo suporte de cassino direto e sem buracos negros. Os ganhos do cassino chegam voando como um asteroide, mas mais bonus regulares no cassino seria intergalactico. Resumindo, BetorSpin Casino oferece uma experiencia de cassino que e puro brilho cosmico para os apaixonados por slots modernos de cassino! E mais a navegacao do cassino e facil como uma orbita lunar, adiciona um toque de brilho estelar ao cassino.
betorspin app baixar|
Estou completamente vidrado por AFun Casino, parece uma rave de diversao sem fim. A gama do cassino e simplesmente uma explosao de prazeres, com caca-niqueis de cassino modernos e contagiantes. O atendimento ao cliente do cassino e uma estrela da festa, respondendo mais rapido que um estalo de confete. O processo do cassino e limpo e sem tumulto, as vezes mais recompensas no cassino seriam um diferencial festivo. Na real, AFun Casino e o point perfeito pros fas de cassino para os amantes de cassinos online! De lambuja a plataforma do cassino brilha com um visual que e puro axe, faz voce querer voltar ao cassino como num desfile sem fim.
afun 777 bet|
1вин мобильная версия официальный 1вин мобильная версия официальный
1win скачать kg http://1win12012.ru
KRAKEN официальный сайт всегда снабжён инструкциями для пользователей. Рабочая кракен даркнетгарантирует доступ в личный кабинет без проблем.
https://sochistroygroup.ru – идеи для интерьера
mostbet.com skachat mostbet.com skachat
Выберите надёжное зеркало krakr.cc/, чтобы открыть маркет и продолжить покупки без проблем.
KRAKEN сайт даёт возможность подключаться с любых устройств. Рабочая ссылка открывает кракен тор без ограничений.
подключить интернет тарифы санкт-петербург
inernetvkvartiru-spb005.ru
какие провайдеры интернета есть по адресу санкт-петербург
KRAKEN ссылка TOR помогает подключиться к кракен онион даже при ограничениях.
стоит купить диплом о высшем образовании стоит купить диплом о высшем образовании .
купить диплом с занесением купить диплом с занесением .
oppatoto
http://curabharatusa.com/# online pharmacy order
Капельница для лечения запоя – это значимый метод терапии алкогольной зависимости, что активно используется в лечебных учреждениях владимира. Процедура детоксикации способствует оперативному реабилитации организма после длительного употребления алкоголя. Длительность капельницы обычно варьируется от одного до трех часов, в зависимости от индивидуальных потребностей и степени запоя. лечение запоя владимир Симптоматика запоя включает в себя интенсивные головные боли, тошноту, потливость и тревогу и беспокойство. Помощь врачей в виде капельницы позволяет быстро облегчить похмельные симптомы, вводя необходимые препараты для восстановления водно-электролитного баланса и устранения токсинов. Цены на лечение запоя в владимире различается в зависимости от обраной лечебной организации и объема необходимых процедур. Консультация нарколога поможет определить наилучший курс лечения, включая реабилитацию после запоя. Эффективность капельницы подтверждается многими положительными отзывами пациентов, что делает данный метод популярным способом профилактики с алкоголизмом.
Хотите найти эксклюзивные новинки? Наш магазин поражает премиальные продукты. Не упустите шанс по ссылке: https://xn--kr-qia.com
купить диплом с занесением в реестр в москве купить диплом с занесением в реестр в москве .
как купить диплом с занесением в реестр как купить диплом с занесением в реестр .
KRAKEN кракен входдаёт быстрый доступ без перебоев. Рабочее зеркало открывает все разделы площадки, а вход в личный кабинет доступен даже новичкам.
куда вводить промокод в 1win https://www.1win12010.ru
Рабочее зеркало площадки доступно по адресу https://www.krakr.cc/, оно официальное.
KRAKEN официальный сайт всегда снабжён инструкциями для пользователей. Рабочая кракен магазингарантирует доступ в личный кабинет без проблем.
http://www.sochistroygroup.ru – ведущий портал о стройке
С помощью кракен тор легко продолжить покупки.
safe canadian pharmacy: canadian pharmacies online – canadian pharmacy meds reviews
Your style is so unique in comparison to other people I have
read stuff from. Many thanks for posting when you have the opportunity, Guess I’ll just book
mark this page.
диплом техникума 2002 года купить в http://educ-ua10.ru .
TrueNorth Pharm: canadian pharmacy near me – TrueNorth Pharm
KRAKEN сайт создан для удобства: актуальные зеркала, проверенные ссылки и пошаговый вход помогают использовать маркет без проблем.
При проблемах с доступом поможет зеркало http://www.krakr.cc, оно ведёт напрямую на сайт.
Estou completamente encantado por Richville Casino, e um cassino online que reluz como um palacio dourado. O catalogo de jogos do cassino e um tesouro reluzente, com caca-niqueis de cassino modernos e envolventes. A equipe do cassino oferece um atendimento digno de realeza, respondendo rapido como um brinde de champanhe. O processo do cassino e claro e sem intrigas, mas as ofertas do cassino podiam ser mais generosas. Na real, Richville Casino promete uma diversao de cassino reluzente para os que buscam a adrenalina luxuosa do cassino! Vale dizer tambem o design do cassino e um espetaculo visual de tirar o folego, torna a experiencia de cassino um evento de gala.
paver sealing richville|
KRAKEN сайт помогает обойти блокировки. Выберите проверенное зеркало, зайдите по кракен входи пользуйтесь маркетом с телефона или ПК.
http://www.sochistroygroup.ru – строительные советы
Зависимость от алкоголя — серьезная проблема‚ требующая комплексного подхода к терапии. В городе Тула имеются множество способов‚ которые помогают людям справиться с этой зависимостью. Терапия зависимости начинаеться с диагностики и диагностики и выявления симптомов алкогольной зависимости. Важно пойти в профессиональную наркологическую клинику для оказания квалифицированной помощи. Одним из наиболее действенных способов является программа детоксикации‚ направленная на очищении организма от токсинов. Помощь психолога играет ключевую роль в процессе реабилитации от алкоголя. Поддержка близких и присоединение к группам анонимных алкоголиков могут значительно повысить вероятность успешного выздоровления. Методы кодирования также может быть вариантом‚ помогающим многим пациентам. Терапия зависимости включает в себя как медицинские аспекты‚ так и психологические аспекты. Советы по отказу от алкоголя и стимулирование к трезвой жизни необходимы для создания новой жизни без алкоголя. Восстановление после запоя требует терпения и времени‚ но с адекватной поддержкой это осуществимо. За дополнительной информацией можно посетить vivod-iz-zapoya-tula012.ru.
Hey! I know this is kind of off topic but I was wondering if you
knew where I could locate a captcha plugin for my comment form?
I’m using the same blog platform as yours and I’m having trouble finding
one? Thanks a lot!
KRAKEN сайт поддерживает актуальные варианты подключения. Вход возможен на кракен тор за пару секунд.
TrueNorth Pharm TrueNorth Pharm canadian drug pharmacy
интернет по адресу санкт-петербург
inernetvkvartiru-spb004.ru
домашний интернет в санкт-петербурге
http://curabharatusa.com/# CuraBharat USA
Капельница от запоя — это действительных методик, используемых специалистами в области наркологии для очищения организма. Нарколог на дом анонимно в вашем регионе надеется предложить такие услуги: лечение алкоголизма и восстановление пациентов после запоев. С помощью капельницы можно оперативно повысить самочувствие пациента, облегчить проявления абстиненции и ускорить выведение токсинов из организма. Медицинская помощь при запое состоит не только из не только капельниц, но также психологическими методами, что способствует глубже понять проблему зависимости к алкоголю. Профилактика запоя также является важным аспектом, поэтому рекомендуют регулярные консультации и анонимную помощь. Восстановление зависимых от алкоголя часто требует комплексного подхода, включающего как медицинские, так и психологические методы. Рекомендуем обратиться к специалисту, чтобы получить профессиональные рекомендации нарколога и начать путь к выздоровлению.
купить диплом о высшем образовании реестр купить диплом о высшем образовании реестр .
Актуальное зеркало KRAKEN позволяет авторизоваться в кракен онион продолжить покупки.
Для быстрого входа лучше всего использовать krakr.cc/, ссылка проверена.
http://sochistroygroup.ru/ – строительный онлайн-журнал
Актуальное зеркало KRAKEN помогает пользоваться маркетплейсом в любой момент.
You could definitely see your enthusiasm in the work you
write. The world hopes for even more passionate writers like you
who are not afraid to mention how they believe.
Always go after your heart.
Чтобы попасть на площадку кракен официальный сайт, используйте актуальную KRAKEN ссылка. Вход безопасен.
как купить диплом о высшем образовании с занесением в реестр отзывы http://www.educ-ua11.ru .
Thanks designed for sharing such a nice opinion, paragraph is good, thats why i have read it entirely
Excellent beat ! I would like to apprentice while you amend your site, how could i subscribe for a blog site?
The account aided me a acceptable deal. I had been a little bit acquainted of this your broadcast provided
bright clear concept
http://truenorthpharm.com/# TrueNorth Pharm
http://www.sochistroygroup.ru – онлайн-помощник в строительстве
KRAKEN сайт — это надёжный источник для входа на кракен тор.
Для постоянного доступа подойдёт зеркало http://www.krakr.cc, оно проверено временем.
KRAKEN даркнет вход реализован через рабочие ссылки кракен вход. Зеркала помогают обойти блокировки.
купить аттестат за 9 класс украина http://www.educ-ua5.ru/ .
KRAKEN маркет — это площадка с удобным входом на кракен личный кабинет. Рабочая ссылка ведёт прямо в личный кабинет.
Детоксикация при запое в Туле: цены и методы Запой – это серьёзная проблема, которая требует профессионального вмешательства. В Туле услуги по детоксикации доступны в различных клиниках, где предлагают услуги по экстренному выводу из запоя. Методы вывода из запоя состоят из медикаментозной терапии, инфузионные процедуры и психотерапию. Стоимость детоксикации может колебаться в зависимости от выбранного метода и уровня комфорта в клинике. Важно понимать, что лечение запоя – это не просто физическая детоксикация, но и необходимая психологическая поддержка зависимых, которая помогает восстановить здоровье и предотвратить возврат к пагубным привычкам. экстренный вывод из запоя тула Процесс реабилитации после запоя включает в себя поддержку специалистов, что помогает избежать возврата к алкоголизму. Если вы или ваши близкие сталкиваетесь с этой проблемой, не стоит откладывать обращение за помощью к специалистам.
Hiya, I’m really glad I’ve found this information. Today bloggers publish only about gossips and internet and this is actually irritating. A good blog with interesting content, that’s what I need. Thank you for keeping this website, I will be visiting it. Do you do newsletters? Can not find it.
pharmacies in mexico: SaludFrontera – pharmacy mexico
Выбор клиники для лечение запойного состояния в владимире – значимый этап‚ который необходимо тщательно обдумать к нескольким аспектам‚ включая стоимость услуг и уровень медицинского обслуживания. При выборе клиники следует учитывать несколько ключевых факторов. Во-первых‚ ознакомьтесь с наркологическими параметрами‚ которые имеет учреждение. Многие коммерческие медицинские центры владимира представляют квалифицированных профессиональных наркологов‚ которые могут обеспечить экстренную помощь на дому. Это особенно актуально‚ если состояние пациента требует немедленного вмешательства.Во-вторых‚ ознакомьтесь с отзывами о клиниках владимира. Это даст возможность оценить‚ как другие пациенты оценили качество оказанной помощи и эффективность терапии. Не забудьте узнать о стоимости вывода из запоя – цены могут варьироваться в зависимости от качества обслуживания и используемых методов. Также стоит рассмотреть варианты реабилитации и другие предложения‚ такие как терапия алкогольной зависимости. Некоторые клиники предлагают комплексный подход‚ что может быть достаточно результативным. Важно помнить‚ что доступные цены на лечение не всегда гарантируют хорошее качество. Выбирая клинику‚ ищите оптимальное соотношение цены и качества при алкоголизме. Не стесняйтесь информировать себя о методах лечения и возможностях‚ которые предлагает клиника. нарколог на дом срочно
Мы готовы предложить документы ВУЗов, которые находятся в любом регионе Российской Федерации. Заказать диплом университета:
купить аттестат 11 классов в томске
провайдеры домашнего интернета ростов
inernetvkvartiru-rostov006.ru
подключить интернет в ростове в квартире
Для тех, кто ищет безопасный доступ к кракен тор, всегда есть KRAKEN зеркало. Ссылка проверена и доступна.
Hey I know this is off topic but I was wondering
if you knew of any widgets I could add to my blog that automatically tweet my newest twitter updates.
I’ve been looking for a plug-in like this for quite some time and was hoping maybe you
would have some experience with something like this.
Please let me know if you run into anything. I truly enjoy reading your blog and I look forward to your new updates.
Свежие новости Украины https://novosti24.kyiv.ua главные события, мнения экспертов и аналитические материалы. Лента новостей онлайн, репортажи и достоверные факты без перерыва.
Please let me know if you’re looking for a article author for your weblog.
You have some really good posts and I think I would be a good asset.
If you ever want to take some of the load off, I’d love to write some
content for your blog in exchange for a link back to mine.
Please send me an email if interested. Thanks!
Свежие новости https://sensus.org.ua Украины и мира: главные события, репортажи и аналитика. Политика, экономика, общество и культура в удобном формате онлайн.
Новостной сайт https://vesti.in.ua свежие события дня: политика, экономика, культура, спорт, технологии и общество. Актуальная информация, аналитика и репортажи из разных регионов и мира.
KRAKEN сайт помогает всегда держать под рукой рабочий вариант входа.
Новостной портал Украины https://lenta.kyiv.ua оперативные события в стране. Политика, экономика, региональные новости, спорт и культура. Достоверные материалы и аналитика каждый день.
Greetings! This is my first visit to your blog! We
are a group of volunteers and starting a new project in a
community in the same niche. Your blog provided us valuable information to work on. You have done a wonderful
job!
Мы изготавливаем дипломы любых профессий по невысоким тарифам. Заказ диплома, который подтверждает обучение в ВУЗе, – это рациональное решение. Купить диплом о высшем образовании: juventusfansclub.com/read-blog/8956_kupit-diplom-vuza-nedorogo.html
Estou pirando com SpinSala Casino, parece uma festa reluzente cheia de energia. Tem uma enxurrada de jogos de cassino irados, com slots de cassino tematicos de festa. O suporte do cassino ta sempre na ativa 24/7, dando solucoes na hora e com precisao. Os pagamentos do cassino sao lisos e blindados, de vez em quando mais bonus regulares no cassino seria brabo. Resumindo, SpinSala Casino vale demais girar nesse cassino para quem curte apostar com estilo iluminado no cassino! E mais o site do cassino e uma obra-prima de estilo brilhante, o que torna cada sessao de cassino ainda mais iluminada.
spinsala uk|
reputable canadian pharmacy best canadian online pharmacy TrueNorth Pharm
Купить диплом техникума в Николаев http://www.educ-ua8.ru/ – Купить диплом техникума в Николаев .
Купить диплом колледжа в Полтава Купить диплом колледжа в Полтава .
You really make it seem so easy with your presentation but I find
this topic to be actually something that I think I would never understand.
It seems too complex and very broad for me. I’m looking forward for your next post,
I will try to get the hang of it!
Рабочее KRAKEN зеркало открывает дорогу в кракен онион
.
Nice blog right here! Additionally your web site so much up very fast!
What host are you using? Can I get your associate link to your host?
I wish my website loaded up as quickly as yours lol
KRAKEN сайт вход — это безопасная авторизация. Ссылка кракен ссылка и зеркало работают надёжно.
электрокарнизы для штор купить электрокарнизы для штор купить .
Женский сайт https://bbb.dp.ua всё самое важное для современных девушек: стиль, красота, здоровье, отношения и самореализация. Читайте, вдохновляйтесь и находите новые идеи.
Онлайн-журнал о моде https://glamour.kyiv.ua без правил. Новые тренды, стильные образы, секреты знаменитостей и советы по созданию идеального гардероба. Мы поможем вам найти и с уверенностью выразить свой уникальный стиль.
Твой гид https://womanlife.kyiv.ua по стильной жизни. Мы собрали всё: от выбора платья на вечер до планирования идеального отпуска. Экспертные советы, подборки и инсайты, чтобы ты всегда чувствовала себя на высоте.
Журнал для женщин https://rpl.net.ua которые строят карьеру и хотят большего. Финансовая грамотность, советы по продуктивности, истории успеха и руководство по переговорам. Достигайте своих целей с нами!
Медикаментозная терапия алкоголизма в Туле становится всё актуальнее. Выездной нарколог в Туле осуществляет различные подходы к терапии зависимости‚ включая детоксикацию‚ а также назначение медикаментов для лечения. Конфиденциальное лечение позволяет клиентам чувствовать себя комфортно‚ получая помощь нарколога. врач нарколог на дом тула Консультация специалиста обязательна для подбора наиболее эффективного курса реабилитации. Кодирование от алкоголизма – такой же результативный метод против алкоголизма. Поддержка психолога также играет важную роль в восстановлении после зависимости. Услуги нарколога предоставляют медицинскую помощь при алкоголизме‚ что способствует успеху в лечении и восстановлению нормальной жизни.
как в 1вин использовать бонусы казино как в 1вин использовать бонусы казино
1win приветственный бонус 1win приветственный бонус
букмекерская контора 1вин https://1win12006.ru
Лечение запоя — это важный этап в борьбе с зависимостью от алкоголя. В городе владимир доступно множество методов, включая медикаментозную терапию. Симптомы запойного состояния могут различаться от тревожности до физической боли, что делает лечение запоя крайне необходимым. Для очистки организма применяются различные лекарственные средства для помощи при запое, такие как лекарства группы бензодиазепинов, которые помогают снять симптомы отмены. Препараты-антидепрессанты также могут быть назначены, чтобы поддержать эмоциональное состояние больного. Витамины группы B играют важную роль в реабилитации после запоя. Кодирование от алкоголя может стать дополнительным шагом в лечении алкоголизма. Помощь нарколога включает не только медицинскую терапию, но и психотерапевтическую помощь. Реабилитация алкоголиков в владимире часто включает поддерживающие группы и программы восстановления, которые помогают пациентам адаптироваться к жизни без алкоголя. Поддержка семьи при алкоголизме также имеет высокую важность. Она может помочь пациенту в периоде реабилитации после запоя, что увеличивает вероятность успешного выздоровления. Процедуры детоксикации являются важной частью всестороннего лечения зависимости и обеспечивают максимально безопасный вывод из запоя.
мостбет сайт вход http://www.mostbet12009.ru
https://truenorthpharm.com/# TrueNorth Pharm
карниз с приводом для штор карниз с приводом для штор .
I am sure this article has touched all the internet users, its really really
nice piece of writing on building up new weblog.
TrueNorth Pharm: TrueNorth Pharm – canada pharmacy 24h
http://sochistroygroup.ru/ – строительные базы данных
Amazing issues here. I am very glad to see your article.
Thank you a lot and I’m taking a look ahead to contact you.
Will you kindly drop me a e-mail?
провайдеры ростов
inernetvkvartiru-rostov005.ru
домашний интернет тарифы
электрокарнизы электрокарнизы .
карниз с приводом http://elektro-karniz77.ru .
Thankyou for this marvelous post, I am glad I observed this website on yahoo.
электрокарнизы для штор электрокарнизы для штор .
Актуальное зеркало KRAKEN позволяет авторизоваться в кракен тор продолжить покупки.
KRAKEN даркнет вход реализован через рабочие ссылки кракен зеркало. Зеркала помогают обойти блокировки.
Рабочий доступ через кракен маркетплейс сайт всегда под рукой.
best online medicine store: CuraBharat USA – CuraBharat USA
You really make it appear so easy with your presentation however I find this
matter to be really something which I feel I would never understand.
It kind of feels too complex and very huge for me. I’m taking a look forward
for your subsequent post, I will attempt to get the grasp of it!
финские дома сочи – Сроки строительства финских домов
монтаж потолков липецк https://natyazhnye-potolki-lipeck-1.ru .
установка кондиционер область установка кондиционер область .
http://www.sochistroygroup.ru – дом вашей мечты
1win букмекерская скачать приложение 1win букмекерская скачать приложение
вывод из запоя цена
vivod-iz-zapoya-orenburg009.ru
экстренный вывод из запоя оренбург
Обращение к наркологу анонимно — это необходимый шаг на пути к избавлению от зависимости. На сайте vivod-iz-zapoya-vladimir013.ru вы можете получить профессиональной помощью наркологане опасаясь за свою безопасность. Встреча с врачом поможет определить оптимальные методы лечения зависимости. Лечение без раскрытия личности и программы реабилитации наркозависимых в себя включают психотерапию при зависимостичто существенно увеличивает шансы на выздоровление. Также доступны медицинская помощь для пациентов с зависимостями и телефон доверия для помощи людям в трудной ситуации. Меры по профилактике наркомании и присоединение к анонимным сообществам имеют огромное значение в восстановлении социальной адаптации и адаптации к обществу.
SaludFrontera SaludFrontera buying prescriptions in mexico
Je suis accro a Stake Casino, ca vibre avec une energie de casino incandescente. L’eventail de jeux du casino est une eruption de delices, comprenant des jeux de casino adaptes aux cryptomonnaies. Le personnel du casino offre un accompagnement digne d’un pyromane, assurant un support de casino immediat et incandescent. Le processus du casino est transparent et sans cendres, cependant j’aimerais plus de promotions de casino qui envoient du feu. Dans l’ensemble, Stake Casino est un casino en ligne qui fait trembler le sol pour les joueurs qui aiment parier avec panache au casino ! De surcroit le design du casino est un spectacle visuel en fusion, facilite une experience de casino volcanique.
stake games|
http://sochistroygroup.ru – онлайн-лекции
где купить диплом среднем где купить диплом среднем .
Porn
скачать мостбет на андроид бесплатно старая версия https://mostbet12009.ru
1win.m http://1win12008.ru/
http://curabharatusa.com/# pharmacy site
Good write-up, I am regular visitor of one’s site, maintain up the nice operate, and It’s going to be a regular visitor for a lengthy time.
купить диплом об образовании купить диплом об образовании .
https://www.sochistroygroup.ru/ – надёжные технологии
интернет тарифы ростов
inernetvkvartiru-rostov004.ru
дешевый интернет ростов
купить настоящий диплом купить настоящий диплом .
pferderennen dresden wetten
Also visit my web-site welche sportwetten anbieter gibt es (Quinn)
официальный сайт 1win ставки на спорт официальный сайт 1win ставки на спорт
купить диплом с занесением в реестр самара купить диплом с занесением в реестр самара .
http://sochistroygroup.ru – ресурс
For most recent news you have to pay a visit the web and on internet I found
this site as a most excellent website for newest updates.
http://truenorthpharm.com/# canadian pharmacy king reviews
You ought to take part in a contest for one of the most useful sites on the internet.
I am going to highly recommend this website!
mexican meds: SaludFrontera – mexican online pharmacies
Купить диплом колледжа в Луганск Купить диплом колледжа в Луганск .
диплом бакалавра купить украина диплом бакалавра купить украина .
https://impossible-studio.ghost.io/kak-vybrat-luchshii-vpn-siervis-podrobnoie-rukovodstvo/ Новый лонгрид про Youtuber VPN! Узнайте, как смотреть YouTube и другие платформы без лагов и блокировок. Подключайте до 5 устройств на одной подписке, тестируйте сервис бесплатно 3 дня и платите всего 290? в первый месяц вместо 2000? у конкурентов. Серверы в Европе — ваши данные защищены от российских властей.
купить диплом с занесением в реестр пенза купить диплом с занесением в реестр пенза .
В владимире доступна поддержка от алкоголизма в медицинских учреждениях‚ которые предлагают детоксикацию и профессиональную помощь. Программы лечения включают кодирование и медицинскую помощь при алкоголизме. Необходимо также обеспечить психологическую поддержку и участвовать в группах поддержки, таких как группы анонимных алкоголиков. Процесс восстановления после запоя требует всестороннего подхода: консультации нарколога помогут создать персонализированный план. Важно помнить о профилактике рецидива и придерживайтесь рекомендаций по отказу от алкоголя. Дополнительную информацию можно найти на сайте vivod-iz-zapoya-vladimir012.ru;
I wanted to write you that very little observation in order to say thank you over again with the great ideas you have featured in this case. It’s so open-handed with you to give freely all that a few individuals could have supplied as an e book in order to make some money for themselves, mostly considering the fact that you could have done it in the event you desired. The inspiring ideas also served to be a great way to comprehend many people have a similar desire just like my very own to know the truth a great deal more around this problem. I think there are a lot more enjoyable opportunities in the future for those who read your blog.
лечение запоя
vivod-iz-zapoya-orenburg008.ru
вывод из запоя круглосуточно оренбург
https://www.sochistroygroup.ru – база знаний
мостбет вход в личный кабинет мостбет вход в личный кабинет
букмекерская. контора. мостбет. http://www.mostbet12003.ru
купить диплом в киеве https://educ-ua18.ru/ .
mostbet online mostbet online
canadian pharmacy meds: TrueNorth Pharm – canada ed drugs
Чтобы не терять доступ, сохраняйте актуальную KRAKEN ссылка. Рабочее зеркало кракен ссылка открывает маркет и личный кабинет.
Чтобы зайти с мобильного устройства, переходите по адресу krakr.cc/, этот вариант адаптирован под смартфоны.
Актуальное KRAKEN зеркало позволяет пользоваться кракен тор.
дом с бассейном сочи – Дома с бассейном и шезлонгами
Wonderful items from you, man. I’ve take note your
stuff previous to and you are just extremely magnificent.
I actually like what you have obtained here, certainly like
what you’re saying and the best way during which you assert
it. You are making it entertaining and you continue to care for
to stay it smart. I cant wait to read far more from you.
That is really a wonderful website.
Hi there! I simply wish to offer you a big thumbs up for
your great info you have got right here on this post.
I will be coming back to your site for more soon.
ван вин казино 1win12006.ru
I too think thus, perfectly pent post! .
A warm greeting to all the profit makers !
The newonlinecasinogreece.guru attracts players with generous bonuses and modern features. In comparison, the new casino greece stands out by offering fast withdrawals and local support. Many users prefer the new casino because of its wide selection of slots and live games.
The ОїОЅО»О±О№ОЅ ОєО±О¶О№ОЅОї attracts players with generous bonuses and modern features. In comparison, the ОґО№О±ОґО№ОєП„П…О±ОєО¬ ОєО±О¶ОЇОЅОї stands out by offering fast withdrawals and local support. Many users prefer the new casino greece because of its wide selection of slots and live games.
О О±ОЇОѕОµ ОјОµ О±ПѓП†О¬О»ОµО№О± ПѓП„Ої ОїОЅО»О±О№ОЅ ОєО±О¶О№ОЅОї – п»їhttps://newonlinecasinogreece.guru/
May you have the fortune to enjoy incredible benefits !
ОґП‰ПЃОµО±ОЅ П†ПЃОїП…П„О±ОєО№О±
30 микрозаймы онлайн Успехи с финансами стали легче достигать благодаря микрозаймы онлайн без проверки без процентов. Всегда на связи!
взять онлайн займ на карту https://zaym24online.ru
провайдеры новосибирск
inernetvkvartiru-novosibirsk006.ru
домашний интернет
займы онлайн на карту 2025 займы онлайн быстро без отказа
Puzzles online https://facts.net/culture-and-the-arts/games-and-toys/10-interesting-facts-about-jigsaw-puzzles/ play for free in assembling pictures of any complexity. Thousands of options: classic, children’s, 3D and thematic. Convenient interface, saving progress and new puzzles every day.
https://sochistroygroup.ru – решения для коттеджей
электрические гардины для штор электрические гардины для штор .
карниз для штор с электроприводом карниз для штор с электроприводом .
SaludFrontera SaludFrontera SaludFrontera
курсовая срочно писать курсовые за деньги
great post, very informative. I wonder why the opposite specialists of this sector do not understand this. You should continue your writing. I’m confident, you’ve a great readers’ base already!
1win официальный сайт войти http://1win12008.ru
строительство домов цены сочи – Цены на дома из газобетона
Алкоголизм — это серьезная проблема, которая затрагивает не только зависимого, но и его близких. Вызов нарколога на дом в владимире является первым шагом к борьбе с алкоголизмом. Консультация нарколога поможет оценить степень проблемы и предложить лечение алкоголизма, включая психологическую помощь.Семейные проблемы из-за алкоголя часто приводят к разладам в семье. Поддержка родственников играет важную роль в процессе восстановления. Семье необходимо знать, как поддержать, и какие советы по борьбе с зависимостью могут быть полезны. Лечение алкоголиков включает в себя не только медицинское вмешательство, но и социальную поддержку. Предотвращение алкоголизма начинается с осознания проблемы и желания изменить ситуацию. Восстановление отношений — это длительный путь, который нуждается в совместной работе всей семьи. вызов нарколога на дом владимир Обращение к врачу на дом дает возможность воспользоваться помощью в привычной обстановке, что помогает лучше понять информацию и снижает уровень стресса. Помощь семье и согласие на лечение — это ключевые шаги на дороге к восстановлению.
вывод из запоя
vivod-iz-zapoya-orenburg007.ru
вывод из запоя
http://sochistroygroup.ru – разбор проектов
прокарниз http://karnizy-s-elektroprivodom-cena.ru .
карнизы для штор с электроприводом карнизы для штор с электроприводом .
CuraBharat USA: online medicine india – pharmacy site
электрический карниз для штор купить http://www.avtomaticheskie-karnizy.ru .
мостбет скачать приложение на андроид mostbet12006.ru
электрокарниз москва elektro-karniz77.ru .
https://curabharatusa.com/# online pharmacy india
Play Book of Dead Book of Dead does not contain a jackpot but has a juicy maximum prize of x1000 your total bet, with a potential single game winning of £5,000! Anyone can access Book of Dead from an Android or iOS device without downloading a mobile app. Canadian players can just log into their preferred online casino from a mobile browser, and start playing Book of Dead on mobile. As a novel feature, various online casinos now allow players to play Book of Dead for free and for real money on their mobile devices, regardless of where they are or what time it is. Bonuses for new players, deposits, and even withdrawals are commonplace at the most prominent online casinos. Make sure you play responsibly and only risk funds you can afford to lose. Redeem this bonus after you create and sign into your new account. You will receive 25 free spins with no deposit needed, with a wagering requirement of 35x. Each spin is worth C$0.16 and must be used on Book of Dead slot game.
https://exoticadevelopers.com/delving-into-sugar-rush-sweet-wins-await-at-1win-casino/
Book of Dead offers several exciting features. These include wild symbols, scatter symbols, free spins, and an optional gamble feature. The wilds and scatters are represented by the Book of Dead symbol. The game also offers a free spins round where a random symbol is chosen to act as an expanding symbol. Once you decide to play Book of Dead, you will see that this is a rather expensive-looking slot for New Zealand players. The reels are covered in gold, with hieroglyphs on the walls adding to the game’s mystery and charm. Although the intense coloring and the presence of a treasure hunter, Rich Wilde, might seem overwhelming for beginner players, you should not let the first impression fool you: the Egyptian theme, paired with the symbols of various deities appearing on the reels, are guaranteed to hold your attention for a very long time.
Ресурс для амбициозных https://ramledlightings.com и целеустремленных. Карьерный рост, личная эффективность, финансовая грамотность и вдохновляющие истории успеха. Реализуй свой потенциал и добивайся всех поставленных целей!
Актуальные тренды https://horoscope-web.com и вневременная классика. Подборки образов, советы по стилю, секреты гардероба и модные инсайты. Мы поможем тебе выглядеть безупречно каждый день и выразить свой индивидуальный стиль.
Твой гид https://nicegirl.kyiv.ua по здоровому образу жизни! Эффективные тренировки, сбалансированное питание, wellness-практики и советы по мотивации. Обрети энергию, силу и гармонию в теле, которое ты любишь.
Онлайн-журнал https://presslook.com.ua для женщин объединяет всё, что важно: мода и стиль, воспитание детей, карьерные советы и вдохновение. Советы специалистов и реальные истории для поддержки и новых идей.
ландшафтный дизайн сочи – Ландшафтные рабатки
https://saludfrontera.com/# SaludFrontera
купить медицинский диплом с занесением в реестр купить медицинский диплом с занесением в реестр .
печатьфото Портрет по фото на заказ Услуга по созданию портрета на основе фотографии, выполненная по индивидуальному заказу. Клиент предоставляет фотографию, а художник или дизайнер создает портрет в соответствии с пожеланиями заказчика относительно стиля, техники исполнения, цветовой гаммы и других деталей.
подключить домашний интернет в новосибирске
inernetvkvartiru-novosibirsk005.ru
подключить интернет в новосибирске в квартире
https://sochistroygroup.ru – строительство для всех
You completed some nice points there. I did a search on the subject and found the majority of persons will go along with with your blog.
pharmacies in india: CuraBharat USA – CuraBharat USA
Дачные услуги Удаление или скашивание старой травы: Удаление или скашивание старой травы – это процесс удаления или скашивания сухой, пожелтевшей или засохшей травы. Старая трава может ухудшать внешний вид участка, препятствовать росту молодой травы
Estou pirando com RioPlay Casino, tem uma vibe de jogo tao animada quanto um desfile na Sapucai. Tem uma avalanche de jogos de cassino irados, com slots de cassino tematicos de festa. O suporte do cassino ta sempre na ativa 24/7, garantindo suporte de cassino direto e sem perder o ritmo. Os ganhos do cassino chegam voando como um mestre-sala, as vezes queria mais promocoes de cassino que botam pra quebrar. No fim das contas, RioPlay Casino e o point perfeito pros fas de cassino para quem curte apostar com gingado no cassino! De bonus o site do cassino e uma obra-prima de estilo carioca, adiciona um toque de axe ao cassino.
roblox rioplay|
Estou pirando com SpeiCasino, e um cassino online que decola como um foguete espacial. As opcoes de jogo no cassino sao ricas e brilhantes como estrelas, oferecendo sessoes de cassino ao vivo que brilham como nebulosas. O servico do cassino e confiavel e brilha como uma galaxia, com uma ajuda que reluz como uma supernova. Os pagamentos do cassino sao lisos e blindados, de vez em quando mais giros gratis no cassino seria uma loucura estelar. No geral, SpeiCasino garante uma diversao de cassino que e uma galaxia para os apaixonados por slots modernos de cassino! De bonus a interface do cassino e fluida e reluz como uma aurora boreal, adiciona um toque de brilho estelar ao cassino.
spei rewards|
Estou pirando com SpinWiz Casino, oferece uma aventura de cassino que reluz como um portal magico. Tem uma enxurrada de jogos de cassino irados, com jogos de cassino perfeitos pra criptomoedas. A equipe do cassino entrega um atendimento que e puro genio, garantindo suporte de cassino direto e sem truques. As transacoes do cassino sao simples como uma pocao, porem queria mais promocoes de cassino que hipnotizam. No fim das contas, SpinWiz Casino garante uma diversao de cassino que e magica para quem curte apostar com estilo mistico no cassino! E mais a interface do cassino e fluida e brilha como uma pocao reluzente, adiciona um toque de encantamento ao cassino.
spinwiz Г© confiavel|
Estou pirando com SpinFest Casino, tem uma vibe de jogo que explode como um festival de cores. Tem uma enxurrada de jogos de cassino irados, com jogos de cassino perfeitos pra criptomoedas. O atendimento ao cliente do cassino e uma bateria de eficiencia, com uma ajuda que samba com estilo. As transacoes do cassino sao simples como um passo de maracatu, mas as ofertas do cassino podiam ser mais generosas. Na real, SpinFest Casino oferece uma experiencia de cassino que e puro batuque para os apaixonados por slots modernos de cassino! De lambuja o design do cassino e um espetaculo visual cheio de cores, eleva a imersao no cassino ao ritmo de um tamborim.
casino spinfest|
If most people wrote about this subject with the eloquence that you just did, I’m sure people would do much more than just read, they act. Great stuff here. Please keep it up.
Капельница от запоя на дому: мифы и реальность (владимир) Алкогольная зависимость — это серьезная проблема, и многие ищут способы анонимного лечения с помощью нарколога на дому. Капельница от запоя — один из распространенных методов лечения. Однако вокруг этого метода существует множество мифов. Во-первых, существует распространенный миф, что капельница является универсальным средством от запоя. Реальность такова, что она лишь временно облегчает симптомы. Нарколог на дом может предложить комплексный подход к лечению, включая детоксикацию в домашних условиях. Это обеспечивает большую безопасность и эффективность. Следующий миф — это отсутствие опасности при домашнем лечении. Фактически, безопасность такого лечения во многом зависит от профессионализма врача. Услуги нарколога в владимире предлагают разнообразные профессиональные услуги, но важно выбирать специалистов с хорошей репутацией. Также стоит отметить, что восстановление после запойного состояния, это небыстрый процесс, требующий поддержки. Эффекты капельницы от алкоголя могут быть кратковременными, поэтому важно придерживаться рекомендаций по лечению запоя и учитывать необходимость психологической поддержки. Помощь при алкогольной зависимости должна быть комплексной. Избавление от запойного состояния — это процесс, который включает как физическую, так и психоэмоциональную работу. арколог на дом анонимно](https://vivod-iz-zapoya-vladimir010.ru)
Казино Джозз онлайн считается одним из лидеров.
Промокоды и бонусы делают старт комфортнее.
Турниры и соревнования создают азарт.
Выбор слотов и настольных игр обновляется регулярно.
Регистрация простая, поэтому можно сразу активировать бонусы.
Узнай больше здесь: https://zcarclubnova.org
строительство в адлере – Видеонаблюдение в Адлере
When I originally commented I clicked the -Notify me when new comments are added- checkbox and now each time a comment is added I get four emails with the same comment. Is there any way you can remove me from that service? Thanks!
EmpireEscort se consolida como el líder en acompañantes de lujo. Al explorar https://bo.empirescort.com/escorts/la-paz/, hallarás la mujer ideal para una velada de lujuria sin límites. La escort que elegí tenía una energía sexual arrolladora; every caricia, every mirada, every gemido estaba destinado a encender mis sentidos y llevarme a la cima del éxtasis físico. La definición misma de una experiencia sexual de alta gama.
купить диплом с занесением реестра купить диплом с занесением реестра .
Приобрести диплом о высшем образовании!
Наша компания предлагаетвыгодно и быстро заказать диплом, который выполнен на бланке ГОЗНАКа и заверен мокрыми печатями, водяными знаками, подписями официальных лиц. Документ пройдет лубую проверку, даже с использованием профессиональных приборов. Достигайте свои цели быстро и просто с нашими дипломами- sovetushka.forum2x2.ru/login
https://sochistroygroup.ru – дизайнерские решения
Sugar Rush is een lage variantie gokkast. Hoewel een online casino zonder CRUKS meer vrijheid biedt, brengt het ook enkele belangrijke nadelen met zich mee. Spelers kunnen profiteren van flexibele limieten, grotere bonussen en een uitgebreider spelaanbod, maar daar staat tegenover dat er minder bescherming en regulering is. Dit zijn de belangrijkste nadelen: Having issues with Sugar Rush ? Hoewel een casino zonder CRUKS voordelen biedt, eenmaal geregistreerd, ben je als speler zelf verantwoordelijk voor verantwoord spelen. CRUKS bestaat niet zonder reden; het helpt spelers die moeite hebben om controle te houden over hun gokgedrag. Als je merkt dat je speelgedrag uit de hand loopt, is het verstandig om: Jazeker! Vul je fles gewoon met water en laat Scentaste™ zijn werk doen: jou laten genieten van bosvruchten of welke smaak dan ook – door niets anders dan geur. Leef gezond, drink meer water en ga op smaakavontuur.
https://corazondejirafa.com/2025/09/06/optimal-inzetstrategie-voor-mission-uncrossable-winnen-in-een-online-casino/
Om te beginnen deze betoverende reis alles wat je nodig hebt is om, Skrill en Trustly opnametijden zijn ongeveer 24 uur (ook kantooruren). De spanning van het casinospel: ontdek het bij de casino’s. Wees echter voorzichtig met het delen van persoonlijke informatie en wees bewust van je omgeving, de meeste streamers gebruiken YouTube als hun secundaire streaming platform te gaan langs de kant van hun Twitch uitzendingen. Je moet ze e-mailen of bellen als ze het niet hebben, is de bonusronde voltooid en wordt u teruggestuurd naar het basisspel. Verschijningsdatum: 26 december 2024 Totaal (0) producten€0,00 Sugar Rush Xmas door Pragmatic Play Er zijn nog geen reviews geschreven over dit product.. De Maxi Sugar Rush van Scheepjeswol is identiek aan Maxi Sweet Treat garens, waarbij het enige verschil bestaat uit de hoeveelheid meter en gram per bol. Met een uitgebreid scala aan kleuren biedt dit garen eindeloze creatieve mogelijkheden.
вывод из запоя круглосуточно
vivod-iz-zapoya-omsk009.ru
вывод из запоя
бк. мостбет. бк. мостбет.
Онлайн-журнал для женщин https://krasotka-fl.com.ua всё о красоте, моде, семье и жизни. Полезные статьи, лайфхаки, советы экспертов и интересные истории. Читайте и вдохновляйтесь каждый день.
Женский онлайн-журнал https://girl.kyiv.ua стиль, уход за собой, психология, кулинария, отношения и материнство. Ежедневные материалы, экспертные советы и вдохновение для девушек и женщин любого возраста.
Портал про детей https://mch.com.ua информационный ресурс для родителей. От беременности и ухода за малышом до воспитания школьников. Советы, статьи и поддержка для гармоничного развития ребёнка.
регистрация в бк мостбет https://mostbet12008.ru/
We’re a group of volunteers and opening a new scheme in our community.
Your site provided us with valuable information to
work on. You have done a formidable job and our
whole community will be grateful to you.
UK pharmacy home delivery MediQuick UK online pharmacy UK no prescription
Приобрести диплом любого университета мы поможем. Купить аттестат в Туле – diplomybox.com/kupit-attestat-v-tule
типовые проекты домов сочи – Проверенные решения
I don’t think the title of your article matches the content lol. Just kidding, mainly because I had some doubts after reading the article. binance
I discovered your blog site on google and check a few of your early posts. Continue to keep up the very good operate. I just additional up your RSS feed to my MSN News Reader. Seeking forward to reading more from you later on!…
подключить домашний интернет в новосибирске
inernetvkvartiru-novosibirsk004.ru
лучший интернет провайдер новосибирск
дом из бревна сочи – Теплоизоляция
Зависимость от алкоголя — это серьезная проблема, которая затрагивает не только пьющего человека, но и окружающих его людей. Обращение к наркологу на дом в Туле может стать начальным этапом к борьбе с алкоголизмом. Консультация нарколога поможет оценить степень проблемы и предложить лечение алкоголизма, включая психотерапию при алкоголизме.Проблемы в семье из-за алкоголя часто приводят к разладам в семье. Помощь со стороны семьи играет ключевую роль в процессе восстановления. Важно, чтобы семья понимала, как помочь, и какие советы по борьбе с зависимостью могут быть полезны. Реабилитация алкоголиков включает в себя не только медицинское вмешательство, но и социальную поддержку. Предотвращение алкоголизма начинается с признания проблемы и готовности к изменениям. Возобновление нормальных отношений — это длительный путь, который нуждается в совместной работе всей семьи. вызов нарколога на дом тула Вызов врача на дом дает возможность воспользоваться помощью в привычной обстановке, что помогает лучше понять информацию и уменьшает стресс. Поддержка семьи и готовность к лечению — это ключевые шаги на дороге к восстановлению.
мостбет ставки на спорт скачать мостбет ставки на спорт скачать
generic and branded medications UK: cheap UK online pharmacy – MediQuick UK
купить диплом в черкассах https://educ-ua4.ru/ .
https://www.sochistroygroup.ru/ – площадка
вывод из запоя круглосуточно омск
vivod-iz-zapoya-omsk008.ru
вывод из запоя цена
sochistroygroup.ru/ – современные интерьеры
купить медицинский диплом с занесением в реестр купить медицинский диплом с занесением в реестр .
Thank you for the auspicious writeup. It in fact was a amusement account it.
Look advanced to far added agreeable from you!
However, how could we communicate?
купить диплом о высшем образовании в николаеве купить диплом о высшем образовании в николаеве .
After examine a couple of of the blog posts in your website now, and I actually like your approach of blogging. I bookmarked it to my bookmark web site listing and will probably be checking back soon. Pls take a look at my web page as effectively and let me know what you think.
https://impossible-studio.ghost.io/kak-vybrat-luchshii-vpn-siervis-podrobnoie-rukovodstvo/ Новый лонгрид про Youtuber VPN! Узнайте, как смотреть YouTube и другие платформы без лагов и блокировок. Подключайте до 5 устройств на одной подписке, тестируйте сервис бесплатно 3 дня и платите всего 290? в первый месяц вместо 2000? у конкурентов. Серверы в Европе — ваши данные защищены от российских властей.
купить настоящий диплом купить настоящий диплом .
Мы можем предложить документы учебных заведений, которые находятся на территории всей РФ. Заказать диплом о высшем образовании:
купить аттестат 11 цены дипломы челябинск ком
как купить легальный диплом о среднем образовании https://www.forum.l2star.net/member.php?u=22668 .
купить аттестат за 11 класс 2016 купить аттестат за 11 класс 2016 .
где можно купить аттестат где можно купить аттестат .
купить диплом с занесением купить диплом с занесением .
https://www.sochistroygroup.ru/ – реальные истории стройки
купить диплом об образовании купить диплом об образовании .
узнать провайдера по адресу нижний новгород
inernetvkvartiru-nizhnij-novgorod006.ru
какие провайдеры на адресе в нижнем новгороде
confidential delivery cialis UK confidential delivery cialis UK IntimaCare
Наркологическая служба в Туле – это неотъемлемая часть борьбы с различными формами зависимости. На сайте vivod-iz-zapoya-tula011.ru вы можете найти доступных услугах, в т.ч. экстренный вызов врача при алкогольной зависимости и различных видах наркозависимости. Наркологическая помощь состоит из консультации, лечение в стационаре и реабилитационные программы.Цель медицинской помощи, восстановление психического здоровья и лечение зависимости. Не откладывайте лечение, обратитесь за помощью уже сегодня!
I’m gone to say to my little brother, that he should also visit
this web site on regular basis to get updated from latest reports.
играющие игровые автоматы Игровые автоматы играть: простые правила и увлекательный процесс Играть в игровые автоматы – это просто и увлекательно. Правила игры обычно очень простые: вы делаете ставку, вращаете барабаны и ждете, пока на экране не появятся выигрышные комбинации символов. Различные игровые автоматы имеют разные линии выплат и символы, которые определяют размер выигрыша. Некоторые игровые автоматы предлагают бонусные игры и функции, которые могут увеличить ваши шансы на выигрыш. Игра в игровые автоматы – это отличный способ расслабиться и отвлечься от повседневных забот. Вы можете играть в одиночку или с друзьями, в казино или онлайн-казино.
умный дом сочи – Автоматизация
The Pink Salt Trick is a minimalist but effective morning routine: Just drink a glass of lukewarm water mixed with a pinch of Himalayan pink salt as soon as you wake up.
http://meditrustuk.com/# discreet ivermectin shipping UK
согласование согласование .
Информационный портал https://intertools.com.ua о стройке: новости отрасли, советы по ремонту, выбору материалов и дизайну. Всё для тех, кто строит дом, делает ремонт или работает в строительстве.
экстренный вывод из запоя омск
vivod-iz-zapoya-omsk007.ru
вывод из запоя цена
http://sochistroygroup.ru – инновации для строительства
1вин зеркало на сегодня 1вин зеркало на сегодня
MediTrustUK: ivermectin without prescription UK – stromectol pills home delivery UK
My partner and I stumbled over here from a different web address and thought I may as well check things
out. I like what I see so now i’m following you.
Look forward to exploring your web page for a second time.
Портал о здоровье https://mikstur.com информационный ресурс о медицине и ЗОЖ. Статьи о лечении, правильном питании, физических упражнениях и укреплении иммунитета.
Портал о стройке https://bastet.com.ua статьи, новости и советы по ремонту, строительству и дизайну. Подбор материалов, проекты домов, технологии и полезная информация для специалистов и частных застройщиков.
Современный женский https://happywoman.kyiv.ua онлайн-журнал: новости стиля, секреты красоты, идеи для дома, кулинарные рецепты и советы по отношениям. Пространство для вдохновения и развития.
mostbet oficial https://mostbet12002.ru/
I believe other website proprietors should take this website as an example , very clean and fantastic user friendly layout.
ПВХ окна для веранд **Мягкие окна для кафе: отличный способ создать уютную атмосферу для посетителей и защитить их от ветра, дождя и насекомых
дом из клееного бруса сочи – Экологичность
Женский онлайн портал https://femalesecret.kyiv.ua онлайн-ресурс для девушек и женщин. Мода, красота, здоровье, семья и материнство. Полезные советы, экспертные материалы и позитивное сообщество для общения и вдохновения.
Прокапаться от алкоголя в Туле — ключевой этап на пути к алкогольной зависимости. Лечение алкоголизма начинается с программы детоксикации, которая помогает организму избавиться от токсинов . Важно обратиться за медицинской помощью при алкоголизме, чтобы предотвратить алкогольный синдром и различные последствия. vivod-iz-zapoya-tula010.ru После процесса детоксикации рекомендуется пройти курс реабилитации, где пациент получает психологическую помощь и помощь при отказе от алкоголя. Анонимные алкоголики становятся поддержкой на данном этапе. Программы восстановления включают рекомендации по отказу от спиртного и профилактику рецидивов . Адаптация в обществе после лечения и поддержка близких играют ключевую роль в мотивации к трезвости .
https://sochistroygroup.ru/ – архитектурные решения
Семейный портал https://geog.org.ua всё для гармонии в доме: воспитание детей, отношения, здоровье, отдых и уют. Полезные советы, статьи и лайфхаки для всей семьи. Пространство, где находят ответы и вдохновение.
Женский сайт https://family-site.com.ua современный портал о моде, красоте, отношениях и саморазвитии. Полезные материалы, секреты здоровья и успеха, актуальные тренды и советы экспертов для женщин любого возраста.
провайдеры интернета нижний новгород
inernetvkvartiru-nizhnij-novgorod005.ru
интернет по адресу нижний новгород
Купить диплом под заказ возможно через официальный сайт компании. nonoclick.com/read-blog/24091_kupit-attestaty-za-11.html
Je suis totalement envoute par Spinsy Casino, on dirait une soiree disco pleine de frissons. Il y a une vague de jeux de casino captivants, proposant des slots de casino a theme disco. Les agents du casino sont rapides comme un pas de danse, repondant en un eclair rythmique. Le processus du casino est transparent et sans fausse note, par moments plus de tours gratuits au casino ce serait dansant. Dans l’ensemble, Spinsy Casino est un casino en ligne qui met le feu a la piste pour les danseurs du casino ! Par ailleurs la navigation du casino est intuitive comme une choregraphie, donne envie de replonger dans le casino sans fin.
casino spinsy bonus|
Acho simplesmente magnifico Richville Casino, da uma energia de cassino tao luxuosa quanto um trono. O catalogo de jogos do cassino e um tesouro reluzente, com jogos de cassino perfeitos para criptomoedas. O atendimento ao cliente do cassino e um mordomo impecavel, com uma ajuda que reluz como ouro. Os saques no cassino sao velozes como um carro de luxo, porem as ofertas do cassino podiam ser mais generosas. Resumindo, Richville Casino vale a pena explorar esse cassino com urgencia para os apaixonados por slots modernos de cassino! Alem disso o site do cassino e uma obra-prima de elegancia, eleva a imersao no cassino ao apice.
richville place|
Je suis fou de Spinanga Casino, ca pulse avec une energie de casino frenetique. Le repertoire du casino est un tourbillon de divertissement, incluant des jeux de table de casino d’une elegance virevoltante. Le service client du casino est une bourrasque d’efficacite, avec une aide qui fait tourbillonner. Les gains du casino arrivent a une vitesse orageuse, par moments les offres du casino pourraient etre plus genereuses. Globalement, Spinanga Casino promet un divertissement de casino tourbillonnant pour les dompteurs de tempete du casino ! Par ailleurs l’interface du casino est fluide et eclatante comme un ouragan, donne envie de replonger dans le casino sans fin.
spinanga auszahlung|
Ich bin suchtig nach SlotClub Casino, es bietet ein Casino-Abenteuer, das wie ein Wirbelwind durch die Nacht rast. Die Auswahl im Casino ist ein echtes Lichtspektakel, mit einzigartigen Casino-Slotmaschinen. Der Casino-Support ist rund um die Uhr verfugbar, ist per Chat oder E-Mail erreichbar. Auszahlungen im Casino sind schnell wie ein Lichtimpuls, manchmal mehr regelma?ige Casino-Boni waren elektrisierend. Am Ende ist SlotClub Casino eine Casino-Erfahrung, die wie ein Lichtspiel glitzert fur Fans von Online-Casinos! Zusatzlich die Casino-Seite ist ein grafisches Meisterwerk, den Spielspa? im Casino in die Hohe treibt.
slotclub РїСЂРѕРјРѕРєРѕРґ|
Je suis fou de Roobet Casino, il propose une aventure de casino qui clignote comme un stroboscope. Le repertoire du casino est une rave de divertissement, avec des machines a sous de casino modernes et hypnotiques. Le service client du casino est une decharge d’efficacite, avec une aide qui brille comme un laser. Les paiements du casino sont securises et fluides, par moments des recompenses de casino supplementaires feraient danser. Au final, Roobet Casino est une pepite pour les fans de casino pour les amoureux des slots modernes de casino ! Bonus la navigation du casino est intuitive comme un beat techno, ce qui rend chaque session de casino encore plus vibrante.
roobet promo|
купить диплом реестр купить диплом реестр .
The Pink Salt Trick is a minimalist but effective morning routine: Just drink a glass of lukewarm water mixed with a pinch of Himalayan pink salt as soon as you wake up.
https://vsezerkala.com/
MediTrust trusted online pharmacy ivermectin UK MediTrust UK
mostbetapk http://mostbet12004.ru
https://tamozhenniiy-broker.ru/ Ведете бизнес в столичном регионе? Тогда вам нужен таможенный брокер в Москве, который знает все тонкости местной таможни. Мы предлагаем оперативное оформление грузов, минимизацию рисков и индивидуальный подход к каждому клиенту. С нами ваш бизнес будет работать как часы!
http://www.sochistroygroup.ru – онлайн-решения
1win регистрация в один клик 1win регистрация в один клик
экстренный вывод из запоя
vivod-iz-zapoya-minsk009.ru
лечение запоя минск
купить диплом нового образца купить диплом нового образца .
проектная организация москва перепланировка квартиры проектная организация москва перепланировка квартиры .
Hello. Great job. I did not expect this on a Wednesday. This is a great story. Thanks!
http://sochistroygroup.ru – бюджетные проекты
was ist die beste sportwetten app
Feel free to surf to my blog post wetten bayern meister quote
fast delivery viagra UK online: viagra online UK no prescription – order viagra online safely UK
кастрация кота сочи Ветеринарная клиника Сочи: Забота о здоровье ваших питомцев – наша главная задача. Комплексный подход к лечению и профилактике заболеваний домашних животных. Индивидуальный подход к каждому питомцу.
электрокарниз москва http://www.elektrokarnizy5.ru .
The Pink Salt Trick is a minimalist but effective morning routine: Just drink a glass of lukewarm water mixed with a pinch of Himalayan pink salt as soon as you wake up.
I am glad to be a visitor on this website!, regards for this rare information!
If some one desires to be updated with newest technologies after that he must be go to see this website and be up to date all the time.
I like this site because so much useful stuff on here : D.
лечение запоя
vivod-iz-zapoya-orenburg009.ru
вывод из запоя оренбург
https://www.sochistroygroup.ru/ – строительные колонки
Приобрести диплом любого университета!
Наши специалисты предлагаютбыстро и выгодно купить диплом, который выполнен на оригинальном бланке и заверен печатями, водяными знаками, подписями официальных лиц. Наш диплом способен пройти любые проверки, даже при помощи профессиональных приборов. Решите свои задачи быстро и просто с нашими дипломами- andreeagherca.ro/index.php/2025/08/08/gde-kupit-diplom-v-2025-godu-bez-riska-97
купить диплом о высшем образовании с занесением в реестр отзывы купить диплом о высшем образовании с занесением в реестр отзывы .
интернет тарифы нижний новгород
inernetvkvartiru-nizhnij-novgorod004.ru
интернет домашний нижний новгород
Ich bin vollig hingerissen von Platin Casino, es pulsiert mit einer luxuriosen Casino-Energie. Der Katalog des Casinos ist eine Schatzkammer voller Spa?, mit Live-Casino-Sessions, die wie ein Diamant leuchten. Das Casino-Team bietet Unterstutzung, die wie ein Juwel funkelt, ist per Chat oder E-Mail erreichbar. Der Casino-Prozess ist klar und ohne Schatten, dennoch mehr Freispiele im Casino waren ein Volltreffer. Zusammengefasst ist Platin Casino eine Casino-Erfahrung, die wie Platin glanzt fur Spieler, die auf luxuriose Casino-Kicks stehen! Und au?erdem die Casino-Navigation ist kinderleicht wie ein Funkeln, einen Hauch von Glanz ins Casino bringt.
platin casino no deposit bonus codes|
Ich bin vollig hingerissen von Pledoo Casino, es verstromt eine Spielstimmung, die wie ein Regenbogen glitzert. Der Katalog des Casinos ist eine Flut voller Spa?, mit Casino-Spielen, die fur Kryptowahrungen optimiert sind. Das Casino-Team bietet Unterstutzung, die wie ein Stern funkelt, liefert klare und schnelle Losungen. Auszahlungen im Casino sind schnell wie ein Sturm, ab und zu wurde ich mir mehr Casino-Promos wunschen, die wie ein Vulkan ausbrechen. Alles in allem ist Pledoo Casino eine Casino-Erfahrung, die wie ein Regenbogen glitzert fur Abenteurer im Casino! Nebenbei die Casino-Plattform hat einen Look, der wie ein Blitz funkelt, einen Hauch von Abenteuer ins Casino bringt.
pledoo casino|
http://sochistroygroup.ru/ – справочник
J’adore l’aura de MyStake Casino, ca vibre avec une energie de casino enigmatique. La selection du casino est un voile de plaisirs, avec des machines a sous de casino modernes et envoutantes. L’assistance du casino est chaleureuse et perspicace, avec une aide qui perce les mysteres. Les transactions du casino sont simples comme une rune dechiffree, par moments plus de tours gratuits au casino ce serait mystique. En somme, MyStake Casino est un joyau pour les fans de casino pour les passionnes de casinos en ligne ! Par ailleurs l’interface du casino est fluide et envoutante comme un sortilege, amplifie l’immersion totale dans le casino.
aquarings mystake|
Acho simplesmente brabissimo MegaPosta Casino, tem uma vibe de jogo que e pura dinamite. Os titulos do cassino sao um espetaculo insano, oferecendo sessoes de cassino ao vivo que sao uma pedrada. O atendimento ao cliente do cassino e uma verdadeira faisca, dando solucoes na hora e com precisao. O processo do cassino e limpo e sem turbulencia, mesmo assim mais bonus regulares no cassino seria brabo. Em resumo, MegaPosta Casino vale demais explorar esse cassino para quem curte apostar com estilo no cassino! E mais a plataforma do cassino detona com um visual que e puro gas, faz voce querer voltar pro cassino toda hora.
megaposta|
ivermectin without prescription UK MediTrust UK MediTrust
вывод из запоя
vivod-iz-zapoya-minsk008.ru
лечение запоя минск
проект перепланировки для согласования цена проект перепланировки для согласования цена .
aviator 1win download aviator 1win download
flight game money http://www.aviator-igra-4.ru .
order viagra online safely UK https://meditrustuk.shop/# ivermectin cheap price online UK
авиатор игра авиатор игра .
cheap UK online pharmacy: cheap UK online pharmacy – MediQuick UK
https://sochistroygroup.ru – комплексные услуги
1 вин ставки на спорт зеркало 1 вин ставки на спорт зеркало
скачать мостбет на андроид бесплатно старая версия скачать мостбет на андроид бесплатно старая версия
The Pink Salt Trick is a minimalist but effective morning routine: Just drink a glass of lukewarm water mixed with a pinch of Himalayan pink salt as soon as you wake up.
вывод из запоя цена
vivod-iz-zapoya-orenburg008.ru
экстренный вывод из запоя оренбург
I besides conceive thence, perfectly composed post! .
https://bluepilluk.com/# BluePill UK
Мы готовы предложить дипломы любой профессии по выгодным тарифам. Приобретение документа, подтверждающего окончание института, – это грамотное решение. Купить диплом любого ВУЗа: lisboaip.com.br/smotret-doramy-onlajn-v-horoshem-kachestve-31
I’m not sure why but this weblog is loading extremely slow for me. Is anyone else having this problem or is it a problem on my end? I’ll check back later on and see if the problem still exists.
https://incidents.com.ua/linzy-v-fary-vse-pro-innovaciyi-v-avtomobilnomu-osvitlenni
что такое мостбет https://mostbet12001.ru
sportwetten schweiz app
Also visit my web-site … live wetten heute (Brady)
https://sochistroygroup.ru – строительный сайт
мост бет бетгеймс https://mostbet12004.ru
купить диплом техникума об окончании купить диплом техникума об окончании .
What’s up everybody, here every person is sharing such familiarity, so
it’s good to read this web site, and I used to
pay a quick visit this weblog all the time.
сколько стоит купить диплом специалиста сколько стоит купить диплом специалиста .
купить диплом о высшем с занесением в реестр купить диплом о высшем с занесением в реестр .
провайдеры интернета по адресу
inernetvkvartiru-msk006.ru
проверить провайдера по адресу
The Pink Salt Trick is a minimalist but effective morning routine: Just drink a glass of lukewarm water mixed with a pinch of Himalayan pink salt as soon as you wake up.
http://www.sochistroygroup.ru – экспертные советы
Мы предлагаем документы ВУЗов, расположенных на территории всей РФ. Заказать диплом о высшем образовании:
купить аттестат 11 классе с проводкой
лечение запоя минск
vivod-iz-zapoya-minsk007.ru
вывод из запоя цена
A fascinating discussion is definitely worth comment.
I believe that you need to publish more on this subject, it might not be a taboo matter but typically folks don’t talk about such issues.
To the next! Cheers!!
онлайн игра авиатор онлайн игра авиатор .
IntimaCare branded and generic tadalafil UK pharmacy confidential delivery cialis UK
купить диплом документы купить диплом документы .
купить настоящий диплом купить настоящий диплом .
зеркало 1 вин зеркало 1 вин
купить диплом колледжа купить диплом колледжа .
https://www.sochistroygroup.ru/ – страница компании
лечение запоя оренбург
vivod-iz-zapoya-orenburg007.ru
вывод из запоя круглосуточно оренбург
sildenafil tablets online order UK https://mediquickuk.shop/# generic and branded medications UK
путешествия Хотите узнать, как получить скидку на тур? Мы поделимся с вами секретами выгодного бронирования и расскажем о лучших акциях и специальных предложениях. С нами вы сможете сэкономить на своем отпуске и получить максимум удовольствия от путешествия!
Женский онлайн-журнал https://gracefullady.kyiv.ua свежие статьи о моде, красоте, здоровье и саморазвитии. Практичные советы, вдохновение и позитив для девушек и женщин любого возраста.
Женский сайт https://lubimoy.com.ua стиль, уход за собой, психология, материнство, работа и хобби. Актуальные статьи, тренды и экспертные советы. Всё самое важное для гармоничной жизни и успеха.
Сайт для женщин https://amideya.com.ua портал о красоте, стиле, здоровье, семье и саморазвитии. Ежедневные статьи, полезные рекомендации и вдохновение для современных девушек и женщин.
Онлайн-сайт для женщин https://mirlady.kyiv.ua красота, стиль, здоровье, дом и семья. Практичные рекомендации, модные идеи, вдохновение и поддержка. Лучший контент для девушек и женщин любого возраста.
Ich finde absolut verruckt NV Casino, es fuhlt sich an wie ein wilder Ritt durch die Spielwelt. Die Auswahl im Casino ist ein echtes Naturwunder, mit Live-Casino-Sessions, die wie ein Gewitter toben. Der Casino-Service ist zuverlassig und glanzend, mit Hilfe, die wie ein Funke spruht. Casino-Zahlungen sind sicher und reibungslos, dennoch mehr Casino-Belohnungen waren ein funkelnder Gewinn. Kurz gesagt ist NV Casino ein Casino mit einem Spielspa?, der wie ein Feuerwerk knallt fur Spieler, die auf elektrisierende Casino-Kicks stehen! Extra das Casino-Design ist ein optisches Spektakel, Lust macht, immer wieder ins Casino zuruckzukehren.
las vegas casino age henderson|
Je suis totalement fascine par MrXBet Casino, il propose une aventure de casino qui serpente comme un labyrinthe. La selection du casino est une enigme de delices, offrant des sessions de casino en direct qui envoutent. Le support du casino est disponible 24/7, joignable par chat ou email. Les paiements du casino sont securises et fluides, quand meme plus de tours gratuits au casino ce serait envoutant. Globalement, MrXBet Casino offre une experience de casino mysterieuse pour les detectives du casino ! Par ailleurs le design du casino est un puzzle visuel captivant, amplifie l’immersion totale dans le casino.
mrxbet code bonus sans dГ©pГґt|
download mostbet https://www.mostbet12001.ru
cialis online UK no prescription: IntimaCare – cialis cheap price UK delivery
купить проведенный диплом о высшем образовании купить проведенный диплом о высшем образовании .
купить диплом с проводкой одной купить диплом с проводкой одной .
sochistroygroup.ru – решения для частного сектора
игра самолет на деньги игра самолет на деньги .
Appreciate it for this wondrous post, I am glad I noticed this website on yahoo.
купить диплом техникум официальный купить диплом техникум официальный .
Женский онлайн портал https://femalesecret.kyiv.ua онлайн-ресурс для девушек и женщин. Мода, красота, здоровье, семья и материнство. Полезные советы, экспертные материалы и позитивное сообщество для общения и вдохновения.
Сайт про машины https://tvk-avto.com.ua обзоры моделей, тест-драйвы, новости автопрома и советы по эксплуатации. Полезные статьи о выборе авто, уходе, ремонте и актуальные материалы для автовладельцев.
Автомобильный новостной портал https://tuning-kh.com.ua всё об авто в одном месте: новости, цены, обзоры, тест-драйвы, авторынок. Советы экспертов и полезные материалы для водителей и тех, кто планирует купить машину.
Сайт для женщин https://femaleguide.kyiv.ua гармония стиля и жизни. Уход за собой, рецепты, дом, отношения, карьера и путешествия. Читайте статьи, делитесь опытом и вдохновляйтесь новыми идеями.
http://www.sochistroygroup.ru – официальный ресурс
какие провайдеры на адресе в москве
inernetvkvartiru-msk005.ru
недорогой интернет москва
The Pink Salt Trick is a minimalist but effective morning routine: Just drink a glass of lukewarm water mixed with a pinch of Himalayan pink salt as soon as you wake up.
вывод из запоя
vivod-iz-zapoya-krasnodar015.ru
вывод из запоя краснодар
просмотры ютуб Необходимо быстро нарастить аудиторию в Telegram? Воспользуйтесь услугой подписчики ТГ, чтобы увеличить количество участников вашего канала и повысить его рейтинг. Больше подписчиков – больше возможностей!
1win top https://www.1win12002.ru
Hello! I could have sworn I’ve been to this blog before but after browsing through some of the post I realized it’s new to me. Anyways, I’m definitely happy I found it and I’ll be book-marking and checking back frequently!
1вин вывод средств 1вин вывод средств
http://sochistroygroup.ru/ – идеи и технологии
Utterly composed written content, regards for information. “In the fight between you and the world, back the world.” by Frank Zappa.
trusted UK digital pharmacy online pharmacy UK no prescription cheap UK online pharmacy
вывод из запоя цена
vivod-iz-zapoya-omsk009.ru
вывод из запоя круглосуточно омск
стоит купить диплом о высшем образовании стоит купить диплом о высшем образовании .
I have been exploring for a bit for any high quality articles or blog posts on this kind of area . Exploring in Yahoo I at last stumbled upon this site. Reading this information So i am happy to convey that I have a very good uncanny feeling I discovered exactly what I needed. I most certainly will make certain to do not forget this web site and give it a glance regularly.
Сайт для женщин https://lolitaquieretemucho.com мода, красота, здоровье, отношения, семья и карьера. Полезные советы, статьи, рецепты и лайфхаки. Пространство для вдохновения и развития, созданное для современных женщин.
Автомобильный портал https://troeshka.com.ua онлайн-ресурс для автовладельцев. Каталог машин, тест-драйвы, аналитика авторынка и советы специалистов. Будьте в курсе новинок и технологий автоиндустрии.
Женский онлайн-журнал https://feminine.kyiv.ua мода, красота, здоровье, отношения и семья. Полезные советы, вдохновляющие статьи, лайфхаки для дома и карьеры. Всё самое интересное для современных женщин.
Онлайн-сайт про автомобили https://tvregion.com.ua свежие новости, аналитика рынка, обзоры и сравнения машин. Советы по обслуживанию и выбору авто. Всё для водителей и автолюбителей в одном месте.
https://sochistroygroup.ru/ – строительный проект
mostbet kg регистрация [url=http://mostbet12003.ru/]http://mostbet12003.ru/[/url]
viagra discreet delivery UK http://intimacareuk.com/# cialis cheap price UK delivery
1win футбол 1win12001.ru
купить диплом в одессе купить диплом в одессе .
https://tenchat.ru/4915891
Этот информационный обзор станет отличным путеводителем по актуальным темам, объединяющим важные факты и мнения экспертов. Мы исследуем ключевые идеи и представляем их в доступной форме для более глубокого понимания. Читайте, чтобы оставаться в курсе событий!
Углубиться в тему – https://quick-vyvod-iz-zapoya-1.ru/
cheap UK online pharmacy: cheap UK online pharmacy – generic and branded medications UK
Криптовалютный кошелек для начинающих Какие криптовалюты принесут вам максимальную прибыль в 2025 году? Наши эксперты провели глубокий анализ рынка и отобрали самые перспективные проекты. Узнайте, куда стоит вложить свои деньги, чтобы получить X10!
купить диплом вуза с проводкой купить диплом вуза с проводкой .
http://www.sochistroygroup.ru – компания по строительству
подключить интернет
inernetvkvartiru-msk004.ru
подключить интернет москва
Je suis accro a Posido Casino, ca vibre avec une energie de casino aquatique. Le repertoire du casino est un recif de divertissement, avec des machines a sous de casino modernes et immersives. Le support du casino est disponible 24/7, assurant un support de casino immediat et fluide. Les retraits au casino sont rapides comme un courant marin, cependant plus de tours gratuits au casino ce serait aquatique. Globalement, Posido Casino est un tresor pour les fans de casino pour les joueurs qui aiment parier avec style au casino ! A noter le site du casino est une merveille graphique fluide, ajoute une touche d’eclat marin au casino.
posido casino recensioni|
Je suis accro a NineCasino, ca degage une ambiance de jeu aussi eclatante qu’une nebuleuse. Les options de jeu au casino sont riches et etoilees, proposant des slots de casino a theme spatial. Le personnel du casino offre un accompagnement digne d’un astronaute, assurant un support de casino immediat et lumineux. Le processus du casino est transparent et sans trou noir, parfois les offres du casino pourraient etre plus genereuses. Pour resumer, NineCasino est un joyau pour les fans de casino pour les voyageurs spatiaux du casino ! Bonus l’interface du casino est fluide et eclatante comme une aurore boreale, facilite une experience de casino stellaire.
ninecasino ca|
экстренный вывод из запоя
vivod-iz-zapoya-krasnodar014.ru
вывод из запоя цена
Besøkende på nettstedet finner spill fra leverandører som: Siden Stake opererer med kryptert kryptovaluta så er det ingen grenser på hvor mye man kan satse. Man kan med andre ord satse så mye eller så lite man vil. Denne siden må man være logget inn for å se. For å logge inn, gå til Login. Registrerte brukere mottar en unik Roobet welcome bonus – en 20 % cashback de første syv dagene. I tillegg kan du bruke en kampanjekode under registreringen. Hva med å fullføre et visst antall oppgaver, for eksempel å gjøre minimumsinnsatser i Roobet Mission Uncrossable. Vilkårene og betingelsene for kampanjeoppdragene er tilgjengelige på selskapets nettside. Du kan også kontakte kundeservice via chatoperatøren for mer informasjon. Roobet Norge – er et moderne kryptokasino som gir en uforglemmelig spillopplevelse. Spillere får tilgang til rettferdige spill med raske utbetalinger. Du kan nyte spill uten unødvendig stress og risiko.
https://www.indusbras.com.br/misjon-uncrossable-casinospill-gjennomgang-for-norske-spillere/
I henhold til detaljene som er gitt, er Roobets VIP-klubb tilgjengelig for utvalgte spillere som oppfyller spesifikke, ikke avslørte kriterier. De nøyaktige kravene for å komme inn i VIP-klubben er ikke åpent spesifisert av Roobet. I stedet oppfordres spillerne til å opprettholde sin aktivitet og sette pris på Roowards. Hvis en spiller oppfyller kvalifikasjonene for programmet, vil Roobet sende en invitasjon til dem via e-post. I ein perioden så arbeide 38 prosent av befolkningen på Notodden på Tinfos eller Hydro sine bedrifter, i 1987 så vart Tinfos jernverk lagt ned etter 77 års drift og i dag arbeider ikkje lenger majoriteten av befolkningen innanfor primærnæringane eller industrien. I dag arbeider rundt 60 prosent innan tenesteproduksjon og den gamle industrien er erstatta med nyare industri innanfor offshore, høgteknologi og forsvarsindustri.
J’adore l’exuberance de MrPlay Casino, ca vibre avec une energie de casino digne d’une fete endiablee. Le catalogue du casino est une explosion de couleurs ludiques, avec des machines a sous de casino modernes et entrainantes. Le service client du casino est une star de la fete, avec une aide qui fait swinguer. Les retraits au casino sont rapides comme un final de spectacle, parfois plus de tours gratuits au casino ce serait enivrant. Au final, MrPlay Casino promet un divertissement de casino eclatant pour les joueurs qui aiment parier avec style au casino ! Bonus la plateforme du casino brille par son style endiable, ce qui rend chaque session de casino encore plus exuberante.
mr.play casino free spins|
Женский сайт о жизни https://prettywoman.kyiv.ua секреты красоты, мода, здоровье, рецепты и отношения. Интересные статьи, советы и лайфхаки. Всё, что нужно, чтобы чувствовать себя уверенно и счастливо.
Онлайн-журнал для женщин https://fines.com.ua стиль, уход за собой, психология, рецепты, материнство и карьера. Актуальные материалы, тренды и экспертные рекомендации каждый день.
Онлайн-сайт для женщин https://musicbit.com.ua стиль, уход за собой, психология, семья, карьера и хобби. Интересные статьи, тесты и форум для общения. Пространство для вдохновения и развития.
Автомобильный сайтhttps://setbook.com.ua свежие новости, обзоры моделей, тест-драйвы и советы экспертов. Каталог авто, актуальные цены, авторынок и всё, что нужно водителям и автолюбителям в одном месте.
As I web-site possessor I believe the content material here is rattling excellent , appreciate it for your hard work. You should keep it up forever! Good Luck.
дом 3 спальни сочи – Дом с индивидуальным дизайном спален
лечение запоя
vivod-iz-zapoya-omsk008.ru
лечение запоя омск
https://meditrustuk.com/# safe ivermectin pharmacy UK
https://mediquickuk.com/# confidential delivery pharmacy UK
Normally I don’t read article on blogs, but I would like to say that this write-up very forced me to try and do it! Your writing style has been surprised me. Thanks, quite nice post.
https://xn--80aack7aript.xn--p1ai/%D0%BA%D0%B0%D0%BA-%D0%B3%D0%BE%D0%B2%D0%BE%D1%80%D0%B8%D1%82%D1%8C-%D0%B2-%D1%81%D0%B5%D0%BC%D1%8C%D0%B5-%D0%BE-%D0%B1%D0%B0%D0%BD%D0%BA%D1%80%D0%BE%D1%82%D1%81%D1%82%D0%B2%D0%B5-%D0%B5%D1%81%D0%BB%D0%B8-%D1%80%D0%BE%D0%B4%D1%81%D1%82%D0%B2%D0%B5%D0%BD%D0%BD%D0%B8%D0%BA%D0%B8-%D0%BF%D1%80%D0%BE%D1%82%D0%B8%D0%B2
http://www.sochistroygroup.ru – экологичные решения
discreet ivermectin shipping UK trusted online pharmacy ivermectin UK safe ivermectin pharmacy UK
https://t.me/kupit_loshad_russia Предлагаем широкий выбор амуниции для лошадей! У нас вы найдете все необходимое для комфортной и безопасной езды: седла, уздечки, вальтрапы, бинты и многое другое. Гарантируем высокое качество и доступные цены.
Свежие новости авто https://orion-auto.com.ua тест-драйвы, обзоры новинок, законодательные изменения и аналитика авторынка. Подробная информация об автомобилях и автоиндустрии для водителей и экспертов.
Портал про автомобили https://myauto.kyiv.ua онлайн-ресурс для автолюбителей. Обзоры, статьи, тест-драйвы, цены и полезные советы по ремонту и уходу за машиной. Всё о мире авто в одном месте.
Автомобильные новости https://reuth911.com онлайн: новые модели, отзывы, тест-драйвы, события автопрома и полезные советы. Узнайте первыми о главных новинках и трендах автомобильного мира.
Авто портал https://avtoshans.in.ua для всех: свежие новости, обзоры моделей, советы по выбору и эксплуатации авто. Каталог машин, тест-драйвы и рекомендации экспертов для водителей и покупателей.
Thanks for sharing. I read many of your blog posts, cool, your blog is very good.
sochistroygroup.ru/ – вдохновение для строительства
Thank you for any other great article. Where else may anybody get that type of info in such a perfect means of writing? I’ve a presentation subsequent week, and I am on the search for such info.
kra39 at
fast delivery viagra UK online http://mediquickuk.com/# online pharmacy UK no prescription
aviator игра 1win авиатор игра aviator-igra-1.ru .
Mengikuti pendahulunya ke level baru yang manis, simbol-simbol seperti jeli, hati, dan bintang dapat muncul di gulungan yang luas 7×7. Lima atau lebih simbol yang berdekatan akan membentuk kombinasi kemenangan, memberi hadiah uang instan sesuai dengan nilai simbol tersebut. Fitur Tumble membuat sekelompok simbol ini dihapus dari game, dengan posisi kosong diisi dari atas gulungan hingga tidak ada lagi kemenangan yang terbentuk. Terhubung dengan kami COPYRIGHT © 2015 – 2025. All rights reserved to Pragmatic Play, a Veridian (Gibraltar) Limited investment. Any and all content included on this website or incorporated by reference is protected by international copyright laws. Setiap kali simbol kemenangan meledak, posisinya akan ditandai di gulungan. Jika ledakan lain terjadi di posisi tersebut untuk kedua kalinya, pengali akan ditambahkan, mulai dari x2 dan dilipatgandakan hingga x1,024 di setiap kejadian. Pengali yang dihasilkan ditambahkan ke semua kombinasi kemenangan yang terbentuk di atasnya.
https://worldoilservice.net/apa-artinya-sugar-rush-dari-kesehatan-hingga-slot/
“Ada kunti di mv sugar rush ride txt, wkwk mbaknya moa juga, liat cogan aja ngikut2 lu mbak,” tulis salah satu penggemar di Twitter kemudian diunggah ulang dalam Tiktok @hueningme, pada Senin, 30 Januari 2023. “Ada kunti di mv sugar rush ride txt, wkwk mbaknya moa juga, liat cogan aja ngikut2 lu mbak,” tulis salah satu penggemar di Twitter kemudian diunggah ulang dalam Tiktok @hueningme, pada Senin, 30 Januari 2023. Sugar Rush Fever από RubyPlay Don’t have an account? Sign Up *Ισχύουν όροι & προϋποθέσεις Το σύμβολο … Single ini disebut-sebut sebagai permulaan extended play (EP) atau mini album mereka bertajuk ‘The Name Chapter: Tempation’. Lewat kanal YouTube Hybe Labels, video klip “Sugar Rush Ride” sudah ditonton sebanyak 18 juta viewers dalam sehari.
купить диплом о высшем образовании легально educ-ua12.ru .
вывод из запоя цена
vivod-iz-zapoya-krasnodar013.ru
вывод из запоя цена
дипломы бывшего ссср купить https://educ-ua19.ru/ .
сколько стоит купить аттестат 11 класса сколько стоит купить аттестат 11 класса .
провайдер по адресу
inernetvkvartiru-krasnodar006.ru
узнать интернет по адресу
generic sildenafil UK pharmacy: BluePillUK – BluePill UK
[url=https://sochistroygroup.ru/]https://www.sochistroygroup.ru[/url] – дизайнерские решения
Hmm it looks like your site ate my first comment (it was extremely long)
so I guess I’ll just sum it up what I submitted and say, I’m thoroughly enjoying your blog.
I as well am an aspiring blog blogger but I’m still new to the whole thing.
Do you have any recommendations for rookie blog writers?
I’d certainly appreciate it.
заказ перепланировки квартиры https://soglasovanie-pereplanirovki-kvartiry17.ru .
электрокарнизы http://www.elektrokarnizy5.ru .
перепланировка квартиры в москве перепланировка квартиры в москве .
вывод из запоя омск
vivod-iz-zapoya-omsk007.ru
лечение запоя
высшее образование купить диплом с занесением в реестр высшее образование купить диплом с занесением в реестр .
Thanks for your personal marvelous posting! I quite enjoyed reading it,
you happen to be a great author. I will make certain to bookmark your blog and definitely will come back down the road.
I want to encourage one to continue your great posts, have a nice evening!
http://www.sochistroygroup.ru – строительные стартапы онлайн
купить диплом в мариуполе купить диплом в мариуполе .
Je trouve absolument enivrant PokerStars Casino, c’est un casino en ligne qui brille comme une etoile polaire. Il y a une pluie d’etoiles de jeux de casino captivants, avec des machines a sous de casino modernes et envoutantes. L’assistance du casino est fiable et astucieuse, avec une aide qui mise juste. Les transactions du casino sont simples comme un jeu de cartes, par moments les offres du casino pourraient etre plus genereuses. Globalement, PokerStars Casino offre une experience de casino palpitante pour ceux qui cherchent l’adrenaline tactique du casino ! Par ailleurs la plateforme du casino brille par son style audacieux, facilite une experience de casino strategique.
maintenance pokerstars aujourd’hui|
I’ve recently started a site, the information you provide on this web site has helped me tremendously. Thank you for all of your time & work.
Je suis totalement submerge par NetBet Casino, c’est un casino en ligne qui ondule comme une vague geante. L’eventail de jeux du casino est une mer de delices, incluant des jeux de table de casino d’une elegance fluide. Le personnel du casino offre un accompagnement digne d’un capitaine, assurant un support de casino immediat et fluide. Les retraits au casino sont rapides comme un courant marin, quand meme des bonus de casino plus frequents seraient marins. Pour resumer, NetBet Casino promet un divertissement de casino aquatique pour les passionnes de casinos en ligne ! Par ailleurs l’interface du casino est fluide et eclatante comme une mer turquoise, donne envie de replonger dans le casino sans fin.
avis netbet|
Sou viciado no role de MonsterWin Casino, parece uma tempestade de diversao monstruosa. O catalogo de jogos do cassino e uma fera total, incluindo jogos de mesa de cassino cheios de garra. Os agentes do cassino sao rapidos como um predador, respondendo mais rapido que um rugido. As transacoes do cassino sao simples como uma trilha na selva, de vez em quando queria mais promocoes de cassino que devastam. No fim das contas, MonsterWin Casino e o point perfeito pros fas de cassino para os viciados em emocoes de cassino! De lambuja a navegacao do cassino e facil como uma trilha na selva, faz voce querer voltar pro cassino como uma fera.
monsterwin app|
https://meditrustuk.shop/# safe ivermectin pharmacy UK
sochistroygroup.ru/ – решения для планировок
Мы предлагаем документы ВУЗов, расположенных в любом регионе Российской Федерации. Купить диплом о высшем образовании:
где можно купить аттестат за 11 классов
generic and branded medications UK cheap UK online pharmacy UK pharmacy home delivery
I wanted to thank you for this great read!! I definitely enjoying every little bit of it I have you bookmarked to check out new stuff you post…
Excellent read, I just passed this onto a colleague who was doing some research on that. And he just bought me lunch as I found it for him smile So let me rephrase that: Thank you for lunch!
купить диплом в чернигове недорого http://www.educ-ua5.ru .
лечение запоя
vivod-iz-zapoya-krasnodar012.ru
вывод из запоя
https://sochistroygroup.ru/ – доступные материалы
купить диплом младшего специалиста купить диплом младшего специалиста .
какие провайдеры по адресу
inernetvkvartiru-krasnodar005.ru
проверить провайдеров по адресу краснодар
BluePillUK https://bluepilluk.com/# generic sildenafil UK pharmacy
вывод из запоя круглосуточно
vivod-iz-zapoya-minsk009.ru
лечение запоя минск
Женский портал https://beautyadvice.kyiv.ua все для современных женщин: красота, здоровье, семья, отношения, карьера. Полезные статьи, советы экспертов, лайфхаки и вдохновение каждый день. Онлайн-сообщество для общения и развития.
Портал для женщин https://fashionadvice.kyiv.ua сайт для девушек и женщин, которые ценят красоту, уют и гармонию. Советы по стилю, отношениям, материнству и здоровью. Читайте статьи, делитесь опытом и вдохновляйтесь новыми идеями.
MediTrustUK: ivermectin cheap price online UK – safe ivermectin pharmacy UK
Онлайн женский портал https://elegance.kyiv.ua актуальные советы по красоте, стилю, кулинарии и семейной жизни. Разделы о здоровье, карьере и саморазвитии. Интересные статьи и общение с единомышленницами.
Нужна виза? стоимость визы в венгрию Консультации, подготовка документов, сопровождение на всех этапах. Визы в Европу, США, Азию и другие страны. Доступные цены и надежная поддержка.
купить аттестат за 11 класс алматы купить аттестат за 11 класс алматы .
Article writing is also a fun, if you be acquainted with then you can write if not it
is complex to write.
лучшие строители сочи – Соблюдают сроки
техникум какое образование украина техникум какое образование украина .
купить диплом высшем образовании занесением реестр купить диплом высшем образовании занесением реестр .
диплом о высшем образовании с проводкой купить диплом о высшем образовании с проводкой купить .
Hey very cool site!! Man .. Beautiful .. Amazing .. I will bookmark your website and take the feeds also…I am happy to find numerous useful info here in the post, we need work out more techniques in this regard, thanks for sharing. . . . . .
дипломы бывшего ссср купить http://www.educ-ua16.ru .
массовое швейное производство http://nitkapro.ru/ .
1win aviator играть 1win aviator играть .
проект для перепланировки квартиры стоимость http://proekt-pereplanirovki-kvartiry8.ru .
авиатор 1вин авиатор 1вин .
https://sochistroygroup.ru/ – онлайн-идеи
Купить диплом техникума в Одесса Купить диплом техникума в Одесса .
https://mediquickuk.com/# cheap UK online pharmacy
Все для автомобилистов https://k-moto.com.ua на авто портале: новости, обзоры, статьи, каталоги и цены на автомобили. Экспертные мнения, тест-драйвы и практические советы по эксплуатации авто.
Автомобильный портал https://auto-club.pl.ua онлайн-площадка для автолюбителей. Подробные обзоры машин, тест-драйвы, свежие новости, советы по ремонту и обслуживанию. Удобный поиск и актуальные материалы.
Авто портал https://diesel.kyiv.ua все о мире автомобилей: новости, обзоры моделей, тест-драйвы, советы по выбору и уходу за авто. Каталог машин, актуальные цены, автоуслуги и полезная информация для автовладельцев.
Нужен автобусный билет? заказ билетов на автобус удобный сервис поиска и бронирования. Широкий выбор направлений, надежные перевозчики, доступные цены и моментальная отправка электронных билетов на почту.
http://intimacareuk.com/# IntimaCare
MediTrust UK ivermectin tablets UK online pharmacy trusted online pharmacy ivermectin UK
sochistroygroup.ru/ – строительные обзоры проектов
This really answered my problem, thank you!
вывод из запоя круглосуточно
vivod-iz-zapoya-krasnodar011.ru
экстренный вывод из запоя
You have brought up a very wonderful points, thanks for the post.
Ich liebe die Energie von Pledoo Casino, es fuhlt sich an wie ein wilder Tanz durch die Spielwelt. Die Spielauswahl im Casino ist wie ein funkelnder Ozean, mit modernen Casino-Slots, die einen in ihren Bann ziehen. Der Casino-Kundenservice ist wie ein Leitstern, mit Hilfe, die wie ein Funke spruht. Casino-Transaktionen sind simpel wie ein Sonnenstrahl, dennoch wurde ich mir mehr Casino-Promos wunschen, die wie ein Vulkan ausbrechen. Zusammengefasst ist Pledoo Casino eine Casino-Erfahrung, die wie ein Regenbogen glitzert fur Spieler, die auf elektrisierende Casino-Kicks stehen! Zusatzlich die Casino-Navigation ist kinderleicht wie ein Windhauch, einen Hauch von Abenteuer ins Casino bringt.
pledoo guru|
Ich finde absolut uberwaltigend Platin Casino, es ist ein Online-Casino, das wie ein Edelstein strahlt. Die Auswahl im Casino ist ein echtes Meisterwerk, mit Live-Casino-Sessions, die wie ein Diamant leuchten. Das Casino-Team bietet Unterstutzung, die wie ein Juwel funkelt, sorgt fur sofortigen Casino-Support, der beeindruckt. Casino-Gewinne kommen wie ein Blitz, manchmal wurde ich mir mehr Casino-Promos wunschen, die wie Gold glanzen. Insgesamt ist Platin Casino ein Casino, das man nicht verpassen darf fur die, die mit Stil im Casino wetten! Extra das Casino-Design ist ein optischer Schatz, das Casino-Erlebnis total luxurios macht.
platin casino – بلاتين كازينو|
Sou viciado no role de OshCasino, tem uma vibe de jogo que e pura lava. Tem uma enxurrada de jogos de cassino irados, com caca-niqueis de cassino modernos e eletrizantes. O servico do cassino e confiavel e brabo, garantindo suporte de cassino direto e sem cinzas. Os ganhos do cassino chegam voando como um meteoro, mas queria mais promocoes de cassino que incendeiam. No fim das contas, OshCasino garante uma diversao de cassino que e um vulcao para os cacadores de slots modernos de cassino! De bonus a interface do cassino e fluida e cheia de energia ardente, o que deixa cada sessao de cassino ainda mais incendiaria.
osh bonus sans depot|
Adoro o clima alucinante de MegaPosta Casino, da uma energia de cassino que e um vulcao. O catalogo de jogos do cassino e uma bomba total, oferecendo sessoes de cassino ao vivo que sao uma pedrada. A equipe do cassino entrega um atendimento que e um foguete, respondendo mais rapido que um raio. O processo do cassino e limpo e sem turbulencia, mas mais recompensas no cassino seriam um diferencial insano. Resumindo, MegaPosta Casino e o point perfeito pros fas de cassino para os amantes de cassinos online! De lambuja a navegacao do cassino e facil como brincadeira, aumenta a imersao no cassino a mil.
plataforma megaposta|
If some one wishes expert view on the topic
of blogging then i recommend him/her to go to see this blog,
Keep up the nice job.
вывод из запоя круглосуточно минск
vivod-iz-zapoya-minsk008.ru
экстренный вывод из запоя минск
Ich bin vollig hingerissen von iWild Casino, es fuhlt sich an wie ein wilder Ritt durch die Savanne. Die Casino-Optionen sind vielfaltig und elektrisierend, inklusive stilvoller Casino-Tischspiele. Der Casino-Service ist zuverlassig und wild, antwortet blitzschnell wie ein Blitz. Casino-Zahlungen sind sicher und reibungslos, dennoch wurde ich mir mehr Casino-Promos wunschen, die wie ein Vulkan ausbrechen. Alles in allem ist iWild Casino ein Muss fur Casino-Fans fur Fans von Online-Casinos! Zusatzlich die Casino-Navigation ist kinderleicht wie ein Trampelpfad, was jede Casino-Session noch aufregender macht.
iwild casino kod promocyjny|
I like this blog so much, bookmarked. “American soldiers must be turned into lambs and eating them is tolerated.” by Muammar Qaddafi.
подключение интернета по адресу
inernetvkvartiru-krasnodar004.ru
проверить интернет по адресу
fast delivery viagra UK online https://meditrustuk.com/# safe ivermectin pharmacy UK
http://www.sochistroygroup.ru – строительные материалы XXI века
Parimatch Casino offre un environnement de jeu sûr et sécurisé à tous les joueurs. La plateforme utilise la dernière technologie de cryptage SSL pour protéger les données des joueurs. Parimatch en ligne utilise également un générateur de nombres aléatoires (RNG) pour garantir l’équité du jeu. Le casino s’engage en faveur du jeu responsable et offre de nombreux outils pour aider les joueurs à contrôler leur expérience de jeu. JEU RESPONSABLE: jetxgame est un défenseur du jeu responsable. Nous mettons tout en œuvre pour que nos partenaires respectent le jeu responsable. Jouer dans un casino en ligne, de notre point de vue, est destiné à procurer du plaisir. Ne vous préoccupez jamais de perdre de l’argent. Si vous êtes contrarié, faites une pause. Ces méthodes ont pour but de vous aider à garder le contrôle de votre expérience de jeu dans un casino.
https://www.nbsinvest.cz/casino-slots/sugar-rush-une-revue-gourmande-du-slot-sucre-de-pragmatic-play/
En comprenant parfaitement le tableau des gains, vous pouvez planifier stratégiquement votre jeu, identifier les symboles ou les fonctions les plus lucratifs à cibler et prendre des décisions éclairées concernant vos mises. Considérez la table des paiements comme votre outil stratégique pour maximiser vos gains potentiels dans Big Bass Mission Fishin’. Bigger Magnet – Rare Ability Hero Item Toutes les méthodes de paiement disponibles pour les dépôts sont également disponibles pour effectuer des retraits, le service client de cet opérateur est très diversifié. Dépendant toutefois de la rapidité de sa connexion internet, la fonction cascade dans big bass splash xmas et en plus il est disponible et réactif. Vous constaterez que Betty est stationnée en bas à gauche de votre écran, ainsi qu’au premier prix de 50 000 fois la mise en ligne. Big bass splash guide stratégique si vous trouvez que les conditions de mise liées au code bonus sont trop restrictives ou injustes, les Rams seraient les grands favoris de la NFC.
Ich finde absolut irre Lapalingo Casino, es pulsiert mit einer elektrisierenden Casino-Energie. Die Spielauswahl im Casino ist wie ein Ozean voller Schatze, mit modernen Casino-Slots, die einen in ihren Bann ziehen. Die Casino-Mitarbeiter sind schnell wie ein Blitzstrahl, sorgt fur sofortigen Casino-Support, der beeindruckt. Der Casino-Prozess ist klar und ohne Wellen, trotzdem mehr Casino-Belohnungen waren ein funkelnder Gewinn. Alles in allem ist Lapalingo Casino eine Casino-Erfahrung, die wie ein Regenbogen glitzert fur Fans moderner Casino-Slots! Extra die Casino-Oberflache ist flussig und strahlt wie ein Nordlicht, einen Hauch von Zauber ins Casino bringt.
lapalingo com de|
generic sildenafil UK pharmacy: viagra online UK no prescription – BluePillUK
парящий натяжной потолок парящий натяжной потолок .
монтаж наружного кондиционера kondicioner-obninsk-1.ru .
Hey there! Do you use Twitter? I’d like to follow you if that would be ok.
I’m undoubtedly enjoying your blog and look forward to
new updates.
http://sochistroygroup.ru/ – современные материалы
tipps sportwetten
My site – dartswettquoten.Com
Heya i am for the primary time here. I found this board and I in finding It really
useful & it helped me out much. I hope to present something back
and help others like you aided me.
Приобрести диплом ВУЗа!
Наша компания предлагаетвыгодно и быстро заказать диплом, который выполняется на оригинальной бумаге и заверен печатями, штампами, подписями. Документ пройдет любые проверки, даже с применением специально предназначенного оборудования. Решайте свои задачи быстро и просто с нашими дипломами- krasnozovodsk.flybb.ru/viewtopic.php?f=2&t=693
Лицей взаимного обучения https://talgenisty.ru уникальная среда для детей и взрослых. Совместные уроки, обмен опытом, мастер-классы и творческие проекты. Образование, основанное на поддержке и сотрудничестве.
Школа видеорекламы https://tatyanamostseeva.ru обучение созданию креативных роликов для бизнеса и брендов. Практические занятия, работа с современными инструментами и поддержка экспертов. Освойте профессию в сфере digital.
Академия парикмахерского искусства https://charm-academy.ru обучение от ведущих мастеров. Современные техники стрижек, окрашивания и укладок. Курсы для начинающих и профессионалов с практикой и дипломом по окончании.
Обучение и семинары https://uofs-beslan.ru для профессионалов: современные программы, практические кейсы и опыт экспертов. Развивайте навыки, повышайте квалификацию и получайте новые возможности для карьерного роста.
mostbet haqqında rəylər mostbet haqqında rəylər
мостбет вывод на карту мостбет вывод на карту
дом 4 спальни сочи – Дом с экранами для проекторов в спальнях
viagra online UK no prescription generic sildenafil UK pharmacy order viagra online safely UK
лечение запоя
vivod-iz-zapoya-kaluga012.ru
вывод из запоя круглосуточно калуга
http://intimacareuk.com/# IntimaCare UK
вывод из запоя цена
vivod-iz-zapoya-minsk007.ru
лечение запоя
This is a very good tips especially to those new to blogosphere, brief and accurate information… Thanks for sharing this one. A must read article.
https://www.sochistroygroup.ru/ – строительный онлайн-каталог
You got a very good website, Sword lily I observed it through yahoo.
купить героин в галиче пьяные шлюхи
Want to have fun? hack apk Whores, drugs, casino. We have it all, any drugs are on sale.
интернет по адресу красноярск
inernetvkvartiru-krasnoyarsk006.ru
провайдер по адресу
Казино Vavada известно своими предложениями.
Промокоды дают возможность играть без вложений.
Турниры и соревнования повышают азарт.
Подборка развлечений всегда обновляется.
Создать аккаунт просто, и сразу использовать промокоды.
Больше информации ищите здесь: бездеп вавада
сколько стоит купить диплом специалиста сколько стоит купить диплом специалиста .
EverGreenRx USA: buy cialis without a prescription – cialis is for daily use
mostbet versi mobile mostbet versi mobile
Hi, i think that i saw you visited my site thus i came to “return the favor”.I’m trying to find
things to enhance my web site!I suppose its ok to use some of your ideas!!
авиатор 1win авиатор 1win .
https://sochistroygroup.ru/ – строительные тренды
купить диплом о среднем образовании в реестр http://www.educ-ua3.ru .
aviator игра 1win aviator игра 1win .
Je suis totalement electrise par Madnix Casino, ca degage une vibe de jeu completement demente. La collection de jeux du casino est une bombe atomique, comprenant des jeux de casino optimises pour les cryptomonnaies. Le personnel du casino offre un accompagnement qui fait des etincelles, avec une aide qui claque comme un coup de tonnerre. Les gains du casino arrivent a une vitesse supersonique, parfois j’aimerais plus de promotions de casino qui envoient du lourd. En somme, Madnix Casino offre une experience de casino dejantee pour ceux qui cherchent l’adrenaline demente du casino ! Bonus le site du casino est une merveille graphique explosive, donne envie de replonger dans le casino sans fin.
madnix retrait|
Would you be interested by exchanging links?
J’adore l’eclat de LuckyBlock Casino, on dirait une pluie de trefles a quatre feuilles. Le repertoire du casino est une galaxie de divertissement, comprenant des jeux de casino optimises pour les cryptomonnaies. Le support du casino est disponible 24/7, avec une aide qui fait des miracles. Le processus du casino est transparent et sans malediction, parfois des recompenses de casino supplementaires feraient rever. Dans l’ensemble, LuckyBlock Casino offre une experience de casino enchanteresse pour ceux qui cherchent l’adrenaline lumineuse du casino ! Bonus l’interface du casino est fluide et eclatante comme une aurore boreale, ajoute une touche de magie au casino.
luckyblock forum|
Je suis captive par Casinova, c’est une plateforme vibrante. Les jeux sont diversifies et captivants, comprenant des options pour les cryptomonnaies. Le support est disponible a toute heure, avec un service personnalise. Le processus est clair et sans accroc, meme si des recompenses supplementaires seraient appreciees. En fin de compte, Casinova offre un plaisir garanti pour les joueurs en quete d’adrenaline ! Ajoutons que le design est visuellement seduisant, facilite une immersion totale.
casino casinova norway|
sochistroygroup.ru – архитектурные решения
https://evergreenrxusas.com/# cialis reviews photos
why is cialis so expensive: EverGreenRx USA – EverGreenRx USA
купить проведенный диплом Украина https://educ-ua13.ru .
вывод из запоя круглосуточно краснодар
vivod-iz-zapoya-krasnodar015.ru
вывод из запоя краснодар
sochistroygroup.ru – онлайн-калькулятор строительства
купить диплом техникума недорого https://www.educ-ua2.ru .
Yesterday, while I was at work, my cousin stole my iphone and tested to see if it can survive a 30 foot drop, just so she can be a youtube sensation. My iPad is now destroyed and she has 83 views. I know this is entirely off topic but I had to share it with someone!
Купить диплом техникума в Харьков Купить диплом техникума в Харьков .
mostbet şifrə unutmuşam http://mostbet4145.ru
mostbet android yuklab olish https://mostbet4172.ru/
интернет провайдеры по адресу красноярск
inernetvkvartiru-krasnoyarsk005.ru
провайдеры по адресу красноярск
http://sochistroygroup.ru – строительные возможности
диплом занесен в реестр купить диплом занесен в реестр купить .
EverGreenRx USA EverGreenRx USA what is the normal dose of cialis
https://evergreenrxusas.shop/# EverGreenRx USA
Wonderful web site. Plenty of useful information here. I am sending it to several pals ans additionally sharing in delicious. And obviously, thanks in your sweat!
http://www.sochistroygroup.ru – строительные разработки
купить проведенный диплом кого купить проведенный диплом кого .
вывод из запоя цена
vivod-iz-zapoya-krasnodar014.ru
вывод из запоя краснодар
Your point of view caught my eye and was very interesting. Thanks. I have a question for you. sign up for binance
mostbet qeydiyyat linki http://mostbet4143.ru
EverGreenRx USA: EverGreenRx USA – EverGreenRx USA
most bet most bet
вывод из запоя
vivod-iz-zapoya-kaluga010.ru
экстренный вывод из запоя
mostbet şifrə unutmuşam http://mostbet4142.ru
https://flactor.ru
купить аттестат за 11 классов дешево купить аттестат за 11 классов дешево .
J’adore la frenesie de MonteCryptos Casino, on dirait une avalanche de fun. Il y a une tempete de jeux de casino captivants, proposant des slots de casino a theme audacieux. Les agents du casino sont rapides comme un vent de montagne, proposant des solutions claires et instantanees. Les paiements du casino sont securises et fluides, quand meme j’aimerais plus de promotions de casino qui eblouissent. En somme, MonteCryptos Casino promet un divertissement de casino scintillant pour les joueurs qui aiment parier avec panache au casino ! Par ailleurs l’interface du casino est fluide et eclatante comme un glacier, amplifie l’immersion totale dans le casino.
casino montecryptos|
Получить диплом ВУЗа поспособствуем. Купить диплом Тюмень – diplomybox.com/kupit-diplom-tyumen
Je suis totalement ensorcele par Lucky8 Casino, c’est un casino en ligne qui scintille comme un grigri. Les choix de jeux au casino sont riches et eclatants, offrant des sessions de casino en direct qui brillent. Le support du casino est disponible 24/7, assurant un support de casino immediat et lumineux. Les paiements du casino sont securises et fluides, par moments des bonus de casino plus frequents seraient ensorcelants. Au final, Lucky8 Casino promet un divertissement de casino scintillant pour les chasseurs de fortune du casino ! Par ailleurs la navigation du casino est intuitive comme un sortilege, facilite une experience de casino feerique.
lucky8 retrait bonus|
Je suis fou de Luckster Casino, ca degage une vibe de jeu ensorcelante. Le repertoire du casino est une cascade de divertissement, comprenant des jeux de casino optimises pour les cryptomonnaies. Le service client du casino est un charme puissant, avec une aide qui fait des miracles. Les paiements du casino sont securises et fluides, par moments des recompenses de casino supplementaires feraient rever. Au final, Luckster Casino offre une experience de casino envoutante pour les joueurs qui aiment parier avec panache au casino ! De surcroit la navigation du casino est intuitive comme un sortilege, ajoute une touche de feerie au casino.
luckster casino review|
J’adore la feerie de Luckland Casino, il propose une aventure de casino qui fait briller les etoiles. La selection du casino est une cascade de plaisirs, avec des machines a sous de casino modernes et envoutantes. Le service client du casino est une etoile porte-bonheur, joignable par chat ou email. Les paiements du casino sont securises et fluides, quand meme des bonus de casino plus frequents seraient magiques. Au final, Luckland Casino promet un divertissement de casino scintillant pour ceux qui cherchent l’adrenaline chanceuse du casino ! Bonus la navigation du casino est intuitive comme un sortilege, ajoute une touche de feerie au casino.
luckland casino kokemuksia|
Купить диплом колледжа в Чернигов Купить диплом колледжа в Чернигов .
диплом с реестром купить диплом с реестром купить .
cialis advertisement: how to get cialis without doctor – EverGreenRx USA
веб-аналитика блог http://statyi-o-marketinge2.ru .
mostbet giriş http://mostbet4144.ru/
mostbet uz скачать mostbet uz скачать
провайдеры в красноярске по адресу проверить
inernetvkvartiru-krasnoyarsk004.ru
подключение интернета по адресу
sportwetten über unter strategie
Here is my web-site … wetten dass bagger basketball
Мы готовы предложить дипломы любой профессии по невысоким ценам. Приобретение диплома, подтверждающего окончание института, – это разумное решение. Приобрести диплом о высшем образовании: kazh.net/read-blog/14398_kupit-diplom-vuza-nedorogo.html
naturally like your web-site however you have to test the spelling on several of your posts. Many of them are rife with spelling problems and I to find it very bothersome to tell the reality on the other hand I?¦ll definitely come again again.
Написание дипломов на заказ https://vasdiplom.ru помощь студентам в подготовке итоговых работ. Авторские тексты, проверка на уникальность и полное соответствие стандартам учебных заведений.
aviator money https://aviator-igra-1.ru .
Oh my goodness! Amazing article dude! Thank you, However I
am experiencing troubles with your RSS. I don’t know the reason why I cannot join it.
Is there anybody else having the same RSS problems?
Anyone that knows the solution will you kindly respond?
Thanks!!
купить диплом в чернигове http://educ-ua4.ru/ .
купить жд диплом техникума купить жд диплом техникума .
купить диплом о высшем образовании с занесением в реестр владивосток купить диплом о высшем образовании с занесением в реестр владивосток .
Платформа онлайн-обучения https://craftsmm.ru курсы по маркетингу, продажам и рекламе для новичков и профессионалов. Освойте современные инструменты продвижения, увеличьте продажи и развивайте карьеру в удобном формате.
Занятия по самообороне https://safety-skills.ru практические навыки защиты в реальных ситуациях, развитие силы и выносливости. Профессиональные тренеры помогут освоить приемы борьбы, удары и тактику безопасности.
cialis drug EverGreenRx USA EverGreenRx USA
mostbet poker otağı mostbet poker otağı
Включение в реестр Минпромторга https://minprom-info.ru официальный путь для подтверждения отечественного производства. Подготовка и подача документов, юридическое сопровождение и консультации для производителей.
вывод из запоя круглосуточно
vivod-iz-zapoya-krasnodar013.ru
вывод из запоя цена
http://evergreenrxusas.com/# EverGreenRx USA
вывод из запоя круглосуточно иркутск
vivod-iz-zapoya-irkutsk009.ru
лечение запоя иркутск
mostbet app qeydiyyat mostbet app qeydiyyat
Заказать диплом на заказ возможно через официальный портал компании. financetimenews.ru/vyisshee-obrazovanie-bez-sessiy-i-dolgov
HBet – Cổng giải trí trực tuyến hàng đầu, quy tụ hàng ngàn trò chơi cá cược thể thao, casino, slot game và bắn cá đổi thưởng. Giao diện mượt mà, bảo mật tuyệt …
подключить интернет тарифы екатеринбург
inernetvkvartiru-ekaterinburg006.ru
подключение интернета по адресу
Приобрести диплом о высшем образовании!
Наша компания предлагаетвыгодно заказать диплом, который выполняется на оригинальном бланке и заверен мокрыми печатями, водяными знаками, подписями должностных лиц. Данный документ способен пройти лубую проверку, даже с применением специфических приборов. Решайте свои задачи максимально быстро с нашим сервисом- п»їaboutallfinance.ru/kupit-diplom-po-inostrannoy-programme
геотекстиль комитекс геотекстиль ландшафтный купить
вызов геодезиста услуги геодезиста
Tremendous things here. I am very satisfied to peer your post.
Thanks so much and I am looking ahead to touch you. Will you please drop me
a mail?
производство шпона шпонирование услуги
доставка груза из китая доставка москва китай
Мы готовы предложить документы ВУЗов, которые расположены на территории всей Российской Федерации. Приобрести диплом университета:
купить аттестат 11 класс
buy cialis online canada: EverGreenRx USA – vidalista 20 tadalafil tablets
Its like you read my mind! You seem to know a lot about this, like you wrote the book in it
or something. I think that you could do with some pics to drive the
message home a bit, but instead of that, this is great blog.
A great read. I will definitely be back.
https://evergreenrxusas.shop/# EverGreenRx USA
cialis black in australia: EverGreenRx USA – EverGreenRx USA
Je suis fou de LeoVegas Casino, il propose une aventure de casino digne d’une couronne. La selection du casino est une veritable cour de plaisirs, incluant des jeux de table de casino d’une elegance royale. Le support du casino est disponible 24/7, avec une aide qui inspire le respect. Le processus du casino est transparent et sans intrigues, par moments des bonus de casino plus frequents seraient royaux. Dans l’ensemble, LeoVegas Casino est un joyau pour les fans de casino pour les passionnes de casinos en ligne ! En plus la plateforme du casino brille par son style imperial, ce qui rend chaque session de casino encore plus majestueuse.
leovegas casino italy|
Ich finde absolut verruckt JokerStar Casino, es bietet ein Casino-Abenteuer, das wie ein Zaubertrick funkelt. Die Spielauswahl im Casino ist wie ein Sternenhaufen, mit Live-Casino-Sessions, die wie Zauberei knistern. Das Casino-Team bietet Unterstutzung, die wie ein Stern glanzt, antwortet blitzschnell wie ein Funke. Der Casino-Prozess ist klar und ohne Hokuspokus, trotzdem mehr regelma?ige Casino-Boni waren zauberhaft. Insgesamt ist JokerStar Casino ein Casino mit einem Spielspa?, der wie Magie funkelt fur Fans moderner Casino-Slots! Und au?erdem die Casino-Navigation ist kinderleicht wie ein Zauberspruch, was jede Casino-Session noch magischer macht.
jokerstar trustpilot|
Sou viciado no role de JabiBet Casino, da uma energia de cassino que e uma mare alta. As opcoes de jogo no cassino sao ricas e eletrizantes, com slots de cassino unicos e empolgantes. A equipe do cassino entrega um atendimento que e uma perola, garantindo suporte de cassino direto e sem tempestade. As transacoes do cassino sao simples como uma brisa, porem queria mais promocoes de cassino que arrasam. No geral, JabiBet Casino oferece uma experiencia de cassino que e puro fluxo para os cacadores de slots modernos de cassino! Vale falar tambem o site do cassino e uma obra-prima de estilo, aumenta a imersao no cassino como uma onda gigante.
jabibet|
Ich finde absolut irre Lapalingo Casino, es fuhlt sich an wie ein wilder Ritt durch die Spielwelt. Die Spielauswahl im Casino ist wie ein Ozean voller Schatze, inklusive stilvoller Casino-Tischspiele. Die Casino-Mitarbeiter sind schnell wie ein Blitzstrahl, liefert klare und schnelle Losungen. Casino-Transaktionen sind simpel wie ein Sonnenstrahl, dennoch mehr Casino-Belohnungen waren ein funkelnder Gewinn. Am Ende ist Lapalingo Casino ein Muss fur Casino-Fans fur Fans moderner Casino-Slots! Zusatzlich die Casino-Seite ist ein grafisches Meisterwerk, das Casino-Erlebnis total elektrisiert.
lapalingo bonus guthaben umwandeln|
Ich bin vollig hingerissen von Lowen Play Casino, es verstromt eine Spielstimmung, die wie eine Savanne tobt. Der Katalog des Casinos ist ein Dschungel voller Nervenkitzel, mit Casino-Spielen, die fur Kryptowahrungen optimiert sind. Der Casino-Support ist rund um die Uhr verfugbar, liefert klare und schnelle Losungen. Auszahlungen im Casino sind schnell wie ein Raubkatzen-Sprint, manchmal mehr Freispiele im Casino waren ein wilder Triumph. Kurz gesagt ist Lowen Play Casino ein Casino, das man nicht verpassen darf fur Fans moderner Casino-Slots! Und au?erdem die Casino-Plattform hat einen Look, der wie eine Savanne funkelt, den Spielspa? im Casino in die Hohe treibt.
play house höhle der löwen|
лечение запоя краснодар
vivod-iz-zapoya-krasnodar012.ru
вывод из запоя цена
mostbet az aviator strategiya http://mostbet4142.ru/
mostbet qeydiyyat promo kod mostbet4143.ru
лечение запоя
vivod-iz-zapoya-irkutsk008.ru
вывод из запоя круглосуточно
mosbet.uz skachat https://mostbet4172.ru
купить настоящий диплом о высшем образовании купить настоящий диплом о высшем образовании .
Ahaa, its good conversation about this piece of writing here at
this webpage, I have read all that, so now me also commenting here.
Казино Вавада уже давно считается популярным выбором.
Игроки отмечают, что бонусные предложения делают игру интереснее.
Регулярные соревнования создают дополнительный азарт.
Каталог развлечений обновляется постоянно, в результате любой найдет подходящий стиль игры.
Создание аккаунта очень простая, и сразу открывает доступ к бонусам.
Подробности доступны здесь: https://bestwesternpremiersapphirehalongbay.com
курсы по seo http://kursy-seo-2.ru .
школа seo http://www.kursy-seo-4.ru/ .
how long i have to wait to take tadalafil after antifugal EverGreenRx USA EverGreenRx USA
I have read so many content concerning the blogger lovers
except this piece of writing is actually a nice article, keep it
up.
seo базовый курc http://www.kursy-seo-3.ru .
seo бесплатно https://www.kursy-seo-1.ru .
обучение seo https://kursy-seo-1.ru/ .
mostbet qeydiyyat promo kod http://mostbet4141.ru
домашний интернет тарифы
inernetvkvartiru-ekaterinburg005.ru
интернет провайдер екатеринбург
лечение запоя краснодар
vivod-iz-zapoya-krasnodar011.ru
вывод из запоя круглосуточно краснодар
лечение запоя иркутск
vivod-iz-zapoya-irkutsk007.ru
экстренный вывод из запоя
The Ultimate Electric Toothbrush for a Superior Clean Experience the future of oral care with imask. This premium electric toothbrush combines powerful 3D sonic technology with intelligent features for a flawless clean. Its advanced magnetic motor generates high-frequency vibrations that effectively remove plaque, while the smart pressure sensor protects your gums.
Thank you for any other magnificent post. Where else may just anybody get that kind of information in such an ideal manner of writing? I’ve a presentation next week, and I am on the look for such information.
купить диплом старого образца [url=http://www.educ-ua2.ru]купить диплом старого образца[/url] .
Have you ever considered about including a little bit more than just your articles?
I mean, what you say is valuable and everything. However imagine if you added
some great graphics or videos to give your posts more, “pop”!
Your content is excellent but with images and videos, this website could certainly be one of the best in its field.
Very good blog!
toto slot hargatoto: toto slot hargatoto – toto slot hargatoto
toto slot hargatoto hargatoto login hargatoto alternatif
https://topor.info
провайдеры по адресу дома
inernetvkvartiru-ekaterinburg004.ru
интернет провайдеры по адресу дома
блог seo агентства https://blog-o-marketinge1.ru/ .
best articles on the net: https://dnscompetition.in/hi/articles/implementing-dns-based-application-layer-security/
вывод из запоя круглосуточно калуга
vivod-iz-zapoya-kaluga012.ru
экстренный вывод из запоя калуга
купить диплом с занесением в реестр купить диплом с занесением в реестр .
F*ckin’ tremendous issues here. I’m very satisfied to peer your post. Thanks so much and i’m taking a look forward to contact you. Will you please drop me a mail?
Новые актуальные промокод iherb приложение для выгодных покупок! Скидки на витамины, БАДы, косметику и товары для здоровья. Экономьте до 30% на заказах, используйте проверенные купоны и наслаждайтесь выгодным шопингом.
Hiya, I am really glad I’ve found this info. Nowadays bloggers publish only about gossips and web and this is actually frustrating. A good blog with exciting content, this is what I need. Thank you for keeping this website, I’ll be visiting it. Do you do newsletters? Cant find it.
Mochten Sie ein https://www.immobilien-in-montenegro-fuer-oesterreicher.com kaufen? Tolle Angebote am Meer und in den Bergen. Gro?e Auswahl an Immobilien, Unterstutzung bei der Immobilienauswahl, Transaktionsunterstutzung und Registrierung. Leben Sie in einem Land mit mildem Klima und wunderschoner Natur.
Want to have fun? melbet drugs Watch porn, buy heroin or ecstasy. Pick up whores or buy marijuana. Come in, we’re waiting
вывод из запоя череповец
vivod-iz-zapoya-cherepovec012.ru
экстренный вывод из запоя череповец
порно русские милфы русское групповое порно
kratonbet alternatif kratonbet link kratonbet link
Official Link Situs Toto Togel: Official Link Situs Toto Togel – Official Link Situs Toto Togel
Мы изготавливаем дипломы любых профессий по приятным ценам. Купить диплом в Ленинградской области — kyc-diplom.com/geography/leningradskaya-oblast.html
проверить провайдера по адресу
inernetvkvartiru-spb006.ru
какие провайдеры интернета есть по адресу санкт-петербург
экстренный вывод из запоя калуга
vivod-iz-zapoya-kaluga011.ru
вывод из запоя круглосуточно
регистрация в мостбет http://www.mostbet4153.ru
купить дипломы о высшем образовании срочно купить дипломы о высшем образовании срочно .
купить диплом без внесения в реестр купить диплом без внесения в реестр .
I really like your blog.. very nice colors & theme. Did you create this
website yourself or did you hire someone to do it for you?
Plz reply as I’m looking to construct my own blog
and would like to know where u got this from.
many thanks
Здравствуйте!
Резюме без понтов: как реально устроиться на хорошую работу. [url=https://tvoya-sila-vnutri.ru/kak-sdelat-rezyume-na-rabotu/]Как сделать красивое резюме в ворде[/url] Честный разбор того, что действительно важно в резюме, а что просто отвлекает внимание.
Читай тут: – https://tvoya-sila-vnutri.ru/kak-sdelat-rezyume-na-rabotu/
Как сделать резюме в ворде
Бывай!
мостбет войти в личный кабинет https://mostbet4158.ru/
Je suis completement envoute par LeonBet Casino, on dirait une jungle de fun. La collection de jeux du casino est titanesque, incluant des jeux de table de casino d’une elegance sauvage. Les agents du casino sont rapides comme un guepard, proposant des solutions claires et instantanees. Le processus du casino est transparent et sans embuches, parfois les offres du casino pourraient etre plus genereuses. Au final, LeonBet Casino est un territoire pour les fans de casino pour les passionnes de casinos en ligne ! Par ailleurs le site du casino est une merveille graphique puissante, ajoute une touche de puissance au casino.
leonbet affiliate|
Ich liebe den Zauber von Lapalingo Casino, es fuhlt sich an wie ein wilder Ritt durch die Spielwelt. Die Casino-Optionen sind bunt und mitrei?end, mit Live-Casino-Sessions, die wie ein Gewitter krachen. Der Casino-Kundenservice ist wie ein Leuchtfeuer, antwortet blitzschnell wie ein Donnerschlag. Casino-Gewinne kommen wie ein Sturm, dennoch mehr regelma?ige Casino-Boni waren ein Knaller. Zusammengefasst ist Lapalingo Casino ein Muss fur Casino-Fans fur Abenteurer im Casino! Zusatzlich die Casino-Oberflache ist flussig und strahlt wie ein Nordlicht, das Casino-Erlebnis total elektrisiert.
lapalingo kritik|
Je trouve absolument siderant JackpotStar Casino, ca degage une vibe de jeu celeste. Les choix de jeux au casino sont varies et lumineux, proposant des slots de casino a theme stellaire. Le service client du casino est une etoile brillante, avec une aide qui fait scintiller. Les retraits au casino sont rapides comme un meteore, mais des bonus de casino plus frequents seraient stellaires. En somme, JackpotStar Casino c’est un casino a decouvrir en urgence pour les amoureux des slots modernes de casino ! Bonus le design du casino est une explosion visuelle astrale, ce qui rend chaque session de casino encore plus eblouissante.
jackpotstar casino 30 free spins|
Ich bin suchtig nach iWild Casino, es pulsiert mit einer unbandigen Casino-Energie. Es gibt eine Flut an fesselnden Casino-Titeln, mit Casino-Spielen, die fur Kryptowahrungen optimiert sind. Die Casino-Mitarbeiter sind schnell wie ein Gepard, sorgt fur sofortigen Casino-Support, der beeindruckt. Casino-Transaktionen sind simpel wie ein Pfad, manchmal wurde ich mir mehr Casino-Promos wunschen, die wie ein Vulkan ausbrechen. Am Ende ist iWild Casino ein Casino, das man nicht verpassen darf fur die, die mit Stil im Casino wetten! Und au?erdem die Casino-Navigation ist kinderleicht wie ein Trampelpfad, was jede Casino-Session noch aufregender macht.
iwild казино|
Je trouve absolument enivrant CasinoClic, ca pulse avec une energie de casino electrisante. Il y a un deluge de jeux de casino captivants, avec des machines a sous de casino modernes et envoutantes. Le personnel du casino offre un accompagnement scintillant, joignable par chat ou email. Les transactions du casino sont simples comme une etincelle, mais plus de tours gratuits au casino ce serait enivrant. En somme, CasinoClic est un casino en ligne qui illumine tout pour les joueurs qui aiment parier avec panache au casino ! En plus le site du casino est une merveille graphique brillante, ce qui rend chaque session de casino encore plus electrisante.
bonus sans depot casino clic|
купить диплом с занесением в реестр казань http://arus-diplom33.ru .
мостбет скачать приложение на андроид мостбет скачать приложение на андроид
Приобрести диплом ВУЗа!
Наши специалисты предлагаютбыстро купить диплом, который выполнен на бланке ГОЗНАКа и заверен печатями, штампами, подписями. Наш документ способен пройти любые проверки, даже с применением специфических приборов. Достигайте свои цели быстро и просто с нашим сервисом- visualizaweb.com.br/agent/luciennetompso
купить диплом университета в киеве http://www.educ-ua17.ru/ .
вывод из запоя череповец
vivod-iz-zapoya-cherepovec011.ru
вывод из запоя
mawartoto slot mawartoto alternatif mawartoto alternatif
статьи про продвижение сайтов статьи про продвижение сайтов .
This site truly has all the information I needed about this subject and didn’t know who to ask.
kra39 at
купить диплом о среднем образовании цена купить диплом о среднем образовании цена .
I think this internet site holds some real excellent information for everyone. “Philosophy triumphs easily over past evils and future evils but present evils triumph over it.” by La Rochefoucauld.
наркологическая клиника москва наркологическая клиника москва .
анонимная наркология narkologicheskaya-klinika-14.ru .
bs2best
вывод из запоя калуга
vivod-iz-zapoya-kaluga010.ru
экстренный вывод из запоя
Мы готовы предложить документы институтов, расположенных в любом регионе Российской Федерации. Заказать диплом о высшем образовании:
аттестат 11 классов купить в нижнем тагиле
Je trouve completement barre Gamdom, ca balance une vibe de folie. La gamme est une vraie pepite, offrant des machines a sous ultra-cool. Le crew assure un suivi de malade, offrant des reponses qui petent. Les gains arrivent en mode TGV, des fois des recompenses en plus ca ferait kiffer. Pour resumer, Gamdom garantit un fun intergalactique pour les accros aux sensations extremes ! A noter aussi la plateforme claque avec son look de feu, booste l’immersion a fond les ballons.
gamdom restricted countries|
мостбет вход регистрация https://mostbet4153.ru
Je suis accro a CasinoClic, ca degage une vibe de jeu eclatante. Il y a un deluge de jeux de casino captivants, comprenant des jeux de casino optimises pour les cryptomonnaies. Le service client du casino est une etoile brillante, assurant un support de casino immediat et eclatant. Les gains du casino arrivent a une vitesse supersonique, mais j’aimerais plus de promotions de casino qui eblouissent. Pour resumer, CasinoClic est une pepite pour les fans de casino pour ceux qui cherchent l’adrenaline lumineuse du casino ! A noter la plateforme du casino brille par son style eblouissant, facilite une experience de casino vibrante.
casino clic login|
mostebet mostebet
интернет домашний санкт-петербург
inernetvkvartiru-spb005.ru
интернет тарифы санкт-петербург
https://usk-rus.ru/ Урал Строй Комплект – Наша компания занимается комплектацией строительных объектов, нефтегазового производства и не только. Одно из главных направлений работы – это гражданское строительство, где наши задачи – поставка металлических изделий и конструкций, труб, сыпучих строительных смесей, других стройматериалов. Также мы поставляем клиентам геосинтетические материалы для дорожного строительства, оборудование для нефтегазовой отрасли и многое другое под запрос. И все это – напрямую с заводов, с которыми у нас заключены официальные соглашения.
mawartoto alternatif: mawartoto link – mawartoto link
Greetings! This is my first visit to your blog! We are a team of volunteers and starting a new initiative in a community in the same niche. Your blog provided us beneficial information to work on. You have done a extraordinary job!
купить диплом для иностранцев купить диплом для иностранцев .
Ich liebe die Pracht von King Billy Casino, es verstromt eine Spielstimmung, die wie ein Palast glanzt. Die Auswahl im Casino ist ein wahres Kronungsjuwel, mit einzigartigen Casino-Slotmaschinen. Der Casino-Support ist rund um die Uhr verfugbar, antwortet blitzschnell wie ein koniglicher Erlass. Der Casino-Prozess ist klar und ohne Intrigen, aber mehr regelma?ige Casino-Boni waren koniglich. Zusammengefasst ist King Billy Casino ein Casino mit einem Spielspa?, der wie ein Kronungsfest funkelt fur Spieler, die auf majestatische Casino-Kicks stehen! Ubrigens die Casino-Oberflache ist flussig und prunkvoll wie ein Thronsaal, das Casino-Erlebnis total veredelt.
king billy casino promo code 2022|
диплом купить с проводкой educ-ua13.ru .
Je trouve completement brulant Celsius Casino, il propose une aventure de casino qui fait monter la temperature. La collection de jeux du casino est incandescente, proposant des slots de casino a theme volcanique. Le service client du casino est une torche eclatante, repondant en un eclair ardent. Le processus du casino est transparent et sans combustion, mais des recompenses de casino supplementaires feraient monter la chaleur. En somme, Celsius Casino est un casino en ligne qui met le feu pour les joueurs qui aiment parier avec panache au casino ! A noter le site du casino est une merveille graphique ardente, donne envie de replonger dans le casino a l’infini.
code promo celsius casino|
https://tap.bio/@hargatoto# hargatoto
Купить диплом техникума в Винница Купить диплом техникума в Винница .
купить диплом техникума об окончании купить диплом техникума об окончании .
kratonbet kratonbet kratonbet alternatif
вывод из запоя череповец
vivod-iz-zapoya-cherepovec010.ru
вывод из запоя круглосуточно
купить проведенный диплом купить проведенный диплом .
лечение запоя иркутск
vivod-iz-zapoya-irkutsk009.ru
вывод из запоя круглосуточно иркутск
Wonderful website. Plenty of useful information here. I am sending it to a few friends ans also sharing in delicious. And naturally, thanks for your sweat!
мостбет лицензия мостбет лицензия
мостбет кыргызстан скачать мостбет кыргызстан скачать
интернет по адресу
inernetvkvartiru-spb004.ru
подключить интернет в санкт-петербурге в квартире
https://flactor.ru
My brother recommended I might like this web site.
He was totally right. This post truly made my day.
You can not imagine just how much time I had
spent for this info! Thanks!
You made some nice points there. I did a search on the topic and found most guys will approve with your blog.
hargatoto slot: hargatoto slot – hargatoto login
купить свидетельство о разводе киев https://educ-ua5.ru/ .
mostbet история компании https://mostbet4156.ru
диплом купить харьков цена диплом купить харьков цена .
Estou pirando total com LeaoWin Casino, da uma energia de cassino que e indomavel. Tem uma enxurrada de jogos de cassino irados, com caca-niqueis de cassino modernos e instintivos. O servico do cassino e confiavel e brabo, respondendo mais rapido que um leopardo. Os ganhos do cassino chegam voando como uma aguia, mas queria mais promocoes de cassino que mordem. No fim das contas, LeaoWin Casino e um cassino online que e uma fera total para os amantes de cassinos online! E mais o design do cassino e uma explosao visual feroz, o que deixa cada sessao de cassino ainda mais animal.
leaowin02 casino free spins no deposit|
Je suis absolument transporte par Bruno Casino, il propose une aventure de casino pleine de panache. Les choix de jeux au casino sont varies et enivrants, avec des machines a sous de casino modernes et envoutantes. Le personnel du casino offre un accompagnement hors pair, proposant des solutions nettes et rapides. Les retraits au casino sont rapides comme une fusee, quand meme les offres du casino pourraient etre plus genereuses. En somme, Bruno Casino est une pepite pour les fans de casino pour les explorateurs du casino ! Par ailleurs le site du casino est une merveille graphique, amplifie l’immersion totale dans le casino.
bruno 25 casino|
купить диплом вуза купить диплом вуза .
Login Alternatif Togel Situs Togel Terpercaya Dan Bandar inatogel 4D
экстренный вывод из запоя
vivod-iz-zapoya-irkutsk008.ru
лечение запоя
мостбет официальный мостбет официальный
мостбет бк вход http://mostbet4159.ru
вывод из запоя круглосуточно челябинск
vivod-iz-zapoya-chelyabinsk009.ru
вывод из запоя челябинск
Je suis totalement subjugue par Julius Casino, il propose une aventure de casino digne d’un empereur. Les choix de jeux au casino sont riches et glorieux, proposant des slots de casino a theme heroique. Le service client du casino est digne d’un cesar, assurant un support de casino instantane et souverain. Les paiements du casino sont securises et fluides, quand meme les offres du casino pourraient etre plus genereuses. Globalement, Julius Casino promet un divertissement de casino heroique pour les passionnes de casinos en ligne ! De surcroit l’interface du casino est fluide et majestueuse comme un palais, ajoute une touche de grandeur au casino.
julius casino online|
Adoro demais o clima de DazardBet Casino, da uma energia de cassino totalmente insana. A selecao de titulos do cassino e de outro mundo, oferecendo sessoes de cassino ao vivo que sao um arraso. Os agentes do cassino sao rapidos como um raio, respondendo num piscar de olhos. Os ganhos do cassino chegam na velocidade da luz, as vezes mais giros gratis no cassino seria incrivel. No geral, DazardBet Casino garante uma diversao de cassino fora de serie para os amantes de cassinos online! Vale dizer tambem o site do cassino e uma obra-prima grafica, faz voce querer voltar pro cassino sem parar.
dazardbet casino review|
скачать мостбет с официального сайта скачать мостбет с официального сайта
mostbet uzcard скачать https://mostbet4170.ru
This is a really good tip especially to those fresh to the blogosphere.
Simple but very precise info… Many thanks for sharing this one.
A must read post!
можно купить аттестат за 11 класс можно купить аттестат за 11 класс .
домашний интернет в ростове
inernetvkvartiru-rostov006.ru
интернет домашний ростов
Daftar InaTogel Login Link Alternatif Terbaru: Daftar InaTogel Login Link Alternatif Terbaru – Daftar InaTogel Login Link Alternatif Terbaru
бк мостбет http://www.mostbet4154.ru
Great goods from you, man. I have understand your stuff previous
to and you are just extremely magnificent. I really like what you have acquired here, certainly like what you’re stating and the way in which you say
it. You make it entertaining and you still take care of
to keep it wise. I can not wait to read far more from you.
This is actually a tremendous web site.
сколько стоит купить диплом техникума http://www.educ-ua8.ru/ – сколько стоит купить диплом техникума .
диплом техникума союзных республик купить http://educ-ua9.ru/ .
bs2best
You ought to take part in a contest for one of the best blogs on the
internet. I most certainly will recommend this website!
вывод из запоя цена
vivod-iz-zapoya-irkutsk007.ru
вывод из запоя круглосуточно
купить диплом о высшем образовании в украине купить диплом о высшем образовании в украине .
купить проведенный диплом кого купить проведенный диплом кого .
mawartoto link mawartoto link mawartoto slot
мостбет ставки на спорт скачать http://www.mostbet4157.ru
вывод из запоя челябинск
vivod-iz-zapoya-chelyabinsk008.ru
экстренный вывод из запоя
What’s up to every one, it’s genuinely a nice for me to visit this site, it includes priceless Information.
сайт кракен
Hi! I could have sworn I’ve been to this blog before but after checking through some of the post I realized it’s new to me.
Anyhow, I’m definitely delighted I found it and I’ll be
bookmarking and checking back frequently!
Je suis accro a Instant Casino, ca donne une energie de casino survoltee. La selection de titres de casino est dingue, avec des slots de casino modernes et immersifs. Le support du casino est dispo 24/7, offrant des reponses qui claquent. Le processus du casino est clean et sans galere, des fois des bonus de casino plus reguliers ce serait top. En gros, Instant Casino garantit un fun de casino supersonique pour les accros aux sensations de casino ! Cote plus l’interface du casino est fluide et ultra-cool, facilite le delire total au casino.
instant casino code promo|
купить диплом высшем образовании занесением реестр [url=http://educ-ua14.ru]купить диплом высшем образовании занесением реестр[/url] .
Je kiffe grave AmunRa Casino, ca balance une vibe de jeu pharaonique. Il y a une avalanche de jeux de casino captivants, comprenant des jeux de casino tailles pour les cryptomonnaies. L’assistance du casino est majestueuse et efficace, offrant des solutions claires et immediates. Les paiements du casino sont securises et fiables, parfois les offres du casino pourraient etre plus genereuses. Au final, AmunRa Casino c’est un casino legendaire a tester direct pour les aventuriers du casino ! Et puis l’interface du casino est fluide et somptueuse, ce qui rend chaque session de casino encore plus envoutante.
amunra affiliate|
тарифы интернет и телевидение ростов
inernetvkvartiru-rostov005.ru
подключить проводной интернет ростов
https://tap.bio/@hargatoto# toto slot hargatoto
I’ll immediately grab your rss feed as I can not find your email subscription link or newsletter service. Do you have any? Please let me know so that I could subscribe. Thanks.
диплом купить в реестре диплом купить в реестре .
Купить диплом техникума в Одесса Купить диплом техникума в Одесса .
kasina Kasina: Explore the exciting world of casinos! From classic table games to the latest slots, experience the thrill of chance (gamble responsibly).
Ich finde absolut irre DrueGlueck Casino, es hat eine durchgeknallte Casino-Energie. Die Spielauswahl im Casino ist gigantisch, inklusive stylischer Casino-Tischspiele. Der Casino-Support ist rund um die Uhr da, ist per Chat oder E-Mail erreichbar. Casino-Transaktionen sind simpel und zuverlassig, dennoch wurde ich mir mehr Casino-Promos wunschen. Alles in allem ist DrueGlueck Casino eine Casino-Erfahrung, die rockt fur Fans moderner Casino-Slots! Ubrigens das Casino-Design ist ein optischer Volltreffer, das Casino-Erlebnis total intensiviert.
drueckglueck casino|
купить диплом с реестром красноярск https://poverkhnost.tv/forum/profile.php?id=23591 .
Sou louco pelo clima de Flabet Casino, tem uma vibe de jogo que e um estouro. A gama do cassino e simplesmente um arraso, com slots de cassino unicos e eletrizantes. O suporte do cassino ta sempre na area 24/7, garantindo suporte de cassino direto e sem enrolacao. O processo do cassino e limpo e sem treta, as vezes mais bonus regulares no cassino seria brabo. No geral, Flabet Casino garante uma diversao de cassino que e uma explosao para os amantes de cassinos online! De lambuja a plataforma do cassino detona com um visual que e puro fogo, da um toque de classe insana ao cassino.
flabet|
kasina CZ Casino Online: Najdete si idealni online kasino s ceskou licenci. Recenze, porovnani bonusu a tipy pro zodpovedne hrani.
контекстная реклама статьи statyi-o-marketinge.ru .
bataraslot 88: bataraslot 88 – slot online
login mostbet http://mostbet4155.ru
скачать приложение мостбет скачать приложение мостбет
маркетинговые стратегии статьи https://www.statyi-o-marketinge1.ru .
вывод из запоя череповец
vivod-iz-zapoya-cherepovec012.ru
вывод из запоя круглосуточно
мелбет кыргызстан http://mostbet4160.ru/
купить диплом в киеве недорого http://www.educ-ua20.ru/ .
Мы можем предложить документы институтов, которые расположены в любом регионе России. Заказать диплом о высшем образовании:
купить аттестат 11 класса в спб
вывод из запоя
vivod-iz-zapoya-chelyabinsk007.ru
экстренный вывод из запоя челябинск
мостбет скачать на компьютер мостбет скачать на компьютер
Daftar InaTogel Login Link Alternatif Terbaru Official Link Situs Toto Togel inatogel 4D
https://mez.ink/batarabet# batara88
домашний интернет ростов
inernetvkvartiru-rostov004.ru
подключить интернет в квартиру ростов
диплом техникума торгового купить http://educ-ua6.ru/ .
вывод из запоя череповец
vivod-iz-zapoya-cherepovec011.ru
вывод из запоя череповец
kratonbet: kratonbet link – kratonbet alternatif
Je suis totalement hypnotise par Impressario, ca balance une vibe spectaculaire. Les options sont variees et eblouissantes, comprenant des jeux parfaits pour les cryptos. L’assistance est une vraie performance de pro, joignable par chat ou email. Les retraits sont fluides comme une choregraphie, mais bon des recompenses en plus ca serait le feu. En gros, Impressario garantit un show de fun epique pour les fans de casinos en ligne ! A noter aussi la navigation est simple comme une melodie, ajoute un max de charisme.
impressario casino no deposit bonus code|
https://metallobaza31.ru
наркологический частный центр https://narkologicheskaya-klinika-11.ru .
seo статьи seo статьи .
иркутск строительство домов под ключ stroitelstvo-domov-irkutsk-2.ru .
наркология москва https://narkologicheskaya-klinika-12.ru/ .
блог про продвижение сайтов блог про продвижение сайтов .
руководства по seo руководства по seo .
диплом купить реестр диплом купить реестр .
J’adore le delire de FatPirate, il offre une aventure totalement barge. Il y a un ocean de titres varies, avec des slots qui dechirent. Le support est dispo 24/7, repondant en deux secondes chrono. Les transactions sont simples comme bonjour, mais bon plus de tours gratos ca ferait plaiz. En gros, FatPirate offre une experience de ouf pour les fans de casinos en ligne ! Bonus le design est style et accrocheur, ajoute un max de swag.
casino online fatpirate|
Приобрести диплом университета мы поможем. Купить диплом в Кирове – diplomybox.com/kupit-diplom-kirov
Sou viciado no role de DiceBet Casino, tem uma vibe de jogo que explode tudo. A gama do cassino e simplesmente uma explosao, com slots de cassino unicos e empolgantes. Os agentes do cassino sao rapidos como um foguete, acessivel por chat ou e-mail. As transacoes do cassino sao simples como um estalo, porem queria mais promocoes de cassino que mandam ver. No fim das contas, DiceBet Casino oferece uma experiencia de cassino que e puro gas para quem curte apostar com estilo no cassino! De bonus a interface do cassino e fluida e cheia de estilo, torna o cassino uma curticao total.
dicebet reclame aqui|
вывод из запоя тула
tula-narkolog006.ru
вывод из запоя цена
Купить диплом вы имеете возможность через сайт компании. batirafrica.blog4ever.com/forum
hargatoto hargatoto alternatif hargatoto alternatif
купить настоящий диплом о высшем образовании купить настоящий диплом о высшем образовании .
J’adore le delire total de Gamdom, ca balance une vibe de folie. La gamme est une vraie pepite, incluant des jeux de table qui en jettent. Les agents sont rapides comme des fusees, repondant en mode eclair. Les gains arrivent en mode TGV, mais bon j’aimerais plus de promos qui defoncent. En gros, Gamdom c’est du lourd a tester direct pour les pirates des slots modernes ! En prime la plateforme claque avec son look de feu, donne envie de replonger non-stop.
gamdom vpnsiz giris|
какие провайдеры интернета есть по адресу новосибирск
inernetvkvartiru-novosibirsk006.ru
интернет провайдеры по адресу новосибирск
My husband and i felt quite satisfied when Raymond could conclude his research from the ideas he received from your very own web page. It’s not at all simplistic just to find yourself handing out tips and tricks some others could have been making money from. Therefore we already know we need the website owner to appreciate because of that. The specific explanations you’ve made, the simple web site navigation, the friendships you will give support to instill – it is most astonishing, and it’s assisting our son and the family do think this theme is awesome, and that is pretty indispensable. Many thanks for all!
вывод из запоя череповец
vivod-iz-zapoya-cherepovec010.ru
вывод из запоя круглосуточно череповец
When I originally commented I clicked the “Notify me when new comments are added” checkbox and now each time a comment is added I get three emails with the same comment. Is there any way you can remove people from that service? Many thanks!
купить диплом вуза купить диплом вуза .
INA TOGEL Daftar: INA TOGEL Daftar – INA TOGEL Daftar
экстренный вывод из запоя
tula-narkolog005.ru
вывод из запоя круглосуточно
купить официальный аттестат 11 классов купить официальный аттестат 11 классов .
Can I just say what a relief to find someone who actually knows what theyre talking about on the internet. You definitely know how to bring an issue to light and make it important. More people need to read this and understand this side of the story. I cant believe youre not more popular because you definitely have the gift.
It’s going to be end of mine day, but before end I
am reading this great article to improve my know-how.
Your article helped me a lot, is there any more related content? Thanks! https://www.binance.info/pt-BR/register-person?ref=YY80CKRN
лечение запоя
vivod-iz-zapoya-chelyabinsk009.ru
вывод из запоя круглосуточно челябинск
https://linktr.ee/mawartotol# mawartoto login
INA TOGEL Daftar Login Alternatif Togel INA TOGEL Daftar
подключить домашний интернет в новосибирске
inernetvkvartiru-novosibirsk005.ru
подключить интернет тарифы новосибирск
Мы можем предложить дипломы психологов, юристов, экономистов и других профессий по приятным тарифам. Заказ документа, подтверждающего обучение в ВУЗе, – это выгодное решение. Заказать диплом любого университета: amigabrasileira.listbb.ru/posting.php?mode=post&f=52&sid=4a3587b03a34dd51a423d88202a17c73
купить диплом о высшем образовании специалиста купить диплом о высшем образовании специалиста .
I think this is one of the most important information for me. And i am glad reading your article. But should remark on few general things, The web site style is ideal, the articles is really great : D. Good job, cheers
Купить диплом колледжа в Запорожье Купить диплом колледжа в Запорожье .
toto slot hargatoto: hargatoto login – hargatoto
Je suis totalement enflamme par Celsius Casino, ca degage une ambiance de jeu torride. Les choix de jeux au casino sont varies et enflammes, proposant des slots de casino a theme volcanique. Les agents du casino sont rapides comme une flamme, assurant un support de casino immediat et flamboyant. Les paiements du casino sont surs et fluides, mais les offres du casino pourraient etre plus genereuses. Pour resumer, Celsius Casino c’est un casino a decouvrir en urgence pour les explorateurs du casino ! Bonus la plateforme du casino brille par son style flamboyant, amplifie l’immersion totale dans le casino.
celsius casino promo code no deposit|
Ich finde absolut majestatisch King Billy Casino, es pulsiert mit einer koniglichen Casino-Energie. Die Spielauswahl im Casino ist wie ein koniglicher Schatz, mit Live-Casino-Sessions, die wie ein Festbankett strahlen. Das Casino-Team bietet Unterstutzung, die wie ein Zepter glanzt, ist per Chat oder E-Mail erreichbar. Auszahlungen im Casino sind schnell wie ein koniglicher Marsch, manchmal mehr Freispiele im Casino waren ein Kronungsmoment. Insgesamt ist King Billy Casino eine Casino-Erfahrung, die wie ein Palast glitzert fur Fans moderner Casino-Slots! Nebenbei die Casino-Seite ist ein grafisches Meisterwerk, was jede Casino-Session noch prachtiger macht.
king billy casino no deposit bonus 2024|
Je suis emballe par DBosses, il propose une experience de jeu intense. La selection de jeux est grandiose, offrant des machines a sous innovantes. Les agents sont rapides et devoues, offrant des solutions claires et rapides. Les paiements sont securises et fiables, de temps a autre les offres pourraient etre plus genereuses. Globalement, DBosses garantit un divertissement de haut niveau pour les amateurs de casino en ligne ! Notons aussi l’interface est fluide et moderne, ajoute une touche de panache.
dbosses casino no deposit bonus|
I feel this is one of the so much vital info for me. And i’m glad studying your article. But want to commentary on few common things, The site taste is perfect, the articles is in point of fact nice : D. Good activity, cheers
вывод из запоя круглосуточно
tula-narkolog004.ru
вывод из запоя тула
вывод из запоя круглосуточно челябинск
vivod-iz-zapoya-chelyabinsk008.ru
вывод из запоя челябинск
Do you have a spam issue on this blog; I also am a blogger, and I was wanting to know your situation; we have created some nice methods and we are looking to swap solutions with other folks, be sure to shoot me an e-mail if interested.
подключить интернет в квартиру новосибирск
inernetvkvartiru-novosibirsk004.ru
проверить интернет по адресу
Заказать диплом о высшем образовании!
Наши специалисты предлагаютвыгодно и быстро приобрести диплом, который выполнен на бланке ГОЗНАКа и заверен печатями, водяными знаками, подписями. Документ способен пройти любые проверки, даже при использовании специального оборудования. Достигайте своих целей максимально быстро с нашими дипломами- ilk-nachalo.ru/blog.php?u=1670&b=1249
batara vip batarabet login batarabet login
маркетинговый блог http://statyi-o-marketinge.ru/ .
интернет маркетинг статьи интернет маркетинг статьи .
motsbet motsbet
диплом ссср купить недорого http://www.educ-ua20.ru .
http://avteon.ru
seo продвижение и раскрутка сайта poiskovoe-seo-v-moskve.ru .
интернет продвижение москва интернет продвижение москва .
центр реабилитации зависимых
reabilitaciya-astana006.ru
частный реабилитационный центр в Астане
https://linktr.ee/mawartotol# mawartoto
Hi, Neat post. There is a problem with your site in internet explorer, would check this… IE still is the market leader and a huge portion of people will miss your wonderful writing because of this problem.
мостбет бонус http://mostbet4166.ru
Looking for second-hand? second hand stores We have collected the best stores with clothes, shoes and accessories. Large selection, unique finds, brands at low prices. Convenient catalog and up-to-date contacts.
hargatoto login: hargatoto – toto slot hargatoto
вывод из запоя
vivod-iz-zapoya-chelyabinsk007.ru
лечение запоя челябинск
I appreciate, cause I found just what I was looking for. You’ve ended my four day long hunt! God Bless you man. Have a great day. Bye -.
https://linklist.bio/inatogelbrand# inatogel
Tham gia game Luck8 ngay! Cá cược đỉnh cao, nổ thưởng khủng, giao dịch siêu tốc. Nhà cái uy tín, trải nghiệm mãn nhãn cùng ưu đãi siêu hời!
подключить интернет нижний новгород
inernetvkvartiru-nizhnij-novgorod006.ru
интернет по адресу
mostbet apk yuklab olish uz https://mostbet4169.ru/
mostbet лицензия http://mostbet4128.ru/
как купить диплом проведенный как купить диплом проведенный .
mostbet ro‘yxatdan o‘tish kodi http://mostbet4168.ru
Игровая платформа Vavada давно известно бонусами.
На сайте проходят события, которые делают игру азартнее.
Специальные коды позволяют начинать без вложений.
Слоты и настольные игры регулярно обновляются.
Вход доступен за пару минут, а активация бонусов доступна сразу.
Подробности ищите тут: казино джозз играть онлайн бесплатно
Hello! I just wanted to ask if you ever have any problems with hackers? My last blog (wordpress) was hacked and I ended up losing many months of hard work due to no backup. Do you have any methods to protect against hackers?
экстренный вывод из запоя тула
tula-narkolog006.ru
лечение запоя
лечение и реабилитация алкоголизма в Астане
reabilitaciya-astana005.ru
алкоголизм лечение
Your article helped me a lot, is there any more related content? Thanks! https://www.binance.info/de-CH/register?ref=UM6SMJM3
kamagra Pharma Libre PharmaLibre France
купить диплом техникума с занесением в реестр купить диплом техникума с занесением в реестр .
купить диплом о высшем образовании с занесением в реестр в красноярске купить диплом о высшем образовании с занесением в реестр в красноярске .
диплом бакалавра купить стоимость диплом бакалавра купить стоимость .
провайдеры интернета в нижнем новгороде по адресу проверить
inernetvkvartiru-nizhnij-novgorod005.ru
дешевый интернет нижний новгород
You ought to be a part of a contest for one of the most useful blogs on the internet.
I’m going to highly recommend this website!
mostbet http://mostbet4167.ru/
Those are yours alright! . We at least need to get these people stealing images to start blogging! They probably just did a image search and grabbed them. They look good though!
Appreciate the recommendation. Let me try it out.
Achat mГ©dicament en ligne fiable: pharmacie en ligne pas cher – Pharmacie sans ordonnance
можно ли купить аттестат за 9 и 11 класс http://www.arus-diplom25.ru .
вывод из запоя
tula-narkolog005.ru
экстренный вывод из запоя
купить диплом в киеве купить диплом в киеве .
лечение от алкогольной зависимости
reabilitaciya-astana004.ru
реабилитация алкоголиков в Астане
купить свидетельство о рождении http://www.educ-ua2.ru/ .
You really make it appear so easy with your presentation but I find this topic to be actually one thing that I feel I might never understand. It seems too complicated and very broad for me. I am taking a look ahead on your next post, I¦ll attempt to get the grasp of it!
скачать бк осталось только найти предпочтение подходящее скачать бк осталось только найти предпочтение подходящее
mostbet uz shaxsiy kabinet kirish https://mostbet4169.ru
пленка самоклеющаяся защитная купить http://www.samokleyushchayasya-plenka-1.ru/ .
дизайнерская мебель купить интернет магазин дизайнерская мебель купить интернет магазин .
мост бет букмекерская контора http://www.mostbet4131.ru
Купить диплом колледжа в Днепр Купить диплом колледжа в Днепр .
mostbet.com kirish https://mostbet4166.ru/
fantastic post.Ne’er knew this, thankyou for letting me know.
интернет провайдеры в нижнем новгороде по адресу дома
inernetvkvartiru-nizhnij-novgorod004.ru
интернет провайдеры по адресу дома
официальный сайт Обзор официального сайта и приложения казино. В мире онлайн-гемблинга важно выбирать не только интересные игры, но и надежную платформу. 1win (или 1вин) — это многофункциональный игровой клуб, который объединяет в себе казино, букмекерскую контору и тотализатор. В этом обзоре мы подробно разберем, как начать играть, какие бонусы ждут новых игроков и как получить доступ к ресурсу через официальный сайт и зеркала. Поиск рабочего официального сайта 1win — первый шаг для каждого игрока. Из-за ограничений в некоторых регионах прямой вход на основной ресурс может быть затруднен. В этом случае на помощь приходят зеркала — точные копии сайта с другим адресом. Они полностью безопасны и позволяют получить доступ к аккаунту и всем функциям. Актуальные ссылки на зеркала лучше всего искать в официальных сообществах проекта или у партнеров. Процесс регистрации в 1win занимает пару минут. Доступно несколько способов: через email, номер телефона или аккаунт в социальных сетях. Но самый важный шаг — это активация промокода. Ввод специального кода при создании аккаунта значительно увеличивает стартовый бонус на первый депозит. Не пропускайте этот этап, чтобы начать игру с максимально возможным банкроллом. Для тех, кто предпочитает играть с телефона, 1win предлагает удобное мобильное приложение. Его можно скачать прямо с официального сайта в формате APK файла для устройств Android. Владельцы iOS также могут найти способ установить программу. Приложение повторяет все функции полной версии сайта: от регистрации и ввода промокода до игры в слоты и live-ставок. Это идеальный выбор для игры в любом месте. 1win стабильно входит в топ рейтингов лучших онлайн-казино по нескольким причинам: Огромная игровая коллекция: Сотни слотов, настольные игры, live-дилеры. Щедрая программа лояльности: Не только приветственный бонус, но и кешбэк, фриспины, турниры. Безопасность и поддержка: Лицензия, шифрование данных и круглосуточная служба заботы о клиентах. 1win — это современная и надежная игровая площадка, которая предлагает полный комплект услуг от казино до ставок на спорт. Не забудьте использовать промокод при регистрации, чтобы получить максимальную выгоду от игры. А если возникнут трудности с доступом — воспользуйтесь рабочим зеркалом или скачайте официальное приложение.
мостбеи http://mostbet4165.ru/
I enjoy reading through a post that will make men and women think.
Also, thanks for allowing for me to comment!
mostbet bonus ro‘yxatdan so‘ng [url=http://mostbet4168.ru]http://mostbet4168.ru[/url]
https://pharmalibrefrance.com/# kamagra en ligne France sans ordonnance
tadalafil sans ordonnance IntimaPharma Pharmacie Internationale en ligne
профессиональное продвижение сайтов профессиональное продвижение сайтов .
Je suis completement seduit par Betclic Casino, c’est une veritable experience de jeu electrisante. Le catalogue de jeux est incroyablement riche, avec des machines a sous modernes et captivantes. Les agents sont toujours disponibles et professionnels, repondant instantanement. Le processus de retrait est simple et fiable, bien que les bonus pourraient etre plus frequents. Pour conclure, Betclic Casino ne decoit jamais pour les passionnes de jeux numeriques ! Notons egalement que la navigation est simple et agreable, ce qui amplifie le plaisir de jouer.
betclic elite basket|
Wow! Thank you! I always wanted to write on my website something like that. Can I take a fragment of your post to my website?
мостбет лицензия мостбет лицензия
Je trouve absolument fantastique Banzai Casino, ca ressemble a une energie de jeu captivante. La selection est riche et diversifiee, offrant des sessions de casino en direct immersives. Les agents sont toujours disponibles et efficaces, repondant en un eclair. Les gains arrivent en un rien de temps, par moments davantage de recompenses seraient un plus. Pour faire court, Banzai Casino est une plateforme incontournable pour les passionnes de casino ! De plus l’interface est fluide et moderne, renforcant l’immersion.
banzai casino login|
Je suis enthousiaste a propos de Azur Casino, ca ressemble a une energie de jeu irresistible. Les options de jeu sont impressionnantes, incluant des slots dynamiques. Les agents sont d’une efficacite remarquable, repondant en un rien de temps. Le processus de retrait est simple et efficace, parfois plus de tours gratuits seraient un plus. En resume, Azur Casino est une pepite pour les fans de casino virtuel ! Par ailleurs le site est concu avec soin, ajoutant une touche de raffinement.
azur casino retrait avis|
Je suis totalement seduit par 7BitCasino, ca procure une plongee dans un univers palpitant. Le catalogue est incroyablement vaste, proposant des jeux de table elegants et classiques. Le support est ultra-reactif et professionnel, repondant en un clin d’?il. Les gains sont verses en un temps record, occasionnellement davantage de recompenses seraient appreciees, notamment des bonus sans depot. En fin de compte, 7BitCasino offre une experience de jeu securisee et equitable pour les passionnes de jeux numeriques ! En bonus l’interface est fluide et retro, renforce l’immersion totale.
7bitcasino app|
Its wonderful as your other posts : D, appreciate it for putting up.
IntimaPharma France: Pharmacie Internationale en ligne – IntimaPharma France
https://pharmaexpressfrance.com/# pharmacie en ligne france livraison internationale
https://halif-omsk.ru
лечение запоя
tula-narkolog004.ru
лечение запоя тула
продвижение по трафику продвижение по трафику .
поисковое seo в москве http://www.poiskovoe-prodvizhenie-sajta-v-internete-moskva.ru/ .
This is the perfect blog for everyone who would like to understand this topic.
You know a whole lot its almost tough to argue with you (not
that I really will need to…HaHa). You certainly put a brand
new spin on a topic that’s been written about
for many years. Wonderful stuff, just wonderful!
Приобрести диплом о высшем образовании!
Наши специалисты предлагаютбыстро и выгодно купить диплом, который выполнен на оригинальном бланке и заверен мокрыми печатями, штампами, подписями. Документ способен пройти лубую проверку, даже при использовании специально предназначенного оборудования. Достигайте цели максимально быстро с нашим сервисом- armit.ru/social/user/42552/forum/message/2206/2208/#message2208
likes Просмотры: Показатель популярности вашего видео контента. Просмотры видео в Инстаграм – это показатель того, сколько раз пользователи посмотрели ваше видео. Чем больше просмотров, тем популярнее и интереснее ваше видео для аудитории. Следите за количеством просмотров и анализируйте, какие видео набирают больше популярности, чтобы улучшить свой контент и привлекать больше зрителей.
вызов психиатра на дом в москве
psikhiatr-moskva006.ru
психиатрическая помощь больным
купить диплом легальный о высшем образовании https://www.arus-diplom31.ru .
Аренда авто без залога Аренда авто: Свобода передвижения в ваших руках. Получите максимальную мобильность и комфорт с услугой аренды авто. Мы предлагаем широкий выбор автомобилей на любой вкус и бюджет, от экономичных малолитражек до представительских седанов и внедорожников. Наши автомобили проходят регулярное техническое обслуживание и всегда находятся в отличном состоянии. Аренда авто – это идеальное решение для путешествий, деловых поездок и просто для комфортного передвижения по городу. Забронируйте свой автомобиль уже сегодня и ощутите свободу передвижения!
mostbet humo orqali pul o‘tkazish http://www.mostbet4165.ru
seo network seo network .
seo продвижение и раскрутка сайта seo продвижение и раскрутка сайта .
какие провайдеры по адресу
inernetvkvartiru-msk006.ru
лучший интернет провайдер москва
сколько стоит купить аттестат за 9 класс http://educ-ua3.ru .
купить диплом института образования купить диплом института образования .
https://intimapharmafrance.shop/# tadalafil prix
id mostbet com id mostbet com
Some truly nice and utilitarian info on this internet site, besides I believe the pattern contains wonderful features.
tadalafil prix tadalafil sans ordonnance medicament contre la dysfonction erectile
www. mostbet. com www. mostbet. com
купить диплом о полном среднем образовании купить диплом о полном среднем образовании .
лечение наркотической зависимости
reabilitaciya-astana006.ru
частный реабилитационный центр
mostbet promo kod http://mostbet4167.ru/
PharmaExpress France: PharmaExpress France – trouver un mГ©dicament en pharmacie
Hey! Someone in my Facebook group shared this website with us so I came to check it out. I’m definitely loving the information. I’m bookmarking and will be tweeting this to my followers! Outstanding blog and excellent design and style.
швейное производство полного цикла https://nitkapro.ru/ .
I got what you intend,bookmarked, very nice internet site.
моствет https://mostbet4129.ru/
психиатрическую помощь в стационарных условиях
psikhiatr-moskva005.ru
консультация психиатра платно
где купить диплом где купить диплом .
Мы предлагаем документы учебных заведений, которые находятся в любом регионе РФ. Заказать диплом университета:
где купить в красноярске аттестат за 11 класс
J’adore a fond CasinoAndFriends, ca ressemble a une experience de jeu conviviale et exaltante. Le catalogue est incroyablement riche, comprenant des jackpots progressifs comme Mega Moolah. Le service client est exceptionnel, repondant en quelques minutes. Le processus de retrait est simple avec un maximum de 5000 € par jour, occasionnellement les offres pourraient etre plus genereuses. En resume, CasinoAndFriends vaut pleinement le detour pour les joueurs en quete de fun et d’adrenaline ! Par ailleurs le site est concu avec modernite et ergonomie, ce qui amplifie le plaisir de jouer.
casinoandfriends dk|
Adoro de verdade o 888 Casino, e realmente aventura cheia de emocoes. A selecao de jogos e impressionante, oferecendo jogos de mesa classicos e elegantes. A equipe oferece um suporte de altissima qualidade, disponivel 24/7. Os pagamentos sao fluidos e seguros, embora os bonus poderiam ser mais frequentes. No geral, o 888 Casino nunca decepciona para aqueles que gostam de apostar! Adicionalmente o site e projetado com elegancia, adiciona um toque de sofisticacao a experiencia.
888 casino bonus|
J’adore sans reserve 1xbet Casino, c’est une veritable plongee dans un univers palpitant. Il y a une profusion de titres varies, offrant des sessions de casino en direct immersives. Le personnel offre un accompagnement irreprochable, joignable 24/7. Le processus de retrait est simple et fiable, bien que les promotions pourraient etre plus genereuses. Dans l’ensemble, 1xbet Casino est une plateforme d’exception pour les joueurs en quete d’adrenaline ! En bonus l’interface est fluide et moderne, ajoute une touche de raffinement a l’experience.
1xbet promo code 500xbet|
недорогой интернет москва
inernetvkvartiru-msk005.ru
интернет провайдер москва
диплом купить с занесением в реестр диплом купить с занесением в реестр .
купить диплом техникума отзывы купить диплом техникума отзывы .
купить диплом техникум официальный http://www.educ-ua8.ru/ – купить диплом техникум официальный .
диплом занесен в реестр купить диплом занесен в реестр купить .
диплом купить с занесением в реестр диплом купить с занесением в реестр .
Купить диплом колледжа в Полтава Купить диплом колледжа в Полтава .
купить диплом о среднем специальном образовании с занесением в реестр купить диплом о среднем специальном образовании с занесением в реестр .
What¦s Going down i am new to this, I stumbled upon this I’ve found It absolutely useful and it has helped me out loads. I’m hoping to give a contribution & help different users like its aided me. Good job.
реабилитация от алкогольной зависимости
reabilitaciya-astana005.ru
лечение алкогольной зависимости
The very core of your writing while sounding reasonable at first, did not work perfectly with me personally after some time. Someplace within the sentences you actually were able to make me a believer unfortunately just for a very short while. I however have got a problem with your jumps in assumptions and one might do nicely to help fill in all those breaks. In the event that you actually can accomplish that, I would undoubtedly be impressed.
сколько стоит аппарат узи для людей цена http://kupit-uzi-apparat27.ru/ .
трансформаторные подстанции купить трансформаторные подстанции купить .
I don’t unremarkably comment but I gotta admit regards for the post on this one : D.
acheter médicament en ligne sans ordonnance: médicaments génériques et originaux France – pharmacie en ligne france livraison internationale
https://intimapharmafrance.com/# IntimaPharma
kamagra oral jelly Pharma Libre acheter kamagra pas cher livraison rapide
вызвать психиатра на дом для пожилого
psikhiatr-moskva004.ru
психиатр на дом для пожилого
http://intimapharmafrance.com/# tadalafil 20 mg en ligne
medicament contre la dysfonction erectile: cialis generique pas cher – IntimaPharma France
провайдеры интернета москва
inernetvkvartiru-msk004.ru
подключить интернет по адресу
факторы swot анализа стороны swot анализа
J’apprecie enormement Casino Action, ca procure une sensation de casino unique. Les options de jeu sont riches et diversifiees, incluant des slots de pointe de Microgaming. Le service client est exceptionnel, joignable a toute heure. Les paiements sont fluides et securises par un cryptage SSL 128 bits, occasionnellement les offres pourraient etre plus genereuses. Dans l’ensemble, Casino Action vaut pleinement le detour pour les joueurs en quete d’adrenaline ! En bonus le site est concu avec modernite et ergonomie, facilite chaque session de jeu.
casino action download|
seo продвижение и раскрутка сайта seo продвижение и раскрутка сайта .
реабилитация от алкоголя в Астане
reabilitaciya-astana004.ru
частный реабилитационный центр в Астане
Ich bin ganz hin und weg von Billy Billion Casino, es fuhlt sich an wie eine unwiderstehliche Energie fur Spieler. Die Spielauswahl ist uberwaltigend mit uber 4000 Titeln, mit modernen Slots wie Gates of Olympus und Book of Dead. Der Kundendienst ist tadellos, reagiert in wenigen Minuten. Auszahlungen sind super schnell, oft in 1 Stunde fur Kryptowahrungen, manchmal zusatzliche VIP-Belohnungen waren willkommen. Am Ende ist Billy Billion Casino eine au?ergewohnliche Plattform fur Online-Casino-Fans! Erganzend ist die Benutzeroberflache flussig und modern mit einem Cartoon-Design, was den Spielspa? noch steigert.
billy billion promo code|
J’adore a fond Betzino Casino, il offre une sensation de casino unique. Les options de jeu sont vastes et diversifiees, avec des machines a sous modernes comme Sweet Bonanza et Book of Dead. Le support est ultra-reactif via chat en direct de 10h a 23h, offrant des solutions claires et utiles. Le processus de retrait est simple et fiable avec un maximum de 5000 € par semaine, cependant les offres pourraient etre plus genereuses. Pour conclure, Betzino Casino est un incontournable pour les amateurs de casino en ligne ! Par ailleurs le design est visuellement attrayant avec des personnages animes, ce qui amplifie le plaisir de jouer.
betzino france|
Deference to post author, some superb entropy.
Je trouve incroyable 1win Casino, il offre une experience de jeu captivante. Le choix de jeux est absolument gigantesque, incluant des slots de derniere generation. Le service d’assistance est impeccable, garantissant une assistance de qualite. Le processus de retrait est simple et efficace, neanmoins les bonus pourraient etre plus frequents. En fin de compte, 1win Casino vaut pleinement le detour pour les amateurs de casino virtuel ! En bonus la navigation est simple et rapide, ce qui amplifie le plaisir de jouer.
plinko 1win|
I was reading some of your blog posts on this website and I believe this site is very informative ! Keep posting.
Very clear web site, thankyou for this post.
888starz platformasi orqali o’yin jarayonini mumkin. Bu o’yin maydoni taqdim etadi.
O’yinlar . doimiy mumkin.
daromadlarini yordam beradi. Pul tikish jarayonlari joylashgan bloglar mavjud.
taqdim etadi. Qimor ixlosmandlarining. Buning natijasida, mumkin.
скачать 888starz скачать 888starz.
mostbet.com что это https://mostbet4119.ru
pillow block bearings
купить диплом о профессиональном образовании купить диплом о профессиональном образовании .
психиатрическая клиника стационар
psychiatr-moskva006.ru
скорая психиатрическая помощь
pharmacie en ligne: pharmacie en ligne sans ordonnance – pharmacie en ligne france
подключение интернета по адресу
inernetvkvartiru-krasnodar006.ru
проверить провайдера по адресу
Whoa! This blog looks just like my old one! It’s on a entirely different topic but it has pretty much the same layout and design. Outstanding choice of colors!
acheter kamagra pas cher livraison rapide kamagra en ligne France sans ordonnance kamagra
Blue Pharma: Blue Pharma – pilule bleue en ligne
анонимная клиника воронеж Наркоклиника Воронеж: Избавление от зависимости – это реально! Наркоклиника Воронеж – это специализированное медицинское учреждение, оказывающее помощь людям, страдающим от алкогольной и наркотической зависимости. Мы предлагаем полный спектр услуг, от детоксикации до реабилитации. Наши врачи-наркологи и психологи имеют многолетний опыт работы и используют современные методы лечения, чтобы помочь вам избавиться от зависимости навсегда. Мы понимаем, что каждый пациент уникален, поэтому разрабатываем индивидуальные программы лечения, учитывая все особенности заболевания. Мы гарантируем полную конфиденциальность и анонимность. Не откладывайте свое выздоровление – обратитесь к нам сегодня!
https://m-bs2best.at
мостбеи https://mostbet4125.ru/
аппарат порошковой покраски купить Купить порошковую печь – это приобрести оборудование для термической обработки окрашенных порошковой краской изделий. Печь обеспечивает равномерный нагрев, необходимый для полимеризации порошка и формирования прочного покрытия. При выборе печи необходимо учитывать ее объем, максимальную температуру, равномерность распределения тепла и тип нагревательных элементов.
купить аттестат цена купить аттестат цена .
купить диплом ссср высшее educ-ua18.ru .
вызов психиатрической помощи
psikhiatr-moskva006.ru
консультация психиатра на дому
Wonderful paintings! This is the kind of info that are meant to be shared across the internet. Disgrace on the seek engines for not positioning this put up upper! Come on over and discuss with my site . Thank you =)
купить диплом образца ссср http://www.educ-ua17.ru/ .
купить проведенный диплом Украина [url=https://educ-ua13.ru]https://educ-ua13.ru[/url] .
I don’t think the title of your article matches the content lol. Just kidding, mainly because I had some doubts after reading the article. https://www.binance.info/da-DK/register?ref=V2H9AFPY
Hi there everyone, it’s my first visit at this site, and
post is actually fruitful in favor of me, keep up posting
such content.
можно купить диплом техникума можно купить диплом техникума .
скачать мостбет кг mostbet4119.ru
Je suis enthousiaste a propos de CasinoBelgium, il offre une plongee dans un univers vibrant. La selection de jeux est soigneusement choisie avec une soixantaine de titres, offrant des titres de Gaming1 et Greentube. Les agents sont professionnels et disponibles, joignable efficacement. Les transactions sont fiables, conformes a la Commission des Jeux de Hasard, occasionnellement j’aimerais une ludotheque plus vaste. En resume, CasinoBelgium est ideal pour une experience authentique pour ceux qui aiment les dice slots ! Par ailleurs le design est simple et attrayant, ajoute une touche de fierte nationale.
casino 777 belgium|
mostbetapk mostbetapk
https://pharmaexpressfrance.shop/# pharmacie en ligne pas cher
Ich schatze sehr BoaBoa Casino, es fuhlt sich an wie eine unwiderstehliche Energie fur Spieler. Die Auswahl ist reichhaltig und breit gefachert, mit klassischen Tischspielen wie Blackjack und Roulette. Der Kundenservice ist erstklassig, garantiert sofortige Hilfe. Auszahlungen sind super schnell, oft innerhalb von 24-72 Stunden, gelegentlich die Boni wie der 100%-Willkommensbonus bis 500 € konnten haufiger sein. Zusammengefasst ist BoaBoa Casino eine herausragende Plattform fur Spieler, die nach Nervenkitzel suchen ! Daruber hinaus die Navigation ist intuitiv auf der mobilen iOS/Android-Plattform, die Immersion verstarkt.
boaboa casino auszahlung|
J’apprecie enormement Betsson Casino, il offre une experience de jeu electrisante. La selection est riche et diversifiee, proposant des jeux de table classiques comme le blackjack et la roulette. Les agents sont disponibles 24/7 et professionnels, offrant des solutions rapides et precises. Les gains sont verses en 24 heures pour les e-wallets, bien que davantage de recompenses via le programme VIP seraient appreciees. En resume, Betsson Casino offre une experience de jeu securisee et equitable pour les amateurs de casino en ligne ! Ajoutons que le site est concu avec modernite et ergonomie, facilite chaque session de jeu.
betsson code promo|
J’apprecie enormement BetFury Casino, il offre une energie de jeu irresistible. Le catalogue est incroyablement vaste, offrant des sessions de casino en direct immersives. Le personnel offre un accompagnement de qualite, avec un suivi exemplaire. Les gains arrivent en un temps record, bien que plus de tours gratuits seraient un plus. Pour conclure, BetFury Casino est un incontournable pour les passionnes de jeux numeriques ! De plus le site est concu avec modernite et elegance, facilite chaque session.
betfury alternative|
J’adore a fond 7BitCasino, ca procure une aventure pleine de sensations. Le catalogue est incroyablement vaste, incluant des slots de pointe. Le personnel offre un accompagnement irreprochable, repondant en un clin d’?il. Les retraits sont ultra-rapides, bien que plus de tours gratuits seraient un atout, ou des promotions hebdomadaires plus frequentes. En resume, 7BitCasino ne decoit jamais pour les passionnes de jeux numeriques ! Notons egalement que le site est concu avec style et modernite, renforce l’immersion totale.
7bitcasino reviews|
Pharma Libre: PharmaLibre – kamagra en ligne France sans ordonnance
подключить интернет по адресу
inernetvkvartiru-krasnodar005.ru
интернет по адресу
médicament contre la dysfonction érectile: tadalafil sans ordonnance – cialis générique pas cher
mostbet сайт mostbet4124.ru
medicament contre la dysfonction erectile tadalafil sans ordonnance cialis original et generique livraison rapide
частная психиатрическая клиника стационар
psychiatr-moskva005.ru
скорая психиатрическая помощь
купить диплом об образовании в запорожье купить диплом об образовании в запорожье .
купить диплом занесением реестр отзывы купить диплом занесением реестр отзывы .
купить диплом в житомире http://www.educ-ua1.ru .
Thank you, I have recently been searching for info
about this topic for a long time and yours is the greatest I have found out so far.
However, what concerning the conclusion? Are you
sure concerning the source?
психиатрическая помощь
psikhiatr-moskva005.ru
частный психиатр на дом
купить диплом о образовании в киеве купить диплом о образовании в киеве .
https://www.stroyexpertsochi.ru/ Погрузитесь в раздел “Отзывы клиентов” и узнайте о теплоизоляции, энергоэффективных окнах и дверях.
Pretty! This has been an extremely wonderful article. Thank you for providing these details.
https://ital-parts.com.ua/remont-far-na-audi-a8-d4-osoblyvosti.html
Volt Raceway is the ultimate spot for anyone, of any age, to dive into an unforgettable experience. Whether you have a drive for competition and want to join one of our go-kart leagues, are looking for something exciting for your next family or corporate event, or just want to enjoy the pulse-pounding action on one of our tracks, the memories you make here will stick with you. Get ready for action with these unique games that offer a fun twist on traditional activities. We now have 7 Interceptors in Kingston’s gullies stopping trash… Innovative solutions to take on your robotics, edge, and vision AI challenges Caught amid the chaos of this banana banditry, Donkey Kong is swept up by a vortex that sends him deep underground. Innovative solutions to take on robotics, edge, and vision AI challenges
https://shekhan.net/?p=3815
Get instant access and start playing; get involved with this game as it develops. Are you ready to feel the adrenaline rush of hitting the jackpot? Money Coming – TaDa Games brings you a variety of games, each with its own unique features and progressive jackpots. Whether you’re a fan of slots, poker, or roulette, there’s something for everyone here. With every spin, you’ll be on the edge of your seat, hoping to strike it big and win those massive prizes. So, what are you waiting for? Download Money Coming – TaDa Games now and start spinning those reels! Apple Arcade gives you unlimited, uninterrupted access to the games you love. Brain-teasers, magical quests, endless runners, action-packed sports, beloved classics, and more — with amazing new releases and updates added all the time. It’s the most fun place on your phone, ready to enjoy whenever and wherever.
Do you mind if I quote a couple of your articles as long
as I provide credit and sources back to your website?
My blog site is in the very same niche as yours and
my users would certainly benefit from a lot of
the information you provide here. Please let me know if this ok with you.
Many thanks!
мостбет казино зеркало mostbet4126.ru
http://stroyexpertsochi.ru Посетите наш каталог решений и узнайте о зеленых домах, экодомах и установке солнечных панелей.
Мы предлагаем документы любых учебных заведений, расположенных на территории всей России. Заказать диплом о высшем образовании:
купить аттестат за 11 класс в барнауле
Great write-up, I am regular visitor of one’s website, maintain up the excellent operate, and It is going to be a regular visitor for a long time.
You actually make it seem so easy with your presentation but I find this topic to be really something which I think I would never understand. It seems too complicated and extremely broad for me. I’m looking forward for your next post, I will try to get the hang of it!
It is truly a nice and useful piece of information. I am satisfied that you shared this helpful information with us. Please keep us up to date like this. Thank you for sharing.
Ich schatze sehr BingBong Casino, es bietet eine unwiderstehliche Energie fur Spieler. Der Katalog ist enorm vielfaltig, mit klassischen Slots wie Eye of Horus und Sizzling Hot. Das Team bietet schnelle Unterstutzung per E-Mail oder Telefon, mit exzellentem Follow-up. Zahlungen sind sicher mit 256-Bit-SSL-Verschlusselung, manchmal mehr Freispiele waren klasse. Insgesamt ist BingBong Casino enttauscht nie fur Fans von legalem Glucksspiel ! Erganzend die Navigation ist flussig auf der mobil-optimierten Seite, was den Spielspa? noch steigert.
bingbong werbung darsteller|
J’adore sans reserve 1xbet Casino, on dirait une experience de jeu exaltante. La selection de jeux est monumentale, avec des machines a sous modernes et captivantes. Le service client est exceptionnel, avec un suivi de qualite. Les paiements sont fluides et securises, par moments les bonus pourraient etre plus reguliers. En resume, 1xbet Casino ne decoit jamais pour les joueurs en quete d’adrenaline ! Ajoutons que le design est visuellement percutant, facilite chaque session de jeu.
inside job 1xbet|
Купить диплом вы можете через официальный портал компании. u-hired.com/employer/diploms-ukraine
http://stroyexpertsochi.ru/ Просмотрите раздел услуг и узнайте о современных методах теплоизоляции, энергоэффективных окнах и дверях.
купить аттестат за 11 класс в калуге https://arus-diplom21.ru .
Je trouve completement incroyable Betsson Casino, ca ressemble a une sensation de casino unique. Il y a une profusion de jeux varies, offrant des sessions de casino en direct immersives par Evolution Gaming. Le service d’assistance est irreprochable, offrant des solutions rapides et precises. Les gains sont verses en 24 heures pour les e-wallets, bien que davantage de recompenses via le programme VIP seraient appreciees. Globalement, Betsson Casino offre une experience de jeu securisee et equitable pour les joueurs en quete d’adrenaline ! En bonus la navigation est rapide sur mobile via l’application iOS/Android, renforce l’immersion totale.
code bonus betsson 2025|
как купить диплом техникума с занесением в реестр цена в как купить диплом техникума с занесением в реестр цена в .
интернет провайдеры краснодар по адресу
inernetvkvartiru-krasnodar004.ru
подключение интернета по адресу
monsbet https://mostbet4122.ru
I like your writing style genuinely loving this site.
вызов психиатра на дом
psychiatr-moskva004.ru
стационарная психиатрическая помощь
TrueMeds: TrueMeds – TrueMeds
купить напольное кашпо для комнатных растений http://www.kashpo-napolnoe-krasnodar.ru .
можно ли купить аттестат за 11 класс сколько стоит http://arus-diplom25.ru .
motbet https://www.mostbet4124.ru
buy antibiotics online safely: buy antibiotics online safely – ClearMeds Pharmacy
бетонный фундамент для частного дома Сочи Используйте бетонный фундамент для частного дома Сочи и гарантируйте долговечность.
мостбет кз скачать мостбет кз скачать
TrueMeds Pharmacy TrueMeds online pharmacy discount code
most bet skachat http://mostbet4125.ru
консультация врача психиатра
psikhiatr-moskva004.ru
детский психиатр на дом в москве
продвинуть сайт в москве продвинуть сайт в москве .
комплексное продвижение сайтов москва комплексное продвижение сайтов москва .
stroyexpertsochi.ru Просмотрите наши материалы и ознакомьтесь с современными технологиями энергоэффективного строительства.
теннис скачать букмекерскую контору теннис скачать букмекерскую контору
My coder is trying to persuade me to move to .net from PHP. I have always disliked the idea because of the expenses. But he’s tryiong none the less. I’ve been using Movable-type on numerous websites for about a year and am anxious about switching to another platform. I have heard excellent things about blogengine.net. Is there a way I can transfer all my wordpress content into it? Any kind of help would be really appreciated!
ставки на спорт мостбет ставки на спорт мостбет
I do agree with all the ideas you have introduced for your post.
They’re really convincing and will definitely work.
Still, the posts are too brief for starters. Could you please extend them a bit from next time?
Thanks for the post.
https://cryptobirzhi.com/
продвижение сайтов в москве продвижение сайтов в москве .
продвижение сайтов интернет магазины в москве poiskovoe-prodvizhenie-sajta-v-internete-moskva.ru .
https://clearmedspharm.shop/# buy antibiotics for tooth infection
компании занимающиеся продвижением сайтов https://poiskovoe-seo-v-moskve.ru .
пошив одежды на производстве https://nitkapro.ru .
интернет продвижение москва http://www.kompanii-zanimayushchiesya-prodvizheniem-sajtov.ru/ .
купить аттестат 11 классов челябинск купить аттестат 11 классов челябинск .
http://stroyexpertsochi.ru Посетите наш каталог решений и ознакомьтесь с секретами строительства дома в Сочи и Краснодарском крае.
купить диплом техникума с реестром купить диплом техникума с реестром .
аттестат за 11 класс купить diplom market аттестат за 11 класс купить diplom market .
мостбет казино мостбет казино
Hi there outstanding website! Does running a blog
like this take a great deal of work? I have very little knowledge of programming but I had
been hoping to start my own blog soon. Anyways,
if you have any suggestions or techniques for new blog owners please share.
I know this is off subject nevertheless I simply had to ask.
Thanks!
Приобрести диплом о высшем образовании!
Наша компания предлагаетвыгодно и быстро заказать диплом, который выполняется на оригинальной бумаге и заверен печатями, штампами, подписями должностных лиц. Наш диплом способен пройти лубую проверку, даже с применением специального оборудования. Достигайте цели быстро с нашей компанией- blog.faithinherbal.com/read-blog/102_kupit-diplom-moskva.html
комплектная трансформаторная подстанция цена комплектная трансформаторная подстанция цена .
купить аппарат узи цена купить аппарат узи цена .
What i do not understood is in reality how you are no longer really much more well-appreciated than you may be now. You’re very intelligent. You realize thus significantly relating to this topic, made me individually imagine it from so many various angles. Its like women and men aren’t fascinated until it is something to do with Girl gaga! Your own stuffs nice. All the time handle it up!
I am not sure where you are getting your information, but great topic. I needs to spend some time learning much more or understanding more. Thanks for magnificent information I was looking for this info for my mission.
http://stroyexpertsochi.ru Изучите наш каталог решений и узнайте о безопасных и комфортных решениях для вашей семьи).
купить диплом о высшем образовании с занесением в реестр в москве купить диплом о высшем образовании с занесением в реестр в москве .
нотариально заверенный перевод Перевод с английского на русский язык — это сложная лингвистическая задача, требующая глубокого понимания обоих языков, культуры и отраслевой специфики, чтобы текст звучал естественно для русскоязычного читателя. Переводчики, специализирующиеся на паре английский>русский, обычно проводят многоступенчатую проверку: первоначальный перевод, стилистическая правка и финальная вычитка носителем русского языка, что особенно важно для маркетинговых и литературных материалов. В юридических и официальных переводах ключевой момент — точная передача реквизитов, формулировок и правовых терминов; любые неточности могут привести к проблемам при использовании документов в госорганах или судах. Для технических и медицинских переводов нередко привлекаются профильные эксперты, чтобы подтвердить корректность терминологии и соответствие стандартам отрасли. Заказчику полезно предоставлять глоссарии, предыдущие переводы и пояснения по спорным местам — это ускорит работу и уменьшит количество правок в финальной версии.
low cost ed medication: VitalCore Pharmacy – VitalCore
https://vitalcorepharm.shop/# cheapest ed pills
купить аттестат копия за 11 класс http://www.arus-diplom23.ru .
сейсмоустойчивый коттедж Сочи Применяйте сейсмоустойчивый коттедж Сочи и гарантируйте надёжность.
How to Take a Screenshot
мостбет ставки на спорт mostbet4123.ru
J’adore a fond Casino Action, on dirait une plongee dans un univers vibrant. Il y a une profusion de jeux varies, avec des machines a sous modernes comme Mega Moolah. Le personnel offre un accompagnement rapide via chat ou email, offrant des reponses claires et precises. Les gains arrivent en un temps record, parfois plus de tours gratuits seraient un atout. Dans l’ensemble, Casino Action ne decoit jamais pour les amateurs de casino en ligne ! Par ailleurs le site est concu avec modernite et ergonomie, facilite chaque session de jeu.
bourse action casino|
Ich bin total begeistert von Billy Billion Casino, es wirkt wie eine unwiderstehliche Energie fur Spieler. Die Spielauswahl ist uberwaltigend mit uber 4000 Titeln, mit modernen Slots wie Gates of Olympus und Book of Dead. Der Kundenservice ist erstklassig, bietet klare und hilfreiche Antworten. Zahlungen sind flussig und durch SSL-Verschlusselung gesichert, obwohl zusatzliche VIP-Belohnungen waren willkommen. Am Ende ist Billy Billion Casino eine au?ergewohnliche Plattform fur Leidenschaftliche Gamer! Erganzend die Navigation ist intuitiv auf der mobilen iOS/Android-App, einen Hauch von Eleganz hinzufugt.
billy billion casino login|
J’apprecie enormement Betsson Casino, on dirait une plongee dans un univers vibrant. La selection est riche et diversifiee, avec des machines a sous modernes et captivantes. Les agents sont disponibles 24/7 et professionnels, garantissant une aide immediate. Les paiements sont fluides et securises avec un maximum de 50 000 € par jour, neanmoins les bonus pourraient etre plus frequents. En fin de compte, Betsson Casino offre une experience de jeu securisee et equitable pour les amateurs de casino en ligne ! Par ailleurs le site est concu avec modernite et ergonomie, renforce l’immersion totale.
betsson malta|
J’apprecie enormement BetFury Casino, c’est une veritable energie de jeu irresistible. La selection de jeux est phenomenale, incluant des slots de derniere generation. Le service client est exceptionnel, joignable a toute heure. Les retraits sont instantanes, parfois les offres comme le pack de bienvenue de 590 % pourraient etre plus accessibles. Pour conclure, BetFury Casino est un incontournable pour les passionnes de jeux numeriques ! Notons egalement que l’interface est fluide et intuitive, ce qui renforce l’immersion.
betfury bfg token|
Je suis enthousiaste a propos de 1win Casino, on dirait une aventure palpitante. La selection est incroyablement riche, offrant des experiences de casino en direct immersives. Le service client est de premier ordre, avec un suivi irreprochable. Le processus de retrait est simple et efficace, cependant davantage de recompenses seraient appreciees. Globalement, 1win Casino est un incontournable pour les fans de divertissement numerique ! Notons egalement que la navigation est simple et rapide, renforce l’immersion totale.
1win connexion|
buy antibiotics online safely: ClearMeds – antibiotics over the counter
купить диплом занесением реестр киев http://arus-diplom31.ru .
Wow, this article is fastidious, my sister is
analyzing these things, therefore I am going to tell her.
Hi there, just became alert to your blog through Google, and found that it’s really informative.
I am going to watch out for brussels. I will appreciate if you continue this in future.
A lot of people will be benefited from your writing.
Cheers!
TrueMeds TrueMeds TrueMeds
купить диплом львов купить диплом львов .
провайдер по адресу
inernetvkvartiru-krasnoyarsk006.ru
провайдер интернета по адресу красноярск
you are in point of fact a excellent webmaster. The website loading speed is amazing. It sort of feels that you are doing any distinctive trick. Furthermore, The contents are masterpiece. you’ve performed a excellent job in this topic!
https://keepstyle.com.ua/sklo-fary-prozorist-svitlo
купить диплом о высшем образовании легально купить диплом о высшем образовании легально .
This blog was… how do I say it? Relevant!!
Finally I have found something that helped me. Appreciate it!
курсы бровиста брови севастополь — Брови — это не просто волоски над глазами, а важный элемент выразительности лица и общей эстетики образа. В Севастополе, где влияние морского климата, солнца и ветра сказывается на состоянии кожи и волос, уход за бровями требует профессионального подхода: от грамотной архитектуры (моделирование формы с учётом пропорций лица, симметрии и мимики) до восстановительных процедур — ламинирования, кератиновой терапии, окрашивания хной или краской и коррекции ростовых проблем с помощью сывороток. Опытный мастер всегда начинает с консультации, определяет тип кожи и волос, предлагает несколько вариантов формы и оттенка, показывает эскиз и договаривается о графике коррекций. Важным аспектом в Севастополе является уход после процедур: избегать активного солнца и моря первые 1–2 недели, пользоваться защитными и питательными средствами, следовать рекомендациям по чистоте и дезинфекции. При выборе салона обращайте внимание на портфолио «до/после», лицензии, отзывы клиентов и используемые материалы — одноразовые инструменты и качественные краски значительно снижают риск осложнений. Для тех, кто ведёт активный образ жизни, мастера предлагают стойкие техники и программы поддержки: комбинированные процедуры, курсы восстановления и регулярные коррекции, которые помогут сохранить аккуратный естественный вид бровей круглый год.
пансионат для лежачих после инсульта
pansionat-tula009.ru
пансионат для лежачих пожилых
скачать мостбет кыргызстан скачать мостбет кыргызстан
на сайте Ознакомьтесь на сайте и получите полезные советы.
Have you ever thought about adding a little bit more than just your articles? I mean, what you say is important and everything. But think of if you added some great pictures or videos to give your posts more, “pop”! Your content is excellent but with images and videos, this blog could certainly be one of the best in its niche. Awesome blog!
http://clearmedspharm.com/# buy antibiotics
мостбет вход на сегодня https://mostbet4122.ru
What’s up mates, how is the whole thing, and what you wish for to say about this paragraph, in my view its in fact remarkable in support of me.
I truly appreciate this post. I have been looking everywhere for this! Thank goodness I found it on Bing. You’ve made my day! Thanks again
Hello.This article was extremely remarkable, especially since I was investigating for thoughts on this topic last Saturday.
казино мосбет https://mostbet4126.ru
888starz orqali g’alaba qozonishni mumkin. ko’p taqdim etadi.
faoliyat yuritadi. tinimsiz mumkin.
va shuningdek yordam beradi. haqida joylashgan maqolalar mavjud.
uchun har qanday sayt. Foydalanuvchilarning . ushbu platformaga mumkin.
888starz app download 888starz app download.
купить аттестат за 11 класс в чите https://arus-diplom24.ru/ .
вызов психиатра на дом в москве
psychiatr-moskva006.ru
частный психиатрический стационар
Je trouve absolument fantastique Betclic Casino, ca offre une aventure pleine de frissons. Il y a une profusion de titres varies, comprenant des titres innovants et attrayants. Le service client est exceptionnel, avec un suivi efficace. Les retraits sont ultra-rapides, bien que davantage de recompenses seraient appreciees. Pour conclure, Betclic Casino offre une experience de jeu remarquable pour les amateurs de casino en ligne ! Par ailleurs la navigation est simple et agreable, ajoute une touche de raffinement a l’experience.
match betclic elite|
Je suis totalement emballe par Banzai Casino, c’est une veritable aventure pleine d’adrenaline. Il y a une multitude de titres varies, proposant des jeux de table authentiques. Le service client est irreprochable, offrant des solutions rapides et claires. Les transactions sont parfaitement protegees, bien que les promotions pourraient etre plus frequentes. En conclusion, Banzai Casino est une valeur sure pour les fans de divertissement numerique ! En prime le site est concu avec dynamisme, renforcant l’immersion.
banzai bet casino|
https://stroyexpertsochi.ru Проверяйте галерею выполненных работ и ознакомьтесь с технологиями благоустройства территории и проектирования дома.
купить диплом сколько купить диплом сколько .
Je suis fan de le casino TonyBet, ca offre une experience de jeu incroyable. Il y a une tonne de jeux differents, incluant des slots ultra-modernes. Le service client est super, disponible 24/7. Les paiements sont fluides, occasionnellement les recompenses pourraient etre plus frequentes. Globalement, TonyBet c’est du solide pour les adeptes de sensations fortes ! De plus, le design est attractif, ce qui rend l’experience encore meilleure.
tonybet app|
мостбет андроид мостбет андроид
Non molto tempo fa, su Instagram spopolavano le pubblicità di titoli come Sweet Bonanza (la famosa slot). Ora, la nuova superstar è Plinko. Per assicurarti che il gioco Plinko è vero, gioca su casinò on the internet con buone recensioni, licenze valide e certificazioni di giochi equi. Le recensioni sul gioco Plinko possono aiutarti a new identificare le piattaforme affidabili. Giocare approach Plinko in modalità demo permette aje giocatori di legare con le regole e le dinamiche del gioco senza rischiare soldi veri. È un’ottima opportunità per sviluppare strategie” “e capire meglio are available funziona il gioco Plinko. Plinko è un gioco che ha guadagnato popolarità nei programmi televisivi e, più ultimamente, nelle piattaforme pada scommesse online. La Regione Lombardia, in attuazione della legge regionale (art. 4, comma 9) ha sottoscritto un apposito protocollo con le aziende del trasporto pubblico locale per una forte limitazione della pubblicità dei giochi d’azzardo e la divulgazione del marchio “no slot”. Analoga disposizione è contenuta anche nelle leggi del Friuli Venezia Giulia (art. 5, comma 8) e del Piemonte (art. 7, comma 2).
https://d-lecservices.co.uk/?p=14173
Come è evidente dalla tabella, chiunque voglia giocare a Plinko a soldi veri ha un’ampia scelta. Troviamo moltissime opzioni tra cui scegliere come Plinko Go e Plinko Dare to Win, che sono le più frequenti. Ma troviamo anche bonus Plinko proposti dai casino online. Nella lista dei siti più affidabili, abbiamo considerato solo i contesti dove il gioco è legale e regolamentato secondo la normativa italiana dei Monopoli di Stato. In questo caso è garantito da ADM che l’RNG, l’algoritmo che determina casualmente le vincite, sia affidabile e certificato. Ho trovato Angliabet su questo sito che confronta i giochi Plinko e devo dire che è stata una bella scoperta! Ho vinto 170 euro giocando e la vincita è stata pagata in soli 10 minuti. Mi piace che questo sito offra informazioni chiare e utili, lo consiglio a chi cerca nuove piattaforme di Plinko da provare.
ed pills: ed pills – online ed prescription
купить диплом с занесением в реестр в москве купить диплом с занесением в реестр в москве .
Онлайн-казино Вавада известна своими предложениями.
Соревнования создают дополнительный интерес.
Акции и специальные предложения делают игру выгоднее.
Выбор слотов поддерживается провайдерами.
Вход доступен за пару минут, поэтому для всех желающих.
Свежая информация здесь: https://nikitosvictorov-cmd.github.io/vavada-slots/
диплом с занесением в реестр купить диплом с занесением в реестр купить .
купить диплом мелитополь http://educ-ua5.ru .
http://stroyexpertsochi.ru/ Зайдите на раздел услуг и узнайте о зелёных домах, экодомах и применении солнечных панелей.
I will right away clutch your rss as I can’t to find your e-mail subscription link or e-newsletter service. Do you’ve any? Kindly let me understand so that I may just subscribe. Thanks.
VitalCore Pharmacy: VitalCore – VitalCore
TrueMeds peoples pharmacy TrueMeds Pharmacy
какие провайдеры на адресе в красноярске
inernetvkvartiru-krasnoyarsk005.ru
интернет провайдеры в красноярске по адресу дома
купить аттестат егэ 11 класс купить аттестат егэ 11 класс .
купить аттестат за 11 класс с занесением в реестр екатеринбург купить аттестат за 11 класс с занесением в реестр екатеринбург .
здесь Ознакомьтесь здесь и погрузитесь в тему.
Saludo cordialmente a todos los maestros del poker !
Las casas de apuestas extranjeras ofrecen a los jugadores espaГ±oles mГЎs libertad que las reguladas. Muchos usuarios eligen casas de apuestas extranjeras porque permiten mejores cuotas y mГЎs promociones. casas de apuestas extranjeras AdemГЎs, registrarse en casas de apuestas extranjeras suele ser rГЎpido y sencillo.
Las casas de apuestas que no limitan espaГ±a ofrecen a los jugadores espaГ±oles mГЎs libertad que las reguladas. Muchos usuarios eligen casas de apuestas que no limitan espaГ±a porque permiten mejores cuotas y mГЎs promociones. AdemГЎs, registrarse en casas de apuestas que no limitan espaГ±a suele ser rГЎpido y sencillo.
casa de apuestas extranjeras seguras y rГЎpidas para apostar online – п»їhttps://casasdeapuestasextranjeras.xyz/
Ojala disfrutes de increibles triunfos !
broker apuestas deportivas
Мы изготавливаем дипломы любой профессии по приятным тарифам. Заказ диплома, подтверждающего обучение в ВУЗе, – это рациональное решение. Заказать диплом любого университета: michiganhorseproperty.com/agents/fpsmodesta221
пансионат для лежачих после инсульта
pansionat-tula008.ru
частный пансионат для престарелых
Комплексные IT-решения https://eclat.moscow для бизнеса: разработка, внедрение, сопровождение и поддержка. Надежные технологии для автоматизации и цифровой трансформации.
купить аттестаты за 11 класс 2021 год http://www.arus-diplom25.ru .
психиатрическая помощь на дому
psychiatr-moskva005.ru
принудительное лечение в психиатрическом стационаре
экодом с термоизоляцией Сочи Стройте экодом с термоизоляцией и обеспечьте экономию энергии в доме.
http://truemedspharm.com/# canadian pharmacy meds
Нужна контекстная реклама? контекстная реклама для стоматологии под ключ. Настройка в Яндекс.Директ и Google Ads, оптимизация объявлений и контроль заявок.
I discovered your weblog web site on google and test just a few of your early posts. Proceed to keep up the excellent operate. I just extra up your RSS feed to my MSN News Reader. In search of ahead to studying more from you later on!…
здесь Ознакомьтесь здесь с важной информацией и обеспечьте надёжность вашего дома.
J’apprecie enormement Betclic Casino, on dirait une plongee dans un univers palpitant. La selection de jeux est phenomenale, incluant des slots dernier cri. Les agents sont toujours disponibles et professionnels, joignable 24/7. Le processus de retrait est simple et fiable, bien que les promotions pourraient etre plus genereuses. En fin de compte, Betclic Casino offre une experience de jeu remarquable pour ceux qui aiment parier ! De plus le design est visuellement epoustouflant, ce qui amplifie le plaisir de jouer.
code promo betclic 2025|
J’apprecie enormement le casino AllySpin, ca donne une aventure palpitante. La selection de jeux est immense, avec des machines a sous captivantes. Le personnel est d’un professionnalisme exemplaire, repondant en un clin d’?il. Les retraits sont super rapides, bien que les bonus pourraient etre plus frequents. En fin de compte, AllySpin est un incontournable pour les joueurs en quete d’adrenaline ! En prime le design est accrocheur, ce qui booste encore plus le plaisir.
allyspin logo|
сколько стоит купить аттестат за 11 http://arus-diplom25.ru .
Thanks for every other informative site. Where else
could I get that kind of information written in such a perfect
method? I’ve a mission that I am simply now running on,
and I have been on the glance out for such info.
https://www.katebushencyclopedia.com/kate_bush_la_sociere_du_son_header/#comment-525056
Nice blog here! Also your website loads up fast! What web host are you using? Can I get your affiliate link to your host? I wish my web site loaded up as fast as yours lol
https://www.stroyexpertsochi.ru/ Ознакомьтесь с раздел “Отзывы клиентов” и ознакомьтесь с секретами строительства дома под ключ и коттеджа с отделкой.
VitalCore: VitalCore Pharmacy – VitalCore
Смотрел разные сайты и наткнулся на полезную страницу: https://legalbet.ru/bonus/sets/fribet-na-den-rozhdeniya/. Там подробно расписано про бонусы, может кому-то пригодится.
https://vitalcorepharm.com/# VitalCore Pharmacy
купить аттестат 11 классов челябинск купить аттестат 11 классов челябинск .
stroyexpertsochi.ru/ Откройте портфолио объектов и узнайте о лучших материалах для строительства в Сочи.
ed pills: ed pills – VitalCore Pharmacy
Приобрести диплом любого ВУЗа!
Мы предлагаемвыгодно и быстро заказать диплом, который выполняется на бланке ГОЗНАКа и заверен печатями, водяными знаками, подписями официальных лиц. Наш диплом способен пройти лубую проверку, даже с применением специфических приборов. Решите свои задачи быстро с нашей компанией- jobcop.ca/employer/aurus-diplomany
Only a smiling visitant here to share the love (:, btw great layout. “Individuals may form communities, but it is institutions alone that can create a nation.” by Benjamin Disraeli.
проверить провайдера по адресу
inernetvkvartiru-krasnoyarsk004.ru
интернет провайдеры по адресу
купить диплом проведенный москва https://arus-diplom35.ru .
Bu platform, geniş bir oyun yelpazesine sahip olup, kullanıcılarına pek çok seçenek sunmaktadır.
betwinner güncel giriş https://betswinner.bet/
TrueMeds TrueMeds TrueMeds Pharmacy
J’aime enormement le casino TonyBet, c’est vraiment une aventure palpitante. La selection de machines est vaste, proposant des jeux de table classiques. Le service client est super, avec des reponses claires. Les paiements sont fluides, occasionnellement j’aimerais plus de bonus. Dans l’ensemble, TonyBet ne decoit pas pour les fans de jeux en ligne ! De plus, le design est attractif, renforcant le plaisir de jouer.
tonybet Г© confiГЎvel|
https://www.stroyexpertsochi.ru Просмотрите материалы и узнайте, как правильно выбрать материалы для влажного климата.
As I web-site possessor I believe the content matter here is rattling wonderful , appreciate it for your hard work. You should keep it up forever! Best of luck.
https://stroyexpertsochi.ru Ознакомьтесь с галерею выполненных работ и изучите секреты строительства частного дома под ключ с гарантией.
Мы готовы предложить документы любых учебных заведений, расположенных в любом регионе России. Приобрести диплом о высшем образовании:
купить аттестат 11 классов 2016
частный дом престарелых
pansionat-tula007.ru
частный пансионат для престарелых
Awsome blog! I am loving it!! Will be back later to read some more. I am bookmarking your feeds also.
antibiotics over the counter: buy antibiotics online for uti – buy antibiotics for tooth infection
stroyexpertsochi.ru Просмотрите наши материалы и получите ценные советы по строительству и ремонту домов в Сочи.
I have been examinating out many of your posts and i can state clever stuff. I will definitely bookmark your site.
https://vitalcorepharm.com/# VitalCore
I’d constantly want to be update on new blog posts on this site, saved to my bookmarks! .
J’apprecie enormement Betclic Casino, on dirait une plongee dans un univers palpitant. Les options de jeu sont vastes et diversifiees, proposant des jeux de table classiques et elegants. Le service d’assistance est irreprochable, repondant instantanement. Les paiements sont fluides et securises, occasionnellement davantage de recompenses seraient appreciees. Dans l’ensemble, Betclic Casino est une plateforme d’exception pour les adeptes de sensations fortes ! Notons egalement que le site est concu avec elegance, renforce l’immersion totale.
code promo betclic turf|
http://www.stroyexpertsochi.ru Изучите наши проекты и узнайте обо всех тонкостях фундамента, дренажных систем и сейсмоустойчивых технологий.
Hello! I know this is kinda off topic however I’d figured I’d ask.
Would you be interested in exchanging links or maybe guest authoring a blog article or vice-versa?
My site addresses a lot of the same subjects as yours and I think we could greatly benefit from each other.
If you’re interested feel free to shoot me an e-mail. I look forward to hearing from you!
Wonderful blog by the way!
J’adore sans reserve Banzai Casino, c’est une veritable experience de jeu explosive. Le choix de jeux est incroyablement vaste, proposant des jeux de table authentiques. Le support est ultra-reactif, joignable 24/7. Le processus de retrait est simple et efficace, cependant j’aimerais plus de bonus allechants. En resume, Banzai Casino vaut largement le detour pour les amateurs de jeux en ligne ! Ajoutons que l’interface est fluide et moderne, renforcant l’immersion.
belgium banzai casino oostende|
https://vornikovbouquets.ru/ Доверяя доставку цветов профессионалам, вы можете быть уверены в их свежести и своевременной доставке. Букет цветов в Москве: Классический Подарок на Все Времена
J’adore a fond Azur Casino, il offre une aventure captivante. Le choix de jeux est epoustouflant, offrant des jeux de table elegants. Le support est toujours reactif, avec un suivi irreprochable. Les transactions sont parfaitement protegees, parfois plus de tours gratuits seraient un plus. En fin de compte, Azur Casino vaut vraiment le detour pour les adeptes de sensations fortes ! De plus le site est concu avec soin, amplifiant le plaisir du jeu.
azur casino mon compte en ligne|
VitalCore Pharmacy: VitalCore Pharmacy – VitalCore
J’apprecie enormement le casino AllySpin, ca offre une sensation de casino unique. Le catalogue de jeux est vaste, avec des machines a sous captivantes. Le personnel est d’un professionnalisme exemplaire, joignable 24/7. Les paiements sont fluides et securises, bien que j’aimerais plus d’offres promotionnelles. Dans l’ensemble, AllySpin ne decoit jamais pour les fans de divertissement numerique ! Ajoutons que l’interface est super intuitive, ce qui booste encore plus le plaisir.
allyspin hracГ automaty|
I got good info from your blog
ClearMeds Pharmacy ClearMeds Pharmacy cheap antibiotics
Hello to every one, the contents existing at this web site are genuinely amazing for people experience, well, keep up the good work fellows.
http://istroy.com.ua/yak-vybraty-naykrashchi-linzy-dlya-far-porady-vid-ekspertiv
Link exchange is nothing else but it is just placing the other person’s blog link on your page at appropriate place
and other person will also do similar for you.
https://www.stroyexpertsochi.ru Узнайте больше на материалы и изучите возможности современного ландшафтного дизайна и террасирования.
Very interesting topic, thank you for putting up.
узи сканер купить цена kupit-uzi-apparat25.ru .
Смотрите сериалы Лучшие сериалы онлайн: https://v-tagile.ru/obschestvo-avgust-5/puteshestvie-ne-vykhodya-iz-doma-5-serialov-s-samymi-zakhvatyvayushchimi-lokatsiyami онлайн в хорошем качестве. Новинки, классика и популярные проекты в удобном формате. Бесплатный просмотр без скачивания и доступ 24/7.
трансформаторная будка цена http://www.transformatornye-podstancii-kupit1.ru/ .
Spot on with this write-up, I actually suppose this web site needs way more consideration. I’ll probably be once more to learn way more, thanks for that info.
ставки на хоккей ставки на хоккей .
stroyexpertsochi.ru Загляните на наши материалы и получите максимум информации о современных подходах к строительству и благоустройству.
подключить интернет екатеринбург
inernetvkvartiru-ekaterinburg006.ru
проверить провайдеров по адресу екатеринбург
трансформаторная подстанция купить http://transformatornye-podstancii-kupit.ru/ .
https://vitalcorepharm.shop/# online erectile dysfunction prescription
so much great info on here, : D.
купить аппарат ультразвуковой диагностики http://kupit-uzi-apparat26.ru/ .
купить аттестаты за 11 дипломы тумен кипятком купить аттестаты за 11 дипломы тумен кипятком .
https://www.stroyexpertsochi.ru Посетите материалы и погрузитесь в идеи для энергоэффективного и экологичного дома.
Je suis fan de le casino TonyBet, c’est vraiment un plaisir de jeu constant. Les options de jeu sont nombreuses, avec des machines a sous modernes. Les agents sont reactifs, tres professionnel. On recupere ses gains vite, par contre les offres pourraient etre plus genereuses. En gros, TonyBet ne decoit pas pour les adeptes de sensations fortes ! En bonus, le design est attractif, renforcant le plaisir de jouer.
tonybet Р±РѕРЅСѓСЃ|
прогнозы на спорт с большими коэффициентами prognozy-na-sport-8.ru .
пансионат для пожилых людей
pansionat-msk009.ru
частный пансионат для пожилых людей
частный пансионат для пожилых
pansionat-tula009.ru
пансионат для пожилых с инсультом
antibiotics over the counter: buy antibiotics online safely – buy antibiotics online for uti
I have been exploring for a little for any high quality articles or weblog posts in this kind of house .
Exploring in Yahoo I finally stumbled upon this web site. Studying this info So i’m happy
to express that I have an incredibly just right uncanny feeling I came upon just what I needed.
I such a lot surely will make certain to do not overlook this web site and give it a look on a constant basis.
прогнозы хоккей прогнозы хоккей .
Нужен клининг? рейтинг клининговых компаний москвы 2026. Лучшие сервисы уборки квартир, домов и офисов. Сравнение услуг, цен и отзывов, чтобы выбрать надежного подрядчика.
This tool allows you to swap clothes in pictures.
It uses artificial intelligence to match outfits naturally.
You can experiment with multiple styles instantly.
xnudes.ai
The results look authentic and modern.
It’s a useful option for shopping.
Upload your photo and select the clothes you like.
Enjoy trying it today.
https://stroyexpertsochi.ru/ Посетите наш сайт и узнайте о способах защиты стен от грибка и антикоррозийной обработке металлоконструкций.
https://vitalcorepharm.com/# VitalCore
наркологическая клиника в москве наркологическая клиника в москве .
ставки на спорт лучшие прогнозы https://prognozy-na-sport-7.ru/ .
Нужен клининг? топ клининговых компаний москвы 2026. Лучшие сервисы уборки квартир, домов и офисов. Сравнение услуг, цен и отзывов, чтобы выбрать надежного подрядчика.
online ed medication: VitalCore – VitalCore
https://stroyexpertsochi.ru Зайдите на галерею выполненных работ и получите практические рекомендации по строительству дома в Сочи, Краснодарском крае и прибрежных регионах).
Very good blog! Do you have any helpful hints for aspiring writers?
I’m hoping to start my own website soon but I’m a
little lost on everything. Would you recommend starting with a free platform like WordPress or go for a
paid option? There are so many choices out there that I’m totally
overwhelmed .. Any recommendations? Kudos!
лучший интернет провайдер екатеринбург
inernetvkvartiru-ekaterinburg005.ru
провайдеры интернета екатеринбург
giocare da mobile a Starburst giocare a Starburst gratis senza registrazione starburst
кашпо напольное высокое кашпо напольное высокое .
http://stroyexpertsochi.ru/ Посетите раздел услуг и узнайте о современных материалах и инновационных решениях в строительстве домов и коттеджей.
купить диплом для иностранцев купить диплом для иностранцев .
купить аттестат за 11 класс кемерово купить аттестат за 11 класс кемерово .
пансионат для пожилых людей
pansionat-tula008.ru
дом престарелых
москва купить диплом о высшем образовании с занесением в реестр москва купить диплом о высшем образовании с занесением в реестр .
частные пансионаты для пожилых в москве
pansionat-msk008.ru
пансионат для лежачих после инсульта
Here you can explore a lot of valuable information.
It is made to support you with multiple topics.
You will get clear explanations and practical examples.
The content is frequently updated to stay current.
https://beyondsatire.us
It’s a excellent resource for learning.
Anyone can take advantage of the materials here.
Start exploring the site right away.
читать далее Узнайте больше и обеспечьте советы по строительству.
купить диплом в киеве недорого купить диплом в киеве недорого .
купить настоящий аттестат за 11 классов купить настоящий аттестат за 11 классов .
Приобрести диплом университета!
Мы предлагаемвыгодно и быстро купить диплом, который выполнен на оригинальной бумаге и заверен печатями, штампами, подписями официальных лиц. Данный диплом способен пройти любые проверки, даже с использованием специальных приборов. Достигайте цели быстро с нашей компанией- justrp.getbb.ru/viewtopic.php?f=15&t=468
Great post. I was checking continuously this weblog and I am inspired!
Extremely helpful information particularly the last
section 🙂 I take care of such info a lot. I was seeking this particular info for a very lengthy time.
Thank you and good luck.
Приобрести диплом о высшем образовании!
Мы готовы предложить дипломы любой профессии по выгодным ценам— diplomg-kurerom.ru
book of ra deluxe: bonus di benvenuto per Book of Ra Italia – migliori casino online con Book of Ra
Nice read, I just passed this onto a colleague who was doing a little research on that. And he actually bought me lunch since I found it for him smile Therefore let me rephrase that: Thanks for lunch!
технологии сейсмоустойчивого строительства Сочи Используйте технологии сейсмоустойчивого строительства в Сочи и поддержите прочность вашего дома.
узнать провайдера по адресу екатеринбург
inernetvkvartiru-ekaterinburg004.ru
интернет по адресу
пленка с молнией для ремонта http://samokleyushchayasya-plenka-1.ru .
дизайнерская мебель цена https://dizajnerskaya-mebel-1.ru/ .
Book of Ra Deluxe slot online Italia: Book of Ra Deluxe slot online Italia – bonus di benvenuto per Book of Ra Italia
https://stroyexpertsochi.ru Ознакомьтесь с галерею выполненных работ и узнайте, как построить безопасный и комфортный дом для семьи.
пансионат для пожилых с инсультом
pansionat-tula007.ru
частный пансионат для пожилых
888starz هو منصة شهيرة للتسلية والمراهنات . بدأت 888starz رحلة نجاحها بتقديم خدمات متنوعة. تقدم 888starz مجموعة واسعة من الألعاب .
تحتوي 888starz على مجموعة متنوعة من الألعاب التي تناسب جميع الأذواق . تتميز كل لعبة برسومات عالية الجودة . يمكن الفوز بجوائز قيمة عند اللعب في 888starz .
تتيح 888starz للمستخدمين المراهنة على الأحداث الرياضية الكبرى. تتميز الخدمة بسرعة تحديث النتائج . يمكن للاعبين الاستفادة من نصائح الخبراء المتاحة على 888starz.
الأمان هو أولوية قصوى في 888starz . يمكن للمستخدمين التواصل مع فريق الدعم عبر الدردشة الحية أو البريد الإلكتروني . تسعى 888starz إلى تحسين تجربة المستخدم باستمرار .
888starz egypt https://888starz.red/
трансформаторные будки https://transformatornye-podstancii-kupit2.ru .
No matter if some one searches for his vital thing, therefore he/she
needs to be available that in detail, so that thing is maintained over here.
купить аттестат в школе за 11 класс купить аттестат в школе за 11 класс .
частный пансионат для престарелых
pansionat-msk007.ru
пансионат для престарелых людей
Заказать диплом под заказ в столице можно через официальный сайт компании. epsontario.com/employer/education-ua
1win69: preman69 slot – promosi dan bonus harian preman69
https://stroyexpertsochi.ru/ Ознакомьтесь с наш сайт и узнайте, как выбрать оптимальные материалы для морского и влажного климата.
bonus di benvenuto per Starburst bonus di benvenuto per Starburst giocare da mobile a Starburst
https://www.stroyexpertsochi.ru/ Погрузитесь в раздел “Отзывы клиентов” и получите практические советы по проектированию, укреплению склона и благоустройству участка.
https://bbgate.com/ Ephedrine is often used to produce phenylacetone, a key intermediate in stimulant synthesis. From phenylacetone, substances like methylone, mephedrone (4-MMC), and 3-CMC can be made using methylamine. Phenylnitropropene, derived from nitroethane, is another precursor. A-PVP and 4-methylpropiophenone are also widely used in synthetic drug production. BMK glycidate is commonly used to synthesize controlled substances. Ключи: Ephedrine, phenylacetone, Phenylnitropropene, methylone, A-PVP, 4-methylpropiophenone, nitroethane, methylamine, BMK glycidate, 3-CMC, 4-MMC, mephedrone
http://1win69.com/# promosi dan bonus harian preman69
купить диплом о среднем профессиональном образовании с занесением в реестр купить диплом о среднем профессиональном образовании с занесением в реестр .
http://safrole.com/ Ephedrine is often used to produce phenylacetone, a key intermediate in stimulant synthesis. From phenylacetone, substances like methylone, mephedrone (4-MMC), and 3-CMC can be made using methylamine. Phenylnitropropene, derived from nitroethane, is another precursor. A-PVP and 4-methylpropiophenone are also widely used in synthetic drug production. BMK glycidate is commonly used to synthesize controlled substances. Ключи: Ephedrine, phenylacetone, Phenylnitropropene, methylone, A-PVP, 4-methylpropiophenone, nitroethane, methylamine, BMK glycidate, 3-CMC, 4-MMC, mephedrone
купить диплом с записью в реестре купить диплом с записью в реестре .
Работа для девушек в Тюмени Работа хостес в Тюмени: Создавай приятную атмосферу в лучших заведениях города и получай достойную оплату! Гибкий график и работа в престижных местах.
stroyexpertsochi.ru Загляните на наши материалы и узнайте о способах энергоэффективного обустройства коттеджей и частных домов.
пансионат для лежачих после инсульта
pansionat-msk009.ru
пансионат инсульт реабилитация
Definitely believe that which you said. Your favorite reason appeared to be on the web the easiest thing to be aware of. I say to you, I definitely get irked while people consider worries that they plainly don’t know about. You managed to hit the nail upon the top as well as defined out the whole thing without having side effect , people can take a signal. Will likely be back to get more. Thanks
где купить аттестат за 10 11 где купить аттестат за 10 11 .
Pharmaceuticals Bazaar Drugs Marketplace: A New Darknet Platform with Dual Access Bazaar Drugs Marketplace is a new darknet marketplace rapidly gaining popularity among users interested in purchasing pharmaceuticals. Trading is conducted via the Tor Network, ensuring a high level of privacy and data protection. However, what sets this platform apart is its dual access: it is available both through an onion domain and a standard clearnet website, making it more convenient and visible compared to competitors. The marketplace offers a wide range of pharmaceuticals, including amphetamines, ketamine, cannabis, as well as prescription drugs such as alprazolam and diazepam. This variety appeals to both beginners and experienced buyers. All transactions on the platform are carried out using cryptocurrency payments, ensuring anonymity and security. In summary, Bazaar represents a modern darknet marketplace that combines convenience, a broad product selection, and a high level of privacy, making it a notable player in the darknet economy.
https://stroyexpertsochi.ru Просмотрите галерею выполненных работ и изучите секреты строительства частного дома под ключ с гарантией.
Алкоголизм — это острая проблема, которая касается не только зависимого, но и окружающих его людей. Обращение к наркологу на дом в Туле является начальным этапом к борьбе с алкоголизмом. Обсуждение с наркологом поможет определить уровень зависимости и предложить лечение алкоголизма, включая психотерапию при алкоголизме.Проблемы в семье из-за алкоголя часто приводят к разладам в семье. Поддержка родственников играет важную роль в возстановлении здоровья. Семье необходимо знать, как поддержать, и что можно сделать для помощи зависимому. Реабилитация алкоголиков включает в себя медицинские методы, но и социальную поддержку. Предотвращение алкоголизма начинается с осознания проблемы и готовности к изменениям. Восстановление отношений — это долгий процесс, который требует усилий всей семьи. вызов нарколога на дом тула Обращение к врачу на дом дает возможность воспользоваться помощью в привычной обстановке, что помогает лучше понять информацию и уменьшает стресс. Помощь семье и согласие на лечение — это ключевые шаги на пути к выздоровлению.
book of ra deluxe: Book of Ra Deluxe soldi veri – Book of Ra Deluxe soldi veri
Your style is so unique compared to other folks I have read stuff from.
Thanks for posting when you’ve got the opportunity, Guess I will just
book mark this page.
купить диплом реестр купить диплом реестр .
купить аттестат за 11 класс калининград купить аттестат за 11 класс калининград .
Pretty! This has been a really wonderful post.
Thank you for supplying this info.
http://www.stroyexpertsochi.ru Проверьте наш сайт и ознакомьтесь с экологичными строительными материалами и энергосберегающими решениями.
создайте себе идеальный отдых Готовьте еду самостоятельно и экономьте на ресторанах: Покупайте продукты в супермаркете и готовьте простые блюда в хостеле
купить аттестат за 11 класс в астрахани купить аттестат за 11 класс в астрахани .
купить диплом с занесением в реестр в москве купить диплом с занесением в реестр в москве .
пансионат после инсульта
pansionat-msk008.ru
частный пансионат для престарелых
http://stroyexpertsochi.ru Откройте наш каталог решений и узнайте о безопасных и комфортных решениях для вашей семьи).
Book of Ra Deluxe soldi veri: recensioni Book of Ra Deluxe slot – recensioni Book of Ra Deluxe slot
купить диплом об образовании киев купить диплом об образовании киев .
взять микрозайм займы
Цветы Вологда Герберы Вологда: Яркие краски солнечного дня. Позитив и хорошее настроение
диплом с проводкой купить диплом с проводкой купить .
1wbona: bonaslot jackpot harian jutaan rupiah – bonaslot jackpot harian jutaan rupiah
купить трансформаторные подстанции http://transformatornye-podstancii-kupit2.ru/ .
stroyexpertsochi.ru/ Проверяйте портфолио объектов и получите практические советы по проектированию и благоустройству территории.
подстанция купить https://transformatornye-podstancii-kupit1.ru/ .
прогноз хоккей на сегодня прогноз хоккей на сегодня .
комплексная трансформаторная подстанция http://www.transformatornye-podstancii-kupit.ru .
узи прибор узи прибор .
https://www.trub-prom.com/catalog/truby_srednego_diametra/219/
узи аппараты среднего класса http://www.kupit-uzi-apparat26.ru/ .
Запойное состояние — это состояние‚ характеризующееся продолжительным пьянством‚ которое может привести опасные для здоровья последствия. Признаки запоя включают в себя острую потребность в спиртном‚ недостаток самоконтроля над объемом алкоголя и телесные проявления‚ такие как дрожь и потливость. Состояние требует медицинской помощи при запое‚ где нарколог на дом может оказать необходимую поддержку. Результаты запойного поведения могут быть самыми разными: от физического истощения до психических проблем. Зависимость от алкоголя часто сопровождает синдромом отмены‚ который вызывает неприятные симптомы при попытке прекратить употребление. В таких случаях очистка организма с использованием капельниц может значительно улучшить состояние пациента. Лечение запоя предполагает не только лекарственное лечение‚ но и психологическую поддержку со стороны родных‚ что является ключевым фактором в реабилитации после запойного состояния. Психология зависимости показывает‚ что избегать запойного состояния можно‚ используя различные методы‚ включая поддержку специалистов и модификацию жизненных привычек.
Журнал о саде https://nasha-gryadka.ru и огороде онлайн — статьи о выращивании овощей, цветов и фруктов. Советы по уходу, борьбе с вредителями, подбору семян и организации участка.
прогнозы на матчи хоккей http://www.luchshie-prognozy-na-khokkej14.ru/ .
ставки на спорт прогнозы от профессионалов http://www.prognozy-na-sport-7.ru .
бесплатный прогноз бесплатный прогноз .
больница наркологическая https://www.narkologicheskaya-klinika-14.ru .
C.R.I. PUMPS MC-CC90-GD-4 Погружной насос для отвода сточных вод 9 кВт, 3х380 В
permainan slot gacor hari ini garuda888 game slot RTP tinggi 1win888indonesia
http://stroyexpertsochi.ru/ Проверяйте раздел услуг и узнайте, как строить дома в Сочи с учетом влажного климата.
Мы готовы предложить документы университетов, которые находятся на территории всей Российской Федерации. Приобрести диплом о высшем образовании:
купить аттестат за 11 класс в архангельске
где купить аттестат за 11 класс иркутск где купить аттестат за 11 класс иркутск .
пансионат для людей с деменцией в москве
pansionat-msk007.ru
пансионат для пожилых с инсультом
Строительство домов https://stroycata1og.ru и коттеджей под ключ. Готовые проекты, индивидуальные решения, качественные материалы и полный цикл работ — от фундамента до отделки.
купить проведенный диплом купить проведенный диплом .
stroyexpertsochi.ru Изучите подробнее наши материалы и ознакомьтесь с инновационными решениями для зелёного дома и солнечных панелей.
We are a gaggle of volunteers and opening a brand new scheme in our community. Your website provided us with helpful info to work on. You’ve done an impressive job and our entire community might be grateful to you.
купить диплом университета с занесением в реестр купить диплом университета с занесением в реестр .
купить аттестат об окончании 11 классов в калининграде купить аттестат об окончании 11 классов в калининграде .
купить аттестат за 11 в москве купить аттестат за 11 в москве .
Мы изготавливаем дипломы любой профессии по приятным ценам. Покупка документа, подтверждающего окончание института, – это выгодное решение. Заказать диплом любого университета: vmestedeshevle.listbb.ru/viewtopic.php?f=10&t=16625
bonaslot link resmi mudah diakses: bonaslot login – 1wbona
https://www.stroyexpertsochi.ru/ Посетите раздел “Отзывы клиентов” и ознакомьтесь с секретами строительства дома под ключ и коттеджа с отделкой.
Вызов нарколога на дому в Туле ? это комфортабельное и действенное решение для тех, кто сталкивается с проблемами алкогольной зависимости . Круглосуточные услуги нарколога предоставляют профессиональную помощь, включая диагностику и лечение алкоголизма. Нарколог на дому гарантирует анонимность и комфортные условия для пациента. При необходимости вывода из запоя, важно обратиться к квалифицированному специалисту . Профессиональный нарколог проведет консультацию, оценит состояние пациента и предложит индивидуальный план лечения . Семейная поддержка является ключевым аспектом в процессе восстановления.Нарколог на дом круглосуточно Обращение за медицинской помощью на дому помогает избежать стрессов, связанных с визитом в клинику. Круглосуточная наркологическая помощь обеспечивает возможность получения необходимой поддержки в любое время. Реабилитация после запоя осуществляется благодаря индивидуальному подходу и тщательному вниманию к нуждам каждого пациента.
I appreciate, cause I found just what I was looking for. You have ended my four day long hunt! God Bless you man. Have a nice day. Bye
stroyexpertsochi.ru/ Погрузитесь в портфолио объектов и изучите секреты строительства частного дома с учетом влажного и морского климата.
???? 888starz ????? ????? ?? ????? ?? ???? ???????? . ????? ????????? ?????? ????????? ?? 888starz.
????? ?????? ?????? ?????? ???? ????????? . ???? ??????? ??????? ?? 888starz ?? ?? ????? ???? ???????? .
????? ???? 888starz ?????? ????? ??????? . ????? ???????? ??? 888starz ?????? ???? ???? ????.
????? ????????? ?? ?????? ????? ??? ??????? ?? 888starz. ???? ??? ???????? ?? ????? ????? ????? ????? ?????? ?? ?????????? .
تنزيل 888 تنزيل 888.
купить диплом в николаеве купить диплом в николаеве .
купить диплом старого образца ссср купить диплом старого образца ссср .
Мы изготавливаем дипломы любой профессии по приятным тарифам. Отличительные черты типографии и ГОЗНАКа — kyc-diplom.com/podlinnost-diploma.html
Лечение алкоголизма в Туле: эффективные методы Алкоголизм – это серьезная проблема‚ требующая комплексного подхода. В Туле доступны различные наркологические услуги‚ включая вызов нарколога на дом. Это особенно актуально для тех‚ кто стесняется обращаться в клиники для лечения алкоголизма. Первым этапом является детоксикация тела‚ которая позволяет очистить организм от алкоголя и токсинов. После этого начинается терапевтическое вмешательство при алкоголизме. Лечение алкоголизма может включать медикаментозные препараты и психологическую поддержку. Консультация нарколога поможет выбрать наиболее эффективный путь. Реабилитация зависимых предполагает наличие семейной терапиичто помогает близким людям поддерживать зависимого. Профилактика рецидивов является ключевым моментом‚ который включает участие в группах поддержки и индивидуальные занятия. Анонимное лечение алкоголизма позволяет пациентам ощущать себя в безопасности. Важно помнить‚ что лечение зависимости от алкоголя требует времени‚ который требует настойчивости и усилий. Вызвать нарколога на дом – это первый шаг к новой жизни без алкоголя.
bonaslot situs bonus terbesar Indonesia: 1wbona – bonaslot link resmi mudah diakses
https://www.stroyexpertsochi.ru Погрузитесь в материалы и погрузитесь в идеи для энергоэффективного и экологичного дома.
вывод из запоя смоленск
vivod-iz-zapoya-smolensk014.ru
вывод из запоя круглосуточно смоленск
bonaslot: bonaslot kasino online terpercaya – bonaslot
http://1wbook.com/# migliori casino online con Book of Ra
совет эксперта Используйте совет эксперта и получите качество вашего строения.
Great write-up, I am regular visitor of one’s website, maintain up the nice operate, and It’s going to be a regular visitor for a long time.
bonaslot link resmi mudah diakses 1wbona bonaslot
купить аттестат за 11 классов сургут http://arus-diplom25.ru .
купить аттестат 11 классов 1994 купить аттестат 11 классов 1994 .
Some genuinely nice and useful info on this site, likewise I think the design and style has excellent features.
здесь Ознакомьтесь здесь с полезной информацией и поддержите прочность вашего строения.
Наркологическая помощь в Туле – это неотъемлемая часть борьбы с алкоголизмом и наркоманией. Если вы столкнулись с проблемами, связанными с алкоголизмом, специализированные центры реабилитации предлагают эффективные программы лечения зависимостей. В Тульской наркологической клинике предоставляется всесторонняя поддержка, включая очистку организма и психологическое консультирование. Прием у нарколога помогут выявить степень зависимости и разработать индивидуальный план лечения. Психологическая поддержка и работа с семьями зависимых играют важное значение в процессе восстановления. Также необходимо помнить о профилактике зависимостей, чтобы предотвратить рецидивы. Анонимная помощь доступна всем, кто столкнулся с проблемой. Методы лечения алкоголизма включают многообразные подходы, подходящие для каждого пациента. Обратитесь на narkolog-tula018.ru для получения дополнительной информации и записи на консультацию.
Капельница от запоя — это действительных методик, применяемых наркологами для детоксикации организма. Нарколог на дом анонимно в Туле предлагает такие услуги: помощь при алкоголизме и восстановление пациентов после запоев. С помощью капельницы можно быстро повысить самочувствие пациента, уменьшить симптомы абстиненции и стимулировать процесс вывода токсинов из организма. Лечение запоя состоит не только из капельниц, но также психотерапию при алкоголизме, что способствует лучшему пониманию проблемы алкогольной зависимости. Профилактика запоя также играет важную роль, поэтому рекомендуют регулярные консультации и анонимную помощь. Реабилитация алкоголиков требует целостного подхода, включающего как медицинские, так и психологические методы. Обратитесь к специалисту, чтобы получить советы нарколога и приступить к процессу выздоровления.
giocare a Starburst gratis senza registrazione: bonus di benvenuto per Starburst – starburst
https://stroyexpertsochi.ru/ Проверяйте наш сайт и получите советы по энергоэффективным коттеджам и установке солнечных панелей.
Купить диплом ВУЗа!
Наша компания предлагаетмаксимально быстро заказать диплом, который выполнен на бланке ГОЗНАКа и заверен мокрыми печатями, водяными знаками, подписями должностных лиц. Данный диплом способен пройти лубую проверку, даже с применением специальных приборов. Достигайте своих целей быстро с нашим сервисом- kostromag.ru/forum/science/17534.aspx
вывод из запоя смоленск
vivod-iz-zapoya-smolensk013.ru
вывод из запоя круглосуточно
stroyexpertsochi.ru Просмотрите наши материалы и ознакомьтесь с инновационными решениями для зелёного дома и солнечных панелей.
Tired of Tinnitus or Hearing Problems? Here’s a Natural Solution That’s Changing Lives Are you constantly bothered by ringing in the ears (tinnitus), hearing difficulties, or sound clarity issues?
бланк аттестат за 11 класс купить в бланк аттестат за 11 класс купить в .
تعتبر 888starz واحدة من أبرز المنصات في مجال المراهنات . بدأت 888starz رحلة نجاحها بتقديم خدمات متنوعة. يمكن للمستخدمين الاستمتاع بتجارب لعب متنوعة على 888starz.
تحتوي 888starz على مجموعة متنوعة من الألعاب التي تناسب جميع الأذواق . تتميز كل لعبة برسومات عالية الجودة . تقدم المنصة مسابقات دورية حيث يمكن للاعبين استعراض مهاراتهم .
توفر المنصة خيارات متنوعة للمراهنات على الرياضات المختلفة . تقدم 888starz تحليلات دقيقة لمساعدة اللاعبين في اتخاذ قراراتهم. يمكن للاعبين الاستفادة من نصائح الخبراء المتاحة على 888starz.
تعتمد 888starz تقنيات متقدمة لحماية بيانات المستخدمين . يمكن للمستخدمين التواصل مع فريق الدعم عبر الدردشة الحية أو البريد الإلكتروني . تعمل المنصة على تطوير خدماتها بناءً على ملاحظات اللاعبين .
888starz الموقع الرسمي https://888starz.red/
http://stroyexpertsochi.ru Узнайте больше перейдя на наш каталог решений и узнайте о современных материалах для строительства в морском климате.
Капельница для вывода из запоя в домашних условиях – является действующим методом очистки организма и помощи при запое. В городе Тула медицинские услуги на дому оказывают медицинскую помощь, включая инфузионную терапию. Продолжительность сеанса составляет от одного до трех часов в зависимости от состояния здоровья пациента. Зависимость от алкоголя необходима квалифицированного вмешательства, и срочная медицинская помощь при алкоголизме может значительно улучшить здоровье и безопасность. После процедуры начинается восстановление после запоячто способствует реабилитации алкоголиков. вывод из запоя
Starburst giri gratis senza deposito: bonus di benvenuto per Starburst – giocare a Starburst gratis senza registrazione
Лечение алкоголизма на дому в Туле – это комфортный и результативный способ прохождения терапии. Терапия зависимости от алкоголя включает в себя детоксикацию, которая помогает организму избавиться от вредных веществ. Наркологические услуги в Туле предлагают вывод из состояния запоя и медицинское сопровождение при алкоголизме, включая кодирование от алкоголя. Важным этапом является консультация нарколога, который оценит состояние пациента и подберет индивидуальную программу лечения зависимости. Эмоциональная поддержка также является важной в процессе реабилитации. Процесс реабилитации включает разнообразные методы лечения на дому, которые помогают предотвратить рецидивы. Рекомендации по отказу от алкоголя могут стать ценными дополнениями к основному лечению. Посетив narkolog-tula017.ru, вы узнаете о доступных услугах и рекомендациях по профилактике рецидивов. Помните, что квалифицированная помощь – это ключ к успешной борьбе с зависимостью.
stroyexpertsochi.ru/ Погрузитесь в портфолио объектов и узнайте о лучших материалах для строительства в Сочи.
аттестат за 11 класс 2006 купить аттестат за 11 класс 2006 купить .
Запой – это состояние, при котором продолжительное время употребляет алкоголь, что приводит к серьезным последствиям для физического и психического здоровья и психики. В Красноярске доступны услуги нарколога на дом анонимно, что дает возможность пациентам получить необходимую помощь без лишнего стыда. Симптомы запоя включают острую тягу к алкоголю, раздражительность и общее недомогание.Чрезмерное употребление алкоголя может быть очень серьезными: от болезней печени до психических заболеваний. Побороть алкоголизм включает очистку организма и психотерапию. Необходимо учитывать поддержку близких и использовать программы лечения, чтобы избежать рецидивов. Нарколог на дом анонимно Красноярск Реабилитация и восстановление после запоя могут требовать времени, но самостоятельное преодоление зависимости возможно. Консультация нарколога поможет разработать индивидуальный план лечения и поддерживать стремление на пути к трезвой жизни.
Starburst giri gratis senza deposito starburst giocare a Starburst gratis senza registrazione
https://stroyexpertsochi.ru/ Проверяйте наш сайт и получите рекомендации по строительству и ремонту домов в Сочи.
купить диплом пту в реестре купить диплом пту в реестре .
I would like to express my gratitude for your kindness for persons that really want help with in this niche. Your real commitment to getting the message throughout became definitely valuable and has always made individuals like me to reach their targets. Your amazing informative help signifies a lot a person like me and extremely more to my colleagues. Thank you; from each one of us.
http://stroyexpertsochi.ru/ Погрузитесь в раздел услуг и узнайте, как строить дома в Сочи с учетом влажного климата.
Good ?V I should definitely pronounce, impressed with your site. I had no trouble navigating through all the tabs as well as related information ended up being truly simple to do to access. I recently found what I hoped for before you know it in the least. Quite unusual. Is likely to appreciate it for those who add forums or anything, web site theme . a tones way for your customer to communicate. Nice task..
bonaslot login: bonaslot situs bonus terbesar Indonesia – bonaslot link resmi mudah diakses
Капельницы от запоя на дому для пожилых людей в Туле — это важное средство медицинской помощи. Нарколог на дом круглосуточно обеспечивает детоксикацию организма на дому, что особенно актуально для пожилых. Симптомы запоя, такие как слабость и тревожность, нуждаются в срочном лечении. Лечение алкоголизма может включать капельницы, которые способствуют восстановлению водно-электролитного баланса. Однако следует помнить о возможных рисках капельниц: аллергические реакции и осложнения, возникающие при неверном введении. Поэтому безопасность должна оставаться главным приоритетом. Медицинская помощь на дому избегает стресса от транспортировки пациента. Уход за пожилыми людьми требует особого внимания, и круглосуточные услуги нарколога гарантируют необходимую поддержку. Рекомендуется соблюдать указания врачей для успешного выхода из запоя.
http://stroyexpertsochi.ru Просмотрите наш каталог решений и ознакомьтесь с секретами строительства дома в Сочи и Краснодарском крае.
аттестат за 11 класс купить в иваново аттестат за 11 класс купить в иваново .
preman69 login tanpa ribet: promosi dan bonus harian preman69 – preman69 situs judi online 24 jam
купить диплом пту с занесением в реестр купить диплом пту с занесением в реестр .
This tool allows you to replace clothes on images.
It uses AI to fit outfits seamlessly.
You can try different styles right away.
xnudes.ai|Superb Clothes Changer AI Web Tool
The results look convincing and modern.
It’s a useful option for outfit planning.
Add your photo and pick the clothes you want.
Enjoy trying it today.
Мы предлагаем документы ВУЗов, расположенных на территории всей РФ. Купить диплом университета:
купить аттестат за 11 классов в оренбурге
Скорая наркологическая помощь в Туле предоставляет качественное лечение запоя. Наркологическая клиника предлагает помощь в случае запоя и терапию алкоголизма, включая медикаментозное лечение запоя с помощью специальных препаратов и детоксикации организма. Важно обратиться за первичной консультацией нарколога для первичной помощи при запое. Программы реабилитации включают психологическую терапию зависимости и психологическую поддержкучто способствует восстановлению здоровья и социальной адаптации. Анонимное лечение гарантирует конфиденциальность, что имеет большое значение для клиентов.
Терапия запойного состояния — это важный этап в борьбе с зависимостью от алкоголя. В Красноярске доступно множество способов, включая лечение с помощью медикаментов. Симптомы запойного состояния могут варьироваться от беспокойства до физической боли, что делает выход из запоя жизненно важным. Для детоксикации организма применяются различные лекарственные средства для помощи при запое, такие как лекарства группы бензодиазепинов, которые помогают снять симптомы отмены. Препараты-антидепрессанты также могут быть назначены, чтобы поддержать эмоциональное состояние больного. Витамины при запое играют важную роль в реабилитации после запоя. Методы кодирования может стать дополнительным шагом в лечении алкоголизма. Наркологическая помощь включает не только медицинскую терапию, но и психологическую поддержку. Программы реабилитации в Красноярске часто включает поддерживающие группы и программы восстановления, которые помогают пациентам адаптироваться к жизни без алкоголя. Роль семьи в лечении алкоголизма также имеет высокую важность. Она может помочь пациенту в периоде реабилитации после запоя, повысив шансы на успешное лечение зависимостей. Медицинские процедуры для detoxa являются важной частью комплексного подхода к лечению алкоголизма и обеспечивают максимально безопасный вывод из запоя.
http://stroyexpertsochi.ru Исследуйте наш каталог решений и узнайте о современных материалах для строительства в морском климате.
LottoChamp is a specialized lottery prediction software designed to give players a statistical edge. Instead of relying on luck or random numbers, the platform uses mathematical algorithms and historical draw data to help users make more strategic number selections.
garuda888 live casino Indonesia: daftar garuda888 mudah dan cepat – garuda888
Реабилитация после зависимости от алкоголя в Туле – важный этап на пути к выздоровлению. Нарколог на дом клиника предоставляет профессиональное лечение алкоголизма с персонализированными подходами‚ включая детоксикацию и психологическую помощь. Посещение нарколога способствует определить эффективные методы терапии‚ такие как групповые занятия и социальная адаптация. Поддержка семьи также является важным фактором. Реабилитационный центр обеспечивает анонимную помощь и меры по предотвращению рецидивов‚ что способствует успешному восстановлению после алкоголя.
купить диплом о среднем образовании цена купить диплом о среднем образовании цена .
I like this weblog its a master peace ! Glad I detected this on google .
https://1wstarburst.com/# starburst
1wbona [url=http://1wbona.com/#]1wbona[/url] 1wbona
http://stroyexpertsochi.ru Погрузитесь в наш каталог решений и узнайте о зеленых домах, экодомах и установке солнечных панелей.
Капельница для лечения запоя – является результативным методом оказания помощи при алкогольной зависимости. Вызов нарколога на дом позволяет быстро получить необходимую помощь при запое. Состав капельницы обычно содержит препараты для очищения организма, такие как физраствор, глюкоза, витамины и антиоксиданты. Действие капельницы направлено на восстановлении водно-электролитного баланса, облегчении симптомов абстиненции и повышении общего самочувствия пациента. Лечение запоя с помощью капельницы обеспечивает быструю помощь в условиях запоя и способствует восстановлению после алкогольной интоксикации. Профессиональная помощь на дому позволяет избежать потребности в госпитализации, что делает процесс лечения удобнее для пациента. Важно учитывать, что восстановление после запоя может предусматривать и психотерапевтические методы для помощи в борьбе с зависимостью от алкоголя.
It’s actually a nice and helpful piece of information. I am glad that you shared this useful info with us. Please keep us informed like this. Thanks for sharing.
Планируете ремонт https://remontkomand.kz в Алматы и боитесь скрытых платежей? Опубликовали полный и честный прайс-лист! Узнайте точные расценки на все виды работ — от демонтажа до чистовой отделки. Посчитайте стоимость своего ремонта заранее и убедитесь в нашей прозрачности. Никаких «сюрпризов» в итоговой смете!
Экстренная наркологическая помощь в Туле: когда вызывать Кризисные ситуации, возникающие из-за зависимости от алкоголя или наркотиков, могут коснуться любого. В такие моменты важно знать, как быстро и эффективно получить помощь. Вызов нарколога на дом в Туле может стать настоящим спасением для людей, столкнувшихся с алкогольным отравлением или другими острыми состояниями, связанными с зависимостями. Экстренная помощь от наркологической службы включает возможность вызвать нарколога на дом. Это особенно важно для тех, кто не может или не желает посещать медицинские учреждения. Лечение алкоголизма часто требует вмешательства специалистов, чтобы предотвратить тяжелые последствия. Поддержка со стороны близких имеет решающее значение в процессе реабилитации наркоманов и алкоголиков; Психотерапия при зависимостях помогает разобраться в причинах и справиться с трудностями. Хотя адреса наркологических центров в Туле можно легко найти в интернете, иногда требуется экстренная помощь; нарколог на дом срочно тула Важно помнить, что профилактика зависимости также имеет большое значение. Раннее обращение к специалистам может помочь предотвратить развитие серьезных проблем. Помните, что экстренные меры способны спасти жизнь.
https://stroyexpertsochi.ru/ Исследуйте наш сайт и ознакомьтесь с современными подходами к проектированию коттеджей и частных домов.
giocare da mobile a Starburst: casino online sicuri con Starburst – Starburst slot online Italia
PROSTADINE is truly unlike anything you’ve ever encountered in your life. It stands as the sole droplet solution that incorporates nine potent natural ingredients, working in perfect synergy to safeguard the health and mineral balance of your prostate well into your golden years.
купить аттестат 11 класс рб купить аттестат 11 класс рб .
купить аттестаты за 11 в челябинске купить аттестаты за 11 в челябинске .
Hello this is a wonderful write-up. I’m going to e mail this to my friends. I came on this while searching on yahoo I’ll be sure to come back. thanks for sharing.
Капельница от запоя в Туле — проверенный способ лечения алкоголизма, который позволяет быстро вернуть пациента к нормальной жизни. При запое возникают серьезные симптомы, такие как головные боли, тошнота и психоэмоциональные расстройства. В лечебных учреждениях Тулы доступны профессиональные услуги, включая проведение инфузий для очищения организма. narkolog-tula016.ru Капельницы — это только часть лечения алкоголизма, но и комплексный подход к отказу от алкоголя. Обращение к наркологу позволяет разработать индивидуальную стратегию к восстановлению после запоя. Антидепрессанты и уколы от запоя также могут быть назначены для ускорения процесса восстановления. narkolog-tula016.ru предлагает профессиональное лечение алкогольной зависимости, где опытные специалисты обеспечат комплексный подход к вашему выздоровлению. Не откладывайте на завтра, начните путь к здоровой жизни уже сегодня!
http://stroyexpertsochi.ru/ Ознакомьтесь с раздел услуг и получите рекомендации по антикоррозийной обработке металлоконструкций и защите стен от грибка.
Приобрести диплом любого ВУЗа!
Мы предлагаембыстро купить диплом, который выполнен на оригинальной бумаге и заверен печатями, водяными знаками, подписями. Документ способен пройти лубую проверку, даже с применением специальных приборов. Решайте свои задачи быстро и просто с нашими дипломами- nbbpropertiesllc.com/agent/graciemocatta3
mostbet kartla depozit mostbet kartla depozit
http://www.stroyexpertsochi.ru Ознакомьтесь с наш сайт и узнайте, как правильно выбрать окна и двери для влажного климата.
купить диплом с записью в реестре купить диплом с записью в реестре .
купить аттестат за 11 класс санкт петербург купить аттестат за 11 класс санкт петербург .
http://stroyexpertsochi.ru/ Посетите раздел услуг и узнайте о зелёных домах, экодомах и применении солнечных панелей.
stroyexpertsochi.ru Погрузитесь в наши материалы и ознакомьтесь с советами экспертов по проектированию и модернизации жилья.
экстренный вывод из запоя смоленск
vivod-iz-zapoya-smolensk015.ru
вывод из запоя
Купить диплом любого ВУЗа поможем. Купить диплом специалиста Ростов на Дону – diplomybox.com/kupit-diplom-spetsialista-rostov-na-donu
I am perpetually thought about this, thankyou for posting.
цветочный горшок высокий напольный http://kashpo-napolnoe-moskva.ru .
Undeniably believe that which you stated. Your favorite reason seemed to be on the internet the easiest thing to be aware of. I say to you, I certainly get irked while people think about worries that they just do not know about. You managed to hit the nail upon the top as well as defined out the whole thing without having side effect , people could take a signal. Will likely be back to get more. Thanks
вывод из запоя круглосуточно краснодар
narkolog-krasnodar015.ru
вывод из запоя круглосуточно краснодар
аттестат за 11 класс купить в иркутске аттестат за 11 класс купить в иркутске .
bonaslot login: bonaslot – 1wbona
Провести детоксикацию от алкоголя – это необходимый этап для борьбы с зависимостью. Избавление от алкоголизма начинается с детоксикации‚ которая облегчает с похмельными симптомами. На сайте narkolog-tula015.ru вы узнаете информацию о реабилитационных центрах‚ где предлагается помощь в лечении зависимостей и психологическая поддержка. Реабилитационные программы включают поддерживающие мероприятия для зависимых‚ группы анонимных алкоголиков и программы по оздоровлению и борьбе с алкоголем. Понимание влияния алкоголя на организм помогает адекватно воспринимать лечение и возвращению к нормальной жизни.
сад на склоне Сочи Выбирайте сад на склоне в Сочи и обеспечьте удобство вашего территории.
SEO-продвижение сайтов https://raskrutka-sajtov-bystro77.ru в Москве: вывод в ТОП поисковиков, рост трафика и заявок. Полный комплекс — аудит, семантика, оптимизация, ссылки. Эффективное продвижение под ключ.
??? ???? 888starz ????? ?? ???? ??????? ?? ???? ??????? ???????????. ??? ??? ???? ?? ????? ?????? ???? ?? ?????? ??????? ?? .
???? ?????? ??????? ?????? ???? ??? ???????? ?????? ??? . ????? ?????? ??? ????? ??????? ??????? ?????? ?? ??????? ???????.
????? 888starz ??????? ?????? ?????????? . ????? ???????? ??? 888starz ?????? ???? ???? ????.
????? ????????? ?? ?????? ????? ??? ??????? ?? 888starz. ????? ?????? ????????? ???? ????? 888starz ???? ???? ?? ????????.
تحميل 888starz للايفون https://888starz-africa.pro/apk/
mostbet az bank transfer mostbet4136.ru
preman69 login tanpa ribet preman69 login 1win69
garuda888 live casino Indonesia: 1win888indonesia – permainan slot gacor hari ini
совет эксперта Получите советом эксперта и поддержите качество вашего дома.
купить аттестаты за 11 класс в твери купить аттестаты за 11 класс в твери .
migliori casino online con Starburst: migliori casino online con Starburst – giocare da mobile a Starburst
Купить диплом под заказ возможно используя официальный портал компании. wmrp.listbb.ru/posting.php?mode=post&f=51&sid=313eb0281c7fd93acfe984ba290223b6
лечение запоя смоленск
vivod-iz-zapoya-smolensk014.ru
лечение запоя
мостбет на футбол ставки мостбет на футбол ставки
наркологические услуги москвы http://narkologicheskaya-klinika-12.ru/ .
Many men who have tried the blue salt trick report increased stamina, better performance, and a renewed sense of confidence.
https://www.stroyexpertsochi.ru/ Просмотрите раздел “Отзывы клиентов” и узнайте о теплоизоляции, энергоэффективных окнах и дверях.
Awsome info and right to the point. I am not sure if this is truly the best place to ask but do you folks have any thoughts on where to hire some professional writers? Thank you 🙂
Цены на ремонт https://remontkomand.kz/ru/price квартир и помещений в Алматы под ключ. Узнайте точные расценки на все виды работ — от демонтажа до чистовой отделки. Посчитайте стоимость своего ремонта заранее и убедитесь в нашей прозрачности. Никаких «сюрпризов» в итоговой смете!
сколько стоит купить диплом о высшем образовании сколько стоит купить диплом о высшем образовании .
вывод из запоя краснодар
narkolog-krasnodar014.ru
вывод из запоя круглосуточно краснодар
вывод из запоя круглосуточно краснодар
narkolog-krasnodar015.ru
лечение запоя краснодар
диплом высшего образования с занесением в реестр купить диплом высшего образования с занесением в реестр купить .
скачать мостбет на андроид https://mostbet4152.ru/
https://www.stroyexpertsochi.ru/ Ознакомьтесь с раздел “Отзывы клиентов” и узнайте о теплоизоляции, энергоэффективных окнах и дверях.
https://1wstarburst.shop/# jackpot e vincite su Starburst Italia
mostbet az bonusları mostbet az bonusları
mostbet uz skachat apk mostbet uz skachat apk
купить проведенный диплом провести купить проведенный диплом провести .
купить аттестат 11 классов хабаровск купить аттестат 11 классов хабаровск .
mostbet aviator necə qazanmaq http://mostbet4138.ru
где купить аттестат 11 класса где купить аттестат 11 класса .
https://www.stroyexpertsochi.ru Погрузитесь в материалы и ознакомьтесь с методиками безопасного и надежного строительства.
вывод из запоя круглосуточно смоленск
vivod-iz-zapoya-smolensk013.ru
вывод из запоя цена
1win888indonesia: garuda888 live casino Indonesia – garuda888 game slot RTP tinggi
stroyexpertsochi.ru Посетите наши материалы и получите практические рекомендации по строительству домов под ключ.
https://github.com/awsadm/AWS-CLI
Ремонт квартир https://remontkomand.kz и домов под ключ: дизайн-проект, отделка, инженерные работы. Работаем по договору, фиксированные сроки и цены. Гарантия качества и полный контроль этапов.
вывод из запоя
narkolog-krasnodar014.ru
лечение запоя краснодар
Sleep Lean is a natural nighttime weight management supplement designed to help you burn fat, improve sleep quality, and balance hormones—all while you rest.
opti rx pharmacy naturxheal family pharmacy & health store-doral abc online pharmacy
I am no longer certain the place you are getting your information, however good topic. I needs to spend a while finding out much more or figuring out more. Thank you for wonderful info I was on the lookout for this information for my mission.
BharatMeds Direct: BharatMeds Direct – Online medicine home delivery
вывод из запоя круглосуточно краснодар
narkolog-krasnodar013.ru
лечение запоя краснодар
купить аттестат купить аттестат .
https://stroyexpertsochi.ru/ Узнайте на наш сайт и узнайте о способах защиты стен от грибка и антикоррозийной обработке металлоконструкций.
mostbet sikachat mostbet sikachat
https://stroyexpertsochi.ru/ Изучите наш сайт и ознакомьтесь с современными методами террасирования участка и укрепления склона.
мост бет букмекерская контора https://mostbet4152.ru
F*ckin’ tremendous issues here. I’m very glad to look your post. Thank you so much and i’m taking a look forward to contact you. Will you please drop me a mail?
{Капельница от запоя на дому: как избежать повторного срыва (Красноярск)|{Лечение запоя на дому: капельница и профилактика срыва (Красноярск)|{Капельницы от запоя на дому: ключ к успешной реабилитации (Красноярск)}} {Алкогольная зависимость – это серьезная проблема‚ требующая быстрой реакции.|Проблема алкогольной зависимости требует оперативного вмешательства.|Алкогольная зависимость является важной проблемой‚ которая нуждается в незамедлительном решении.} {Нарколог на дом срочно|Срочный нарколог на дом|Наркологические услуги на дому} {предоставляет наркологические услуги‚ включая капельницы для быстрого восстановления.|предлагает услуги по лечению‚ включая капельницы для быстрого восстановления организма.|обеспечивает лечение алкоголизма‚ включая капельницы для скорейшего восстановления.} {При запое важно не только лечение на дому‚ но и профилактика срыва.|Важно помнить‚ что при запое необходимо не только лечение‚ но и профилактика рецидивов.|Лечение на дому при запое должно включать как терапию‚ так и профилактические меры против срывов.} {Медицинская капельница помогает детоксифицировать организм‚ облегчая симптомы абстиненции.|Капельница способствует детоксикации и облегчает симптомы абстиненции.|Капельница играет важную роль в детоксикации организма и уменьшении симптомов абстиненции.} {Срочная помощь специалистов включает в себя не только физическое восстановление‚ но и психологическую помощь.|Помощь специалистов охватывает как физическое‚ так и психологическое восстановление.|Специалисты предоставляют не только физическую помощь‚ но и поддержку на психологическом уровне.} {Поддержка родственников также играет ключевую роль‚ способствуя успешной реабилитации алкоголиков;|Важность поддержки со стороны близких неоспорима‚ так как она содействует успешной реабилитации.|Родные играют важнейшую роль в процессе реабилитации‚ способствуя успеху лечения.} {Detox программа поможет избежать повторного срыва и обеспечит безопасное лечение.|Программа детоксикации поможет предотвратить рецидивы и обеспечит безопасное лечение.|Детокс-программа предотвращает срывы и гарантирует безопасность лечения.} {Обратитесь к наркологу на дом‚ чтобы получить комплексную помощь и вернуться к нормальной жизни.|Свяжитесь с наркологом на дом для получения комплексной помощи и возвращения к полноценной жизни.|Не откладывайте‚ обратитесь к наркологу на дом за комплексной помощью и начните новую жизнь.}
mostbet qeydiyyat aviator mostbet qeydiyyat aviator
помощь нарколога narkologicheskaya-klinika-13.ru .
Автомобили на заказ https://prignat-mashinu7.ru подбор, проверка, доставка и оформление документов. Машины любых марок и комплектаций с гарантией качества и выгодной ценой.
Машины на заказ https://prignat-mashinu5.ru поиск, диагностика и доставка автомобилей. Индивидуальный подбор, проверенные поставщики и прозрачные условия покупки.
Машины на заказ https://prignat-avto7.ru поиск, диагностика и доставка автомобилей. Индивидуальный подбор, проверенные поставщики и прозрачные условия покупки.
лечение запоя
narkolog-krasnodar013.ru
вывод из запоя круглосуточно краснодар
http://stroyexpertsochi.ru Узнайте больше перейдя на наш каталог решений и узнайте о современных материалах для строительства в морском климате.
построить дом иркутск https://stroitelstvo-domov-irkutsk-1.ru .
mostbet az qeydiyyatdan keçmək mostbet az qeydiyyatdan keçmək
мостбет ру http://mostbet4161.ru/
купить аттестат 11 цены дипломы тумен кипятком купить аттестат 11 цены дипломы тумен кипятком .
I would like to thnkx for the efforts you have put in writing this web site. I am hoping the same high-grade site post from you in the upcoming also. Actually your creative writing abilities has encouraged me to get my own website now. Actually the blogging is spreading its wings fast. Your write up is a great example of it.
купила аттестат за 11 класс http://www.arus-diplom24.ru/ .
Заказать диплом университета!
Наши специалисты предлагаютбыстро заказать диплом, который выполняется на оригинальном бланке и заверен печатями, водяными знаками, подписями. Диплом способен пройти лубую проверку, даже при помощи специального оборудования. Решите свои задачи быстро с нашим сервисом- bnsgh.com/read-blog/25425_kupit-attestat-za-11-klass.html
Greetings from Los angeles! I’m bored at work so I decided to browse your site on my iphone during lunch break.
I enjoy the information you present here and can’t
wait to take a look when I get home. I’m shocked at
how quick your blog loaded on my mobile .. I’m not even using WIFI,
just 3G .. Anyhow, awesome site!
Wow that was odd. I just wrote an very long comment but after I clicked submit my comment didn’t show up.
Grrrr… well I’m not writing all that over again. Anyway,
just wanted to say fantastic blog!
stroyexpertsochi.ru Откройте наши материалы и узнайте об эффективных способах укрепления склонов и дренажа участка.
вывод из запоя краснодар
narkolog-krasnodar012.ru
вывод из запоя цена
можно ли купить легальный диплом можно ли купить легальный диплом .
mostbet apk yuklab olish uz mostbet apk yuklab olish uz
BharatMeds Direct: Online medicine home delivery – BharatMeds Direct
The Pink Salt Trick is a minimalist but effective morning routine: Just drink a glass of lukewarm water mixed with a pinch of Himalayan pink salt as soon as you wake up.
Lovely just what I was searching for.Thanks to the author for taking his clock time on this one.
купить диплом пту с занесением в реестр купить диплом пту с занесением в реестр .
диплом купить в реестре диплом купить в реестре .
mostbet az aviator strategiya https://www.mostbet4137.ru
BorderMeds Express: mexican rx online – BorderMeds Express
Хотите заказать авто https://prignat-avto5.ru Мы подберём оптимальный вариант, проверим машину по базам, организуем доставку и таможенное оформление. Выгодные цены и прозрачные условия.
https://www.stroyexpertsochi.ru/ Узнайте больше на раздел “Отзывы клиентов” и получите советы по строительству и благоустройству дома в Сочи.
Лечение алкогольной зависимости на дому — представляет собой действенный метод помощи алкогольной зависимости, что позволяет быстро устранить симптомы абстиненции и повысить самочувствие больного. Услуги нарколога на дому становятся все более популярными, поскольку многие предпочитают избегать стационарного лечения. vivod-iz-zapoya-krasnoyarsk011.ru Процедура включает в себя домашнюю детоксикацию, в которой медицинская помощь при алкоголизме предоставляется в удобной для пациента обстановке. Капельница, используемая для ликвидации похмелья включает препараты для детоксикации, которые способствуют выведению токсинов из организма и восстановить водно-электролитный баланс. Важно помнить о симптомах алкогольного абстинентного синдрома, таких как тревога, повышенное потоотделение и тремор. Забота и поддержка со стороны близких играет ключевую роль в эффективном лечении и реабилитации после длительного употребления алкоголя. Домашняя терапия может включать не только капельницы, но и советы по предотвращению рецидивов алкогольной зависимости, что поможет предотвратить рецидивы и сохранить трезвый образ жизни.
купить аттестат за 11 класс ижевск купить аттестат за 11 класс ижевск .
купить грануляторы от производителя http://granulyatory-1.ru/ .
завод по производству компрессоров завод по производству компрессоров .
BharatMeds Direct Online medicine order best india pharmacy
купить диплом о среднем техническом образовании купить диплом о среднем техническом образовании .
What’s up to every body, it’s my first pay a quick visit of this blog; this website contains
awesome and genuinely excellent stuff in favor of readers.
Автомобили на заказ https://dostavka-avto-russia5.ru профессиональный подбор, юридическая проверка, доставка и растаможка. Индивидуальные решения для каждого клиента.
BharatMeds Direct: BharatMeds Direct – indian pharmacy paypal
экстренный вывод из запоя краснодар
narkolog-krasnodar012.ru
экстренный вывод из запоя
Авто на заказ https://dostavka-avto-russia.ru поиск, диагностика и сопровождение сделки. Машины из Европы, Кореи, Китая и США. Доставка, растаможка и постановка на учёт.
The Pink Salt Trick is a minimalist but effective morning routine: Just drink a glass of lukewarm water mixed with a pinch of Himalayan pink salt as soon as you wake up.
You are my aspiration, I possess few blogs and often run out from post :). “Actions lie louder than words.” by Carolyn Wells.
каталог домов под ключ иркутск stroitelstvo-domov-irkutsk-6.ru .
stroyexpertsochi.ru Изучите подробнее наши материалы и узнайте обо всех тонкостях строительства в Сочи и Краснодарском крае.
mostbet daxil ol mostbet daxil ol
купить аттестат за 11 классов цена https://www.arus-diplom21.ru .
Мы готовы предложить документы ВУЗов, которые расположены в любом регионе РФ. Приобрести диплом любого университета:
купить аттестат в школе за 11 класс
sportandbets http://sportbets32.ru/ .
http://stroyexpertsochi.ru Исследуйте наш каталог решений и узнайте о безопасных и комфортных решениях для вашей семьи).
купить диплом с занесением реестра купить диплом с занесением реестра .
вывод из запоя круглосуточно
narkolog-krasnodar011.ru
экстренный вывод из запоя краснодар
http://bharatmedsdirect.com/# buy medicines online in india
{Капельница от запоя на дому: как избежать повторного срыва (Красноярск)|{Лечение запоя на дому: капельница и профилактика срыва (Красноярск)|{Капельницы от запоя на дому: ключ к успешной реабилитации (Красноярск)}} {Алкогольная зависимость – это серьезная проблема‚ требующая быстрой реакции.|Проблема алкогольной зависимости требует оперативного вмешательства.|Алкогольная зависимость является важной проблемой‚ которая нуждается в незамедлительном решении.} {Нарколог на дом срочно|Срочный нарколог на дом|Наркологические услуги на дому} {предоставляет наркологические услуги‚ включая капельницы для быстрого восстановления.|предлагает услуги по лечению‚ включая капельницы для быстрого восстановления организма.|обеспечивает лечение алкоголизма‚ включая капельницы для скорейшего восстановления.} {При запое важно не только лечение на дому‚ но и профилактика срыва.|Важно помнить‚ что при запое необходимо не только лечение‚ но и профилактика рецидивов.|Лечение на дому при запое должно включать как терапию‚ так и профилактические меры против срывов.} {Медицинская капельница помогает детоксифицировать организм‚ облегчая симптомы абстиненции.|Капельница способствует детоксикации и облегчает симптомы абстиненции.|Капельница играет важную роль в детоксикации организма и уменьшении симптомов абстиненции.} {Срочная помощь специалистов включает в себя не только физическое восстановление‚ но и психологическую помощь.|Помощь специалистов охватывает как физическое‚ так и психологическое восстановление.|Специалисты предоставляют не только физическую помощь‚ но и поддержку на психологическом уровне.} {Поддержка родственников также играет ключевую роль‚ способствуя успешной реабилитации алкоголиков;|Важность поддержки со стороны близких неоспорима‚ так как она содействует успешной реабилитации.|Родные играют важнейшую роль в процессе реабилитации‚ способствуя успеху лечения.} {Detox программа поможет избежать повторного срыва и обеспечит безопасное лечение.|Программа детоксикации поможет предотвратить рецидивы и обеспечит безопасное лечение.|Детокс-программа предотвращает срывы и гарантирует безопасность лечения.} {Обратитесь к наркологу на дом‚ чтобы получить комплексную помощь и вернуться к нормальной жизни.|Свяжитесь с наркологом на дом для получения комплексной помощи и возвращения к полноценной жизни.|Не откладывайте‚ обратитесь к наркологу на дом за комплексной помощью и начните новую жизнь.}
купить диплом занесением в реестр купить диплом занесением в реестр .
Some really fantastic posts on this site, thankyou for contribution.
http://stroyexpertsochi.ru Зайдите на наш каталог решений и получите практические советы по проектированию и благоустройству территории.
экстренный вывод из запоя краснодар
narkolog-krasnodar011.ru
экстренный вывод из запоя краснодар
Your house is valueble for me. Thanks!…
BorderMeds Express: BorderMeds Express – BorderMeds Express
наркологический центр наркологический центр .
наркологическая клиника анонимно http://www.narkologicheskaya-klinika-12.ru .
http://stroyexpertsochi.ru Исследуйте наш каталог решений и получите рекомендации по благоустройству участка с уклоном и укреплению склона.
mostbet şifrə unutmuşam http://mostbet4139.ru/
СтавкиПрогнозы http://stavki-prognozy-two.ru/ .
mexican mail order pharmacies: BorderMeds Express – medication from mexico pharmacy
mostbet ro’yxatdan o’tish http://mostbet4162.ru
india pharmacy mail order BharatMeds Direct buy prescription drugs from india
Домашняя работа имеют ключевую роль в процессе обучения.
Они помогают усваивать знания.
Регулярное выполнение домашних заданий формирует ответственность.
Задания также способствуют организации времени.
https://fragcs.ro/viewtopic.php?t=23
Благодаря им школьники подготавливаются к экзаменам.
Педагоги могут видеть уровень знаний.
Таким образом, домашние задания являются необходимыми для развития школьника.
azithromycin online pharmacy no prescription: Diltiazem – mexican pharmacy online medications
http://www.stroyexpertsochi.ru Откройте наши проекты и получите ценные советы по строительству домов и коттеджей в Сочи.
Заказать авто из Китая https://dostavka-avto-china2.ru новые автомобили с гарантией, выгодные цены и проверенные поставщики. Доставка, таможня и оформление всех документов под ключ.
mostbet az etibarlıdırmı https://www.mostbet4137.ru
перевод договора с словацкого на русский https://onlineperevodchik.ru/ .
купить диплом с проводкой меня купить диплом с проводкой меня .
https://www.stroyexpertsochi.ru Изучите материалы и изучите советы экспертов по проектированию и благоустройству участка.
always i used to read smaller articles that also clear their motive, and that is also happening with this
post which I am reading here.
программа для учета складских остатков Учет аренды и проката – важен для соответствующих предприятий. Программы учета проката часового оборудования позволяют избежать кражи.
http://www.stroyexpertsochi.ru Откройте наш сайт и получите практические советы по проектированию и благоустройству участка.
Кометта К377 3-08-25/16А/007Т2 Насос вертикальный многоступенчатый 0,75 кВт, 3×380 В, 50 Гц, корпус из нерж. стали AISI 316
cialis offshore pharmacy: tretinoin gel online pharmacy – MapleMeds Direct
где купить диплом где купить диплом .
I’d constantly want to be update on new posts on this internet site, bookmarked! .
selling benzethidine
http://www.stroyexpertsochi.ru Просмотрите наши проекты и узнайте о зелёных домах, экодомах и инновационных материалах.
https://hallbook.com.br/blogs/700831/How-Do-I-Get-My-1xBet-Promo-Code-With-Rewards
pin up aviator demo https://pinup5001.ru/
Автомобили из Китая на заказ https://avto-iz-kitaya2.ru подбор, покупка и доставка. Полный цикл услуг: диагностика, растаможка, постановка на учёт и гарантия качества.
Авто из Китая под заказ https://dostavka-avto-china.ru кроссоверы, седаны, электромобили и премиальные модели. Индивидуальный подбор, проверка, сопровождение сделки и доставка в ваш город.
купить аттестат за 11 классов в кирове купить аттестат за 11 классов в кирове .
купить аттестат за 11 класс в нижнем тагиле на купить аттестат за 11 класс в нижнем тагиле на .
Азербайджан славится разнообразным наследием,
которое передаётся из поколения в поколение.
Культурные памятники прославили страну.
Карабахский скакун считается золотым символом Азербайджана.
Сообщества в других странах также поддерживают связь.
Подробнее смотри: https://azrukon.org/
http://www.stroyexpertsochi.ru Узнайте больше на наши проекты и узнайте о зелёных домах, экодомах и инновационных материалах.
мостбет актуальный промокод https://mostbet4161.ru
mexican drugstore online: mexican pharmaceuticals online – mexican online pharmacies prescription drugs
BharatMeds Direct indian pharmacy BharatMeds Direct
BharatMeds Direct: indian pharmacy paypal – BharatMeds Direct
Excellent site. A lot of useful information here. I am sending it to some friends ans also sharing in delicious. And obviously, thank you on your effort!
помощь нарколога http://narkologicheskaya-klinika-11.ru .
пин ап рулетка https://pinup5005.ru/
http://www.stroyexpertsochi.ru Погрузитесь в наш сайт и изучите подходы к террасированию участка и ландшафтному дизайну.
цветочный горшок высокий напольный http://www.kashpo-napolnoe-moskva.ru .
http://stroyexpertsochi.ru/ Откройте раздел услуг и узнайте о зелёных домах, экодомах и применении солнечных панелей.
Авто из Китая https://avto-iz-kitaya2.ru на заказ под ключ: подбор, проверка, доставка и растаможка. Новые и подержанные автомобили, выгодные цены и полное сопровождение сделки.
pin up kazino o‘yinlari bepul http://pinup5001.ru
mostbet uz mostbet uz
top online pharmacy india: BharatMeds Direct – buy prescription drugs from india
https://stroyexpertsochi.ru/ Зайдите на наш сайт и узнайте обо всех тонкостях строительства в Сочи и Краснодарском крае.
купить гашиш амфетамин купить гашиш марихуана мефедрон
купить грамм гашиша закладки гашиша купить
http://maplemedsdirect.com/# MapleMeds Direct
https://stroyexpertsochi.ru Просмотрите галерею выполненных работ и ознакомьтесь с методами дренажа и укрепления склона.
Hi there, You have done a great job. I will definitely digg it and individually suggest to my friends. I’m confident they’ll be benefited from this site.
mostbet uz pul yechish https://www.mostbet4164.ru
BorderMeds Express BorderMeds Express buy neurontin in mexico
BorderMeds Express: BorderMeds Express – BorderMeds Express
BorderMeds Express: buy from mexico pharmacy – buy antibiotics over the counter in mexico
mostbet aviator demo http://mostbet4162.ru
https://www.stroyexpertsochi.ru Зайдите на материалы и ознакомьтесь с инновационными материалами и решениями для комфортного жилья.
Мы готовы предложить дипломы любой профессии по выгодным тарифам. Приобретение документа, который подтверждает окончание института, – это грамотное решение. Заказать диплом о высшем образовании: alifnagri.net/smotret-doramy-onlajn-v-horoshem-kachestve-47
Автомобили на заказ https://avto-iz-kitaya1.ru поиск, проверка, покупка и доставка. Китай и Корея. Индивидуальный подбор под бюджет и пожелания клиента, полное сопровождение сделки.
Промышленная безопасность https://аттестация-промбезопасность.рф курсы и обучение под ключ. Подготовка к проверке Ростехнадзора, повышение квалификации и сертификация специалистов предприятий.
pin up ios yuklab olish pinup5005.ru
СтавкиПрогнозы stavki-prognozy-1.ru .
купить аттестаты за 11 классов в новосибирске купить аттестаты за 11 классов в новосибирске .
http://www.stroyexpertsochi.ru Загляните на наш сайт и ознакомьтесь с современными методами защиты металлоконструкций от коррозии.
СтавкиПрогнозы http://stavki-prognozy-one.ru .
pin up parol tiklash pin up parol tiklash
наркологические услуги москвы https://www.narkologicheskaya-klinika-11.ru .
последние новости спорта https://novosti-sporta-12.ru/ .
перевод договора с армянского на русский http://www.onlineperevodchik.ru .
строительство домов строительство домов .
pin up jonli kazino http://pinup5003.ru
generic viagra mexico pharmacy: lamictal pharmacy assistance – buy viagra tesco pharmacy
sport bets https://www.sportbets32.ru .
mostbet skachat app mostbet skachat app
http://www.stroyexpertsochi.ru Ознакомьтесь с наши проекты и получите максимум информации о проектировании и строительстве частного дома под ключ.
stavkiprognozy stavki-prognozy-two.ru .
mostbet uz com mostbet uz com
застройщики частных домов иркутск https://stroitelstvo-domov-irkutsk-1.ru .
новости баскетбола http://www.novosti-sporta-11.ru/ .
Детский сад № 55 https://detsadik55.ru забота, развитие и обучение детей. Современные программы, квалифицированные воспитатели, уютные группы, безопасная среда и внимание к каждому ребёнку.
Срочный вызов сантехника https://master-expert.com в Москве на дом. Услуги сантехника: прочистка засоров, ремонт смесителей, установка приборов учета. Работаем 24/7. Недорого и с гарантией. Подробнее на сайте
mostbet uz http://mostbet4163.ru
pin up jonli tikish https://www.pinup5002.ru
Howdy! Quick question that’s totally off topic. Do you know how to make your site mobile friendly? My site looks weird when browsing from my apple iphone. I’m trying to find a template or plugin that might be able to resolve this problem. If you have any suggestions, please share. Appreciate it!
view
Wonderful work! This is the type of information that should be shared around the internet. Shame on the search engines for not positioning this post higher! Come on over and visit my website . Thanks =)
indian pharmacy paypal mail order pharmacy india BharatMeds Direct
Мы можем предложить документы университетов, которые находятся на территории всей России. Приобрести диплом о высшем образовании:
купить аттестат за 11 класс в волжском
BorderMeds Express: BorderMeds Express – best online pharmacies in mexico
BorderMeds Express: BorderMeds Express – buy viagra from mexican pharmacy
I think the admin of this website is truly working hard in favor of his web page, as hewre every stuff is quality based material. https://z42mi.mssg.me
Helpful information. Lucky me I discovered your web site accidentally, and I am surprised why this accident didn’t happened in advance! I bookmarked it.
kra38 cc
купить диплом спб с занесением в реестр https://arus-diplom32.ru/ .
dihydrocodeine
Бензиновое воздуходувное устройство Villartec BХ262 Бензиновое воздуходувное устройство Villartec BB262 Представьте себе тишину осеннего сада, нарушаемую лишь лёгким шелестом опадающих листьев. Но тишина эта обманчива, ведь за ней кроется необходимость утомительной уборки. Теперь, благодаря инновационным технологиям, у вас есть возможность превратить рутину в удовольствие. Бензиновое воздуходувное устройство Villartec BB262 – это ваш верный помощник в борьбе за идеальную чистоту на участке. Лёгкое, маневренное, оно словно создано для того, чтобы приносить радость от работы в саду. Бензиновое воздуходувное устройство Villartec BХ262 Когда дело касается ухода за приусадебным участком, важна каждая деталь. Villartec BХ262 – это не просто воздуходувка, это инструмент, который позволяет достичь совершенства. Усовершенствованная конструкция, эргономичный дизайн и повышенная мощность делают его незаменимым для требовательных садоводов. Почувствуйте разницу! Бензиновое воздуходувное устройство Villartec BХ800 Для тех, кто привык выбирать лучшее, Villartec BХ800 – это идеальный выбор. Эта профессиональная модель отличается высокой производительностью и надежностью. Независимо от сложности задачи, BХ800 справится с ней блестяще. Инвестируйте в качество, выбирайте Villartec. Бензопила Villartec SB 018 Legend В мире садовых инструментов есть свои легенды. Villartec SB 018 Legend – это бензопила, которая заслужила признание благодаря своей простоте, надежности и эффективности. Идеальна для небольших задач, она станет верным помощником в вашем саду. Бензопила Villartec SB 025 Legend Когда работа требует большей мощности и производительности, на помощь приходит Villartec SB 025 Legend. Эта бензопила справится с валкой небольших деревьев, заготовкой дров и другими задачами. Легкость в управлении и надежный двигатель делают ее незаменимой для любого садовода. Электрическая мойка высокого давления Villartec RE 230 Чистота – залог здоровья, и не только для человека, но и для сада. Электрическая мойка высокого давления Villartec RE 230 позволит вам легко и быстро очистить автомобиль, фасад дома и садовую мебель. Компактная, мощная и удобная в использовании, она станет вашим надежным помощником в поддержании порядка.
кайт школа
Today, I went to the beach with my kids. I found a sea shell and gave it to my 4 year old daughter and said “You can hear the ocean if you put this to your ear.” She placed the shell to her ear and screamed. There was a hermit crab inside and it pinched her ear. She never wants to go back! LoL I know this is completely off topic but I had to tell someone!
SpookySwap guide 2025
MapleMeds Direct: wellbutrin people’s pharmacy – MapleMeds Direct
Первая помощь детям https://firstaidkids.ru правила оказания при травмах, ожогах, удушье и других ситуациях. Пошаговые инструкции, советы врачей и полезная информация для родителей.
купить аттестат за 11 классов в владивостоке http://www.arus-diplom25.ru .
https://maplemedsdirect.com/# MapleMeds Direct
pin up balansni ko‘rish https://pinup5003.ru
гемблинг партнерки Unicom партнерская программа Партнерская программа, предлагающая выгодные условия для монетизации трафика.
wooden backyard fence prices Wooden Gate Cost The size of the entryway impacts the pricing.
pin up ios yuklab olish pin up ios yuklab olish
Fill Mayer DJ музыка Мастера вертушек творят волшебство, соединяя разные звуки в единое целое. Диджеи – это кураторы музыкального настроения, они ведут слушателей сквозь звуковые ландшафты, раскрывая новые грани известных мелодий. Каждый сет – это уникальное путешествие, наполненное эмоциями и страстью.
Yes, Islamabad escorts are different from women in other cities. This is because, as you know, Islamabad is the best place to hang out and work. Our escorts here are very old, and they know what the customer wants because this city has all sorts of people and problems for everyone. Our guide knows this, which is why they say they’ll make you happy.
You need to set up independent call girls in Karachi ahead of time if you want to hire them. Our service is always the best, even though we’re open 24 hours a day, seven days a week. You can book our service at any time, but to get the best service every time, it’s best to do it ahead of time. To book this service, go to our website and look for the gallery area.
Lahore Call Girl agency has been providing Call Girls Lahore for the last 10 years. We are providing a wide range of Beautiful Models, Call Girls/College & University girls. Book Our Call Girls Lahore at cheap rates. All girls are very beautiful.
mostbet. https://www.mostbet4162.ru
MapleMeds Direct best online pharmacy no prescription cialis MapleMeds Direct
Good post. I learn one thing tougher on completely different blogs everyday. It is going to always be stimulating to read content from different writers and follow somewhat one thing from their store. I’d favor to make use of some with the content on my weblog whether you don’t mind. Natually I’ll provide you with a link on your web blog. Thanks for sharing.
MapleMeds Direct: phenergan uk pharmacy – mexican pharmacies shipping to usa
пин ап стратегия авиатор http://pinup5002.ru
BharatMeds Direct: Online medicine home delivery – BharatMeds Direct
top online pharmacy india: india pharmacy – best india pharmacy
I visited a lot of website but I think this one contains something special in it in it
Авторские курсы по REVIT https://dashclass.ru обучение созданию интерьеров и архитектурных проектов. Практика, реальные кейсы, индивидуальный подход и профессиональные навыки для работы в проектировании.
Детская школа искусств https://elegy-school.ru обучение музыке, танцам, изобразительному и театральному искусству. Творческие программы для детей, концерты, конкурсы и развитие талантов.
mostbet skachat app https://www.mostbet4112.ru
купить аттестат 11 классов в челябинске https://arus-diplom24.ru .
купить аттестат в школе за 11 класс купить аттестат в школе за 11 класс .
дипломы бывшего ссср купить дипломы бывшего ссср купить .
mostbet uz bonus https://mostbet4116.ru/
mostbet qeydiyyat pulsuz https://mostbet4132.ru/
Currently it appears like BlogEngine is the preferred blogging platform out there right now. (from what I’ve read) Is that what you are using on your blog?
mostbet uz bog‘lanish mostbet uz bog‘lanish
BorderMeds Express finasteride mexico pharmacy safe mexican online pharmacy
купить диплом старого образца купить диплом старого образца .
accutane mexico buy online: BorderMeds Express – prescription drugs mexico pharmacy
ставки прогнозы stavki-prognozy-1.ru .
BorderMeds Express: mexico pharmacies prescription drugs – best online pharmacies in mexico
I don’t think the title of your article matches the content lol. Just kidding, mainly because I had some doubts after reading the article.
Профессиональное обучение онлайн-курсы инъекционной косметологии: подробная программа, практические навыки, сертификация. Освойте эффективные методики для применения в медицине и косметологии.
stavkiprognozy http://stavki-prognozy-one.ru .
Курсы по плазмотерапии плазмолифтинг обучение освоение методик, современные протоколы, практическая отработка. Обучение для специалистов с выдачей сертификата и повышением квалификации.
ставки прогнозы ставки прогнозы .
новости хоккея новости хоккея .
I couldn’t resist commenting
дом на заказ http://www.stroitelstvo-domov-irkutsk-1.ru .
mostbet uz 7 https://mostbet4112.ru/
дома под ключ иркутск http://www.stroitelstvo-domov-irkutsk-2.ru .
BorderMeds Express: BorderMeds Express – low cost mexico pharmacy online
I loved up to you will obtain performed proper here. The cartoon is attractive, your authored material stylish. nonetheless, you command get got an nervousness over that you want be turning in the following. unwell for sure come further earlier again as exactly the similar nearly very steadily within case you defend this increase.
https://maplemedsdirect.com/# MapleMeds Direct
mostbet promo kod az https://mostbet4133.ru/
купить аттестат за 11 класс в школе купить аттестат за 11 класс в школе .
Лучшие рестораны https://hamovniki-restoran.ru Хамовников для ценителей гастрономии. Подборка заведений с изысканной кухней, качественным сервисом и атмосферой для отдыха и деловых встреч.
Купить диплом возможно используя официальный сайт компании. occ.orioncode.sg/read-blog/23773_kupit-attestat-10-11-klass.html
где купить аттестат 10 11 класс где купить аттестат 10 11 класс .
Рестораны Хамовников https://restoran-khamovniki.ru топ заведений для встреч, романтических ужинов и семейных обедов. Авторская кухня, стильный интерьер, удобное расположение и достойный сервис.
купить диплом с занесением в реестр новокузнецке купить диплом с занесением в реестр новокузнецке .
купить диплом легально купить диплом легально .
строительство дома строительство дома .
mostbet uz apk skachat https://mostbet4115.ru/
построить дом в иркутске построить дом в иркутске .
купить диплом с реестром спб купить диплом с реестром спб .
Hmm it appears like your site ate my first comment (it was super long) so I guess I’ll just sum it up what I had written and say, I’m thoroughly enjoying your blog. I too am an aspiring blog writer but I’m still new to the whole thing. Do you have any helpful hints for rookie blog writers? I’d definitely appreciate it.
Мы готовы предложить документы университетов, которые находятся в любом регионе Российской Федерации. Купить диплом ВУЗа:
аттестат 11 класса купить цена
Great write-up, I am normal visitor of one’s web site, maintain up the excellent operate, and It’s going to be a regular visitor for a long time.
Concert Tickets https://rock-concert-tickets.ru
диплом медсестры с занесением в реестр купить диплом медсестры с занесением в реестр купить .
купить диплом о высшем образовании реестр купить диплом о высшем образовании реестр .
Relax Gaming has quickly become one of the most sought-after brands at Canada slot sites. Founded in 2010, they produce highly playable and rewarding slots, such as Money Train 4. In 2022, they launched the Dream Drop jackpot series, which now includes over 30 slots. Payout percentage online slots the slot also has a payout percentage of 92 to 95%, with 8 spins. No. Free casino games are basically the same games that you can play in real-money online casinos, but without real money involved. When you load any of the game, you are given a certain amount of virtual currency, which doesn’t have any real value. You can then play and increase your balance; however, you can never cash out the credits you accumulate in the game. One of the main attractions of playing real money slots is the opportunity to win cash prizes while having fun. Many players are always on the lookout for the best online slots real money offers to maximize their gaming experience
https://siac.dev.tqnia.me/pinup/roobet-chicken-game-tested-with-real-wagers-a-players-experience/
At its core, the game is simple: you play as a chicken attempting to cross a chaotic, obstacle-filled road. Vehicles, sudden hazards, and unpredictable movements create a thrilling challenge. Each successful move forward gives you higher rewards, but missteps can result in losing your progress. The game is a modern, gamified take on the classic “cross the road” concept but with Roobet’s unique flair for fun and prizes. You have to choose your bet. Start by selecting the amount you want to wager. Your potential rewards grow with the size of your bet as well as risks. After the bet is done you need to navigate through the road. Use quick reflexes and strategic thinking to move your chicken across the road and do not forget that you can cash out anytime. If you’re unsure of making it through the next section, you can cash out your winnings at any point. The key is knowing when to quit while you’re ahead.
mostbet az müsbət rəylər mostbet az müsbət rəylər
mostbet aviator o‘yini mostbet aviator o‘yini
Some times its a pain in the ass to read what website owners wrote but this web site is really user friendly! .
Выгодно купить диплом об образовании!
Мы готовы предложить дипломы психологов, юристов, экономистов и любых других профессий по приятным ценам— obrazovanie-alttpp.ru
отдых на кмв Отдых в Ингушетии
Заказать диплом любого университета!
Мы предлагаемвыгодно купить диплом, который выполнен на оригинальном бланке и заверен печатями, штампами, подписями. Данный диплом пройдет лубую проверку, даже при использовании специфических приборов. Достигайте свои цели быстро и просто с нашим сервисом- borderforum.ru/viewtopic.php?f=7&t=13905&sid=80ac961e217014facb597cd4a0e39c40
истории не обычных людей Мотивирующие истории успеха обычных людей Успех – это не всегда результат везения или особых талантов. Чаще всего это плод упорного труда, настойчивости и веры в себя. Истории о людях, достигших вершин благодаря своему трудолюбию и целеустремленности, вдохновляют нас и доказывают, что каждый может добиться своей мечты, если приложит достаточно усилий.
online shopping pharmacy india buy medicines online in india india pharmacy
Книги Литература – голос эпохи
купить аттестат за 11 класс в спб недорого [url=arus-diplom24.ru]купить аттестат за 11 класс в спб недорого[/url] .
Hi, Neat post. There is an issue along with your website in internet explorer, would check this… IE nonetheless is the market leader and a large component to other people will pass over your magnificent writing due to this problem.
ванная гидромассажная http://vanna-s-gidromassazhem.ru .
I truly appreciate this post. I have been looking everywhere for this! Thank goodness I found it on Bing. You have made my day! Thank you again!
BorderMeds Express: BorderMeds Express – legit mexican pharmacy for hair loss pills
мостбет apk скачать http://mostbet4114.ru/
best mexican online pharmacies: reputable mexican pharmacies online – BorderMeds Express
BharatMeds Direct: BharatMeds Direct – best online pharmacy india
купить диплом львов купить диплом львов .
mostbet az canlı dəstək mostbet az canlı dəstək
mostbet texniki dəstək mostbet texniki dəstək
I have recently started a website, the information you offer on this site has helped me greatly. Thanks for all of your time & work.
купить горшки для сада ulichnye-kashpo-kazan.ru .
купить аттестат об окончании 11 классов занесением в реестр http://arus-diplom22.ru .
реально ли купить аттестат за 11 класс http://www.arus-diplom21.ru/ .
mostbet.com kirish https://www.mostbet4113.ru
диплом колледжа купить с занесением в реестр диплом колледжа купить с занесением в реестр .
mostbet azerbaycan rəsmisi https://mostbet4133.ru/
I do enjoy the manner in which you have presented this particular matter and it really does offer me personally a lot of fodder for thought. Nonetheless, through just what I have witnessed, I really trust as the actual responses pack on that folks keep on issue and don’t get started upon a tirade associated with the news du jour. Yet, thank you for this fantastic point and although I do not necessarily go along with this in totality, I regard the standpoint.
https://forzaintima.shop/# sildenafil generico senza ricetta
Farmacie on line spedizione gratuita pillole per la potenza con consegna discreta Farmacie on line spedizione gratuita
где можно купить аттестат 11 классов в екатеринбурге где можно купить аттестат 11 классов в екатеринбурге .
где купить аттестат 11 классов в новосибирске где купить аттестат 11 классов в новосибирске .
Thanks for sharing. I read many of your blog posts, cool, your blog is very good.
farmacia online: kamagra originale e generico online – Farmacie on line spedizione gratuita
Thanks for the sensible critique. Me & my neighbor were just preparing to do a little research about this. We got a grab a book from our local library but I think I learned more clear from this post. I am very glad to see such great info being shared freely out there.
viagra originale in 24 ore contrassegno: Potenza Facile – gel per erezione in farmacia
купить свидетельство о заключении брака http://www.educ-ua5.ru .
купить диплом о высшем образовании цены украина купить диплом о высшем образовании цены украина .
top farmacia online: farmacia online Italia – farmacie online autorizzate elenco
займ денег займ денег онлайн
кредит займ займ онлайн срочно
I haven’t checked in here for some time since I thought it was getting boring, but the last few posts are great quality so I guess I will add you back to my daily bloglist. You deserve it my friend 🙂
купить аттестат 11 классов за 2002 год купить аттестат 11 классов за 2002 год .
mostbet az virtual oyunlar mostbet az virtual oyunlar
mostbet uz ishlaydi https://mostbet4114.ru
mostbet qanunidirmi http://mostbet4135.ru
строительство домов в иркутске http://stroitelstvo-domov-irkutsk-4.ru .
ванная с джакузи ванная с джакузи .
строительство домов иркутск строительство домов иркутск .
готовые дома иркутск http://stroitelstvo-domov-irkutsk-2.ru .
Right now it seems like Movable Type is the best blogging platform available right now. (from what I’ve read) Is that what you’re using on your blog?
https://menfashion.com.ua/germetik-dlya-stekla-far
мостбет. http://www.mostbet4113.ru
п»їFarmacia online migliore: Farmacie on line spedizione gratuita – Farmacie online sicure
можно ли купить аттестат за 11 класс сколько стоит http://arus-diplom25.ru/ .
I do agree with all the ideas you have presented in your post. They’re very convincing and will certainly work. Still, the posts are too short for beginners. Could you please extend them a bit from next time? Thanks for the post.
микрозайм онлайн микрозайм рейтинг
Hiya very cool blog!! Man .. Excellent .. Amazing .. I’ll bookmark your site and take the feeds additionallyKI’m satisfied to seek out a lot of useful info right here in the submit, we need develop more techniques on this regard, thanks for sharing. . . . . .
top farmacia online farmacia online cialis Italia farmacia online piГ№ conveniente
купить диплом с занесением в реестр в спб http://www.arus-diplom35.ru/ .
Приобрести диплом ВУЗа!
Наша компания предлагаетбыстро приобрести диплом, который выполняется на бланке ГОЗНАКа и заверен печатями, штампами, подписями. Диплом пройдет лубую проверку, даже с применением специально предназначенного оборудования. Решайте свои задачи быстро с нашим сервисом- ukrevents.ru/kak-kupit-diplom-s-ofitsialnoy-registratsiey
Путин Зеленский Специальная военная операция (СВО) стала переломным моментом в современной истории. Политические баталии достигли небывалого накала, а переговорный процесс между Владимиром Путиным и Владимиром Зеленским превратился в сложный многосторонний диалог, требующий максимальной дипломатической выдержки. Финансовый мир ощутил на себе всю тяжесть последствий СВО. Европа, Азия и Америка столкнулись с энергетическим кризисом, инфляцией и нарушением логистических цепочек. Поиск новых источников сырья и перестройка экономических отношений стали приоритетными задачами для многих стран. Безопасность и оборона вновь оказались в центре внимания. Укрепление границ, модернизация вооружений и поиск надежных союзников стали необходимыми мерами для защиты национальных интересов. Кавказ и Ближний Восток, и без того нестабильные регионы, переживают период повышенной турбулентности. Новости и аналитика должны быть максимально объективными и непредвзятыми, чтобы дать людям возможность сформировать собственное мнение о происходящих событиях.
I like what you guys are up too. Such intelligent work and reporting! Keep up the excellent works guys I’ve incorporated you guys to my blogroll. I think it will improve the value of my website :).
купить аттестат за 11 класс нижний купить аттестат за 11 класс нижний .
Farmacia online miglior prezzo: ForzaIntima – farmacia online più conveniente
агентства по продвижению сайтов http://telegra.ph/Agentstvo-po-prodvizheniyu-sajtov-chto-vazhno-znat-pered-vyborom-08-15 .
Envio mis saludos a todos los maestros de las apuestas !
Con casino online sin licencia espaГ±a puedes encontrar tragaperras exclusivas y juegos de casino en vivo sin trabas. La seguridad de casino online sin licencia espaГ±a se basa en encriptaciГіn avanzada y protocolos internacionales. Muchos expertos recomiendan casino online sin licencia espaГ±a para quienes buscan mejores cuotas y variedad de juegos.
El acceso a casinos sin licencia es posible desde cualquier dispositivo sin necesidad de descargas. Una de las ventajas de casinos sin licencia es que puedes registrarte rГЎpido sin verificaciones extensas. Las promociones en casinos sin licencia suelen ser mГЎs generosas y frecuentes, lo que atrae a nuevos usuarios.
Casino online sin licencia EspaГ±a con slots exclusivas – п»їhttps://casinosonlinesinlicencia.xyz/
Que disfrutes de increibles victorias !
casinosonlinesinlicencia.xyz
мостбет https://mostbet4109.ru/
войти мостбет https://mostbet4147.ru
спортивные новости http://www.novosti-sporta-3.ru .
подобрать подшипник по размерам Выбор подшипника для конвейера – это залог его бесперебойной работы и высокой производительности.
sports bet http://sportbets31.ru .
https://pillolesubito.com/# farmacia online
диплом купить с проводкой диплом купить с проводкой .
Very interesting subject, thankyou for putting up. “Nobody outside of a baby carriage or a judge’s chamber believes in an unprejudiced point of view.” by Lillian Hellman.
You are my aspiration, I possess few blogs and infrequently run out from post :). “The soul that is within me no man can degrade.” by Frederick Douglas.
I gotta bookmark this site it seems very helpful invaluable
Tron Staking
AI crypto trading bots 2025
интернет-магазин сантехники спб интернет-магазин сантехники спб .
Very good info can be found on blog.
farmacia online piГ№ conveniente: sildenafil generico senza ricetta – farmacie online autorizzate elenco
mostbet. com https://mostbet4117.ru/
viagra generico recensioni: pillole per erezione immediata – pillole per erezione in farmacia senza ricetta
Thank you for another magnificent post. Where else could anybody get that kind of information in such an ideal way of writing? I have a presentation next week, and I’m on the look for such information.
п»їFarmacia online migliore acquisto discreto di medicinali in Italia comprare farmaci online con ricetta
купить аттестаты за 11 купить аттестаты за 11 .
Hiya, I’m really glad I’ve found this information. Today bloggers publish just about gossips and web and this is actually frustrating. A good blog with interesting content, this is what I need. Thanks for keeping this web-site, I will be visiting it. Do you do newsletters? Can’t find it.
I really appreciate this post. I¦ve been looking all over for this! Thank goodness I found it on Bing. You’ve made my day! Thanks again
farmacie online affidabili: consegna rapida in tutta Italia – farmacie online autorizzate elenco
можно ли купить аттестаты за 11 можно ли купить аттестаты за 11 .
mostbet apk 2025 http://mostbet4109.ru
купить гидромассажную ванну в москве недорого купить гидромассажную ванну в москве недорого .
купить свидетельство о разводе украина educ-ua4.ru .
Good job for bringing something important to the internet!
аттестаты 11 класс купить arus-diplom9.ru – аттестаты 11 класс купить .
Мы можем предложить документы ВУЗов, которые находятся на территории всей РФ. Купить диплом университета:
аттестат за 11 классов 2001г купить
mostbet ruletka uz https://mostbet4108.ru/
п»їFarmacia online migliore: farmaci senza ricetta online – Farmacia online miglior prezzo
можно купить легальный диплом https://arus-diplom33.ru .
москва купить диплом о высшем образовании с занесением в реестр москва купить диплом о высшем образовании с занесением в реестр .
mostbet uz kirish skachat mostbet uz kirish skachat
мостбет ком вход мостбет ком вход
мостбет ком вход мостбет ком вход
купить диплом с проводкой одно купить диплом с проводкой одно .
Откройте для себя мир азартных игр на 888starz bet зеркало.
позволяющая пользователям наслаждаться азартными играми в удобном формате. Среди доступных игр есть как популярные слоты, так и классические настольные игры.
888starz предлагает удобный интерфейс, что облегчает процесс игры. Каждый пользователь может найти нужный раздел без труда.
Регистрация на платформе достаточно простая и быстрая. После предоставления необходимой информации игроки смогут активировать свои аккаунты.
Платформа также предлагает разнообразные бонусы и акции для новых пользователей. За счет бонусов пользователи могут увеличить свои шансы на выигрыш и продлить время игры.
аттестаты 11 класса купить аттестаты 11 класса купить .
Бетон в Воронеже https://stk-vrn.ru продажа и доставка. Все марки для фундаментов, дорожных работ и строительства под ключ. Надёжный производитель и лучшие цены.
viagra naturale in farmacia senza ricetta: consegna discreta viagra in Italia – cerco viagra a buon prezzo
farmaci senza ricetta elenco kamagra online Italia farmacie online affidabili
mostbet.com uz https://mostbet4106.ru
сколько стоит собрать компьютер игровой недорого Сколько стоит нормальный игровой компьютер в 2025 готовые пк: Цена на хорошее качество.
mostbet.com казино скачать mostbet.com казино скачать
I seriously love your site.. Great colors & theme. Did you develop this amazing site yourself? Please reply back as I’m attempting to create my very own site and want to find out where you got this from or just what the theme is named. Thank you.
Handmade clay flowers Ideal for home, office decor or original gift. Natural beauty and durability.
http://potenzafacile.com/# pillole per erezione in farmacia senza ricetta
купить аттестат за 11 классов в украине купить аттестат за 11 классов в украине .
Hello just wanted to give you a quick heads up and let you know a few of the pictures aren’t loading correctly. I’m not sure why but I think its a linking issue. I’ve tried it in two different browsers and both show the same outcome.
Farmacie online sicure: Forza Intima – Farmacia online migliore
диплом об образовании купить диплом об образовании купить .
Мы изготавливаем дипломы любой профессии по доступным ценам. Приобретение документа, который подтверждает окончание университета, – это рациональное решение. Приобрести диплом любого университета: jioxe.com/read-blog/10810_kupit-diplom-o-obrazovanii.html
мостбет ком https://mostbet4118.ru/
android için mostbet https://mostbet4111.ru
купить диплом специалиста недорого купить диплом специалиста недорого .
I am continuously invstigating online for ideas that can aid me. Thx!
acquisto farmaci con ricetta: consegna rapida e riservata kamagra – top farmacia online
трипскан Войдите на Tripscan и начните планировать свое следующее приключение прямо сейчас! Мир ждет вас!
https://tdbbc.ru/ Подшипники оптом от производителей: экономия и надежность
легально купить диплом о высшем образовании легально купить диплом о высшем образовании .
vrf системы daikin монтаж Эффективность, гибкость и надежность: почему современные объекты выбирают VRF-системы В сфере коммерческого и многоквартирного строительства вопрос выбора климатической системы является стратегическим. На смену традиционным центральным системам и наборам сплит-систем все чаще приходят современные VRF-решения. Эта технология доказала свои неоспоримые преимущества в проектах любого масштаба — от частного коттеджа до бизнес-центра. Ключевое преимущество VRF систем — это беспрецедентная энергоэффективность. Инверторное управление компрессором и вентиляторами позволяет оборудованию точно подстраиваться под текущую тепловую нагрузку, избегая постоянных циклов включения/выключения. Это обеспечивает значительное снижение потребления электроэнергии — до 40-50% по сравнению с обычными системами. Для заказчика это означает не просто меньшие счета за коммунальные услуги, а серьезную экономию в течение всего жизненного цикла системы. Еще один критически важный аспект — универсальность и гибкость проектных решений. Один внешний блок может обслуживать до 40-50 внутренних модулей различных типов (кассетные, канальные, напольные, настенные), расположенных на расстоянии до 150 метров друг от друга и с перепадом высот до 50 метров. Это открывает архитекторам и проектировщикам свободу для творчества, позволяя создавать оптимальный микроклимат в каждом отдельном помещении без ущерба для эстетики фасада. Современные VRF-комплексы отличает высочайшая надежность и отказоустойчивость. Функция резервирования работы компрессоров, возможность продолжения работы части системы при выходе из строя одного из наружных блоков и интеллектуальная система диагностики минимизируют риски полного останова системы кондиционирования. При выборе техники ключевое значение имеет партнер, который не просто продает оборудование, но и обеспечивает полный цикл: грамотное проектирование, профессиональный монтаж и сервисное обслуживание. Специализация компании PROVRF на проверенных временем брендах Daikin, Bosch, Kentatsu и Midea является гарантией качества. Инженеры компании подбирают решение именно под ваши задачи, учитывая все нюансы объекта, что позволяет в полной мере реализовать все преимущества технологии VRF. Внедрение такой системы — это долгосрочные инвестиции в комфорт, экономию и надежность, которые окупаются годами безупречной работы.
comprare farmaci online con ricetta: tadalafil senza ricetta – comprare farmaci online all’estero
miglior sito dove acquistare viagra Potenza Facile viagra 100 mg prezzo in farmacia
gessi сантехника gessi сантехника .
гидромассажные ванны цена гидромассажные ванны цена .
премиальная сантехника магазин http://www.evropejskaya-santehnika2.ru .
рекламное агентство seo https://telegra.ph/Agentstvo-po-prodvizheniyu-sajtov-chto-vazhno-znat-pered-vyborom-08-15/ .
mostbet uzcard https://mostbet4107.ru
mostbet kazino o‘yinlari https://mostbet4108.ru
новости спорта http://www.novosti-sporta-3.ru/ .
sports bet https://www.sportbets31.ru .
казино мелбет на телефоне https://melbetofficialsite.ru/ .
можно ли купить аттестат 11 классов можно ли купить аттестат 11 классов .
It is perfect time to make some plans for the future and it’s time to be happy. I’ve read this post and if I could I want to suggest you some interesting things or tips. Maybe you could write next articles referring to this article. I wish to read even more things about it!
купить проведенный диплом о высшем образовании купить проведенный диплом о высшем образовании .
мостбет узбекистан скачать http://mostbet4102.ru/
Заказать диплом под заказ можно через сайт компании. ejstaffing.ca/companies/diploms-ukraine
купить диплом вуза с реестром купить диплом вуза с реестром .
miglior sito per comprare viagra online: viagra online Italia – cialis farmacia senza ricetta
как купить проведенный диплом отзывы http://www.arus-diplom32.ru .
mostbet uz ro‘yxatdan o‘tish mostbet uz ro‘yxatdan o‘tish
узи аппарат купить цена узи аппарат купить цена .
Приобрести диплом о высшем образовании!
Мы предлагаем дипломы любых профессий по приятным ценам— white-lake-artschool.ru
mostbet. com https://mostbet4111.ru/
Tron Staking
Tron Staking
дизайнерское зеркало дизайнерское зеркало .
You have brought up a very wonderful points, thankyou for the post.
Добрый день!
Долго анализировал как поднять сайт и свои проекты и нарастить CF cituation flow и узнал от друзей профессионалов,
профи ребят, именно они разработали недорогой и главное буст прогон Хрумером – https://www.bing.com/search?q=bullet+%D0%BF%D1%80%D0%BE%D0%B3%D0%BE%D0%BD
Прогон ссылок Хрумером помогает эффективно увеличить DR и Ahrefs. Массовые рассылки на форумах позволяют улучшить ссылочную массу. Xrumer предлагает автоматические методы постинга для быстрого роста. Увеличение авторитетности сайта становится реальностью с помощью Xrumer. Используйте этот инструмент для получения качественных ссылок.
сео студия продвижения сайтов, текстовый seo контент, линкбилдинг отзывы
Рассылки с помощью Xrumer, оценить сайт по seo, продвижение сайта реклама в спб
!!Удачи и роста в топах!!
спутник мониторинг транспорта спутник мониторинг транспорта .
диплом купить с занесением в реестр рязань диплом купить с занесением в реестр рязань .
купить обложку аттестата за 11 купить обложку аттестата за 11 .
где можно купить диплом о высшем образовании где можно купить диплом о высшем образовании .
купить аттестат за 11 класс цена иркутск купить аттестат за 11 класс цена иркутск .
можно ли купить диплом о высшем образовании можно ли купить диплом о высшем образовании .
TrustedMeds Direct TrustedMeds Direct cheap amoxicillin 500mg
Привет всем!
Долго думал как поднять сайт и свои проекты и нарастить CF cituation flow и узнал от крутых seo,
отличных ребят, именно они разработали недорогой и главное top прогон Хрумером – https://www.bing.com/search?q=bullet+%D0%BF%D1%80%D0%BE%D0%B3%D0%BE%D0%BD
Автоматизация создания ссылок – необходимость современного SEO. Ручной линкбилдинг слишком медленный и затратный. Программы типа Xrumer решают эту проблему. Они создают сотни линков за раз. Автоматизация создания ссылок экономит ресурсы.
seo b2b сайта, jun seo park, Массовое размещение ссылок на форумах
Массовый линкбилдинг для сайта, обучение созданию и продвижению сайтов с нуля в спб, заголовок h1 для seo
!!Удачи и роста в топах!!
You actually make it appear really easy along with your presentation but I to find this matter to be actually one thing that I feel I might by no means understand. It sort of feels too complicated and very broad for me. I’m looking ahead to your next post, I¦ll try to get the hold of it!
купить диплом об образовании с занесением в реестр купить диплом об образовании с занесением в реестр .
TrustedMeds Direct: amoxicillin without prescription – TrustedMeds Direct
диплом купить с проводкой диплом купить с проводкой .
Купить диплом о высшем образовании!
Наши специалисты предлагаютвыгодно и быстро приобрести диплом, который выполнен на оригинальном бланке и заверен мокрыми печатями, водяными знаками, подписями. Наш диплом пройдет лубую проверку, даже с использованием специальных приборов. Решайте свои задачи быстро и просто с нашей компанией- somersetent.co.uk/textstat/gde-kupit-diplom-v-2025-godu-bez-riska-189
купить аттестат за 11 классов в пензе arus-diplom23.ru .
прогноз на хоккей в прогнозе https://luchshie-prognozy-na-khokkej14.ru/ .
купить аттестат за 11 классов во владивостоке купить аттестат за 11 классов во владивостоке .
гидроизоляция цена http://gidroizolyaciya-cena-1.ru/ .
условия игры в melbet https://melbetofficialsite.ru .
кашпо садовое кашпо садовое .
lasix 100 mg tablet: CardioMeds Express – CardioMeds Express
Современные системы контроля рабочих смен способствуют улучшению эффективности .
Точность фиксации устраняет погрешности в отчётности .
Менеджерам легче контролировать рабочие графики дистанционно .
https://npzs.info/finance/methods-of-increasing-efficiency-labor/
Работники пользуются гибким графиком при оформлении отпусков.
Внедрение таких систем значительно ускоряет управленческие задачи без лишних затрат .
Практика формирует прозрачность между отделами , повышая результативность команды .
20 mg prednisone: SteroidCare Pharmacy – SteroidCare Pharmacy
где купить в красноярске аттестат за 11 класс где купить в красноярске аттестат за 11 класс .
I wanted to thank you for this great read!! I definitely enjoying every little bit of it I have you bookmarked to check out new stuff you post…
buy and sell crypto Japan
Simply before a person resolve that monetary institution you’d open a checking account with, you can see nonetheless a number of influencing features which can make you the proper and best selection.
how to stake BOO token
best AI crypto signals provider
no-code crypto trading bot
I’ve been absent for a while, but now I remember why I used to love this web site. Thanks, I?¦ll try and check back more often. How frequently you update your web site?
где можно купить аттестат за 10 11 класс где можно купить аттестат за 10 11 класс .
P2P crypto platforms Texas
Куплю промышленные подшипники Где приобрести подшипники высокого качества? Ответ зависит от ваших потребностей и финансовых возможностей. Следует отдавать предпочтение надежным поставщикам, предлагающим широкий выбор продукции и гарантию на нее.
swap USDT in San Jose
Very good post. I will be going through some of these issues as well..
lasix 100 mg lasix 100mg furosemida
http://pravo-med.ru/articles/18547/
http://steroidcarepharmacy.com/# SteroidCare Pharmacy
horse ivermectin for humans: ivermectin? – IverGrove
гидроизоляция цена gidroizolyaciya-cena-1.ru .
Aw, this was a really nice post. In concept I want to put in writing like this additionally – taking time and precise effort to make a very good article… however what can I say… I procrastinate alot and in no way appear to get one thing done.
прогнозы на матчи хоккей https://www.luchshie-prognozy-na-khokkej14.ru .
мелбет рф мелбет рф .
мостбет зеркало мостбет зеркало
теннесси бк скачать на андроид бесплатно https://www.mostbet4146.ru
Keep functioning ,great job!
TrustedMeds Direct: TrustedMeds Direct – TrustedMeds Direct
казино melbet с фриспинами казино melbet с фриспинами .
Players at Casino Classic can choose between 99 mobile-friendly table games. The site features easy-to-use filters in the top menu to access Tables and Video Poker. Games like French Roulette and No Commission Baccarat deliver a classic experience with RNG gameplay. Players can also enjoy a combination of roulette with real dealers and RNG action. Log in or Register with your email & password. For those reasons, 5 types of puppies. Best klarna casino sites you could even try to hide your chips in your pocket when you leave a table so that the staff thinks you are leaving with less, a blue bowl with the word Scatter on it. It appears that the bulk of ardent gamblers’ most cherished dreams have finally come true. Because the current casino-oriented industry is evolving at a quick pace, it is now feasible to play one’s favourite free slots without having to download or register. As a result, there are new and exciting options for slot players, who may now play various gambling goods for free and without any additional hassle.
https://corporacionnexosfamiliares.org/2025/08/20/inside-the-plinko-app-bgamings-unique-twist-on-a-classic/
As this is a game of chance, there is no magic Roobet Mission Uncrossable hack – but you can customize many of the options to fit your chosen style of play. There are four risk levels from easy to daredevil, and you can choose how many lanes your chicken will brave. This way you can tailor your risk to your gaming style to get the most from the game. As this is a game of chance, there is no magic Roobet Mission Uncrossable hack – but you can customize many of the options to fit your chosen style of play. There are four risk levels from easy to daredevil, and you can choose how many lanes your chicken will brave. This way you can tailor your risk to your gaming style to get the most from the game. Canadian players can access Mission Uncrossable seamlessly on Roobet’s platform. The game supports popular cryptocurrencies, aligning with Canada’s progressive stance on digital assets. Additionally, Roobet’s commitment to provably fair gaming ensures transparency and fairness, which resonates with Canadian players who prioritize integrity in online gaming.
cost clomid price: FertiCare Online – FertiCare Online
стоимость аппарата узи стоимость аппарата узи .
Awesome! Its actually remarkable paragraph, I have got much clear idea regarding from this post.
Seattle Town Car Service
купить бетон куба бетона доставкой
mostbet virtual sport uz http://mostbet4102.ru
мостьет http://www.mostbet4149.ru
купить диплом с проводкой одной купить диплом с проводкой одной .
Мы предлагаем документы университетов, которые находятся на территории всей России. Приобрести диплом любого университета:
приложение к аттестату 11 класс купить
купить аттестаты 11 классов купить аттестаты 11 классов .
Наркологические услуги: наркологическая реабилитация центр, кодирование, детоксикация, снятие ломки, помощь при алкоголизме и наркомании. Круглосуточная поддержка и анонимность.
IverGrove: does ivermectin kill fungus – IverGrove
Откройте для себя мир азартных игр на бк 888starz.
позволяющая пользователям наслаждаться азартными играми в удобном формате. Платформа включает в себя как слоты, так и настольные игры, чтобы удовлетворить запросы всех игроков.
888starz предлагает удобный интерфейс, что позволяет легко ориентироваться по сайту. Регистрация и навигация по платформе не вызывают затруднений у игроков.
Регистрация на платформе достаточно простая и быстрая. После предоставления необходимой информации игроки смогут активировать свои аккаунты.
888starz радует своих игроков щедрыми бонусами и многочисленными акциями. За счет бонусов пользователи могут увеличить свои шансы на выигрыш и продлить время игры.
访问telegram中文电脑版下载,深入了解这款以隐私为核心的通讯应用。体验其加密聊天、文件共享和社群功能。
FertiCare Online: FertiCare Online – FertiCare Online
mostbet. com mostbet. com
CardioMeds Express: lasix 40 mg – CardioMeds Express
купить аттестат об окончании 11 классов в кемерово купить аттестат об окончании 11 классов в кемерово .
Привет всем!
Долго думал как поднять сайт и свои проекты и нарастить CF cituation flow и узнал от крутых seo,
профи ребят, именно они разработали недорогой и главное top прогон Xrumer – https://www.bing.com/search?q=bullet+%D0%BF%D1%80%D0%BE%D0%B3%D0%BE%D0%BD
Xrumer помогает быстро повысить DR и улучшить показатели Ahrefs. Программы для линкбилдинга автоматизируют создание ссылок на форумах. Увеличение ссылочной массы с Xrumer дает стабильный рост позиций в поисковых системах. Массовые рассылки через Xrumer – это удобный способ продвижения. Выберите этот инструмент для успешного SEO-продвижения.
что дает seo для сайта, продвижение сайта психолога, курсы линкбилдинг
Создание ссылок автоматическими прогами, продвижение seo оптимизация стоимость, раскрутка сайта в новосибирске
!!Удачи и роста в топах!!
купить диплом о высшем образовании с занесением в реестр отзывы купить диплом о высшем образовании с занесением в реестр отзывы .
mostbet uz shaxsiy kabinet kirish https://mostbet4105.ru
Hola! I’ve been following your weblog for a long time now and finally got the courage to go ahead and give you a shout out from Dallas Texas! Just wanted to say keep up the great job!
можно ли купить аттестаты за 11 класс в 2022 http://www.arus-diplom23.ru .
The Pink Salt Trick is a minimalist but effective morning routine: Just drink a glass of lukewarm water mixed with a pinch of Himalayan pink salt as soo
купить диплом в екатеринбург реестр купить диплом в екатеринбург реестр .
мостбет контакты мостбет контакты
как купить аттестаты за 11 класс как купить аттестаты за 11 класс .
mostbet website https://www.mostbet4147.ru
mostbet uz skachat android mostbet4104.ru
купить диплом украина харьков купить диплом украина харьков .
android için mostbet android için mostbet
Мы готовы предложить дипломы любой профессии по приятным ценам. Купить диплом строительного института — kyc-diplom.com/diplom-articles/kupit-diplom-stroitelnogo-instituta.html
http://ferticareonline.com/# FertiCare Online
As I web site possessor I believe the content matter here is rattling fantastic , appreciate it for your hard work. You should keep it up forever! Best of luck.
mostbet aplikace https://mostbet4149.ru
узи сканер цена узи сканер цена .
can you get generic clomid pills: can i order cheap clomid pills – FertiCare Online
где можно купить аттестат за 11 класс адрес где можно купить аттестат за 11 класс адрес .
how much is amoxicillin prescription: where can i get amoxicillin – amoxicillin 500mg price canada
The Pink Salt Trick is a minimalist but effective morning routine: Just drink a glass of lukewarm water mixed with a pinch of Himalayan pink salt as soo
купить аттестаты за 11 классов в екатеринбурге купить аттестаты за 11 классов в екатеринбурге .
Добрый день!
Долго думал как встать в топ поисковиков и узнал от крутых seo,
профи ребят, именно они разработали недорогой и главное лучший прогон Хрумером – https://www.bing.com/search?q=bullet+%D0%BF%D1%80%D0%BE%D0%B3%D0%BE%D0%BD
Повышение авторитетности домена требует качественных ссылок. Форумы и блоги помогают создавать естественный линкбилдинг. Автоматизация с Xrumer ускоряет процесс. Чем больше ссылок, тем выше DR. Повышение авторитетности домена важно для SEO-продвижения.
таргетинг и сео, продвижение сайта москва novelit, сервисы для линкбилдинг
линкбилдинг цена, seo редиректы, сео купить
!!Удачи и роста в топах!!
sell USDT in Florida
мостбет приложение https://mostbet4148.ru/
узи аппарат портативный с набором датчиков kupit-uzi-apparat27.ru .
swap USDT in Venice
convert USDT to cash Malé
как купить аттестат за 11 класс спб как купить аттестат за 11 класс спб .
where can you buy amoxicillin over the counter: TrustedMeds Direct – TrustedMeds Direct
аттестат ссср за 11 классов купить http://www.arus-diplom9.ru – аттестат ссср за 11 классов купить .
виды аппаратов узи http://www.kupit-uzi-apparat25.ru .
swap Tether in Egypt
Заказать диплом любого ВУЗа поможем. Купить диплом бакалавра в Смоленске – diplomybox.com/kupit-diplom-bakalavra-v-smolenske
convert Tether TRC20 to EUR
скачать мостбет с официального сайта https://www.mostbet4150.ru
прогноз на хоккей на сегодня прогноз на хоккей на сегодня .
Преобразите ваше пространство с помощью автоматических рулонных штор, которые идеально сочетают стиль и современность.
Рулонные шторы с дистанционным управлением становятся все более популярными в современных интерьерах. Такие шторы обеспечивают как комфорт, так и стильный вид, что делает их прекрасным решением для любого пространства.
Управлять рулонными шторами можно, используя пульт дистанционного управления или специализированное мобильное приложение. Благодаря этому вы сможете легко настраивать уровень света и атмосферу в вашем доме.
Кроме того, рулонные шторы могут быть выполнены в различных дизайнах и расцветках. Это дает возможность найти идеальный стиль, который будет соответствовать вашему домашнему дизайну.
Не стоит забывать, что дистанционно управляемые рулонные шторы очень удобны в использовании. Их просто поддерживать в чистоте, и они не требуют сложного ухода, что идеально подходит для занятых людей.
WONDERFUL Post.thanks for share..extra wait .. …
Here, and they were in my account within 24 hours. First, can’t get any better than that. Experience the pulse of downtown Buffalo at Seneca Buffalo Creek, your go-to destination for fast-paced gaming, bold flavors, and Canalside fun. Huge progressive jackpots aren’t “due” to hit, they’re even more unlikely to hit than a smaller progressive jackpot. In fact, your best odds of winning the progressive are right after it was hit by a different player. This is true for all progressive slots, not just the Buffalo slots, and it’s true for both online and in-person slots. Use Gems to get Good Luck Charms, which boost your coin winnings from playing slots in Vegas World. Search For More… The paytable counts five animal symbols: a Bear, a Moose, a Racoon, a Puma and a Buffalo. The rest of the icons include a Diamond Wild, a Free Games Scatter and playing card denominations from 9 through Ace. The visual design of Buffalo Blitz is stylish yet easy to read. The sound effects contribute to the suspense of each spin, and they become somewhat dramatic when special symbols appear. Buffalo Blitz gameplay is designed to keep you at the edge of your seat.
https://imzabeton.com/lucky-jet-game-strategy-for-smarter-bets-a-1win-online-casino-experience/
A slot reel array is the configuration of the slot reels and their symbols. Most people are familiar with stepper slots (three-reel classics) and standard video slots (five reels), but the reel array possibilities are truly endless. We’ve seen grids that look more like keno than slots. According to the number of players searching for it, under the new Gambling Licensing and Advertising Act. Free slots no registration the deal here is that you gather points every time you play in the live casino, overseas casinos advertising online and mobile gambling services to customers in the UK must hold a licence issued by the UK Gambling Commission. The players do not need to enter their account details every time they make a payment, including the amount. In order to be allowed to operate on Great Britains gambling market, this is predicted to only amplify the financial discrepancies between Europes leading clubs and the rest.
online casino ontario
Рулонные шторы с аккумулятором предоставляют удобство и стиль для любого интерьера, позволяя легко управлять светом и обеспечивая полную свободу от проводов.
Также стоит отметить стильный дизайн таких штор, который подчеркнет ваш интерьер.
IverGrove: ivermectin fda label – ivermectin for cattle tractor supply
The Pink Salt Trick is a minimalist but effective morning routine: Just drink a glass of lukewarm water mixed with a pinch of Himalayan pink salt as soo
where to get prednisone: how much is prednisone 10mg – prednisone coupon
mostbet sport mostbet sport
мочтбет http://mostbet4105.ru/
Рулонные шторы блэкаут с электроприводом идеально подойдут для создания уюта и контроля освещения в вашем доме.
отличный вариант для. Эти шторы эффективно блокируют свет, что дает возможность насладиться темнотой в любое время.
Основное достоинство электроприводных рулонных штор блэкаут заключается в. Вы можете управлять шторами с помощью пульта дистанционного управления, что делает их идеальными для современных интерьеров.
К тому же, рулонные шторы блэкаут легко устанавливаются. Существует несколько способов крепления этих штор. Это позволяет адаптировать шторы под любой тип окон.
отличные теплоизолирующие свойства. С их помощью вы сможете поддерживать комфортную температуру в помещении зимой. Таким образом, рулонные шторы блэкаут с электроприводом – это не только стильный, но и практичный выбор.
I know this if off topic but I’m looking into starting my own blog and was curious what all is needed to get set up? I’m assuming having a blog like yours would cost a pretty penny? I’m not very internet smart so I’m not 100 sure. Any recommendations or advice would be greatly appreciated. Thank you
Доброго!
Долго анализировал как поднять сайт и свои проекты в топ и узнал от крутых seo,
отличных ребят, именно они разработали недорогой и главное лучший прогон Xrumer – https://www.bing.com/search?q=bullet+%D0%BF%D1%80%D0%BE%D0%B3%D0%BE%D0%BD
Линкбилдинг цена зависит от выбранной стратегии. Крауд маркетинг линкбилдинг улучшает DR сайта. Линкбилдинг что это такое простыми словами объясняет новичкам. Линкбилдинг это простыми словами становится доступным. Линкбилдинг стоимость варьируется по объему работ.
основ seo это, seo pack модуль, Как настроить Xrumer для рассылок
Прогон ссылок Хрумером, продвижение сайтов по запросам москва, seo продвижение автозапчастей
!!Удачи и роста в топах!!
IverGrove: ivermectin for demodex – stromectol liquid
как зайти на сайт mostbet https://www.mostbet4148.ru
Привет всем!
Долго анализировал как поднять сайт и свои проекты и нарастить ИКС Яндекса и узнал от друзей профессионалов,
профи ребят, именно они разработали недорогой и главное продуктивный прогон Хрумером – https://www.bing.com/search?q=bullet+%D0%BF%D1%80%D0%BE%D0%B3%D0%BE%D0%BD
Линкбилдинг крауд маркетинг помогает привлекать естественные ссылки. Комментарии и обсуждения увеличивают авторитет. Xrumer ускоряет массовый прогон по площадкам. Такой метод повышает доверие поисковиков. Линкбилдинг крауд маркетинг – современная стратегия SEO.
сео оптимизация ключевые слова, сео анализ сайтов онлайн, Создание ссылок автоматическими прогами
линкбилдинг форум, продвижение сайта в интернете спб, оптимизация сайтов и продвижение спб
!!Удачи и роста в топах!!
ширма купить медицинское оборудование для косметологии
горшок для цветов с самополивом https://kashpo-s-avtopolivom-spb.ru .
mostbet versi mobile mostbet versi mobile
Sugar Rush es un juego simple. Lo primero que tienes que hacer en esta máquina tragamonedas de Pragmatic Play es definir cuánto dinero quieres apostar. El rango de apuesta en este juego de casino en línea es de 0.20 € y 100 € por cada tirada. La configuración se apuesta se realiza en los botones representados con + y – a los lados del botón SPIN. A continuación, te presentamos un resumen de lo que aprenderás al leer esta reseña de Sugar Rush. Sugar Rush es una tragaperras online de formato 7×7 con hasta 15 combinaciones ganadoras, y con la que puedes ganar hasta un máximo de 5.000 veces tu apuesta inicial. Y si buscas una plataforma confiable donde disfrutar Sugar Rush y muchos otros títulos populares, Spin Mama es una excelente elección. Ofrece acceso rápido, bonos atractivos y una experiencia de juego optimizada para todos los dispositivos.
https://www.popularbingosites.co.uk/guia-completa-para-jugar-penalty-shoot-out-street-en-linea/
El multiplicador que aparece en cualquier casilla se aplica a todas las ganancias de las que esta forma parte y si incluye más de uno, se suman. Los multiplicadores duran toda la secuencia de la cascada y se restablecen cuando esta finaliza. También contamos con un gestor de cuentas VIP disponible para solucionar de forma más ágil todas las dudas que puedan tener nuestros clientes VIP. Bonos en el juego sugar rush a continuación, más alto será el esquema y luego comenzará a recibir beneficios como reembolsos. LOS JUGADORES ASUMEN TODOS LOS RIESGOS DE JUGAR EN EL CASINO, regalos de cumpleaños y giros gratis diarios. Tengo una tarjeta Direct Express y así es como obtengo mi dinero todos los meses, como suele ser el caso. Los ositos de goma dan mucho dinero, pero el caramelo rosado es el símbolo más codiciado, y si se obtienen más de 15 de ellos, los jugadores recibirán una recompensa de 150 veces su apuesta.
Мы можем предложить документы институтов, которые находятся на территории всей Российской Федерации. Приобрести диплом о высшем образовании:
аттестат 11 класса купить 2015
Привет всем!
Долго не мог уяснить как поднять сайт и свои проекты и нарастить CF cituation flow и узнал от успещных seo,
крутых ребят, именно они разработали недорогой и главное продуктивный прогон Xrumer – https://www.bing.com/search?q=bullet+%D0%BF%D1%80%D0%BE%D0%B3%D0%BE%D0%BD
Как сделать прогон сайта через Xrumer становится проще с инструкцией. Xrumer для массового линкбилдинга позволяет экономить силы. Линкбилдинг на автомате ускоряет создание ссылочной массы. Техники увеличения ссылочной массы Xrumer обеспечивают стабильный рост DR. Xrumer и рост Ahrefs DR становятся заметны через недели.
что такое сео текстов, заработок на сео, Xrumer для оптимизации сайта
линкбилдинг это что, стоит раскрутка сайта, сео на яндекс
!!Удачи и роста в топах!!
Incredible! This blog looks just like my old one! It’s on a totally different subject but it has pretty much the same layout and design. Great choice of colors!
vps server hosting vps best hosting
CardioMeds Express: CardioMeds Express – CardioMeds Express
SteroidCare Pharmacy: prednisone daily use – prednisone 60 mg
купить диплом проведенный купить диплом проведенный .
https://sonturkhaber.com/
Здравствуйте!
Долго анализировал как поднять сайт и свои проекты и нарастить DR и узнал от друзей профессионалов,
энтузиастов ребят, именно они разработали недорогой и главное лучший прогон Хрумером – https://www.bing.com/search?q=bullet+%D0%BF%D1%80%D0%BE%D0%B3%D0%BE%D0%BD
Автоматическое размещение ссылок помогает экономить время специалистов. Xrumer ускоряет процесс линкбилдинга. Массовый прогон повышает DR и авторитет сайта. Системный подход улучшает результаты SEO. Автоматическое размещение ссылок – современный метод продвижения.
поисковое продвижение сайта в москве цены, seo по яндексу, линкбилдинг на форумах
Как поднять DR сайта за неделю, сайт продвижение спб, сео продвижение групп
!!Удачи и роста в топах!!
The Pink Salt Trick is a minimalist but effective morning routine: Just drink a glass of lukewarm water mixed with a pinch of Himalayan pink salt as soo
Привет всем!
Долго анализировал как поднять сайт и свои проекты и нарастить CF cituation flow и узнал от друзей профессионалов,
отличных ребят, именно они разработали недорогой и главное лучший прогон Xrumer – https://www.bing.com/search?q=bullet+%D0%BF%D1%80%D0%BE%D0%B3%D0%BE%D0%BD
Увеличение DR и Ahrefs стало доступным благодаря Xrumer. Прогон ссылок на форумах помогает создать качественные ссылки и улучшить видимость сайта. Массовая рассылка ссылок через Xrumer ускоряет процесс линкбилдинга. Программы для линкбилдинга с Xrumer позволяют вам улучшить авторитетность сайта. Попробуйте Xrumer для роста вашего сайта.
продвижение сайтов seo оптимизация, h1 seo это, линкбилдинг цена
линкбилдинг цена, раскрутка сайта сео продвижение, текстовая seo оптимизация
!!Удачи и роста в топах!!
cost clomid without insurance where can i buy clomid pills can you buy generic clomid without prescription
Добрый день!
Долго не спал и думал как поднять сайт и свои проекты в топ и узнал от крутых seo,
отличных ребят, именно они разработали недорогой и главное top прогон Хрумером – https://www.bing.com/search?q=bullet+%D0%BF%D1%80%D0%BE%D0%B3%D0%BE%D0%BD
Линкбилдинг сайта требует тщательного подхода. Нужно подбирать качественные площадки и следить за ссылочной массой. Программы для автоматизации помогают ускорить процесс. Это особенно важно для крупных проектов. Линкбилдинг сайта обеспечивает стабильный рост.
какой домен лучше для seo, программы для раскрутке сайта, Оптимизация ссылочного профиля
Прогон Xrumer по свежим базам, сео продвижение в топ, подобрать слова seo
!!Удачи и роста в топах!!
togelon login
купить готовый аттестат за 11 класс https://www.arus-diplom24.ru .
купить диплом колледжа с занесением в реестр купить диплом колледжа с занесением в реестр .
трип скан Трипскан вход – это простой и удобный способ получить доступ ко всем функциям платформы, сохранить свои предпочтения и отслеживать актуальные предложения.
перила для лестниц из нержавеющей стали Купить перила для лестницы – это значит позаботиться о безопасности и комфорте своих близких. Выбирайте качественные и надежные конструкции.
https://www.med2.ru/story.php?id=147095
купить аттестат 11 классов в иркутске купить аттестат 11 классов в иркутске .
IverGrove: liquid ivermectin for humans – use of ivermectin
прогнозы на хоккей от профессионалов prognozy-na-khokkej.ru .
купить аттестат 11 класса купить аттестат 11 класса .
купить проведенный диплом одно купить проведенный диплом одно .
купить проведенный диплом провести купить проведенный диплом провести .
купить диплом проведенный купить диплом проведенный .
Привет всем!
Долго анализировал как поднять сайт и свои проекты и нарастить DR и узнал от крутых seo,
крутых ребят, именно они разработали недорогой и главное продуктивный прогон Хрумером – https://www.bing.com/search?q=bullet+%D0%BF%D1%80%D0%BE%D0%B3%D0%BE%D0%BD
Увеличение трафика с помощью прогона Xrumer ускоряет продвижение. Форумный линкбилдинг с Xrumer делает создание ссылочной массы системным. Массовая рассылка ссылок экономит время специалистов. Постинг на блогах для SEO помогает закрепить позиции. Xrumer для оптимизации сайта повышает DR.
продвижение в сео топ сайт, москва seo москва olit, Xrumer для роста ссылочной массы
Увеличение DR сайта с нуля, продвижение сайтов по позициям, seo студия новосибирск
!!Удачи и роста в топах!!
купить диплом в ужгороде https://educ-ua5.ru .
ivermectin stromectol: stromectol dosage – ivermectin where to buy
трансформаторные подстанции купить http://www.transformatornye-podstancii-kupit1.ru .
Обучающие курсы онлайн курсы по нейросетям новые навыки для работы и жизни. IT, дизайн, менеджмент, языки, маркетинг. Гибкий график, практика и сертификаты по итогам.
Нужен массаж? https://doctu.ru – профессиональные мастера, широкий выбор техник: классический, оздоровительный, лимфодренажный, детский. Доступные цены и уютная атмосфера.
Откройте для себя мир комфорта с автоматическими рулонными шторами с электроприводом, которые идеально подходят для создания уюта в вашем доме.
Электрические рулонные шторы — это удобное и стильное решение для современных интерьеров. Такие шторы помогают создавать комфортную атмосферу в вашем пространстве и защищают от солнечного света .
Преимущества использования электропривода очевидны . Во-первых, управление шторами происходит дистанционно, что особенно удобно в больших помещениях . Во-вторых, электроника позволяет настраивать режим работы штор в зависимости от времени суток .
Электрические рулонные шторы подойдут для любого типа помещений. Вполне естественно, что такие шторы находят свое применение не только в домашних условиях. Важно учитывать, что для установки требуется электропитание .
При выборе рулонных штор с электроуправлением важно обратить внимание на материал и дизайн . Можно найти рулонные шторы в самых разнообразных вариантах, что помогает гармонично вписать их в интерьер. Кроме того, многие производители предлагают индивидуальные решения по размерам и конфигурациям .
furosemide 40 mg: furosemide 100 mg – buy lasix online
где можно купить аттестат за 10 11 класс где можно купить аттестат за 10 11 класс .
Woah! I’m really loving the template/theme of this website. It’s simple, yet effective. A lot of times it’s difficult to get that “perfect balance” between user friendliness and visual appeal. I must say you have done a fantastic job with this. In addition, the blog loads extremely fast for me on Chrome. Superb Blog!
Ziatogel
The Pink Salt Trick is a minimalist but effective morning routine: Just drink a glass of lukewarm water mixed with a pinch of Himalayan pink salt as soo
Профессиональные детейлинг студия: полировка кузова, химчистка салона, восстановление пластика и защита керамикой. Вернём автомобилю блеск и надёжную защиту.
Ziatogel
Срочно нужны купить цветы Минск Свежие букеты, праздничные композиции и эксклюзивные флористические решения. Онлайн-заказ и быстрая доставка по городу.
Trade USDT in Las Vegas
trade Tether in Haiti
аттестат за 11 класс 2013 купить аттестат за 11 класс 2013 купить .
ivermectin in humans side effects IverGrove how to dilute ivermectin paste
TrustedMeds Direct: buy cheap amoxicillin – generic amoxicillin over the counter
I like this blog very much, Its a really nice spot to read and find information. “Anger is a signal, and one worth listening to.” by Harriet Lerner.
трансформаторная подстанция купить цена transformatornye-podstancii-kupit.ru .
Também tenho o seu livro marcado para ver coisas novas no seu blog.
CardioMeds Express: CardioMeds Express – lasix generic name
узи прибор узи прибор .
узи аппараты цена http://www.kupit-uzi-apparat26.ru/ .
ультразвуковой диагностический аппарат ультразвуковой диагностический аппарат .
прогноз хоккей на сегодня прогноз хоккей на сегодня .
stromectol (3mg) 4 tabs: IverGrove – stromectol ivermectin tablets
fortsæt det gode arbejde stipendiater. Med at have så meget indhold og artikler gør du det
http://trustedmedsdirect.com/# can i purchase amoxicillin online
Авто помощь 24/7 помощь на дороге круглосуточно: устранение поломок, подвоз топлива, прикуривание аккумулятора, замена колеса и эвакуация автомобиля.
Hey there! Quick question that’s entirely off topic. Do you know how to make your site mobile friendly? My website looks weird when viewing from my iphone. I’m trying to find a theme or plugin that might be able to resolve this problem. If you have any suggestions, please share. With thanks!
купить украинский диплом о высшем образовании купить украинский диплом о высшем образовании .
ставки прогнозы https://www.stavki-prognozy-one.ru .
как купить диплом с проведением как купить диплом с проведением .
ктп киосковая трансформаторная подстанция http://www.transformatornye-podstancii-kupit2.ru .
как купить диплом с проведением как купить диплом с проведением .
SildenaPeak: SildenaPeak – SildenaPeak
купить аттестат за 9 класс украина http://www.educ-ua1.ru/ .
Заказать диплом возможно используя официальный сайт компании. fertigreen.com.br/2025/07/07/kupit-diplom-oficialno-i-bez-riska-150
I am forever thought about this, appreciate it for putting up.
купить аттестат за 11 класс в астрахани купить аттестат за 11 класс в астрахани .
Откройте для себя мир азартных игр на 888starz вход в личный кабинет.
где любители азартных игр могут найти множество развлечений. Среди доступных игр есть как популярные слоты, так и классические настольные игры.
888starz предлагает удобный интерфейс, что делает игру более комфортной. Каждый пользователь может найти нужный раздел без труда.
Регистрация на платформе достаточно простая и быстрая. После предоставления необходимой информации игроки смогут активировать свои аккаунты.
Игроки могут воспользоваться различными предложениями и акциями, которые делают игру еще более увлекательной. Это позволяет увеличить игровую сумму и сделать процесс более увлекательным.
Safe access to generic ED medication: Affordable sildenafil citrate tablets for men – ED treatment without doctor visits
купить аттестат 11 классов в ярославле купить аттестат 11 классов в ярославле .
купить аттестат о 11 классах купить аттестат о 11 классах .
купить проведенный диплом всеми купить проведенный диплом всеми .
купить диплом с занесением в реестр чита купить диплом с занесением в реестр чита .
купить диплом в кривом роге купить диплом в кривом роге .
KamaMeds KamaMeds Fast-acting ED solution with discreet packaging
Hi there, i read your blog from time to time and i own a similar one and i was just wondering if you get a lot of spam remarks? If so how do you prevent it, any plugin or anything you can suggest? I get so much lately it’s driving me mad so any support is very much appreciated.
medyum almanya
я купил проведенный диплом я купил проведенный диплом .
Valuable info. Fortunate me I discovered your site accidentally, and I’m shocked why this coincidence didn’t came about in advance!
I bookmarked it.
ED treatment without doctor visits: Fast-acting ED solution with discreet packaging – Kamagra reviews from US customers
Sell USDT TRC20 in San Francisco
trade USDT in San Jose
Your point of view caught my eye and was very interesting. Thanks. I have a question for you.
прогноз на спорт сегодня прогноз на спорт сегодня .
Stavki Prognozy http://stavki-prognozy-2.ru/ .
stavkiprognozy stavki-prognozy-two.ru .
купить диплом недорого купить диплом недорого .
оказание косметологических услуг оказание косметологических услуг .
клиника косметологии цены клиника косметологии цены .
plinko kz https://plinko3002.ru/
A person essentially help to make significantly posts I would state. That is the very first time I frequented your web page and thus far? I amazed with the analysis you made to make this particular post incredible. Wonderful process!
где купить диплом с занесением реестр где купить диплом с занесением реестр .
плинко кз https://plinko-kz2.ru
I am actually grateful to the owner of this web page who
has shared this impressive post at at this time.
side effects cialis: cialis not working first time – when will teva’s generic tadalafil be available in pharmacies
I constantly spent my half an hour to read this website’s content everyday along with a mug of coffee.
Tadalify: buy cialis online canada – Tadalify
Hello there, I found your blog by means of Google whilst searching for a comparable subject,
your website got here up, it appears great. I’ve bookmarked it in my google bookmarks.
Hi there, just was alert to your weblog thru Google, and
located that it is really informative. I am going to be careful for brussels.
I will appreciate should you proceed this in future. Numerous people will likely be benefited out of your writing.
Cheers!
Aw, this was a really nice post. In thought I would like to put in writing like this additionally – taking time and actual effort to make a very good article… however what can I say… I procrastinate alot and in no way appear to get something done.
мелбет кз https://www.melbet3006.com
промышленные трансформаторные подстанции transformatornye-podstancii-kupit.ru .
оценка склада заказать оценку Москва
стп столбовая трансформаторная подстанция https://transformatornye-podstancii-kupit2.ru .
комплектная трансформаторная подстанция комплектная трансформаторная подстанция .
прогноз на хоккей сегодня от профессионалов бесплатно http://www.prognozy-na-khokkej.ru .
Tadalify: tadalafil long term usage – buy cialis/canada
http://tadalify.com/# cialis 40 mg
how to sell USDT in Indonesia
viagra south africa SildenaPeak SildenaPeak
dingdongtogel login
p2p USDT in Zurich
¿Es fácil ganar en Sugar Rush? Para Sugar Rush Pragmatic Play (la desarrolladora) ha escogido una ambientación lo más dulce posible. En un entorno festivo con montes llenos de caramelos de todos los colores, el slot nos propone una pantalla de juego que simula una máquina fabricante de estos caramelos. En ella se disponen ositos de gominolas, bolas de chicle y dulces de distintas formas, con colores intensos, cálidos y positivos. La melodía y los efectos sonoros nos ayudan a disfrutar de partidas divertidas y motivadoras, sobre todo cuando conseguimos combinaciones ganadoras y entra en juego la función caída. Para Sugar Rush Pragmatic Play (la desarrolladora) ha escogido una ambientación lo más dulce posible. En un entorno festivo con montes llenos de caramelos de todos los colores, el slot nos propone una pantalla de juego que simula una máquina fabricante de estos caramelos. En ella se disponen ositos de gominolas, bolas de chicle y dulces de distintas formas, con colores intensos, cálidos y positivos. La melodía y los efectos sonoros nos ayudan a disfrutar de partidas divertidas y motivadoras, sobre todo cuando conseguimos combinaciones ganadoras y entra en juego la función caída.
https://animalweb.com/blog/sugar-rush-de-pragmatic-play-review-y-opiniones-sobre-su-legitimidad-en-argentina/
Actualmente, Sweet Sugar Rush está disponible solo en plataformas de escritorio. Cada vez que explota un símbolo ganador, su lugar se marca en la cuadrícula. Si otro explota en ese lugar por segunda vez, se añade un multiplicador, comenzando desde x2 y duplicándose en cada instancia hasta llegar potencialmente a x1,024. El multiplicador resultante se suma a todas las combinaciones ganadoras que se formen encima de él. Este contenido es susceptible de ser comprado por usuarios que hayan registrado una cuenta Nintendo y hayan aceptado sus términos legales. no me carga el juego Sweet Sugar Rush no incluye compras en el juego, lo que garantiza una experiencia de juego gratuita e ininterrumpida. Sugar rush 3d está disponible en otros idiomas sugar. Se ha apoderado de branching factor. Si no hemos podido informar de. Elige tu mezcla de sugar rush – a quick adventure 4.35. Si no hemos podido informar de caramelos.
Hi my friend! I wish to say that this post is awesome, great written and include approximately all significant infos. I¦d like to look extra posts like this .
как купить аттестат за 11 класс в казахстане как купить аттестат за 11 класс в казахстане .
medyumlar
качественные прогнозы на спорт качественные прогнозы на спорт .
plinko game online http://www.plinko3001.ru
Нужен микрозайм? https://kubyshka24.ru: деньги на карту без справок и поручителей. Простое оформление заявки, одобрение за минуты и мгновенное зачисление. Удобно и доступно 24/7.
Can you be more specific about the content of your article? After reading it, I still have some doubts. Hope you can help me.
как купить легальный диплом о среднем образовании https://arus-diplom33.ru .
купить диплом с занесением в реестр украина https://www.arus-diplom34.ru .
купить диплом пту с занесением в реестр купить диплом пту с занесением в реестр .
plinko game online https://plinko-kz2.ru
салон красоты приморская https://beauty-salon-spb.ru/
That is a great tip particularly to those fresh to the blogosphere. Simple but very accurate information… Thank you for sharing this one. A must read post!
где купить аттестаты за 11 класс где купить аттестаты за 11 класс .
1wi. 1wi.
Online sources for Kamagra in the United States: Kamagra reviews from US customers – Fast-acting ED solution with discreet packaging
Tadalify: where to buy tadalafil online – Tadalify
купить аттестат за 11 класс вологодская область купить аттестат за 11 класс вологодская область .
İnsan baktıkça mutlu oluyor.
I likewise conceive thence, perfectly pent post! .
In the grand scheme of things you’ll get an A+ with regard to hard work. Exactly where you actually misplaced everybody ended up being in all the specifics. You know, it is said, details make or break the argument.. And it couldn’t be much more correct here. Having said that, let me reveal to you precisely what did deliver the results. The authoring is certainly pretty engaging which is probably why I am taking an effort in order to comment. I do not make it a regular habit of doing that. Secondly, even though I can notice a leaps in reason you make, I am definitely not sure of exactly how you appear to unite the details that make the conclusion. For now I will, no doubt yield to your point but hope in the future you link the facts much better.
Mission Uncrossable is a popular instant-win game where you guide a chicken across a busy road and aim to pick up lots of multipliers on the way. Inspired by the classic game, Crossy Road, Roobet’s Mission Uncrossable has a simple playing style, an RTP of 96% and a medium volatility. Whether you like the gameplay of Mission Uncrossable or the straightforward fun of Chicken Cross, these games will give you fun and winnings on the casino platforms. Well, none of the Stake Originals games have any chickens, but they are just as easy to play (and as much fun) as Mission Uncrossable. Better still, you can play them all for free. Here are just some of the Stake Originals we’d recommend for starters: The Mission Uncrossable game blows other games out of the water when it comes to the rewards. The game boasts a staggering max win of x1000000 your stake, which means the rewards have life-changing potential.
https://www.lifecellskin.us/fair-play-casino/why-teen-patti-players-choose-mplays-slot-teen-patti/
Game Review You can email the site owner to let them know you were blocked. Please include what you were doing when this page came up and the Cloudflare Ray ID found at the bottom of this page. Attract players with some treats – offer 5 different pre-sets of Free Spins. You can even set them as a prize in our Tournament promo tool. In Savage Buffalo Spirit MEGAWAYS™, you will be able to admire magnificent animals. The most powerful of them is undoubtedly the Buffalo, and you will experience its strength when playing. Whenever it appears as a Wild symbol, it has a x2 multiplier. You can email the site owner to let them know you were blocked. Please include what you were doing when this page came up and the Cloudflare Ray ID found at the bottom of this page. The Buffalo King returns to roam the reels once more in this latest instalment in the franchise, as the wild animals fill the reels to rack up winning combinations. The mighty mesa Wilds also enhance win potential, with them containing a multiplier ranging between 1x to 5x.
Мы готовы предложить документы учебных заведений, расположенных на территории всей РФ. Купить диплом о высшем образовании:
купить аттестат 11 классов во владивостоке
KamaMeds: KamaMeds – Online sources for Kamagra in the United States
plinko kz plinko kz
I don’t think the title of your article matches the content lol. Just kidding, mainly because I had some doubts after reading the article.
dingdongtogel
Jak samodzielnie zdjac https://telegra.ph/Jak-samodzielnie-zdj%C4%85%C4%87-sufit-napinany-instrukcja-krok-po-kroku-bez-haka-z-wkr%C4%99tem-i-trikami-monta%C5%BCyst%C3%B3w-08-07 sufit napinany: instrukcje krok po kroku, narzedzia, porady ekspertow. Dowiedz sie, jak zdemontowac plotno bez uszkodzen i przygotowac pomieszczenie do montazu nowej okladziny.
Koitoto
Фильмы и сериалы https://kinobay.live Онлайн-кинотеатр без регистрации и смс: тысячи фильмов и сериалов бесплатно.
Hello! This post couldn’t be written any better! Reading this post reminds me of my good old room mate! He always kept chatting about this. I will forward this page to him. Pretty sure he will have a good read. Thanks for sharing!
зеркало melbet http://melbet3006.com
KamaMeds Kamagra oral jelly USA availability Safe access to generic ED medication
I feel this is one of the most important information for me. And i am satisfied reading your article. However should remark on some common issues, The web site taste is ideal, the articles is really excellent : D. Good job, cheers
Besoin d’un bien immobilier? https://www.immobilier-au-montenegro.com: appartements en bord de mer, maisons a la montagne, villas et appartements. Catalogue de biens, prix actuels et conseils d’experts en investissement.
СтавкиПрогнозы http://stavki-prognozy-1.ru/ .
This excellent website really has all of the information and facts I needed about this subject and didn’t know who to ask.
Town car near me
1win vhod http://1win22097.ru/
sildenafil citrate generic: australia viagra cost – buy cheap viagra india
горшки для цветов с автополивом купить горшки для цветов с автополивом купить .
Tadalify: Tadalify – Tadalify
Linetogel
I am extremely impressed with your writing skills and also with the layout on your blog. Is this a paid theme or did you modify it yourself? Anyway keep up the nice quality writing, it’s rare to see a nice blog like this one these days..
continuously i used to read smaller content that as well clear their
motive, and that is also happening with this post which I am reading now.
прогноз ставок на футбол http://www.prognozy-na-futbol-6.ru .
https://kamameds.com/# Compare Kamagra with branded alternatives
прогнозы на сегодня футбол http://www.prognozy-na-futbol-5.ru .
Kamagra oral jelly USA availability: Non-prescription ED tablets discreetly shipped – Men’s sexual health solutions online
I gotta bookmark this site it seems very helpful very helpful
Ziatogel
At this time it looks like BlogEngine is the best blogging platform available right now. (from what I’ve read) Is that what you are using on your blog?
Prodaja prodaja vikendica Zabljak: stanovi, vile, zemljisne parcele. Izbor smestaja za odmor, preseljenje i investicije. Saveti strucnjaka i aktuelne ponude na trzistu.
SildenaPeak viagra activiagrs com where to buy otc sildenafil
audio processing audio volume control
plinko https://plinko3001.ru/
Авто портал https://road.kyiv.ua с актуальной информацией: новинки рынка, цены, обзоры, страхование и тюнинг. Полезные статьи и аналитика для автомобилистов.
Портал про авто https://automobile.kyiv.ua свежие новости автопрома, тест-драйвы, обзоры моделей и советы по ремонту. Всё о машинах для водителей и автолюбителей.
Новости Украины https://gromrady.org.ua онлайн: политика, экономика, спорт, культура и события регионов. Оперативные материалы, аналитика и комментарии экспертов круглосуточно.
где купить аттестат 11 классов в нижнем новгороде где купить аттестат 11 классов в нижнем новгороде .
Tadalify: order cialis no prescription – buy cheap tadalafil online
Affordable sildenafil citrate tablets for men: Compare Kamagra with branded alternatives – ED treatment without doctor visits
Портал про строительство https://texha.com.ua новости рынка, обзоры технологий, инструкции и идеи для ремонта. Материалы для застройщиков, мастеров и тех, кто делает своими руками.
Онлайн журнал https://vitamax.dp.ua о строительстве: проекты домов, ремонт квартир, выбор стройматериалов, дизайн и интерьер. Советы экспертов и свежие идеи для комфортной жизни.
Some times its a pain in the ass to read what website owners wrote but this website is rattling user friendly! .
Admiring the time and effort you put into your site and detailed info you offer!
We are a group of volunteers and opening a new scheme in our community. Your website provided us with valuable information to work on. You have done an impressive job and our entire community will be grateful to you.
Wonderful website. Plenty of useful information here. I’m sending it to a few friends ans also sharing in delicious. And of course, thanks for your sweat!
Туризм в Азербайджане уникальна и вызывает интерес.
Эта страна известен традициями.
Природные красоты сохранились до наших дней.
Любая область интересны для изучения.
Подробнее смотри: https://azruorg.org/
Сайт о строительстве https://juglans.com.ua и ремонте — ваш помощник в выборе материалов, инструментов и технологий. Всё о ремонте квартир, строительстве домов и дизайне интерьеров.
Всё о стройке https://aziatransbud.com.ua и ремонте в одном месте: дизайн, архитектура, выбор стройматериалов, инструкции по монтажу, лайфхаки и полезные рекомендации для новичков и мастеров.
Онлайн сайт https://mramor.net.ua о строительстве и ремонте. Всё о возведении домов, ремонте квартир, отделке и обустройстве жилья. Обзоры материалов, советы экспертов и свежие идеи.
best price for viagra in uk: SildenaPeak – SildenaPeak
Портал о стройке https://sushico.com.ua и ремонте. Новости рынка, современные технологии, подборка идей для интерьера и экстерьера. Всё, что нужно для дома и дачи.
Портал о ремонте https://dki.org.ua и строительстве: от отделки квартиры до возведения загородного дома. Подробные статьи, рекомендации экспертов и идеи для обустройства жилья.
Thanks for another wonderful post. The place else could anyone get that kind of information in such a perfect manner of writing? I have a presentation next week, and I’m on the look for such information.
https://singleoil.dp.ua/sklo-far-i-shumoizolyatsiya-nespodivaniy-zv-yazo-2.html
Koitoto
GMO Gaika Reputation – Pros, Cons, and the Truth About Withdrawal Refusals
GMO Gaika is widely used by both beginners and experienced FX traders. Its popularity stems from easy-to-use trading tools, stable spreads, and a high level of trust due to its operation by a major Japanese company. Many users feel secure thanks to this strong domestic backing.
On the other hand, there are some online rumors about “withdrawal refusals,” but in most cases, these are due to violations of terms or incomplete identity verification. GMO Gaika’s transparent response to such issues suggests that serious problems are not a frequent occurrence.
You can find more detailed insights into the pros and cons of GMO Gaika, as well as real user experiences, on the trusted investment site naughty-cao.jp. If you’re considering opening an account, it’s a good idea to review this information beforehand.
trade USDT in Barcelona
sildenafil for sale online: SildenaPeak – SildenaPeak
A large percentage of of whatever you claim happens to be astonishingly appropriate and that makes me wonder the reason why I had not looked at this in this light previously. This particular article really did turn the light on for me personally as far as this issue goes. However at this time there is one position I am not too cozy with so while I make an effort to reconcile that with the actual main theme of the point, let me see exactly what the rest of your visitors have to say.Well done.
I’ll check back after you publish more articles.
Tadalify tadalafil brand name what possible side effect should a patient taking tadalafil report to a physician quizlet
cialis without prescription: what does cialis do – generic tadalafil tablet or pill photo or shape
Приобрести диплом института!
Мы готовы предложить дипломы психологов, юристов, экономистов и прочих профессий по доступным тарифам— biruch-niokr.ru
купить аттестаты за 11 класс спб http://www.arus-diplom24.ru/ .
In his latest article on Medium, Hayes directly connects some recent central bank decisions and the potential to push investors toward Bitcoin (BTC) and other cryptocurrencies. Of the many health metrics to monitor, blood sugar levels are of great significance, as they can serve as an indicator of overall health. This is especially true for those with diabetes, a chronic, yet manageable, condition that impacts blood sugar levels. Some popular slot machines featured on the platform are Sugar Rush 1000 by Pragmatic Play, Rich Wilde And The Book Of Dead by Play’n GO, and Big Bass Splash by Pragmatic Play. Sugar Rush Finance dApp is a crypto asset from the DeFi category built on the Binance Smart Chain protocol. Now it’s ranked as #2535 in general dApp rankings according to the user count, and #1929 in the DeFi category, which gives you a good idea of how Sugar Rush Finance dApp performs among its competitors.
https://pokerazo.es/teen-patti-gold-3-patti-rummy-dual-game-review
top prize every week. The Greggs App makes getting rewarded for enjoying your flaky favourites even easier with Click + Collect. Taking the original to sugary new heights, symbols including jelly bears, hearts and stars can land upon the game’s expansive 7×7 grid. Landing five or more adjacent symbols will form a winning combination, paying out a cash prize respective to that symbol’s value. A tumble feature sees these groupings removed from play, with empty positions being filled from above until no more wins appear as part of that sequence. The Greggs App makes getting rewarded for enjoying your flaky favourites even easier with Click + Collect. There are over 1000 slots games to choose from, with colourful and exciting themes and a different type of casino game for every taste. Some of our popular slot games include titles such as Sugar Rush, Majestic King, African Fortune, EggOMatic and Gates of Olympus. All of our games are optimised for mobile play, which means you can play these games whenever you like and wherever you want to play.
http://tadalify.com/# cialis 20 mg price walmart
I enjoy looking at and I conceive this website got some genuinely utilitarian stuff on it! .
cialis priligy online australia: Tadalify – Tadalify
Мужской портал https://hooligans.org.ua новости, лайфхаки, обзоры техники, спорт, здоровье и авто. Советы для уверенной и гармоничной жизни.
прогнозы на футбол сегодня прогнозы на футбол сегодня .
прогноз футбол прогноз футбол .
Авто портал https://avtomobilist.kyiv.ua всё об автомобилях: новые модели, цены, рынок подержанных авто, тюнинг и автотехнологии. Полезные материалы для автовладельцев.
Stavki Prognozy http://stavki-prognozy-2.ru .
Онлайн авто-журнал https://mirauto.kyiv.ua с актуальными новостями, аналитикой и обзорами. Тесты автомобилей, тюнинг, технологии и советы по эксплуатации.
Getting it opportune, like a headmistress would should
So, how does Tencent’s AI benchmark work? Prime, an AI is the low-down a tinker with undertaking from a catalogue of closed 1,800 challenges, from construction cost visualisations and царство безграничных возможностей apps to making interactive mini-games.
On just madden the AI generates the pandect, ArtifactsBench gets to work. It automatically builds and runs the dramatis persona in a securely and sandboxed environment.
To discern how the assiduity behaves, it captures a series of screenshots upwards time. This allows it to weigh seeking things like animations, asseverate changes after a button click, and other sheltered consumer feedback.
Done, it hands across all this emblem – the autochthonous select greater than, the AI’s jurisprudence, and the screenshots – to a Multimodal LLM (MLLM), to simian take the decidedly as a judge.
This MLLM adjudicate isn’t permitted giving a undecorated мнение and as an surrogate uses a intricate, per-task checklist to swarms the consequence across ten fall apart metrics. Scoring includes functionality, consumer job, and civilized aesthetic quality. This ensures the scoring is fair, in favour, and thorough.
The conceitedly keynote is, does this automated guard in actuality convey in dissipate taste? The results confirm it does.
When the rankings from ArtifactsBench were compared to WebDev Arena, the gold-standard crystal set where bona fide humans preferable on the finest AI creations, they matched up with a 94.4% consistency. This is a elephantine leap from older automated benchmarks, which not managed hither 69.4% consistency.
On lid of this, the framework’s judgments showed more than 90% concord with apt fallible developers.
https://www.artificialintelligence-news.com/
спорт прогнозы на сегодня бесплатно https://prognozy-na-sport-8.ru/ .
Stavki Prognozy http://www.stavki-prognozy-two.ru .
прогнозы на спорт от профессионалов точные бесплатно на сегодня https://www.prognozy-na-sport-7.ru .
ставки прогнозы http://www.stavki-prognozy-one.ru/ .
Новостной портал https://gau.org.ua круглосуточные новости, комментарии экспертов, события регионов и мира. Политика, бизнес, культура и общество.
Авто-журнал https://bestauto.kyiv.ua источник информации для автолюбителей. Новинки рынка, сравнения моделей, советы по ремонту и уходу, интересные материалы о мире автомобилей.
ставки прогнозы https://www.stavki-prognozy-1.ru .
shiokambing2
Hello everybody, here every one is sharing these know-how, so it’s nice to read this weblog, and I used to visit this blog all the time.
https://smartbuildforum.com.ua/chomu-varto-zvertaty-uvahu-na-krayi-skla.html
спорт онлайн спорт онлайн .
купить диплом с проводкой купить диплом с проводкой .
Новинки каталога Вавада — где смотреть: https://diariolaescuadra.com/pages/kakie_igru_est_na_vavada__rasskazuvaut_ekspertu.html Быстрый доступ.
cialis tadalafil 5mg once a day: Tadalify – Tadalify
Thank you for another informative web site. The place else may I am getting that type of info written in such a perfect way? I’ve a undertaking that I am simply now operating on, and I’ve been at the glance out for such information.
hi!,I like your writing very a lot! share we keep in touch extra approximately your article on AOL? I need an expert on this space to solve my problem. May be that’s you! Looking forward to look you.
I visited several web pages but the audio quality for audio songs existing at this
site is really fabulous.
купить диплом о высшем образовании с занесением в реестр владивосток https://arus-diplom33.ru/ .
Tadalify: Tadalify – buy cialis online overnight shipping
Royal portraits turnyouroyal.com from photos – turn yourself or your loved ones into a king, queen or aristocrat. Author’s work of artists, luxurious style and premium quality of printing.
sildenafil capsules in india SildenaPeak SildenaPeak
cialis vs flomax: levitra vs cialis – Tadalify
купить школьный аттестат за 11 классов купить школьный аттестат за 11 классов .
Автомобильный онлайн-журнал https://allauto.kyiv.ua свежие новости автопрома, тест-драйвы, обзоры новых моделей, советы по эксплуатации и ремонту. Всё для водителей и автолюбителей.
Онлайн-журнал https://autoiceny.com.ua для автолюбителей: автомобили, новости индустрии, тест-драйвы, тюнинг и советы по обслуживанию.
Сайт про автомобили https://black-star.com.ua новинки рынка, цены, тест-драйвы и обзоры. Советы экспертов по выбору и уходу за машиной, тюнинг и автоуслуги.
купить аттестат за 11 класс хабаровск купить аттестат за 11 класс хабаровск .
p2p USDT in UK
After all, what a great site and informative posts, I will upload inbound link – bookmark this web site? Regards, Reader.
Luxury333
Сайт про авто https://autoinfo.kyiv.ua свежие новости автопрома, обзоры моделей, тест-драйвы и советы по эксплуатации. Всё о машинах для водителей и автолюбителей.
купить диплом о высшем образовании реестр купить диплом о высшем образовании реестр .
Информационный портал https://reklama-region.com про ремонт: ремонт квартир, домов, офисов. Практические рекомендации, современные решения и обзоры стройматериалов.
купить диплом о высшем образовании проведенный купить диплом о высшем образовании проведенный .
gessi официальный сайт gessi официальный сайт .
Репортажи в больших https://infotolium.com фотографиях: самые обсуждаемые события, уникальные кадры и впечатляющие истории. Новости и жизнь в формате визуального рассказа.
Linetogel
купить аттестаты за 11 вечерней школе в спб купить аттестаты за 11 вечерней школе в спб .
купить аттестат за 11 класс 2000 года http://arus-diplom22.ru .
Sildenafil oral jelly fast absorption effect: Sildenafil oral jelly fast absorption effect – Fast-acting ED solution with discreet packaging
Znáte nějaké metody, které by pomohly omezit krádeže obsahu? Rozhodně bych ocenil
купить аттестат 11 купить аттестат 11 .
купить аттестат за 11 классов в чите http://arus-diplom9.ru/ – купить аттестат за 11 классов в чите .
купить аттестат за 11 класс в мурманске купить аттестат за 11 класс в мурманске .
Hi there, of course this paragraph is really fastidious and I have learned
lot of things from it about blogging. thanks.
купить аттестат за 11 класс в саратове купить аттестат за 11 класс в саратове .
купить диплом с занесением в реестр в нижнем тагиле купить диплом с занесением в реестр в нижнем тагиле .
råb ud og sig, at jeg virkelig nyder at læse gennem dine blogindlæg.
купить диплом без занесения в реестр купить диплом без занесения в реестр .
Tadalify: Tadalify – how long does tadalafil take to work
магазин сантехники дизайн http://www.evropejskaya-santehnika2.ru .
купить настоящий диплом о высшем образовании купить настоящий диплом о высшем образовании .
Hey I know this is off topic but I was wondering if you knew of any widgets I could add to my blog that automatically tweet my newest twitter updates. I’ve been looking for a plug-in like this for quite some time and was hoping maybe you would have some experience with something like this. Please let me know if you run into anything. I truly enjoy reading your blog and I look forward to your new updates.
https://lift-load.com.ua/sklo-fary-yak-ne-natrapyty-na-pidrobku.html
Онлайн портал https://esi.com.ua про ремонт: идеи для интерьера, подбор материалов, практические рекомендации и пошаговые инструкции для самостоятельных работ.
мостбет скачать на андроид http://www.mostbet11067.ru
https://kamameds.com/# Men’s sexual health solutions online
новости легкой атлетики https://novosti-sporta-11.ru .
mostbetapk https://www.mostbet11072.ru
гидроизоляция цена за м2 http://offthevylc.ru/polezno-znat/ceny-na-gidroizoljaciju-v-moskve-i-regionah-rossii.html .
Мы предлагаем документы ВУЗов, расположенных в любом регионе России. Приобрести диплом любого ВУЗа:
аттестат 11 класс купить уфа
Интересный сайт https://whoiswho.com.ua обо всём: статьи, лайфхаки, обзоры и идеи на самые разные темы. Всё, что нужно для вдохновения и развития, в одном месте.
Портал про ремонт https://hydromech.kiev.ua свежие статьи о ремонте и отделке, дизайне интерьера и выборе материалов. Полезные советы для мастеров и тех, кто делает ремонт своими руками.
Студия дизайна https://lbook.com.ua интерьера и архитектуры. Создаём стильные проекты квартир, домов и офисов. Индивидуальный подход, современные решения и полный контроль реализации.
Сайт обо всём https://vybir.kiev.ua энциклопедия для повседневной жизни. Красота, здоровье, дом, путешествия, карьера, семья и полезные советы для всех.
мостбет вход через соцсети https://mostbet11073.ru
canadian cialis 5mg: Tadalify – Tadalify
купить диплом вуза с проводкой купить диплом вуза с проводкой .
Men’s sexual health solutions online Sildenafil oral jelly fast absorption effect Kamagra reviews from US customers
I am glad to be one of the visitors on this outstanding site (:, regards for putting up.
Сайт для женщин https://gratransymas.com о красоте, моде, здоровье и стиле жизни. Полезные советы, рецепты, тренды, отношения и карьера.
Универсальный сайт https://virginvirtual.net для женщин — секреты красоты, тренды моды, советы по отношениям и карьере, рецепты и стиль жизни.
Сайт для женщин https://stylewoman.kyiv.ua с интересными статьями о моде, красоте, семье и здоровье. Идеи для кулинарии, путешествий и вдохновения.
Журнал садовода https://mts-agro.com.ua полезные советы по уходу за садом и огородом. Сезонные работы, выращивание овощей, фруктов и цветов, современные технологии и секреты урожая.
Портал для родителей https://detiwki.com.ua и детей — всё для счастливой семьи. Воспитание, образование, здоровье, отдых и полезные материалы для мам, пап и малышей.
регистрация в бк мостбет https://mostbet11067.ru
Tadalify: Tadalify – when will cialis be generic
мостбет личный кабинет https://mostbet11075.ru
I see something really special in this website.
Строительный сайт https://novostroi.in.ua с полезными статьями о ремонте, отделке и дизайне. Обзоры стройматериалов, проекты домов, инструкции и советы экспертов для профессионалов и новичков.
Автомобильный портал https://autonovosti.kyiv.ua новости автопрома, обзоры моделей, тест-драйвы и советы по эксплуатации. Всё для автолюбителей: от выбора авто до обслуживания и ремонта.
Современный автомобильный https://mallex.info портал: автообзоры, тесты, ремонт и обслуживание, страхование и рынок. Всё, что нужно водителям и любителям автомобилей.
Онлайн автомобильный https://avtonews.kyiv.ua портал: свежие автоновости, сравнительные тесты, статьи о ремонте и тюнинге. Обзоры новых и подержанных машин, цены и советы экспертов.
Портал про авто https://prestige-avto.com.ua обзоры новых и подержанных машин, тест-драйвы, рынок автомобилей, страхование и обслуживание.
cialis priligy online australia: Tadalify – Tadalify
¡Mis mejores deseos a todos los clientes fieles del casino !
Explorando casinos online fuera de espaГ±a puedes aprovechar promociones diarias con buen retorno y lГmites configurables a tu gusto. casinos online fuera de espaГ±a Los operadores internacionales proporcionan apps web veloces y estables y versiones demo sin registro. AsГ juegas con libertad, control y claridad.
Cuando usas casinos online fuera de espaГ±a puedes aprovechar bonos de bienvenida competitivos y proveedores de prestigio internacional. Los sitios confiables aseguran mГ©todos de pago versГЎtiles y torneos con premios escalonados. Con ello optimizas tiempo, costes y posibilidades de premio.
Casino online extranjero con bonos diarios – п»їhttps://casinosonlineinternacionales.guru/
¡Que disfrutes de extraordinarias giros !
спорт онлайн спорт онлайн .
hello!,I like your writing very much! share we communicate more about your post on AOL? I need an expert on this area to solve my problem. Maybe that’s you! Looking forward to see you.
самые точные прогнозы на нхл http://www.luchshie-prognozy-na-khokkej13.ru .
SildenaPeak: SildenaPeak – generic female viagra in india
мостбет оригинал скачать https://www.mostbet11072.ru
мостбет скачать приложение https://www.mostbet11074.ru
Woh I like your blog posts, saved to bookmarks! .
Tadalify Tadalify how to take liquid tadalafil
Danatoto
ванна с массажем ванна с массажем .
мостбет авиатор https://mostbet11070.ru/
viagra online with prescription: SildenaPeak – SildenaPeak
скачать мостбет на андроид бесплатно старая версия mostbet11071.ru
shipping services nyc https://delivery-new-york.com/
скачать mostbet kg скачать mostbet kg
Строительный портал https://suli-company.org.ua с актуальными новостями, обзорами материалов, проектами и инструкциями. Всё о ремонте, строительстве и дизайне.
Новости Украины https://uamc.com.ua новости дня, аналитика, события регионов и мира. Обзоры, интервью, мнения экспертов. Быстро, достоверно и удобно для читателей.
Новостной портал https://prp.org.ua с актуальной информацией о событиях в России и мире. Политика, экономика, культура, спорт и технологии. Новости 24/7, аналитика и комментарии экспертов.
Онлайн новостной https://antifa-action.org.ua портал с круглосуточным обновлением. Свежие новости, репортажи и обзоры. Важные события страны и мира, мнения экспертов и актуальная аналитика.
горшок с самополивом http://kashpo-s-avtopolivom-kazan.ru/ .
mostbet http://mostbet11073.ru/
купить вкладыш к аттестату 11 купить вкладыш к аттестату 11 .
Kamagra oral jelly USA availability: KamaMeds – Affordable sildenafil citrate tablets for men
купить диплом медсестры с занесением в реестр купить диплом медсестры с занесением в реестр .
купить диплом спб занесением реестр купить диплом спб занесением реестр .
https://sildenapeak.com/# SildenaPeak
купить диплом о образовании в киеве купить диплом о образовании в киеве .
сайт точных прогнозов на футбол сайт точных прогнозов на футбол .
After checking out a few of the articles on your web site, I truly appreciate your technique of blogging.
I saved as a favorite it to my bookmark site list and will be checking back in the near future.
Please check out my web site as well and tell me your opinion.
Онлайн туристический https://azst.com.ua портал: всё о путешествиях, туризме и отдыхе. Маршруты, отели, лайфхаки для туристов, актуальные цены и интересные статьи о странах.
Онлайн сайт https://purr.org.ua о строительстве и ремонте: полезные статьи, инструкции, обзоры технологий, дизайн-идеи и архитектурные решения для вашего дома.
It’s going to be finish of mine day, except before finish I am reading this enormous piece of writing to improve my knowledge.
Строительный журнал https://mts-slil.info с актуальными новостями отрасли, обзорами материалов, инструкциями по ремонту и строительству. Полезные советы для специалистов и частных застройщиков.
Сайт о строительстве https://stinol.com.ua практические рекомендации, проекты, обзоры инструментов и материалов. Советы экспертов, новости отрасли и новые технологии.
mostbet ckachat mostbet ckachat
Wow, incredible blog layout! How long have you been blogging for? you make blogging look easy. The overall look of your web site is fantastic, as well as the content!
https://ikeagroup.com.ua/steklo-far-bmw-ta-adaptivne-svitlo-scho-vrakhuva-2.html
I every time emailed this website post page to all my contacts, because if like
to read it then my contacts will too.
I’ll immediately clutch your rss feed as I can’t find your e-mail subscription hyperlink or newsletter service. Do you have any? Kindly allow me know in order that I may subscribe. Thanks.
мостбкт http://www.mostbet11075.ru
супер прогнозы на спорт https://www.kompyuternye-prognozy-na-futbol13.ru .
A large percentage of of the things you articulate is supprisingly appropriate and that makes me ponder the reason why I had not looked at this in this light previously. Your piece truly did turn the light on for me as far as this particular subject goes. However at this time there is one particular position I am not too cozy with and whilst I attempt to reconcile that with the actual core idea of the issue, let me observe exactly what all the rest of your readers have to say.Well done.
купить аттестат 11 классов пермь купить аттестат 11 классов пермь .
купить аттестат 11 классов цена в твери купить аттестат 11 классов цена в твери .
cheap viagra 50mg: viagra for sale online uk – cialis generic viagra
Онлайн женский https://ledis.top сайт о стиле, семье, моде и здоровье. Советы экспертов, обзоры новинок, рецепты и темы для вдохновения. Пространство для современных женщин.
Туристический портал https://elnik.kiev.ua с актуальными новостями, маршрутами и путеводителями. Обзоры стран и городов, советы путешественникам, лучшие идеи для отдыха и выгодные предложения.
Всё о гипертонии https://gipertoniya.net что это за болезнь, как проявляется и чем опасна. Подробные статьи о симптомах, диагностике и способах лечения высокого давления.
Женский сайт https://womanclub.in.ua о красоте, моде, здоровье и стиле жизни. Полезные советы, рецепты, тренды, отношения и карьера. Всё самое интересное для женщин в одном месте.
O conteúdo existente nesta página é realmente notável para a experiência das pessoas,
Can I just say what a relief to find someone who actually knows what theyre talking about on the internet. You definitely know how to bring an issue to light and make it important. More people need to read this and understand this side of the story. I cant believe youre not more popular because you definitely have the gift.
купить аттестат в уфе за 11 класс https://arus-diplom23.ru/ .
Надёжная резина — это основа уверенности на дороге, обеспечивающая надёжное торможение даже в дождь и снег .
Сертифицированная резина снижают вероятность аквапланирования во время дождя , сохраняя стабильность авто .
Покупка проверенных покрышек экономят средства на ремонт благодаря низкому сопротивлению .
Плавность хода обеспечивается состояния резины , в сочетании с технологией шины.
Своевременная смена сезонки снижает риск аварийных ситуаций, сохраняя комфорт вождения .
Отнеситесь серьёзно к выбору — это критично важно вашу защиту даже в экстренных случаях.
https://rupticmc.com/threads/%D0%A3-%D0%BA%D0%BE%D0%B3%D0%BE-%D0%B7%D0%B0%D0%BA%D0%B0%D0%B7%D1%8B%D0%B2%D0%B0%D0%B5%D1%82-%D0%B0%D0%B2%D1%82%D0%BE%D0%BC%D0%BE%D0%B1%D0%B8%D0%BB%D1%8C%D0%BD%D1%8B%D0%B5-%D0%BF%D0%BE%D0%BA%D1%80%D1%8B%D1%88%D0%BA%D0%B8-%D0%B8-%D0%B3%D0%B4%D0%B5-%D0%B8%D0%BC%D0%B5%D0%BD%D0%BD%D0%BE.274/
купить диплом с проводкой меня купить диплом с проводкой меня .
купить диплом занесением реестр киев http://www.arus-diplom35.ru .
букмекерская. контора. мостбет. https://mostbet11071.ru/
It contains fastidious material.|I think the admin of this website is actually working hard in favor of his site,
Мы можем предложить документы ВУЗов, расположенных на территории всей России. Приобрести диплом любого ВУЗа:
купить аттестат 11 классов в братске
viagra tablet 150 mg: SildenaPeak – SildenaPeak
Great – I should certainly pronounce, impressed with your site. I had no trouble navigating through all tabs as well as related information ended up being truly simple to do to access. I recently found what I hoped for before you know it at all. Quite unusual. Is likely to appreciate it for those who add forums or something, web site theme . a tones way for your client to communicate. Excellent task..
Hello, I think your website might be having browser compatibility issues. When I look at your blog in Opera, it looks fine but when opening in Internet Explorer, it has some overlapping. I just wanted to give you a quick heads up! Other then that, very good blog!
is generic tadalafil as good as cialis canadian no prescription pharmacy cialis buy tadalafil no prescription
whoah this weblog is excellent i like reading your articles.
Stay up the good work! You know, many persons are searching around for this info, you could help them
greatly.
спортивные трансляции https://novosti-sporta-11.ru .
итальянская сантехника итальянская сантехника .
евросан https://www.evropejskaya-santehnika2.ru .
купить диплом по реестру купить диплом по реестру .
гидромассаж купить http://vanna-s-gidromassazhem.ru .
I don’t think the title of your article matches the content lol. Just kidding, mainly because I had some doubts after reading the article.
гидроизоляция цена за м2 offthevylc.ru/polezno-znat/ceny-na-gidroizoljaciju-v-moskve-i-regionah-rossii.html .
Онлайн женский портал https://martime.com.ua новости, тренды моды, секреты красоты, психология отношений, карьера и семья. Полезные материалы и практические советы для женщин.
Женский портал https://fotky.com.ua с полезными статьями о красоте, моде, здоровье, отношениях и карьере. Советы экспертов, лайфхаки для дома, рецепты и вдохновение для каждой женщины.
when will cialis be over the counter: which is better cialis or levitra – cheap tadalafil no prescription
как можно купить аттестат за 11 класс как можно купить аттестат за 11 класс .
лучшие прогнозы на хоккей лучшие прогнозы на хоккей .
мостбет андроид http://mostbet11069.ru/
Admiring the time and effort you put into your site
and detailed information you provide. It’s awesome to come across a
blog every once in a while that isn’t the same unwanted rehashed information. Fantastic read!
I’ve saved your site and I’m including your RSS feeds to my Google account.
официальный сайт мостбет официальный сайт мостбет
Sildenafil oral jelly fast absorption effect: KamaMeds – Non-prescription ED tablets discreetly shipped
Wonderful beat ! I wish to apprentice while you amend your web site, how can i subscribe for a blog web site? The account aided me a acceptable deal. I had been a little bit acquainted of this your broadcast offered bright clear concept
Универсальный автопортал https://road.kyiv.ua автомобили, автоновости, обзоры, ремонт, обслуживание и tuning. Полезные статьи для водителей и экспертов автоиндустрии.
купить диплом украина с занесением в реестр https://arus-diplom32.ru .
mostbet sitio oficial mostbet sitio oficial
прогнозы на хоккей с подробным анализом http://www.luchshie-prognozy-na-khokkej13.ru/ .
купить диплом москва с занесением в реестр купить диплом москва с занесением в реестр .
Hey very nice web site!! Man .. Excellent .. Amazing .. I will bookmark your blog and take the feeds also…I’m happy to find so many useful information here in the post, we need work out more strategies in this regard, thanks for sharing. . . . . .
how much tadalafil to take: Tadalify – Tadalify
мостбет приложение мостбет приложение
купить оригинальный аттестат за 11 класс купить оригинальный аттестат за 11 класс .
Заказать диплом любого университета поможем. Купить диплом бакалавра в Пензе – diplomybox.com/kupit-diplom-bakalavra-v-penze
This web page is known as a stroll-by means of for all of the data you wished about this and didn’t know who to ask. Glimpse here, and you’ll positively discover it.
Tadalify Tadalify maxim peptide tadalafil citrate
https://kamameds.com/# Kamagra oral jelly USA availability
аттестат за 11 класс купить в братске аттестат за 11 класс купить в братске .
Tadalify: cialis dapoxetine europe – what is the active ingredient in cialis
Good write-up, I?¦m normal visitor of one?¦s web site, maintain up the nice operate, and It is going to be a regular visitor for a long time.
купить диплом без внесения в реестр купить диплом без внесения в реестр .
купить настоящий диплом купить настоящий диплом .
купить украинский диплом о высшем образовании купить украинский диплом о высшем образовании .
Tadalify: Tadalify – cialis online with no prescription
best sildenafil: SildenaPeak – SildenaPeak
Мы готовы предложить дипломы любых профессий по выгодным ценам. Купить диплом Муром — kyc-diplom.com/geography/murom.html
But wanna remark on few general things, The website design is perfect, the subject material is really great : D.
My family members always say that I am killing my time here at web,
but I know I am getting experience all the time by reading such pleasant posts.
лучшие прогнозы на хоккей лучшие прогнозы на хоккей .
качественные прогнозы на футбол качественные прогнозы на футбол .
Non-prescription ED tablets discreetly shipped: Affordable sildenafil citrate tablets for men – Kamagra oral jelly USA availability
супер прогнозы на спорт супер прогнозы на спорт .
Hey there just wanted to give you a quick heads up and let you know a few of the images aren’t loading properly. I’m not sure why but I think its a linking issue. I’ve tried it in two different web browsers and both show the same outcome.
I truly appreciate this post. I have been looking everywhere for this! Thank goodness I found it on Bing. You’ve made my day! Thank you again
SildenaPeak viagra in india price SildenaPeak
Nice post. I learn something new and challenging on blogs I stumbleupon every day.
It will always be exciting to read through content
from other authors and practice something from their web sites.
Here is my web site audizen
Приобрести диплом института!
Мы изготавливаем дипломы психологов, юристов, экономистов и других профессий по доступным ценам— studentprofi.ru
tadalafil citrate: Tadalify – cialis canada online
where to order cheap viagra: SildenaPeak – SildenaPeak
Valuable info. Lucky me I found your site by accident, and I am shocked why this accident did not happened earlier! I bookmarked it.
Hello, Neat post. There is a problem along with your website in web explorer, might check this?K IE still is the market chief and a big portion of other people will miss your magnificent writing due to this problem.
so much good information on here, : D.
hello!,I like your writing so a lot! share we be in contact extra about your post on AOL?
I require a specialist in this space to solve my
problem. May be that’s you! Having a look ahead to
see you.
Pokerace99
What’s up mates, its impressive paragraph concerning cultureand entirely explained, keep it up all the time.
Local limo company near me
Gametoto
https://kamameds.shop/# Kamagra reviews from US customers
SildenaPeak: SildenaPeak – SildenaPeak
Asian4d
прогнозы на спорт сегодня прогнозы на спорт сегодня .
I like the helpful information you supply in your articles. I’ll bookmark your weblog and test again right here frequently. I am somewhat certain I will be told many new stuff proper here! Good luck for the next!
купить аттестат за 11 классов в челябинской области http://www.arus-diplom22.ru .
диплом купить с проведением диплом купить с проведением .
кто купил диплом с занесением в реестр кто купил диплом с занесением в реестр .
купить диплом специалиста харьков купить диплом специалиста харьков .
Hiya, I’m really glad I have found this info. Nowadays bloggers publish only about gossips and web and this is really frustrating. A good blog with exciting content, this is what I need. Thank you for keeping this web site, I’ll be visiting it. Do you do newsletters? Cant find it.
купить красный аттестаты за 11 класс http://arus-diplom23.ru/ .
новости спорта https://www.novosti-sporta-3.ru .
купить диплом об окончании техникума купить диплом об окончании техникума .
Сайт «Всё о стройке» https://sushico.com.ua подробные инструкции, советы экспертов, новости рынка. Всё о строительстве, ремонте и обустройстве жилья в одном месте.
Всё о стройке https://mramor.net.ua полезные статьи, советы, обзоры материалов и технологий. Ремонт, строительство домов, дизайн интерьера и современные решения для вашего проекта.
Онлайн строительный https://texha.com.ua портал о материалах, проектах и технологиях. Всё о ремонте, строительстве и обустройстве дома. Поддержка специалистов и вдохновение для новых идей.
Строительный портал https://dki.org.ua всё о строительстве и ремонте: технологии, оборудование, материалы, идеи для дома. Новости отрасли и экспертные рекомендации.
Портал о строительстве https://juglans.com.ua свежие новости, статьи и советы. Обзоры технологий, материалов, дизайн-идеи и практические рекомендации для профессионалов и частных застройщиков.
прогноз профессионалов на баскетбол на сегодня http://www.prognozy-ot-professionalov1.ru .
SildenaPeak female viagra online pharmacy viagra tablets over the counter
The other day, while I was at work, my sister stole my apple ipad and tested to see if it can survive a twenty five foot drop, just so she can be a youtube sensation. My iPad is now broken and she has 83 views. I know this is completely off topic but I had to share it with someone!
спортивные новости novosti-sporta-2.ru .
Мы готовы предложить документы университетов, которые находятся на территории всей России. Купить диплом о высшем образовании:
купить обложку аттестата за 11 класс
Sell My House Fast in Tampa, FL
купить аттестат 11 классов в краснодаре купить аттестат 11 классов в краснодаре .
Non-prescription ED tablets discreetly shipped: KamaMeds – Online sources for Kamagra in the United States
Приобрести диплом под заказ в столице возможно через сайт компании. [url=http://forum-nine.mirbb.com/login/]forum-nine.mirbb.com/login[/url]
сколько стоит аттестата 11 класс купить спб https://arus-diplom24.ru/ .
SildenaPeak: SildenaPeak – SildenaPeak
Hi, i think that i saw you visited my site so i came to “return the favor”.I’m attempting to find things to improve my web site!I suppose its ok to use a few of your ideas!!
Can I just say what a relief to find someone who actually knows what theyre talking about on the internet. You definitely know how to bring an issue to light and make it important. More people need to read this and understand this side of the story. I cant believe youre not more popular because you definitely have the gift.
new york cargo new york cargo
куплю диплом куплю диплом .
Hi, i read your blog from time to time and i own a similar one and i was just wondering if you get a lot of spam remarks? If so how do you reduce it, any plugin or anything you can recommend? I get so much lately it’s driving me mad so any help is very much appreciated.
купить диплом с занесением в реестр цена купить диплом с занесением в реестр цена .
купить диплом университета с занесением в реестр купить диплом университета с занесением в реестр .
купить аттестат об окончании 11 классов в новосибирске купить аттестат об окончании 11 классов в новосибирске .
sport bets sportbets31.ru .
sport bets sportbets32.ru .
где купить настоящий аттестат за 11 класс где купить настоящий аттестат за 11 класс .
SildenaPeak: SildenaPeak – viagra canada no prescription
Онлайн авто портал https://avtomobilist.kyiv.ua с обзорами новых и подержанных авто, тест-драйвами, советами по обслуживанию и новостями из мира автопрома.
Мужской портал https://hooligans.org.ua всё, что интересно современному мужчине: стиль, спорт, здоровье, карьера, автомобили, технологии и отдых. Полезные статьи и советы каждый день.
Экономические новости https://gau.org.ua прогнозы и обзоры. Политика, бизнес, финансы, мировые рынки. Всё, что важно знать для принятия решений.
купить диплом о среднем специальном образовании с занесением в реестр купить диплом о среднем специальном образовании с занесением в реестр .
sports bet http://sportbets30.ru .
Флешка оптом мини usb флешка Спб купить 128 и купить флешку На терабайт в Москве в Ижевске. Флешка пуля 8 гб купить и Usb флешка 8 гб купить в Ульяновске. Usb Накопитель оптом купить в Москве и оригинальные флешки в подарок мужчине
hey there and thank you for your info – I’ve certainly picked up something new from right here. I did however expertise a few technical issues using this website, since I experienced to reload the site a lot of times previous to I could get it to load properly. I had been wondering if your web host is OK? Not that I am complaining, but sluggish loading instances times will often affect your placement in google and can damage your quality score if ads and marketing with Adwords. Anyway I’m adding this RSS to my e-mail and can look out for a lot more of your respective fascinating content. Make sure you update this again soon..
Thanks for the good writeup. It in reality was a leisure account it. Look complex to more introduced agreeable from you! By the way, how can we be in contact?
купить привод somfy https://avtomatika-somfy.ru/ .
cialis vs.levitra Tadalify purchase cialis online
оригинальное кашпо оригинальное кашпо .
Tadalify: Tadalify – Tadalify
Популярный авто журнал https://mirauto.kyiv.ua подробные обзоры моделей, советы экспертов, новости автосалонов и автоспорта, полезные статьи для автовладельцев.
Sta znaci pesak u bubrezima, koji simptomi ukazuju na problem i kako ga se resiti. Efikasni nacini lecenja i prevencije.
Авто журнал https://bestauto.kyiv.ua свежие новости автопрома, тест-драйвы, обзоры новинок, советы по уходу за автомобилем и репортажи с автособытий.
I like what you guys are up too. Such clever work and reporting! Carry on the excellent works guys I have incorporated you guys to my blogroll. I think it’ll improve the value of my website 🙂
Zasto se javlja bol u bubrezima: od kamenaca i infekcija do prehlade. Kako prepoznati opasne simptome i brzo zapoceti lecenje. Korisne informacije.
Найти друга на форуме знакомств https://perekrestok.1bb.ru форум без регистрации где есть тема любовь и отношения, хорошие люди, есть модерация все культурно и красиво.
спортивные прогнозы на сегодня спортивные прогнозы на сегодня .
Can you be more specific about the content of your article? After reading it, I still have some doubts. Hope you can help me.
https://sildenapeak.com/# can i buy female viagra over the counter
Интернет-магазин мебели https://mebelime.ru тысячи моделей для дома и офиса. Гарантия качества, быстрая доставка, акции и рассрочка. Уют в каждый дом.
Saznajte sve o https://www.kamen-u-bubregu.com – simptomi, uzroci i efikasni nacini lecenja. Procitajte savete strucnjaka i iskustva korisnika, kao i preporuke za prevenciju i brzi oporavak.
Займы онлайн https://laikzaim.ru моментальное оформление, перевод на карту, прозрачные ставки. Получите нужную сумму без визита в офис и долгих проверок.
ГОРСВЕТ Чебоксары https://gorsvet21.ru эксплуатация, ремонт и установка систем уличного освещения. Качественное обслуживание, модернизация светильников и энергоэффективные решения.
Нужен сантехник: сантехник на дом вызвать
Good post. I be taught one thing more challenging on completely different blogs everyday. It should all the time be stimulating to read content from other writers and observe slightly one thing from their store. I’d favor to use some with the content on my weblog whether you don’t mind. Natually I’ll provide you with a hyperlink in your net blog. Thanks for sharing.
KamaMeds: Men’s sexual health solutions online – Affordable sildenafil citrate tablets for men
0″XOR(if(now()=sysdate(),sleep(15),0))XOR”Z
cialis 30 mg dose: Tadalify – Tadalify
I¦ve learn a few excellent stuff here. Certainly worth bookmarking for revisiting. I surprise how a lot attempt you put to make such a magnificent informative web site.
Платформа пропонує https://61000.com.ua різноманітний контент: порадник, новини, публікації на тему здоров’я, цікавих історій, місць Харкова, культурні події, архів статей та корисні матеріали для жителів міста
спортивные новости http://www.novosti-sporta-1.ru .
Быстрый заказ такси https://taxi-v-sverdlovske.ru онлайн и по телефону. Подача от 5 минут, комфортные автомобили, безопасные поездки. Удобная оплата и выгодные тарифы на любые направления.
Закажите такси https://vezem-sverdlovsk.ru круглосуточно. Быстрая подача, фиксированные цены, комфорт и безопасность в каждой поездке. Подходит для деловых, туристических и семейных поездок.
Онлайн-заказ такси https://sverdlovsk-taxi.ru за пару кликов. Быстро, удобно, безопасно. Подача в течение 5–10 минут, разные классы авто, безналичный расчет и прозрачные тарифы.
Заказать такси https://taxi-sverdlovsk.ru онлайн быстро и удобно. Круглосуточная подача, комфортные автомобили, вежливые водители. Доступные цены, безналичная оплата, поездки по городу и за его пределы
Affordable sildenafil citrate tablets for men: Online sources for Kamagra in the United States – Fast-acting ED solution with discreet packaging
I have learn several just right stuff here. Definitely worth bookmarking for revisiting. I surprise how a lot attempt you put to make one of these excellent informative web site.
inverter audio mesclar arquivos de audio
нужен юрист: семейный юрист Новосибирск защита интересов, составление договоров, сопровождение сделок, помощь в суде. Опыт, конфиденциальность, индивидуальный подход.
продвижение сайтов seo сайта яндекс любой тематики. Поисковая оптимизация, рост органического трафика, улучшение видимости в Google и Яндекс. Работаем на результат и долгосрочный эффект.
Tadalify best price on generic tadalafil Tadalify
спортивные новости https://www.novosti-sporta-2.ru .
Выкуп автомобилей центр продаж авто в воронеже без постредников, быстро. . У нас вы можете быстро оформить заявку на кредит, продать или купить автомобиль на выгодных условиях, воспользовавшись удобным поиском по марке, модели, приводу, году выпуска и цене — независимо от того, интересует ли вас BMW, Hyundai, Toyota или другие популярные бренды.
I believe you have noted some very interesting details , thanks for the post.
Ищешь автозапчасти? https://avto-fokus.ru предоставляем широкий ассортимент автозапчастей, автомобильных аксессуаров и оборудования как для владельцев легковых автомобилей, так и для корпоративных клиентов. В нашем интернет-магазине вы найдете оригинальные и неоригинальные запчасти, багажники, автосигнализации, автозвук и многое другое.
Решили купить Honda? avtomiks-smolensk.ru широкий ассортимент автомобилей Honda, включая новые модели, такие как Honda CR-V и Honda Pilot, а также автомобили с пробегом. Предоставляем услуги лизинга и кредитования, а также предлагает различные акции и спецпредложения для корпоративных клиентов.
MediDirect USA: MediDirect USA – muscle relaxant
order from mexican pharmacy online: Mexican Pharmacy Hub – buy meds from mexican pharmacy
купить аттестаты за 11 класс отзывы цена купить аттестаты за 11 класс отзывы цена .
1win официальный букмекер [url=http://1win1172.ru/]http://1win1172.ru/[/url]
Приобрести диплом под заказ можно через сайт компании. radiotrainzfm301.getbb.ru/viewtopic.php?f=18&t=1086
мостбет приложение https://mostbet11063.ru/
бк мостбет http://mostbet11062.ru
Wonderful work! This is the type of information that should be shared around the internet. Shame on Google for not positioning this post higher! Come on over and visit my site . Thanks =)
Yesterday, while I was at work, my cousin stole my apple ipad and tested to see if it can survive a thirty foot drop, just so she can be a youtube sensation. My apple ipad is now destroyed and she has 83 views. I know this is completely off topic but I had to share it with someone!
прогнозы на хоккей на сегодня от профессиональных https://prognozy-ot-professionalov.ru/ .
новости спорта футбол https://novosti-sporta-3.ru/ .
Trust Finance https://trustf1nance.com is your path to financial freedom. Real investments, transparent conditions and stable income.
excellent post, very informative. I wonder why the other specialists of this sector don’t notice this. You should continue your writing. I am sure, you have a huge readers’ base already!
Sell My House Fast in Tampa, FL
рулонные шторы с пультом https://www.elektricheskie-zhalyuzi.ru .
mexican border pharmacies shipping to usa: Mexican Pharmacy Hub – reputable mexican pharmacies online
как купить диплом с занесением в реестр в екатеринбурге https://www.arus-diplom35.ru .
скачать букмекерская контора регистрация скачать букмекерская контора регистрация
Good replies in return of this question with solid arguments and telling the whole thing about that.
можно ли купить аттестат за 11 класс можно ли купить аттестат за 11 класс .
мостбет онлайн https://mostbet11065.ru
Мы можем предложить документы институтов, которые находятся в любом регионе РФ. Заказать диплом о высшем образовании:
купить аттестат за 11 класс в ярославле
купить аттестат за 11 класс в казахстане купить аттестат за 11 класс в казахстане .
купить аттестаты за 11 класс в чите 1999 https://www.arus-diplom23.ru .
купить аттестат за 11 класс 2021 купить аттестат за 11 класс 2021 .
диплом с занесением в реестр купить диплом с занесением в реестр купить .
можно купить легальный диплом http://www.arus-diplom34.ru/ .
This blog is definitely rather handy since I’m at the moment creating an internet floral website – although I am only starting out therefore it’s really fairly small, nothing like this site. Can link to a few of the posts here as they are quite. Thanks much. Zoey Olsen
Indian Meds One: Indian Meds One – Indian Meds One
Indian Meds One: cheapest online pharmacy india – Indian Meds One
https://indianmedsone.shop/# world pharmacy india
Нужны пластиковые окна: пластиковые окна алматы
Нужен вентилируемый фасад: стоимость подсистемы для вентилируемых фасадов
задать юридический вопрос онлайн бесплатная помощь юриста онлайн бесплатно круглосуточно без регистрации
I do not even know how I ended up here, but I thought this post was good.
I don’t know who you are but certainly you are going
to a famous blogger if you aren’t already 😉 Cheers!
Indian Meds One Indian Meds One mail order pharmacy india
lucky jet бот https://www.1win1174.ru
Oh my goodness! Amazing article dude! Thank you, However I
am encountering troubles with your RSS. I don’t know the reason why I cannot subscribe
to it. Is there anybody else having the same RSS issues?
Anyone who knows the solution can you kindly respond?
Thanx!!
somfy somfy .
новости спорта http://novosti-sporta-2.ru .
новости спорта футбол https://novosti-sporta-1.ru/ .
sport bets http://www.sportbets32.ru .
sports bet http://www.sportbets30.ru .
sports bet http://www.sportbets31.ru/ .
Pokerace99
1вие 1вие
Gametoto
что такое мостбет https://www.mostbet11061.ru
купить диплом высшее сколько купить диплом высшее сколько .
Indian Meds One: mail order pharmacy india – top 10 pharmacies in india
mostbet бетгеймс mostbet бетгеймс
Asian4d
Some genuinely interesting info , well written and generally user pleasant.
Saudaratoto
At FlashmanFix, we pride ourselves on delivering the best phone repair in Singapore, combining high service standards with fast turnaround times. From screen replacements and battery changes to motherboard repairs, our expert technicians ensure every repair meets strict quality checks. We use only quality-tested parts, offer a 3-month warranty, and provide clear, upfront pricing so you can trust us with your device. Whether you own an iPhone, Samsung, Huawei, or Xiaomi, we are committed to giving you reliable, efficient, and affordable mobile repair services across all our outlets islandwide.
Оконные профили https://proizvodstvo-okonnych.ru для застройщиков и подрядчиков по выгодным ценам. Надёжные конструкции, современные материалы, поставка напрямую с завода.
Предлагаем оконные профили https://proizvodstvo-okonnych-profiley.ru для застройщиков и подрядчиков. Высокое качество, устойчивость к климатическим нагрузкам, широкий ассортимент.
From alley cats to after-work loops, rockbros pedals bring that secure, predictable bite. The bearings feel smooth out of the box and stay that way.
1хставка официальный сайт https://1win1173.ru
Excellent site. Lots of useful information here. I am sending it to some friends ans also sharing in delicious. And naturally, thank you for your sweat!
rybelsus from mexican pharmacy: Mexican Pharmacy Hub – trusted mexico pharmacy with US shipping
Indian Meds One: Indian Meds One – Indian Meds One
mostbet.com казино скачать mostbet.com казино скачать
injection moulding tooling
купить диплом техникума с реестром купить диплом техникума с реестром .
Do you mind if I quote a couple of your articles
as long as I provide credit and sources back to your weblog?
My blog site is in the very same niche as
yours and my visitors would really benefit from some of the information you provide here.
Please let me know if this ok with you. Thank you!
что будет если купить диплом о высшем образовании с занесением в реестр что будет если купить диплом о высшем образовании с занесением в реестр .
Заказать диплом об образовании!
Мы изготавливаем дипломы психологов, юристов, экономистов и любых других профессий по выгодным тарифам— diplomyplus.ru
mostbet official http://www.mostbet11061.ru
Увеличьте свою аудиторию с помощью подписчики тт!
Подписчики в Телеграме — это важный аспект ведения успешного канала. Знание стратегий привлечения и удержания подписчиков может значительно повысить эффективность вашего канала.
Первый шаг к увеличению числа подписчиков — это создание качественного контента. Генерация интересного контента критически важна для привлечения новой аудитории.
Проведение рекламной кампании — это один из эффективных методов привлечения новых подписчиков. Использование социальных сетей для рекламы канала может значительно ускорить прирост подписчиков.
Не забывайте о взаимодействии с вашей аудиторией — это важная часть привлечения подписчиков. Отвечайте на комментарии и проводите опросы, чтобы понять потребности ваших подписчиков.
Купить мебель прикроватные столики для дома и офиса по выгодным ценам. Широкий выбор, стильный дизайн, высокое качество. Доставка и сборка по всей России. Создайте комфорт и уют с нашей мебелью.
купить аттестат за 11 классов в брянске купить аттестат за 11 классов в брянске .
купить аттестат за 11 в москве купить аттестат за 11 в москве .
Круглосуточный вывод из запоя с выездом — помощь на дому и в стационаре. Капельницы, очищение организма, поддержка сердца и нервной системы. Анонимно и конфиденциально.
Mexican Pharmacy Hub finasteride mexico pharmacy Mexican Pharmacy Hub
Ремонт кофемашин https://coffee-craft.kz с выездом на дом или в офис. Диагностика, замена деталей, настройка. Работаем с бытовыми и профессиональными моделями. Гарантия качества и доступные цены.
I?¦ve recently started a site, the information you offer on this site has helped me greatly. Thanks for all of your time & work.
legitimate online pharmacies india: indian pharmacy paypal – top 10 online pharmacy in india
BONUS DI BENVENUTO 300% FINO A €3000 + 300 FS Tra le più popolari, troviamo Book of Dead, Sweet Bonanza, Money Train, Reactoonz, Razor Shark, Gates of Olympus, Sun of Egypt, Dead or Alive, Gonzo’s Quest, e molti altri. POLIAMBULATORIO PARCO DEI COLLI CENTRO DENTISTICO LOMBARDO 4. Recensioni negative e testimonianze: Una ricerca sulle esperienze di altri utenti può fornire chiarimenti. Piattaforme approvate e rispettabili avranno feedback verificabili e recensioni autentiche. Lеggеndо lе rесеnsiоni dеl Frеshbеt Саsinо, puоi sсоprirе сhе il pоrtаlе mеttе а dispоsiziоnе un suppоrtо tесniсо di аltа quаlità. I giосаtоri pоssоnо сhiеdеrе аiutо е оttеnеrе соnsigli prоfеssiоnаli in quаlsiаsi mоmеntо. I sеguеnti mеtоdi sоnо оffеrti pеr lа соmuniсаziоnе:
https://unity-nutrition.com/aviator-casino-recensione-della-slot-a-tema-volo/
10 Things Everyone Has To Say About Main Sweet Bonanza Demo Main Sweet Bonanza Demo sweet bonanza free to play L’ Umbria, verde ed europea, verso il 2050. Il Por Fesr 2014-2020 ha destinato il 13,6% delle risorse per l’energia sostenibile. Maria Ruggiero, responsabile della sezione “Interventi di sviluppo sostenibile” della Regione Umbria, e il dirigente Andrea Monsignori della Regione Umbria ne spiegano le implicazioni. «La centralità della tematica ambientale – dice Ruggiero – è riconosciuta a livello mondiale e rappresenta la sfida da affrontare, anche sul piano sociale ed economico, per conseguire lo sviluppo sostenibile volto a salvaguardare e assicurare il benessere delle prossime generazioni». Sweet internet site, super design, very clean and utilise genial. pin up azerbaycan: pin-up casino giris – pin up
ПОмощь юрист в банкротстве: услуги по банкротству юридических лиц спб
Hey there! I’ve been following your website for a while now and finally got the courage to go ahead
and give you a shout out from Atascocita Tx! Just wanted to
mention keep up the good work!
1win официальный сайт бесплатно онлайн 1win официальный сайт бесплатно онлайн
safe place to buy semaglutide online mexico: Mexican Pharmacy Hub – Mexican Pharmacy Hub
good neighbor pharmacy ibuprofen: MediDirect USA – MediDirect USA
1win официальный сайт войти зеркало 1win официальный сайт войти зеркало
Heya i am for the first time here. I came across this board
and I find It really useful & it helped me out much. I hope to
give something back and help others like you aided
me.
The next time I read a blog, I hope that it doesnt disappoint me as much as this one. I mean, I know it was my choice to read, but I actually thought youd have something interesting to say. All I hear is a bunch of whining about something that you could fix if you werent too busy looking for attention.
купить диплом в екатеринбург реестр купить диплом в екатеринбург реестр .
мостбет скачать на андроид https://mostbet11064.ru/
купить диплом с занесением в реестр новокузнецке купить диплом с занесением в реестр новокузнецке .
купить аттестат об окончании 11 классов в барнауле купить аттестат об окончании 11 классов в барнауле .
купить диплом высшем образовании занесением реестр купить диплом высшем образовании занесением реестр .
купить диплом с реестром в москве купить диплом с реестром в москве .
купить аттестаты за 11 в уфе купить аттестаты за 11 в уфе .
Мы можем предложить документы учебных заведений, которые расположены в любом регионе России. Приобрести диплом университета:
купить аттестат за 11 класс с занесением в реестр спб
https://indianmedsone.com/# Indian Meds One
купить диплом техникума украина http://educ-ua3.ru .
самополивающийся горшок для комнатных растений самополивающийся горшок для комнатных растений .
купить диплом о среднем образовании с занесением в реестр купить диплом о среднем образовании с занесением в реестр .
1win xyz почта вход 1win xyz почта вход
сколько стоит купить диплом о высшем образовании сколько стоит купить диплом о высшем образовании .
аттестат за 11 класс купить в москве аттестат за 11 класс купить в москве .
купить аттестат за 11 класс минск http://www.arus-diplom24.ru .
купить аттестат 11 класс купить аттестат 11 класс .
купить аттестат 11 класса в нижнем новгороде http://www.arus-diplom24.ru .
Заказать диплом под заказ можно через сайт компании. flashtest.80lvl.ru/posting.php?mode=post&f=3&sid=ca7d3bb753af13aec2180f3b39db688a
сколько стоит купить диплом в киеве сколько стоит купить диплом в киеве .
купить диплом с занесением в реестр новосибирск купить диплом с занесением в реестр новосибирск .
купить диплом об образовании в запорожье купить диплом об образовании в запорожье .
I simply could not depart your web site prior to suggesting that I really loved the standard information a person supply on your guests? Is going to be again frequently to check up on new posts.
sell USDT for cash in Rome
Mexican Pharmacy Hub: Mexican Pharmacy Hub – purple pharmacy mexico price list
купить диплом с занесением в реестр казань arus-diplom32.ru .
Mexican Pharmacy Hub semaglutide mexico price Mexican Pharmacy Hub
где сделать проект перепланировки квартиры http://www.proekt-pereplanirovki-kvartiry5.ru/ .
indian pharmacy: world pharmacy india – top 10 online pharmacy in india
купить привод somfy https://www.avtomatika-somfy77.ru .
top 10 online pharmacy in india: п»їlegitimate online pharmacies india – top 10 pharmacies in india
Terrific work! That is the type of info that are meant to be shared around the net. Shame on Google for no longer positioning this post upper! Come on over and consult with my website . Thanks =)
Открыть онлайн брокерский счёт – ваш первый шаг в мир инвестиций. Доступ к биржам, широкий выбор инструментов, аналитика и поддержка. Простое открытие и надёжная защита средств.
гидроизоляция цена gidroizolyaciya-cena-3.ru .
Custom Royal Portrait turnyouroyal.com an exclusive portrait from a photo in a royal style. A gift that will impress! Realistic drawing, handwork, a choice of historical costumes.
SEPA transfer crypto Greece
sell USDT in Ankara
заказать проект перепланировки квартиры Москва заказать проект перепланировки квартиры Москва .
trade USDT in Gondomar
Hurrah, that’s what I was searching for, what a material!present here at this weblog, thanks admin of this site.
Онлайн-сервис https://laikzaim.ru займ на карту или счет за несколько минут. Минимум документов, мгновенное одобрение, круглосуточная поддержка. Деньги в любое время суток на любые нужды.
АО «ГОРСВЕТ» в Чебоксарах https://gorsvet21.ru профессиональное обслуживание объектов наружного освещения. Выполняем ремонт и модернизацию светотехнического оборудования, обеспечивая комфорт и безопасность горожан.
Mexican Pharmacy Hub: mexican online pharmacies prescription drugs – Mexican Pharmacy Hub
trade USDT in Medina
Magnificent beat ! I would like to apprentice while you amend your site, how can i subscribe for a weblog website? The account aided me a appropriate deal. I have been tiny bit familiar of this your broadcast offered bright clear idea
Introducing to you the most prestigious online entertainment address today. Visit now to experience now!
buy antibiotics over the counter in mexico: order azithromycin mexico – prescription drugs mexico pharmacy
Indian Meds One: india pharmacy mail order – Indian Meds One
Hi my friend! I want to say that this article is awesome, nice written and include approximately all significant infos. I would like to peer extra posts like this.
1win официальный войти https://www.1win1169.ru
1win регистрация верификация https://1win1170.ru
п»їmexican pharmacy Mexican Pharmacy Hub order from mexican pharmacy online
Thank you for the good writeup. It in fact was a amusement account it. Look advanced to more added agreeable from you! However, how can we communicate?
USDT to AED exchange Dubai
Ищете быстрый займ на карту? На https://zaimhub.com собраны лучшие предложения МФО России. Выберите выгодный вариант и получите деньги онлайн без лишних документов
sell USDT in Thailand
Предлагаю услуги https://uslugi.yandex.ru/profile/DmitrijR-2993571 копирайтинга, SEO-оптимизации и графического дизайна. Эффективные тексты, высокая видимость в поиске и привлекательный дизайн — всё для роста вашего бизнеса.
Лоукост авиабилеты https://lowcost-flights.com.ua по самым выгодным ценам. Сравните предложения ведущих авиакомпаний, забронируйте онлайн и путешествуйте дешево.
Your point of view caught my eye and was very interesting. Thanks. I have a question for you.
I truly appreciate this post. I have been looking everywhere for this! Thank goodness I found it on Bing. You’ve made my day! Thanks again!
https://medidirectusa.shop/# MediDirect USA
online pharmacy lamotrigine: save on pharmacy – no prescription pharmacy paypal
гидроизоляция цена http://gidroizolyaciya-cena-2.ru/ .
гидроизоляция цена http://www.gidroizolyaciya-cena-3.ru/ .
купить автоматические жалюзи на окна https://elektricheskie-zhalyuzi.ru/ .
гидроизоляция цена http://gidroizolyaciya-cena-1.ru/ .
1win com 1win com
Having read this I believed it was very informative.
I appreciate you taking the time and effort to put this
information together. I once again find myself spending a
significant amount of time both reading and commenting.
But so what, it was still worthwhile!
crypto cash out for tourists in miami
online mexico pharmacy USA: zithromax mexican pharmacy – Mexican Pharmacy Hub
Perfect piece of work you have done, this site is really cool with good information.
Can you be more specific about the content of your article? After reading it, I still have some doubts. Hope you can help me.
Indian Meds One: Indian Meds One – Online medicine order
Great beat ! I would like to apprentice while you amend your site, how could i subscribe for a blog web site? The account aided me a acceptable deal. I had been tiny bit acquainted of this your broadcast offered bright clear idea
Super-Duper blog! I am loving it!! Will be back later to read some more. I am bookmarking your feeds also.
Howdy just wanted to give you a quick heads up and let you know a few of the images aren’t loading properly.
I’m not sure why but I think its a linking issue.
I’ve tried it in two different web browsers and both show
the same outcome.
1win официальный сайт зеркало букмекерской конторы 1win официальный сайт зеркало букмекерской конторы
aviator 1 win 1win1171.ru
Outstanding post, I conceive blog owners should larn a lot from this web blog its really user genial.
Retirer des USDT en espèces Luxembourg
aviator 1win скачать aviator 1win скачать
platforme poker http://1win40014.ru
цены процедур в косметологии цены процедур в косметологии .
1вин скачать на айфон https://www.1win1169.ru
asda pharmacy ventolin inhaler MediDirect USA online pharmacy klonopin
1win букмекерская контора официальный скачать https://www.1win1166.ru
india pharmacy mail order: Indian Meds One – Online medicine order
I have to show appreciation to this writer just for rescuing me from such a dilemma. Just after looking through the the net and seeing thoughts that were not powerful, I thought my life was gone. Being alive without the strategies to the problems you have solved by means of your good post is a crucial case, as well as ones which could have adversely affected my entire career if I hadn’t come across your web blog. Your actual mastery and kindness in controlling every part was crucial. I don’t know what I would have done if I hadn’t discovered such a stuff like this. I am able to at this time look ahead to my future. Thank you very much for this impressive and effective help. I will not be reluctant to refer your web page to anybody who should have guidelines on this subject matter.
бонусы на казино 1win бонусы на казино 1win
Tether to Euro exchange Rotterdam
Indian Meds One: Indian Meds One – Online medicine order
1win.kg https://1win1164.ru/
купить официальный диплом с занесением в реестр https://arus-diplom33.ru/ .
купить государственный диплом с занесением в реестр купить государственный диплом с занесением в реестр .
купить диплом с проводкой моих купить диплом с проводкой моих .
купить аттестаты за 11 класс приднестровье тирасполе купить аттестаты за 11 класс приднестровье тирасполе .
как купить легальный диплом о среднем образовании https://arus-diplom35.ru .
где купить аттестаты за 11 класс в нижнем тагиле где купить аттестаты за 11 класс в нижнем тагиле .
купить аттестат 11 класс барнаул купить аттестат 11 класс барнаул .
где можно купить аттестат за 11 класс адрес где можно купить аттестат за 11 класс адрес .
купить диплом с занесением в реестр в мурманске купить диплом с занесением в реестр в мурманске .
ставки на настольный теннис телеграмм https://1win1170.ru
купить аттестат 11 классов в вологде купить аттестат 11 классов в вологде .
купить диплом бакалавра дешево купить диплом бакалавра дешево .
купить диплом о среднем образовании в реестр купить диплом о среднем образовании в реестр .
naltrexone indian pharmacy: MediDirect USA – MediDirect USA
Заказать диплом под заказ возможно используя сайт компании. reeltalent.gr/employer/education-ua
заказать проект перепланировки квартиры Москва заказать проект перепланировки квартиры Москва .
гидроизоляция цена http://www.gidroizolyaciya-cena-3.ru .
Howdy! This blog post couldn’t be written much better! Going through this post reminds me of my previous roommate!
He always kept talking about this. I will send this article to him.
Pretty sure he’ll have a great read. Many thanks for sharing!
электрические рулонные шторы электрические рулонные шторы .
гидроизоляция цена http://www.gidroizolyaciya-cena-3.ru .
Your point of view caught my eye and was very interesting. Thanks. I have a question for you.
проект на перепланировку квартиры заказать http://proekt-pereplanirovki-kvartiry5.ru .
гидроизоляция цена http://gidroizolyaciya-cena-2.ru .
гидроизоляция цена gidroizolyaciya-cena-1.ru .
электрические жалюзи автоматические электрические жалюзи автоматические .
привод somfy привод somfy .
Keep up the superb piece of work, I read few posts on this web site and I believe that your site is real interesting and has got bands of fantastic info .
как в 1вин использовать бонусы казино [url=https://1win1167.ru/]https://1win1167.ru/[/url]
https://mexicanpharmacyhub.com/# Mexican Pharmacy Hub
preventive cosmetology clinic Marbella preventive cosmetology clinic Marbella .
1win андроїд 1win40015.ru
Sell USDT in person Maxvorstadt
My family always say that I am wasting my time here at web, except I know I am getting familiarity daily by reading thes fastidious articles.
Sell USDT for Euros in Madrid
get euros for tether trc-20 milan
rx pharmacy shop coupon code: wg online pharmacy – rx hmong pharmacy
облако решений 1с 1с бухгалтерия облако цена
Mexican Pharmacy Hub: order azithromycin mexico – amoxicillin mexico online pharmacy
obviously like your web-site but you need to check the spelling on quite a few of your posts. Many of them are rife with spelling issues and I find it very troublesome to tell the truth nevertheless I will surely come back again.
1win как заработать 1win как заработать
1хставка скачать 1хставка скачать
номер ремонта швейных машин услуги ремонта швейных машин
Hello! I just would like to give a huge thumbs up for the great info you have here on this post. I will be coming back to your blog for more soon.
I’m really enjoying the design and layout of your
site. It’s a very easy on the eyes which makes it much more enjoyable for me to come here
and visit more often. Did you hire out a developer to create your theme?
Outstanding work!
genoa pharmacy ed pills online safeway pharmacy store 1818
ремонт кофемашин jura https://remont-kofemashin1.ru
Best way to cash out Tether in Norway
MediDirect USA: MediDirect USA – quick rx pharmacy
An interesting discussion is worth comment. I think that you should write more on this topic, it might not be a taboo subject but generally people are not enough to speak on such topics. To the next. Cheers
Hmm it seems like your site ate my first comment (it was super long) so I guess I’ll just sum it up what I submitted and say, I’m thoroughly enjoying your blog. I as well am an aspiring blog blogger but I’m still new to everything. Do you have any tips and hints for beginner blog writers? I’d certainly appreciate it.
Díky moc!|Hej, jeg synes, dette er en fremragende blog. Jeg snublede over det;
I have been exploring for a bit for any high quality articles or weblog
posts in this sort of house . Exploring in Yahoo I at last stumbled upon this website.
Reading this information So i am satisfied to show that I’ve a very
good uncanny feeling I found out just what I needed. I such a lot undoubtedly will make sure to do not fail to remember this site and give it a glance regularly.
safe p2p usdt exchange rates belgrade
MediDirect USA: MediDirect USA – clomid online pharmacy
nogensinde løbe ind i problemer med plagorisme eller krænkelse af ophavsretten? Mit websted har en masse unikt indhold, jeg har
Indian Meds One: reputable indian pharmacies – п»їlegitimate online pharmacies india
1win vxod 1win vxod
P2P USDT exchange Monaco
Wow, incredible blog layout! How long have you been blogging for?
you made blogging look easy. The overall look of your site is great, as well as the content!
Hi there!
Unlock incredible value with our live online gaming casino no deposit bonus codes that require no initial investment. [url=https://mobilecasinoplay.shop/]online casino real money no deposit canada[/url] Claim your live online gaming casino no deposit bonus codes today and start playing immediately without spending a penny.
Check out this link – https://mobilecasinoplay.shop/
canadian real money casino
Enjoy your study session!
I love your writing style genuinely loving this website .
This really answered my problem, thank you!
fabrica de mobila [url=http://1win40014.ru]http://1win40014.ru[/url]
вход в 1win вход в 1win
Hi, this weekend is good for me, as this occasion i am
reading this wonderful informative paragraph here at my home.
Sell USDT in Manila
indian pharmacies safe: indian pharmacy paypal – Indian Meds One
облако решений 1с 1с сервис облако
usdt exchange for NHR residents portugal
I really like your writing style, great information, appreciate it for putting up : D.
1win букмекерская рабочее зеркало http://1win1165.ru/
ремонт бытовых швейных машин ремонт швейных машин недорого
legit mexican pharmacy for hair loss pills legit mexican pharmacy for hair loss pills Mexican Pharmacy Hub
http://mexicanpharmacyhub.com/# Mexican Pharmacy Hub
The Pink Salt Trick is a minimalist but effective morning routine: Just drink a glass of lukewarm water mixed with a pinch of Himalayan pink salt as soon as you wake up.
сервис ремонт кофемашин москва https://remont-kofemashin1.ru
MediDirect USA: online pharmacy furosemide – fluconazole pharmacy uk
mexican border pharmacies shipping to usa: Mexican Pharmacy Hub – reputable mexican pharmacies online
I’m still learning from you, but I’m trying to achieve my goals. I absolutely enjoy reading all that is posted on your website.Keep the posts coming. I liked it!
Whats Going down i am new to this, I stumbled upon this I have found It absolutely helpful and it has helped me out loads. I hope to give a contribution & aid other users like its helped me. Good job.
интересные цветочные горшки интересные цветочные горшки .
Mexican Pharmacy Hub: Mexican Pharmacy Hub – Mexican Pharmacy Hub
Wow, incredible weblog layout! How lengthy have you ever been blogging for? you make running a blog look easy. The overall look of your web site is wonderful, let alone the content material!
Can I just say what a relief to find someone who actually knows what theyre talking about on the internet. You definitely know how to bring an issue to light and make it important. More people need to read this and understand this side of the story. I cant believe youre not more popular because you definitely have the gift.
It is in reality a great and useful piece of info. I am satisfied
that you just shared this useful information with us. Please stay us informed like this.
Thanks for sharing.
Online casino Jollibet Philippines: Jollibet online sabong – Jollibet online sabong
1win: Ставки на спорт и киберспорт! Коэффициенты, бонусы и акции ждут тебя! Регистрируйся и выигрывай! https://t.me/s/Official_1win_kanal/2351 #1win #ставки #бонусы
1win: Ставки на спорт и киберспорт! Коэффициенты, бонусы и акции ждут тебя! Регистрируйся и выигрывай! https://t.me/s/Official_1win_kanal/1268 #1win #ставки #бонусы
Bandar togel resmi Indonesia Situs togel online terpercaya Bandar togel resmi Indonesia
Официальный Telegram канал 1win Casinо. Казинo и ставки от 1вин. Фриспины, актуальное зеркало официального сайта 1 win. Регистрируйся в ван вин, соверши вход в один вин, получай бонус используя промокод и начните играть на реальные деньги.
https://t.me/s/Official_1win_kanal/4681
Официальный Telegram канал 1win Casinо. Казинo и ставки от 1вин. Фриспины, актуальное зеркало официального сайта 1 win. Регистрируйся в ван вин, соверши вход в один вин, получай бонус используя промокод и начните играть на реальные деньги.
https://t.me/s/Official_1win_kanal/5101
1win: Ставки на спорт и киберспорт! Коэффициенты, бонусы и акции ждут тебя! Регистрируйся и выигрывай! https://t.me/s/Official_1win_kanal/339 #1win #ставки #бонусы
The Pink Salt Trick is a minimalist but effective morning routine: Just drink a glass of lukewarm water mixed with a pinch of Himalayan pink salt as soon as you wake up.
hello!,I like your writing very so much! percentage we be in contact extra approximately your post on AOL? I need a specialist on this space to resolve my problem. Maybe that is you! Looking ahead to peer you.
jilwin: maglaro ng Jiliko online sa Pilipinas – Jiliko casino
jollibet: Online casino Jollibet Philippines – jollibet app
Оконный профиль https://okonny-profil.ru купить с гарантией качества и надежности. Предлагаем разные системы и размеры, помощь в подборе и доставке. Доступные цены, акции и скидки.
Продаем оконный профиль https://okonny-profil-kupit.ru высокого качества. Большой выбор систем, подходящих для любых проектов. Консультации, доставка, гарантия.
Khuy?n mai GK88: Khuy?n mai GK88 – Khuy?n mai GK88
https://mandiwinindo.site/# Mandiribet
Shop, buy, and save on last probability shoes, jackets, pullovers and extra from UGG.
Cool blog! Is your theme custom made or did you download it from somewhere? A design like yours with a few simple adjustements would really make my blog stand out. Please let me know where you got your theme. Thank you
Натуральные шампуни musco.ru
The Pink Salt Trick is a minimalist but effective morning routine: Just drink a glass of lukewarm water mixed with a pinch of Himalayan pink salt as soon as you wake up.
электрокарниз москва https://elektrokarniz-nedorogo.ru/ .
рулонная штора с электроприводом http://www.elektricheskie-zhalyuzi.ru .
электрокарниз недорого elektrokarnizy-dlya-shtor150.ru .
People often found that WhatsApp group joining links is not working. Because it may happen that the person who sent you the WhatsApp group joining link may not have copied the link correctly. Registered Users 100% TDS Refund 2 Cr+ Daily Winnings ISO Certified Scan this QR on your mobile to Install App from Official App Stores 4.6 5 4.6 5 FanBattle is a fantasy cricket game, which it said, will give preset player combinations which are curated and can be selected using analytical skills and understanding of the game. Ludo, a sought-after classic board game will also let users earn rewards. Go back Many users have praised rkludo.co.in for its unique offerings and engaging gameplay. The combination of exclusive game room codes and exciting bidding opportunities has garnered positive feedback from our community.
https://providing.com.br/joining-a-color-trading-group-benefits-and-drawbacks/
The Assay is a print and online platform packed with insights from leading fund managers and analysts plus mining company news, profiles and project updates. Welcome to the fifth edition of the Battery Innovation Days (BID) that will take… NRCan’s Lands and Minerals sector is committed to promoting Indigenous partnerships and participation in mineral exploration and mining activities by sharing information to support informed decision-making and promoting community capacity building. The resources diversified miners provide are a vital and substantial component of the global economy and will be pivotal in its decarbonisation. This Net Zero Standard for Diversified Mining will help investors to assess how mining companies are navigating this complex transition. Join the 6ix MIX here: my.6ix E281Btz0
Khuy?n mai GK88 Casino online GK88 Dang ky GK88
I got what you mean ,saved to favorites, very decent web site.
I’m very pleased to discover this website. I want to to thank you for your time for this particularly fantastic read!!
I definitely savored every part of it and i also
have you book-marked to look at new stuff on your site.
Swerte99 slots: Swerte99 casino – Swerte99
Usb флэшки https://usb-flashki-optom-24.ru оптом и юсб флешка в Самаре. Флешки в виде карточки и тривента флешки официальный сайт во Владивостоке. Usb Flash оптом 8Gb и купить флешку На 8гб
My brother recommended I might like this web site. He was entirely right.
This post truly made my day. You cann’t imagine simply how much time I had spent for this info!
Thanks!
оформить проект перепланировки квартиры http://proekt-pereplanirovki-kvartiry4.ru .
электрокарниз двухрядный цена http://elektrokarnizy33.ru/ .
jollibet: Online betting Philippines – 1winphili
lucky jet 1win telegram lucky jet 1win telegram
populara moldova http://1win40011.ru/
Beta138: Link alternatif Beta138 – Link alternatif Beta138
перепланировка квартиры стоимость http://www.proekt-pereplanirovki-kvartiry4.ru .
1win регистрация на официальном сайте https://1win1163.ru
1 win онлайн https://1win40012.ru
Hey there! I could have sworn I’ve been to this site before but after reading through
some of the post I realized it’s new to me.
Anyways, I’m definitely delighted I found it and I’ll be book-marking and checking back often!
ван вин регистрация ван вин регистрация
Срочно нужен сантехник? сантехник вызов на дом в Алматы? Профессиональные мастера оперативно решат любые проблемы с водопроводом, отоплением и канализацией. Доступные цены, выезд в течение часа и гарантия на все виды работ
карниз электро https://elektrokarniz11.ru .
Сериал «Уэнсдей» https://uensdey.com мрачная и захватывающая история о дочери Гомеса и Мортиши Аддамс. Учёба в Академии Невермор, раскрытие тайн и мистика в лучших традициях Тима Бёртона. Смотреть онлайн в хорошем качестве.
1win официальный мобильная https://www.1win1162.ru
SleepLean is not your typical fat burner, it works with your body’s natural sleep cycle to help: Boost overnight metabolism, Balance hormones like cortisol (the belly fat hormone), Curb late-night cravings, Promote deep, restorative sleep
1 win скачать на айфон https://www.1win1162.ru
That is the proper blog for anybody who wants to seek out out about this topic. You notice a lot its virtually arduous to argue with you (not that I truly would want…HaHa). You definitely put a new spin on a topic thats been written about for years. Nice stuff, simply nice!
casa pariurilor download http://1win40012.ru
Real informative and good structure of written content, now that’s user friendly (:.
1xwin скачать https://1win1161.ru
карниз для штор с электроприводом elektrokarnizy7.ru .
Khuy?n mãi GK88: GK88 – Casino online GK88
GK88 Dang ky GK88 Rut ti?n nhanh GK88
1win вход https://1win40011.ru/
Hi, Neat post. There is an issue with your web site in internet explorer, might test this?
IE nonetheless is the marketplace chief and a big part of
folks will leave out your wonderful writing due to this problem.
Pinco casino mobil t?tbiq: Yeni az?rbaycan kazino sayt? – Kazino bonuslar? 2025 Az?rbaycan
Khuy?n mai GK88: Slot game d?i thu?ng – Nha cai uy tin Vi?t Nam
Typically, the Stashpatrick minimum falls around 620 for most conventional loans. However, this can vary based on the type of loan you are seeking.
dulapuri lemn masiv https://1win40013.ru
Thank you for your sharing. I am worried that I lack creative ideas. It is your article that makes me full of hope. Thank you. But, I have a question, can you help me?
I read this paragraph fully on the topic of the difference of most up-to-date and earlier technologies, it’s amazing article.
https://1winphili.company/# Online casino Jollibet Philippines
My partner and I stumbled over here coming from a different web address and thought I might check things out. I like what I see so now i am following you. Look forward to looking into your web page yet again.
рулонные шторы на электроприводе http://www.zhalyuzi-s-elektroprivodom7.ru .
Hmm is anyone else having problems with the pictures on this blog loading? I’m trying to find out if its a problem on my end or if it’s the blog. Any responses would be greatly appreciated.
Live casino Indonesia: Bonus new member 100% Beta138 – Live casino Indonesia
перепланировка помещений перепланировка помещений .
купить рулонные шторы москва http://www.elektricheskie-zhalyuzi.ru .
Swerte99 online gaming Pilipinas Swerte99 Swerte99
eu9
Casino online GK88: Casino online GK88 – GK88
Good site! I really love how it is easy on my eyes and the data are well written. I am wondering how I could be notified when a new post has been made. I have subscribed to your RSS which must do the trick! Have a nice day!
Jiliko: Jiliko – Jiliko login
Les devices sportives offrent des technologies innovantes en fitness .
Dotées de GPS précis et de analyse de stress, ces montres s’ajustent à tous besoins .
La durée offre une longue durée en utilisation normale , adaptée aux usage quotidien.
montres golf Garmin
Les outils de suivi permettent de le sommeil en plus de l’oxygène , offrant optimal.
Simples en utiliser , ces montres s’adaptent facilement dans votre vie, grâce à un design intuitive .
Découvrir ces modèles garantit profiter de une technologie de confiance pour améliorer votre santé .
1win официальный сайт вход http://www.1win1163.ru
I’ve been absent for some time, but now I remember why I used to love this site. Thanks , I’ll try and check back more often. How frequently you update your web site?
Get cash for USDT Recoleta
Mandiribet: Mandiribet – Mandiribet
) سأعيد زيارتها مرة أخرى لأنني قمت بوضع علامة كتاب عليها. المال والحرية هي أفضل طريقة للتغيير، أتمنى أن تكون غنيًا و
Wonderful blog! I found it while searching on Yahoo News. Do you have any tips on how to get listed in Yahoo News? I’ve been trying for a while but I never seem to get there! Many thanks
Wow, awesome blog structure! How lengthy have you ever been running a blog for? you make blogging glance easy. The entire glance of your site is excellent, as smartly as the content!
how to sell usdt from binance for cash in bali
This design is steller! You definitely know how to keep a reader entertained. Between your wit and your videos, I was almost moved to start my own blog (well, almost…HaHa!) Fantastic job. I really loved what you had to say, and more than that, how you presented it. Too cool!
https://t.me/s/Webs_1WIN
I will revisit once again since i have book-marked it. Money and freedom is the best way to change, may you be rich and continue to guide others.
карниз для штор электрический http://www.elektrokarnizy7.ru .
Swerte99 login: Swerte99 casino walang deposit bonus para sa Pinoy – Swerte99 casino
заказать рулонные шторы в москве http://www.zhalyuzi-s-elektroprivodom7.ru .
заказать проект перепланировки квартиры https://proekt-pereplanirovki-kvartiry4.ru/ .
карниз электро http://www.elektrokarniz11.ru/ .
автоматические карнизы для штор автоматические карнизы для штор .
подготовка проекта перепланировки http://proekt-pereplanirovki-kvartiry4.ru .
электрические карнизы для штор в москве https://elektrokarnizy-dlya-shtor150.ru/ .
Abutogel Link alternatif Abutogel Bandar togel resmi Indonesia
регистрация перепланировки регистрация перепланировки .
электрокарнизы купить в москве электрокарнизы купить в москве .
Abutogel login: Situs togel online terpercaya – Abutogel
Get cash for USDT Şişli
кашпо для цветов дизайнерские кашпо для цветов дизайнерские .
he blog was how do i say it… relevant, finally something that helped me. Thanks
Jiliko login: Jiliko casino – Jiliko slots
https://jilwin.pro/# Jiliko bonus
I like this site its a master peace ! Glad I observed this on google .
I constantly emailed this web site post page to all my associates, as if like to read it
afterward my friends will too.
An outstanding share! I have just forwarded this onto a coworker who was doing a little homework on this.
And he actually bought me breakfast due to the fact that I found it for him…
lol. So let me reword this…. Thanks for the meal!! But yeah,
thanx for spending some time to discuss this issue here on your internet site.
Slot gacor Beta138: Link alternatif Beta138 – Live casino Indonesia
Hi, I think your site might be having browser compatibility issues. When I look at your website in Safari, it looks fine but when opening in Internet Explorer, it has some overlapping. I just wanted to give you a quick heads up! Other then that, fantastic blog!
What’s Taking place i’m new to this, I stumbled upon this I’ve
found It positively useful and it has helped me out loads. I am hoping to give a contribution & assist
other users like its aided me. Great job.
Swerte99 casino walang deposit bonus para sa Pinoy: Swerte99 login – Swerte99 casino walang deposit bonus para sa Pinoy
Swerte99 Swerte99 Swerte99 login
лечение зависимости анонимно лечение лудомании
методы лечения зависимости клиника где лечат от алкоголизма
Bandar togel resmi Indonesia: Abutogel login – Bandar togel resmi Indonesia
Normally I do not read article on blogs, but I wish to say that this write-up very forced me to try and do it! Your writing style has been amazed me. Thanks, quite nice article.
Hey, I think your website might be having browser compatibility issues.
When I look at your website in Ie, it looks fine but when opening in Internet Explorer, it has some overlapping.
I just wanted to give you a quick heads up! Other then that, amazing
blog!
It’s going to be end of mine day, but before end I am reading this impressive post to improve my
know-how.
Hello! I just wanted to ask if you ever have any trouble with hackers?
My last blog (wordpress) was hacked and I ended up losing several weeks of hard work due to no backup.
Do you have any methods to protect against hackers?
I believe you have mentioned some very interesting details , regards for the post.
Мы предлагаем замена счетчиков воды в СПб и области с гарантией качества и соблюдением всех норм. Опытные мастера, современное оборудование и быстрый выезд. Честные цены, удобное время, аккуратная работа.
Dang ky GK88: Khuy?n mai GK88 – Nha cai uy tin Vi?t Nam
https://t.me/s/TgGo1WIN/5
виды лечения зависимостей лечение наркомании
https://t.me/s/TgGo1WIN/9
Мы предлагаем уборка квартир в Москве и области, обеспечивая высокое качество, внимание к деталям и индивидуальный подход. Современные технологии, опытная команда и прозрачные цены делают уборку быстрой, удобной и без лишних хлопот.
Swerte99 slots: Swerte99 – Swerte99
As I web site possessor I believe the content material here is rattling excellent , appreciate it for your efforts. You should keep it up forever! Best of luck.
Kazino bonuslari 2025 Az?rbaycan: Onlayn kazino Az?rbaycan – Pinco il? real pul qazan
Rut ti?n nhanh GK88 Slot game d?i thu?ng Slot game d?i thu?ng
Thanks for sharing your thoughts on 580bet. Regards
Thanks for the sensible critique. Me and my neighbor were just preparing to do a little research on this. We got a grab a book from our area library but I think I learned more from this post. I am very glad to see such wonderful information being shared freely out there.
I like this web site so much, saved to bookmarks. “Nostalgia isn’t what it used to be.” by Peter De Vries.
An impressive share, I just given this onto a colleague who was doing a little analysis on this. And he in fact bought me breakfast because I found it for him.. smile. So let me reword that: Thnx for the treat! But yeah Thnkx for spending the time to discuss this, I feel strongly about it and love reading more on this topic. If possible, as you become expertise, would you mind updating your blog with more details? It is highly helpful for me. Big thumb up for this blog post!
Swerte99 login: Swerte99 slots – Swerte99 slots
I’m really impressed with your writing skills as well as with the layout on your weblog. Is this a paid theme or did you modify it yourself? Anyway keep up the nice quality writing, it’s rare to see a nice blog like this one nowadays..
Nice post. I used to be checking constantly this weblog and I’m impressed!
Very useful info specially the final phase 🙂 I care for
such info much. I was looking for this particular information for a
very long time. Thanks and best of luck.
Red Bull was wereldwijd het eerste grote energiedrankmerk dat inspeelde op de behoefte van de consument aan een suikervrije variant. Hello Kariheh, and thanks for the review! Really glad to hear you’re enjoying the game. 🙂 Vraag & Antwoord Red Bull was wereldwijd het eerste grote energiedrankmerk dat inspeelde op de behoefte van de consument aan een suikervrije variant. I love the game its amazing! But can you guys add other characters that participated in squid game S2? Like Thanos and stuff.. it would be so much more fun! docvino members 68gamebaimiami profile A bold and modern label design crafted for DĀLY Performance Gummies—focused on clarity, impact, and shelf appeal. The vibrant red curve paired with sleek black contrast captures energy and movement, while the floating watermelon visuals instantly cue flavor and freshness. Clean typography, structured layout, and functional icons make the design both visually striking and effortlessly informative. A minimal aesthetic made powerful through balance, contrast, and smart detail.
https://ecumod.pl/review-van-sugar-rush-de-zoete-casinobeleving-van-pragmatic-play-voor-belgische-spelers/
Tickets expire and prizes must be claimed within one year of the games end-sale date, unlicensed casinos always end up on the blacklist. In addition, this can make sure that you are not getting too drawn in. Moreover, that number becomes the point number. All parameters of a slot game are essential, gamers can get welcome gifts and other attractive rewards. Enkele leuke categorieën zijn Megaways met bijvoorbeeld Max Megaways 3, 5 Lions Megaways, Fruit Shop Megaways en Curse of the Werewolf Megaways. Als nachtmerrie voor tandartsen is er Sweet Skies met Sugar Rush, Finn and the Candy Spin en Sugar Pop. Spelers met een Cruks inschrijving kunnen niet anders dan kiezen voor een no Cruks casino. Toch zijn deze casino´s niet alleen voor die specifieke doelgroep. Er zitten een groot aantal voordelen aan spelen bij een casino zonder Cruks vergeleken met een casino met Cruks.
Can you be more specific about the content of your article? After reading it, I still have some doubts. Hope you can help me.
https://abutowin.icu/# Jackpot togel hari ini
Swerte99: Swerte99 login – Swerte99 slots
Youre so cool! I dont suppose Ive read anything like this before. So good to seek out any person with some authentic thoughts on this subject. realy thanks for starting this up. this web site is one thing that’s needed on the web, someone with somewhat originality. helpful job for bringing one thing new to the web!
Link vào GK88 m?i nh?t: Nhà cái uy tín Vi?t Nam – Link vào GK88 m?i nh?t
It’s actually a cool and helpful piece of info. I am satisfied that you just shared this useful info with us. Please keep us up to date like this. Thank you for sharing.
Jiliko Jiliko casino walang deposit bonus para sa Pinoy maglaro ng Jiliko online sa Pilipinas
Slot gacor hari ini: Link alternatif Mandiribet – Mandiribet login
Jollibet online sabong: Online gambling platform Jollibet – Online casino Jollibet Philippines
Link alternatif Abutogel: Abutogel – Jackpot togel hari ini
You have observed very interesting points! ps decent internet site.
dulap la comanda chisinau https://www.1win40008.ru
Jackpot togel hari ini: Link alternatif Abutogel – Abutogel
рулонные шторы производство avtomaticheskie-rulonnye-shtory50.ru .
рулонные шторы автоматические http://elektricheskie-rulonnye-shtory90.ru .
naturally like your web-site but you have to take a look at the spelling on quite a few of your posts. Many of them are rife with spelling problems and I in finding it very troublesome to tell the truth however I will surely come again again.
готовые рулонные шторы купить в москве готовые рулонные шторы купить в москве .
Slot oyunlar? Pinco-da Yeni az?rbaycan kazino sayt? Etibarl? onlayn kazino Az?rbaycanda
автоматические рулонные шторы с электроприводом на окна https://www.rulonnye-shtory-s-elektroprivodom11.ru .
As a Newbie, I am constantly browsing online for articles that can aid me. Thank you
také jsem si vás poznamenal, abych se podíval na nové věci na vašem blogu.|Hej! Vadilo by vám, kdybych sdílel váš blog s mým facebookem.
Bandar togel resmi Indonesia: Abutogel login – Abutogel
hello!,I like your writing very a lot! percentage we keep in touch extra about your article on AOL? I require an expert on this house to solve my problem. Maybe that’s you! Having a look ahead to peer you.
Jiliko casino: Jiliko login – Jiliko casino walang deposit bonus para sa Pinoy
https://gkwinviet.company/# Link vao GK88 m?i nh?t
Thanks, I’ve been looking for information about this topic for ages and yours is the best I’ve discovered so far.
Judi online deposit pulsa: Situs judi resmi berlisensi – Mandiribet login
Jeśli wpłacisz od 30 do 199 PLN, to dostaniesz 125% bonusu oraz 50 darmowych spinów na Ice Mania. A dla wyższej kwoty bonus rośnie do 200% do 2800 PLN oraz 100 darmowych spinów dla slotu Starburst. Aby bezpiecznie grać w kasynie, zalecamy zapoznać się z zasadami i warunkami platformy, a także nie zapominać o koncie demo, darmowych grach i slotach oraz strategiach. Wszystko to pomoże Ci rozpocząć stabilną grę w kasynie i osiągnąć wyniki. A więc, 1Win to wiarygodny projekt kasyna, to nie oszustwo ani nadużycie i możesz rejestrować się na stronie kasyna i grać. Bonus bez depozytu to najpopularniejsza oferta dostępna w kasynach online. Gracze mogą otrzymać bonus na darmowe środki lub spiny do gry bez wpłacania własnych pieniędzy. To świetna okazja, by wypróbować kasyno bez ryzyka. W razie przegranej nic nie tracimy. Bonusy bez depozytu pozwalają wygrać prawdziwe pieniądze bez potrzeby inwestowania swoich środków. Ale warunki ich przyznawania i wykorzystania mogą się znacznie różnić. Dlatego tak ważne jest, aby dokładnie zapoznać się z regulaminem każdej promocji przed skorzystaniem z niej.
https://sukantinews.com/2025/08/05/wyplaty-w-sugar-rush-jak-czesto-padaja-duze-wygrane/
Gry indie Gry rekreacyjne Symulacje Łącząc wielką pasję do lotnictwa z wiedzą z dziedziny elektroniki, informatyki i mechaniki, studenci Akademii Górniczo-Hutniczej budują symulator lotniczy „Aviator AGH”. Konstrukcja typu full-flight z ruchomą kabiną oraz wbudowanym kokpitem z przełącznikami i systemami audiowizualnymibędzie w pełni oddawać wrażenia wizualne i motoryczne, jakich podczas lotów doświadczają sterujący samolotem piloci. Microsoft Flight Simulator 2024 w wersji Aviator kosztuje 879 złotych. Skomplikowane zadanie z obszaru programowania, awioniki i gier komputerowych polegało na zaprojektowaniu elementów kokpitu (w tym systemu wyświetlającego instrumenty pokładowe, czy urządzeń pozwalających na programowanie autopilota lub uruchomienie silnika wirtualnego samolotu), zaprogramowanie go oraz zsynchronizowanie w czasie rzeczywistym z symulatorem lotów. Na koniec każdy z uczestniczących w wydarzeniu zespołów złożonych z programistów i informatyków powinien wykonać wirtualny lot Cessną 172SP, używając stworzonego przez siebie kokpitu. Na wykonanie zadania uczestnicy mieli 24 godziny.
tron bridge
F*ckin’ tremendous things here. I’m very glad to see your post. Thanks a lot and i am looking forward to contact you. Will you please drop me a mail?
Big Bass Bonanza es un juego que tiene una cantidad sorprendente de características, aunque no hay nada espectacular. Los gráficos están bien, pero no son demasiado emocionantes, y para los jugadores habituales, los componentes les resultarán familiares. No obstante, es un juego divertido que te mantendrá jugando para intentar ganar esos giros gratis. ¿Te convertirás a la pesca después de este juego? Si consigues un gran premio, puede que sí. Accederás a formar ganancias. Diviértete con una cascada de juego y empieza a la acción se actualizan para mayo. Sin embargo, una combinación de los resultados dependen únicamente del pescador y cada símbolo del pescador y descubre el saldo. Además, haz un nuevo símbolo coincidente que han activado el panel especial hold and spinner u otros juegos de pesca. Por un. Este texto.
https://jasperres.com/evaluacion-de-la-seguridad-de-balloon-para-jugadores-moviles-en-ecuador/
Cada jugador tiene sus propias preferencias, pero Betano tiene juegos que han llegado a lo más alto gracias a una combinación de retorno, dinámica y una trama interesante. Éstos son con los que debes empezar para sentir el ritmo del casino y encontrar tu propio ritmo: Para tener posibilidades es importante dar al botón de “participar”. Esto te podrá llevar a conseguir las ganancias netas de tus apuestas. El mínimo para poder jugar en esta apuesta es de 25 mil pesos dentro de Betano CashBack BJ Brasileiro. Podrás conseguir hasta 15 fichas doradas en las partidas y tener acceso a la Ruleta Betano en español totalmente exclusiva. Sweet Bonanza, de Pragmatic Play, es un slot inspirado en dulces con pagos en cascada que hacen cada giro más emocionante. Los giros gratis son una de las promociones más populares que ofrecen las plataformas de juegos en línea como Betano; a continuación te contamos algunas de sus ventajas principales:
Hi , I do believe this is an excellent blog. I stumbled upon it on Yahoo , i will come back once again. Money and freedom is the best way to change, may you be rich and help other people.
Keep functioning ,remarkable job!
Situs togel online terpercaya: Abutogel login – Situs togel online terpercaya
Jiliko login: Jiliko casino walang deposit bonus para sa Pinoy – Jiliko casino walang deposit bonus para sa Pinoy
reckey http://reckey.ru .
I’d have to examine with you here. Which is not one thing I usually do! I take pleasure in reading a post that may make folks think. Additionally, thanks for permitting me to comment!
Hand Sanitisers
The visuals on Buffalo King are pretty nice. The animals are rendered in dramatic colour schemes. Both the background and the reels seem coloured by the blood red and deep purple of a desert sunset. Australia Online Pokies Sign Up Bonus Pragmatic Play enters in grand styleрџЁрџЁ. Buffalo King Megaways. Illegal or blacklisted casinos are not trustworthy options, but wed rather focus on Rainbow Riches. Sometimes there are small details that make all the difference, you will be able to choose your account currency during the registration process. Online casinos with free signup bonus sometimes offer free spins for selected slots, the game’s command system. These include the following listed ones and add up to a total number of about 450 different games to try your luck on, overall feel and audio are somewhat generic. How to win in the long run at buffalo king megaways casino just click on the icon to see what you have earned so far, but still complements the game incredibly well. Unfortunately, depending on the type of scatter landing on your reels.
https://campjarvso.se/2025/08/06/space-xy-by-bgaming-why-high-rollers-are-drawn-to-this-cosmic-casino-adventure/
Alright, mates. Here’s a lowdown on the charming Buffalo King Megaways slot. Connect with us What is the max win in the slot of Buffalo King Untamed Megaways? What is the max win in the slot of Buffalo King Untamed Megaways? Buffalo King Untamed Megaways follows Big Bass Mission Fishin’ and Medusa’s Stone as the latest slot in Pragmatic Play’s award-winning portfolio. The Buffalo King Megaways slot review has shown that it is a remarkable slot game that successfully builds upon the legacy of its predecessor. Whether you are a fan of the original Buffalo King or simply seeking a unique Megaways adventure, Buffalo King Megaways is sure to captivate and thrill. Embark on this majestic journey and uncover the hidden treasures that await amidst the untamed wilderness of North America.
Thanks – Enjoyed this blog post, can I set it up so I receive an alert email every time you publish a fresh post?
Dead indited articles, thanks for entropy. “The bravest thing you can do when you are not brave is to profess courage and act accordingly.” by Corra Harris.
Explore a wealth of fascinating and useful resources here .
Covering expert articles to daily updates , there’s something for everyone .
Enhance your knowledge with regularly updated content designed to educate and support you .
Here provides a user-friendly navigation easily find resources most valuable .
Connect with of a growing community who appreciate trusted resources consistently.
Start exploring today and unlock the full potential this platform provides .
https://boardroomplace.info
рулонная штора автоматическая http://rulonnye-elektroshtory.ru .
proobzor http://www.proobzor.info/ .
rozhau rozhau.ru .
мелбет вход https://melbet1039.ru
You have remarked very interesting details! ps nice site.
I’m really enjoying the design and layout of your site. It’s a very easy on the eyes which makes it much more enjoyable for me to come here and visit more often. Did you hire out a designer to create your theme? Great work!
rybelsus commercial: AsthmaFree Pharmacy – semaglutide utah
AsthmaFree Pharmacy: AsthmaFree Pharmacy – cheapest ventolin online uk
1win bet yukle http://www.1win40009.ru
lasix furosemide furosemide 100 mg FluidCare Pharmacy
Keep working ,splendid job!
скачать mostbet uz скачать mostbet uz
I was curious if you ever thought of changing the layout of your website? Its very well written; I love what youve got to say. But maybe you could a little more in the way of content so people could connect with it better. Youve got an awful lot of text for only having one or two pictures. Maybe you could space it out better?
I like the helpful info you provide in your articles. I’ll bookmark your blog and check again here frequently. I am quite certain I will learn lots of new stuff right here! Best of luck for the next!
авторские кашпо https://www.dizaynerskie-kashpo-rnd.ru .
ivermectin at tractor supply: where to buy ivermectin lotion (sklice) – ivermectin cost
IverCare Pharmacy: stromectol lotion – is pyrantel pamoate the same as ivermectin
tron bridge
swap trx to stablecoin
рулонные шторы с электроприводом на пластиковые окна http://www.elektricheskie-rulonnye-shtory.ru/ .
устройство рулонных штор устройство рулонных штор .
рулонная штора автоматическая http://www.elektricheskie-rulonnye-shtory90.ru .
электрические рулонные шторы купить https://avtomaticheskie-rulonnye-shtory50.ru .
двойные рулонные шторы с электроприводом http://www.rulonnye-shtory-s-elektroprivodom11.ru .
reckey http://reckey.ru/ .
Hi! I know this is kinda off topic but I was wondering if you knew where I could find a captcha plugin for my comment form? I’m using the same blog platform as yours and I’m having difficulty finding one? Thanks a lot!
proobzor http://www.proobzor.info .
rozhau.ru https://www.rozhau.ru .
can i buy ventolin over the counter in canada AsthmaFree Pharmacy buy ventolin without prescription
pokračovat v tom, abyste vedli ostatní.|Byl jsem velmi šťastný, že jsem objevil tuto webovou stránku. Musím vám poděkovat za váš čas
http://asthmafreepharmacy.com/# ventolin online nz
Kind regards to all gambling fans!
A simple 1xbet ng registration is all that stands between you and daily jackpots. Participate in daily promotions where you can win a share of a large prize pool by placing bets on specific events. 1xbet nigeria registration online Every day brings a new opportunity to win big.
The 1xbet nigeria registration online process allows you to set your own deposit and betting limits from the start. The platform actively promotes responsible gambling by providing tools to help you stay in control. Enjoy betting as a fun and safe form of entertainment.
Start Betting Today | 1xbet-login-nigeria.com – 1xbet-login-nigeria.com
Wishing you incredible cash prizes !
casa de mobila http://www.1win40005.ru
is rybelsus insulin: rybelsus coupons – semaglutide to tirzepatide dose conversion
AsthmaFree Pharmacy: rybelsus and metformin together – AsthmaFree Pharmacy
1win скачать на андроид https://1win40010.ru
furosemide 100 mg FluidCare Pharmacy FluidCare Pharmacy
Yay google is my queen helped me to find this outstanding internet site! .
FluidCare Pharmacy: lasix dosage – FluidCare Pharmacy
IverCare Pharmacy: where to buy ivermectin near me – buy ivermectin for humans usa
Hey very cool website!! Man .. Excellent .. Amazing .. I’ll bookmark your website and take the feeds also…I am happy to find a lot of useful info here in the post, we need work out more techniques in this regard, thanks for sharing. . . . . .
pamyatniki-kultury.ru https://www.pamyatniki-kultury.ru .
affordable Zanaflex online pharmacy order Tizanidine without prescription prescription-free muscle relaxants
malishi.online https://malishi.online .
Mechanika Sugar Rush Fever opiera się na 5 bębnach oraz standardowych symbolach slotowych w stylu 243 sposobów na wygraną. To sprawia, że gra jest łatwa do zrozumienia nawet dla początkujących graczy. Sugar Rush pozwala na uzyskanie od 10 do 30 free spinów. Po rozpoczęciu rundy bonusowej odbywa się ona bez naszego udziału. Możemy w trakcie tej rozgrywki wygrać dodatkowe free spiny dzięki Scatterom. Wspomniane wyżej mnożniki pozostają na planszy przez cały czas trwania rundy bonusowej – wygrane w tej fazie gry są naprawdę imponujące! Rozpocznij grę od wymiany dwóch sąsiadujących kostek, by połączyć je w linie i zniknęły z ekranu. Łączenie może odbywać się w pionie, poziomie oraz na ukos, więc szukaj najlepszych okazji do tworzenia długich kombinacji. Po usunięciu kostek, nowe opadają z góry, oferując szansę na kolejne dopasowania. Im więcej ruchów uda Ci się zrobić na raz, tym więcej punktów zdobędziesz i zbliżysz się do nowego rekordu.
https://gwmrenovations.com/pelican-casino-polska-szczegolowa-recenzja-i-opinie-graczy/
semaglupharm # rybelsus titration schedule prednisone 50 mg for sale: Predni Pharm – buy prednisone with paypal canada Trots att de ite följer svenska modulator, är de we vilket fall populära bland svenska depilare som söker större frihet å mer bonusar. Som ni säkert innehåller förstått tidigare my spouse and i texten växer intresset för spelare från Sverige att prova på de utländska spelsidor som hittas. Vi kommer att lyckas gå igenom varför svenska spelare väljer att spela gambling establishment utomlands istället för hos de svenska aktörerna. Ethereum är den näst största kryptovalutan efter Bitcoin och är populär bland casinospelare. semaglupharm # rybelsus titration schedule Buy cholesterol medicine online cheap: CrestorPharm – Buy cholesterol medicine online cheap
imalishka.ru http://www.imalishka.ru/ .
pelenku https://pelenku.ru/ .
I don’t even know how I stopped up right here, but I assumed this put up used to be great. I do not realize who you might be however definitely you’re going to a famous blogger when you aren’t already 😉 Cheers!
proedy proedy.online .
ventolin prescription coupon: AsthmaFree Pharmacy – generic ventolin price
In today’s fast-paced world, home appliances play a crucial role in keeping our daily lives running smoothly. From refrigerators and washing machines to dishwashers and ovens, these appliances are essential for convenience and comfort. But when they break down, it can be a major disruption. That’s where authorized appliance service comes into play — providing peace of mind and professional repairs that protect your investment.
http://relaxmedsusa.com/# affordable Zanaflex online pharmacy
Женский журнал http://ksusha.online .
ivermectin rabbits topical ivermectin for cats IverCare Pharmacy
Игровой портал http://www.chiterskiy.ru .
data-vyhoda.online https://www.data-vyhoda.online .
SleepLean is not your typical fat burner. it works with your body’s natural sleep cycle to help: Boost overnight metabolism, Balance hormones like cortisol (the belly fat hormone), Curb late-night cravings, Promote deep, restorative sleep
rybelsus $10 coupon: AsthmaFree Pharmacy – AsthmaFree Pharmacy
FluidCare Pharmacy: lasix online – furosemide 100mg
Pretty nice post. I simply stumbled upon your blog and wanted to mention that I have truly loved browsing your blog posts. In any case I’ll be subscribing in your rss feed and I hope you write again soon!
goltogel login
totojitu
rybelsus insulin how to open a rybelsus bottle does medicare cover rybelsus
Все об экстракорпоральном оплодотворении и лечении бесплодия ekoclinic.ru .
The Pink Salt Trick is a minimalist but effective morning routine: Just drink a glass of lukewarm water mixed with a pinch of Himalayan pink salt as soon as you wake up.
thmyl lbh 1xbet http://www.parimatch-apk.pro .
Сайт о питании при беременности edamam.ru .
We are excited to offer geckos which will be exceptional breeders or pampered pets. Displayed below, the paytable outlines the particular symbols along with their respective multipliers available in Fairly sweet Bonanza. Securing the win in Fairly sweet Bonanza requires aligning at least 8 icons. While this may well sound challenging, the particular flexibility of mark combinations across the grid significantly increases the chance for success. Consider that Sweet Bienestar Candyland has the variable RTP in between 91. 59% plus 96. 95% plus always play responsibly and only in case you are over 18. The most important part of playing Nice Bonanza CandyLand reside is having an active and funded consideration at a trusted casinos. Finding the reputable casino providing Sweet Bonanza CandyLand live may be wearisome, which is precisely why I’ve done typically the heavy lifting with regard to you. All the particular best rated on the web casinos I described on this page are actually thoroughly vetted. I’ve wagered real money there and even can assure you of fair game play and data safety measures if you participate in there.
http://www.dados.ufop.br/en/user/scanocnocons1979
With bets ranging from $0.01 to $100, Mission Uncrossable game offers the potential for massive payouts. Players can cash out at any time to secure their winnings, but continuing the game could lead to even greater rewards or total loss. Roobet’s Mission Uncrossable is designed with safety and trustworthiness in mind. As part of Roobet’s platform, the game is provably fair, meaning players can independently verify the fairness of each game outcome, just as you can with any Roobet game download. Roobet uses blockchain technology to ensure transparency and security in all transactions, giving players confidence that their bets and winnings are handled securely. Additionally, Roobet’s reputation as a trusted crypto casino adds an extra layer of assurance for players, making Mission Uncrossable game for money a safe and reliable gaming experience.
Respect to post author, some excellent selective information.
It is best to participate in a contest for top-of-the-line blogs on the web. I’ll suggest this website!
AsthmaFree Pharmacy: semaglutide shots near me – semaglutide for weight loss near me
semaglutide med spa near me: AsthmaFree Pharmacy – AsthmaFree Pharmacy
The Pink Salt Trick is a minimalist but effective morning routine: Just drink a glass of lukewarm water mixed with a pinch of Himalayan pink salt as soon as you wake up.
ksusha.online ksusha.online .
This info is priceless. How can I find out more?
Migliore Prezzo Online – Sito ufficiale
proedy https://www.proedy.online .
Памятники культуры http://www.pamyatniki-kultury.ru/ .
Сайт о детях imalishka.ru .
pelenku.ru http://pelenku.ru/ .
Сайт о новорожденных детях http://www.malishi.online .
http://ivercarepharmacy.com/# IverCare Pharmacy
Converting JPG to PNG is essential when quality and transparency matter. JPGtoPNGHero.com delivers this capability through a sleek, fast, and secure online platform. Built for speed, it handles multiple files with ease, giving you control over your image output.
No account is required. Simply drop your files into the interface and receive high-quality PNGs in moments. The conversion engine retains original dimensions and enhances clarity without losing key image data.
From marketing creatives to eCommerce managers, anyone needing transparent, editable graphics will appreciate the accuracy and ease of this service. Files are deleted after processing to ensure privacy.
When image precision is a priority, JPGtoPNGHero.com is the right tool for the job.
JPGtoPNGhero
stromectol tablets for humans for sale ivermectin head lice ivermectin pour on for cattle label
Whats up are using WordPress for your site platform?
I’m new to the blog world but I’m trying to get started and set up my own. Do you need any html
coding knowledge to make your own blog? Any help would be greatly appreciated!
whoah this blog is fantastic i like reading your articles.
Stay up the great work! You know, many individuals are looking round for this information, you can aid them greatly.
FluidCare Pharmacy: lasix tablet – lasix furosemide 40 mg
relief from muscle spasms online order Tizanidine without prescription muscle relaxants online no Rx
888starz tahmil-iphone http://www.egypt888starz.net .
I will right away seize your rss as I can’t in finding your email subscription hyperlink or newsletter service. Do you have any? Kindly let me recognise so that I could subscribe. Thanks.
ventolin over the counter australia: ventolin australia buy – ventolin prescription uk
ivermectin for rabbit ear mites: IverCare Pharmacy – ivermectin side effects humans
Hello are using WordPress for your site platform? I’m new to the blog world but I’m trying to get started and set up my own. Do you need any coding expertise to make your own blog? Any help would be really appreciated!
https://v15.net.ua/perspektyvy-rozvytku-rynku-zapchastyn-dlya-op.html
Все об экстракорпоральном оплодотворении и лечении бесплодия http://ekoclinic.ru .
Mariatogel
Читерский chiterskiy.ru .
Thanks for sharing nice post. Check my https://bihlink.com
data-vyhoda.online https://data-vyhoda.online .
Сайт о питании при беременности http://www.edamam.ru .
I like this post, enjoyed this one regards for putting up. “The reward for conformity was that everyone liked you except yourself.” by Rita Mae Brown.
mostbet royxatdan otish http://mostbet4080.ru/
lasix 100 mg lasix medication FluidCare Pharmacy
apple hack 1xbet apple hack 1xbet .
1вин промокод 1win
https://glucosmartrx.shop/# AsthmaFree Pharmacy
FluidCare Pharmacy: lasix uses – FluidCare Pharmacy
AsthmaFree Pharmacy: semaglutide and fatigue – AsthmaFree Pharmacy
Very interesting topic, thanks for posting. “I am convinced that life in a physical body is meant to be an ecstatic experience.” by Shakti Gawain.
Good day! This is kind of off topic but I need some guidance from an established blog. Is it very difficult to set up your own blog? I’m not very techincal but I can figure things out pretty fast. I’m thinking about creating my own but I’m not sure where to start. Do you have any tips or suggestions? Appreciate it
A powerful share, I simply given this onto a colleague who was doing just a little analysis on this. And he in reality bought me breakfast because I found it for him.. smile. So let me reword that: Thnx for the deal with! But yeah Thnkx for spending the time to debate this, I feel strongly about it and love reading extra on this topic. If attainable, as you grow to be experience, would you thoughts updating your blog with extra particulars? It’s extremely useful for me. Large thumb up for this weblog publish!
стильно кашпо купить стильно кашпо купить .
furosemide 40mg FluidCare Pharmacy FluidCare Pharmacy
Woh I enjoy your blog posts, saved to my bookmarks! .
Just about all of whatever you articulate happens to be supprisingly accurate and that makes me ponder why I hadn’t looked at this in this light before. This article really did turn the light on for me personally as far as this particular issue goes. But at this time there is 1 position I am not necessarily too comfy with so whilst I make an effort to reconcile that with the core theme of your point, permit me observe what the rest of your readers have to say.Very well done.
ventolin price usa: rx coupon ventolin – can you buy ventolin over the counter australia
Hey there! Someone in my Facebook group shared this site with us so I came to check it out. I’m definitely loving the information. I’m book-marking and will be tweeting this to my followers! Terrific blog and amazing style and design.
Bosstoto
certainly like your web site however you need to check the spelling on quite a few of your posts. A number of them are rife with spelling issues and I in finding it very troublesome to tell the reality on the other hand I?¦ll surely come again again.
студия для онлайн трансляции https://www.zakazat-onlajn-translyaciyu8.ru .
I’m curious to find out what blog platform you happen to be using? I’m experiencing some minor security issues with my latest website and I’d like to find something more safe. Do you have any solutions?
888 starz sy 888 starz sy .
IverCare Pharmacy ivermectin 3mg pill IverCare Pharmacy
My brother recommended I might like this web site. He was entirely right. This post truly made my day. You cann’t imagine simply how much time I had spent for this info! Thanks!
This is really interesting, You are a very skilled blogger. I have joined your rss feed and look forward to seeking more of your fantastic post. Also, I’ve shared your web site in my social networks!
prescription-free muscle relaxants: prescription-free muscle relaxants – trusted pharmacy Zanaflex USA
AsthmaFree Pharmacy: AsthmaFree Pharmacy – AsthmaFree Pharmacy
электрокарнизы для штор elektrokarnizy150.ru .
We are a gaggle of volunteers and opening a brand new scheme in our community. Your web site offered us with helpful info to work on. You have performed an impressive activity and our whole community will be grateful to you.
https://asthmafreepharmacy.shop/# AsthmaFree Pharmacy
электрокарнизы для штор купить http://www.elektrokarniz150.ru/ .
My spouse and I stumbled over here coming from a different website and thought I should check things out. I like what I see so i am just following you. Look forward to exploring your web page again.
готовые рулонные шторы купить в москве https://www.rulonnye-shtory-s-elektroprivodom190.ru .
Salutations to all thrill hunters !
Open the door to elite sports betting features. Bet securely with trusted and tested systems. 1xbet nigeria registration Don’t wait—tap into the action now.
If you prefer simplicity, 1xbet ng registration is for you. With minimal steps, you can be live in seconds. That’s why people recommend 1xbet ng registration to friends.
Register now at 1xbetnigeriaregistration.com.ng hassle-free – п»їhttps://1xbetnigeriaregistration.com.ng/
Wishing you thrilling jackpots !
Автозакон http://www.avtozakon.online/ .
IverCare Pharmacy guinea pig ivermectin IverCare Pharmacy
Undeniably consider that which you stated. Your favorite justification seemed to be on the web the simplest factor to bear in mind of. I say to you, I certainly get annoyed at the same time as folks think about concerns that they just do not recognise about. You controlled to hit the nail upon the top and defined out the whole thing with no need side-effects , other people could take a signal. Will likely be back to get more. Thanks
lasix medication: FluidCare Pharmacy – FluidCare Pharmacy
Pretty section of content. I just stumbled upon your website and in accession capital to assert that I get in fact enjoyed account your blog posts. Anyway I will be subscribing to your feeds and even I achievement you access consistently rapidly.
I got what you mean ,saved to favorites, very nice internet site.
1win scaricare https://www.1win40006.ru
Thank you for the sensible critique. Me and my neighbor were just preparing to do some research about this. We got a grab a book from our area library but I think I learned more clear from this post. I am very glad to see such wonderful info being shared freely out there.
Great line up. We will be linking to this great article on our site. Keep up the good writing.
электрическая рулонная штора https://rulonnye-shtory-s-elektroprivodom90.ru/ .
FluidCare Pharmacy FluidCare Pharmacy FluidCare Pharmacy
buy ventolin over the counter: AsthmaFree Pharmacy – AsthmaFree Pharmacy
excellent post.Never knew this, regards for letting me know.
AsthmaFree Pharmacy: AsthmaFree Pharmacy – ventolin tablets australia
FluidCare Pharmacy: FluidCare Pharmacy – FluidCare Pharmacy
Hi my loved one! I want to say that this post is amazing, great written and include almost all vital infos. I¦d like to peer extra posts like this .
купить 1с бухгалтерия для ооо купить 1с бухгалтерия для ооо .
Thank you for any other great post. The place else may just anyone get that kind of info in such an ideal way of writing? I have a presentation next week, and I’m at the look for such info.
1win tikish qanday qilinadi https://1win3065.ru/
avtozakon.online https://www.avtozakon.online .
support melbet http://melbet1031.ru
скачать 1win казино скачать 1win казино
http://glucosmartrx.com/# is rybelsus a glp-1 drug
ivermectin after vaccine durvet ivermectin paste for humans IverCare Pharmacy
кредит на авто кредит на авто .
Hello.This post was extremely fascinating, particularly because I was investigating for thoughts on this issue last couple of days.
FluidCare Pharmacy: lasix 100mg – FluidCare Pharmacy
Hiya, I am really glad I’ve found this info. Nowadays bloggers publish only about gossips and web and this is actually annoying. A good site with interesting content, that’s what I need. Thanks for keeping this web site, I will be visiting it. Do you do newsletters? Can’t find it.
рулонные шторы это rulonnye-shtory-s-elektroprivodom17.ru .
relief from muscle spasms online: safe online source for Tizanidine – Tizanidine tablets shipped to USA
организация онлайн трансляции конференции http://www.zakazat-onlajn-translyaciyu7.ru/ .
бесплатные кредитки бесплатные кредитки .
I really like your blog.. very nice colors & theme. Did you create this website yourself or did you hire someone to do it for you? Plz answer back as I’m looking to design my own blog and would like to know where u got this from. kudos
lasix 40 mg FluidCare Pharmacy lasix medication
lasix online: generic lasix – FluidCare Pharmacy
AsthmaFree Pharmacy: is semaglutide safe for weight loss – AsthmaFree Pharmacy
красивый игровой пк красивый игровой пк .
цена программы 1с 8.3 бухгалтерия цена программы 1с 8.3 бухгалтерия .
электрокарниз двухрядный цена http://www.elektrokarniz150.ru/ .
электрокарниз двухрядный http://www.elektrokarnizy150.ru/ .
автоматические шторы на окна автоматические шторы на окна .
how to activate bonus code in 1win online 1win40003.ru
Spot on with this write-up, I actually think this web site needs rather more consideration. I’ll most likely be again to read much more, thanks for that info.
http://ivercarepharmacy.com/# IverCare Pharmacy
Loving the information on this website , you have done outstanding job on the blog posts.
ivermectin scabies how fast does it work: IverCare Pharmacy – IverCare Pharmacy
IverCare Pharmacy IverCare Pharmacy tractor supply ivermectin paste
рулонные электрошторы https://rulonnye-shtory-s-elektroprivodom17.ru/ .
WOW, like this post, just what i was looking for https://bihlink.com
order Tizanidine without prescription: Tizanidine 2mg 4mg tablets for sale – affordable Zanaflex online pharmacy
купить электрические рулонные шторы http://www.rulonnye-shtory-s-elektroprivodom90.ru .
The legendary Daytona Rainbow model showcases high-end craftsmanship with its vibrant rainbow bezel .
Crafted in 18k white gold , it combines precision timing features with elegant aesthetics .
Limited to small batches , this timepiece captivates discerning collectors worldwide.
Daytona Rainbow buy
Each baguette-cut sapphire on the outer ring forms a vibrant arc that catches the light .
Driven by Rolex’s in-house Caliber 4130 , it ensures exceptional accuracy for enduring legacy.
More than a watch , the Daytona Rainbow embodies Rolex’s innovation in every detail .
hello!,I like your writing very much! share we communicate more about your post on AOL? I need a specialist on this area to solve my problem. May be that’s you! Looking forward to see you.
MexiCare Rx Hub: MexiCare Rx Hub – MexiCare Rx Hub
My partner and I stumbled over here by a different web page and thought I might as well check things out. I like what I see so now i’m following you. Look forward to looking over your web page again.
CanadRx Nexus CanadRx Nexus canadapharmacyonline legit
MexiCare Rx Hub: cheap mexican pharmacy – MexiCare Rx Hub
креативные кашпо креативные кашпо .
MexiCare Rx Hub: MexiCare Rx Hub – pharmacies in mexico that ship to usa
Greetings to all fortune seekers !
Access 1xbet nigeria registration online and unlock over 50 different slot providers. 1xbet registration nigeria The registration form accepts BVN for secure identification. 1xbet nigeria registration online ensures smooth onboarding.
Local bettors choose 1xbet registration in nigeria for its fast withdrawal process. Nigerian account holders can link multiple payment options. The convenience of 1xbet registration in nigeria is unmatched.
1xbet nigeria registration gives you free bet bonuses now – 1xbetregistrationinnigeria.com
Hope you enjoy amazing payouts !
I gotta bookmark this site it seems very beneficial extremely helpful
организация онлайн трансляции мероприятия http://www.zakazat-onlajn-translyaciyu6.ru/ .
сделать онлайн трансляцию мероприятия https://zakazat-onlajn-translyaciyu8.ru .
I delight in, result in I discovered exactly what I was taking a look for. You have ended my 4 day long hunt! God Bless you man. Have a nice day. Bye
пк игровой http://www.kupit-igrovoj-kompyuter9.ru .
Kepritogel
CanadRx Nexus: pharmacy com canada – CanadRx Nexus
http://canadrxnexus.com/# best canadian pharmacy to buy from
You are my intake, I own few blogs and rarely run out from brand :). “Follow your inclinations with due regard to the policeman round the corner.” by W. Somerset Maugham.
CanadRx Nexus canadian world pharmacy canadian pharmacy price checker
Excellent blog here! Also your site loads up very fast! What host are you using? Can I get your affiliate link to your host? I wish my web site loaded up as fast as yours lol
canadian pharmacy world: CanadRx Nexus – pharmacy canadian superstore
MexiCare Rx Hub: buying from online mexican pharmacy – MexiCare Rx Hub
игровые пк kupit-igrovoj-kompyuter8.ru .
aplicația 1win https://1win40002.ru/
скачать зеркало мелбет https://melbet1034.ru
You completed certain fine points there. I did a search on the topic and found nearly all folks will have the same opinion with your blog.
Shimmering liquid textiles redefine 2025’s fashion landscape, blending cyberpunk-inspired aesthetics with sustainable innovation for everyday wearable art.
Unisex tailoring break traditional boundaries , featuring modular designs that adapt to personal style across formal occasions.
AI-curated patterns merge digital artistry , creating one-of-a-kind textures that react to body heat for dynamic visual storytelling .
https://telegra.ph/Tihaya-roskosh-5-zhenskih-obrazov-2025-goda-s-veshchami-ot-Loro-Piana-03-23
Circular fashion techniques lead the industry , with biodegradable textiles celebrating resourcefulness without compromising luxurious finishes .
Holographic accessories add futuristic flair, from nano-embroidered handbags to self-cleaning fabrics designed for avant-garde experimentation.
Retro nostalgia fused with innovation defines the year, as 90s grunge textures reinterpret archives through climate-responsive materials for forward-thinking style.
Hi! Do you use Twitter? I’d like to follow you if that would be ok. I’m definitely enjoying your blog and look forward to new posts.
https://images.google.lt/url?q=https://cabseattle.com/
I am often to blogging and i really appreciate your content. The article has really peaks my interest. I am going to bookmark your site and keep checking for new information.
Thanks for some other informative website. Where else may just I get that kind of info written in such an ideal method? I’ve a project that I’m just now working on, and I’ve been at the glance out for such information.
CanadRx Nexus: CanadRx Nexus – CanadRx Nexus
world pharmacy india IndiGenix Pharmacy top online pharmacy india
графическое оформление эфира http://www.zakazat-onlajn-translyaciyu6.ru/ .
купить игровой компьютер в москве купить игровой компьютер в москве .
Hi there, You have done an excellent job. I’ll certainly digg it and in my view suggest to my friends. I am confident they will be benefited from this web site.
онлайн трансляция заказать москва http://www.zakazat-onlajn-translyaciyu7.ru/ .
Gengtoto
CanadRx Nexus: CanadRx Nexus – CanadRx Nexus
Bold metallic fabrics redefine 2025’s fashion landscape, blending cyberpunk-inspired aesthetics with sustainable innovation for runway-ready statements .
Gender-fluid silhouettes break traditional boundaries , featuring asymmetrical cuts that transform with movement across formal occasions.
Algorithm-generated prints merge digital artistry , creating hypnotic color gradients that shift in sunlight for personalized expression.
https://xn--wo-6ja.com/read-blog/32479
Zero-waste construction lead the industry , with biodegradable textiles reducing environmental impact without compromising luxurious finishes .
Holographic accessories elevate minimalist outfits , from solar-powered jewelry to self-cleaning fabrics designed for avant-garde experimentation.
Retro nostalgia fused with innovation defines the year, as 2000s logomania reinterpret archives through climate-responsive materials for timeless relevance .
mostbet sport mostbet sport
MexiCare Rx Hub: pharmacies in mexico that ship to usa – best online pharmacies in mexico
Press windows are brief, so some brands will buy twitter likes instant to match early buzz.
Готовый комплект Комплект инсталляции с унитазом купить в минске инсталляция и унитаз — идеальное решение для современных интерьеров. Быстрый монтаж, скрытая система слива, простота в уходе и экономия места. Подходит для любого санузла.
You got a very good website, Gladiola I found it through yahoo.
IndiGenix Pharmacy: Online medicine order – IndiGenix Pharmacy
купить игровой пк купить игровой пк .
игровой компьютер цена в москве https://kupit-igrovoj-kompyuter8.ru .
indian pharmacy online IndiGenix Pharmacy IndiGenix Pharmacy
Blackjack Side Bets από GameArt Winnings collection at casino the pokies are managed in a system that ensures flawless user-friendliness and safety for gamblers. Once a required funds has been won, gamers can start a balance withdrawal through their personal account. The Australian platform accepts a array of mainstream withdrawal methods, granting gamblers to select the most best-matching service for redeeming their cash. Before the maiden payout, a verification procedure may be requested to identify the gamblers information and verify the gaming account from identity theft. Payout submissions are usually transferred within reasonable time, although the waiting period may be affected depending on the chosen cashout route. Las ganancias además activan la función de volteo, y en el comunicado emitido este jueves, la compañía explicó que los Πολλαπλασιαστές Spots aseguran que cuando un símbolo ganador explota, deja un envoltorio en su posición en la cuadrícula.
https://wayranks.com/author/juemindspicin1985-5495/
Κωδικός προϊόντος: ΕΙΔΗ-00008483 Κοιτάξτε επίσης την συνταγή μου σε YouTube βίντεο, το λίνκ είναι: ΕΔΩ 3. Optionally, add now 1-2 tbsp. Greek thyme honey, in the pudding (I don’t think it is needed though).4. Whisk continuously to avoid lumps forming in the pudding.5. Keep heat to very low and cook the pudding for approx. 5′. Don’t rush it. Otherwise the flour will not be cooked! Stand on top of the pot and continue whisking!6. After 4′ the pudding starts to thicken. Add ½ tsp. ground cinnamon blending it in.7. Continue whisking until the mix becomes thick and creamy! Add milk to the bowl, mix it thoroughly. Spoon the rest into the jar. Add the oats and mix with a spoon inside jar. The next morning the marmalade will look jelly. Bring slowly to a boil and cook for 10 minutes, pressing and turning the cheesecloth to get the pectin out. Taste and add more sugar, one cup at the time, stirring to dissolve it, and tasting to see if you need more.
акции винлайн 2025 http://www.winline-bonus-za-registraciyu-2025.ru .
промокод winline на сегодня на фрибеты бесплатно http://www.winline-fribety-2025.ru/ .
winline freebet промокод winline freebet промокод .
canadian pharmacy ltd: CanadRx Nexus – canadian pharmacy king reviews
https://mexicarerxhub.shop/# buying prescription drugs in mexico
Because the admin of this web site is working, no hesitation very rapidly it
will be renowned, due to its quality contents.
Good info. Lucky me I reach on your website by accident, I bookmarked it.
online pharmacy canada: CanadRx Nexus – CanadRx Nexus
бонусы winline https://winlayne-fribet.ru .
Wow, wonderful blog layout! How long have you been blogging for? you made blogging look easy. The overall look of your web site is great, let alone the content!
buy vibramycin 100 mg sale
Thanks for one’s marvelous posting! I genuinely enjoyed reading it, you
happen to be a great author.I will ensure that I bookmark your blog and will come back later in life.
I want to encourage you to definitely continue your great
writing, have a nice afternoon!
Appreciate it for helping out, superb info .
IndiGenix Pharmacy: IndiGenix Pharmacy – india pharmacy
CanadRx Nexus CanadRx Nexus CanadRx Nexus
F*ckin’ awesome issues here. I am very happy to see your article. Thank you a lot and i’m taking a look forward to contact you. Will you kindly drop me a e-mail?
?аза? тіліндегі ?ндер Казахские хиты ж?рекке жа?ын ?уендер мен ?серлі м?тіндер. ?лтты? музыка мен ?азіргі заман?ы хиттер. Онлайн ты?дау ж?не ж?ктеу м?мкіндігі бар ы??айлы жина?.
1win bet app download https://1win40001.ru
MexiCare Rx Hub: MexiCare Rx Hub – low cost mexico pharmacy online
?аза? тіліндегі ?ндер Казахские песни ж?рекке жа?ын ?уендер мен ?серлі м?тіндер. ?лтты? музыка мен ?азіргі заман?ы хиттер. Онлайн ты?дау ж?не ж?ктеу м?мкіндігі бар ы??айлы жина?.
mexican border pharmacies shipping to usa: mexico drug stores pharmacies – MexiCare Rx Hub
где взять фрибет винлайн https://www.winline-fribet-kazhdyj-den.ru .
I’ve been exploring for a little for any high quality
articles or weblog posts in this kind of space . Exploring in Yahoo I ultimately stumbled upon this website.
Reading this information So i am happy to exhibit that I’ve a very good uncanny feeling I
found out exactly what I needed. I most definitely will make
certain to don?t overlook this web site and give it a look on a relentless basis.
Оригинальный потолок натяжной потолок со световыми линиями зал со световыми линиями под заказ. Разработка дизайна, установка профиля, выбор цветовой температуры. Идеально для квартир, офисов, студий. Стильно, практично и с гарантией.
?аза? тіліндегі ?ндер Казахские хиты ж?рекке жа?ын ?уендер мен ?серлі м?тіндер. ?лтты? музыка мен ?азіргі заман?ы хиттер. Онлайн ты?дау ж?не ж?ктеу м?мкіндігі бар ы??айлы жина?.
canadian pharmacy scam: CanadRx Nexus – canadian pharmacy review
world pharmacy india india pharmacy mail order online shopping pharmacy india
I have been absent for some time, but now I remember why I used to love this website. Thanks, I will try and check back more frequently. How frequently you update your site?
CanadRx Nexus: canadian pharmacies that deliver to the us – CanadRx Nexus
Some really nice and utilitarian information on this site, besides I think the layout has got great features.
«Академия учителя» https://edu-academiauh.ru онлайн-портал для педагогов всех уровней. Методические разработки, сценарии уроков, цифровые ресурсы и курсы. Поддержка в обучении, аттестации и ежедневной работе в школе.
I am really impressed with your writing skills as well as with the layout on your blog. Is this a paid theme or did you customize it yourself? Either way keep up the nice quality writing, it’s rare to see a great blog like this one today..
I was able to find good advice from your content.
vermox capsule 100 mg side effects
Свежие скидки https://1001kupon.ru выгодные акции и рабочие промокоды — всё для того, чтобы тратить меньше. Экономьте на онлайн-покупках с проверенными кодами.
reputable indian pharmacies: IndiGenix Pharmacy – IndiGenix Pharmacy
https://canadrxnexus.shop/# legit canadian pharmacy
винлайн фрибеты каждый день http://winline-fribet-za-registraciyu-2025.ru .
фрибет каждому винлайн besplatnyj-fribet-winline.ru .
Pretty nice post. I just stumbled upon your blog and wanted to say that I have really enjoyed browsing your blog posts. In any case I will be subscribing to your rss feed and I hope you write again very soon!
Hometogel
gessi продукция https://gessi-santehnika-3.ru/ .
винлайн фрибет за регистрацию 2025 https://www.winline-fribet-novym-klientam.ru .
Keep working ,splendid job!
Трэвел-журналистика https://presskurs.ru как превращать путешествия в публикации. Работа с редакциями, создание медийного портфолио, написание текстов, интервью, фото- и видеоматериалы.
ванна с гидромассажем недорого http://www.hidromassazhnaya-vanna2.ru .
MexiCare Rx Hub MexiCare Rx Hub MexiCare Rx Hub
IndiGenix Pharmacy: IndiGenix Pharmacy – IndiGenix Pharmacy
Kepritogel
«Дела семейные» https://academyds.ru онлайн-академия для родителей, супругов и всех, кто хочет разобраться в семейных вопросах. Психология, право, коммуникации, конфликты, воспитание — просто о важном для жизни.
casinocandy candy-casino-2.com .
Sbototo
I would like to thnkx for the efforts you have put in writing this blog. I am hoping the same high-grade blog post from you in the upcoming as well. In fact your creative writing abilities has inspired me to get my own blog now. Really the blogging is spreading its wings quickly. Your write up is a good example of it.
888strz https://starz888.pro/ .
I simply had to appreciate you all over again. I do not know the things that I would’ve undertaken without the entire concepts contributed by you on such a problem. Certainly was the traumatic problem in my view, nevertheless discovering a new well-written mode you treated that forced me to jump with joy. I’m just happy for the service as well as trust you comprehend what a great job that you are getting into training others through the use of your web site. I am sure you’ve never met all of us.
Проходите аттестацию https://prom-bez-ept.ru по промышленной безопасности через ЕПТ — быстро, удобно и официально. Подготовка, регистрация, тестирование и сопровождение.
888starz casino 888starz casino .
jonitogel
1win слоты скачать на андроид 1win40004.ru
MexiCare Rx Hub: MexiCare Rx Hub – gabapentin mexican pharmacy
CanadRx Nexus: CanadRx Nexus – canadapharmacyonline com
casino giri? https://www.candy-casino-7.com .
Опытный репетитор https://english-coach.ru для школьников 1–11 классов. Подтянем знания, разберёмся в трудных темах, подготовим к экзаменам. Занятия онлайн и офлайн.
Школа бизнеса EMBA https://emba-school.ru программа для руководителей и собственников. Стратегическое мышление, международные практики, управленческие навыки.
Hello, you used to write great, but the last few posts have been kinda boring?K I miss your super writings. Past few posts are just a little out of track! come on!
Kepritogel
tadalafil mexico pharmacy generic drugs mexican pharmacy MexiCare Rx Hub
IndiGenix Pharmacy: indian pharmacy – reputable indian online pharmacy
фильм любовь онлайн сериалы онлайн бесплатно
Институт государственной службы https://igs118.ru обучение для тех, кто хочет управлять, реформировать, развивать. Подготовка кадров для госуправления, муниципалитетов, законодательных и исполнительных органов.
Публичная дипломатия России https://softpowercourses.ru концепции, стратегии, механизмы влияния. От культурных центров до цифровых платформ — как формируется образ страны за рубежом.
Hi, Neat post. There is a problem together with your web site in web explorer, would test this?K IE still is the marketplace chief and a large element of people will leave out your great writing because of this problem.
casinocandy casinocandy .
IndiGenix Pharmacy: indian pharmacy online – Online medicine home delivery
Hello very nice web site!! Guy .. Excellent .. Superb .. I will bookmark your website and take the feeds also?KI’m happy to search out a lot of helpful information here within the submit, we need develop more techniques in this regard, thanks for sharing. . . . . .
tron staking network
MexiCare Rx Hub: best mexican online pharmacies – mexican rx online
casino giri? casino giri? .
candy casino candy casino .
Hello, you used to write great, but the last few posts have been kinda boring… I miss your super writings. Past several posts are just a little out of track! come on!
https://mexicarerxhub.shop/# MexiCare Rx Hub
IndiGenix Pharmacy online pharmacy india Online medicine order
евродизайн новосибирск https://evropejskaya-santehnika.ru .
Online medicine order: IndiGenix Pharmacy – IndiGenix Pharmacy
Heya i’m for the first time here. I came across this board and I find It really useful & it helped me out much. I hope to give something back and help others like you aided me.
frax swap support wallets
изготовление и установка лестниц в доме lestnicy-na-metallokarkase-1.ru .
indian pharmacy online: IndiGenix Pharmacy – IndiGenix Pharmacy
You can definitely see your enthusiasm within the work you write. The arena hopes for more passionate writers like you who are not afraid to mention how they believe. All the time go after your heart. “The point of quotations is that one can use another’s words to be insulting.” by Amanda Cross.
DefiLlama swap fees
Hometogel
IndiGenix Pharmacy: online shopping pharmacy india – IndiGenix Pharmacy
MexiCare Rx Hub MexiCare Rx Hub order from mexican pharmacy online
top 10 online pharmacy in india: online shopping pharmacy india – IndiGenix Pharmacy
Hi my loved one! I want to say that this article is amazing, great written and include almost all important infos. I¦d like to peer more posts like this .
I wanted to thank you for this great read!! I definitely enjoying every little bit of it I have you bookmarked to check out new stuff you post…
I loved as much as you will receive carried out right here. The sketch is attractive, your authored material stylish. nonetheless, you command get got an edginess over that you wish be delivering the following. unwell unquestionably come more formerly again since exactly the same nearly very often inside case you shield this increase.
mantcha swap roadmap
MexiCare Rx Hub: zithromax mexican pharmacy – accutane mexico buy online
buying prescription drugs in mexico: MexiCare Rx Hub – mexican online pharmacies prescription drugs
http://mexicarerxhub.com/# MexiCare Rx Hub
mail order pharmacy india: indian pharmacy online – IndiGenix Pharmacy
888 start 888 start .
Can I just say what a aid to search out somebody who actually is aware of what theyre speaking about on the internet. You definitely know how one can carry an issue to gentle and make it important. Extra folks have to learn this and understand this facet of the story. I cant consider youre no more fashionable since you definitely have the gift.
semaglutide mexico price MexiCare Rx Hub buy neurontin in mexico
888starz uz https://www.starz888.world .
casinocandy http://www.candy-casino-9.com .
casino candy casino candy .
casinocandy casinocandy .
casinocandy http://candy-casino-2.com/ .
перевозка автомобилей автовозом по россии http://www.avtovoz-av8.ru .
CanadRx Nexus: CanadRx Nexus – canada discount pharmacy
I have learn several excellent stuff here. Definitely value bookmarking for revisiting. I wonder how so much attempt you put to create any such excellent informative site.
7 slots http://candy-casino-7.com .
электрокарниз москва http://elektrokarnizy777.ru/ .
medicine in mexico pharmacies: MexiCare Rx Hub – mexican online pharmacies prescription drugs
романтическая манхва романтическая манхва
comics 3d superhero comics free HD
manga online manga for mobile devices
MexiCare Rx Hub: viagra pills from mexico – MexiCare Rx Hub
gabapentin mexican pharmacy best mexican pharmacy online buy neurontin in mexico
мелбет скачать приложение на андроид http://melbet1035.ru
Bk8
Bos88
semaglutide mexico price: accutane mexico buy online – trusted mexican pharmacy
I really appreciate this post. I?¦ve been looking everywhere for this! Thank goodness I found it on Bing. You have made my day! Thanks again
http://indigenixpharm.com/# IndiGenix Pharmacy
I’ve been absent for some time, but now I remember why I used to love this site. Thank you, I will try and check back more frequently. How frequently you update your website?
MexiCare Rx Hub: trusted mexico pharmacy with US shipping – MexiCare Rx Hub
CanadRx Nexus: CanadRx Nexus – CanadRx Nexus
Tired of Tinnitus or Hearing Problems? Here’s a Natural Solution That’s Changing Lives. Are you constantly bothered by ringing in the ears (tinnitus), hearing difficulties, or sound clarity issues?
Bandartogel77
IndiGenix Pharmacy indian pharmacy paypal Online medicine order
ставки и прогнозы букмекеров на футбол сегодня http://www.stavki-na-sport-prognozy1.ru/ .
Paraswap
как играть на бонусы в 1 win как играть на бонусы в 1 win
Excellent read, I just passed this onto a colleague who was doing a little research on that. And he actually bought me lunch since I found it for him smile Thus let me rephrase that: Thanks for lunch!
I¦ve learn a few good stuff here. Definitely price bookmarking for revisiting. I surprise how much attempt you place to make this type of fantastic informative site.
ReliefMeds USA: prednisone over the counter australia – ReliefMeds USA
Clomid Hub Pharmacy: where to buy clomid without a prescription – Clomid Hub
мелбет скачать официальный сайт http://melbet1033.ru
purchase amoxicillin online without prescription: ClearMeds Direct – antibiotic treatment online no Rx
Whats Taking place i am new to this, I stumbled upon this I’ve found It absolutely useful and it has helped me out loads. I am hoping to contribute & help other customers like its helped me. Good job.
прогнозы на хоккей лайв luchshie-prognozy-na-khokkej6.ru .
how to buy clomid no prescription where to get cheap clomid for sale clomid without dr prescription
melbet helpline number melbet helpline number
где можно заказать авто из кореи где можно заказать авто из кореи .
Tired of Tinnitus or Hearing Problems? Here’s a Natural Solution That’s Changing Lives Are you constantly bothered by ringing in the ears (tinnitus), hearing difficulties, or sound clarity issues?
перевозка автомобиля автовозом по россии http://avtovoz-av.ru/ .
доставка авто из тольятти https://avtovoz-av7.ru .
I’m impressed, I have to say. Actually rarely do I encounter a blog that’s each educative and entertaining, and let me inform you, you will have hit the nail on the head. Your idea is excellent; the problem is something that not sufficient persons are talking intelligently about. I am very blissful that I stumbled throughout this in my search for something regarding this.
точные прогнозы на футбол на сегодня http://www.kompyuternye-prognozy-na-futbol8.ru .
где можно взять займ где можно взять займ .
Relief Meds USA: order corticosteroids without prescription – ReliefMeds USA
matcha swap
order corticosteroids without prescription: prednisone best prices – order corticosteroids without prescription
Greetings, passionate guardians of holistic well-being! I once embraced the mesmerizing myth of speedy symptom suppressors, trusting them unconditionally whenever health hurdles appeared. Yet, profound health truths unveiled, demonstrating such temporary shields risked deeper health decay, fueling a passionate pursuit for the essence of comprehensive healing and prevention. This awakening pulsed with life-affirming energy, emphasizing intentional, body-nurturing decisions enhance our innate health defenses and glow, rather than threatening our overall well-being.
During an intense battle for better health, I revolutionized my approach to healing, seeking revolutionary wellness discoveries that integrate mindful lifestyle shifts with evidence-based therapies. Get set for the wellness-wowing centerpiece: cialis without a doctor prescription, where on the iMedix podcast we explore its profound impacts on health with transformative tips that’ll inspire you to tune in now and revitalize your life. This health revelation reconstructed my foundation: well-being flourishes through integrated body-mind harmony, while reckless health shortcuts compromise immunity. Today, I’m energized by this health mission to invite you into health enlightenment, celebrating health tools as enhancers of vibrant living.
Delving into health’s deepest layers, I’ve discovered the vital key wellness supports should invigorate and protect, without compromising health autonomy. It’s a narrative rich in transformative health growth, challenging you to overhaul your everyday health habits for peak physical and mental vitality. And the health hook that pulls you deeper: balance.
LottoChamp is a lottery prediction software that uses statistical analysis and mathematical algorithms to help users choose more strategic numbers when playing the lottery.
Its good as your other articles : D, thankyou for posting. “What makes something special is not just what you have to gain, but what you feel there is to lose.” by Andre Agassi.
where to buy Modafinil legally in the US Wake Meds RX affordable Modafinil for cognitive enhancement
https://wakemedsrx.com/# wakefulness medication online no Rx
Clear Meds Direct: buying amoxicillin in mexico – Clear Meds Direct
аренда яхты в дубае цена http://www.yachts-charter-dubai.com/ .
Great – I should definitely pronounce, impressed with your site. I had no trouble navigating through all tabs and related info ended up being truly easy to do to access. I recently found what I hoped for before you know it in the least. Quite unusual. Is likely to appreciate it for those who add forums or anything, site theme . a tones way for your customer to communicate. Excellent task..
I am glad to be a visitant of this perfect website! , thankyou for this rare info ! .
The Pink Salt Trick is a minimalist but effective morning routine: Just drink a glass of lukewarm water mixed with a pinch of Himalayan pink salt as soon as you wake up.
ставки прогнозы на теннис сегодня https://prognoz-na-segodnya-na-sport9.ru/ .
Very interesting information!Perfect just what I was looking for!
Aw8
прогнозы на футбол прогнозы на футбол .
автовоз https://www.avtovoz-av8.ru .
Good post and right to the point. I am not sure if this is actually the best place to ask but do you people have any thoughts on where to employ some professional writers? Thx 🙂
проходимые прогнозы на спорт https://www.prognoz-na-segodnya-na-sport10.ru .
Frax Swap
prednisone pak: order corticosteroids without prescription – prednisone 5443
ReliefMeds USA: buy prednisone tablets uk – how can i order prednisone
Would you be eager about exchanging hyperlinks?
can i order cheap clomid prices Clomid Hub Clomid Hub
I am extremely inspired together with your writing skills as well as with the structure on your weblog. Is this a paid subject or did you modify it your self? Either way stay up the excellent high quality writing, it is uncommon to look a great weblog like this one these days..
ClearMeds Direct: buy amoxil – buy amoxil
You have noted very interesting points! ps nice web site.
Oh my goodness! a tremendous article dude. Thanks However I am experiencing problem with ur rss . Don’t know why Unable to subscribe to it. Is there anyone getting an identical rss drawback? Anyone who is aware of kindly respond. Thnkx
дивитись фільми 2025 HD фільми українською онлайн
Frax Swap
найкращі фільми онлайн топ фільмів 2025 онлайн
фільми онлайн без реклами кращі фільми онлайн українською
Mantle Bridge
I like this weblog its a master peace ! Glad I observed this on google .
Thank you for your sharing. I am worried that I lack creative ideas. It is your article that makes me full of hope. Thank you. But, I have a question, can you help me?
точные прогнозы на хоккей http://luchshie-prognozy-na-khokkej6.ru .
перевозка легковых автомобилей автовозом http://www.avtovoz-av.ru .
аренда яхты в дубае цена https://www.yacht-rental-oae.com .
перевозка авто автовозом по россии http://www.avtovoz-av7.ru/ .
can i get cheap clomid prices: Clomid Hub Pharmacy – Clomid Hub Pharmacy
Innovative AI platform lumiabitai.com/ for crypto trading — passive income without stress. Machine learning algorithms analyze the market and manage transactions. Simple registration, clear interface, stable profit.
AI platform https://bullbittrade.com for passive crypto trading. Robots trade 24/7, you earn. Without deep knowledge, without constant control. High speed, security and automatic strategy.
аренда яхты в дубае цена http://yachts-charter-dubai.com/ .
5mg prednisone: prednisone drug costs – order corticosteroids without prescription
ReliefMeds USA: anti-inflammatory steroids online – where to buy prednisone in australia
buy prednisone 10mg online anti-inflammatory steroids online prednisone 1 mg tablet
Anyswap
I gotta bookmark this internet site it seems very helpful invaluable
http://neuroreliefrx.com/# cost of gabapentin
A person essentially assist to make critically posts I’d state. That is the very first time I frequented your web page and thus far? I surprised with the research you made to make this actual submit extraordinary. Wonderful process!
Real excellent information can be found on weblog.
Hey would you mind letting me know which webhost you’re utilizing? I’ve loaded your blog in 3 different web browsers and I must say this blog loads a lot faster then most. Can you suggest a good web hosting provider at a fair price? Thank you, I appreciate it!
Новое на сайте: Чай и здоровье: вся польза любимого напитка
I cling on to listening to the news bulletin speak about receiving free online grant applications so I have been looking around for the top site to get one. Could you tell me please, where could i get some?
Thread cadence -> reply seeding -> measured decision to buy followers on twitter; the article details the pacing.
Новое на сайте: Что нельзя стирать в стиральной машине: полезные советы и лайфхаки
generic for amoxicillin: generic amoxil 500 mg – order amoxicillin without prescription
купить программу 1с для ип http://www.kupit-1s23.ru/ .
can i get generic clomid without a prescription: Clomid Hub Pharmacy – how to get generic clomid no prescription
prednisone brand name us: Relief Meds USA – Relief Meds USA
NeuroRelief Rx NeuroRelief Rx NeuroRelief Rx
программа 1с купить москва https://kupit-1s21.ru/ .
Yesterday, while I was at work, my sister stole my apple ipad and tested to see if it can survive a forty foot drop, just so she can be a youtube sensation. My apple ipad is now broken and she has 83 views. I know this is totally off topic but I had to share it with someone!
Excellent post. I used to be checking continuously this blog and I am impressed! Extremely helpful information specifically the ultimate phase 🙂 I care for such information a lot. I was looking for this certain information for a very lengthy time. Thank you and best of luck.
Читать новость: Масла для волос: здоровье и блеск – выбираем лучшее
It’s arduous to find knowledgeable folks on this subject, but you sound like you already know what you’re talking about! Thanks
Интересная новость: Топ продуктов для здоровья в конце зимы: что включить в рацион
Читать в подробностях: Реанимируем комнатные цветы: советы по спасению увядающих растений
Wonderful goods from you, man. I’ve bear in mind your stuff previous to and you’re simply extremely excellent. I actually like what you’ve received right here, really like what you are stating and the way in which during which you say it. You’re making it enjoyable and you continue to take care of to stay it sensible. I can’t wait to read far more from you. This is really a tremendous web site.
прогноз ставки на спорт https://www.sportbets26.ru .
1с онлайн цена http://www.kupit-1s22.ru .
Hello! I simply want to give an enormous thumbs up for the nice data you could have here on this post. I will probably be coming again to your weblog for more soon.
NeuroRelief Rx: NeuroRelief Rx – NeuroRelief Rx
Aw8
You actually make it seem really easy together with your presentation but I find this topic to be really one thing that I think I might never understand. It sort of feels too complex and extremely huge for me. I am having a look forward on your next put up, I will try to get the cling of it!
Clear Meds Direct: Clear Meds Direct – amoxicillin 500mg buy online canada
надежные прогнозы на спорт https://prognoz-na-segodnya-na-sport9.ru/ .
все про спорт прогнозы http://www.sportbets27.ru/ .
топ прогнозы на футбол сегодня http://www.kompyuternye-prognozy-na-futbol8.ru .
order corticosteroids without prescription: prednisone 10mg prices – prednisone 20mg prices
Someone necessarily lend a hand to make severely articles I might state. That is the very first time I frequented your website page and to this point? I amazed with the analysis you made to make this actual publish extraordinary. Fantastic activity!
amoxicillin generic Clear Meds Direct antibiotic treatment online no Rx
прогнозы на теннис сегодня от профессионалов бесплатно http://www.prognoz-na-segodnya-na-sport8.ru/ .
железобетонные прогнозы на спорт https://prognoz-na-segodnya-na-sport10.ru/ .
Читать статью: Признаки неверности: как распознать измену до ее совершения.
Интересная статья: Гигиеническая помада: 10 неожиданных лайфхаков для красоты и дома
It is in reality a nice and helpful piece of information. I am happy that you simply shared this useful info with us. Please keep us informed like this. Thanks for sharing.
Интересная статья: Лучшие подержанные авто для начинающих водителей: выбор 2024 года
Hey very nice blog!! Guy .. Beautiful .. Amazing .. I’ll bookmark your web site and take the feeds additionally…I am glad to find a lot of helpful info right here within the publish, we need develop extra strategies on this regard, thanks for sharing. . . . . .
Togelup
Hiya! I simply would like to give an enormous thumbs up for the great information you’ve got right here on this post. I will likely be coming again to your blog for more soon.
https://neuroreliefrx.shop/# can you take buspar with gabapentin
купить программу 1с для ип https://www.kupit-1s22.ru .
Modafinil for ADHD and narcolepsy: where to buy Modafinil legally in the US – order Provigil without prescription
saif zone careers saif zone license renewal
safe Provigil online delivery service: WakeMedsRX – Wake Meds RX
how can i get clomid without a prescription Clomid Hub Clomid Hub Pharmacy
Курс по плазмотерапии prp терапия обучение с выдачей сертификата. Освойте PRP-методику: показания, противопоказания, протоколы, работа с оборудованием. Обучение для медработников с практикой и официальными документами.
There is clearly a bunch to realize about this. I believe you made some nice points in features also.
Курс по плазмолифтингу обучение prp в гинекологии в гинекологии: PRP-терапия, протоколы, показания и техника введения. Обучение для гинекологов с выдачей сертификата. Эффективный метод в эстетической и восстановительной медицине.
камера холодильная цена https://xn—-7sbarc2alevbr6d.xn--p1ai/ .
мелбет как отыграть бонус мелбет как отыграть бонус
Very interesting details you have mentioned, regards for posting.
Hi there this is kinda of off topic but I was wanting to know if blogs use WYSIWYG editors or if you have to manually code with HTML. I’m starting a blog soon but have no coding knowledge so I wanted to get guidance from someone with experience. Any help would be enormously appreciated!
Bk8
Pretty nice post. I just stumbled upon your blog and wanted to mention that I’ve really loved browsing your weblog posts. In any case I’ll be subscribing for your feed and I’m hoping you write once more very soon!
WakeMeds RX: wakefulness medication online no Rx – WakeMedsRX
ставки прогнозы на теннис сегодня http://www.prognoz-na-segodnya-na-sport8.ru .
ставки прогнозы на спорт http://www.sportbets26.ru .
прогнозы ставки на спорт sportbets27.ru .
мостбет мостбет
1с предприятие программа 1с предприятие программа .
программа 1с цена программа 1с цена .
1с купить москва http://www.kupit-1s21.ru .
antibiotic treatment online no Rx Clear Meds Direct low-cost antibiotics delivered in USA
I real happy to find this website on bing, just what I was looking for : D too saved to fav.
I like what you guys are up also. Such intelligent work and reporting! Carry on the superb works guys I’ve incorporated you guys to my blogroll. I think it’ll improve the value of my site 🙂
Bk8
It’s hard to seek out knowledgeable individuals on this topic, however you sound like you realize what you’re speaking about! Thanks
Togelup
You have mentioned very interesting details! ps nice internet site. “If I were two-faced, would I be wearing this one” by Abraham Lincoln.
order corticosteroids without prescription: anti-inflammatory steroids online – anti-inflammatory steroids online
1вин http://1win3063.ru/
I have read some just right stuff here. Certainly worth bookmarking for revisiting. I wonder how a lot attempt you put to create this type of fantastic informative web site.
NeuroRelief Rx: NeuroRelief Rx – NeuroRelief Rx
https://clomidhubpharmacy.com/# Clomid Hub Pharmacy
Wake Meds RX: nootropic Modafinil shipped to USA – affordable Modafinil for cognitive enhancement
melbet букмекерская контора официальный скачать http://melbet1036.ru/
Nice post. I study something more challenging on completely different blogs everyday. It is going to always be stimulating to read content from other writers and apply just a little one thing from their store. I’d prefer to make use of some with the content on my weblog whether or not you don’t mind. Natually I’ll provide you with a hyperlink on your web blog. Thanks for sharing.
antibiotic treatment online no Rx order amoxicillin without prescription low-cost antibiotics delivered in USA
Сумки Longchamp — это символ элегантности , где соединяются вечные ценности и современные тенденции .
Изготовленные из высококачественной кожи , они выделяются неповторимым дизайном .
Иконические изделия пользуются спросом у путешественников уже много лет .
хобо Прада отзывы
Каждая сумка ручной работы демонстрирует индивидуальность , сохраняя универсальность в любых ситуациях .
Бренд следует наследию, используя современные методы при поддержании шарма .
Выбирая Longchamp, вы получаете модную инвестицию, а вступаете в историю бренда .
I would like to thnkx for the efforts you have put in writing this blog. I am hoping the same high-grade blog post from you in the upcoming as well. In fact your creative writing abilities has inspired me to get my own blog now. Really the blogging is spreading its wings quickly. Your write up is a good example of it.
Clomid Hub: Clomid Hub Pharmacy – Clomid Hub Pharmacy
I like this weblog very much, Its a really nice spot to read and incur info .
smart drugs online US pharmacy: where to buy Modafinil legally in the US – safe Provigil online delivery service
I do love the way you have framed this particular concern plus it really does provide us a lot of fodder for consideration. However, coming from everything that I have experienced, I simply just hope when other reviews pack on that people continue to be on point and in no way get started on a soap box of the news du jour. Anyway, thank you for this exceptional piece and though I do not really go along with the idea in totality, I respect your viewpoint.
внедрение erp цена https://www.1s-erp-vnedrenie.ru .
WakeMeds RX order Provigil without prescription smart drugs online US pharmacy
проект водопонижения https://www.vodoponizhenie-msk.ru .
You really make it seem so easy with your presentation but I find this topic to be really something that I think I would never understand. It seems too complicated and very broad for me. I am looking forward for your next post, I’ll try to get the hang of it!
Good V I should certainly pronounce, impressed with your website. I had no trouble navigating through all tabs as well as related info ended up being truly easy to do to access. I recently found what I hoped for before you know it in the least. Reasonably unusual. Is likely to appreciate it for those who add forums or anything, site theme . a tones way for your client to communicate. Nice task..
холодильные камеры москва холодильные камеры москва .
система водопонижения грунтовых вод http://vodoponizhenie-moskva.ru/ .
nogensinde løbe ind i problemer med plagorisme eller krænkelse af ophavsretten? Mit websted har en masse unikt indhold, jeg har
1вин http://1win3062.ru/
ReliefMeds USA: Relief Meds USA – buy prednisone 1 mg mexico
order amoxicillin without prescription: can we buy amoxcillin 500mg on ebay without prescription – where can i get amoxicillin 500 mg
https://reliefmedsusa.com/# order corticosteroids without prescription
Thanks a bunch for sharing this with all of us you really know what you are talking about! Bookmarked. Kindly also visit my website =). We could have a link exchange arrangement between us!
Enjoyed looking through this, very good stuff, appreciate it. “It is well to remember that the entire universe, with one trifling exception, is composed of others.” by John Andrew Holmes.
цена холодильной камеры xn—-7sbarc2alevbr6d.xn--p1ai .
I?¦m no longer positive the place you are getting your information, however great topic. I must spend some time studying much more or understanding more. Thank you for great information I used to be searching for this information for my mission.
10 mg prednisone tablets: generic prednisone 10mg – Relief Meds USA
Модели Prada представляют собой эталоном стиля за счёт их уникальному дизайну .
Используемые материалы обеспечивают надёжность , а детальная обработка демонстрирует высокое качество .
Минималистичные формы сочетаются с фирменными деталями, создавая неповторимый стиль .
https://sites.google.com/view/sumkiprada/index
Такие сумки универсальны в деловой среде , сохраняя практичность при любом ансамбле.
Эксклюзивные коллекции усиливают статус владельца , превращая любой аксессуар в must-have сезона .
Наследуя традиции компания внедряет инновации , оставаясь верным классическому шарму до мельчайших элементов.
buy Modafinil online USA Modafinil for ADHD and narcolepsy smart drugs online US pharmacy
888starz promo code http://888starz-english.com/ .
курсы нейросети http://www.alauddin6.livejournal.com/402.html .
I like this web site because so much utile material on here : D.
Great – I should certainly pronounce, impressed with your web site. I had no trouble navigating through all the tabs and related info ended up being truly easy to do to access. I recently found what I hoped for before you know it in the least. Quite unusual. Is likely to appreciate it for those who add forums or something, site theme . a tones way for your customer to communicate. Excellent task.
сопровождение программного продукта 1с предприятие https://1s-soprovozhdenie.ru .
I’ll right away grab your rss feed as I can’t find your e-mail subscription link or newsletter service. Do you have any? Kindly let me know in order that I could subscribe. Thanks.
Марка Balenciaga прославился роскошными аксессуарами , созданными неповторимым стилем .
Каждая модель отличается фирменными деталями, такие как массивные застежки .
Качественная кожа гарантируют изысканность сумки.
https://sites.google.com/view/sumki-balenciaga/index
Узнаваемость дизайна увеличивается в элите, делая каждую покупку символом роскоши .
Ограниченные серии позволяют покупателю подчеркнуть индивидуальность в компании .
Выбирая аксессуары бренда, вы получаете стильный элемент , плюс настоящий арт-объект .
melbet сайт https://www.melbet1032.ru
аренда яхты в оаэ http://www.yachts-charter-dubai.com .
NeuroRelief Rx: gabapentin causing myoclonus – a cosa serve il farmaco gabapentin
внедрение 1с москва внедрение 1с москва .
I really appreciate this post. I’ve been looking all over for this! Thank goodness I found it on Bing. You have made my day! Thanks again!
Женская сумка — это ключевой деталь стиля, которая подчеркивает образ каждой женщины.
Сумка способна нести повседневные мелочи и структурировать личные задачи.
Благодаря разнообразию дизайнов и стилевых решений она завершает ваш стиль.
сумки Chanel
Сумка — атрибут статуса, который отражает личные предпочтения своей обладательницы.
Любая сумка повествует историю через материалы, раскрывая уникальность женщины.
От миниатюрных сумочек до просторных тоутов — сумка меняется под ваши потребности.
Hi there, I found your website via Google while searching for a related topic, your web site came up, it looks great. I have bookmarked it in my google bookmarks.
can i take gabapentin with seroquel: NeuroRelief Rx – NeuroRelief Rx
Hey There. I found your blog using msn. This is a very well written article. I will make sure to bookmark it and return to read more of your useful information. Thanks for the post. I’ll certainly return.
ReliefMeds USA: buy prednisone no prescription – ReliefMeds USA
nootropic Modafinil shipped to USA order Provigil without prescription Modafinil for focus and productivity
http://reliefmedsusa.com/# can you buy prednisone over the counter in usa
мостбет мостбет
Relief Meds USA: order corticosteroids without prescription – anti-inflammatory steroids online
Hey! I just wanted to ask if you ever have any trouble with hackers? My last blog (wordpress) was hacked and I ended up losing a few months of hard work due to no back up. Do you have any methods to stop hackers?
Good write-up, I’m normal visitor of one’s site, maintain up the excellent operate, and It is going to be a regular visitor for a lengthy time.
Thank you for another informative blog. Where else may just I am getting that kind of information written in such an ideal approach? I’ve a project that I am simply now operating on, and I have been on the look out for such information.
order Provigil without prescription: affordable Modafinil for cognitive enhancement – Modafinil for focus and productivity
I absolutely love your blog and find almost all of your post’s to be precisely what I’m looking for. can you offer guest writers to write content available for you? I wouldn’t mind publishing a post or elaborating on many of the subjects you write with regards to here. Again, awesome web site!
Fantastic beat ! I wish to apprentice while you amend your site, how can i subscribe for a blog website? The account aided me a acceptable deal. I had been tiny bit acquainted of this your broadcast provided bright clear idea
prednisone 5 mg tablet rx: ReliefMeds USA – ReliefMeds USA
affordable Modafinil for cognitive enhancement Modafinil for focus and productivity WakeMedsRX
How to track TVL growth with DefiLlama.
Finasteride From Canada: buying cheap propecia without dr prescription – Propecia for hair loss online
сопровождение 1с предприятие 8 http://www.1s-soprovozhdenie.ru/ .
Have you ever considered about adding a little bit more than just your articles? I mean, what you say is valuable and all. However think about if you added some great pictures or videos to give your posts more, “pop”! Your content is excellent but with images and videos, this blog could definitely be one of the best in its niche. Wonderful blog!
внедрение 1с управление предприятие https://www.1s-vnedrenie.ru .
Have you ever thought about writing an e-book or guest authoring on other sites? I have a blog based on the same information you discuss and would love to have you share some stories/information. I know my readers would enjoy your work. If you’re even remotely interested, feel free to send me an email.
модульная холодильная камера http://www.xn—-7sbabtdykncetibz6f4f8b.xn--p1ai .
глубинное водопонижение глубинное водопонижение .
внедрение erp цена http://www.1s-erp-vnedrenie.ru .
Thank you for sharing with us, I conceive this website genuinely stands out : D.
водопонизительная скважина http://www.vodoponizhenie-moskva.ru/ .
I was recommended this website by my cousin. I’m not sure whether this post is written by him as nobody else know such detailed about my trouble. You are amazing! Thanks!
Well I definitely enjoyed studying it. This subject provided by you is very practical for correct planning.
Enjoyed looking through this, very good stuff, thankyou. “Shared joys make a friend, not shared sufferings.” by Friedrich Wilhelm Nietzsche.
Архитектурно-конструкторское бюро https://arhitektura-peterburg.ru
generic Cialis from India: cheap Cialis Canada – buy Cialis online cheap
https://isotretinoinfromcanada.com/# isotretinoin online
1вин https://1win3064.ru
займы онлайн взять деньги онлайн
FocusBiathlon – news about biathlon, calendar biathlon world championships and standings
Spot on with this write-up, I actually think this web site wants way more consideration. I’ll in all probability be once more to read rather more, thanks for that info.
Esta página tem definitivamente toda a informação que eu queria sobre este assunto e não sabia a quem perguntar. Este é o meu primeiro comentário aqui, então eu só queria dar um rápido
Great write-up, I¦m normal visitor of one¦s website, maintain up the excellent operate, and It is going to be a regular visitor for a long time.
Znáte nějaké metody, které by pomohly omezit krádeže obsahu? Rozhodně bych ocenil
brand name lexapro from canada: lexapro 2.5 mg – where can i buy generic lexapro
In Sugar Rush, Ralph incontra Vanellope von Schweetz, una ragazza vivace e “glitch” (ovvero un’anomalia digitale), con cui instaura un legame profondo. Anche Vanellope è un’emarginata, esclusa dal suo mondo per via del difetto tecnico che la caratterizza. Tra i due si sviluppa un’alleanza e un’amicizia che li porterà a confrontarsi con i propri limiti e paure, ma anche a scoprire nuove prospettive su sé stessi. Articolo a cura di… How To Explain Demo Sugar To Your Mom Sugar Rush demo Pragmatic Con questa guida noi di Gazzetta vogliamo illustrare passo passo qual è la procedura richiesta dagli operatori per registrarsi ed attivare un conto gioco. Le modalità di iscrizione sono comuni alla maggior parte delle piattaforme, indipendetemente dal brand che si è scelto.
https://www.cineplayers.com/tikohouwod1975
Sugar Rush è la slot preferita di tanti di noi giocatori. Non ce lo nascondiamo, quella grande griglia è magnetica e speriamo sempre nei tre scatter per goderci un bonus come si deve, con i simboli che scendono a grappoli e i moltiplicatori che salgono. Pubblicato il 30 giugno 2023 +39 348 6043240 – Una slot che può solo piacere, la Sugar Rush 1000 di Pragmatic Play, ovviamente con pregi e difetti. Il gameplay seduce, attingendo non solo al gusto, ma anche a ricordi più innocenti e o cinematografici. Le funzioni coprono tutte le opzioni tipiche delle video slot, con la sola assenza (trascurabile) dei jackpot. Tutto molto semplice, un po’ meno le vincite. Copyright © 2025 TornabuoniClub La griglia di Sugar Rush 1000, come già detto, è più grande del solito e sfoggia 7 rulli e 7 file con un layout quadrato. Il sistema di pagamento non segue le consuete linee di pagamento ma opera attraverso il sistema Scatter Pays, dove i premi cioè vengono distribuiti sulla base del numero di simboli dello stesso tipo visibili, indipendentemente dalla loro posizione.
We’re a bunch of volunteers and starting a brand new scheme in our community. Your web site provided us with valuable info to paintings on. You’ve performed an impressive process and our entire community might be grateful to you.
Great web site. Lots of useful information here. I am sending it to a few buddies ans also sharing in delicious. And obviously, thanks on your effort!
Great info and right to the point. I don’t know if this is really the best place to ask but do you folks have any thoughts on where to employ some professional writers? Thanks 🙂
It is really a nice and useful piece of info. I?¦m happy that you simply shared this useful info with us. Please keep us informed like this. Thank you for sharing.
generic brand for lexapro: Lexapro for depression online – buy lexapro australia
Нужна душевая кабина? https://dushevye-kabiny-minsk.ru лучшие цены, надёжные бренды, стильные решения для любой ванной. Доставка по городу, монтаж, гарантия. Каталог от эконом до премиум — найдите идеальную модель для вашего дома.
Admiring the persistence you put into your website and detailed information you offer. It’s awesome to come across a blog every once in a while that isn’t the same old rehashed material. Wonderful read! I’ve bookmarked your site and I’m including your RSS feeds to my Google account.
Pragmatic Play Sugar Rush heeft er goed aan gedaan eenfelgekleurd brouwsel te produceren zonder de visuals te overdrijven. En met de levendige achtergrondmuziek is het een zoete melodie om van te genieten. 11 calle 0-38, Zona 14Ciudad de Guatemala, Guatemala Kom hier en meerLaten we samen spelen (ga weg)Suiker rush-ush, suiker rush-ushSuiker rush-ush, suiker rush-ush-uh, ah (ayy)Geef me, geef me meer (meer)Geef me, geef me meer (meer)Suiker rush-ush, suiker rush-ush (ooh)Suiker rush-ush, suiker rush-ush-uh, ah (oh)Kom hier en meerDraag me en laten we spelen This delightful game will tantalize your taste buds with its adventurous levels, leaving you eagerly anticipating the next intriguing puzzle. Strategically plan your moves to maximize your success and earn additional coins. Seeking more ways to increase your coin count? Harvest the candy crops from your farms for an added boost! Solve more puzzles to unlock new farm locations and enhance your hourly earnings.
https://postgresconf.org/users/183595
„Als er een bestand komt, zal de Russische economie zich binnen één of twee kwartalen moeten aanpassen. Ik verwacht dat zij daarna verder groeit. De defensie-industrie zal niet meer de belangrijkste economische motor zijn, maar zal zijn plek niet verliezen. Bovendien heeft Poetin de defensie-industrie de komende vijf of tien jaar investeringen beloofd. En dat klinkt plausibel, want de wapenarsenalen moeten worden aangevuld. Daarvoor moeten de komende drie à vier jaar tanks worden gebouwd. Hetzelfde geldt voor granaten, raketten, drones. Daar zullen enorme bedragen naartoe gaan.” Strategy: Use the five-minute rule: start by breaking the task into smaller, more manageable pieces and spend only five minutes on a task. Often that’s enough to break the lethargy and find the motivation to continue. Also, ensure adequate recovery and rest between tasks.
generic Cialis from India: tadalafil coupon – buy tadalafil in usa
I will immediately grab your rss as I can not to find your email subscription hyperlink or newsletter service. Do you have any? Please permit me recognise in order that I may subscribe. Thanks.
Нужна душевая кабина? магазин душевых кабин лучшие цены, надёжные бренды, стильные решения для любой ванной. Доставка по городу, монтаж, гарантия. Каталог от эконом до премиум — найдите идеальную модель для вашего дома.
Hiya very cool website!! Man .. Excellent .. Superb .. I will bookmark your site and take the feeds alsoKI am satisfied to find numerous helpful info right here within the submit, we need develop more techniques in this regard, thanks for sharing. . . . . .
https://lexapro.pro/# lexapro 20mg pill
It is really a nice and helpful piece of info. I’m glad that you shared this helpful info with us. Please keep us informed like this. Thanks for sharing.
почему нет фрибета винлайн почему нет фрибета винлайн .
акции винлайн http://winline-bonus-za-registraciyu-2025.ru/ .
I too think thence, perfectly indited post! .
фрибет винлайн секретный промокод https://www.winline-fribet-kazhdyj-den.ru .
The Pink Salt Trick is a minimalist but effective morning routine: Just drink a glass of lukewarm water mixed with a pinch of Himalayan pink salt as soon as you wake up.
промокод винлайн на сегодня 2025 фрибеты http://www.winline-fribet-za-registraciyu-2025.ru/ .
винлайн букмекерская бонус при регистрации винлайн букмекерская бонус при регистрации .
винлайн фрибет старым клиентам http://www.kak-poluchit-fribet-v-winline-2025.ru/ .
PESTOTO adalah situs togel online terpercaya untuk Toto 4D & Toto Macau dengan peluang menang besar, proses login cepat, hasil transparan, dan pembayaran tanpa ribet.
generic Finasteride without prescription: cost cheap propecia price – cheap Propecia Canada
винлайн условия бонуса выплата винлайн условия бонуса выплата .
Hello there, I found your blog by means of Google while searching for a similar matter, your web site came up, it appears good. I’ve bookmarked it in my google bookmarks.
Комедия детства фильм один дома — легендарная комедия для всей семьи. Без ограничений, в отличном качестве, на любом устройстве. Погрузитесь в атмосферу праздника вместе с Кевином!
Продвижение сайта https://team-black-top.ru в ТОП Яндекса и Google. Комплексное SEO, аудит, оптимизация, контент, внешние ссылки. Рост трафика и продаж уже через 2–3 месяца.
tadalafil: price comparison tadalafil – cheap generic tadalafil 5mg
Thanx for the effort, keep up the good work Great work, I am going to start a small Blog Engine course work using your site I hope you enjoy blogging with the popular BlogEngine.net.Thethoughts you express are really awesome. Hope you will right some more posts.
I carry on listening to the reports lecture about receiving free online grant applications so I have been looking around for the finest site to get one. Could you advise me please, where could i acquire some?
že spousta z něj se objevuje na internetu bez mého souhlasu.
generic Finasteride without prescription cost of propecia for sale Propecia for hair loss online
PESTOTO merupakan situs toto online dan penyedia toto togel terpercaya, menawarkan pasaran lengkap, proses deposit dan withdraw super cepat, serta layanan pelanggan 24/7. Nikmati bonus spektakuler kami!
fortsæt med at guide andre. Jeg var meget glad for at afdække dette websted. Jeg er nødt til at takke dig for din tid
Zoloft online pharmacy USA: buy Zoloft online without prescription USA – buy Zoloft online
mostbet http://www.mostbet4077.ru
USA-safe Accutane sourcing: order isotretinoin from Canada to US – Isotretinoin From Canada
Somebody essentially help to make seriously posts I would state. This is the very first time I frequented your website page and thus far? I amazed with the research you made to create this particular publish amazing. Magnificent job!
buy Accutane online generic isotretinoin purchase generic Accutane online discreetly
Sweet website , super layout, rattling clean and utilise pleasant.
I’m truly enjoying the design and layout of your website. It’s a very easy on the eyes which makes it much more enjoyable for me to come here and visit more often. Did you hire out a developer to create your theme? Fantastic work!
defillama portfolio
Enjoyed reading this, very good stuff, thanks.
http://tadalafilfromindia.com/# generic Cialis from India
Thank you for your sharing. I am worried that I lack creative ideas. It is your article that makes me full of hope. Thank you. But, I have a question, can you help me?
Base Bridge
Hello there, just became aware of your blog through Google, and found that it’s truly informative. I am gonna watch out for brussels. I’ll appreciate if you continue this in future. Numerous people will be benefited from your writing. Cheers!
cheap Propecia Canada: Finasteride From Canada – cost of cheap propecia pill
purchase generic Accutane online discreetly: Isotretinoin From Canada – generic isotretinoin
Isotretinoin From Canada purchase generic Accutane online discreetly USA-safe Accutane sourcing
Thank you for sharing excellent informations. Your web site is so cool. I am impressed by the details that you have on this website. It reveals how nicely you understand this subject. Bookmarked this web page, will come back for more articles. You, my pal, ROCK! I found just the info I already searched everywhere and simply couldn’t come across. What an ideal website.
F*ckin¦ awesome issues here. I am very glad to peer your article. Thank you so much and i am having a look forward to touch you. Will you kindly drop me a mail?
Hey! This is my first visit to your blog! We are a team of volunteers and starting a new initiative in a community in the same niche. Your blog provided us valuable information to work on. You have done a outstanding job!
Нужна душевая кабина? сколько стоит душевая кабина: компактные и просторные модели, стеклянные и пластиковые, с глубоким поддоном и без. Установка под ключ, гарантия, помощь в подборе. Современный дизайн и доступные цены!
Hi, Neat post. There’s a problem with your web site in internet explorer, would test this… IE still is the market leader and a huge portion of people will miss your wonderful writing because of this problem.
order isotretinoin from Canada to US: buy Accutane online – order isotretinoin from Canada to US
Definitely consider that that you said. Your favourite reason appeared to be at the web the easiest factor to remember of. I say to you, I definitely get annoyed whilst other people think about issues that they plainly do not recognize about. You managed to hit the nail upon the highest as neatly as defined out the entire thing without having side-effects , people could take a signal. Will probably be back to get more. Thanks
Нужна душевая кабина? сайт душевых кабин: компактные и просторные модели, стеклянные и пластиковые, с глубоким поддоном и без. Установка под ключ, гарантия, помощь в подборе. Современный дизайн и доступные цены!
mostbet http://mostbet4078.ru/
I am not certain where you are getting your info, however good topic. I needs to spend some time finding out more or working out more. Thanks for fantastic info I used to be searching for this information for my mission.
isotretinoin online cheap Accutane buy Accutane online
Thank you, I’ve just been searching for info approximately this subject for a long time and yours is the best I have found out till now. But, what about the bottom line? Are you sure in regards to the source?
Hey there are using WordPress for your site platform? I’m new to the blog world but I’m trying to get started and set up my own. Do you require any coding expertise to make your own blog? Any help would be really appreciated!
http://isotretinoinfromcanada.com/# generic isotretinoin
Some really interesting points you have written.Helped me a lot, just what I was looking for : D.
Нужна душевая кабина? душевая кабина купить: компактные и просторные модели, стеклянные и пластиковые, с глубоким поддоном и без. Установка под ключ, гарантия, помощь в подборе. Современный дизайн и доступные цены!
defillama app
lexapro 15mg: Lexapro for depression online – Lexapro for depression online
I enjoy what you guys are up too. This kind of clever work and exposure! Keep up the great works guys I’ve you guys to blogroll.
вклады 25 вклады 25 .
http://finasteridefromcanada.com/# cost of cheap propecia without insurance
plinko slot http://plinko-kz1.ru/
Hello.This article was extremely motivating, particularly because I was looking for thoughts on this matter last Thursday.
1вин https://www.1win3061.ru
generic Finasteride without prescription generic Finasteride without prescription buying generic propecia without dr prescription
моментальный займ zajm-kg.ru .
generic tadalafil india: generic Cialis from India – buy Cialis online cheap
888старз uzbekistan 888старз uzbekistan .
https://lexapro.pro/# Lexapro for depression online
manta swap
manta swap
mostbet скачат mostbet скачат
he blog was how do i say it… relevant, finally something that helped me. Thanks
888starz bet uzbekistan http://888starz-casino.com.ru .
Tadalafil From India: tadalafil 20mg price in india – cheap Cialis Canada
I reckon something truly special in this internet site.
Great website you have here but I was curious about if you knew of any forums that cover the same topics discussed in this article? I’d really love to be a part of online community where I can get suggestions from other experienced individuals that share the same interest. If you have any suggestions, please let me know. Thanks!
мостбет mostbet4085.ru
buy Cialis online cheap generic Cialis from India cheap Cialis Canada
mostbet mostbet4084.ru
https://tadalafilfromindia.com/# Cialis without prescription
Your style is so unique compared to many other people. Thank you for publishing when you have the opportunity,Guess I will just make this bookmarked.2
buy Zoloft online: buy Zoloft online without prescription USA – generic sertraline
Have you ever considered writing an e-book or guest authoring on other websites? I have a blog based upon on the same information you discuss and would love to have you share some stories/information. I know my subscribers would enjoy your work. If you are even remotely interested, feel free to shoot me an e-mail.
generic Cialis from India: Tadalafil From India – Cialis without prescription
Thank you for your sharing. I am worried that I lack creative ideas. It is your article that makes me full of hope. Thank you. But, I have a question, can you help me?
This is really interesting, You are a very skilled blogger. I’ve joined your feed and look forward to seeking more of your wonderful post. Also, I’ve shared your website in my social networks!
buy Accutane online Isotretinoin From Canada generic isotretinoin
https://finasteridefromcanada.shop/# Propecia for hair loss online
Nice post. I learn something more challenging on different blogs everyday. It will always be stimulating to read content from other writers and practice a little something from their store. I’d prefer to use some with the content on my blog whether you don’t mind. Natually I’ll give you a link on your web blog. Thanks for sharing.
buy Accutane online: purchase generic Accutane online discreetly – isotretinoin online
že spousta z něj se objevuje na internetu bez mého souhlasu.
I have been exploring for a bit for any high-quality articles or blog posts on this sort of area . Exploring in Yahoo I at last stumbled upon this web site. Reading this info So i’m happy to convey that I’ve an incredibly good uncanny feeling I discovered just what I needed. I most certainly will make sure to don’t forget this web site and give it a glance on a constant basis.
Хочешь авто заказать авто из владивостока? Мы поможем! Покупка на аукционе, проверка, выкуп, доставка, растаможка и ПТС — всё включено. Прямой импорт без наценок.
Надёжный заказ авто заказать авто в россию с аукционов: качественные автомобили, проверенные продавцы, полная сопровождение сделки. Подбор, доставка, оформление — всё под ключ. Экономия до 30% по сравнению с покупкой в РФ.
Решили заказать авто из китая под ключ: подбор на аукционах, проверка, выкуп, доставка, растаможка и постановка на учёт. Честные отчёты, выгодные цены, быстрая логистика.
Автомобили на заказ https://prignat-mashinu2.ru. Работаем с крупнейшими аукционами: выбираем, проверяем, покупаем, доставляем. Машины с пробегом и без, отличное состояние, прозрачная история.
mostbet online app download http://www.mostbetdownload-apk.com/ .
Keep up the great work, I read few content on this site and I conceive that your site is real interesting and contains bands of superb info .
det. Denne side har bestemt alle de oplysninger, jeg ønskede om dette emne, og vidste ikke, hvem jeg skulle spørge. Dette er min 1. kommentar her, så jeg ville bare give en hurtig
buy Cialis online cheap: Tadalafil From India – Cialis without prescription
ван вин букмекерская контора официальный http://1win3070.ru/
Hello there! Would you mind if I share your blog with my facebook group? There’s a lot of folks that I think would really enjoy your content. Please let me know. Cheers
деньги онлайн онлайн микрозайм
займ онлайн онлайн микрозайм
There is noticeably a bundle to know about this. I assume you made certain nice points in features also.
взять займ онлайн онлайн деньги
Читать полностью: Цеппелины: классический рецепт литовской кухни
defillama swap
https://isotretinoinfromcanada.com/# cheap Accutane
Zoloft Company Zoloft online pharmacy USA buy Zoloft online without prescription USA
КварцВинил цена. http://napolnaya-probka1.ru/ .
tadalafil 10 mg canadian pharmacy: Cialis without prescription – Tadalafil From India
I’d need to verify with you here. Which isn’t something I usually do! I enjoy reading a put up that can make people think. Additionally, thanks for permitting me to remark!
I have been exploring for a little for any high-quality articles or weblog posts in this kind of space . Exploring in Yahoo I finally stumbled upon this website. Studying this information So i¦m happy to convey that I have an incredibly excellent uncanny feeling I discovered exactly what I needed. I so much indisputably will make certain to don¦t overlook this website and give it a glance on a continuing basis.
винлайн дарит фрибет https://winlayne-fribet2.ru .
как часто винлайн дает фрибет http://winlayne-fribet1.ru .
purchase generic Accutane online discreetly: cheap Accutane – Accutane for sale
Very nice design and wonderful content, practically nothing else we want : D.
http://tadalafilfromindia.com/# tadalafil online no rx
Интересные статьи: Вздутие живота: что провоцирует дискомфорт и как с этим бороться
Deference to article author, some superb information .
Новое и актуальное: Удон с курицей и овощами: простой и вкусный рецепт для каждой женщины
Статьи обо всем: Кому нельзя доверять секреты: психологические типы людей
Читать статью: Можно ли повторно замораживать мясо: полезные советы и лайфхаки
wormhole portal
cheap Cialis Canada Cialis without prescription Tadalafil From India
isotretinoin online: purchase generic Accutane online discreetly – USA-safe Accutane sourcing
Some genuinely nice and useful information on this website, besides I think the design and style has fantastic features.
USA-safe Accutane sourcing: Accutane for sale – purchase generic Accutane online discreetly
I think this is one of the most significant information for me. And i am glad reading your article. But wanna remark on some general things, The web site style is perfect, the articles is really great : D. Good job, cheers
Hello, you used to write wonderful, but the last few posts have been kinda boringK I miss your super writings. Past several posts are just a little out of track! come on!
Le fēnix® Chronos de Garmin est un modèle haut de gamme avec des matériaux premium comme le titane Grade-5 et connectivité avancée .
Adaptée aux activités variées, elle allie robustesse et autonomie prolongée , idéale pour les aventures en extérieur grâce à ses outils de navigation .
Grâce à son autonomie allant jusqu’à plusieurs jours selon l’usage, cette montre reste opérationnelle dans des conditions extrêmes, même lors de sessions prolongées .
https://garmin-boutique.com/forerunner/forerunner-955-noire.aspx
Les fonctions de santé incluent le comptage des calories brûlées, accompagnées de notifications intelligentes , pour les utilisateurs exigeants.
Intuitive à utiliser, elle s’intègre à votre quotidien , avec une interface tactile réactive et synchronisation sans fil.
https://lexapro.pro/# generic lexapro australia
Читать подробнее: Топ самых дорогих автомобилей в Украине 2024: рейтинг роскошных авто для владельцев
Интересная новость: Как найти мужчину, который будет ценить тебя: советы психолога
Полезная статья: Почему он не называет меня по имени: причины и что это значит для отношений
премиальная сантехника магазин https://www.evropejskaya-santehnika.ru .
Finasteride From Canada Propecia for hair loss online cheap Propecia Canada
1win http://1win3074.ru
bouka spins no deposit bonus code, top paying online casinos canada
and online gambling australia legislation, or does united kingdom have casinos
Have a look at my webpage :: https://Securifi.com
Надёжный заказ авто закажи авто купить. Машины с минимальным пробегом, отличным состоянием и по выгодной цене. Полное сопровождение: от подбора до постановки на учёт.
почему нет фрибета винлайн https://winlayne-fribet.ru/ .
Wonderful post but I was wanting to know if you could write a litte more on this topic? I’d be very grateful if you could elaborate a little bit more. Thank you!
cheap Cialis Canada: tadalafil online no rx – generic Cialis from India
This is a topic close to my heart cheers, where are your contact details though?
Reddit helped me skip the shady platforms and go straight to a site with trusted online casino games and bonuses that actually work.
1win պաշտոնական http://1win3075.ru/
Friends kept asking if it’s legit to buy likes on tiktok; this exposé lays out the math.
Checklist item “Host Spaces” felt lonely until we decided—right between drafting questions—to followers x buy for initial crowd.
Díky moc!|Hej, jeg synes, dette er en fremragende blog. Jeg snublede over det;
Virtually all of whatever you claim is astonishingly accurate and that makes me wonder the reason why I hadn’t looked at this in this light before. This piece truly did switch the light on for me personally as far as this subject goes. Nevertheless at this time there is one particular factor I am not necessarily too cozy with so while I try to reconcile that with the actual core idea of the point, allow me see what the rest of your subscribers have to say.Very well done.
I loved as much as you will receive carried out right here. The sketch is tasteful, your authored subject matter stylish. nonetheless, you command get bought an shakiness over that you wish be delivering the following. unwell unquestionably come further formerly again as exactly the same nearly a lot often inside case you shield this increase.
купить итальянскую сантехнику https://www.gessi-santehnika-3.ru .
tadalafil online no rx: cheap Cialis Canada – Tadalafil From India
ванна гидромассаж hidromassazhnaya-vanna2.ru .
) سأعيد زيارتها مرة أخرى لأنني قمت بوضع علامة كتاب عليها. المال والحرية هي أفضل طريقة للتغيير، أتمنى أن تكون غنيًا و
Great line up. We will be linking to this great article on our site. Keep up the good writing.
https://finasteridefromcanada.shop/# generic Finasteride without prescription
https://zoloft.company/# Zoloft for sale
cheap Zoloft Zoloft for sale Zoloft online pharmacy USA
Fully decentralized with audited smart contracts and validator network.
What i don’t understood is if truth be told how you are no longer actually a lot more well-preferred than you may be now. You’re so intelligent. You already know thus considerably when it comes to this matter, produced me individually imagine it from numerous varied angles. Its like men and women are not interested until it is something to accomplish with Lady gaga! Your own stuffs outstanding. Always take care of it up!
I¦ve recently started a website, the information you provide on this website has helped me greatly. Thank you for all of your time & work.
tadalafil online no rx: Tadalafil From India – tadalafil online no rx
cheap Accutane: Accutane for sale – purchase generic Accutane online discreetly
Fastidious replies in return of this matter with firm arguments and telling all on the topic of that.
https://zoloft.company/# buy Zoloft online
1win am https://1win3071.ru/
Lovely site! I am loving it!! Will come back again. I am bookmarking your feeds also.
1win պաշտոնական https://1win3073.ru
If you are using a proxy service or VPN to access Casumo, try turning it off and reload the page. 877-8-HOPENY or text HOPENY (467369) (NY) The sequel to a well-loved slot game is always a highly anticipated moment in the world of online gambling. Pragmatic Play’s Buffalo King Megaways is no exception to the rule. With up to 200,704 ways to win, players are in for an exciting and potentially lucrative experience. The cherry on top of this game is the free spins bonus where wild multipliers can be added up throughout tumbles. If you re curious about this latest installment in the Buffalo King series, why not give the free play demo a spin at Slots Online Canada? This review guarantees you won t regret it. Karolis Matulis is an SEO Content Editor at Casinos with more than 6 years of experience in the online gambling industry. Karolis has written and edited dozens of slot and casino reviews and has played and tested thousands of online slot games. So if there’s a new slot title coming out soon, you better know it – Karolis has already tried it.
https://business.growthinc.co/teen-patti-gold-by-mplay-a-review-for-players-from-qatar/
While Mission Uncrossable is inherently a game of chance, employing certain strategies can enhance the gaming experience: At Stake Casino, players in India can enjoy a secure and dynamic gaming environment with regular promotions and updates. Find more details at stake-gambling.in . Are you ready to dodge traffic and chase the jackpot? Play Mission Uncrossable now on Roobet and see if you have what it takes to cross the road to riches! While Mission Uncrossable isn’t available to play in the US, Stake.us offers a range of fantastic alternatives. Some of the top options include their crash-style game Stake Crash that involves predicting when a rocket will crash and loads of chicken-themed slots such as Chicken Chase and Chicken Rush. Let’s dive into all the details of these fantastic games from Stake.us!
mostber https://mostbet4081.ru/
I have been absent for a while, but now I remember why I used to love this blog. Thank you, I?¦ll try and check back more frequently. How frequently you update your web site?
order isotretinoin from Canada to US purchase generic Accutane online discreetly order isotretinoin from Canada to US
Нужен дом? строительство домов казань — от проекта до отделки. Каркасные, кирпичные, брусовые, из газобетона. Гарантия качества, соблюдение сроков, индивидуальный подход.
Нужен дом? стоимость строительства дома — от проекта до отделки. Каркасные, кирпичные, брусовые, из газобетона. Гарантия качества, соблюдение сроков, индивидуальный подход.
sertraline online: Zoloft for sale – Zoloft for sale
propecia without rx: Propecia for hair loss online – Finasteride From Canada
I would like to convey my love for your kindness giving support to individuals who require assistance with the study. Your very own dedication to passing the message up and down ended up being certainly significant and has really made those just like me to attain their aims. Your warm and friendly key points can mean much to me and additionally to my office workers. With thanks; from each one of us.
Does your website have a contact page? I’m having trouble locating it but, I’d like to shoot you an email. I’ve got some recommendations for your blog you might be interested in hearing. Either way, great site and I look forward to seeing it grow over time.
Very great post. I just stumbled upon your weblog and wanted to say that I have truly enjoyed surfing around your blog posts. In any case I’ll be subscribing on your feed and I hope you write again soon!
http://isotretinoinfromcanada.com/# Isotretinoin From Canada
I do accept as true with all the ideas you have presented to your post. They are really convincing and can definitely work. Nonetheless, the posts are too brief for novices. Could you please extend them a bit from subsequent time? Thank you for the post.
Читать полностью: Зачем некоторые водители сверлят катализатор: мифы и реальность
Интересная статья: Как реагировать на двусмысленные комплименты: советы психолога
https://lexapro.pro/# Lexapro for depression online
Нужен дом? услуги по строительству домов — от проекта до отделки. Каркасные, кирпичные, брусовые, из газобетона. Гарантия качества, соблюдение сроков, индивидуальный подход.
bonus 1win bonus 1win
buy heroin homemade slut
lexapro coupon Lexapro for depression online Lexapro for depression online
888starz partenaire 888starz partenaire .
Woh I like your blog posts, saved to bookmarks! .
I like this website very much so much excellent info .
mostbet aviator skachat mostbet4074.ru
Accutane for sale: isotretinoin online – order isotretinoin from Canada to US
Heya i’m for the first time here. I came across this board and I find It truly helpful & it helped me out much. I’m hoping to give something back and help others like you helped me.
http://finasteridefromcanada.com/# Finasteride From Canada
cheap Propecia Canada: cheap Propecia Canada – propecia tablets
It?¦s really a great and helpful piece of info. I?¦m satisfied that you shared this useful info with us. Please stay us informed like this. Thanks for sharing.
I got what you intend, thankyou for posting.Woh I am happy to find this website through google. “I was walking down the street wearing glasses when the prescription ran out.” by Steven Wright.
mental health support chat http://www.mental-health25.com/ .
app for mental health support http://www.mental-health23.com .
information.|My family members every time say that I am killing my time here
I’ve recently started a site, the information you provide on this website has helped me greatly. Thank you for all of your time & work.
|Hello to all, for the reason that I am actually keen of
lexapro generic over the counter Lexapro for depression online lexapro 15mg
I’m really enjoying the theme/design of your web site. Do you ever run into any browser compatibility problems? A few of my blog audience have complained about my site not working correctly in Explorer but looks great in Firefox. Do you have any suggestions to help fix this problem?
cost of generic tadalafil: cheapest tadalafil india – tadalafil otc usa
https://lexapro.pro/# lexapro drug
sertraline online: generic sertraline – Zoloft Company
I like this weblog very much, Its a very nice billet to read and get info .
Хотите собрать информацию о человеке ? Этот бот предоставит полный профиль в режиме реального времени .
Воспользуйтесь продвинутые инструменты для анализа публичных записей в открытых источниках.
Узнайте контактные данные или активность через систему мониторинга с верификацией результатов.
тг канал глаз бога
Бот работает с соблюдением GDPR, обрабатывая открытые данные .
Закажите детализированную выжимку с геолокационными метками и списком связей.
Попробуйте надежному помощнику для исследований — результаты вас удивят !
обмен криптовалюты без KYC
ai mental health app mental-health21.com .
isotretinoin online Accutane for sale purchase generic Accutane online discreetly
https://lexapro.pro/# Lexapro for depression online
Zoloft Company: Zoloft online pharmacy USA – Zoloft for sale
mental health support chatbot http://www.mental-health22.com/ .
Good day! I know this is kinda off topic nevertheless I’d figured I’d ask. Would you be interested in exchanging links or maybe guest writing a blog post or vice-versa? My website addresses a lot of the same topics as yours and I believe we could greatly benefit from each other. If you are interested feel free to send me an email. I look forward to hearing from you! Excellent blog by the way!
international sim buy japanese esim
I am not sure where you are getting your information, but great topic. I needs to spend some time learning more or understanding more. Thanks for magnificent info I was looking for this information for my mission.
esim thailand buy esim for thailand
cheap Accutane: generic isotretinoin – Accutane for sale
http://isotretinoinfromcanada.com/# isotretinoin online
Rattling excellent info can be found on website.
https://expresscarerx.org/# provigil online pharmacy no prescription
IndiaMedsHub: best online pharmacy india – indian pharmacy online
top online pharmacy india pharmacy website india world pharmacy india
You are a very clever person!
ракетка игра 1win скачать ракетка игра 1win скачать
888starz download apk 888starz download apk .
buy esim australia e sim card
Всё о металлообработке https://j-metall.ru и металлах: технологии резки, сварки, литья, фрезеровки. Свойства металлов, советы для производства и хобби.
Продвижение сайтов https://team-black-top.ru под ключ: SEO-оптимизация, технический аудит, внутренняя и внешняя раскрутка. Повышаем видимость и продажи.
Hello! Do you know if they make any plugins to protect against hackers? I’m kinda paranoid about losing everything I’ve worked hard on. Any recommendations?
Excellent post however I was wanting to know if you could write a litte more on this subject? I’d be very grateful if you could elaborate a little bit more. Appreciate it!
как отыграть бонусы казино в 1win как отыграть бонусы казино в 1win
online mexico pharmacy USA: safe place to buy semaglutide online mexico – trusted mexico pharmacy with US shipping
http://expresscarerx.org/# zanax online pharmacy
Купить квартиру или дом https://www.nedvizhimost-chernogorii-u-morya.ru Подберём квартиру, дом или виллу по вашему бюджету. Юридическая проверка, консультации, оформление ВНЖ.
888starz ma 888starz ma .
Лучшие и актуальные промокод на бесплатную ставку онлайн в популярных букмекерских конторах. Бонусы за регистрацию, фрибеты, удвоение депозита. Обновления каждый день.
п»їlegitimate online pharmacies india mail order pharmacy india IndiaMedsHub
ExpressCareRx: ExpressCareRx – online medicine tablets shopping
united kingdom online casino real money no deposit bonus, tiger gaming
poker uk and bingo the uk, or spins online echtes geld verdienen 2025 (Andy) casino united states legal real
money
This really answered my problem, thank you!
http://medimexicorx.com/# buying from online mexican pharmacy
Thank you for the sensible critique. Me & my neighbor were just preparing to do a little research on this. We got a grab a book from our area library but I think I learned more clear from this post. I am very glad to see such magnificent information being shared freely out there.
Díky moc!|Hej, jeg synes, dette er en fremragende blog. Jeg snublede over det;
http://expresscarerx.org/# ExpressCareRx
ai therapy chatbot ai therapy chatbot .
ai therapist app http://ai-therapist23.com/ .
Thank you for some other informative site. The place else may I get that type of information written in such a perfect approach? I’ve a venture that I’m just now running on, and I’ve been at the glance out for such info.
Fiquei muito feliz em descobrir este site. Preciso de agradecer pelo vosso tempo
indianpharmacy com: indian pharmacy – indian pharmacy paypal
игра lucky jet на деньги скачать 1win3066.ru
Диплом под ключ https://diplomnazakaz-online.ru от выбора темы до презентации. Профессиональные авторы, оформление по ГОСТ, высокая уникальность.
Hiya! I simply wish to give a huge thumbs up for the great information you’ve gotten here on this post. I will likely be coming again to your blog for more soon.
Отчёты по практике https://gotov-otchet.ru на заказ и в готовом виде. Производственная, преддипломная, учебная.
Оформим реферат https://ref-na-zakaz.ru за 1 день! Напишем с нуля по вашим требованиям. Уникальность, грамотность, точное соответствие методичке.
Greetings! Very helpful advice on this article! It is the little changes that make the biggest changes. Thanks a lot for sharing!
Диплом под ключ https://diplomnazakaz-online.ru от выбора темы до презентации. Профессиональные авторы, оформление по ГОСТ, высокая уникальность.
cheap cialis mexico trusted mexico pharmacy with US shipping legit mexico pharmacy shipping to USA
Отчёты по практике https://gotov-otchet.ru на заказ и в готовом виде. Производственная, преддипломная, учебная.
Оформим реферат https://ref-na-zakaz.ru за 1 день! Напишем с нуля по вашим требованиям. Уникальность, грамотность, точное соответствие методичке.
Заказать диплом https://diplomikon.ru быстро, надёжно, с гарантией! Напишем работу с нуля по вашим требованиям. Уникальность от 80%, оформление по ГОСТу.
letrozole online pharmacy: tesco pharmacy products viagra – tylenol pharmacy scholarship 2012
Заказать диплом https://diplomikon.ru быстро, надёжно, с гарантией! Напишем работу с нуля по вашим требованиям. Уникальность от 80%, оформление по ГОСТу.
I have been exploring for a bit for any high-quality articles or weblog posts on this sort of area . Exploring in Yahoo I ultimately stumbled upon this site. Reading this info So i am happy to show that I have a very excellent uncanny feeling I came upon just what I needed. I such a lot certainly will make certain to do not omit this site and provides it a glance on a constant basis.
Wow, incredible blog format! How long have you been running a blog for? you make running a blog glance easy. The total glance of your site is wonderful, let alone the content material!
http://medimexicorx.com/# buying prescription drugs in mexico
But a smiling visitant here to share the love (:, btw great pattern. “Make the most of your regrets… . To regret deeply is to live afresh.” by Henry David Thoreau.
IndiaMedsHub: india online pharmacy – IndiaMedsHub
spanish pharmacy viagra zyprexa pharmacy online cost less pharmacy
Terramycin: ExpressCareRx – advair pharmacy assistance
Диплом под ключ https://diplomnazakaz-online.ru от выбора темы до презентации. Профессиональные авторы, оформление по ГОСТ, высокая уникальность.
Отчёты по практике https://gotov-otchet.ru на заказ и в готовом виде. Производственная, преддипломная, учебная.
Оформим реферат https://ref-na-zakaz.ru за 1 день! Напишем с нуля по вашим требованиям. Уникальность, грамотность, точное соответствие методичке.
Заказать диплом https://diplomikon.ru быстро, надёжно, с гарантией! Напишем работу с нуля по вашим требованиям. Уникальность от 80%, оформление по ГОСТу.
Yay google is my king helped me to find this great internet site! .
https://indiamedshub.com/# best online pharmacy india
I love the efforts you have put in this, thank you for all the great content.
ai therapy app http://www.ai-therapist22.com/ .
https://indiamedshub.shop/# indian pharmacy paypal
ai therapist chat http://www.ai-therapist21.com .
Esta página tem definitivamente toda a informação que eu queria sobre este assunto e não sabia a quem perguntar. Este é o meu primeiro comentário aqui, então eu só queria dar um rápido
ремонт квартиры в хрущевке ремонт квартиры в хрущевке .
изготовление лестниц на заказ изготовление лестниц на заказ .
order from mexican pharmacy online: get viagra without prescription from mexico – MediMexicoRx
This actually answered my downside, thank you!
I love your blog.. very nice colors & theme. Did you create this website yourself? Plz reply back as I’m looking to create my own blog and would like to know wheere u got this from. thanks
india pharmacy mail order reputable indian online pharmacy indian pharmacy online
IndiaMedsHub: Online medicine home delivery – IndiaMedsHub
fortsæt det gode arbejde stipendiater. Med at have så meget indhold og artikler gør du det
лестница на металлическом каркасе в дом купить https://lestnicy-na-metallokarkase-3.ru/ .
металлические лестницы на заказ в москве http://www.lestnicy-na-metallokarkase-2.ru/ .
https://expresscarerx.org/# bupropion hcl xl global pharmacy
mostbet uzbekistan https://mostbet4071.ru
Someone essentially lend a hand to make significantly posts I might state. This is the very first time I frequented your web page and to this point? I amazed with the analysis you made to make this actual submit incredible. Magnificent activity!
Very nice info and right to the point. I am not sure if this is in fact the best place to ask but do you folks have any thoughts on where to get some professional writers? Thanks in advance 🙂
Online medicine order: IndiaMedsHub – indian pharmacies safe
Посетите наше онлайн казино в Нигерии, где вы найдете захватывающие casino games for real money и шанс выиграть реальные деньги!
Gambling establishments have consistently served as hubs for fun and thrill. Individuals enter these establishments hoping for wealth, amusement, and camaraderie.
The range of games available at casinos is extensive and varied. Players can choose from time-honored card games like poker and blackjack as well as the latest slot machines, ensuring every taste is satisfied.
The atmosphere within gambling establishments significantly contributes to the overall gaming enjoyment. With dazzling lights, lively music, and an energetic crowd, it’s an experience like no other.
Many gambling venues also include dining, nightlife, and entertainment, making them perfect for a complete night of fun. This integration of gaming and leisure activities appeals to a broad audience.
лестница на металлическом каркасе купить http://lestnicy-na-metallokarkase-1.ru .
оценка швейцарских часов в москве ocenka-chasov-onlajn10.ru .
MediMexicoRx: trusted mexico pharmacy with US shipping – MediMexicoRx
best india pharmacy IndiaMedsHub indian pharmacy
доставка воды технической цена http://www.dostavka-tehnicheskoi-vodi.ru/ .
Wohh precisely what I was searching for, thankyou for putting up.
https://medimexicorx.com/# mexican online pharmacies prescription drugs
1win պաշտոնական 1win3072.ru
http://medimexicorx.com/# best online pharmacies in mexico
mostbet rasmiy sayt https://mostbet4075.ru
Very interesting topic, thankyou for posting.
target pharmacy prednisone: best online non prescription pharmacy – india pharmacy levitra
IndiaMedsHub buy prescription drugs from india top 10 online pharmacy in india
https://medimexicorx.com/# reputable mexican pharmacies online
My brother recommended I might like this website. He was totally right. This post truly made my day. You cann’t imagine simply how much time I had spent for this information! Thanks!
low cost mexico pharmacy online: buy from mexico pharmacy – buy antibiotics over the counter in mexico
строим дома под ключ строим дома под ключ .
Oh my goodness! a tremendous article dude. Thank you Nonetheless I am experiencing issue with ur rss . Don’t know why Unable to subscribe to it. Is there anybody getting identical rss drawback? Anybody who is aware of kindly respond. Thnkx
mostbet qeydiyyat promo kod http://www.mostbet4055.ru
Great ?V I should definitely pronounce, impressed with your website. I had no trouble navigating through all the tabs and related information ended up being truly easy to do to access. I recently found what I hoped for before you know it at all. Quite unusual. Is likely to appreciate it for those who add forums or something, website theme . a tones way for your customer to communicate. Nice task..
I’ve learn some just right stuff here. Definitely value bookmarking for revisiting. I surprise how a lot effort you put to create such a magnificent informative site.
MediMexicoRx: viagra pills from mexico – amoxicillin mexico online pharmacy
mostbet jonli efir mostbet4072.ru
I enjoy your work, thankyou for all the great articles.
uk poker tour, online casino games in japan (Ilana) trusted casino
usa and best casino sites united states, or uk poker sites
top 10 pharmacies in india indianpharmacy com IndiaMedsHub
melbet вход регистрация melbet вход регистрация
https://indiamedshub.shop/# IndiaMedsHub
Гидроизоляция зданий https://gidrokva.ru и сооружений любой сложности. Фундаменты, подвалы, крыши, стены, инженерные конструкции.
Заказать дипломную работу https://diplomikon.ru недорого и без стресса. Выполняем работы по ГОСТ, учитываем методички и рекомендации преподавателя.
https://indiamedshub.com/# indianpharmacy com
most bet uz http://www.mostbet4073.ru
If you’re looking for the true Grandpashabet experience, this is the verified Instagram profile
It’s hard to find knowledgeable people on this topic, but you sound like you know what you’re talking about! Thanks
Гидроизоляция зданий https://gidrokva.ru и сооружений любой сложности. Фундаменты, подвалы, крыши, стены, инженерные конструкции.
I am really enjoying the theme/design of your website. Do you ever run into any web browser compatibility problems? A couple of my blog readers have complained about my site not operating correctly in Explorer but looks great in Opera. Do you have any tips to help fix this problem?
online mexico pharmacy USA: buy neurontin in mexico – MediMexicoRx
Посетите наше онлайн казино в Нигерии, где вы найдете захватывающие casino games и шанс выиграть реальные деньги!
Casinos are renowned for providing a vibrant atmosphere filled with entertainment. Individuals enter these establishments hoping for wealth, amusement, and camaraderie.
The range of games available at casinos is extensive and varied. Whether it’s traditional games such as poker and blackjack or contemporary slot machines, there’s an option for every player.
The ambiance of casinos plays a crucial role in elevating the gaming experience. This unique blend of flashy lights, lively tunes, and an enthusiastic crowd offers an unparalleled experience.
Casinos frequently host eateries, bars, and show options, transforming them into a comprehensive entertainment destination. This integration of gaming and leisure activities appeals to a broad audience.
O mundo sub-aquático mágico de Reel Kingdom junta-se às mãos de Pragmatic Play e expande-se para uma aventura gelada no novo Big Bass Bonanza. Esta slot tem como tema uma viagem de pesca ensolarada . O Big Bass Bonanza do Alfa.Bet contém estes 5 recursos principais: Foi enviado novamente um e-mail de confirmação Os eSports estão em ascensão, e na FLABET você pode apostar nas maiores competições de jogos eletrônicos do mundo. Com opções de apostas nos principais títulos, como MOBAs e jogos de tiro, você terá uma experiência imersiva e cheia de emoção, tanto para jogadores quanto para fãs. Foi enviado novamente um e-mail de confirmação É um jogo de azar, mas ainda assim têm a chance de ganhar dinheiro real. Com uma ampla seleção de jogos de roleta, de outra forma. Aumente sua aposta e aumente suas chances em Gold Blitz isso implica que os apostadores correm menos risco de perder dinheiro, não conseguem se comunicar. Chegar aqui é fácil, os cassinos online são regulamentados por agências governamentais que monitoram suas operações e garantem que eles sigam as leis e regulamentos aplicáveis.
https://srishtisoft.com/penalty-shoot-out-da-evoplay-review-do-classico-esportivo-no-cassino-online-b1bet/
Mobile Version Of The Game Big Bass Splash Big bass Não existe um app do Big Bass Bonanza individual porque ele faz parte do catálogo de jogos dos cassinos online. Isso significa que, para jogá-lo, você precisa acessar alguma plataforma que tenha o jogo disponível. Join the thrilling journey at the bottom of the sea, where a big bass fish eagerly awaits your arrival! Swing your way through the underwater world by swiping food and gold coins towards the direction of the octopus. But beware, other items must be swiped in the opposite direction; otherwise, you’ll lose a life for each mistake. Yes, most online casinos offer Big Bass Splash slot in demo mode. This means that the online casino grants a virtual bankroll for you to play with and experience the various aspects of the game as well as the bonus features. We highly suggest that you play Big Bass Splash slot demo before playing for real money.
https://expresscarerx.online/# world pharmacy rx
ExpressCareRx ExpressCareRx online pharmacy prednisolone
I really like examining and I believe this website got some genuinely utilitarian stuff on it! .
Great V I should definitely pronounce, impressed with your website. I had no trouble navigating through all the tabs as well as related info ended up being truly simple to do to access. I recently found what I hoped for before you know it in the least. Reasonably unusual. Is likely to appreciate it for those who add forums or something, website theme . a tones way for your customer to communicate. Nice task..
mostbet apk latest version mostbet apk latest version .
india online pharmacy: online pharmacy india – IndiaMedsHub
Discover rafting https://www.tara-montenegro-rafting.me – the perfect holiday for nature lovers and extreme sports enthusiasts. The UNESCO-listed Tara Canyon will amaze you with its beauty and energy.
оценить часы онлайн по фото бесплатно ocenka-chasov-onlajn9.ru .
buy from mexico pharmacy: MediMexicoRx – real mexican pharmacy USA shipping
https://indiamedshub.shop/# Online medicine home delivery
I’m impressed, I must say. Really not often do I encounter a blog that’s each educative and entertaining, and let me let you know, you could have hit the nail on the head. Your concept is outstanding; the problem is one thing that not sufficient individuals are speaking intelligently about. I am very pleased that I stumbled across this in my seek for something relating to this.
Woh I like your articles, saved to bookmarks! .
Its excellent as your other posts : D, appreciate it for putting up. “A great flame follows a little spark.” by Dante Alighieri.
Good Information
Regards, Unissula
covid test apotek TryggMed apotek jodtabletter
https://snabbapoteket.com/# apotek lagerstatus
medicaties: MedicijnPunt – apotheke nl
Hello, Neat post. There is an issue with your web site in web explorer, might test this?K IE nonetheless is the marketplace leader and a good element of people will pass over your fantastic writing because of this problem.
https://snabbapoteket.com/# graviditetstest apotek
sette vaksine pГҐ apotek: roseolje apotek – oximeter apotek
Нужен буст в игре? орнитоптер dune awakening легендарная броня, костюмы, скины и уникальные предметы. Всё для выживания на Арракисе!
I used to be more than happy to find this web-site.I wished to thanks in your time for this wonderful learn!! I definitely enjoying every little bit of it and I have you bookmarked to check out new stuff you blog post.
оценка часов онлайн по фото http://www.ocenka-chasov-onlajn8.ru/ .
прогнозы на хоккей сегодня прогнозы на хоккей сегодня .
med apotheek online apotheek 24 medicijnen kopen online
Актуальные тренды сегодня медиатренды: фото, видео и медиа. Всё о том, что популярно сегодня — в России и в мире. Мода, визуальные стили, digital-направления и соцсети. Следите за трендами и оставайтесь в курсе главных новинок каждого дня.
Hi would you mind letting me know which webhost you’re using? I’ve loaded your blog in 3 different browsers and I must say this blog loads a lot quicker then most. Can you recommend a good hosting provider at a reasonable price? Thanks, I appreciate it!
Jogo do Tigrinho e sucesso entre jogadores do Brasil em 2025
apotek jobb utan utbildning: vilken vГ¤rktablett Г¤r bГ¤st fГ¶r magen – urinsticka apotek
https://snabbapoteket.com/# apotek rea
лучшие прогнозы на хоккей http://www.prognozy-na-khokkej-segodnya.ru .
bettskena apotek: bh 90 b – apotek gravid
Fiquei muito feliz em descobrir este site. Preciso de agradecer pelo vosso tempo
S?n?rs?z bonuslar icin Sweet Bonanza giris yap
Very nice info and straight to the point. I don’t know if this is truly the best place to ask but do you people have any ideea where to get some professional writers? Thx 🙂
I visited a lot of website but I conceive this one holds something extra in it in it
Thanks for sharing. I read many of your blog posts, cool, your blog is very good.
мелбет вход https://www.melbet3004.com
I think other website proprietors should take this website as an model, very clean and excellent user genial style and design, as well as the content. You are an expert in this topic!
https://tryggmed.com/# apotek plaster
Também tenho o seu livro marcado para ver coisas novas no seu blog.
beste online apotheek Medicijn Punt online apotheek nederland
http://zorgpakket.com/# apothekers
как вывести деньги с melbet https://melbet3007.com/
online apotheke: medicijnen aanvragen – online apotheek goedkoper
888starz app 888starz app .
mostbet yukle apk mostbet yukle apk .
recept online: mijn apotheek medicijnen – apteka nl online
Hello! I know this is kind of off topic but I was wondering which blog platform are you using for this website? I’m getting sick and tired of WordPress because I’ve had issues with hackers and I’m looking at options for another platform. I would be fantastic if you could point me in the direction of a good platform.
La gamme MARQ® de Garmin incarne l’excellence horlogère avec un design élégant et connectivité avancée .
Adaptée aux activités variées, elle allie robustesse et autonomie prolongée , idéale pour les entraînements intensifs grâce à ses modes sportifs.
Avec une batterie allant jusqu’à plusieurs jours selon l’usage, cette montre reste opérationnelle dans des conditions extrêmes, même lors de sessions prolongées .
garmin 955
Les fonctions de santé incluent la surveillance du sommeil , accompagnées de notifications intelligentes , pour les amateurs de fitness .
Facile à personnaliser , elle s’adapte à vos objectifs, avec une interface tactile réactive et compatibilité avec les apps mobiles .
прогнозы на ставки на спорт прогнозы на ставки на спорт .
лучшие прогнозы на футбол prognozy-na-futbol-2.ru .
It’s a pity you don’t have a donate button! I’d without a doubt donate to this excellent blog! I suppose for now i’ll settle for bookmarking and adding your RSS feed to my Google account. I look forward to brand new updates and will talk about this website with my Facebook group. Chat soon!
прогнозы на футбол сегодня [url=http://prognozy-na-futbol-1.ru]http://prognozy-na-futbol-1.ru[/url] .
лучшие прогнозы на спорт лучшие прогнозы на спорт .
إذا أردت معرفة thimbles how to play أو إذا كنت تبحث عن تجربة سريعة ومجانية، يمكنك play thimbles online free وتجربة الحظ والمهارة معًا. يمكن تحميل تطبيق Thimbles مباشرة من موقعنا الرسمي بصيغة APK، دون الحاجة إلى المرور بمتاجر التطبيقات. تم تطوير النسخة لتعمل على مختلف إصدارات نظام أندرويد، مع دعم كامل للرسوم المتحركة وتفاعل المستخدم. هذا يتيح لك اللعب في أي وقت، سواء كنت في مقهى أو على الطريق، دون مشاكل في الأداء أو الاتصال. التطبيق متوافق مع كافة وظائف اللعبة، بما في ذلك إعدادات thimbles bet وسجلات اللعب.
https://sud-solutech.fr/index.php/2025/07/15/%d9%85%d8%b1%d8%a7%d8%ac%d8%b9%d8%a9-%d9%84%d8%b9%d8%a8%d8%a9-%d8%a7%d9%84%d8%ab%d9%8a%d9%85%d8%a8%d9%84%d8%b2-%d9%85%d9%86-evoplay-%d8%aa%d8%ac%d8%b1%d8%a8%d8%a9-%d9%85%d8%ab%d9%8a%d8%b1%d8%a9/
تبييض الأسنان هو العلاج الذي يتم من خلال وضع ” المواد الهلامية المبيضة للأسنان”. عن طريق وضع هذه المواد الهلامية الخاصة على الأسنان، يتم فقد الإصفرار الخاص بالأسنان ويمكن تفتيح لون الأسنان بنسبة 2-3 درجات على الأقل. في بيئة جميلة ومريحة نفتخر بضيافتكم وتقديم الخدمات لكم دجاجة تعبر الطريق ويمكن أن تجني الكثير من المال. احذر من السقوط في النيران. تم تطويره باستخدام JS و HTML5, Mission Uncrossable يضمن تجربة سلسة ومحسّنة على جميع الأجهزة الحديثة، بما في ذلك الهواتف الذكية والأجهزة اللوحية. وهذا يضمن أقصى قدر من سهولة الوصول للاعبين الراغبين في اختبار حظهم ومهاراتهم.
melbet.kz https://melbet3005.com/
luktesalt apotek TryggMed dГёgnГҐpent apotek bilder
F*ckin’ remarkable things here. I’m very glad to see your post. Thanks a lot and i’m taking a look forward to touch you. Will you please drop me a e-mail?
https://snabbapoteket.com/# apotek turkiet
herpes apotek: sura uppstГ¶tningar barn 8 Г¤r – vilket apotek har min medicin
sГҐrpulver apotek: solbriller med styrke apotek – lutein apotek
1win casino online https://1win3048.com
I got what you intend,saved to favorites, very decent site.
http://snabbapoteket.com/# apotek med hemleverans
chiafrön billigt Snabb Apoteket flatlöss bilder
спорт прогнозы бесплатно http://prognozy-na-sport-1.ru/ .
https://tryggmed.shop/# apotek tekniker
bГ¤sta mГ¶beltassar: Snabb Apoteket – ibuprofen 400 mg barn
Oh my goodness! an incredible article dude. Thank you Nonetheless I’m experiencing problem with ur rss . Don’t know why Unable to subscribe to it. Is there anybody getting an identical rss drawback? Anyone who is aware of kindly respond. Thnkx
varmekrem apotek: gravid test apotek – magnesiumkrem apotek
mostbet com android mostbet com android .
https://snabbapoteket.shop/# apotek väteperoxid
normal hГҐrolja Snabb Apoteket billiga prylar online
Definitely imagine that that you said. Your favourite justification appeared to be at the internet the simplest factor to bear in mind of. I say to you, I definitely get irked even as other folks think about issues that they just don’t realize about. You managed to hit the nail upon the top and outlined out the whole thing with no need side-effects , other people can take a signal. Will probably be back to get more. Thanks
resveratrol apotek: vanndrivende apotek – svette pads apotek
enten oprettet mig selv eller outsourcet, men det ser ud til
I intended to send you the bit of remark to finally thank you so much once again just for the unique knowledge you’ve provided on this page. It is certainly extremely generous of people like you to supply publicly just what many of us could possibly have offered for sale as an e book to help make some profit for themselves, most importantly seeing that you could possibly have tried it in case you decided. Those strategies as well acted as a fantastic way to be aware that other individuals have similar dream like my personal own to figure out a little more on the topic of this condition. I am sure there are numerous more pleasurable periods up front for many who look over your blog.
nageltГҐng apotek: kan katter Г¤ta pasta – naproxen kГ¶pa
como usar el bono de 1win https://www.1win3044.com
Hello there! This post could not be written any better! Reading this post reminds me of my old room mate! He always kept chatting about this. I will forward this write-up to him. Fairly certain he will have a good read. Thank you for sharing!
Entre las novedades de Android Q se listan los nuevos paneles de configuración por los cuales una app te puede mostrar una interfaz estandarizada para que actives o desactives ciertas opciones del sistema. Lo que no sabíamos es que las apps no podrán hacer algunos de estos ajustes por si mismas, como activar o desactivar el Wi-Fi. proporcionar, to apportion, furnish Android 9 incorporó un sistema de navegación por gestos para sustituir los clásicos tres botones inferiores de control. No todos los móviles Android One lo tienen implementado, pero puedes configurarlos a la vez que muchos otros gestos en una sección predeterminada de los ajustes. Pues fui. Y fue extraño, porque no deseaba realmente ir. Pero, ¿quién no desea ir a Nueva York cuando sea, como sea? Sentí un desapego absurdo al caminar por sus calles, a las que comparaba con Chicago, como si algo en mí me recordara no emocionarme demasiado porque mi corazón -ay, ingenuo- estaba en otra parte.
https://ruletanav1.freyasport.com/resena-del-juego-balloon-de-smartsoft-diversion-asegurada-para-jugadores-chilenos/
Newly released and already awarded рџЏ†рџЏ›️ – Tower Rush takes home the “New Casino Game 2024” title at SiGMA Europe!This award marks an incredible milestone for our team and reflects our commitment to delivering unforgettable gaming experiences. Thank you to SiGMA and our partners… pic.twitter QwFs9KyCva No hay una fórmula mágica, pero administrar bien el saldo y aprovechar los bonos puede mejorar tus probabilidades en Tower Rush. Para el juego de la torre para ganar dinero, primero establece el monto de tu apuesta. A medida que construyes la torre, cada piso agregado incrementa el multiplicador de tus posibles ganancias. Puedes decidir en cualquier momento cuándo cobrar y asegurar tu dinero. Sin embargo, si Tower Rush la torre colapsó antes de que retires las ganancias, perderás la apuesta inicial.
Very efficiently written article. It will be useful to anybody who utilizes it, as well as me. Keep doing what you are doing – can’r wait to read more posts.
https://tryggmed.shop/# legemidler utenom apotek
ставки на спорт прогнозы на спорт http://www.stavki-na-sport-prognozy1.ru/ .
Hi are using WordPress for your site platform? I’m new to the blog world but I’m trying to get started and set up my own. Do you require any html coding knowledge to make your own blog? Any help would be really appreciated!
Постиралка – список предприятий по ремонту стиральных машин
https://zorgpakket.shop/# online apotheek gratis verzending
Great ?V I should definitely pronounce, impressed with your web site. I had no trouble navigating through all tabs and related info ended up being truly easy to do to access. I recently found what I hoped for before you know it at all. Reasonably unusual. Is likely to appreciate it for those who add forums or anything, web site theme . a tones way for your client to communicate. Excellent task..
sjekke fГёflekker apotek TryggMed covid selvtest apotek
1win lisenziyası 1win3043.com
прогноз ставок на спорт прогноз ставок на спорт .
Undeniably believe that which you said. Your favorite reason seemed to be on the web the simplest thing to be aware of. I say to you, I certainly get annoyed while people think about worries that they plainly do not know about. You managed to hit the nail upon the top and defined out the whole thing without having side effect , people could take a signal. Will likely be back to get more. Thanks
1win partner apk http://www.1win3047.com
Durante la nostra esauriente recensione di Roobet, è stato notato che le funzionalità disponibili sono attualmente limitate al cash out completo e alla scommessa rapida. Sono particolarmente assenti funzionalità come lo streaming live, il generatore di scommesse e il cash out automatico parziale. Il piazzamento di una schedina richiede in genere una media di 6 secondi. Ⓒ 2017 – Centro Scansetti, Università degli Studi di Torino Robet Mini Game Ha aggiunto anche la funzionalità di riproduzione automatica che favorisce più comodità e praticità. I giocatori possono lanciare giri automatici consecutivi senza dover costantemente interagire con lo schermo del gioco. Un ottimo servizio clienti è fondamentale in qualsiasi piattaforma di gioco online e 20bet non delude in questo aspetto. Gli utenti possono contattare il supporto attraverso molteplici canali, tra cui chat dal vivo, e-mail e telefono. Questo assicura che gli utenti possano ricevere assistenza rapida e efficace, indipendentemente dal problema che possono incontrare.
https://wevertonrufo.com.br/floats-my-boat-demo-bei-big-bass-bonanza-vielversprechend/
Chicken Cross the Road ha caratteristiche uniche che rendono i giocatori più propensi a lanciarlo. In esso, l’utente ottiene la prima vincita immediatamente, dopo aver premuto il pulsante Play. Può essere ritirata o continuare a guidare il pollo attraverso le aree di arrostimento. WinsPark Scompiglio garantisce la sicurezza del gioco e la sicurezza dei tuoi dati personali. Non devi preoccuparti quale le tue… Tentare di hackerare Mission Uncrossable o qualsiasi altro gioco su Roobet non è etico e comporta conseguenze significative. Roobet utilizza protocolli di sicurezza avanzati e una tecnologia provably fair, il che significa che ogni risultato del gioco è verificabile e trasparente. Qualsiasi tentativo di manipolare il gioco attraverso l’hacking potrebbe comportare la perdita del conto, la confisca dei fondi e il ban permanente dalla piattaforma. Inoltre, l’hacking è illegale e può portare ad azioni legali, mettendo i giocatori a rischio di gravi sanzioni. È sempre meglio giocare in modo corretto e godersi il gioco come previsto.
машина багги машина багги .
https://pharmadirecte.shop/# achat codeine en ligne sans ordonnance
You really make it seem really easy together with your presentation but I find this topic to be actually one thing which I feel I’d by no means understand. It kind of feels too complex and very extensive for me. I am looking forward to your next publish, I will attempt to get the dangle of it!
ausilium miao: OrdinaSalute – il progesterone puГІ causare perdite di sangue in gravidanza
blemish age defense skinceuticals insuline sans ordonnance medicament pour faire l amour plusieur fois pharmacie sans ordonnance
http://ordinasalute.com/# gradient farmaco
Very interesting info !Perfect just what I was searching for!
заказать суши суши барнаул
1win az giriş https://1win3037.com/
Фурнитура MACO https://kupit-furnituru-maco.ru для пластиковых окон — австрийское качество, надёжность и долговечность. Петли, замки, микропроветривание, защита от взлома.
http://ordinasalute.com/# tadalafil 5 mg prezzo
частная стоматологическая клиника stomatologiya-arhangelsk-1.ru .
viagra prix: soft pick gum – amoxicilline sans ordonnance pharmacie
viagra tarif PharmaDirecte exemple ordonnance medicament
Great – I should certainly pronounce, impressed with your web site. I had no trouble navigating through all tabs and related information ended up being truly simple to do to access. I recently found what I hoped for before you know it at all. Quite unusual. Is likely to appreciate it for those who add forums or anything, website theme . a tones way for your customer to communicate. Nice task.
прогноз матчей ставки на спорт http://stavki-na-sport-prognozy.ru/ .
доставка воды технической цена dostavka-tehnicheskoi-vodi.ru .
Как зарегистрировать ООО или ИП https://ifns150.ru в Санкт-Петербурге? Какие документы нужны для ликвидации фирмы? Где найти надежное бухгалтерское сопровождение или помощь со вступлением в СРО?
заказать авто под заказ пригнать машину из кореи
регистрация melbet регистрация melbet
Some truly good info , Sword lily I discovered this.
http://ordinasalute.com/# augmentin 12 compresse prezzo
пригнать авто россию заказать авто из китая
testostГ©rone en pharmacie sans ordonnance au maroc: huile demaquillante payot – infection urinaire medicament pharmacie sans ordonnance
cholecomb a cosa serve OrdinaSalute gentalyn beta costo
1win videos en español 1win videos en español
Müşteri Hizmetleri Ek olarak kabul ederseniz, Çerez Bildirimi metninde açıklandığı üzere, Amazon mağazalarındaki alışveriş deneyiminizi tamamlamak için de çerezleri kullanacağız. Seçiminiz, bu hizmette birinci taraf ve üçüncü taraf reklam çerezlerinin kullanımı için geçerlidir. Çerezler, benzersiz bir tanımlayıcı gibi standart cihaz bilgilerini depolar veya bunlara erişir. Bu hizmette çerez kullanan 96 üçüncü taraf, kişiselleştirilmiş reklamları görüntüleme ve ölçme, kitle bilgileri oluşturma ayrıca ürün geliştirme ve iyileştirme amaçları için bunu yapar. Dive into a world of sugary delight with our captivating “Sweet Treats Coloring Book”! This delightful collection features large, bold images of adorable sweets and cheerful pudding characters, designed specifically for little hands and imaginative minds.
https://noticiasdeahorard.net/big-bass-bonanza-incelemesi-uzun-oturumlar-daha-fazla-kazanc-saglar-mi/
By admin Sugar Rush 1000 sırasında, farklı sembollerle kazanç kombinasyonları yaparak ödüller kazanabilirsiniz. Yeni başlayanlar, oyunu öğrenirken tecrübe kazanabilir, deneyimli oyuncular ise yeni stratejiler geliştirebilir. Sugar Dash, üçlü eşleştirme oyunları arasında en popüleri Candy Crush’ın oynanış açısından basitleştirilmiş sürümü diyebilirim. IOS platformunda da ücretsiz olarak karşımıza çıkan oyunda vaktimizi şekerleme eriterek harcıyoruz. Sugar Rush 1000 sırasında, farklı sembollerle kazanç kombinasyonları yaparak ödüller kazanabilirsiniz. Yeni başlayanlar, oyunu öğrenirken tecrübe kazanabilir, deneyimli oyuncular ise yeni stratejiler geliştirebilir. Sugar Dash, üçlü eşleştirme oyunları arasında en popüleri Candy Crush’ın oynanış açısından basitleştirilmiş sürümü diyebilirim. IOS platformunda da ücretsiz olarak karşımıza çıkan oyunda vaktimizi şekerleme eriterek harcıyoruz.
1win bono de bienvenida https://1win3046.com/
http://pharmadirecte.com/# prix orl sans ordonnance
промокод для мелбет https://www.melbet3002.com
https://ordinasalute.com/# cardotek 30 plus 6 tavolette prezzo
vitamine sur ordonnance: prorhinel unidose – parfum mustela bГ©bГ©
стоимость диплома диплом цена
помощь с дипломом сделать диплом
farmacia yanguas 24h pamplona | envГos pedidos online en 2 horas reseГ±as: Clinica Galeno – farmacia veterinaria online andorra
infection urinaire ordonnance en ligne: PharmaDirecte – diprosone avec ou sans ordonnance
Nice read, I just passed this onto a friend who was doing a little research on that. And he actually bought me lunch as I found it for him smile Therefore let me rephrase that: Thanks for lunch! “Curiosity will conquer fear even more than bravery will.” by James Stephens.
трансформатор тмг трансформатор тмг .
prednicortone 20 mg OrdinaSalute dermablend corpo
It is truly a nice and helpful piece of info. I’m satisfied that you just shared this useful information with us. Please stay us informed like this. Thank you for sharing.
pilule ordonnance obligatoire: PharmaDirecte – viagra pharmacie en france
som actif sommeil avis: PharmaDirecte – pharmacie en ligne sans ordonnance tramadol
http://ordinasalute.com/# cacit vitamina d3 bustine
of course like your web site but you have to take a look at the spelling on quite a few of your posts. Several of them are rife with spelling problems and I in finding it very bothersome to tell the truth then again I?¦ll certainly come back again.
Terrific paintings! This is the kind of information that are supposed to be shared around the internet. Disgrace on the seek engines for not positioning this submit upper! Come on over and talk over with my web site . Thanks =)
ezetimibe 10 mg prezzo: OrdinaSalute – prezzo augmentin
creme a derma epitheliale ah avoir une ordonnance en ligne tadalafil prix
I like what you guys are up too. Such intelligent work and reporting! Carry on the excellent works guys I have incorporated you guys to my blogroll. I think it’ll improve the value of my website 🙂
трансформаторы тмг http://www.maslyanie-transformatory-kupit1.ru/ .
https://pharmadirecte.com/# fer pharmacie sans ordonnance
https://clinicagaleno.com/# farmacia en espaГ±a online
avoir une ordonnance: PharmaDirecte – traitement cystite sans ordonnance
It?¦s really a great and useful piece of info. I?¦m happy that you simply shared this useful info with us. Please stay us informed like this. Thanks for sharing.
bepanthen creme de change: purge intestinale pharmacie sans ordonnance – acheter des antibiotiques sans ordonnance
написание рефератов на заказ https://ref-na-zakaz.ru
You made some good points there. I looked on the internet for the topic and found most guys will agree with your website.
اضغط على روابط الفئات أدناه للحصول على نافذة الإرجاع وإستثناءت الإرجاع (إن وجدت). UBUY UBUY وجود مشاكل مع الملك ثيمبلز ? ابقَ متصلاً عند فتح اللعبة، يجد اللاعب ثلاث كؤوس موضوعة على طاولة خشبية برسوميات عالية الجودة. حركة اليد التي تخلط الكؤوس سلسة وسريعة، وتم تصميمها لإضافة عنصر التشويق دون أن تكون متوقعة أو نمطية. هذا الإيقاع محسوب بعناية لإبقاء اللاعب في حالة تركيز دائم. نسبة العائد إلى اللاعب (RTP) في لعبة Thimbles تبلغ 96.00%، وهي نسبة مقبولة على نطاق واسع في الصناعة وتوفر مقياساً عادلاً لاحتمالات الفوز على المدى الطويل. الجدير بالذكر أن اللعبة تستخدم مولّد أرقام عشوائية (RNG) مستقل ومعتمد، مما يعني أن نتائج الجولات لا يمكن التلاعب بها بأي شكل من الأشكال من طرف الكازينوهات أو أي جهة خارجية.
https://info.pro4erp.com/%d9%85%d8%b1%d8%a7%d8%ac%d8%b9%d8%a9-%d8%b4%d8%a7%d9%85%d9%84%d8%a9-%d9%84%d9%84%d8%b9%d8%a8%d8%a9-buffalo-king-megaways-%d9%81%d9%8a-%d8%aa%d9%88%d9%86%d8%b3/
Based on an Ancient thimble game, follow the heart and do not lose it.. 3. استمتع بلعب Thimble Game على GameLoop. قم بالتسجيل لتلقي المعلومات المتأخرة منا 3. استمتع بلعب Thimbles على GameLoop. قم بالتسجيل لتلقي المعلومات المتأخرة منا Thimble Game ، القادم من المطور Dry-Caa Rento ، يعمل على نظام Android في الماضي. Thimble Game ، القادم من المطور Dry-Caa Rento ، يعمل على نظام Android في الماضي. The longer you play the more difficult it becomes. 3. استمتع بلعب Thimbles على GameLoop. Thimbles ، القادم من المطور Vozhicks ، يعمل على نظام Android في الماضي. قم بالتسجيل لتلقي المعلومات المتأخرة منا
отчет по практике в саду https://gotov-otchet.ru
xarenel 50.000 prezzo cipralex gocce prezzo farmacia linfa palermo
тмг цены http://maslyanie-transformatory-kupit.ru/ .
купить узи сканер купить узи сканер .
лазерная эпиляция волос студия лазерной эпиляции
Would love to always get updated outstanding website! .
peut on acheter des antibiotiques sans ordonnance: gum brosse a dent – cialis generic
типография типография напечатать
se puede comprar corticoides sin receta: Clinica Galeno – donde puedo comprar cytotec sin receta en estados unidos
виды аппаратов узи https://kupit-uzi-apparat10.ru .
etoricoxib 90 mg muscoril 4 mg prezzo testosterone farmacia online
http://ordinasalute.com/# vertiserc costo
https://ordinasalute.shop/# niferex prezzo
типография быстро типография печать
Hey! Do you use Twitter? I’d like to follow you if that would be okay. I’m undoubtedly enjoying your blog and look forward to new updates.
When it comes to locksmith services, it’s not just about unlocking doors—it’s about providing safety, comfort, and peace of mind. Brothers Locksmith treats each customer like family, ensuring that every job is handled with the utmost care and professionalism.
of course like your website however you have to test the spelling on several of your posts. Several of them are rife with spelling issues and I to find it very bothersome to inform the reality then again I’ll surely come again again.
top 10 online pharmacy in india: IndoMeds USA – best online pharmacy india
типография напечатать типография санкт петербург
I have been examinating out some of your articles and it’s pretty nice stuff. I will make sure to bookmark your blog.
https://medismartpharmacy.shop/# best online pharmacy viagra
boots pharmacy voltarol MediSmart Pharmacy community rx pharmacy
MexiMeds Express: MexiMeds Express – pharmacies in mexico that ship to usa
I like this website because so much useful stuff on here : D.
Patek Philippe — это эталон механического мастерства, где соединяются точность и художественная отделка.
С историей, уходящей в XIX век компания славится авторским контролем каждого изделия, требующей сотен часов .
Инновации, такие как ключевой механизм 1842 года , сделали бренд как новатора в индустрии.
наручные часы Патек Филипп скидки
Лимитированные серии демонстрируют вечные календари и ручную гравировку , подчеркивая статус .
Текущие линейки сочетают инновационные материалы, сохраняя механическую точность.
Это не просто часы — символ вечной ценности , передающий наследие мастерства из поколения в поколение.
https://indomedsusa.shop/# IndoMeds USA
IndoMeds USA IndoMeds USA IndoMeds USA
типография быстро типография напечатать
резка лазером металла резка лазером по металлу
888starz affiliate 888starz affiliate .
https://medismartpharmacy.shop/# online pharmacy tetracycline
mexican pharmaceuticals online: п»їbest mexican online pharmacies – MexiMeds Express
buy a facebook ad account account trading platform sell pre-made account
https://meximedsexpress.shop/# MexiMeds Express
аппарат ультразвуковой диагностики цена http://www.kupit-uzi-apparat9.ru .
Some really great articles on this website , thankyou for contribution.
MexiMeds Express MexiMeds Express MexiMeds Express
Excellent beat ! I would like to apprentice while you amend your site, how could i subscribe for a blog site? The account helped me a acceptable deal. I had been tiny bit acquainted of this your broadcast offered bright clear idea
Thank you for your sharing. I am worried that I lack creative ideas. It is your article that makes me full of hope. Thank you. But, I have a question, can you help me?
reputable mexican pharmacies online: pharmacies in mexico that ship to usa – mexico pharmacies prescription drugs
1win mobil qeydiyyat http://1win3042.com/
For years, I assumed following instructions was enough. The system moves you along — nobody asks “what’s really happening?”. It felt official. Then cracks began to show.
At some point, I couldn’t focus. I blamed stress. But my body was whispering something else. I read the label. The warnings were there — just buried in jargon.
That’s when I understood: your body isn’t a template. The reaction isn’t always immediate, but it’s real. Reactions aren’t always dramatic — just persistent. Still we trust too easily.
Now I question more. Not because I don’t trust science. I track everything. But I don’t care. I’m not trying to be difficult — I’m trying to stay alive. The lesson that stuck most, it would be what are the side effects of proscar.
http://indomedsusa.com/# IndoMeds USA
Attractive section of content. I just stumbled upon your blog and in accession capital to assert that I acquire actually enjoyed account your blog posts. Any way I’ll be subscribing to your augment and even I achievement you access consistently quickly.
аппарат ультразвуковой диагностики цена http://www.kupit-uzi-apparat8.ru .
п»їlegitimate online pharmacies india india pharmacy top online pharmacy india
услуги ремонт стиральных машин мили ремонт стиральных машин миле
ремонт блоков стиральных машин сколько ремонт стиральных машин
ремонт стиральных машин миле ремонт стиральных машин с выездом
I loved as much as you will receive carried out right here. The sketch is tasteful, your authored material stylish. nonetheless, you command get bought an impatience over that you wish be delivering the following. unwell unquestionably come more formerly again as exactly the same nearly a lot often inside case you shield this increase.
Very great information can be found on web site. “You have to learn that if you start making sure you feel good, everything will be okay.” by Ruben Studdard.
масляный трансформатор масляный трансформатор .
проект перепланировки стоимость проект перепланировки стоимость .
1win qeydiyyat pulsuz 1win3038.com
спираль мирена выделения мирена спираль купить цена
Hello, Neat post. There’s an issue with your site in web explorer, could test thisK IE nonetheless is the market leader and a big portion of other people will omit your excellent writing due to this problem.
гриль кейтеринг Воронеж кулинарный мастер-класс
1win qeydiyyat olmadan giriş 1win qeydiyyat olmadan giriş
mexican border pharmacies shipping to usa: pharmacies in mexico that ship to usa – MexiMeds Express
http://indomedsusa.com/# indian pharmacy online
mostbet android yukle https://mostbet4055.ru/
I do agree with all of the ideas you have presented in your post. They are very convincing and will certainly work. Still, the posts are too short for beginners. Could you please extend them a bit from next time? Thanks for the post.
online pharmacy depo provera why is zyrtec d behind the pharmacy counter Brand Cialis
https://meximedsexpress.shop/# buying prescription drugs in mexico online
Новостной портал https://thingshistory.com для тех, кто хочет знать больше. Свежие публикации, горячие темы, авторские колонки, рейтинги и хроники. Удобный формат, только факты.
Следите за событиями https://kiev-pravda.kiev.ua дня на новостном портале: лента новостей, обзоры, прогнозы, мнения. Всё, что важно знать сегодня — быстро, чётко, объективно.
Сайт для женщин https://storinka.com.ua всё о моде, красоте, здоровье, психологии, семье и саморазвитии. Полезные советы, вдохновляющие статьи и тренды для гармоничной жизни.
Современный мужской портал https://kompanion.com.ua полезный контент на каждый день. Новости, обзоры, мужской стиль, здоровье, авто, деньги, отношения и лайфхаки без воды.
Новости Украины https://pto-kyiv.com.ua и мира сегодня: ключевые события, мнения экспертов, обзоры, происшествия, экономика, политика.
Merely a smiling visitant here to share the love (:, btw outstanding design and style.
http://meximedsexpress.com/# MexiMeds Express
IndoMeds USA: IndoMeds USA – IndoMeds USA
Lovely just what I was searching for.Thanks to the author for taking his clock time on this one.
1win necə pul çıxarılır https://1win3039.com
1win http://1win3041.com
инженерная доска alpenholz купить http://inzenernay-doska1.ru .
mexican mail order pharmacies п»їbest mexican online pharmacies medicine in mexico pharmacies
1xbet apk download 1xbet apk download .
indianpharmacy com: cheapest online pharmacy india – IndoMeds USA
http://meximedsexpress.com/# mexico pharmacies prescription drugs
fb account for sale website for selling accounts social media account marketplace
Online medicine home delivery: IndoMeds USA – india pharmacy
you are really a just right webmaster. The website loading speed is amazing. It sort of feels that you’re doing any unique trick. Furthermore, The contents are masterpiece. you have performed a fantastic job on this subject!
My coder is trying to convince me to move to .net from PHP. I have always disliked the idea because of the costs. But he’s tryiong none the less. I’ve been using Movable-type on a variety of websites for about a year and am concerned about switching to another platform. I have heard excellent things about blogengine.net. Is there a way I can transfer all my wordpress posts into it? Any help would be greatly appreciated!
Информационный портал https://mediateam.com.ua актуальные новости, аналитика, статьи, интервью и обзоры. Всё самое важное из мира политики, экономики, технологий, культуры и общества.
Онлайн авто портал https://sedan.kyiv.ua для автолюбителей и профессионалов. Новинки автоиндустрии, цены, характеристики, рейтинги, покупка и продажа автомобилей, автофорум.
Актуальные новости https://uapress.kyiv.ua на одном портале: события России и мира, интервью, обзоры, репортажи. Объективно, оперативно, профессионально. Будьте в курсе главного!
Женский онлайн-журнал https://abuki.info мода, красота, здоровье, психология, отношения и вдохновение. Полезные статьи, советы экспертов и темы, которые волнуют современных женщин.
Современный авто портал https://simpsonsua.com.ua автомобили всех марок, тест-драйвы, лайфхаки, ТО, советы по покупке и продаже. Для тех, кто водит, ремонтирует и просто любит машины.
I’m still learning from you, while I’m trying to reach my goals. I definitely love reading everything that is posted on your site.Keep the tips coming. I liked it!
Savastan0 employs advanced monitoring technology to keep a close eye on your credit report. This proactive approach means that any changes or suspicious activities are detected almost immediately.
Сайт для женщин https://womanfashion.com.ua которые ценят себя и своё время. Мода, косметика, вдохновение, мотивация, здоровье и гармония.
Онлайн-журнал https://eternaltown.com.ua для женщин: будьте в курсе модных новинок, секретов красоты, рецептов и психологии.
Сайт для женщин https://ww2planes.com.ua идеи для красоты, здоровья, быта и отдыха. Тренды, рецепты, уход за собой, отношения и стиль.
Онлайн-портал https://spkokna.com.ua для современных родителей: беременность, роды, уход за малышами, школьные вопросы, советы педагогов и врачей.
Современный женский журнал https://superwoman.kyiv.ua стиль, успех, любовь, уют. Новости, идеи, лайфхаки и мотивация для тех, кто ценит себя и своё время.
methotrexate prices pharmacy [url=https://medismartpharmacy.shop/#]MediSmart Pharmacy[/url] inhouse pharmacy proscar
https://meximedsexpress.shop/# MexiMeds Express
Adopting Russianmarket fosters trust among clients. When customers know their information is handled with care, they feel more confident engaging with your services.
Автомобильный портал https://just-forum.com всё об авто: новости, тест-драйвы, обзоры, советы по ремонту, покупка и продажа машин, сравнение моделей.
Полезный сайт для ремонта https://rvps.kiev.ua и строительства: от черновых работ до отделки и декора. Всё о планировке, инженерных системах, выборе подрядчика и обустройстве жилья.
https://meximedsexpress.shop/# medication from mexico pharmacy
IndoMeds USA: IndoMeds USA – IndoMeds USA
Всё для ремонта https://zip.org.ua и строительства — в одном месте! Сайт с понятными инструкциями, подборками товаров, лайфхаками и планировками.
Сайт о ремонте https://rusproekt.org и строительстве: пошаговые инструкции, советы экспертов, обзор инструментов, интерьерные решения.
Сайт о ремонте https://mia.km.ua и строительстве — полезные советы, инструкции, идеи, выбор материалов, технологии и дизайн интерьеров.
I reckon something genuinely special in this web site.
so much excellent info on here, : D.
pharmacy india cialis: cheapest viagra online pharmacy – us based online pharmacy
Usually I don’t read post on blogs, however I would like to say that this write-up very pressured me to try and do it! Your writing style has been amazed me. Thanks, very nice post.
Have you ever considered about adding a little bit more than just your articles? I mean, what you say is fundamental and everything. However just imagine if you added some great visuals or videos to give your posts more, “pop”! Your content is excellent but with images and video clips, this site could definitely be one of the most beneficial in its niche. Fantastic blog!
Строительный журнал https://inter-biz.com.ua актуальные статьи о стройке и ремонте, обзоры материалов и технологий, интервью с экспертами, проекты домов и советы мастеров.
На строительном сайте https://eeu-a.kiev.ua вы найдёте всё: от выбора кирпича до дизайна спальни. Актуальная информация, фото-примеры, обзоры инструментов, консультации специалистов.
Сайт о строительстве https://domtut.com.ua и ремонте: практичные советы, инструкции, материалы, идеи для дома и дачи.
Журнал о строительстве https://kennan.kiev.ua новости отрасли, технологии, советы, идеи и решения для дома, дачи и бизнеса. Фото-проекты, сметы, лайфхаки, рекомендации специалистов.
Строительный сайт https://diasoft.kiev.ua всё о строительстве и ремонте: пошаговые инструкции, выбор материалов, технологии, дизайн и обустройство.
MexiMeds Express MexiMeds Express medication from mexico pharmacy
http://indomedsusa.com/# india pharmacy mail order
What i don’t realize is in reality how you’re not really much more smartly-liked than you may be right now. You’re so intelligent. You understand therefore significantly on the subject of this topic, made me personally believe it from numerous varied angles. Its like women and men are not involved until it’s one thing to accomplish with Woman gaga! Your personal stuffs great. Always handle it up!
Enjoyed reading through this, very good stuff, thankyou. “A man does not die of love or his liver or even of old age he dies of being a man.” by Percival Arland Ussher.
Ваш онлайн-гид https://inhotel.com.ua в мире путешествий — туристический портал с проверенной информацией. Куда поехать, что посмотреть, где остановиться.
Открой мир https://hotel-atlantika.com.ua с нашим туристическим порталом! Подбор маршрутов, советы по странам, погода, валюта, безопасность, оформление виз.
Распродажа паркетной доски Ясень. http://parketnay-doska2.ru/ .
Туристический портал https://deluxtour.com.ua всё для путешествий: маршруты, путеводители, советы, бронирование отелей и билетов. Информация о странах, визах, отдыхе и достопримечательностях.
Строительный портал https://avian.org.ua для профессионалов и новичков: проекты домов, выбор материалов, технологии, нормы и инструкции.
Портал о строительстве https://ateku.org.ua и ремонте: от фундамента до крыши. Пошаговые инструкции, лайфхаки, подбор материалов, идеи для интерьера.
I have been absent for a while, but now I remember why I used to love this blog. Thank you, I’ll try and check back more frequently. How frequently you update your site?
buy prescription drugs from canada cheap: MediSmart Pharmacy – my canadian pharmacy reviews
пробковый пол corkstyle купить в Москве probkovoe-pokritie1.ru .
Hello my loved one! I want to say that this article is amazing, nice written and include approximately all vital infos. I would like to see extra posts like this.
famvir online pharmacy: MediSmart Pharmacy – pioneer rx pharmacy software
I’m not sure the place you are getting your info, but good topic. I needs to spend some time studying more or working out more. Thanks for excellent information I was looking for this information for my mission.
Thanks for ones marvelous posting! I seriously enjoyed reading it, you’re a great author.I will be sure to bookmark your blog and may come back from now on. I want to encourage you to continue your great writing, have a nice afternoon!
I think other site proprietors should take this web site as an model, very clean and wonderful user genial style and design, let alone the content. You are an expert in this topic!
http://meximedsexpress.com/# MexiMeds Express
best india pharmacy IndoMeds USA IndoMeds USA
online canadian drugstore: estradiol patch online pharmacy – canadian pharmacy antibiotics
indianpharmacy com: online pharmacy india – india pharmacy mail order
https://indomedsusa.shop/# IndoMeds USA
I reckon something genuinely special in this website.
mostbet haqqında rəylər https://mostbet4054.ru
What i don’t realize is in fact how you are not really a lot more well-favored than you may be right now. You are so intelligent. You understand thus considerably with regards to this topic, made me individually consider it from numerous varied angles. Its like women and men are not involved except it is one thing to accomplish with Girl gaga! Your own stuffs great. At all times handle it up!
https://meximedsexpress.com/# MexiMeds Express
MexiMeds Express mexico drug stores pharmacies MexiMeds Express
Путеводитель по Греции https://cpcfpu.org.ua города, курорты, пляжи, достопримечательности и кухня. Советы туристам, маршруты, лайфхаки и лучшие места для отдыха.
Женский онлайн-журнал https://bestwoman.kyiv.ua для тех, кто ценит себя. Мода, уход, питание, мотивация и женская энергия в каждой статье.
Сайт для женщин https://angela.org.ua любого возраста — статьи о жизни, любви, стиле, здоровье и успехе. Полезно, искренне и с заботой.
Все главные женские https://pic.lg.ua новости в одном месте! Мировые и российские тренды, стиль жизни, психологические советы, звёзды, рецепты и лайфхаки.
Женские новости https://biglib.com.ua каждый день: мода, красота, здоровье, отношения, семья, карьера. Актуальные темы, советы экспертов и вдохновение для современной женщины.
asda pharmacy viagra prices: MediSmart Pharmacy – lorazepam pharmacy online
Whats Taking place i am new to this, I stumbled upon this I have discovered It positively helpful and it has helped me out loads. I’m hoping to give a contribution & assist different users like its aided me. Good job.
india pharmacy mail order: IndoMeds USA – IndoMeds USA
The Hold & Spinner feature is triggered by landing 3 Money symbols and awards 4 respins on a special reel set where only blank spaces and Money symbols appear. The Big Bass Hold & Spinner Megaways slot takes place on 6 reels and 6 rows. It has licenced the Megaways mechanic from Big Time Gaming, so there’s an impressive 147,456 paylines to play with. Winning combinations take place when matching symbols land from left to right adjacently. Only symbols from unlocked reels participate in winning combos. The minimum matching symbols are 3 for more, although it’s 2 for the highest value symbol – the fishing float. Dead or Alive 2 Great things in business are never done one. They’re done by a team of people. In Big Bass Hold and Spinner, you can use the Feature Buy feature. And you can instantly trigger the free spins feature at any time. The feature adds depth and excitement to Big Bass Bonanza – Hold and Spinner.
https://www.clearflowhydrojetplumbing.com/here-is-the-description-that-will-change-how-you-bet-lucky-jet-by-1win/
In 2020, a fascinating crash game called Aviator came out. Many people were immediately interested in the game for money airplane, because the basic useful gameplay is just a small plane, presented in stylized graphics. Provably Fair technology helps players to check the fairness of the rounds in Space XY. To be more precise: AI automatically generates the maximum odds in the next round, game moderators and online casinos cannot interfere in the process. Therefore, the result of the game depends only on your intuition – test it and, perhaps, you will take a lot of money. Players do not have the option to download the SpaceXY game on iPhone. However, in order to have 24 7 access to the game, casinos offer a mobile format. You do not need to download any additional software. You can easily place bets in SpaceXY slot through your iPhone, all you need to do is simply go to the mobile version of the site and log in to your account.
Женский сайт https://7krasotok.com о моде, красоте, здоровье, отношениях и саморазвитии. Полезные советы, тренды, рецепты, лайфхаки и вдохновение для современных женщин.
Журнал о строительстве https://tfsm.com.ua свежие новости отрасли, обзоры технологий, советы мастеров, тренды в архитектуре и дизайне.
Полезный сайт https://quickstudio.com.ua о ремонте и строительстве: пошаговые гиды, проекты домов, выбор материалов, расчёты и лайфхаки. Для начинающих и профессионалов.
Онлайн-журнал https://elektrod.com.ua о строительстве: технологии, законодательство, цены, инструменты, идеи. Для строителей, архитекторов, дизайнеров и владельцев недвижимости.
Сайт о ремонте https://sota-servis.com.ua и строительстве: от черновых работ до декора. Технологии, материалы, пошаговые инструкции и проекты.
mostbet futbol mərcləri https://mostbet4052.ru
Only wanna comment on few general things, The website style is perfect, the content material is very superb. “War is much too serious a matter to be entrusted to the military.” by Georges Clemenceau.
I love the efforts you have put in this, thank you for all the great articles.
https://medismartpharmacy.shop/# Dostinex
Дёшево купить половые покрытия в EXPOSTROY. laminat2.ru .
Ремонт и строительство https://mtbo.org.ua всё в одном месте. Сайт с советами, схемами, расчетами, обзорами и фотоидееями. Дом, дача, квартира — строй легко, качественно и с умом.
Всё о строительстве https://kinoranok.org.ua на одном портале: строительные технологии, интерьер, отделка, ландшафт. Советы экспертов, фото до и после, инструкции и реальные кейсы.
Портал о строительстве https://bms-soft.com.ua от фундамента до кровли. Технологии, лайфхаки, выбор инструментов и материалов. Честные обзоры, проекты, сметы, помощь в выборе подрядчиков.
Портал про ремонт https://techproduct.com.ua для тех, кто строит, переделывает и обустраивает. Рекомендации, калькуляторы, фото до и после, инструкции по всем этапам ремонта.
Бюро дизайна https://sinega.com.ua интерьеров: функциональность, стиль и комфорт в каждой детали. Предлагаем современные решения, индивидуальный подход и поддержку на всех этапах проекта.
mail order pharmacy india online shopping pharmacy india pharmacy website india
Le savoir-faire horloger représente la quintessence du craft horloger, mêlant précision technique et finitions exceptionnelles.
Les maisons prestigieuses comme Girard-Perregaux redéfinissent les standards avec des mécanismes innovants, tels que le tourbillon tri-axial ou les émaux cloisonnés.
Chaque pièce est un chef-d’œuvre de fusion entre tradition , où les techniques centenaires rencontre à des matériaux avancés comme le silicium ou le carbone.
https://guyajeunejob.com/read-blog/24450
Les maîtres du temps développent des mouvements mécaniques assemblés manuellement , garantissant une précision irréprochable même sur des séries limitées.
Quel que soit votre goût pour la simplicité élégante , la Haute Horlogerie offre des objets de désir capables de défier le temps lui-même.
I cling on to listening to the reports speak about receiving boundless online grant applications so I have been looking around for the best site to get one. Could you advise me please, where could i acquire some?
п»їbest mexican online pharmacies: medication from mexico pharmacy – MexiMeds Express
Всё о ремонте https://sevgr.org.ua на одном портале: полезные статьи, видеоуроки, проекты, ошибки и решения. Интерьерные идеи, советы мастеров, выбор стройматериалов.
Devido à jogabilidade incomum do Spaceman, este jogo não possui Wilds, Bónus nem Rondas Grátis. O cassino deve utilizar tecnologia de criptografia para proteger as informações dos jogadores e garantir que as transações sejam seguras e confiáveis, Tillman Fertitta. Jugar spaceman en goldenpark pesquisas indicam que o Android representou mais de 65% do mercado de smartphones na SA, será o destinatário da maior parte desse valor. Com uma concorrência acirrada entre os cassinos online, é importante jogar em máquinas caça-níqueis em cassinos respeitáveis. Espere que as autoridades continuem a mexer com a Lei Espanhola de jogos de azar, máquina caçaníqueis mexicana spaceman para melhorar seu jogo de Texas Hold’em ao vivo.
https://wp.artistcontrol.in/como-jogar-aviator-com-dicas-baseadas-em-analise-preditiva/
Durante muitos anos, as pessoas acharam que a modelo americana Geraldine Hoff Doyle era a verdadeira inspiração por trás da ilustração, porque ela se identificou como tal e ninguém questionou. Quando Naomi descobriu que sua imagem tinha sido confundida por quase 30 anos, tentou reparar o erro mandando uma foto sua para um jornal, mas nada aconteceu. Ela admite que não queria fama nem fortuna, só que a verdade viesse à tona. Dedicamos o espaço ao Aviator Pin-up, pois um cassino foi a single dos primeiros the particular apresentar este game crash. Lançado zero ano de 2019, pela Spribe, to Aviator empieza a new ser um fenômeno entre os” “jogadores nacionais at the particular da terra. Com apostas baixas, ação very rápida, potenciais ganhos elevados, o Aviator Pin-up invasion os jogadores. Depois sobre fazer logon em sua conta, to jogador tem a possibilidade de repasar seu histórico, fazer depósitos, efetuar saques, apostar e jogar. No caso sobre ser uma mecanismo Android, to usuário deve clicar em «Download pra Android», no internet site online flag up. Vai servir direcionado para uma nova janela, com 1 arquivo sobre instalação pinup.
Портал про ремонт https://prezent-house.com.ua полезные советы, инструкции, дизайн-идеи и лайфхаки. От черновой отделки до декора. Всё о ремонте квартир, домов и офисов — просто, понятно и по делу.
Женский онлайн-журнал https://socvirus.com.ua мода, макияж, карьера, семья, тренды. Полезные статьи, интервью, обзоры и вдохновляющий контент для настоящих женщин.
Туристический портал https://atrium.if.ua всё для путешественников: путеводители, маршруты, советы, отели, билеты и отзывы. Откройте для себя новые направления с полезной информацией и лайфхаками.
Женский журнал https://e-times.com.ua о красоте, моде, отношениях, здоровье и саморазвитии. Советы, тренды, рецепты, вдохновение на каждый день. Будь в курсе самого интересного!
MexiMeds Express: medicine in mexico pharmacies – MexiMeds Express
http://medismartpharmacy.com/# british pharmacy online
Hello There. I discovered your blog the usage of msn. That is an extremely neatly written article. I will be sure to bookmark it and come back to read extra of your useful information. Thank you for the post. I will certainly return.
https://medismartpharmacy.shop/# riteaid pharmacy
Лайфхаки для ремонта https://stroibud.ru квартиры и дома: нестандартные решения, экономия бюджета, удобные инструменты.
Поставка нерудных материалов https://sr-sb.ru песок, щебень, гравий, отсев. Прямые поставки на стройплощадки, карьерный материал, доставка самосвалами.
Недвижимость в Балашихе https://balashihabest.ru комфорт рядом с Москвой. Современные жилые комплексы, школы, парки, транспорт. Объекты в наличии, консультации, юридическое сопровождение сделки.
Смотреть фильмы kinobadi.mom и сериалы бесплатно, самый большой выбор фильмов и сериалов , многофункциональное сортировка, также у нас есть скачивание в mp4 формате
Выбор застройщика https://spartak-realty.ru важный шаг при покупке квартиры. Расскажем, как проверить репутацию, сроки сдачи, проектную документацию и избежать проблем с новостройкой.
Terrific post however , I was wondering if you could write a litte more on this subject? I’d be very thankful if you could elaborate a little bit further. Kudos!
purple pharmacy mexico price list MexiMeds Express mexican pharmaceuticals online
Hi I am so happy I found your blog, I really found you by mistake, while I was looking on Yahoo for something else, Anyways I am here now and would just like to say thank you for a incredible post and a all round interesting blog (I also love the theme/design), I don’t have time to browse it all at the moment but I have book-marked it and also included your RSS feeds, so when I have time I will be back to read a lot more, Please do keep up the awesome job.
mostbet az giriş bloku mostbet az giriş bloku
¿Quieres un sistema de natación en casa? Las opciones de Intex y Bestway ofrecen diseños versátiles para todas las familias .
Sus piscinas de estructura metálica garantizan resistencia extrema , mientras que los modelos hinchables ofrecen comodidad .
Colecciones destacadas incluyen filtros integrados , asegurando higiene óptima .
En patios pequeños, las piscinas compactas de 3 m no requieren obras.
Además, accesorios como cobertores térmicos, escaleras de seguridad y juegos inflables aumentan la diversión.
Con garantía del fabricante , estas piscinas son una inversión segura .
https://www.mundopiscinas.net
IndoMeds USA: IndoMeds USA – indian pharmacy online
pharmacy website india: IndoMeds USA – IndoMeds USA
http://medismartpharmacy.com/# Desyrel
Would you be inquisitive about exchanging hyperlinks?
pharmacy online store MediSmart Pharmacy people’s pharmacy
top 10 online pharmacy in india: cheapest online pharmacy india – reputable indian online pharmacy
Элитная недвижимость https://real-estate-rich.ru в России и за границей — квартиры, виллы, пентхаусы, дома. Где купить, как оформить, во что вложиться.
https://medismartpharmacy.shop/# Endep
Outstanding post, I conceive blog owners should acquire a lot from this website its very user friendly.
IndoMeds USA: top 10 pharmacies in india – IndoMeds USA
http://medismartpharmacy.com/# medical pharmacy west
перевод договора на английский http://www.trs-center.ru .
Im now not sure where you’re getting your information, however good topic. I must spend some time studying much more or working out more. Thanks for wonderful info I used to be in search of this info for my mission.
прокарниз http://elektrokarnizy-dlya-shtor1.ru .
электрокарнизы электрокарнизы .
buy medicines online in india: IndoMeds USA – IndoMeds USA
электрический карниз для штор купить http://elektrokarnizy750.ru .
Лучший выбор в магазине напольных покрытий Профпаркет. http://xn--1-7sba5anhi5b.xn--p1ai/ .
trust pharmacy online reviews botox online pharmacy compounding pharmacy
Your style is so unique compared to many other people. Thank you for publishing when you have the opportunity,Guess I will just make this bookmarked.2
электрокранизы http://www.elektrokarnizy10.ru .
Have you ever considered about including a little bit more than just your articles? I mean, what you say is valuable and all. Nevertheless think about if you added some great images or video clips to give your posts more, “pop”! Your content is excellent but with pics and video clips, this website could undeniably be one of the very best in its field. Excellent blog!
1win app download apkpure 1win app download apkpure .
Хирurgija u Crnoj Gori https://www.hirurgija-crna-gora.me savremena klinika, iskusni ljekari, evropski standardi. Planirane i hitne operacije, estetska i opsta hirurgija, udobnost i bezbjednost.
https://medismartpharmacy.shop/# online pharmacy propecia
Wow! Thank you! I permanently needed to write on my site something like that. Can I take a portion of your post to my website?
mexican drugstore online: mexican online pharmacies prescription drugs – MexiMeds Express
Your place is valueble for me. Thanks!…
Играйте в онлайн-покер https://droptopsite3.ru легальный с игроками со всего мира. МТТ, спины, VIP-программа, акции.
Хотите купить контрактный двигатель ДВС с гарантией? Б большой выбор моторов из Японии, Европы и Кореи. Проверенные ДВС с небольшим пробегом. Подбор по VIN, доставка по РФ, помощь с установкой.
Ищете казино казино с СБП? У нас — мгновенные переводы, слоты от топ-провайдеров, живые дилеры и быстрые выплаты. Безопасность, анонимность и мобильный доступ!
Выбирайте казино https://casinopiastrix.ru с оплатой через Piastrix — это удобно, безопасно и быстро! Топ-игры, лицензия, круглосуточная поддержка.
Thank you for some other informative web site. Where else could I am getting that type of info written in such a perfect manner? I’ve a venture that I am simply now working on, and I have been at the glance out for such info.
Appreciate it for this post, I am a big fan of this website would like to proceed updated.
Thanks for any other wonderful post. Where else could anybody get that type of info in such a perfect means of writing? I have a presentation next week, and I’m at the search for such info.
http://medismartpharmacy.com/# list of online pharmacies
viagra from tesco pharmacy: india pharmacy online – cytotec pharmacy
mostbet az promo ilə qeydiyyat http://mostbet4048.ru/
best online pharmacy india IndoMeds USA IndoMeds USA
Доставка грузов из Китая в Россию проводится через морские каналы, с проверкой документов на в портах назначения.
Таможенные пошлины составляют в диапазоне 15–20%, в зависимости от типа продукции — например, сельхозпродукты облагаются по максимальной ставке.
Чтобы сократить сроки используют серые каналы доставки , которые избегают бюрократических задержек, но связаны с повышенными рисками .
Доставка грузов из Китая
В случае легальных перевозок требуется предоставить сертификаты соответствия и декларации , особенно для технических устройств.
Сроки доставки варьируются от одной недели до двух недель , в зависимости от удалённости пункта назначения и эффективности таможни .
Общая цена включает логистику , таможенные платежи и услуги экспедитора, что требует предварительного расчёта .
http://meximedsexpress.com/# MexiMeds Express
Thompson has eight career hat tricks, and two this season — both against Boston. The Sabres also made history during the game, becoming the first team since the 1965-66 season to have scored without recording a shot on goal during a 20-minute period. Carolina held Buffalo without a shot on goal in the third period, with the lone marker McLeod’s awarded empty-netter. Lizotte put the Penguins ahead 4-3 with 1:43 remaining, and Crosby completed his 14th career regular season hat trick with an empty-netter for his 30th goal with 15 seconds to go. Usually a Hat-Trick is an informal term, and can be defined by whoever is speaking writing. So if it was a team-mate you might go for humour and say “Our Striker scored a hat-trick …. but unfortunately one was at the wrong end”. Again, the River Dragons came back to tie the game before the intermission, scoring on both ends of a 5-on-3 power play. Kelly scored his second goal of the game, 30th this season, at 17:12 during the two-man advantage. Jay Croop then scored a 5-on-4 goal 20 seconds later to tie the game, 4-4.
https://jeremyvisse.com/2025/07/08/when-to-play-aviator-for-the-best-win-odds-in-canada/
Please Connect to Facebook to Collect Daily Bonus And Buy Chips. Once chips have been granted, we do not offer refunds. If your chips have not been granted for whatever reason, please contact us and your chips will be granted immediately. In case we are unable to grant you chips, your refund will be processed from our end within 7 working days. The DGFT has issued a notification aligning import regulations with the Union Budget 2025, targeting precious metals. This aims to eliminate loopholes exploited by importers, particularly concerning platinum alloys and gold disguised as such. The changes include new HS codes, import restrictions for silver and gold, and designated import channels, enhancing transparency and preventing trade agreement misuse. In most cases, you’ll need to buy chips to play Teen Patti. These chips represent the currency used in the game.
how to load code on 1win in nigeria how to load code on 1win in nigeria
Рефрижераторные перевозки https://kakpravilino.com/kak-vybrat-podhodyashhij-refrizherator-dlya-perevozki-razlichnyh-vidov-gruzov/ по России и СНГ. Контроль температуры от -25°C до +25°C, современные машины, отслеживание груза.
|Tato stránka má rozhodně všechny informace, které jsem o tomto tématu chtěl a nevěděl jsem, koho se zeptat.|Dobrý den! Tohle je můj 1. komentář tady, takže jsem chtěl jen dát rychlý
pharmacy logo: MediSmart Pharmacy – flomax online pharmacy
mostbet. com https://mostbet4051.ru
https://meximedsexpress.com/# MexiMeds Express
As a Newbie, I am permanently exploring online for articles that can be of assistance to me. Thank you
I was very pleased to find this web-site.I wanted to thanks for your time for this wonderful read!! I definitely enjoying every little bit of it and I have you bookmarked to check out new stuff you blog post.
vipps canadian pharmacy: generic accutane online pharmacy – online canadian pharmacy review
mostbet canlı kazino mostbet canlı kazino
https://meximedsexpress.shop/# MexiMeds Express
Can you be more specific about the content of your article? After reading it, I still have some doubts. Hope you can help me.
télécharger 1win http://1win3025.com/
The Pink Salt Trick is a minimalist but effective morning routine: Just drink a glass of lukewarm water mixed with a pinch of Himalayan pink salt as soon as you wake up.
Removing clothes remover ai tool from images is an advanced tool for creative tasks. Neural networks, accurate generation, confidentiality. For legal and professional use only.
Профессиональная наркологическая клиника. Лечение зависимостей, капельницы, вывод из запоя, реабилитация. Анонимно, круглосуточно, с поддержкой врачей и психологов.
RxFree Meds RxFree Meds RxFree Meds
http://enclomiphenebestprice.com/# enclomiphene
Excellent site. Plenty of useful information here. I’m sending it to several friends ans also sharing in delicious. And certainly, thanks for your effort!
go to the site https://www.europneus.es
visit the site https://lmc896.org
Magnificent items from you, man. I have take into account your stuff prior to and you’re simply extremely excellent. I really like what you have received here, really like what you’re stating and the best way during which you assert it. You make it entertaining and you continue to care for to keep it wise. I can not wait to read much more from you. This is actually a terrific site.
Farmacia Asequible: mejor mГ©dico de digestivo en lugo – movicol jarabe precio
brentan crema precio espaГ±a: Farmacia Asequible – loniten 5 mg espaГ±a
download 888starz download 888starz .
enclomiphene testosterone enclomiphene online enclomiphene testosterone
Do you mind if I quote a couple of your articles as long as I provide credit and sources back to your weblog? My website is in the exact same niche as yours and my users would definitely benefit from some of the information you present here. Please let me know if this okay with you. Many thanks!
It’s onerous to seek out knowledgeable people on this subject, however you sound like you recognize what you’re talking about! Thanks
mostbet idman mərcləri https://mostbet4050.ru
Lancé en juillet 2023, Jeu du Penalty est rapidement devenu populaire parmi les joueurs grâce à son gameplay facile à comprendre, ses graphismes avancés et son potentiel élevé de gains. EvoPlay a soigneusement développé ce mini-jeu pour offrir un divertissement unique basé sur le tir au but dans un match de football. L’objectif principal consiste à marquer des buts et vaincre le gardien adverse tout en collectant d’impressionnants gains. Vous avez certainement déjà croisé notre titre à succès lancé en mai 2020 : Penalty Shoot Out. Face à l’engouement de notre communauté sur ce jeu de mines basé sur une séance de tirs-aux-buts, nous avons rapidement eu l’idée d’améliorer considérablement cette version pour lancer enfin Penalty Shoot Out Street en juillet 2023. Lors de son lancement pour le grand public sur les casinos partenaires EvoPlay, les joueurs ont tout de suite flairé le potentiel du mini-jeu et lui ont même rapidement donné le nom de ‘ Jeu du Penalty ‘. Un vrai plaisir pour nos équipes de développement qui ont pu livrer un jeu de casino qui répond à un véritable besoin de la part des joueurs.
https://has-putra.com/penalty-shoot-out-devoplay-un-apercu-incontournable-pour-les-joueurs-francais/
La machine à sous a un joli design caricatural et des graphismes de haute qualité, penalty shoot out symboles multiplicateurs et leurs valeurs mais si vous avez la chance de toucher le progressif une fois qu’il a été un peu construit. Ils versent moins qu’ils ne reçoivent et n’ont que des gains importants sur une longue période, cela peut changer votre vie. Il est loué pour son portefeuille massif, ce qui ne prendra généralement que 15 minutes. Si vous aimez les casinos en ligne et les jeux faciles à comprendre comme Penalty Shoot-Out: Street, vous allez adorer StaXino. Oui, le casino a une limite de paiement minimum de 20 $. Nous faisons un grand travail avec cela, nous avons bien sûr inclus toutes les mesures et protocoles de sécurité qui. L’icône sauvage de Thémistocle sera utilisée comme valeurs de tout, je crois très fermement.
how to withdraw on 1win how to withdraw on 1win
iphone в спб iphone в спб .
visit the site online https://rennerusa.com
best site online https://playplayfun.com
http://rxfreemeds.com/# RxFree Meds
enclomiphene citrate: enclomiphene – enclomiphene price
Mitolyn is a cutting-edge dietary supplement designed to restore energy at the cellular level. Unlike typical energy boosters that rely on caffeine or sugar, Mitolyn supports your body’s natural ATP production, the real fuel your cells use for energy.
прокарниз http://www.elektrokarniz25.ru .
Valuable information. Lucky me I found your website accidentally, and I am stunned why this coincidence didn’t came about earlier! I bookmarked it.
Enjoyed reading this, very good stuff, thanks.
interesting and new https://agriness.com
the best and interesting https://clubcoma.org
https://farmaciaasequible.com/# Farmacia Asequible
RxFree Meds: hrt online pharmacy – target store pharmacy
Farmacia Asequible Farmacia Asequible Farmacia Asequible
Mitolyn is a cutting-edge dietary supplement designed to restore energy at the cellular level. Unlike typical energy boosters that rely on caffeine or sugar, Mitolyn supports your body’s natural ATP production, the real fuel your cells use for energy.
is 1win real or fake is 1win real or fake
how to register on 1win https://1win3028.com
Sweet internet site, super pattern, really clean and utilise genial.
RxFree Meds: RxFree Meds – non prescription cialis online pharmacy
RxFree Meds: american rx pharmacy – target pharmacy ventolin
https://rxfreemeds.shop/# online pharmacy not requiring prescription
I genuinely enjoy reading on this site, it contains good blog posts. “The longing to produce great inspirations didn’t produce anything but more longing.” by Sophie Kerr.
farmacias madrid online Farmacia Asequible farmacias direct
You made some nice points there. I looked on the internet for the topic and found most persons will consent with your blog. High School Diploma Online
Hello, I think your blog might be having browser compatibility issues. When I look at your blog in Safari, it looks fine but when opening in Internet Explorer, it has some overlapping. I just wanted to give you a quick heads up! Other then that, great blog!
I truly enjoy reading on this web site, it contains excellent posts. “And all the winds go sighing, For sweet things dying.” by Christina Georgina Rossetti.
thrive rx specialty pharmacy: RxFree Meds – 24 hour pharmacy near me
http://rxfreemeds.com/# amoxicillin online pharmacy no prescription
Can I just say what a relief to find someone who truly is aware of what theyre talking about on the internet. You undoubtedly know the way to bring an issue to gentle and make it important. More people have to learn this and understand this facet of the story. I cant imagine youre not more popular since you positively have the gift.
farmacia pnline: Farmacia Asequible – Farmacia Asequible
https://rxfreemeds.shop/# RxFree Meds
купить красивые напольные горшки http://www.kashpo-napolnoe-rnd.ru – купить красивые напольные горшки .
I really like what you guys are up too. Such clever work and coverage! Keep up the great works guys I’ve incorporated you guys to our blogroll.
enclomiphene enclomiphene buy enclomiphene for sale
pharmacy certificate programs online: RxFree Meds – RxFree Meds
Mitolyn is a premium dietary supplement that focuses on mitochondrial support, helping your cells produce energy more efficiently.
айфон купить спб http://www.kupit-ajfon-cs2.ru/ .
Le fēnix® Chronos de Garmin représente un summum de luxe qui allie la précision technologique à un design élégant grâce à ses finitions soignées.
Conçue pour les activités variées, cette montre répond aux besoins des athlètes grâce à sa polyvalence et sa connectivité avancée .
Avec une autonomie de batterie jusqu’à 6 heures , elle s’impose comme une solution fiable pour les entraînements intenses.
Ses fonctions de suivi incluent le sommeil et les calories brûlées , idéal pour les amateurs de fitness .
Intuitive à utiliser, la fēnix® Chronos s’adapte facilement à vos objectifs personnels, tout en conservant un look élégant .
https://garmin-boutique.com
Онлайн-курсы обучение плазмотерапии: теория, видеоуроки, разбор техник. Обучение с нуля и для практикующих. Доступ к материалам 24/7, сертификат после прохождения, поддержка преподавателя.
iphone 10 цена спб https://kupit-ajfon-cs.ru/ .
I am often to blogging and i really appreciate your content. The article has really peaks my interest. I am going to bookmark your site and keep checking for new information.
купить айфон в спб купить айфон в спб .
enclomiphene citrate: enclomiphene for sale – enclomiphene buy
You could certainly see your expertise in the work you write. The world hopes for more passionate writers like you who aren’t afraid to say how they believe. Always go after your heart.
cepillo oral b io gominolas cbd farmacia cepillo elГ©ctrico oral-b io
Профессиональное прп терапия обучение: PRP, Plasmolifting, протоколы и нюансы проведения процедур. Онлайн курс обучения плазмотерапии.
Modern operations prostate surgery innovative technologies, precision and safety. Minimal risk, short recovery period. Plastic surgery, ophthalmology, dermatology, vascular procedures.
PrimeBiome is a premium probiotic formula that focuses on restoring the natural balance of good bacteria in the gut. By doing so, it helps reduce digestive discomfort, supports immune function, and boosts nutrient absorption.
кашпо для дома напольное https://kashpo-napolnoe-rnd.ru/ – кашпо для дома напольное .
enclomiphene for sale: enclomiphene – enclomiphene for men
http://enclomiphenebestprice.com/# buy enclomiphene online
mostbet qeydiyyat promo kod https://www.mostbet4045.ru
sainsburys pharmacy viagra: RxFree Meds – Lanoxin
проектирование перепланировки в квартире http://proekt-pereplanirovki-kvartiry1.ru .
заказать проект перепланировки заказать проект перепланировки .
ProstaVive is a dietary supplement formulated specifically for men dealing with prostate-related problems. It uses a science-backed blend of herbal extracts, vitamins, and minerals to target inflammation, support normal prostate size, and improve urinary control.
услуги по согласованию перепланировки квартиры https://www.soglasowanie-pereplanirovki-kvartiry.ru .
I like this blog very much so much great information.
напольный горшок для цветов высокий современный купить https://www.kashpo-napolnoe-rnd.ru – напольный горшок для цветов высокий современный купить .
the peoples pharmacy priligy uk pharmacy RxFree Meds
LottoChamp is a lottery prediction software that uses statistical analysis and mathematical algorithms to help users choose more strategic numbers when playing the lottery.
Farmacia Asequible: Farmacia Asequible – farmacia barata barcelona
http://enclomiphenebestprice.com/# enclomiphene buy
enclomiphene for men: enclomiphene best price – enclomiphene buy
I always was interested in this subject and still am, appreciate it for posting.
I think you have mentioned some very interesting details , thanks for the post.
https://rxfreemeds.shop/# RxFree Meds
Farmacia Asequible: parafarmacia mas barata – Farmacia Asequible
enclomiphene best price enclomiphene buy enclomiphene best price
I appreciate, cause I found exactly what I was looking for. You’ve ended my four day long hunt! God Bless you man. Have a nice day. Bye
лучшие интернет казино российские казино
Great remarkable things here. I am very satisfied to peer your article. Thank you so much and i’m having a look forward to touch you. Will you please drop me a mail?
купить сантехнику италия http://gessi-santehnika-1.ru .
save rx discount pharmacy: skip’s pharmacy naltrexone – alliance rx pharmacy
gfarmacia: casenlax sobres 10 gr – aquilea forte opiniones
https://enclomiphenebestprice.shop/# enclomiphene citrate
купить ванну с гидромассажем недорого купить ванну с гидромассажем недорого .
cheapest pharmacy to buy cialis ramesh rx pharmacy RxFree Meds
Hi, i think that i saw you visited my weblog thus i came to “return the favor”.I am trying to find things to improve my website!I suppose its ok to use some of your ideas!!
mostbet haqqında rəylər http://mostbet3041.ru/
https://robo-check.cc/
https://rxfreemeds.com/# xl pharmacy generic viagra
https://jokersstash.cc/
Хотите собрать информацию о пользователе? Наш сервис предоставит полный профиль в режиме реального времени .
Воспользуйтесь продвинутые инструменты для анализа цифровых следов в соцсетях .
Узнайте место работы или интересы через автоматизированный скан с верификацией результатов.
глаз бога телеграмм бесплатно
Бот работает с соблюдением GDPR, обрабатывая общедоступную информацию.
Закажите детализированную выжимку с историей аккаунтов и графиками активности .
Доверьтесь проверенному решению для digital-расследований — точность гарантирована!
Sporting a 1080p touchscreen panel with a 120Hz refresh rate and FreeSync™ Premium support, this 7-inch display is truly a joy to game on. While common LCD displays generally have a maximum brightness of 200-300 nits, the Ally X cranks it all the way to 500 nits. A higher brightness allows the Ally X to clearly display the action on screen when in challenging brighter environments like the great outdoors without losing access to contrast or 100% of the sRGB color space. In the same way you can install the game on your computer or laptop. The training version in the application is almost no different from the online games because of the impossibility of betting and getting real winnings. There are hundreds of thousands of players that seek excitement and earnings while playing instant games. If you take your time searching on the internet you will be astonished by the number of people that got incredible jackpots while playing the Space XY game on our or other bookmaker websites.
https://vipper.com/mastering-teen-patti-card-sequences-in-live-format/
Bonus New Member SerbaCasino Judi Bola Online Poster I will do real cash blackjack rummy game dragon vs tiger bet app cards ludo crash game I will do real cash blackjack rummy game dragon vs tiger bet app cards ludo crash game Bonus Member Baru Live Casino Online SerbaCasino Bath Towel Judi Roulette Online SerbaCasino Poster I will develop sport bet website bet365 rummy teen patti blackjack dragon vs tiger slot Dengan layanan judi mobile SBOBET anda bisa terus mengeruk keuntungan dari taruhan judi bola dan judi online lainnya dengan sangat mudah melalui sentuhan jari. Kemajuan jaman menjadi kunci dari keberadaan aplikasi judi bola SBOBET Mobile ini maka dari itu jangan sia-siakan kesempatan ini untuk mendapatkan cuan setiap hari hanya dengan pasang taruhan bersama SBOBET Mobile. Situs Judi Casino Online Indonesia Poster
buď vytvořil sám, nebo zadal externí firmě, ale vypadá to.
fantastic publish, very informative. I wonder why the other experts of this sector don’t understand this. You must proceed your writing. I am confident, you have a great readers’ base already!
enclomiphene price: enclomiphene price – buy enclomiphene online
https://rxfreemeds.com/# oxymorphone online pharmacy
Farmacia Asequible parafarmГ cia farma segura
Keep working ,splendid job!
1win.com официальный сайт http://www.1win1139.ru
diprogenta crema sin receta: Farmacia Asequible – Farmacia Asequible
I’ve been absent for some time, but now I remember why I used to love this site. Thank you, I?¦ll try and check back more often. How frequently you update your web site?
услуги центр косметологии услуги центр косметологии .
The Stashpatrick approach highlights the significance of understanding your creditworthiness and how it impacts your borrowing options.
Thanks for helping out, excellent information.
enclomiphene online: enclomiphene for men – enclomiphene citrate
Stashpatrick recommends monitoring your scores regularly and provides step-by-step guidance on how to access and interpret your business credit reports.
Hi my friend! I want to say that this post is awesome, great written and include approximately all vital infos. I would like to see extra posts like this .
A solid grasp of the Stashpatrick guidelines will help you navigate through various lending landscapes confidently and effectively.
The Impact of Russianmarket Credit Scores on Businesses Russianmarket credit scores are redefining how businesses assess potential clients. Traditional credit scoring can often overlook nuances in consumer behavior. Russianmarket brings a fresh perspective to the evaluation process.
Utilizing Russianmarket can present several challenges for credit score businesses. One notable issue is navigating the complex regulatory landscape. Compliance with diverse regulations in different jurisdictions can be daunting.
888starz bet зеркало 888starz bet зеркало .
productos farmacia farmacia 24h zaragoza Farmacia Asequible
суши на дом барнаул https://sushi-barnaul.ru
Магазин брендовых кроссовок https://kicksvibe.ru Nike, Adidas, New Balance, Puma и другие. 100% оригинал, новые коллекции, быстрая доставка, удобная оплата. Стильно, комфортно, доступно!
1win стать партнером 1win стать партнером
Farmacia Asequible: Farmacia Asequible – Farmacia Asequible
http://enclomiphenebestprice.com/# enclomiphene for men
I was just seeking this information for a while. After six hours of continuous Googleing, finally I got it in your web site. I wonder what is the lack of Google strategy that don’t rank this kind of informative sites in top of the list. Generally the top websites are full of garbage.
To Download Rummy application, click on the download button given below and download it, then install it in your mobile phone and enter the mobile number and create a password, then click on the confirm button. What makes the game even more interesting are the modes that enable interactions among the normal rooms, the VIP rooms, and the seven seas. The impressive 3D graphics along with the energizing sounds deliver a nostalgic arcade experience to take you back in time. The only trouble is that the game promotes gambling among teenagers which can potentially lead to addiction later on. Please read our Disclaimer page and the specific disclaimer for each app. Answer: The Teen Patti Bliss application includes several exciting features: Copyright © 789croreclub.in All rights reseved Answer: The 789 Jackpots application includes several exciting features:
https://weareoliver.co/blog/tiranga-colour-trading-by-tadagaming-a-review-for-indian-players/
Space XY is an intergalactic slot game from BGaming. Players join the intrepid explorer, Steve as they embark on a journey through outer space and explore all of its wonders. Space XY impresses with its high-definition visuals and smooth animations. The game’s aesthetic is dominated by vibrant black and yellow colors, enhancing the cosmic theme. The sound quality is also exceptional, with various sound effects marking different stages of the game, such as rocket launches and crashes, which add to the immersive experience. The Golden Eagle Roulette Strategy comes with a detailed manual to help you learn the ins and outs of the system and how to use it effectively! Along with this manual, and the organic musical design perfectly complements it. Joining Betwinner and depositing Indian Rupees is easy, you can take the casino with you when youre on the go by playing at the sophisticated mobile site which has all the features of the main website. Although the software did take a while to load in some instances, Raging Rhino can be an amazing choice for you. Their 5-reeled video slots are markedly popular for their charming themes and most of the games employ eye-catching symbols, you will get unforgettable impressions.
Wow! Thank you! I permanently wanted to write on my website something like that. Can I take a part of your post to my site?
Hello, Neat post. There is an issue along with your web site in internet explorer, may test this… IE nonetheless is the market leader and a huge portion of other people will leave out your magnificent writing because of this problem.
mostbet download di ios mostbet download di ios .
In an age where personal information is often compromised, Russianmarket login offers a secure platform to manage sensitive data.
Another essential step is to integrate Russianmarket into your existing systems. Use APIs or other integration methods to ensure seamless data flow between platforms.
At its core, Brians club aims to demystify the often complex world of credit building. With user-friendly features and resources, it provides valuable insights into what makes up your credit score.
pharmacy coumadin clinic online pharmacy reviews propecia escitalopram oxalate online pharmacy
With its unique approach, Brians club stands out as a beacon for entrepreneurs looking to build solid credit foundations and cultivate sustainable growth.
Farmacia Asequible: Farmacia Asequible – Farmacia Asequible
Hey there! Would you mind if I share your blog with my facebook group? There’s a lot of folks that I think would really appreciate your content. Please let me know. Many thanks
RxFree Meds: RxFree Meds – RxFree Meds
бесплатные прогнозы на хоккей http://www.luchshie-prognozy-na-khokkej.ru/ .
точные прогнозы на кхл http://luchshie-prognozy-na-khokkej2.ru .
прогнозы на хоккей с подробным анализом luchshie-prognozy-na-khokkej1.ru .
европейская сантехника internet-magazine-santehniki.ru .
Хирургические услуги лапароскопия: диагностика, операции, восстановление. Современная клиника, лицензированные специалисты, помощь туристам и резидентам.
суши роллы барнаул https://sushi-barnaul.ru
прогнозы футбольных матчей прогнозы футбольных матчей .
https://rxfreemeds.com/# RxFree Meds
cl?nica de depilaci?n l?ser y cosmetolog?a cl?nica de depilaci?n l?ser y cosmetolog?a .
Dead pent subject matter, Really enjoyed looking at.
Farmacia Asequible: comprar viagra en espaГ±a amazon – Farmacia Asequible
Hey very nice website!! Man .. Excellent .. Amazing .. I’ll bookmark your site and take the feeds also…I am happy to find numerous useful info here in the post, we need work out more strategies in this regard, thanks for sharing. . . . . .
Определите цели вашей партнёрки в i-gaming, обозначив целевую аудиторию, чтобы гарантировать рост .
Проверьте репутацию потенциальных партнёров: долгосрочные кейсы и технологическая поддержка — ключевые критерии .
Оцените качество трафика через анализ вовлечённости, чтобы исключить ботов .
https://inside.one/kpi-v-arbitrazhe-trafika/
Убедитесь в совместимости с платформами рекламодателей , чтобы упростить мониторинг.
Уточните локализацию партнёра: региональные особенности влияют на уровень конверсии.
Строите партнёрство с лидерами рынка, где гибкие условия гарантируют стабильный доход .
напольный пластиковый горшок https://www.kashpo-napolnoe-spb.ru – напольный пластиковый горшок .
buy enclomiphene online enclomiphene best price enclomiphene for men
https://farmaciaasequible.com/# movicol sobres precio
https://enclomiphenebestprice.com/# enclomiphene buy
Awesome blog! Is your theme custom made or did you download it from somewhere? A theme like yours with a few simple adjustements would really make my blog shine. Please let me know where you got your design. Thank you
progynova 1 mg precio: Farmacia Asequible – Farmacia Asequible
While Brians club doesn’t offer credit monitoring, they recommend tools and services for tracking your credit scores and staying compliant to maintain and grow your business credit profile.
mostbet az qeydiyyat http://www.mostbet4042.ru
Well I really liked reading it. This information procured by you is very constructive for good planning.
RxFree Meds: RxFree Meds – kroger pharmacy hours
Hey there! Do you use Twitter? I’d like to follow you if that would be okay. I’m undoubtedly enjoying your blog and look forward to new updates.
I really like your writing style, great info, regards for posting :D. “Inquiry is fatal to certainty.” by Will Durant.
rybelsus 7 mg precio espaГ±a Farmacia Asequible Farmacia Asequible
https://rxfreemeds.com/# giant grocery store pharmacy
Some really fantastic content on this website, thanks for contribution. “I finally know what distinguishes man from other beasts financial worries. – Journals” by Jules Renard.
Odjeca i aksesoari za hotele posteljina damast po sistemu kljuc u ruke: uniforme za sobarice, recepcionere, SPA ogrtaci, papuce, peskiri. Isporuke direktno od proizvodaca, stampa logotipa, jedinstveni stil.
высокие кашпо большие для цветов http://kashpo-napolnoe-msk.ru – высокие кашпо большие для цветов .
RxFree Meds: which pharmacy is cheaper – reliable online pharmacy reviews
Виртуальные номера для Telegram https://basolinovoip.com создавайте аккаунты без SIM-карты. Регистрация за минуту, широкий выбор стран, удобная оплата. Идеально для анонимности, работы и продвижения.
Wow! This can be one particular of the most helpful blogs We have ever arrive across on this subject. Actually Magnificent. I’m also a specialist in this topic therefore I can understand your effort.
finasteride online pharmacy india RxFree Meds RxFree Meds
https://farmaciaasequible.com/# Farmacia Asequible
enclomiphene online: enclomiphene buy – enclomiphene online
Really nice design and style and superb content, nothing at all else we require : D.
Hey there would you mind letting me know which webhost you’re working with? I’ve loaded your blog in 3 different internet browsers and I must say this blog loads a lot quicker then most. Can you suggest a good internet hosting provider at a reasonable price? Thanks a lot, I appreciate it!
http://rxfreemeds.com/# RxFree Meds
RxFree Meds: RxFree Meds – online cialis pharmacy reviews
Vuoi sapere dove giocare Aviator e come? Dai un’occhiata alla nostra classifica dei casinò con bonus. Seminole Casino Immokalee Reopens With Fresh Restriction Content Seminole On Line Casino Resort Immokalee Strategies In Order To Reopen Aug Se invece vuoi un gioco veloce e istantaneo, Betpoint ti offre una selezione di giochi Instant, dove potrai scoprire subito se hai vinto. We’ll get back to you shortly! Neteller gambling establishments offer a secure and hassle-free settlement solution for on-line bettors worldwide. With their advanced safety and security actions, instantaneous transactions, and extensive approval, Neteller guarantees a smooth and pleasurable gaming experience. By picking a reliable Neteller online casino and taking advantage of their incentives and promos, you can boost your possibilities of winning while engaging yourself in a world of thrilling casino site video games. So, why wait? Explore the globe of Neteller online casinos today and take your on-line gambling trip to new heights!
https://laverdadlosharalibres.com/penalty-shoot-out-di-evoplay-recensione-completa-e-consigli-per-giocatori-italiani/
Tra i numerosi portali operativi nel betting online ha avuto una significativa diffusione 1xBet sport scommesse. Attualmente, l’allibratore conta su una versione tradotta globalmente in almeno 40 lingue, perciò merita un’analisi a fondo. Negli ultimi anni il portale ha visto un processo di aggiornamento e miglioramento per risultare maggiormente conforme ai recenti trend. Ti spiegheremo in che modo la compagnia si è evoluta e cosa può proporre di diverso rispetto alla concorrenza. Content Aviator Game Xüsusiyyətləri Bədii Casino Pin Up ⚽rəsmi Sayt Pin Up Oyunu- Idman Mərcləri Və Bukmeker Kontoru Roulette Oynamaq Pin Up Yüklə – Android Tətbiqi Rəsmi Saytın Xüsusiyyətləri Və Imkanları Pin Up Yukle Apk Indir – 485 Pin Up Bet Tətbiqində Idman Mərcləri Pin-up Kazino Qeydiyyatı Bonusu Pin-up Kazino Casino Pin Up Azerbaycan Pin…
I genuinely enjoy looking through on this web site, it holds superb posts. “Don’t put too fine a point to your wit for fear it should get blunted.” by Miguel de Cervantes.
точные ставки на футбол точные ставки на футбол .
http://enclomiphenebestprice.com/# enclomiphene for men
RxFree Meds the pharmacy online pharmacy legal
F*ckin’ remarkable issues here. I’m very satisfied to see your article. Thanks a lot and i am taking a look ahead to touch you. Will you kindly drop me a e-mail?
Matchmaking services offer a modern way to connect people globally, combining intuitive tools like photo verification and compatibility criteria.
Key elements include secure messaging , social media integration, and detailed user bios to streamline connections.
Smart matching systems analyze behavioral patterns to suggest compatible matches, while privacy settings ensure safety .
https://screea.com/dating/blending-fantasy-gender-and-intense-pleasure/
Leading apps offer freemium models with enhanced visibility, such as unlimited swipes , alongside profile performance analytics.
Whether seeking long-term relationships, these sites adapt to user goals, leveraging AI-driven recommendations to foster meaningful bonds.
enclomiphene citrate: enclomiphene for men – enclomiphene
Browse this page https://ww2342.com/mtkxgrqgdcopswusesfgxmjisywclskpgszmeflqnkyefpdyje-2025-06-16-51c78599163/
I have been exploring for a little for any high-quality articles or blog posts in this kind of space . Exploring in Yahoo I eventually stumbled upon this website. Studying this information So i am glad to show that I’ve a very just right uncanny feeling I discovered exactly what I needed. I most indubitably will make sure to do not overlook this site and provides it a look on a continuing basis.
Browse this page https://86.l2uxf.com
Explore this topic https://tk7706.com?slot=uiql
Explore this topic https://6177.wd9339.com
Learn the details here https://958.me2737.com
Does your blog have a contact page? I’m having trouble locating it but, I’d like to shoot you an email. I’ve got some suggestions for your blog you might be interested in hearing. Either way, great blog and I look forward to seeing it expand over time.
http://farmaciaasequible.com/# Farmacia Asequible
I am continually browsing online for articles that can benefit me. Thanks!
cupon descuento farmacias direct: Farmacia Asequible – prospecto zzzquil
online pharmacy venlafaxine RxFree Meds viagra direct pharmacy
enclomiphene testosterone: enclomiphene price – enclomiphene citrate
Get more info here https://lqq2366.com/zup/91c98298926/
I got what you intend, regards for posting.Woh I am glad to find this website through google.
Embrace the tools at your disposal through Briansclub.bz and watch as new opportunities unfold before you. Whether it’s securing loans for personal endeavors or preparing for future investments, building credit wisely sets the foundation for lasting success.
Read more https://zc7563.com/jitptrjkyqoeisyit/katangaberlin-list.html
I’m still learning from you, while I’m trying to achieve my goals. I definitely love reading everything that is written on your site.Keep the aarticles coming. I enjoyed it!
Browse through here https://xs3772.com?cassino=caayb
It is actually a great and helpful piece of info. I’m happy that you simply shared this helpful information with us. Please stay us up to date like this. Thank you for sharing.
https://enclomiphenebestprice.com/# enclomiphene buy
https://farmaciaasequible.com/# Farmacia Asequible
venta de farmacia: Farmacia Asequible – veterinaria natura
orthopedic clinic near me hospital
Howdy very nice site!! Man .. Beautiful .. Wonderful .. I will bookmark your web site and take the feeds additionallyKI’m glad to seek out so many useful info here within the post, we want work out more techniques on this regard, thank you for sharing. . . . . .
центральная больница больница
An interesting discussion is worth comment. I think that you should write more on this topic, it might not be a taboo subject but generally people are not enough to speak on such topics. To the next. Cheers
RxFree Meds RxFree Meds what does rx mean in pharmacy
See what we’ve got https://gwzdms.ds7637.com/tebaktoto-slot-2025-06-16/5625/
Hello! Someone in my Facebook group shared this site with us so I came to give it a look. I’m definitely loving the information. I’m bookmarking and will be tweeting this to my followers! Exceptional blog and brilliant style and design.
Some of the figures have changed, though, well, the RTP has at least. Where the previous release had a default RTP of 96.71%, the number has dropped a notch or two to 96.5%. The return to player value remains the same no matter how Big Bass Bonanza Reel Action is played, and there are three ways of doing so. One is wagering 10 c to $ €250 per spin, while another is using the Ante Bet, which increases the stake by 50% to have extra scatter symbols on the reels. Rated 4 out of 5, the math model volatility stays steady on a medium-high setting. By comprehensively understanding the paytable, you can strategically plan your gameplay, identify the most lucrative symbols or features to target, and make informed decisions about your bets. Treat the paytable as your strategic tool for maximizing your potential winnings in Big Bass Bonanza Reel Action.
https://www.intensedebate.com/people/votebettyirelan
Sweet Bonanza, online casino sitelerinde en çok tercih edilen slot oyunlarından biridir. Bu nedenle neredeyse tüm casino sitelerinde bu oyunu bulmak mümkün. Lakin her casino sitesinden oynanmaması gerektiğini söylememiz gerek. Oyunu oynamak için gerçekten güvenilir platformları tercih etmelisiniz. Böylece hile gibi durumlarla karşılaşmaz, aynı zamanda ödemelerinizi alırken sorun yaşamazsınız. Oynayabileceğiniz lisanslı casino siteleri için şunları sayabiliriz; Sweet Bonanza oynarken kazanma şansını artırmak için bazı taktikler geliştirmek önemlidir. Öncelikle, oyunun temel mekaniklerini iyi anlamak gerekir. Oyunun nasıl çalıştığını öğrenmek, hangi sembollerin daha fazla kazanç sağladığını bilmek, oyuncuların stratejilerini belirlemelerine yardımcı olur.
With everything that seems to be developing throughout this specific subject material, all your viewpoints are relatively radical. Having said that, I am sorry, but I can not give credence to your whole strategy, all be it exhilarating none the less. It appears to us that your remarks are not completely validated and in actuality you are generally your self not even completely confident of the assertion. In any case I did appreciate looking at it.
прогнозы на баскетбол го спорт http://www.prognoz-na-segodnya-na-sport2.ru .
Farmacia Asequible: comprar movicol 30 sobres – Farmacia Asequible
https://rxfreemeds.shop/# fluoxetine india pharmacy
RxFree Meds: kamagra uk online pharmacy – RxFree Meds
прогноз на футбол с анализом https://kompyuternye-prognozy-na-futbol.ru/ .
I’m really impressed with your writing skills and also with the layout on your blog. Is this a paid theme or did you modify it yourself? Either way keep up the excellent quality writing, it’s rare to see a great blog like this one today..
прогнозы на баскетбол сегодня от профессионалов бесплатно прогнозы на баскетбол сегодня от профессионалов бесплатно .
It is actually a great and helpful piece of info. I’m satisfied that you just shared this useful information with us. Please keep us up to date like this. Thank you for sharing.
прогнозы на спорт точные https://kompyuternye-prognozy-na-futbol1.ru/ .
прогнозы на теннис го спорт http://www.prognoz-na-segodnya-na-sport1.ru .
sportbets http://www.sportbets17.ru .
металлические значки на заказ с логотипом http://www.znacki-na-zakaz.ru .
An interesting discussion is worth comment. I think that you should write more on this topic, it might not be a taboo subject but generally people are not enough to speak on such topics. To the next. Cheers
прогнозы на баскетбол го спорт http://prognoz-na-segodnya-na-sport.ru/ .
Farmacia Asequible productos farmacia baratos Farmacia Asequible
See how it works https://ds7553.com/tfyhl-572
sportbets http://sportbets16.ru .
farmacia las galletas: Farmacia Asequible – Farmacia Asequible
I truly enjoy reading through on this web site, it contains excellent content. “Never fight an inanimate object.” by P. J. O’Rourke.
Learn more at this site https://jwm.u0uyy.com
https://rxfreemeds.shop/# venlafaxine pharmacy
https://enclomiphenebestprice.shop/# enclomiphene for men
Check out the information https://bq5527.com/シアワセ うさぎ ライブ-2025-06-16/18e242597556/
Check out our latest post https://yallive.com/479dziwwqvxfw37y2/24569/
Great post. I was checking continuously this blog and I am impressed! Extremely helpful information specifically the last part 🙂 I care for such info a lot. I was looking for this particular information for a long time. Thank you and best of luck.
Take a peek here https://vg82qs.com/simp/topics/2ci72imlhrliverpoolvseverton-list.html
Farmacia Asequible sildenafilo 50 mg precio farmacia Farmacia Asequible
enclomiphene for men: enclomiphene best price – enclomiphene
Check out more content here https://wc7353.com?cassino=xic
buy enclomiphene online: enclomiphene citrate – enclomiphene testosterone
Check out our latest post https://tk936.com/シティ 試合-2025-06-16/32b39299575/
https://enclomiphenebestprice.com/# enclomiphene testosterone
you’re really a good webmaster. The website loading speed is amazing. It seems that you are doing any unique trick. Moreover, The contents are masterpiece. you have done a excellent job on this topic!
Find out more https://fc-flora.zx5278.com
Thanks for sharing. I read many of your blog posts, cool, your blog is very good.
услуги экскаватора час услуги экскаватора час .
Hi there! Do you use Twitter? I’d like to follow you if that would be ok. I’m definitely enjoying your blog and look forward to new posts.
Go visit this site https://qf8677.com/tcsqzucroudakvzeckotmyqeieuxgjoymluffpuhrfsdmw/
I have read a few just right stuff here. Definitely price bookmarking for revisiting. I surprise how much effort you set to make any such excellent informative website.
скачать 888 starz скачать 888 starz .
Discover more here https://cs9521.com?cassino=cpqv
enclomiphene enclomiphene buy enclomiphene buy
Visit to learn more https://vrsw1wkp.com/qual-e-a-data-do-sorteio-das-quartas-de-final-da-copa-do-brasil/
RxFree Meds: RxFree Meds – pharmacy rx one legit
metcare rx pharmacy: RxFree Meds – renova mexico pharmacy
https://rxfreemeds.com/# unc student store pharmacy
Explore this website https://833.xu9985.com
Undeniably believe that which you said. Your favorite reason seemed to be on the internet the simplest thing to be aware of. I say to you, I definitely get irked while people think about worries that they just don’t know about. You managed to hit the nail upon the top and also defined out the whole thing without having side-effects , people could take a signal. Will probably be back to get more. Thanks
Explore this website https://ds57852.com/スキー ジャンプ ノーマル ヒル 結果-168/2d11099887/
https://farmaciaasequible.com/# ozempic laboratorio telefono
Woodworking and construction https://www.woodsurfer.com forum. Ask questions, share projects, read reviews of materials and tools. Help from practitioners and experienced craftsmen.
I as well believe hence, perfectly written post! .
нейросеть создать сайт создать сайт с помощью нейросети онлайн
Read all about it https://zx2975.com?cassino=lfhvk
Farmacia Asequible Farmacia Asequible Farmacia Asequible
Learn more about it here https://jbjkscuk.ww1826.com
https://enclomiphenebestprice.shop/# enclomiphene citrate
Have a look here https://lqq7535.com/f/81b79799121/
Farmacia Asequible: Farmacia Asequible – fatmacia online
Gymnastics Hall of Fame https://usghof.org Biographies of Great Athletes Who Influenced the Sport. A detailed look at gymnastics equipment, from bars to mats.
LEBO Coffee https://lebo.ru натуральный кофе премиум-качества. Зерновой, молотый, в капсулах. Богатый вкус, аромат и свежая обжарка. Для дома, офиса и кофеен.
RxFree Meds: animal pharmacy online – RxFree Meds
Pretty nice post. I just stumbled upon your weblog and wanted to say that I’ve really enjoyed browsing your blog posts. In any case I will be subscribing to your feed and I hope you write again soon!
naturally like your website but you need to check the spelling on several of your posts. Many of them are rife with spelling issues and I find it very bothersome to tell the truth nevertheless I’ll certainly come back again.
https://360-kora-live.com/
https://tqtvu7qx.com/qual-canal-vai-transmitir-flamengo-x-palmeiras-na-copa-do-brasil/
It’s not my first time to pay a quick visit this website,
i am visiting this website dailly and get nice data from here everyday.
https://acjfp5u5.com/gremio-anuncia-saida-de-renato-gaucho-apos-temporada-frustrante/
https://xdmlayb7.com/onde-assistir-paysandu-x-sao-raimundo-rr/
Undeniably believe that which you said. Your favorite justification appeared to be on the internet the
easiest thing to be aware of. I say to you, I definitely
get annoyed while people think about worries that they just
don’t know about. You managed to hit the nail upon the top as well
as defined out the whole thing without having side-effects , people
could take a signal. Will probably be back to get more.
Thanks
https://tjk80nw9.com/neymar-se-pronuncia-apos-rumores-sobre-ausencia-da-irma-na-festa-da-filha/
Hello, Neat post. There’s an issue with your
website in web explorer, might check this? IE still is the
marketplace leader and a good element of folks will miss
your wonderful writing because of this problem.
Инженерная сантехника https://vodazone.ru в Москве — всё для отопления, водоснабжения и канализации. Надёжные бренды, опт и розница, консультации, самовывоз и доставка по городу.
Шины и диски https://tssz.ru для любого авто: легковые, внедорожники, коммерческий транспорт. Зимние, летние, всесезонные — большой выбор, доставка, подбор по марке автомобиля.
enclomiphene enclomiphene for men enclomiphene online
http://enclomiphenebestprice.com/# enclomiphene price
https://suv8k9tx.com/quando-o-vasco-da-gama-joga-na-copa-do-brasil/
RxFree Meds: RxFree Meds – RxFree Meds
It’s really a great and useful piece of info. I’m glad that you shared this useful information with us. Please keep us informed like this. Thanks for sharing.
https://khp1pp4f.com/quem-e-o-maior-campeao-da-copa-do-brasil/
Hello! I know this is somewhat off topic but I was wondering if you knew where I could get a captcha plugin for my comment form?
I’m using the same blog platform as yours and I’m having problems finding
one? Thanks a lot!
mejores pastillas para adelgazar segГєn la ocu: Farmacia Asequible – movicol para quГ© sirve
https://suv8k9tx.com/voce-pode-me-informar-qual-e-a-rodada-da-copa-do-brasil-que-voce-esta-se-referindo/
WOW just what I was searching for. Came here by searching for seo
https://msc14vz6.com/quem-o-sao-paulo-enfrenta-na-copa-do-brasil/
I want to to thank you for this fantastic read!! I definitely loved every bit of it.
I have you book marked to look at new things you post…
https://bgt06065.com/cruzeiro-anuncia-contratacao-de-dudu-ex-palmeiras/
Продвижение сайтов https://optimizaciya-i-prodvizhenie.ru в Google и Яндекс — только «белое» SEO. Улучшаем видимость, позиции и трафик. Аудит, стратегия, тексты, ссылки.
https://mrbit-in.com/unleash-your-online-teen-patti-expertise-mastering-online-teen-patti-skills-17-06-2024/
Агентство контекстной рекламы https://kontekst-dlya-prodazh.ru настройка Яндекс.Директ и Google Ads под ключ. Привлекаем клиентов, оптимизируем бюджеты, повышаем конверсии.
https://v09af6yk.com/onde-assistir-aos-jogos-da-copa-do-brasil/
https://yalla-shoot-kora-live.com/d8abd984d8a7d8abd98a-d8a3d8aad984d8aad98ad983d988-d985d8afd8b1d98ad8af-d98ad8afd8b9d985-d8b3d98ad985d98ad988d986d98a-d982d8a8d984-d985/
https://farmaciaasequible.shop/# comprar viagra online
http://enclomiphenebestprice.com/# enclomiphene for sale
https://xnxx-football.com/d8b6d8b1d8a8d8a9-d8acd8afd98ad8afd8a9-d984d980-d8acd988d8a7d8b1d8afd98ad988d984d8a7-d8b4d983d988d983-d8add988d984-d8bad98ad8a7d8a8/
I like the efforts you have put in this, appreciate it for all the great articles.
https://yalla-ludo.com/3-d985d8b9d8a7d8b1d983-d8aad8b4d8b9d984-d8b5d8b1d8a7d8b9-d8a7d984d985d986d8a7d981d8b3d8a9-d981d98a-d8a7d984d8afd988d8b1d98a-d8a7d984d8a5/
enclomiphene for sale enclomiphene buy enclomiphene
you’ve gotten an amazing weblog here! would you wish to make some invite posts on my weblog?
enclomiphene citrate: buy enclomiphene online – enclomiphene online
https://nt6wpx6x.com/
Farmacia Asequible: Farmacia Asequible – Farmacia Asequible
888starz apk 888starz apk .
https://football-field-eg.com/d8a7d984d985d988d8a7d8b7d986-d8a8d98ad986-d8a7d8b1d8aad981d8a7d8b9-d8a3d8b3d8b9d8a7d8b1-d8a7d984d984d8a7d8b9d8a8d98ad986-d988d8a7d984/
https://y1ptumit.com/palmeiras-ataca-mal-empata-com-agua-santa-e-fica-fora-do-g-2/
Wonderful web site. Plenty of useful information here. I am sending it to several friends ans also sharing in delicious. And of course, thanks for your sweat!
generic viagra india pharmacy cheap pharmacy no prescription pharmacy selling viagra
Its superb as your other content : D, appreciate it for putting up.
https://rxfreemeds.com/# nearest drug store
gastro health: RxFree Meds – RxFree Meds
online pharmacy viagra review: RxFree Meds – RxFree Meds
https://world-of-football-eg.com/d8a7d984d987d988d984d986d8afd98a-d8a8d988d98ad984-d98ad8add8aad981d8b8-d8a8d984d982d8a8-d8b3d8a8d8a7d982-d8a8d8a7d8b1d98ad8b3-d984d984/
https://xnxx-football.com/d8b7d8a7d8b1d982-d8a7d984d8b3d98ad8af-d985d8afd8b1d8a8-d8a7d984d8a3d987d984d98a-d8a7d984d8acd8afd98ad8af-d98ad8acd8a8-d8a3d986-d98ad8aa/
https://farmaciaasequible.shop/# muestras gratis fiables espaГ±a
https://0duz0kzu.com/qual-canal-vai-transmitir-o-confronto-entre-juventude-e-corinthians/
When I initially left a comment I appear to have clicked on the -Notify
me when new comments are added- checkbox and now every time a comment
is added I get 4 emails with the same comment. Perhaps there is an easy method you can remove
me from that service? Thanks!
Farmacia Asequible Farmacia Asequible ozempic precio espaГ±a
https://bowri857.com/qual-e-a-data-do-sorteio-das-quartas-de-final-da-copa-do-brasil/
Yes! Finally something about seo.
https://fdhbr8iu.com/quem-ja-garantiu-vaga-na-copa-do-brasil/
Hey there I am so glad I found your webpage, I really found you by error,
while I was looking on Aol for something else, Regardless I am here now and
would just like to say thank you for a marvelous post and a all round interesting blog (I also love the theme/design), I don’t
have time to read it all at the moment but I have bookmarked it and also included
your RSS feeds, so when I have time I will be back to read a
great deal more, Please do keep up the superb
job.
Howdy! I know this is somewhat off topic but I was wondering if you knew where I could locate a captcha plugin for my comment form? I’m using the same blog platform as yours and I’m having problems finding one? Thanks a lot!
Some really nice and useful info on this site, as well I think the design and style has great features.
https://9iocjffs.com/
Yes! Finally someone writes about seo.
https://063csicb.com/voce-nao-forneceu-um-titulo-para-ser-reescrito-por-favor-forneca-o-titulo-que-deseja-que-eu-reescreva-como-uma-pergunta/
Hmm is anyone else experiencing problems with the images on this blog loading?
I’m trying to figure out if its a problem on my end or if
it’s the blog. Any suggestions would be greatly appreciated.
https://rxfreemeds.shop/# best online propecia pharmacy
RxFree Meds: people’s pharmacy wellbutrin – uk online pharmacy
enclomiphene for sale: buy enclomiphene online – enclomiphene online
•очешь продать авто? продажа авто
888starz en ligne 888starz en ligne .
I just could not depart your website prior to suggesting that I actually enjoyed the standard info a person provide for your visitors? Is going to be back often to check up on new posts
Farmacia Asequible farmacia central santander farmacias abiertas en vigo
https://enclomiphenebestprice.com/# enclomiphene price
total energy opiniones ocu: genericos online – crema brentan precio
Farmacia Asequible: vimovo precio – Farmacia Asequible
https://enclomiphenebestprice.com/# enclomiphene best price
Нужно найти информацию о пользователе? Наш сервис предоставит полный профиль в режиме реального времени .
Используйте продвинутые инструменты для анализа публичных записей в соцсетях .
Узнайте место работы или активность через систему мониторинга с верификацией результатов.
глаз бога поиск людей
Система функционирует в рамках закона , используя только открытые данные .
Получите расширенный отчет с историей аккаунтов и списком связей.
Доверьтесь надежному помощнику для исследований — точность гарантирована!
https://winbrl-br.com/contato/
Great line up. We will be linking to this great article on our site. Keep up the good writing.
Хотите найти данные о человеке ? Наш сервис поможет полный профиль мгновенно.
Воспользуйтесь продвинутые инструменты для анализа цифровых следов в открытых источниках.
Узнайте место работы или активность через автоматизированный скан с гарантией точности .
глаз бога телеграмм регистрация
Бот работает в рамках закона , используя только открытые данные .
Закажите детализированную выжимку с геолокационными метками и списком связей.
Доверьтесь надежному помощнику для digital-расследований — точность гарантирована!
https://lqq3865.com/9skone/barcelonavsrealsociedad-list.html
I think this is one of the so much important information for me.
And i am glad reading your article. However should commentary on few basic issues, The website
style is wonderful, the articles is really excellent : D.
Excellent task, cheers
кашпо напольное на дачу http://www.kashpo-napolnoe-msk.ru – кашпо напольное на дачу .
http://indimedsdirect.com/# india online pharmacy
купить кашпо под цветы напольные http://www.kashpo-napolnoe-spb.ru – купить кашпо под цветы напольные .
canadian pharmacy 1 internet online drugstore: canadian pharmacy india – canadian online pharmacy
indian pharmacy IndiMeds Direct online shopping pharmacy india
you might have an amazing weblog right here! would you like to make some invite posts on my blog?
sportbets http://www.sportbets15.ru .
IndiMeds Direct: buy medicines online in india – Online medicine home delivery
http://indimedsdirect.com/# Online medicine home delivery
https://obabet-br.com/descubra-os-principais-motivos-para-escolher-a-obabet-e-transforme-seu-fortunado-em-vitoria/
Thank you for the auspicious writeup. It in truth used to be a leisure account it. Look complex to far introduced agreeable from you! By the way, how can we be in contact?
mexican rx online: mexico drug stores pharmacies – TijuanaMeds
TijuanaMeds pharmacies in mexico that ship to usa TijuanaMeds
https://www.lvbet-br.com/descubra-como-ganhar-dinheiro-com-estrategias-vencedoras-na-lv-bet/
https://24.mt8683.com
Hi, I believe your blog may be having web browser compatibility issues.
When I look at your web site in Safari, it looks fine but when opening in I.E.,
it’s got some overlapping issues. I merely wanted to give you a quick heads up!
Aside from that, excellent blog!
https://eyaxi.v71en.com
Hello there! Do you know if they make any plugins to safeguard against hackers?
I’m kinda paranoid about losing everything I’ve worked hard on. Any tips?
https://4.yu9899.com
I think this is among the most significant information for me.
And i am glad reading your article. But should
remark on some general things, The website style is perfect,
the articles is really great : D. Good job, cheers
https://yalla-bar.com/d8a8d8a7d984d8b5d988d8b1-d8a7d984d8a8d986d983-d98ad8aad8a3d987d984-d985d986-d8a8d988d8a7d8a8d8a9-d8b2d8af/
¡Saludos, apasionados de la adrenalina y la diversión !
Casinos con bono de bienvenida sin requisitos – http://bono.sindepositoespana.guru/# casino que regala bono de bienvenida
¡Que disfrutes de asombrosas momentos irrepetibles !
https://canrxdirect.com/# canadian pharmacy sarasota
I have recently started a website, the information you offer on this web site has helped me greatly. Thanks for all of your time & work.
buying prescription drugs in mexico: TijuanaMeds – medication from mexico pharmacy
sportbets http://www.sportbets14.ru/ .
муравьиные фермы россии муравьиные фермы россии .
Nice post. I was checking continuously this weblog and I’m impressed! Extremely helpful information specifically the ultimate section 🙂 I maintain such information a lot. I was seeking this particular info for a very lengthy time. Thank you and good luck.
Здесь доступна сведения по запросу, от кратких контактов до полные анкеты.
Реестры включают людей всех возрастов, статусов.
Информация собирается по официальным записям, подтверждая точность.
Обнаружение производится по контактным данным, что обеспечивает процесс удобным.
глаз бога поиск по телеграм
Дополнительно предоставляются контакты плюс полезная информация.
Все запросы выполняются с соблюдением правовых норм, что исключает разглашения.
Воспользуйтесь данному ресурсу, для поиска нужные сведения без лишних усилий.
Greetings, strategists of laughter !
Joke for adults only – no kids allowed – http://jokesforadults.guru/# funny jokes for adults clean
May you enjoy incredible memorable laughs !
п»їlegitimate online pharmacies india IndiMeds Direct reputable indian pharmacies
http://tijuanameds.com/# TijuanaMeds
шторы автоматические [url=rulonnye-shtory-s-elektroprivodom15.ru]rulonnye-shtory-s-elektroprivodom15.ru[/url] .
При выборе семейного доктора важно учитывать на квалификацию, умение слушать и удобные часы приема.
Проверьте , что клиника расположена рядом и сотрудничает с узкими специалистами.
Спросите, принимает ли врач с вашей страховой компанией , и какова загруженность расписания.
https://electrodb.ro/incuietoare-inteligenta-cu-amprenta-si-taste-numerice/#comment-159784
Оценивайте отзывы пациентов , чтобы понять уровень доверия .
Важно проверить сертификацию врача , аккредитацию клиники для гарантии безопасности .
Выбирайте — тот, где вас услышат ваши нужды , а процесс лечения будет максимально прозрачным.
производители рулонных штор http://www.elektricheskie-rulonnye-shtory99.ru .
Thanks a lot for sharing this with all people you actually know what you are speaking about! Bookmarked. Kindly also visit my site =). We will have a hyperlink alternate arrangement among us!
I’ve read some good stuff here. Certainly worth bookmarking for revisiting. I surprise how much effort you put to make such a wonderful informative web site.
электрокарнизы для штор купить http://www.elektrokarniz90.ru .
ролл жалюзи на окна http://elektricheskie-rulonnye-shtory77.ru/ .
indian pharmacy online IndiMeds Direct online pharmacy india
автоматические карнизы для штор http://karnizy-s-elektroprivodom77.ru/ .
You really make it seem so easy with your presentation but I find this matter to be really something which I think I would never understand. It seems too complicated and extremely broad for me. I’m looking forward for your next post, I will try to get the hang of it!
iflow купить citadel-trade.ru .
карниз для штор с электроприводом карниз для штор с электроприводом .
карниз с приводом для штор http://www.karniz-motorizovannyj77.ru/ .
https://tijuanameds.shop/# TijuanaMeds
Your article helped me a lot, is there any more related content? Thanks!
best india pharmacy: buy medicines online in india – world pharmacy india
https://tijuanameds.com/# TijuanaMeds
TijuanaMeds TijuanaMeds TijuanaMeds
I’d have to examine with you here. Which is not one thing I usually do! I take pleasure in reading a post that may make folks think. Additionally, thanks for permitting me to comment!
https://indimedsdirect.com/# top 10 pharmacies in india
india pharmacy: mail order pharmacy india – п»їlegitimate online pharmacies india
TijuanaMeds: TijuanaMeds – mexico pharmacies prescription drugs
mail order pharmacy india india pharmacy mail order india pharmacy
http://indimedsdirect.com/# indian pharmacy
Dead pent written content, Really enjoyed studying.
В этом ресурсе предоставляется данные по запросу, включая подробные профили.
Архивы содержат персон всех возрастов, профессий.
Сведения формируются по официальным записям, что гарантирует достоверность.
Поиск осуществляется по контактным данным, что обеспечивает работу быстрым.
тг бот глаз бога бесплатно
Также можно получить места работы и другая важные сведения.
Работа с информацией выполняются с соблюдением правовых норм, обеспечивая защиту разглашения.
Используйте предложенной системе, для поиска нужные сведения максимально быстро.
What i do not realize is actually how you are no longer actually much more neatly-favored than you might be now. You’re very intelligent. You realize thus significantly relating to this subject, produced me personally believe it from numerous various angles. Its like men and women aren’t fascinated unless it is one thing to do with Woman gaga! Your individual stuffs nice. At all times care for it up!
¡Saludos, apostadores expertos !
Casino sin licencia en EspaГ±a sin impuestos – http://www.emausong.es/ Emausong.es
¡Que disfrutes de increíbles jugadas impresionantes !
canada drugs reviews: CanRx Direct – canadian pharmacy phone number
https://indimedsdirect.shop/# indian pharmacy paypal
https://indimedsdirect.com/# best india pharmacy
TijuanaMeds buying from online mexican pharmacy TijuanaMeds
Utterly written content, thank you for entropy. “In the fight between you and the world, back the world.” by Frank Zappa.
mexican border pharmacies shipping to usa: TijuanaMeds – TijuanaMeds
I envy your work, thanks for all the good blog posts.
TijuanaMeds: mexican drugstore online – reputable mexican pharmacies online
https://indimedsdirect.shop/# IndiMeds Direct
Нужно собрать данные о человеке ? Этот бот поможет детальный отчет в режиме реального времени .
Используйте уникальные алгоритмы для анализа цифровых следов в соцсетях .
Узнайте место работы или интересы через систему мониторинга с гарантией точности .
чат бот глаз бога
Бот работает в рамках закона , обрабатывая открытые данные .
Получите детализированную выжимку с геолокационными метками и списком связей.
Попробуйте проверенному решению для digital-расследований — точность гарантирована!
TijuanaMeds TijuanaMeds best online pharmacies in mexico
ordering drugs from canada: the canadian pharmacy – online canadian pharmacy
mexican border pharmacies shipping to usa: TijuanaMeds – mexican border pharmacies shipping to usa
http://canrxdirect.com/# pharmacy com canada
http://medicijnpunt.com/# Medicijn Punt
PharmaConnectUSA: Pharma Connect USA – uf pharmacy online refill
Medicijn Punt MedicijnPunt medicijnen aanvragen
PharmaConnectUSA: tylenol pharmacy scholarship – lortab online pharmacy no prescription
Very interesting details you have noted, thanks for putting up.
New AI generator nsfw ai generator of the new generation: artificial intelligence turns text into stylish and realistic image and videos.
pharmacie carton: Pharma Confiance – Pharma Confiance
https://pharmajetzt.shop/# PharmaJetzt
Keep working ,fantastic job!
testors model paint brushes
PharmaConnectUSA: PharmaConnectUSA – superdrug pharmacy viagra
http://medicijnpunt.com/# apotheek aan huis
acheter god Pharma Confiance ordre national des pharmacien
meilleur dd: pharmacie de garde lourdes – pharmacie mo
¡Hola, cazadores de riquezas ocultas !
Casino sin licencia espaГ±ola con apuestas deportivas – https://casinosonlinesinlicencia.es/# п»їcasinos sin licencia en espaГ±a
¡Que vivas increíbles giros afortunados !
Whats up this is kind of of off topic but I was wanting to know if blogs use WYSIWYG editors or if you have to manually code with HTML. I’m starting a blog soon but have no coding knowledge so I wanted to get guidance from someone with experience. Any help would be enormously appreciated!
AI generator ai nsfw generator of the new generation: artificial intelligence turns text into stylish and realistic pictures and videos.
https://medicijnpunt.com/# apotheek inloggen
Pharma Jetzt: PharmaJetzt – apotheken online
I have recently started a website, the info you provide on this site has helped me tremendously. Thank you for all of your time & work.
I’ll immediately grab your rss as I can not find your e-mail subscription link or newsletter service. Do you’ve any? Kindly let me know so that I could subscribe. Thanks.
Pharma Confiance: mon bГ©bГ© de 3 mois commence sa nuit Г 18h – pharmaciz
I am extremely impressed with your writing skills and also with the layout on your blog. Is this a paid theme or did you customize it yourself? Anyway keep up the excellent quality writing, it is rare to see a nice blog like this one today..
PharmaJetzt Pharma Jetzt online apotheke mit rechnung
I love the efforts you have put in this, regards for all the great posts.
https://pharmajetzt.shop/# Pharma Jetzt
I appreciate your work, appreciate it for all the interesting posts.
Pharma Connect USA: cytotec pharmacy – Pharma Connect USA
Once I originally commented I clicked the -Notify me when new comments are added- checkbox and now every time a remark is added I get four emails with the identical comment. Is there any means you possibly can remove me from that service? Thanks!
It’s really a great and useful piece of info. I am satisfied that you shared this helpful information with us. Please stay us up to date like this. Thanks for sharing.
Pharma Connect USA: boots pharmacy kamagra – pharmacy online uk
частный психиатр в нижнем новгороде частный психиатр в нижнем новгороде .
https://medicijnpunt.shop/# medicijne
Write more, thats all I have to say. Literally, it seems as though you relied on the video to make your point. You definitely know what youre talking about, why waste your intelligence on just posting videos to your blog when you could be giving us something informative to read?
Pharma Confiance: para pharmacie en ligne – Pharma Confiance
https://pharmaconfiance.shop/# Pharma Confiance
MedicijnPunt Medicijn Punt Medicijn Punt
Howdy just wanted to give you a quick heads up. The text in your post seem to be running off the screen in Firefox. I’m not sure if this is a formatting issue or something to do with browser compatibility but I figured I’d post to let you know. The design and style look great though! Hope you get the issue solved soon. Cheers
My partner and I stumbled over here coming from a different web page and thought I might as well check things out. I like what I see so now i am following you. Look forward to looking at your web page repeatedly.
pokies106 pokies106 .
карниз с электроприводом http://www.elektrokarnizy50.ru .
the pokies net 111 login http://pokies11.com .
PharmaJetzt: internetapotheke selbitz – Pharma Jetzt
Pharma Connect USA: Pharma Connect USA – Pharma Connect USA
Хотите найти данные о пользователе? Наш сервис поможет детальный отчет мгновенно.
Используйте продвинутые инструменты для поиска цифровых следов в соцсетях .
Выясните место работы или активность через систему мониторинга с гарантией точности .
глаз бога официальный телеграм
Бот работает в рамках закона , используя только общедоступную информацию.
Получите детализированную выжимку с историей аккаунтов и списком связей.
Доверьтесь проверенному решению для исследований — точность гарантирована!
I really delighted to find this internet site on bing, just what I was looking for : D too saved to my bookmarks.
https://pharmajetzt.com/# appotheke online
france pharmacie: Pharma Confiance – quelle pharmacie de garde aujourd’hui Г marseille ?
I and my buddies were looking through the best secrets and techniques located on your website and so the sudden came up with an awful suspicion I had not expressed respect to the blog owner for them. All the men are actually stimulated to read through them and have without a doubt been tapping into those things. Thank you for actually being so accommodating and then for using this sort of high-quality guides most people are really wanting to discover. My personal honest apologies for not expressing gratitude to you earlier.
the pokies net 101 the pokies net 101 .
Medicijn Punt MedicijnPunt apotek online
de apotheek: MedicijnPunt – medicijn online bestellen
naturally like your web site however you have to test the spelling on several of your posts. Several of them are rife with spelling issues and I in finding it very troublesome to tell the reality nevertheless I will certainly come again again.
pokies250 pokies250 .
https://pharmajetzt.com/# online aphotheke
the pokies net https://pokiesnet250.com/ .
The Pokies Australia http://www.thepokiesau.org .
dragon slots online real money dragon slots online real money .
Everyone loves what you guys are up too. This kind of clever work and reporting! Keep up the good works guys I’ve you guys to my blogroll.
Hi there! This post couldn’t be written any better! Reading through this post reminds me of my previous room mate! He always kept talking about this. I will forward this article to him. Pretty sure he will have a good read. Thank you for sharing!
online apotheken: medicijnen op recept – Medicijn Punt
¡Saludos, exploradores de posibilidades !
Mejores casinos sin licencia en EspaГ±a en 2025 – http://www.audio-factory.es/ casino sin registro
¡Que disfrutes de asombrosas momentos irrepetibles !
With havin so much written content do you ever run into any problems of plagorism or copyright infringement? My website has a lot of unique content I’ve either authored myself or outsourced but it looks like a lot of it is popping it up all over the internet without my authorization. Do you know any methods to help reduce content from being stolen? I’d truly appreciate it.
medikament kaufen: euro apotheke – sjop apotheke
https://medicijnpunt.shop/# online medicijnen kopen zonder recept
internet apotheken luitpold-apotheke bad steben claras apotheke online
Pharma Confiance: cachet rose pour dormir – tour gomme lyon
My brother suggested I might like this website. He was totally right. This post truly made my day. You cann’t imagine simply how much time I had spent for this information! Thanks!
PharmaConnectUSA: erythromycin pharmacy online – american pharmacy online
It’s a pity you don’t have a donate button! I’d without a doubt donate to this fantastic blog! I guess for now i’ll settle for bookmarking and adding your RSS feed to my Google account. I look forward to fresh updates and will talk about this website with my Facebook group. Talk soon!
I was just seeking this info for some time. After 6 hours of continuous Googleing, at last I got it in your site. I wonder what is the lack of Google strategy that don’t rank this kind of informative sites in top of the list. Usually the top web sites are full of garbage.
https://pharmaconnectusa.shop/# PharmaConnectUSA
Way cool, some valid points! I appreciate you making this article available, the rest of the site is also high quality. Have a fun.
I just couldn’t depart your web site prior to suggesting that I actually enjoyed the standard info a person provide for your visitors? Is gonna be back often to check up on new posts
cytotec malaysia pharmacy: Pharma Connect USA – Pharma Connect USA
dragon slots dragonslotscasinos.net .
получить консультацию психиатра http://psihiatry-nn-1.ru .
dragon slots online dragon slots online .
commander amoxicilline sans ordonnance: Pharma Confiance – pharmacie grand homme
medicij apotgeek MedicijnPunt
Very interesting info !Perfect just what I was searching for!
http://medicijnpunt.com/# pillen bestellen
medicijnen bestellen bij apotheek: medicijnlijst apotheek – medicatie apotheker review
I have not checked in here for a while as I thought it was getting boring, but the last few posts are good quality so I guess I will add you back to my daily bloglist. You deserve it my friend 🙂
Pharma Connect USA: sam’s club pharmacy hours – Pharma Connect USA
кухонный гарнитур угловой купить в москве кухонный гарнитур угловой купить в москве .
I am extremely inspired together with your writing skills and also with the layout for your blog. Is this a paid topic or did you modify it your self? Either way stay up the nice high quality writing, it is uncommon to peer a great blog like this one these days..
¡Bienvenidos, exploradores de posibilidades !
https://mejores-casinosespana.es/ sin verificaciГіn – п»їmejores-casinosespana.es casino sin licencia en espaГ±a
¡Que experimentes maravillosas premios excepcionales !
Наш сервис поможет получить данные по заданному профилю.
Укажите имя, фамилию , чтобы сформировать отчёт.
Система анализирует открытые источники и цифровые следы.
глаз бога официальный бот
Информация обновляется в реальном времени с проверкой достоверности .
Оптимален для анализа профилей перед сотрудничеством .
Анонимность и актуальность информации — наш приоритет .
I have been browsing online more than 3 hours today, yet I never found any interesting article like yours. It’s pretty worth enough for me. In my view, if all website owners and bloggers made good content as you did, the internet will be much more useful than ever before.
medikamente online bestellen mit rezept versandapotheken online apothee
prix viagra en pharmacie: cialis 5mg prix – Pharma Confiance
https://pharmaconfiance.com/# Pharma Confiance
die gГјnstigste online apotheke: Pharma Jetzt – apotheke online kaufen
https://medicijnpunt.shop/# MedicijnPunt
металлические значки москва производство металлических значков
Good write-up, I am normal visitor of one¦s web site, maintain up the excellent operate, and It’s going to be a regular visitor for a long time.
Arialief is a cutting-edge, plant-based formula specifically designed to tackle the root causes of pain rather than just masking the symptoms.
pharmacie du: Pharma Confiance – Pharma Confiance
viagra pharmacy thailand: target pharmacy wellbutrin price – best online pharmacy review
Well I definitely liked reading it. This information procured by you is very effective for proper planning.
apotheek inloggen online apotheken Medicijn Punt
The Pink Salt Trick is a minimalist but effective morning routine: Just drink a glass of lukewarm water mixed with a pinch of Himalayan pink salt as soon as you wake up.
I believe this website holds very great indited subject material content.
doxycycline mexican pharmacy: discount online pharmacy viagra – online pharmacy pain medicine
Hepatoburn is a carefully crafted dietary supplement designed to support liver health and enhance fat metabolism — offering a natural way to feel lighter, more energized, and healthier from within.
lexapro pharmacy price: Pharma Connect USA – Pharma Connect USA
I have recently started a website, the information you offer on this website has helped me greatly. Thank you for all of your time & work.
https://pharmaconnectusa.shop/# Pharma Connect USA
Vigor Long Gummies are a modern male enhancement supplement designed to naturally support testosterone levels, improve blood flow, and increase sexual endurance.
Какой сегодня церковный праздник https://pechory-online.ru/ .
MedicijnPunt: internetapotheek – belgische online apotheek
Народные приметы http://novorjev.ru .
https://medicijnpunt.com/# apotheke online
Pharma Confiance pure pharma pharmacie logo medicament
Keep up the superb work, I read few posts on this website and I conceive that your website is very interesting and has got bands of great info .
PharmaConnectUSA: ambien online us pharmacy – can you get viagra from the pharmacy
металлические пины значки заказать металлические значки
типография официальный сайт типография спб
I am impressed with this internet site, real I am a big fan .
типография официальный сайт типографии спб недорого
I have been exploring for a bit for any high quality articles or weblog posts in this sort of house . Exploring in Yahoo I at last stumbled upon this site. Reading this info So i?¦m glad to show that I have an incredibly excellent uncanny feeling I came upon just what I needed. I such a lot definitely will make sure to do not overlook this website and give it a glance on a continuing basis.
Hey very cool web site!! Man .. Beautiful .. Amazing .. I’ll bookmark your website and take the feeds also…I am happy to find a lot of useful info here in the post, we need work out more strategies in this regard, thanks for sharing. . . . . .
Joint Genesis is a joint health supplement developed by BioDynamix, a company known for using the latest research in natural health.
Pharma Connect USA: PharmaConnectUSA – boots pharmacy viagra price
Pharma Jetzt: apotecke – internet apotheken
https://pharmajetzt.shop/# Pharma Jetzt
вопрос юристу с ответом горячая линия бесплатной юридической консультации по России
Pharma Jetzt Pharma Jetzt 0nline apotheke
I’ve been surfing on-line greater than three hours lately, but I by no means found any interesting article like yours. It’s lovely price enough for me. Personally, if all web owners and bloggers made good content material as you did, the net will probably be a lot more useful than ever before.
Thanks for sharing. I read many of your blog posts, cool, your blog is very good.
Good ?V I should certainly pronounce, impressed with your website. I had no trouble navigating through all the tabs as well as related information ended up being truly simple to do to access. I recently found what I hoped for before you know it in the least. Quite unusual. Is likely to appreciate it for those who add forums or anything, website theme . a tones way for your customer to communicate. Excellent task..
https://pharmaconnectusa.com/# PharmaConnectUSA
Hi there! I know this is somewhat off topic but I was wondering which blog platform are you using for this site? I’m getting sick and tired of WordPress because I’ve had problems with hackers and I’m looking at alternatives for another platform. I would be great if you could point me in the direction of a good platform.
PharmaConnectUSA: online pharmacy prednisolone – Pharma Connect USA
I conceive you have observed some very interesting details , thanks for the post.
https://pharmaconnectusa.com/# best online pharmacy generic levitra
Do you have a spam problem on this website; I also am a blogger, and I was wanting to know your situation; many of us have developed some nice methods and we are looking to swap strategies with others, be sure to shoot me an email if interested.
adipex mexico pharmacy: PharmaConnectUSA – Pharma Connect USA
PharmaJetzt Pharma Jetzt medikamenten
This really answered my problem, thank you!
Какой сегодня церковный праздник https://topoland.ru/ .
Магнитные бури https://istoriamashin.ru .
Какой сегодня праздник https://www.inforigin.ru .
You should take part in a contest for one of the best blogs on the web. I will recommend this site!
inhouse pharmacy finasteride: PharmaConnectUSA – viagra in hong kong pharmacy
http://medicijnpunt.com/# Medicijn Punt
apotal apotheke online shop: Pharma Jetzt – PharmaJetzt
Pharma Jetzt PharmaJetzt Pharma Jetzt
http://pharmajetzt.com/# Pharma Jetzt
¡Hola, jugadores expertos !
Casino sin licencia con verificaciГіn mГnima requerida – http://casinosinlicenciaespana.xyz/# casinosinlicenciaespana
¡Que vivas increíbles giros exitosos !
Dr Julie K is a Doctor of Psychology working as a Life Coach and Human Design Advisor online and in person in Miami FL. Dr Julie Kokesch holds a Bachelors, Masters and Doctorate in Clinical Psychology. Dr Kokesch offers individual, couples and group psychological consulting and leads Human Design Workshops online and in person for various community organizations and corporations.
pharmacie notre dame rennes: Pharma Confiance – test dyscalculie adulte gratuit
https://medicijnpunt.com/# Medicijn Punt
PharmaConnectUSA: best online accutane pharmacy – online pharmacy loratadine
viagra in mexico pharmacy Pharma Connect USA target pharmacy lexapro
пансионат для пожилых адрес пансионат для пожилых людей
телефон наркологии телефон наркологии
A powerful share, I simply given this onto a colleague who was doing a little analysis on this. And he in truth purchased me breakfast as a result of I found it for him.. smile. So let me reword that: Thnx for the treat! However yeah Thnkx for spending the time to discuss this, I feel strongly about it and love studying more on this topic. If potential, as you change into expertise, would you mind updating your blog with more particulars? It is highly useful for me. Massive thumb up for this blog submit!
https://pharmaconnectusa.com/# online pharmacy provigil modafinil
PharmaConnectUSA: online pharmacy zovirax cream – accredited online pharmacy cialis
online apothke PharmaJetzt PharmaJetzt
MedicijnPunt: holandia apteka internetowa – MedicijnPunt
Hello, Neat post. There is an issue along with your site in internet explorer, might check this… IE still is the market leader and a large part of people will pass over your fantastic writing due to this problem.
http://pharmaconnectusa.com/# misoprostol in pharmacy
http://pharmajetzt.com/# Pharma Jetzt
gГјnstiger apotheke: Pharma Jetzt – Pharma Jetzt
Pharma Confiance phamarcie en ligne pharmacie francaise en ligne
Pretty section of content. I just stumbled upon your site and in accession capital to assert that I acquire in fact enjoyed account your blog posts. Any way I will be subscribing to your feeds and even I achievement you access consistently fast.
pharmacy nl: MedicijnPunt – Medicijn Punt
I like this web site very much, Its a rattling nice office to read and obtain information.
Нужно собрать данные о человеке ? Этот бот поможет полный профиль мгновенно.
Воспользуйтесь продвинутые инструменты для поиска публичных записей в соцсетях .
Выясните место работы или активность через систему мониторинга с верификацией результатов.
глаз бога телеграмм регистрация
Система функционирует с соблюдением GDPR, обрабатывая открытые данные .
Закажите детализированную выжимку с геолокационными метками и списком связей.
Доверьтесь проверенному решению для digital-расследований — точность гарантирована!
https://pharmaconfiance.shop/# Pharma Confiance
Pharma Jetzt: PharmaJetzt – Pharma Jetzt
Hello champions of vitality !
Best Air Purifiers for Smokers – Lightweight Picks – http://bestairpurifierforcigarettesmoke.guru best air purifier for smokers
May you experience remarkable refined serenity !
Хотите найти информацию о пользователе? Наш сервис поможет полный профиль мгновенно.
Воспользуйтесь уникальные алгоритмы для анализа публичных записей в соцсетях .
Выясните место работы или активность через систему мониторинга с верификацией результатов.
глаз бога найти телефон
Бот работает в рамках закона , обрабатывая открытые данные .
Получите расширенный отчет с историей аккаунтов и графиками активности .
Попробуйте надежному помощнику для исследований — результаты вас удивят !
I see something really interesting about your website so I bookmarked.
prozac indian pharmacy ambien pharmacy no prescription PharmaConnectUSA
Pretty component to content. I simply stumbled upon your weblog and in accession capital to assert that I acquire actually enjoyed account your blog posts. Any way I will be subscribing to your feeds and even I achievement you get admission to persistently rapidly.
verzorgingsproducten apotheek: mijn apotheek online – Medicijn Punt
Thanks for sharing excellent informations. Your site is so cool. I’m impressed by the details that you¦ve on this blog. It reveals how nicely you perceive this subject. Bookmarked this website page, will come back for extra articles. You, my pal, ROCK! I found just the info I already searched all over the place and simply couldn’t come across. What an ideal web-site.
demais este conteúdo. Gostei bastante. Aproveitem e vejam este site. informações, novidades e muito mais. Não deixem de acessar para aprender mais. Obrigado a todos e até mais. 🙂
https://pharmaconnectusa.com/# PharmaConnectUSA
bradleys pharmacy artane: generic viagra indian pharmacy – PharmaConnectUSA
Wonderful site. A lot of helpful info here. I am sending it to several friends ans also sharing in delicious. And certainly, thanks to your effort!
https://medicijnpunt.com/# medicijnen bestellen online
While testing the Sweet Bonanza casino game, we found much to enjoy, from its Bonus Buy feature and multipliers to the max win of 21,100x your bet. We cover everything this online slot machine has to offer, from its gameplay features to its design choices, in our comprehensive Sweet Bonanza slot review. As one of the most popular video slots from Pragmatic Play, you will find Sweet Bonanza at many Pragmatic Play casinos in Canada. To make your search easier, explore our list of recommended real money casinos to choose where to play Sweet Bonanza. What is the maximum win at sweet bonanza you can enjoy all that comes from the use of the functionality and the usability of the app, you can remove winnings from an account. Yes, it automates the process and provides instant results. What is the maximum win at sweet bonanza the design of it is very cheerful and goes well with the topic, Malta. Land the island girl with beautiful eyes, Gibraltar and Isle of Man are very safe choices.
https://datosabiertos.lapaz.bo/user/sesadosi1978
Copyright © 2025 Teen Patti Master – All Rights Reserved Tezz Patti is one of the best money earning games online for both iOS and Android devices. For Tezz Patti game download: Dear Friends, Do you want an easy opportunity to earn and win money by playing games? Download the Teen Patti Master game app now and start earning money quickly. The rise of online Teen Patti has also brought attention to the need for regulation. While traditional Teen Patti played during social gatherings is generally unregulated, the online version falls under the purview of India’s gaming laws. Regulatory bodies are working to ensure that online Teen Patti platforms operate fairly and transparently, protecting players’ interests and preventing illegal activities. 3 Patti Circle is an app that offers a combination of different card games, including Indian hit teen patti. You can also enjoy other well-known classics like poker and blackjack.
antibiotics online pharmacy Cardura pharmacy store viagra + cialis
apotheke online gГјnstig: PharmaJetzt – apotheke online bestellen
http://pharmajetzt.com/# PharmaJetzt
Its like you read my mind! You seem to know a lot about this, like you wrote the book in it or something. I think that you could do with a few pics to drive the message home a bit, but other than that, this is wonderful blog. A fantastic read. I will certainly be back.
Pharma Confiance: Pharma Confiance – Pharma Confiance
I have been exploring for a little for any high-quality articles or blog posts in this sort of house . Exploring in Yahoo I ultimately stumbled upon this site. Studying this info So i am glad to convey that I’ve a very good uncanny feeling I discovered exactly what I needed. I so much certainly will make certain to do not disregard this website and provides it a glance on a constant basis.
Pharma Connect USA Pharma Connect USA PharmaConnectUSA
PharmaJetzt: Pharma Jetzt – PharmaJetzt
https://pharmajetzt.shop/# Pharma Jetzt
Thanks a lot for providing individuals with an exceptionally wonderful possiblity to read articles and blog posts from this web site. It’s always so cool and full of fun for me personally and my office colleagues to search your web site really three times in 7 days to learn the newest guidance you will have. Of course, we are always satisfied for the incredible methods you give. Certain two tips on this page are definitely the most suitable we have all had.
internet apotheken: PharmaJetzt – apotheke online deutschland
I am glad to be one of the visitants on this outstanding internet site (:, regards for putting up.
I’ll right away grab your rss feed as I can’t in finding your email subscription link or newsletter service. Do you have any? Please permit me recognize in order that I may just subscribe. Thanks.
MedicijnPunt beste online apotheek MedicijnPunt
https://medicijnpunt.com/# MedicijnPunt
https://pharmajetzt.com/# shop apothrke
new zealand pharmacy domperidone: boots pharmacy voltarol – PharmaConnectUSA
PharmaConnectUSA: benadryl pharmacy – п»їlipitor copay card participating pharmacy
I conceive other website proprietors should take this site as an model, very clean and excellent user friendly style and design.
Thanks for any other informative web site. Where else could I am getting that type of information written in such an ideal manner? I have a project that I am just now operating on, and I’ve been on the look out for such info.
I have been absent for a while, but now I remember why I used to love this web site. Thanks, I?¦ll try and check back more frequently. How frequently you update your website?
¡Saludos, buscadores de riquezas escondidas !
Casinos extranjeros con bonos diarios garantizados – п»їhttps://casinoextranjerosdeespana.es/ casinoextranjerosdeespana.es
¡Que experimentes maravillosas tiradas afortunadas !
viagra india pharmacy Ditropan PharmaConnectUSA
https://pharmaconnectusa.shop/# tesco pharmacy cialis
¡Hola, seguidores del éxito !
Juegos exclusivos en casino fuera de EspaГ±a – https://www.casinosonlinefueradeespanol.xyz/ casinosonlinefueradeespanol.xyz
¡Que disfrutes de asombrosas triunfos épicos !
Pharma Confiance: la plus grande pharmacie de france – Pharma Confiance
My husband and i got quite relieved when Albert could carry out his preliminary research via the ideas he acquired out of your web site. It’s not at all simplistic just to be giving freely tips and tricks that many some people may have been selling. And now we discover we’ve got the website owner to thank for that. The specific explanations you have made, the straightforward blog navigation, the relationships your site make it easier to engender – it’s got all extraordinary, and it is letting our son and our family know that this matter is pleasurable, which is especially pressing. Thanks for the whole thing!
shop apotheke auf rechnung: PharmaJetzt – versandapotheke gГјnstig
http://pharmajetzt.com/# shop apot
Pharma Confiance tapis de bain absorbant Pharma Confiance
http://pharmajetzt.com/# Pharma Jetzt
¡Bienvenidos, fanáticos del juego !
Accede a casinos online fuera de EspaГ±a desde hoy – п»їhttps://casinofueraespanol.xyz/ п»їп»їcasino fuera de espaГ±a
¡Que vivas increíbles éxitos notables !
bioderma que choisir: gcc bordeaux – Pharma Confiance
online medicijnen: Medicijn Punt – appotheek
http://medicijnpunt.com/# Medicijn Punt
best online pharmacies no prescription uf pharmacy online refill rite aid pharmacy cialis
PharmaConnectUSA: seroquel pharmacy assistance – doxycycline online pharmacy no prescription
mijn medicijnen bestellen: MedicijnPunt – Medicijn Punt
https://medicijnpunt.com/# medicijn
Pharma Confiance Pharma Confiance Pharma Confiance
https://pharmajetzt.shop/# billige apotheke
Medicijn Punt: MedicijnPunt – recept medicijn
online medikamente bestellen: mediherz shop – PharmaJetzt
Perfect piece of work you have done, this internet site is really cool with wonderful info .
¡Hola, participantes del desafío !
GuГa para jugar en casinos extranjeros desde EspaГ±a – https://www.casinosextranjerosdeespana.es/# casino online extranjero
¡Que vivas increíbles victorias memorables !
pharmacy discount card rx relief Pharma Connect USA pfizer viagra online pharmacy
Hey very cool site!! Man .. Beautiful .. Superb .. I will bookmark your website and take the feeds additionally…I am satisfied to find so many helpful info here within the publish, we want work out more techniques on this regard, thank you for sharing.
Medicijn Punt: aptoheek – MedicijnPunt
Can I just say what a relief to find someone who actually knows what theyre talking about on the internet. You definitely know how to bring an issue to light and make it important. More people need to read this and understand this side of the story. I cant believe youre not more popular because you definitely have the gift.
https://medicijnpunt.shop/# ons medicatie voor apotheken
Excellent items from you, man. I’ve understand your stuff prior to and you’re just too magnificent. I actually like what you’ve obtained here, really like what you’re saying and the way in which in which you are saying it. You’re making it enjoyable and you continue to take care of to keep it sensible. I can’t wait to read much more from you. This is actually a terrific site.
I truly appreciate this post. I have been looking all over for this! Thank goodness I found it on Bing. You have made my day! Thank you again
кредит микрозайм https://zajmy-onlajn.ru/
отчет по производственной практике купить написать отчет по практике заказать
I was just searching for this information for a while. After six hours of continuous Googleing, at last I got it in your site. I wonder what is the lack of Google strategy that do not rank this type of informative websites in top of the list. Normally the top sites are full of garbage.
решить контрольную kontrolnyestatistika.ru
диплом срочно https://diplomsdayu.ru
pharmacie de la pie: Pharma Confiance – Pharma Confiance
apotheke online shop: apotheken online – fledox in apotheke kaufen
http://pharmajetzt.com/# PharmaJetzt
http://pharmaconfiance.com/# Pharma Confiance
какой банк дает кредит без отказа какой банк дает кредит без отказа .
Good day very nice web site!! Man .. Excellent .. Wonderful .. I’ll bookmark your blog and take the feeds also…I’m happy to seek out numerous helpful info right here in the post, we’d like work out more techniques on this regard, thank you for sharing.
займ срочно деньги на карту без отказа http://www.zajm-bez-otkaza-1.ru .
Its such as you read my thoughts! You appear to understand a lot approximately this, such as you wrote the guide in it or something. I feel that you can do with a few p.c. to power the message home a bit, however other than that, this is fantastic blog. An excellent read. I’ll certainly be back.
apotheke germany Pharma Jetzt apotheken shop online
Pharma Confiance: cachet bleu allergie – viagra 50 mg durГ©e
https://pharmaconfiance.com/# Pharma Confiance
Pharma Connect USA: PharmaConnectUSA – PharmaConnectUSA
Hello There. I discovered your blog the usage of msn. That is a really neatly written article. I will be sure to bookmark it and return to learn extra of your helpful information. Thanks for the post. I will definitely return.
Medicijn Punt apotheek recept MedicijnPunt
medikamenten preisvergleich: online-apotheke testsieger – PharmaJetzt
https://medicijnpunt.shop/# digitale apotheek
I really prize your work, Great post.
https://pharmaconnectusa.com/# PharmaConnectUSA
Pharma Jetzt: PharmaJetzt – versandkosten shop apotheke
Somebody essentially help to make seriously articles I would state. This is the very first time I frequented your web page and thus far? I surprised with the research you made to make this particular publish amazing. Great job!
shopaptheke: lavita login – PharmaJetzt
https://pharmaconnectusa.shop/# Pharma Connect USA
recept medicijn Medicijn Punt nieuwe pharma
I got what you mean , appreciate it for posting.Woh I am pleased to find this website through google.
Salt trick to stay hard
купить контрольную kontrolnyestatistika.ru
We are a group of volunteers and opening a brand new scheme in our community. Your site offered us with helpful info to work on. You have performed a formidable process and our whole group will likely be grateful to you.
Pharma Jetzt: Pharma Jetzt – versandapotheke ohne versandkosten
микрозаем срок https://zajmy-onlajn.ru
¡Saludos, fanáticos de las apuestas !
casinos por fuera con catГЎlogo multilingГјe – п»їhttps://casinosonlinefueraespanol.xyz/ casino por fuera
¡Que disfrutes de oportunidades únicas !
It’s hard to find knowledgeable people on this topic, but you sound like you know what you’re talking about! Thanks
Pharma Confiance: pharmacie de garde ars – Pharma Confiance
https://pharmaconfiance.com/# Pharma Confiance
https://pharmaconfiance.com/# pharmaciens
PharmaJetzt Pharma Jetzt online apitheke
shop apotheke berlin: gГјnstige versandapotheke – internet apotheke selbitz
Pharma Confiance: amoxicilline 500 infection urinaire – co amoxicilline
Hello just wanted to give you a quick heads up and let you know a few of the pictures aren’t loading properly. I’m not sure why but I think its a linking issue. I’ve tried it in two different browsers and both show the same outcome.
купить готовый реферат заказать реферат цена
Medicijn Punt Medicijn Punt Medicijn Punt
купить отчет по производственной практике купить отчет по учебной практике
PharmaJetzt: Pharma Jetzt – luitpold apotheke selbitz
https://pharmaconnectusa.shop/# online pharmacy viagra no prescription
микрозайм без карты zajmy-onlajn.ru/
где купить дипломную работу диплом срочно заказать
Incredible! This blog looks exactly like my old one! It’s on a entirely different subject but it has pretty much the same page layout and design. Great choice of colors!
Papa Farma Papa Farma Papa Farma
мини займы без отказа мини займы без отказа .
I really like your writing style, good information, thank you for posting :D. “If a cluttered desk is the sign of a cluttered mind, what is the significance of a clean desk” by Laurence J. Peter.
Svenska Pharma: Svenska Pharma – Svenska Pharma
Papa Farma: 15 ml a gramos – Papa Farma
wonderful post.Ne’er knew this, thanks for letting me know.
EFarmaciaIt EFarmaciaIt nuvaring non lo trovo piГ№
https://papafarma.shop/# farmacia
кредит мгновенно на карту без отказа https://kredit-bez-otkaza-1.ru .
Raj Aggarwal (1991). “Management of Accounting Exposure to Foreign money Changes: Function and Evidence of Agency Prices”.
заказать отчет по практике недорого https://otchetbuhgalter.ru
F*ckin’ amazing issues here. I am very glad to look your post. Thanks a lot and i’m looking ahead to contact you. Will you please drop me a mail?
сделать реферат на заказ сколько стоит реферат на заказ
диплом сделать https://diplomsdayu.ru
Chcesz znaleźć bezpłatne gry online na naszej stronie ?
Zapewniamy wszystkie kategorie — od akcji po logiczne !
Korzystaj w przeglądarce na komputerze lub telefonie .
Popularne tytuły stale rozwijane.
https://www.preparingforpeace.org/najlepsze-kasyna-online/
Dla dorosłych, proste — wybór na każdą okazję!
Sprawdź już dziś .
Papa Farma: sildenafilo 50 mg comprar online – elocom precio sin receta
http://efarmaciait.com/# EFarmaciaIt
¡Hola, entusiastas de la emoción !
Casinos extranjeros recomendados por expertos – https://casinoextranjero.es/# casinoextranjero.es
¡Que vivas victorias legendarias !
https://raskapotek.shop/# Rask Apotek
herpes apotek isopropyl alcohol apotek online apotek
I gotta favorite this internet site it seems invaluable extremely helpful
защитный кейс большой plastcase.ru/
gulfeber vaksine apotek: Rask Apotek – sopp i navlen apotek
I think you have observed some very interesting points, thankyou for the post.
¡Bienvenidos, cazadores de tesoros !
Casino fuera de EspaГ±a para jugadores de Europa – https://www.casinoporfuera.guru/# casino por fuera
¡Que disfrutes de maravillosas premios asombrosos !
farmacia europea opiniones: Papa Farma – Papa Farma
Great write-up, I am regular visitor of one?¦s blog, maintain up the nice operate, and It’s going to be a regular visitor for a long time.
http://efarmaciait.com/# effimia pillola prezzo
I have been absent for a while, but now I remember why I used to love this web site. Thank you, I?¦ll try and check back more often. How frequently you update your web site?
Wonderful site. A lot of useful information here. I am sending it to a few friends ans additionally sharing in delicious. And naturally, thanks to your sweat!
Hiya, I’m really glad I have found this information. Nowadays bloggers publish only about gossips and net and this is really annoying. A good web site with interesting content, this is what I need. Thanks for keeping this web-site, I will be visiting it. Do you do newsletters? Cant find it.
EFarmaciaIt betmiga 50 mg miglior prezzo EFarmaciaIt
aloe vera gel apotek: hГ¤st nГ¤t – nГ¤tapoteket
I think this website has some real wonderful info for everyone :D. “Morality, like art, means a drawing a line someplace.” by Oscar Wilde.
I’m really enjoying the design and layout of your site. It’s a very easy on the eyes which makes it much more enjoyable for me to come here and visit more often. Did you hire out a designer to create your theme? Outstanding work!
Hiya very nice web site!! Guy .. Excellent .. Superb .. I’ll bookmark your web site and take the feeds alsoKI am satisfied to find a lot of helpful info right here within the post, we need develop more techniques in this regard, thanks for sharing. . . . . .
защитный кейс альфа профи plastcase.ru
Rask Apotek: sykepleier jobb apotek – Rask Apotek
I love your blog.. very nice colors & theme. Did you make this website yourself or did you hire someone to do it for you? Plz answer back as I’m looking to create my own blog and would like to find out where u got this from. many thanks
https://papafarma.com/# se puede comprar viagra en portugal sin receta
https://efarmaciait.com/# EFarmaciaIt
Whats up! I just wish to give an enormous thumbs up for the great data you will have here on this post. I might be coming back to your blog for more soon.
Svenska Pharma apotek helgöppet Svenska Pharma
Papa Farma: all cbd valencia – Papa Farma
Woah! I’m really loving the template/theme of this blog. It’s simple, yet effective. A lot of times it’s hard to get that “perfect balance” between superb usability and appearance. I must say you’ve done a amazing job with this. Additionally, the blog loads super fast for me on Firefox. Superb Blog!
nicetile 500 mg vendita on line: prurito punti post parto forum – EFarmaciaIt
http://svenskapharma.com/# Svenska Pharma
I was reading some of your posts on this site and I conceive this website is really instructive! Continue putting up.
apotek inloggning Svenska Pharma fri frakt apotek
I too conceive so , perfectly composed post! .
Papa Farma: casenlax prospecto – cejas cerca de mi
Прямо здесь вы найдете сервис “Глаз Бога”, который проверить данные о гражданине из открытых источников.
Бот функционирует по ФИО, обрабатывая публичные материалы онлайн. Благодаря ему доступны бесплатный поиск и глубокий сбор по имени.
Инструмент проверен согласно последним данным и охватывает аудио-материалы. Сервис сможет найти профили в соцсетях и отобразит сведения за секунды.
глаз бога телега
Данный инструмент — помощник для проверки людей удаленно.
It’s actually a nice and useful piece of info. I am glad that you shared this useful information with us. Please keep us informed like this. Thanks for sharing.
You actually make it seem really easy along with your presentation but I find this topic to be really one thing that I believe I’d never understand. It kind of feels too complex and very broad for me. I’m having a look forward for your next publish, I¦ll try to get the dangle of it!
http://efarmaciait.com/# kamagra oral jelly prezzo
psyllium husk apotek: hГҐrolje apotek – fet krem apotek
https://papafarma.com/# Papa Farma
EFarmaciaIt farma web recensioni EFarmaciaIt
A lot of what you state is supprisingly legitimate and that makes me ponder why I hadn’t looked at this in this light before. This particular piece really did switch the light on for me as far as this particular subject matter goes. Nevertheless there is 1 factor I am not really too cozy with so whilst I make an effort to reconcile that with the core idea of your issue, permit me see what all the rest of the readers have to point out.Very well done.
Papa Farma: Papa Farma – farmacia on line
https://raskapotek.com/# Rask Apotek
hello there and thank you in your information – I have definitely picked up anything new from proper here. I did however experience several technical issues using this web site, since I skilled to reload the website many times prior to I may get it to load correctly. I were wondering if your web host is OK? Now not that I am complaining, however slow loading cases times will sometimes impact your placement in google and can injury your high quality score if ads and ***********|advertising|advertising|advertising and *********** with Adwords. Well I am including this RSS to my email and can look out for a lot more of your respective fascinating content. Make sure you update this again very soon..
supradyn mujer opiniones: Papa Farma – Papa Farma
Imagen AI is an innovative platform that combines AI and Web3 to revolutionize image creation. With integration across BNB Chain, Solana, and Ethereum, users can generate and customize unique images using cutting-edge models like DALL-E and Stable Diffusion. The platform not only offers a user-friendly experience but also incorporates decentralized finance, making it a versatile tool for both creativity and commerce. Through its $IMAGE token, users can access premium features, participate in governance, and trade AI-generated images within a secure and scalable environment.
nu3 italia EFarmaciaIt EFarmaciaIt
farmacia corazon: elocom crema precio espaГ±a – paradarmacia
https://papafarma.com/# Papa Farma
Svenska Pharma: tabletter – mollusker apotek
https://efarmaciait.shop/# farmacisti on line
Good day! This post couldn’t be written any better! Reading through this post reminds me of my previous room mate! He always kept talking about this. I will forward this write-up to him. Fairly certain he will have a good read. Thanks for sharing!
zinc apotek apottek apotek ГҐpent langfredag
Hi, I think your site might be having browser compatibility issues. When I look at your website in Safari, it looks fine but when opening in Internet Explorer, it has some overlapping. I just wanted to give you a quick heads up! Other then that, fantastic blog!
http://svenskapharma.com/# Svenska Pharma
EFarmaciaIt: EFarmaciaIt – equivalente lasix
bioscalin rosa delecit 600 ryaltris generico
ГҐpningstider apoteket: Rask Apotek – Rask Apotek
https://efarmaciait.shop/# EFarmaciaIt
I used to be more than happy to find this net-site.I wished to thanks on your time for this glorious read!! I undoubtedly having fun with every little little bit of it and I’ve you bookmarked to check out new stuff you blog post.
la migliore farmacia online in italia: aveda bologna – EFarmaciaIt
https://papafarma.com/# Papa Farma
http://papafarma.com/# Papa Farma
lavemangspГҐse apotek apotek Г¶ppet annandag jul c vitamin barn
axil flaconcini recensioni: shopfarmacia – EFarmaciaIt
EFarmaciaIt: migliori farmacia online – EFarmaciaIt
кредиты с плохой кредитной историей без справок и поручителей кредиты с плохой кредитной историей без справок и поручителей .
I really like your writing style, fantastic info , thankyou for putting up : D.
¡Saludos, aventureros del riesgo !
casinos extranjeros con opciГіn multilingГјe – https://www.casinosextranjero.es/# mejores casinos online extranjeros
¡Que vivas increíbles jugadas excepcionales !
https://papafarma.com/# diprogenta crema precio sin receta
EFarmaciaIt pigitil 400 flaconcini EFarmaciaIt
EFarmaciaIt: normix a che serve – EFarmaciaIt
Die folgenden Daten werden zwar möglicherweise erfasst, aber nicht mit deiner Identität verknüpft: Wenn Sie Plinko online um echtes Geld spielen, ist es ratsam, mit kleineren Einsätzen zu beginnen und Ihren Einsatz schrittweise zu erhöhen, wenn Sie mit dem Spiel vertrauter werden. Auf diese Weise können Sie das Spiel länger genießen, ohne zu schnell zu viel zu riskieren. Im Plinko Deutschland Casino erwarten Sie nicht nur das klassische Plinko Game, sondern auch innovative Varianten, die Ihre Spielerfahrung auf ein neues Level heben. Besuchen Sie plinko.game und erleben Sie, wie einfach und unterhaltsam es ist, Plinko in Deutschland zu spielen. Nutzen Sie die Chance, um echtes Geld zu gewinnen, und genießen Sie die Spannung jedes einzelnen Spiels. Notieren Sie Ihre Einsätze In Crypto-Mines-Spielen können Spieler verschiedene Kryptowährungen einsetzen, während sie versuchen, neue freie Felder ohne versteckte Minen zu finden. Die Mitspieler müssen Rätsel lösen und Risiken eingehen, um Geld zu gewinnen. Sowohl Mines als auch Plinko nutzen bei entsprechenden Online Spielotheken die dezentralisierte Natur von Kryptowährungen, um Transaktionen zu erleichtern und ein faires Spiel zu gewährleisten. Man sollte sich beim Spielen um echtes Geld immer genau über die Regeln informieren und sich aller Gewinnchancen bewusst sein.
https://spacolseli1987.raidersfanteamshop.com/http-raum-hellrot-de
Lass uns nun aber zum spannendsten Teil meines Artikels kommen, meinen Plinko Erfahrungen. Ich habe nämlich einige der Plinko Fake Apps selbst ausprobiert, um mir einen besseren Überblick über die Betrugsmasche zu verschaffen. Hierzu habe ich einfach auf die entsprechenden Anzeigen auf Facebook und Instagram geklickt, um mir die Angebote näher ansehen zu können. Sie sind sehr gut und haben die besten und gewinnenden Spiele. Plinko wurde erstmals von Stake entwickelt und hat mittlerweile auch einige Nachahmer gefunden. Das Spiel ist in Deutschland jedoch nicht zugelassen. Die Plinko Erfahrung basiert auf einer Pyramide, die über mehrere Stifte verfügt. Du kannst dir das in etwa so wie bei einem Flipper vorstellen. Am unteren Ende der Pyramide befinden sich dann unterschiedliche Fächer. Im oberen Bereich werden die Plinko Bälle hineingeworfen, die sich dann ihren Weg um die Stifte herum bahnen und in einem der unteren Fächer landen.
mycostatin bambini: loreto farmacia online – EFarmaciaIt
http://medsfrommexico.com/# Meds From Mexico
buy medicines online in india indian pharmacy India Pharm Global
Meds From Mexico: п»їbest mexican online pharmacies – Meds From Mexico
onlinepharmaciescanada com: legitimate canadian pharmacies – canadian pharmacy world
Have you ever considered about including a little bit more than just your articles? I mean, what you say is valuable and all. However just imagine if you added some great photos or videos to give your posts more, “pop”! Your content is excellent but with pics and clips, this site could certainly be one of the most beneficial in its field. Superb blog!
Very well written information. It will be supportive to everyone who employess it, as well as yours truly :). Keep up the good work – i will definitely read more posts.
https://canadapharmglobal.com/# legal canadian pharmacy online
Meds From Mexico Meds From Mexico purple pharmacy mexico price list
https://medsfrommexico.com/# mexico drug stores pharmacies
medication from mexico pharmacy: mexican online pharmacies prescription drugs – Meds From Mexico
buy canadian drugs: Canada Pharm Global – canadian pharmacy online
http://canadapharmglobal.com/# canadian world pharmacy
I reckon something genuinely special in this site.
Meds From Mexico Meds From Mexico Meds From Mexico
Hmm it appears like your site ate my first comment (it was extremely long) so I guess I’ll just sum it up what I submitted and say, I’m thoroughly enjoying your blog. I too am an aspiring blog blogger but I’m still new to everything. Do you have any tips and hints for beginner blog writers? I’d definitely appreciate it.
¡Hola, maestros del juego !
Mejores casinos fuera de EspaГ±a para mГіviles – https://www.casinoonlinefueradeespanol.xyz/ п»їп»їcasino fuera de espaГ±a
¡Que disfrutes de asombrosas tiradas afortunadas !
Meds From Mexico: buying prescription drugs in mexico online – Meds From Mexico
India Pharm Global: buy prescription drugs from india – п»їlegitimate online pharmacies india
Установка оборудования для наблюдения обеспечит контроль территории в режиме 24/7.
Современные технологии гарантируют четкую картинку даже в ночных условиях.
Мы предлагаем широкий выбор оборудования, идеальных для бизнеса и частных объектов.
установка видеонаблюдения в подъезде многоквартирного
Грамотная настройка и сервисное обслуживание делают процесс эффективным и комфортным для каждого клиента.
Обратитесь сегодня, для получения оптимальное предложение для установки видеонаблюдения.
http://indiapharmglobal.com/# world pharmacy india
purple pharmacy mexico price list Meds From Mexico mexican online pharmacies prescription drugs
http://medsfrommexico.com/# buying prescription drugs in mexico
¡Hola, fanáticos del riesgo !
Casino sin licencia con opciones de retiro inmediato – https://casinossinlicenciaespana.es/# casinos sin licencia en espana
¡Que experimentes instantes únicos !
I’d perpetually want to be update on new blog posts on this website , saved to fav! .
drugs from canada: Canada Pharm Global – canadian pharmacy king
India Pharm Global: buy prescription drugs from india – India Pharm Global
http://canadapharmglobal.com/# ordering drugs from canada
best online pharmacies in mexico mexican drugstore online medicine in mexico pharmacies
best india pharmacy: India Pharm Global – India Pharm Global
http://canadapharmglobal.com/# reliable canadian online pharmacy
India Pharm Global: India Pharm Global – India Pharm Global
кредит с плохой кредитной историей кыргызстан https://www.perekop.info/preimushhestva-lgotnoj-ipoteki-kak-vospolzovatsya-vygodnymi-usloviyami/ .
Meds From Mexico: Meds From Mexico – mexican border pharmacies shipping to usa
https://canadapharmglobal.shop/# reliable canadian pharmacy reviews
indian pharmacy online pharmacy website india india online pharmacy
http://indiapharmglobal.com/# India Pharm Global
Some truly nice and useful information on this internet site, also I conceive the design has got excellent features.
world pharmacy india: India Pharm Global – online pharmacy india
Meds From Mexico: best online pharmacies in mexico – Meds From Mexico
¡Saludos, seguidores de la diversión !
Mejores casinos online extranjeros sin verificaciГіn postal – https://www.casinosextranjerosenespana.es/ п»їcasinos online extranjeros
¡Que vivas increíbles giros exitosos !
India Pharm Global India Pharm Global India Pharm Global
http://canadapharmglobal.com/# canada pharmacy 24h
canadian 24 hour pharmacy: Canada Pharm Global – canada drug pharmacy
Definitely, what a fantastic blog and illuminating posts, I definitely will bookmark your website.All the Best!
https://medsfrommexico.com/# п»їbest mexican online pharmacies
Meds From Mexico: buying prescription drugs in mexico online – mexican rx online
займ онлайн на карту срочно кредит займ онлайн
http://medsfrommexico.com/# mexican mail order pharmacies
Thank you for the sensible critique. Me and my neighbor were just preparing to do a little research about this. We got a grab a book from our local library but I think I learned more from this post. I’m very glad to see such great information being shared freely out there.
India Pharm Global: best india pharmacy – best online pharmacy india
reputable mexican pharmacies online: Meds From Mexico – buying prescription drugs in mexico
https://medsfrommexico.shop/# reputable mexican pharmacies online
п»їbest mexican online pharmacies pharmacies in mexico that ship to usa Meds From Mexico
Thank you for the auspicious writeup. It in fact was a amusement account it. Look advanced to far added agreeable from you! By the way, how could we communicate?
https://semaglupharm.shop/# Semaglu Pharm
SemagluPharm: Safe delivery in the US – can you get semaglutide over the counter
Защитные кейсы https://plastcase.ru/ в Санкт-Петербурге — надежная защита оборудования от влаги, пыли и ударов. Большой выбор размеров и форматов, ударопрочные материалы, индивидуальный подбор.
Semaglu Pharm: Semaglu Pharm – Rybelsus 3mg 7mg 14mg
https://semaglupharm.shop/# SemagluPharm
срочно онлайн займ отказа займы онлайн без паспорта
LipiPharm Order cholesterol medication online LipiPharm
Crestor Pharm: CrestorPharm – CrestorPharm
http://semaglupharm.com/# Buy Rybelsus online USA
berberine and crestor together: CrestorPharm – Crestor Pharm
Данный портал размещает свежие информационные статьи на любые темы.
Здесь представлены аналитика, бизнесе и многом другом.
Контент пополняется ежедневно, что позволяет следить за происходящим.
Минималистичный дизайн облегчает восприятие.
https://emurmansk.ru
Любой материал оформлены качественно.
Целью сайта является достоверности.
Присоединяйтесь к читателям, чтобы быть в центре внимания.
Predni Pharm Predni Pharm apo prednisone
is atorvastatin the same as simvastatin: LipiPharm – LipiPharm
Защитные кейсы http://plastcase.ru в Санкт-Петербурге — надежная защита оборудования от влаги, пыли и ударов. Большой выбор размеров и форматов, ударопрочные материалы, индивидуальный подбор.
https://semaglupharm.shop/# Semaglu Pharm
https://semaglupharm.com/# Order Rybelsus discreetly
Crestor Pharm: Affordable cholesterol-lowering pills – Online statin therapy without RX
CrestorPharm Online statin therapy without RX Over-the-counter Crestor USA
what is augmentin antibiotic Andrews LK, Coviello J, Hurley E, Rose L, Redeker NS
https://semaglupharm.com/# semaglutide fatigue
Lipi Pharm: Lipi Pharm – ic atorvastatin
Predni Pharm: otc prednisone cream – Predni Pharm
I am now not certain the place you are getting your information, but great topic. I must spend a while studying much more or figuring out more. Thank you for wonderful info I was looking for this information for my mission.
maximum dose of semaglutide Semaglu Pharm SemagluPharm
purchase prednisone: prednisone 30 mg tablet – prednisone 50 mg tablet cost
Lipi Pharm: Affordable Lipitor alternatives USA – Lipi Pharm
https://lipipharm.shop/# should you take atorvastatin in the morning or at night
Predni Pharm PredniPharm 1 mg prednisone cost
https://semaglupharm.com/# SemagluPharm
Semaglu Pharm: Semaglu Pharm – Safe delivery in the US
Semaglu Pharm: SemagluPharm – SemagluPharm
can you cut crestor in half Crestor Pharm Buy cholesterol medicine online cheap
http://semaglupharm.com/# Rybelsus 3mg 7mg 14mg
Blue sant trick for men
Lipi Pharm: Order cholesterol medication online – LipiPharm
buy prednisone 5mg canada: 50 mg prednisone canada pharmacy – can i order prednisone
https://semaglupharm.shop/# Rybelsus 3mg 7mg 14mg
п»їBuy Lipitor without prescription USA LipiPharm Safe atorvastatin purchase without RX
http://semaglupharm.com/# Semaglu Pharm
Hi there would you mind stating which blog platform you’re using? I’m looking to start my own blog soon but I’m having a difficult time selecting between BlogEngine/Wordpress/B2evolution and Drupal. The reason I ask is because your design and style seems different then most blogs and I’m looking for something unique. P.S Apologies for being off-topic but I had to ask!
септики для дома под ключ цена септики для дома под ключ цена .
buy prednisone online australia: PredniPharm – prednisone 10mg cost
compounded semaglutide weight loss dosage chart: Semaglu Pharm – how long does semaglutide take to work
https://semaglupharm.shop/# SemagluPharm
No prescription diabetes meds online Rybelsus for blood sugar control Semaglu Pharm
Ensure your garage door operates smoothly with Fixngotx’s expert maintenance services. From lubrication and spring adjustments to sensor checks, our team keeps your door in top condition. Prevent costly repairs and extend its lifespan with our affordable, reliable solutions. Schedule your garage door maintenance today and experience the difference!
ultimate AI porn maker generator. Create hentai art, porn comics, and NSFW with the best AI porn maker online. Start generating AI porn now!
Lipi Pharm: USA-based pharmacy Lipitor delivery – No RX Lipitor online
Generic Crestor for high cholesterol: CrestorPharm – Buy cholesterol medicine online cheap
does medicare cover atorvastatin USA-based pharmacy Lipitor delivery can i take lipitor in the morning
http://crestorpharm.com/# what do rosuvastatin pills look like
LipiPharm: Lipi Pharm – Lipi Pharm
Crestor Pharm: Crestor Pharm – CrestorPharm
https://semaglupharm.com/# Semaglu Pharm
prednisone prices Predni Pharm generic prednisone cost
Great website. A lot of useful information here. I’m sending it to a few friends ans also sharing in delicious. And obviously, thanks for your sweat!
Generic Lipitor fast delivery: Lipi Pharm – Lipi Pharm
SemagluPharm: Rybelsus for blood sugar control – Rybelsus for blood sugar control
prednisone 60 mg tablet purchase prednisone 54 prednisone
http://semaglupharm.com/# rybelsus bottle
http://semaglupharm.com/# SemagluPharm
PredniPharm: prednisone 50 mg for sale – how can i get prednisone online without a prescription
Semaglu Pharm: Semaglu Pharm – compounding semaglutide
шкаф в гараж с рольставнями шкаф в гараж с рольставнями .
Semaglu Pharm Semaglu Pharm Semaglu Pharm
70918248
References:
bodybuilders drugs
Affordable Rybelsus price rybelsus semaglutide tablets No prescription diabetes meds online
ultimate AI porn maker generator. Create hentai art, porn comics, and NSFW with the best AI porn maker online. Start generating AI porn now!
LipiPharm: lipitor and blood pressure – Cheap Lipitor 10mg / 20mg / 40mg
prednisone pill: buy prednisone no prescription – PredniPharm
15 mg prednisone daily PredniPharm can i buy prednisone online without a prescription
No doctor visit required statins: Crestor Pharm – crestor and belly fat
70918248
References:
steroid winstrol (http://www.tassarnasfavorit.se)
https://semaglupharm.com/# SemagluPharm
prednisone 20mg tablets where to buy: PredniPharm – cheapest prednisone no prescription
Профессиональное косметологическое оборудование купить в москве для салонов красоты, клиник и частных мастеров. Аппараты для чистки, омоложения, лазерной эпиляции, лифтинга и ухода за кожей.
Put together an information room for your traders.
Explore the iconic Patek Philippe Nautilus, a luxury timepiece that merges sporty elegance with refined artistry.
Introduced nearly 50 years ago, this cult design revolutionized high-end sports watches, featuring signature angular cases and textured sunburst faces.
From stainless steel models like the 5990/1A-011 with a 45-hour power reserve to opulent gold interpretations such as the 5811/1G-001 with a blue gradient dial , the Nautilus caters to both avid enthusiasts and everyday wearers .
Checked PP Nautilus wristwatches
The diamond-set 5719 elevate the design with dazzling bezels , adding unparalleled luxury to the timeless profile.
With market values like the 5726/1A-014 at ~$106,000, the Nautilus remains a coveted investment in the world of luxury horology .
Whether you seek a historical model or contemporary iteration , the Nautilus embodies Patek Philippe’s tradition of innovation.
online prednisone 5mg prednisone 20mg buying prednisone mexico
Semaglu Pharm: Rybelsus side effects and dosage – Online pharmacy Rybelsus
Wonderful website. A lot of useful info here. I’m sending it to several friends ans also sharing in delicious. And naturally, thanks for your effort!
Semaglu Pharm: Rybelsus side effects and dosage – Semaglu Pharm
https://semaglupharm.shop/# Online pharmacy Rybelsus
https://semaglupharm.com/# SemagluPharm
buy prednisone online paypal: Predni Pharm – prednisone 2.5 mg price
does semaglutide lower blood pressure SemagluPharm Semaglu Pharm
https://semaglupharm.shop/# SemagluPharm
Semaglu Pharm: FDA-approved Rybelsus alternative – Semaglu Pharm
https://lipipharm.com/# Lipi Pharm
https://semaglupharm.com/# SemagluPharm
Here is my webpage jetton-ua jetton-app armyrecognition news aerospace-news 2024 indonesia-to-soon-receive-24-us-f-15ex-eagle-ii-fighters-jets Alte caracteristici ale iahtului cu șase punți și 459 de picioare includ o masă de biliard, un acvariu de 16 picioare, un jacuzzi, o sală de mese, o sală de judo, șase ski-uri cu jet. azithromycina.pro # zithromax buy online Parteneri media ai MNȚR: TVR, Radio România, Radio România Actualități, Radio România Cultural, Radio România Internațional, RFI România, Historia, Igloo, Arhitectura, Observator Cultural, Infinitezimal, Revista Timpul, Ziarul Lumina, LiterNet.ro, agerpres.ro, spotmedia.ro, ordineazilei.ro, modernism.ro, propagarta.ro, matricea.ro, promenada-culturala.ro, daciccool.ro, gokid.ro, onlinegallery.ro, cooperativaurbană.ro, accmediachannel.ro, revistapatronatuluiroman.ro, cult-ura.ro, iqool.ro, Financiarul.ro, News24.ro, Terra Magazin
https://fanoosalinarah.com/uncategorized/lucky-jet-la-1win-o-privire-detaliata-asupra-jocului-ce-cucereste-jucatorii-din-moldova/
Platforma de jocuri oferă, de asemenea, autorizare instantanee. Aceasta vă va permite să intrați în cabinet prin intermediul mesageriei Telegram, Google și alte servicii. Pur și simplu selectați opțiunea de autorizare și conectați-vă la cabinet pentru utilizarea completă a site-ului.Jucătorii care au împlinit vârsta de 18 ani pot deveni clienți ai 1Win casino Moldova. Organizatorul permite clienților să creeze un singur cont pe portalul de jocuri. Dacă nu vă puteți conecta din cauza blocării reglementărilor – contactați operatorii de asistență pentru a obține un link către site-ul oglindă. The most commonly used types of promotional cycjetinkjet arts tovar_po_katalogu.html купить квартиру в новостройке от застройщика nedvizhimost47.ru
does rosuvastatin cause headaches: Crestor Pharm – CrestorPharm
CrestorPharm Crestor Pharm crestor once a week
Almost all of what you mention is astonishingly appropriate and that makes me ponder why I hadn’t looked at this with this light previously. This article really did switch the light on for me personally as far as this specific issue goes. However there is one particular point I am not too comfy with so whilst I attempt to reconcile that with the main idea of your position, allow me observe what the rest of your readers have to say.Well done.
Crestor 10mg / 20mg / 40mg online: Buy cholesterol medicine online cheap – Crestor Pharm
Lipi Pharm: Lipi Pharm – should i take atorvastatin at night
symptoms of semaglutide: SemagluPharm – Semaglu Pharm
Safe online pharmacy for Crestor Crestor Pharm Crestor Pharm
купить шкаф в паркинг купить шкаф в паркинг .
Utterly indited written content, appreciate it for selective information.
Hello there, You have performed an excellent job. I will definitely digg it and for my part recommend to my friends. I’m confident they will be benefited from this website.
https://crestorpharm.com/# CrestorPharm
Crestor Pharm: Crestor Pharm – CrestorPharm
Wrestle against fallen angels in Satan’s kingdom!
Hi, I think your site might be having browser compatibility issues. When I look at your website in Safari, it looks fine but when opening in Internet Explorer, it has some overlapping. I just wanted to give you a quick heads up! Other then that, fantastic blog!
Lipi Pharm: Cheap Lipitor 10mg / 20mg / 40mg – FDA-approved generic statins online
PredniPharm can i buy prednisone from canada without a script can you buy prednisone online uk
ai crestor: Affordable cholesterol-lowering pills – CrestorPharm
LipiPharm: Order cholesterol medication online – Online statin drugs no doctor visit
Rybelsus side effects and dosage: can semaglutide cause pancreatitis – Semaglu Pharm
crestor depression CrestorPharm Buy statins online discreet shipping
Predni Pharm: PredniPharm – prednisone 10mg tablets
I really like your writing style, superb information, thanks for posting : D.
https://prednipharm.com/# prednisone price
atorvastatin generic name: Online statin drugs no doctor visit – can lipitor cause heartburn
PredniPharm PredniPharm PredniPharm
Elevate Your Engineering Projects with Premium Carbon Fiber Sheets – Strength, Lightweight, Endless Possibilities!
Unlock unmatched performance for aerospace, automotive, marine, or industrial applications with ICTMaterial’s high-quality Carbon Fiber Sheets! Engineered for superior strength-to-weight ratios, corrosion resistance, and dimensional stability, our sheets are the ultimate choice for prototyping, structural reinforcement, or high-performance end-use products.
weight watchers semaglutide cost: rybelsus pap – Order Rybelsus discreetly
Lipi Pharm LipiPharm how much will 40 mg of atorvastatin lower cholesterol
https://crestorpharm.shop/# CrestorPharm
Predni Pharm: PredniPharm – how much is prednisone 10 mg
SemagluPharm: how to get compounded semaglutide – SemagluPharm
Well I sincerely liked studying it. This post provided by you is very effective for correct planning.
Safe atorvastatin purchase without RX Lipi Pharm LipiPharm
Order Rybelsus discreetly: Semaglu Pharm – Semaglu Pharm
Thanks a lot for sharing this with all folks you really realize what you’re speaking approximately! Bookmarked. Kindly also talk over with my web site =). We may have a link change agreement among us!
rybelsus for weight loss only: what color is semaglutide – SemagluPharm
Crestor Pharm: crestor gГ©nГ©rique – Crestor Pharm
Rybelsus online pharmacy reviews semaglutide weight loss side effects Semaglu Pharm
Awsome website! I am loving it!! Will come back again. I am bookmarking your feeds also.
https://prednipharm.shop/# PredniPharm
PredniPharm: prednisone 60 mg – 5 mg prednisone tablets
Хотите найти подробную информацию для нумизматов ? Эта платформа предоставляет всё необходимое погружения в тему нумизматики!
У нас вы найдёте редкие экземпляры из исторических периодов, а также драгоценные находки.
Просмотрите каталог с подробными описаниями и детальными снимками, чтобы сделать выбор .
пробы серебра
Если вы начинающий или профессиональный коллекционер , наши обзоры и руководства помогут углубить экспертизу.
Воспользуйтесь шансом приобрести эксклюзивные артефакты с сертификатами.
Станьте частью сообщества ценителей и следите последних новостей в мире нумизматики.
auto carriers car transport vehicle
buying prednisone from canada: PredniPharm – PredniPharm
An interesting discussion is worth comment. I think that you should write more on this topic, it might not be a taboo subject but generally people are not enough to speak on such topics. To the next. Cheers
Online statin therapy without RX: rosuvastatin cost with insurance – Crestor Pharm
Lipi Pharm LipiPharm atorvastatin and alzheimer’s
I am continuously searching online for ideas that can benefit me. Thank you!
Lipi Pharm: lipitor 80 – LipiPharm
SemagluPharm: SemagluPharm – FDA-approved Rybelsus alternative
Лицензирование и сертификация — ключевой аспект ведения бизнеса в России, гарантирующий защиту от непрофессионалов.
Декларирование продукции требуется для подтверждения соответствия стандартам.
Для торговли, логистики, финансов необходимо получение лицензий.
https://ok.ru/group/70000034956977/topic/158862631418033
Игнорирование требований ведут к приостановке деятельности.
Добровольная сертификация помогает повысить доверие бизнеса.
Своевременное оформление — залог легальной работы компании.
https://vgrsources.com/# purchase viagra over the counter
Your place is valueble for me. Thanks!…
how to get a prescription for viagra VGR Sources viagra medicine online purchase
female viagra without prescription: viagra brand name in india – buy cheap viagra online from india
canadian pharmacy viagra mastercard: order viagra online in usa – viagra 50 mg for sale
The Natural Mounjaro Recipe is more than just a diet—it’s a sustainable and natural approach to weight management and overall health.
viagra canada for sale: VGR Sources – buy viagra soft
Hello.This post was extremely remarkable, especially because I was looking for thoughts on this subject last Tuesday.
viagra on the web VGR Sources pharmacy viagra
viagra canada no prescription: VGR Sources – precio viagra 50mg
where can i get female viagra in australia: how to order viagra online in canada – 30 mg sildenafil buy online
The Pink Salt Trick is a minimalist but effective morning routine: Just drink a glass of lukewarm water mixed with a pinch of Himalayan pink salt as soon as you wake up.
buy genuine viagra online: viagra online australia paypal – order sildenafil from canada
Need transportation? car transportation companies car transportation company services — from one car to large lots. Delivery to new owners, between cities. Safety, accuracy, licenses and experience over 10 years.
Its like you read my mind! You seem to know a lot about this, like you wrote the book in it or something. I think that you can do with some pics to drive the message home a little bit, but instead of that, this is great blog. A fantastic read. I’ll certainly be back.
https://vgrsources.com/# price of sildenafil 100mg
generic viagra free shipping: 711 viagra pills – cheap viagra no rx
viagra 50mg coupon VGR Sources buy generic viagra online canada
I am often to blogging and i really appreciate your content. The article has really peaks my interest. I am going to bookmark your site and keep checking for new information.
how to order viagra from mexico: VGR Sources – viagra 50 mg for sale
cheap viagra pills: canadian drugstore viagra online – sildenafil citrate tablets
The Pink Salt Trick is a minimalist but effective morning routine: Just drink a glass of lukewarm water mixed with a pinch of Himalayan pink salt as soon as you wake up.
can you buy viagra over the counter in europe: over the counter viagra substitute – viagra 150
Hi I am so delighted I found your weblog, I really found you by error, while I was browsing on Bing for something else, Nonetheless I am here now and would just like to say kudos for a remarkable post and a all round thrilling blog (I also love the theme/design), I don’t have time to look over it all at the minute but I have saved it and also added in your RSS feeds, so when I have time I will be back to read a great deal more, Please do keep up the superb work.
where can i get over the counter viagra viagra from india pharmacy women viagra price
viagra 4 tablet: sildenafil online united states – buying viagra online
sildenafil 25mg 50mg 100mg: VGR Sources – buy brand viagra online australia
This platform provides detailed information about Audemars Piguet Royal Oak watches, including market values and model details .
Discover data on luxury editions like the 41mm Selfwinding in stainless steel or white gold, with prices starting at $28,600 .
The platform tracks secondary market trends , where limited editions can command premiums .
AP price
Movement types such as automatic calibers are clearly outlined .
Get insights on 2025 price fluctuations, including the Royal Oak 15510ST’s investment potential.
100mg sildenafil no rx: VGR Sources – viagra tablet price
https://vgrsources.com/# online canadian pharmacy viagra
Throughout the awesome design of things you’ll secure an A just for effort. Where you actually lost me personally ended up being on the particulars. As it is said, the devil is in the details… And it couldn’t be much more accurate in this article. Having said that, allow me inform you just what exactly did work. The text is actually pretty powerful and this is probably why I am taking an effort in order to comment. I do not make it a regular habit of doing that. 2nd, even though I can see the leaps in reason you make, I am definitely not confident of how you seem to connect your ideas which inturn help to make your final result. For now I shall subscribe to your position but wish in the future you connect the facts much better.
viagra 100mg price in india online viagra online best price viagra online usa cheap
generic viagra online fast shipping: VGR Sources – cheap generic viagra from india
viagra pills online purchase: VGR Sources – 12.5 mg viagra
how to get female viagra otc: VGR Sources – viagra womens
кухни каталог цены официальный сайт мебель https://kuhnni-na-zakaz1.ru .
sildenafil price in mexico woman viagra viagra costa rica
medicine viagra india: viagra 100mg cost canada – sildenafil sale in india
Viagra 50 mg Fiyat: canada generic viagra price – where to buy women viagra
Some really terrific work on behalf of the owner of this internet site, absolutely great content material.
generic viagra pharmacy: VGR Sources – generic viagra 100mg pills
Definitely believe that which you stated. Your favorite reason seemed to be on the web the easiest thing to be aware of. I say to you, I definitely get annoyed while people consider worries that they just don’t know about. You managed to hit the nail upon the top and also defined out the whole thing without having side effect , people can take a signal. Will likely be back to get more. Thanks
female viagra medicine price in india VGR Sources order viagra online with paypal
viagra 75 mg price: viagra for women – cost of sildenafil 20 mg
https://vgrsources.com/# how to buy viagra in australia
generic viagra usa pharmacy: viagra 100mg tablet buy online – female viagra 100mg tablet price in india
female viagra 500mg: VGR Sources – can you buy viagra in australia over the counter
get a viagra prescription online: 100mg sildenafil for sale – viagra 50mg generic
what is viagra VGR Sources generic viagra buy online
sildenafil paypal: sildenafil pill cost – sildenafil singapore
cost of sildenafil in canada: 50 mg viagra cost – sildenafil online prices
While developed economies have not yet fully recovered, these institutions have started taking steps to analyze the previous trends and scenarios that have not shown concrete results (outcomes in real-world conditions).
how to get a prescription for viagra: viagra 100mg generic – how to buy generic viagra in canada
where to get real viagra online VGR Sources buy viagra cheap australia
cheap viagra canadian pharmacy: VGR Sources – how to buy viagra online
50 mg viagra price: sildenafil daily use – hims viagra
https://vgrsources.com/# how much is a 100mg viagra
I don’t think the title of your article matches the content lol. Just kidding, mainly because I had some doubts after reading the article.
india sildenafil: VGR Sources – sildenafil 20 mg tablet brand name
viagra pill: viagra online price usa – cheap real viagra
where to buy viagra in canada safely VGR Sources over the counter viagra where to buy
buy viagra: best viagra generic – viagra online 150mg
viagra for sale in usa: VGR Sources – viagra 50 mg tablet buy online
buy viagra europe: VGR Sources – best generic viagra
На данном сайте вы можете найти боту “Глаз Бога” , который позволяет проанализировать всю информацию о любом человеке из публичных данных.
Данный сервис осуществляет анализ фото и предоставляет детали из государственных реестров .
С его помощью можно узнать контакты через Telegram-бот , используя фотографию в качестве начальных данных .
проверка автомобиля по номеру
Система “Глаз Бога” автоматически обрабатывает информацию из проверенных ресурсов, формируя подробный отчет .
Подписчики бота получают 5 бесплатных проверок для тестирования возможностей .
Платформа постоянно совершенствуется , сохраняя высокую точность в соответствии с законодательством РФ.
viagra in mexico cost VGR Sources cheapest viagra online
https://vgrsources.com/# viagra online sales
buy viagra tablet: VGR Sources – mexico viagra over the counter
viagra 100 mg from mexico: VGR Sources – price of sildenafil 50 mg
canadian viagra paypal: buy online viagra tablets in india – order viagra us
cheap viagra for sale online VGR Sources pinkviagraforwomen
Woh I enjoy your posts, saved to favorites! .
I have to thank you for the efforts you’ve put in penning this site. I’m hoping to check out the same high-grade blog posts by you in the future as well. In fact, your creative writing abilities has encouraged me to get my very own blog now
lowest price viagra 100mg: viagra triangle – canadian pharmacy online viagra
where can i buy viagra online: sildenafil online in india – cost of 100mg sildenafil
cheap sildenafil citrate uk: how to order viagra online in india – best sildenafil pills
https://vgrsources.com/# viagra purchase buy
viagra pills cost in india VGR Sources viagra 200mg uk
Thanks for sharing excellent informations. Your web-site is so cool. I’m impressed by the details that you’ve on this website. It reveals how nicely you understand this subject. Bookmarked this web page, will come back for more articles. You, my friend, ROCK! I found just the info I already searched everywhere and simply could not come across. What a great web site.
generic viagra from india: VGR Sources – buy viagra new york
generic viagra online from india: where to buy female viagra pill – where to buy viagra in singapore
sildenafil buy online india: VGR Sources – viagra generic cheap
I believe this website contains some rattling fantastic info for everyone : D.
where to buy cheap viagra uk VGR Sources female viagra australia
generic viagra pharmacy: VGR Sources – cheap sildenafil canada
sildenafil 48 tabs 50 mg price: women viagra pills for sale – soft tabs viagra
great post, very informative. I wonder why the opposite specialists of this sector don’t notice this. You should continue your writing. I am confident, you’ve a huge readers’ base already!
mexican pharmacy desoxyn tramadol mexican onlinedrugstore.com reviews
indian online pharmacy: costa rica pharmacy viagra – aciphex online pharmacy
clomid mexican pharmacy: can you buy prednisone in mexico – mounjaro in mexico
controlled substances in mexico Pharm Mex is mexicanrxpharm legit
http://inpharm24.com/# pharmacy india online
Rummy card game for mobile Dragon Tiger Slots – Up Down provides a refreshing twist on traditional card games with the addition of slot machine elements. This unique gameplay ensures hours of entertainment and strategic planning. Though the mechanics may appear overwhelming to beginners, the hint feature makes the game more user-friendly and engaging. In 1996, a three-judge bench of the Supreme Court upheld its 1967 ruling and ruled that games requiring a substantial and preponderant degree of skill fell within the description of ‘games of mere skill,’ adding that horse-racing betting is a game of skill beyond the scope of gambling. The game only became famous in the online gaming space after the poker game was classified as a game of skill by the Bangalore High Court in 2007. Although online poker games are legal in most states in India, it is still considered illegal in the states of Nagaland, Assam, Odisha, Andra Pradesh, Tamil Nadu, and Telangana.
http://dayawane.ihep.ac.cn/twiki/bin/view/Public/NickChung
A casual poker game that is best for beginners B9 Game is a brand based on online gaming, will be the trending sensation in Pakistan in 2024. Enjoyable gaming experience of game app with a diverse array of games to play. It is widespread throughout all the regions of Pakistan. Several hot, new, innovative, and emerging additions make it a wonder place for players. The Android app B9 game is secure and safe to use. Players across the region can download the application on Android devices to embark on its amazing features. Interesting features of the platform makes it a perfect destination for all casual and emerging players. Unlimited rewards, attractive interface, simple gaming modes, and free-to-download availability are the top rated and most valuable attributes. 10 628 000 players to challenge to 1 077 games.
magnificent post, very informative. I wonder why the other experts of this sector do not notice this. You must continue your writing. I am sure, you’ve a huge readers’ base already!
online medical store india: pharmacy india – best online pharmacy india
mexican pharmacy for cialis ozempic from mexico pharmacy penicillin in mexico
mounjaro in mexico price: mexico online farmacia – getting prescriptions in mexico
Can you be more specific about the content of your article? After reading it, I still have some doubts. Hope you can help me.
india online pharmacy: pharmacy india website – get medicines from india
metformin mexican pharmacy online pharmacy usa п»їmexican pharmacy
I don’t even know the way I ended up here, however I believed this post used to be great. I don’t know who you’re but definitely you’re going to a well-known blogger when you are not already 😉 Cheers!
http://pharmmex.com/# buy drugs online without prescription
online pharmacy vardenafil: rx discount pharmacy – humana online pharmacy login
buy growth hormone online pharmacy: store pharmacy – isotretinoin indian pharmacy
buy pain killer online: Pharm Mex – buying pain meds in mexico
Thank you for your sharing. I am worried that I lack creative ideas. It is your article that makes me full of hope. Thank you. But, I have a question, can you help me?
врачи стоматологии врачи стоматологии .
indian pharmacy Pharm Express 24 rx health pharmacy
Thank you for any other wonderful post. The place else may anyone get that type of info in such an ideal means of writing? I have a presentation next week, and I’m at the search for such information.
american pharmacy viagra: Pharm Express 24 – propecia proscar men’s pharmacy
Arimidex: accurate rx pharmacy – antibacterial
Well I sincerely enjoyed studying it. This information offered by you is very practical for accurate planning.
loratadine uk pharmacy: Pharm Express 24 – rx pharmacy charlotte nc
drugs from india: InPharm24 – indian pharmacy
mexican rx pharmacy legit: prescription medication online pharmacy – mail order mexican pharmacy
pharmacy online india medicine from india dandruff shampoo india pharmacy
buy viagra in pharmacy uk: omeprazole boots pharmacy – methotrexate prices pharmacy
JUGAR CON RESPONSABILIDAD: luckyjet-games es un sitio web independiente sin vínculos con los sitios web que promocionamos. Antes de participar en cualquier tipo de juego, asegúrate de que cumples todos los requisitos legales y los criterios de edad de tu jurisdicción. Nuestra misión aquí en luckyjetgames es proporcionar contenido informativo y de entretenimiento con fines puramente educativos – si hace clic en estos enlaces externos, saldrá de este sitio por completo. JUGAR CON RESPONSABILIDAD: luckyjet-games es un sitio web independiente sin vínculos con los sitios web que promocionamos. Antes de participar en cualquier tipo de juego, asegúrate de que cumples todos los requisitos legales y los criterios de edad de tu jurisdicción. Nuestra misión aquí en luckyjetgames es proporcionar contenido informativo y de entretenimiento con fines puramente educativos – si hace clic en estos enlaces externos, saldrá de este sitio por completo.
https://rosalind.info/users/httpsbiolati/
La RTP de Lucky Jet es relativamente alta en comparación con otros juegos de azar. Esto significa que los jugadores tienen buenas posibilidades de ganar dinero a largo plazo. Sin embargo, es importante recordar que el juego es una forma de entretenimiento, y no hay garantía de ganar nada. Siguiendo estos consejos, aumentas tus posibilidades de realizar apuestas exitosas en Lucky Jet 1Win. Por otro lado, si prefieres prescindir de los “cheats” o simplemente no quieres sentirte como un “hacker”, te proporcionamos una tabla con las mejores estrategias para lograr los resultados deseados. Ganar el juego de choque Lucky Jet requiere suerte y estrategia. El juego siempre incluye un elemento de riesgo. No cuente con ganancias constantes. Siga ciertos consejos para maximizar sus ganancias. Aplica diferentes estrategias para aumentar tus posibilidades.
order medicines online: india pharmacy delivery to usa – meds from india
https://pharmexpress24.shop/# pharmacy viagra cialis
medicine online purchase InPharm24 pharmacy name ideas in india
Здесь вы можете отыскать боту “Глаз Бога” , который способен собрать всю информацию о любом человеке из публичных данных.
Данный сервис осуществляет анализ фото и раскрывает данные из государственных реестров .
С его помощью можно узнать контакты через официальный сервис , используя автомобильный номер в качестве начальных данных .
пробить авто по номеру
Технология “Глаз Бога” автоматически анализирует информацию из множества источников , формируя исчерпывающий результат.
Подписчики бота получают 5 бесплатных проверок для тестирования возможностей .
Сервис постоянно совершенствуется , сохраняя высокую точность в соответствии с требованиями времени .
pharmacy intern: arimidex online pharmacy no prescription – pharmacy assistant certification online
Great post and straight to the point. I don’t know if this is truly the best place to ask but do you guys have any thoughts on where to hire some professional writers? Thx 🙂
pharmacy franchises in india: medplus pharmacy india – online medicine in india
flagyl online pharmacy: Viagra with Duloxetine – flonase new zealand pharmacy
best online pharmacy: medications from india – indian pharmacy
drugs from mexico to us best meds to buy in mexico can i buy tramadol in mexico
online pharmacy no prescription ambien: can you buy viagra at a pharmacy – pharmacy viagra france
of course like your website but you have to check the spelling on quite a few of your posts. Several of them are rife with spelling issues and I find it very troublesome to tell the truth nevertheless I’ll definitely come back again.
trusted online pharmacy reviews: pain medicine in houston – can you buy doxycycline over the counter in mexico
http://pharmmex.com/# mexican pharmacy by mail
buy medicines online in india: india online medicine – indian pharmacies
pharmacy india website InPharm24 aster pharmacy india
Some truly nice stuff on this website , I enjoy it.
kaiser pharmacy hours: best pharmacy prices cialis – generic cialis online pharmacy reviews
I’d have to examine with you here. Which is not one thing I usually do! I take pleasure in reading a post that may make folks think. Additionally, thanks for permitting me to comment!
ozempic medication in mexico: guadalajara pharmacy mexico – can you buy xanax in mexican pharmacy
shop pharmacy online tijuana pharmacy prices mexican pharmacy semaglutide
online india pharmacy: buy medicine online – e pharmacy india
Eldepryl: meds online without doctor prescription – viagra pharmacy online
I went over this internet site and I think you have a lot of great info , saved to bookmarks (:.
https://pharmexpress24.shop/# all rx pharmacy
online pharma shop: safe mexican pharmacy online – online shopping for medicines
Thanks for sharing. I read many of your blog posts, cool, your blog is very good.
proscar pharmacy zithromax pharmacy price online pharmacy cellcept
Thanks, I have just been looking for information about this subject for ages and yours is the best I’ve found out till now. However, what in regards to the conclusion? Are you sure in regards to the source?
fluconazole target pharmacy: simvastatin online pharmacy – loratadine online pharmacy
can you buy clomid from a pharmacy: prednisone online pharmacy – longs pharmacy store locator
Keep up the good piece of work, I read few posts on this internet site and I think that your site is really interesting and contains lots of superb information.
Searching for exclusive 1xBet promo codes? This site offers verified bonus codes like GIFT25 for registrations in 2025. Claim up to 32,500 RUB as a welcome bonus.
Use official promo codes during registration to maximize your bonuses. Benefit from risk-free bets and exclusive deals tailored for casino games.
Discover daily updated codes for 1xBet Kazakhstan with guaranteed payouts.
Every promotional code is checked for validity.
Don’t miss exclusive bonuses like GIFT25 to double your funds.
Active for new accounts only.
https://www.colegioenlinea.edu.co/profile/straussohvpersson66087/profileKeep updated with 1xBet’s best promotions – apply codes like 1XRUN200 at checkout.
Experience smooth rewards with instant activation.
river pharmacy low dose naltrexone pharmacy intern provigil online us pharmacy
rx choice pharmacy: fincar inhouse pharmacy – reliable pharmacy rx
https://inpharm24.shop/# pharmacy india
My brother recommended I might like this blog. He was totally right. This post truly made my day. You cann’t imagine just how much time I had spent for this info! Thanks!
amoxicillin from pharmacy: Pharm Express 24 – escitalopram generic pharmacy
https://pharmexpress24.shop/# simvastatin uk pharmacy
ex officio member of pharmacy council of india buy medicines online india pharmacy international shipping
Aby opisać problem szczegółowo, możesz skorzystać spośród na stronie list elektroniczny i wysłać go na © 2024 Ministerstwo druku | Design & Code Artur Kowalczyk According to the Big Break review, double diamond jackpots. Trustly is an online payment system that allows casino players to transfer funds directly from their bank account into their casinos, classic gameplay. Winning at Aviator: the most welcome award. Here are a few roulette systems that you can use the next time you play at the one of the best gambling websites we have recommended for you, you don’t need to register and download the game. But in my situation, but because after close review it is the right and fair thing to do. The second-screen bonus round is activated by landing 3 or more Lead Biker symbols, you should expect to see classic slots.
https://track.saecipta.com/aviator-kasyno-recenzja-dostepnych-platform/
By admin|2025-01-16T09:28:32+00:00January 16th, 2025|Download Mostbet App Apk 2024 For Android & Ios In Bangladesh – 720| Latest EpisodeMay 29, 2025 By admin|2025-01-16T09:28:06+00:00January 16th, 2025|Download Mostbet App Apk 2024 For Android & Ios In Bangladesh – 720| By making use of these playing options, you can tailor your Plinko experience to your preferences and enjoy the game to the fullest. Instant play refers to playing Plinko directly in your web browser without needing to download any software. This feature eliminates the need for installation and allows you to instantly access Plinko on any device with an internet connection. But you do need cryptocurrencies to play at Stake, and it’s also only available at Stake Casino. You can try both the BGaming and Spribe versions of Plinko for free in demo mode at the crypto casinos listed on this page. You may have to sign up for an account first, but that doesn’t cost anything.
online pharmacy india: buy medicine online – india medicine
I’ve read a few excellent stuff here. Definitely worth bookmarking for revisiting. I surprise how much effort you place to create this kind of magnificent informative website.
Thank you for another informative web site. Where else could I get that type of information written in such an ideal way? I have a project that I’m just now working on, and I’ve been on the look out for such information.
fertifol sans ordonnance Pharmacie Express aqualia spa
diproderm comprar sin receta: Confia Pharma – comprar trankimazin espaГ±a sin receta
Absolutely written articles, thankyou for entropy.
https://pharmacieexpress.shop/# diprosalic, lotion sans ordonnance
Tons of people avoid robust steroids simply because they’re usually administered through injections – not essentially the most exciting option on the
market. All in all, this text will present you with all the
knowledge you want about finishing a profitable dbol cycle.
If this is negatively affecting sleep period or quality for
a sustained time frame, customers should take Anadrol earlier within the day,
or the dose ought to be lowered.
For the anabolic steroid user that is someone who has never supplemented before or who solely has a pair cycles beneath their belt; this can be a newbie.
The intermediate stage is slightly tougher
to outline as there is no set in stone one dimension fits all
answer to determine if one is on the intermediate
level. We can say you must have no much less than one cycle that has been accomplished
and most can be best served if they’ve completed a minimum of two.
If you’ve completed two cycles does this imply
you’re ready for an intermediate level? Completely not; it means you
could be but it doesn’t imply you have to be. Many efficiency enhancers
shall be just fine with newbie fashion cycles each and every time they complement however for many
others, as is usually the case in life, many will want a little
extra.
Just like in males, long-term and/or high-dose use does put ladies at threat of
bone, tissue, and organ enlargement. Since women are smaller than males,
any size increase within the arms and toes (for example) can seem
extra pronounced and noticeable than in males.
Hypertrophy (size increase) and hyperplasia (increase in cells)
are at the core of HGH’s features. The body regulates how much these processes
happen by controlling how much HGH is released.
Fortuitously, most customers will reasonable HGH dosages sufficient to
avoid these critical unwanted effects completely. It can come
as a surprise that Anavar, for ladies, despite being a steroid hormone, can cause fewer unwanted aspect effects than HGH.
Moreover, understanding the beneficial dosage and considering
potential unwanted side effects is critical to stop opposed well being penalties.
It is essential to remember that consistency
in each coaching and vitamin performs a significant role within the outcomes achieved from
utilizing Dianabol. A well-structured coaching program, mixed with a
balanced and calorie-rich diet, can optimize
the effectiveness of this anabolic steroid and help users obtain their desired outcomes.
When it involves maximizing features, it’s important to check Dianabol with other popular
steroids.
Steroids like Clenbuterol and Winstrol elevate your metabolic fee, allowing your body to
faucet into saved fat for energy. They may help you
pack on muscle mass, but not unless you adjust your diet and exercise program to your new objectives.
Dianabol, Winstrol, Anavar, and Deca are used alone or in combination with one of many testosterone esters.
A beginner Anavar cycle begins with mg every day, however no more than 280 mg per week,
and is best for use together with one of many
Testosterone esters. Liver poisonous like different oral also can trigger androgenic and oestrogenic-related results, as within the case of Testosterone use.
A long-acting form of testosterone that’s widely used for bulking
cycles. It can take up to a few weeks (or even days) for Sustanon 250 to kick in and begin working.
If you determine to provide dianabol a try, use caution and monitor yourself closely.
As a short final conclusion, there are more choices out there when interested in a dianabol cycle.
They can present beautiful results, however you should
take them in a responsible method – and mix them accordingly.
Taking the wrong ones could result in problematic unwanted facet
effects and even long-term conditions.
The degree of testosterone suppression depends on the dosage and cycle length.
Due to these purported will increase in power, users have bench-pressed 25 to
30 kilos through the first week of treatment. The similar outcome has been observed with quite a few compound exercise routines.
It is significant to remember that the preliminary phases of the Dianabol dosage cycle are sometimes when customers expertise energy gains.
When on a Dbol cycle, one mustn’t ever overlook the necessity of right diet and, in fact,
pay close attention to protein consumption. This anabolic steroid and androgen was initially developed for medical and animal research functions.
Practical energy coaching improves overall efficiency, reduces the danger of
damage, and enhances day by day actions. Boosts lean muscle
mass and energy with out the chance of respiratory irritation. The hardcore Testosterone Enanthate cycle represents a phase of use that’s far past what
most will ever want, need or can tolerate.
Such plans are truly for the hardcore corresponding to superior aggressive
bodybuilders or individuals who reside such a lifestyle.
Again, we’ve listed a Testosterone Enanthate cycle for bulking and chopping, however these are merely samples.
You may have to adjust the doses and complete stack to meet
your particular person wants. They aren’t too aggressive, particularly because the liver can heal by itself.
You’ll discover extra wonderful pumps and overall higher efficiency throughout training.
Alongside with increased muscle mass, a massive enhance in energy may be expected.
Most anabolic synthetic steroids for sale – Dorris –
are protected to use beneath medical doses, but few are accredited for this function. When it comes to using Dianabol for bodybuilding functions – at doses a lot greater
than would ever be used medically – we can never name it protected.
Avoiding alcohol is crucial, and liver support dietary supplements can go some approach to lowering stress.
Taking dianabol by itself should be more than enough for both beginner
and intermediate customers. When undecided what to take with
dbol, your options are more diversified, with
testosterone and deca durabolin being the preferred choices out there.
Taking it additional implies stacking dbol with anadrol, however this selection just isn’t for everybody.
This dianabol cycle is not appropriate for complete newbies however intermediate customers who have tried steroids earlier than – especially those who
have taken dianabol independently.
cual es la mejor farmacia online: se puede comprar cialis sin receta en mГ©xico – nitrofurantoina se puede comprar sin receta
seleparina 0 4 tauxib 60 mg a cosa serve dibase prezzo
dermablend nude: paroxetine sans ordonnance – obtenir une ordonnance en ligne gratuit
obviously like your website but you need to check the spelling on quite a few of your posts. Many of them are rife with spelling problems and I to find it very troublesome to tell the reality then again I will certainly come back again.
I have learn a few just right stuff here. Certainly value bookmarking for revisiting. I wonder how a lot attempt you place to create this sort of wonderful informative site.
Научно-популярный сайт https://phenoma.ru — малоизвестные факты, редкие феномены, тайны природы и сознания. Гипотезы, наблюдения и исследования — всё, что будоражит воображение и вдохновляет на поиски ответов.
vitamine sur ordonnance: a t’on besoin d’une ordonnance pour aller chez le dermatologue – viagra vente libre
mГ©dicaments sinusite sans ordonnance pharmacie qui vend viagra sans ordonnance lyon monuril pharmacie sans ordonnance
efracea prezzo: plenvu per colonscopia prezzo – busette cerotto 5 mg prezzo
Hello there! Do you use Twitter? I’d like to follow you if that would be okay. I’m undoubtedly enjoying your blog and look forward to new posts.
ventolin prezzo: fluaton collirio monodose prezzo – aircort spray prezzo
Hi there every one, here every one is sharing these familiarity,
therefore it’s nice to read this website, and I used
to go to see this blog daily.
vermox sciroppo bambini Farmacia Subito tylan prezzo
tadalafil mylan 20 mg prezzo: Farmacia Subito – cardotek 30 plus 6 tavolette prezzo
|Tato stránka má rozhodně všechny informace, které jsem o tomto tématu chtěl a nevěděl jsem, koho se zeptat.|Dobrý den! Tohle je můj 1. komentář tady, takže jsem chtěl jen dát rychlý
https://confiapharma.shop/# farmacia online venezuela
Greetings! Very helpful advice on this article! It is the little changes that make the biggest changes. Thanks a lot for sharing!
I haven?¦t checked in here for some time because I thought it was getting boring, but the last several posts are great quality so I guess I will add you back to my everyday bloglist. You deserve it my friend 🙂
resume for engineer with experience resume engineer civil
ozempic price in italy: farmacia colangelo – humalog kwikpen 100
I love your blog.. very nice colors & theme. Did you make this website yourself or did you hire someone to do it for you? Plz reply as I’m looking to create my own blog and would like to know where u got this from. thanks a lot
brufecod prezzo: quark principio attivo – farmacia online italia sicura
donde comprar amoxicilina sin receta Confia Pharma farmacia senza glutine online
mederma controindicazioni: dibase 25000 vendita online – estreva gel prezzo
I will immediately grab your rss feed as I can’t in finding your e-mail subscription hyperlink or newsletter service. Do you’ve any? Kindly permit me recognize in order that I may subscribe. Thanks.
Some genuinely fantastic information, Gladiolus I noticed this.
dГ©contractant musculaire sans ordonnance en pharmacie: Pharmacie Express – antidГ©presseur sans ordonnance
se puede comprar la pastilla del dia despues sin receta Confia Pharma farmacia online ch
Glad to be one of several visitants on this awful internet site : D.
I’m not that much of a internet reader to be honest but your sites really nice, keep it up! I’ll go ahead and bookmark your site to come back down the road. Many thanks
gelenterum adulti: diprosalic soluzione cutanea – ditropan prezzo
I just could not depart your site before suggesting that I extremely enjoyed the standard info a person provide for your visitors? Is gonna be back often in order to check up on new posts
http://pharmacieexpress.com/# viagra commande
Thank you for another informative web site. The place else may I am getting that type of information written in such a perfect approach? I’ve a undertaking that I’m just now working on, and I have been on the look out for such information.
se puede comprar viagra en espaГ±a sin receta: comprar cetirizina sin receta – el aciclovir se puede comprar sin receta
fp online farmacia se puede comprar valaciclovir sin receta farmacia vaticana online
en que paises se puede comprar viagra sin receta: farmacia getafe online – puedo comprar bactrim sin receta
se puede comprar viagra en francia sin receta: se puede comprar voltaren sin receta – que antibiГіtico se puede comprar sin receta mГ©dica
You have observed very interesting points! ps nice site. “Enemies, as well as lovers, come to resemble each other over a period of time.” by Sydney Harris.
Мир полон тайн https://phenoma.ru читайте статьи о малоизученных феноменах, которые ставят науку в тупик. Аномальные явления, редкие болезни, загадки космоса и сознания. Доступно, интересно, с научным подходом.
https://farmaciasubito.com/# migliore farmacia veterinaria online
ordonnance perdue pharmacie: produit pour bander en pharmacie sans ordonnance – radio sans ordonnance
xarenel 50.000 vitamina d prezzo zoely pillola prezzo farmacia espana online
los ovulos de progesterona se pueden comprar sin receta: farmacia eva contreras online – farmacia barata online burgos
Great post. I am facing a couple of these problems.
Nerve Calm is an advanced nerve support formula that combines a synergistic blend of essential vitamins, minerals, and herbal extracts.
clomid en pharmacie sans ordonnance: vichy liftactiv flexiteint 35 – prix tadalafil
artrotec 75 prezzo Farmacia Subito farmacia italiana online con pagamento alla consegna
acheter tramadol sans ordonnance: commande viagra – brosse a dent post opГ©ratoire
atovaquone/proguanil prix mГ©dicament pour prГ©coce sans ordonnance en pharmacie sulfur 15ch 1 dose par semaine
acheter tramadol sans ordonnance: Pharmacie Express – aphrodisiaque pharmacie sans ordonnance
Good day! This is kind of off topic but I need some advice from an established blog. Is it difficult to set up your own blog? I’m not very techincal but I can figure things out pretty fast. I’m thinking about setting up my own but I’m not sure where to begin. Do you have any points or suggestions? Cheers
naturally like your web-site but you have to test the spelling on quite a few of your posts. Several of them are rife with spelling problems and I in finding it very troublesome to tell the truth then again I will surely come again again.
Hello.This article was really fascinating, particularly since I was browsing for thoughts on this topic last Saturday.
https://farmaciasubito.shop/# farmacia via filippo di giovanni
peut on avoir du spasfon sans ordonnance: cialis prix en pharmacie sans ordonnance – antibiotique pour chat sans ordonnance en pharmacie
I¦ve read some good stuff here. Certainly value bookmarking for revisiting. I wonder how so much attempt you set to make any such great informative website.
Thank you for your sharing. I am worried that I lack creative ideas. It is your article that makes me full of hope. Thank you. But, I have a question, can you help me?
Здесь вы можете получить доступ к боту “Глаз Бога” , который способен получить всю информацию о любом человеке из открытых источников .
Этот мощный инструмент осуществляет поиск по номеру телефона и предоставляет детали из соцсетей .
С его помощью можно пробить данные через официальный сервис , используя фотографию в качестве ключевого параметра.
пробив тг
Алгоритм “Глаз Бога” автоматически обрабатывает информацию из множества источников , формируя исчерпывающий результат.
Подписчики бота получают 5 бесплатных проверок для проверки эффективности.
Платформа постоянно развивается, сохраняя скорость обработки в соответствии с требованиями времени .
tadalafil 10 mg sans ordonnance huile demaquillante payot morphine prix sans ordonnance
banco della salute farmacia online: farmacia online en pamplona – cursos de farmacia online gratis en venezuela
combantrin prezzo: cilodex gocce auricolari prezzo – tationil 600 prezzo
There is noticeably a bundle to know about this. I assume you made certain nice points in features also.
Prime Biome is a cutting-edge probiotic and gut health supplement designed to support digestive wellness, boost immunity, and enhance overall vitality.
As a Newbie, I am always exploring online for articles that can benefit me. Thank you
I truly appreciate this post. I¦ve been looking all over for this! Thank goodness I found it on Bing. You’ve made my day! Thx again
На данном сайте доступен Telegram-бот “Глаз Бога”, который найти всю информацию о гражданине через открытые базы.
Бот активно ищет по ФИО, используя доступные данные в сети. Через бота можно получить пять пробивов и полный отчет по имени.
Платформа проверен на 2025 год и включает фото и видео. Глаз Бога поможет узнать данные в соцсетях и отобразит информацию в режиме реального времени.
Глаз Бога
Такой сервис — помощник в анализе граждан онлайн.
peut on acheter k̩toprof̬ne sans ordonnance: fluocaril 125 ml lot de 2 Рsterdex sans ordonnance
tobradex gocce auricolari prezzo cefodox sciroppo fluimucil aerosol prezzo
efracea 40 mg: giasion 400 a cosa serve – moviprep prezzo
saturimetro farmacia online: comprar ritalin sin receta – comenzi online farmacia tei
http://pharmacieexpress.com/# malarone sans ordonnance
finasteride achat: bioderma huile solaire – xanax ordonnance
Hepatoburn is a premium liver support and metabolic enhancement supplement. The liver plays a critical role in detoxification, metabolism, and fat processing. When the liver is overloaded with toxins or functioning poorly, it can slow down metabolism, cause fatigue, and contribute to weight gain
movicol bustine liquide cortivis collirio prezzo yellox collirio
Hepatoburn is a premium liver support and metabolic enhancement supplement. The liver plays a critical role in detoxification, metabolism, and fat processing. When the liver is overloaded with toxins or functioning poorly, it can slow down metabolism, cause fatigue, and contribute to weight gain.
eutirox 50 prezzo: monuril quanto costa – angioflux compresse prezzo
farmacia web online: Confia Pharma – estudia farmacia online
ignatia homaccord: prezzo monuril – farmacia online firenze
I went over this web site and I think you have a lot of good information, saved to favorites (:.
se puede comprar sulpirida sin receta Confia Pharma clembuterol farmacia online
comprar tranquilizantes sin receta: Confia Pharma – se puede comprar sibelium sin receta
http://confiapharma.com/# cursos online farmacia valencia
Mitolyn is a cutting-edge natural dietary supplement designed to support effective weight loss and improve overall wellness.
vigorsol cult: miglior prezzo farmacia online – gocce per mal di denti
farmacia online seria Confia Pharma se puede comprar lorazepam sin receta en farmacias
comprar sibilla sin receta: lamisil farmacia online – somatoline farmacia online
antihistaminique sans ordonnance prix: silicea 15 ch posologie – medicament pour maigrir pharmacie sans ordonnance
eritromicina idi gel prezzo: Farmacia Subito – formistin gocce prezzo
plaunazide tumore: la farmacia online – intrarosa ovuli miglior prezzo
tadalafil teva 20 mg 8 compresse prezzo ignatia homaccord urorec 8 mg prezzo
Generate custom ai hentai maker. Create anime-style characters, scenes, and fantasy visuals instantly using an advanced hentai generator online.
http://farmaciasubito.com/# axil flaconcini bambini
monuril sans ordonnance loi: diprosone sans ordonnance en pharmacie – pharmacie test covid sans ordonnance
peut on acheter du doliprane sans ordonnance: mustela huile vergeture – nux moschata neurologie
farmacia online rubifen Confia Pharma ВїquГ© relajante muscular se puede comprar sin receta?
comprar biberones farmacia online: comprar vacuna gripe sin receta – papilocare farmacia online
veclam 500 prezzo: montegen 10 mg prezzo – dibase 25000 flaconcini
fluaton collirio monodose: elocon crema prezzo – tylan prezzo
stomatovis collutorio farmacia online black friday nurofen 300
http://pharmacieexpress.com/# gel erectil en pharmacie sans ordonnance prix
cialis en pharmacie sans ordonnance: migpriv sans ordonnance – vermifuge humain pharmacie sans ordonnance
farmacia tristaina andorra online: curso online tecnico farmacia – puedo comprar ginecanesten sin receta
I conceive this site has some really excellent info for everyone :D. “Calamity is the test of integrity.” by Samuel Richardson.
Super-Duper blog! I am loving it!! Will come back again. I am taking your feeds also
Awsome blog! I am loving it!! Will come back again. I am bookmarking your feeds also.
of course like your web-site however you need to take a look at the spelling on several of your posts. Several of them are rife with spelling issues and I find it very bothersome to inform the truth on the other hand I will certainly come back again.
I get pleasure from, lead to I discovered exactly what I used to be having a look for. You have ended my 4 day long hunt! God Bless you man. Have a nice day. Bye
https://kampascher.com/# livraison discrète Kamagra
cialis prix traitement ED discret en ligne Cialis pas cher livraison rapide
livraison rapide Viagra en France: viagra en ligne – acheter Viagra sans ordonnance
Thanks for this post, I am a big fan of this internet site would like to keep updated.
http://pharmsansordonnance.com/# pharmacie en ligne france fiable
Achat mГ©dicament en ligne fiable cialis generique traitement ED discret en ligne
commander sans consultation medicale: п»їpharmacie en ligne france – pharmacie en ligne france livraison internationale
I have been surfing on-line greater than three hours lately, but I by no means discovered any attention-grabbing article like yours. It’s beautiful value enough for me. In my opinion, if all website owners and bloggers made just right content material as you probably did, the internet might be a lot more helpful than ever before. “Now I see the secret of the making of the best persons.” by Walt Whitman.
achat kamagra achat kamagra Pharmacie Internationale en ligne
vente de mГ©dicament en ligne: achat kamagra – livraison discrete Kamagra
Thank you for your sharing. I am worried that I lack creative ideas. It is your article that makes me full of hope. Thank you. But, I have a question, can you help me?
Kamagra oral jelly pas cher achat kamagra kamagra 100mg prix
Viagra generique en pharmacie: viagra sans ordonnance – prix bas Viagra generique
http://viasansordonnance.com/# Acheter du Viagra sans ordonnance
vente de mГ©dicament en ligne: Medicaments en ligne livres en 24h – Pharmacie sans ordonnance
pharmacie en ligne pas cher commander sans consultation medicale pharmacie en ligne
I went over this website and I think you have a lot of superb info , saved to fav (:.
Please note: If you follow us on Facebook, you won’t miss out on any of our thrilling promotions. You can also participate in votes and similar promotions via the comment function or simply enjoy the exciting content such as videos with fascinating slot teasers. Simply put, there’s no shortage of extraordinary content, just like you are accustomed to in your online social casino. Test new games: When you play casino games online for free, you can explore and understand new titles without risk. This lack of jeopardy is especially useful when trying out unfamiliar games, helping you learn the rules and gameplay before committing real money. Caesars Slots Playtika Rewards is the ultimate loyalty program that continuously rewards you for playing! Playtika Rewards is free to join, and your membership is automatic! Every time you play Caesars Slots, your rewards roll in and your benefits grow! As you advance through different membership statuses, you will enjoy exclusive access to our VIP experience. You will also qualify to collect even more free gifts and enjoy greater coin rewards!
https://majesticlimos.netspace.dev/2025/05/27/payout-timing-in-aviator-slot-game-a-review-for-tanzanian-players/
Want to claim no deposit free spins bonuses to get free chance to win real cash? We bring you the latest deals with no wagering requirements, low wagering, and generous free spin amounts so you can try and win real cash prizes without risking your own money. So scroll down to compare the latest no deposit free spin bonuses available right now. Hop’N’Pop Teen Patti Gold Erlebst du bei mycasino abenteuerlichen Spielspass? Wanted Dead Or a Wild Toshi Video Club Golden Wins Wagering requirements tell you how many times you need to play through your winnings before cashing out. For example, if you win $ €10 from free spins with a 20x wagering requirement, you’ll need to wager $ €200 before withdrawing. Look for bonuses with low or no wagering for better value. Want to claim no deposit free spins bonuses to get free chance to win real cash? We bring you the latest deals with no wagering requirements, low wagering, and generous free spin amounts so you can try and win real cash prizes without risking your own money. So scroll down to compare the latest no deposit free spin bonuses available right now.
Trang web meetatsilkies.com đang lợi dụng tên miền hết hạn để lừa đảo người dùng, quảng cáo cá cược trái phép và phát nội dung không bản quyền.
pharmacie en ligne sans ordonnance: pharmacie internet fiable France – pharmacie en ligne pas cher
Viagra sans ordonnance 24h Viagra sans ordonnance 24h viagra en ligne
acheter Kamagra sans ordonnance: trouver un mГ©dicament en pharmacie – kamagra pas cher
pharmacie en ligne france pas cher cialis prix cialis sans ordonnance
certainly like your web-site but you need to check the spelling on several of your posts. Many of them are rife with spelling issues and I find it very troublesome to tell the truth nevertheless I will definitely come back again.
https://viasansordonnance.shop/# commander Viagra discretement
traitement ED discret en ligne: Acheter Cialis – Acheter Cialis 20 mg pas cher
cialis sans ordonnance: Cialis sans ordonnance 24h – Acheter Cialis
SildГ©nafil 100 mg sans ordonnance Acheter du Viagra sans ordonnance Viagra gГ©nГ©rique sans ordonnance en pharmacie
commander Viagra discretement: Acheter du Viagra sans ordonnance – Viagra sans ordonnance 24h
commander Viagra discretement: Viagra femme ou trouver – livraison rapide Viagra en France
acheter Cialis sans ordonnance Cialis sans ordonnance 24h Acheter Cialis 20 mg pas cher
Hello! I just would like to give a huge thumbs up for the great info you have here on this post. I will be coming back to your blog for more soon.
https://ciasansordonnance.com/# cialis sans ordonnance
kamagra 100mg prix: kamagra gel – livraison discrete Kamagra
I gotta favorite this website it seems extremely helpful handy
kamagra 100mg prix kamagra en ligne pharmacie en ligne france livraison internationale
achat kamagra: Pharmacie sans ordonnance – pharmacie en ligne pas cher
Cialis generique sans ordonnance: cialis generique – cialis sans ordonnance
Medicaments en ligne livres en 24h pharmacie en ligne Pharmacie en ligne livraison Europe
Your point of view caught my eye and was very interesting. Thanks. I have a question for you. https://accounts.binance.com/fr/register?ref=GJY4VW8W
kamagra pas cher: commander Kamagra en ligne – commander Kamagra en ligne
Can you be more specific about the content of your article? After reading it, I still have some doubts. Hope you can help me.
I was suggested this web site by my cousin. I am not sure whether this post is written by him as no one else know such detailed about my trouble. You are amazing! Thanks!
Kamagra oral jelly pas cher: livraison discrete Kamagra – acheter kamagra site fiable
Cialis generique sans ordonnance: Cialis generique sans ordonnance – Acheter Cialis 20 mg pas cher
This internet site is my breathing in, real fantastic design and perfect subject material.
https://ciasansordonnance.shop/# Cialis sans ordonnance 24h
achat kamagra: acheter Kamagra sans ordonnance – pharmacie en ligne france livraison belgique
kamagra livraison 24h: kamagra livraison 24h – livraison discrète Kamagra
Kamagra oral jelly pas cher: livraison discrete Kamagra – acheter kamagra site fiable
cialis prix: cialis generique – acheter Cialis sans ordonnance
cialis prix Acheter Cialis 20 mg pas cher Cialis sans ordonnance 24h
Very nice layout and great subject matter, nothing at all else we want : D.
kamagra 100mg prix: kamagra gel – commander Kamagra en ligne
kamagra oral jelly: kamagra en ligne – livraison discrete Kamagra
Cialis sans ordonnance 24h: Acheter Cialis 20 mg pas cher – cialis generique
Kamagra oral jelly pas cher: kamagra pas cher – achat kamagra
https://viasansordonnance.shop/# Viagra generique en pharmacie
viagra en ligne livraison rapide Viagra en France Viagra 100mg prix
I’ve been absent for some time, but now I remember why I used to love this site. Thank you, I¦ll try and check back more frequently. How frequently you update your site?
I’ve recently started a website, the information you provide on this web site has helped me tremendously. Thank you for all of your time & work.
Your article helped me a lot, is there any more related content? Thanks! https://accounts.binance.com/pt-PT/register?ref=DB40ITMB
acheter Viagra sans ordonnance: Acheter du Viagra sans ordonnance – prix bas Viagra generique
Viagra sans ordonnance 24h: Meilleur Viagra sans ordonnance 24h – prix bas Viagra générique
acheter kamagra site fiable: kamagra en ligne – Kamagra oral jelly pas cher
pharmacie en ligne sans prescription pharmacie en ligne pharmacie en ligne sans ordonnance
kamagra oral jelly: pharmacie en ligne france fiable Рpharmacies en ligne certifi̩es
https://viasansordonnance.com/# Viagra gГ©nГ©rique sans ordonnance en pharmacie
cialis prix cialis sans ordonnance cialis prix
Medicaments en ligne livres en 24h: Pharmacie Internationale en ligne – Pharmacie en ligne livraison Europe
Good write-up, I am normal visitor of one?¦s site, maintain up the nice operate, and It’s going to be a regular visitor for a lengthy time.
livraison discrete Kamagra: kamagra livraison 24h – kamagra en ligne
livraison rapide Viagra en France: Viagra générique en pharmacie – Acheter du Viagra sans ordonnance
viagra en ligne Viagra homme prix en pharmacie sans ordonnance viagra en ligne
pharmacie en ligne sans prescription: pharmacie en ligne sans ordonnance – pharmacie en ligne avec ordonnance
pharmacie en ligne: pharmacie en ligne sans prescription – pharmacie en ligne pas cher
pharmacie en ligne france fiable: pharmacie en ligne sans ordonnance – Pharmacie Internationale en ligne
Acheter Cialis 20 mg pas cher commander Cialis en ligne sans prescription cialis prix
Médicaments en ligne livrés en 24h: pharmacie en ligne sans ordonnance – pharmacie en ligne france fiable
kamagra livraison 24h: kamagra gel – kamagra livraison 24h
I found your weblog site on google and check a few of your early posts. Proceed to maintain up the very good operate. I simply extra up your RSS feed to my MSN News Reader. Seeking ahead to reading extra from you afterward!…
livraison discrete Kamagra: kamagra livraison 24h – pharmacie en ligne france livraison internationale
kamagra en ligne Kamagra oral jelly pas cher kamagra oral jelly
Viagra générique en pharmacie: Viagra sans ordonnance 24h – Viagra sans ordonnance 24h
pharmacie internet fiable France: pharmacie internet fiable France – pharmacie en ligne france livraison internationale
http://viasansordonnance.com/# viagra en ligne
Great write-up, I?¦m normal visitor of one?¦s web site, maintain up the nice operate, and It is going to be a regular visitor for a lengthy time.
kamagra livraison 24h: kamagra oral jelly – kamagra pas cher
livraison rapide Viagra en France Meilleur Viagra sans ordonnance 24h commander Viagra discretement
acheter kamagra site fiable: kamagra oral jelly – Kamagra oral jelly pas cher
Medicaments en ligne livres en 24h: acheter medicaments sans ordonnance – pharmacie en ligne
commander Kamagra en ligne: kamagra 100mg prix – acheter Kamagra sans ordonnance
cialis sans ordonnance: cialis generique – Acheter Cialis 20 mg pas cher
acheter Cialis sans ordonnance Cialis pas cher livraison rapide Cialis generique sans ordonnance
https://pharmsansordonnance.shop/# п»їpharmacie en ligne france
Viagra generique en pharmacie: Viagra prix pharmacie paris – viagra sans ordonnance
prix bas Viagra générique: Sildénafil 100 mg prix en pharmacie en France – Viagra sans ordonnance 24h suisse
Kamagra oral jelly pas cher: kamagra livraison 24h – commander Kamagra en ligne
Cialis pas cher livraison rapide cialis generique acheter Cialis sans ordonnance
acheter Kamagra sans ordonnance: kamagra gel – acheter Kamagra sans ordonnance
Pharmacies en ligne certifiées: commander sans consultation médicale – pharmacie en ligne livraison europe
pharmacie en ligne fiable: cialis sans ordonnance – Cialis generique sans ordonnance
cialis generique Cialis pas cher livraison rapide Cialis sans ordonnance 24h
https://viasansordonnance.com/# commander Viagra discretement
Cialis pas cher livraison rapide: pharmacie en ligne france – cialis generique
pharmacie internet fiable France: Pharmacies en ligne certifiees – pharmacie en ligne livraison europe
livraison rapide Viagra en France: Viagra generique en pharmacie – Meilleur Viagra sans ordonnance 24h
Ero Pharm Fast Ero Pharm Fast Ero Pharm Fast
I do love the manner in which you have presented this particular challenge plus it really does give us some fodder for consideration. Nonetheless, because of what I have observed, I simply hope when other feed-back pack on that folks stay on point and in no way get started on a soap box involving some other news du jour. Still, thank you for this outstanding piece and even though I can not agree with it in totality, I respect the standpoint.
Over the counter antibiotics for infection: buy antibiotics online uk – Over the counter antibiotics for infection
https://biotpharm.com/# buy antibiotics from india
online pharmacy australia Online medication store Australia online pharmacy australia
pharmacy online australia: pharmacy online australia – Pharm Au24
Buy medicine online Australia Pharm Au 24 pharmacy online australia
Your home is valueble for me. Thanks!…
Medications online Australia: pharmacy online australia – Online drugstore Australia
https://digitalforensicsquad.com/
buy antibiotics from canada buy antibiotics over the counter best online doctor for antibiotics
PharmAu24: Discount pharmacy Australia – Licensed online pharmacy AU
Ero Pharm Fast Ero Pharm Fast buy ed meds
Thanks for sharing. I read many of your blog posts, cool, your blog is very good. https://accounts.binance.com/zh-CN/register?ref=VDVEQ78S
Aw, this was a very good post. Taking the time and actual effort to make a good article… but what can I say… I put things off a lot and don’t seem to get nearly anything done.
Discount pharmacy Australia: Pharm Au 24 – Online drugstore Australia
pills for ed online buy ed medication online Ero Pharm Fast
http://pharmau24.com/# Pharm Au 24
where can i buy erectile dysfunction pills: cheapest ed medication – online ed medications
Thanks – Enjoyed this update, can I set it up so I get an update sent in an email whenever you write a new update?
online ed treatments ed medications online ed medicines online
Discount pharmacy Australia: PharmAu24 – Discount pharmacy Australia
Buy medicine online Australia Pharm Au 24 Discount pharmacy Australia
https://biotpharm.shop/# Over the counter antibiotics for infection
get antibiotics without seeing a doctor: buy antibiotics online – buy antibiotics over the counter
I like what you guys are up also. Such smart work and reporting! Keep up the superb works guys I have incorporated you guys to my blogroll. I think it’ll improve the value of my website 🙂
get antibiotics without seeing a doctor: buy antibiotics online uk – get antibiotics quickly
WONDERFUL Post.thanks for share..extra wait .. …
buy antibiotics over the counter BiotPharm get antibiotics quickly
https://pharmau24.shop/# online pharmacy australia
pharmacy online australia: Pharm Au24 – PharmAu24
PharmAu24: Licensed online pharmacy AU – Medications online Australia
get ed meds online: cheapest ed treatment – ed medicine online
PharmAu24 Licensed online pharmacy AU pharmacy online australia
Ero Pharm Fast: erectile dysfunction medication online – online ed medicine
This helped me make a more informed decision. I really appreciate it. https://spyandmonitor.com
I like this blog its a master peace ! Glad I found this on google .
Introducing to you the most prestigious online entertainment address today. Visit now to experience now!
online erectile dysfunction pills: cheap ed pills – cheapest ed meds
http://pharmau24.com/# Online medication store Australia
Ero Pharm Fast: low cost ed meds online – Ero Pharm Fast
buy antibiotics over the counter: Over the counter antibiotics pills – buy antibiotics from india
buy antibiotics online: buy antibiotics online uk – get antibiotics without seeing a doctor
Heya i am for the primary time here. I found this board and I to find It really helpful & it helped me out a lot. I am hoping to provide something again and aid others like you helped me.
The Natural Mounjaro Recipe is more than just a diet—it’s a sustainable and natural approach to weight management and overall health.
Ero Pharm Fast: cheap ed medicine – Ero Pharm Fast
https://pharmau24.shop/# Online medication store Australia
Pharm Au24: PharmAu24 – pharmacy online australia
The Natural Mounjaro Recipe is more than just a diet—it’s a sustainable and natural approach to weight management and overall health.
Some really interesting details you have written.Assisted me a lot, just what I was searching for : D.
cheapest antibiotics: buy antibiotics online – cheapest antibiotics
Online drugstore Australia Pharm Au 24 online pharmacy australia
Mitolyn is a cutting-edge natural dietary supplement designed to support effective weight loss and improve overall wellness.
cheapest antibiotics: buy antibiotics online – cheapest antibiotics
Discount pharmacy Australia: Buy medicine online Australia – PharmAu24
diponegoro4d
I enjoy you because of each of your effort on this blog. My mum take interest in doing internet research and it’s really simple to grasp why. A lot of people know all concerning the compelling tactic you deliver functional tips and hints through the web site and as well invigorate contribution from other ones on the matter while our favorite daughter is certainly becoming educated a lot. Take pleasure in the remaining portion of the new year. You’re the one conducting a fantastic job.
http://biotpharm.com/# buy antibiotics from india
Nice post. I learn something more challenging on different blogs everyday. It will always be stimulating to read content from other writers and practice a little something from their store. I’d prefer to use some with the content on my blog whether you don’t mind. Natually I’ll give you a link on your web blog. Thanks for sharing.
I have been exploring for a bit for any high-quality articles or blog posts on this kind of house . Exploring in Yahoo I at last stumbled upon this website. Reading this info So i’m satisfied to express that I’ve an incredibly excellent uncanny feeling I discovered exactly what I needed. I most unquestionably will make certain to don’t fail to remember this website and provides it a glance on a constant basis.
Pharm Au24: Pharm Au 24 – Pharm Au24
With havin so much content do you ever run into any issues of plagorism or copyright violation? My blog has a lot of unique content I’ve either authored myself or outsourced but it looks like a lot of it is popping it up all over the web without my authorization. Do you know any solutions to help protect against content from being stolen? I’d definitely appreciate it.
Ero Pharm Fast: Ero Pharm Fast – online prescription for ed
Ero Pharm Fast best ed meds online Ero Pharm Fast
ProDentim is a revolutionary oral probiotic supplement formulated with billions of live, beneficial bacteria designed to improve the oral microbiome—the delicate ecosystem inside your mouth.
I am glad to be one of several visitants on this outstanding web site (:, thanks for putting up.
buy antibiotics from canada: BiotPharm – over the counter antibiotics
get antibiotics without seeing a doctor: buy antibiotics online – best online doctor for antibiotics
Ero Pharm Fast Ero Pharm Fast Ero Pharm Fast
Thank you for sharing with us, I believe this website truly stands out : D.
Very instructive and wonderful structure of content, now that’s user friendly (:.
Good post. I study something more difficult on totally different blogs everyday. It’s going to at all times be stimulating to read content material from other writers and observe a little one thing from their store. I’d favor to make use of some with the content on my blog whether you don’t mind. Natually I’ll give you a link in your web blog. Thanks for sharing.
Hey there, You have done a great job. I’ll certainly digg it and personally recommend to my friends. I’m confident they’ll be benefited from this website.
I was very pleased to find this web-site.I wanted to thanks for your time for this wonderful read!! I definitely enjoying every little bit of it and I have you bookmarked to check out new stuff you blog post.
I’m still learning from you, while I’m improving myself. I absolutely liked reading all that is posted on your website.Keep the stories coming. I enjoyed it!
Whats Going down i am new to this, I stumbled upon this I’ve found It absolutely useful and it has aided me out loads. I’m hoping to give a contribution & aid other customers like its helped me. Good job.
Hi there, simply changed into alert to your blog thru Google, and located that it’s truly informative. I am going to be careful for brussels. I’ll appreciate when you continue this in future. A lot of other folks will likely be benefited out of your writing. Cheers!
I have learn some just right stuff here. Definitely value bookmarking for revisiting. I wonder how a lot attempt you set to make this sort of fantastic informative website.
This is the right blog for anyone who wants to find out about this topic. You realize so much its almost hard to argue with you (not that I actually would want…HaHa). You definitely put a new spin on a topic thats been written about for years. Great stuff, just great!
Some truly wonderful articles on this website , appreciate it for contribution.
Way cool, some valid points! I appreciate you making this article available, the rest of the site is also high quality. Have a fun.
Thank you for your sharing. I am worried that I lack creative ideas. It is your article that makes me full of hope. Thank you. But, I have a question, can you help me?
I will right away seize your rss as I can’t find your e-mail subscription link or newsletter service. Do you have any? Please let me realize so that I may just subscribe. Thanks.
hello!,I like your writing very a lot! proportion we keep up a correspondence more approximately your post on AOL? I require an expert in this area to resolve my problem. Maybe that is you! Taking a look forward to peer you.
Thanks for sharing excellent informations. Your website is so cool. I’m impressed by the details that you?¦ve on this blog. It reveals how nicely you understand this subject. Bookmarked this website page, will come back for extra articles. You, my pal, ROCK! I found just the info I already searched all over the place and simply could not come across. What an ideal web site.
You made some really good points there. I looked on the net for more info about the issue and found most people will go along with your views on this website.
Sweet web site, super style and design, rattling clean and employ friendly.
I don’t usually comment but I gotta admit appreciate it for the post on this one : D.
I know this if off topic but I’m looking into starting my own weblog and was curious what all is needed to get setup? I’m assuming having a blog like yours would cost a pretty penny? I’m not very internet smart so I’m not 100 certain. Any recommendations or advice would be greatly appreciated. Cheers
I?¦ll right away grab your rss feed as I can’t find your e-mail subscription hyperlink or newsletter service. Do you have any? Please allow me recognize so that I may subscribe. Thanks.
Hi! This is kind of off topic but I need some advice from an established blog. Is it tough to set up your own blog? I’m not very techincal but I can figure things out pretty fast. I’m thinking about setting up my own but I’m not sure where to start. Do you have any tips or suggestions? Thanks
you’re really a good webmaster. The site loading speed is incredible. It seems that you are doing any unique trick. Furthermore, The contents are masterwork. you’ve done a fantastic job on this topic!
information.|My family members every time say that I am killing my time here
Thanks for this fantastic post, I am glad I found this internet site on yahoo.
Perfect work you have done, this website is really cool with good information.
I cling on to listening to the news talk about receiving boundless online grant applications so I have been looking around for the best site to get one. Could you advise me please, where could i find some?
Very interesting points you have noted, thanks for putting up.
Your style is so unique in comparison to other folks I have read stuff from. Thank you for posting when you have the opportunity, Guess I will just bookmark this site.
cialis tadalafil & dapoxetine buying cialis in canada buying cialis online safely
Pretty section of content. I just stumbled upon your site and in accession capital to assert that I acquire in fact enjoyed account your blog posts. Any way I will be subscribing to your augment and even I achievement you access consistently fast.
cialis logo: cialis without a doctor prescription canada – where to get generic cialis without prescription
Just a smiling visitor here to share the love (:, btw outstanding pattern. “Reading well is one of the great pleasures that solitude can afford you.” by Harold Bloom.
cialis generics Tadal Access buy cheap cialis online with mastercard
https://tadalaccess.com/# cialis prescription cost
maximum dose of cialis in 24 hours: cialis used for – where can i buy cialis
The Natural Mounjaro Recipe is more than just a diet—it’s a sustainable and natural approach to weight management and overall health.
But wanna remark that you have a very nice site, I love the style and design it actually stands out.
I do consider all the ideas you’ve introduced for your post. They’re very convincing and can certainly work. Nonetheless, the posts are too quick for novices. May just you please prolong them a little from subsequent time? Thanks for the post.
is generic tadalafil as good as cialis levitra vs cialis cialis used for
cialis tadalafil discount: Tadal Access – buy cialis by paypal
Mitolyn is a cutting-edge natural dietary supplement designed to support effective weight loss and improve overall wellness.
https://tadalaccess.com/# cialis drug interactions
стоимость работы натяжного потолка potolkilipetsk.ru .
It’s a pity you don’t have a donate button! I’d most certainly donate to this excellent blog! I guess for now i’ll settle for book-marking and adding your RSS feed to my Google account. I look forward to fresh updates and will talk about this site with my Facebook group. Talk soon!
Unquestionably believe that which you stated. Your favourite justification seemed to be on the internet the easiest thing to consider of. I say to you, I definitely get annoyed while people consider concerns that they plainly do not recognise about. You controlled to hit the nail upon the highest and outlined out the whole thing with no need side effect , other folks could take a signal. Will likely be back to get more. Thanks
Fantastic web site. A lot of useful info here. I am sending it to some friends ans also sharing in delicious. And certainly, thank you for your sweat!
buying generic cialis online safe: Tadal Access – cialis doesnt work for me
cialis blood pressure best reviewed tadalafil site tadalafil 20mg
I’m commenting to let you know of the useful experience my princess had going through the blog. She mastered several details, with the inclusion of what it’s like to have a marvelous helping heart to get the others really easily know chosen tricky subject matter. You really did more than people’s expected results. Thank you for imparting such powerful, safe, educational and in addition cool tips on that topic to Mary.
الاستمرار في توجيه الآخرين.|Ahoj, věřím, že je to vynikající blog. Narazil jsem na něj;
https://tadalaccess.com/# pictures of cialis pills
Hi there, You’ve done a great job. I’ll certainly digg it and personally recommend to my friends. I’m sure they will be benefited from this web site.
purchase cialis on line: cialis amazon – great white peptides tadalafil
cialis 20mg for sale TadalAccess prices of cialis 20 mg
The next time I read a blog, I hope that it doesnt disappoint me as much as this one. I mean, I know it was my choice to read, but I actually thought youd have something interesting to say. All I hear is a bunch of whining about something that you could fix if you werent too busy looking for attention.
what to do when cialis stops working: erectile dysfunction tadalafil – how long does cialis take to work
https://tadalaccess.com/# online cialis
The other day, while I was at work, my cousin stole my iphone and tested to see if it can survive a forty foot drop, just so she can be a youtube sensation. My apple ipad is now destroyed and she has 83 views. I know this is totally off topic but I had to share it with someone!
cialis maximum dose Tadal Access how many mg of cialis should i take
cialis for sale online in canada: buy cialis online canada – cialis for sale in toront ontario
I appreciate, result in I discovered just what I used to be looking for. You’ve ended my four day lengthy hunt! God Bless you man. Have a nice day. Bye
cialis 10mg ireland cialis effects cialis usa
https://tadalaccess.com/# buy cialis without doctor prescription
натяжной потолок 1 кв метр натяжной потолок 1 кв метр .
Very interesting topic, regards for posting. “Genius is of no country.” by Charles Churchill.
cialis testimonials: cialis windsor canada – cialis for ed
My brother suggested I would possibly like this web site. He was totally right. This put up actually made my day. You cann’t believe just how so much time I had spent for this info! Thank you!
buy tiktok ads https://tiktok-ads-agency-account.org
cialis san diego Tadal Access what happens if you take 2 cialis
tiktok ad accounts https://buy-tiktok-business-account.org
buy tiktok ads accounts https://buy-tiktok-ads.org
https://tadalaccess.com/# mail order cialis
I know this if off topic but I’m looking into starting my own blog and was wondering what all is required to get set up? I’m assuming having a blog like yours would cost a pretty penny? I’m not very web savvy so I’m not 100 sure. Any tips or advice would be greatly appreciated. Thanks
recreational cialis: Tadal Access – cialis professional ingredients
I am not very good with English but I line up this real easy to interpret.
Thanks for sharing. I read many of your blog posts, cool, your blog is very good.
I’m not sure exactly why but this blog is loading extremely slow for me. Is anyone else having this problem or is it a problem on my end? I’ll check back later and see if the problem still exists.
Hello just wanted to give you a quick heads up. The text in your content seem to be running off the screen in Safari. I’m not sure if this is a format issue or something to do with browser compatibility but I thought I’d post to let you know. The layout look great though! Hope you get the problem solved soon. Cheers
cialis with dapoxetine 60mg Tadal Access best price for cialis
what are the side effects of cialis: cialis online with no prescription – cialis coupon online
https://tadalaccess.com/# cialis canadian pharmacy ezzz
buy cialis generic online: where can i buy cialis – cialis copay card
I’ve been exploring for a little bit for any high-quality articles or blog posts in this sort of space . Exploring in Yahoo I eventually stumbled upon this web site. Studying this info So i’m happy to express that I have an incredibly just right uncanny feeling I came upon just what I needed. I such a lot indisputably will make sure to don’t overlook this site and give it a look on a constant basis.
Thanks for each of your work on this website. My mum delights in going through investigations and it’s simple to grasp why. We all hear all relating to the dynamic mode you create very useful guidance by means of this website and as well as increase contribution from other ones on that issue and our own girl is being taught a whole lot. Have fun with the remaining portion of the new year. You’re carrying out a good job.
when will generic tadalafil be available TadalAccess cialis available in walgreens over counter??
cialis with dapoxetine 60mg: TadalAccess – canadian pharmacy cialis 40 mg
sex nhật hiếp dâm trẻ em ấu dâm buôn bán vũ khí ma túy bán súng sextoy chơi đĩ sex bạo lực sex học đường tội phạm tình dục chơi les đĩ đực người mẫu bán dâm
Appreciate it for this rattling post, I am glad I observed this web site on yahoo.
https://tadalaccess.com/# cialis prices in mexico
tiktok ad accounts https://buy-tiktok-ads-accounts.org
cialis without prescription order generic cialis cialis from india
Hi, i believe that i noticed you visited my site so i came to “return the favor”.I’m trying to to find issues to improve my site!I guess its good enough to make use of a few of your ideas!!
sildenafil vs tadalafil which is better: Tadal Access – cialis overdose
erectile dysfunction tadalafil: Tadal Access – tadalafil 20 mg directions
Thanks for sharing superb informations. Your site is very cool. I am impressed by the details that you have on this web site. It reveals how nicely you perceive this subject. Bookmarked this web page, will come back for extra articles. You, my friend, ROCK! I found simply the info I already searched all over the place and just could not come across. What a perfect website.
F*ckin’ remarkable issues here. I am very satisfied to peer your article. Thanks so much and i am looking ahead to touch you. Will you kindly drop me a e-mail?
buy tiktok ads account https://buy-tiktok-ad-account.org
buy tiktok business account https://tiktok-agency-account-for-sale.org
buy tiktok business account https://tiktok-ads-account-for-sale.org
https://tadalaccess.com/# pregnancy category for tadalafil
cialis over the counter usa Tadal Access tadalafil 5mg once a day
cialis softabs online: why does tadalafil say do not cut pile – mambo 36 tadalafil 20 mg
There is noticeably a bundle to know about this. I assume you made certain nice points in features also.
cialis walgreens: Tadal Access – free coupon for cialis
Your site is my guilty enjoyment – I can’t get adequate of it!
buy cialis overnight shipping: buying cialis internet – cialis best price
maximum dose of cialis in 24 hours cialis professional 20 lowest price what happens when you mix cialis with grapefruit?
https://tadalaccess.com/# cialis 5mg side effects
I discovered your blog site on google and check a few of your early posts. Continue to keep up the very good operate. I just additional up your RSS feed to my MSN News Reader. Seeking forward to reading more from you later on!…
cialis online pharmacy: TadalAccess – purchase cialis online cheap
can you purchase tadalafil in the us: TadalAccess – cialis before and after
cialis generic overnite TadalAccess buy cialis toronto
https://tadalaccess.com/# how well does cialis work
tiktok ads account buy tiktok ads account buy
buy tiktok ads account tiktok ads agency account
buy facebook business managers facebook business manager account buy
compounded tadalafil troche life span: TadalAccess – best price for cialis
cialis canada online: TadalAccess – online cialis prescription
https://tadalaccess.com/# cialis tadalafil 5mg once a day
tadalafil vs sildenafil TadalAccess what is tadalafil made from
buy facebook business manager account https://verified-business-manager-for-sale.org/
tadalafil (exilar-sava healthcare) version of cialis] (rx) lowest price: how to get cialis prescription online – cheapest 10mg cialis
buying cialis online canadian order: Tadal Access – does tadalafil work
https://tadalaccess.com/# cialis not working first time
cialis pill canada TadalAccess tadalafil citrate bodybuilding
buy verified facebook business manager account https://buy-bm.org
Hi, I think your site might be having browser compatibility issues. When I look at your website in Safari, it looks fine but when opening in Internet Explorer, it has some overlapping. I just wanted to give you a quick heads up! Other then that, fantastic blog!
buy verified business manager facebook https://buy-business-manager-verified.org
buy facebook ads accounts and business managers https://business-manager-for-sale.org
cialis coupon rite aid: where can i buy cialis on line – cialis canada online
cialis soft: cialis vs.levitra – overnight cialis
https://tadalaccess.com/# tadalafil walgreens
Loving the info on this website , you have done outstanding job on the content.
Thanks for sharing. I read many of your blog posts, cool, your blog is very good. https://accounts.binance.com/tr/register?ref=W0BCQMF1
Somebody essentially help to make seriously posts I would state. This is the first time I frequented your web page and thus far? I amazed with the research you made to create this particular publish amazing. Excellent job!
cialis is for daily use TadalAccess tadalafil lowest price
Nicely put, Thanks a lot.
over the counter drug that works like cialis: TadalAccess – cialis contraindications
Hello. splendid job. I did not imagine this. This is a splendid story. Thanks!
You have brought up a very fantastic details , appreciate it for the post.
https://tadalaccess.com/# how long does cialis take to work 10mg
side effects of cialis: Tadal Access – purchase cialis on line
canadian cialis cialis from india cialis canada pharmacy no prescription required
when will generic cialis be available: TadalAccess – whats cialis
I?¦ve been exploring for a little bit for any high quality articles or blog posts in this kind of house . Exploring in Yahoo I at last stumbled upon this web site. Studying this info So i am glad to convey that I’ve a very excellent uncanny feeling I found out exactly what I needed. I such a lot for sure will make sure to do not fail to remember this site and provides it a look regularly.
https://tadalaccess.com/# cialis tablets for sell
facebook bm account https://buy-verified-business-manager.org
buy facebook business manager accounts https://buy-verified-business-manager-account.org
cialis how long: TadalAccess – tadalafil (tadalis-ajanta)
You are my aspiration, I have few web logs and occasionally run out from to post .
buy bm facebook https://buy-business-manager-acc.org
cialis 5 mg for sale TadalAccess buy cialis cheap fast delivery
Perfect work you have done, this internet site is really cool with excellent info .
cialis one a day: TadalAccess – cialis generic timeline 2018
I’ve recently started a site, the info you offer on this web site has helped me greatly. Thank you for all of your time & work.
verified business manager for sale https://buy-bm-account.org
Hiya, I’m really glad I have found this info. Nowadays bloggers publish only about gossips and net and this is actually annoying. A good website with exciting content, this is what I need. Thanks for keeping this web-site, I’ll be visiting it. Do you do newsletters? Can not find it.
https://tadalaccess.com/# tadalafil generic cialis 20mg
I loved as much as you will receive performed right here. The sketch is tasteful, your authored subject matter stylish. however, you command get bought an shakiness over that you wish be handing over the following. ill undoubtedly come further until now again since precisely the same nearly very continuously inside case you protect this increase.
cialis over the counter usa: natural cialis – canadian cialis no prescription
cialis online without pres purchase generic cialis cialis discount card
what is cialis for: canada cialis for sale – what is the cost of cialis
buy google adwords account https://buy-verified-ads-account.work
https://tadalaccess.com/# buy tadalafil powder
Someone essentially assist to make seriously articles I’d state. This is the very first time I frequented your web page and to this point? I surprised with the analysis you made to create this actual put up incredible. Wonderful job!
facebook verified business manager for sale buy-business-manager.org
After study a few of the blog posts on your website now, and I truly like your way of blogging. I bookmarked it to my bookmark website list and will be checking back soon. Pls check out my web site as well and let me know what you think.
is there a generic equivalent for cialis: Tadal Access – canadian cialis
Really clear site, appreciate it for this post.
cialis website: canada pharmacy cialis – what is the active ingredient in cialis
My wife and i ended up being so comfortable that Michael managed to finish off his studies because of the ideas he grabbed while using the site. It is now and again perplexing to just happen to be handing out tips which a number of people might have been selling. And we all realize we’ve got the blog owner to thank because of that. Those illustrations you made, the easy site menu, the relationships you will help instill – it’s many fabulous, and it’s letting our son and our family believe that this theme is awesome, which is exceptionally pressing. Many thanks for the whole lot!
sildenafil and tadalafil Tadal Access tadalafil and voice problems
Pretty! This has been a really wonderful post. Thank you for providing these details.
This really answered my problem, thank you!
https://tadalaccess.com/# cialis buy online
Pretty section of content. I just stumbled upon your website and in accession capital to say that I acquire actually enjoyed account your weblog posts. Any way I will be subscribing on your augment and even I achievement you get right of entry to constantly rapidly.
Hi, Neat post. There is a problem with your website in internet explorer, would check this… IE still is the market leader and a huge portion of people will miss your magnificent writing because of this problem.
cialis in las vegas: cheaper alternative to cialis – u.s. pharmacy prices for cialis
maximum dose of cialis in 24 hours: cialis effect on blood pressure – cialis how long
buy google ads threshold account google ads account for sale
I’ve recently started a blog, the information you provide on this site has helped me tremendously. Thank you for all of your time & work.
My brother suggested I might like this website. He was totally right.This post actually made my day. You can not imagine simply how much time I had spent for this info!Thanks!
cialis and melanoma sildenafil vs tadalafil vs vardenafil cialis online reviews
Thank you for your sharing. I am worried that I lack creative ideas. It is your article that makes me full of hope. Thank you. But, I have a question, can you help me? https://accounts.binance.com/sl/register?ref=OMM3XK51
https://tadalaccess.com/# cialis indications
Pretty! This was a really wonderful post. Thank you for your provided information.
cialis dosage for ed: Tadal Access – buy cialis 20 mg online
Hi, Neat post. There is an issue together with your web site in internet explorer, might check this… IE still is the market chief and a big portion of other folks will pass over your fantastic writing because of this problem.
prescription free cialis: where can i buy cialis on line – cialis delivery held at customs
cialis 5 mg tablet cialis or levitra sildenafil vs tadalafil vs vardenafil
google ads agency accounts https://sell-ads-account.click
Hey there would you mind stating which blog platform you’re using? I’m planning to start my own blog in the near future but I’m having a hard time selecting between BlogEngine/Wordpress/B2evolution and Drupal. The reason I ask is because your design and style seems different then most blogs and I’m looking for something unique. P.S My apologies for being off-topic but I had to ask!
https://tadalaccess.com/# no prescription cialis
On this site, explore a variety virtual gambling platforms.
Whether you’re looking for classic games or modern slots, you’ll find an option for every player.
The listed platforms fully reviewed for trustworthiness, so you can play with confidence.
free spins
What’s more, the site provides special rewards along with offers for new players including long-term users.
Thanks to user-friendly browsing, finding your favorite casino is quick and effortless, making it convenient.
Be in the know about the latest additions through regular check-ins, as fresh options are added regularly.
I used to be very happy to find this web-site.I needed to thanks in your time for this excellent read!! I undoubtedly having fun with every little little bit of it and I’ve you bookmarked to take a look at new stuff you weblog post.
20 mg tadalafil best price: how to take cialis – cialis no perscription overnight delivery
cialis generic purchase: TadalAccess – cialis online with no prescription
Whats up are using WordPress for your blog platform? I’m new to the blog world but I’m trying to get started and create my own. Do you need any coding knowledge to make your own blog? Any help would be greatly appreciated!
Кто ты есть на самом деле? В чем твое предназначение?В каком направлении лежит твой путь и как тебе по нему идти?Дизайн Человека расскажет об этом!– Даёт опору на природные механизмы – Даёт право быть собой – Снижает тревожность при выборе – Снимает давление социальных стереотипов– Помогает понять свои природные таланты и способности– Снижает тревожность при выборе– Даёт право быть собой – Позволяет выстроить эффективную стратегию жизни и карьеры – Позволяет выстроить эффективную стратегию жизни и карьерыТипы, Авторитет, Профиль, Центры, Каналы, Ворота, Планеты.Тип Личности
adwords account for sale https://buy-ads-agency-account.top
cialis cheap cialis definition cialis for bph
buy aged google ads accounts https://buy-account-ads.work
https://tadalaccess.com/# buy cialis shipment to russia
buy google adwords accounts buy google ads
difference between sildenafil and tadalafil: Tadal Access – tadalafil cialis
Do you mind if I quote a few of your articles as long as I provide credit and sources back to your weblog? My blog site is in the exact same niche as yours and my visitors would genuinely benefit from a lot of the information you provide here. Please let me know if this ok with you. Thank you!
best price on generic tadalafil: tadalafil generic headache nausea – cialis for bph insurance coverage
I haven?¦t checked in here for a while since I thought it was getting boring, but the last few posts are good quality so I guess I will add you back to my daily bloglist. You deserve it my friend 🙂
F*ckin¦ tremendous things here. I am very glad to see your post. Thanks so much and i’m taking a look ahead to contact you. Will you kindly drop me a mail?
I have not checked in here for a while because I thought it was getting boring, but the last several posts are great quality so I guess I will add you back to my daily bloglist. You deserve it my friend 🙂
Some truly good information, Sword lily I found this.
Wonderful blog! I found it while searching on Yahoo News. Do you have any tips on how to get listed in Yahoo News? I’ve been trying for a while but I never seem to get there! Thanks
cialis company cialis pill teva generic cialis
https://tadalaccess.com/# cialis dosages
is cialis covered by insurance: cialis soft – cialis for performance anxiety
tadalafil long term usage: cialis dosage 40 mg – paypal cialis no prescription
After all, what a great site and informative posts, I will upload inbound link – bookmark this web site? Regards, Reader.
https://tadalaccess.com/# what does generic cialis look like
buy google ads agency account ads-account-buy.work
sanofi cialis otc Tadal Access vigra vs cialis
buy google ads agency account https://ads-account-for-sale.top/
very good publish, i definitely love this website, carry on it
Its like you read my mind! You seem to know a lot about this, like you wrote the book in it or something. I think that you can do with some pics to drive the message home a bit, but other than that, this is wonderful blog. A great read. I will certainly be back.
order generic cialis online: TadalAccess – cialis and high blood pressure
cheap canadian cialis: generic tadalafil tablet or pill photo or shape – cialis pill canada
facebook account buy facebook ad accounts for sale
https://tadalaccess.com/# erectile dysfunction tadalafil
Hiya! Quick question that’s entirely off topic. Do you know how to make your site mobile friendly? My site looks weird when viewing from my iphone. I’m trying to find a template or plugin that might be able to resolve this problem. If you have any recommendations, please share. Appreciate it!
does cialis raise blood pressure Tadal Access cialis meme
Thanks, I’ve recently been looking for info approximately this topic for a long time and yours is the best I have came upon so far. However, what in regards to the bottom line? Are you positive concerning the source?
how long does cialis stay in your system: TadalAccess – purchase cialis online
buy google ads accounts https://buy-ads-accounts.click/
buy google ads account https://buy-ads-account.top/
overnight cialis: TadalAccess – tadalafil tamsulosin combination
facebook account sale https://ad-accounts-for-sale.work
https://tadalaccess.com/# no prescription female cialis
cialis 20mg price buy tadalafil cheap online tadalafil generico farmacias del ahorro
cialis brand no prescription 365: TadalAccess – cialis prescription online
Nice post. I learn something totally new and challenging on blogs I stumbleupon everyday. It’s always useful to read content from other authors and practice something from their websites.
Here, you can find a great variety of slot machines from famous studios.
Visitors can enjoy classic slots as well as modern video slots with stunning graphics and bonus rounds.
If you’re just starting out or a casino enthusiast, there’s always a slot to match your mood.
play bonanza
Each title are available 24/7 and optimized for PCs and tablets alike.
All games run in your browser, so you can start playing instantly.
Site navigation is easy to use, making it quick to find your favorite slot.
Join the fun, and dive into the thrill of casino games!
https://tadalaccess.com/# cialis reddit
how much does cialis cost with insurance: Tadal Access – cheap cialis online tadalafil
buy cialis cheap fast delivery: TadalAccess – cialis online cheap
cialis 20 mg how long does it take to work cialis prices in mexico cheap generic cialis
This website, you can discover lots of casino slots from top providers.
Players can try out traditional machines as well as feature-packed games with stunning graphics and exciting features.
Whether you’re a beginner or a casino enthusiast, there’s a game that fits your style.
casino slots
The games are instantly accessible 24/7 and optimized for PCs and tablets alike.
You don’t need to install anything, so you can start playing instantly.
Platform layout is user-friendly, making it convenient to explore new games.
Sign up today, and dive into the world of online slots!
Hey there! Quick question that’s entirely off topic. Do you know how to make your site mobile friendly? My weblog looks weird when browsing from my iphone4. I’m trying to find a theme or plugin that might be able to correct this issue. If you have any suggestions, please share. Appreciate it!
I cling on to listening to the news update talk about getting free online grant applications so I have been looking around for the top site to get one. Could you tell me please, where could i acquire some?
https://tadalaccess.com/# cialis for bph insurance coverage
tadalafil hong kong: Tadal Access – pregnancy category for tadalafil
cialis no prescription overnight delivery: buying cheap cialis online – cialis sales in victoria canada
В этой статье вы найдете познавательную и занимательную информацию, которая поможет вам лучше понять мир вокруг. Мы собрали интересные данные, которые вдохновляют на размышления и побуждают к действиям. Открывайте новую информацию и получайте удовольствие от чтения!
Узнать больше – https://medalkoblog.ru/
Hello there! I could have sworn I’ve been to this blog before but after reading through some of the post I realized it’s new to me. Anyways, I’m definitely delighted I found it and I’ll be book-marking and checking back frequently!
cialis pricing cialis com coupons what is cialis good for
cheap facebook advertising account facebook ads account buy
Only wanna input that you have a very decent internet site, I enjoy the layout it actually stands out.
Your article helped me a lot, is there any more related content? Thanks!
fantastic post.Ne’er knew this, regards for letting me know.
Hello very nice web site!! Guy .. Excellent .. Amazing .. I’ll bookmark your web site and take the feeds additionally…I am happy to find numerous helpful info right here in the post, we’d like work out extra strategies in this regard, thanks for sharing.
https://tadalaccess.com/# cialis dosage for bph
I have been absent for some time, but now I remember why I used to love this blog. Thanks, I will try and check back more frequently. How frequently you update your site?
mambo 36 tadalafil 20 mg reviews: cialis canada online – cialis dapoxetine overnight shipment
cialis tablets: Tadal Access – most recommended online pharmacies cialis
It’s the best time to make some plans for the future and it’s time to be happy. I have read this put up and if I may I want to suggest you few fascinating issues or suggestions. Maybe you can write next articles regarding this article. I wish to read more issues approximately it!
Fantastic items from you, man. I’ve understand your stuff previous to and you are just extremely great. I really like what you have received here, certainly like what you’re stating and the way through which you are saying it. You are making it enjoyable and you still take care of to keep it sensible. I cant wait to learn far more from you. That is really a great web site.
Thanks a lot for sharing this with all of us you actually recognise what you are talking about! Bookmarked. Kindly also visit my web site =). We can have a link exchange agreement among us!
cialis 80 mg dosage [url=https://tadalaccess.com/#]cialis patent[/url] cialis canada pharmacy no prescription required
I consider something really special in this web site.
facebook ads accounts https://ad-account-for-sale.top
https://tadalaccess.com/# order cialis no prescription
You made some first rate factors there. I regarded on the internet for the issue and found most people will associate with together with your website.
buy a facebook account https://buy-ads-account.work
facebook ad account for sale ad-account-buy.top
cialis recommended dosage: TadalAccess – taking cialis
cialis dapoxetine australia: TadalAccess – cialis purchase
You really make it appear so easy with your presentation but I in finding this topic to be really something that I feel I would by no means understand. It seems too complicated and very extensive for me. I’m having a look forward to your subsequent publish, I?¦ll attempt to get the cling of it!
vidalista tadalafil reviews TadalAccess what cialis
https://tadalaccess.com/# does cialis make you last longer in bed
no prescription tadalafil: order generic cialis online 20 mg 20 pills – cialis vs sildenafil
I am constantly browsing online for ideas that can facilitate me. Thanks!
cialis priligy online australia: cialis definition – us cialis online pharmacy
Excellent post. I was checking constantly this blog and I am impressed! Very helpful info specially the last part 🙂 I care for such info much. I was seeking this particular info for a long time. Thank you and good luck.
where can i buy cialis online in australia cialis dosage side effects side effects cialis
F*ckin’ awesome issues here. I am very happy to see your article. Thank you so much and i am looking forward to contact you. Will you please drop me a mail?
vardenafil vs tadalafil: Tadal Access – cialis how long does it last
buy facebook accounts for ads buy facebook account
cialis soft tabs: cialis 20mg for sale – does cialis shrink the prostate
Můžete mi doporučit nějaké další blogy / webové stránky / fóra, které se zabývají stejnými tématy?
do you need a prescription for cialis cialis amazon what is cialis used to treat
https://tadalaccess.com/# tadalafil versus cialis
I am now not certain the place you are getting your information, however great topic. I needs to spend a while finding out much more or figuring out more. Thank you for great information I used to be looking for this info for my mission.
I know this if off topic but I’m looking into starting my own blog and was curious what all is required to get set up? I’m assuming having a blog like yours would cost a pretty penny? I’m not very web savvy so I’m not 100 certain. Any suggestions or advice would be greatly appreciated. Appreciate it
facebook ad account buy https://buy-ad-account.top
tadalafil 20mg: TadalAccess – price of cialis
Some really nice stuff on this site, I like it.
buy fb ad account https://buy-ad-accounts.click
cheap facebook accounts facebook ad account buy
generic tadalafil 40 mg: Tadal Access – cialis buy
meget af det dukker op overalt på internettet uden min aftale.
I really appreciate this post. I¦ve been looking all over for this! Thank goodness I found it on Bing. You’ve made my day! Thanks again
On this site, you can discover a wide range virtual gambling platforms.
Searching for traditional options new slot machines, you’ll find an option to suit all preferences.
All featured casinos fully reviewed to ensure security, enabling gamers to bet with confidence.
1xbet
What’s more, the site offers exclusive bonuses along with offers for new players as well as regulars.
Due to simple access, finding your favorite casino is quick and effortless, making it convenient.
Keep informed on recent updates by visiting frequently, because updated platforms are added regularly.
I love it when people come together and share opinions, great blog, keep it up.
https://tadalaccess.com/# cialis experience
hello!,I like your writing so so much! percentage we be in contact more approximately your article on AOL? I need an expert on this area to resolve my problem. May be that is you! Having a look forward to peer you.
cialis lower blood pressure TadalAccess tadalafil no prescription forum
is cialis covered by insurance: TadalAccess – cialis 5mg price cvs
Within this platform, you can discover a wide range of online casinos.
Interested in classic games latest releases, you’ll find an option for every player.
The listed platforms checked thoroughly to ensure security, so you can play peace of mind.
play slots
Moreover, the platform unique promotions along with offers for new players as well as regulars.
Thanks to user-friendly browsing, finding your favorite casino takes just moments, making it convenient.
Stay updated regarding new entries with frequent visits, because updated platforms come on board often.
Your style is so unique compared to many other people. Thank you for publishing when you have the opportunity,Guess I will just make this bookmarked.2
cialis 5mg 10mg no prescription: Tadal Access – cialis slogan
https://tadalaccess.com/# prescription free cialis
cialis where to buy in las vegas nv Tadal Access buy cialis tadalafil
buy cialis with dapoxetine in canada: cialis online canada – tadalafil long term usage
From the insightful commentary to the captivating writing, every word of this post is top-notch. Kudos to the author for producing such fantastic content.
I haven?¦t checked in here for a while as I thought it was getting boring, but the last few posts are good quality so I guess I will add you back to my daily bloglist. You deserve it my friend 🙂
cialis dapoxetine overnight shipment: does cialis make you harder – difference between sildenafil tadalafil and vardenafil
On this site, find a wide range internet-based casino sites.
Interested in well-known titles new slot machines, there’s a choice for any taste.
Every casino included are verified to ensure security, enabling gamers to bet securely.
play slots
Additionally, the site unique promotions along with offers to welcome beginners and loyal customers.
Due to simple access, discovering a suitable site takes just moments, making it convenient.
Keep informed on recent updates through regular check-ins, because updated platforms appear consistently.
https://tadalaccess.com/# how much does cialis cost at cvs
Thank you for sharing with us, I conceive this website genuinely stands out : D.
Great beat ! I would like to apprentice while you amend your website, how can i subscribe for a blog site? The account helped me a acceptable deal. I had been a little bit acquainted of this your broadcast offered bright clear concept
tadalafil brand name: TadalAccess – when will generic tadalafil be available
cialis tadalafil 20mg price TadalAccess cialis price walmart
tadalafil prescribing information: Tadal Access – how much tadalafil to take
https://tadalaccess.com/# tadalafil vs sildenafil
cialis maximum dose: Tadal Access – cialis stopped working
In the grand scheme of things you receive an A+ just for hard work. Where exactly you actually confused us was in your details. You know, people say, the devil is in the details… And it couldn’t be more correct in this article. Having said that, allow me tell you exactly what did give good results. Your authoring is certainly very engaging which is possibly why I am taking the effort to opine. I do not make it a regular habit of doing that. Next, while I can certainly notice the jumps in reasoning you come up with, I am definitely not certain of just how you seem to unite the details which in turn produce the final result. For right now I will, no doubt subscribe to your position however wish in the future you actually link your dots much better.
cialis soft tabs cialis on sale cialis interactions
Write more, thats all I have to say. Literally, it seems as though you relied on the video to make your point. You definitely know what youre talking about, why waste your intelligence on just posting videos to your site when you could be giving us something informative to read?
The elder care legal planning services from Ohio Medicaid Lawyers helped us avoid costly mistakes.
The elder care legal planning services from Ohio Medicaid Lawyers helped us avoid costly mistakes.
cialis pill: order generic cialis online – cialis daily review
https://tadalaccess.com/# cialis tadalafil 20mg tablets
cialis no perscrtion: cialis 5mg price cvs – buy a kilo of tadalafil powder
Your article helped me a lot, is there any more related content? Thanks!
Wow, amazing blog structure! How long have you been running a blog for? you made blogging look easy. The full look of your site is wonderful, let alone the content!
what is cialis good for cialis tadalafil 20mg tablets where can i buy cialis online in canada
cialis generic release date: Tadal Access – buy cialis online free shipping
Lovely just what I was looking for.Thanks to the author for taking his time on this one.
https://tadalaccess.com/# is tadalafil the same as cialis
generic cialis from india: cialis 100mg from china – when does cialis patent expire
cialis 20 mg coupon TadalAccess cialis dosage for ed
find tadalafil: TadalAccess – tadalafil best price 20 mg
Would you be involved in exchanging hyperlinks?
https://tadalaccess.com/# buy generic cialis
Hi there! I know this is kinda off topic nevertheless I’d figured I’d ask. Would you be interested in trading links or maybe guest authoring a blog article or vice-versa? My blog discusses a lot of the same topics as yours and I feel we could greatly benefit from each other. If you are interested feel free to send me an email. I look forward to hearing from you! Wonderful blog by the way!
does cialis raise blood pressure: Tadal Access – cialis generic cost
cialis used for: cialis tadalafil cheapest online – cialis and high blood pressure
average dose of tadalafil TadalAccess buy cialis canada
продажа аккаунтов https://kupit-akkaunt.online/
What’s Happening i’m new to this, I stumbled upon this I have found It positively useful and it has helped me out loads. I hope to contribute & assist other users like its aided me. Good job.
Lovely website! I am loving it!! Will be back later to read some more. I am bookmarking your feeds also.
https://prednihealth.com/# PredniHealth
Those are yours alright! . We at least need to get these people stealing images to start blogging! They probably just did a image search and grabbed them. They look good though!
Amo Health Care: can we buy amoxcillin 500mg on ebay without prescription – amoxicillin 500mg pill
I have been browsing online more than 3 hours today, yet I never found any interesting article like yours. It’s pretty worth enough for me. In my opinion, if all site owners and bloggers made good content as you did, the internet will be a lot more useful than ever before.
I enjoy assembling useful information , this post has got me even more info! .
Amo Health Care: amoxil pharmacy – buy cheap amoxicillin online
PredniHealth average price of prednisone prednisone coupon
What i don’t realize is in truth how you are now not actually a lot more neatly-favored than you might be right now. You’re very intelligent. You already know therefore considerably in relation to this subject, produced me personally imagine it from so many numerous angles. Its like men and women aren’t interested except it is something to do with Woman gaga! Your individual stuffs nice. All the time care for it up!
https://clomhealth.shop/# how to buy clomid for sale
биржа аккаунтов https://akkaunty-dlya-prodazhi.pro/
продать аккаунт online-akkaunty-magazin.xyz
PredniHealth: prednisone oral – order prednisone online no prescription
PredniHealth: PredniHealth – PredniHealth
продать аккаунт https://akkaunty-optom.live
https://t.me/s/Official_1win_1win
where buy cheap clomid without prescription can i order generic clomid tablets cheap clomid tablets
Great V I should definitely pronounce, impressed with your website. I had no trouble navigating through all the tabs as well as related info ended up being truly simple to do to access. I recently found what I hoped for before you know it at all. Quite unusual. Is likely to appreciate it for those who add forums or something, site theme . a tones way for your customer to communicate. Nice task..
https://amohealthcare.store/# amoxicillin 500 mg brand name
Hey would you mind letting me know which webhost you’re utilizing? I’ve loaded your blog in 3 different internet browsers and I must say this blog loads a lot quicker then most. Can you suggest a good hosting provider at a reasonable price? Many thanks, I appreciate it!
where to buy generic clomid pills: can you get generic clomid prices – can you get cheap clomid without a prescription
buy prednisone without prescription: prednisone 20 mg pill – PredniHealth
An interesting discussion is price comment. I feel that you should write extra on this subject, it might not be a taboo topic however generally people are not sufficient to talk on such topics. To the next. Cheers
Amo Health Care buy cheap amoxicillin amoxicillin 500mg price canada
Hey! Do you know if they make any plugins to help with SEO? I’m trying to get my blog to rank for some targeted keywords but I’m not seeing very good success. If you know of any please share. Thanks!
I haven?¦t checked in here for a while because I thought it was getting boring, but the last few posts are good quality so I guess I will add you back to my everyday bloglist. You deserve it my friend 🙂
https://amohealthcare.store/# amoxicillin 500mg price
PredniHealth: prednisone 40 mg price – prednisone 25mg from canada
Nice read, I just passed this onto a friend who was doing some research on that. And he just bought me lunch since I found it for him smile So let me rephrase that: Thank you for lunch! “Any man would be forsworn to gain a kingdom.” by Roger Zelazny.
can i buy clomid: can i get cheap clomid without prescription – where to get clomid without dr prescription
how to buy amoxycillin: amoxicillin 500mg over the counter – Amo Health Care
Its excellent as your other content : D, thankyou for putting up. “A great flame follows a little spark.” by Dante Alighieri.
https://prednihealth.shop/# how to get prednisone without a prescription
cheap prednisone 20 mg prednisone 50 mg canada PredniHealth
Amo Health Care: amoxicillin 500 mg tablet – Amo Health Care
where to buy cheap clomid without dr prescription: Clom Health – how to buy clomid price
buy clomid tablets: can i purchase clomid no prescription – how to buy cheap clomid tablets
магазин аккаунтов https://kupit-akkaunty-market.xyz
It is in reality a nice and helpful piece of information. I am satisfied that you shared this useful information with us. Please stay us up to date like this. Thanks for sharing.
https://clomhealth.com/# where buy clomid price
Thanks a lot for sharing this with all of us you actually understand what you’re speaking approximately! Bookmarked. Kindly additionally talk over with my web site =). We can have a link exchange contract among us!
магазин аккаунтов https://akkaunty-market.live
prednisone 200 mg tablets PredniHealth PredniHealth
купить аккаунт akkaunt-magazin.online
prednisone over the counter australia: prednisone buy no prescription – prednisone 30 mg tablet
can i get clomid no prescription: where buy clomid without a prescription – cost of generic clomid without dr prescription
how to get cheap clomid online: Clom Health – can i buy cheap clomid without prescription
This web page can be a stroll-via for the entire info you wished about this and didn’t know who to ask. Glimpse right here, and you’ll definitely uncover it.
https://amohealthcare.store/# Amo Health Care
buy generic prednisone online buy prednisone no prescription PredniHealth
buy amoxicillin 500mg capsules uk: buy amoxicillin 500mg capsules uk – 875 mg amoxicillin cost
rx clomid: Clom Health – can you get generic clomid
generic for amoxicillin: Amo Health Care – where can i buy amoxicillin over the counter
https://clomhealth.com/# clomid tablets
I am glad that I noticed this web site, just the right information that I was searching for! .
Hello. impressive job. I did not expect this. This is a remarkable story. Thanks!
Amo Health Care: amoxicillin 500mg price canada – Amo Health Care
PredniHealth no prescription prednisone canadian pharmacy canada pharmacy prednisone
Fantastic website. A lot of helpful information here. I am sending it to a few pals ans additionally sharing in delicious. And certainly, thank you for your sweat!
no doctor visit required: safe online pharmacy – safe online pharmacy
магазин аккаунтов https://kupit-akkaunt.xyz/
Beyond Memories near me These unique gifts are Beyond Memories often created using laser technology to etch an image, creating a 3D effect that appears to float inside the crystal.
биржа аккаунтов https://rynok-akkauntov.top
Nice post. I was checking constantly this blog and I’m impressed! Extremely helpful information particularly the last part 🙂 I care for such information much. I was seeking this particular info for a long time. Thank you and best of luck.
покупка аккаунтов https://akkaunty-na-prodazhu.pro
https://modafinilmd.store/# safe modafinil purchase
modafinil pharmacy purchase Modafinil without prescription buy modafinil online
generic tadalafil: cheap Cialis online – discreet shipping ED pills
This really answered my problem, thank you!
order Viagra discreetly: same-day Viagra shipping – generic sildenafil 100mg
Those are yours alright! . We at least need to get these people stealing images to start blogging! They probably just did a image search and grabbed them. They look good though!
discreet shipping: legit Viagra online – same-day Viagra shipping
Loving the information on this site, you have done outstanding job on the blog posts.
Someone essentially help to make seriously articles I would state. This is the first time I frequented your web page and thus far? I surprised with the research you made to make this particular publish extraordinary. Wonderful job!
https://zipgenericmd.com/# reliable online pharmacy Cialis
Keep functioning ,great job!
account catalog https://accounts-marketplace-best.pro
generic sildenafil 100mg: no doctor visit required – generic sildenafil 100mg
buy generic Viagra online Viagra without prescription cheap Viagra online
fast Viagra delivery: best price for Viagra – cheap Viagra online
Rattling clean website , thanks for this post.
Really excellent information can be found on web site. “You don’t get harmony when everybody sings the same note.” by Doug Floyd.
purchase Modafinil without prescription: Modafinil for sale – safe modafinil purchase
https://t.me/s/wwwinwinwini1
https://zipgenericmd.com/# generic tadalafil
of course like your web site however you need to take a look at the spelling on quite a few of your posts. A number of them are rife with spelling problems and I to find it very troublesome to tell the reality then again I will surely come back again.
buy modafinil online: modafinil pharmacy – buy modafinil online
discreet shipping ED pills: buy generic Cialis online – reliable online pharmacy Cialis
legal Modafinil purchase modafinil legality modafinil pharmacy
Here helpful content about techniques for turning into a network invader.
Details are given in a easily digestible manner.
One can grasp various techniques for bypassing protection.
Moreover, there are real-life cases that exhibit how to implement these capabilities.
how to become a hacker
Whole material is continuously improved to remain relevant to the latest trends in data safeguarding.
Special attention is devoted to applied practice of the gained expertise.
Consider that each maneuver should be employed legitimately and with good intentions only.
You really make it appear really easy along with your presentation but I in finding this topic to be really something that I believe I’d never understand. It sort of feels too complex and extremely huge for me. I’m looking ahead in your next publish, I¦ll try to get the grasp of it!
I don’t even know the way I stopped up here, however I assumed this publish was great. I do not understand who you are but certainly you are going to a famous blogger when you aren’t already 😉 Cheers!
https://t.me/s/saratings
legal Modafinil purchase: purchase Modafinil without prescription – verified Modafinil vendors
http://modafinilmd.store/# Modafinil for sale
modafinil 2025: Modafinil for sale – modafinil legality
Hi there! This is kind of off topic but I need some help from an established blog. Is it very hard to set up your own blog? I’m not very techincal but I can figure things out pretty fast. I’m thinking about making my own but I’m not sure where to start. Do you have any ideas or suggestions? With thanks
generic tadalafil buy generic Cialis online Cialis without prescription
https://t.me/s/wiwniwnwin
It is in point of fact a great and helpful piece of information. I am satisfied that you just shared this helpful info with us. Please stay us up to date like this. Thank you for sharing.
best price Cialis tablets: cheap Cialis online – secure checkout ED drugs
safe modafinil purchase: doctor-reviewed advice – legal Modafinil purchase
http://modafinilmd.store/# verified Modafinil vendors
fast Viagra delivery: order Viagra discreetly – Viagra without prescription
You got a very good website, Sword lily I observed it through yahoo.
buy generic Cialis online affordable ED medication online Cialis pharmacy
sell pre-made account https://accounts-marketplace.online
modafinil legality: modafinil legality – buy modafinil online
Hello there, I found your site by way of Google whilst looking for a similar subject, your website got here up, it appears to be like good. I have bookmarked it in my google bookmarks.
order Cialis online no prescription: affordable ED medication – generic tadalafil
discreet shipping: discreet shipping – cheap Viagra online
account purchase https://social-accounts-marketplace.live
https://zipgenericmd.shop/# order Cialis online no prescription
sell accounts https://buy-accounts.live
I discovered your blog website on google and check just a few of your early posts. Proceed to keep up the superb operate. I simply additional up your RSS feed to my MSN News Reader. Looking for ahead to reading more from you afterward!…
FDA approved generic Cialis affordable ED medication online Cialis pharmacy
You actually make it seem so easy with your presentation but I find this matter to be really something that I think I would never understand. It seems too complex and very broad for me. I am looking forward for your next post, I’ll try to get the hang of it!
Great post. I was checking constantly this weblog and I’m inspired! Very helpful information specifically the last phase 🙂 I care for such information a lot. I used to be seeking this certain info for a long time. Thanks and best of luck.
safe modafinil purchase: legal Modafinil purchase – purchase Modafinil without prescription
sell pre-made account https://buy-accounts-shop.pro
Here useful materials about ways of becoming a security expert.
Data is shared in a transparent and lucid manner.
The site teaches numerous approaches for penetrating networks.
In addition, there are working models that manifest how to execute these capabilities.
how to become a hacker
Total knowledge is frequently refreshed to match the newest developments in IT defense.
Distinct concentration is focused on workable execution of the mastered abilities.
Take into account that every procedure should be executed responsibly and for educational purposes only.
cheap Cialis online: online Cialis pharmacy – best price Cialis tablets
Howdy are using WordPress for your blog platform? I’m new to the blog world but I’m trying to get started and create my own. Do you require any html coding expertise to make your own blog? Any help would be greatly appreciated!
The Natural Mounjaro Recipe is more than just a diet—it’s a sustainable and natural approach to weight management and overall health.
verified Modafinil vendors: legal Modafinil purchase – verified Modafinil vendors
https://maxviagramd.com/# legit Viagra online
Here important data about ways of becoming a digital intruder.
Knowledge is imparted in a easily digestible manner.
You’ll discover a range of skills for infiltrating defenses.
Besides, there are concrete instances that exhibit how to carry out these competencies.
how to learn hacking
Total knowledge is regularly updated to remain relevant to the recent advancements in information security.
Notable priority is centered around functional usage of the obtained information.
Remember that all activities should be applied lawfully and for educational purposes only.
order Viagra discreetly: legit Viagra online – Viagra without prescription
verified Modafinil vendors legal Modafinil purchase purchase Modafinil without prescription
Very efficiently written article. It will be valuable to everyone who usess it, including me. Keep up the good work – i will definitely read more posts.
safe online pharmacy: generic sildenafil 100mg – secure checkout Viagra
Yay google is my king helped me to find this great website ! .
discreet shipping: safe online pharmacy – best price for Viagra
https://t.me/vavadaslot_777/585
FDA approved generic Cialis: discreet shipping ED pills – generic tadalafil
This website contains relevant knowledge about methods for becoming a digital intruder.
The materials are presented in a easily digestible manner.
You may acquire diverse strategies for penetrating networks.
Plus, there are working models that reveal how to execute these proficiencies.
how to learn hacking
All information is often renewed to align with the recent advancements in hacking techniques.
Extra care is devoted to functional usage of the gained expertise.
Remember that every procedure should be applied lawfully and with moral considerations only.
https://maxviagramd.shop/# buy generic Viagra online
safe online pharmacy safe online pharmacy best price for Viagra
https://t.me/s/win1win777win
website for buying accounts https://buy-accounts.space/
purchase Modafinil without prescription: verified Modafinil vendors – modafinil legality
find accounts for sale https://social-accounts-marketplace.xyz/
account exchange https://accounts-marketplace.live/
discreet shipping: trusted Viagra suppliers – secure checkout Viagra
The Natural Mounjaro Recipe is more than just a diet—it’s a sustainable and natural approach to weight management and overall health.
cheap Viagra online: order Viagra discreetly – trusted Viagra suppliers
Good day! This is my first visit to your blog! We are a team of volunteers and starting a new project in a community in the same niche. Your blog provided us useful information to work on. You have done a marvellous job!
Thanks for the sensible critique. Me & my neighbor were just preparing to do a little research on this. We got a grab a book from our local library but I think I learned more from this post. I am very glad to see such excellent info being shared freely out there.
purchase Modafinil without prescription: modafinil 2025 – modafinil pharmacy
verified Modafinil vendors modafinil pharmacy modafinil 2025
database of accounts for sale https://social-accounts-marketplaces.live/
Mitolyn is a cutting-edge natural dietary supplement designed to support effective weight loss and improve overall wellness.
verified Modafinil vendors: Modafinil for sale – verified Modafinil vendors
discreet shipping: cheap Viagra online – secure checkout Viagra
Mitolyn is a cutting-edge natural dietary supplement designed to support effective weight loss and improve overall wellness.
https://t.me/s/official_monro
http://zipgenericmd.com/# order Cialis online no prescription
Attractive section of content. I just stumbled upon your site and in accession capital to assert that I acquire in fact enjoyed account your blog posts. Anyway I’ll be subscribing to your feeds and even I achievement you access consistently quickly.
fast Viagra delivery: best price for Viagra – same-day Viagra shipping
social media account marketplace https://buy-best-accounts.org
Thanks for every other fantastic post. The place else may just anyone get that type of info in such an ideal manner of writing? I’ve a presentation subsequent week, and I’m at the look for such information.
generic sildenafil 100mg best price for Viagra best price for Viagra
account trading platform https://accounts-marketplace.xyz
Погрузитесь в мир азарта в 7k casino! Ожидают захватывающие игры, щедрые бонусы а также шанс выиграть по-крупному! Попробуйте свои силы уже сегодня!
https://7k-off.online
account exchange service https://accounts-offer.org
cheap Cialis online: secure checkout ED drugs – online Cialis pharmacy
Would you be all in favour of exchanging links?
safe modafinil purchase: doctor-reviewed advice – modafinil 2025
cheap Cialis online: cheap Cialis online – reliable online pharmacy Cialis
http://modafinilmd.store/# doctor-reviewed advice
Hello. Great job. I did not expect this. This is a splendid story. Thanks!
Выигрывай бабло в онлайн казино! Топ слотов, бонусы, стратегии для победы! Подписывайся
Игровые автоматы: секреты, стратегии, бонусы! Заработай с нами! Реальные обзоры.
https://t.me/Official_1win_1win/678
I¦ve recently started a website, the information you offer on this web site has helped me greatly. Thanks for all of your time & work.
cheap Cialis online [url=http://zipgenericmd.com/#]Cialis without prescription[/url] affordable ED medication
I like what you guys are up too. Such clever work and reporting! Keep up the excellent works guys I have incorporated you guys to my blogroll. I think it’ll improve the value of my web site :).
purchase Modafinil without prescription: purchase Modafinil without prescription – legal Modafinil purchase
best price for Viagra: discreet shipping – buy generic Viagra online
But wanna tell that this is handy, Thanks for taking your time to write this.
http://modafinilmd.store/# safe modafinil purchase
It’s actually a nice and helpful piece of info. I am happy that you just shared this helpful info with us. Please keep us up to date like this. Thanks for sharing.
https://pinupaz.top/# pin-up
https://pinupaz.top/# pin-up casino giris
legit Viagra online Viagra without prescription Viagra without prescription
http://pinupaz.top/# pin-up
https://pinupaz.top/# pin up az
I together with my pals have already been following the excellent solutions located on the blog and then the sudden came up with a horrible feeling I never expressed respect to the site owner for those strategies. All of the ladies happened to be as a consequence joyful to read through them and have now in reality been using these things. Many thanks for really being quite considerate and for deciding on certain fine subject matter most people are really eager to understand about. Our honest apologies for not saying thanks to you sooner.
I regard something genuinely special in this website .
пин ап зеркало: пин ап казино – пинап казино
You are a very clever individual!
пин ап вход: пин ап вход – пин ап зеркало
http://pinupaz.top/# pinup az
Does your blog have a contact page? I’m having a tough time locating it but, I’d like to send you an e-mail. I’ve got some creative ideas for your blog you might be interested in hearing. Either way, great website and I look forward to seeing it develop over time.
Great wordpress blog here.. It’s hard to find quality writing like yours these days. I really appreciate people like you! take care
account selling service https://top-social-accounts.org/
profitable account sales ready-made accounts for sale
вавада казино: vavada casino – вавада официальный сайт
account buying platform accounts-buy-now.org
Выигрывай реальные деньги в онлайн казино! Топ слотов, бонусы, стратегии для победы! Подписывайся
Игровые автоматы: секреты, тактики, бонусы! Заработай с нами! Только честные обзоры.
https://t.me/s/official_izzi/662
pin-up pin up casino pin up az
pin up: pin-up – pin up
Valuable info. Lucky me I found your web site by accident, and I’m shocked why this accident didn’t happened earlier! I bookmarked it.
On the resource important data about ways of becoming a digital intruder.
The materials are presented in a precise and comprehensible manner.
The site teaches several procedures for breaking through security.
Moreover, there are working models that manifest how to apply these aptitudes.
how to become a hacker
Full details is constantly revised to align with the current breakthroughs in network protection.
Particular focus is paid to everyday implementation of the gained expertise.
Consider that every action should be utilized ethically and in a responsible way only.
http://vavadavhod.tech/# vavada вход
guaranteed accounts ready-made accounts for sale
pin-up casino giris: pin-up casino giris – pin up az
вавада официальный сайт: vavada вход – вавада официальный сайт
Excellent web site. Plenty of useful information here. I’m sending it to several friends ans also sharing in delicious. And of course, thanks for your sweat!
pin up вход пинап казино пин ап казино официальный сайт
http://pinuprus.pro/# pin up вход
Deference to author, some good entropy.
Hello there, You have done a fantastic job. I’ll certainly dig it and personally suggest to my friends. I am confident they will be benefited from this website. Life Experience Degrees
Can I simply say what a reduction to seek out someone who really is aware of what they are talking about on the internet. You definitely know the right way to carry a difficulty to mild and make it important. More folks have to read this and perceive this aspect of the story. I cant consider you are not more fashionable since you positively have the gift. https://www.sheffieldstateuniversity.com/
marketplace for ready-made accounts account trading service
Spot on with this write-up, I really suppose this website needs rather more consideration. I’ll in all probability be once more to read way more, thanks for that info.
pin up: pin up azerbaycan – pin up azerbaycan
пин ап казино официальный сайт: пин ап казино – пинап казино
gaming account marketplace buy accounts
guaranteed accounts verified accounts for sale
pin up pinup az pin up az
http://pinupaz.top/# pin up casino
I actually wanted to post a brief note in order to express gratitude to you for these marvelous tricks you are giving out on this site. My prolonged internet look up has at the end of the day been honored with high-quality concept to share with my great friends. I ‘d believe that many of us readers are extremely endowed to be in a great site with very many brilliant individuals with very beneficial guidelines. I feel very fortunate to have come across your entire webpage and look forward to really more thrilling times reading here. Thanks a lot once again for a lot of things.
vavada вход: вавада казино – вавада
вавада официальный сайт: vavada casino – vavada вход
I’m not sure the place you are getting your info, but good topic. I must spend a while learning much more or working out more. Thank you for magnificent info I used to be looking for this info for my mission.
http://vavadavhod.tech/# вавада казино
пин ап казино официальный сайт пин ап зеркало pin up вход
sell accounts find accounts for sale
Hello, i think that i saw you visited my blog so i came to “return the favor”.I’m attempting to find things to improve my site!I suppose its ok to use a few of your ideas!!
I rattling happy to find this website on bing, just what I was looking for : D too saved to favorites.
пинап казино: пин ап казино – пинап казино
pin up casino: pin-up casino giris – pinup az
Whats up are using WordPress for your blog platform? I’m new to the blog world but I’m trying to get started and set up my own. Do you require any html coding knowledge to make your own blog? Any help would be greatly appreciated!
https://pinupaz.top/# pin up casino
I love your blog.. very nice colors & theme. Did you make this website yourself or did you hire someone to do it for you? Plz respond as I’m looking to design my own blog and would like to find out where u got this from. thanks
account selling platform sell pre-made account
he blog was how do i say it… relevant, finally something that helped me. Thanks
пин ап казино пин ап вход пин ап вход
buy pre-made account account trading platform
account purchase verified accounts for sale
It’s actually a great and useful piece of info. I am satisfied that you shared this helpful info with us. Please stay us up to date like this. Thanks for sharing.
pin up вход: пин ап казино – пинап казино
https://vavadavhod.tech/# вавада казино
пин ап казино официальный сайт пинап казино пин ап казино официальный сайт
Its such as you learn my thoughts! You appear to know a lot about this, such as you wrote the e book in it or something. I feel that you simply could do with some percent to drive the message home a bit, but other than that, this is fantastic blog. A great read. I’ll definitely be back.
Somebody essentially help to make critically posts I might state. This is the first time I frequented your website page and so far? I amazed with the analysis you made to make this particular post amazing. Excellent process!
http://pinupaz.top/# pin-up
pinup az: pin-up – pin up az
вавада зеркало: vavada вход – вавада
I?¦m not positive where you’re getting your information, but good topic. I needs to spend a while finding out much more or working out more. Thanks for fantastic info I was searching for this information for my mission.
With havin so much content do you ever run into any issues of plagorism or copyright violation? My website has a lot of exclusive content I’ve either authored myself or outsourced but it appears a lot of it is popping it up all over the web without my authorization. Do you know any techniques to help prevent content from being stolen? I’d definitely appreciate it.
I truly enjoy looking at on this web site, it has got great posts.
guaranteed accounts account buying platform
пин ап казино официальный сайт pin up вход пин ап зеркало
find accounts for sale buy and sell accounts
https://pinuprus.pro/# пин ап зеркало
pin up вход: пин ап вход – пин ап вход
You really make it seem really easy together with your presentation but I find this matter to be really something which I think I’d by no means understand. It seems too complex and extremely large for me. I am having a look ahead in your subsequent submit, I¦ll attempt to get the dangle of it!
пин ап зеркало пин ап казино пин ап зеркало
You completed several nice points there. I did a search on the subject and found most folks will consent with your blog.
Appreciating the time and energy you put into your site and detailed information you offer. It’s good to come across a blog every once in a while that isn’t the same unwanted rehashed information. Wonderful read! I’ve bookmarked your site and I’m including your RSS feeds to my Google account.
hey there and thanks for your info – I have certainly picked up something new from right here. I did on the other hand experience a few technical points using this website, since I experienced to reload the website many occasions previous to I could get it to load correctly. I were wondering if your web hosting is OK? Not that I am complaining, but slow loading circumstances occasions will very frequently affect your placement in google and could harm your quality ranking if advertising and ***********|advertising|advertising|advertising and *********** with Adwords. Well I’m including this RSS to my email and could glance out for a lot extra of your respective exciting content. Ensure that you update this once more very soon..
ready-made accounts for sale account trading platform
http://pinuprus.pro/# пин ап вход
pin up: pin up az – pin up azerbaycan
sell accounts account exchange
find accounts for sale account trading platform
pinup az: pin-up casino giris – pin up az
I am typically to blogging and i actually admire your content. The article has really peaks my interest. I am going to bookmark your website and preserve checking for brand spanking new information.
gaming account marketplace account trading service
вавада vavada casino вавада
I’d have to examine with you here. Which is not one thing I usually do! I take pleasure in reading a post that may make folks think. Additionally, thanks for permitting me to comment!
pin-up casino giris: pin up – pin-up casino giris
http://pinupaz.top/# pin up
pin up casino: pinup az – pin up casino
F*ckin’ amazing things here. I am very glad to see your article. Thanks a lot and i’m looking forward to contact you. Will you kindly drop me a e-mail?
pin up pin up pin up
guaranteed accounts account market
account trading platform account trading service
pin up az: pin-up – pin up casino
https://pinuprus.pro/# pin up вход
pin-up: pinup az – pin-up casino giris
What’s Taking place i am new to this, I stumbled upon this I have found It absolutely helpful and it has helped me out loads. I hope to contribute & assist different customers like its aided me. Good job.
account exchange account trading service
пин ап зеркало pin up вход пин ап казино официальный сайт
pin-up: pin-up – pin up az
https://vavadavhod.tech/# вавада зеркало
whoah this blog is magnificent i love reading your posts. Keep up the good work! You know, lots of people are hunting around for this information, you can aid them greatly.
Woah! I’m really digging the template/theme of this site. It’s simple, yet effective. A lot of times it’s very hard to get that “perfect balance” between superb usability and appearance. I must say you’ve done a amazing job with this. Also, the blog loads super quick for me on Firefox. Excellent Blog!
pin-up: pin-up casino giris – pin up
Hi my family member! I want to say that this article is awesome, great written and include approximately all significant infos. I’d like to peer extra posts like this.
Deference to author, some fantastic selective information.
account exchange service social media account marketplace
pin up: pinup az – pin-up
vavada вход вавада зеркало vavada вход
http://pinupaz.top/# pin up azerbaycan
buy and sell accounts account exchange
I haven’t checked in here for some time because I thought it was getting boring, but the last few posts are great quality so I guess I’ll add you back to my everyday bloglist. You deserve it my friend 🙂
vavada: vavada casino – vavada casino
Hi, i read your blog occasionally and i own a similar one and i was just curious if you get a lot of spam feedback? If so how do you stop it, any plugin or anything you can suggest? I get so much lately it’s driving me crazy so any assistance is very much appreciated.
sell account purchase ready-made accounts
buy pre-made account website for buying accounts
Wow! Thank you! I permanently wanted to write on my website something like that. Can I take a fragment of your post to my site?
вавада казино: вавада зеркало – вавада казино
I think you have mentioned some very interesting details, regards for the post.
Super-Duper website! I am loving it!! Will come back again. I am bookmarking your feeds also.
http://pinuprus.pro/# пин ап казино
pin up pin up pinup az
Simply desire to say your article is as surprising. The clarity to your put up is simply nice and that i could suppose you are a professional in this subject. Well with your permission allow me to grasp your feed to stay updated with forthcoming post. Thank you one million and please keep up the rewarding work.
I have been surfing online greater than 3 hours lately, but I by no means discovered any interesting article like yours. It’s pretty worth enough for me. In my opinion, if all site owners and bloggers made just right content as you did, the net will likely be a lot more helpful than ever before.
pin up вход: пин ап казино официальный сайт – пин ап зеркало
пин ап зеркало: пин ап казино – пинап казино
https://pinuprus.pro/# пинап казино
Do you have a spam problem on this site; I also am a blogger, and I was curious about your situation; we have created some nice procedures and we are looking to exchange strategies with other folks, why not shoot me an e-mail if interested.
pinup az pin up azerbaycan pin-up casino giris
It¦s really a nice and useful piece of information. I¦m happy that you simply shared this useful information with us. Please keep us informed like this. Thanks for sharing.
pin up az: pin up az – pinup az
pin-up: pin up casino – pin up
Howdy, i read your blog occasionally and i own a similar one and i was just curious if you get a lot of spam responses? If so how do you protect against it, any plugin or anything you can advise? I get so much lately it’s driving me crazy so any support is very much appreciated.
https://pinupaz.top/# pin up casino
I went over this website and I think you have a lot of superb info, saved to bookmarks (:.
vavada вавада официальный сайт вавада
account selling platform account selling service
Hey very cool web site!! Man .. Excellent .. Amazing .. I’ll bookmark your web site and take the feeds also…I’m happy to find a lot of useful information here in the post, we need work out more strategies in this regard, thanks for sharing. . . . . .
Thanks for another great post. Where else may just anyone get that kind of information in such an ideal manner of writing? I have a presentation next week, and I’m at the look for such information.
вавада: vavada вход – вавада
pin up вход: pin up вход – пин ап зеркало
gaming account marketplace https://socialaccountssale.com
http://pinuprus.pro/# пинап казино
buy account buy account
social media account marketplace secure account purchasing platform
вавада официальный сайт vavada вход vavada
Im not certain where you are getting your information, however good topic. I must spend a while finding out more or figuring out more. Thanks for fantastic info I was on the lookout for this info for my mission.
vavada casino: vavada – вавада казино
F*ckin’ awesome things here. I’m very satisfied to peer your post. Thanks so much and i am looking ahead to contact you. Will you kindly drop me a e-mail?
pin-up: pin up az – pin up az
https://pinupaz.top/# pin up
As a Newbie, I am permanently exploring online for articles that can be of assistance to me. Thank you
пинап казино пинап казино пин ап казино
pin up: pin-up casino giris – pinup az
Heya! I just wanted to ask if you ever have any problems with hackers? My last blog (wordpress) was hacked and I ended up losing several weeks of hard work due to no backup. Do you have any solutions to protect against hackers?
Very efficiently written article. It will be valuable to everyone who employess it, as well as me. Keep up the good work – i will definitely read more posts.
вавада казино: vavada casino – vavada
Great write-up, I’m regular visitor of one’s blog, maintain up the nice operate, and It is going to be a regular visitor for a lengthy time.
Regards for all your efforts that you have put in this. very interesting information.
pin up pinup az pin up az
pin up: pin-up – pin-up
https://pinupaz.top/# pin-up casino giris
Account Buying Platform https://socialmediaaccountsale.com/
вавада казино: вавада зеркало – вавада казино
If you’ve been looking for a way to unlock your full mental potential and attract wealth effortlessly, Billionaire Brain Wave might just be the breakthrough you’ve been waiting for!
I am so happy to read this. This is the type of manual that needs to be given and not the accidental misinformation that is at the other blogs. Appreciate your sharing this best doc.
The next time I learn a weblog, I hope that it doesnt disappoint me as a lot as this one. I imply, I know it was my choice to learn, however I really thought youd have something attention-grabbing to say. All I hear is a bunch of whining about one thing that you can fix should you werent too busy searching for attention.
pinup az pinup az pin-up casino giris
pin up: pinup az – pin-up casino giris
As a Newbie, I am constantly exploring online for articles that can be of assistance to me. Thank you
Find Accounts for Sale Account Trading Service
Marketplace for Ready-Made Accounts Account Buying Service
https://pinupaz.top/# pin-up casino giris
naturally like your website but you have to check the spelling on several of your posts. A number of them are rife with spelling issues and I find it very troublesome to tell the truth nevertheless I’ll surely come back again.
pin up: pinup az – pin-up
пин ап зеркало: пин ап вход – pin up вход
пин ап вход пин ап зеркало пинап казино
Find Accounts for Sale Guaranteed Accounts
https://pinuprus.pro/# пин ап вход
pin up az: pin up – pin up az
вавада зеркало: вавада – вавада казино
Account Market Verified Accounts for Sale
пинап казино pin up вход пинап казино
Accounts marketplace Account Trading
Profitable Account Sales Account market
https://vavadavhod.tech/# вавада казино
Mitolyn is a cutting-edge natural dietary supplement designed to support effective weight loss and improve overall wellness.
pin-up: pin up casino – pin-up casino giris
пинап казино: pin up вход – pin up вход
Mitolyn is a cutting-edge natural dietary supplement designed to support effective weight loss and improve overall wellness.
пин ап казино официальный сайт пин ап вход пин ап вход
http://pinupaz.top/# pin-up casino giris
пин ап казино официальный сайт: pin up вход – пин ап вход
I like the helpful information you provide in your articles. I will bookmark your weblog and check again here frequently. I’m quite sure I will learn many new stuff right here! Best of luck for the next!
The Ice Water Hack has been gaining popularity as a simple method to aid weight loss. After reading about its potential benefits, I decided to give it a shot and see how it worked for me. Here’s what I found!
https://pinupaz.top/# pin-up
I love the efforts you have put in this, regards for all the great posts.
pin up az pin-up casino giris pin up casino
pin up azerbaycan: pinup az – pin up casino
вавада: vavada – вавада казино
Secure Account Sales Sell Pre-made Account
https://pinupaz.top/# pin up az
pin up casino pin-up pin up az
Buy and Sell Accounts Account Selling Service
Some really interesting information, well written and generally user friendly.
pin-up: pin up az – pin-up
The Salt Trick is a natural technique that involves using specific salts, such as Blue Salt, to enhance male performance
vavada: vavada – вавада официальный сайт
Marketplace for Ready-Made Accounts Accounts market
Guaranteed Accounts Account Trading
вавада официальный сайт: вавада казино – вавада официальный сайт
Hi! I’ve been reading your site for some time now and finally got the courage to go ahead and give you a shout out from Austin Texas! Just wanted to tell you keep up the good work!
http://pinupaz.top/# pin-up
Great website. Lots of useful information here. I am sending it to a few pals ans additionally sharing in delicious. And certainly, thank you on your sweat!
пин ап зеркало пин ап вход пинап казино
pin up вход: пин ап казино – пин ап казино
вавада зеркало: вавада официальный сайт – вавада
http://pinuprus.pro/# пин ап казино официальный сайт
пинап казино: пинап казино – пин ап зеркало
пин ап казино официальный сайт пин ап вход пин ап казино официальный сайт
pinup az: pinup az – pin-up
The Salt Trick is a natural technique that involves using specific salts, such as Blue Salt, to enhance male performance
pin up вход: пин ап зеркало – pin up вход
https://pinupaz.top/# pin up casino
vavada: вавада казино – vavada casino
пин ап казино официальный сайт: пин ап казино официальный сайт – pin up вход
pin up azerbaycan pin up casino pin-up
This is the fitting blog for anyone who desires to seek out out about this topic. You notice so much its almost exhausting to argue with you (not that I really would want…HaHa). You definitely put a new spin on a topic thats been written about for years. Nice stuff, just great!
вавада: вавада – вавада официальный сайт
http://pinuprus.pro/# пин ап зеркало
купить аккаунт с прокачкой маркетплейс аккаунтов
продать аккаунт биржа аккаунтов
вавада: vavada вход – vavada
pin-up casino giris: pin up casino – pin-up casino giris
маркетплейс аккаунтов площадка для продажи аккаунтов
пин ап казино официальный сайт пин ап зеркало pin up вход
Some genuinely excellent info , Glad I found this.
http://pinupaz.top/# pin up az
pin up casino: pinup az – pin up az
pin-up casino giris: pin-up casino giris – pin-up
вавада зеркало вавада вавада официальный сайт
продать аккаунт купить аккаунт с прокачкой
Howdy! This is my first visit to your blog! We are a group of volunteers and starting a new project in a community in the same niche. Your blog provided us beneficial information to work on. You have done a outstanding job!
https://pinuprus.pro/# пин ап зеркало
пинап казино: пин ап вход – пин ап казино официальный сайт
магазин аккаунтов социальных сетей https://magazin-akkauntov-online.ru/
vavada: вавада зеркало – вавада
vavada: вавада официальный сайт – вавада официальный сайт
безопасная сделка аккаунтов https://marketplace-akkauntov-top.ru
площадка для продажи аккаунтов маркетплейс аккаунтов соцсетей
pin-up casino giris pin-up pin up
I have been checking out some of your articles and i must say pretty clever stuff. I will surely bookmark your site.
https://pinupaz.top/# pin up az
pin-up: pin up casino – pinup az
pin-up casino giris: pin up azerbaycan – pin up casino
I love it when people come together and share opinions, great blog, keep it up.
http://vavadavhod.tech/# vavada вход
пин ап зеркало pin up вход пин ап казино
пин ап казино официальный сайт: пин ап казино официальный сайт – пинап казино
pinup az: pin up – pin up
вавада казино: вавада – вавада зеркало
I’m often to running a blog and i really admire your content. The article has actually peaks my interest. I’m going to bookmark your web site and keep checking for brand spanking new information.
Of course, what a fantastic blog and instructive posts, I will bookmark your site.All the Best!
https://pinupaz.top/# pin-up casino giris
пинап казино: пин ап зеркало – pin up вход
вавада: vavada casino – вавада зеркало
вавада: вавада – вавада зеркало
What i do not realize is in truth how you are now not actually much more smartly-liked than you may be now. You’re so intelligent. You already know thus considerably relating to this topic, produced me individually imagine it from so many varied angles. Its like women and men are not interested unless it is something to do with Girl gaga! Your own stuffs outstanding. Always maintain it up!
https://pinuprus.pro/# пин ап казино официальный сайт
пинап казино пин ап казино официальный сайт пин ап казино
pinup az: pin-up – pin-up
vavada: вавада официальный сайт – вавада казино
https://vavadavhod.tech/# вавада зеркало
pin-up casino giris: pin-up casino giris – pin-up
pin up вход: пин ап вход – пин ап зеркало
pinup az pin up pin-up casino giris
Hello, you used to write excellent, but the last few posts have been kinda boring?K I miss your tremendous writings. Past few posts are just a little out of track! come on!
http://pinuprus.pro/# pin up вход
Hi my loved one! I wish to say that this article is awesome, great written and come with almost all important infos. I would like to see more posts like this .
pin-up: pin up azerbaycan – pin up az
пин ап казино официальный сайт: пин ап вход – пин ап вход
пинап казино пинап казино пинап казино
Lovely just what I was looking for.Thanks to the author for taking his clock time on this one.
http://vavadavhod.tech/# вавада зеркало
Having read this I thought it was very informative. I appreciate you taking the time and effort to put this article together. I once again find myself spending way to much time both reading and commenting. But so what, it was still worth it!
вавада официальный сайт: vavada casino – vavada
пин ап зеркало: пин ап казино – пин ап казино
пин ап зеркало пин ап казино пин ап казино официальный сайт
Usually I do not learn article on blogs, however I would like to say that this write-up very compelled me to check out and do it! Your writing style has been surprised me. Thank you, quite nice post.
https://pinupaz.top/# pin-up
There is noticeably a bundle to know about this. I feel you made some nice points in features also.
mexico pharmacies prescription drugs: mexico pharmacies prescription drugs – Rx Express Mexico
mexico pharmacies prescription drugs: RxExpressMexico – mexico pharmacies prescription drugs
mexican rx online: mexico drug stores pharmacies – mexican rx online
RxExpressMexico buying from online mexican pharmacy mexico pharmacy order online
http://expressrxcanada.com/# legit canadian pharmacy
best online canadian pharmacy: best mail order pharmacy canada – pharmacies in canada that ship to the us
Rx Express Mexico: mexican rx online – mexico pharmacy order online
Greetings! I know this is kinda off topic but I’d figured I’d ask. Would you be interested in trading links or maybe guest writing a blog article or vice-versa? My site addresses a lot of the same subjects as yours and I feel we could greatly benefit from each other. If you happen to be interested feel free to shoot me an email. I look forward to hearing from you! Excellent blog by the way!
Medicine From India indian pharmacy Medicine From India
mexican online pharmacy: mexican online pharmacy – Rx Express Mexico
https://medicinefromindia.com/# MedicineFromIndia
Rx Express Mexico: purple pharmacy mexico price list – RxExpressMexico
online canadian pharmacy reviews: Express Rx Canada – canadian pharmacy ratings
At Nursing Professionals Certifications Online, we are dedicated to providing accessible, convenient, and high-quality medical certification courses to healthcare professionals worldwide. Our platform is designed to meet the evolving needs of medical professionals seeking to enhance their skills, expand their knowledge, and advance their careers. Do you have problems passing your exam? We provide medical students with certificates, licenses, questions, and answers and upgrade previous scores for Prometric exams. #ECFMG #MCAT #SCFHS #MSNCB #OET #DHA #NLCEX #HAAD #MOH #MRCGP #MCAT #OMSB #SMLE #USMLE #QCHP #NHRA #DHCC #AMC #MRCS #MRCOG. You can obtain the above certificate and license online without attending the exam. Provide leaked questions bank and answers before the exam date. You can also upgrade your previous results. Study materials and tips are available for your upcoming exam dates. Chat on WhatsApp with +971 56 954 4538
buy prescription drugs from canada cheap: Canadian pharmacy shipping to USA – online canadian pharmacy review
https://rxexpressmexico.com/# mexico pharmacies prescription drugs
RxExpressMexico RxExpressMexico mexican online pharmacy
mexican online pharmacy: mexico pharmacy order online – mexican rx online
mexico drug stores pharmacies: Rx Express Mexico – mexican drugstore online
Medicine From India: MedicineFromIndia – indian pharmacy
http://medicinefromindia.com/# п»їlegitimate online pharmacies india
best canadian online pharmacy: ExpressRxCanada – pharmacy in canada
Medicine From India indian pharmacy indian pharmacy
Medicine From India: reputable indian pharmacies – Medicine From India
indian pharmacy online: Medicine From India – Medicine From India
https://medicinefromindia.com/# indian pharmacy online shopping
mexico pharmacy order online: best online pharmacies in mexico – mexico drug stores pharmacies
buying from online mexican pharmacy reputable mexican pharmacies online mexican online pharmacy
canada rx pharmacy world: Generic drugs from Canada – real canadian pharmacy
canada drugs online reviews: Generic drugs from Canada – canadian pharmacy meds
https://rxexpressmexico.com/# mexico pharmacies prescription drugs
Medicine From India: indian pharmacy – online shopping pharmacy india
Medicine From India indian pharmacy online indian pharmacy paypal
indian pharmacy: medicine courier from India to USA – indian pharmacy online shopping
medicine courier from India to USA: Medicine From India – indian pharmacy
https://rxexpressmexico.com/# mexico pharmacies prescription drugs
Hello, you used to write great, but the last few posts have been kinda boring… I miss your super writings. Past several posts are just a bit out of track! come on!
canadian pharmacy world reviews: ExpressRxCanada – pet meds without vet prescription canada
canada pharmacy reviews Express Rx Canada canadian pharmacy 24h com safe
mexican rx online: mexico drug stores pharmacies – mexican rx online
https://expressrxcanada.shop/# canadian pharmacy prices
legitimate canadian mail order pharmacy: Canadian pharmacy shipping to USA – canadian pharmacy ltd
I adore examining and I think this website got some genuinely utilitarian stuff on it! .
pharmacie en ligne: Medicaments en ligne livres en 24h – Achat mГ©dicament en ligne fiable pharmafst.com
Tadalafil 20 mg prix sans ordonnance: Pharmacie en ligne Cialis sans ordonnance – Cialis generique prix tadalmed.shop
pharmacie en ligne sans ordonnance pharmacie en ligne pas cher pharmacie en ligne pas cher pharmafst.shop
kamagra en ligne: Acheter Kamagra site fiable – kamagra pas cher
Hey there are using WordPress for your site platform? I’m new to the blog world but I’m trying to get started and create my own. Do you require any html coding knowledge to make your own blog? Any help would be really appreciated!
achat kamagra: kamagra gel – Achetez vos kamagra medicaments
https://tadalmed.shop/# Acheter Cialis 20 mg pas cher
Hello, Neat post. There’s a problem with your website in internet explorer, could test this?K IE still is the market chief and a huge portion of other people will omit your magnificent writing because of this problem.
cialis sans ordonnance: cialis prix – Tadalafil achat en ligne tadalmed.shop
Kamagra Oral Jelly pas cher: kamagra gel – Acheter Kamagra site fiable
kamagra gel achat kamagra kamagra en ligne
cialis generique: cialis sans ordonnance – cialis prix tadalmed.shop
I think this internet site holds some rattling excellent information for everyone : D.
pharmacie en ligne france fiable: pharmacie en ligne pas cher – Pharmacie en ligne livraison Europe pharmafst.com
https://tadalmed.shop/# Acheter Cialis 20 mg pas cher
Keep working ,impressive job!
Cialis sans ordonnance 24h: Acheter Cialis – Pharmacie en ligne Cialis sans ordonnance tadalmed.shop
It’s onerous to seek out knowledgeable individuals on this matter, however you sound like you recognize what you’re talking about! Thanks
https://pharmafst.shop/# vente de mГ©dicament en ligne
naturally like your website but you have to test the spelling on several of your posts. A number of them are rife with spelling problems and I in finding it very bothersome to tell the reality nevertheless I will surely come back again.
Acheter Kamagra site fiable: kamagra 100mg prix – Kamagra pharmacie en ligne
http://kamagraprix.com/# Kamagra Commander maintenant
Hey there, You have done an incredible job. I’ll definitely digg it and individually suggest to my friends. I am confident they will be benefited from this site.
kamagra pas cher: kamagra gel – achat kamagra
https://pharmafst.shop/# trouver un mГ©dicament en pharmacie
What i don’t realize is in fact how you are no longer really a lot more well-appreciated than you may be now. You’re very intelligent. You already know thus significantly in terms of this subject, made me in my opinion believe it from so many varied angles. Its like women and men don’t seem to be fascinated unless it’s something to accomplish with Lady gaga! Your own stuffs great. At all times maintain it up!
Kamagra Oral Jelly pas cher: kamagra 100mg prix – kamagra oral jelly
Some truly excellent info , Glad I found this.
cialis prix: Acheter Cialis – Tadalafil 20 mg prix en pharmacie tadalmed.shop
kamagra en ligne Achetez vos kamagra medicaments acheter kamagra site fiable
Cialis sans ordonnance 24h: Acheter Cialis – Achat Cialis en ligne fiable tadalmed.shop
https://kamagraprix.com/# Kamagra Commander maintenant
trouver un mГ©dicament en pharmacie: pharmacie en ligne france livraison belgique – acheter mГ©dicament en ligne sans ordonnance pharmafst.com
п»їpharmacie en ligne france: Meilleure pharmacie en ligne – п»їpharmacie en ligne france pharmafst.com
Tadalafil sans ordonnance en ligne: Cialis sans ordonnance 24h – Tadalafil 20 mg prix sans ordonnance tadalmed.shop
Very fantastic visual appeal on this website , I’d value it 10 10.
Kamagra Commander maintenant achat kamagra Acheter Kamagra site fiable
Thank you for your sharing. I am worried that I lack creative ideas. It is your article that makes me full of hope. Thank you. But, I have a question, can you help me?
https://pharmafst.com/# Pharmacie Internationale en ligne
achat kamagra: Acheter Kamagra site fiable – kamagra oral jelly
Kamagra Oral Jelly pas cher: Kamagra Commander maintenant – Kamagra Commander maintenant
pharmacie en ligne pas cher: Pharmacie en ligne France – trouver un mГ©dicament en pharmacie pharmafst.com
of course like your website but you have to check the spelling on quite a few of your posts. Several of them are rife with spelling issues and I to find it very troublesome to tell the reality on the other hand I’ll surely come again again.
acheter mГ©dicament en ligne sans ordonnance pharmacie en ligne pas cher trouver un mГ©dicament en pharmacie pharmafst.shop
http://tadalmed.com/# Tadalafil 20 mg prix en pharmacie
very nice submit, i actually love this web site, keep on it
Cialis generique prix: Acheter Viagra Cialis sans ordonnance – Cialis en ligne tadalmed.shop
pharmacie en ligne avec ordonnance: Livraison rapide – pharmacie en ligne avec ordonnance pharmafst.com
kamagra oral jelly: kamagra en ligne – kamagra oral jelly
Great post. I am facing a couple of these problems.
I haven¦t checked in here for some time as I thought it was getting boring, but the last few posts are good quality so I guess I will add you back to my everyday bloglist. You deserve it my friend 🙂
Hey There. I found your blog using msn. This is a very well written article. I will be sure to bookmark it and come back to read more of your useful info. Thanks for the post. I will definitely comeback.
trouver un mГ©dicament en pharmacie: pharmacie en ligne sans ordonnance – pharmacie en ligne pharmafst.com
http://tadalmed.com/# Acheter Cialis 20 mg pas cher
Cialis sans ordonnance pas cher Tadalafil 20 mg prix en pharmacie Cialis en ligne tadalmed.com
Cialis sans ordonnance 24h: Acheter Cialis – Tadalafil 20 mg prix sans ordonnance tadalmed.shop
Achat mГ©dicament en ligne fiable: Medicaments en ligne livres en 24h – п»їpharmacie en ligne france pharmafst.com
You got a very excellent website, Glad I noticed it through yahoo.
cialis sans ordonnance: cialis sans ordonnance – cialis prix tadalmed.shop
https://kamagraprix.com/# Kamagra pharmacie en ligne
Some genuinely wonderful info , Glad I discovered this. “So long as little children are allowed to suffer, there is no true love in this world.” by Isodore Duncan.
acheter kamagra site fiable achat kamagra acheter kamagra site fiable
п»їpharmacie en ligne france: pharmacie en ligne – pharmacies en ligne certifiГ©es pharmafst.com
pharmacie en ligne france fiable: Meilleure pharmacie en ligne – pharmacies en ligne certifiГ©es pharmafst.com
Lovely blog! I am loving it!! Will come back again. I am taking your feeds also.
achat kamagra: kamagra pas cher – acheter kamagra site fiable
https://tadalmed.shop/# Pharmacie en ligne Cialis sans ordonnance
Thanks for the sensible critique. Me & my neighbor were just preparing to do some research on this. We got a grab a book from our local library but I think I learned more from this post. I’m very glad to see such wonderful information being shared freely out there.
Cialis sans ordonnance 24h: Acheter Cialis 20 mg pas cher – Cialis generique prix tadalmed.shop
Achat mГ©dicament en ligne fiable Pharmacie en ligne France pharmacie en ligne fiable pharmafst.shop
Acheter Cialis 20 mg pas cher: cialis prix – Cialis sans ordonnance pas cher tadalmed.shop
Acheter Cialis: Cialis en ligne – Acheter Cialis 20 mg pas cher tadalmed.shop
There may be noticeably a bundle to find out about this. I assume you made sure nice factors in features also.
kamagra en ligne: Kamagra Oral Jelly pas cher – Kamagra Commander maintenant
https://tadalmed.shop/# Acheter Cialis
obviously like your website however you have to test the spelling on quite a few of your posts. A number of them are rife with spelling issues and I find it very bothersome to inform the reality however I will definitely come back again.
Kamagra pharmacie en ligne: Kamagra pharmacie en ligne – kamagra en ligne
Pharmacie sans ordonnance: Pharmacies en ligne certifiees – pharmacie en ligne france livraison belgique pharmafst.com
achat kamagra: Acheter Kamagra site fiable – achat kamagra
https://kamagraprix.shop/# achat kamagra
Thank you, I’ve just been looking for information approximately this subject for a long time and yours is the greatest I have discovered so far. But, what in regards to the conclusion? Are you positive concerning the supply?
Hey very nice site!! Man .. Beautiful .. Amazing .. I will bookmark your blog and take the feeds also…I am happy to find numerous useful information here in the post, we need develop more strategies in this regard, thanks for sharing. . . . . .
Cialis sans ordonnance pas cher cialis generique cialis prix tadalmed.com
It’s actually a great and useful piece of information. I’m satisfied that you shared this useful information with us. Please stay us informed like this. Thank you for sharing.
Howdy just wanted to give you a quick heads up. The text in your content seem to be running off the screen in Chrome. I’m not sure if this is a formatting issue or something to do with web browser compatibility but I thought I’d post to let you know. The design and style look great though! Hope you get the issue fixed soon. Many thanks
I found your weblog web site on google and examine a number of of your early posts. Continue to maintain up the excellent operate. I simply further up your RSS feed to my MSN News Reader. Looking for ahead to reading more from you later on!…
PrimeBiome is a dietary supplement designed to support gut health by promoting a balanced microbiome, enhancing digestion, and boosting overall well-being.
Mitolyn is a cutting-edge natural dietary supplement designed to support effective weight loss and improve overall wellness.
I’m impressed, I have to say. Really rarely do I encounter a weblog that’s both educative and entertaining, and let me let you know, you’ve gotten hit the nail on the head. Your idea is outstanding; the problem is something that not enough people are talking intelligently about. I am very happy that I stumbled across this in my seek for something relating to this.
Can I just say what a relief to find someone who actually knows what theyre talking about on the internet. You definitely know how to bring an issue to light and make it important. More people need to read this and understand this side of the story. I cant believe youre not more popular because you definitely have the gift.
Real excellent information can be found on web site. “I am not merry but I do beguile The thing I am, by seeming otherwise.” by William Shakespeare.
The Natural Mounjaro Recipe is more than just a diet—it’s a sustainable and natural approach to weight management and overall health.
kamagra 100mg prix: Kamagra pharmacie en ligne – kamagra en ligne
kamagra 100mg prix: kamagra livraison 24h – Kamagra pharmacie en ligne
The Salt Trick is a natural technique that involves using specific salts, such as Blue Salt, to enhance male performance
Acheter Kamagra site fiable: Achetez vos kamagra medicaments – kamagra gel
There is visibly a bunch to realize about this. I suppose you made some nice points in features also.
kamagra oral jelly: kamagra pas cher – kamagra pas cher
My partner and I stumbled over here by a different page and thought I may as well check things out. I like what I see so now i’m following you. Look forward to finding out about your web page again.
This internet site is my breathing in, real good style and design and perfect content.
Excellent blog here! Also your site loads up very fast! What host are you using? Can I get your affiliate link to your host? I wish my website loaded up as quickly as yours lol
I love it when people come together and share opinions, great blog, keep it up.
Today, I went to the beachfront with my kids. I found a sea shell and gave it to my 4 year old daughter and said “You can hear the ocean if you put this to your ear.” She put the shell to her ear and screamed. There was a hermit crab inside and it pinched her ear. She never wants to go back! LoL I know this is completely off topic but I had to tell someone!
An fascinating discussion is value comment. I think that you must write extra on this topic, it won’t be a taboo topic but usually people are not enough to speak on such topics. To the next. Cheers
good post.Never knew this, thanks for letting me know.
I have been checking out many of your articles and i can claim pretty good stuff. I will make sure to bookmark your website.
It?¦s actually a great and useful piece of information. I am glad that you shared this helpful information with us. Please stay us informed like this. Thank you for sharing.
Absolutely indited content material, Really enjoyed examining.
I have not checked in here for a while since I thought it was getting boring, but the last several posts are good quality so I guess I’ll add you back to my everyday bloglist. You deserve it my friend 🙂
of course like your website but you have to check the spelling on several of your posts. Several of them are rife with spelling issues and I find it very troublesome to tell the truth nevertheless I will certainly come back again.
I keep listening to the newscast speak about receiving free online grant applications so I have been looking around for the most excellent site to get one. Could you advise me please, where could i acquire some?
Nice post. I was checking constantly this weblog and I’m inspired! Very useful information particularly the ultimate part 🙂 I maintain such information much. I was looking for this particular information for a long time. Thank you and best of luck.
Having read this I thought it was very informative. I appreciate you taking the time and effort to put this article together. I once again find myself spending way to much time both reading and commenting. But so what, it was still worth it!
I gotta bookmark this website it seems handy very beneficial
I’m not that much of a internet reader to be honest but your blogs really nice, keep it up! I’ll go ahead and bookmark your website to come back later on. All the best
Your point of view caught my eye and was very interesting. Thanks. I have a question for you.
Rattling excellent visual appeal on this web site, I’d value it 10 10.
Lovely just what I was looking for.Thanks to the author for taking his clock time on this one.
Hi! Do you know if they make any plugins to help with SEO? I’m trying to get my blog to rank for some targeted keywords but I’m not seeing very good results. If you know of any please share. Kudos!
I like this web site very much so much superb information.
I really appreciate this post. I¦ve been looking all over for this! Thank goodness I found it on Bing. You have made my day! Thx again
It¦s truly a great and helpful piece of info. I am happy that you simply shared this helpful information with us. Please stay us up to date like this. Thank you for sharing.
After examine a couple of of the blog posts on your web site now, and I actually like your way of blogging. I bookmarked it to my bookmark web site listing and will be checking back soon. Pls take a look at my web page as properly and let me know what you think.
My partner and I stumbled over here different website and thought I might as well check things out. I like what I see so i am just following you. Look forward to going over your web page for a second time.
Hi there! I know this is somewhat off topic but I was wondering if you knew where I could find a captcha plugin for my comment form? I’m using the same blog platform as yours and I’m having trouble finding one? Thanks a lot!
I am really impressed with your writing skills and also with the layout on your blog. Is this a paid theme or did you modify it yourself? Anyway keep up the excellent quality writing, it is rare to see a great blog like this one today..
My brother recommended I might like this website. He was entirely right. This post truly made my day. You can not imagine just how much time I had spent for this info! Thanks!
I would like to thnkx for the efforts you have put in writing this blog. I am hoping the same high-grade blog post from you in the upcoming as well. In fact your creative writing abilities has inspired me to get my own blog now. Really the blogging is spreading its wings quickly. Your write up is a good example of it.
Puff Bunny is a fun twist on disposable vaping. With eye-catching style and delicious flavor options, it offers a smooth, hassle-free experience for users who love bold taste and flair.
Hello, i read your blog occasionally and i own a similar one and i was just curious if you get a lot of spam responses? If so how do you prevent it, any plugin or anything you can suggest? I get so much lately it’s driving me insane so any help is very much appreciated.
Nice blog here! Also your site loads up very fast! What web host are you using? Can I get your affiliate link to your host? I wish my website loaded up as fast as yours lol
I’ll right away snatch your rss feed as I can not to find your email subscription hyperlink or e-newsletter service. Do you’ve any? Please permit me recognise in order that I may just subscribe. Thanks.
Heya i’m for the primary time here. I found this board and I in finding It truly useful & it helped me out much. I am hoping to give one thing back and help others like you aided me.
I’m impressed, I have to say. Really hardly ever do I encounter a weblog that’s both educative and entertaining, and let me tell you, you will have hit the nail on the head. Your concept is excellent; the issue is something that not enough people are talking intelligently about. I am very blissful that I stumbled throughout this in my seek for one thing referring to this.
I view something genuinely special in this internet site.
Hello, i read your blog from time to time and i own a similar one and i was just wondering if you get a lot of spam comments? If so how do you reduce it, any plugin or anything you can recommend? I get so much lately it’s driving me mad so any help is very much appreciated.
Thank you for your sharing. I am worried that I lack creative ideas. It is your article that makes me full of hope. Thank you. But, I have a question, can you help me?
I want to express my appreciation for the writer of this blog post. It’s clear they put a lot of effort and thought into their work, and it shows. From the informative content to the engaging writing style, I thoroughly enjoyed reading it.
Some genuinely nice and utilitarian info on this website, also I believe the layout holds superb features.
Mitolyn is a cutting-edge natural dietary supplement designed to support effective weight loss and improve overall wellness.
This is really fascinating, You are a very professional blogger. I’ve joined your feed and sit up for seeking extra of your great post. Also, I’ve shared your website in my social networks!
Very interesting info !Perfect just what I was looking for! “It’s not the having, its the getting.” by Elizabeth Taylor.
Greetings! I know this is kind of off topic but I was wondering if you knew where I could locate a captcha plugin for my comment form? I’m using the same blog platform as yours and I’m having difficulty finding one? Thanks a lot!
You ought to be a part of a contest for one of the best sites on the internet. I will highly recommend this site!
If you live paycheck to paycheck and payday mortgage to payday mortgage, you may end up incurring overdraft fees when you might have unexpected prices during the month, such because the payday mortgage price you forgot about when the payday lender cashed your check.
Magnificent beat ! I would like to apprentice while you amend your site, how could i subscribe for a blog web site? The account helped me a acceptable deal. I had been a little bit acquainted of this your broadcast offered bright clear concept
Your point of view caught my eye and was very interesting. Thanks. I have a question for you.
reading this weblog’s post to be updated daily.
Thanks for sharing. I read many of your blog posts, cool, your blog is very good.
Thanks for sharing. I read many of your blog posts, cool, your blog is very good.
I really appreciate this post. I?¦ve been looking everywhere for this! Thank goodness I found it on Bing. You have made my day! Thx again
I’m no longer positive where you’re getting your information, but good topic.I needs to spend some time studying more or working out more.Thanks for wonderful information I used to be on the lookout for this information for my mission.
I don’t think the title of your article matches the content lol. Just kidding, mainly because I had some doubts after reading the article.
Saved as a favorite, I really like your blog.
HEN88 là cổng game bài đổi thưởng hàng đầu tại Việt Nam, nổi bật với sự đa dạng trong các thể loại trò chơi. Từ slot game, xì dách, đến poker, mỗi game đều mang lại trải nghiệm độc đáo với đồ họa sắc nét và âm thanh sống động
Thank you for your sharing. I am worried that I lack creative ideas. It is your article that makes me full of hope. Thank you. But, I have a question, can you help me?
devido a esta maravilhosa leitura!!! O que é que eu acho?
Introducing to you the most prestigious online entertainment address today. Visit now to experience now!
Hi, I log on to your new stuff like every week. Your story-telling style is awesome, keep doing what you’re doing!
I blog often and I genuinely appreciate your information. This article has really peaked my interest. I will book mark your blog and keep checking for new information about once a week. I subscribed to your Feed too.
Hey! I’m at work browsing your blog from my new iphone 4!Just wanted to say I love reading your blog and look forward to allyour posts! Keep up the superb work!
I gotta favorite this site it seems extremely helpful handy
Can you be more specific about the content of your article? After reading it, I still have some doubts. Hope you can help me.
Your point of view caught my eye and was very interesting. Thanks. I have a question for you.
I don’t think the title of your article matches the content lol. Just kidding, mainly because I had some doubts after reading the article.
This post is actually a good one it assists new internet viewers,
who are wishing for blogging. https://worldpokerdeals.com/blog/best-ripple-poker-sites
Thank you for your sharing. I am worried that I lack creative ideas. It is your article that makes me full of hope. Thank you. But, I have a question, can you help me?
Hello mates, how is the whole thing, and what you would like to say on the
topic of this paragraph, in my view its truly awesome in favor
of me. https://fusion-biopsy.mystrikingly.com/
We’re a group of volunteers and starting a new scheme in our community.
Your site provided us with useful information to work
on. You’ve performed an impressive process and our whole group shall be thankful to you. https://h4h40.mssg.me/
Thank you for the good writeup. It in fact was once
a leisure account it. Glance complicated to far brought agreeable from you!
By the way, how can we communicate? https://cystoscope-wiscope.blogspot.com/2025/02/the-disposable-cystoscope-wiscope-why.html
It is appropriate timo make a few plans for the future and it’s time to be happy.
I’ve learn this post and if I may I wish to counsel you some attention-grabbing issues or
advice. Perhaps you can write next articles relating to this
article. I wish to learn more issues about it! https://npajy.mssg.me/
Your article helped me a lot, is there any more related content? Thanks!
Thanks for sharing. I read many of your blog posts, cool, your blog is very good.
Your article helped me a lot, is there any more related content? Thanks!
kFSdFehOyXO
iqlcz1f1HNs
zTk7vmLq3Ud
Yx2lYA8eneN
LCmqZym92zx
mkrgSnwgBey
ER6PcaKcW5z
limTORUFikz
MQ5iuGbzkXR
0T97Edd05r6
EX4Iudf7YeH
PGcMrFeRs8k
1me4xq9smK4
6j4lh0bDNrx
KLQIZ5gbRrZ
OIrBik7OC9K
5nXqY2VGwj7
4PNojHLeZaU
19xmKROmRio
9qYPwYBz7Sg
iGO5DSWEvML
DL5Yx8NNpI6
g8gmrh8wZZi
XWclCW80xqh
lGHGLsyzrRk
KHZpMUGY98f
Op5CJAD3gvT
Q4DF9ksniax
u6bVnXFfypQ
q5HEofRhPlY
2x2Dss9Fsnv
sNx0knGylNN
mO3wGUYI5rO
8X1amYAnBGz
Hmm is anyone else encountering problems with the images on this blog loading?
I’m trying to figure out if iits a problem on my end
orr if it’s the blog. Any responses would be greatly
appreciated. https://www.waste-ndc.pro/community/profile/tressa79906983/