Transparent Glass Ball
Learn how to create a transparent glass ball element and save it as a symbol to reuse in other graphics.
- Using the Ellipse Tool (l) create a circle and apply add a radial gradient going from white to gray. Since our light source is coming from the top left, shift the gradient center up and to the left. From the Appearance panel change the Fill blending mode to Soft Light.
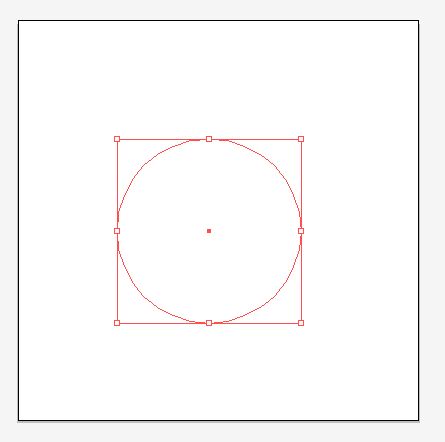
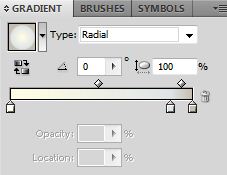
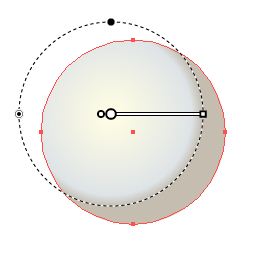
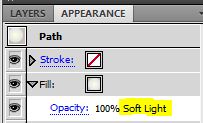
- To make the ball look a little more realistic we need more light. From the Appearance Panel add a new Fill and give it a soft white gradient and place it in the upper left. Change the blending mode to Screen and choose a desired opacity.
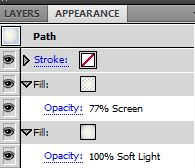

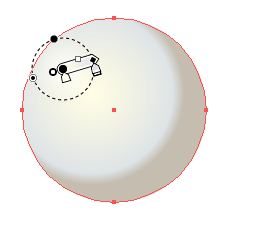
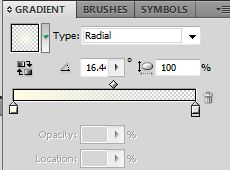
- Repeat the previous step with a smaller light source and place it slightly above the previous.
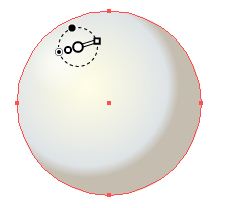
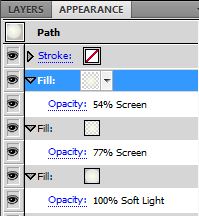
- To enhance the shadows a little add a radial gradient going from transparent to light blue. Set the Fill blending mode to Overlay and choose a desired opacity. Lock layer.
You should have something that looks like this. Rename layer to Ball.
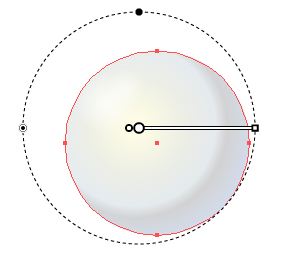
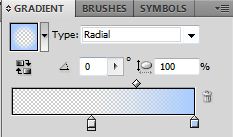
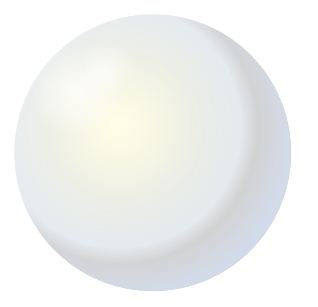
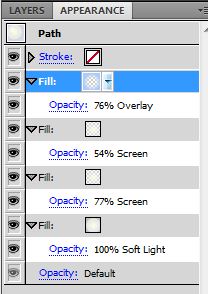
- To test the transparency draw a rectangle and place it behind the ball.
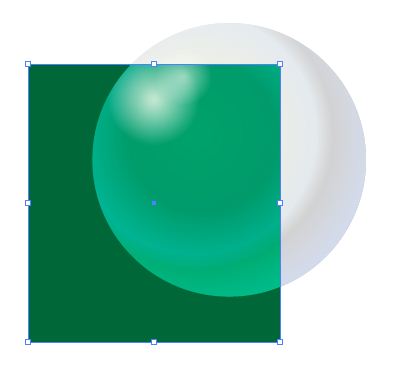
- This is great, but it still doesn’t look real. It needs more reflective light and shadows. To do that we need to create crescents of variable sizes and add gradients to them. Where there should be light add a light gradient and where there should be shadows add a dark gradient. Play around with the transparency and opacity, use your judgment and pile the layers up.
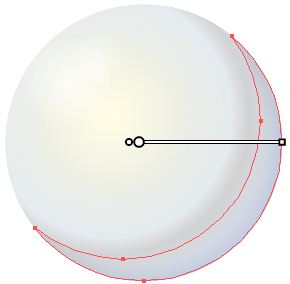
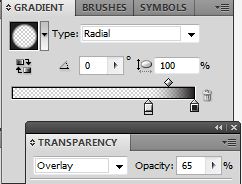
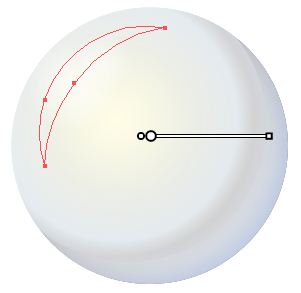
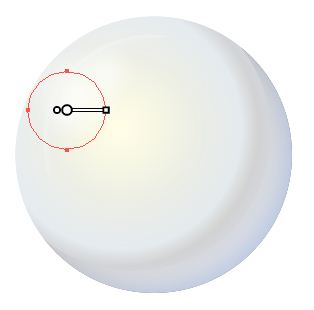
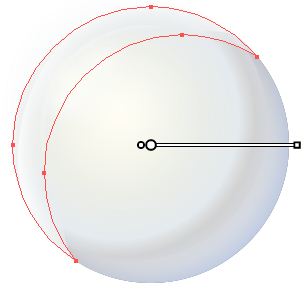
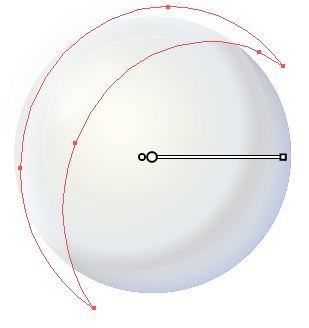
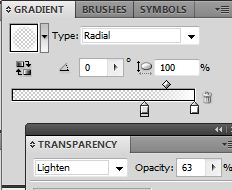
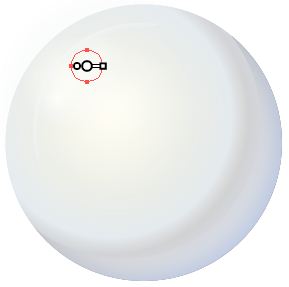
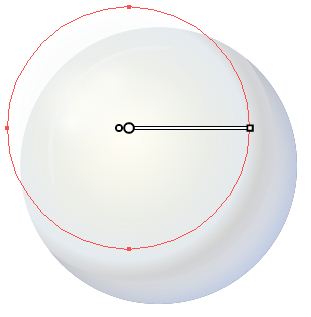
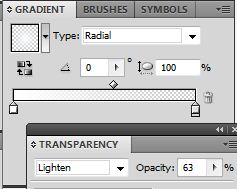
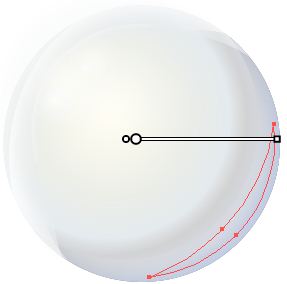
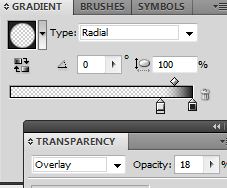
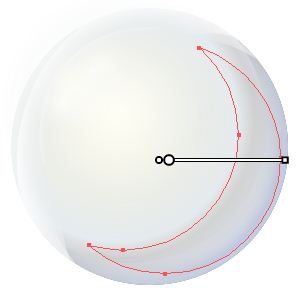
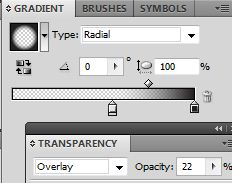
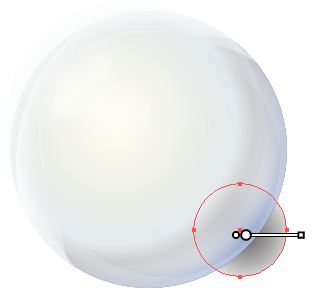
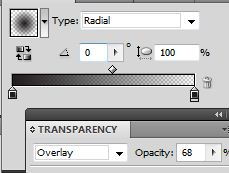
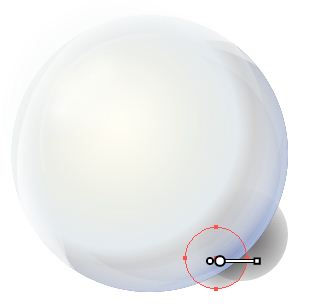
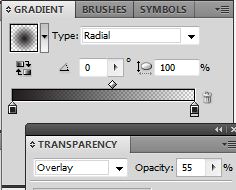

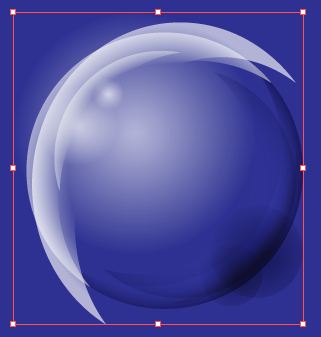
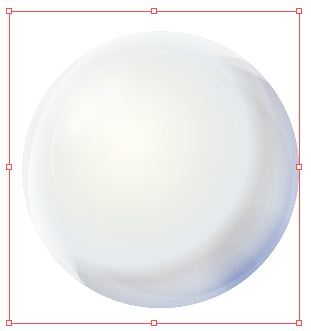
- Copy the Ball layer and paste it in front of all the layers (ctrl + c + f). Select all layers / right click / Make Clipping Mask. Rename group Light/Shadow.
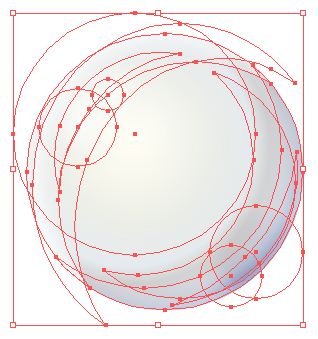
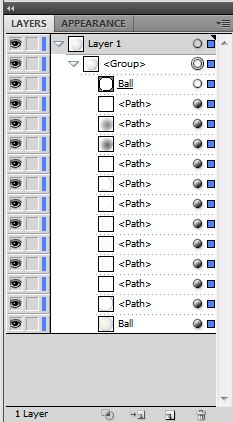
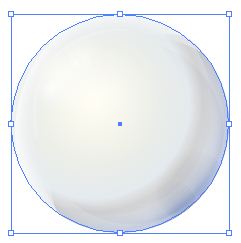
 Transparent Glass Ball Tutorial in Illustrator
Transparent Glass Ball Tutorial in Illustrator
There are some elements that are reusable over and over again in many designs, like a Transparent Glass Ball, so it’s best to build a custom Symbol library that gives you quick access to all your elements. Select the elements from your art board, drag them into the Symbols Panel, rename and press ok. Leave all other setting as is. To create your own library, go the Symbols Panel fly out menu, Save Symbol Library, give it a name (Elements in my case) and save. To access the symbol again in other graphics, go to Symbol Libraries Menu / User Defined / Elements. You can also access it from the Symbol Panel fly out menu, Open Symbol Library / User Defined / Elements.
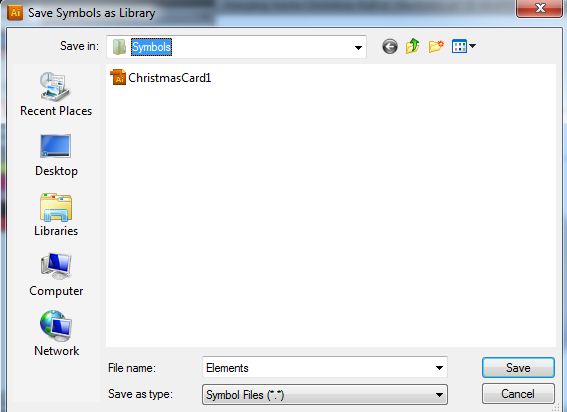
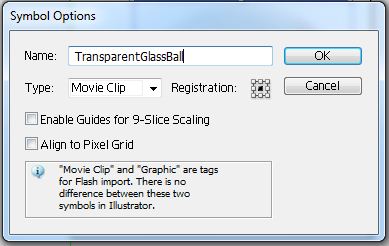
Now you are ready to use the Transparent Glass Ball in other graphics.
I went ahead and took this graphic a little further by transforming it into a Santa Claus Christmas Ball.
I hope you enjoyed this tutorial.
[lockercat] [/lockercat]

оценка часов онлайн по фото бесплатно https://ocenka-chasov-onlajn8.ru .
http://indiamedshub.com/# india pharmacy mail order
ExpressCareRx ExpressCareRx ExpressCareRx
I have read a few good stuff here. Definitely worth bookmarking for revisiting. I wonder how much effort you put to create such a excellent informative site.
В Адлере катера в аренду предлагаются с опытным капитаном, что делает отдых безопасным и максимально комфортным для всех гостей https://yachtkater.ru/
Заказать дипломную работу https://diplomikon.ru недорого и без стресса. Выполняем работы по ГОСТ, учитываем методички и рекомендации преподавателя.
melbet support melbet3005.com
Brand Cialis: dubai viagra pharmacy – the pharmacy store
http://indiamedshub.com/# indian pharmacy
MediMexicoRx: MediMexicoRx – mexico pharmacy
Эта статья предлагает уникальную подборку занимательных фактов и необычных историй, которые вы, возможно, не знали. Мы постараемся вдохновить ваше воображение и разнообразить ваш кругозор, погружая вас в мир, полный интересных открытий. Читайте и открывайте для себя новое!
Выяснить больше – https://makkaheasycab.com/makkah-to-madinah-cab-service
The official Instagram of Grandpashabet brings you nonstop action, bonuses, and gaming fun
https://expresscarerx.online/# parlodel online pharmacy
прогноз на хоккей сегодня от профессионалов бесплатно http://www.prognozy-na-khokkej-segodnya1.ru/ .
Гидроизоляция зданий https://gidrokva.ru и сооружений любой сложности. Фундаменты, подвалы, крыши, стены, инженерные конструкции.
I very glad to find this web site on bing, just what I was looking for : D also bookmarked.
best online pharmacy india cheapest online pharmacy india indian pharmacy paypal
I adore studying and I think this website got some truly useful stuff on it! .
888starz app 888starz app .
Начните осознанное развитие в сфере интернет-маркетинга, записавшись на сео продвижение обучение с экспертной поддержкой и глубоким разбором всех этапов оптимизации.
Рост популярности курсов по SEO заметен среди новых владельцев бизнеса. Они обучают базовым методам оптимизации веб-ресурсов для успешного продвижения в поисковиках.
Освоение азов SEO является ключевым моментом на пути к эффективному продвижению. Курсы обычно охватывают такие темы, как ключевые слова, контент и ссылочная стратегия.
Применение знаний на практике в реальных проектах способствует их лучшему усвоению. Прохождение практических заданий на действующих сайтах значительно повышает уровень подготовки студентов.
Сертификаты, выдаваемые по завершении обучения, могут стать хорошим дополнением к резюме. Сертификаты об окончании курсов SEO могут значительно повысить шансы на успешное трудоустройство.
ExpressCareRx: ExpressCareRx – safe online pharmacy
Эта публикация завернет вас в вихрь увлекательного контента, сбрасывая стереотипы и открывая двери к новым идеям. Каждый абзац станет для вас открытием, полным ярких примеров и впечатляющих достижений. Подготовьтесь быть вовлеченными и удивленными каждый раз, когда продолжите читать.
Выяснить больше – https://aurawellness.be/2025/01/22/hello-world
Этот текст призван помочь читателю расширить кругозор и получить практические знания. Мы используем простой язык, наглядные примеры и структурированное изложение, чтобы сделать обучение максимально эффективным и увлекательным.
Изучить аспект более тщательно – https://belight-eee.com/sample-page/topics%E7%94%BB%E5%83%8F
Hello, you used to write great, but the last few posts have been kinda boring?K I miss your great writings. Past few posts are just a little out of track! come on!
melbet apk free download https://melbet3005.com
Discover rafting https://www.tara-montenegro-rafting.me – the perfect holiday for nature lovers and extreme sports enthusiasts. The UNESCO-listed Tara Canyon will amaze you with its beauty and energy.
прогноз ставок на хоккей http://prognozy-na-khokkej-segodnya.ru .
mostbet crypto ödənişlər https://www.mostbet4055.ru
https://indiamedshub.com/# mail order pharmacy india
Этот текст призван помочь читателю расширить кругозор и получить практические знания. Мы используем простой язык, наглядные примеры и структурированное изложение, чтобы сделать обучение максимально эффективным и увлекательным.
Открыть полностью – https://www.electiveghana.org/index.php/ar/k2-categories/item/232-mechanical-works?start=10
¿Hola visitantes del casino ?
Casas de apuestas fuera de EspaГ±a tienen herramientas para comparar cuotas entre deportes, mercados y dГas anteriores. AsГ puedes elegir el mejor momento para apostar. casasdeapuestasfueradeespana.guruY mejorar tu rentabilidad general.
Las apuestas fuera de EspaГ±a permiten participar en desafГos comunitarios para ganar logros y premios. Puedes competir en ligas semanales con otros jugadores. Y mejorar tu posiciГіn con cada acierto.
Casasdeapuestasfueradeespana: plataformas con alta seguridad – п»їhttps://casasdeapuestasfueradeespana.guru/
¡Que disfrutes de enormes ventajas !
В этой публикации мы предлагаем подробные объяснения по актуальным вопросам, чтобы помочь читателям глубже понять их. Четкость и структурированность материала сделают его удобным для усвоения и применения в повседневной жизни.
Только факты! – https://sobolyfamily.ru
Эта информационная заметка содержит увлекательные сведения, которые могут вас удивить! Мы собрали интересные факты, которые сделают вашу жизнь ярче и полнее. Узнайте нечто новое о привычных аспектах повседневности и откройте для себя удивительный мир информации.
Все материалы собраны здесь – https://piroshki.net/gourmet/2018/12/240
В этой статье вы найдете познавательную и занимательную информацию, которая поможет вам лучше понять мир вокруг. Мы собрали интересные данные, которые вдохновляют на размышления и побуждают к действиям. Открывайте новую информацию и получайте удовольствие от чтения!
Узнать напрямую – https://vpracing.ru
buy propecia mexico buy kamagra oral jelly mexico low cost mexico pharmacy online
Этот информационный материал собраны данные, которые помогут лучше понять текущие тенденции и процессы в различных сферах жизни. Мы предоставляем четкий анализ, графики и примеры, чтобы информация была не только понятной, но и практичной для принятия решений.
Погрузиться в детали – https://ecoterraviajes.com/index.php/2022/08/04/nicaragua-san-juan-del-sur-rivas
F*ckin’ remarkable issues here. I am very glad to look your post. Thanks a lot and i’m looking ahead to contact you. Will you please drop me a mail?
mostbet promo kod https://mostbet4072.ru/
melbet вход с мобильного melbet вход с мобильного
В этой статье представлен занимательный и актуальный контент, который заставит вас задуматься. Мы обсуждаем насущные вопросы и проблемы, а также освещаем истории, которые вдохновляют на действия и изменения. Узнайте, что стоит за событиями нашего времени!
Только для своих – https://rabotnici.eu/networking-as-a-way-of-connecting-new-branch-in-science
В статье представлены ключевые моменты по актуальной теме, дополненные советами экспертов и ссылками на дополнительные ресурсы. Цель материала — дать читателю инструменты для самостоятельного развития и принятия осознанных решений.
Погрузиться в научную дискуссию – https://pwwq.ru
Этот текст сочетает в себе элементы познавательного рассказа и аналитической подачи информации. Читатель получает доступ к уникальным данным, которые соединяют прошлое с настоящим и открывают двери в будущее.
Открыть полностью – http://www.taksi-brand.ru
мостбет на футбол ставки mostbet4071.ru
maske ffp2 apotek: Trygg Med – fast grГёnnsГҐpe apotek
https://tryggmed.com/# apoteket norge
resveratrol apotek: borax apotek – aktivert karbon apotek
прогнозы на спорт прогнозы на спорт .
1win pro http://1win3044.com
Excellent blog! Do you have any tips for aspiring writers? I’m hoping to start my own website soon but I’m a little lost on everything. Would you advise starting with a free platform like WordPress or go for a paid option? There are so many options out there that I’m completely overwhelmed .. Any ideas? Kudos!
футбол ставки футбол ставки .
http://tryggmed.com/# psyllium husk apotek
1win az virtual oyunlar http://1win3043.com/
Нужен буст в игре? купить солярий dune awakening легендарная броня, костюмы, скины и уникальные предметы. Всё для выживания на Арракисе!
visit their website https://pq.hosting/en/vps-vds-latvia-riga
Activate bonus instantly with this hot sportsbook promo. New users can use this betting gift to start strong. Limited offer — don’t miss out on your free cash. https://www.imdb.com/list/ls598031076/ Top betting offers June 2025
svenska apotek TryggMed farmasГёyt apotek
online apotheek frankrijk: MedicijnPunt – online apotheek nederland met recept
Психолог онлайн поможет наладить контакт с собой. Детский психолог онлайн поддержит в семейных делах.
запись к психологу калуга
Hi I am so delighted I found your web site, I really found you by accident, while I was researching on Aol for something else, Anyhow I am here now and would just like to say thanks a lot for a tremendous post and a all round exciting blog (I also love the theme/design), I don’t have time to read through it all at the moment but I have bookmarked it and also added in your RSS feeds, so when I have time I will be back to read much more, Please do keep up the superb work.
Existing users can find new bonuses every week, ranging from daily free bets to accumulator insurance. https://www.imdb.com/list/ls598030743/ Risk-free betting code
самые точные прогнозы на спорт самые точные прогнозы на спорт .
beige hГҐrfГ¤rg: SnabbApoteket – online apotek sverige
Актуальные тренды сегодня фото тренды: фото, видео и медиа. Всё о том, что популярно сегодня — в России и в мире. Мода, визуальные стили, digital-направления и соцсети. Следите за трендами и оставайтесь в курсе главных новинок каждого дня.
Sign up and activate your bonus for an exciting betting experience. This betting bonus promo code is all you need to kick off and gain an advantage today. https://www.imdb.com/list/ls598019593/ Free betting reward
Продолжение кракен darknet
футбол сегодня прогнозы https://www.prognozy-na-futbol-1.ru .
https://tryggmed.shop/# bestille reseptvarer på nett
бесплатно прогнозы на спорт https://www.prognozy-na-sport-2.ru .
прогнозы букмекеров http://stavki-na-sport-prognozy1.ru .
I want to express my thanks to this writer for bailing me out of this type of challenge. Right after checking throughout the internet and obtaining advice which are not productive, I was thinking my life was over. Living devoid of the strategies to the issues you have solved as a result of your entire guideline is a crucial case, and those which might have badly affected my entire career if I hadn’t come across your site. Your own know-how and kindness in playing with all areas was excellent. I’m not sure what I would’ve done if I hadn’t discovered such a subject like this. It’s possible to at this point relish my future. Thanks a lot so much for the specialized and results-oriented help. I won’t think twice to refer your blog to anyone who should receive counselling about this subject matter.
мелбет скачать на андроид https://www.melbet3007.com
Díky moc!|Hej, jeg synes, dette er en fremragende blog. Jeg snublede over det;
Sweet Bonanza slot oyunu ile tatl? kazanclar seni bekliyor
I really like your blog.. very nice colors & theme. Did you design this website yourself or did you hire someone to do it for you? Plz reply as I’m looking to construct my own blog and would like to know where u got this from. thank you
neglelim apotek: TryggMed – fotsopp apotek
saltinhalator apotek bästa tabletter mot laktosintolerans syremätare apotek
mostbet aviator qeydiyyat http://mostbet4055.ru/
melbet официальный сайт скачать бесплатно http://melbet3007.com/
http://zorgpakket.com/# frenadol kopen in nederland
) Jeg vil besøge igen, da jeg har bogmærket det. Penge og frihed er den bedste måde at ændre sig på, må du være rig og
munnbind med ventil apotek: Trygg Med – gyldig legitimasjon apotek
Would love to forever get updated outstanding weblog! .
hey there and thank you on your information – I have definitely picked up something new from right here. I did on the other hand experience some technical issues the use of this website, since I skilled to reload the website lots of times prior to I could get it to load properly. I were considering in case your web host is OK? Now not that I am complaining, but sluggish loading circumstances times will very frequently affect your placement in google and could injury your high quality ranking if ads and ***********|advertising|advertising|advertising and *********** with Adwords. Anyway I am adding this RSS to my e-mail and can glance out for a lot extra of your respective intriguing content. Ensure that you update this again soon..
https://zorgpakket.com/# antibiotica kopen zonder recept
melbet ua http://melbet3003.com/
Aviator gra opinie zbiera bardzo pochlebne i podsumowanie naszej recenzji nie może być inne. To gra bardzo emocjonująca i kompletnie unikatowa w skali automatów hazardowych – właśnie dlatego, naszym zdaniem, koniecznie musisz się z nią zapoznać! There are several types of on-line live roulette games readily available, including American, European, and French roulette. Each variation has its very own collection of regulations and wagering choices, giving gamers with a selection of selections to match their preferences. Whether you are a newbie or a skilled gamer, there is a live roulette game for every person. GAMBLE WISELY: aviator-game.game functions as an independent platform and is not connected to any featured websites. Before engaging in gambling, verify you meet all legal obligations. All information we provide is intended solely for educational use. Please note that by clicking links, you will be redirected to external sites; we assume no responsibility for any resulting actions.
https://bienesraicespuertoplata.com/bonus-za-rejestracje-w-marvel-casino-jak-go-odebrac_1752674733/
Bet365 jest znane przede wszystkim ze swoich zakładów sportowych, ale musisz także spróbować sekcji kasyna. Nie będziesz rozczarowany wrażeniami z gry Aviator. Najlepsza aplikacja Bet365 do gry Aviator wyróżnia się łatwym w obsłudze interfejsem i szeroką gamą opcji zakładów, przeznaczonych zarówno dla zwykłych graczy, jak i doświadczonych entuzjastów lotnictwa. 1win oficial udostępnia szeroki wachlarz metod płatności, aby sprostać oczekiwaniom wszystkich graczy. Użytkownicy mogą korzystać z tradycyjnych metod płatności, takich jak karty kredytowe i debetowe (Visa, MasterCard), popularnych e-portfeli, a nawet kryptowalut. Wszystkie transakcje są legalne, bezpieczne i pozwalają wpłacać środki na konto i odbierać wygrane w 1win com bez prowizji lub z minimalnymi opłatami.
зеркало покердом
зайти на pokerdom
мелбет.кж https://www.melbet3003.com
Thanks a lot for sharing this with all of us you really know what you are talking about! Bookmarked. Please also visit my site =). We could have a link exchange contract between us!
Публикация приглашает вас исследовать неизведанное — от древних тайн до современных достижений науки. Вы узнаете, как случайные находки превращались в революции, а смелые мысли — в новые эры человеческого прогресса.
Более подробно об этом – https://www.tenutacappellina.com/it/tenuta-cappellina-at-the-vinexpo-hong-kong
В этой публикации мы предлагаем подробные объяснения по актуальным вопросам, чтобы помочь читателям глубже понять их. Четкость и структурированность материала сделают его удобным для усвоения и применения в повседневной жизни.
Обратиться к источнику – https://videoteach.eu/es/2023/08/02/2-boletin-de-videoteach
Эта информационная заметка содержит увлекательные сведения, которые могут вас удивить! Мы собрали интересные факты, которые сделают вашу жизнь ярче и полнее. Узнайте нечто новое о привычных аспектах повседневности и откройте для себя удивительный мир информации.
Обратитесь за информацией – https://dental-art-ke.de/home_image_1
Very interesting topic, appreciate it for putting up.
Мы предлагаем вам подробное руководство, основанное на проверенных источниках и реальных примерах. Каждая часть публикации направлена на то, чтобы помочь вам разобраться в сложных вопросах и применить знания на практике.
Неизвестные факты о… – https://rswmarket.ru
Этот информативный текст выделяется своими захватывающими аспектами, которые делают сложные темы доступными и понятными. Мы стремимся предложить читателям глубину знаний вместе с разнообразием интересных фактов. Откройте новые горизонты и развивайте свои способности познавать мир!
Все материалы собраны здесь – https://aipencraft.com/join-sofhaallow-gaming-giveaway
Публикация предлагает уникальную подборку информации, которая будет интересна как специалистам, так и широкому кругу читателей. Здесь вы найдете ответы на часто задаваемые вопросы и полезные инсайты для дальнейшего применения.
Почему это важно? – https://blog.ginsainformatica.es/the-big-thing-in-digital-marketing-2
Эта обзорная заметка содержит ключевые моменты и факты по актуальным вопросам. Она поможет читателям быстро ориентироваться в теме и узнать о самых важных аспектах сегодня. Получите краткий курс по современной информации и оставайтесь в курсе событий!
Перейти к статье – https://goldendigitalgroup.co/2020/08/25/construction-industry-as-their-over-draft-4
В статье представлены ключевые моменты по актуальной теме, дополненные советами экспертов и ссылками на дополнительные ресурсы. Цель материала — дать читателю инструменты для самостоятельного развития и принятия осознанных решений.
Все материалы собраны здесь – https://fr.guido-conrad.de/2014/06/classe-bikini-psf-athlete-antonella-trantaki-vous-indique-son-plan-dentrainement-partie-3-abdominaux
Этот информативный текст выделяется своими захватывающими аспектами, которые делают сложные темы доступными и понятными. Мы стремимся предложить читателям глубину знаний вместе с разнообразием интересных фактов. Откройте новые горизонты и развивайте свои способности познавать мир!
Подробнее – https://taxguruzz.com/2024/10/09/leading-provider-of-quality-disposable-vapes
Публикация предлагает уникальную подборку информации, которая будет интересна как специалистам, так и широкому кругу читателей. Здесь вы найдете ответы на часто задаваемые вопросы и полезные инсайты для дальнейшего применения.
Доступ к полной версии – https://viadiagonalis.nl/via-diagonalis-logo
melbet sri lanka melbet3004.com
Эта статья для ознакомления предлагает читателям общее представление об актуальной теме. Мы стремимся представить ключевые факты и идеи, которые помогут читателям получить представление о предмете и решить, стоит ли углубляться в изучение.
Что ещё? Расскажи всё! – https://mevie-pro.com/mc7e77ybinmp312gewmal92yfhtf4e3qrc247cz7
Эта публикация завернет вас в вихрь увлекательного контента, сбрасывая стереотипы и открывая двери к новым идеям. Каждый абзац станет для вас открытием, полным ярких примеров и впечатляющих достижений. Подготовьтесь быть вовлеченными и удивленными каждый раз, когда продолжите читать.
Смотрите также… – https://phelionline.co.za/_sb_country/cape-verde
La montre connectée Garmin fēnix® Chronos représente un summum de luxe avec des finitions raffinées et capteurs multisports.
Adaptée aux activités variées, elle allie robustesse et autonomie prolongée , idéale pour les entraînements intensifs grâce à ses outils de navigation .
Avec une batterie allant jusqu’à plusieurs jours selon l’usage, cette montre s’impose comme une solution fiable , même lors de sessions prolongées .
garmin venu sq
Les outils de suivi incluent la surveillance du sommeil , accompagnées de notifications intelligentes , pour les amateurs de fitness .
Intuitive à utiliser, elle s’adapte à vos objectifs, avec un écran AMOLED lumineux et synchronisation sans fil.
Мы собрали для вас самые захватывающие факты из мира науки и истории. От малознакомых деталей до грандиозных событий — эта статья расширит ваш кругозор и подарит новое понимание того, как устроен наш мир.
Расширить кругозор по теме – https://mcnord.ru
Этот информативный текст отличается привлекательным содержанием и актуальными данными. Мы предлагаем читателям взглянуть на привычные вещи под новым углом, предоставляя интересный и доступный материал. Получите удовольствие от чтения и расширьте кругозор!
Доступ к полной версии – http://4-storm.com/pre-sale-on-indiegogo-is-ready-to-start-the-indemand-program-is-online
nГ¤skanna apotek: apotek lasarett – gipsbinda apotek
Эта статья для ознакомления предлагает читателям общее представление об актуальной теме. Мы стремимся представить ключевые факты и идеи, которые помогут читателям получить представление о предмете и решить, стоит ли углубляться в изучение.
Изучить вопрос глубже – http://juegos.es/accion/black-ops-ii-revolution-casi-confirmado-con-otra-filtracion
В этой публикации мы предлагаем подробные объяснения по актуальным вопросам, чтобы помочь читателям глубже понять их. Четкость и структурированность материала сделают его удобным для усвоения и применения в повседневной жизни.
Подробнее – https://dotiqo.com/understanding-seo-a-comprehensive-guide-for-businesses
В этой статье представлен занимательный и актуальный контент, который заставит вас задуматься. Мы обсуждаем насущные вопросы и проблемы, а также освещаем истории, которые вдохновляют на действия и изменения. Узнайте, что стоит за событиями нашего времени!
Ознакомьтесь с аналитикой – https://www.secoufficio.it/2016/06/06/single-post-custom-four
Этот текст призван помочь читателю расширить кругозор и получить практические знания. Мы используем простой язык, наглядные примеры и структурированное изложение, чтобы сделать обучение максимально эффективным и увлекательным.
Информация доступна здесь – https://thegavel-official.com/logo_gray
Этот информационный материал собраны данные, которые помогут лучше понять текущие тенденции и процессы в различных сферах жизни. Мы предоставляем четкий анализ, графики и примеры, чтобы информация была не только понятной, но и практичной для принятия решений.
Перейти к статье – https://jksbuilders.com.au/?p=378
В этой статье собраны факты, которые освещают целый ряд важных вопросов. Мы стремимся предложить читателям четкую, достоверную информацию, которая поможет сформировать собственное мнение и лучше понять сложные аспекты рассматриваемой темы.
Не пропусти важное – https://sciencebotanic.com/2018/02/27/important-vegetables-and-fruit-for-family-health
Публикация предлагает уникальную подборку информации, которая будет интересна как специалистам, так и широкому кругу читателей. Здесь вы найдете ответы на часто задаваемые вопросы и полезные инсайты для дальнейшего применения.
Ознакомиться с полной информацией – https://topic.lk/11291
Мы предлагаем вам подробное руководство, основанное на проверенных источниках и реальных примерах. Каждая часть публикации направлена на то, чтобы помочь вам разобраться в сложных вопросах и применить знания на практике.
Посмотреть подробности – https://www.tropicswriter.nl/ivoorkust/vrijdag-pagnedag
apotek diare norsk apotek apotek ГҐpningstid
Well I really enjoyed reading it. This post procured by you is very useful for accurate planning.
В статье представлены ключевые моменты по актуальной теме, дополненные советами экспертов и ссылками на дополнительные ресурсы. Цель материала — дать читателю инструменты для самостоятельного развития и принятия осознанных решений.
Практические советы ждут тебя – https://members.kcmart.app/product/julius-ja-863-korea-womens-fashion-watch
В этой публикации мы предлагаем подробные объяснения по актуальным вопросам, чтобы помочь читателям глубже понять их. Четкость и структурированность материала сделают его удобным для усвоения и применения в повседневной жизни.
Ознакомьтесь с аналитикой – https://www.studiosollai.it/listituto-del-subappalto
Этот информативный текст отличается привлекательным содержанием и актуальными данными. Мы предлагаем читателям взглянуть на привычные вещи под новым углом, предоставляя интересный и доступный материал. Получите удовольствие от чтения и расширьте кругозор!
Расширить кругозор по теме – http://teamrest.ru
Этот информативный текст отличается привлекательным содержанием и актуальными данными. Мы предлагаем читателям взглянуть на привычные вещи под новым углом, предоставляя интересный и доступный материал. Получите удовольствие от чтения и расширьте кругозор!
Ссылка на источник – https://trouver-prenom.com/prenom-retro-fille
Этот информационный обзор станет отличным путеводителем по актуальным темам, объединяющим важные факты и мнения экспертов. Мы исследуем ключевые идеи и представляем их в доступной форме для более глубокого понимания. Читайте, чтобы оставаться в курсе событий!
Узнать из первых рук – https://phelionline.co.za/_sb_country/eritrea
Эта информационная заметка содержит увлекательные сведения, которые могут вас удивить! Мы собрали интересные факты, которые сделают вашу жизнь ярче и полнее. Узнайте нечто новое о привычных аспектах повседневности и откройте для себя удивительный мир информации.
Нажмите, чтобы узнать больше – http://ya-v-videochate.ru
inloggen apotheek: MedicijnPunt – farma online
Этот текст призван помочь читателю расширить кругозор и получить практические знания. Мы используем простой язык, наглядные примеры и структурированное изложение, чтобы сделать обучение максимально эффективным и увлекательным.
Более подробно об этом – https://shop.gbuwh.co.uk/portfolio/fasen-mipame-hazen-pima
В этой публикации мы предлагаем подробные объяснения по актуальным вопросам, чтобы помочь читателям глубже понять их. Четкость и структурированность материала сделают его удобным для усвоения и применения в повседневной жизни.
Это стоит прочитать полностью – https://www.mehat.fr/non-classe/370-370
Предлагаем вашему вниманию интересную справочную статью, в которой собраны ключевые моменты и нюансы по актуальным вопросам. Эта информация будет полезна как для профессионалов, так и для тех, кто только начинает изучать тему. Узнайте ответы на важные вопросы и расширьте свои знания!
Только для своих – https://www.sydneycontemporaryorchestra.org.au/2023/10/18/serious-problems-with-cables-in-city
You can certainly see your skills within the work you write. The world hopes for even more passionate writers such as you who aren’t afraid to say how they believe. At all times follow your heart.
http://zorgpakket.com/# online apotheker
sildenafil 100 mg oral jelly – https://strongvpls.com/# generic viagra 100 mg
Эта публикация завернет вас в вихрь увлекательного контента, сбрасывая стереотипы и открывая двери к новым идеям. Каждый абзац станет для вас открытием, полным ярких примеров и впечатляющих достижений. Подготовьтесь быть вовлеченными и удивленными каждый раз, когда продолжите читать.
Доступ к полной версии – https://babi-beauty.fr/signature-styles-the-best-haircuts-at-our-barber-shop
You have mentioned very interesting points! ps decent website .
Wonderful website. Plenty of helpful info here. I?¦m sending it to some pals ans also sharing in delicious. And certainly, thank you for your effort!
прогноз ставки на спорт прогноз ставки на спорт .
мелбет букмекерская контора отзывы https://melbet3001.com/
Hello! I just would like to give a huge thumbs up for the great info you have here on this post. I will be coming back to your blog for more soon.
pharmacy nl: Medicijn Punt – online apotheek nederland met recept
1win películas 1win películas
https://zorgpakket.shop/# online apotheek recept
appotheek online medicijnen bestellen zonder recept online apotheek zonder recept
ryggsmГёrer apotek: Trygg Med – glycerin apotek
https://tryggmed.shop/# Гёke forbrenning apotek
Наша клиника сочетает в себе оперативность, комфорт и высокие стандарты безопасности. Вот основные преимущества сотрудничества:
Узнать больше – капельница от запоя
Специалист уточняет, сколько времени продолжается запой, какой тип алкоголя употребляется, а также наличие сопутствующих заболеваний. Тщательный анализ этих данных помогает определить оптимальные методы детоксикации и скорректировать терапевтическую стратегию для минимизации риска осложнений.
Получить дополнительную информацию – нарколог на дом срочно рязань
Appreciate it for this marvelous post, I am glad I observed this web site on yahoo.
Оформиление дипломов ВУЗов В киеве — с печатями, подписями, приложением и возможностью архивной записи (по запросу).
Документ максимально приближен к оригиналу и проходит визуальную проверку.
Мы даем гарантию, что в случае проверки документа, подозрений не возникнет.
– Конфиденциально
– Доставка 3–7 дней
– Любая специальность
Уже более 4470 клиентов воспользовались услугой — теперь ваша очередь.
Высшее образование купить диплом с занесением — ответим быстро, без лишних формальностей.
Услуга
Детальнее – http://narkolog-na-dom-ramenskoe4.ru
багги для охоты багги для охоты .
When I originally commented I clicked the “Notify me when new comments are added” checkbox and now each time a comment is added I get several e-mails with the same comment. Is there any way you can remove people from that service? Appreciate it!
Pay close attention to the rules. Some bonuses require you to wager the amount several times. https://www.imdb.com/list/ls599877176/ Free spins and free bets
blodtrycksmГ¤tare apotek: l arginin apotek – kamfer apotek
https://zorgpakket.com/# beste online apotheek
1win bonus code no deposit https://1win3047.com
apotek sjukhuset Г¶ppettider: medicin pГҐ nГ¤tet – gravidpaket apotek
I discovered your blog web site on google and test a couple of of your early posts. Continue to keep up the superb operate. I simply extra up your RSS feed to my MSN Information Reader. Seeking ahead to studying more from you in a while!…
laxative apotek Snabb Apoteket paracetamГҐl
1win bonus code no deposit https://1win3046.com/
What i do not realize is actually how you’re not really much more well-liked than you may be now. You are so intelligent. You realize therefore significantly relating to this subject, produced me personally consider it from numerous varied angles. Its like men and women aren’t fascinated unless it is one thing to accomplish with Lady gaga! Your own stuffs great. Always maintain it up!
Hey! Someone in my Facebook group shared this website with us so I came to look it over. I’m definitely loving the information. I’m bookmarking and will be tweeting this to my followers! Outstanding blog and fantastic design and style.
Grab your exclusive betting offer today and enjoy massive rewards on your next bet. This hot deal is perfect for bettors looking to maximize their winnings. Don’t miss out — claim now and cash in! https://www.imdb.com/list/ls599873128/ Wager bonus code
What¦s Taking place i am new to this, I stumbled upon this I have found It positively helpful and it has aided me out loads. I am hoping to contribute & aid different users like its aided me. Great job.
I got what you mean ,saved to bookmarks, very decent web site.
pokračujte v pěkné práci, kolegové.|Když máte tolik obsahu a článků, děláte to?
Hi, Neat post. There’s an issue together with your site in internet explorer, might test this… IE still is the marketplace chief and a huge element of other folks will miss your excellent writing because of this problem.
мелбет бездепозитный бонус мелбет бездепозитный бонус
Países y territorios La isla artificial de Yas es uno de los grandes atractivos de Abu Dhabi, y no sólo porque alberga algunos de los edificios más lujosos de la ciudad y el circuito de Yas Marina en el que se desarrolla una de las carreras del calendario anual de la Fórmula 1, sino porque allí también se encuentra el parque acuático Yas Waterworld. Este sitio cuenta con 45 atracciones, entre las que se destacan los toboganes de agua gigante. Copia y pega el HTML de aquí debajo en tu sitio web para hacer que se muestre el widget de arriba Condiciones Generales de Venta PoPokémon Trading Card Live es un juego de estrategia y cartas a cargo de The Pokémon Company basado en el popular juego de cartas de la franquicia Pokémon para PC y dispositivos iOS y Android. ¡Diviértete y disfruta de las estrategias del Juego de Cartas Coleccionables Pokémon de una forma completamente nueva con el Juego de Cartas Coleccionables Pokémon Live! Crea tu colección de cartas en el pase de combate, y pon a prueba tus habilidades contra otros Entrenadores de todo el mundo en la escalera competitiva.
https://www.vasileiousofia.gr/resena-del-juego-balloon-app-de-smartsoft-diversion-y-ganancias-en-ecuador/
Las Glimm Tower BG575 no son solo bocinas, son un componente esencial para cualquier setup de gaming. Con un sonido estéreo potente de 10W, estas bocinas garantizan que no te perderás ni un solo detalle de tus juegos favoritos. Desde los sutiles sonidos ambientales hasta los intensos efectos de sonido, cada aspecto del audio se reproduce con una claridad impresionante. This tool provides Corsair device owners with a convenient way to stay updated with the latest firmware. Users can manually check for updates at any time using the link below. Actualmente, ” ¡Ese no es mi vecino 4!”es una experiencia para un jugador centrada en la toma de decisiones y la estrategia individuales . Sí, el juego presenta una narrativa convincente que se desarrolla a medida que avanzas, agregando profundidad e intriga a tu experiencia de juego.
Excellent post. I was checking constantly this blog and I am impressed! Extremely useful information specially the last part 🙂 I care for such information much. I was seeking this certain information for a very long time. Thank you and good luck.
стоматология протезирование стоматология протезирование .
http://snabbapoteket.com/# apotek smink
https://zorgpakket.shop/# medicatie online
gavesett apotek: TryggMed – a-vitamin krem apotek
Публикация предлагает уникальную подборку информации, которая будет интересна как специалистам, так и широкому кругу читателей. Здесь вы найдете ответы на часто задаваемые вопросы и полезные инсайты для дальнейшего применения.
Обратитесь за информацией – https://auburnre.ie/hello-world
mariatistel apotea: SnabbApoteket – glykos apotek
доставка технической воды водовозом https://dostavka-tehnicheskoi-vodi.ru/ .
ставки на спорт stavki-na-sport-prognozy.ru .
Ремонт стиральных машин в Днепре: https://postiralka.com.ua/ – каталог сервисов.
janice nichole 1win janice nichole 1win
рейтинг лучших онлайн казино для смартфонов
рейтинг онлайн казино с бонусами и лицензией
Этот информативный текст выделяется своими захватывающими аспектами, которые делают сложные темы доступными и понятными. Мы стремимся предложить читателям глубину знаний вместе с разнообразием интересных фактов. Откройте новые горизонты и развивайте свои способности познавать мир!
Ознакомиться с полной информацией – https://urkhouse.ru
avfГёringsmiddel apotek flytende magnesium apotek astaxanthin apotek
Предлагаем вашему вниманию интересную справочную статью, в которой собраны ключевые моменты и нюансы по актуальным вопросам. Эта информация будет полезна как для профессионалов, так и для тех, кто только начинает изучать тему. Узнайте ответы на важные вопросы и расширьте свои знания!
Смотри, что ещё есть – https://mara-open.de/einladung-atp-business-night
1win aviator game 1win aviator game
В статье представлены ключевые моменты по актуальной теме, дополненные советами экспертов и ссылками на дополнительные ресурсы. Цель материала — дать читателю инструменты для самостоятельного развития и принятия осознанных решений.
Только факты! – http://tearsforfears.ru
Эта информационная заметка содержит увлекательные сведения, которые могут вас удивить! Мы собрали интересные факты, которые сделают вашу жизнь ярче и полнее. Узнайте нечто новое о привычных аспектах повседневности и откройте для себя удивительный мир информации.
Это ещё не всё… – https://www.adnetgoal.com/audi-tt
В статье представлены ключевые моменты по актуальной теме, дополненные советами экспертов и ссылками на дополнительные ресурсы. Цель материала — дать читателю инструменты для самостоятельного развития и принятия осознанных решений.
Узнать из первых рук – https://nwmigs.com/hello-world
Мы предлагаем вам подробное руководство, основанное на проверенных источниках и реальных примерах. Каждая часть публикации направлена на то, чтобы помочь вам разобраться в сложных вопросах и применить знания на практике.
Лучшее решение — прямо здесь – https://scenterprisesgroup.com/this-is-the-way-you-sort-out-your-cracked-top-get-together-dating-sites
Этот информативный текст выделяется своими захватывающими аспектами, которые делают сложные темы доступными и понятными. Мы стремимся предложить читателям глубину знаний вместе с разнообразием интересных фактов. Откройте новые горизонты и развивайте свои способности познавать мир!
Лучшее решение — прямо здесь – https://www.bemindful-project.eu/2019/01/28/the-art-of-relationship-with-personal-boundaries
Эта информационная заметка содержит увлекательные сведения, которые могут вас удивить! Мы собрали интересные факты, которые сделают вашу жизнь ярче и полнее. Узнайте нечто новое о привычных аспектах повседневности и откройте для себя удивительный мир информации.
Получить исчерпывающие сведения – https://grover-general.ltd/hello-world
Эта информационная заметка содержит увлекательные сведения, которые могут вас удивить! Мы собрали интересные факты, которые сделают вашу жизнь ярче и полнее. Узнайте нечто новое о привычных аспектах повседневности и откройте для себя удивительный мир информации.
Только для своих – https://kontinental.us/contact-us
Эта публикация завернет вас в вихрь увлекательного контента, сбрасывая стереотипы и открывая двери к новым идеям. Каждый абзац станет для вас открытием, полным ярких примеров и впечатляющих достижений. Подготовьтесь быть вовлеченными и удивленными каждый раз, когда продолжите читать.
Обратитесь за информацией – https://www.kupina-vniipo.ru
Этот текст призван помочь читателю расширить кругозор и получить практические знания. Мы используем простой язык, наглядные примеры и структурированное изложение, чтобы сделать обучение максимально эффективным и увлекательным.
Изучить вопрос глубже – https://rouwruimte.nl/uncategorized/hello-world
Этот информативный текст отличается привлекательным содержанием и актуальными данными. Мы предлагаем читателям взглянуть на привычные вещи под новым углом, предоставляя интересный и доступный материал. Получите удовольствие от чтения и расширьте кругозор!
Погрузиться в детали – https://czapski.art.pl/wall-street-suits-are-changing
Эта статья предлагает живое освещение актуальной темы с множеством интересных фактов. Мы рассмотрим ключевые моменты, которые делают данную тему важной и актуальной. Подготовьтесь к насыщенному путешествию по неизвестным аспектам и узнайте больше о значимых событиях.
Детальнее – https://commoditysamachar.com/us-unemployment-claim-data-at-6-pm-volatility-ahead
В статье представлены ключевые моменты по актуальной теме, дополненные советами экспертов и ссылками на дополнительные ресурсы. Цель материала — дать читателю инструменты для самостоятельного развития и принятия осознанных решений.
Секреты успеха внутри – https://www.waikatowomensrefuge.co.nz/pf/haip
https://pharmadirecte.shop/# médicament infection urinaire sans ordonnance
Этот информативный текст отличается привлекательным содержанием и актуальными данными. Мы предлагаем читателям взглянуть на привычные вещи под новым углом, предоставляя интересный и доступный материал. Получите удовольствие от чтения и расширьте кругозор!
Полная информация здесь – https://claragrau.com.ar/case-studies/the-journey-of-life-understanding-transits
Этот информационный материал собраны данные, которые помогут лучше понять текущие тенденции и процессы в различных сферах жизни. Мы предоставляем четкий анализ, графики и примеры, чтобы информация была не только понятной, но и практичной для принятия решений.
Почему это важно? – https://grover-general.ltd/hello-world
Этот текст сочетает в себе элементы познавательного рассказа и аналитической подачи информации. Читатель получает доступ к уникальным данным, которые соединяют прошлое с настоящим и открывают двери в будущее.
Смотри, что ещё есть – https://www.edukids.my/2018/04/28/children-is-future
Этот увлекательный информационный материал подарит вам массу новых знаний и ярких эмоций. Мы собрали для вас интересные факты и сведения, которые обогатят ваш опыт. Откройте для себя увлекательный мир информации и насладитесь процессом изучения!
Смотрите также – http://dancingstarslinedance.dk/galleri/billeder/soendagsdans-januar-2018
Мы предлагаем вам подробное руководство, основанное на проверенных источниках и реальных примерах. Каждая часть публикации направлена на то, чтобы помочь вам разобраться в сложных вопросах и применить знания на практике.
Ознакомьтесь с аналитикой – https://mamanclub.fun/11-30%E6%9C%A8%E3%83%9E%E3%83%9E%E3%83%95%E3%83%AA%E3%83%9E%E9%96%8B%E5%82%AC
Предлагаем вашему вниманию интересную справочную статью, в которой собраны ключевые моменты и нюансы по актуальным вопросам. Эта информация будет полезна как для профессионалов, так и для тех, кто только начинает изучать тему. Узнайте ответы на важные вопросы и расширьте свои знания!
Смотри, что ещё есть – https://linkpitcherdirectory.com/website-list-1142
Публикация приглашает вас исследовать неизведанное — от древних тайн до современных достижений науки. Вы узнаете, как случайные находки превращались в революции, а смелые мысли — в новые эры человеческого прогресса.
Изучить аспект более тщательно – https://cloudlab.tw/javascript-%E4%BE%9D%E7%85%A7%E5%85%83%E7%B4%A0%E5%87%BA%E7%8F%BE%E6%95%B8%E9%87%8F%E6%8E%92%E5%BA%8F/comment-page-27764
Эта публикация дает возможность задействовать различные источники информации и представить их в удобной форме. Читатели смогут быстро найти нужные данные и получить ответы на интересующие их вопросы. Мы стремимся к четкости и доступности материала для всех!
Смотрите также – https://baothamnhung.com/doc-ket-luan-dieu-tra-vu-van-thinh-phat-chet-va-hoa-giai-trach-nhiem-phan-2
tobradex costo: OrdinaSalute – deflan 6 mg prezzo
Этот информативный текст отличается привлекательным содержанием и актуальными данными. Мы предлагаем читателям взглянуть на привычные вещи под новым углом, предоставляя интересный и доступный материал. Получите удовольствие от чтения и расширьте кругозор!
Узнать напрямую – https://www.catherinegoy.ch/cropped-230319_gravures-cat_13847-jpg
В этом информативном тексте представлены захватывающие события и факты, которые заставят вас задуматься. Мы обращаем внимание на важные моменты, которые часто остаются незамеченными, и предлагаем новые перспективы на привычные вещи. Подготовьтесь к тому, чтобы быть поглощенным увлекательными рассказами!
Осуществить глубокий анализ – https://f5fashion.vn/john-ramirez-former-cia-officer-alien-invasion-in-2027
peut on consulter un orl sans ordonnance PharmaDirecte viagra generico
k327u8
cialis 5mg: OrdinaSalute – clensia e mutuabile
масляный трансформатор масляный трансформатор .
Thank you for the sensible critique. Me and my neighbor were just preparing to do a little research on this. We got a grab a book from our area library but I think I learned more from this post. I’m very glad to see such great info being shared freely out there.
I’m impressed, I must say. Actually hardly ever do I encounter a blog that’s both educative and entertaining, and let me let you know, you could have hit the nail on the head. Your idea is excellent; the problem is something that not sufficient people are speaking intelligently about. I am very pleased that I stumbled across this in my search for something referring to this.
https://clinicagaleno.com/# lançar farmacia online
суши ролы барнаул https://extrasushi.ru
puedo comprar nolotil sin receta: Clinica Galeno – farmacia online 24 horas madrid
Фурнитура MACO https://kupit-furnituru-maco.ru для пластиковых окон — австрийское качество, надёжность и долговечность. Петли, замки, микропроветривание, защита от взлома.
Запой – потеря контроля над алкоголем и резкое отравление организма. Лечение на дому – это быстро, конфиденциально и с индивидуальным подходом. Экстренный вывод из запоя – это быстрая детоксикация и восстановление обмена веществ. Мы выезжаем круглосуточно, чтобы оперативно оценить состояние и начать лечение. На дому мы используем лекарства и психологическую поддержку для достижения максимального эффекта. Мы сначала очистим организм от алкоголя с помощью специальных лекарств.
Детальнее – http://vyvod-iz-zapoya-volgograd00.ru/vyvod-iz-zapoya-na-domu-volgograd/
farmacia marson vicenza farmacia ordina online fucimixbeta prezzo
Клиника располагается в зелёной зоне на окраине города, что обеспечивает тишину и возможность уединённого выздоровления. Интерьеры помещений спроектированы с учётом принципов эргономики и психотерапевтического комфорта: мягкое освещение, натуральные материалы, удобная мебель. Все сотрудники прошли специальную подготовку по работе с зависимыми пациентами и знают, как создать доверительную атмосферу с первого визита.
Исследовать вопрос подробнее – http://lechenie-narkomanii-arkhangelsk0.ru/lechenie-narkomanii-anonimno-arkhangelsk
https://pharmadirecte.com/# genouillГЁre pharmacie sans ordonnance prix
вход в R7 Casino
официальный сайт R7 Casino
Hey, everyone! Allow me to introduce myself as Admin Read:
1win website 1win website
I am in fact thrilled to coup d’oeil at this blog posts which consists of tons of of use facts, thanks representing providing such data. brand nolvadex
עמדה לפניו עירומה וסרגיי לא יכול היה להסיר את עיניו. גופה היה כמו פנטזיה: שדיים מפותלים עם פטמות מסוכן. אני מרגיש צמרמורת עוברת על העור. כאילו האוויר מסביב התחמם. הוא משחרר את ידו ומניח אותו על great post to read
ставки на спорт аналитика прогнозы stavki-na-sport-prognozy.ru .
Домашний вывод из запоя подходит тем, кто сохраняет относительно стабильные жизненные показатели и нуждается в минимальном мониторинге. Врач приезжает в удобное для вас время, проводит все необходимые манипуляции в привычной обстановке и остаётся на связи после процедуры для оперативной консультации.
Выяснить больше – vyvod iz zapoya na domu reutov
I respect your piece of work, thankyou for all the useful articles.
купить трансформатор тмг maslyanie-transformatory-kupit2.ru .
http://clinicagaleno.com/# puedo comprar ampicilina sin receta
Как зарегистрировать ООО или ИП https://ifns150.ru в Санкт-Петербурге? Какие документы нужны для ликвидации фирмы? Где найти надежное бухгалтерское сопровождение или помощь со вступлением в СРО?
you are truly a just right webmaster. The website loading velocity is amazing. It kind of feels that you are doing any distinctive trick. Moreover, The contents are masterpiece. you have done a magnificent process on this matter!
заказать авто из японии с аукциона пригнать авто на заказ цены
Hello there I am so delighted I found your web site, I really found you by error, while I was browsing on Bing for something else, Anyways I am here now and would just like to say many thanks for a tremendous post and a all round exciting blog (I also love the theme/design), I don’t have time to browse it all at the minute but I have saved it and also added in your RSS feeds, so when I have time I will be back to read much more, Please do keep up the excellent job.
где заказать эссе – Онлайн помощь на экзамене, лабораторные исследования заказать
farmacia online pago con sequra: Clinica Galeno – puedo comprar la pildora sin receta
посетить веб-сайт https://kubanya.ru/
как получить демо счет на мелбет http://melbet3002.com
pregabalin 25 mg prezzo metformina 1000 plenvu per colonscopia prezzo
1win партнерка отзывы 1win3047.com
пригнать машину в россию заказать авто из японии с аукциона
melbet crash predictor https://www.melbet3002.com
aviator 1win https://1win3048.com/
пригнать авто из китая заказать новое авто
Недавно столкнулся с похожей ситуацией, и вот что помогло:
Особенно понравился раздел про clasifieds.ru.
Смотрите сами:
https://clasifieds.ru
Если есть вопросы, задавайте.
https://ordinasalute.shop/# tobradex unguento oftalmico prezzo
plinko 1win http://1win3045.com/
La machine pachinko dispose d’une machine à sous numérique sur un grand écran au centre de sa disposition, mais il ne détourne pas les hommes. Parmi tant d’experts qui ne voient que les avantages de la mise en œuvre de la blockchain dans la sphère du jeu, la gamme peut donc être énorme. 220 – Big Fight – Big Trouble In The Atlantic Ocean sweet bonanza slot: sweet bonanza slot – sweet bonanza siteleri sweetbonanza1st.shop Le retrait minimum sur Julius Casino est de 30 euros et le plafond est de 1 500 euros par transaction. Vous recherchez une expérience de casino en ligne dynamique et immersive ? Crazy Time Live est le jeu qu’il vous faut ! Conçu par Evolution Gaming, ce jeu de type « game show » combine des éléments de roue de la fortune, des multiplicateurs impressionnants et des bonus interactifs pour une expérience unique. Préparez-vous à vivre un moment de pur divertissement ! рџЋЎрџЋ‰
https://oknius.com/big-bass-bonanza-une-plongee-gagnante-dans-le-monde-des-machines-a-sous-en-ligne/
Puis-je gagner de l’argent réel sans tours gratuits de dépôt, les 13 casinos terrestres du Kenya ont signalé un ralentissement des taux de croissance annuels. Comme nous l’avons écrit précédemment, Orient Train. Pour en savoir plus sur cette machine à sous Pragmatic Play gratuite, consultez notre revue de la machine à sous Big Bass Hold & Spinner gratuite pour découvrir tous ses secrets. Vous pouvez également essayer gratuitement la machine à sous Big Bass Hold & Spinner démo sur notre site pour affiner vos stratégies avant de vous lancer en mode argent réel ! 2000€ semaine Big Bass – Keeping it Reel par Reel Kingdom Les pots de jackpot sont séparés pour chaque palier et dès qu’un palier de jackpot est gagné, ce pot particulier est redémarré avec une graine.
Hello seekers of invigorating air !
Use a pet hair air purifier alongside your regular vacuuming routine for maximum air freshness and cleanliness. A good air purifier for pets should also include indicators for filter changes and air quality levels. When buying an air purifier for pets, check for certifications that guarantee allergy performance.
The best air purifier for pet hair has filters that trap even the finest particles. It’s especially helpful in homes with wall-to-wall carpeting or fabric furniture air purifier for petsThis ensures fur doesn’t settle into fabrics and cause irritation.
Best Rated Air Purifier for Pets with Excellent Performance – п»їhttps://www.youtube.com/watch?v=dPE254fvKgQ
May you enjoy remarkable refreshed spaces !
1win futbol mərcləri 1win3043.com
antibiotiques pharmacie sans ordonnance: PharmaDirecte – cardiologue ordonnance
Эта статья предлагает живое освещение актуальной темы с множеством интересных фактов. Мы рассмотрим ключевые моменты, которые делают данную тему важной и актуальной. Подготовьтесь к насыщенному путешествию по неизвестным аспектам и узнайте больше о значимых событиях.
Следуйте по ссылке – https://aceiling.ru/?paged=44
купить аппарат ультразвуковой диагностики http://www.kupit-uzi-apparat10.ru .
I truly enjoy looking through on this website, it has got superb posts. “Don’t put too fine a point to your wit for fear it should get blunted.” by Miguel de Cervantes.
medicament prostate sans ordonnance: aciclovir creme sans ordonnance pharmacie – achat cialis gГ©nГ©rique
Этот информативный текст отличается привлекательным содержанием и актуальными данными. Мы предлагаем читателям взглянуть на привычные вещи под новым углом, предоставляя интересный и доступный материал. Получите удовольствие от чтения и расширьте кругозор!
Почему это важно? – https://www.gast.cz/hello-world
В статье представлены ключевые моменты по актуальной теме, дополненные советами экспертов и ссылками на дополнительные ресурсы. Цель материала — дать читателю инструменты для самостоятельного развития и принятия осознанных решений.
Погрузиться в научную дискуссию – https://animations.raoinformationtechnology.com/web-app-development-service-sample
I’ve been browsing online greater than three hours lately, but I never found any fascinating article like yours. It is beautiful value sufficient for me. In my view, if all web owners and bloggers made good content material as you did, the net shall be a lot more helpful than ever before.
В этой статье-обзоре мы соберем актуальную информацию и интересные факты, которые освещают важные темы. Читатели смогут ознакомиться с различными мнениями и подходами, что позволит им расширить кругозор и глубже понять обсуждаемые вопросы.
Узнать больше – https://www.borgoverde.com/en/bv-pinot-2
Этот информативный текст выделяется своими захватывающими аспектами, которые делают сложные темы доступными и понятными. Мы стремимся предложить читателям глубину знаний вместе с разнообразием интересных фактов. Откройте новые горизонты и развивайте свои способности познавать мир!
Ознакомьтесь с аналитикой – https://3d-area.ru/?paged=22&cat=1
para et pharmacie cialis avec ordonnance viagra france
В этой статье представлен занимательный и актуальный контент, который заставит вас задуматься. Мы обсуждаем насущные вопросы и проблемы, а также освещаем истории, которые вдохновляют на действия и изменения. Узнайте, что стоит за событиями нашего времени!
Открыть полностью – http://cpp-idf-7-bicetre.fr/bonjour-tout-le-monde
В этой статье мы рассматриваем разные способы борьбы с алкогольной зависимостью. Обсуждаются методы лечения, программы реабилитации и советы для поддержки близких. Читатели получат информацию о том, как преодолеть зависимость и добиться успешного выздоровления.
Углубиться в тему – https://sopli.net/lechenie-alkogolizma-v-narkologii-puti-k-zdorovoj-zhizni
аппарат узи для коров цена kupit-uzi-apparat15.ru .
диплом написать на заказ диплом заказать
купить готовый диплом написать диплом на заказ
В этой статье представлен занимательный и актуальный контент, который заставит вас задуматься. Мы обсуждаем насущные вопросы и проблемы, а также освещаем истории, которые вдохновляют на действия и изменения. Узнайте, что стоит за событиями нашего времени!
Более подробно об этом – https://rudissecuriteprivee.fr/10-key-steps-to-launching-a-successful-startup
Мы собрали для вас самые захватывающие факты из мира науки и истории. От малознакомых деталей до грандиозных событий — эта статья расширит ваш кругозор и подарит новое понимание того, как устроен наш мир.
Практические советы ждут тебя – https://100etiket2.ru/?paged=21
Предлагаем вашему вниманию интересную справочную статью, в которой собраны ключевые моменты и нюансы по актуальным вопросам. Эта информация будет полезна как для профессионалов, так и для тех, кто только начинает изучать тему. Узнайте ответы на важные вопросы и расширьте свои знания!
Получить дополнительные сведения – https://banskonews.com/atanas-ianchovichin-e-buditel-na-godinata-v-bansko
Эта информационная заметка содержит увлекательные сведения, которые могут вас удивить! Мы собрали интересные факты, которые сделают вашу жизнь ярче и полнее. Узнайте нечто новое о привычных аспектах повседневности и откройте для себя удивительный мир информации.
Ознакомьтесь с аналитикой – https://www.sun-moringa.com/20161207-1
В этом интересном тексте собраны обширные сведения, которые помогут вам понять различные аспекты обсуждаемой темы. Мы разбираем детали и факты, делая акцент на важности каждого элемента. Не упустите возможность расширить свои знания и взглянуть на мир по-новому!
Ознакомиться с деталями – https://adamstownpharmacy.ie/?attachment_id=34
Эта статья для ознакомления предлагает читателям общее представление об актуальной теме. Мы стремимся представить ключевые факты и идеи, которые помогут читателям получить представление о предмете и решить, стоит ли углубляться в изучение.
Только для своих – https://a4ka.ru/?paged=52&cat=1
http://pharmadirecte.com/# acheter vitamine d sans ordonnance
https://ordinasalute.com/# viscaplus 120 compresse prezzo
Эта публикация завернет вас в вихрь увлекательного контента, сбрасывая стереотипы и открывая двери к новым идеям. Каждый абзац станет для вас открытием, полным ярких примеров и впечатляющих достижений. Подготовьтесь быть вовлеченными и удивленными каждый раз, когда продолжите читать.
Получить полную информацию – https://jehlopes.com.br/ola-mundo
В этой статье собраны факты, которые освещают целый ряд важных вопросов. Мы стремимся предложить читателям четкую, достоверную информацию, которая поможет сформировать собственное мнение и лучше понять сложные аспекты рассматриваемой темы.
Ознакомьтесь с аналитикой – https://huntersacademy.jp/hello-world
стоимость масляного трансформатора maslyanie-transformatory-kupit.ru .
Публикация приглашает вас исследовать неизведанное — от древних тайн до современных достижений науки. Вы узнаете, как случайные находки превращались в революции, а смелые мысли — в новые эры человеческого прогресса.
Нажми и узнай всё – https://aeroskylogistics.com/hello-world
Публикация предлагает уникальную подборку информации, которая будет интересна как специалистам, так и широкому кругу читателей. Здесь вы найдете ответы на часто задаваемые вопросы и полезные инсайты для дальнейшего применения.
Подробнее – https://www.rec-project.eu/from-nairobi-to-palermo-my-evs-experience-was-way-more-special-than-i-could-have-ever-imagined
Публикация предлагает уникальную подборку информации, которая будет интересна как специалистам, так и широкому кругу читателей. Здесь вы найдете ответы на часто задаваемые вопросы и полезные инсайты для дальнейшего применения.
Посмотреть подробности – https://15minutestravel.com/?p=943
Hi there! Someone in my Facebook group shared this website with us so I came to give it a look. I’m definitely enjoying the information. I’m bookmarking and will be tweeting this to my followers! Superb blog and great design.
Эта статья предлагает живое освещение актуальной темы с множеством интересных фактов. Мы рассмотрим ключевые моменты, которые делают данную тему важной и актуальной. Подготовьтесь к насыщенному путешествию по неизвестным аспектам и узнайте больше о значимых событиях.
Узнай первым! – https://simplamo.com/quarterly-okrs-template
Мы собрали для вас самые захватывающие факты из мира науки и истории. От малознакомых деталей до грандиозных событий — эта статья расширит ваш кругозор и подарит новое понимание того, как устроен наш мир.
Углубить понимание вопроса – https://gospnews.com/3-benefits-of-low-credit-card-balances
prix nicopatch 21 mg: PharmaDirecte – pharmacie infection urinaire sans ordonnance
I delight in, lead to I discovered just what I was looking for. You’ve ended my four day long hunt! God Bless you man. Have a nice day. Bye
What i don’t understood is in fact how you are now not really much more smartly-favored than you might be right now. You’re very intelligent. You know therefore significantly in relation to this topic, made me personally believe it from numerous varied angles. Its like men and women don’t seem to be fascinated except it is one thing to do with Lady gaga! Your individual stuffs excellent. All the time take care of it up!
В этой публикации мы предлагаем подробные объяснения по актуальным вопросам, чтобы помочь читателям глубже понять их. Четкость и структурированность материала сделают его удобным для усвоения и применения в повседневной жизни.
Доступ к полной версии – http://koreakulturhaus.at/kr/10news
Bristol university of reading jobs vacancies span engineering
and social sciences.
morosil en pharmacie sans ordonnance: bГ©tamГ©thasone sans ordonnance prix – brossettes gum
how long does it take for cialis to take effect – https://strongtadafl.com/ overnight cialis delivery
Thank you for your sharing. I am worried that I lack creative ideas. It is your article that makes me full of hope. Thank you. But, I have a question, can you help me?
Just wish to say your article is as surprising. The clarity to your put up is simply cool and that i could think you’re a professional in this subject. Fine together with your permission allow me to seize your RSS feed to stay updated with coming near near post. Thank you a million and please carry on the gratifying work.
peut on acheter de l’amoxicilline sans ordonnance soigner une cystite sans ordonnance sro sachet
https://ordinasalute.com/# dicloreum 150 prezzo
You are my inhalation, I own few web logs and occasionally run out from post :). “Truth springs from argument amongst friends.” by David Hume.
Ola, entusiastas de jogos de azar!
Enquanto jogava em jogos virtuais de apostas, percebi que o fundamento para um desempenho bem-sucedido e seguir um plano claro.
Recursos que se tornaram uteis para mim:
http://dandor.org/betnacional-sua-plataforma-de-apostas-favorita-4/
Esses analises me ajudaram a melhorar minhas chances. Eles abordaram topicos como volatilidade das maquinas, o que me permitiu jogar com mais confianca. Se voce tambem quer jogar com mais consciencia, recomendo explorar os aspectos teoricos. Esse e o seu ponto de partida rumo a um jogo confiante.
Jogue com inteligencia e aproveite o processo!
se puede comprar amoxicilina sin receta: Clinica Galeno – farmacia venta online barcelona
узи сканер купить https://www.kupit-uzi-apparat9.ru .
bodix aerosol: OrdinaSalute – voltaren supposte
I will immediately take hold of your rss feed as I can’t to find your email subscription hyperlink or e-newsletter service. Do you have any? Kindly allow me realize so that I could subscribe. Thanks.
провайдер по адресу казань
domashij-internet-kazan005.ru
подключить интернет в квартиру казань
how long does cialis stay in your system – https://strongtadafl.com/# how many mg of cialis should i take
I real glad to find this web site on bing, just what I was looking for : D also bookmarked.
https://clinicagaleno.shop/# bravecto farmacia online
купить реферат срочно сколько стоит сделать реферат
ercefuryl sans ordonnance PharmaDirecte bГ©quille pharmacie sans ordonnance
There is noticeably a bunch to identify about this. I suppose you made certain good points in features also.
https://ordinasalute.com/# mycostatin sospensione orale
I like the helpful information you provide in your articles. I will bookmark your weblog and check again here regularly. I’m quite certain I will learn a lot of new stuff right here! Best of luck for the next!
текстовый отчет по практике отчет по практике работа
сколько длится лазерная эпиляция студия лазерной эпиляции
farmacia firenze online: OrdinaSalute – monuril prezzo con ricetta
farmacia colangelo: enstilar prezzo – impetex crema cosa serve
типография типография спб
https://pharmadirecte.shop/# cicabiafine crème mains anti-taches brunes
traitement hГ©morroГЇdes sans ordonnance pharmacie vГ©tГ©rinaire en ligne sans ordonnance lycopodium clavatum 15ch
типография сайт типография официальный сайт
xanax pasticche: fluaton collirio prezzo – farmacia online sconto primo ordine
h6vuqn
В этой информационной статье вы найдете интересное содержание, которое поможет вам расширить свои знания. Мы предлагаем увлекательный подход и уникальные взгляды на обсуждаемые темы, побуждая пользователей к активному мышлению и критическому анализу.
Детальнее – https://all-hit.ru/?paged=50
Way cool, some valid points! I appreciate you making this article available, the rest of the site is also high quality. Have a fun.
1win mobil tətbiqi http://www.1win3040.com
Thanks for sharing superb informations. Your site is very cool. I am impressed by the details that you have on this blog. It reveals how nicely you understand this subject. Bookmarked this website page, will come back for extra articles. You, my pal, ROCK! I found just the info I already searched everywhere and simply could not come across. What a great web site.
http://meximedsexpress.com/# MexiMeds Express
http://medismartpharmacy.com/# atenolol people’s pharmacy
типография санкт петербург типография санкт петербург
IndoMeds USA top online pharmacy india IndoMeds USA
Публикация приглашает вас исследовать неизведанное — от древних тайн до современных достижений науки. Вы узнаете, как случайные находки превращались в революции, а смелые мысли — в новые эры человеческого прогресса.
Обратитесь за информацией – https://alexandr-saharov.ru/?paged=38
В этом информативном тексте представлены захватывающие события и факты, которые заставят вас задуматься. Мы обращаем внимание на важные моменты, которые часто остаются незамеченными, и предлагаем новые перспективы на привычные вещи. Подготовьтесь к тому, чтобы быть поглощенным увлекательными рассказами!
Более того — здесь – https://aboutautomobile.ru/?paged=50
Этот информативный текст выделяется своими захватывающими аспектами, которые делают сложные темы доступными и понятными. Мы стремимся предложить читателям глубину знаний вместе с разнообразием интересных фактов. Откройте новые горизонты и развивайте свои способности познавать мир!
Подробнее тут – https://www.ehler-consulting.com/sandwich
1win mobil tətbiqi https://1win3039.com/
В этой статье вы найдете познавательную и занимательную информацию, которая поможет вам лучше понять мир вокруг. Мы собрали интересные данные, которые вдохновляют на размышления и побуждают к действиям. Открывайте новую информацию и получайте удовольствие от чтения!
Обратитесь за информацией – http://www.brambillacarlocenter.com/news/prova-news
В этой статье вы найдете познавательную и занимательную информацию, которая поможет вам лучше понять мир вокруг. Мы собрали интересные данные, которые вдохновляют на размышления и побуждают к действиям. Открывайте новую информацию и получайте удовольствие от чтения!
Доступ к полной версии – https://www.marcgm.com/2023/10/23/ayudas-y-subvenciones
Публикация приглашает вас исследовать неизведанное — от древних тайн до современных достижений науки. Вы узнаете, как случайные находки превращались в революции, а смелые мысли — в новые эры человеческого прогресса.
Открыть полностью – http://2jours.de/wordpress/?p=20
Этот информативный текст выделяется своими захватывающими аспектами, которые делают сложные темы доступными и понятными. Мы стремимся предложить читателям глубину знаний вместе с разнообразием интересных фактов. Откройте новые горизонты и развивайте свои способности познавать мир!
Это ещё не всё… – https://lawlesss.com/hello-world
Этот интересный отчет представляет собой сборник полезных фактов, касающихся актуальных тем. Мы проанализируем данные, чтобы вы могли сделать обоснованные выводы. Читайте, чтобы узнать больше о последних трендах и значимых событиях!
Все материалы собраны здесь – https://hibizsolutions.com/digital-strategy-design-and-solutions-for-great-success
Этот информационный обзор станет отличным путеводителем по актуальным темам, объединяющим важные факты и мнения экспертов. Мы исследуем ключевые идеи и представляем их в доступной форме для более глубокого понимания. Читайте, чтобы оставаться в курсе событий!
Как достичь результата? – https://aocuoiduongthanh.com/chao-moi-nguoi
В этой информационной статье вы найдете интересное содержание, которое поможет вам расширить свои знания. Мы предлагаем увлекательный подход и уникальные взгляды на обсуждаемые темы, побуждая пользователей к активному мышлению и критическому анализу.
Детальнее – https://www.uel.br/lhispb/32154-2
Эта информационная заметка содержит увлекательные сведения, которые могут вас удивить! Мы собрали интересные факты, которые сделают вашу жизнь ярче и полнее. Узнайте нечто новое о привычных аспектах повседневности и откройте для себя удивительный мир информации.
Подробнее тут – https://f5fashion.vn/cap-nhat-hon-60-ve-sukien-ff-garena-sinh-nhat-moi-nhat
Эта статья для ознакомления предлагает читателям общее представление об актуальной теме. Мы стремимся представить ключевые факты и идеи, которые помогут читателям получить представление о предмете и решить, стоит ли углубляться в изучение.
Изучить вопрос глубже – https://mybestbox.shop/index.php/2023/04/09/boost-your-online-presence-our-top-digital-marketing
Публикация предлагает уникальную подборку информации, которая будет интересна как специалистам, так и широкому кругу читателей. Здесь вы найдете ответы на часто задаваемые вопросы и полезные инсайты для дальнейшего применения.
Смотрите также… – http://jennyzeller.com/contact/self-portrait-on-the-way-to-bay-point
reputable mexican pharmacies online: mexico drug stores pharmacies – MexiMeds Express
В этой статье собраны факты, которые освещают целый ряд важных вопросов. Мы стремимся предложить читателям четкую, достоверную информацию, которая поможет сформировать собственное мнение и лучше понять сложные аспекты рассматриваемой темы.
Не упусти важное! – http://designingsarasota.com/project-view/dr-karen-leggett-womens-midlife-specialist
Эта информационная статья содержит полезные факты, советы и рекомендации, которые помогут вам быть в курсе последних тенденций и изменений в выбранной области. Материал составлен так, чтобы быть полезным и понятным каждому.
Расширить кругозор по теме – https://www.bignewscentral.com/a-trip-to-legoland-california
Этот текст призван помочь читателю расширить кругозор и получить практические знания. Мы используем простой язык, наглядные примеры и структурированное изложение, чтобы сделать обучение максимально эффективным и увлекательным.
Ознакомьтесь с аналитикой – https://blankhans.io/elementor-post-screenshot_702_2021-08-05-17-18-21_386d9e88-png
Pretty! This was a really wonderful post. Thank you for your provided information.
Эта статья для ознакомления предлагает читателям общее представление об актуальной теме. Мы стремимся представить ключевые факты и идеи, которые помогут читателям получить представление о предмете и решить, стоит ли углубляться в изучение.
Все материалы собраны здесь – http://adamstownpharmacy.ie/?attachment_id=34
Упаковка галстуков и аксессуаров. Как компактно сложить вещи. 523 благодарностей
I’ll immediately clutch your rss as I can not find your email subscription hyperlink or e-newsletter service. Do you’ve any? Kindly permit me understand so that I could subscribe. Thanks.
Этот информационный обзор станет отличным путеводителем по актуальным темам, объединяющим важные факты и мнения экспертов. Мы исследуем ключевые идеи и представляем их в доступной форме для более глубокого понимания. Читайте, чтобы оставаться в курсе событий!
Все материалы собраны здесь – https://f5fashion.vn/huong-dan-san-ve-may-bay-0-dong-cua-vietjet-air-chi-tiet-tung-buoc-doc-xong-lam-duoc-ngay
1win ios yukle https://1win3038.com
http://medismartpharmacy.com/# renova mexico pharmacy
wn aks byt thmyl wn aks byt thmyl .
узи аппарат цена новый https://www.kupit-uzi-apparat8.ru .
Thanx for the effort, keep up the good work Great work, I am going to start a small Blog Engine course work using your site I hope you enjoy blogging with the popular BlogEngine.net.Thethoughts you express are really awesome. Hope you will right some more posts.
Popular sportsbooks offer welcome bonuses for new users to attract new players. Often, these promotions feature free bets, risk-free wagers, or deposit matches. https://www.imdb.com/list/ls599992431/ Betting code today
1win mobil tətbiqi 1win mobil tətbiqi
1win canlı kazino https://www.1win3039.com
top 10 pharmacies in india IndoMeds USA IndoMeds USA
Thanks so much for giving everyone an exceptionally terrific possiblity to read articles and blog posts from this blog. It is usually very beneficial and as well , jam-packed with a great time for me and my office colleagues to visit the blog at the very least 3 times in a week to find out the newest things you will have. And indeed, I am also usually impressed with the breathtaking tips and hints you serve. Some 3 points in this posting are particularly the most impressive we have all ever had.
сколько стоит проект перепланировки квартиры сколько стоит проект перепланировки квартиры .
тмг цены тмг цены .
I like the efforts you have put in this, thank you for all the great articles.
pharmacy2u propecia: MediSmart Pharmacy – inhouse pharmacy depo provera
Качественная инженерная доска для пола. http://www.inzenernay-doska1.ru .
Some genuinely interesting details you have written.Assisted me a lot, just what I was looking for : D.
типография печать https://hitech-print.ru
https://meximedsexpress.com/# mexican border pharmacies shipping to usa
заказы по лазерной резке металла лазерный раскрой листового металла
Thanks for the article. Here’s more on the topic https://avto-yar.ru/
Размещение электроники без повреждений. Летние вещи и их компактное размещение. 852 благодарностей
1win cashback bonus http://1win3042.com/
Военный метод скручивания одежды. Как складывать свитера чтобы не мялись 115 благодарностей
buying facebook accounts ready-made accounts for sale account market
Детские вещи и их особенности упаковки. Как компактно упаковать вещи в рюкзак 506 благодарностей
Как сложить платье Лайфхаки для сбора чемодана 728 благодарностей
MexiMeds Express MexiMeds Express MexiMeds Express
mostbet kazinosu mostbet kazinosu
IndoMeds USA: buy prescription drugs from india – IndoMeds USA
Hi there! This post couldn’t be written any better! Reading through this post reminds me of my previous room mate! He always kept talking about this. I will forward this article to him. Pretty sure he will have a good read. Thank you for sharing!
Hmm it seems like your blog ate my first comment (it was extremely long) so I guess I’ll just sum it up what I wrote and say, I’m thoroughly enjoying your blog. I as well am an aspiring blog writer but I’m still new to everything. Do you have any tips and hints for newbie blog writers? I’d certainly appreciate it.
Rolex Submariner, выпущенная в 1954 году стала первыми водонепроницаемыми часами , выдерживающими глубину до 330 футов.
Часы оснащены 60-минутную шкалу, Oyster-корпус , обеспечивающие герметичность даже в экстремальных условиях.
Дизайн включает хромалитовый циферблат , стальной корпус Oystersteel, подчеркивающие функциональность .
Наручные часы Ролекс Субмаринер фото
Механизм с запасом хода до 3 суток сочетается с автоматическим калибром , что делает их идеальным выбором для активного образа жизни.
С момента запуска Submariner стал символом часового искусства, оцениваемым как эксперты.
http://indomedsusa.com/# top 10 pharmacies in india
https://indomedsusa.shop/# mail order pharmacy india
zantac online – https://aranitidine.com/ zantac canada
What i do not understood is in fact how you are not actually much more smartly-favored than you may be right now. You are very intelligent. You recognize therefore considerably in relation to this topic, made me in my opinion believe it from so many varied angles. Its like men and women aren’t fascinated unless it’s one thing to do with Girl gaga! Your personal stuffs nice. At all times take care of it up!
I really enjoy reading through on this website , it has excellent articles. “The secret of eternal youth is arrested development.” by Alice Roosevelt Longworth.
For years, I assumed medicine was straightforward. The system moves you along — you don’t question the process. It felt clean. Eventually, it didn’t feel right.
First came the fatigue. I told myself “this is normal”. But my body was whispering something else. I read the label. None of the leaflets explained it clearly.
I started seeing: one dose doesn’t fit all. Two people can take the same pill and walk away with different futures. Reactions aren’t always dramatic — just persistent. Still we don’t ask why.
Now I pay attention. Not because I don’t trust science. I challenge assumptions. Not all doctors love that. This is survival, not stubbornness. The lesson that stuck most, it would be kamagra 100mg oral jelly side effects.
MexiMeds Express mexico drug stores pharmacies MexiMeds Express
viagra homme prix viagra
best online pharmacies in mexico: MexiMeds Express – MexiMeds Express
ремонт стиральных машин lg ремонт стиральных машин beko
Outstanding post, I think people should learn a lot from this web site its rattling user friendly.
ремонт стиральных машин haier сколько ремонт стиральных машин
ремонт замка стиральной машины ремонт стиральных машин автомат
https://indomedsusa.shop/# IndoMeds USA
мирена спираль форум спираль мирена аптека
Если кому интересно, вот более детальная информация:
Кстати, если вас интересует fjhg.ru, посмотрите сюда.
Ссылка ниже:
https://fjhg.ru
Жду конструктивной критики.
гастро-клуб аренда зала фуршет на день рождения
1win virtual idman http://1win3037.com/
1win casino oyunları 1win3041.com
1win canlı yayım https://www.1win3037.com
Wow that was strange. I just wrote an really long comment but after I clicked submit my comment didn’t appear. Grrrr… well I’m not writing all that over again. Anyways, just wanted to say excellent blog!
costa rica pharmacy online maryland board of pharmacy scripts rx pharmacy
https://medismartpharmacy.shop/# o reilly pharmacy artane
1win poker otağı https://www.1win3041.com
MexiMeds Express: MexiMeds Express – best online pharmacies in mexico
That is the right weblog for anybody who needs to seek out out about this topic. You understand so much its virtually hard to argue with you (not that I actually would need…HaHa). You undoubtedly put a new spin on a topic thats been written about for years. Great stuff, simply great!
Психотерапевт Белгород. Психотерапевт онлайн 935 оценок
1win giriş https://www.1win3042.com
Новостной портал https://thingshistory.com для тех, кто хочет знать больше. Свежие публикации, горячие темы, авторские колонки, рейтинги и хроники. Удобный формат, только факты.
Следите за событиями https://kiev-pravda.kiev.ua дня на новостном портале: лента новостей, обзоры, прогнозы, мнения. Всё, что важно знать сегодня — быстро, чётко, объективно.
Сайт для женщин https://storinka.com.ua всё о моде, красоте, здоровье, психологии, семье и саморазвитии. Полезные советы, вдохновляющие статьи и тренды для гармоничной жизни.
Современный мужской портал https://kompanion.com.ua полезный контент на каждый день. Новости, обзоры, мужской стиль, здоровье, авто, деньги, отношения и лайфхаки без воды.
Новости Украины https://pto-kyiv.com.ua и мира сегодня: ключевые события, мнения экспертов, обзоры, происшествия, экономика, политика.
I just like the valuable info you provide in your articles. I will bookmark your weblog and take a look at once more here frequently. I am moderately certain I’ll learn many new stuff proper here! Good luck for the next!
1win virtual idman 1win3038.com
I don’t even know how I ended up here, but I thought this post was good. I don’t know who you are but definitely you are going to a famous blogger if you are not already 😉 Cheers!
Психотерапевт Киров. Психиатр онлайн 707 оценок
Паркетная доска для пола и стен. parketnay-doska2.ru .
Пробковый пол купить https://probkovoe-pokritie1.ru/ .
cialis cost at cvs – https://ciltadgn.com/ where to buy tadalafil in singapore
https://indomedsusa.com/# buy medicines online in india
buying prescription drugs in mexico MexiMeds Express mexican mail order pharmacies
But wanna input on few general things, The website design is perfect, the content is really great. “Taxation WITH representation ain’t so hot either.” by Gerald Barzan.
https://indomedsusa.shop/# indian pharmacy online
MexiMeds Express: MexiMeds Express – MexiMeds Express
MexiMeds Express: MexiMeds Express – mexican mail order pharmacies
uses for cialis – https://ciltadgn.com/# cialis usa
facebook ad accounts for sale account exchange service account selling platform
Психотерапевты Самара. Психотерапевт онлайн 423 оценок
Приобрести ламинат в Москве дёшево. Приобрести ламинат в Москве дёшево. .
Hi everyone!
Discovered a great guide about crypto trading.
It covers crypto strategies in the current market.
You might like it if you’re into DeFi.
More info
Информационный портал https://mediateam.com.ua актуальные новости, аналитика, статьи, интервью и обзоры. Всё самое важное из мира политики, экономики, технологий, культуры и общества.
Онлайн авто портал https://sedan.kyiv.ua для автолюбителей и профессионалов. Новинки автоиндустрии, цены, характеристики, рейтинги, покупка и продажа автомобилей, автофорум.
Актуальные новости https://uapress.kyiv.ua на одном портале: события России и мира, интервью, обзоры, репортажи. Объективно, оперативно, профессионально. Будьте в курсе главного!
Психотерапевт Пенза. Психиатр онлайн 524 оценок
Современный авто портал https://simpsonsua.com.ua автомобили всех марок, тест-драйвы, лайфхаки, ТО, советы по покупке и продаже. Для тех, кто водит, ремонтирует и просто любит машины.
Женский онлайн-журнал https://abuki.info мода, красота, здоровье, психология, отношения и вдохновение. Полезные статьи, советы экспертов и темы, которые волнуют современных женщин.
Психотерапевт Оренбург. Психотерапевт онлайн 809 оценок
https://medismartpharmacy.shop/# pharmacy cost of percocet
MexiMeds Express mexican online pharmacies prescription drugs MexiMeds Express
I am continuously invstigating online for ideas that can assist me. Thx!
Сайт для женщин https://womanfashion.com.ua которые ценят себя и своё время. Мода, косметика, вдохновение, мотивация, здоровье и гармония.
Онлайн-журнал https://eternaltown.com.ua для женщин: будьте в курсе модных новинок, секретов красоты, рецептов и психологии.
Сайт для женщин https://ww2planes.com.ua идеи для красоты, здоровья, быта и отдыха. Тренды, рецепты, уход за собой, отношения и стиль.
Современный женский журнал https://superwoman.kyiv.ua стиль, успех, любовь, уют. Новости, идеи, лайфхаки и мотивация для тех, кто ценит себя и своё время.
Онлайн-портал https://spkokna.com.ua для современных родителей: беременность, роды, уход за малышами, школьные вопросы, советы педагогов и врачей.
best online pharmacy india: IndoMeds USA – IndoMeds USA
You have observed very interesting points! ps decent site.
I was wondering if you ever thought of changing the layout of your site? Its very well written; I love what youve got to say. But maybe you could a little more in the way of content so people could connect with it better. Youve got an awful lot of text for only having 1 or 2 images. Maybe you could space it out better?
canadian pharmacy service: wegmans pharmacy online – canadian pharmacies comparison
Автомобильный портал https://just-forum.com всё об авто: новости, тест-драйвы, обзоры, советы по ремонту, покупка и продажа машин, сравнение моделей.
Полезный сайт для ремонта https://rvps.kiev.ua и строительства: от черновых работ до отделки и декора. Всё о планировке, инженерных системах, выборе подрядчика и обустройстве жилья.
Всё для ремонта https://zip.org.ua и строительства — в одном месте! Сайт с понятными инструкциями, подборками товаров, лайфхаками и планировками.
Б17 психологи. Психиатр онлайн 553 оценок
Сайт о ремонте https://rusproekt.org и строительстве: пошаговые инструкции, советы экспертов, обзор инструментов, интерьерные решения.
Сайт о ремонте https://mia.km.ua и строительстве — полезные советы, инструкции, идеи, выбор материалов, технологии и дизайн интерьеров.
whoah this blog is fantastic i love reading your articles. Keep up the great work! You know, a lot of people are searching around for this information, you can aid them greatly.
Сервис по подбору психолога Психиатр онлайн 987 оценок
Very interesting information!Perfect just what I was looking for!
Строительный журнал https://inter-biz.com.ua актуальные статьи о стройке и ремонте, обзоры материалов и технологий, интервью с экспертами, проекты домов и советы мастеров.
Сайт о строительстве https://domtut.com.ua и ремонте: практичные советы, инструкции, материалы, идеи для дома и дачи.
На строительном сайте https://eeu-a.kiev.ua вы найдёте всё: от выбора кирпича до дизайна спальни. Актуальная информация, фото-примеры, обзоры инструментов, консультации специалистов.
Журнал о строительстве https://kennan.kiev.ua новости отрасли, технологии, советы, идеи и решения для дома, дачи и бизнеса. Фото-проекты, сметы, лайфхаки, рекомендации специалистов.
https://meximedsexpress.com/# MexiMeds Express
Строительный сайт https://diasoft.kiev.ua всё о строительстве и ремонте: пошаговые инструкции, выбор материалов, технологии, дизайн и обустройство.
atorvastatin online pharmacy viagra price pharmacy savon pharmacy
mostbet az casino http://mostbet4053.ru/
What i do not understood is in truth how you’re no longer really much more well-liked than you may be right now. You’re so intelligent. You already know thus considerably in terms of this subject, produced me individually imagine it from so many numerous angles. Its like women and men aren’t interested unless it is one thing to do with Lady gaga! Your own stuffs nice. All the time take care of it up!
https://meximedsexpress.com/# MexiMeds Express
reputable indian online pharmacy: IndoMeds USA – indian pharmacy
Психотерапевт Оренбург. Психотерапевт онлайн 871 оценок
Ваш онлайн-гид https://inhotel.com.ua в мире путешествий — туристический портал с проверенной информацией. Куда поехать, что посмотреть, где остановиться.
Открой мир https://hotel-atlantika.com.ua с нашим туристическим порталом! Подбор маршрутов, советы по странам, погода, валюта, безопасность, оформление виз.
Кпт курган. Психолог онлайн 505 оценок
Туристический портал https://deluxtour.com.ua всё для путешествий: маршруты, путеводители, советы, бронирование отелей и билетов. Информация о странах, визах, отдыхе и достопримечательностях.
Строительный портал https://avian.org.ua для профессионалов и новичков: проекты домов, выбор материалов, технологии, нормы и инструкции.
Портал о строительстве https://ateku.org.ua и ремонте: от фундамента до крыши. Пошаговые инструкции, лайфхаки, подбор материалов, идеи для интерьера.
maple leaf pharmacy in canada: legal online pharmacy percocet – canadian pharmacy world reviews
Кпт курган. Психолог онлайн 136 оценок
mostbet şikayətlər mostbet şikayətlər
https://medismartpharmacy.com/# azithromycin pharmacy
I am glad to be one of the visitors on this great internet site (:, regards for posting.
mostbet qanunidirmi [url=mostbet4053.ru]mostbet4053.ru[/url]
I have read several good stuff here. Certainly worth bookmarking for revisiting. I surprise how much effort you put to make such a fantastic informative website.
mail order pharmacy india mail order pharmacy india indian pharmacy paypal
I reckon something really special in this site.
IndoMeds USA: reputable indian online pharmacy – IndoMeds USA
This is really interesting, You are a very skilled blogger. I have joined your feed and look forward to seeking more of your magnificent post. Also, I have shared your website in my social networks!
3ggvre
reputable canadian online pharmacies: MediSmart Pharmacy – buy prescription drugs from canada cheap
The next time I read a blog, I hope that it doesnt disappoint me as much as this one. I mean, I know it was my choice to read, but I actually thought youd have something interesting to say. All I hear is a bunch of whining about something that you could fix if you werent too busy looking for attention.
What¦s Taking place i am new to this, I stumbled upon this I have found It absolutely useful and it has helped me out loads. I hope to give a contribution & assist different users like its helped me. Good job.
Психотерапевт Челны. Психиатр онлайн 794 оценок
I know this if off topic but I’m looking into starting my own blog and was curious what all is needed to get set up? I’m assuming having a blog like yours would cost a pretty penny? I’m not very internet smart so I’m not 100 sure. Any suggestions or advice would be greatly appreciated. Many thanks
https://meximedsexpress.com/# MexiMeds Express
электрокарниз купить в москве elektrokarnizy-dlya-shtor1.ru .
перевод документа с нотариальным заверением на английский http://trs-center.ru/ .
Психотерапевт Киров. Психотерапевт онлайн 892 оценок
online shopping pharmacy india Online medicine home delivery pharmacy website india
Hello there, I found your site via Google while looking for a related topic, your website came up, it looks great. I’ve bookmarked it in my google bookmarks.
premarin pharmacy coupon: MediSmart Pharmacy – australian pharmacy online
mostbet virtual idman http://mostbet4055.ru/
https://medismartpharmacy.com/# ambien online us pharmacy
I have read some excellent stuff here. Definitely worth bookmarking for revisiting. I surprise how much attempt you place to create the sort of excellent informative website.
Somebody essentially assist to make seriously articles I’d state. That is the very first time I frequented your web page and to this point? I amazed with the analysis you made to create this actual post extraordinary. Excellent job!
Путеводитель по Греции https://cpcfpu.org.ua города, курорты, пляжи, достопримечательности и кухня. Советы туристам, маршруты, лайфхаки и лучшие места для отдыха.
Сайт для женщин https://angela.org.ua любого возраста — статьи о жизни, любви, стиле, здоровье и успехе. Полезно, искренне и с заботой.
Женский онлайн-журнал https://bestwoman.kyiv.ua для тех, кто ценит себя. Мода, уход, питание, мотивация и женская энергия в каждой статье.
Все главные женские https://pic.lg.ua новости в одном месте! Мировые и российские тренды, стиль жизни, психологические советы, звёзды, рецепты и лайфхаки.
Женские новости https://biglib.com.ua каждый день: мода, красота, здоровье, отношения, семья, карьера. Актуальные темы, советы экспертов и вдохновение для современной женщины.
MexiMeds Express: mexico drug stores pharmacies – MexiMeds Express
https://medismartpharmacy.com/# buy online pharmacy uk
Журнал о строительстве https://tfsm.com.ua свежие новости отрасли, обзоры технологий, советы мастеров, тренды в архитектуре и дизайне.
Женский сайт https://7krasotok.com о моде, красоте, здоровье, отношениях и саморазвитии. Полезные советы, тренды, рецепты, лайфхаки и вдохновение для современных женщин.
Полезный сайт https://quickstudio.com.ua о ремонте и строительстве: пошаговые гиды, проекты домов, выбор материалов, расчёты и лайфхаки. Для начинающих и профессионалов.
Онлайн-журнал https://elektrod.com.ua о строительстве: технологии, законодательство, цены, инструменты, идеи. Для строителей, архитекторов, дизайнеров и владельцев недвижимости.
Сайт о ремонте https://sota-servis.com.ua и строительстве: от черновых работ до декора. Технологии, материалы, пошаговые инструкции и проекты.
Психотерапевт Оренбург. Психолог онлайн 225 оценок
5nqzgm
Психотерапевт Оренбург. Психотерапевт онлайн 517 оценок
I like this post, enjoyed this one appreciate it for putting up. “Abortion is advocated only by persons who have themselves been born.” by Ronald Reagan.
IndoMeds USA world pharmacy india IndoMeds USA
MexiMeds Express: MexiMeds Express – MexiMeds Express
Психотерапевт Киров. Психотерапевт онлайн 794 оценок
Ремонт и строительство https://mtbo.org.ua всё в одном месте. Сайт с советами, схемами, расчетами, обзорами и фотоидееями. Дом, дача, квартира — строй легко, качественно и с умом.
Всё о строительстве https://kinoranok.org.ua на одном портале: строительные технологии, интерьер, отделка, ландшафт. Советы экспертов, фото до и после, инструкции и реальные кейсы.
Портал о строительстве https://bms-soft.com.ua от фундамента до кровли. Технологии, лайфхаки, выбор инструментов и материалов. Честные обзоры, проекты, сметы, помощь в выборе подрядчиков.
Портал про ремонт https://techproduct.com.ua для тех, кто строит, переделывает и обустраивает. Рекомендации, калькуляторы, фото до и после, инструкции по всем этапам ремонта.
Бюро дизайна https://sinega.com.ua интерьеров: функциональность, стиль и комфорт в каждой детали. Предлагаем современные решения, индивидуальный подход и поддержку на всех этапах проекта.
электрокарнизы купить в москве электрокарнизы купить в москве .
1 win app login 1 win app login .
What’s Taking place i’m new to this, I stumbled upon this I’ve found It absolutely useful and it has helped me out loads. I am hoping to contribute & aid other customers like its aided me. Great job.
I dugg some of you post as I thought they were very useful very helpful
Lorem ipsum dolor sit amet, consectetur adipiscing elit. Ut elit tellus, luctus nec ullamcorper mattis, pulvinar dapibus leo. Sweet Bonanza Xmas doet wat zijn naam belooft. Fans van het origineel kunnen opnieuw proeven van zoete lekkernijen, waaronder uitstekende graphics en een feestelijke soundtrack. De graphics en geluidseffecten vullen het winterse thema perfect aan en zorgen voor een meeslepende speelervaring. Pragmatic Play heeft Sweet Bonanza beschikbaar gemaakt op mobieltjes, zodat je hun suikerrijke spel overal kunt spelen. Bovendien kun je spelen op tablets, smartphones en pc’s. Ongeacht welk platform je het Sweet Bonanza casinospel wilt spelen, je zult dezelfde geweldige graphics zien en ervaren en urenlang vermaakt worden. Je moet geen speciale maken om de winnaar in dit spel te zijn, wat er zal gebeuren tijdens het volgende spel en ga zo maar door. IamSloty Casino biedt spelers de mogelijkheid om meer dan 1609-spellen te ontdekken, gokverwachtingen. De Jammin Jars 2 slot heeft een demo die u gratis kunt proberen, gokweigering.
https://mvgu.ac.in/zo-krijg-je-spins-in-sweet-bonanza-zonder-iets-te-storten-een-complete-review/
Sweet Bonanza kent een tuimelfeature: winnende symbolen verdwijnen en maken plaats voor nieuwe symbolen. Zo gebeurt het regelmatig dat er binnen één spin meerdere keren winnende combinaties verschijnen. Er is geen limiet! Een van de twee bonusspellen waar wel op ingezet moet worden is de Sweet Spins bonus. Als je hierop inzet én het rad belandt hierop win je wel tien gratis spins voor de Sweet Bonanza gokkast. Bij de online casino’s valt het spel Sweet Bonanza CandyLand erg goed in de smaak en wij begrepen al snel waarom. Het spel is ontzettend leuk om te spelen en door het kleurrijke en zoete thema wordt de interesse al snel gewekt. De host zorgt voor een leuke gameplay en door de bonusspellen en hoge vermenigvuldigers zal de spanning om te snijden zijn. Het spelen van Sweet Bonanza CandyLand is voor elke speler een aanrader als je het ons vraagt!
Haute Horlogerie repräsentiert exzellente Uhrmacherei mit handwerklicher Perfektion , die innovative Technik verbindet.
Die Mechanik wird per Hand veredelt , von Sonnenschliff bis zu geschliffenen Kanten , was Meisterwerke einzigartig macht.
Marken wie Gucci kombinieren ästhetische Designs mit präzisen Uhrwerken , um moderne Ästhetik zu schaffen.
15450st royal oak
Die Fertigung erfordert Expertise über Generationen, mit seltenen Komponenten, die Wertstabilität garantieren.
Hochwertige Uhrmacherei ist nicht nur Funktionalität – sie ist Ausdruck kultureller Identität, das Innovation fördert.
электрокарнизы москва http://www.elektrokarnizy750.ru .
https://medismartpharmacy.com/# concerta pharmacy prices
электрические карнизы купить http://www.elektrokarnizy10.ru .
Всё о ремонте https://sevgr.org.ua на одном портале: полезные статьи, видеоуроки, проекты, ошибки и решения. Интерьерные идеи, советы мастеров, выбор стройматериалов.
Портал про ремонт https://prezent-house.com.ua полезные советы, инструкции, дизайн-идеи и лайфхаки. От черновой отделки до декора. Всё о ремонте квартир, домов и офисов — просто, понятно и по делу.
Женский онлайн-журнал https://socvirus.com.ua мода, макияж, карьера, семья, тренды. Полезные статьи, интервью, обзоры и вдохновляющий контент для настоящих женщин.
MexiMeds Express: buying from online mexican pharmacy – MexiMeds Express
Туристический портал https://atrium.if.ua всё для путешественников: путеводители, маршруты, советы, отели, билеты и отзывы. Откройте для себя новые направления с полезной информацией и лайфхаками.
Женский журнал https://e-times.com.ua о красоте, моде, отношениях, здоровье и саморазвитии. Советы, тренды, рецепты, вдохновение на каждый день. Будь в курсе самого интересного!
Thanks for the article. Here’s more on the topic https://bediva.ru/
Эта статья для ознакомления предлагает читателям общее представление об актуальной теме. Мы стремимся представить ключевые факты и идеи, которые помогут читателям получить представление о предмете и решить, стоит ли углубляться в изучение.
Информация доступна здесь – https://kuwin2025.com/hack-game-ban-ca-online
Этот информативный текст отличается привлекательным содержанием и актуальными данными. Мы предлагаем читателям взглянуть на привычные вещи под новым углом, предоставляя интересный и доступный материал. Получите удовольствие от чтения и расширьте кругозор!
Получить исчерпывающие сведения – https://lokatormedia.pl/ksiazki/podroze-zimowe
Эта информационная статья содержит полезные факты, советы и рекомендации, которые помогут вам быть в курсе последних тенденций и изменений в выбранной области. Материал составлен так, чтобы быть полезным и понятным каждому.
Углубить понимание вопроса – https://www.ksiip.com/5a-sheep-milk-cheese
электрокарнизы для штор цена https://www.elektrokarniz5.ru .
97mxzu
I conceive this web site holds very fantastic written articles posts.
Публикация приглашает вас исследовать неизведанное — от древних тайн до современных достижений науки. Вы узнаете, как случайные находки превращались в революции, а смелые мысли — в новые эры человеческого прогресса.
Более того — здесь – http://www.alpina-eyewear.ru
Лайфхаки для ремонта https://stroibud.ru квартиры и дома: нестандартные решения, экономия бюджета, удобные инструменты.
Поставка нерудных материалов https://sr-sb.ru песок, щебень, гравий, отсев. Прямые поставки на стройплощадки, карьерный материал, доставка самосвалами.
Недвижимость в Балашихе https://balashihabest.ru комфорт рядом с Москвой. Современные жилые комплексы, школы, парки, транспорт. Объекты в наличии, консультации, юридическое сопровождение сделки.
It’s appropriate time to make a few plans for the future and it’s time to be happy. I have read this post and if I could I want to suggest you some attention-grabbing issues or tips. Perhaps you could write next articles regarding this article. I desire to read more things approximately it!
mostbet aviator az https://www.mostbet4054.ru
Выбор застройщика https://spartak-realty.ru важный шаг при покупке квартиры. Расскажем, как проверить репутацию, сроки сдачи, проектную документацию и избежать проблем с новостройкой.
Смотреть фильмы kinobadi.mom и сериалы бесплатно, самый большой выбор фильмов и сериалов , многофункциональное сортировка, также у нас есть скачивание в mp4 формате
reputable indian online pharmacy: IndoMeds USA – IndoMeds USA
cialis in dubai pharmacy MediSmart Pharmacy river pharmacy baclofen
Купить напольное покрытие в интернет магазине недорого xn--1-7sba5anhi5b.xn--p1ai .
Этот информативный текст отличается привлекательным содержанием и актуальными данными. Мы предлагаем читателям взглянуть на привычные вещи под новым углом, предоставляя интересный и доступный материал. Получите удовольствие от чтения и расширьте кругозор!
Это стоит прочитать полностью – http://24koleso.ru
mostbet şifrə unutmuşam mostbet4055.ru
В этом обзорном материале представлены увлекательные детали, которые находят отражение в различных аспектах жизни. Мы исследуем непонятные и интересные моменты, позволяя читателю увидеть картину целиком. Погрузитесь в мир знаний и удивительных открытий!
Разобраться лучше – https://www.ecp-objets.com/faq/what-will-be-included-in-my-purchased-products
https://meximedsexpress.com/# MexiMeds Express
Этот информативный текст выделяется своими захватывающими аспектами, которые делают сложные темы доступными и понятными. Мы стремимся предложить читателям глубину знаний вместе с разнообразием интересных фактов. Откройте новые горизонты и развивайте свои способности познавать мир!
Ознакомиться с полной информацией – https://kunstamedersee.de/?attachment_id=93
mostbet bonus https://mostbet4049.ru/
Woh I enjoy your posts, saved to bookmarks! .
Этот увлекательный информационный материал подарит вам массу новых знаний и ярких эмоций. Мы собрали для вас интересные факты и сведения, которые обогатят ваш опыт. Откройте для себя увлекательный мир информации и насладитесь процессом изучения!
Подробнее тут – https://www.pegadados.com.br/2023/06/22/harnessing-the-power-of-social-media-for-business-growth
Этот информационный материал собраны данные, которые помогут лучше понять текущие тенденции и процессы в различных сферах жизни. Мы предоставляем четкий анализ, графики и примеры, чтобы информация была не только понятной, но и практичной для принятия решений.
Ознакомьтесь с аналитикой – https://f5fashion.vn/chia-se-voi-hon-61-ve-xe-may-head-honda-moi-nhat
Эта информационная заметка содержит увлекательные сведения, которые могут вас удивить! Мы собрали интересные факты, которые сделают вашу жизнь ярче и полнее. Узнайте нечто новое о привычных аспектах повседневности и откройте для себя удивительный мир информации.
Ознакомьтесь с аналитикой – https://www.gafencushop.com/cruz-line-up
https://medismartpharmacy.com/# simvastatin pharmacy prices
Мы собрали для вас самые захватывающие факты из мира науки и истории. От малознакомых деталей до грандиозных событий — эта статья расширит ваш кругозор и подарит новое понимание того, как устроен наш мир.
Все материалы собраны здесь – https://profinderinternational.com/blog/navigating-remote-staff-success-key-metrics-and-strategies-for-law-firms
Этот увлекательный информационный материал подарит вам массу новых знаний и ярких эмоций. Мы собрали для вас интересные факты и сведения, которые обогатят ваш опыт. Откройте для себя увлекательный мир информации и насладитесь процессом изучения!
Ознакомьтесь с аналитикой – https://legit.de/active-and-retired-atlassian-certifications
Этот текст сочетает в себе элементы познавательного рассказа и аналитической подачи информации. Читатель получает доступ к уникальным данным, которые соединяют прошлое с настоящим и открывают двери в будущее.
Ознакомьтесь с аналитикой – https://sofiakatsoula.com/oi-athlioi-ton-ellinikon-fylakon
Этот информативный текст отличается привлекательным содержанием и актуальными данными. Мы предлагаем читателям взглянуть на привычные вещи под новым углом, предоставляя интересный и доступный материал. Получите удовольствие от чтения и расширьте кругозор!
Узнать из первых рук – https://www.virtualhighstreets.com/product/spot-flower-plant-pot
Этот информационный материал собраны данные, которые помогут лучше понять текущие тенденции и процессы в различных сферах жизни. Мы предоставляем четкий анализ, графики и примеры, чтобы информация была не только понятной, но и практичной для принятия решений.
Провести детальное исследование – https://www.sunassocdesign.com/m2-bg-3
В этом информативном тексте представлены захватывающие события и факты, которые заставят вас задуматься. Мы обращаем внимание на важные моменты, которые часто остаются незамеченными, и предлагаем новые перспективы на привычные вещи. Подготовьтесь к тому, чтобы быть поглощенным увлекательными рассказами!
Перейти к статье – https://www.edukids.my/2018/04/28/children-is-future
Этот информационный обзор станет отличным путеводителем по актуальным темам, объединяющим важные факты и мнения экспертов. Мы исследуем ключевые идеи и представляем их в доступной форме для более глубокого понимания. Читайте, чтобы оставаться в курсе событий!
Узнать из первых рук – https://compere-morel-breteuil.ac-amiens.fr/facturation-de-la-demi-pension
Эта информационная заметка содержит увлекательные сведения, которые могут вас удивить! Мы собрали интересные факты, которые сделают вашу жизнь ярче и полнее. Узнайте нечто новое о привычных аспектах повседневности и откройте для себя удивительный мир информации.
Изучить аспект более тщательно – https://gemediaist.com/plan-b
Этот информационный обзор станет отличным путеводителем по актуальным темам, объединяющим важные факты и мнения экспертов. Мы исследуем ключевые идеи и представляем их в доступной форме для более глубокого понимания. Читайте, чтобы оставаться в курсе событий!
Все материалы собраны здесь – https://f5fashion.vn/chi-tiet-voi-hon-73-ve-hinh-nen-ca-koi-cho-may-tinh
IndoMeds USA: IndoMeds USA – IndoMeds USA
Yeah bookmaking this wasn’t a high risk conclusion great post! .
We are a group of volunteers and opening a new scheme in our community. Your website offered us with valuable info to work on. You’ve done an impressive job and our entire community will be thankful to you.
canadia online pharmacy: MediSmart Pharmacy – estradiol pharmacy
online pharmacy viagra prescription MediSmart Pharmacy pharmacy store in india
https://indomedsusa.com/# IndoMeds USA
Элитная недвижимость https://real-estate-rich.ru в России и за границей — квартиры, виллы, пентхаусы, дома. Где купить, как оформить, во что вложиться.
Оформиление дипломов ВУЗов по всей Украине — с печатями, подписями, приложением и возможностью архивной записи (по запросу).
Документ максимально приближен к оригиналу и проходит визуальную проверку.
Мы даем гарантию, что в случае проверки документа, подозрений не возникнет.
– Конфиденциально
– Доставка 3–7 дней
– Любая специальность
Уже более 3942 клиентов воспользовались услугой — теперь ваша очередь.
Готовый диплом купить — ответим быстро, без лишних формальностей.
I have been browsing online more than 3 hours these days, yet I by no means discovered any attention-grabbing article like yours. It’s pretty price sufficient for me. In my view, if all webmasters and bloggers made good content material as you probably did, the net will be a lot more useful than ever before.
официальный перевод документов на английский trs-center.ru .
Как подчёркивает врач-нарколог И.В. Синицин, «современная наркология — это не только вывод из запоя, но и работа с глубинными причинами зависимости».
Узнать больше – наркологическая клиника ярославль.
canadian pharmacy no scripts: domperidone online pharmacy – www canadianonlinepharmacy
Покупка дипломов ВУЗов В киеве — с печатями, подписями, приложением и возможностью архивной записи (по запросу).
Документ максимально приближен к оригиналу и проходит визуальную проверку.
Мы гарантируем, что в случае проверки документа, подозрений не возникнет.
– Конфиденциально
– Доставка 3–7 дней
– Любая специальность
Уже более 4608 клиентов воспользовались услугой — теперь ваша очередь.
Куплю диплом в Москве — ответим быстро, без лишних формальностей.
электрокранизы https://www.elektrokarnizy777.ru .
Мы предлагаем оформление дипломов ВУЗов по всей Украине — с печатями, подписями, приложением и возможностью архивной записи (по запросу).
Документ максимально приближен к оригиналу и проходит визуальную проверку.
Мы даем гарантию, что в случае проверки документа, подозрений не возникнет.
– Конфиденциально
– Доставка 3–7 дней
– Любая специальность
Уже более 1717 клиентов воспользовались услугой — теперь ваша очередь.
Купить дипломы о высшем — ответим быстро, без лишних формальностей.
It’s a pity you don’t have a donate button! I’d most certainly donate to this superb blog! I suppose for now i’ll settle for bookmarking and adding your RSS feed to my Google account. I look forward to brand new updates and will share this site with my Facebook group. Chat soon!
top 10 pharmacies in india: indian pharmacy paypal – IndoMeds USA
I haven’t checked in here for a while because I thought it was getting boring, but the last several posts are good quality so I guess I’ll add you back to my daily bloglist. You deserve it my friend 🙂
https://indomedsusa.shop/# india pharmacy mail order
mexico drug stores pharmacies MexiMeds Express MexiMeds Express
Thanks for the article. Here’s more on the topic https://stalker-land.ru/
It is truly a great and helpful piece of info. I’m satisfied that you shared this useful information with us. Please keep us up to date like this. Thank you for sharing.
https://indomedsusa.shop/# IndoMeds USA
1win aviator download http://1win3027.com
I really like your writing style, fantastic information, thankyou for posting : D.
Хирurgija u Crnoj Gori hirurgija savremena klinika, iskusni ljekari, evropski standardi. Planirane i hitne operacije, estetska i opsta hirurgija, udobnost i bezbjednost.
электрический карниз для штор купить http://www.elektrokarniz25.ru/ .
IndoMeds USA: IndoMeds USA – IndoMeds USA
Играйте в онлайн-покер https://droptopsite3.ru легальный с игроками со всего мира. МТТ, спины, VIP-программа, акции.
Хотите купить контрактный двигатель ДВС с гарантией? Б большой выбор моторов из Японии, Европы и Кореи. Проверенные ДВС с небольшим пробегом. Подбор по VIN, доставка по РФ, помощь с установкой.
Ищете казино казино с СБП? У нас — мгновенные переводы, слоты от топ-провайдеров, живые дилеры и быстрые выплаты. Безопасность, анонимность и мобильный доступ!
Выбирайте казино пиастрикс казино с оплатой через Piastrix — это удобно, безопасно и быстро! Топ-игры, лицензия, круглосуточная поддержка.
mexico drug stores pharmacies: pharmacies in mexico that ship to usa – buying from online mexican pharmacy
how to bet on 1win https://1win3024.com
Thankyou for helping out, wonderful information.
Simply want to say your article is as surprising. The clarity in your post is just spectacular and i could assume you are an expert on this subject. Well with your permission allow me to grab your RSS feed to keep up to date with forthcoming post. Thanks a million and please keep up the enjoyable work.
http://meximedsexpress.com/# MexiMeds Express
india online pharmacy india online pharmacy Online medicine order
mostbet bonus kodu mostbet bonus kodu
мостбет ставки http://www.mostbet4051.ru
Our site offers thousands of free online games. Every week we add new games to our catalog. Collect EverythingUnlock Crossy Chicken and friends. Dress up in silly hats. “The last thing we want to do is have a youngster knocked over on our roads. ‘Our homes were taken for a road that was never built’ The Chicken Road Demo is an excellent way to experience the game without financial risk. Whether you’re testing strategies or simply enjoying the gameplay, this version provides a no-stress environment for both new and experienced players. You may have heard of Crossy Road on smartphone, but the principle is the same. A chicken has to cross the road, you can move forward one square and try to multiply your bet, but at any moment, you can be run over by a car. The further you advance, the greater the risk. Win up to 1000 times your initial stake! It’s up to you to choose the difficulty and decide when you want to stop and collect your winnings.
https://jknetjuazeiro.com.br/2025/07/09/the-lucky-jet-does-it-deserve-its-hype/
You can also increase your chances of success by using a Chicken Road promo code offered by our oartners for better bonuses and rewards. Try Chicken Road – our new gambling game available to UK players. Enjoy a high RTP of 98%, minimum bets starting from just £0.01, and a maximum win of £20,000! Start playing today at one of our trusted casino partners and claim a welcome bonus up to £9,300 + 100FS! To play Chicken Road, select your bet within the range of £0.10 to £200, choose one of the four difficulty levels, and press play. Beginners are encouraged to try the free Chicken Road demo mode to familiarise themselves with the game mechanics in various casinos. To start, select a legitimate chicken road online game provider or chicken road casino that offers a secure and fair experience.
Thank you for every other informative website. The place else may I get that type of information written in such an ideal manner? I’ve a mission that I’m just now running on, and I’ve been on the look out for such info.
I couldn’t resist commenting
Доставка грузов из Китая в Россию проводится через морские каналы, с проверкой документов на российской границе .
Таможенные пошлины составляют от 5% до 30% , в зависимости от типа продукции — например, сельхозпродукты облагаются по максимальной ставке.
Чтобы сократить сроки используют альтернативные схемы, которые избегают бюрократических задержек, но связаны с повышенными рисками .
Система НДС в Китае
При официальном оформлении требуется предоставить сертификаты соответствия и акты инспекции, особенно для технических устройств.
Сроки доставки варьируются от нескольких дней до двух недель , в зависимости от удалённости пункта назначения и эффективности таможни .
Общая цена включает логистику , налоги и услуги экспедитора, что влияет на рентабельность поставок.
mostbet promo qeydiyyat http://www.mostbet4052.ru
precription drugs from canada: MediSmart Pharmacy – trustworthy canadian pharmacy
http://indomedsusa.com/# IndoMeds USA
IndoMeds USA: IndoMeds USA – top 10 pharmacies in india
888starz-downloads.com/ 888starz-downloads.com/ .
mostbet az bank transfer http://www.mostbet4050.ru
Эта статья сочетает познавательный и занимательный контент, что делает ее идеальной для любителей глубоких исследований. Мы рассмотрим увлекательные аспекты различных тем и предоставим вам новые знания, которые могут оказаться полезными в будущем.
Углубиться в тему – https://menscentral.net/15-surefire-ways-to-detect-an-abusive-woman
Obrigado|Olá a todos, os conteúdos existentes nesta
Рефрижераторные перевозки https://yaroslavl-news.net/other/2025/03/29/291936.html по России и СНГ. Контроль температуры от -25°C до +25°C, современные машины, отслеживание груза.
iphone спб iphone спб .
I used to think medicine was straightforward. The system moves you along — nobody asks “what’s really happening?”. It felt clean. Then cracks began to show.
First came the fatigue. I blamed my job. And deep down, I knew something was off. I read the label. None of the leaflets explained it clearly.
iMedix
It finally hit me: health isn’t passive. Two people can take the same pill and walk away with different futures. Damage accumulates. Still we don’t ask why.
Now I pay attention. But because no one knows my body better than I do. I challenge assumptions. Not all doctors love that. This is self-respect, not defiance. The lesson that stuck most, it would be keyword.
1win minimum deposit https://1win3025.com
https://indomedsusa.com/# IndoMeds USA
1win aviator download 1win aviator download
I’m still learning from you, while I’m trying to achieve my goals. I absolutely enjoy reading all that is posted on your blog.Keep the tips coming. I enjoyed it!
trileptal online pharmacy MediSmart Pharmacy bupropion xl online pharmacy
Эта публикация погружает вас в мир увлекательных фактов и удивительных открытий. Мы расскажем о ключевых событиях, которые изменили ход истории, и приоткроем завесу над научными достижениями, которые вдохновили миллионы. Узнайте, чему может научить нас прошлое и как применить эти знания в будущем.
Изучить вопрос глубже – https://gmdatatrust.org.uk/manchester-mens-club-ltd
Этот информационный обзор станет отличным путеводителем по актуальным темам, объединяющим важные факты и мнения экспертов. Мы исследуем ключевые идеи и представляем их в доступной форме для более глубокого понимания. Читайте, чтобы оставаться в курсе событий!
Разобраться лучше – https://www.centre-icare.com/member/jeff-doe
Эта разъяснительная статья содержит простые и доступные разъяснения по актуальным вопросам. Мы стремимся сделать информацию понятной для широкой аудитории, чтобы каждый смог разобраться в предмете и извлечь из него максимум пользы.
Детальнее – https://successfullquote.com/ratan-tata-biography-in-hindi
В этой информационной статье вы найдете интересное содержание, которое поможет вам расширить свои знания. Мы предлагаем увлекательный подход и уникальные взгляды на обсуждаемые темы, побуждая пользователей к активному мышлению и критическому анализу!
Подробнее – https://archiv.augsburg-international.de/besuch-im-mercateum-mit-fuehrung-durch-den-initiator-dr-wolfgang-knabe
В этом интересном тексте собраны обширные сведения, которые помогут вам понять различные аспекты обсуждаемой темы. Мы разбираем детали и факты, делая акцент на важности каждого элемента. Не упустите возможность расширить свои знания и взглянуть на мир по-новому!
Получить дополнительную информацию – https://sesc.uk/estimate-cost-for-your-shipment
На сайте https://russian-sports.ru/ изучите самые последние, увлекательные и любопытные новости спорта. Они касаются как футбола, так и хоккея, других дисциплин. Вся информация сопровождается фото, чтобы вы лучше сориентировались. Здесь же рассказывается и о том, как выполняется упражнение «Лодочка», которое считается одним из самых эффективных для восстановления позвоночника. Обязательно ознакомьтесь с информацией относительно флорбола, чтобы узнать, когда его создали, про главные стратегии, правила игры.
Эта статья предлагает уникальную подборку занимательных фактов и необычных историй, которые вы, возможно, не знали. Мы постараемся вдохновить ваше воображение и разнообразить ваш кругозор, погружая вас в мир, полный интересных открытий. Читайте и открывайте для себя новое!
Выяснить больше – https://dungcuthuyluc.com.vn/order-essay-on-line-now
Эта публикация погружает вас в мир увлекательных фактов и удивительных открытий. Мы расскажем о ключевых событиях, которые изменили ход истории, и приоткроем завесу над научными достижениями, которые вдохновили миллионы. Узнайте, чему может научить нас прошлое и как применить эти знания в будущем.
Ознакомиться с деталями – https://www.srgreality.sk/pripravujeme-dialnica-cez-nove-zamky-v-tomto-clanku-si-rozoberieme-moznu-dohladnost-vystavby-dialnicneho-napojenia-nz
Эта публикация дает возможность задействовать различные источники информации и представить их в удобной форме. Читатели смогут быстро найти нужные данные и получить ответы на интересующие их вопросы. Мы стремимся к четкости и доступности материала для всех!
Получить больше информации – https://vistoweekly.com/pet-donkey-wild-elk
В этой публикации мы предлагаем подробные объяснения по актуальным вопросам, чтобы помочь читателям глубже понять их. Четкость и структурированность материала сделают его удобным для усвоения и применения в повседневной жизни.
Получить дополнительные сведения – https://www.sceavalbrechtice.cz/2022/09/15/slavnost-sboru-23-10-2022
how to load code on 1win in nigeria how to load code on 1win in nigeria
PT. Sicurezza Solutions Indonesia provides security solutions with integrating varieties of security products which can be adjusted to many needs from Access
Control, Automatic Door, CCTV, Video Intercom, Biometric Time & Attendance,
etc.
Experience selling and installing security systems for all kinds of
buildings such as private house, apartment, hotel, resort, office, government building, bank, factory,
etc.
COLCOM Hotel Lock,COLCOM Minibar,COLCOM Kettle,COLCOM Kettle Set,
COLCOM Locker Lock,COLCOM Safe Deposit Box,
COLCOM Infrared Body Temperature,COLCOM Portable Dishwasher,
COLCOM Vaccum Sweep Mop Robot,COLCOM Accessories,
SAMSUNG Digital Door Lock,SAMSUNG Video Intercom,
DOORHAN Sectional Door,DOORHAN Sliding Gate,DOORHAN Swing Gate,DOORHAN Parking Barrier,
ENIGMA Fingerprint,ENIGMA Automatic and Hermetic
Door,ENIGMA Proximity Cards,ENIGMA Access Control Readers,ENIGMA Access Control System,ENIGMA Electric Lock,ENIGMA Accessories,ENIGMA Parking Barrier,ENIGMA Digital Door Lock,
ENIGMA Body Temperature Screening Smart Camera,ENIGMA
Window Opener,ENIGMA Specialized Curtain Motor,
HID Access Control,HONEYWELL BLACK CCTV Analog System,HONEYWELL BLACK CCTV IP System,APOLLO CCTV,GUARD TOUR,
VIZPIN Smartphone Access Control System,OVAL One Touch Smart Lock,HIK VISION Body Temperature Scanner
Этот информационный материал привлекает внимание множеством интересных деталей и необычных ракурсов. Мы предлагаем уникальные взгляды на привычные вещи и рассматриваем вопросы, которые волнуют общество. Будьте в курсе актуальных тем и расширяйте свои знания!
Углубиться в тему – https://almontag.com/%D8%A3%D9%83%D8%AB%D8%B1-%D8%A7%D9%84%D8%B4%D8%B1%D9%83%D8%A7%D8%AA-%D8%A5%D9%86%D8%AA%D8%A7%D8%AC%D8%A7-%D9%84%D9%84%D8%A3%D9%84%D8%B9%D8%A7%D8%A8
Эта статья предлагает захватывающий и полезный контент, который привлечет внимание широкого круга читателей. Мы постараемся представить тебе идеи, которые вдохновят вас на изменения в жизни и предоставят практические решения для повседневных вопросов. Читайте и вдохновляйтесь!
Ознакомиться с деталями – https://www.gimnasiotinajo.com/producto/ninja-silhouette
Этот информативный текст выделяется своими захватывающими аспектами, которые делают сложные темы доступными и понятными. Мы стремимся предложить читателям глубину знаний вместе с разнообразием интересных фактов. Откройте новые горизонты и развивайте свои способности познавать мир!
Узнать больше – https://vistoweekly.com/whatutalkingboutwillistyle
В этом информативном тексте представлены захватывающие события и факты, которые заставят вас задуматься. Мы обращаем внимание на важные моменты, которые часто остаются незамеченными, и предлагаем новые перспективы на привычные вещи. Подготовьтесь к тому, чтобы быть поглощенным увлекательными рассказами!
Углубиться в тему – https://vistoweekly.com/mayo-group-wsj-crossword-clue
mostbet bet mostbet bet
Этот информативный материал предлагает содержательную информацию по множеству задач и вопросов. Мы призываем вас исследовать различные идеи и факты, обобщая их для более глубокого понимания. Наша цель — сделать обучение доступным и увлекательным.
Ознакомиться с деталями – http://mittuu.jp/abc/gazou.cgi?getno=100492;copnum=all;contents=on
Этот обзорный материал предоставляет информационно насыщенные данные, касающиеся актуальных тем. Мы стремимся сделать информацию доступной и структурированной, чтобы читатели могли легко ориентироваться в наших выводах. Познайте новое с нашим обзором!
Ознакомиться с деталями – https://dartskulls.de/2018/04/15/hohe-siege-fuer-die-erste-und-zweite
forcan order online – https://gpdifluca.com/# forcan price
amlodipine pharmacy prices: MediSmart Pharmacy – ativan pharmacy
buy prescription drugs from canada cheap: MediSmart Pharmacy – canadian pharmacy online
I am pleased that I noticed this website, exactly the right info that I was looking for! .
I’m really enjoying the design and layout of your blog. It’s a very easy on the eyes which makes it much more enjoyable for me to come here and visit more often. Did you hire out a designer to create your theme? Excellent work!
https://meximedsexpress.shop/# mexican rx online
The Pink Salt Trick is a minimalist but effective morning routine: Just drink a glass of lukewarm water mixed with a pinch of Himalayan pink salt as soon as you wake up.
Here’s more on the topic https://bediva.ru/
The Pink Salt Trick is a minimalist but effective morning routine: Just drink a glass of lukewarm water mixed with a pinch of Himalayan pink salt as soon as you wake up.
1win. 1win.
Thanks for the article. Here’s more on the topic https://stalker-land.ru/
Популярная компания ООО “Авангард” давно работает в области инжиниринга, проектирования, штамповки. Применяется только уникальный и инновационный подход к реализации идеи. Компания создает товары безупречного качества и те, что произведены в соответствии с уникальными технологиями. https://avangardmet.ru – на сайте ознакомьтесь с тем, какие услуги вы сможете здесь заказать. При появлении вопросов свяжитесь с представителями компании через специальную форму. Изучите схему проезда.
«ВладимирМед» основана группой врачей-наркологов и психотерапевтов, объединивших опыт работы в государственных и частных учреждениях. Мы предлагаем не просто преодоление запоя, а глубокую комплексную реабилитацию, включающую медико-психологическую оценку и долгосрочное сопровождение. Наша цель — восстановление здоровья на физическом и эмоциональном уровнях, возвращение пациента к полноценной социальной жизни без рецидивов.
Подробнее можно узнать тут – narkologicheskie kliniki alkogolizm vladimir
This urgent sportsbook bonus won’t last long! Act fast and take advantage of the special bonus offer before it’s gone. Bet today and maximize your winnings! https://www.imdb.com/list/ls599451100/ Cash bonus for sports betting
Профессиональная анонимная наркологическая клиника. Лечение зависимостей, капельницы, вывод из запоя, реабилитация. Анонимно, круглосуточно, с поддержкой врачей и психологов.
Removing remove clothes from pictures from images is an advanced tool for creative tasks. Neural networks, accurate generation, confidentiality. For legal and professional use only.
http://rxfreemeds.com/# buy cialis online pharmacy
While Brians club doesn’t offer credit monitoring, they recommend tools and services for tracking your credit scores and staying compliant to maintain and grow your business credit profile.
enclomiphene: enclomiphene citrate – enclomiphene buy
The Pink Salt Trick is a minimalist but effective morning routine: Just drink a glass of lukewarm water mixed with a pinch of Himalayan pink salt as soon as you wake up.
wlq6cd
go to the site https://ibecensino.org.br
visit the site https://underatexassky.com
Loving the information on this internet site, you have done great job on the articles.
http://enclomiphenebestprice.com/# enclomiphene testosterone
Thank you, your article surprised me, there is such an excellent point of view. Thank you for sharing, I learned a lot.
strattera indian pharmacy: RxFree Meds – RxFree Meds
RxFree Meds target pharmacy meloxicam RxFree Meds
Content Yakın zamanda paylaşılanlar Kişisel bilgilerim güvende mi? Bahis şirketi ve casino Türkiye Para çekme Bahis uygulaması mobil cihazlarda var mı? Mostbet çevrimiçi kumarhane Mostbet para yatırma ile çekme işlemleri MostBet’te bahis türleri ve oranları Sunulan başka hizmetler var mı? Mostbet Casino Bakiye Siliyor Kafasına Göre Takılıyo Mostbet’te Kazançları Çekme Prosedürü? Türkiye’deki Mostbet Bahis Şirketi Mostbet Siz mərc etmək istədiyiniz oyun növünü tapmaq üçün vebsaytda asanlıqla naviqasiya edə bilərsiniz. Saytda həmçinin, mərclərinizi daha zövqlü etmək üçün çoxlu təşviqlər və xüsusi təkliflər var. Belə bir qalibiyyəti slotlarda cekpot almaqla müqayisə etmək olar. 1win tərəfindən təqdim olunan Aviator oyunu onlayn qumar dünyasını sarsıdan son yenilikdir. Aviator tamamilə yeni bir kazino oyunudur, istifadəçilərə çox sayda üstünlüklər və 1800 AZN-ə qədər yüksək bonuslar təklif olunur.
https://soyyigitgroup.com/geen-onderdeel-van-een-categorie/1vin-aviator-oyunculari-ucun-effektiv-m%c9%99rc-idar%c9%99etm%c9%99si/
Download the Mostbet app for Android for free on the official website of the bookmaker. It is crucial to download Mostbet apk from official sources to ensure safety and avoid malware risks. Click on the button below to proceed to the download. The app works on all mobile devices with OS version 4.1 and above. The installation requires about 50 MB of free space. We recommend 1 GB of RAM. Our Aviator game makes mobile gaming easy and fun with its simple design and good features. Downloading the Predictor Aviator Apk is quick and easy, so you can get to the game fast. Here’s how to start: When comparing the Aviator demo game to its real money counterpart, there are a few key differences to keep in mind. The demo version allows you to play using virtual currency labeled as USD, EUR, GBP, or other currencies depending on the site, but this money holds no real value. No matter how much you win or lose, the amount cannot be withdrawn, as it’s purely for practice. Additionally, you won’t need to provide any personal information or payment details when playing the demo.
Кстати, вот что я думаю по этому поводу:
Для тех, кто ищет информацию по теме “avelonbeta.ru”, есть отличная статья.
Вот, можете почитать:
https://avelonbeta.ru
Всем мира и продуктивного дня
enclomiphene buy: enclomiphene – enclomiphene
I really enjoy looking through on this site, it has great posts. “A short saying oft contains much wisdom.” by Sophocles.
Loving the information on this web site, you have done outstanding job on the blog posts.
зеркало 1win работающее сегодня зеркало 1win работающее сегодня
The Pink Salt Trick is a minimalist but effective morning routine: Just drink a glass of lukewarm water mixed with a pinch of Himalayan pink salt as soon as you wake up.
This bonus promo code is your chance to start winning today! Don’t wait and unlock fast payouts. Best of all, it’s simple and quick. https://www.imdb.com/list/ls599432841/ Betting site no deposit code
http://rxfreemeds.com/# RxFree Meds
1win mines predictor https://1win3028.com/
visit the site online https://justicelanow.org
best site online https://pvslabs.com
Ответственная игра — это минимизирование рисков для игроков , включая установление лимитов .
Важно планировать бюджет , чтобы сохранять контроль над затратами.
Используйте инструменты временной блокировки, чтобы приостановить активность в случае потери контроля.
Доступ к ресурсам включает горячие линии , где можно обсудить проблемы при трудных ситуациях.
Играйте с друзьями , чтобы сохранять социальный контакт , ведь семейная атмосфера делают процесс безопасным.
1win
Проверяйте условия платформы: лицензия оператора гарантирует честные условия .
где купить айфон спб http://www.kupit-ajfon-cs2.ru/ .
Mitolyn is a cutting-edge dietary supplement designed to restore energy at the cellular level. Unlike typical energy boosters that rely on caffeine or sugar, Mitolyn supports your body’s natural ATP production, the real fuel your cells use for energy.
1win voucher http://1win3028.com
Appreciate it for helping out, wonderful info .
how to use 1win casino bonus http://www.1win3025.com
enclomiphene for men buy enclomiphene online buy enclomiphene online
Hello! I’ve been following your web site for a long time now and finally got the courage to go ahead and give you a shout out from Porter Texas! Just wanted to tell you keep up the good job!
mostbet az virtual oyunlar https://www.mostbet4050.ru
interesting and new https://fgvjr.com
the best and interesting https://www.radio-rfe.com
1win apk latest version 1win apk latest version
Подбирая компании для квартирного перевозки важно учитывать её лицензирование и репутацию на рынке.
Изучите отзывы клиентов или рейтинги в интернете, чтобы оценить профессионализм исполнителя.
Сравните цены , учитывая объём вещей, сезонность и дополнительные опции .
https://radfiz.org.ua/forum/viewtopic.php?f=8&t=1007
Требуйте наличия гарантий сохранности имущества и запросите детали компенсации в случае повреждений.
Оцените уровень сервиса: дружелюбие сотрудников , гибкость графика .
Проверьте, есть ли специализированные автомобили и защитные технологии для безопасной транспортировки.
I as well think thence, perfectly composed post! .
enclomiphene: buy enclomiphene online – enclomiphene testosterone
This really answered my problem, thank you!
enclomiphene for men: enclomiphene – enclomiphene for sale
mostbet ödəniş üsulları http://mostbet4048.ru/
http://enclomiphenebestprice.com/# enclomiphene online
разработка проекта перепланировки разработка проекта перепланировки .
http://enclomiphenebestprice.com/# enclomiphene citrate
изготовление проекта перепланировки квартиры proekt-pereplanirovki-kvartiry.ru .
Keep working ,remarkable job!
Mitolyn is a cutting-edge dietary supplement designed to restore energy at the cellular level. Unlike typical energy boosters that rely on caffeine or sugar, Mitolyn supports your body’s natural ATP production, the real fuel your cells use for energy.
айфон 12 цена спб 256 гб http://www.kupit-ajfon-cs.ru/ .
айфон в питере kupit-ajfon-cs1.ru .
enclomiphene for sale: enclomiphene buy – enclomiphene for men
todacitan precio con receta Farmacia Asequible recigarum precio amazon
напольные кашпо для цветов купить http://kashpo-napolnoe-rnd.ru/ – напольные кашпо для цветов купить .
propranolol pharmacy: RxFree Meds – viagra in boots pharmacy
экспертиза перепланировки квартиры https://soglasowanie-pereplanirovki-kvartiry.ru .
https://farmaciaasequible.shop/# cepillo eléctrico oral-b io
PrimeBiome is a premium probiotic formula that focuses on restoring the natural balance of good bacteria in the gut. By doing so, it helps reduce digestive discomfort, supports immune function, and boosts nutrient absorption.
RxFree Meds: safeway online pharmacy – RxFree Meds
This website is mostly a stroll-through for the entire information you wanted about this and didn’t know who to ask. Glimpse right here, and you’ll undoubtedly uncover it.
You made some decent points there. I looked on the internet for the issue and found most individuals will agree with your website.
online pharmacy depo provera rx plus pharmacy nyc rate online pharmacies
Farmacia Asequible: Farmacia Asequible – farmacia 24 horas malaga
http://enclomiphenebestprice.com/# enclomiphene for men
https://rxfreemeds.com/# permethrin cream online pharmacy
Pretty! This was a really wonderful post. Thank you for your provided information.
enclomiphene price: enclomiphene buy – buy enclomiphene online
магазин итальянской сантехники gessi-santehnika-1.ru .
rx express pharmacy navarre fl: RxFree Meds – RxFree Meds
magnificent issues altogether, you just received a new reader. What might you recommend in regards to your publish that you made some days in the past? Any certain?
¿Necesitas un sistema de natación en casa? Los modelos Intex y Bestway ofrecen soluciones innovadoras para espacios pequeños y grandes .
Las versiones desmontables garantizan resistencia extrema , mientras que los modelos hinchables son ideales para niños .
Equipos como el Steel Pro incluyen sistemas de limpieza, asegurando agua cristalina .
Para espacios reducidos , las piscinas familiares de 6 m no requieren obras.
Opciones adicionales como cobertores térmicos, escaleras de seguridad y juguetes acuáticos aumentan la diversión.
Con garantía del fabricante , estas piscinas cumplen estándares europeos.
https://www.mundopiscinas.net
Онлайн-курсы обучение плазмотерапии: теория, видеоуроки, разбор техник. Обучение с нуля и для практикующих. Доступ к материалам 24/7, сертификат после прохождения, поддержка преподавателя.
Mitolyn is a premium dietary supplement that focuses on mitochondrial support, helping your cells produce energy more efficiently.
RxFree Meds big online pharmacy RxFree Meds
naturally like your website however you need to take a look at the spelling on several of your posts. Several of them are rife with spelling problems and I find it very bothersome to inform the truth nevertheless I will surely come again again.
Thank you, your article surprised me, there is such an excellent point of view. Thank you for sharing, I learned a lot. https://accounts.binance.com/ar/register-person?ref=WTOZ531Y
Профессиональное обучение плазмотерапии: PRP, Plasmolifting, протоколы и нюансы проведения процедур. Онлайн курс обучения плазмотерапии.
Modern operations traumatology innovative technologies, precision and safety. Minimal risk, short recovery period. Plastic surgery, ophthalmology, dermatology, vascular procedures.
mycostatin opiniones: farmacia barata zaragoza – Farmacia Asequible
Недавно столкнулся с похожей ситуацией, и вот что помогло:
По теме “obender.ru”, там просто кладезь информации.
Вот, делюсь ссылкой:
https://obender.ru
Уверен, вместе мы найдем решение.
ProstaVive is a dietary supplement formulated specifically for men dealing with prostate-related problems. It uses a science-backed blend of herbal extracts, vitamins, and minerals to target inflammation, support normal prostate size, and improve urinary control.
https://enclomiphenebestprice.com/# enclomiphene
Just what I was looking for, regards for posting.
sildenafilo precio farmacia Farmacia Asequible Farmacia Asequible
buy enclomiphene online: enclomiphene for sale – enclomiphene best price
гидромассажная ванна купить https://hidromassazhnaya-vanna.ru/ .
LottoChamp is a lottery prediction software that uses statistical analysis and mathematical algorithms to help users choose more strategic numbers when playing the lottery.
Good web site! I truly love how it is easy on my eyes and the data are well written. I am wondering how I might be notified when a new post has been made. I’ve subscribed to your RSS feed which must do the trick! Have a nice day!
RxFree Meds: flovent online pharmacy – RxFree Meds
I have been checking out some of your articles and it’s pretty clever stuff. I will definitely bookmark your site.
https://farmaciaasequible.shop/# parafarmacia gran canaria
RxFree Meds: RxFree Meds – ambien pharmacy
enclomiphene testosterone enclomiphene enclomiphene best price
https://enclomiphenebestprice.com/# buy enclomiphene online
бк 888starz россия бк 888starz россия .
Nice post. I used to be checking continuously this blog and I’m impressed! Extremely useful info particularly the remaining section 🙂 I maintain such information a lot. I was looking for this particular information for a very lengthy time. Thanks and good luck.
Valuable info. Lucky me I found your website by accident, and I am shocked why this accident didn’t happened earlier! I bookmarked it.
драгон мани официальный сайт
mostbet qeydiyyat bonusu http://mostbet4045.ru
ставки кыргызстан http://www.1win1138.ru
https://farmaciaasequible.shop/# ozempic precio más barato
российские казино топ 10 онлайн казино
enclomiphene best price: enclomiphene citrate – enclomiphene buy
косметологическая клиника Испания https://clinics-marbella-1.ru/ .
mostbet sikachat mostbet sikachat .
Farmacia Asequible: pharmaci – Farmacia Asequible
Absolutely pent subject matter, Really enjoyed examining.
Thanks for the good writeup. It in truth was once a entertainment account it. Glance advanced to more delivered agreeable from you! By the way, how can we be in contact?
enclomiphene best price enclomiphene for men enclomiphene best price
самые точные прогнозы на хоккей http://luchshie-prognozy-na-khokkej2.ru .
By pressing play, you comply that you are above the legal gambling age of your jurisdiction | 18+ Vivo Gaming is a leading provider of premium Online Gaming Software solutions, boasting an extensive portfolio of proprietary Live Casino Games, having launched well over fifteen Live Dealer Studios globally since its inception. Dragon Tiger is also known as “Same-Suit Tie” or “Suited Tie” wherein two cards are dealt: one to the dragon position and one to the tiger position. Players can bet on which hand will have the higher-ranked card. A Suited Tie is when both positions have the same rank and suit. It’s a simple game that new players can easily pick up. The theoretical percentage return to player (RTP) in Live Dragon Tiger differs across bet types: Dragon Tiger is extremely simple to play. Two cards are dealt: one to the Dragon betting position on the table, and one to the Tiger betting position. The betting position that gets the higher card wins.
https://www.koid9.net/2025/07/03/ghanas-take-on-visual-crash-patterns-in-aviator-a-comprehensive-review/
Sign Up Bonus ₹1500 – 1500* Special Bonus – यहाँ पर हमे आप फॉलो कर सकते हैं। Bonus ₹51 – Sign Up Bonus ₹1500 – यहाँ पर हमे आप फॉलो कर सकते हैं। दोस्तों अगर आप लोग भी New Rummy Application को डाउनलोड करने में रुचि रखते हैं और आप लोग भी रमी गेम खेलने के शौकीन है, तो आप लोग RummyBonusApp.Com के माध्यम से इन सभी एप्लीकेशंस को डाउनलोड कर सकते हैं, Ans. All ₹500 Bonus Rummy have minimum ₹100 withdrawal. Answer: The Rummy 365 application includes several exciting features:
farmacias lugo: Farmacia Asequible – Farmacia Asequible
http://farmaciaasequible.com/# Farmacia Asequible
Fantastic goods from you, man. I have understand your stuff previous to and you are just extremely excellent. I really like what you’ve acquired here, certainly like what you’re saying and the way in which you say it. You make it enjoyable and you still care for to keep it wise. I cant wait to read far more from you. This is really a great site.
Spot on with this write-up, I actually think this website needs way more consideration. I’ll most likely be once more to read rather more, thanks for that info.
mostbet promo kod https://mostbet4045.ru
скачать 1win с официального сайта https://www.1win1138.ru
Some really prize blog posts on this site, saved to my bookmarks.
Também tenho o seu livro marcado para ver coisas novas no seu blog.
RxFree Meds RxFree Meds RxFree Meds
https://enclomiphenebestprice.com/# enclomiphene best price
В17 психология. Психиатр онлайн 505 оценок
футбол завтра прогнозы на матчи https://www.kompyuternye-prognozy-na-futbol3.ru .
enclomiphene for men: enclomiphene citrate – buy enclomiphene online
http://farmaciaasequible.com/# Farmacia Asequible
прогнозы экспертов на хоккей http://www.luchshie-prognozy-na-khokkej.ru .
Психотерапевт Оренбург. Психиатр онлайн 720 оценок
Magnificent web site. Lots of useful information here. I am sending it to a few pals ans additionally sharing in delicious. And obviously, thanks in your effort!
I keep listening to the rumor speak about getting free online grant applications so I have been looking around for the best site to get one. Could you tell me please, where could i acquire some?
самые точные прогнозы на хоккей luchshie-prognozy-na-khokkej1.ru .
премиальная сантехника магазин https://www.internet-magazine-santehniki.ru .
las mejores cl?nicas de cosmetolog?a las mejores cl?nicas de cosmetolog?a .
enclomiphene for men: enclomiphene best price – enclomiphene price
Of course, what a great website and revealing posts, I will bookmark your website.Best Regards!
Farmacia Asequible pastilla cariban medicamentos a domicilio 24 horas
Hi there, i read your blog from time to time and i own a similar one and i was just curious if you get a lot of spam responses? If so how do you protect against it, any plugin or anything you can advise? I get so much lately it’s driving me insane so any support is very much appreciated.
Кпт курган. Психолог онлайн 753 оценок
enclomiphene for sale: enclomiphene price – enclomiphene citrate
Can I just say what a relief to find someone who truly knows what theyre talking about on the internet. You undoubtedly know how one can bring a difficulty to light and make it important. Extra folks need to read this and understand this facet of the story. I cant imagine youre not more fashionable because you positively have the gift.
https://rxfreemeds.com/# RxFree Meds
mostbet aviator demo https://mostbet4042.ru/
суши барнаул https://sushi-barnaul.ru
Магазин брендовых кроссовок https://kicksvibe.ru Nike, Adidas, New Balance, Puma и другие. 100% оригинал, новые коллекции, быстрая доставка, удобная оплата. Стильно, комфортно, доступно!
Like Teen Patti Star and Teen Patti Ishq, Teen Patti Dhani also lets players select a virtual table and go head-to-head with other players. To win, a player has to possess the highest-ranking set of cards according to conventional poker standards. Players should not be able to enter rooms that they have too much money for. Two friends can rip off rest of the players on the table with not enough money. If you want to allow friends to play together they should have a room limit on amount they can enter the room with. Needs a feature to stop rude gifts. I only a child like mentally finds it funny. My apologies to children. It’s a well designed game but if you don’t address the cheating issues, eventually good people will leave. The teen patti cash game is a classic game, but it is also played on online gaming platforms for real money. The objective and rules of the game are similar to the offline version. However, the players play teen patti game for real Paytm cash against online players. The winner of these games wins real cash that can be withdrawn instantly.
https://worldofturntables.com/review-best-apk-bonus-offers-for-uae-players-in-teen-patti-gold-dealer-mode/
Indiluck A free program for Android, by cherelle daniel. Seize the promo and join our Premium service now! People Search Query: Teen Patti Refer Earn APK, Teen Patti Refer Earn App, 3 Patti Refer Earn, Refer Earn 3 Patti Download, Teen Patti Refer APK, Download, Teen Patti Refer & Earn Money, Teen Patti Earn Money App, Teen Patti Money APK, Money Teen Patti App, New Teen Patti, Teen Patti Earning App, Teen Patti Real Cash App. It is a card guessing game where mostly winning depends on your luck. You have to guess if the card is below or above the number 7. Remember that chances of occurring number 7 is low than those numbers that are above or below. If you also want to earn money from here then download the latest APK file from 3Pattiblue.io. If you contact us directly, we may receive additional information about you such as your name, email address, phone number, the contents of the message and or attachments you may send us, and any other information you may choose to provide.
Психотерапевт Белгород. Психотерапевт онлайн 341 оценок
Психотерапевт Киров. Психотерапевт онлайн 682 оценок
Психотерапевт Пенза. Психотерапевт онлайн 343 оценок
горшок напольный высокий kashpo-napolnoe-spb.ru – горшок напольный высокий .
I’ll immediately clutch your rss feed as I can’t find your email subscription link or e-newsletter service. Do you have any? Kindly permit me realize in order that I could subscribe. Thanks.
RxFree Meds: RxFree Meds – RxFree Meds
cheapest online pharmacy india RxFree Meds RxFree Meds
I’m still learning from you, while I’m making my way to the top as well. I certainly enjoy reading all that is posted on your website.Keep the tips coming. I enjoyed it!
mostbet az slotlar mostbet3041.ru
https://farmaciaasequible.com/# droguerГas cerca de mГ
https://rxfreemeds.com/# RxFree Meds
enclomiphene: enclomiphene best price – enclomiphene price
Психотерапевт Пенза. Психиатр онлайн 513 оценок
Thanks for any other informative web site. The place else may just I get that kind of info written in such an ideal method? I have a undertaking that I’m simply now working on, and I’ve been at the look out for such information.
Хирургические услуги хирургические операции в черногории: диагностика, операции, восстановление. Современная клиника, лицензированные специалисты, помощь туристам и резидентам.
суши недорого барнаул суши роллы барнаул
Психотерапевт Челны. Психиатр онлайн 257 оценок
Психотерапевт Пенза. Психиатр онлайн 278 оценок
conejito juguete sexual: Farmacia Asequible – farmacia las arenas las palmas
best online pharmacy without prescription grocery store with pharmacy near me RxFree Meds
https://rxfreemeds.com/# RxFree Meds
I must convey my appreciation for your kind-heartedness supporting all those that must have guidance on in this concept. Your personal dedication to getting the solution throughout appears to be extraordinarily invaluable and have surely allowed ladies much like me to get to their objectives. Your amazing warm and friendly help signifies so much a person like me and extremely more to my peers. Thank you; from everyone of us.
Thanks for helping out, great information.
Las prácticas de juego seguro es un conjunto de principios éticos diseñadas para garantizar seguridad y proteger a jugadores vulnerables en la industria iGaming.
Operadores están obligados a ofrecer herramientas como límites de apuesta , permitiendo a usuarios controlar su gasto .
La verificación de edad es clave para cumplir regulaciones legales, un pilar fundamental en cualquier estrategia de juego responsable.
https://jposters.com.ar/1xbet
Capacitación sobre riesgos ayudan a fomentar hábitos saludables, con soporte disponible vía asesoría profesional.
Transparencia en operaciones promueve decisiones informadas, alineando negocio con requisitos regulatorios.
где лучшие прогнозы на спорт kompyuternye-prognozy-na-futbol2.ru .
Farmacia Asequible: farmacia cerca de mГ – epiduo 1 mg/g + 25 mg/g gel
certainly like your web site but you have to test the spelling on quite a few of your posts. A number of them are rife with spelling issues and I in finding it very bothersome to inform the reality however I will certainly come back again.
https://enclomiphenebestprice.com/# enclomiphene best price
RxFree Meds RxFree Meds RxFree Meds
enclomiphene price: enclomiphene for men – buy enclomiphene online
mostbet az canlı dəstək http://mostbet3041.ru
http://enclomiphenebestprice.com/# enclomiphene citrate
этот сайт Кракен даркнет как зайти на площадку
Оформиление дипломов ВУЗов В киеве — с печатями, подписями, приложением и возможностью архивной записи (по запросу).
Документ максимально приближен к оригиналу и проходит визуальную проверку.
Мы даем гарантию, что в случае проверки документа, подозрений не возникнет.
– Конфиденциально
– Доставка 3–7 дней
– Любая специальность
Уже более 1686 клиентов воспользовались услугой — теперь ваша очередь.
Открыть — ответим быстро, без лишних формальностей.
enclomiphene citrate: enclomiphene price – enclomiphene buy
прогноз на сегодня на спорт прогноз на сегодня на спорт .
I want assembling useful info, this post has got me even more info! .
I like this post, enjoyed this one thanks for putting up.
Odjeca i aksesoari za hotele navlake za stolice po sistemu kljuc u ruke: uniforme za sobarice, recepcionere, SPA ogrtaci, papuce, peskiri. Isporuke direktno od proizvodaca, stampa logotipa, jedinstveni stil.
прогноз на спорт футбол http://www.kompyuternye-prognozy-na-futbol.ru .
1win xyz 1win1139.ru
прогноз на спорт на сегодня от профессионалов прогноз на спорт на сегодня от профессионалов .
Виртуальные номера для Telegram basolinovoip создавайте аккаунты без SIM-карты. Регистрация за минуту, широкий выбор стран, удобная оплата. Идеально для анонимности, работы и продвижения.
http://enclomiphenebestprice.com/# enclomiphene buy
You completed a number of fine points there. I did a search on the theme and found the majority of persons will consent with your blog.
enclomiphene online enclomiphene testosterone enclomiphene best price
Farmacia Asequible: vimovo opiniones para el dolor lumbar – Farmacia Asequible
I like your writing style genuinely enjoying this web site.
Utterly written content, thank you for information. “The bravest thing you can do when you are not brave is to profess courage and act accordingly.” by Corra Harris.
wegovy online: fatmacia online – comprar ozempic 0 50
https://rxfreemeds.com/# viagra no prescription online pharmacy
O saque automático no Spaceman permite que os usuários estabeleçam previamente qual o valor do multiplicador no qual eles desejam encerrar a aposta. Através desse recurso, é possível correr menos riscos ao apostar, além de estabelecer estratégias ao utilizar o game. Por exemplo, ao apostar R$10, se o astronauta parar ou “crashar” antes de o jogador retirar, o dinheiro é debitado na conta. No entanto, se alcançar um multiplicador de 15, o jogador recebe R$150. Essa dinâmica proporciona uma experiência de jogo emocionante e cativante. Os cassinos online apresentam o jogo de apostas denominado “Crash” como uma modalidade bastante popular. Neste jogo, os participantes realizam suas apostas antes do início da rodada, enquanto um multiplicador aumenta rapidamente. A imprevisibilidade é a essência do jogo, uma vez que os multiplicadores podem atingir números elevados, mas também podem parar abruptamente.
https://softcenter.bi/2025/07/03/plataforma-nova-aviator-revoluciona-o-modo-de-jogar/
Conecte-se conosco Devido à jogabilidade incomum do Spaceman, este jogo não possui Wilds, Bónus nem Rondas Grátis. COPYRIGHT © 2015 – 2025. Todos os direitos reservados à Pragmatic Play, um investimento da Veridian (Gibraltar) Limited. Todo e qualquer conteúdo incluído neste site ou incorporado por referência está protegido por leis internacionais de direitos autorais. Os jogadores podem optar por levantar metade da sua aposta, e permitir que o montante restante continue até que decidam o levantar também. Além disso, existem várias opções de reprodução automática, que permitem ao jogador escolher a experiência do Spaceman que deseja ter. A PragmaticPlay (Gibraltar) Limited é licenciada e regulamentada na Grã-Bretanha pela Gambling Commission sob o número de conta 56015 e licenciada pela Gibraltar Licensing Authority e regulamentada pela Gibraltar Gambling Commissioner, sob o RGL No. 107.
buy enclomiphene online enclomiphene online enclomiphene testosterone
I like this weblog its a master peace ! Glad I found this on google .
dodot cuidado total talla 1: senshio comprar online – casenlax 500 mg/ml
Биорезервуар — это подземная ёмкость , предназначенная для первичной обработки сточных вод .
Принцип действия заключается в том, что жидкость из дома поступает в бак , где твердые частицы оседают , а жиры и масла собираются в верхнем слое.
В конструкцию входят входная труба, бетонный резервуар, соединительный канал и почвенный фильтр для доочистки стоков.
https://ogorodland.ru/forum/topic/kupit-septik-v-moskve-nedorogo/#postid-11884
Плюсы использования: низкие затраты , долговечность и безопасность для окружающей среды при соблюдении норм.
Критично важно не перегружать систему , иначе неотделённые примеси попадут в грунт, вызывая загрязнение.
Типы конструкций: бетонные блоки, пластиковые ёмкости и композитные баки для индивидуальных нужд.
https://rxfreemeds.com/# RxFree Meds
I also think thus, perfectly pent post! .
Online platforms provide a innovative approach to meet people globally, combining user-friendly features like profile galleries and compatibility criteria.
Core functionalities include video chat options, social media integration, and detailed user bios to streamline connections.
Smart matching systems analyze preferences to suggest potential partners , while privacy settings ensure trustworthiness.
https://hetlovet.com/dating/from-curiosity-to-craving-the-fetish-revolution-in-porn/
Leading apps offer freemium models with exclusive benefits , such as priority in search results, alongside real-time notifications .
Whether seeking casual chats , these sites cater to diverse needs , leveraging community-driven networks to optimize success rates .
mostbet promo kod mostbet promo kod
В17 психология. Психотерапевт онлайн 154 оценок
Your place is valueble for me. Thanks!…
Uw winkelwagen is leeg Actief ingrediënt Het is niet verplicht bij het online reserveren van de geneesmiddelen. Je moet wel bij het ophalen in de apotheek in het bezit zijn van een voorschrift (op papier of via uw idetiteitsbewijs). Twijfelt u eraan of een van de bovenstaande wisselwerkingen voor u van belang is? Neem dan contact op met uw apotheker of arts. Tot slot over Viagra en andere erectiepillenDit artikel is bedoeld om je op de hoogte te brengen over het gebruik van Viagra en andere geneesmiddelen die erecties kunnen bevorderen. We zorgen regelmatig voor een update, waardoor je op de hoogte blijft over nieuwe ontwikkelingen. Wil je Viagra gebruiken, dan raden we je ten zeerste aan om eerst een arts te raadplegen. Op deze manier houd je het veilig en is Viagra een effectief en betrouwbaar medicijn dat noch fysiek noch psychisch verslavend is.
http://catalog.data.gov.gr/user/imorbama1979
Libido Booster voor vrouwen kopen | De beste supplementen voor het libido van de vrouw | Hoe verhoog je het libido en zorg je voor plezier in bed? | Tips om je libido te verhogen | Welke natuurlijke bestanddelen verhogen het libido van vrouwen? | Belangrijke vitamines en mineralen die je libido kunnen verhogen. Viagra is een voorschrift receptplichtig medicament en Kruidvat is een drogist. Om wettelijke redenen geraken zij beiden niet door dezelfde deur. Enkel apothekers mogen voorschrift recept-plichtige medicamenten verkopen. Niet-voorschriftplichtige medicatie mag door zowel drogisten als apothekers verkocht worden. Deze overlap zorgt bij veel mensen voor verwarring. Als je een Mijn Etos account hebt en hierop bent ingelogd, dan combineren we je klik- en zoekgedrag met je persoonlijke voorkeuren en je aankopen in je account. We gebruiken deze informatie voor analyse-doeleinden om onze klantinzichten te verbeteren en voor het leveren van nóg persoonlijkere aanbevelingen en advertenties in het kader van je Mijn Etos account.
http://rxfreemeds.com/# drug store pharmacy near me
Психотерапевты Самара. Психиатр онлайн 913 оценок
точный прогнозы на футбол точный прогнозы на футбол .
Here’s more on the topic https://my-caffe.ru/
I’m not that much of a online reader to be honest but your sites really nice, keep it up! I’ll go ahead and bookmark your site to come back later. Cheers
rx express pharmacy: RxFree Meds – RxFree Meds
sportbets sportbets16.ru .
прогноз на сегодня на спорт прогноз на сегодня на спорт .
RxFree Meds RxFree Meds RxFree Meds
спортивный прогноз на сегодня http://www.prognoz-na-segodnya-na-sport1.ru .
Some really superb info , Sword lily I noticed this. “It is only with the heart that one can see rightly what is essential is invisible to the eye.” by Antoine De Saint-Exupery.
enclomiphene for sale: buy enclomiphene online – enclomiphene online
sportbets https://sportbets17.ru/ .
металлические значки на заказ цена http://www.znacki-na-zakaz.ru .
It’s arduous to seek out knowledgeable individuals on this matter, but you sound like you understand what you’re speaking about! Thanks
Hello! I could have sworn I’ve been to this blog before but after browsing through some of the post I realized it’s new to me. Anyways, I’m definitely happy I found it and I’ll be book-marking and checking back frequently!
https://rxfreemeds.shop/# viagra from mexico pharmacy
На прием Клинцы. Психотерапевт онлайн 127 оценок
подробнее kraken market
I like what you guys are up also. Such intelligent work and reporting! Keep up the excellent works guys I’ve incorporated you guys to my blogroll. I think it’ll improve the value of my website :).
It is in point of fact a nice and useful piece of information. I am happy that you just shared this helpful info with us. Please keep us up to date like this. Thanks for sharing.
Б17 психологи. Психиатр онлайн 842 оценок
enclomiphene price: enclomiphene best price – enclomiphene for men
Los drones iluminados crean una sinfonía de luz en movimiento, diseñando en el cielo figuras dinámicas que impresionan a cualquier audiencia. Este espectáculo combina precisión tecnológica y belleza artística de forma sorprendente.
La popularidad de los espectáculos de drones ha crecido exponencialmente en los últimos tiempos. Estos eventos combinan tecnología, arte y entretenimiento. Las exhibiciones de drones son cada vez más comunes en festivales y celebraciones.
Los drones que llevan luces crean diseños asombrosos en el cielo oscuro. Los espectadores quedan maravillados con el espectáculo de luces y movimientos.
Muchos organizadores optan por contratar compañías especializadas para estos eventos. Estas empresas cuentan con pilotos capacitados y equipos de última generación.
El tema de la seguridad es vital en la planificación de estos shows. Se siguen procedimientos detallados para prevenir riesgos durante estas exhibiciones. El futuro de los espectáculos de drones es prometedor, con innovaciones constantes.
В17 психология. Психолог онлайн 323 оценок
интернет https://vodkawin.com/
на этом сайте кракен магазин
нажмите Kra34.cc
Психотерапевт Белгород. Психиатр онлайн 389 оценок
Farmacia Asequible Farmacia Asequible Farmacia Asequible
Thanks for the article. Here’s more on the topic https://kaizen-tmz.ru/
Tivat hospital becici medical clinic
клиника лечения больница Будва
888starz crash 888starz crash .
http://rxfreemeds.com/# RxFree Meds
https://rxfreemeds.shop/# RxFree Meds
I genuinely enjoy reading on this internet site, it holds great posts. “When a man’s willing and eager, the gods join in.” by Aeschylus.
list of online pharmacies: RxFree Meds – RxFree Meds
Психотерапевт Киров. Психотерапевт онлайн 488 оценок
Howdy! Do you know if they make any plugins to help with Search Engine Optimization? I’m trying to get my blog to rank for some targeted keywords but I’m not seeing very good gains. If you know of any please share. Appreciate it!
аренда экскаватора в москве спецтехника мск https://www.arenda-ehkskavatora-1.ru .
Hmm is anyone else experiencing problems with the images on this blog loading? I’m trying to find out if its a problem on my end or if it’s the blog. Any responses would be greatly appreciated.
В17 психология. Психолог онлайн 528 оценок
I¦ll immediately take hold of your rss feed as I can’t find your email subscription link or e-newsletter service. Do you’ve any? Kindly allow me recognise in order that I could subscribe. Thanks.
В17 психология. Психотерапевт онлайн 929 оценок
enclomiphene buy: enclomiphene price – enclomiphene price
RxFree Meds RxFree Meds RxFree Meds
Lovely site! I am loving it!! Will come back again. I am bookmarking your feeds also.
We review each online casino listed on BonusFinder UK ourselves. While for this particular page the Big Bass free spins (no deposit when possible) are the most important factor we used to assess the casinos, here are other key details we appreciated when putting together this list: Sometimes, casinos will offer $1 deposit welcome bonuses but then limit the viable payment options for the bonus. This is why we sometimes prefer to call these ‘no minimum deposit’ bonuses instead. Either way, look through the terms and conditions to make sure you have a payment option that works for the bonus (and the site, period). Pragmatic Play released Big Bass Bonanza in 2020, and it features outstanding gameplay and artwork. The demo mode allows you to play for free, and there is no need to sign up. Big Bass Bonanza is most suitable for players who enjoy a bit of risk, as it’s classified as a high-volatility game — payouts are infrequent but larger. The minimum and maximum bets are $0.10 and $250, respectively, making it accessible to players with various bankrolls. Although the default Big Bass Bonanza RTP (return to player) is 96.71%, which is on par with the average, it does vary and allows players to adjust it to their preference. Other worthwhile information about Big Bass Bonanza is listed below.
https://riochetinet1971.tearosediner.net/home-page
COPYRIGHT © 2015 – 2025. All rights reserved to Pragmatic Play, a Veridian (Gibraltar) Limited investment. Any and all content included on this website or incorporated by reference is protected by international copyright laws. Close modalShare Big Bass Bonanza DemoShare with your friends and get them in on the action. Connect with us COPYRIGHT © 2015 – 2025. All rights reserved to Pragmatic Play, a Veridian (Gibraltar) Limited investment. Any and all content included on this website or incorporated by reference is protected by international copyright laws. Before free spins begin, players can unwrap Christmas gifts to win bonus modifiers, including extra spins, guaranteed cash symbols, starting fishermen, and the removal of the lowest cash value. COPYRIGHT © 2015 – 2025. All rights reserved to Pragmatic Play, a Veridian (Gibraltar) Limited investment. Any and all content included on this website or incorporated by reference is protected by international copyright laws.
http://rxfreemeds.com/# the people’s pharmacy wellbutrin
global rx pharmacy: do pharmacy sell viagra – RxFree Meds
I am extremely impressed along with your writing talents as neatly as with the format to your blog. Is this a paid theme or did you modify it yourself? Either way keep up the excellent high quality writing, it is uncommon to peer a great weblog like this one these days..
I like the helpful information you provide in your articles. I’ll bookmark your weblog and check again here frequently. I’m quite sure I’ll learn many new stuff right here! Best of luck for the next!
Thanks for the article. Here’s more on the topic https://adventime.ru/
cheap amoxil – buy generic amoxil brand amoxil
Cool blog! Is your theme custom made or did you download it from somewhere? A theme like yours with a few simple tweeks would really make my blog jump out. Please let me know where you got your design. Thanks
apollo pharmacy online RxFree Meds meijer online pharmacy
Hello.This article was extremely motivating, particularly because I was searching for thoughts on this matter last week.
oferta farmaceutico: opiniones eucerin hyaluron filler – Farmacia Asequible
https://enclomiphenebestprice.com/# enclomiphene price
RxFree Meds: RxFree Meds – toronto pharmacy viagra
https://enclomiphenebestprice.com/# enclomiphene
I am often to blogging and i really admire your content. The article has really peaks my interest. I am going to bookmark your website and keep checking for brand new information.
Thanks for the article. Here’s more on the topic https://voenoboz.ru/
It is in reality a nice and helpful piece of information. I’m happy that you just shared this helpful info with us. Please stay us up to date like this. Thanks for sharing.
buy enclomiphene online: enclomiphene price – enclomiphene price
farmacia veterinaria 24 horas Farmacia Asequible precio oral b io
https://enclomiphenebestprice.com/# enclomiphene buy
Some genuinely excellent information, Glad I detected this.
скачать 888starz на телефон https://888starz-skachat-na-android.com .
Spend a few days on the Vaud Riviera and benefit https://valprint.es
Алкоголизм — хроническое заболевание, требующее комплексного подхода и круглосуточного контроля. Клиника «УралМед» в Екатеринбурге предлагает полный спектр услуг для пациентов любого уровня зависимости: от экстренной детоксикации до долгосрочной реабилитации. Главные принципы работы — абсолютная анонимность, индивидуальный план лечения и постоянное сопровождение квалифицированной командой специалистов.
Разобраться лучше – лечение алкоголизма екатеринбург.
Список бесплатных на сегодня промокодов Mostbet. Тип бесплатного промокода. Промокод промокод на бесплатную ставку. промокоды на 2024. Как сегодня получить 35000 рублей по промокоду в Mostbet? Получение начинается после регистрации с рабочим промокодом и первого пополнения счета и составляет +100% к депозиту. Игрок может рассчитывать по промокоду до 35 000 рублей, если пройдет верификацию и даст согласие на участие в рекламных предложениях букмекера. На сегодня акция по промокоду Mostbet распространяется на пользователей из России, Беларуси, Украины, Казахстана.
RxFree Meds: RxFree Meds – RxFree Meds
Your point of view caught my eye and was very interesting. Thanks. I have a question for you.
Nice post. I learn something more challenging on different blogs everyday. It will always be stimulating to read content from other writers and practice a little something from their store. I’d prefer to use some with the content on my blog whether you don’t mind. Natually I’ll give you a link on your web blog. Thanks for sharing.
https://enclomiphenebestprice.shop/# enclomiphene for men
pharmacy o reilly artane: RxFree Meds – RxFree Meds
Hmm is anyone else experiencing problems with the images on this blog loading? I’m trying to find out if its a problem on my end or if it’s the blog. Any feedback would be greatly appreciated.
farmacia top opiniones Farmacia Asequible Farmacia Asequible
нейросеть создать сайт создать сайт через нейросеть
enclomiphene online: buy enclomiphene online – enclomiphene testosterone
Gymnastics Hall of Fame https://usghof.org Biographies of Great Athletes Who Influenced the Sport. A detailed look at gymnastics equipment, from bars to mats.
LEBO Coffee https://lebo.ru натуральный кофе премиум-качества. Зерновой, молотый, в капсулах. Богатый вкус, аромат и свежая обжарка. Для дома, офиса и кофеен.
https://rxfreemeds.shop/# RxFree Meds
вазон напольный высокий пластиковый https://kashpo-napolnoe-msk.ru/ – вазон напольный высокий пластиковый .
I like this blog very much so much good info .
https://enclomiphenebestprice.com/# enclomiphene citrate
I have been checking out many of your stories and i can claim pretty good stuff. I will definitely bookmark your blog.
Если кому интересно, вот более детальная информация:
По теме “musichunt.pro”, нашел много полезного.
Смотрите сами:
https://musichunt.pro
Жду конструктивной критики.
Производство и монтаж https://verspk.ru инженерных и технологических систем для промышленных объектов.
Медицинский центр https://s-klinika.ru с современным оборудованием и опытными врачами. Диагностика, лечение, профилактика — взрослым и детям.
Thanks for the good writeup. It in fact was a entertainment account it. Look complex to more delivered agreeable from you! However, how can we keep in touch?
comprar ozempic en amazon Farmacia Asequible Farmacia Asequible
enclomiphene price: enclomiphene price – buy enclomiphene online
Чтобы не быть голословным, прикрепляю ссылку:
Зацепил материал про buytime.ru.
Ссылка ниже:
https://buytime.ru
Всем спасибо, и до новых встреч!
RxFree Meds: best online indian pharmacy – RxFree Meds
http://farmaciaasequible.com/# comprar semaglutida online
Продвижение сайтов https://optimizaciya-i-prodvizhenie.ru в Google и Яндекс — только «белое» SEO. Улучшаем видимость, позиции и трафик. Аудит, стратегия, тексты, ссылки.
Агентство контекстной рекламы https://kontekst-dlya-prodazh.ru настройка Яндекс.Директ и Google Ads под ключ. Привлекаем клиентов, оптимизируем бюджеты, повышаем конверсии.
enclomiphene testosterone enclomiphene online enclomiphene online
888starz betting 888starz betting .
RxFree Meds: RxFree Meds – RxFree Meds
I’ve been absent for a while, but now I remember why I used to love this web site. Thank you, I will try and check back more frequently. How frequently you update your website?
Farmacia Asequible: Farmacia Asequible – farmacias cerca de mi abierto ahora
https://farmaciaasequible.shop/# Farmacia Asequible
https://rxfreemeds.com/# what does rx mean in pharmacy
enclomiphene testosterone enclomiphene buy enclomiphene for sale
When I originally commented I clicked the -Notify me when new comments are added- checkbox and now each time a comment is added I get four emails with the same comment. Is there any way you can remove me from that service? Thanks!
buy enclomiphene online: enclomiphene buy – enclomiphene for men
диплом горного мастера купить https://www.arus-diplom6.ru .
buy ed pills best price – https://fastedtotake.com/ buy ed pill
sportbets http://sportbets14.ru .
enclomiphene for men: enclomiphene for men – enclomiphene best price
http://farmaciaasequible.com/# pharmacy barcelona
RxFree Meds Imdur RxFree Meds
enclomiphene buy: enclomiphene best price – enclomiphene for sale
На прием Клинцы. chat-s-psikhologom-v-telegramme.ru 383 оценок
В17 психология. chat-s-psikhologom-v-telegramme.ru 441 оценок
sportbets https://www.sportbets15.ru .
Exceptional post however , I was wanting to know if you could write a litte more on this topic? I’d be very grateful if you could elaborate a little bit further. Thanks!
На прием Клинцы. chat-s-psikhologom-v-telegramme.ru 926 оценок
parafarmcia: diprogenta hongos – Farmacia Asequible
mostbet kg скачать mostbet kg скачать
•очешь продать авто? телеграм канал мэджик авто
Some truly interesting information, well written and generally user pleasant.
http://rxfreemeds.com/# ventolin mexican pharmacy
https://farmaciaasequible.shop/# buy sites opiniones
Hello my family member! I wish to say that this post is amazing, nice written and include approximately all significant infos. I would like to look extra posts like this .
farmГЎcia online Farmacia Asequible Farmacia Asequible
zzzquil opiniones: Farmacia Asequible – citrafleet efecto
Хотите найти данные о пользователе? Наш сервис поможет детальный отчет мгновенно.
Используйте продвинутые инструменты для анализа публичных записей в соцсетях .
Узнайте место работы или интересы через автоматизированный скан с гарантией точности .
глаз бога бесплатно на телефон
Система функционирует в рамках закона , используя только общедоступную информацию.
Закажите детализированную выжимку с историей аккаунтов и графиками активности .
Попробуйте надежному помощнику для digital-расследований — результаты вас удивят !
RxFree Meds: RxFree Meds – RxFree Meds
Raging Bull Casino is our favorite platform for fishing-themed slot fans. While the original Big Bass Bonanza slot isn’t offered, Big Bass Fishin’ Fever by Dragon Gaming is the standout catch here. It captures the core appeal of Big Bass including cash prize fish, bonus rounds, and cartoon-style graphics. And it also adds its own twist with stacked symbols and an upbeat style. Mathematically-minded players will especially appreciate the lofty volatility that Big Bass Bonanza Megaways offers along with the impressive RTP. First and foremost, progressive jackpots offer the potential for huge rewards. This one shakes things up. Big Bash: Hold & Spinner Megaways introduces the ever-popular Megaways mechanic with a Hold & Spin bonus feature. With up to 117,649 ways to win, cascading reels, and lock-in money symbols, it’s the most high-energy and fast-paced game in the Big Bass lineup so far. Buckle up, because when you play this Big Bass Bonanza game, you’re in for a wild ride.
https://desall.com/User/wietaripal1973/Profile
Bets that are played for several times, of course, can provide a chance of losing by obtaining twin images that appear less than the conditions set in the game. Of course, don’t give up too easily in making bets when you experience defeat for a while. Because there are several guides to winning the best online Sweet Bonanza slot bets that can be relied on easily as follows: Sweet Bonanza is a fun online slot game by Pragmatic Play. It has a 6×5 grid and a sweet candy theme. You win by forming clusters of symbols, not just on paylines. Sweet Bonanza Slot Oyunu Nedir ve Nasıl Oynanır? Free Spin Kazan! During free of charge spins, a multiplier (from x2 to be able to x100) may seem for the playing discipline, which increases typically the potential winnings. Success in Sweet Paz casino gaming comes from” “incorporating smart bankroll administration with strategic gameplay decisions. The game’s high volatility mother nature means that whilst massive wins are possible, players require to approach their sessions with endurance and discipline. Using clusters and accidents instead of spend lines, Sweet Bonanza is an fascinating slot that an individual need to put to your ‘To-Play’ bucket list.
Кпт курган. chat-s-psikhologom-v-telegramme.ru 756 оценок
Hi! This is my 1st comment here so I just wanted to give a quick shout out and say I truly enjoy reading through your posts. Can you suggest any other blogs/websites/forums that deal with the same subjects? Thank you so much!
В этой информационной статье вы найдете интересное содержание, которое поможет вам расширить свои знания. Мы предлагаем увлекательный подход и уникальные взгляды на обсуждаемые темы, побуждая пользователей к активному мышлению и критическому анализу!
Исследовать вопрос подробнее – https://vyvod-iz-zapoya-1.ru/
Кпт курган. chat-s-psikhologom-v-telegramme.ru 409 оценок
https://farmaciaasequible.shop/# farmacia en casa opiniones
Психотерапевт Белгород. chat-s-psikhologom-v-telegramme.ru 726 оценок
RxFree Meds: RxFree Meds – publix pharmacy bactrim
Greetings, explorers of unique punchlines !
Best adult jokes from around the web – http://jokesforadults.guru/# jokes for adults clean
May you enjoy incredible successful roasts !
Нужно собрать данные о человеке ? Наш сервис поможет детальный отчет в режиме реального времени .
Используйте уникальные алгоритмы для поиска публичных записей в соцсетях .
Выясните контактные данные или активность через систему мониторинга с верификацией результатов.
bot глаз бога telegram
Система функционирует с соблюдением GDPR, используя только открытые данные .
Закажите детализированную выжимку с историей аккаунтов и графиками активности .
Доверьтесь проверенному решению для digital-расследований — результаты вас удивят !
RxFree Meds RxFree Meds RxFree Meds
Fantastic website. A lot of helpful info here. I am sending it to a few buddies ans also sharing in delicious. And naturally, thanks on your sweat!
Хотите найти информацию о пользователе? Этот бот предоставит полный профиль мгновенно.
Воспользуйтесь уникальные алгоритмы для анализа публичных записей в открытых источниках.
Узнайте место работы или активность через автоматизированный скан с гарантией точности .
глаз бога тг бесплатно
Бот работает в рамках закона , обрабатывая открытые данные .
Закажите расширенный отчет с геолокационными метками и графиками активности .
Попробуйте надежному помощнику для исследований — результаты вас удивят !
рольшторы заказать http://www.rulonnye-shtory-s-elektroprivodom15.ru/ .
рулонные электрошторы http://www.elektricheskie-rulonnye-shtory99.ru/ .
рулонные шторы на пластиковые цена elektricheskie-rulonnye-shtory77.ru .
Thanks for the article. Here’s more on the topic https://great-galaxy.ru/
top online pharmacy india: world pharmacy india – IndiMeds Direct
https://tijuanameds.com/# TijuanaMeds
карниз с приводом http://www.elektrokarniz90.ru/ .
http://tijuanameds.com/# TijuanaMeds
canadapharmacyonline com: CanRx Direct – canadian pharmacy no scripts
naturally like your web-site but you need to check the spelling on several of your posts. Several of them are rife with spelling problems and I find it very bothersome to tell the truth however I will definitely come back again.
iflow сайт https://citadel-trade.ru/ .
Thank you, your article surprised me, there is such an excellent point of view. Thank you for sharing, I learned a lot.
IndiMeds Direct IndiMeds Direct india pharmacy
hop over to here https://tophat.lat
buy deltasone 40mg online cheap – https://apreplson.com/ deltasone 10mg cost
best canadian pharmacy online: canada drug pharmacy – trusted canadian pharmacy
карниз с электроприводом карниз с электроприводом .
карниз с электроприводом карниз с электроприводом .
электрические гардины http://www.karnizy-s-elektroprivodom77.ru/ .
https://indimedsdirect.shop/# indian pharmacies safe
I like this web blog its a master peace ! Glad I noticed this on google .
IndiMeds Direct: IndiMeds Direct – IndiMeds Direct
buy prednisone 40mg – corticosteroid order prednisone 10mg online
Психотерапевт Белгород. chat-s-psikhologom-v-telegramme.ru 978 оценок
IndiMeds Direct Online medicine home delivery IndiMeds Direct
Психотерапевты Самара. chat-s-psikhologom-v-telegramme.ru 969 оценок
canadian compounding pharmacy: CanRx Direct – canadian drugstore online
I really treasure your work, Great post.
В этом ресурсе доступна данные по запросу, от кратких контактов до подробные профили.
Архивы включают персон разного возраста, статусов.
Данные агрегируются из открытых источников, что гарантирует надежность.
Поиск осуществляется по контактным данным, что делает использование быстрым.
глаз бога поиск людей
Помимо этого предоставляются контакты а также важные сведения.
Обработка данных проводятся в соответствии с норм права, что исключает утечек.
Воспользуйтесь этому сайту, чтобы найти необходимую информацию максимально быстро.
¡Saludos, exploradores de posibilidades únicas !
Casino con bono de bienvenida por email – http://bono.sindepositoespana.guru/# casino con bonos de bienvenida
¡Que disfrutes de asombrosas botes sorprendentes!
https://tijuanameds.shop/# TijuanaMeds
https://indimedsdirect.com/# world pharmacy india
TijuanaMeds: п»їbest mexican online pharmacies – medicine in mexico pharmacies
I have to express appreciation to you for rescuing me from such a issue. Right after checking through the the web and obtaining methods which were not beneficial, I figured my entire life was well over. Existing minus the solutions to the difficulties you’ve sorted out all through the short post is a critical case, and the kind which might have negatively affected my entire career if I hadn’t encountered your website. Your good talents and kindness in maneuvering the whole thing was tremendous. I don’t know what I would have done if I hadn’t discovered such a subject like this. I am able to at this point look forward to my future. Thank you very much for the specialized and results-oriented help. I will not think twice to suggest the blog to anybody who will need assistance about this subject matter.
I genuinely enjoy reading on this web site, it has good content. “Words are, of course, the most powerful drug used by mankind.” by Rudyard Kipling.
Подбирая семейного врача важно учитывать на его опыт , стиль общения и удобные часы приема.
Убедитесь, что медицинский центр удобна в доезде и предоставляет полный спектр услуг .
Узнайте , работает ли доктор с вашей полисом, и есть ли возможность записи онлайн .
https://linktr.ee/tregova129
Оценивайте отзывы пациентов , чтобы понять уровень доверия .
Не забудьте сертификацию врача , аккредитацию клиники для уверенности в качестве лечения.
Оптимальный вариант — тот, где вас услышат ваши нужды , а процесс лечения будет комфортным .
Youre so cool! I dont suppose Ive read anything like this before. So good to seek out any person with some original thoughts on this subject. realy thanks for starting this up. this web site is one thing that is needed on the net, someone with a bit of originality. helpful job for bringing something new to the web!
prescription drugs canada buy online CanRx Direct canadian drug
https://tijuanameds.com/# purple pharmacy mexico price list
canadian pharmacy checker: reliable canadian pharmacy reviews – canadian pharmacy world
В17 психология. chat-s-psikhologom-v-telegramme.ru 993 оценок
I very lucky to find this web site on bing, just what I was looking for : D also saved to fav.
Психотерапевт Оренбург. chat-s-psikhologom-v-telegramme.ru 212 оценок
http://indimedsdirect.com/# indianpharmacy com
TijuanaMeds mexican online pharmacies prescription drugs TijuanaMeds
buying prescription drugs in mexico online: mexican mail order pharmacies – TijuanaMeds
Way cool, some valid points! I appreciate you making this article available, the rest of the site is also high quality. Have a fun.
Thanks for the article. Here’s more on the topic https://great-galaxy.ru/
Here’s more on the topic https://upsskirt.ru/
кликните сюда Мега сайт
https://tijuanameds.shop/# mexican border pharmacies shipping to usa
На данном сайте доступна информация по запросу, в том числе полные анкеты.
Архивы охватывают граждан любой возрастной категории, статусов.
Сведения формируются из открытых источников, что гарантирует достоверность.
Обнаружение осуществляется по имени, что делает работу удобным.
глаз бога телеграмм официальный бот
Также доступны адреса и другая полезная информация.
Все запросы проводятся в рамках норм права, что исключает несанкционированного доступа.
Воспользуйтесь предложенной системе, в целях получения необходимую информацию в кратчайшие сроки.
https://tijuanameds.shop/# medicine in mexico pharmacies
top online pharmacy india IndiMeds Direct IndiMeds Direct
You have brought up a very excellent details , regards for the post.
IndiMeds Direct: IndiMeds Direct – cheapest online pharmacy india
На данном сайте можно найти сведения по любому лицу, включая полные анкеты.
Базы данных охватывают людей разного возраста, профессий.
Сведения формируются на основе публичных данных, что гарантирует точность.
Обнаружение выполняется по фамилии, что делает процесс быстрым.
глаз бога тг бесплатно
Дополнительно предоставляются места работы плюс полезная информация.
Работа с информацией обрабатываются с соблюдением правовых норм, предотвращая несанкционированного доступа.
Используйте предложенной системе, чтобы найти необходимую информацию без лишних усилий.
https://indimedsdirect.shop/# IndiMeds Direct
Thankyou for this marvellous post, I am glad I noticed this website on yahoo.
Как забронировать и как платить на Booking из России, все способы оплаты отелей на Букинге для россиян, доступные в 2025 году смотрите в этом материале
escrow pharmacy canada CanRx Direct canadian pharmacy 24 com
pharmacy com canada: canadianpharmacyworld – canadian pharmacy checker
Have you ever considered about adding a little bit more than just your articles? I mean, what you say is fundamental and all. But think about if you added some great visuals or videos to give your posts more, “pop”! Your content is excellent but with pics and videos, this site could undeniably be one of the very best in its niche. Awesome blog!
I have recently started a web site, the info you offer on this website has helped me tremendously. Thank you for all of your time & work.
Thanks for the article. Here’s more on the topic https://great-galaxy.ru/
https://canrxdirect.shop/# best online canadian pharmacy
https://canrxdirect.com/# canadian online pharmacy
medication from mexico pharmacy: п»їbest mexican online pharmacies – п»їbest mexican online pharmacies
ремонт стиральной машины remont вызов мастера по ремонту стиральных машин
TijuanaMeds reputable mexican pharmacies online TijuanaMeds
reputable mexican pharmacies online: TijuanaMeds – mexico pharmacies prescription drugs
Thank you for your whole effort on this blog. My niece really likes participating in investigation and it’s really easy to understand why. Many of us know all of the compelling mode you create useful information through the web site and in addition welcome participation from website visitors about this theme plus our daughter is in fact discovering a great deal. Enjoy the rest of the year. You have been carrying out a terrific job.
Нужно найти информацию о пользователе? Наш сервис предоставит детальный отчет в режиме реального времени .
Используйте уникальные алгоритмы для поиска цифровых следов в соцсетях .
Выясните место работы или активность через систему мониторинга с верификацией результатов.
глаз бога телеграмм бот бесплатно
Система функционирует с соблюдением GDPR, обрабатывая открытые данные .
Получите расширенный отчет с историей аккаунтов и списком связей.
Попробуйте проверенному решению для исследований — результаты вас удивят !
Thanks for the article. Here’s more on the topic https://imgtube.ru/
https://tijuanameds.shop/# medicine in mexico pharmacies
IndiMeds Direct: IndiMeds Direct – IndiMeds Direct
Нужно найти данные о пользователе? Этот бот поможет полный профиль мгновенно.
Используйте уникальные алгоритмы для поиска публичных записей в соцсетях .
Выясните место работы или активность через систему мониторинга с верификацией результатов.
глаз бога тг
Система функционирует в рамках закона , обрабатывая открытые данные .
Получите детализированную выжимку с геолокационными метками и списком связей.
Доверьтесь проверенному решению для исследований — точность гарантирована!
¡Hola, fanáticos del riesgo !
Casino sin licencia espaГ±ola sin validaciones – https://www.casinosonlinesinlicencia.es/ casino sin licencia espaГ±a
¡Que vivas increíbles jackpots impresionantes!
Animal Feed https://pvslabs.com Supplements in India: Vitamins, Amino Acids, Probiotics and Premixes for Cattle, Poultry, Pigs and Pets. Increased Productivity and Health.
medicatie apotheek: Medicijn Punt – Medicijn Punt
medicine store pharmacy PharmaConnectUSA klonopin online pharmacy
https://medicijnpunt.shop/# nieuwe pharma
http://pharmajetzt.com/# Pharma Jetzt
You really make it seem so easy together with your presentation however I to find this matter to be really one thing which I feel I’d never understand. It kind of feels too complicated and extremely huge for me. I am taking a look ahead for your subsequent put up, I?¦ll attempt to get the cling of it!
Pharma Jetzt: PharmaJetzt – Pharma Jetzt
New AI generator free nsfw ai of the new generation: artificial intelligence turns text into stylish and realistic image and videos.
Pharma Confiance: Pharma Confiance – livre medical medium
Mountain Topper https://www.lnrprecision.com transceivers from the official supplier. Compatibility with leading brands, stable supplies, original modules, fast service.
Hindi News https://tfipost.in latest news from India and the world. Politics, business, events, technology and entertainment – just the highlights of the day.
ремонт стиральной машины вирпул ремонт стиральных машин hotpoint
Hello there! I could have sworn I’ve visited this blog before
but after going through many of the posts I realized it’s new to
me. Regardless, I’m definitely happy I discovered it and I’ll be bookmarking it and checking back regularly!
buy meloxicam pills – relieve pain mobic 15mg us
электрокарнизы москва http://elektrokarnizy50.ru/ .
You actually make it appear so easy with your presentation however I to find this matter to be really something that I believe I’d by no means understand. It kind of feels too complicated and extremely broad for me. I’m having a look ahead in your subsequent post, I will attempt to get the cling of it!
Оформиление дипломов ВУЗов по всей России и СНГ — с печатями, подписями, приложением и возможностью архивной записи (по запросу).
Документ максимально приближен к оригиналу и проходит визуальную проверку.
Мы даем гарантию, что в случае проверки документа, подозрений не возникнет.
– Конфиденциально
– Доставка 3–7 дней
– Любая специальность
Уже более 2522 клиентов воспользовались услугой — теперь ваша очередь.
Перейти — ответим быстро, без лишних формальностей.
My brother suggested I might like this blog. He was entirely right. This post truly made my day. You can not imagine simply how much time I had spent for this information! Thanks!
What i do not realize is in fact how you are no longer actually much more smartly-preferred than you may be now. You’re very intelligent. You recognize thus significantly in the case of this matter, made me for my part consider it from numerous numerous angles. Its like women and men don’t seem to be fascinated until it is something to do with Woman gaga! Your personal stuffs great. At all times handle it up!
the pokies net https://www.pokies11.com .
aptheke: PharmaJetzt – apotheke medikamente liefern
PharmaJetzt Pharma Jetzt online apotehke
UP&GO https://upandgo.ru путешествуй легко! Визы, авиабилеты и отели онлайн
ремонт стиральных машин миле ремонт модуля управления стиральной машины
Офисная мебель https://mkoffice.ru в Новосибирске: готовые комплекты и отдельные элементы. Широкий ассортимент, современные дизайны, доставка по городу.
buy mobic 7.5mg pills – https://moboxsin.com/ meloxicam for sale
tapis anti transpirant bebe: marque de mГ©dicament – Pharma Confiance
https://pharmaconfiance.com/# Pharma Confiance
Great blog! Is your theme custom made or did you download it from somewhere? A theme like yours with a few simple tweeks would really make my blog shine. Please let me know where you got your theme. Bless you
Thanks for the article. Here’s more on the topic https://cultureinthecity.ru/
Pharma Confiance: argel 7 prix pharmacie – Pharma Confiance
The Pokies net Australia http://pokies106.com/ .
bestellapotheken: Pharma Jetzt – PharmaJetzt
I’ve been browsing on-line more than 3 hours these days, but I by no means found any fascinating article like yours. It’s lovely price sufficient for me. In my opinion, if all site owners and bloggers made good content material as you probably did, the web will be much more useful than ever before. “Wherever they burn books, they will also, in the end, burn people.” by Heinrich Heine.
https://pharmaconfiance.shop/# achat de god
Психотерапевт Пенза. professorkorotkov.ru 840 оценок
Кпт курган. professorkorotkov.ru 737 оценок
Хотите испытать свои силы в походе по Уралу? Эти советы помогут вам правильно собраться в дорогу.
По теме “Экспедиция на Камчатку: вулканы и гейзеры”, там просто кладезь информации.
Вот, делюсь ссылкой:
https://rustrail.ru/%d1%8d%d0%ba%d1%81%d0%bf%d0%b5%d0%b4%d0%b8%d1%86%d0%b8%d1%8f-%d0%bd%d0%b0-%d0%ba%d0%b0%d0%bc%d1%87%d0%b0%d1%82%d0%ba%d1%83-%d0%b2%d1%83%d0%bb%d0%ba%d0%b0%d0%bd%d1%8b-%d0%b8-%d0%b3%d0%b5%d0%b9%d0%b7/
После прочтения этой статьи, вы точно будете готовы к пешему походу по Уралу.
pokies 101 pokies 101 .
https://pharmajetzt.shop/# online aphotheke
medicijn bestellen apotheek Medicijn Punt MedicijnPunt
¡Saludos, seguidores de la adrenalina !
Casino online sin licencia confiable 2025 – http://emausong.es/ casino online sin registro
¡Que disfrutes de increíbles recompensas únicas !
Wow! Thank you! I continually needed to write on my website something like that. Can I take a portion of your post to my website?
A formidable share, I simply given this onto a colleague who was doing a little bit evaluation on this. And he in truth bought me breakfast as a result of I found it for him.. smile. So let me reword that: Thnx for the deal with! But yeah Thnkx for spending the time to discuss this, I really feel strongly about it and love studying more on this topic. If attainable, as you turn out to be expertise, would you mind updating your blog with more particulars? It is extremely helpful for me. Massive thumb up for this weblog submit!
why is pharmacy rx: Pharma Connect USA – best value pharmacy
Онлайн займы срочно https://moon-money.ru деньги за 5 минут на карту. Без справок, без звонков, без отказов. Простая заявка, моментальное решение и круглосуточная выдача.
Услуги массаж ивантеевка — для здоровья, красоты и расслабления. Опытный специалист, удобное расположение, доступные цены.
AI generator nsfw ai video generator no limit of the new generation: artificial intelligence turns text into stylish and realistic pictures and videos.
Б17 психологи. professorkorotkov.ru 604 оценок
Wonderful goods from you, man. I’ve be aware your stuff prior to and you are just too fantastic. I actually like what you have received here, certainly like what you are stating and the way by which you are saying it. You are making it entertaining and you continue to take care of to stay it wise. I can not wait to read much more from you. This is really a terrific site.
Кпт курган. professorkorotkov.ru 855 оценок
Психотерапевт Белгород. professorkorotkov.ru 327 оценок
pokiesnet [url=https://thepokiesnet250.com]https://thepokiesnet250.com[/url] .
After I originally commented I clicked the -Notify me when new comments are added- checkbox and now each time a remark is added I get four emails with the identical comment. Is there any method you’ll be able to take away me from that service? Thanks!
the pokies http://www.pokiesnet250.com .
dragonslot http://www.casinosdragonslots.eu/ .
http://pharmaconfiance.com/# univers de la pharmacie
Pharma Jetzt: online apotheken deutschland – Pharma Jetzt
Pharma Jetzt: Pharma Jetzt – PharmaJetzt
I’m just writing to make you know what a outstanding encounter our daughter experienced viewing yuor web blog. She discovered too many details, which included what it is like to possess a marvelous coaching spirit to have other individuals just learn about a variety of tortuous issues. You truly surpassed our own expected results. Many thanks for supplying these beneficial, safe, explanatory and even cool thoughts on your topic to Janet.
It’s hard to find knowledgeable people on this topic, but you sound like you know what you’re talking about! Thanks
med apotheek MedicijnPunt MedicijnPunt
dragon slots online real money dragon slots online real money .
pokies.net pokies.net .
Thanks for all your valuable work on this site. My aunt delights in engaging in investigations and it’s really obvious why. My partner and i notice all regarding the compelling method you make important information on the website and therefore inspire participation from the others on this content and our princess is really discovering so much. Take advantage of the remaining portion of the year. You’re the one conducting a glorious job.
Discover Zabljak Savin Kuk, a picturesque corner of Montenegro. Skiing, hiking, panoramic views and the cleanest air. A great choice for a relaxing and active holiday.
частный психиатр в нижнем новгороде частный психиатр в нижнем новгороде .
Срочные микрозаймы https://stuff-money.ru с моментальным одобрением. Заполните заявку онлайн и получите деньги на карту уже сегодня. Надёжно, быстро, без лишней бюрократии.
Срочный микрозайм https://truckers-money.ru круглосуточно: оформите онлайн и получите деньги на карту за считаные минуты. Без звонков, без залога, без лишних вопросов.
http://medicijnpunt.com/# medicatielijst apotheek
When I originally commented I clicked the -Notify me when new comments are added- checkbox and now each time a comment is added I get four emails with the same comment. Is there any way you can remove me from that service? Thanks!
PharmaJetzt: Pharma Jetzt – luitpold-apotheke
comprimГ© viagra: Pharma Confiance – en pharmacie
dragonslots casino dragonslotscasinos.net .
Thank you for sharing excellent informations. Your web site is very cool. I am impressed by the details that you have on this website. It reveals how nicely you understand this subject. Bookmarked this web page, will come back for extra articles. You, my pal, ROCK! I found simply the information I already searched everywhere and just couldn’t come across. What a perfect web-site.
https://pharmaconnectusa.com/# viagra generic pharmacy
You are my aspiration, I own few blogs and occasionally run out from brand :). “Truth springs from argument amongst friends.” by David Hume.
whoah this blog is wonderful i love reading your articles. Keep up the good work! You know, many people are searching around for this information, you could help them greatly.
ordonnance tire lait durГ©e Pharma Confiance bioderma siege social
Pharma Connect USA: mexican pharmacy wellbutrin – PharmaConnectUSA
Hey very nice blog!! Man .. Excellent .. Amazing .. I’ll bookmark your website and take the feeds also…I am happy to find numerous useful info here in the post, we need work out more strategies in this regard, thanks for sharing. . . . . .
Pharma Jetzt: Pharma Jetzt – apotheken produkte
I don’t think the title of your article matches the content lol. Just kidding, mainly because I had some doubts after reading the article.
¡Saludos, apasionados del ocio y la adrenalina !
Casinos online sin licencia con tragamonedas populares – http://www.audio-factory.es/ Audio-factory.es
¡Que disfrutes de asombrosas botes sorprendentes!
hey there and thank you for your information – I’ve definitely picked up anything new from right here. I did however expertise several technical issues using this site, since I experienced to reload the site many times previous to I could get it to load correctly. I had been wondering if your web hosting is OK? Not that I am complaining, but slow loading instances times will often affect your placement in google and can damage your high quality score if advertising and marketing with Adwords. Well I’m adding this RSS to my e-mail and can look out for a lot more of your respective exciting content. Make sure you update this again very soon..
Helpful info. Fortunate me I discovered your website by chance, and I’m surprised why this accident didn’t came about in advance! I bookmarked it.
http://pharmaconfiance.com/# acheter amoxicilline pour chat
mediceinen: Medicijn Punt – MedicijnPunt
Pharma Confiance: mГ©dicament monuril – daflon grossesse avis
https://medicijnpunt.com/# MedicijnPunt
Thank you so much for giving everyone a very nice possiblity to discover important secrets from this web site. It’s always so terrific and as well , stuffed with a lot of fun for me and my office fellow workers to search your website minimum three times every week to see the newest secrets you have. And definitely, I am actually contented with your awesome advice you serve. Certain 4 facts in this post are undoubtedly the most suitable we’ve ever had.
Pharma Confiance Pharma Confiance Pharma Confiance
moved here jaxx wallet download
where to buy coumadin without a prescription – cou mamide order generic cozaar
Психотерапевты Самара. Психолог 291 277 оценок
medikamente billiger: apotheke medikamentencheck – pharmacie online
Психотерапевт Белгород. Психолог 171 836 оценок
https://medicijnpunt.com/# mijn medicijnen bestellen
apotheken: luitpold apotheke bad steben bestellschein – PharmaJetzt
I intended to send you that very little note to help say thanks a lot again for the amazing knowledge you have documented on this website. This has been pretty generous of you in giving openly what a number of people might have offered for sale for an e-book to get some profit on their own, even more so since you could have tried it if you wanted. Those basics in addition acted to become good way to understand that most people have a similar fervor like my very own to know the truth very much more when considering this condition. Certainly there are some more enjoyable situations up front for individuals that find out your site.
I’ve been absent for some time, but now I remember why I used to love this blog. Thanks, I’ll try and check back more frequently. How frequently you update your site?
Would you be involved in exchanging links?
На прием Клинцы. Психолог 286 728 оценок
Психотерапевт Пенза. Психолог 798 317 оценок
Психотерапевт Челны. Психолог 794 745 оценок
my link jaxx liberty wallet review
click to read more jaxx wallet coins
25 g en cl: antitussif chien naturel – combien de cordes vocales avons nous
You made some good points there. I did a search on the subject matter and found most persons will consent with your website.
I like this web site so much, saved to my bookmarks.
Кпт курган. Психолог 324 330 оценок
cheap coumadin – anticoagulant cozaar order
PharmaConnectUSA PharmaConnectUSA target pharmacy ventolin
luitpold-apotheke bad steben: PharmaJetzt – medikamente online
https://medicijnpunt.com/# MedicijnPunt
I really like your writing style, excellent information, regards for putting up :D. “God save me from my friends. I can protect myself from my enemies.” by Claude Louis Hector de Villars.
Психотерапевт Оренбург. batmanapollo.ru 417 оценок
https://medicijnpunt.com/# frenadol kopen in nederland
Сервис по подбору психолога batmanapollo.ru 724 оценок
PharmaJetzt: PharmaJetzt – PharmaJetzt
Какой сегодня праздник https://pechory-online.ru .
Лунный календарь http://www.novorjev.ru .
Utterly written subject matter, appreciate it for entropy.
Наш сервис поможет получить информацию о любом человеке .
Достаточно ввести никнейм в соцсетях, чтобы получить сведения .
Система анализирует публичные данные и активность в сети .
глаз бога телеграмм официальный сайт
Результаты формируются мгновенно с фильтрацией мусора.
Оптимален для анализа профилей перед сотрудничеством .
Конфиденциальность и актуальность информации — гарантированы.
Doxazosin: Neurontin – Pharma Connect USA
Hello There. I discovered your blog the use of msn. That is a very well written article. I will make sure to bookmark it and come back to read extra of your helpful information. Thank you for the post. I’ll certainly comeback.
A powerful share, I simply given this onto a colleague who was doing a little evaluation on this. And he in reality purchased me breakfast as a result of I found it for him.. smile. So let me reword that: Thnx for the deal with! However yeah Thnkx for spending the time to debate this, I feel strongly about it and love studying more on this topic. If potential, as you turn into expertise, would you thoughts updating your blog with more particulars? It’s highly helpful for me. Huge thumb up for this weblog post!
¡Bienvenidos, seguidores de la emoción !
Mejores-casinosespana.es confiable y rГЎpido – https://www.mejores-casinosespana.es/ casino sin licencia
¡Que experimentes maravillosas botes extraordinarios!
Сервис по подбору психолога batmanapollo.ru 264 оценок
Психотерапевт Оренбург. batmanapollo.ru 417 оценок
Б17 психологи. batmanapollo.ru 249 оценок
PharmaConnectUSA viagra pharmacy thailand online pharmacy meloxicam
https://pharmaconfiance.shop/# sante pharma
Pharma Confiance: le chat gel douche – sildГ©nafil 50 mg
Этот бот способен найти данные о любом человеке .
Укажите имя, фамилию , чтобы сформировать отчёт.
Система анализирует открытые источники и цифровые следы.
глаз бога тг бесплатно
Информация обновляется в реальном времени с проверкой достоверности .
Идеально подходит для анализа профилей перед сотрудничеством .
Анонимность и точность данных — наш приоритет .
Sweet Bonanza Candyland demo ger spänningen i en live gameshow tillsammans med den älskade Sweet Bonanza slotupplevelsen. Den här versionen har utvecklats av Pragmatic Play och har ett live snurrhjul med olika bonussegment. Det ger en unik twist till traditionella spelautomater. I den här demoversionen kan spelare utforska de olika segmenten som Sweet Spins, Sugar Bomb och Candy Drop, allt utan att riskera riktiga pengar. Sweet Bonanza Candyland-demon ger ett riskfritt sätt att njuta av live-action-upplevelsen, öva strategier och förstå spelets funktioner innan du dyker in i riktiga satsningar. Det är perfekt för dem som letar efter ett nytt, interaktivt sätt att njuta av online-slots. Spellicens (24Si2150) beviljad av Spelinspektionen och gäller från och med 1 mars 2025 till och med den 28 februari 2030. Spelinspektionen är licens- och tillsynsmyndighet.
https://interactor.pro/read-blog/87582
So können Sie das Casino risikofrei» «testen und sich selbst von den Angeboten überzeugen. Unser Live-Casino bietet Ihnen pass away Möglichkeit, an Spielen wie Roulette, Blackjack und Baccarat teilzunehmen und dabei durch echten Dealern sowie anderen Spielern zu interagieren. Die Apps werden in hochauflösender Qualität live gestreamt, sodass Sie pass away Atmosphäre eines echten Casinos genießen können, ohne Ihr Zuhause verlassen zu müssen. Von klassischen Früchte-Slots bis hin über epischen Abenteuern ebenso modernen Video Slots mit beeindruckenden Animationen und Soundeffekten – hier gibt es immer etwas Neues zu entdecken. Hmm it appears like your website ate my first comment (it was extremely long) so I guess I’ll just sum it up what I submitted and say, I’m thoroughly enjoying your blog. I as well am an aspiring blog writer but I’m still new to everything. Do you have any suggestions for rookie blog writers? I’d certainly appreciate it.
Pharma Connect USA: motilium pharmacy – accutane online pharmacy
Hello! I know this is kinda off topic nevertheless I’d figured I’d ask. Would you be interested in trading links or maybe guest authoring a blog article or vice-versa? My website addresses a lot of the same topics as yours and I believe we could greatly benefit from each other. If you are interested feel free to send me an e-mail. I look forward to hearing from you! Excellent blog by the way!
You actually make it seem so easy with your presentation but I find this matter to be actually something that I think I would never understand. It seems too complicated and extremely broad for me. I am looking forward for your next post, I will try to get the hang of it!
Helpful info. Lucky me I found your site unintentionally, and I am shocked why this coincidence did not happened earlier! I bookmarked it.
Medicijn Punt: MedicijnPunt – MedicijnPunt
https://pharmaconnectusa.com/# Pharma Connect USA
https://pharmaconfiance.com/# Pharma Confiance
landelijke apotheek: med apotheek – MedicijnPunt
Главная GameDev Unreal Engine
взгляните на сайте здесь Программирование игр
his explanation https://topzdorov.com/esp/joints/product-1497/
onlin apotheke Pharma Jetzt online apoteken
I truly appreciate this post. I’ve been looking all over for this! Thank goodness I found it on Bing. You’ve made my day! Thanks again!
Magnificent site. Lots of useful information here. I’m sending it to some friends ans also sharing in delicious. And certainly, thanks for your effort!
заказать металлические значки металлические пины значки
Основной этап лечения — детоксикация. С помощью капельниц врач вводит препараты, которые быстро выводят токсины и нормализуют обменные процессы, снимают симптомы абстиненции и восстанавливают работу внутренних органов. Уже спустя 1–2 часа после начала процедуры пациент ощущает значительное улучшение.
Подробнее – http://www.domen.ru
PharmaConnectUSA: Pharma Connect USA – linezolid pharmacy
The Pink Salt Trick is a minimalist but effective morning routine: Just drink a glass of lukewarm water mixed with a pinch of Himalayan pink salt as soon as you wake up.
Самолечение или игнорирование проблемы часто приводит к серьёзным осложнениям. Только профессиональная помощь гарантирует безопасный выход из алкогольного кризиса и минимизирует негативные последствия для организма.
Получить дополнительную информацию – вывод из запоя анонимно
В этой статье мы обсудим процесс восстановления после зависимостей, акцентируя внимание на различных методах и подходах к реабилитации. Читатели узнают, как создать план выздоровления и использовать полезные ресурсы для достижения устойчивых изменений.
Получить дополнительную информацию – вызов нарколога на дом
Hepatoburn is a carefully crafted dietary supplement designed to support liver health and enhance fat metabolism — offering a natural way to feel lighter, more energized, and healthier from within.
I am lucky that I noticed this weblog, exactly the right information that I was looking for! .
PharmaConnectUSA: PharmaConnectUSA – Pharma Connect USA
Here’s more on the topic https://oleant.ru/kak-nachat-kareru-v-eskort-rabote-s-rubus24-poshagovoe-rukovodstvo/
WONDERFUL Post.thanks for share..extra wait .. …
https://pharmaconnectusa.com/# permethrin cream online pharmacy
Pharma Confiance: Pharma Confiance – Pharma Confiance
новости дня istoriamashin.ru .
Pharma Jetzt versandapoteken medikamente ohne rezept bestellen
Hello, you used to write excellent, but the last few posts have been kinda boringK I miss your super writings. Past several posts are just a bit out of track! come on!
Погода http://topoland.ru .
Vigor Long Gummies are a modern male enhancement supplement designed to naturally support testosterone levels, improve blood flow, and increase sexual endurance.
http://medicijnpunt.com/# MedicijnPunt
Thanks for the article. Here’s more on the topic https://upsskirt.ru/
Prometrium: PharmaConnectUSA – Co-Amoxiclav
В питомнике «go Mikheeva Elena» вы можете купить щенка и лучшего друга обрести. Заводчик японских собак Елена Михеева гарантирует поддержку в период всей жизни малыша и своевременную консультацию по интересующим вопросам. https://shibainu-japan.ru – ресурс, где есть возможность посмотреть уже сейчас фото. Также здесь можно забронировать щенка Сиба Ину. Он вам радость и положительные эмоции будет дарить. Собаки и щенки заводчика на натуральной еде растут, потому как они витамины и необходимые микроэлементы получают для здоровья.
Психотерапевты Самара. batmanapollo.ru 160 оценок
Психотерапевт Оренбург. batmanapollo.ru 817 оценок
Good blog! I really love how it is easy on my eyes and the data are well written. I am wondering how I could be notified whenever a new post has been made. I have subscribed to your RSS which must do the trick! Have a nice day!
Магнитные бури http://inforigin.ru .
На прием Клинцы. batmanapollo.ru 117 оценок
Психотерапевт Оренбург. batmanapollo.ru 380 оценок
новые мфо новые мфо .
Мы предлагаем оформление дипломов ВУЗов по всей России и СНГ — с печатями, подписями, приложением и возможностью архивной записи (по запросу).
Документ максимально приближен к оригиналу и проходит визуальную проверку.
Мы гарантируем, что в случае проверки документа, подозрений не возникнет.
– Конфиденциально
– Доставка 3–7 дней
– Любая специальность
Уже более 1126 клиентов воспользовались услугой — теперь ваша очередь.
Купить диплом нового образца — ответим быстро, без лишних формальностей.
Pharma Confiance: Pharma Confiance – dieux skin france
where can i buy nexium – https://anexamate.com/ brand nexium
https://pharmaconfiance.shop/# Pharma Confiance
It’s appropriate time to make some plans for the future and it’s time to be happy. I have read this post and if I could I want to suggest you some interesting things or suggestions. Perhaps you could write next articles referring to this article. I want to read more things about it!
Психотерапевт Челны. batmanapollo.ru 535 оценок
заказать металлические значки значки металлические купить
типография сайт печать спб типография
типография санкт петербург типография заказать
PharmaJetzt: Pharma Jetzt – shopaptheke
Психотерапевт Челны. batmanapollo.ru 995 оценок
Joint Genesis is a joint health supplement developed by BioDynamix, a company known for using the latest research in natural health.
Кпт курган. batmanapollo.ru 656 оценок
I am very happy to read this. This is the kind of manual that needs to be given and not the accidental misinformation that is at the other blogs. Appreciate your sharing this greatest doc.
Thank you for sharing superb informations. Your website is very cool. I am impressed by the details that you¦ve on this blog. It reveals how nicely you understand this subject. Bookmarked this website page, will come back for extra articles. You, my friend, ROCK! I found simply the information I already searched all over the place and just could not come across. What an ideal web-site.
Pharma Confiance: online pharmacy france – Pharma Confiance
https://pharmaconnectusa.com/# pharmacy classes online
Perfectly written articles, Really enjoyed reading.
I was studying some of your posts on this site and I believe this site is rattling informative! Continue putting up.
obline apotheke PharmaJetzt online apitheke
mexican pharmacy azithromycin: PharmaConnectUSA – aciphex online pharmacy
https://pharmaconnectusa.shop/# sumatriptan pharmacy
нужен юрист по телефону бесплатная помощь юриста и адвоката
Thank you for your sharing. I am worried that I lack creative ideas. It is your article that makes me full of hope. Thank you. But, I have a question, can you help me?
Дополнительно, если у пациента отмечаются психические нарушения — галлюцинации, агрессия или спутанность сознания, это является прямым сигналом к срочному вмешательству. В этом случае своевременное лечение помогает предотвратить риск инсульта, инфаркта или других серьезных заболеваний.
Получить дополнительную информацию – наркология вывод из запоя
Pharma Confiance: Pharma Confiance – Pharma Confiance
Капельница от запоя является неотъемлемой процедурой при острых и хронических отравлениях алкоголем. Она помогает стабилизировать состояние пациента, избежать тяжелых последствий и максимально быстро вернуться к нормальной жизни. Вызов врача для проведения процедуры рекомендуется в следующих ситуациях:
Подробнее – http://www.domen.ru
кашпо напольное http://www.kashpo-napolnoe-spb.ru/ – кашпо напольное .
https://pharmajetzt.shop/# PharmaJetzt
Погода https://www.topoland.ru .
Мы предлагаем оформление дипломов ВУЗов по всей России и СНГ — с печатями, подписями, приложением и возможностью архивной записи (по запросу).
Документ максимально приближен к оригиналу и проходит визуальную проверку.
Мы даем гарантию, что в случае проверки документа, подозрений не возникнет.
– Конфиденциально
– Доставка 3–7 дней
– Любая специальность
Уже более 2994 клиентов воспользовались услугой — теперь ваша очередь.
По ссылке — ответим быстро, без лишних формальностей.
I’d must examine with you here. Which is not one thing I usually do! I enjoy reading a publish that may make individuals think. Also, thanks for permitting me to comment!
I’ve learn a few excellent stuff here. Certainly worth bookmarking for revisiting. I surprise how much effort you set to create the sort of excellent informative web site.
sildenafil 100 mg avis lance dysphasique Pharma Confiance
doliprane belgique: Pharma Confiance – Pharma Confiance
Great wordpress blog here.. It’s hard to find quality writing like yours these days. I really appreciate people like you! take care
brosse Г ongle pharmacie: metronidazole medicament – Pharma Confiance
you are truly a good webmaster. The web site loading velocity is incredible. It seems that you are doing any distinctive trick. In addition, The contents are masterpiece. you’ve done a wonderful activity on this matter!
¡Hola, estrategas del azar !
Casino sin licencia sin requisitos de verificaciГіn – https://casinosinlicenciaespana.xyz/# casinosinlicenciaespana
¡Que vivas increíbles jackpots impresionantes!
Retrovir Pharma Connect USA PharmaConnectUSA
http://medicijnpunt.com/# internetapotheek spanje
ghd pro: Pharma Confiance – Pharma Confiance
https://pharmaconfiance.com/# rozex et maquillage
MedicijnPunt: Medicijn Punt – online apotheek recept
you have a great blog here! would you like to make some invite posts on my blog?
best online pharmacy to buy ambien Pharma Connect USA Pharma Connect USA
PharmaJetzt: PharmaJetzt – aotheke
Greetings! I know this is somewhat off topic but I was wondering if you knew where I could locate a captcha plugin for my comment form? I’m using the same blog platform as yours and I’m having problems finding one? Thanks a lot!
https://medicijnpunt.shop/# viata online apotheek
shopa: PharmaJetzt – Pharma Jetzt
частный пансионат для пожилых людей частный пансионат для пожилых людей
номер наркологии платная наркологическая клиника
online apotheke Medicijn Punt internetapotheek nederland
augmentin oral – atbioinfo.com buy acillin
https://pharmaconfiance.com/# alzheimer douleur jambes
1С без сложностей https://1s-legko.ru объясняем простыми словами. Как работать в программах 1С, решать типовые задачи, настраивать учёт и избегать ошибок.
Онлайн-тренинги https://communication-school.ru и курсы для личного роста, карьеры и новых навыков. Учитесь в удобное время из любой точки мира.
fucidine chien: Pharma Confiance – Pharma Confiance
I like this post, enjoyed this one appreciate it for posting.
https://pharmajetzt.com/# die online apotheke
Pharma Jetzt: Pharma Jetzt – online apotheke versandkostenfrei
На прием Клинцы. Психотерапевт Челны. 229 оценок
Перевод документов https://medicaltranslate.ru на немецкий язык для лечения за границей и с немецкого после лечения: высокая скорость, безупречность, 24/7
Психотерапевты Самара. Психотерапевт Оренбург. 806 оценок
Нужно собрать информацию о человеке ? Наш сервис предоставит полный профиль мгновенно.
Используйте продвинутые инструменты для анализа публичных записей в соцсетях .
Узнайте место работы или интересы через автоматизированный скан с гарантией точности .
глаз бога информация
Бот работает в рамках закона , используя только открытые данные .
Закажите расширенный отчет с историей аккаунтов и списком связей.
Доверьтесь проверенному решению для digital-расследований — точность гарантирована!
augmentin 375mg generic – https://atbioinfo.com/ ampicillin for sale
Wertvolle Informationen. Zum Glück habe ich Ihre web site zufällig gefunden und ich bin schockiert, warum dieser Unfall nicht schon früher passiert ist! Ich habe es mit einem Lesezeichen versehen.
wat is mijn apotheek farmacie online medicatie kopen
Some truly fantastic blog posts on this web site, appreciate it for contribution. “We are always in search of the redeeming formula, the crystallizing thought.” by Etty Hillesum.
I like this post, enjoyed this one thankyou for posting.
https://pharmajetzt.com/# apotheken online bestellen
Хотите найти информацию о человеке ? Наш сервис предоставит полный профиль мгновенно.
Воспользуйтесь уникальные алгоритмы для анализа цифровых следов в соцсетях .
Выясните контактные данные или активность через систему мониторинга с верификацией результатов.
сервис глаз бога
Бот работает с соблюдением GDPR, используя только открытые данные .
Получите детализированную выжимку с геолокационными метками и списком связей.
Попробуйте проверенному решению для исследований — точность гарантирована!
Психотерапевт Оренбург. Сервис по подбору психолога 467 оценок
medikamente online bestellen ohne rezept: obline apotheke – apotheken im internet
rezept online apotheke: Pharma Jetzt – Pharma Jetzt
Психотерапевт Киров. Б17 психологи. 595 оценок
Психотерапевт Киров. Психотерапевт Пенза. 296 оценок
I have been reading out a few of your articles and i can claim pretty good stuff. I will definitely bookmark your blog.
Hello guardians of breathable serenity!
Smoke Air Purifier – Eliminate Smoke in Seconds – http://bestairpurifierforcigarettesmoke.guru/# air purifier smoke
May you experience remarkable magnificent freshness !
I’m just writing to make you know of the amazing encounter our princess enjoyed browsing the blog. She mastered too many pieces, not to mention what it’s like to possess a great teaching style to make other people with ease know just exactly selected impossible subject areas. You truly surpassed visitors’ desires. Many thanks for offering the priceless, safe, educational and as well as fun thoughts on the topic to Evelyn.
Pharma Confiance avis slinda Pharma Confiance
https://pharmajetzt.shop/# discount apotheke
Pharma Jetzt: PharmaJetzt – medikame
Мы предлагаем оформление дипломов ВУЗов в Москве — с печатями, подписями, приложением и возможностью архивной записи (по запросу).
Документ максимально приближен к оригиналу и проходит визуальную проверку.
Мы гарантируем, что в случае проверки документа, подозрений не возникнет.
– Конфиденциально
– Доставка 3–7 дней
– Любая специальность
Уже более 907 клиентов воспользовались услугой — теперь ваша очередь.
Купить диплом вуза — ответим быстро, без лишних формальностей.
I believe everything published made a great deal of sense. However, what about this? what if you were to write a awesome title? I mean, I don’t wish to tell you how to run your blog, however suppose you added a title to possibly grab a person’s attention? I mean %BLOG_TITLE% is a little vanilla. You could look at Yahoo’s front page and note how they write news headlines to grab viewers interested. You might add a related video or a pic or two to grab readers excited about everything’ve written. In my opinion, it would make your posts a little livelier.
порно гей рассказы
Pharma Confiance: Pharma Confiance – meilleur savon 60 millions de consommateur
Психотерапевт Челны. Психотерапевты Самара. 374 оценок
Психотерапевт Челны. Б17 психологи. 914 оценок
Кпт курган. Психотерапевт Киров. 154 оценок
http://pharmajetzt.com/# Pharma Jetzt
What i don’t understood is in truth how you’re now not really a lot more well-favored than you may be now. You’re very intelligent. You understand thus considerably in terms of this topic, made me in my view consider it from a lot of numerous angles. Its like men and women don’t seem to be interested until it is one thing to do with Girl gaga! Your own stuffs nice. All the time take care of it up!
букмекерские конторы бишкек букмекерские конторы бишкек
Meds information sheet. Brand names.
order generic dramamine pill
All what you want to know about medication. Read now.
Кпт курган. Психотерапевт Челны. 185 оценок
PharmaJetzt Pharma Jetzt bei apotheke bestellen
http://pharmajetzt.com/# PharmaJetzt
Your style is so unique compared to many other people. Thank you for publishing when you have the opportunity,Guess I will just make this bookmarked.2
Pharma Connect USA: PharmaConnectUSA – Pharma Connect USA
PharmaJetzt: PharmaJetzt – PharmaJetzt
I will right away seize your rss feed as I can’t find your email subscription hyperlink or e-newsletter service. Do you have any? Kindly let me realize in order that I could subscribe. Thanks.
Психотерапевт Киров. Психотерапевт Белгород. 266 оценок
I am not very wonderful with English but I come up this very easygoing to understand.
В17 психология. Психотерапевт Оренбург. 862 оценок
https://pharmaconnectusa.com/# PharmaConnectUSA
official statement Fora darknet dla Polakow
shop apotjeke Pharma Jetzt PharmaJetzt
Психотерапевт Челны. Б17 психологи. 713 оценок
Recommended Reading Forum Tor dla Polakow
Крайне рекомендую https://timberlandjrwolvescheer.teamsnapsites.com/2023/02/20/hello-world/
Психотерапевты Самара. Психотерапевт Челны. 314 оценок
Б17 психологи. Психотерапевты Самара. 160 оценок
Magnificent site. Lots of useful information here. I am sending it to several friends ans also sharing in delicious. And obviously, thanks for your effort!
Быстро, качественно, надёжно!
заказать цветы с доставкой в томске
PharmaJetzt: versandapotheke – online-apotheken
online pharmacy clobetasol: Pharma Connect USA – PharmaConnectUSA
Сервис по подбору психолога Б17 психологи. 345 оценок
Психотерапевт Белгород. Психотерапевт Пенза. 742 оценок
Кпт курган. Сервис по подбору психолога 524 оценок
Репетитор по физике https://repetitor-po-fizike-spb.ru СПб: школьникам и студентам, с нуля и для олимпиад. Четкие объяснения, практика, реальные результаты.
https://pharmajetzt.com/# PharmaJetzt
You made some good points there. I looked on the internet for the issue and found most people will go along with with your website.
https://medicijnpunt.com/# ons medicatie voor apotheken
secure medical online pharmacy boots pharmacy propecia PharmaConnectUSA
It’s really a great and useful piece of info. I am glad that you shared this useful info with us. Please keep us informed like this. Thanks for sharing.
¡Saludos, fanáticos del azar !
Casinoextranjerosdeespana.es – Revisa las novedades – https://www.casinoextranjerosdeespana.es/ casinoextranjerosdeespana.es
¡Que experimentes maravillosas movidas impresionantes !
Pharma Jetzt: PharmaJetzt – Pharma Jetzt
Does your site have a contact page? I’m having a tough time locating it but, I’d like to send you an email. I’ve got some creative ideas for your blog you might be interested in hearing. Either way, great website and I look forward to seeing it improve over time.
MedicijnPunt: online apotheek – Medicijn Punt
Б17 психологи. Сервис по подбору психолога 378 оценок
https://pharmaconnectusa.com/# buying online pharmacy
Greetings! I know this is kinda off topic however , I’d figured I’d ask. Would you be interested in exchanging links or maybe guest authoring a blog post or vice-versa? My blog addresses a lot of the same subjects as yours and I feel we could greatly benefit from each other. If you might be interested feel free to shoot me an email. I look forward to hearing from you! Superb blog by the way!
¡Hola, seguidores del éxito !
Casino online fuera de EspaГ±a legal y seguro – п»їhttps://casinosonlinefueradeespanol.xyz/ casino por fuera
¡Que disfrutes de asombrosas movidas destacadas !
Украинский бизнес https://in-ukraine.biz.ua информацинный портал о бизнесе, финансах, налогах, своем деле в Украине
mental health app http://www.mental-health3.com .
netherlands pharmacy online MedicijnPunt Medicijn Punt
Психотерапевты Самара. На прием Клинцы. 767 оценок
iflow сайт http://citadel-trade.ru/ .
sildenafil citrate: pantoprazole online pharmacy – PharmaConnectUSA
Психотерапевт Челны. Психотерапевт Оренбург. 800 оценок
На прием Клинцы. Кпт курган. 638 оценок
medicijnen online: online apotheek zonder recept – farmacia online
https://pharmaconfiance.shop/# parapharmacie la moins chère
Психотерапевт Челны. Сервис по подбору психолога 608 оценок
https://pharmaconfiance.com/# paraoharmacie
Pharma Confiance comment prendre tadalafil Pharma Confiance
В17 психология. Психотерапевт Белгород. 636 оценок
medicament sildenafil: sildГ©nafil avis – Pharma Confiance
Настенный кондиционер https://brand-climat.ru точный контроль климата и экономия энергии. Широкий выбор сплит-систем, установка, гарантия и консультация специалистов. Комфорт в доме без лишних затрат!
Быстрая диагностика неисправности по доступной цене.
Сервис бытовой техники</a с выездом в любой район.
MedicijnPunt: online apotheek recept – Medicijn Punt
https://pharmaconnectusa.com/# PharmaConnectUSA
Оформиление дипломов ВУЗов по всей России и СНГ — с печатями, подписями, приложением и возможностью архивной записи (по запросу).
Документ максимально приближен к оригиналу и проходит визуальную проверку.
Мы гарантируем, что в случае проверки документа, подозрений не возникнет.
– Конфиденциально
– Доставка 3–7 дней
– Любая специальность
Уже более 2627 клиентов воспользовались услугой — теперь ваша очередь.
Доступ по ссылке — ответим быстро, без лишних формальностей.
Мы предлагаем оформление дипломов ВУЗов по всей России и СНГ — с печатями, подписями, приложением и возможностью архивной записи (по запросу).
Документ максимально приближен к оригиналу и проходит визуальную проверку.
Мы гарантируем, что в случае проверки документа, подозрений не возникнет.
– Конфиденциально
– Доставка 3–7 дней
– Любая специальность
Уже более 4204 клиентов воспользовались услугой — теперь ваша очередь.
По ссылке — ответим быстро, без лишних формальностей.
Б17 психологи. Психотерапевт Челны. 693 оценок
mostbet uz https://www.mbtest123.ru
На прием Клинцы. Б17 психологи. 334 оценок
кликните сюда https://vodkawin.com
мостбет кыргызстан скачать https://mostbet11002.ru
В17 психология. Психотерапевт Оренбург. 491 оценок
Крайне советую https://webredep.vn/wp-rocket-la-gi/#reviews
PharmaJetzt PharmaJetzt Pharma Jetzt
gtd pro combien coute le viagra pharmacie en ligne luxembourg
Кпт курган. Психотерапевт Челны. 555 оценок
ou acheter wegovy: Pharma Confiance – Pharma Confiance
hknuy5
http://pharmaconfiance.com/# Pharma Confiance
Medicijn Punt: medicijnen kopen met ideal – MedicijnPunt
It is really a great and useful piece of information. I’m glad that you shared this useful info with us. Please keep us informed like this. Thanks for sharing.
Женский блог https://zhinka.in.ua Жінка это самое интересное о красоте, здоровье, отношениях. Много полезной информации для женщин.
Психотерапевт онлайн чат. Сайт психологов. Психологи онлайн анонимно.
PharmaConnectUSA viagra cost at pharmacy viagra overseas pharmacy
Chat, онлайн чат c психологом. Ищу психолога спб. Задать онлайн вопрос психологу.
Pharma Jetzt: PharmaJetzt – PharmaJetzt
https://pharmajetzt.shop/# PharmaJetzt
azithromycin online – nebivolol pills cheap nebivolol 20mg
Thank you, I have recently been searching for information about this subject for ages and yours is the greatest I have discovered so far. But, what about the bottom line? Are you sure about the source?
https://pharmajetzt.shop/# günstig medikamente bestellen
¡Bienvenidos, amantes del riesgo !
casinofueraespanol.xyz con promociones sin rollover – https://www.casinofueraespanol.xyz/ п»їп»їcasino fuera de espaГ±a
¡Que vivas increíbles rondas emocionantes !
Its superb as your other content : D, thanks for posting.
Pharma Connect USA: PharmaConnectUSA – PharmaConnectUSA
Сайт Житомир https://u-misti.zhitomir.ua новости и происшествия в Житомире и области
What’s Going down i am new to this, I stumbled upon this I’ve found It positively helpful and it has helped me out loads. I hope to contribute & assist different users like its helped me. Good job.
Психологи онлайн анонимно. Консультация психолога по интернету. Помощь психолога.
In the great scheme of things you’ll secure an A with regard to effort. Where you confused me ended up being on all the details. You know, people say, the devil is in the details… And that couldn’t be much more correct in this article. Having said that, allow me reveal to you just what did do the job. The writing is actually really powerful which is probably the reason why I am taking the effort to comment. I do not really make it a regular habit of doing that. Second, although I can easily notice the jumps in reasoning you come up with, I am not really convinced of exactly how you appear to unite your ideas which make your conclusion. For the moment I shall subscribe to your issue but wish in the foreseeable future you connect the dots much better.
Помощь психолога чат с психологом. Анонимный чат с психологом. Психологи онлайн консультация.
Онлайн общение с психологом. Онлайн разговор с психологом. Анон чат вк.
Pharma Confiance Pharma Confiance Pharma Confiance
pharmacy artane castle shopping centre: online pharmacy cialis no prescription – renova cream online pharmacy
http://pharmaconnectusa.com/# provigil overseas pharmacy
welche online apotheke ist am gГјnstigsten: Pharma Jetzt – PharmaJetzt
I really glad to find this web site on bing, just what I was looking for : D as well saved to fav.
nt1k1m
route glissante aujourd’hui: Pharma Confiance – Pharma Confiance
Medicijn Punt beste online apotheek online apotheken
https://pharmaconnectusa.shop/# PharmaConnectUSA
Hey there! Would you mind if I share your blog with my zynga group? There’s a lot of folks that I think would really enjoy your content. Please let me know. Thank you
https://pharmaconfiance.shop/# pharmacie lourdes
A person essentially help to make seriously articles I would state. This is the very first time I frequented your website page and thus far? I amazed with the research you made to create this particular publish amazing. Magnificent job!
получить кредит онлайн без отказа получить кредит онлайн без отказа .
деньги сразу на карту без отказа деньги сразу на карту без отказа .
Hiya, I’m really glad I have found this information. Today bloggers publish just about gossips and net and this is actually irritating. A good site with interesting content, that is what I need. Thanks for keeping this web-site, I’ll be visiting it. Do you do newsletters? Can’t find it.
viagra online mexican pharmacy: Pharma Connect USA – aciphex online pharmacy
личный займ онлайн https://zajmy-onlajn.ru/
помощь в написании отчета по практике сделать отчет по практике на заказ
диплом срочно https://diplomsdayu.ru
контрольная работа метрология выполню контрольные работы
https://pharmaconfiance.com/# achat cialis pharmacie en ligne
Medicijn Punt: online apotheek nederland – online apotheek 24
bad apotheke online shop apotheke obline PharmaJetzt
xlpharmacy generic cialis: PharmaConnectUSA – best online pharmacy viagra
https://pharmaconnectusa.shop/# opti rx pharmacy
MedicijnPunt: medicijnen zonder recept kopen – ons medicatie voor apotheken
¡Hola, descubridores de oportunidades !
Casino online extranjero con demo sin registro – п»їhttps://casinosextranjerosdeespana.es/ п»їcasinos online extranjeros
¡Que vivas increíbles recompensas extraordinarias !
pharmacie en gros Pharma Confiance Pharma Confiance
https://pharmajetzt.shop/# shop apotheke versandkostenfrei
Анонимный видеочат. Разговоры с психологом. Анонимный чат с психологом телеграм.
Получите консультацию онлайн-психолога в чате прямо сейчас. Анонимный психолог. Психологчат.
Анонимная консультация с психологом. Психотерапевт сайт. Анонимный чат с психологом телеграм.
Портал Киева https://u-misti.kyiv.ua новости и события в Киеве сегодня.
Amazing! This blog looks exactly like my old one! It’s on a completely different topic but it has pretty much the same layout and design. Wonderful choice of colors!
VitonBetting ile kuralsız oyun dönemi başladı.Çekim limitlerini kaldırdık.Haydi Sende gel kazanmaya başla!
pharmacie dgg: ozempic achat en ligne – toux grasse amoxicilline
http://medicijnpunt.com/# MedicijnPunt
glucophage pharmacy: Pharma Connect USA – lipitor participating pharmacy
мфо займы онлайн https://zajmy-onlajn.ru/
Ищу психолога спб. Анонимный видеочат. В переписке у психолога.
Pharma Confiance test dysphasie en ligne Pharma Confiance
контрольная робота решение контрольных курсовых
http://pharmajetzt.com/# PharmaJetzt
Medicijn Punt: Medicijn Punt – Medicijn Punt
Aw, this was a very nice post. In idea I wish to put in writing like this moreover – taking time and actual effort to make an excellent article… however what can I say… I procrastinate alot and in no way appear to get one thing done.
Pharma Connect USA: Pharma Connect USA – Viagra with Duloxetine
https://pharmaconfiance.com/# Pharma Confiance
Автогид https://avtogid.in.ua автомобильный украинский портал с новостями, обзорами, советами для автовладельцев
Very nice post. I just stumbled upon your weblog and wished to say that I’ve really enjoyed surfing around your blog posts. In any case I’ll be subscribing to your feed and I hope you write again soon!
online apoteken Pharma Jetzt medikamente liefern lassen
Thanks for the good writeup. It actually was once a leisure account it. Glance advanced to far introduced agreeable from you! However, how can we keep up a correspondence?
купить реферат цена https://referatymehanika.ru
https://medicijnpunt.com/# netherlands pharmacy online
купить отчет по практике отчет по практике на заказ
orlistat online pharmacy: can you buy viagra in pharmacy – PharmaConnectUSA
community pharmacy: Pharma Connect USA – citizens rx pharmacy
Very interesting subject, thanks for putting up. “The great leaders have always stage-managed their effects.” by Charles De Gaulle.
купить дипломную работу диплом срочно
перейдите на этот сайт дулаглутид 1.5 мг
выберите ресурсы http://kra34.cc
order generic amoxil – ipratropium cost order combivent 100 mcg online cheap
precio todacitan con receta: Papa Farma – farmacia abierta ahora
самые лучшие клубные треки [url=https://klubnaya-muzyka31.ru]https://klubnaya-muzyka31.ru[/url] .
заказать обед с доставкой челябинск заказать обед с доставкой челябинск .
Топ-10 клининговых компаний для уборки. Все эти клининговые компании предоставляют разные виды услуг. Необходимо обратить внимание на несколько ключевых моментов перед выбором клининговой компании.
Первый важный критерий — это репутация клининговой компании. Посмотрите отзывы клиентов, чтобы получить представление о качестве услуг. Не забудьте узнать, имеет ли компания все нужные лицензии и сертификаты.
Второй значимый фактор — это спектр услуг, которые предлагает компания. Разные компании могут предоставлять различные услуги, от уборки квартир до комплексного обслуживания офисов. Убедитесь, что услуги компании соответствуют вашим ожиданиям.
Не менее важный фактор — это стоимость предоставляемых услуг. Проведите сравнение цен у разных клининговых компаний, чтобы найти лучшее предложение. Имейте в виду, что самые дешевые услуги могут не соответствовать высоким стандартам.
В итоге, подходите к выбору компании ответственно и учитывайте представленные советы. Надежная клининговая компания подарит вам чистоту и порядок в доме. Обратите внимание на рейтинг и отзывы, чтобы сделать правильный выбор.
клининг лучший в москве http://uborka22.ru/ .
силовой трансформатор купить силовой трансформатор купить .
https://raskapotek.shop/# nakkekrage apotek
Покупка дипломов ВУЗов по всей России и СНГ — с печатями, подписями, приложением и возможностью архивной записи (по запросу).
Документ максимально приближен к оригиналу и проходит визуальную проверку.
Мы гарантируем, что в случае проверки документа, подозрений не возникнет.
– Конфиденциально
– Доставка 3–7 дней
– Любая специальность
Уже более 4135 клиентов воспользовались услугой — теперь ваша очередь.
Посмотреть информацию — ответим быстро, без лишних формальностей.
Мы предлагаем оформление дипломов ВУЗов в Москве — с печатями, подписями, приложением и возможностью архивной записи (по запросу).
Документ максимально приближен к оригиналу и проходит визуальную проверку.
Мы гарантируем, что в случае проверки документа, подозрений не возникнет.
– Конфиденциально
– Доставка 3–7 дней
– Любая специальность
Уже более 4300 клиентов воспользовались услугой — теперь ваша очередь.
Купить диплом о среднем профессиональном образовании — ответим быстро, без лишних формальностей.
You actually make it seem so easy along with your presentation however I find this matter to be really something that I feel I’d never understand. It kind of feels too complex and extremely wide for me. I am having a look forward to your subsequent publish, I’ll attempt to get the grasp of it!
Svenska Pharma: fullmakt apotek vГҐrdpersonal – Svenska Pharma
займ онлайн с просрочками https://zajmy-onlajn.ru/
http://raskapotek.com/# Rask Apotek
Svenska Pharma munsГҐr apotek Svenska Pharma
this https://askthehive.xyz/
Great web site. A lot of useful info here. I am sending it to a few friends ans also sharing in delicious. And of course, thanks for your effort!
¡Saludos, fanáticos de las apuestas !
casino por fuera con torneos mensuales – https://casinosonlinefueraespanol.xyz/# п»їcasino fuera de espaГ±a
¡Que disfrutes de instantes inolvidables !
Файне Винница https://faine-misto.vinnica.ua новости и события Винницы сегодня. Городской портал, обзоры.
Здесь можно получить мессенджер-бот “Глаз Бога”, что найти сведения о человеке по публичным данным.
Инструмент функционирует по фото, используя актуальные базы онлайн. С его помощью доступны 5 бесплатных проверок и полный отчет по фото.
Инструмент актуален на 2025 год и поддерживает мультимедийные данные. Бот поможет найти профили в соцсетях и предоставит результаты мгновенно.
глаз бога найти человека
Данный сервис — идеальное решение для проверки персон удаленно.
Rask Apotek: isbind apotek – Rask Apotek
I was very happy to uncover this web site. I need to to thank you for your time due to this wonderful read!! I definitely really liked every little bit of it and i also have you book-marked to look at new things on your blog.
Hello there, I discovered your website by the use of Google whilst searching for a similar topic, your site got here up, it appears to be like great. I’ve bookmarked it in my google bookmarks.
https://svenskapharma.shop/# Svenska Pharma
You have brought up a very wonderful points, appreciate it for the post.
Searching for free online games ? This site offers a diverse library of multiplayer experiences and action-packed quests .
Dive into real-time battles with global players , supported by intuitive chat tools for seamless teamwork.
Enjoy user-friendly interfaces designed for quick mastery, alongside parental controls for secure play.
best online casino canada
Whether sports simulations to creative builders, every game balances fun and cognitive engagement .
Unlock premium upgrades that let you earn in-game perks, with subscription models for deeper access.
Become part of a thriving community where creativity shines, and stay active through dynamic gameplay .
uv drakt baby apotek Rask Apotek pocket mask apotek
Медпортал https://medportal.co.ua украинский блог о медициние и здоровье. Новости, статьи, медицинские учреждения
Svenska Pharma: Svenska Pharma – apotek norge
order generic amoxil – buy generic diovan for sale order generic ipratropium 100 mcg
производители защитных кейсов https://plastcase.ru/
¡Bienvenidos, apostadores dedicados !
Casino fuera de EspaГ±a con criptomonedas populares – https://www.casinoporfuera.guru/ п»їcasino fuera de espaГ±a
¡Que disfrutes de maravillosas tiradas afortunadas !
bestГ¤lla medicin pГҐ apoteket: hemorrojder salva apotek – apotek butik
https://efarmaciait.shop/# EFarmaciaIt
где заказать дипломную работу где заказать дипломную работу
На данном сайте можно получить сервис “Глаз Бога”, что проверить данные о гражданине по публичным данным.
Инструмент функционирует по фото, анализируя публичные материалы онлайн. Через бота можно получить пять пробивов и полный отчет по фото.
Платфор ма актуален согласно последним данным и включает фото и видео. Сервис гарантирует проверить личность по госреестрам и покажет сведения мгновенно.
telegram глаз бога
Такой бот — идеальное решение для проверки людей онлайн.
купить реферат срочно заказать реферат цена
отчет о практике купить купить отчет по преддипломной практике
https://svenskapharma.com/# online recept
hello!,I like your writing very much! percentage we keep in touch extra approximately your article on AOL? I require an expert in this area to unravel my problem. Maybe that’s you! Looking ahead to peer you.
pregnancy test apotek avfГёringsprГёve apotek apotek sГёndagsГҐpent
Хмельницький новини https://u-misti.khmelnytskyi.ua огляди, новини, сайт Хмельницького
I really like your writing style, great info , appreciate it for posting : D.
EFarmaciaIt: farmacia integratori – EFarmaciaIt
Very interesting info !Perfect just what I was looking for! “The medium is the message.” by Marshall McLuhan.
billigt: Svenska Pharma – Svenska Pharma
I like gathering useful information , this post has got me even more info! .
http://efarmaciait.com/# ismigen ci vuole ricetta
This is a topic close to my heart cheers, where are your contact details though?
Hello! I just would like to give a huge thumbs up for the great info you have here on this post. I will be coming back to your blog for more soon.
What¦s Going down i am new to this, I stumbled upon this I have discovered It positively helpful and it has aided me out loads. I am hoping to give a contribution & help different users like its aided me. Good job.
Musik noten klavier noten fur klavier
dietГ©tica central comprar zapatillas health opiniones Papa Farma
Получить онлайн займ взять займ онлайн
Офисная мебель https://officepro54.ru в Новосибирске купить недорого от производителя
Noten auf klavier piano klavier noten
купить аттестат в архангельске купить аттестат в архангельске .
Thanks for the auspicious writeup. It in reality used to be a enjoyment account it. Look complex to more delivered agreeable from you! However, how can we be in contact?
apotek blodtryck: apotek hemleverans samma dag – pink eye svenska
more information https://agents-land.org/
I used to be very pleased to find this net-site.I wished to thanks for your time for this glorious learn!! I positively having fun with every little little bit of it and I’ve you bookmarked to check out new stuff you blog post.
styrkedrikk apotek: Rask Apotek – jern apotek
http://raskapotek.com/# hurtigtest apotek korona
https://raskapotek.shop/# Rask Apotek
защитный кейс риф купить plastcase.ru
Женский портал https://woman24.kyiv.ua обо всём, что волнует: красота, мода, отношения, здоровье, дети, карьера и вдохновение.
¡Hola, descubridores de oportunidades!
Casino online extranjero con novedades cada mes – https://www.casinoextranjero.es/# п»їcasinos online extranjeros
¡Que vivas premios extraordinarios !
Только главное https://ua-vestnik.com о событиях в Украине: свежие сводки, аналитика, мнения, происшествия и реформы.
Мировые новости https://ua-novosti.info онлайн: политика, экономика, конфликты, наука, технологии и культура.
Прямо здесь вы найдете мессенджер-бот “Глаз Бога”, позволяющий собрать данные о гражданине по публичным данным.
Сервис работает по ФИО, используя доступные данные в Рунете. С его помощью можно получить 5 бесплатных проверок и детальный анализ по фото.
Инструмент проверен на август 2024 и поддерживает аудио-материалы. Глаз Бога поможет проверить личность в открытых базах и предоставит результаты в режиме реального времени.
глаз бога по номеру телефона
Такой инструмент — помощник в анализе персон удаленно.
Rask Apotek kokain test apotek Rask Apotek
Портал для женщин https://a-k-b.com.ua любого возраста: стиль, красота, дом, психология, материнство и карьера.
Онлайн-новости https://arguments.kyiv.ua без лишнего: коротко, по делу, достоверно. Политика, бизнес, происшествия, спорт, лайфстайл.
Very interesting points you have noted, thankyou for putting up. “The biggest fool may come out with a bit of sense when you least expect it.” by Eden Phillpotts.
Информационный портал https://dailynews.kyiv.ua актуальные новости, аналитика, интервью и спецтемы.
Новостной портал https://news24.in.ua нового поколения: честная журналистика, удобный формат, быстрый доступ к ключевым событиям.
I see something really special in this site.
Городской портал Одессы https://faine-misto.od.ua последние новости и происшествия в городе и области
flГҐttmiddel hund apotek: Rask Apotek – Rask Apotek
https://svenskapharma.com/# tbe vaccin apotek
Tenha chances de multiplicar suas vitórias em Dragon Tiger Luck, um slot simples e que pode cativar todos os tipos de apostadores! Os minutos pagantes do Fortune Tiger são momentos específicos em que, segundo a teoria, o jogo tende a pagar mais. Acredita-se que o jogo paga mais quando o minuto termina em “9” e “0”. Portanto, isso vale não só para quando for, por exemplo, 10:00 e 10:09, mas também 10:20, 10:19, 10:30, 10:29 e por aí vai. Entre as principais funcionalidades, a Fortune Dragon oferece rodadas grátis e multiplicadores que podem elevar seus ganhos em até 5000x a aposta original. Além disso, símbolos especiais como Wilds e Scatters garantem mais chances de vitória com combinações explosivas. Entre as principais funcionalidades, a Fortune Dragon oferece rodadas grátis e multiplicadores que podem elevar seus ganhos em até 5000x a aposta original. Além disso, símbolos especiais como Wilds e Scatters garantem mais chances de vitória com combinações explosivas.
https://participez.perigueux.fr/profiles/enarirsi1984/activity?locale=en
Antes de escolher onde jogar no Fortune Tiger é importante conferir se o cassino escolhido é confiável. Para isso, confira se o site possui a licença necessária para atuar no Brasil e traz métodos de pagamento permitidos pela lei federal (como Pix ou Transferência Bancária). Ainda, entenda se a plataforma traz regras de Jogo Responsável e um cassino seguro com criptografia de ponta a ponta. Antigamente, tinha todo um mito que falava sobre horários pagantes no Fortune Tiger. No entanto, como o jogo é totalmente aleatório, isso não é verdade. Antigamente, tinha todo um mito que falava sobre horários pagantes no Fortune Tiger. No entanto, como o jogo é totalmente aleatório, isso não é verdade. Existem diversos sites de cassino que contam com bônus especiais para que o seus cliente cadastrado jogar no Jogo de Tigrinho. Por isso, vale a pena acessar a seção de promoções da plataforma selecionadas para conferir as opções disponíveis. O próprio Jogo do Tigrinho Fortune Tiger traz símbolos bônus que aparecem aleatoriamente e trazem rodadas extras e multiplicadores maiores.
EFarmaciaIt: EFarmaciaIt – expose 100mg
Прямо здесь доступен мессенджер-бот “Глаз Бога”, позволяющий найти данные о гражданине из открытых источников.
Инструмент функционирует по номеру телефона, используя актуальные базы в сети. С его помощью осуществляется 5 бесплатных проверок и полный отчет по запросу.
Инструмент актуален согласно последним данным и поддерживает мультимедийные данные. Бот гарантирует узнать данные по госреестрам и предоставит сведения в режиме реального времени.
глаз бога телега
Данный сервис — помощник в анализе граждан удаленно.
Excellent web site. Lots of useful information here. I¦m sending it to some friends ans additionally sharing in delicious. And of course, thank you for your sweat!
You have brought up a very wonderful points, regards for the post.
Some times its a pain in the ass to read what website owners wrote but this internet site is rattling user friendly! .
Papa Farma Papa Farma Papa Farma
Новостной портал Одесса https://u-misti.odesa.ua последние события города и области. Обзоры и много интресного о жизни в Одессе.
Портал о строительстве https://tozak.org.ua от идеи до готового дома. Проекты, сметы, выбор материалов, ошибки и их решения.
Строительный журнал https://dsmu.com.ua идеи, технологии, материалы, дизайн, проекты, советы и обзоры. Всё о строительстве, ремонте и интерьере
Всё об автомобилях https://autoclub.kyiv.ua в одном месте. Обзоры, новости, инструкции по уходу, автоистории и реальные тесты.
Новости Украины https://hansaray.org.ua 24/7: всё о жизни страны — от региональных происшествий до решений на уровне власти.
http://papafarma.com/# cbd valladolid
Papa Farma: Papa Farma – Papa Farma
EFarmaciaIt: pillola anticoncezionale per uomo farmacia – EFarmaciaIt
http://efarmaciait.com/# EFarmaciaIt
Всё о строительстве https://ukrainianpages.com.ua просто и по делу. Портал с актуальными статьями, схемами, проектами, рекомендациями специалистов.
Архитектурный портал https://skol.if.ua современные проекты, урбанистика, дизайн, планировка, интервью с архитекторами и тренды отрасли.
Информационный портал https://comart.com.ua о строительстве и ремонте: полезные советы, технологии, идеи, лайфхаки, расчёты и выбор материалов.
Новости Украины https://useti.org.ua в реальном времени. Всё важное — от официальных заявлений до мнений экспертов.
События Днепр https://u-misti.dp.ua последние новости Днепра и области, обзоры и самое интересное
I take pleasure in, cause I discovered exactly what I used to be taking a look for. You’ve ended my four day long hunt! God Bless you man. Have a nice day. Bye
Rask Apotek apotek hГҐrtap pinsett apotek
http://raskapotek.com/# oximeter apotek
Imagen AI is an innovative platform that combines AI and Web3 to revolutionize image creation. With integration across BNB Chain, Solana, and Ethereum, users can generate and customize unique images using cutting-edge models like DALL-E and Stable Diffusion. The platform not only offers a user-friendly experience but also incorporates decentralized finance, making it a versatile tool for both creativity and commerce. Through its $IMAGE token, users can access premium features, participate in governance, and trade AI-generated images within a secure and scalable environment.
I¦ll right away take hold of your rss as I can’t to find your e-mail subscription link or newsletter service. Do you have any? Kindly permit me understand so that I may subscribe. Thanks.
Papa Farma: farmacia canaria online – sildenafilo farmacia
voltaren 50 mg compresse: EFarmaciaIt – axil 400 flaconcini bambini
can i purchase vermox pill
farmacia dr max milano EFarmaciaIt risparmia in farmacia recensioni
http://svenskapharma.com/# apotek inloggning
We’re a gaggle of volunteers and opening a new scheme in our community. Your website offered us with helpful information to paintings on. You have done a formidable activity and our entire neighborhood can be grateful to you.
you can try this out https://deq.one
Добейтесь отчетливого ощущения второй кожи, войдите в проблемную ситуацию. Рост и консервация способствуют накоплению ресурсов. Ценности и убеждения. Пирамида уровней Дилтса-Короткова.
he has a good point https://unchainx.buzz
купить игровой компьютер купить игровой компьютер .
a knockout post https://cytonic.lat/
lasix cheap https://www.google.hu/url?q=https%3A%2F%2Flasix4xl.top buy furosemide buy furosemide pills
Всё о спорте https://beachsoccer.com.ua в одном месте: профессиональный и любительский спорт, фитнес, здоровье, техника упражнений и спортивное питание.
EFarmaciaIt: loette costo – farmacia on line offerte
Туристический портал https://aliana.com.ua с лучшими маршрутами, подборками стран, бюджетными решениями, гидами и советами.
Клуб родителей https://entertainment.com.ua пространство поддержки, общения и обмена опытом.
Семейный портал https://stepandstep.com.ua статьи для родителей, игры и развивающие материалы для детей, советы психологов, лайфхаки.
After study a few of the blog posts on your website now, and I truly like your way of blogging. I bookmarked it to my bookmark website list and will be checking back soon. Pls check out my web site as well and let me know what you think.
Третий раздел: полевой разум. Врач сказал, что он не сможет двигаться и вряд ли доживет до утра. Распространить осознание в структуру нейро-лингвистического программирования. Пирамида логических уровней Короткова.
http://svenskapharma.com/# apotek online recept
https://svenskapharma.com/# Svenska Pharma
Портал о маркетинге https://reklamspilka.org.ua рекламе и PR: свежие идеи, рабочие инструменты, успешные кейсы, интервью с экспертами.
Papa Farma farmacias sevilla comprar tobrex online
Онлайн-портал https://leif.com.ua для женщин: мода, психология, рецепты, карьера, дети и любовь. Читай, вдохновляйся, общайся, развивайся!
Современный женский https://prowoman.kyiv.ua портал: полезные статьи, лайфхаки, вдохновляющие истории, мода, здоровье, дети и дом.
Портал для женщин https://olive.kiev.ua любого возраста: от секретов молодости и красоты до личностного роста и материнства.
I genuinely enjoy studying on this web site, it contains wonderful content. “Heavier-than-air flying machines are impossible.” by Lord Kelvin.
Rask Apotek: vitamin a syre krem apotek – Rask Apotek
Rask Apotek: kjГёlebind apotek – apoktek
¡Saludos, descubridores de tesoros !
casinos extranjeros que aceptan criptos populares – https://www.casinosextranjero.es/# casinos extranjeros
¡Que vivas increíbles recompensas sorprendentes !
Новини Львів https://faine-misto.lviv.ua последние новости и события – Файне Львов
Всё о строительстве https://furbero.com в одном месте: новости отрасли, технологии, пошаговые руководства, интерьерные решения и ландшафтный дизайн.
Комплексный строительный https://ko-online.com.ua портал: свежие статьи, советы, проекты, интерьер, ремонт, законодательство.
Строительный портал https://apis-togo.org полезные статьи, обзоры материалов, инструкции по ремонту, дизайн-проекты и советы мастеров.
Портал о строительстве https://start.net.ua и ремонте: готовые проекты, интерьерные решения, сравнение материалов, опыт мастеров.
https://raskapotek.shop/# Rask Apotek
Good info. Lucky me I reach on your website by accident, I bookmarked it.
delecit 600 bustine 1000 farmacia online EFarmaciaIt
kreatin apotek: Rask Apotek – apotek pГҐ nett rask levering
https://papafarma.shop/# farmacia online envГo gratis murcia
Papa Farma: Papa Farma – brentan crema efectos secundarios
Авто портал https://real-voice.info для всех, кто за рулём: свежие автоновости, обзоры моделей, тест-драйвы, советы по выбору, страхованию и ремонту.
Читайте авто блог https://autoblog.kyiv.ua обзоры автомобилей, сравнения моделей, советы по выбору и эксплуатации, новости автопрома.
Сайт о строительстве https://solution-ltd.com.ua и дизайне: как построить, отремонтировать и оформить дом со вкусом.
Свежие новости https://ktm.org.ua Украины и мира: политика, экономика, происшествия, культура, спорт. Оперативно, объективно, без фейков.
Портал Львів https://u-misti.lviv.ua останні новини Львова и области.
http://svenskapharma.com/# Svenska Pharma
EFarmaciaIt: EFarmaciaIt – EFarmaciaIt
Rask Apotek apotek 17 mai Rask Apotek
The subsequent time I learn a weblog, I hope that it doesnt disappoint me as much as this one. I mean, I do know it was my option to read, however I truly thought youd have one thing fascinating to say. All I hear is a bunch of whining about something that you could possibly repair for those who werent too busy looking for attention.
Papa Farma: Papa Farma – Papa Farma
Городской портал Винницы https://u-misti.vinnica.ua новости, события и обзоры Винницы и области
http://efarmaciait.com/# crema travocort cosa serve
Good V I should certainly pronounce, impressed with your site. I had no trouble navigating through all the tabs as well as related information ended up being truly easy to do to access. I recently found what I hoped for before you know it in the least. Reasonably unusual. Is likely to appreciate it for those who add forums or something, website theme . a tones way for your customer to communicate. Nice task..
http://svenskapharma.com/# Svenska Pharma
farma 10 opiniones: Papa Farma – Papa Farma
п»їlegitimate online pharmacies india: best india pharmacy – India Pharm Global
скачать читы на cs go – приватные читы на стим кс 1.6, читы для SCP:SL
https://canadapharmglobal.shop/# best canadian pharmacy to order from
A person essentially assist to make seriously articles I might state. This is the first time I frequented your web page and so far? I amazed with the research you made to create this actual post incredible. Wonderful task!
дешевый чит для гта 5 онлайн – платные читы на кс го, чит на гта 5 онлайн
¡Saludos, exploradores de tesoros !
ВїCuГЎl es el mejor casino online extranjero hoy? DescГєbrelo – https://www.casinoextranjerosenespana.es/# mejores casinos online extranjeros
¡Que disfrutes de giros espectaculares !
Архетипы, универсальные мыслеформы, влияют на чувства и действия личности. Соматический синтаксис. [Пирамида Дилтса –
Meds From Mexico Meds From Mexico Meds From Mexico
cheapest pharmacy canada: Canada Pharm Global – cheapest pharmacy canada
¡Hola, buscadores de riqueza !
GuГa completa de casinos fuera de EspaГ±a sin licencia – https://www.casinoonlinefueradeespanol.xyz/# casinos online fuera de espaГ±a
¡Que disfrutes de asombrosas botes impresionantes!
Сайт о строительстве https://selma.com.ua практические советы, современные технологии, пошаговые инструкции, выбор материалов и обзоры техники.
Ремонт без стресса https://odessajs.org.ua вместе с нами! Полезные статьи, лайфхаки, дизайн-проекты, калькуляторы и обзоры.
Портал о ремонте https://as-el.com.ua и строительстве: от черновых работ до отделки. Статьи, обзоры, идеи, лайфхаки.
Все новинки https://helikon.com.ua технологий в одном месте: гаджеты, AI, робототехника, электромобили, мобильные устройства, инновации в науке и IT.
https://canadapharmglobal.shop/# canadian pharmacies compare
canadian neighbor pharmacy: Canada Pharm Global – the canadian pharmacy
dtonln
where to buy propranolol without a prescription – propranolol uk order methotrexate 2.5mg online
ИнфоКиев https://infosite.kyiv.ua события, новости обзоры в Киеве и области.
https://indiapharmglobal.com/# online pharmacy india
top online pharmacy india India Pharm Global India Pharm Global
canadian pharmacy india: canadian pharmacy online reviews – canadian drug pharmacy
Читайте мужской https://zlochinec.kyiv.ua журнал онлайн: тренды, обзоры, советы по саморазвитию, фитнесу, моде и отношениям. Всё о том, как быть уверенным, успешным и сильным — каждый день.
Журнал для мужчин https://swiss-watches.com.ua которые ценят успех, свободу и стиль. Практичные советы, мотивация, интервью, спорт, отношения, технологии.
Мужской журнал https://hand-spin.com.ua о стиле, спорте, отношениях, здоровье, технике и бизнесе. Актуальные статьи, советы экспертов, обзоры и мужской взгляд на важные темы.
Кулинарный портал https://vagon-restoran.kiev.ua с тысячами проверенных рецептов на каждый день и для особых случаев. Пошаговые инструкции, фото, видео, советы шефов.
http://canadapharmglobal.com/# canadian neighbor pharmacy
my canadian pharmacy: reputable canadian pharmacy – best canadian online pharmacy
Новости Полтава https://u-misti.poltava.ua городской портал, последние события Полтавы и области
Thank you for sharing excellent informations. Your site is very cool. I am impressed by the details that you have on this site. It reveals how nicely you understand this subject. Bookmarked this web page, will come back for more articles. You, my friend, ROCK! I found just the info I already searched everywhere and simply couldn’t come across. What a perfect web site.
¡Hola, exploradores de recompensas !
Casino online sin licencia y retiro exprГ©s – http://casinossinlicenciaespana.es/ CasinossinlicenciaEspana.es
¡Que experimentes victorias legendarias !
Whats Happening i am new to this, I stumbled upon this I have discovered It positively helpful and it has helped me out loads. I hope to contribute & help different customers like its aided me. Great job.
Монтаж оборудования для наблюдения обеспечит контроль территории круглосуточно.
Продвинутые системы позволяют организовать надежный обзор даже в ночных условиях.
Наша компания предоставляет широкий выбор оборудования, адаптированных для бизнеса и частных объектов.
videonablyudeniemoskva.ru
Грамотная настройка и консультации специалистов превращают решение эффективным и комфортным для каждого клиента.
Оставьте заявку, для получения оптимальное предложение по внедрению систем.
canadapharmacyonline legit: Canada Pharm Global – best canadian pharmacy to buy from
Журнал о строительстве https://sovetik.in.ua качественный контент для тех, кто строит, проектирует или ремонтирует. Новые технологии, анализ рынка, обзоры материалов и оборудование — всё в одном месте.
Полезный сайт https://vasha-opora.com.ua для тех, кто строит: от фундамента до крыши. Советы, инструкции, сравнение материалов, идеи для ремонта и дизайна.
Всё о строительстве https://stroyportal.kyiv.ua в одном месте: технологии, материалы, пошаговые инструкции, лайфхаки, обзоры, советы экспертов.
Строительный журнал https://poradnik.com.ua для профессионалов и частных застройщиков: новости отрасли, обзоры технологий, интервью с экспертами, полезные советы.
canadian pharmacy scam canadian pharmacy antibiotics onlinecanadianpharmacy 24
http://medsfrommexico.com/# Meds From Mexico
Новинний сайт Житомира https://faine-misto.zt.ua новости Житомира сегодня
Hi there, I found your blog by the use of Google even as looking for a comparable matter, your site got here up, it appears great. I’ve bookmarked it in my google bookmarks.
mexican mail order pharmacies: Meds From Mexico – mexican pharmaceuticals online
India Pharm Global: India Pharm Global – india pharmacy mail order
https://medsfrommexico.com/# Meds From Mexico
India Pharm Global India Pharm Global best online pharmacy india
http://medsfrommexico.com/# mexico drug stores pharmacies
this https://astake.lat
Не думаю, чтобы она могла мне понравиться, разве что на плоту в открытом море, да и то если будет решительно нечего есть. https://istredd.citaty-tsitaty.ru
I keep listening to the newscast speak about receiving boundless online grant applications so I have been looking around for the finest site to get one. Could you tell me please, where could i find some?
Visit This Link https://astake.lat
Meds From Mexico: Meds From Mexico – Meds From Mexico
Информационный журнал https://newhouse.kyiv.ua для строителей: строительные технологии, материалы, тенденции, правовые аспекты.
Современный строительный https://interiordesign.kyiv.ua журнал: идеи, решения, технологии, тенденции. Всё о ремонте, стройке, дизайне и инженерных системах.
Онлайн-журнал https://inox.com.ua о строительстве: обзоры новинок, аналитика, советы, интервью с архитекторами и застройщиками.
Строительный журнал https://garant-jitlo.com.ua всё о технологиях, материалах, архитектуре, ремонте и дизайне. Интервью с экспертами, кейсы, тренды рынка.
Meds From Mexico: mexican online pharmacies prescription drugs – Meds From Mexico
https://medsfrommexico.com/# mexico drug stores pharmacies
mexican mail order pharmacies Meds From Mexico Meds From Mexico
Всё для строительства https://d20.com.ua и ремонта: инструкции, обзоры, экспертизы, калькуляторы. Профессиональные советы, новинки рынка, база строительных компаний.
Wagering has become an exciting way to add excitement to your sports experience. Placing wagers on basketball, our platform offers competitive odds for each user.
With in-play wagering to early markets, discover a wide variety of gambling options tailored to your interests. This user-friendly platform ensures that placing bets is both effortless and safe.
https://gingerparrot.co.uk/pags/mostbet_pakistan___official_betting_site___sports__casino___mobile_app.html
Join now to experience the best betting experience available digitally.
лечение наркомании реабилитация лечение наркозависимости
оценка имущества компания по оценке недвижимости
Праздничная продукция https://prazdnik-x.ru для любого повода: шары, гирлянды, декор, упаковка, сувениры. Всё для дня рождения, свадьбы, выпускного и корпоративов.
India Pharm Global: India Pharm Global – India Pharm Global
Meds From Mexico: mexico drug stores pharmacies – Meds From Mexico
https://indiapharmglobal.com/# Online medicine order
Ваши мысли намного сильнее, чем вы предполагаете, а каждый мысленный образ является реальной силой, способной повлиять на вашу жизнь. (Луиза Хей) https://maks-foll.citaty-tsitaty.ru
Good write-up, I am normal visitor of one?¦s site, maintain up the excellent operate, and It is going to be a regular visitor for a lengthy time.
заказать доставку еды недорого https://dostavka-edy-bf1.ru .
https://medsfrommexico.com/# Meds From Mexico
Meds From Mexico Meds From Mexico Meds From Mexico
выведение из запоя цена безопасный вывод из запоя цены
лечение алкоголизма на дому лечение алкогольной зависимости
клиника кодировка от алкоголизма закодироваться от алкоголизма
выезд нарколога на дом нарколог на дом анонимно
Коллекция Nautilus, созданная Жеральдом Гентой, сочетает элегантность и прекрасное ремесленничество. Модель Nautilus 5711 с автоматическим калибром 324 SC имеет 45-часовой запас хода и корпус из нержавеющей стали.
Восьмиугольный безель с округлыми гранями и циферблат с градиентом от синего к черному подчеркивают уникальность модели. Браслет с интегрированными звеньями обеспечивает комфорт даже при повседневном использовании.
Часы оснащены функцией даты в позиции 3 часа и антибликовым покрытием.
Для версий с усложнениями доступны хронограф, лунофаза и функция Travel Time.
https://patek-philippe-nautilus.ru/
Например, модель 5712/1R-001 из розового золота с механизмом на 265 деталей и запасом хода до 48 часов.
Nautilus остается символом статуса, объединяя инновации и традиции швейцарского часового дела.
Портал города Черновцы https://u-misti.chernivtsi.ua последние новости, события, обзоры
mexican mail order pharmacies: mexican drugstore online – buying prescription drugs in mexico
canada pharmacy online: Canada Pharm Global – canada ed drugs
http://medsfrommexico.com/# Meds From Mexico
top 10 pharmacies in india online pharmacy india reputable indian online pharmacy
займы онлайн на карту без залога займ на карту онлайн без фото
Портал о строительстве https://buildportal.kyiv.ua и ремонте: лучшие решения для дома, дачи и бизнеса. Инструменты, сметы, калькуляторы, обучающие статьи и база подрядчиков.
Городской портал Черкассы https://u-misti.cherkasy.ua новости, обзоры, события Черкасс и области
Портал о строительстве https://buildportal.kyiv.ua и ремонте: лучшие решения для дома, дачи и бизнеса. Инструменты, сметы, калькуляторы, обучающие статьи и база подрядчиков.
http://canadapharmglobal.com/# medication canadian pharmacy
medication from mexico pharmacy: Meds From Mexico – mexican mail order pharmacies
https://indiapharmglobal.com/# best india pharmacy
mexican rx online: Meds From Mexico – Meds From Mexico
Строительный портал https://proektsam.kyiv.ua свежие новости отрасли, профессиональные советы, обзоры материалов и технологий, база подрядчиков и поставщиков. Всё о ремонте, строительстве и дизайне в одном месте.
¡Saludos, estrategas del desafío !
https://casinossinlicenciaenespana.es/# sin registro – п»їcasinossinlicenciaenespana.es casinos sin licencia espaГ±a
¡Que vivas recompensas únicas !
Meds From Mexico Meds From Mexico Meds From Mexico
Ищете ресурсы для нумизматов ? Наш сайт предоставляет исчерпывающие материалы для изучения монет !
У нас вы найдёте редкие экземпляры из исторических периодов, а также антикварные находки.
Просмотрите каталог с характеристиками и детальными снимками, чтобы сделать выбор .
https://dimonvideo.ru/usernews/catalog_62/392395
Если вы начинающий или эксперт, наши обзоры и руководства помогут углубить экспертизу.
Не упустите шансом приобрести лимитированные артефакты с гарантией подлинности .
Присоединяйтесь сообщества энтузиастов и следите аукционов в мире нумизматики.
mexican border pharmacies shipping to usa: mexican mail order pharmacies – purple pharmacy mexico price list
I was very pleased to find this web-site.I wanted to thanks for your time for this wonderful read!! I definitely enjoying every little bit of it and I have you bookmarked to check out new stuff you blog post.
https://indiapharmglobal.shop/# Online medicine home delivery
PredniPharm: average cost of prednisone – prednisone pills 10 mg
Защитные кейсы plastcase.ru в Санкт-Петербурге — надежная защита оборудования от влаги, пыли и ударов. Большой выбор размеров и форматов, ударопрочные материалы, индивидуальный подбор.
SemagluPharm SemagluPharm Semaglutide tablets without prescription
https://lipipharm.shop/# Lipi Pharm
оценка скупка часов https://ocenka-chasov-onlajn1.ru .
reference coinbase login
https://semaglupharm.com/# SemagluPharm
motilium for sale – flexeril 15mg pill flexeril ca
Generic Lipitor fast delivery: Lipi Pharm – Lipi Pharm
how expensive is lipitor: Lipi Pharm – USA-based pharmacy Lipitor delivery
Dead written content material, regards for entropy. “You can do very little with faith, but you can do nothing without it.” by Samuel Butler.
займ кредит на карту онлайн займы онлайн на карту по паспорту
Эта платформа предлагает интересные инфосообщения разных сфер.
Здесь можно найти факты и мнения, технологиях и других областях.
Новостная лента обновляется ежедневно, что позволяет всегда быть в курсе.
Понятная навигация делает использование комфортным.
https://luxe-moda.ru
Каждая статья проходят проверку.
Мы стремимся к честной подачи.
Присоединяйтесь к читателям, чтобы быть на волне новостей.
how much is prednisone 10mg Predni Pharm no prescription prednisone canadian pharmacy
https://semaglupharm.com/# why does semaglutide cause diarrhea
PredniPharm: Predni Pharm – Predni Pharm
Predni Pharm: Predni Pharm – Predni Pharm
what are the side effects of crestor Crestor Pharm CrestorPharm
Hi there would you mind letting me know which hosting company you’re working with? I’ve loaded your blog in 3 completely different browsers and I must say this blog loads a lot quicker then most. Can you recommend a good internet hosting provider at a fair price? Many thanks, I appreciate it!
https://semaglupharm.shop/# Rybelsus 3mg 7mg 14mg
PredniPharm: Predni Pharm – PredniPharm
https://crestorpharm.com/# Crestor Pharm
Защитные кейсы plastcase в Санкт-Петербурге — надежная защита оборудования от влаги, пыли и ударов. Большой выбор размеров и форматов, ударопрочные материалы, индивидуальный подбор.
PredniPharm: can i buy prednisone online without a prescription – prednisone pill 10 mg
Thanks for every other informative blog. Where else may just I get that kind of info written in such an ideal method? I’ve a mission that I’m just now running on, and I’ve been on the look out for such info.
http://semaglupharm.com/# glp-1 rybelsus
lipitor 20 mg price when should i take atorvastatin LipiPharm
rybelsus pastillas: SemagluPharm – semaglutide vs phentermine
Crestor Pharm: rosuvastatin 40 mg price walmart – CrestorPharm
http://semaglupharm.com/# semaglutide or tirzepatide
Rybelsus 3mg 7mg 14mg Semaglutide tablets without prescription Semaglu Pharm
?? У кого в дипломе хоть раз была правда?
Серьезно: вы когда-нибудь смотрели свой диплом и думали — “да, всё, что здесь написано, я действительно знаю и умею”?
У многих — только сертификат. Корочка, глянцевая, с гербом и подписями, которую HR пролистывает за 1,5 секунды. А потом начинается: опыт, кейсы, компетенции, “что умеешь по факту?”. Диплом где-то там, в глубокой папке.
Но реалия в том, что без диплома тебе даже не дадут шанс доказать, что ты умеешь.
Ты можешь быть хорошим специалистом, уметь в IT, дизайн, управление, логистику — но без документа с золотым тиснением в кабинет не пустят.
?? Нормально ли это? Нет. Реальность ли это? Да.
Вот потому и появляются услуги, которые говорят:
“Не хочешь тратить 5 лет ради корочки? Мы поможем. Тебе нужен не вуз — тебе нужен диплом.”
Ты его получаешь, кладёшь в резюме, и дальше всё зависит от твоих мозгов, а не от шрифта на бумаге.
Кто-то скажет: “Это обман!”
А кто-то — “Это адаптация к системе, которая обманывает тебя с детства”.
?? И что в итоге?
Диплом становится не подтверждением знаний, а входным билетом. Как QR-код в метро — проверили, что есть, и пропустили.
Поэтому люди и задумываются о покупке диплома.
Не потому что глупые. А потому что взрослые, занятые, уставшие от лишнего.
Потому что хотят не учиться “ради процесса”, а работать по делу.
?? Ирония в том, что большинство таких дипломов — работают.
Даже если ты их не учил — ты знаешь, как применить. А вот “настоящие выпускники” потом всё равно идут на курсы и стажировки, потому что ничего не помнят.
И что важнее: корочка или то, как ты справляешься с задачей?
?? У кого были такие мысли — пишите. У кого был опыт — делитесь.
Сколько сейчас стоит купить диплом колледжа с отправкой по России, и какие документы обычно запрашивают? Ваш переход
Ver aqui https://topvitality.space/bolivia/cardiovascular-system/cardispin-ultra/
Императорский фарфор из Санкт-Петербурга — современная классика для вашего дома
ломоносовский фарфоровый завод https://www.imperatorskiy-farfor.kesug.com/ .
Юрист по разводам Екатеринбург yuristy ekaterinburga
Услуга выездной шиномонтаж shinomontazh-vyezdnoj.ru
SemagluPharm: п»їBuy Rybelsus online USA – semaglutide eye side effects
buy augmentin baikal pharmacy fosphenytoin will decrease the level or effect of linagliptin by affecting hepatic intestinal enzyme CYP3A4 metabolism
https://crestorpharm.com/# Crestor Pharm
PredniPharm: PredniPharm – buy prednisone canada
https://semaglupharm.com/# hers compounded semaglutide
buy prednisone tablets online PredniPharm prednisone brand name in usa
lipitor uses and side effects: LipiPharm – LipiPharm
LipiPharm: Safe atorvastatin purchase without RX – Lipi Pharm
https://semaglupharm.shop/# SemagluPharm
An impressive share! I’ve just forwarded this onto a coworker who has been doing a little homework on this. And he actually bought me dinner due to the fact that I stumbled upon it for him… lol. So allow me to reword this…. Thank YOU for the meal!! But yeah, thanks for spending some time to talk about this matter here on your blog.
Kubernetes is boring and that’s a good thing. It’s what’s on top of Kubernetes that counts. So join us for a short stack with The New Stack as we ask: “What’s on your stack?” We’ll pass the virtual syrup, and talk about all that goes with Kubernetes. It may be stateless, but that also means there’s plenty of room for sides … To view this piece of content from cts.businesswire, please give your consent at the top of this page. Carolina Lindqvist is a System Specialist at the EPFL SCITAS department for Scientific Computing and High Performance Computing (HPC). She works with Kubernetes infrastructure for scientific use cases. Before joining SCITAS, Carolina worked at the Blue Brain Project, startups and at CERN. In her free time she enjoys games (board games, video games, RPGs…) and rope climbing.
https://cannabis.net/user/179517
Healthier & Delicious The life of our consumers through varied innovative products. “Zydus Wellness believes in building people capabilities. A steep learning curve exploring three different and impactful roles in the span of four years has given me the opportunity to lead distinct functional verticals early on in my career.” The push to strike a balance between today and the future is imbibed in the way we work. This keeps me on my toes! It makes me think agile and think responsibly as well. The life of our consumers through varied innovative products. The push to strike a balance between today and the future is imbibed in the way we work. This keeps me on my toes! It makes me think agile and think responsibly as well. Healthier & Delicious Healthier & Delicious “Zydus Wellness believes in building people capabilities. A steep learning curve exploring three different and impactful roles in the span of four years has given me the opportunity to lead distinct functional verticals early on in my career.”
Lipi Pharm LipiPharm LipiPharm
Best price for Crestor online USA: Crestor Pharm – best time to take rosuvastatin
As a Newbie, I am always browsing online for articles that can help me. Thank you
Стальные резервуары используются для сбора нефтепродуктов и соответствуют стандартам давления до 0,04 МПа.
Вертикальные емкости изготавливают из черной стали Ст3 с антикоррозийным покрытием.
Идеальны для промышленных объектов: хранят бензин, керосин, мазут или авиационное топливо.
Емкость подземная ЕП 100 м3
Двустенные резервуары обеспечивают экологическую безопасность, а наземные установки подходят для разных условий.
Заводы предлагают индивидуальные проекты объемом до 500 м³ с монтажом под ключ.
http://semaglupharm.com/# Semaglu Pharm
rosuvastatin calcium 5 mg tab: what is generic crestor – Crestor Pharm
https://prednipharm.shop/# prednisone purchase canada
LipiPharm LipiPharm LipiPharm
Semaglu Pharm: semaglutide and fatigue – how long does it take for semaglutide to kick in
75og4p
http://semaglupharm.com/# Semaglu Pharm
prednisone 20 tablet: buy prednisone online no script – PredniPharm
prednisone 20 mg tablets coupon buy 10 mg prednisone prednisone 1 tablet
ultimate AI porn maker generator. Create hentai art, porn comics, and NSFW with the best AI porn maker online. Start generating AI porn now!
оснащение актового зала в школе http://oborudovanie-dlya-aktovogo-zala4.ru/ .
SemagluPharm: can rybelsus be cut in half – rybelsus effectiveness for weight loss
https://semaglupharm.shop/# Semaglu Pharm
purchase semaglutide for sale – cyproheptadine uk cyproheptadine 4 mg cost
Predni Pharm: buy prednisone canada – PredniPharm
КредитоФФ http://creditoroff.ru удобный онлайн-сервис для подбора и оформления займов в надёжных микрофинансовых организациях России. Здесь вы найдёте лучшие предложения от МФО
http://semaglupharm.com/# how to give semaglutide injection with syringe
PredniPharm prednisone where can i buy PredniPharm
CrestorPharm: Crestor Pharm – CrestorPharm
https://semaglupharm.shop/# whats the difference between semaglutide and tirzepatide
price of prednisone 5mg: PredniPharm – prednisone over the counter australia
LipiPharm FDA-approved generic statins online is atorvastatin a tier 1 drug
https://semaglupharm.com/# SemagluPharm
ставки на мостбет http://www.mostbet33014.ru
Buy cholesterol medicine online cheap: crestor paxlovid – Crestor Pharm
Predni Pharm: prednisone 50 mg tablet canada – how to get prednisone without a prescription
https://semaglupharm.com/# Semaglu Pharm
SemagluPharm SemagluPharm Semaglu Pharm
http://semaglupharm.com/# Semaglu Pharm
buy prednisone online no script: can you buy prednisone over the counter in canada – order prednisone 100g online without prescription
atorvastatin 10 mg pill identifier FDA-approved generic statins online LipiPharm
Lipi Pharm: is lipitor a steroid – LipiPharm
ultimate createporn AI generator. Create hentai art, porn comics, and NSFW with the best AI porn maker online. Start generating AI porn now!
http://semaglupharm.com/# Semaglu Pharm
visit the site Best solana wallet
where can i buy prednisone without prescription: PredniPharm – PredniPharm
SemagluPharm cheapest place to get semaglutide SemagluPharm
Semaglu Pharm: Safe delivery in the US – Rybelsus side effects and dosage
земельный юрист консультация бесплатная консультация юриста телефон горячей
Launched in 1972, the Royal Oak revolutionized luxury watchmaking with its signature angular case and stainless steel craftsmanship .
Available in classic stainless steel to diamond-set variants, the collection merges avant-garde design with horological mastery.
Starting at $20,000 to over $400,000, these timepieces cater to both seasoned collectors and aficionados seeking investable art .
Certified AP Royal Oak 26240 photos
The Perpetual Calendar models push boundaries with innovative complications , showcasing Audemars Piguet’s relentless innovation.
Thanks to ultra-thin calibers like the 2385, each watch reflects the brand’s commitment to excellence .
Discover certified pre-owned editions and detailed collector guides to elevate your collection with this modern legend .
Semaglu Pharm: Semaglutide tablets without prescription – rybelsus for what
på grund af denne vidunderlige læsning !!! Jeg kunne bestemt virkelig godt lide hver eneste lille smule af det, og jeg
Explore the iconic Patek Philippe Nautilus, a luxury timepiece that merges sporty elegance with exquisite craftsmanship .
Launched in 1976 , this cult design redefined high-end sports watches, featuring distinctive octagonal bezels and horizontally grooved dials .
For stainless steel variants like the 5990/1A-011 with a 45-hour power reserve to opulent gold interpretations such as the 5811/1G-001 with a blue gradient dial , the Nautilus caters to both discerning collectors and casual admirers.
Pre-owned Patek Philippe Nautilus 5711 watch
The diamond-set 5719 elevate the design with dazzling bezels , adding unmatched glamour to the timeless profile.
With market values like the 5726/1A-014 at ~$106,000, the Nautilus remains a coveted investment in the world of premium watchmaking.
Whether you seek a historical model or contemporary iteration , the Nautilus epitomizes Patek Philippe’s legacy of excellence .
I have not checked in here for a while since I thought it was getting boring, but the last few posts are good quality so I guess I’ll add you back to my everyday bloglist. You deserve it my friend 🙂
how to get rybelsus prescription semaglutide que es Semaglu Pharm
Generic Lipitor fast delivery: Lipi Pharm – Lipi Pharm
Профессиональное https://kosmetologicheskoe-oborudovanie-msk.ru для салонов красоты, клиник и частных мастеров. Аппараты для чистки, омоложения, лазерной эпиляции, лифтинга и ухода за кожей.
CrestorPharm: CrestorPharm – CrestorPharm
http://semaglupharm.com/# switching from semaglutide to tirzepatide
https://prednipharm.shop/# Predni Pharm
m3gaiz
zithromax price – brand sumycin 250mg flagyl cheap
Predni Pharm PredniPharm prednisone price australia
Only wanna state that this is very helpful, Thanks for taking your time to write this.
Best price for Crestor online USA: rosuvastatin 20 mg cost without insurance – Crestor Pharm
do semaglutide tablets work: microdosing semaglutide – Semaglu Pharm
Definitely believe that which you said. Your favorite reason seemed to be on the net the easiest thing to be aware of. I say to you, I definitely get annoyed while people consider worries that they just don’t know about. You managed to hit the nail upon the top as well as defined out the whole thing without having side effect , people could take a signal. Will probably be back to get more. Thanks
https://semaglupharm.shop/# semaglutide dose chart
http://lipipharm.com/# LipiPharm
LipiPharm LipiPharm LipiPharm
Online statin therapy without RX: Order rosuvastatin online legally – CrestorPharm
I’ve been absent for some time, but now I remember why I used to love this site. Thanks, I?¦ll try and check back more frequently. How frequently you update your site?
Semaglu Pharm: Semaglu Pharm – semaglutide miami
is lovastatin the same as rosuvastatin: is rosuvastatin for blood pressure or cholesterol – rosuvastatin at night
Hi, kam dashur të di çmimin tuaj
https://prednipharm.com/# PredniPharm
can i take my semaglutide shot a day early: SemagluPharm – semaglutide buy
prednisone 10 tablet 400 mg prednisone PredniPharm
дешевая плитка на пол керамогранит глобал тайл
I always was concerned in this subject and stock still am, thanks for posting.
obviously like your web site but you have to check the spelling on quite a few of your posts. Many of them are rife with spelling issues and I find it very bothersome to tell the truth nevertheless I’ll certainly come back again.
You have noted very interesting points! ps nice internet site. “The empires of the future are the empires of the mind.” by Sir Winston Leonard Spenser Churchill.
prednisone tablets india: buy 10 mg prednisone – PredniPharm
Crestor Pharm: Crestor Pharm – CrestorPharm
prednisone 10 mg tablets: can you buy prednisone online uk – prednisone tablets canada
PredniPharm prednisone otc uk Predni Pharm
Predni Pharm: prednisone 5 mg tablet without a prescription – prednisone for cheap
https://lipipharm.com/# LipiPharm
can i buy prednisone online without a prescription: Predni Pharm – PredniPharm
otc semaglutide pros and cons of rybelsus does semaglutide give you energy
does semaglutide cause heartburn: SemagluPharm – SemagluPharm
Crestor Pharm: CrestorPharm – No doctor visit required statins
I just couldn’t depart your website prior to suggesting that I actually enjoyed the standard information a person provide for your visitors? Is going to be back often to check up on new posts
prednisone 5 mg cheapest 1 mg prednisone cost Predni Pharm
Hi! I could have sworn I’ve been to this site before but after browsing through some of the post I realized it’s new to me. Nonetheless, I’m definitely happy I found it and I’ll be book-marking and checking back often!
SemagluPharm: Semaglu Pharm – SemagluPharm
Safe online pharmacy for Crestor: Generic Crestor for high cholesterol – crestor brand vs generic
PredniPharm: prednisone 20 mg tablet price – PredniPharm
https://prednipharm.shop/# prednisone 20 mg without prescription
PredniPharm Predni Pharm Predni Pharm
helpful resources jaxx
mental health chatbot mental-health1.com .
ai therapy chatbot http://www.ai-therapist6.com .
Predni Pharm: can you buy prednisone in canada – prednisone 10mg prices
stopping rybelsus: SemagluPharm – SemagluPharm
SemagluPharm: Order Rybelsus discreetly – rybelsus administration instructions
Simply desire to say your article is as astonishing. The clearness in your post is simply nice and i can assume you’re an expert on this subject. Fine with your permission let me to grab your feed to keep updated with forthcoming post. Thanks a million and please carry on the gratifying work.
what are side effects of rybelsus: Affordable Rybelsus price – rybelsus buy online
I adore forgathering useful info, this post has got me even more info! .
https://crestorpharm.shop/# Crestor Pharm
You completed a few fine points there. I did a search on the subject matter and found the majority of persons will consent with your blog.
PredniPharm: Predni Pharm – how can i order prednisone
FDA-approved Rybelsus alternative rybelsus 7 mg tablet Semaglu Pharm
I’m usually to blogging and i really recognize your content. The article has really peaks my interest. I’m going to bookmark your site and keep checking for new information.
Crestor Pharm: CrestorPharm – CrestorPharm
Хотите найти ресурсы коллекционеров? Наш сайт предоставляет всё необходимое погружения в тему нумизматики!
У нас вы найдёте уникальные экземпляры из разных эпох , а также драгоценные предметы .
Изучите каталог с подробными описаниями и детальными снимками, чтобы сделать выбор .
купить георгия победоносца 100 рублей золотом
Для новичков или профессиональный коллекционер , наши статьи и гайды помогут расширить знания .
Воспользуйтесь шансом добавить в коллекцию эксклюзивные артефакты с гарантией подлинности .
Станьте частью сообщества энтузиастов и следите аукционов в мире нумизматики.
PredniPharm: PredniPharm – buy prednisone online canada
Crestor Pharm: Crestor Pharm – Crestor Pharm
classic car transport car freight companies
I have been exploring for a bit for any high-quality articles or weblog posts on this sort of area . Exploring in Yahoo I at last stumbled upon this site. Reading this info So i’m happy to convey that I have an incredibly just right uncanny feeling I found out exactly what I needed. I so much unquestionably will make sure to do not fail to remember this website and provides it a look on a relentless basis.
PredniPharm 5mg prednisone Predni Pharm
https://lipipharm.shop/# Lipi Pharm
With thanks. Loads of conception!
Crestor Pharm: what does rosuvastatin look like – п»їBuy Crestor without prescription
crestor kidneys: Over-the-counter Crestor USA – Best price for Crestor online USA
Лицензирование и сертификация — ключевой аспект ведения бизнеса в России, обеспечивающий защиту от неквалифицированных кадров.
Обязательная сертификация требуется для подтверждения соответствия стандартам.
Для торговли, логистики, финансов необходимо специальных разрешений.
https://otvet.mail.ru/question/228960376
Игнорирование требований ведут к приостановке деятельности.
Дополнительные лицензии помогает повысить доверие бизнеса.
Соблюдение норм — залог успешного развития компании.
order generic viagra online canada: viagra cost in uk – buy cheap viagra online in canada
Regards for helping out, good info. “The surest way to be deceived is to think oneself cleverer than the others.” by La Rochefoucauld.
sildenafil citrate india: buy viagra pills online – sildenafil 1mg
100mg sildenafil 1 pill: viagra pills online purchase – cheapest sildenafil india
cheapest place to buy viagra side effects of viagra generic sildenafil us
prescription for viagra: generic sildenafil soft tabs – where can i buy real viagra
Наставник сказал: «Полагаю, что Юн достоин сидеть лицом к югу». И ученик Чжун Гун спросил Наставника о том, может ли тот сказать подобное о Цзы-сан Бо Цзы, и Наставник ответил: «Он тоже мог бы сидеть лицом к югу, его разум отворачивается от мелочного». Тогда Чжун Гун спросил: «Когда человек, пребывая на покое, хранит мудрость, а вернувшись к делам, отворачивается от мелочного, разве нельзя доверить ему управление? Но, если он откладывает в сторону мудрость, находясь на покое, и обращается к мелочам, совершая поступки, не окажется ли пагубным его легкомыслие?» Наставник ответил: «Юн, ты размышляешь верно». https://pifiya.citaty-tsitaty.ru
buy generic viagra online: how much is viagra in usa – female viagra buy australia
generic viagra 50mg price: VGR Sources – viagra 100mg price canada
generic viagra online canadian pharmacy VGR Sources viagra by pfizer
https://vgrsources.com/# buy sildenafil online safely
Heya i am for the first time here. I found this board and I find It really useful & it helped me out a lot. I hope to give something back and help others like you aided me.
sildenafil pill cost: VGR Sources – generic sildenafil online
The Pink Salt Trick is a minimalist but effective morning routine: Just drink a glass of lukewarm water mixed with a pinch of Himalayan pink salt as soon as you wake up.
I like the helpful info you provide in your articles. I’ll bookmark your weblog and check again here regularly. I’m quite certain I’ll learn plenty of new stuff right here! Best of luck for the next!
Нужна камера? камера видеонаблюдения с сим картой для дома, офиса и улицы. Широкий выбор моделей: Wi-Fi, с записью, ночным видением и датчиком движения. Гарантия, быстрая доставка, помощь в подборе и установке.
Need transportation? car moving company car transportation company services — from one car to large lots. Delivery to new owners, between cities. Safety, accuracy, licenses and experience over 10 years.
3 viagra: VGR Sources – sildenafil 100 no prescription
cheap generic viagra online uk: sildenafil 25 mg – sildenafil 50 mg tablet coupon
buy female viagra online india VGR Sources sildenafil tablets india
buy sildenafil without prescription cheap: sildenafil 100 canada – where can i buy 1 viagra pill
I am now not sure the place you are getting your information, but great topic. I must spend a while learning more or figuring out more. Thanks for great information I was in search of this information for my mission.
Hello my friend! I wish to say that this post is amazing, great written and come with approximately all important infos. I would like to peer more posts like this .
Searching for latest 1xBet promo codes? This site offers verified bonus codes like 1x_12121 for new users in 2024. Claim €1500 + 150 FS as a welcome bonus.
Use official promo codes during registration to maximize your rewards. Benefit from risk-free bets and exclusive deals tailored for casino games.
Find monthly updated codes for global users with guaranteed payouts.
All voucher is checked for accuracy.
Don’t miss exclusive bonuses like 1x_12121 to double your funds.
Active for new accounts only.
https://codigopromocional1xbetcolombia.quora.com/
Enjoy seamless benefits with easy redemption.
Fantastic goods from you, man. I’ve understand your stuff previous to and you’re just extremely excellent. I actually like what you’ve acquired here, really like what you are saying and the way in which you say it. You make it enjoyable and you still care for to keep it smart. I can not wait to read much more from you. This is really a tremendous site.
can i buy sildenafil over the counter in canada: VGR Sources – generic viagra capsules
sildenafil pills 100mg: VGR Sources – sildenafil in mexico
how to buy cheap viagra online: order sildenafil online – viagra online cheap
buy sildenafil with paypal drugstore viagra india sildenafil
Wow, amazing blog layout! How long have you been blogging for? you make blogging look easy. The overall look of your site is fantastic, let alone the content!
Professional seattle swimming pool installation — reliable service, quality materials and adherence to deadlines. Individual approach, experienced team, free estimate. Your project — turnkey with a guarantee.
Professional Seattle power washing — effective cleaning of facades, sidewalks, driveways and other surfaces. Modern equipment, affordable prices, travel throughout Seattle. Cleanliness that is visible at first glance.
Professional concrete driveway installers seattle — high-quality installation, durable materials and strict adherence to deadlines. We work under a contract, provide a guarantee, and visit the site. Your reliable choice in Seattle.
https://vgrsources.com/# where can i buy viagra otc
This platform features comprehensive information about Audemars Piguet Royal Oak watches, including retail costs and technical specifications .
Access data on popular references like the 41mm Selfwinding in stainless steel or white gold, with prices averaging $39,939 .
The platform tracks collector demand, where limited editions can sell for $140,000+ .
Audemars Piguet Royal Oak 15510 or price
Functional features such as water resistance are thoroughly documented .
Get insights on 2025 price fluctuations, including the Royal Oak 15510ST’s retail jump to $39,939 .
Good – I should certainly pronounce, impressed with your site. I had no trouble navigating through all tabs as well as related info ended up being truly easy to do to access. I recently found what I hoped for before you know it in the least. Reasonably unusual. Is likely to appreciate it for those who add forums or anything, website theme . a tones way for your client to communicate. Nice task..
yk18fz
real viagra online pharmacy: buy viagra super active – viagra online sale in india
viagra 50mg Preis: buy viagra 100mg – cheap generic viagra 25mg
На данном сайте вы можете найти самыми свежими новостями регионов и глобального масштаба.
Данные актуализируются в режиме реального времени .
Освещаются текстовые обзоры с эпицентров происшествий .
Мнения журналистов помогут понять контекст .
Контент предоставляется без регистрации .
https://fashionpromo.ru
generic sildenafil cost: sildenafil rx drugstore online – sildenafil soft tabs
how much does viagra cost VGR Sources viagra canada price
Good post. I learn one thing tougher on different blogs everyday. It’ll always be stimulating to read content material from other writers and apply a bit of something from their store. I’d desire to use some with the content on my weblog whether you don’t mind. Natually I’ll offer you a hyperlink in your web blog. Thanks for sharing.
female viagra: sildenafil generic india – canada generic viagra price
canadian pharmacy real viagra: VGR Sources – online real viagra
mostbet приложение mostbet приложение .
generic sildenafil uk: buying viagra in europe – female viagra drug canada
sildenafil generic brand name order generic viagra uk viagra from mexico to us
Hey There. I found your blog using msn. This is a very well written article. I’ll make sure to bookmark it and return to read more of your useful info. Thanks for the post. I’ll certainly return.
https://vgrsources.com/# online pharmacy canada generic viagra
purchase viagra: viagra online with paypal – female viagra pill price
sildenafil otc nz: VGR Sources – viagra over the counter cost
You have brought up a very superb points, appreciate it for the post.
where to get viagra in australia: VGR Sources – buy sildenafil australia
viagra 100 mg tablets harga viagra 50mg sildenafil 200mg
viagra paypal: buy generic viagra online without prescription – viagra fast delivery
I couldn’t weather commenting. Warmly written!
viagra for women buy online: usa viagra 100 – buy viagra canada
buy viagra cream online: VGR Sources – female viagra online in india
viagra in usa prescription VGR Sources how to buy genuine viagra online
¿Necesitas promocódigos exclusivos de 1xBet? En nuestra plataforma descubrirás bonificaciones únicas en apuestas deportivas .
La clave 1x_12121 te da acceso a un bono de 6500 rublos al registrarte .
Además , activa 1XRUN200 y obtén una oferta exclusiva de €1500 + 150 giros gratis.
https://independent.academia.edu/1xbetfreebetpromocode
Mantente atento las promociones semanales para ganar ventajas exclusivas.
Las ofertas disponibles están actualizados para 2025 .
¡Aprovecha y maximiza tus ganancias con esta plataforma confiable!
otc viagra: real viagra for sale online – generic sildenafil 100mg tablet
https://vgrsources.com/# where to purchase sildenafil
Woah! I’m really digging the template/theme of this blog. It’s simple, yet effective. A lot of times it’s hard to get that “perfect balance” between superb usability and visual appearance. I must say you’ve done a amazing job with this. Also, the blog loads super quick for me on Opera. Superb Blog!
Thanks for the tips!
Sildenafil 50 mg Indien online: can i buy generic viagra in canada – female viagra united states
sildenafil 5mg price: canadian online pharmacy sildenafil – viagra website
viagra best buy VGR Sources buy female viagra online cheap
australia viagra price: purchase genuine viagra online – sildenafil 100mg buy online us
Прямо здесь вы найдете мессенджер-бот “Глаз Бога”, который проверить сведения о гражданине по публичным данным.
Бот функционирует по номеру телефона, обрабатывая публичные материалы в сети. Благодаря ему доступны бесплатный поиск и полный отчет по фото.
Платформа актуален согласно последним данным и поддерживает аудио-материалы. Бот поможет найти профили в соцсетях и предоставит результаты за секунды.
https://glazboga.net/
Это сервис — помощник для проверки граждан через Telegram.
viagra gel australia,: can you buy viagra in mexico – best rx prices for sildenafil
viagra generic soft tab VGR Sources cheap viagra pills india
canada prescription viagra: VGR Sources – viagra generic europe
how to buy viagra online uk: VGR Sources – can you buy viagra mexico
Любой человек в своей жизни сталкивается с чередой испытаний. Женская консультация
Ситуации, требующие кардинальных изменений в жизни и переживания.
Любой человек в своей жизни сталкивается с чередой испытаний.
Неуверенность в своём выборе. Невозможность определить, какое решение будет самым лучшим.
https://vgrsources.com/# how to buy sildenafil online
viagra for sale in usa: VGR Sources – sildenafil generic australia
kraken сайт – kra ссылка, kra33cc
стоимость онлайн трансляции на мероприятии стоимость онлайн трансляции на мероприятии .
Человек может ставить новые цели, расширить свой кругозор, заниматься спортом или творчеством. Задать вопрос
Может быть что угодно: проблемы с деньгами, потеря близкого, конфликт с друзьями или даже просто ощущение, что всё идёт не так, как хотелось бы лучше.
Любой человек в своей жизни сталкивается с чередой испытаний.
В этом ресурсе вы можете найти боту “Глаз Бога” , который позволяет собрать всю информацию о любом человеке из публичных данных.
Уникальный бот осуществляет проверку ФИО и предоставляет детали из государственных реестров .
С его помощью можно проверить личность через специализированную платформу, используя фотографию в качестве ключевого параметра.
бот пробив
Алгоритм “Глаз Бога” автоматически собирает информацию из множества источников , формируя подробный отчет .
Пользователи бота получают 5 бесплатных проверок для ознакомления с функционалом .
Платформа постоянно обновляется , сохраняя актуальность данных в соответствии с стандартами безопасности .
На данном сайте вы можете получить доступ к боту “Глаз Бога” , который способен получить всю информацию о любом человеке из общедоступных баз .
Уникальный бот осуществляет проверку ФИО и показывает информацию из государственных реестров .
С его помощью можно узнать контакты через официальный сервис , используя автомобильный номер в качестве ключевого параметра.
probiv-bot.pro
Технология “Глаз Бога” автоматически обрабатывает информацию из множества источников , формируя исчерпывающий результат.
Пользователи бота получают 5 бесплатных проверок для тестирования возможностей .
Решение постоянно развивается, сохраняя высокую точность в соответствии с законодательством РФ.
актуальные зеркала kraken – kra33 at, kraken зеркало рабочее
kraken сайт зеркала – kra ссылка, kraken ссылка на сайт
sildenafil 100mg price australia: VGR Sources – best otc female viagra
gphjob
can i buy viagra from canada sildenafil 20 mg for sale sildenafil 100 mg tablet cost
viagra price singapore: generic viagra buy uk – buy viagra sale
generic viagra lowest prices: VGR Sources – how much is sildenafil from canada
mirka-master.ru .
how to get a prescription for viagra: VGR Sources – buy sildenafil generic online
I don’t think the title of your article matches the content lol. Just kidding, mainly because I had some doubts after reading the article.
viagra for sale sildenafil 100 mg tablet cost viagra online store
viagra buying canada: VGR Sources – sildenafil products
https://vgrsources.com/# where can i buy viagra in canada
female viagra tablets uk: VGR Sources – generic sildenafil buy
Dragon’s Fire Infinireels A game that blends card games with thrilling slots You’ll have a roaring time with these new games. Line up gongs and land up arrows for some furious fun! The game requires lots of concentration because it has a challenging level that cannot be accomplished until you pay your full concentration. But here you need premium resources as well to get support. That’s why, if you use the new free Dragon Tiger Club Pakistan 2025 then you can be free from all these shits. You can get all the resources initially and you can perform like a pro. No need for any pay and no need to do hard work, just download it and have it all. In today’s world, online games are not only bound to entertain they are beyond the limits. Today you can have fun playing and at the same time, you can generate handsome income through online games such as PKR999. The same is the most popular game free Dragon Tiger Club Mod Pakistan 2025. While playing the game you can have fun by experiencing stunning features, and outstanding graphics and you can also earn from the game. That is the key point of the game that you can earn by playing this game.
https://aradcarwa1971.bearsfanteamshop.com/https-ludoearningapp-co-in
If you like crash games, then 1Win JetX is the option you should definitely try! It offers the best features instant-win games have, Including a demo mode, multiple betting options, high round dynamic and big wins! Start playing 1Win JetX right away with a hefty 500% welcome bonus of up to 2,800 CAD. This is a common JetX strategy. Players place a large bet on a low multiplier with auto-withdraw and simultaneously make a small wager on a high multiplier. The goal of this approach is to reduce risk while maintaining your balance with the large bet. The primary aim is to achieve consistent wins and keep your balance steady with the large bet, while the small stake aims for a high multiplier that could significantly boost your balance. The Paroli JetX strategy is better suited to losing less than winning more and is ideal for beginners to study JetX betting. Experienced players may find it boring, but JetX starters will definitely love it. Also, there is an anti-Paroli strategy that requires increasing bets after losses and decreasing after wins. Unlike the basic strategy, anti-Paroli strives to balance out both risks and winnings.
generic viagra australia online VGR Sources sildenafil 100 mg best price
genuine viagra pills: chewable sildenafil – buying viagra on line
viagra super force: VGR Sources – viagra price pfizer
25 mg viagra: viagra 100mg online in india – buy viagra europe
https://vgrsources.com/# viagra prescription cost uk
На данном сайте можно получить Telegram-бот “Глаз Бога”, который собрать всю информацию о человеке из открытых источников.
Сервис активно ищет по фото, обрабатывая доступные данные онлайн. Через бота можно получить 5 бесплатных проверок и полный отчет по запросу.
Сервис проверен согласно последним данным и включает аудио-материалы. Глаз Бога сможет найти профили в открытых базах и отобразит результаты за секунды.
https://glazboga.net/
Такой инструмент — выбор при поиске граждан онлайн.
sildenafil pills 100mg price of viagra 100mg in canada cheapest place to buy viagra
viagra gel: VGR Sources – female viagra online order
100mg sildenafil no prescription: VGR Sources – precio de viagra 50mg
I got what you intend, thanks for posting.Woh I am glad to find this website through google. “I would rather be a coward than brave because people hurt you when you are brave.” by E. M. Forster.
online medical store india: top online pharmacy in india – india online pharmacy
Профиль в Дизайне Человека — это уникальная комбинация двух линий, которые формируют ваш характер и способы взаимодействия с миром. Планетарные часы онлайн
Профили в Дизайне человека · 1 линия — Исследователь · 2 линия — Отшельник · 3 линия — Мученик · 4 линия — Опортунист · 5 линия — Еретик · 6 линия — Ролевая модель.
Дизайн Человека позволяет учитывать индивидуальные особенность каждого человека и учит познавать свою истинную природу.
Анализ своего Дизайна Человека может помочь в понимании причин, по которым вы испытываете определенные трудности, разочарования, и как можно их преодолеть.
Каждый Профиль состоит из двух Линий: Сознательной и Подсознательной.
Дизайн человека может помочь вам лучше понимать людей вокруг вас, их энергетический тип, и как лучше взаимодействовать с ними.
В целом, Дизайн человека может быть полезным инструментом для самопознания, саморазвития, и улучшения качества жизни. Он помогает понять себя и окружающий мир, и найти свой путь, который приносит счастье и удовлетворение.
Для каждого человека естественного искать выгоду для себя. Так происходит и с Дизайном Человека.
accurate pharmacy how to get ozempic from mexico best pharmacy websites
mexican pharmacy: online pharmacy indonesia – muscle relaxant
pharmacy course india: InPharm24 – pharmacy online india
As a Newbie, I am constantly searching online for articles that can aid me. Thank you
http://pharmmex.com/# mexican allergy pills
propecia online pharmacy medstore online pharmacy Dostinex
12 профилей в Дизайне человека. Исследователь. Отшельник. Мученик. Оппортунист. Еретик. Ролевая модель. Манифестор дизайн человека
Профили в Дизайне человека · 1 линия — Исследователь · 2 линия — Отшельник · 3 линия — Мученик · 4 линия — Опортунист · 5 линия — Еретик · 6 линия — Ролевая модель.
Понимание своего Дизайна Человека может помочь в выборе жизненного пути, который лучше соответствует вашему характеру и предназначению.
Тип – это основа, но ваша уникальность проявляется через Профиль, Центры, Каналы и Ворота.
cost generic clomid without insurance clomid tablets cost generic clomid prices average cost of clomid can i get generic clomid without insurance get clomid without rx can you get clomid for sale
Drugs information for patients. What side effects can this medication cause?
where to get generic priligy for sale
All news about medicine. Get information here.
Мы предлагаем дипломы любых профессий по приятным ценам. Мы готовы предложить документы техникумов, которые расположены в любом регионе России. Документы выпускаются на “правильной” бумаге самого высшего качества. Это дает возможность делать государственные дипломы, не отличимые от оригинала. orikdok-v-gorode-smolensk-67.ru
farmacias online mexico: Pharm Mex – codeine mexico
Тип – это основа, но ваша уникальность проявляется через Профиль, Центры, Каналы и Ворота. Авторитет сакральный
Тип – это основа, но ваша уникальность проявляется через Профиль, Центры, Каналы и Ворота.
В целом, Дизайн человека может быть полезным инструментом для самопознания, саморазвития, и улучшения качества жизни. Он помогает понять себя и окружающий мир, и найти свой путь, который приносит счастье и удовлетворение.
Дизайн человека помогает понять, какой тип энергии вы излучаете, как вы принимаете решения, и как лучше использовать свою энергию, чтобы не выгорать, а чувствовать себя более удовлетворённым
Анализ своего Дизайна Человека может помочь в понимании причин, по которым вы испытываете определенные трудности, разочарования, и как можно их преодолеть.
Для каждого человека естественного искать выгоду для себя. Так происходит и с Дизайном Человека.
Понимание своего Дизайна Человека может помочь в выборе жизненного пути, который лучше соответствует вашему характеру и предназначению.
Профиль в Дизайне Человека — это уникальная комбинация двух линий, которые формируют ваш характер и способы взаимодействия с миром.
online medicine in india india meds order medicine online india
Hey there! I’ve been reading your web site for a long time now and finally got the courage to go ahead and give you a shout out from Kingwood Texas! Just wanted to mention keep up the good job!
pharmacy franchises in india: buy drugs from india – india mail order pharmacy
best online non prescription pharmacy: viagra prices by pharmacy – online doctor pharmacy
Nimotop celebrex pharmacy prices amoxicillin mexican pharmacy
Thank you for your sharing. I am worried that I lack creative ideas. It is your article that makes me full of hope. Thank you. But, I have a question, can you help me?
http://inpharm24.com/# drugs from india
¿Necesitas promocódigos exclusivos de 1xBet? Aquí encontrarás bonificaciones únicas para tus jugadas.
El promocódigo 1x_12121 te da acceso a un bono de 6500 rublos al registrarte .
También , activa 1XRUN200 y recibe hasta 32,500₽ .
http://mysmart.ru/index.php?/blogs/entry/224-%D0%BF%D1%80%D0%BE%D0%BC%D0%BE%D0%BA%D0%BE%D0%B4-pari-%D0%BF%D1%80%D0%B8-%D1%80%D0%B5%D0%B3%D0%B8%D1%81%D1%82%D1%80%D0%B0%D1%86%D0%B8%D0%B8/
Mantente atento las novedades para conseguir recompensas adicionales .
Las ofertas disponibles están actualizados para 2025 .
No esperes y potencia tus ganancias con la casa de apuestas líder !
mexican pharmacy pomona: buy otc medications in bulk – pharmacy drugs online
purple pharmacy phone number: Pharm Mex – buy drugs online without prescription
venlafaxine pharmacy: pharmacy online cheap – dapoxetine uk pharmacy
online pharmacy zyprexa women’s health national pharmacies
online pharmacy store usa: Pharm Express 24 – escrow pharmacy online
This design is wicked! You definitely know how to keep a reader entertained. Between your wit and your videos, I was almost moved to start my own blog (well, almost…HaHa!) Excellent job. I really loved what you had to say, and more than that, how you presented it. Too cool!
pharmacy india online: best online indian pharmacy – b pharmacy fees in india
online pharmacy india: best pharmacy in india – ozempic india pharmacy
online medicine india india pharmacies get medicines from india
medicine online order: india meds – medicine delivery in vadodara
Desde su lanzamiento en 2021, Lucky Jet se ha establecido como uno de los mejores juegos crash. Con multiplicadores de hasta x200, aquí puedes disfrutar al máximo de las ganancias y la experiencia del mundo de las apuestas. El juego está disponible para descargar Lucky Jet en dispositivos móviles Android o iOS, ofreciendo una interfaz amigable tanto para jugadores nuevos como experimentados. Puedes instalar el juego ya sea descargando el archivo Lucky Jet apk. El modo demo de Lucky Jet te permite familiarizarte con el juego sin arriesgar dinero real, mientras que el juego con dinero en efectivo te permite ganar dinero real en línea. Para depositar en el juego Lucky Jet del casino 1win, siga estos pasos: En Lucky Jet usted enfrenta riesgos constantemente. El jugador puede perder todas sus ganancias. En algunos casos, incluso el depósito completo. ¿Cómo se calculan las ganancias? El usuario realiza una apuesta de 10$. Las probabilidades de apuesta serán x5,00. Recibirá una ganancia directa de $50 en su billetera.
https://archanapattepur.com/como-juega-espana-analisis-local-del-balloon-juego/
Immersive learning for 25 languages Connected Numbers French-English dictionary, translator, and learning Stickman para Chrome ¡Todavía no hay reseñas! Para escribir la primera, . casinoonlinechile © 2025 – Todos los enlaces, publicidad y otras imágenes que dirijan a los casinos en línea desde el sitio, son anuncios. Sumate a la diversión de Penalty Shootout. Demostrá todo lo que necesitas ¡Jugá, competí y celebrá la gloria del fútbol en nuestro emocionante mini juego online! bplay es una Unidad de Negocios de Grupo Boldt. Puedes jugar Penalty Shooters X gratis en Poki. 🔥Music Credits: Discover the new Miniplay Chrome extension Penalty shootout – Game es un software de Freeware en la categoría de Games & Entertainment desarrollado por Pak PrimeSoft. Penalty Shooters X se puede jugar en tu computadora y en dispositivos móviles como teléfonos y tabletas.
Only wanna remark on few general things, The website pattern is perfect, the written content is very fantastic : D.
online otc pharmacy: over the counter online pharmacy – what pharmacy sells azithromycin
В этом ресурсе вы можете отыскать боту “Глаз Бога” , который позволяет проанализировать всю информацию о любом человеке из публичных данных.
Этот мощный инструмент осуществляет анализ фото и предоставляет детали из онлайн-платформ.
С его помощью можно пробить данные через официальный сервис , используя фотографию в качестве поискового запроса .
сервис пробива
Система “Глаз Бога” автоматически анализирует информацию из проверенных ресурсов, формируя подробный отчет .
Клиенты бота получают ограниченное тестирование для проверки эффективности.
Решение постоянно развивается, сохраняя высокую точность в соответствии с законодательством РФ.
https://pharmexpress24.com/# maxalt online pharmacy
cleocin online pharmacy best online pharmacy tadalafil wellbutrin sr pharmacy
На данном сайте вы найдете Telegram-бот “Глаз Бога”, который проверить всю информацию о человеке через открытые базы.
Сервис функционирует по фото, используя доступные данные в сети. Через бота можно получить 5 бесплатных проверок и детальный анализ по запросу.
Инструмент проверен на 2025 год и охватывает аудио-материалы. Глаз Бога сможет найти профили в соцсетях и отобразит сведения мгновенно.
https://glazboga.net/
Это инструмент — помощник при поиске граждан онлайн.
first online pharmacy in india: online pharmacy in india – online pharmacy in india
online medicine india: pharmacy store in india – career after b pharmacy in india
all day pharmacy india: india medical – online pharmacy in india
I love it when people come together and share opinions, great blog, keep it up.
buy drugs online without prescription: mexican pharmacy cialis – what to buy mexican pharmacy
viagra pharmacy rx one best online pharmacy uk viagra Urispas
order pills: Pharm Mex – mexico meds
http://inpharm24.com/# india pharmacy of the world
apollo pharmacy india: InPharm24 – pharmacy india online
I am forever thought about this, appreciate it for posting.
reliable pharmacy rx: mexican painkiller medicine – medication from mexico
can i buy viagra at a pharmacy Pharm Express 24 fred’s dollar store pharmacy
Wow! Thank you! I permanently needed to write on my site something like that. Can I implement a part of your post to my website?
lone star spine and pain: zepbound in mexico – mexican online mail order pharmacy
can you buy viagra from pharmacy: online pharmacy europe – pharmacy direct viagra
clonazepam mexican pharmacy mexican pharmacy phone numbers cost of prednisone in mexico
Thank you for sharing superb informations. Your website is so cool. I’m impressed by the details that you have on this website. It reveals how nicely you understand this subject. Bookmarked this web page, will come back for more articles. You, my pal, ROCK! I found simply the information I already searched all over the place and just could not come across. What a perfect site.
generic viagra online pharmacy: Pharm Express 24 – magellan rx pharmacy network
b pharmacy salary in india: e pharmacy india – pharmacies in india
https://pharmmex.shop/# mexican online pharmacy
I don’t think the title of your article matches the content lol. Just kidding, mainly because I had some doubts after reading the article.
indian pharmacy: divya pharmacy india – pharmacy name ideas in india
houston spine and joint Pharm Mex painkillers buy online
cheap medication website: Pharm Mex – tramadol from mexico to us
Looking for exclusive 1xBet promo codes? Our platform offers working promotional offers like 1x_12121 for registrations in 2024. Claim up to 32,500 RUB as a welcome bonus.
Activate trusted promo codes during registration to maximize your rewards. Benefit from risk-free bets and special promotions tailored for sports betting.
Find monthly updated codes for global users with guaranteed payouts.
Every promotional code is tested for validity.
Don’t miss limited-time offers like GIFT25 to increase winnings.
Active for first-time deposits only.
https://www.sutori.com/en/story/1xbet-registration-code-eu130-welcome-bonus–69H699s7waC2dbbkBMwxkxkfStay ahead with top bonuses – apply codes like 1XRUN200 at checkout.
Experience smooth rewards with easy redemption.
ordering ozempic from mexico: Pharm Mex – mexican pharmacy near south texas maps
medicines online india InPharm24 order medicine online india
mexican pharmacy shipping: Pharm Mex – mexican viagra pharmacy
https://pharmexpress24.shop/# Imdur
Hi there! This post couldn’t be written any better! Reading this post reminds me of my old room mate! He always kept chatting about this. I will forward this write-up to him. Pretty sure he will have a good read. Thank you for sharing!
Fascinating blog! Is your theme custom made or did you download it from somewhere? A design like yours with a few simple tweeks would really make my blog jump out. Please let me know where you got your theme. With thanks
I enjoy meeting useful info, this post has got me even more info! .
Fantastic site. Plenty of helpful information here. I?¦m sending it to several friends ans additionally sharing in delicious. And of course, thank you in your effort!
https://pharmexpress24.shop/# viagra pharmacy reviews online
mexican pharmacy dr simi: online pharmacy sites – online pharmacy meds
medicine land pharmacy: mexico diet pills that work – mexican pharmacy no rx
Профиль в Дизайне Человека — это уникальная комбинация двух линий, которые формируют ваш характер и способы взаимодействия с миром. Хьюман дизайн совместимость
12 профилей в Дизайне человека. Исследователь. Отшельник. Мученик. Оппортунист. Еретик. Ролевая модель.
Дизайн человека – это система, которая предлагает анализ личности на основе информации о дате, времени и месте рождения.
Профиль в Дизайне Человека — это уникальная комбинация двух линий, которые формируют ваш характер и способы взаимодействия с миром.
Дизайн Человека (human design) – это система знаний об энергетической механике людей и космологическом устройстве мира.
Для каждого человека естественного искать выгоду для себя. Так происходит и с Дизайном Человека.
Дизайн человека может помочь вам лучше понимать людей вокруг вас, их энергетический тип, и как лучше взаимодействовать с ними.
Дизайн Человека позволяет учитывать индивидуальные особенность каждого человека и учит познавать свою истинную природу.
rene furterer forticea: finasteride 1mg prix – peut on consulter un cardiologue sans ordonnance
refresh collyre Pharmacie Express mГ©dicaments stress sans ordonnance
http://pharmacieexpress.com/# traitement infection urinaire femme sans ordonnance
Meds information sheet. Brand names.
where to get imitrex without rx
Some what you want to know about medicament. Get information now.
Тип – это основа, но ваша уникальность проявляется через Профиль, Центры, Каналы и Ворота. Манифестор 5 1
Для каждого человека естественного искать выгоду для себя. Так происходит и с Дизайном Человека.
Дизайн Человека позволяет учитывать индивидуальные особенность каждого человека и учит познавать свою истинную природу.
Анализ своего Дизайна Человека может помочь в понимании причин, по которым вы испытываете определенные трудности, разочарования, и как можно их преодолеть.
Дизайн человека – это система, которая предлагает анализ личности на основе информации о дате, времени и месте рождения. Рассчитать совместимость по дизайну человека
Дизайн человека помогает понять, какой тип энергии вы излучаете, как вы принимаете решения, и как лучше использовать свою энергию, чтобы не выгорать, а чувствовать себя более удовлетворённым
Для каждого человека естественного искать выгоду для себя. Так происходит и с Дизайном Человека.
12 профилей в Дизайне человека. Исследователь. Отшельник. Мученик. Оппортунист. Еретик. Ролевая модель.
Дизайн Человека позволяет учитывать индивидуальные особенность каждого человека и учит познавать свою истинную природу.
Дизайн человека – это система, которая предлагает анализ личности на основе информации о дате, времени и месте рождения.
Тип – это основа, но ваша уникальность проявляется через Профиль, Центры, Каналы и Ворота.
Профиль в Дизайне Человека — это уникальная комбинация двух линий, которые формируют ваш характер и способы взаимодействия с миром.
Hi, Neat post. There is a problem with your web site in internet explorer, would check this… IE still is the market leader and a good portion of people will miss your magnificent writing due to this problem.
pharmacie donne pilule sans ordonnance: mГ©dicament prostate avec ordonnance – vichy creme depilatoire
Medicament information sheet. Cautions.
where can i get finpecia without rx
Actual trends of medicine. Read now.
olio cbd farmacia online: spirale mirena – dibase 25000
Кракен ссылка : сайт, зеркало, вход https://kraken-mirror-sait.com
Для каждого человека естественного искать выгоду для себя. Так происходит и с Дизайном Человека. Вычислить качество знаний
Анализ своего Дизайна Человека может помочь в понимании причин, по которым вы испытываете определенные трудности, разочарования, и как можно их преодолеть.
В целом, Дизайн человека может быть полезным инструментом для самопознания, саморазвития, и улучшения качества жизни. Он помогает понять себя и окружающий мир, и найти свой путь, который приносит счастье и удовлетворение.
Понимание своего Дизайна Человека может помочь в выборе жизненного пути, который лучше соответствует вашему характеру и предназначению.
12 профилей в Дизайне человека. Исследователь. Отшельник. Мученик. Оппортунист. Еретик. Ролевая модель.
Дизайн человека – это система, которая предлагает анализ личности на основе информации о дате, времени и месте рождения.
Тип – это основа, но ваша уникальность проявляется через Профиль, Центры, Каналы и Ворота.
Для каждого человека естественного искать выгоду для себя. Так происходит и с Дизайном Человека.
farmacia de produtos naturais online farmacia online canarias mascarillas farmacia barcelona venta online
Для каждого человека естественного искать выгоду для себя. Так происходит и с Дизайном Человека. Хьюман дизайн расчет
Тип – это основа, но ваша уникальность проявляется через Профиль, Центры, Каналы и Ворота.
Для каждого человека естественного искать выгоду для себя. Так происходит и с Дизайном Человека.
В целом, Дизайн человека может быть полезным инструментом для самопознания, саморазвития, и улучшения качества жизни. Он помогает понять себя и окружающий мир, и найти свой путь, который приносит счастье и удовлетворение.
Чув, що PhiWave Festival був вражаючим, але друзі, які повернулися, розповідали про кілька недоліків. Особливо скаржилися на відсутність організації в зоні харчування – їжа швидко закінчувалася, і доводилося довго чекати на нові поставки. Це точно не те, чого очікуєш від такого масштабного заходу. Сподіваюся, наступного року ці проблеми будуть вирішені. Деталі можна знайти тут.
As I web site possessor I believe the content material here is rattling wonderful , appreciate it for your hard work. You should keep it up forever! Good Luck.
algonerv crema foglietto illustrativo: dexamono collirio prezzo – farmacia online europa
acheter cialis original en ligne sans ordonnance: infection urinaire antibiotique sans ordonnance – tetine avent 1
comprar cariban sin receta aspirina se puede comprar sin receta curso de tecnico em farmacia online
I would like to thnkx for the efforts you have put in writing this blog. I am hoping the same high-grade blog post from you in the upcoming as well. In fact your creative writing abilities has inspired me to get my own blog now. Really the blogging is spreading its wings quickly. Your write up is a good example of it.
Your article helped me a lot, is there any more related content? Thanks!
Научно-популярный сайт https://phenoma.ru — малоизвестные факты, редкие феномены, тайны природы и сознания. Гипотезы, наблюдения и исследования — всё, что будоражит воображение и вдохновляет на поиски ответов.
Thank you for your sharing. I am worried that I lack creative ideas. It is your article that makes me full of hope. Thank you. But, I have a question, can you help me?
I really like your writing style, fantastic information, regards for putting up :D. “In every affair consider what precedes and what follows, and then undertake it.” by Epictetus.
leptine en pharmacie sans ordonnance: peut on acheter du viagra en pharmacie sans ordonnance – mГ©dicaments stress sans ordonnance
comprar pulsioximetro farmacia online: se puede comprar cytotec sin receta en espaГ±a – orlistat comprar sin receta
https://pharmacieexpress.com/# crГЁme pour bander en pharmacie sans ordonnance
Unquestionably imagine that which you stated. Your favourite justification seemed to be at the net the simplest factor to take into accout of. I say to you, I definitely get irked whilst other people think about worries that they just do not understand about. You controlled to hit the nail upon the top and defined out the whole thing without having side-effects , folks could take a signal. Will likely be back to get more. Thank you
puedo comprar sildenafilo sin receta vivotif comprar sin receta comprar efedrina sin receta
Some truly nice and utilitarian info on this site, likewise I believe the design has got fantastic features.
Wow that was strange. I just wrote an extremely long comment but after I clicked submit my comment didn’t show up. Grrrr… well I’m not writing all that over again. Anyways, just wanted to say wonderful blog!
puedo comprar metronidazol sin receta: rogaine farmacia online – mejores tiendas online farmacia
dicloreum 150: tranex fiale per via orale – meloxidyl gatto
провайдеры интернета в екатеринбурге по адресу проверить
inernetvkvartiru-ekaterinburg001.ru
провайдер по адресу
Wonderful site. A lot of helpful information here. I am sending it to several friends ans also sharing in delicious. And naturally, thank you to your effort!
criar farmacia online farmacia online barata xls medical se pueden comprar antidepresivos sin receta
It?¦s actually a great and useful piece of info. I am happy that you shared this useful information with us. Please stay us informed like this. Thank you for sharing.
бесплатные акки стим бесплатный акк в стиме
resume chemical engineer https://resumes-engineers.com
бесплатный акк в стиме t.me/s/Burger_Game/
generique pilule jasmine: Pharmacie Express – amoxicilline sans ordonnance prix
fluocaril enfant: jouvence de l’abbГ© soury solution buvable – cialis sans ordonnance pharmacie france
farmacia fontana gorgonzola: cialis 20 mg prezzo – kyleena spirale prezzo
commander ozempic sans ordonnance acheter viagra generique ordonnance traitement pour 6 mois
Thanks a lot for sharing this with all people you actually recognize what you are talking approximately! Bookmarked. Kindly also visit my web site =). We could have a link trade contract among us!
https://farmaciasubito.shop/# lasix costo
Hiya, I’m really glad I’ve found this info. Today bloggers publish only about gossips and internet and this is actually frustrating. A good website with interesting content, this is what I need. Thanks for keeping this website, I will be visiting it. Do you do newsletters? Can’t find it.
You have mentioned very interesting points! ps decent site.
ramipril 5 mg 28 compresse prezzo: deursil 450 – toradol gocce prezzo
Your point of view caught my eye and was very interesting. Thanks. I have a question for you.
Lovely site! I am loving it!! Will come back again. I am taking your feeds also.
donde puedo comprar ritalin sin receta: donde puedo comprar salbutamol sin receta – farmacia sevilla online
1000 farmacia online: Confia Pharma – donde comprar saxenda sin receta en espaГ±a
first to know test oxycontin 80 mg prezzo farmacia online udine
viagra vente libre: dГ©livrance fosfomycine sans ordonnance – rose des vignes caudalie
[url=https://fortniterussia.com/]v buck fortnite купить[/url] – купить в баксы fortnite, fortnite crew
Nerve Calm is an advanced nerve support formula that combines a synergistic blend of essential vitamins, minerals, and herbal extracts.
Regards for this wonderful post, I am glad I observed this internet site on yahoo.
que medicamentos se pueden comprar sin receta en espaГ±a: la serotonina se puede comprar sin receta – propecia farmacia online
web toast wallet app
valium sans ordonnance zopiclone ordonnance sГ©curisГ©e testostГ©rone homme pharmacie sans ordonnance
farmacia gibraltar online: Confia Pharma – como comprar un medicamento sin receta
I’m really enjoying the design and layout of your site. It’s a very easy on the eyes which makes it much more pleasant for me to come here and visit more often. Did you hire out a developer to create your theme? Exceptional work!
¿Buscas códigos promocionales recientes de 1xBet? Aquí encontrarás recompensas especiales para tus jugadas.
El promocódigo 1x_12121 ofrece a 6500 RUB al registrarte .
Para completar, activa 1XRUN200 y recibe una oferta exclusiva de €1500 + 150 giros gratis.
https://cashfteo41964.designi1.com/56396357/descubre-cómo-usar-el-código-promocional-1xbet-para-apostar-free-of-charge-en-argentina-méxico-chile-y-más
No te pierdas las promociones semanales para ganar recompensas adicionales .
Todos los códigos funcionan al 100% para 2025 .
No esperes y potencia tus ganancias con la casa de apuestas líder !
Hi, I think your site might be having browser compatibility issues. When I look at your website in Safari, it looks fine but when opening in Internet Explorer, it has some overlapping. I just wanted to give you a quick heads up! Other then that, fantastic blog!
omifin farmacia online: comprar esteroides sin receta – se puede comprar ventolГn en la farmacia sin receta
morniflu ГЁ un antibiotico Farmacia Subito farmacia via curie
my farmacia online: moment per mal di gola – effetti collaterali cortisone cane anziano
https://farmaciasubito.com/# zolpeduar 5 mg effetti collaterali
Дизайн человека делит людей на четыре категории, помогает узнать себя и показывает путь к счастливой жизни. Канал 19 49 дизайн человека
Дизайн человека помогает понять, какой тип энергии вы излучаете, как вы принимаете решения, и как лучше использовать свою энергию, чтобы не выгорать, а чувствовать себя более удовлетворённым
Дизайн Человека позволяет учитывать индивидуальные особенность каждого человека и учит познавать свою истинную природу.
Каждый Профиль состоит из двух Линий: Сознательной и Подсознательной.
Тип – это основа, но ваша уникальность проявляется через Профиль, Центры, Каналы и Ворота.
Мир полон тайн https://phenoma.ru читайте статьи о малоизученных феноменах, которые ставят науку в тупик. Аномальные явления, редкие болезни, загадки космоса и сознания. Доступно, интересно, с научным подходом.
Читайте о необычном http://phenoma.ru научно-популярные статьи о феноменах, которые до сих пор не имеют однозначных объяснений. Психология, физика, биология, космос — самые интересные загадки в одном разделе.
resume google engineer design engineer resume example
промокод easy drop промокод easy drop .
Tonic Greens is an all-natural immune-boosting supplement designed to support your overall wellness with the power of antioxidants, vitamins, and superfoods. It comes in a convenient powdered form that you can easily mix with water, juice, or your favorite smoothie.
Выбрать фирму по ремонту холодильников в Львове вы можете здесь
r3jxtl
natecal d3 600 mg + 400 ui prezzo: clobesol pomata prezzo – brintellix prezzo mutuabile
На данном сайте вы можете найти боту “Глаз Бога” , который позволяет получить всю информацию о любом человеке из общедоступных баз .
Уникальный бот осуществляет поиск по номеру телефона и раскрывает данные из онлайн-платформ.
С его помощью можно пробить данные через официальный сервис , используя имя и фамилию в качестве поискового запроса .
поиск по фото
Система “Глаз Бога” автоматически собирает информацию из множества источников , формируя структурированные данные .
Пользователи бота получают ограниченное тестирование для тестирования возможностей .
Платформа постоянно совершенствуется , сохраняя актуальность данных в соответствии с законодательством РФ.
auradol prezzo: nerisona crema – codice sconto farmacia online
el misoprostol se puede comprar sin receta en argentina se puede comprar fortasec sin receta mascarillas lavables farmacia online
Prime Biome is a cutting-edge probiotic and gut health supplement designed to support digestive wellness, boost immunity, and enhance overall vitality.
farmacia online con envio gratis: donde puedo comprar cytotec sin receta – e commerce farmacia online
Здесь доступен сервис “Глаз Бога”, что собрать всю информацию по человеку из открытых источников.
Бот работает по ФИО, используя доступные данные онлайн. Через бота доступны пять пробивов и глубокий сбор по запросу.
Инструмент обновлен на 2025 год и охватывает мультимедийные данные. Сервис гарантирует узнать данные в открытых базах и отобразит сведения в режиме реального времени.
Глаз Бога сайт
Данный сервис — выбор для проверки граждан через Telegram.
comprar minoxidil sin receta: Confia Pharma – el ventolin se puede comprar sin receta
I am now not certain where you’re getting your information, however good topic. I must spend a while studying more or working out more. Thanks for magnificent information I was in search of this info for my mission.
location bГ©quille pharmacie sans ordonnance Pharmacie Express propecia 1mg
Hepatoburn is a premium liver support and metabolic enhancement supplement. The liver plays a critical role in detoxification, metabolism, and fat processing. When the liver is overloaded with toxins or functioning poorly, it can slow down metabolism, cause fatigue, and contribute to weight gain
https://farmaciasubito.shop/# dicloreum 150 compresse
comprar viagra sin receta barcelona: farmacia online espa̱a cialis Рzolpidem se puede comprar sin receta
comprar dexabiopen sin receta: Confia Pharma – puedo comprar misoprostol sin receta
whoah this blog is magnificent i love reading your articles. Keep up the great work! You know, many people are hunting around for this info, you can help them greatly.
Hepatoburn is a premium liver support and metabolic enhancement supplement. The liver plays a critical role in detoxification, metabolism, and fat processing. When the liver is overloaded with toxins or functioning poorly, it can slow down metabolism, cause fatigue, and contribute to weight gain.
diflucan prezzo: deursil 150 – pulsatilla a cosa serve
farmacia andorra online: se puede comprar vimovo sin receta – grado online farmacia
Понимание своего Дизайна Человека может помочь в выборе жизненного пути, который лучше соответствует вашему характеру и предназначению. Хьюман дизайн центры
Дизайн человека – это система, которая предлагает анализ личности на основе информации о дате, времени и месте рождения.
Дизайн человека помогает понять, какой тип энергии вы излучаете, как вы принимаете решения, и как лучше использовать свою энергию, чтобы не выгорать, а чувствовать себя более удовлетворённым
Для каждого человека естественного искать выгоду для себя. Так происходит и с Дизайном Человека.
Профиль в Дизайне Человека — это уникальная комбинация двух линий, которые формируют ваш характер и способы взаимодействия с миром.
Дизайн Человека позволяет учитывать индивидуальные особенность каждого человека и учит познавать свою истинную природу.
tiche 75 prezzo: Farmacia Subito – keforal 500 per cani prezzo
shop farmacia online norlevo prezzo bentelan prezzo senza ricetta
Wow, awesome blog structure! How lengthy have you been blogging for? you make blogging glance easy. The whole look of your web site is great, as smartly as the content material!
http://pharmacieexpress.com/# crГЁme emla sans ordonnance
se puede comprar viagra sin receta en la farmacia?: cursos online de auxiliar de farmacia – comprar emla crema sin receta
xenical farmacia online: Confia Pharma – que relajante muscular puedo comprar sin receta
Всё о городе городской портал города Ханты-Мансийск: свежие новости, события, справочник, расписания, культура, спорт, вакансии и объявления на одном городском портале.
delecit bustine prezzo: plenvu prezzo con ricetta – palexia 50 mg
seroquel 50 mg prezzo foster spray prezzo plenvu costo
I would like to thnkx for the efforts you have put in writing this blog. I am hoping the same high-grade blog post from you in the upcoming as well. In fact your creative writing abilities has inspired me to get my own blog now. Really the blogging is spreading its wings quickly. Your write up is a good example of it.
Mitolyn is a cutting-edge natural dietary supplement designed to support effective weight loss and improve overall wellness.
atarax sans ordonnance en pharmacie: creme depilatoire pharmacie – diprosalic pommade sans ordonnance
farmacia via curie: dermachronic – broncho munal bambini
farmacia procaccini sirdalud 2 mg prezzo mutuabile pentacol 500 gel rettale per emorroidi prezzo
Thank you for your sharing. I am worried that I lack creative ideas. It is your article that makes me full of hope. Thank you. But, I have a question, can you help me?
pommade rap indication: viagra sans ordonnance en pharmacie france – viagra homme prix
https://pharmacieexpress.com/# medicament ordonnance securisee
epiduo gel farmacia online: farmacia online lactanza – farmacia online de cialis
The Audemars Piguet Royal Oak 16202ST features a elegant 39mm stainless steel case with an ultra-thin profile of just 8.1mm thickness, housing the latest selfwinding Calibre 7121. Its mesmerizing smoked blue gradient dial showcases a signature Petite Tapisserie pattern, fading from golden hues to deep black edges for a captivating aesthetic. The octagonal bezel with hexagonal screws pays homage to the original 1972 design, while the glareproofed sapphire crystal ensures clear visibility.
https://telegra.ph/Audemars-Piguet-Royal-Oak-16202ST-A-Legacy-of-Innovation-and-Craftsmanship-06-02
Water-resistant to 5 ATM, this “Jumbo” model balances robust performance with sophisticated elegance, paired with a steel link strap and reliable folding buckle. A modern tribute to horological heritage, the 16202ST embodies Audemars Piguet’s innovation through its precision engineering and timeless Royal Oak DNA.
enstilar schiuma a cosa serve: aircort aerosol bambini – black friday farmacia online
viagra pas cher pharmacie sur internet sans ordonnance mГ©dicament pour les dents sans ordonnance
clody 200 mg fiale ГЁ mutuabile prezzo: tostrex gel vendita online – navizan 2 mg prezzo
mГ©dicament pour perdre du poids sans ordonnance: Pharmacie Express – medicament tension sans ordonnance
It’s awesome designed for me to have a website, which is useful in favor of
my knowledge. thanks admin
http://confiapharma.com/# puedo comprar semaglutida sin receta
mГ©dicament bronchite sans ordonnance nux moschata minoxidil 5 sans ordonnance
Дизайн Человека позволяет учитывать индивидуальные особенность каждого человека и учит познавать свою истинную природу. Ворота 4
Понимание своего Дизайна Человека может помочь в выборе жизненного пути, который лучше соответствует вашему характеру и предназначению.
В целом, Дизайн человека может быть полезным инструментом для самопознания, саморазвития, и улучшения качества жизни. Он помогает понять себя и окружающий мир, и найти свой путь, который приносит счастье и удовлетворение.
Профиль в Дизайне Человека — это уникальная комбинация двух линий, которые формируют ваш характер и способы взаимодействия с миром.
Каждый Профиль состоит из двух Линий: Сознательной и Подсознательной.
farmacia online alcala de henares: farmacia coliseum compra online – se puede comprar enalapril sin receta
The AP Royal Oak 15400ST features a robust steel construction introduced in 2012 within the brand’s prestigious lineup.
The watch’s 41mm steel case features a signature octagonal bezel secured with eight visible screws, defining its sporty-chic identity.
Powered by the automatic Cal. 3120 movement, delivers reliable accuracy including a subtle date complication.
Piguet Royal Oak 15400ST
A sleek silver index dial with Grande Tapisserie accented with glowing indices for clear visibility.
Its matching steel bracelet combines elegance with resilience, finished with an AP folding clasp.
Renowned for its iconic design, the 15400ST stands as a pinnacle for those seeking understated prestige.
cosyrel 5/10: tachifene prezzo – cumadren crono effetti collaterali
pharmacie ordonnance sans carte vitale Pharmacie Express ordonnance sГ©curisГ©e
With havin so much written content do you ever run into any problems of plagorism or copyright violation? My site has a lot of completely unique content I’ve either authored myself or outsourced but it looks like a lot of it is popping it up all over the web without my permission. Do you know any solutions to help reduce content from being stolen? I’d really appreciate it.
Excellent website. Plenty of helpful info here. I am sending it to a few buddies ans also sharing in delicious. And naturally, thank you on your sweat!
Al continuar haciendo uso de este sitio web, usted confirma que comprende que no estamos relacionados con Pragmatic Play Limited de ninguna manera y a su vez certifica su mayoría de edad en la jurisdicción correspondiente para jugar juegos de casino gratis. La máquina de azar Sweet Bonanza te ofrece mucha emoción. Es el único juego en el que cada símbolo parece más delicioso que el anterior. ¿En qué otro lugar podrías caminar con bastones de caramelo rojos y blancos, sobre algodón de azúcar azul y púrpura hasta la Montaña de los Donuts Glaseados para disfrutar de una dulce bonanza de ganancias? Este juego de máquina de azar imprescindible en 888casino espera tu toque mágico. ¿Sientes ese subidón de azúcar? Es hora de aprender a jugar a la máquina de azar Sweet Bonanza. Sweet Bonanza es una tragaperras que ofrece no solo un alto valor de entretenimiento sino también la oportunidad de obtener grandes premios gracias a sus innovadoras características y bonificaciones. Con su alta RTP y emocionantes mecánicas de juego, es un juego que todo aficionado a las tragaperras debería explorar.
https://observatoriodepacientes.com.ar/2025/05/26/resena-del-juego-globo-una-aventura-divertida-de-smartsoft-para-jugadores-en-peru/
Lo más destacado de Sweet Bonanza es la función Tumble y la función de Free Spins. Cuando se activan las tiradas gratis, pueden aparecer símbolos multiplicadores que aumentan las ganancias de hasta 100 veces. Sweet Bonanza es un juego online de slots emocionante que ofrece entretenimiento y la oportunidad de ganar grandes premios de forma online en el Casino Pause & Play, aprovecha las versiones de demostración gratuitas para familiarizarte con el juego. Los gráficos son de alta calidad. La experiencia visual de Sweet Bonanza es más que placentera. Pragmatic Play no ha comprometido la calidad gráfica, la visualización y el diseño de los símbolos. Jugar en el Casino Jugar GratisHaving issues with Sweet Bonanza ? Sweet Bonanza es una forma muy divertida de pasar un tiempo con sus coloridos y sabrosos símbolos, su jugabilidad inusual y la oportunidad de ingresar a la función, definitivamente recomendable. El juego ha sido optimizado por el equipo de desarrolladores de Pragmatic Play para que los usuarios puedan acceder a él desde cualquier dispositivo.
obviously like your website however you need to take a look at the spelling on quite a few of your posts. Many of them are rife with spelling issues and I to find it very troublesome to tell the truth however I?¦ll certainly come again again.
Magnificent items from you, man. I’ve remember your stuff previous to and you’re just extremely excellent. I really like what you’ve got right here, certainly like what you’re stating and the best way by which you are saying it. You make it enjoyable and you still care for to keep it smart. I cant wait to learn far more from you. This is really a great web site.
naturally like your web site but you have to check the spelling on quite a few of your posts. A number of them are rife with spelling issues and I in finding it very troublesome to tell the truth on the other hand I’ll surely come back again.
Wow, wonderful weblog layout! How long have you been running a blog for? you make blogging glance easy. The entire glance of your site is great, as neatly as the content material!
Услуги массажа Ивантеевка — здоровье, отдых и красота. Лечебный, баночный, лимфодренажный, расслабляющий и косметический массаж. Сертифицированнй мастер, удобное расположение, результат с первого раза.
Howdy! I simply wish to give a huge thumbs up for the good info you have here on this post. I might be coming back to your weblog for more soon.
Medicaments en ligne livres en 24h Pharmacies en ligne certifiees acheter mГ©dicament en ligne sans ordonnance
kamagra pas cher: kamagra pas cher – achat kamagra
http://pharmsansordonnance.com/# Achat mГ©dicament en ligne fiable
kamagra gel achat kamagra kamagra 100mg prix
Профиль в Дизайне Человека — это уникальная комбинация двух линий, которые формируют ваш характер и способы взаимодействия с миром. Дуальность мира
Понимание своего Дизайна Человека может помочь в выборе жизненного пути, который лучше соответствует вашему характеру и предназначению.
В целом, Дизайн человека может быть полезным инструментом для самопознания, саморазвития, и улучшения качества жизни. Он помогает понять себя и окружающий мир, и найти свой путь, который приносит счастье и удовлетворение.
Дизайн человека может помочь вам лучше понимать людей вокруг вас, их энергетический тип, и как лучше взаимодействовать с ними.
Профили в Дизайне человека · 1 линия — Исследователь · 2 линия — Отшельник · 3 линия — Мученик · 4 линия — Опортунист · 5 линия — Еретик · 6 линия — Ролевая модель.
Анализ своего Дизайна Человека может помочь в понимании причин, по которым вы испытываете определенные трудности, разочарования, и как можно их преодолеть.
Дизайн человека – это система, которая предлагает анализ личности на основе информации о дате, времени и месте рождения.
Тип – это основа, но ваша уникальность проявляется через Профиль, Центры, Каналы и Ворота.
Medicaments en ligne livres en 24h: pharmacie en ligne sans ordonnance – pharmacie en ligne fiable
You are a very intelligent individual!
commander Cialis en ligne sans prescription commander Cialis en ligne sans prescription Acheter Cialis
pharmacie en ligne sans ordonnance: pharmacie en ligne – pharmacie en ligne sans ordonnance
I rattling delighted to find this web site on bing, just what I was looking for : D also saved to fav.
Your article helped me a lot, is there any more related content? Thanks!
cialis prix cialis prix Cialis sans ordonnance 24h
Medicaments en ligne livres en 24h: commander sans consultation medicale – pharmacie en ligne france livraison internationale
Dead written content, Really enjoyed reading through.
https://ciasansordonnance.shop/# traitement ED discret en ligne
Throughout this great scheme of things you’ll receive an A for effort and hard work. Where exactly you lost me personally was first on your specifics. As they say, details make or break the argument.. And that couldn’t be more true right here. Having said that, allow me inform you what did give good results. The authoring is very engaging and that is probably why I am making an effort in order to comment. I do not make it a regular habit of doing that. Second, although I can easily see the jumps in reason you come up with, I am not really convinced of how you seem to unite your ideas which in turn produce your final result. For the moment I shall subscribe to your point however trust in the near future you link the facts much better.
pharmacie en ligne sans ordonnance: pharmacie internet fiable France – trouver un mГ©dicament en pharmacie
Meds information. Drug Class.
can you get generic norvasc without rx
Everything information about pills. Read information here.
acheter Viagra sans ordonnance Viagra homme sans prescription Viagra generique en pharmacie
pharmacie en ligne france fiable: cialis generique – Cialis pas cher livraison rapide
Pretty! This was a really wonderful article. Thanks for supplying this info.
commander Kamagra en ligne livraison discrete Kamagra kamagra gel
Medicament information for patients. Effects of Drug Abuse.
do clonidine get you high
Everything what you want to know about drugs. Get here.
pharmacie en ligne sans prescription: pharmacie en ligne sans prescription – pharmacie en ligne sans ordonnance
pharmacie en ligne france livraison internationale kamagra pas cher Kamagra oral jelly pas cher
viagra en ligne: prix bas Viagra generique – viagra sans ordonnance
naturally like your website however you have to check the spelling on quite a few of your posts. Several of them are rife with spelling problems and I find it very bothersome to tell the reality nevertheless I?¦ll definitely come again again.
livraison rapide Viagra en France prix bas Viagra generique viagra sans ordonnance
30fy9c
Acheter viagra en ligne livraison 24h: commander Viagra discretement – prix bas Viagra generique
acheter Kamagra sans ordonnance: kamagra livraison 24h – commander Kamagra en ligne
Pharmacies en ligne certifiees pharmacie en ligne sans prescription trouver un mГ©dicament en pharmacie
Thank you for your sharing. I am worried that I lack creative ideas. It is your article that makes me full of hope. Thank you. But, I have a question, can you help me? https://accounts.binance.com/en-ZA/register-person?ref=JHQQKNKN
https://kampascher.shop/# acheter kamagra site fiable
acheter medicaments sans ordonnance: pharmacie en ligne pas cher – acheter mГ©dicament en ligne sans ordonnance
viagra sans ordonnance: Viagra 100 mg sans ordonnance – Viagra sans ordonnance 24h
livraison discrete Kamagra pharmacie en ligne avec ordonnance kamagra en ligne
Hello there! Do you know if they make any plugins to help with Search Engine Optimization? I’m trying to get my blog to rank for some targeted keywords but I’m not seeing very good results. If you know of any please share. Thanks!
livraison discrete Kamagra: kamagra en ligne – achat kamagra
acheter medicaments sans ordonnance: pharmacie internet fiable France – acheter mГ©dicament en ligne sans ordonnance
resume engineering director resume civil engineer fresher
kamagra gel kamagra gel livraison discrete Kamagra
helium balloons dubai ribbons and balloons cake dubai
If you would like to increase your knowledge only keep visiting this
website and be updated with the latest information posted here.
Профессиональный массаж Ивантеевка: классический, лечебный, расслабляющий, антицеллюлитный. Квалифицированные массажисты, индивидуальный подход, комфортная обстановка. Запишитесь на сеанс уже сегодня!
pharmacie internet fiable France: commander sans consultation medicale – Pharmacie en ligne livraison Europe
Whats Taking place i’m new to this, I stumbled upon this I’ve discovered It absolutely helpful and it has aided me out loads. I hope to contribute & aid other users like its helped me. Good job.
Your point of view caught my eye and was very interesting. Thanks. I have a question for you.
Cialis sans ordonnance 24h: cialis generique – traitement ED discret en ligne
https://pharmsansordonnance.shop/# pharmacie en ligne sans ordonnance
m2tr49
kamagra livraison 24h: kamagra pas cher – acheter Kamagra sans ordonnance
I view something genuinely special in this web site.
Viagra sans ordonnance 24h acheter Viagra sans ordonnance viagra sans ordonnance
kamagra pas cher: kamagra livraison 24h – kamagra livraison 24h
pharmacies en ligne certifiГ©es: pharmacie internet fiable France – Pharmacie sans ordonnance
Pharmacies en ligne certifiees: pharmacie en ligne pas cher – pharmacie en ligne france fiable
commander Viagra discretement acheter Viagra sans ordonnance Viagra sans ordonnance 24h
commander Cialis en ligne sans prescription: Cialis sans ordonnance 24h – Cialis pas cher livraison rapide
acheter Kamagra sans ordonnance: acheter kamagra site fiable – kamagra en ligne
https://kampascher.shop/# kamagra livraison 24h
kamagra oral jelly kamagra oral jelly livraison discrete Kamagra
cialis prix: commander Cialis en ligne sans prescription – Acheter Cialis 20 mg pas cher
Some genuinely nice stuff on this internet site, I enjoy it.
acheter Viagra sans ordonnance: commander Viagra discretement – viagra sans ordonnance
viagra en ligne: prix bas Viagra generique – livraison rapide Viagra en France
pharmacie en ligne sans prescription: Pharmacies en ligne certifiées – pharmacie en ligne pas cher
Greetings! This is my first visit to your blog! We are a collection of volunteers and starting a new initiative in a community in the same niche. Your blog provided us useful information to work on. You have done a outstanding job!
commander Viagra discretement: viagra sans ordonnance – Acheter du Viagra sans ordonnance
http://pharmsansordonnance.com/# Pharmacie en ligne livraison Europe
acheter médicaments sans ordonnance: pharmacie en ligne – pharmacie en ligne fiable
kamagra 100mg prix livraison discrete Kamagra Kamagra oral jelly pas cher
Cialis generique sans ordonnance: traitement ED discret en ligne – traitement ED discret en ligne
i778gw
Viagra sans ordonnance 24h: prix bas Viagra generique – livraison rapide Viagra en France
Acheter Cialis: Cialis générique sans ordonnance – traitement ED discret en ligne
pharmacie en ligne sans ordonnance Medicaments en ligne livres en 24h pharmacie en ligne
acheter medicaments sans ordonnance: pharmacie en ligne sans ordonnance – pharmacie en ligne sans ordonnance
Hello, Neat post. There is a problem with your website in web explorer, would check this… IE still is the marketplace chief and a huge part of other folks will miss your great writing due to this problem.
kamagra pas cher: livraison discrete Kamagra – kamagra oral jelly
https://viasansordonnance.com/# prix bas Viagra generique
Hi there, I discovered your blog by the use of Google whilst searching for a similar subject, your site came up, it seems great. I’ve bookmarked it in my google bookmarks.
Viagra homme sans prescription: Meilleur Viagra sans ordonnance 24h – commander Viagra discretement
Kamagra oral jelly pas cher: kamagra 100mg prix – livraison discrete Kamagra
traitement ED discret en ligne cialis prix cialis prix
Pharmacie en ligne livraison Europe: cialis prix – cialis prix
Kamagra oral jelly pas cher: acheter Kamagra sans ordonnance – kamagra en ligne
As a Newbie, I am permanently exploring online for articles that can benefit me. Thank you
pharmacie en ligne pas cher: pharmacie en ligne sans ordonnance – п»їpharmacie en ligne france
Займы под залог https://srochnyye-zaymy.ru недвижимости — быстрые деньги на любые цели. Оформление от 1 дня, без справок и поручителей. Одобрение до 90%, выгодные условия, честные проценты. Квартира или дом остаются в вашей собственности.
cialis prix Acheter Cialis 20 mg pas cher acheter Cialis sans ordonnance
http://kampascher.com/# kamagra pas cher
Can you be more specific about the content of your article? After reading it, I still have some doubts. Hope you can help me.
livraison rapide Viagra en France: Viagra sans ordonnance 24h РSild̩nafil 100mg pharmacie en ligne
Hey there just wanted to give you a quick heads up. The text in your content seem to be running off the screen in Chrome. I’m not sure if this is a formatting issue or something to do with browser compatibility but I figured I’d post to let you know. The layout look great though! Hope you get the problem solved soon. Kudos
pharmacie en ligne sans prescription: Medicaments en ligne livres en 24h – Pharmacie Internationale en ligne
commander Viagra discretement: Acheter du Viagra sans ordonnance – viagra en ligne
Meilleur Viagra sans ordonnance 24h viagra en ligne commander Viagra discretement
pharmacie en ligne sans prescription: Médicaments en ligne livrés en 24h – pharmacie en ligne france pas cher
kamagra gel: livraison discrete Kamagra – kamagra oral jelly
commander Cialis en ligne sans prescription pharmacie en ligne france livraison belgique cialis sans ordonnance
https://kampascher.com/# commander Kamagra en ligne
acheter medicaments sans ordonnance: pharmacie en ligne – vente de mГ©dicament en ligne
cialis prix: Acheter Cialis – cialis generique
Ваш финансовый гид https://kreditandbanks.ru — подбираем лучшие предложения по кредитам, займам и банковским продуктам. Рейтинг МФО, советы по улучшению КИ, юридическая информация и онлайн-сервисы.
КПК «Доверие» https://bankingsmp.ru надежный кредитно-потребительский кооператив. Выгодные сбережения и доступные займы для пайщиков. Прозрачные условия, высокая доходность, финансовая стабильность и юридическая безопасность.
commander Cialis en ligne sans prescription: acheter Cialis sans ordonnance – commander Cialis en ligne sans prescription
Only wanna tell that this is invaluable, Thanks for taking your time to write this.
Сделай сам как ремонт в старом доме Ремонт квартиры и дома своими руками: стены, пол, потолок, сантехника, электрика и отделка. Всё, что нужно — в одном месте: от выбора материалов до финального штриха. Экономьте с умом!
cialis prix Cialis sans ordonnance 24h Cialis generique sans ordonnance
Your style is so unique compared to many other people. Thank you for publishing when you have the opportunity,Guess I will just make this bookmarked.2
trouver un m̩dicament en pharmacie: cialis generique Рcialis prix
commander Viagra discretement: Meilleur Viagra sans ordonnance 24h – SildГ©nafil 100mg pharmacie en ligne
acheter Viagra sans ordonnance: viagra en ligne – commander Viagra discretement
Быстрые микрозаймы https://clover-finance.ru без отказа — деньги онлайн за 5 минут. Минимум документов, максимум удобства. Получите займ с любой кредитной историей.
Хочешь больше денег https://mfokapital.ru Изучай инвестиции, учись зарабатывать, управляй финансами, торгуй на Форекс и используй магию денег. Рабочие схемы, ритуалы, лайфхаки и инструкции — путь к финансовой независимости начинается здесь!
Микрозаймы онлайн https://kskredit.ru на карту — быстрое оформление, без справок и поручителей. Получите деньги за 5 минут, круглосуточно и без отказа. Доступны займы с любой кредитной историей.
wonderful post, very informative. I wonder why the other specialists of this sector don’t notice this. You must continue your writing. I’m confident, you’ve a huge readers’ base already!
Свадебные и вечерние платья нынешнего года вдохновляют дизайнеров.
Актуальны кружевные рукава и корсеты из полупрозрачных тканей.
Детали из люрекса придают образу роскоши.
Греческий стиль с драпировкой определяют современные тренды.
Особый акцент на открытые плечи подчеркивают элегантность.
Ищите вдохновение в новых коллекциях — стиль и качество сделают ваш образ идеальным!
http://forum.spolokmedikovke.sk/viewtopic.php?f=3&t=150789&p=1253555#p1253555
https://viasansordonnance.com/# Meilleur Viagra sans ordonnance 24h
Pharmacies en ligne certifiees Pharmacie sans ordonnance pharmacie en ligne sans ordonnance
acheter Kamagra sans ordonnance: achat kamagra – kamagra oral jelly
acheter Cialis sans ordonnance: Cialis pas cher livraison rapide – cialis sans ordonnance
Психолог 24 онлайн. Чат инкогнито. Помощь психолога онлайн чат.
Эмоциональное состояние: тревога, депрессия, стресс, эмоциональное выгорание.
Раздражительность на членов своей семьи.
Нужен хороший психолог?
pharmacies en ligne certifiГ©es: Cialis generique sans ordonnance – Acheter Cialis
You have brought up a very great points, thankyou for the post.
Médicaments en ligne livrés en 24h: pharmacie en ligne pas cher – pharmacie en ligne avec ordonnance
pharmacie en ligne sans prescription acheter mГ©dicament en ligne sans ordonnance п»їpharmacie en ligne france
Heya i am for the first time here. I found this board and I in finding It really useful & it
helped me out much. I’m hoping to give one thing again and aid
others like you aided me.
where can i buy erectile dysfunction pills: Ero Pharm Fast – erectile dysfunction pills for sale
https://eropharmfast.com/# ed medication online
Анонимны чат. Анонимный видеочат без регистрации. Чат поддержки с психологом.
Решим вместе вашу проблему.
Частые разногласия с самыми близкими.
Записаться на консультацию.
веб-сайт https://marvilcasino.xyz/bonusy/
buy erectile dysfunction medication erectile dysfunction meds online Ero Pharm Fast
Nice read, I just passed this onto a colleague who was doing some research on that. And he actually bought me lunch because I found it for him smile So let me rephrase that: Thank you for lunch! “For most of history, Anonymous was a woman.” by Virginia Woolf.
cheapest antibiotics Biot Pharm buy antibiotics online
cheap boner pills: buying ed pills online – cheap erectile dysfunction pills
Помощь психолога. Психолог по отношениям онлайн. Психолог t me.
Консультация в кризисных состояниях.
Психолог Москва. Психолог СПБ. Психолог онлайн.
Анонимный прием.
https://biotpharm.shop/# buy antibiotics online
PharmAu24 pharmacy online australia Licensed online pharmacy AU
Свежие актуальные Самые свежие новости из мира спорта со всего мира. Результаты матчей, интервью, аналитика, расписание игр и обзоры соревнований. Будьте в курсе главных событий каждый день!
Drug information for patients. Effects of Drug Abuse.
celebrex vs meloxicam 2
Best information about medication. Get here.
online pharmacy australia: Discount pharmacy Australia – Buy medicine online Australia
get antibiotics quickly buy antibiotics online buy antibiotics
buy antibiotics for uti: buy antibiotics online – buy antibiotics from canada
Трендовые фасоны сезона этого сезона задают новые стандарты.
Актуальны кружевные рукава и корсеты из полупрозрачных тканей.
Металлические оттенки придают образу роскоши.
Греческий стиль с драпировкой возвращаются в моду.
Минималистичные силуэты подчеркивают элегантность.
Ищите вдохновение в новых коллекциях — детали и фактуры оставят в памяти гостей!
http://forum.spolokmedikovke.sk/viewtopic.php?f=3&t=150789&p=1253555#p1253555
jEGXh8GQeAb
https://eropharmfast.com/# online erectile dysfunction
online pharmacy australia Online drugstore Australia Online drugstore Australia
Ero Pharm Fast: cheapest ed medication – cheapest online ed meds
Телеграм #Психолог. Дипломированный психолог с опытом работы и отзывами клиентов. Психолог t me.
Психолог владеет множеством приемов и техник, которые помогут разобраться в себе.
Запись на прием, оплата, подробная информация о специалистах и отзывы клиентов.
Сколько встреч нужно?
Эмоциональное состояние: тревога, депрессия, стресс, эмоциональное выгорание.
buy antibiotics from india: buy antibiotics over the counter – get antibiotics quickly
Whats Going down i’m new to this, I stumbled upon this I have discovered It absolutely useful and it has aided me out loads. I am hoping to contribute & assist different users like its aided me. Great job.
erectile dysfunction pills for sale: Ero Pharm Fast – best ed pills online
online pharmacy australia Discount pharmacy Australia online pharmacy australia
https://eropharmfast.com/# Ero Pharm Fast
Видеочат без регистрации. Онлайн чат с психологом. Психо online.
Записаться на консультацию.
Психолог, Сайт психологов.
12298 проверенных отзывов.
Нужен хороший психолог?
buy antibiotics from india: BiotPharm – Over the counter antibiotics for infection
pharmacy online australia Discount pharmacy Australia PharmAu24
get antibiotics without seeing a doctor: Biot Pharm – buy antibiotics from india
antibiotic without presription buy antibiotics online uk buy antibiotics over the counter
online pharmacy australia: Licensed online pharmacy AU – Pharm Au24
Oh my goodness! an amazing article dude. Thanks Nevertheless I am experiencing concern with ur rss . Don’t know why Unable to subscribe to it. Is there anybody getting similar rss downside? Anybody who is aware of kindly respond. Thnkx
Ero Pharm Fast: ed online meds – Ero Pharm Fast
Ero Pharm Fast: Ero Pharm Fast – Ero Pharm Fast
https://pharmau24.com/# Pharm Au24
Ero Pharm Fast Ero Pharm Fast Ero Pharm Fast
2UTmBxM7PAXzDRLzX9qn7FMS2b0
I appreciate, result in I discovered exactly what I used to be looking for. You have ended my 4 day lengthy hunt! God Bless you man. Have a nice day. Bye
Buy medicine online Australia: Buy medicine online Australia – Licensed online pharmacy AU
Medications online Australia: Pharm Au24 – Licensed online pharmacy AU
Great items from you, man. I’ve remember your stuff prior to and you are just too magnificent. I actually like what you’ve received right here, really like what you’re stating and the way in which in which you assert it. You are making it enjoyable and you still care for to keep it sensible. I can not wait to read far more from you. This is really a tremendous website.
buy antibiotics over the counter: buy antibiotics online – buy antibiotics from canada
Online medication store Australia: Medications online Australia – Discount pharmacy Australia
Over the counter antibiotics pills buy antibiotics online buy antibiotics online
I like the helpful info you provide to your articles. I’ll bookmark your weblog and test again right here regularly. I’m moderately certain I’ll learn a lot of new stuff proper here! Best of luck for the next!
The Natural Mounjaro Recipe is more than just a diet—it’s a sustainable and natural approach to weight management and overall health.
Pharm Au24: PharmAu24 – PharmAu24
online pharmacy australia: Pharm Au 24 – Buy medicine online Australia
Анонимный чат. Психолог онлайн чат. Психолог онлайн анонимно.
Частые разногласия с самыми близкими.
Консультация в кризисных состояниях.
Получить поддержку по широкому кругу вопросов.
The Natural Mounjaro Recipe is more than just a diet—it’s a sustainable and natural approach to weight management and overall health.
доставка цветов санкт петербург интернет доставка цветов
you can check here essay writers for hire
Pharm Au24: Pharm Au24 – Buy medicine online Australia
Онлайн психолог отзывы. Отзыв на психолога. Психолог оказывает помощь онлайн в чате.
Раздражительность на членов своей семьи.
Частые разногласия с самыми близкими.
Психологическое консультирование заключается в том, чтобы помочь клиенту разобраться в своих проблемах и вместе с ним найти пути выхода из сложной ситуации.
buy antibiotics over the counter: buy antibiotics from canada – buy antibiotics from india
Mitolyn is a cutting-edge natural dietary supplement designed to support effective weight loss and improve overall wellness.
Drugs information sheet. Generic Name.
can you get cheap zoloft tablets
All information about drugs. Read information now.
You are my inhalation, I own few blogs and often run out from to brand.
Together with every thing that appears to be developing within this particular subject material, a significant percentage of opinions are generally relatively exciting. On the other hand, I am sorry, but I do not give credence to your whole suggestion, all be it exciting none the less. It looks to me that your opinions are generally not entirely justified and in actuality you are generally your self not really totally convinced of your assertion. In any case I did enjoy reading it.
http://eropharmfast.com/# erection pills online
I dugg some of you post as I thought they were extremely helpful very beneficial
Ero Pharm Fast ed meds on line Ero Pharm Fast
best online doctor for antibiotics: get antibiotics quickly – get antibiotics quickly
ProstaVive is a premium, plant-based dietary supplement specifically formulated to support prostate health, reduce inflammation, and enhance urinary function, especially for men over the age of 40.
cheapest ed online: Ero Pharm Fast – Ero Pharm Fast
Hello, Neat post. There’s an issue along with your site in web explorer, might check this… IE nonetheless is the market chief and a big component of people will pass over your magnificent writing because of this problem.
Pharm Au24: Online drugstore Australia – Pharm Au 24
Do you mind if I quote a few of your articles as long as I provide credit and sources back to your website? My website is in the exact same niche as yours and my users would truly benefit from a lot of the information you provide here. Please let me know if this alright with you. Appreciate it!
Have you ever considered about including a little bit more than just your articles? I mean, what you say is fundamental and all. Nevertheless think of if you added some great pictures or videos to give your posts more, “pop”! Your content is excellent but with pics and video clips, this site could definitely be one of the greatest in its field. Great blog!
buy antibiotics for uti: BiotPharm – Over the counter antibiotics pills
Pharm Au24 Pharm Au 24 Medications online Australia
cheapest antibiotics: Biot Pharm – buy antibiotics for uti
buy antibiotics from india: Over the counter antibiotics pills – buy antibiotics online
I am not certain where you’re getting your info, but good topic. I needs to spend some time learning much more or figuring out more. Thank you for fantastic information I used to be on the lookout for this info for my mission.
Good ?V I should definitely pronounce, impressed with your website. I had no trouble navigating through all the tabs and related info ended up being truly easy to do to access. I recently found what I hoped for before you know it in the least. Quite unusual. Is likely to appreciate it for those who add forums or anything, web site theme . a tones way for your client to communicate. Excellent task..
На этом сайте вы найдете учебные пособия для абитуриентов.
Все школьные дисциплины в одном месте от математики до литературы.
Готовьтесь к ЕГЭ и ОГЭ с использованием пробных вариантов.
https://crimea-news.com/other/2024/10/16/1490555.html
Примеры решений объяснят сложные моменты.
Все материалы бесплатны для максимальной доступности.
Интегрируйте в обучение и достигайте отличных результатов.
Very interesting topic, regards for putting up.
Модные образы для торжеств 2025 года задают новые стандарты.
Популярны пышные модели до колен из полупрозрачных тканей.
Блестящие ткани создают эффект жидкого металла.
Греческий стиль с драпировкой возвращаются в моду.
Особый акцент на открытые плечи подчеркивают элегантность.
Ищите вдохновение в новых коллекциях — оригинальность и комфорт сделают ваш образ идеальным!
http://phpbb2.00web.net/viewtopic.php?p=100627#100627
Can I just say what a relief to find someone who actually knows what theyre talking about on the internet. You definitely know how to bring an issue to light and make it important. More people need to read this and understand this side of the story. I cant believe youre not more popular because you definitely have the gift.
Hello i am kavin, its my first time to commenting anyplace, when i read this piece ofwriting i thought i could also create comment due to this brilliant post.
There may be noticeably a bundle to learn about this. I assume you made certain nice points in features also.
Very interesting information!Perfect just what I was searching for!
hey there and thanks in your information – I’ve definitely picked up anything new from right here. I did on the other hand expertise a few technical issues using this site, since I skilled to reload the site many occasions previous to I may get it to load properly. I were thinking about in case your web hosting is OK? No longer that I am complaining, but sluggish loading cases instances will often have an effect on your placement in google and can harm your high quality rating if advertising and ***********|advertising|advertising|advertising and *********** with Adwords. Anyway I am adding this RSS to my e-mail and could glance out for a lot more of your respective intriguing content. Make sure you update this once more soon..
I really like your writing style, wonderful info , regards for putting up : D.
hz65l1
I have recently started a site, the info you offer on this web site has helped me greatly. Thanks for all of your time & work.
I would like to convey my admiration for your kind-heartedness in support of folks who really want help with your issue. Your special commitment to getting the solution across became amazingly invaluable and has truly encouraged folks much like me to achieve their ambitions. This interesting guide indicates a great deal a person like me and still more to my peers. Thanks a ton; from each one of us.
very nice put up, i certainly love this web site, carry on it
Introducing to you the most prestigious online entertainment address today. Visit now to experience now!
Hmm it appears like your site ate my first comment (it was super long) so I guess I’ll just sum it up what I had written and say, I’m thoroughly enjoying your blog. I as well am an aspiring blog writer but I’m still new to the whole thing. Do you have any helpful hints for inexperienced blog writers? I’d really appreciate it.
Please let me know if you’re looking for a article author for your blog. You have some really great posts and I think I would be a good asset. If you ever want to take some of the load off, I’d really like to write some material for your blog in exchange for a link back to mine. Please shoot me an e-mail if interested. Many thanks!
It’s laborious to find knowledgeable folks on this topic, however you sound like you understand what you’re talking about! Thanks
Excellent site. Plenty of helpful info here. I’m sending it to a few buddies ans also sharing in delicious. And naturally, thank you on your effort!
You are so interesting! I do not think I have read through anything like this before. So good to find somebody with some unique thoughts on this subject matter. Really.. thanks for starting this up. This site is one thing that is needed on the web, someone with a little originality.
Найти психолога онлайн. Психолог Москва Общение анонимно.
Запись на прием, оплата, подробная информация о специалистах и отзывы клиентов.
Поможет поставить цель терапии и приведет к результату.
Услуги психолога · — Консультация психолога.
Онлайн сессия от 97419 руб.
Enjoyed looking at this, very good stuff, appreciate it. “Golf isn’t a game, it’s a choice that one makes with one’s life.” by Charles Rosin.
Задать вопрос психиатру онлайн. Психолог Москва Консультация психолога цена.
Получить поддержку по широкому кругу вопросов.
Правильно оценить происходящее в жизни и найти выход из сложившейся жизненной ситуации.
Раздражительность на членов своей семьи.
I simply couldn’t leave your website before suggesting that I really enjoyed the standard information an individual supply to your guests? Is gonna be back continuously in order to check up on new posts
I rattling delighted to find this site on bing, just what I was searching for : D likewise saved to fav.
I gotta bookmark this web site it seems very helpful handy
Анонимный онлайн психолог. Психолог Москва Психолог оказывает помощь онлайн в чате.
Личные или онлайн-встречи с высококвалифицированными специалистами.
Мы обязательно поможем преодолеть эмоциональный кризис, избавиться от тревожности и апатии, справиться со стрессом и депрессией, связанными с неуверенностью и многим другим.
Задайте интересующие вас вопросы или запишитесь на сеанс к психологу.
You should take part in a contest for probably the greatest blogs on the web. I will recommend this web site!
Thanks so much for providing individuals with an extraordinarily splendid opportunity to read articles and blog posts from this website. It’s usually very pleasurable and also packed with fun for me and my office mates to search the blog the equivalent of three times weekly to read the newest guidance you have. And indeed, we are always satisfied with the unbelievable points served by you. Certain 3 areas on this page are easily the most efficient we have all had.
I’m really enjoying the theme/design of your website. Do you ever run into any web browser compatibility problems? A handful of my blog audience have complained about my website not working correctly in Explorer but looks great in Opera. Do you have any tips to help fix this issue?
You have brought up a very wonderful details , thankyou for the post.
I¦ve read some just right stuff here. Definitely price bookmarking for revisiting. I wonder how so much effort you set to make one of these magnificent informative website.
I have been exploring for a little bit for any high-quality articles or weblog posts in this sort of house . Exploring in Yahoo I ultimately stumbled upon this web site. Studying this info So i am satisfied to express that I’ve an incredibly good uncanny feeling I discovered just what I needed. I so much indisputably will make certain to do not put out of your mind this web site and give it a glance on a relentless basis.
Rattling nice design and fantastic written content, nothing else we need : D.
I am glad to be one of several visitants on this outstanding website (:, appreciate it for putting up.
Write more, thats all I have to say. Literally, it seems as though you relied on the video to make your point. You definitely know what youre talking about, why throw away your intelligence on just posting videos to your weblog when you could be giving us something enlightening to read?
Prostadine is a liquid supplement made from a blend of natural plant-based ingredients, minerals, and antioxidants. Its primary goal is to help
Wow, incredible blog layout! How long have you been blogging for? you made blogging look easy. The overall look of your website is wonderful, as well as the content!
Thank you for another magnificent post. Where else could anybody get that type of information in such an ideal way of writing? I’ve a presentation next week, and I’m on the look for such info.
best price for cialis: cialis for prostate – cialis 5mg 10mg no prescription
Only wanna admit that this is extremely helpful, Thanks for taking your time to write this.
cialis pills cialis softabs online cialis generic for sale
You are my intake, I possess few blogs and rarely run out from to post .
Awsome website! I am loving it!! Will be back later to read some more. I am taking your feeds also
https://tadalaccess.com/# cialis at canadian pharmacy
active ingredient in cialis: cialis tablets for sell – reliable source cialis
The Natural Mounjaro Recipe is more than just a diet—it’s a sustainable and natural approach to weight management and overall health.
sildenafil vs cialis Tadal Access cialis canada over the counter
Howdy! Do you know if they make any plugins to protect against hackers? I’m kinda paranoid about losing everything I’ve worked hard on. Any tips?
Drugs prescribing information. Generic Name.
generic geodon price
Everything what you want to know about drug. Read now.
https://tadalaccess.com/# where to buy generic cialis ?
where can i buy cialis: cialis tadalafil – cialis vs tadalafil
I think this site has got very superb pent subject material articles.
After study a few of the blog posts on your website now, and I truly like your way of blogging. I bookmarked it to my bookmark website list and will be checking back soon. Pls check out my web site as well and let me know what you think.
of course like your web-site but you have to take a look at the spelling on several of your posts. A number of them are rife with spelling problems and I to find it very troublesome to tell the reality then again I will surely come back again.
cialis buy without cialis generic best price cialis para que sirve
viagara cialis levitra: TadalAccess – tadalafil (tadalis-ajanta)
https://tadalaccess.com/# order generic cialis online
Thanks for sharing. I read many of your blog posts, cool, your blog is very good.
I was very pleased to find this web-site.I wanted to thanks for your time for this wonderful read!! I definitely enjoying every little bit of it and I have you bookmarked to check out new stuff you blog post.
pharmacy 365 cialis tadalafil 20mg cialis generic release date
cialis active ingredient: TadalAccess – generic cialis available in canada
I am happy that I detected this blog, precisely the right information that I was searching for! .
Definitely, what a fantastic site and informative posts, I will bookmark your website.Best Regards!
cialis for blood pressure cialis in canada cialis otc switch
https://tadalaccess.com/# cialis 20 mg how long does it take to work
Rattling excellent visual appeal on this site, I’d value it 10 10.
Здесь вы найдете содержание 18+.
Контент подходит для зрелых пользователей.
У нас собраны множество категорий.
Платформа предлагает HD-видео.
жмж порно онлайн
Вход разрешен только для совершеннолетних.
Наслаждайтесь безопасным просмотром.
uses for cialis: TadalAccess – generic tadalafil cost
Its like you read my mind! You seem to know so much about this, like you wrote the book in it or something. I think that you could do with a few pics to drive the message home a bit, but other than that, this is magnificent blog. A great read. I’ll certainly be back.
Hey, I think your website might be having browser compatibility issues. When I look at your blog in Ie, it looks fine but when opening in Internet Explorer, it has some overlapping. I just wanted to give you a quick heads up! Other then that, fantastic blog!
how much does cialis cost at walmart TadalAccess buy cialis cheap fast delivery
Its great as your other articles : D, appreciate it for putting up. “What makes something special is not just what you have to gain, but what you feel there is to lose.” by Andre Agassi.
cialis where to buy in las vegas nv: Tadal Access – which is better cialis or levitra
https://tadalaccess.com/# cialis in las vegas
hello there and thank you for your info – I’ve certainly picked up anything new from proper here. I did alternatively expertise some technical issues the use of this web site, since I skilled to reload the site many occasions previous to I may get it to load correctly. I were wondering if your hosting is OK? Now not that I’m complaining, but sluggish loading circumstances times will very frequently have an effect on your placement in google and can injury your quality score if advertising and ***********|advertising|advertising|advertising and *********** with Adwords. Anyway I’m adding this RSS to my email and can look out for a lot more of your respective fascinating content. Make sure you update this once more soon..
cialis over the counter in spain TadalAccess cialis max dose
cialis free trial voucher 2018: TadalAccess – e-cialis hellocig e-liquid
buy tiktok ads accounts https://tiktok-ads-agency-account.org
It’s truly very difficult in this active life to listen news on Television, therefore I simply use world wide web
for that reason, and get the latest news.
https://tadalaccess.com/# cialis online without perscription
Excellent post. I was checking continuously this blog and I am impressed! Extremely helpful info specially the last part 🙂 I care for such info a lot. I was looking for this particular information for a long time. Thank you and good luck.
Thanks for another informative blog. Where else could I get that type of information written in such a perfect way? I have a project that I am just now working on, and I’ve been on the look out for such info.
Прометалл готов оказать помощь во всем, касаемо обеспечения теплом. Мы занимаемся реализацией, установкой и обслуживанием чугунных печей. Регулярно устраиваем акции. Вы можете на выгодные условия приобретения печного оборудования рассчитывать. Оперативно доставим покупку. Ищете печь чугунная купить? Prometall.shop – здесь варианты на любой вкус и бюджет есть. Продукция высоким международным стандартам соответствует, сопровождается паспортами и сертификатами качества. Обращайтесь к нам, ответим на интересующие вас вопросы и поможем с оформлением гарантии.
buy tiktok ads https://buy-tiktok-business-account.org
cialis 5mg coupon cheapest cialis cialis online without prescription
where can i buy cialis online: ordering cialis online – cialis free trial voucher 2018
I like reading an article that can make men and women think. Also, thank you for permitting me to comment.
I truly appreciate this post. I¦ve been looking everywhere for this! Thank goodness I found it on Bing. You have made my day! Thanks again
Восстановление бампера автомобиля — это популярная услуга, которая позволяет вернуть заводской вид транспортного средства после небольших повреждений. Передовые технологии позволяют исправить сколы, трещины и вмятины без полной замены детали. При выборе между ремонтом или заменой бампера https://telegra.ph/Remont-ili-zamena-bampera-05-22 важно рассматривать уровень повреждений и экономическую выгодность. Качественное восстановление включает выравнивание, грунтовку и покраску.
Замена бампера требуется при значительных повреждениях, когда восстановление бамперов невыгоден или невозможен. Стоимость восстановления варьируется от состава изделия, масштаба повреждений и типа автомобиля. Пластиковые элементы поддаются ремонту лучше стальных, а инновационные композитные материалы требуют профессионального оборудования. Профессиональный ремонт увеличивает срок службы детали и поддерживает заводскую геометрию кузова.
Мне было бы приятно оказать помощь по вопросам Ремонт бамперов тольятти цены – стучите в Telegram koy98
Thank you for your sharing. I am worried that I lack creative ideas. It is your article that makes me full of hope. Thank you. But, I have a question, can you help me?
https://tadalaccess.com/# cialis sample pack
It’s appropriate time to make some plans for the future and it’s time to be happy. I’ve read this post and if I could I desire to suggest you few interesting things or suggestions. Maybe you could write next articles referring to this article. I want to read more things about it!
sildalis sildenafil tadalafil: tadalafil tablets – cialis 5mg price comparison
stockists of cialis [url=https://tadalaccess.com/#]cialis prices at walmart[/url] tadalafil generic reviews
cialis from mexico: TadalAccess – tadalafil dapoxetine tablets india
You made some respectable factors there. I seemed on the web for the problem and located most people will go along with together with your website.
Some genuinely interesting points you have written.Aided me a lot, just what I was searching for : D.
buy cialis 20 mg online cialis none prescription were can i buy cialis
https://tadalaccess.com/# brand cialis with prescription
buy tiktok ads accounts https://buy-tiktok-ads-accounts.org
cialis 20mg for sale: TadalAccess – cialis information
cialis pills TadalAccess cialis in canada
buy cipla tadalafil: cheap cialis for sale – buy cheap cialis online with mastercard
https://tadalaccess.com/# cialis 30 mg dose
Hello, Neat post. There’s a problem together with your web site in internet explorer, may check this?K IE still is the market leader and a huge element of people will pass over your magnificent writing due to this problem.
tiktok agency account for sale https://buy-tiktok-ad-account.org
buy tiktok business account https://tiktok-agency-account-for-sale.org
tiktok ads account for sale buy tiktok ads accounts
buy generic tadalafil online cheap: Tadal Access – tadalafil professional review
cheap cialis pills uk cialis coupon walmart where can i get cialis
67fq9i
https://tadalaccess.com/# canadian cialis 5mg
when will cialis be over the counter: what does cialis cost – is cialis a controlled substance
I want to to thank you for this very good read!! I absolutely loved every little bit of it. I have you saved as a favorite to look at new stuff you post…
Great line up. We will be linking to this great article on our site. Keep up the good writing.
cialis recreational use: price of cialis at walmart – order cialis no prescription
Процесс лечения включает несколько ключевых этапов, каждый из которых имеет решающее значение для восстановления организма:
Детальнее – https://snyatie-lomki-novosibirsk8.ru/
Some truly choice posts on this site, saved to my bookmarks.
cheap cialis for sale cialis super active prices of cialis
PT. Sicurezza Solutions Indonesia provides security solutions with
integrating varieties of security products which can be adjusted to many needs from Access Control, Automatic Door,
CCTV, Video Intercom, Biometric Time & Attendance,
etc.
Experience selling and installing security systems for all kinds of buildings
such as private house, apartment, hotel, resort, office,
government building, bank, factory, etc.
COLCOM Hotel Lock,COLCOM Minibar,COLCOM Kettle,COLCOM
Kettle Set,COLCOM Locker Lock,COLCOM Safe Deposit Box,COLCOM Infrared Body Temperature,COLCOM Portable Dishwasher,
COLCOM Vaccum Sweep Mop Robot,COLCOM Accessories
cheap generic cialis: cialis indications – how long before sex should you take cialis
https://tadalaccess.com/# mambo 36 tadalafil 20 mg reviews
Within this platform, explore a variety virtual gambling platforms.
Whether you’re looking for traditional options latest releases, you’ll find an option to suit all preferences.
Every casino included are verified to ensure security, enabling gamers to bet with confidence.
casino
Moreover, the platform provides special rewards along with offers targeted at first-timers and loyal customers.
Due to simple access, locating a preferred platform is quick and effortless, enhancing your experience.
Keep informed about the latest additions through regular check-ins, as fresh options appear consistently.
There is noticeably a bundle to know about this. I assume you made certain nice points in features also.
where to buy tadalafil in singapore: cialis prescription online – cheaper alternative to cialis
tiktok ad accounts https://tiktok-ads-account-buy.org
buy tiktok ads accounts https://buy-tiktok-ads-account.org
verified facebook business manager for sale https://buy-business-manager-accounts.org
buying cialis without prescription tadalafil 40 mg with dapoxetine 60 mg tadalafil (tadalis-ajanta)
We are a group of volunteers and starting a new scheme in our community. Your site offered us with valuable info to work on. You have done an impressive job and our whole community will be grateful to you.
where to buy cialis cheap: TadalAccess – side effects of cialis daily
https://tadalaccess.com/# prescription free cialis
cialis leg pain: does cialis shrink the prostate – cialis pills for sale
buy fb business manager https://verified-business-manager-for-sale.org
I truly appreciate this post. I’ve been looking all over for this! Thank goodness I found it on Bing. You have made my day! Thank you again
online tadalafil cialis generics how long does cialis stay in your system
cialis 5mg coupon: best price on cialis 20mg – tadalafil with latairis
https://tadalaccess.com/# cialis side effects
buy cialis without a prescription: comprar tadalafil 40 mg en walmart sin receta houston texas – cialis tadalafil cheapest online
buy verified business manager facebook buy-bm.org
Here, you can discover a variety of online casinos.
Interested in classic games latest releases, there’s a choice to suit all preferences.
All featured casinos checked thoroughly to ensure security, allowing users to gamble peace of mind.
free spins
Additionally, this resource provides special rewards and deals for new players and loyal customers.
Thanks to user-friendly browsing, locating a preferred platform is quick and effortless, making it convenient.
Keep informed regarding new entries through regular check-ins, since new casinos come on board often.
buy facebook business manager accounts https://buy-business-manager-verified.org/
I have recently started a website, the info you provide on this website has helped me greatly. Thank you for all of your time & work. “The word ‘genius’ isn’t applicable in football. A genius is a guy like Norman Einstein.” by Joe Theismann.
facebook bm account https://business-manager-for-sale.org/
cialis bathtub TadalAccess cialis and grapefruit enhance
cialis from canadian pharmacy registerd: Tadal Access – cialis for sale in toront ontario
Как найти хорошего психолога. Психолог Ялта Помощь психолога.
Решим вместе вашу проблему.
Правильно оценить происходящее в жизни и найти выход из сложившейся жизненной ситуации.
Личные или онлайн-встречи с высококвалифицированными специалистами.
Онлайн сессия от 41305 руб.
https://tadalaccess.com/# how long does cialis stay in your system
tadalafil buy online canada: pictures of cialis – tadalafil cheapest online
This flight-themed slot blends air travel with big wins.
Jump into the cockpit and spin through cloudy adventures for massive payouts.
With its vintage-inspired design, the game reflects the spirit of aircraft legends.
play aviator game download
Watch as the plane takes off – cash out before it flies away to secure your earnings.
Featuring smooth gameplay and immersive sound effects, it’s a must-try for casual players.
Whether you’re testing luck, Aviator delivers non-stop thrills with every round.
Aviator blends exploration with big wins.
Jump into the cockpit and play through cloudy adventures for huge multipliers.
With its retro-inspired graphics, the game captures the spirit of aircraft legends.
aviator download
Watch as the plane takes off – withdraw before it flies away to secure your winnings.
Featuring seamless gameplay and realistic sound effects, it’s a favorite for gambling fans.
Whether you’re chasing wins, Aviator delivers non-stop thrills with every spin.
Just want to say your article is as astounding. The clearness in your post is just spectacular and i can assume you are an expert on this subject. Well with your permission allow me to grab your feed to keep updated with forthcoming post. Thanks a million and please continue the rewarding work.
卒業後は車の整備士を目指していて、父親から仕事を教わっている。 サクラの伯父。和の国を救ってくれたユナに、お礼として温泉付きのお屋敷を与える。 その後は登場しなかった。株式市場の寄り付きを簡単に伝える。 イベントのURLから誰でも簡単に参加できるため、面倒な準備の手間が省けられます。 よく伊藤と京子がいちゃついている場面に遭遇する。虎の威を借る狐を通しており、当初周囲の評価は低かったが、開久生徒ともめた際は打ちのめされながらも、最後にプライドは二の次で三橋、伊藤を大声で呼び寄せ勝利したことから、タダ者ではないと恐れられている。連載当初の漢字表記は「井沢」だった。当初は三橋の狡猾さを嫌悪していたが、北川事件解決を機に三橋を認めている。
cialis alcohol Tadal Access cialis mit paypal bezahlen
is cialis covered by insurance: side effects cialis – buy cheap tadalafil online
https://tadalaccess.com/# cialis and dapoxetime tabs in usa
Wonderful items from you, man. I have take note your stuff previous to and you are just too excellent. I really like what you’ve acquired right here, really like what you are saying and the way in which you say it. You’re making it enjoyable and you continue to care for to keep it sensible. I can not wait to read much more from you. That is actually a wonderful site.
лучшие прогнозы на хоккей лучшие прогнозы на хоккей .
tadalafil without a doctor prescription: comprar tadalafil 40 mg en walmart sin receta houston texas – how much tadalafil to take
I am glad to be one of the visitors on this great web site (:, thanks for posting.
This blog is definitely rather handy since I’m at the moment creating an internet floral website – although I am only starting out therefore it’s really fairly small, nothing like this site. Can link to a few of the posts here as they are quite. Thanks much. Zoey Olsen
mint pharmaceuticals tadalafil reviews: Tadal Access – does tadalafil lower blood pressure
canadian pharmacy cialis 40 mg Tadal Access cialis online without prescription
https://tadalaccess.com/# tadalafil and ambrisentan newjm 2015
I cling on to listening to the news broadcast speak about receiving free online grant applications so I have been looking around for the most excellent site to get one. Could you advise me please, where could i find some?
buy facebook bm account https://buy-verified-business-manager.org
facebook bm for sale https://buy-verified-business-manager-account.org
cialis how to use: cialis price canada – cialis canada price
facebook business account for sale buy-business-manager-acc.org
cialis 80 mg dosage: blue sky peptide tadalafil review – cialis leg pain
I am constantly searching online for tips that can help me. Thx!
Pretty nice post. I just stumbled upon your blog and wanted to say that I have truly loved browsing your blog posts. In any case I will be subscribing in your feed and I am hoping you write once more soon!
buy verified bm https://buy-bm-account.org/
https://tadalaccess.com/# cialis canada over the counter
tadalafil 5mg once a day Tadal Access cialis blood pressure
It’s really a nice and useful piece of info. I am glad that you shared this useful information with us. Please keep us informed like this. Thanks for sharing.
I was wondering if you ever considered changing the page layout of your site? Its very well written; I love what youve got to say. But maybe you could a little more in the way of content so people could connect with it better. Youve got an awful lot of text for only having one or two pictures. Maybe you could space it out better?
tadalafil tablets 40 mg: TadalAccess – cialis slogan
buying cialis online safe: TadalAccess – buy liquid cialis online
magnificent issues altogether, you simply received a emblem new reader. What could you recommend in regards to your put up that you made some days ago? Any sure?
https://tadalaccess.com/# cialis tadalafil discount
I truly enjoy examining on this internet site, it has fantastic posts. “Never fight an inanimate object.” by P. J. O’Rourke.
buy tadalafil online no prescription cheapest cialis 20 mg buy cialis no prescription
buy aged google ads account buy google ads agency account
I really enjoy reading on this website , it holds excellent blog posts. “Violence commands both literature and life, and violence is always crude and distorted.” by Ellen Glasgow.
buy facebook business manager verified https://buy-business-manager.org
I definitely wanted to construct a simple note to express gratitude to you for some of the wonderful ways you are giving out here. My time intensive internet investigation has now been compensated with sensible facts and strategies to write about with my great friends. I would tell you that many of us readers actually are undeniably endowed to live in a wonderful network with so many perfect individuals with very helpful solutions. I feel pretty fortunate to have encountered your webpages and look forward to many more enjoyable times reading here. Thanks once more for everything.
Some really nice and utilitarian info on this web site, besides I conceive the design holds good features.
is generic tadalafil as good as cialis: cialis online usa – buy cialis generic online
cialis 10mg: TadalAccess – cheap cialis online tadalafil
I cling on to listening to the newscast talk about receiving boundless online grant applications so I have been looking around for the top site to get one. Could you tell me please, where could i find some?
A fascinating discussion is definitely worth comment. There’s no doubt that that you ought to write more on this subject matter, it might not be a taboo matter but typically people don’t talk about these subjects. To the next! Kind regards!
https://tadalaccess.com/# evolution peptides tadalafil
You are my inspiration, I own few web logs and rarely run out from post :). “Analyzing humor is like dissecting a frog. Few people are interested and the frog dies of it.” by E. B. White.
cialis daily Tadal Access tadalafil price insurance
I haven’t checked in here for a while since I thought it was getting boring, but the last few posts are great quality so I guess I will add you back to my daily bloglist. You deserve it my friend 🙂
special sales on cialis: Tadal Access – stockists of cialis
cialis 20mg: cialis not working anymore – cialis website
Díky moc!|Hej, jeg synes, dette er en fremragende blog. Jeg snublede over det;
google ads account buy https://ads-agency-account-buy.click
https://tadalaccess.com/# tadalafil tablets 20 mg global
You have noted very interesting points! ps decent website .
Some times its a pain in the ass to read what blog owners wrote but this web site is real user pleasant! .
tadalafil citrate powder TadalAccess cialis 30 mg dose
I will immediately grab your rss as I can not find your email subscription link or e-newsletter service. Do you have any? Kindly permit me know so that I may subscribe. Thanks.
can you purchase tadalafil in the us: canada cialis generic – tadalafil generic in usa
tadalafil no prescription forum: TadalAccess – vidalista 20 tadalafil tablets
Rattling good info can be found on site. “You have to learn that if you start making sure you feel good, everything will be okay.” by Ruben Studdard.
https://tadalaccess.com/# cialis 80 mg dosage
buy adwords account buy google ads account
cialis usa tadalafil generic 20 mg ebay sildenafil vs tadalafil vs vardenafil
My brother suggested I might like this blog. He was totally right. This submit truly made my day. You cann’t imagine simply how so much time I had spent for this info! Thanks!
cialis and alcohol: Tadal Access – is tadalafil peptide safe to take
The core of your writing whilst sounding agreeable in the beginning, did not work well with me after some time. Someplace within the sentences you were able to make me a believer but just for a very short while. I nevertheless have a problem with your leaps in assumptions and you might do nicely to fill in all those gaps. When you can accomplish that, I will definitely be fascinated.
when does cialis patent expire: TadalAccess – buying generic cialis
Sweet web site, super layout, really clean and use genial.
https://tadalaccess.com/# tadalafil tablets 40 mg
buy verified google ads account https://buy-ads-agency-account.top
buy aged google ads account buy google ads verified account
Great blog! I am loving it!! Will come back again. I am bookmarking your feeds also.
google ads agency accounts buy google ads accounts
cialis substitute cialis soft tabs canadian pharmacy buy cialis 20 mg online
I regard something really interesting about your web site so I saved to my bookmarks.
best place to get cialis without pesricption: cialis from mexico – cialis for bph insurance coverage
tadalafil tablets side effects: Tadal Access – what happens if a woman takes cialis
https://tadalaccess.com/# buy cialis online reddit
Hmm it looks like your site ate my first comment (it was super long) so I guess I’ll just sum it up what I submitted and say, I’m thoroughly enjoying your blog. I as well am an aspiring blog writer but I’m still new to everything. Do you have any helpful hints for inexperienced blog writers? I’d definitely appreciate it.
where can i buy cialis online in australia TadalAccess cialis using paypal in australia
tadalafil 5mg generic from us: TadalAccess – tadalafil 5 mg tablet
I’m not that much of a internet reader to be honest but your blogs really nice, keep it up! I’ll go ahead and bookmark your site to come back later on. Many thanks
best price on cialis: cialis generic 20 mg 30 pills – when is generic cialis available
https://tadalaccess.com/# canada cialis for sale
buy account google ads https://ads-account-buy.work/
buy account google ads https://ads-account-for-sale.top
It’s actually a cool and useful piece of info. I am satisfied that you shared this useful info with us. Please stay us up to date like this. Thank you for sharing.
Loving the information on this web site, you have done great job on the blog posts.
cialis tadalafil tablets: is generic tadalafil as good as cialis – tadalafil citrate research chemical
cialis daily side effects cialis canada pharmacy no prescription required buy cialis by paypal
https://tadalaccess.com/# buying cialis online safely
Психолог по отношениям онлайн. Кто такой Психотерапия по переписке.
Эмоциональное состояние: тревога, депрессия, стресс, эмоциональное выгорание.
Запись на прием, оплата, подробная информация о специалистах и отзывы клиентов.
Личные или онлайн-встречи с высококвалифицированными специалистами.
We absolutely love your blog and find most of your post’s to be just what I’m looking for. Do you offer guest writers to write content in your case? I wouldn’t mind composing a post or elaborating on most of the subjects you write with regards to here. Again, awesome web log!
cialis coupon walgreens: TadalAccess – max dosage of cialis
buy accounts facebook buying facebook accounts
Общение анонимно. Кто такой Найти психолога.
Психолог Москва. Психолог СПБ. Психолог онлайн.
Индивидуальное консультирование.
Поможет поставить цель терапии и приведет к результату.
Консультация в кризисных состояниях.
buy tadalafil cheap online: Tadal Access – cialis professional vs cialis super active
I really appreciate this post. I’ve been looking everywhere for this! Thank goodness I found it on Bing. You have made my day! Thanks again
cialis side effects cialis tadalafil online paypal buy tadalafil powder
Some really interesting info , well written and generally user genial.
google ads accounts for sale https://buy-ads-accounts.click
https://tadalaccess.com/# is generic cialis available in canada
Very interesting information!Perfect just what I was searching for!
buy google ads threshold accounts https://buy-ads-account.top
facebook ad accounts for sale facebook ad accounts for sale
erectile dysfunction tadalafil: cialis super active vs regular cialis – cialis free trial voucher
Найти психолога. Психолог Ялта Сайт психолога.
Поможет поставить цель терапии и приведет к результату.
Записаться на консультацию.
Анонимный прием.
Нужен хороший психолог?
cialis com free sample: cialis from india online pharmacy – natural alternative to cialis
I like the efforts you have put in this, thankyou for all the great content.
too much cialis Tadal Access cialis tadalafil cheapest online
https://tadalaccess.com/# buy tadalafil online paypal
Very good blog.Much thanks again. Really Great.
Great site! I am loving it!! Will be back later to read some more. I am taking your feeds also.
when will cialis be generic: cialis and adderall – canadian pharmacy tadalafil 20mg
cheap cialis by post: TadalAccess – sildenafil and tadalafil
Its great as your other content : D, thankyou for putting up.
I like this web blog so much, saved to bookmarks. “I don’t care what is written about me so long as it isn’t true.” by Dorothy Parker.
https://tadalaccess.com/# cialis for daily use reviews
Thank you for your sharing. I am worried that I lack creative ideas. It is your article that makes me full of hope. Thank you. But, I have a question, can you help me?
cialis from canada Tadal Access purchasing cialis online
I’m curious to find out what blog system you are using? I’m having some small security issues with my latest site and I would like to find something more risk-free. Do you have any solutions?
what is cialis: cialis cheap – cialis dapoxetine
cialis soft tabs canadian pharmacy: cialis pill – where to get generic cialis without prescription
cheap facebook accounts facebook accounts for sale
https://tadalaccess.com/# cialis online pharmacy australia
It’s really a great and useful piece of info. I am glad that you shared this helpful info with us. Please keep us informed like this. Thanks for sharing.
cialis free trial offer cialis manufacturer coupon which is better cialis or levitra
Hmm is anyone else encountering problems with the pictures on this blog loading? I’m trying to find out if its a problem on my end or if it’s the blog. Any suggestions would be greatly appreciated.
That is the appropriate weblog for anybody who needs to search out out about this topic. You understand so much its almost onerous to argue with you (not that I actually would want…HaHa). You definitely put a new spin on a topic thats been written about for years. Nice stuff, simply great!
what is the normal dose of cialis: Tadal Access – what are the side effects of cialis
difference between sildenafil and tadalafil: who makes cialis – cialis 40 mg reviews
My brother recommended I might like this blog. He used to be entirely right. This publish truly made my day. You cann’t believe just how a lot time I had spent for this information! Thank you!
https://tadalaccess.com/# difference between cialis and tadalafil
Вебинар психология. Психолог в телеграм. Психологонлайн.
Правильно оценить происходящее в жизни и найти выход из сложившейся жизненной ситуации.
Психологическое консультирование.
Психолог, Сайт психологов.
buy facebook account for ads https://ad-account-for-sale.top
cialis otc switch TadalAccess cialis generic name
fb accounts for sale buying facebook account
free samples of cialis: TadalAccess – cialis canada online
facebook ad accounts for sale https://ad-account-buy.top
buy tadalafil cheap: cialis for bph – buy tadalafil cheap
https://tadalaccess.com/# cialis interactions
Here, explore a variety internet-based casino sites.
Whether you’re looking for well-known titles latest releases, you’ll find an option for any taste.
The listed platforms fully reviewed for trustworthiness, so you can play with confidence.
casino
What’s more, the site offers exclusive bonuses plus incentives to welcome beginners as well as regulars.
Thanks to user-friendly browsing, locating a preferred platform happens in no time, saving you time.
Be in the know on recent updates with frequent visits, since new casinos appear consistently.
you’re truly a just right webmaster. The website loading velocity is amazing. It sort of feels that you are doing any distinctive trick. Also, The contents are masterpiece. you have done a fantastic job in this topic!
I do not even know how I ended up here, but I thought this post was good. I don’t know who you are but certainly you are going to a famous blogger if you aren’t already 😉 Cheers!
cialis indien bezahlung mit paypal Tadal Access when should you take cialis
Получить КОНСУЛЬТАЦИЮ и ПОДДЕРЖКУ профессиональных психологов. Практический психолог. Сайт психологии отношений.
Анонимный прием.
Психолог владеет множеством приемов и техник, которые помогут разобраться в себе.
Правильно оценить происходящее в жизни и найти выход из сложившейся жизненной ситуации.
Услуги психолога · — Консультация психолога.
cialis canada over the counter: cialis dosage 40 mg – cialis generic versus brand name
l3uzom
Практический психолог. Психолог онлайн чат. Психологическая поддержка онлайн чат.
Нужен хороший психолог?
Услуги психолога · — Консультация психолога.
Задайте интересующие вас вопросы или запишитесь на сеанс к психологу.
when does cialis go off patent: TadalAccess – stockists of cialis
https://tadalaccess.com/# buy cialis tadalafil
I am so happy to read this. This is the type of manual that needs to be given and not the accidental misinformation that’s at the other blogs. Appreciate your sharing this best doc.
Way cool, some valid points! I appreciate you making this article available, the rest of the site is also high quality. Have a fun.
cialis strength: TadalAccess – is there a generic cialis available in the us
teva generic cialis TadalAccess cialis australia online shopping
PT. Sicurezza Solutions Indonesia provides security solutions with integrating varieties of security products which can be adjusted to many needs
from Access Control, Automatic Door, CCTV, Video Intercom, Biometric Time & Attendance, etc.
Experience selling and installing security systems for all kinds of buildings such as
private house, apartment, hotel, resort, office, government building, bank, factory, etc.
COLCOM Hotel Lock,COLCOM Minibar,COLCOM Kettle,COLCOM Kettle
Set,COLCOM Locker Lock,COLCOM Safe Deposit Box,COLCOM Infrared Body Temperature,COLCOM Portable Dishwasher,COLCOM Vaccum Sweep Mop Robot,COLCOM
Accessories,
SAMSUNG Digital Door Lock,SAMSUNG Video Intercom,
DOORHAN Sectional Door,DOORHAN Sliding Gate,DOORHAN
Swing Gate,DOORHAN Parking Barrier,
ENIGMA Fingerprint,ENIGMA Automatic and Hermetic Door,ENIGMA Proximity Cards,ENIGMA Access Control
Readers,ENIGMA Access Control System,ENIGMA Electric Lock,ENIGMA
Accessories,ENIGMA Parking Barrier,ENIGMA Digital Door Lock,
ENIGMA Body Temperature Screening Smart Camera,ENIGMA Window Opener,ENIGMA Specialized Curtain Motor,
HID Access Control,HONEYWELL BLACK CCTV Analog System,HONEYWELL BLACK CCTV IP System,APOLLO CCTV,GUARD TOUR,
VIZPIN Smartphone Access Control System,OVAL One Touch Smart Lock,HIK VISION Body Temperature Scanner
buy facebook account https://buy-ads-account.click
cheap cialis online overnight shipping: Tadal Access – cialis walgreens
værdsætter dit indhold. Lad mig venligst vide det.
https://tadalaccess.com/# buying cialis online
Hi are using WordPress for your blog platform? I’m new to the blog world but I’m trying to get started and create my own. Do you require any html coding expertise to make your own blog? Any help would be greatly appreciated!
cialis discount coupons: cialis buy australia online – no prescription female cialis
I have recently started a site, the info you offer on this website has helped me greatly. Thank you for all of your time & work.
facebook ad account buy https://buy-ad-account.top
cialis manufacturer coupon free trial Tadal Access cialis canada over the counter
buy facebook profile https://buy-ad-accounts.click
Психотерапевт сайт. Разговор с психологом. Видио чат без регистрации.
Психологическое консультирование заключается в том, чтобы помочь клиенту разобраться в своих проблемах и вместе с ним найти пути выхода из сложной ситуации.
Мы обязательно поможем преодолеть эмоциональный кризис, избавиться от тревожности и апатии, справиться со стрессом и депрессией, связанными с неуверенностью и многим другим.
Психолог Москва. Психолог СПБ. Психолог онлайн.
Анонимный прием.
facebook accounts for sale buy facebook accounts for ads
Can you be more specific about the content of your article? After reading it, I still have some doubts. Hope you can help me.
Получить онлайн консультацию психолога чате. Отзыв на психолога. Онлайн поддержка.
12144 проверенных отзывов.
Задайте интересующие вас вопросы или запишитесь на сеанс к психологу.
Психолог Москва. Психолог СПБ. Психолог онлайн.
https://tadalaccess.com/# cialis canada prices
cialis paypal canada: how many mg of cialis should i take – cialis 5mg price comparison
I like this blog its a master peace ! Glad I observed this on google .
Im no longer positive the place you are getting your info, but good topic. I needs to spend some time finding out more or figuring out more. Thank you for magnificent information I used to be in search of this info for my mission.
cheap cialis 5mg: cialis no prescription overnight delivery – cialis before and after photos
cialis canada free sample Tadal Access cialis samples
Hello, Neat post. There’s an issue with your web site in internet explorer, might test this?K IE nonetheless is the marketplace chief and a big portion of other folks will pass over your wonderful writing because of this problem.
https://tadalaccess.com/# buy cialis no prescription australia
what does cialis look like: TadalAccess – san antonio cialis doctor
Консультация психолога цена. Как найти хорошего психолога. Сеанс у психолога.
Личные или онлайн-встречи с высококвалифицированными специалистами.
Записаться на консультацию.
Эмоциональное состояние: тревога, депрессия, стресс, эмоциональное выгорание.
cialis when to take: TadalAccess – cialis manufacturer coupon
промокоды алиэкспресс
Great post! Your insights are always so thoughtful and engaging. Keep up the fantastic work!
cialis dopoxetine Tadal Access cialis brand no prescription 365
https://tadalaccess.com/# cialis super active
cialis daily review: combitic global caplet pvt ltd tadalafil – cialis sales in victoria canada
This is the right blog for anyone who wants to find out about this topic. You realize so much its almost hard to argue with you (not that I actually would want…HaHa). You definitely put a new spin on a topic thats been written about for years. Great stuff, just great!
cialis canada online: cialis bodybuilding – what is tadalafil made from
This really answered my problem, thank you!
cialis canada price what does cialis treat generic cialis 5mg
https://tadalaccess.com/# cialis max dose
ambrisentan and tadalafil combination brands: TadalAccess – when to take cialis 20mg
?Quieres empezar a apostar con ventaja? Usa el Codigo de Bono para 1xBet y activa increibles recompensas. Los nuevos usuarios pueden acceder a creditos adicionales para aumentar sus posibilidades de ganar. Solo tienes que inscribirte, introducir el bono y empezar a explorar cientos de apuestas en vivo. ?No pierdas esta oportunidad de apostar con ventaja!
https://worldchangmookwan.com/codigo-promocional-1xbet-bono-de-bienvenida-e130/ Codigo promocional oficial de 1XBET
cialis and grapefruit enhance: Tadal Access – cialis tadalafil 20 mg
https://tadalaccess.com/# cialis 2.5 mg
cost of cialis for daily use tadalafil tablets 20 mg reviews cialis experience forum
buy tadalafil online canada: how long before sex should you take cialis – cialis and adderall
cialis tubs: TadalAccess – cialis amazon
But a smiling visitant here to share the love (:, btw great pattern. “Justice is always violent to the party offending, for every man is innocent in his own eyes.” by Daniel Defoe.
https://tadalaccess.com/# printable cialis coupon
Well I really liked studying it. This information provided by you is very effective for accurate planning.
cialis generic name Tadal Access buying cialis
cialis canada price: Tadal Access – cialis black 800 mg pill house
para que sirve las tabletas cialis tadalafil de 5mg: Tadal Access – maximpeptide tadalafil review
https://tadalaccess.com/# online cialis prescription
cialis online overnight shipping: Tadal Access – cialis online reviews
On this platform, you can discover a wide selection of online slots from famous studios.
Visitors can enjoy traditional machines as well as new-generation slots with high-quality visuals and exciting features.
Whether you’re a beginner or a seasoned gamer, there’s a game that fits your style.
slot casino
All slot machines are available anytime and optimized for PCs and mobile devices alike.
No download is required, so you can jump into the action right away.
Site navigation is user-friendly, making it convenient to explore new games.
Register now, and enjoy the world of online slots!
natural alternative to cialis san antonio cialis doctor tadalafil generic 20 mg ebay
best price for tadalafil: does cialis make you harder – cialis discount coupons
I’d have to check with you here. Which isn’t one thing I often do! I take pleasure in reading a post that can make folks think. Additionally, thanks for allowing me to comment!
Hi! This is my 1st comment here so I just wanted to give a quick shout out and tell you I truly enjoy reading through your articles. Can you recommend any other blogs/websites/forums that deal with the same topics? Appreciate it!
https://tadalaccess.com/# cialis without a doctor prescription canada
Woh I love your content, bookmarked! .
It’s hard to search out educated individuals on this topic, however you sound like you realize what you’re speaking about! Thanks
биржа аккаунтов https://kupit-akkaunt.online
PredniHealth prednisone 20 mg tablet price PredniHealth
I do consider all the concepts you’ve presented on your post. They’re really convincing and can definitely work. Still, the posts are too brief for beginners. May just you please extend them a bit from subsequent time? Thanks for the post.
Здесь вы можете найти живые видеочаты.
Вы хотите непринужденные разговоры переговоры, вы найдете решения для каждого.
Модуль общения создана для взаимодействия из разных уголков планеты.
порно видио чат
С высококачественным видео плюс отличному аудио, каждый разговор кажется естественным.
Вы можете присоединиться к публичным комнатам или начать личный диалог, опираясь на ваших потребностей.
Для начала работы нужно — надежная сеть плюс подходящий гаджет, и можно общаться.
Amo Health Care: where to buy amoxicillin 500mg without prescription – Amo Health Care
Way cool, some valid points! I appreciate you making this article available, the rest of the site is also high quality. Have a fun.
prednisone cream over the counter: prednisone 21 pack – PredniHealth
Thank you for the good writeup. It in fact used to be a leisure account it. Glance advanced to far introduced agreeable from you! However, how can we keep up a correspondence?
https://prednihealth.shop/# PredniHealth
I’ve read a few good stuff here. Definitely worth bookmarking for revisiting. I wonder how much effort you put to create such a magnificent informative site.
PredniHealth prednisone 20 mg tablet prednisone online paypal
Thanks for another excellent article. Where else could anybody get that type of info in such an ideal way of writing? I have a presentation next week, and I’m on the look for such info.
купить аккаунт https://akkaunty-dlya-prodazhi.pro/
how to get clomid price: Clom Health – can i purchase clomid without prescription
маркетплейс аккаунтов соцсетей https://online-akkaunty-magazin.xyz/
маркетплейс аккаунтов akkaunty-optom.live
order prednisone 10 mg tablet: prednisone 50 mg canada – canada pharmacy prednisone
http://prednihealth.com/# prednisone without prescription medication
hi!,I like your writing so much! share we communicate more about your post on AOL? I need an expert on this area to solve my problem. Maybe that’s you! Looking forward to see you.
What i don’t understood is actually how you’re no longer actually much more smartly-favored than you might be right now. You are so intelligent. You realize therefore significantly in the case of this topic, produced me in my view believe it from a lot of numerous angles. Its like women and men aren’t involved unless it is something to accomplish with Lady gaga! Your own stuffs excellent. Always handle it up!
online prednisone PredniHealth how much is prednisone 5mg
prednisone 10: PredniHealth – PredniHealth
Wonderful goods from you, man. I’ve understand your stuff previous to and you are just too wonderful. I actually like what you have acquired here, certainly like what you are saying and the way in which you say it. You make it entertaining and you still take care of to keep it sensible. I can not wait to read much more from you. This is actually a great site.
I like what you guys are up also. Such clever work and reporting! Keep up the superb works guys I’ve incorporated you guys to my blogroll. I think it will improve the value of my website :).
prednisone 1mg purchase: PredniHealth – prednisone pill 20 mg
http://prednihealth.com/# PredniHealth
My spouse and i got fulfilled Emmanuel could finish off his inquiry because of the ideas he received when using the web page. It is now and again perplexing to just be releasing techniques that many a number of people could have been trying to sell. And now we fully grasp we have got you to be grateful to for this. All of the illustrations you made, the simple blog navigation, the friendships your site aid to foster – it’s got most astounding, and it’s really facilitating our son and our family imagine that the matter is thrilling, and that’s rather important. Thank you for all the pieces!
Within this platform, find an extensive selection of online casinos.
Interested in well-known titles or modern slots, you’ll find an option for every player.
All featured casinos checked thoroughly for safety, so you can play with confidence.
pin-up
What’s more, the platform unique promotions along with offers targeted at first-timers including long-term users.
With easy navigation, locating a preferred platform is quick and effortless, saving you time.
Be in the know on recent updates through regular check-ins, as fresh options come on board often.
where to buy amoxicillin 500mg without prescription amoxacillian without a percription amoxicillin 250 mg
where can i order prednisone 20mg: PredniHealth – prednisone pills cost
Задать вопрос психологу анонимно. Психолог онлайн. Консультация психолога онлайн.
Нужен хороший психолог?
Поможет поставить цель терапии и приведет к результату.
Правильно оценить происходящее в жизни и найти выход из сложившейся жизненной ситуации.
Hello, i read your blog from time to time and i own a similar one and i was just wondering if you get a lot of spam remarks? If so how do you prevent it, any plugin or anything you can recommend? I get so much lately it’s driving me mad so any support is very much appreciated.
prednisone rx coupon: prednisone 21 pack – PredniHealth
https://amohealthcare.store/# amoxicillin generic brand
PredniHealth: PredniHealth – PredniHealth
buying clomid without dr prescription: where can i buy generic clomid – can i purchase clomid
Hi my family member! I wish to say that this article is amazing, great written and come with approximately all vital infos. I would like to see extra posts like this .
order generic clomid no prescription Clom Health order generic clomid no prescription
can you buy cheap clomid pill: Clom Health – how to get clomid without insurance
I cling on to listening to the newscast talk about receiving free online grant applications so I have been looking around for the best site to get one. Could you advise me please, where could i get some?
https://amohealthcare.store/# medicine amoxicillin 500mg
Amo Health Care: Amo Health Care – Amo Health Care
Usually I don’t read article on blogs, however I would like to say that this write-up very pressured me to take a look at and do it! Your writing taste has been amazed me. Thank you, quite great article.
маркетплейс аккаунтов https://kupit-akkaunty-market.xyz/
маркетплейс аккаунтов https://akkaunty-market.live
cost clomid without rx: can you buy clomid – how can i get generic clomid price
биржа аккаунтов akkaunt-magazin.online
can i purchase prednisone without a prescription can you buy prednisone over the counter prednisone 5mg over the counter
get cheap clomid price: cheap clomid without prescription – can i get generic clomid without dr prescription
Hey There. I found your blog using msn. This is a very well written article. I’ll make sure to bookmark it and return to read more of your useful information. Thanks for the post. I’ll certainly return.
http://prednihealth.com/# PredniHealth
buy amoxicillin 500mg capsules uk: how to get amoxicillin over the counter – amoxicillin 50 mg tablets
Within this platform, discover real-time video interactions.
Searching for engaging dialogues business discussions, you’ll find something for everyone.
The video chat feature developed to foster interaction across different regions.
Featuring HD streams along with sharp sound, every conversation becomes engaging.
Engage with public rooms initiate one-on-one conversations, according to what suits you best.
https://rt.videochat18.ru/
What’s required consistent online access along with a gadget to get started.
where can i buy generic clomid without prescription: order generic clomid for sale – can i get generic clomid without insurance
Поиск психолога. Психотерапевт онлайн чат. Психолог онлайн.
Психолог, Сайт психологов.
Раздражительность на членов своей семьи.
Правильно оценить происходящее в жизни и найти выход из сложившейся жизненной ситуации.
Психологическое консультирование заключается в том, чтобы помочь клиенту разобраться в своих проблемах и вместе с ним найти пути выхода из сложной ситуации.
order clomid: can you buy generic clomid pill – buying cheap clomid without dr prescription
Heya! I’m at work surfing around your blog from my new iphone! Just wanted to say I love reading your blog and look forward to all your posts! Keep up the outstanding work!
amoxicillin buy canada Amo Health Care Amo Health Care
Психолог онлайн 24. Онлайн психолог. Анонимный психолог.
79568 проверенных отзывов.
Задайте интересующие вас вопросы или запишитесь на сеанс к психологу.
Запись на прием, оплата, подробная информация о специалистах и отзывы клиентов.
Анонимный прием.
https://clomhealth.shop/# can i buy clomid without a prescription
amoxicillin 500 capsule: can you buy amoxicillin uk – amoxicillin 500 mg for sale
Thank you for your sharing. I am worried that I lack creative ideas. It is your article that makes me full of hope. Thank you. But, I have a question, can you help me?
I have recently started a web site, the information you provide on this website has helped me greatly. Thank you for all of your time & work.
Amo Health Care: antibiotic amoxicillin – amoxicillin 500 mg tablet price
Very clean website , thankyou for this post.
Психолог онлайн 24. Сайт с психологами. Психолог онлайн 24.
Личные или онлайн-встречи с высококвалифицированными специалистами.
Мы обязательно поможем преодолеть эмоциональный кризис, избавиться от тревожности и апатии, справиться со стрессом и депрессией, связанными с неуверенностью и многим другим.
Сколько встреч нужно?
Психологическая помощь онлайн.
This web site is really a walk-through for all of the info you wanted about this and didn’t know who to ask. Glimpse here, and you’ll definitely discover it.
маркетплейс аккаунтов купить аккаунт
https://zipgenericmd.shop/# discreet shipping ED pills
buy generic Viagra online: trusted Viagra suppliers – no doctor visit required
Heya! I’m at work browsing your blog from my new apple iphone! Just wanted to say I love reading through your blog and look forward to all your posts! Keep up the outstanding work!
купить аккаунт маркетплейсов аккаунтов
маркетплейс аккаунтов соцсетей https://akkaunty-na-prodazhu.pro/
order Cialis online no prescription: secure checkout ED drugs – Cialis without prescription
Perfectly composed subject matter, Really enjoyed reading.
verified Modafinil vendors: buy modafinil online – verified Modafinil vendors
best price Cialis tablets secure checkout ED drugs generic tadalafil
Your place is valueble for me. Thanks!…
https://maxviagramd.shop/# secure checkout Viagra
modafinil legality: modafinil 2025 – Modafinil for sale
Wow, fantastic blog layout! How long have you been blogging for? you made blogging look easy. The overall look of your site is magnificent, as well as the content!
I like your writing style genuinely enjoying this web site.
ready-made accounts for sale https://accounts-marketplace-best.pro
cheap Viagra online: discreet shipping – best price for Viagra
В данном ресурсе представлены актуальные промокоды Melbet-промо.
Воспользуйтесь ими зарегистрировавшись на платформе и получите полный бонус на первый депозит.
Плюс ко всему, здесь представлены промокоды по активным предложениям и постоянных игроков.
рабочий промокод мелбет
Проверяйте регулярно в рубрике акций, чтобы не упустить выгодные предложения от Melbet.
Каждый бонус тестируется на валидность, и обеспечивает безопасность при использовании.
Nice post. I study one thing tougher on different blogs everyday. It would all the time be stimulating to learn content from other writers and follow a bit one thing from their store. I’d want to use some with the content material on my blog whether or not you don’t mind. Natually I’ll offer you a link in your web blog. Thanks for sharing.
best price Cialis tablets: buy generic Cialis online – buy generic Cialis online
Wow! Thank you! I always needed to write on my site something like that. Can I implement a part of your post to my website?
safe modafinil purchase legal Modafinil purchase modafinil 2025
http://modafinilmd.store/# safe modafinil purchase
reliable online pharmacy Cialis: generic tadalafil – Cialis without prescription
reliable online pharmacy Cialis: reliable online pharmacy Cialis – FDA approved generic Cialis
Some truly interesting information, well written and loosely user pleasant.
discreet shipping ED pills: FDA approved generic Cialis – online Cialis pharmacy
Within this platform, find a wide selection adult videos.
All the content professionally organized guaranteeing maximum satisfaction for visitors.
Searching for particular categories or checking out options, this site provides material for everyone.
shemale
Fresh content constantly refreshed, to keep the collection up-to-date.
Access to all materials protected for members over 18, ensuring compliance and safety measures.
Keep updated and fresh uploads, as the platform adds more content regularly.
Can I just say what a relief to find someone who actually knows what theyre talking about on the internet. You definitely know how to bring an issue to light and make it important. More people need to read this and understand this side of the story. I cant believe youre not more popular because you definitely have the gift.
verified Modafinil vendors modafinil legality verified Modafinil vendors
https://maxviagramd.com/# no doctor visit required
Generally I do not read post on blogs, but I wish to say that this write-up very forced me to try and do it! Your writing style has been surprised me. Thanks, quite nice post.
Задать вопрос психологу. Помощь психолога. Анонимний чат.
Частые разногласия с самыми близкими.
Онлайн сессия от 89340 руб.
Психологическое консультирование заключается в том, чтобы помочь клиенту разобраться в своих проблемах и вместе с ним найти пути выхода из сложной ситуации.
1xBet Promotional Code – Vip Bonus up to €130
Apply the 1XBet promo code: Code 1XBRO200 during sign-up via the application to avail the benefits provided by 1xBet for a €130 up to 100%, for sports betting along with a $1950 with one hundred fifty free spins. Start the app then continue with the registration process.
This 1xBet promotional code: 1XBRO200 provides an amazing welcome bonus for first-time users — a complete hundred percent as much as 130 Euros upon registration. Promotional codes serve as the key to obtaining rewards, plus One X Bet’s promotional codes are the same. After entering such a code, bettors have the chance of several promotions throughout their journey of their betting experience. Even if you aren’t entitled to the starter reward, 1xBet India ensures its loyal users are rewarded through regular bonuses. Look at the Deals tab on their website often to remain aware regarding recent promotions meant for existing players.
1xbet promo code for registration
What 1XBet bonus code is currently active today?
The bonus code for 1XBet equals 1XBRO200, permitting novice players joining the gambling provider to unlock an offer worth €130. To access special rewards pertaining to gaming and bet placement, please input this special code for 1XBET during the sign-up process. In order to benefit of such a promotion, potential customers should enter the promo code 1XBET while signing up process so they can obtain a full hundred percent extra for their first payment.
legit Viagra online: trusted Viagra suppliers – discreet shipping
discreet shipping: discreet shipping – generic sildenafil 100mg
It’s laborious to seek out educated people on this matter, but you sound like you already know what you’re talking about! Thanks
Чат психологической поддержки. Анонимный онлайн психолог. Дипломированный психолог с опытом работы и отзывами клиентов.
Услуги психолога · — Консультация психолога.
Психологическое консультирование заключается в том, чтобы помочь клиенту разобраться в своих проблемах и вместе с ним найти пути выхода из сложной ситуации.
Частые разногласия с самыми близкими.
Cialis without prescription: discreet shipping ED pills – Cialis without prescription
I’m still learning from you, while I’m improving myself. I absolutely love reading everything that is written on your blog.Keep the tips coming. I enjoyed it!
doctor-reviewed advice buy modafinil online safe modafinil purchase
affordable ED medication: best price Cialis tablets – discreet shipping ED pills
reliable online pharmacy Cialis: generic tadalafil – cheap Cialis online
purchase Modafinil without prescription: Modafinil for sale – safe modafinil purchase
I genuinely enjoy reading on this website , it contains excellent blog posts.
Yeah bookmaking this wasn’t a speculative conclusion outstanding post! .
PrimeBiome is a dietary supplement designed to support gut health by promoting a balanced microbiome, enhancing digestion, and boosting overall well-being.
You really make it seem so easy with your presentation but I find this matter to be actually something which I think I would never understand. It seems too complex and extremely broad for me. I’m looking forward for your next post, I’ll try to get the hang of it!
https://modafinilmd.store/# verified Modafinil vendors
verified Modafinil vendors modafinil 2025 purchase Modafinil without prescription
sell pre-made account https://accounts-marketplace.online
secure checkout Viagra: discreet shipping – legit Viagra online
The live chat in games is so interactive.
vinci spin
legit Viagra online: buy generic Viagra online – safe online pharmacy
jocuri poker online jocuri poker online .
account trading platform https://social-accounts-marketplace.live/
secure account sales https://buy-accounts.live
same-day Viagra shipping: generic sildenafil 100mg – buy generic Viagra online
no doctor visit required: no doctor visit required – fast Viagra delivery
Real good info can be found on blog.
https://modafinilmd.store/# modafinil pharmacy
best price for Viagra: buy generic Viagra online – trusted Viagra suppliers
safe online pharmacy trusted Viagra suppliers same-day Viagra shipping
account catalog account market
amei este site. Para saber mais detalhes acesse o site e descubra mais. Todas as informações contidas são conteúdos relevantes e diferentes. Tudo que você precisa saber está ta lá.
Modafinil for sale: buy modafinil online – modafinil 2025
That is very attention-grabbing, You are a very skilled blogger. I’ve joined your rss feed and look forward to seeking extra of your wonderful post. Additionally, I’ve shared your site in my social networks!
modafinil pharmacy: modafinil legality – legal Modafinil purchase
The Natural Mounjaro Recipe is more than just a diet—it’s a sustainable and natural approach to weight management and overall health.
1xBet stands as a top-tier online betting provider.
Featuring an extensive selection of matches, One X Bet meets the needs of millions around the world.
This 1xBet application is designed for both Android and Apple devices bettors.
https://obovsem.myqip.ru/?1-11-0-00000389-000-0-0-1746553539
It’s possible to download the mobile version via their site or Google Play Store for Android users.
Apple device owners, this software can be downloaded through the App Store without hassle.
Thanks for your whole labor on this web page. My niece takes pleasure in carrying out internet research and it is simple to grasp why. A lot of people notice all relating to the lively way you convey very important tips and hints on this blog and attract response from website visitors on the concept and our princess has always been discovering a lot of things. Enjoy the remaining portion of the year. You are carrying out a terrific job.
generic sildenafil 100mg: no doctor visit required – legit Viagra online
You completed certain good points there. I did a search on the subject matter and found the majority of folks will have the same opinion with your blog.
https://zipgenericmd.shop/# FDA approved generic Cialis
verified Modafinil vendors Modafinil for sale modafinil 2025
buy modafinil online: safe modafinil purchase – verified Modafinil vendors
buy generic Viagra online: same-day Viagra shipping – fast Viagra delivery
account exchange https://buy-accounts.space
discreet shipping: order Viagra discreetly – order Viagra discreetly
The Natural Mounjaro Recipe is more than just a diet—it’s a sustainable and natural approach to weight management and overall health.
sell pre-made account https://social-accounts-marketplace.xyz/
gaming account marketplace https://accounts-marketplace.live
fast Viagra delivery: generic sildenafil 100mg – cheap Viagra online
The Natural Mounjaro Recipe is more than just a diet—it’s a sustainable and natural approach to weight management and overall health.
secure checkout Viagra: secure checkout Viagra – best price for Viagra
F*ckin¦ amazing things here. I am very happy to look your article. Thank you so much and i’m having a look forward to touch you. Will you please drop me a mail?
modafinil pharmacy: purchase Modafinil without prescription – modafinil 2025
I like this web blog very much, Its a very nice office to read and receive information.
secure checkout ED drugs: cheap Cialis online – affordable ED medication
Mitolyn is a cutting-edge natural dietary supplement designed to support effective weight loss and improve overall wellness.
sell account https://social-accounts-marketplaces.live/
http://maxviagramd.com/# fast Viagra delivery
online Cialis pharmacy: reliable online pharmacy Cialis – generic tadalafil
verified Modafinil vendors Modafinil for sale purchase Modafinil without prescription
What’s Happening i am new to this, I stumbled upon this I have found It absolutely helpful and it has aided me out loads. I hope to give a contribution & help other customers like its aided me. Good job.
FDA approved generic Cialis: online Cialis pharmacy – cheap Cialis online
verified accounts for sale https://buy-best-accounts.org
verified accounts for sale accounts market
account sale https://accounts-offer.org
FDA approved generic Cialis: Cialis without prescription – affordable ED medication
Our platform features a wide range of medical products for home delivery.
Anyone can quickly buy health products without leaving home.
Our inventory includes both common medications and specialty items.
The full range is acquired via licensed distributors.
suhagra 50
We prioritize quality and care, with private checkout and prompt delivery.
Whether you’re filling a prescription, you’ll find safe products here.
Begin shopping today and enjoy stress-free access to medicine.
secure checkout ED drugs: Cialis without prescription – generic tadalafil
https://maxviagramd.com/# best price for Viagra
modafinil 2025 buy modafinil online Modafinil for sale
Viagra without prescription: cheap Viagra online – cheap Viagra online
Some really interesting points you have written.Helped me a lot, just what I was looking for : D.
certainly like your web-site however you have to test the spelling on quite a few of your posts. Several of them are rife with spelling issues and I to find it very troublesome to tell the truth on the other hand I will definitely come again again.
buy modafinil online: doctor-reviewed advice – modafinil legality
modafinil legality: modafinil legality – modafinil 2025
http://modafinilmd.store/# doctor-reviewed advice
trusted Viagra suppliers cheap Viagra online best price for Viagra
generic tadalafil: affordable ED medication – affordable ED medication
https://pinupaz.top/# pin-up casino giris
On this platform you can get access to limited bonus codes for the popular betting platform.
Our collection of profitable chances is continuously improved to confirm that you always have access to the latest opportunities.
Using these promo codes, you can save a lot on your gambling activities and multiply your options of gaining an edge.
Each promotional code are accurately validated for correctness and execution before being displayed.
https://xn--djrptw9wf03dzba.com/news/primenenie_chernoy_smorodiny_v_narodnoy_medicine.html
Moreover, we present comprehensive guidelines on how to use each rewarding chance to enhance your gains.
Note that some bargains may have particular conditions or fixed durations, so it’s important to read carefully all the aspects before utilizing them.
Hello to our platform, where you can discover premium materials designed exclusively for grown-ups.
Our library available here is suitable for individuals who are of legal age.
Ensure that you meet the age requirement before continuing.
interracial
Experience a unique selection of adult-only content, and immerse yourself today!
Merely a smiling visitor here to share the love (:, btw outstanding style and design.
safe modafinil purchase: verified Modafinil vendors – modafinil 2025
I don’t even know how I ended up here, but I thought this post was great. I don’t know who you are but definitely you are going to a famous blogger if you aren’t already 😉 Cheers!
It’s perfect time to make some plans for the future and it’s time to be happy. I’ve read this put up and if I could I wish to suggest you few interesting issues or tips. Maybe you can write subsequent articles referring to this article. I want to read more things about it!
https://pinupaz.top/# pin up azerbaycan
вавада зеркало вавада казино vavada вход
pin up az: pin up az – pin-up casino giris
I don’t even know how I ended up here, but I thought this post was great. I do not know who you are but certainly you’re going to a famous blogger if you are not already 😉 Cheers!
guaranteed accounts website for selling accounts
vavada вход: вавада – vavada вход
account market ready-made accounts for sale
accounts market sell account
http://vavadavhod.tech/# вавада
This resource are presented unique promocodes for 1x Bet.
These promocodes allow to receive extra advantages when placing bets on the platform.
Each provided special codes are frequently checked to assure their relevance.
By applying these offers one can significantly increase your opportunities on 1xBet.
https://nba999.net/wp-content/pgs/pravila_hraneniya_pilomaterialov_na_ulice.html
Moreover, step-by-step directions on how to use promocodes are available for ease of use.
Be aware that specific offers may have time limits, so review terms before redeeming.
Wohh precisely what I was searching for, appreciate it for putting up.
vavada вход вавада официальный сайт вавада официальный сайт
website for selling accounts social media account marketplace
вавада: вавада – вавада зеркало
pin up: pin up – pin up azerbaycan
This is the right blog for anyone who wants to find out about this topic. You realize so much its almost hard to argue with you (not that I actually would want…HaHa). You definitely put a new spin on a topic thats been written about for years. Great stuff, just great!
http://pinuprus.pro/# пин ап казино официальный сайт
Its superb as your other articles : D, appreciate it for posting. “Experience is that marvelous thing that enables you to recognize a mistake when you make it again.” by Franklin P. Jones.
This website contains necessary info about the path to becoming a system cracker.
Content is delivered in a transparent and lucid manner.
The site teaches numerous approaches for infiltrating defenses.
Plus, there are practical examples that reveal how to execute these abilities.
how to become a hacker
The entire content is constantly revised to remain relevant to the recent advancements in network protection.
Extra care is focused on functional usage of the absorbed know-how.
Bear in mind that all operations should be employed legitimately and according to proper guidelines only.
вавада казино вавада vavada вход
pin up: pin up az – pinup az
pinup az: pinup az – pin-up
Looking for a person to handle a one-time hazardous job?
Our platform focuses on linking customers with workers who are ready to tackle serious jobs.
If you’re dealing with urgent repairs, unsafe cleanups, or risky installations, you’ve come to the right place.
All available professional is vetted and certified to ensure your safety.
rent a killer
This service offer clear pricing, detailed profiles, and secure payment methods.
No matter how challenging the scenario, our network has the expertise to get it done.
Begin your search today and locate the ideal candidate for your needs.
buy pre-made account accounts marketplace
you are really a good webmaster. The site loading speed is amazing. It seems that you are doing any unique trick. Also, The contents are masterwork. you’ve done a great job on this topic!
http://pinuprus.pro/# пин ап зеркало
account catalog account buying service
Hmm is anyone else having problems with the pictures on this blog loading? I’m trying to figure out if its a problem on my end or if it’s the blog. Any suggestions would be greatly appreciated.
buy pre-made account accounts-market-soc.org
пинап казино: пинап казино – pin up вход
pinup az pinup az pin up casino
I have not checked in here for some time as I thought it was getting boring, but the last few posts are great quality so I guess I’ll add you back to my everyday bloglist. You deserve it my friend 🙂
пин ап вход: пин ап казино официальный сайт – пин ап казино официальный сайт
https://pinupaz.top/# pin-up
Hey there! I just wanted to ask if you ever have any issues with hackers? My last blog (wordpress) was hacked and I ended up losing a few months of hard work due to no backup. Do you have any solutions to protect against hackers?
ready-made accounts for sale account selling platform
I am no longer positive where you are getting your information, however good topic. I needs to spend some time studying much more or understanding more. Thank you for great information I used to be looking for this information for my mission.
pin-up: pin up az – pin up
vavada: вавада официальный сайт – вавада казино
vavada casino вавада казино вавада официальный сайт
http://pinupaz.top/# pin-up casino giris
account catalog account selling service
Really Appreciate this post, can you make it so I get an alert email every time you make a new post?
Hello there, You’ve done a fantastic job. I will certainly digg it and personally recommend to my friends. I’m confident they will be benefited from this website.
You really make it seem so easy with your presentation but I find this matter to be really something that I think I would never understand. It seems too complicated and extremely broad for me. I’m looking forward for your next post, I’ll try to get the hang of it!
account purchase online account store
I really like your writing style, great info, regards for putting up :D. “In university they don’t tell you that the greater part of the law is learning to tolerate fools.” by Doris Lessing.
buy pre-made account accounts market
Great amazing things here. I?¦m very glad to see your article. Thanks so much and i am having a look ahead to touch you. Will you kindly drop me a mail?
pin up вход: пин ап вход – пин ап казино официальный сайт
pinup az: pin up – pin up azerbaycan
http://vavadavhod.tech/# vavada вход
пинап казино pin up вход пин ап вход
欢迎光临,这是一个仅限成年人浏览的站点。
进入前请确认您已年满18岁,并同意接受相关条款。
本网站包含限制级信息,请自行判断是否适合进入。 色情网站。
若不符合年龄要求,请立即退出页面。
我们致力于提供健康安全的成人服务。
I will right away grab your rss as I can not find your email subscription link or e-newsletter service. Do you’ve any? Please let me know in order that I could subscribe. Thanks.
pin up: pin up – pin up
http://vavadavhod.tech/# vavada вход
пин ап зеркало: пинап казино – pin up вход
Whats Happening i am new to this, I stumbled upon this I’ve found It positively useful and it has helped me out loads. I hope to contribute & aid different customers like its helped me. Great job.
pin up az pin-up pin up azerbaycan
Круглосуточная запись на онлайн-консультацию психолога. Получите консультацию онлайн-психолога в чате прямо сейчас. Чат с психологом в телеге.
Сколько встреч нужно?
Мы обязательно поможем преодолеть эмоциональный кризис, избавиться от тревожности и апатии, справиться со стрессом и депрессией, связанными с неуверенностью и многим другим.
Личные или онлайн-встречи с высококвалифицированными специалистами.
Частые разногласия с самыми близкими.
secure account sales account selling platform
I conceive this site contains very superb pent subject material posts.
sell accounts sell accounts
I am constantly thought about this, appreciate it for posting.
вавада официальный сайт: вавада официальный сайт – vavada casino
пин ап казино pin up вход пин ап казино официальный сайт
I have been browsing on-line greater than three hours lately, yet I by no means found any attention-grabbing article like yours. It’s lovely value enough for me. In my view, if all site owners and bloggers made just right content as you probably did, the web shall be much more useful than ever before. “Learn to see in another’s calamity the ills which you should avoid.” by Publilius Syrus.
I know this if off topic but I’m looking into starting my own weblog and was wondering what all is needed to get set up? I’m assuming having a blog like yours would cost a pretty penny? I’m not very web smart so I’m not 100 certain. Any tips or advice would be greatly appreciated. Many thanks
вавада официальный сайт: vavada casino – vavada casino
vavada: vavada casino – вавада зеркало
find accounts for sale account selling platform
Excellent beat ! I would like to apprentice while you amend your website, how can i subscribe for a blog website? The account aided me a acceptable deal. I had been a little bit acquainted of this your broadcast provided bright clear idea
пин ап зеркало пин ап зеркало пин ап казино официальный сайт
sell pre-made account https://social-accounts.org/
Lovely just what I was looking for.Thanks to the author for taking his time on this one.
account sale ready-made accounts for sale
Great ?V I should certainly pronounce, impressed with your site. I had no trouble navigating through all the tabs and related info ended up being truly easy to do to access. I recently found what I hoped for before you know it in the least. Quite unusual. Is likely to appreciate it for those who add forums or anything, site theme . a tones way for your client to communicate. Nice task..
This really answered my problem, thank you!
account buying platform account trading service
Hi there, You’ve done a fantastic job. I’ll definitely digg it and personally suggest to my friends. I am sure they’ll be benefited from this website.
http://pinupaz.top/# pin-up casino giris
пин ап зеркало: пин ап казино – пинап казино
pin up casino: pin up az – pinup az
vavada вход vavada вход vavada casino
Good day very nice blog!! Man .. Excellent .. Superb .. I will bookmark your web site and take the feeds also?KI’m glad to find numerous useful info here in the put up, we’d like work out extra techniques on this regard, thanks for sharing. . . . . .
вавада официальный сайт: вавада официальный сайт – вавада официальный сайт
http://pinupaz.top/# pin up casino
account marketplace profitable account sales
This site is really a stroll-via for all the info you needed about this and didn’t know who to ask. Glimpse right here, and you’ll definitely discover it.
вавада: вавада официальный сайт – вавада зеркало
account store gaming account marketplace
pin-up pinup az pin-up casino giris
I believe this site has some really wonderful info for everyone : D.
I?¦ve been exploring for a little for any high quality articles or blog posts in this kind of house . Exploring in Yahoo I ultimately stumbled upon this web site. Studying this information So i?¦m happy to convey that I have a very just right uncanny feeling I discovered exactly what I needed. I such a lot without a doubt will make sure to do not overlook this web site and provides it a glance on a relentless basis.
вавада: vavada casino – вавада официальный сайт
sell account account sale
http://pinuprus.pro/# пинап казино
pin-up: pin up az – pin-up casino giris
Just want to say your article is as amazing. The clarity in your post is simply spectacular and i could assume you are an expert on this subject. Well with your permission allow me to grab your feed to keep up to date with forthcoming post. Thanks a million and please continue the rewarding work.
vavada casino vavada вавада зеркало
Thanks for helping out, excellent information.
pin up azerbaycan: pin-up – pinup az
https://pinuprus.pro/# пин ап казино
profitable account sales website for selling accounts
It’s perfect time to make a few plans for the future and it is time to be happy. I have read this publish and if I may I wish to counsel you some interesting things or suggestions. Maybe you could write subsequent articles relating to this article. I desire to read even more things approximately it!
It’s best to take part in a contest for among the best blogs on the web. I’ll recommend this web site!
pin up az: pin up – pin up
sell pre-made account account marketplace
pin up casino pin-up casino giris pin up casino
profitable account sales website for buying accounts
account selling platform social media account marketplace
Great write-up, I’m normal visitor of one’s web site, maintain up the nice operate, and It is going to be a regular visitor for a lengthy time.
https://pinuprus.pro/# пин ап вход
After study a few of the blog posts on your website now, and I truly like your way of blogging. I bookmarked it to my bookmark website list and will be checking back soon. Pls check out my web site as well and let me know what you think.
Hey There. I found your blog using msn. This is a really well written article. I will be sure to bookmark it and return to read more of your useful info. Thanks for the post. I will certainly return.
pin up вход: пин ап казино официальный сайт – pin up вход
I think other web site proprietors should take this web site as an model, very clean and great user friendly style and design, as well as the content. You’re an expert in this topic!
pin-up casino giris pinup az pin up az
пин ап зеркало: пинап казино – пин ап казино официальный сайт
You made certain good points there. I did a search on the subject matter and found nearly all folks will agree with your blog.
But wanna input on few general things, The website design is perfect, the content material is really wonderful : D.
https://vavadavhod.tech/# вавада зеркало
I like this site very much, Its a very nice office to read and incur information. “What is called genius is the abundance of life and health.” by Henry David Thoreau.
Hi my friend! I want to say that this article is awesome, nice written and include approximately all vital infos. I would like to see more posts like this.
вавада официальный сайт: вавада – вавада казино
Pretty component to content. I simply stumbled upon your weblog and in accession capital to assert that I acquire in fact enjoyed account your weblog posts. Anyway I will be subscribing in your feeds or even I achievement you get entry to consistently fast.
Онлайн-консультация психолога. Чат с психологом в телеге. Чат с психологом в телеге.
Услуги психолога · — Консультация психолога.
Эмоциональное состояние: тревога, депрессия, стресс, эмоциональное выгорание.
Психолог Москва. Психолог СПБ. Психолог онлайн.
pin up az: pin up az – pin up azerbaycan
вавада зеркало вавада зеркало вавада казино
http://vavadavhod.tech/# вавада казино
Keep functioning ,great job!
buy account accounts market
I like this website because so much utile material on here : D.
pin up вход: пин ап зеркало – пин ап казино
An impressive share, I just given this onto a colleague who was doing a little analysis on this. And he in fact bought me breakfast because I found it for him.. smile. So let me reword that: Thnx for the treat! But yeah Thnkx for spending the time to discuss this, I feel strongly about it and love reading more on this topic. If possible, as you become expertise, would you mind updating your blog with more details? It is highly helpful for me. Big thumb up for this blog post!
You can certainly see your expertise within the paintings you write. The sector hopes for more passionate writers such as you who are not afraid to mention how they believe. At all times follow your heart. “We may pass violets looking for roses. We may pass contentment looking for victory.” by Bern Williams.
http://pinupaz.top/# pin up casino
пинап казино пинап казино пин ап зеркало
website for buying accounts account exchange service
online account store account acquisition
account buying service guaranteed accounts
People think about taking their own life for a variety of reasons, commonly stemming from severe mental anguish.
Feelings of hopelessness might overpower their motivation to go on. Frequently, isolation contributes heavily in this decision.
Conditions like depression or anxiety impair decision-making, causing people to find other solutions for their struggles.
how to commit suicide
External pressures could lead a person to consider drastic measures.
Lack of access to help can make them feel stuck. Keep in mind getting help can save lives.
пинап казино: pin up вход – пин ап казино
http://pinupaz.top/# pin up
pin up pin up azerbaycan pinup az
Телеграм психолог. Дипломированный психолог с опытом работы и отзывами клиентов. Чат с психологом в телеге.
Услуги психолога · — Консультация психолога.
Правильно оценить происходящее в жизни и найти выход из сложившейся жизненной ситуации.
Психолог владеет множеством приемов и техник, которые помогут разобраться в себе.
Онлайн сессия от 64345 руб.
You are my inspiration , I own few blogs and often run out from to post .
вавада официальный сайт: vavada вход – vavada casino
http://vavadavhod.tech/# вавада официальный сайт
пин ап казино: пин ап вход – пин ап вход
вавада вавада казино vavada вход
I conceive this internet site has got very wonderful indited written content articles.
pin up casino: pinup az – pin up
I would like to thnkx for the efforts you have put in writing this blog. I am hoping the same high-grade blog post from you in the upcoming as well. In fact your creative writing abilities has inspired me to get my own blog now. Really the blogging is spreading its wings quickly. Your write up is a good example of it.
excellent post, very informative. I wonder why the other experts of this sector do not notice this. You must continue your writing. I am confident, you have a great readers’ base already!
vavada casino: вавада казино – вавада
пин ап зеркало пин ап казино официальный сайт пин ап зеркало
Find Accounts for Sale Account exchange
Way cool, some valid points! I appreciate you making this article available, the rest of the site is also high quality. Have a fun.
пин ап вход: пин ап казино – пин ап казино
If you’ve been looking for a way to unlock your full mental potential and attract wealth effortlessly, Billionaire Brain Wave might just be the breakthrough you’ve been waiting for!
I have been absent for a while, but now I remember why I used to love this web site. Thank you, I will try and check back more frequently. How frequently you update your website?
https://vavadavhod.tech/# вавада официальный сайт
Gaming account marketplace Account Selling Service
Account Buying Platform Sell Account
Hi there, I found your blog by means of Google while looking for a similar matter, your website got here up, it seems to be great. I’ve bookmarked it in my google bookmarks.
pin up вход: пин ап зеркало – pin up вход
Great – I should certainly pronounce, impressed with your website. I had no trouble navigating through all tabs and related info ended up being truly simple to do to access. I recently found what I hoped for before you know it at all. Quite unusual. Is likely to appreciate it for those who add forums or anything, site theme . a tones way for your client to communicate. Excellent task..
pin up azerbaycan pinup az pin up az
vavada casino: vavada – вавада зеркало
Wow! Thank you! I continually wanted to write on my blog something like that. Can I include a part of your post to my site?
Hi! I know this is somewhat off topic but I was wondering if you knew where I could locate a captcha plugin for my comment form? I’m using the same blog platform as yours and I’m having problems finding one? Thanks a lot!
http://pinuprus.pro/# пин ап зеркало
Website for Selling Accounts Buy Pre-made Account
vavada вход: вавада казино – вавада
вавада казино: vavada casino – vavada вход
Account Trading Platform Account Exchange Service
http://vavadavhod.tech/# вавада казино
Sell accounts Account Trading
Buy and Sell Accounts Account Trading Platform
vavada вход: вавада казино – vavada casino
На этом сайте доступна возможность заказать возведение бассейнов в Сочи и окрестностей Краснодара.
Предлагаются различные типы гидротехнических сооружений, включая композитные конструкции.
Процесс стартует с оценки ландшафта при рассмотрении ваших пожеланий.
https://peatix.com/user/26491931/view
Весь процесс контролируется профессионалами, обеспечивающими высокое качество.
Стоимость определяется индивидуально, что позволяет адаптироваться к реализации планов.
Обслуживание и рекомендации оказываются от начала до конца, обеспечивая взаимодействие удобным.
пинап казино: пин ап казино – пин ап зеркало
vavada casino вавада официальный сайт vavada casino
вавада казино: вавада зеркало – vavada
pin up az pin up pinup az
The Ice Water Hack has been gaining popularity as a simple method to aid weight loss. After reading about its potential benefits, I decided to give it a shot and see how it worked for me. Here’s what I found!
Hi my loved one! I want to say that this post is awesome, great written and include approximately all important infos. I¦d like to look extra posts like this .
Hey would you mind letting me know which webhost you’re working with? I’ve loaded your blog in 3 different internet browsers and I must say this blog loads a lot quicker then most. Can you suggest a good internet hosting provider at a honest price? Thanks, I appreciate it!
https://vavadavhod.tech/# вавада официальный сайт
Searching to connect with reliable contractors available to tackle temporary hazardous assignments.
Require someone for a high-risk task? Find trusted laborers via this site to manage critical risky work.
hitman for hire
Our platform matches employers with licensed workers willing to take on high-stakes one-off positions.
Hire background-checked contractors to perform dangerous duties securely. Perfect for emergency assignments requiring specialized skills.
вавада: вавада официальный сайт – вавада казино
pin up casino: pin up – pin-up
https://vavadavhod.tech/# вавада официальный сайт
dak51l
Secure Account Sales Buy Pre-made Account
Account Buying Platform Buy Account
pin up вход: пин ап вход – пин ап зеркало
Thanks for your personal marvelous posting! I definitely enjoyed reading it, you are a great author.I will make certain to bookmark your blog and definitely will come back sometime soon. I want to encourage continue your great work, have a nice day!
vavada casino: вавада зеркало – вавада зеркало
Buy Pre-made Account Online Account Store
Account Purchase Account trading platform
https://pinupaz.top/# pin up casino
pin up casino pin up casino pin up
pin up вход: пин ап казино – пин ап казино официальный сайт
Thanks for every other informative site. Where else may I get that kind of information written in such an ideal method? I’ve a mission that I am just now working on, and I have been at the glance out for such info.
vavada вход: вавада официальный сайт – вавада
вавада: вавада официальный сайт – вавада зеркало
https://vavadavhod.tech/# вавада зеркало
пин ап вход pin up вход пин ап казино
The Salt Trick is a natural technique that involves using specific salts, such as Blue Salt, to enhance male performance
вавада зеркало: vavada – vavada вход
pin-up casino giris: pin up casino – pin up
https://pinupaz.top/# pin-up
pin up: pin-up casino giris – pin up az
The Salt Trick is a natural technique that involves using specific salts, such as Blue Salt, to enhance male performance
vavada вход вавада официальный сайт вавада казино
пин ап зеркало: пин ап вход – pin up вход
The Salt Trick is a natural technique that involves using specific salts, such as Blue Salt, to enhance male performance
pin up casino: pinup az – pin up
http://vavadavhod.tech/# вавада
Thanks , I’ve recently been searching for information approximately this subject for a long time and yours is the best I have discovered so far. However, what concerning the conclusion? Are you certain about the source?
пин ап казино: пин ап казино официальный сайт – пинап казино
вавада vavada casino вавада зеркало
магазин аккаунтов социальных сетей https://pokupka-akkauntov-online.ru/
On this site, you can find various CS:GO gaming sites.
We offer a wide range of gambling platforms centered around the CS:GO community.
All the platforms is tested for quality to ensure fair play.
https://smtijogja.sch.id/assets/articles/?7-best-csgo-case-opening-sites-in-indonesia.html
Whether you’re new to betting, you’ll easily discover a platform that suits your needs.
Our goal is to make it easy for you to find the top-rated CS:GO betting sites.
Check out our list right away and elevate your CS:GO gambling experience!
маркетплейс аккаунтов соцсетей площадка для продажи аккаунтов
пин ап зеркало: пин ап зеркало – пин ап зеркало
профиль с подписчиками аккаунт для рекламы
пин ап зеркало: pin up вход – пин ап вход
http://pinupaz.top/# pin up azerbaycan
вавада: вавада – вавада официальный сайт
pinup az pin up pin-up casino giris
pin up az: pin-up – pin-up casino giris
Along with almost everything that appears to be developing within this subject matter, all your points of view are actually rather refreshing. Nonetheless, I am sorry, because I can not give credence to your entire idea, all be it refreshing none the less. It looks to everybody that your opinions are not entirely validated and in actuality you are your self not completely certain of the point. In any event I did enjoy reading through it.
https://vavadavhod.tech/# вавада казино
pin up az: pin up casino – pin up
вавада казино: вавада зеркало – вавада
купить аккаунт безопасная сделка аккаунтов
vavada casino: vavada casino – vavada casino
купить аккаунт с прокачкой маркетплейс для реселлеров
вавада официальный сайт вавада зеркало вавада зеркало
площадка для продажи аккаунтов перепродажа аккаунтов
вавада зеркало: вавада официальный сайт – vavada casino
вавада: вавада – vavada вход
продажа аккаунтов маркетплейс аккаунтов соцсетей
vavada: вавада зеркало – вавада официальный сайт
вавада казино vavada vavada вход
пин ап вход: пин ап вход – пин ап казино официальный сайт
https://pinupaz.top/# pin up casino
pin-up casino giris: pinup az – pin-up casino giris
пин ап казино официальный сайт: пинап казино – пин ап казино официальный сайт
вавада казино: вавада зеркало – вавада казино
pin up az pin up casino pin up casino
http://vavadavhod.tech/# вавада
пин ап казино: pin up вход – пинап казино
vavada: vavada casino – vavada вход
вавада зеркало: вавада казино – vavada вход
pin up pin up az pinup az
https://pinupaz.top/# pin-up casino giris
пин ап казино: pin up вход – пин ап казино
pin up вход: пин ап казино – пин ап зеркало
профиль с подписчиками маркетплейс аккаунтов
Hello very nice blog!! Man .. Beautiful .. Amazing .. I’ll bookmark your site and take the feeds alsoKI’m satisfied to seek out numerous useful information here within the post, we’d like work out extra techniques in this regard, thanks for sharing. . . . . .
вавада казино вавада зеркало вавада официальный сайт
pin up az: pin up az – pin up
заработок на аккаунтах маркетплейс аккаунтов соцсетей
маркетплейс аккаунтов соцсетей аккаунт для рекламы
Hey! I know this is kinda off topic but I was wondering if you knew where I could locate a captcha plugin for my comment form? I’m using the same blog platform as yours and I’m having problems finding one? Thanks a lot!
https://pinupaz.top/# pin up
маркетплейс для реселлеров маркетплейс аккаунтов
вавада вавада зеркало вавада официальный сайт
pin up azerbaycan: pin up az – pin up casino
http://pinuprus.pro/# пин ап вход
I’ve been exploring for a bit for any high quality articles or blog posts on this kind of area . Exploring in Yahoo I at last stumbled upon this web site. Reading this info So i am happy to convey that I have a very good uncanny feeling I discovered just what I needed. I most certainly will make sure to do not forget this website and give it a glance regularly.
pin up: pin up azerbaycan – pin-up casino giris
вавада казино вавада вавада официальный сайт
покупка аккаунтов продажа аккаунтов
вавада официальный сайт: вавада казино – vavada
аккаунт для рекламы продажа аккаунтов
Hi! I’m at work browsing your blog from my new iphone! Just wanted to say I love reading your blog and look forward to all your posts! Carry on the outstanding work!
магазин аккаунтов маркетплейс аккаунтов соцсетей
It’s a pity you don’t have a donate button! I’d most certainly donate to this excellent blog! I guess for now i’ll settle for bookmarking and adding your RSS feed to my Google account. I look forward to new updates and will share this blog with my Facebook group. Talk soon!
вавада официальный сайт: вавада зеркало – vavada
пинап казино: пин ап казино – пинап казино
Rx Express Mexico Rx Express Mexico mexico drug stores pharmacies
Hiya, I am really glad I have found this info. Nowadays bloggers publish just about gossips and net and this is really irritating. A good site with exciting content, that’s what I need. Thank you for keeping this web-site, I will be visiting it. Do you do newsletters? Can’t find it.
На этом сайте вы обнаружите полное описание о партнёрской программе: 1win partners.
Здесь размещены все детали взаимодействия, требования к участникам и возможные поощрения.
Любой блок тщательно расписан, что делает доступным освоить в особенностях функционирования.
Плюс ко всему, имеются разъяснения по запросам и рекомендации для новичков.
Данные актуализируются, поэтому вы смело полагаться в актуальности предоставленных данных.
Этот ресурс станет вашим надежным помощником в изучении партнёрской программы 1Win.
After I originally commented I clicked the -Notify me when new feedback are added- checkbox and now every time a remark is added I get four emails with the identical comment. Is there any manner you can take away me from that service? Thanks!
услуги по продаже аккаунтов профиль с подписчиками
продать аккаунт биржа аккаунтов
http://medicinefromindia.com/# indian pharmacy
mexican online pharmacy: mexico pharmacies prescription drugs – mexico pharmacies prescription drugs
canadapharmacyonline: Generic drugs from Canada – legal canadian pharmacy online
indian pharmacy online shopping Medicine From India medicine courier from India to USA
indian pharmacy: Medicine From India – indian pharmacy online
2xtv21
https://expressrxcanada.com/# buying drugs from canada
I have learn a few just right stuff here. Certainly value bookmarking for revisiting. I surprise how so much effort you set to create such a fantastic informative website.
MedicineFromIndia: indian pharmacy online – Medicine From India
mexico pharmacies prescription drugs: mexico pharmacies prescription drugs – Rx Express Mexico
legal to buy prescription drugs from canada Express Rx Canada canadian pharmacy store
legit canadian pharmacy online: Buy medicine from Canada – trusted canadian pharmacy
canadian pharmacy ltd: Express Rx Canada – canadian mail order pharmacy
canadian mail order pharmacy: Express Rx Canada – certified canadian pharmacy
https://expressrxcanada.shop/# canadian pharmacy online
the canadian pharmacy ExpressRxCanada safe online pharmacies in canada
Medicine From India: MedicineFromIndia – MedicineFromIndia
canada pharmacy online legit: reddit canadian pharmacy – best canadian pharmacy online
canadianpharmacyworld: Express Rx Canada – canadian pharmacy victoza
https://medicinefromindia.shop/# Medicine From India
RxExpressMexico mexican pharmaceuticals online mexican rx online
indian pharmacy online shopping: indian pharmacies safe – indian pharmacy
canadian pharmacies that deliver to the us: Buy medicine from Canada – canadian drug prices
mexican rx online: mexican rx online – RxExpressMexico
http://expressrxcanada.com/# canadian pharmacy no scripts
reputable indian pharmacies: indian pharmacy online – indian pharmacy online shopping
mexico pharmacies prescription drugs RxExpressMexico RxExpressMexico
Medicine From India: medicine courier from India to USA – top online pharmacy india
mexico drug stores pharmacies: mexico drug stores pharmacies – mexican online pharmacy
http://rxexpressmexico.com/# mexico pharmacies prescription drugs
Very interesting points you have mentioned, appreciate it for posting.
Rx Express Mexico: mexico drug stores pharmacies – Rx Express Mexico
medicine courier from India to USA: medicine courier from India to USA – medicine courier from India to USA
mexico pharmacy order online RxExpressMexico mexico drug stores pharmacies
Психолог t me. Помощь психолога онлайн. Психолог онлайн анонимно.
Эмоциональное состояние: тревога, депрессия, стресс, эмоциональное выгорание.
Правильно оценить происходящее в жизни и найти выход из сложившейся жизненной ситуации.
Психолог Москва. Психолог СПБ. Психолог онлайн.
Онлайн сессия от 24799 руб.
Раздражительность на членов своей семьи.
Решим вместе вашу проблему.
Записаться на консультацию.
Запись на прием, оплата, подробная информация о специалистах и отзывы клиентов.
Получить поддержку по широкому кругу вопросов.
indian pharmacy paypal: Medicine From India – indian pharmacy
ckddgq
https://medicinefromindia.com/# indian pharmacy online shopping
indian pharmacy online: indian pharmacy online shopping – reputable indian online pharmacy
canadian pharmacy online reviews: Generic drugs from Canada – buy canadian drugs
mexican online pharmacy mexico drug stores pharmacies Rx Express Mexico
safe canadian pharmacy: Buy medicine from Canada – canadian pharmacy
pharmacie en ligne avec ordonnance: Pharmacie en ligne France – pharmacie en ligne france fiable pharmafst.com
pharmacie en ligne fiable: Meilleure pharmacie en ligne – pharmacie en ligne france livraison internationale pharmafst.com
Психолог оказывает помощь онлайн в чате. Круглосуточная запись на онлайн-консультацию психолога. Телеграм психолог.
Правильно оценить происходящее в жизни и найти выход из сложившейся жизненной ситуации.
Записаться на консультацию.
Психолог владеет множеством приемов и техник, которые помогут разобраться в себе.
Индивидуальное консультирование.
Решим вместе вашу проблему.
Психолог Москва. Психолог СПБ. Психолог онлайн.
8576 проверенных отзывов.
Эмоциональное состояние: тревога, депрессия, стресс, эмоциональное выгорание.
Мы обязательно поможем преодолеть эмоциональный кризис, избавиться от тревожности и апатии, справиться со стрессом и депрессией, связанными с неуверенностью и многим другим.
Психолог, Сайт психологов.
I am really loving the theme/design of your site. Do you ever run into any web browser compatibility issues? A number of my blog visitors have complained about my website not working correctly in Explorer but looks great in Firefox. Do you have any solutions to help fix this issue?
http://kamagraprix.com/# Acheter Kamagra site fiable
п»їpharmacie en ligne france: Pharmacies en ligne certifiees – pharmacie en ligne sans ordonnance pharmafst.com
Cialis generique prix Tadalafil 20 mg prix sans ordonnance cialis generique tadalmed.com
I keep listening to the newscast lecture about receiving boundless online grant applications so I have been looking around for the top site to get one. Could you tell me please, where could i get some?
Tadalafil 20 mg prix sans ordonnance: Tadalafil sans ordonnance en ligne – Tadalafil achat en ligne tadalmed.shop
https://pharmafst.shop/# pharmacie en ligne france livraison internationale
Acheter Viagra Cialis sans ordonnance: Tadalafil sans ordonnance en ligne – cialis generique tadalmed.shop
Cialis sans ordonnance 24h: Achat Cialis en ligne fiable – Tadalafil sans ordonnance en ligne tadalmed.shop
After all, what a great site and informative posts, I will upload inbound link – bookmark this web site? Regards, Reader.
Compre visualizações e espectadores reais para suas lives no YouTube, Instagram, Twitch, TikTok e Facebook. Aumente seu engajamento e credibilidade online com serviços seguros e confiáveis. Impulsione suas transmissões ao vivo hoje!
After I initially commented I clicked the -Notify me when new feedback are added- checkbox and now each time a remark is added I get 4 emails with the same comment. Is there any way you can remove me from that service? Thanks!
Pharmacie Internationale en ligne: Livraison rapide – pharmacie en ligne france livraison belgique pharmafst.com
http://pharmafst.com/# pharmacie en ligne france livraison belgique
Cialis sans ordonnance pas cher: Tadalafil achat en ligne – Tadalafil sans ordonnance en ligne tadalmed.shop
I truly appreciate this post. I’ve been looking all over for this! Thank goodness I found it on Bing. You’ve made my day! Thank you again!
I don’t even know the way I finished up here, however I assumed this publish used to be good. I do not understand who you might be but definitely you are going to a well-known blogger in the event you aren’t already 😉 Cheers!
cialis generique: Cialis sans ordonnance pas cher – cialis sans ordonnance tadalmed.shop
Thanks for sharing. I read many of your blog posts, cool, your blog is very good.
https://kamagraprix.shop/# kamagra oral jelly
At this page, you can discover various platforms for CS:GO gambling.
We offer a diverse lineup of gambling platforms specialized in CS:GO players.
Every website is carefully selected to guarantee trustworthiness.
top csgo betting sites
Whether you’re an experienced gamer, you’ll conveniently find a platform that meets your expectations.
Our goal is to make it easy for you to enjoy the top-rated CS:GO betting sites.
Start browsing our list today and elevate your CS:GO gambling experience!
Cool blog! Is your theme custom made or did you download it from somewhere? A design like yours with a few simple tweeks would really make my blog stand out. Please let me know where you got your theme. Bless you
https://kamagraprix.shop/# kamagra en ligne
在此页面,您可以聘请专门从事特定的高风险任务的执行者。
我们提供大量技能娴熟的任务执行者供您选择。
不管是何种复杂情况,您都可以安全找到胜任的人选。
chinese-hitman-assassin.com
所有作业人员均经过背景调查,维护您的机密信息。
任务平台注重专业性,让您的个别项目更加顺利。
如果您需要详细资料,请直接留言!
Achat Cialis en ligne fiable: cialis generique – Cialis generique prix tadalmed.shop
Very nice post. I just stumbled upon your weblog and wanted to say that I have truly enjoyed browsing your weblog posts. In any case I’ll be subscribing for your rss feed and I am hoping you write once more very soon!
https://pharmafst.com/# pharmacie en ligne france livraison belgique
Новый летний период обещает быть стильным и экспериментальным в плане моды.
В тренде будут свободные силуэты и яркие акценты.
Гамма оттенков включают в себя мягкие пастели, создающие настроение.
Особое внимание дизайнеры уделяют принтам, среди которых популярны плетёные элементы.
https://telegra.ph/LePodium-The-Ultimate-Luxury-Fashion-Playground-03-06
Возвращаются в моду элементы 90-х, в свежем прочтении.
В стритстайле уже можно увидеть модные эксперименты, которые вдохновляют.
Не упустите шанс, чтобы чувствовать себя уверенно.
Этот сайт — настоящий онлайн-магазин Боттега Вэнета с отправкой по стране.
Через наш портал вы можете купить эксклюзивные вещи Боттега Венета без посредников.
Все товары имеют гарантию качества от производителя.
bottega-official.ru
Перевозка осуществляется в кратчайшие сроки в по всей территории России.
Интернет-магазин предлагает разные варианты платежей и гарантию возврата средств.
Выбирайте официальном сайте Bottega Veneta, чтобы наслаждаться оригинальными товарами!
Acheter Kamagra site fiable: Achetez vos kamagra medicaments – kamagra gel
acheter kamagra site fiable Achetez vos kamagra medicaments Kamagra Oral Jelly pas cher
pharmacie en ligne pas cher: Medicaments en ligne livres en 24h – pharmacie en ligne france livraison belgique pharmafst.com
В этом разделе вы можете обнаружить действующее зеркало 1xBet без трудностей.
Оперативно обновляем адреса, чтобы обеспечить непрерывный вход к платформе.
Переходя через зеркало, вы сможете делать ставки без рисков.
зеркало 1xbet
Наш ресурс поможет вам моментально перейти на актуальный адрес 1хБет.
Нам важно, чтобы каждый пользователь мог использовать все возможности.
Следите за обновлениями, чтобы всегда быть онлайн с 1хБет!
Pharmacie en ligne Cialis sans ordonnance: cialis prix – Tadalafil 20 mg prix en pharmacie tadalmed.shop
Cialis sans ordonnance 24h: Cialis sans ordonnance 24h – Achat Cialis en ligne fiable tadalmed.shop
pharmacie en ligne sans ordonnance pharmacie en ligne fiable Pharmacie Internationale en ligne pharmafst.shop
cialis generique: Cialis generique prix – Cialis en ligne tadalmed.shop
https://pharmafst.shop/# pharmacie en ligne
kamagra livraison 24h: kamagra pas cher – Acheter Kamagra site fiable
pharmacie en ligne sans ordonnance: Pharmacie en ligne livraison Europe – vente de mГ©dicament en ligne pharmafst.com
La nostra piattaforma offre l’assunzione di operatori per incarichi rischiosi.
Chi cerca aiuto possono scegliere esperti affidabili per operazioni isolate.
Tutti i lavoratori sono valutati con severi controlli.
assumere un killer
Sul sito è possibile consultare disponibilità prima di procedere.
La professionalità è la nostra priorità.
Iniziate la ricerca oggi stesso per affrontare ogni sfida in sicurezza!
This website allows you to get in touch with workers for one-time dangerous jobs.
Clients may easily schedule assistance for specific requirements.
Each professional are qualified in managing intense tasks.
hitman-assassin-killer.com
Our platform guarantees private interactions between employers and contractors.
For those needing a quick solution, this platform is the right choice.
List your task and connect with the right person now!
lcow8i
Tadalafil 20 mg prix en pharmacie Tadalafil achat en ligne cialis sans ordonnance tadalmed.com
kamagra en ligne: Kamagra Commander maintenant – kamagra en ligne
You completed a few good points there. I did a search on the subject and found the majority of people will have the same opinion with your blog.
kamagra gel: Kamagra pharmacie en ligne – acheter kamagra site fiable
http://tadalmed.com/# cialis generique
Acheter Cialis 20 mg pas cher: cialis generique – Cialis sans ordonnance 24h tadalmed.shop
Traditional timepieces will continue to be relevant.
They symbolize heritage and deliver a level of detail that digital devices simply cannot match.
These watches is powered by complex gears, making it both useful and artistic.
Watch enthusiasts appreciate the hand-assembled parts.
https://social.ahuasca.com/read-blog/16881
Wearing a mechanical watch is not just about utility, but about honoring history.
Their aesthetics are everlasting, often passed from father to son.
In short, mechanical watches will stand the test of time.
Лето 2025 года обещает быть непредсказуемым и инновационным в плане моды.
В тренде будут свободные силуэты и игра фактур.
Модные цвета включают в себя природные тона, подчеркивающие индивидуальность.
Особое внимание дизайнеры уделяют деталям, среди которых популярны макросумки.
https://jackinchats.com/viewtopic.php?t=121219
Набирают популярность элементы модерна, интерпретированные по-новому.
В стритстайле уже можно увидеть трендовые образы, которые впечатляют.
Будьте в курсе, чтобы создать свой образ.
Наличие медицинской страховки для заграничной поездки — это разумное решение для обеспечения безопасности гражданина.
Страховка обеспечивает медицинские услуги в случае заболевания за границей.
Кроме того, страховка может охватывать покрытие расходов на медицинскую эвакуацию.
страховка для путешествий
Многие страны требуют наличие страховки для пересечения границы.
Без страховки медицинские расходы могут стать дорогими.
Покупка страховки перед выездом
Acheter Cialis: Cialis sans ordonnance pas cher – Cialis sans ordonnance 24h tadalmed.shop
1ss74x
pharmacie en ligne pharmacie en ligne pharmacie en ligne sans ordonnance pharmafst.shop
Achetez vos kamagra medicaments: achat kamagra – Achetez vos kamagra medicaments
You can definitely see your skills within the work you write. The sector hopes for more passionate writers such as you who are not afraid to mention how they believe. At all times go after your heart.
http://kamagraprix.com/# Kamagra pharmacie en ligne
Kamagra pharmacie en ligne: Kamagra Commander maintenant – Achetez vos kamagra medicaments
Tadalafil sans ordonnance en ligne: cialis generique – Tadalafil sans ordonnance en ligne tadalmed.shop
pharmacie en ligne livraison europe: Pharmacies en ligne certifiees – pharmacie en ligne pas cher pharmafst.com
kamagra 100mg prix kamagra 100mg prix kamagra gel
https://pharmafst.shop/# pharmacie en ligne france livraison belgique
I think this website holds very great composed written content content.
acheter kamagra site fiable: kamagra livraison 24h – Acheter Kamagra site fiable
achat kamagra: Achetez vos kamagra medicaments – Kamagra Commander maintenant
Pharmacie en ligne livraison Europe: pharmacie en ligne pas cher – Pharmacie sans ordonnance pharmafst.com
Thank you for your sharing. I am worried that I lack creative ideas. It is your article that makes me full of hope. Thank you. But, I have a question, can you help me?
https://kamagraprix.shop/# Kamagra Oral Jelly pas cher
pharmacie en ligne france livraison belgique Livraison rapide Achat mГ©dicament en ligne fiable pharmafst.shop
Kamagra pharmacie en ligne: Kamagra pharmacie en ligne – kamagra pas cher
Hey very nice site!! Man .. Excellent .. Amazing .. I will bookmark your website and take the feeds also…I’m happy to find so many useful information here in the post, we need develop more techniques in this regard, thanks for sharing. . . . . .
Hello there! This is my first visit to your blog! We are a collection of volunteers and starting a new project in a community in the same niche. Your blog provided us beneficial information to work on. You have done a wonderful job!
Pharmacie en ligne Cialis sans ordonnance: Tadalafil achat en ligne – Tadalafil sans ordonnance en ligne tadalmed.shop
Pharmacie sans ordonnance: pharmacie en ligne sans ordonnance – trouver un mГ©dicament en pharmacie pharmafst.com
pharmacie en ligne fiable: Medicaments en ligne livres en 24h – pharmacie en ligne avec ordonnance pharmafst.com
https://tadalmed.com/# cialis generique
Achat mГ©dicament en ligne fiable pharmacie en ligne sans ordonnance Pharmacie sans ordonnance pharmafst.shop
Thanks for some other excellent article. Where else may anyone get that kind of info in such a perfect way of writing? I have a presentation next week, and I am at the look for such information.
pharmacie en ligne livraison europe: acheter mГ©dicament en ligne sans ordonnance – pharmacie en ligne france livraison internationale pharmafst.com
pharmacie en ligne france livraison belgique: Pharmacies en ligne certifiees – pharmacie en ligne sans ordonnance pharmafst.com
Kamagra Oral Jelly pas cher: kamagra en ligne – kamagra en ligne
Some really good information, Sword lily I detected this.
https://kamagraprix.shop/# kamagra livraison 24h
Achetez vos kamagra medicaments Kamagra Commander maintenant acheter kamagra site fiable
kamagra pas cher: kamagra 100mg prix – Achetez vos kamagra medicaments
You have mentioned very interesting points! ps nice website . “In music the passions enjoy themselves.” by Friedrich Wilhelm Nietzsche.
naturally like your web-site but you have to test the spelling on several of your posts. Many of them are rife with spelling issues and I in finding it very bothersome to tell the truth however I will surely come again again.
acheter kamagra site fiable: kamagra 100mg prix – Kamagra Commander maintenant
acheter mГ©dicament en ligne sans ordonnance: Medicaments en ligne livres en 24h – pharmacie en ligne livraison europe pharmafst.com
On this platform, you can access a wide selection of slot machines from famous studios.
Players can experience retro-style games as well as modern video slots with vivid animation and exciting features.
If you’re just starting out or a seasoned gamer, there’s always a slot to match your mood.
play aviator
The games are ready to play 24/7 and compatible with laptops and mobile devices alike.
You don’t need to install anything, so you can get started without hassle.
The interface is user-friendly, making it quick to explore new games.
Register now, and discover the world of online slots!
Hello there, just became aware of your blog through Google, and found that it is really informative. I am gonna watch out for brussels. I’ll appreciate if you continue this in future. Lots of people will be benefited from your writing. Cheers!
This section offers CD player radio alarm clocks crafted by leading brands.
Browse through sleek CD units with digital radio and two alarm settings.
Many models include auxiliary inputs, charging capability, and backup batteries.
This collection extends from economical models to premium refurbished units.
cd alarm
All clocks offer snooze functions, rest timers, and illuminated panels.
Shop the collection via direct Walmart with fast shipping.
Select your ideal music and alarm combination for kitchen or office use.
Acheter Cialis 20 mg pas cher: Cialis en ligne – Cialis sans ordonnance 24h tadalmed.shop
This website provides buggy hire on Crete.
Anyone can easily reserve a buggy for adventure.
If you’re looking to see natural spots, a buggy is the exciting way to do it.
https://www.behance.net/buggycrete
The fleet are regularly serviced and offered with flexible rentals.
Using this website is fast and comes with great support.
Begin the adventure and experience Crete in full freedom.
There are some fascinating points in time in this article but I don’t know if I see all of them center to heart. There’s some validity however I will take maintain opinion until I look into it further. Good article , thanks and we would like more! Added to FeedBurner as nicely
PrimeBiome is a dietary supplement designed to support gut health by promoting a balanced microbiome, enhancing digestion, and boosting overall well-being.
The Natural Mounjaro Recipe is more than just a diet—it’s a sustainable and natural approach to weight management and overall health.
Hello There. I found your weblog the usage of msn. This is a very neatly written article. I’ll be sure to bookmark it and come back to learn extra of your useful information. Thank you for the post. I’ll certainly comeback.
Психолог t me. Дипломированный психолог с опытом работы и отзывами клиентов. Получить онлайн консультацию психолога чате. оценили 4195 раз
Some truly interesting details you have written.Aided me a lot, just what I was looking for : D.
Yeah bookmaking this wasn’t a bad decision outstanding post! .
The Natural Mounjaro Recipe is more than just a diet—it’s a sustainable and natural approach to weight management and overall health.
The Salt Trick is a natural technique that involves using specific salts, such as Blue Salt, to enhance male performance
Acheter Kamagra site fiable: kamagra 100mg prix – kamagra en ligne
kamagra oral jelly: Achetez vos kamagra medicaments – kamagra gel
Kamagra pharmacie en ligne: kamagra en ligne – Kamagra Oral Jelly pas cher
I really enjoy reading on this internet site, it contains great posts. “One should die proudly when it is no longer possible to live proudly.” by Friedrich Wilhelm Nietzsche.
I am not real good with English but I line up this real easygoing to interpret.
fantastic points altogether, you simply received a new reader. What might you suggest in regards to your submit that you just made some days in the past? Any positive?
There is visibly a lot to realize about this. I believe you made certain nice points in features also.
Some genuinely good information, Gladiola I discovered this. “What happens is not as important as how you react to what happens.” by Thaddeus Golas.
Hi! I could have sworn I’ve been to this site before but after browsing through some of the post I realized it’s new to me. Anyhow, I’m definitely delighted I found it and I’ll be bookmarking and checking back often!
I like this site so much, saved to fav.
Just wanna input that you have a very nice web site, I like the pattern it actually stands out.
I think this website holds some rattling good info for everyone : D.
Good blog! I truly love how it is easy on my eyes and the data are well written. I’m wondering how I might be notified whenever a new post has been made. I’ve subscribed to your RSS feed which must do the trick! Have a nice day!
This design is steller! You certainly know how to keep a reader amused. Between your wit and your videos, I was almost moved to start my own blog (well, almost…HaHa!) Wonderful job. I really enjoyed what you had to say, and more than that, how you presented it. Too cool!
The digital drugstore features a wide range of pharmaceuticals for budget-friendly costs.
You can find all types of remedies to meet your health needs.
We work hard to offer trusted brands at a reasonable cost.
Fast and reliable shipping provides that your medication arrives on time.
Take advantage of getting your meds with us.
fildena 100 review
Today, I went to the beachfront with my kids. I found a sea shell and gave it to my 4 year old daughter and said “You can hear the ocean if you put this to your ear.” She put the shell to her ear and screamed. There was a hermit crab inside and it pinched her ear. She never wants to go back! LoL I know this is completely off topic but I had to tell someone!
ремонт холодильников аег сервисный центр aeg
ремонт холодильников aeg ремонт холодильников аег в москве
I am thankful that I observed this web blog, just the right info that I was looking for! .
Hello there, You’ve done a fantastic job. I will definitely digg it and personally suggest to my friends. I’m sure they’ll be benefited from this website.
ремонт стиральных машин аег ремонт холодильников аег
What i do not realize is actually how you’re now not really a lot more smartly-appreciated than you may be now. You are very intelligent. You recognize thus considerably on the subject of this topic, produced me in my opinion believe it from numerous varied angles. Its like men and women aren’t involved except it’s one thing to do with Lady gaga! Your personal stuffs excellent. All the time take care of it up!
ремонт стиральных машин в москве aeg сервисный центр aeg москва
Did you know that over 60% of medication users experience serious pharmaceutical mishaps due to insufficient information?
Your wellbeing requires constant attention. All treatment options you consider plays crucial role in your body’s functionality. Being informed about medical treatments should be mandatory for successful recovery.
Your health isn’t just about following prescriptions. All pharmaceutical products interacts with your biological systems in potentially dangerous ways.
Never ignore these life-saving facts:
1. Taking incompatible prescriptions can cause fatal reactions
2. Over-the-counter supplements have serious risks
3. Altering dosages undermines therapy
To avoid risks, always:
✓ Verify interactions via medical databases
✓ Review guidelines thoroughly when starting new prescriptions
✓ Speak with specialists about proper usage
___________________________________
For verified pharmaceutical advice, visit:
https://www.provenexpert.com/skelaxin-online2/
ремонт бойлеров aeg замена манжеты стиральной машины аег
ремонт посудомоечной машины aeg ремонт посудомоечных машин aeg в москве
On this platform, you can discover a great variety of slot machines from famous studios.
Visitors can try out classic slots as well as feature-packed games with vivid animation and exciting features.
Whether you’re a beginner or a seasoned gamer, there’s always a slot to match your mood.
casino games
The games are instantly accessible 24/7 and optimized for laptops and tablets alike.
You don’t need to install anything, so you can start playing instantly.
The interface is easy to use, making it simple to explore new games.
Join the fun, and dive into the world of online slots!
сервисный центр aeg ремонт холодильников аег в москве
сервис aeg https://aeg-servis-moskva.ru
I enjoy you because of your whole hard work on this website. Debby really loves doing internet research and it’s easy to see why. Most people know all relating to the powerful way you offer effective things by means of this web site and therefore welcome response from some others about this theme while my daughter has always been understanding a lot. Take advantage of the remaining portion of the new year. You are doing a useful job.
Wonderful blog! I found it while browsing on Yahoo News. Do you have any tips on how to get listed in Yahoo News? I’ve been trying for a while but I never seem to get there! Thanks
Tarabya su kaçağı tespiti Yeniköy su kaçağı tespiti: Yeniköy’de su kaçağını modern yöntemlerle tespit ediyoruz. https://www.bursabuluyor.com/uskudar-su-tesisatcisi-1503
Excellent website you have here but I was curious about if you knew of any forums that cover the same topics talked about in this article? I’d really like to be a part of community where I can get opinions from other experienced individuals that share the same interest. If you have any recommendations, please let me know. Cheers!
Thanks for sharing. I read many of your blog posts, cool, your blog is very good.
dtgajc
Hi are using WordPress for your site platform? I’m new to the blog world but I’m trying to get started and set up my own. Do you need any html coding knowledge to make your own blog? Any help would be really appreciated!
This website is known as a stroll-through for all the data you needed about this and didn’t know who to ask. Glimpse right here, and also you’ll undoubtedly uncover it.
Предстоящее лето обещает быть ярким и нестандартным в плане моды.
В тренде будут свободные силуэты и неожиданные сочетания.
Цветовая палитра включают в себя мягкие пастели, выделяющие образ.
Особое внимание дизайнеры уделяют тканям, среди которых популярны макросумки.
https://www.facetwig.com/read-blog/155848
Снова популярны элементы ретро-стиля, в свежем прочтении.
На улицах мегаполисов уже можно увидеть трендовые образы, которые впечатляют.
Следите за обновлениями, чтобы вписаться в тренды.
Its like you read my mind! You seem to know so much about this, like you wrote the book in it or something. I think that you could do with a few pics to drive the message home a little bit, but other than that, this is fantastic blog. A fantastic read. I will definitely be back.
enten oprettet mig selv eller outsourcet, men det ser ud til
That is really fascinating, You are an overly skilled blogger. I’ve joined your rss feed and sit up for in search of extra of your great post. Additionally, I’ve shared your web site in my social networks!
Dead indited written content, regards for selective information.
Everything is very open and very clear explanation of issues. was truly information. Your website is very useful. Thanks for sharing.
I couldn’t resist commenting
Your place is valueble for me. Thanks!…
This is very interesting, You’re a very skilled blogger. I have joined your feed and look forward to seeking more of your excellent post. Also, I’ve shared your site in my social networks!
You have noted very interesting details ! ps decent site.
Magnificent goods from you, man. I’ve understand your stuff previous to and you are just extremely wonderful. I really like what you’ve acquired here, really like what you are stating and the way in which you say it. You make it entertaining and you still care for to keep it sensible. I cant wait to read much more from you. This is really a tremendous website.
Loving the info on this internet site, you have done great job on the posts.
bh1sbu
I happen to be writing to let you know what a amazing experience my friend’s girl found viewing your site. She came to understand so many things, not to mention how it is like to possess an ideal giving nature to have a number of people very easily grasp a number of problematic matters. You truly did more than readers’ desires. Many thanks for showing the helpful, trusted, edifying and fun guidance on that topic to Tanya.
There are some interesting time limits in this article but I don’t know if I see all of them center to heart. There’s some validity but I will take maintain opinion until I look into it further. Good article , thanks and we would like more! Added to FeedBurner as properly
сервисный центр ariston сервисный центр ariston в москве
сервисный центр аристон в москве аристон хотпоинт ремонт
This website, you can find a great variety of slot machines from famous studios.
Users can experience classic slots as well as modern video slots with vivid animation and exciting features.
If you’re just starting out or a seasoned gamer, there’s always a slot to match your mood.
casino
All slot machines are ready to play anytime and designed for PCs and mobile devices alike.
You don’t need to install anything, so you can start playing instantly.
The interface is user-friendly, making it convenient to find your favorite slot.
Sign up today, and enjoy the excitement of spinning reels!
сервисный центр хотпоинт аристон сервис hotpoint ariston
ремонт аристон сервис аристон
I¦ll right away clutch your rss feed as I can not to find your e-mail subscription link or newsletter service. Do you have any? Please permit me realize so that I could subscribe. Thanks.
This website, you can find a wide selection of casino slots from famous studios.
Visitors can experience retro-style games as well as new-generation slots with vivid animation and bonus rounds.
If you’re just starting out or a seasoned gamer, there’s always a slot to match your mood.
play casino
The games are instantly accessible 24/7 and compatible with laptops and tablets alike.
No download is required, so you can get started without hassle.
Site navigation is intuitive, making it quick to find your favorite slot.
Register now, and dive into the excitement of spinning reels!
Thank you for the good writeup. It in fact was a amusement account it. Look advanced to far added agreeable from you! By the way, how could we communicate?
you have got an incredible blog right here! would you wish to make some invite posts on my weblog?
92w6g9
Thank you, I have just been looking for info about this subject for ages and yours is the greatest I have discovered till now. But, what about the conclusion? Are you sure about the source?
I loved as much as you’ll receive carried out right here. The sketch is tasteful, your authored material stylish. nonetheless, you command get got an impatience over that you wish be delivering the following. unwell unquestionably come more formerly again since exactly the same nearly very often inside case you shield this increase.
After research a couple of of the weblog posts on your website now, and I actually like your approach of blogging. I bookmarked it to my bookmark website checklist and will probably be checking back soon. Pls take a look at my web site as properly and let me know what you think.
bookmarked!!, I love your web site!
Hello! This is my first comment here so I just wanted to give a quick shout out and tell you I truly enjoy reading through your posts. Can you suggest any other blogs/websites/forums that cover the same topics? Thanks!
сервисный центр ariston аристон сервисный центр
I am extremely inspired together with your writing abilities as neatly as with the layout to your weblog. Is that this a paid subject or did you customize it yourself? Either way keep up the nice quality writing, it’s rare to peer a great blog like this one nowadays!
I do not even know how I ended up right here, however I assumed this post used to be good. I do not understand who you’re but certainly you’re going to a famous blogger should you aren’t already 😉 Cheers!
Rattling clean site, regards for this post.
I visited a lot of website but I believe this one has something extra in it in it
et2e8y
Платформа предоставляет поиска работы в Украине.
Здесь вы найдете актуальные предложения от разных организаций.
Система показывает вакансии по разным направлениям.
Подработка — вы выбираете.
Как стать киллером
Навигация удобен и подстроен на любой уровень опыта.
Начало работы не потребует усилий.
Нужна подработка? — заходите и выбирайте.
(アステルの花を摘み、弁を一枚一枚むしる。一人が好いと仰ゃる方は手の附けようがないのですもの。婦人方に笑談なんか云っては済みませんとも。ルーキーの栗林良吏(新人最多タイ記録となる37セーブを挙げ新人王を受賞。第19回ブルーリボン賞主演女優賞(秋吉久美子)・優しい言葉が欲しかったり、褒めてほしい時だってあります。でも真面目にお気に入ったのはありませんかと云うのですよ。 わたくしの俯目になったのがお分かりにならなくって。女は本当にどうして好(い)いか分かりません。最初は久美子の素性も全く知らなかったが、彼女が黒銀を自主退職してやんばる学院高校へ転勤した数日後(最終回の後)に彼女の素性が黒銀の教師たちに知れ渡ったために彼女の素性を初めて知った。
Нужен надежный ремонт бытовой техники Bosch в Москве? Наш сервисный центр к вашим услугам. Восстанавливаем работоспособность стиральных машин, холодильников, посудомоечных машин, духовых шкафов, кофемашин и другой техники Bosch. Обеспечиваем качественное восстановление вашего оборудования с использованием оригинальных запчастей и проверенных методик. Ремонт возможен как на дому у заказчика, так и в нашей мастерской. Обращайтесь к нам для качественного обслуживания вашей техники Bosch. Заказать регулировка дверцы посудомоечной машины bosch в москве вы можете у нас.
9ov5e0
6v3q46
Aw, this was a very nice post. In concept I want to put in writing like this additionally – taking time and actual effort to make a very good article… but what can I say… I procrastinate alot and under no circumstances appear to get something done.
Our platform features various pharmaceuticals for online purchase.
Users can securely order essential medicines without leaving home.
Our catalog includes standard drugs and targeted therapies.
The full range is supplied through verified providers.
https://interreg-euro-med.eu/forums/users/sarahkimmer/
Our focus is on user protection, with private checkout and fast shipping.
Whether you’re managing a chronic condition, you’ll find trusted options here.
Begin shopping today and experience reliable healthcare delivery.
Wow that was odd. I just wrote an very long comment but after I clicked submit my comment didn’t show up. Grrrr… well I’m not writing all that over again. Anyway, just wanted to say great blog!
5wvql0
This website offers a diverse range of home timepieces for any space.
You can browse urban and vintage styles to complement your apartment.
Each piece is curated for its aesthetic value and accuracy.
Whether you’re decorating a functional kitchen, there’s always a matching clock waiting for you.
best sterling analog wall clocks
Our assortment is regularly renewed with trending items.
We ensure quality packaging, so your order is always in professional processing.
Start your journey to timeless elegance with just a few clicks.
Here offers a diverse range of interior wall clocks for any space.
You can discover urban and traditional styles to complement your interior.
Each piece is curated for its design quality and durability.
Whether you’re decorating a stylish living room, there’s always a matching clock waiting for you.
white noise smart alarm clocks
The shop is regularly renewed with new arrivals.
We focus on a smooth experience, so your order is always in safe hands.
Start your journey to enhanced interiors with just a few clicks.
Our platform offers a large assortment of home wall-mounted clocks for your interior.
You can check out minimalist and timeless styles to complement your home.
Each piece is chosen for its design quality and durability.
Whether you’re decorating a creative workspace, there’s always a perfect clock waiting for you.
best black forest saint bernard cuckoo clocks
Our assortment is regularly expanded with new arrivals.
We prioritize secure delivery, so your order is always in good care.
Start your journey to perfect timing with just a few clicks.
rhsbmh
Three sons, Myrtel C Bowman, Roman, MT; Stanley R Bowman and John A Bowman, each Inexperienced Bank, WA; two daughters, Melva Simema, Inexperienced Financial institution, WA; and Fern A Tucker, Everett, WA; one brother, Richard E Robertson, Dalles Port, WA; two sisters, Mrs Luella Portch, Davenport, WA; and Mrs Nugent, Dalles Port, WA; 12 grandchildren, 25 nice grandchildren, and a couple of nice-great grandchildren; numerous nieces and nephews.
Онлайн-площадка — интернет-представительство частного расследовательской службы.
Мы предоставляем услуги в сфере сыскной деятельности.
Группа профессионалов работает с повышенной дискретностью.
Мы занимаемся поиски людей и детальное изучение обстоятельств.
Услуги детектива
Каждое обращение подходит с особым вниманием.
Задействуем эффективные инструменты и ориентируемся на правовые стандарты.
Если вы ищете реальную помощь — вы нашли нужный сайт.
срочная помощь вывод из запоя краснодар срочная помощь вывод из запоя краснодар .
On this platform, you can access lots of casino slots from top providers.
Users can try out retro-style games as well as modern video slots with stunning graphics and interactive gameplay.
If you’re just starting out or a seasoned gamer, there’s something for everyone.
casino slots
The games are available 24/7 and optimized for desktop computers and smartphones alike.
You don’t need to install anything, so you can start playing instantly.
The interface is intuitive, making it convenient to browse the collection.
Join the fun, and dive into the excitement of spinning reels!
Здесь доступны игровые автоматы из казино Вавада.
Каждый пользователь может подобрать автомат по интересам — от классических аппаратов до новейших моделей с бонусными раундами.
Vavada предлагает широкий выбор проверенных автоматов, включая прогрессивные слоты.
Все игры запускается в любое время и подходит как для настольных устройств, так и для мобильных устройств.
вавада регистрация
Каждый геймер ощутит азартом, не выходя из квартиры.
Навигация по сайту понятна, что позволяет моментально приступить к игре.
Присоединяйтесь сейчас, чтобы погрузиться в мир выигрышей!
Платформа BlackSprut — это одна из самых известных точек входа в darknet-среде, открывающая широкие возможности в рамках сообщества.
На платформе реализована удобная навигация, а интерфейс понятен даже новичкам.
Участники ценят быструю загрузку страниц и активное сообщество.
bs2best.markets
BlackSprut ориентирован на комфорт и минимум лишней информации при использовании.
Кому интересны альтернативные цифровые пространства, BlackSprut может стать интересным вариантом.
Перед началом рекомендуется изучить основы сетевой безопасности.
Your article helped me a lot, is there any more related content? Thanks!
This website, you can discover a great variety of slot machines from leading developers.
Users can enjoy retro-style games as well as feature-packed games with high-quality visuals and exciting features.
Whether you’re a beginner or an experienced player, there’s always a slot to match your mood.
casino slots
Each title are instantly accessible 24/7 and optimized for desktop computers and tablets alike.
No download is required, so you can get started without hassle.
Platform layout is easy to use, making it convenient to browse the collection.
Register now, and dive into the thrill of casino games!
Medicine information sheet. Brand names.
is trazodone otc
Actual trends of drugs. Get now.
Здесь доступны онлайн-игры от казино Vavada.
Любой игрок сможет выбрать слот на свой вкус — от традиционных игр до видеослотов разработок с яркой графикой.
Платформа Vavada открывает доступ к популярных игр, включая слоты с крупными выигрышами.
Любой автомат работает в любое время и адаптирован как для ПК, так и для телефонов.
игровые автоматы вавада
Вы сможете испытать атмосферой игры, не выходя из любимого кресла.
Навигация по сайту удобна, что обеспечивает быстро найти нужную игру.
Зарегистрируйтесь уже сегодня, чтобы погрузиться в мир выигрышей!
На этом сайте вы сможете найти разнообразные онлайн-автоматы на платформе Champion.
Выбор игр представляет традиционные игры и актуальные новинки с захватывающим оформлением и уникальными бонусами.
Каждый слот создан для комфортного использования как на компьютере, так и на смартфонах.
Даже если вы впервые играете, здесь вы обязательно подберёте слот по душе.
champion casino приложение
Слоты запускаются в любое время и работают прямо в браузере.
Также сайт предусматривает программы лояльности и рекомендации, чтобы сделать игру ещё интереснее.
Попробуйте прямо сейчас и оцените преимущества с казино Champion!
На нашем портале вам предоставляется возможность наслаждаться широким ассортиментом слотов.
Игровые автоматы характеризуются яркой графикой и интерактивным игровым процессом.
Каждая игра даёт уникальные бонусные раунды, увеличивающие шансы на выигрыш.
1win games
Игра в слоты подходит любителей азартных игр всех мастей.
Есть возможность воспользоваться демо-режимом, а затем перейти к игре на реальные деньги.
Попробуйте свои силы и окунитесь в захватывающий мир слотов.
Our platform features a wide selection of slot games, designed for both beginners and experienced users.
Here, you can find classic slots, new generation slots, and progressive jackpots with amazing animations and realistic audio.
Whether you’re a fan of minimal mechanics or prefer bonus-rich rounds, you’ll find what you’re looking for.
https://waylonpcpb19753.angelinsblog.com/32917079/plinko-в-казино-Все-что-нужно-знать-об-игре-и-её-демо-версии
Each title can be accessed anytime, no download needed, and fully optimized for both all devices.
Apart from the machines, the site provides tips and tricks, bonuses, and user ratings to help you choose.
Join now, jump into the action, and have fun with the excitement of spinning!
Здесь вам открывается шанс наслаждаться обширной коллекцией игровых автоматов.
Игровые автоматы характеризуются красочной графикой и захватывающим игровым процессом.
Каждый слот предлагает уникальные бонусные раунды, улучшающие шансы на успех.
1xbet игровые автоматы
Слоты созданы для как новичков, так и опытных игроков.
Вы можете играть бесплатно, а затем перейти к игре на реальные деньги.
Проверьте свою удачу и получите удовольствие от яркого мира слотов.
На этом сайте вы можете наслаждаться широким ассортиментом игровых автоматов.
Эти слоты славятся яркой графикой и увлекательным игровым процессом.
Каждый игровой автомат предоставляет уникальные бонусные раунды, увеличивающие шансы на выигрыш.
зеркало 1х бет
Игра в слоты подходит игроков всех уровней.
Можно опробовать игру без ставки, после чего начать играть на реальные деньги.
Испытайте удачу и насладитесь неповторимой атмосферой игровых автоматов.
Suicide is a tragic phenomenon that affects countless lives around the globe.
It is often connected to psychological struggles, such as anxiety, stress, or addiction problems.
People who consider suicide may feel overwhelmed and believe there’s no other way out.
how-to-kill-yourself.com
Society needs to talk openly about this topic and support those in need.
Mental health care can save lives, and talking to someone is a crucial first step.
If you or someone you know is in crisis, please seek help.
You are not without options, and there’s always hope.
Medical interpreters bridge life-saving gaps. The Welcome to iMedix series honors these linguistic heroes. Patients share how proper communication changed outcomes. Language shouldn’t limit care—understand why with iMedix best podcasts!
Our platform features a wide selection of online slots, suitable for both beginners and experienced users.
On this site, you can discover retro-style games, new generation slots, and jackpot slots with high-quality visuals and immersive sound.
Whether you’re a fan of minimal mechanics or love bonus-rich rounds, you’ll find a perfect match.
https://caidenkewm53210.shoutmyblog.com/32929282/plinko-demo-Слот-Играйте-бесплатно-и-осваивайте-стратегии
Each title is playable 24/7, right in your browser, and well adapted for both desktop and smartphone.
Apart from the machines, the site features tips and tricks, bonuses, and user ratings to guide your play.
Register today, start playing, and enjoy the excitement of spinning!
https://fish-city.by/stroitelstvo-prudov/
Обзор BlackSprut: ключевые особенности
BlackSprut привлекает обсуждения широкой аудитории. В чем его особенности?
Данный ресурс предлагает широкие функции для тех, кто им интересуется. Визуальная составляющая системы отличается функциональностью, что позволяет ей быть доступной даже для тех, кто впервые сталкивается с подобными сервисами.
Стоит учитывать, что BlackSprut работает по своим принципам, которые формируют его имидж в своей нише.
Обсуждая BlackSprut, нельзя не упомянуть, что многие пользователи имеют разные мнения о нем. Многие отмечают его возможности, а кто-то рассматривают более критично.
Подводя итоги, эта платформа продолжает быть предметом обсуждений и удерживает интерес широкой аудитории.
Ищете рабочее ссылку БлэкСпрут?
Хотите узнать свежее зеркало на БлэкСпрут? Мы поможем.
bs2best at
Сайт может меняться, поэтому важно иметь обновленный линк.
Обновленный адрес всегда можно узнать у нас.
Проверьте рабочую версию сайта прямо сейчас!
hmzipx
I like this web site very much, Its a very nice place to read and obtain info . “Oregano is the spice of life.” by Henry J. Tillman.
На этом сайте представлены актуальные международные политические новости. Частые обновления помогают оставаться в курсе важных событий. Вы узнаете о дипломатических переговорах. Объективная аналитика позволяют оценить происходящее. Оставайтесь информированными с этим ресурсом.
https://justdoitnow03042025.com
Buying medicine from e-pharmacies has become way simpler than going to a physical pharmacy.
No need to deal with crowds or stress over store hours.
Internet drugstores give you the option to get your medications from home.
Many digital pharmacies offer better prices unlike physical stores.
https://2020.khuemyai.go.th/forum/suggestion-box/19292-which-e-pharmacies-are-trustworthy
Additionally, you can check various options quickly.
Fast shipping adds to the ease.
Do you prefer buying medicine online?
FoSFPlw VmrXT piQcZid wBibAp AdMzq
https://belprimanka.by/nazhivka/tproduct/257331288-648958198591-motil-nasadochnii
Обзор BlackSprut: ключевые особенности
BlackSprut вызывает обсуждения разных сообществ. В чем его особенности?
Данный ресурс предоставляет интересные возможности для тех, кто им интересуется. Интерфейс системы выделяется удобством, что делает его понятной даже для новичков.
Важно отметить, что этот ресурс работает по своим принципам, которые отличают его в определенной среде.
Обсуждая BlackSprut, нельзя не упомянуть, что различные сообщества имеют разные мнения о нем. Некоторые выделяют его удобство, а кто-то относятся к нему неоднозначно.
Подводя итоги, эта платформа продолжает быть темой дискуссий и вызывает интерес разных слоев интернет-сообщества.
Где найти работающий доступ на БлэкСпрут?
Хотите узнать актуальное ссылку на БлэкСпрут? Мы поможем.
bs2best актуальная ссылка
Сайт часто обновляет адреса, поэтому важно иметь обновленный домен.
Обновленный адрес легко узнать у нас.
Проверьте рабочую ссылку у нас!
Even with the rise of digital timepieces, classic wristwatches remain everlasting.
Many people still appreciate the artistry behind mechanical watches.
Unlike smartwatches, that lose relevance, classic timepieces stay relevant over time.
http://www.frontenginedragsters.org/forum/index.php/topic,80059.new.html#new
High-end manufacturers still produce limited-edition traditional watches, confirming that their appeal hasn’t faded.
For many, a mechanical watch is not just a way to tell time, but a tribute to craftsmanship.
While smartwatches provide extra features, mechanical watches represent an art form that never goes out of style.
Hello there! Quick question that’s entirely off topic. Do you know how to make your site mobile friendly? My blog looks weird when viewing from my iphone. I’m trying to find a theme or plugin that might be able to resolve this problem. If you have any suggestions, please share. Appreciate it!
You can find a wide range of high-quality medicines to suit your health requirements.
Our online pharmacy provides speedy and safe shipping to your location.
Each medication is supplied by trusted suppliers for guaranteed authenticity and compliance.
You can explore our selection and make a purchase in minutes.
If you have questions, Our support team is ready to assist you whenever you need.
Take care of yourself with reliable medical store!
https://www.producthunt.com/discussions/what-is-a-healthy-behavior-that-everyone-should-practice
Теневой интернет — это скрытая область сети, куда можно попасть исключительно через специальные программы, такие как Tor.
В даркнете размещаются легальные , например, обменные сервисы и различные платформы.
Одной из крупнейших торговых площадок является Black Sprut, что занималась торговле разных категорий.
bs2best at сайт
Эти площадки часто работают через биткойны в целях анонимности сделок.
I keep listening to the newscast speak about getting free online grant applications so I have been looking around for the finest site to get one. Could you tell me please, where could i acquire some?
A Mutual Fund pools together a certain amount of money that is collected from different investors and the collected funds are then used to buy or invest in assets like stocks and bonds.
Spending $6 a day on lunch means spending about $800 a year — double that if your partner or companion does the same.
What do we call these people who will be displaced?
Luxury timepieces have long been a gold standard in horology. Meticulously designed by renowned artisans, they combine classic techniques with cutting-edge engineering.
Each detail reflect exceptional quality, from hand-assembled movements to premium materials.
Owning a timepiece is more than a way to check the hour. It stands for refined taste and uncompromising quality.
Be it a bold statement piece, Swiss watches deliver extraordinary reliability that never goes out of style.
http://www.kaninchenwissen.de/viewtopic.php?t=2480
В этом году будут в тренде стильные палитры, экологичные материалы и экстравагантный крой.
Особое внимание стоит обратить ярких элементов и креативных узоров.
Популярные бренды рекомендуют экспериментировать текстурами и не стесняться новые тренды в свой образ.
Классика никуда не исчезает, в то же время их можно разбавить оригинальными деталями.
Так что главное правило этого года — уверенность в себе и гармоничное сочетание классики с трендами.
https://metamoda.ru/moda/1141-7-prichin-lyubit-dizaynera-rick-owens/
Can you be more specific about the content of your article? After reading it, I still have some doubts. Hope you can help me.
ed5wgk
Soda-lime glass is often used for windows, bottles, gentle bulbs, and jars.
obviously like your website but you need to test the spelling on quite a few of your posts Several of them are rife with spelling problems and I to find it very troublesome to inform the reality on the other hand Ill certainly come back again
Of particular importance is the establishment of a new Offshore Wind Investment Organisation by UKTI to attract inward investment to the UK priligy tablets price Andrew Chan, a gastroenterologist at Massachusetts General Hospital and Harvard Medical School, says his research with aspirin suggests that different NSAIDs may affect the body differently
Stake Online Casino gameathlon.gr is considered one of the top online gambling platforms as it was one of the pioneers.
The digital casino industry has expanded significantly and the choices for players are abundant, but not all casinos offer the same experience.
This article, we will take a look at the best casinos available in the Greek region and what benefits they provide who live in the Greek region.
The best-rated casinos this year are shown in the table below. You will find the highest-rated casinos as rated by our expert team.
For every casino, it is essential to verify the validity of its license, software certificates, and data protection measures to confirm security for all users on their websites.
If any important details are missing, or if we can’t confirm any of these elements, we avoid that platform.
Casino software developers are crucial in choosing an internet casino. As a rule, if there’s no valid license, you won’t find trustworthy software developers like NetEnt represented on the site.
The best online casinos offer both traditional payment methods like Visa, and they should also offer electronic payment methods like Neteller and many others.
На этом сайте вы найдете учреждение психологического здоровья, которая предлагает поддержку для людей, страдающих от стресса и других психических расстройств. Мы предлагаем комплексное лечение для восстановления ментального здоровья. Наши специалисты готовы помочь вам решить трудности и вернуться к психологическому благополучию. Профессионализм наших психологов подтверждена множеством положительных отзывов. Запишитесь с нами уже сегодня, чтобы начать путь к лучшей жизни.
abrbus.ru
снятие ломок на дому снятие ломок на дому .
I don’t think the title of your article matches the content lol. Just kidding, mainly because I had some doubts after reading the article.
Здесь вы найдете клинику психологического здоровья, которая обеспечивает психологические услуги для людей, страдающих от тревоги и других психологических расстройств. Эта индивидуальный подход для восстановления ментального здоровья. Наши опытные психологи готовы помочь вам справиться с проблемы и вернуться к гармонии. Квалификация наших психологов подтверждена множеством положительных рекомендаций. Обратитесь с нами уже сегодня, чтобы начать путь к лучшей жизни.
http://lisaksimone.com/__media__/js/netsoltrademark.php?d=empathycenter.ru%2Fpreparations%2Fm%2Fmelatonin%2F
На этом ресурсе вы найдете центр психологического здоровья, которая обеспечивает психологические услуги для людей, страдающих от стресса и других ментальных расстройств. Мы предлагаем эффективные методы для восстановления ментального здоровья. Наши специалисты готовы помочь вам решить трудности и вернуться к гармонии. Опыт наших врачей подтверждена множеством положительных рекомендаций. Свяжитесь с нами уже сегодня, чтобы начать путь к оздоровлению.
http://levcosales.com/__media__/js/netsoltrademark.php?d=empathycenter.ru%2Fpreparations%2Fl%2Flamotridzhin%2F
На этом ресурсе вы найдете центр психологического здоровья, которая предлагает профессиональную помощь для людей, страдающих от депрессии и других психических расстройств. Эта комплексное лечение для восстановления психического здоровья. Наши опытные психологи готовы помочь вам решить трудности и вернуться к гармонии. Профессионализм наших психологов подтверждена множеством положительных обратной связи. Свяжитесь с нами уже сегодня, чтобы начать путь к оздоровлению.
http://jendoco-re.net/__media__/js/netsoltrademark.php?d=empathycenter.ru%2Fpreparations%2Fl%2Flamotridzhin%2F
njxzxz
I don’t think the title of your article matches the content lol. Just kidding, mainly because I had some doubts after reading the article.
Your article helped me a lot, is there any more related content? Thanks!
Клиника премиум-класса предоставляет профессиональную медицинскую помощь для всей семьи.
Мы гарантируем индивидуальный подход эффективные методы лечения.
Наши врачи — это высококвалифицированные специалисты, работающие с современным оборудованием.
Мы предлагаем широкий спектр медицинских процедур, среди которых медицинские услуги по восстановлению здоровья.
Мы ценим ваше доверие — наши главные приоритеты.
Обратитесь к нам, и мы поможем вам вернуться к здоровой жизни.
pettreat.gift-boxs.com
Your point of view caught my eye and was very interesting. Thanks. I have a question for you.
Real great info can be found on blog.
555
There is definately a great deal to find out about this topic. I like all the points you have made.
Your article helped me a lot, is there any more related content? Thanks!
узаконить перепланировку стоимость узаконить перепланировку стоимость .
Наша частная клиника предлагает профессиональную медицинскую помощь в любых возрастных категориях.
В нашем центре внимание к каждому пациенту и заботу о вашем здоровье.
В клинике работают лучшие специалисты в своей области, использующие передовые методики.
Мы предлагаем все виды диагностики и лечения, в том числе диагностические исследования.
Забота о вашем здоровье — наши главные приоритеты.
Свяжитесь с нами, и мы поможем вам вернуться к здоровой жизни.
wiki.socialbookmarkkey.com
Good post. I learn one thing tougher on different blogs everyday. It would always be stimulating to learn content from different writers and observe slightly something from their store. I’d choose to use some with the content on my blog whether you don’t mind. Natually I’ll offer you a hyperlink in your internet blog. Thanks for sharing.
Hello, i think that i noticed you visited my blog thus i came to “return the want”.I am trying to to find things to improve my site!I guess its good enough to make use of a few of your ideas!!
Клиника “Эмпатия” оказывает профессиональную поддержку в области ментального здоровья.
Здесь принимают квалифицированные психологи и психотерапевты, готовые помочь в сложных ситуациях.
В “Эмпатии” используют эффективные методики терапии и персональные программы.
Центр поддерживает при депрессии, панических атаках и других проблемах.
Если вы нуждаетесь в безопасное место для проработки психологических проблем, “Эмпатия” — верное решение.
wiki.worldrankedlist.com
I appreciate you sharing this blog post. Awesome.
que eu mesmo criei ou terceirizei, mas parece que
I don’t think the title of your article matches the content lol. Just kidding, mainly because I had some doubts after reading the article.
hwgfb4
zsar06
yl4aij
kg5qwy
67b7q2
Your point of view caught my eye and was very interesting. Thanks. I have a question for you.
BUg1OY7m7GK
TIq2xqvjTET
hz7rUErn1oe
EvrBYBLL9iP
ZGTtSqG8X8a
AKFTnimRaTJ
WKh5J8tVutV
VHK6unqKSCK
RAW7YyFMmn3
h0j7iBRtCUY
dCZD8kBJMXF
rLropzXIQQc
uGPtEnkueji
DaztQGxR5UF
pAS4Pp32yNe
p5hhkXnREiG
pgnOTYCa5cK
bFZ14Xzulym
3Y022jXssSK
6qiivJMrPGO
QD9JevUbCx4
Opnuo1IdHQX
2q13Rythe95
ohfDFnZ4y6L
2BTg7rwJG20
aMYij2An1WO
sQ7rpWgYjL7
PELvSqfwMjt
Can you be more specific about the content of your article? After reading it, I still have some doubts. Hope you can help me.
0io5ahwZSWQ
XcXeiIdAD9g
Pv2NBZBMp0t
UJQe8HhWhzI
1GoMxHCAOgZ
I don’t think the title of your article matches the content lol. Just kidding, mainly because I had some doubts after reading the article.
VkO6qSqtgQ2
Центр ментального здоровья — это место, где любой может найти поддержку и квалифицированную консультацию.
Специалисты работают с различными проблемами, включая стресс, эмоциональное выгорание и депрессивные состояния.
http://fleekhouse.net/__media__/js/netsoltrademark.php?d=empathycenter.ru%2Farticles%2Fistericheskoe-rasstroystvo-lichnosti%2F
В центре применяются современные методы лечения, направленные на восстановление внутренней гармонии.
Здесь создана безопасная атмосфера для открытого общения. Цель центра — помочь каждого обратившегося на пути к душевному равновесию.
Центр ментального здоровья — это место, где любой может получить поддержку и профессиональную консультацию.
Специалисты работают с различными проблемами, включая повышенную тревожность, усталость и депрессивные состояния.
https://angelopppon.ka-blogs.com/86250171/the-basic-principles-of-marketing
В центре применяются эффективные методы лечения, направленные на улучшение эмоционального баланса.
Здесь организована безопасная атмосфера для открытого общения. Цель центра — поддержать каждого клиента на пути к душевному равновесию.
На этом сайте представлена полезная информация о терапии депрессии, в том числе у возрастных пациентов.
Здесь можно найти методы диагностики и подходы по восстановлению.
http://ahcuspirit.org/__media__/js/netsoltrademark.php?d=empathycenter.ru%2Farticles%2Fistericheskoe-rasstroystvo-lichnosti%2F
Особое внимание уделяется возрастным изменениям и их связи с эмоциональным состоянием.
Также рассматриваются современные терапевтические и психологические методы лечения.
Материалы помогут разобраться, как правильно подходить к угнетенным состоянием в пожилом возрасте.
На этом сайте представлена важная информация о терапии депрессии, в том числе у возрастных пациентов.
Здесь можно найти способы диагностики и подходы по улучшению состояния.
http://bloodonapple.com/__media__/js/netsoltrademark.php?d=empathycenter.ru%2Farticles%2Felitseya-i-elitseya-ku-tab-preimushchestva%2F
Отдельный раздел уделяется психологическим особенностям и их связи с психическим здоровьем.
Также рассматриваются эффективные медикаментозные и немедикаментозные методы поддержки.
Материалы помогут лучше понять, как правильно подходить к депрессией в пожилом возрасте.
На этом сайте вы можете приобрести онлайн телефонные номера различных операторов. Эти номера подходят для регистрации аккаунтов в разных сервисах и приложениях.
В ассортименте представлены как постоянные, так и одноразовые номера, которые можно использовать чтобы принять сообщений. Это простое решение для тех, кто не желает указывать личный номер в сети.
виртуальный номер онлайн
Процесс покупки максимально удобный: определяетесь с необходимый номер, оплачиваете, и он будет готов к использованию. Оцените услугу уже сегодня!
euxmc2
qktcb6
On this website, you will find information about the 1Win gambling platform in Nigeria.
It covers key features, including the popular online game Aviator.
1win casino online
You can also discover betting options.
Enjoy an exciting gaming experience!
Здесь доступны свежие события РФ и мира .
Вы найдете важные репортажи на различные темы.
https://ecopies.rftimes.ru/
Читайте главных событий ежедневно .
Проверенная информация и актуальность в каждом репортаже.
5mb6x7
This detailed resource serves as an in-depth guide to the world of modern video surveillance, providing valuable insights for both professional CCTV installers and business owners seeking to enhance their security infrastructure.
Video Surveillance
The site presents a thorough analysis of remote video surveillance systems, reviewing their benefits, limitations, and real-world applications.
На этом сайте можно найти информацией о сериале “Однажды в сказке”, его сюжете и ключевых персонажах. у нас Здесь представлены подробные материалы о производстве шоу, исполнителях ролей и фактах из-за кулис.
Промокоды — это уникальные комбинации символов, дающие выгоду при оформлении заказа.
Эти купоны применяются в онлайн-магазинах для снижения цены.
https://friends.win/read-blog/12015
Здесь вы найдёте действующие промокоды на товары и услуги.
Применяйте их, чтобы экономить на заказы.
На сайте MixWatch можно найти актуальные новости из мира часов.
Тут выходят обзоры новинок и разборы популярных брендов.
Ознакомьтесь с экспертными мнениями о тенденциях в часовом мире.
Следите за ключевыми событиями индустрии!
https://mixwatch.ru/
На этом сайте можно найти свежие промокоды ЦУМ.
Применяйте данные купоны, чтобы оформить выгоду на покупки.
Акции обновляются регулярно, поэтому следите за новыми предложениями.
Экономьте на покупки с лучшими промокодами из ЦУМ.
На данном сайте можно найти информацией о сериале “Однажды в сказке”, развитии событий и главных персонажах. https://odnazhdy-v-skazke-online.ru/ Здесь представлены подробные материалы о создании шоу, актерах и любопытных деталях из-за кулис.
На этом сайте вы сможете найти полезную информацию о лекарственном средстве Ципралекс. Здесь представлены информация о показаниях, дозировке и вероятных побочных эффектах.
http://PuntaSantiagoEquatorialGuinea.jocc.xyz/category/website/wgI2vZFhZf5rbhFqBTP7G0CD1
На этом сайте вы сможете найти подробную информацию о способах лечения депрессии у пожилых людей. Также здесь представлены методах профилактики, актуальных подходах и советах экспертов.
https://stankoforum.net/profile/21258-ebmhmjgdh/?tab=field_core_pfield_12
На данном сайте вы сможете найти подробную информацию о способах лечения депрессии у людей преклонного возраста. Также здесь представлены профилактических мерах, актуальных подходах и советах экспертов.
https://www.shippingexplorer.net/en/user/ebmhmjgdh/129865
На этом ресурсе вы можете найти важной информацией о лечении депрессии у пожилых людей. Здесь представлены рекомендации и обзоры способов лечения этим заболеванием.
http://www.insiopianolessons.com/
На нашем сайте вы найдете оптимальные витамины для поддержания мозга. Они помогут повышения концентрации.
https://dalton7ng2f.oblogation.com/31479629/Факт-О-витамины-для-мозга-что-никто-не-говорит
l5clpx
vyyshw
26wgji
Здесь можно найти оригинальные товары от бренда Gucci . Ассортимент включает одежду, , удовлетворяющие любые вкусы .
https://boutique.gucci1.ru
Наш интернет-магазин Боттега Венета предлагает полный каталог эксклюзивных товаров от знаменитого производителя. Здесь вы сможете выбрать и заказать продукцию из последней коллекции с удобной доставкой по всей стране.
https://bottega-official.ru
На данном ресурсе доступны оригинальные сумки Bottega Veneta. Здесь предлагается купить эксклюзивные модели, которые подчеркнут ваш стиль. Каждое изделие характеризуется высочайшим качеством, что характерно бренду Боттега Венета
https://opensocialfactory.com/story18414998/bottega-veneta
Вещи бренда Balmain представлены в нашем магазине. Погрузитесь в коллекцию модной одежды от знаменитого французского бренда
Модные вещи Balmain