- Using the rectangle tool (m) draw a square across the canvas and give it a radial gradient from light blue to dark.
- From the Line Segment tool drop down menu, select the Polar Grid Tool.
Click anywhere on the canvas to access the settings. We want the Concentric Dividers to be 0 because this draws circles that we don’t need. The Radial Dividers set the number of lines that come out from the center. For this design 25 is good. - From your layers menu, select the bottom group containing the outer circle and delete it. While still selecting the radials go to Object / Expand.
Create a very small circle at the center of the radial, select the radial and circle and Unite.
Apply a soft white radial gradient that fades from the center out. Set layer transparency to Color Dodge. - Duplicate the path, slightly rotate and make smaller. Set layer transparency to Overlay.
Group both layers and make several copies. Randomly resize and place across the background to create a simple starry effect. Draw a Square covering the canvas over the stars. Select the stars and square, right click, select Make Clipping Mask.
- Using the Ellipse Tool (l) create a circle and apply add a radial gradient going from white to gray. Since our light source is coming from the top left, shift the gradient up and to the left. From the Appearance panel change the Fill blending mode to soft light.
To make the ball look a little more realistic we need more light. Add a new Fill and give it a soft white gradient and place it in the upper left. Change the blending mode to Screen and choose a desired opacity.
Repeat the previous step with a smaller light source and place it slightly above the previous.
To enhance the shadows a little add a radial gradient going from transparent to light blue. Set the Fill blending mode to Overlay and choose a desired opacity. Lock layer.
You should have something that looks like this. - This is great, but it still doesn’t look real. It needs more reflective light and shadows. To do that we need to create crescents of variable sizes and add gradients to them. Where there should be light add a light gradient and where there should be shadows add a dark gradient. Play around with the transparency and opacity, use your judgment and pile the layers up.
I added a layer mask over the crescents and named the group Light/Shadow.
Lock group.
Creating Santa Clause
Santa’s face and hat will be part of the Christmas ball design and the moustache and beard will be placed on top.
- Eye: Using the ellipse tool, draw two overlapping ovals to shape the eye. Pathfinder / Minus the Front. Rotate new shape slightly. Rename layer eye.
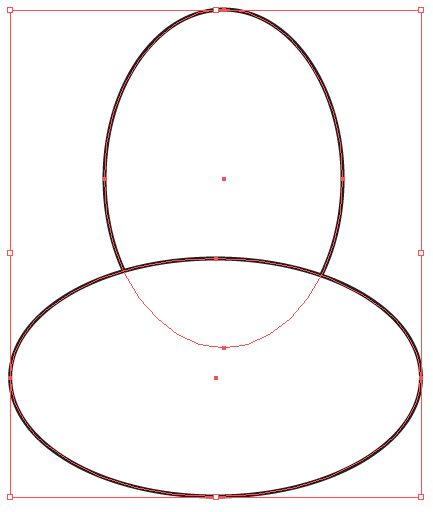
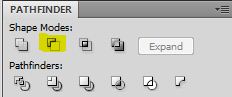
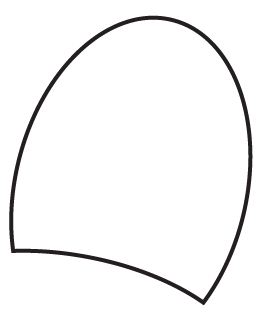
Draw four more ovals to create the pupil, iris and light reflection. Copy the eye layer and paste it in front of the other elements. Select pupil, iris, light reflection and the top eye layer, right-click, create clipping mask.
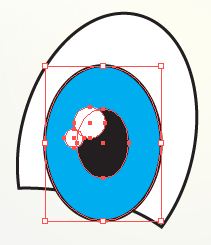
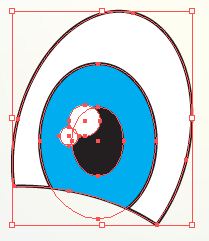
- Brow: Draw two overlapping circles to shape the brow. Minus the Front. Draw a rectangle covering half the crescent. Minus the Front. Rotate slightly, add a light blue gradient.
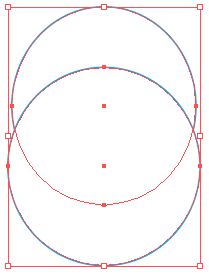
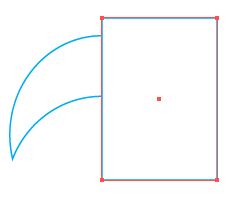

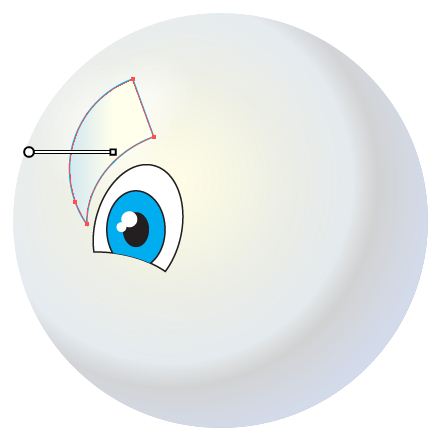
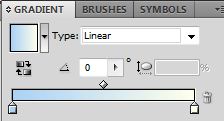
Copy the brow, paste it behind (ctrl + b) rotate to the right, set blending mode to Multiply and drop the Opacity.
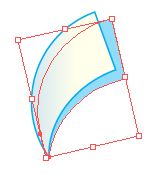
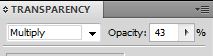
- Cheek: Place a circle with a red gradient under the eye.
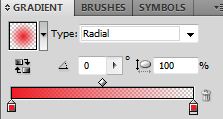
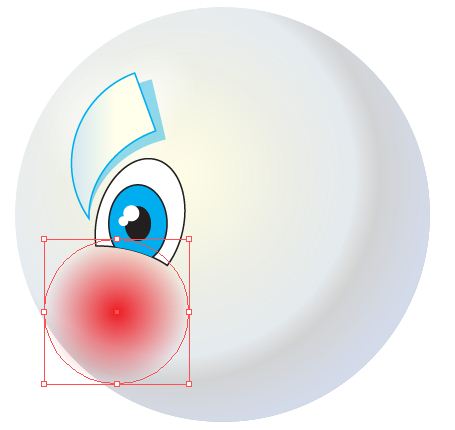
- Select all layers go to Object / Transform / Reflect. Reflect a vertical copy and move into place.
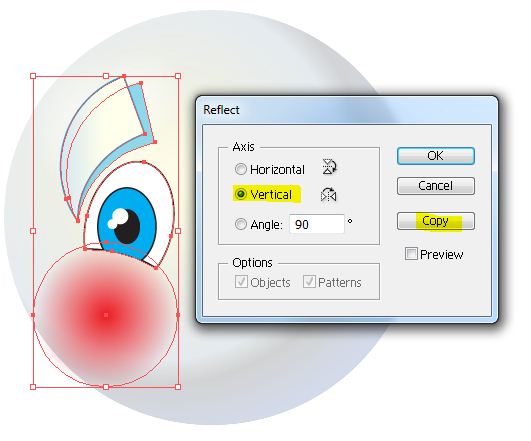
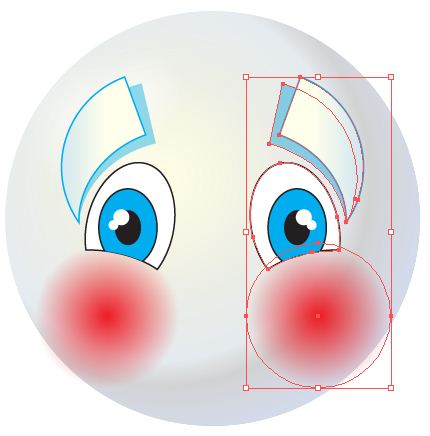
- Hat: Draw four overlapping circles to shape the hat rim. Unite them using the pathfinder. Using the Selection Tool (v) drop the height down to almost half.

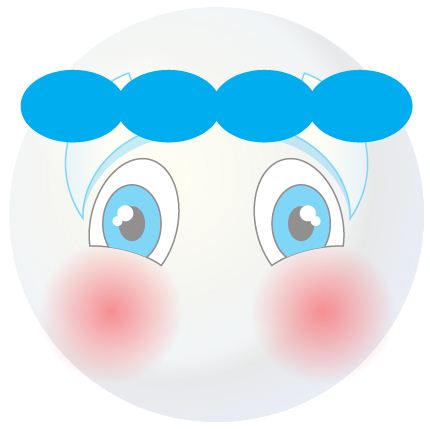
Copy the layer and paste in front (ctrl + f) Change the color to white and shift it slightly to the left.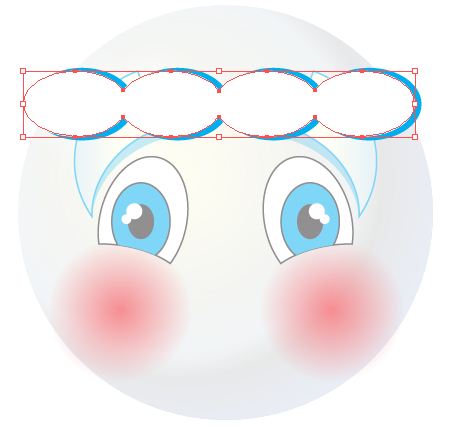
Copy the current layer and paste in front. Add a linear gradient and set transparency to Multiply. Copy the bottom layer and paste it on top of everything to make a clipping mask.
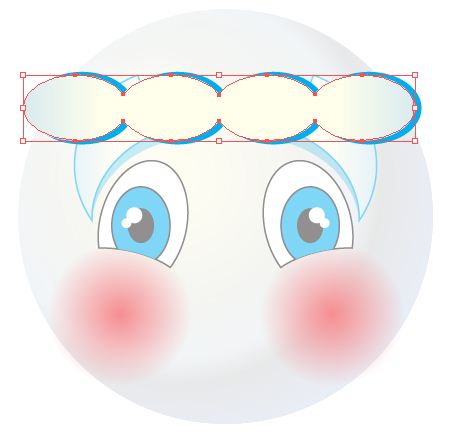
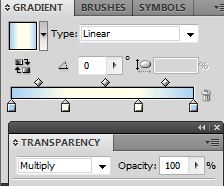
Create a red oval, add a radial gradient and place it behind the rim.
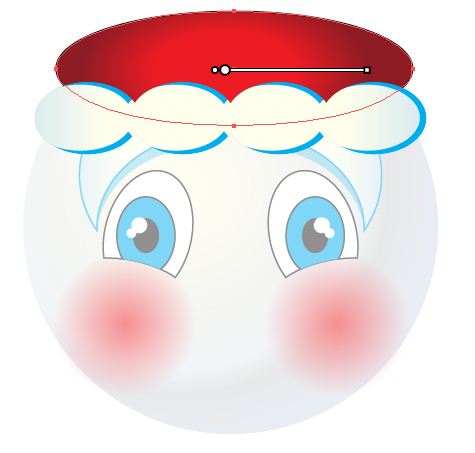
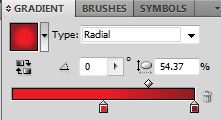
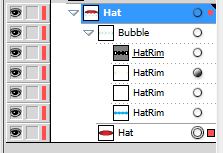
- Unlock all the layers (alt + ctrl + 2). Select layers and align vertical centers.
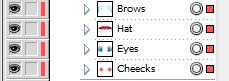
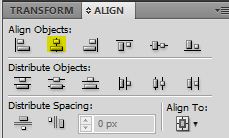 Create an oval the size of the ball and make an overall clipping mask.
Create an oval the size of the ball and make an overall clipping mask.

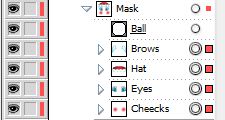
Rename group Mask and place Mask between Ball and Light/Shadow. Lock group.
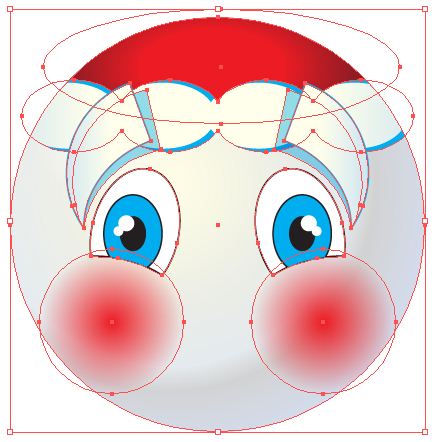
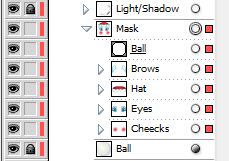
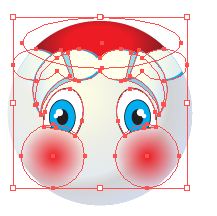

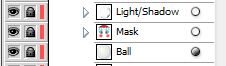
- Nose: Create an oval in the center of the face and give it a radial gradient.

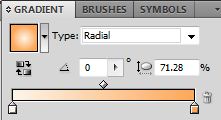
Copy the nose and place it behind (ctrl +b), shift it up a few pixels, change color to blue and transparency layer to Multiply.

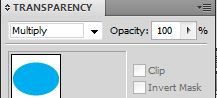
- Moustache: Draw four ovals. The bottom three will make up the moustache. The base of the upper oval is the outline of the upper part of the moustache.
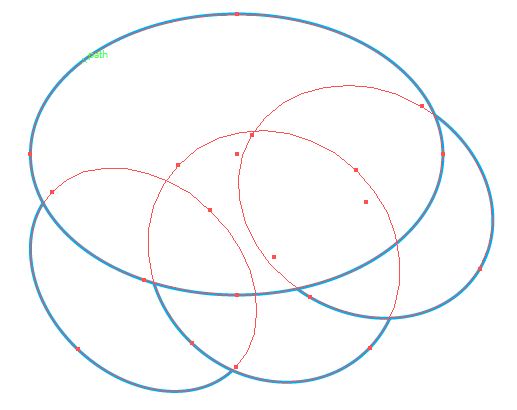 Copy the top oval. Select the top oval and the first oval on the left and Minus the front.
Copy the top oval. Select the top oval and the first oval on the left and Minus the front.

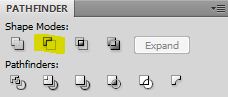
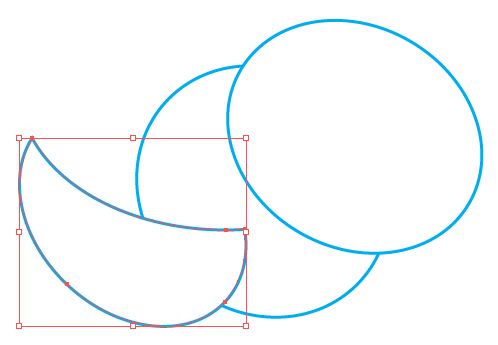
Press (ctrl + f) to paste the top oval. Select top oval and second oval and Minus the front.
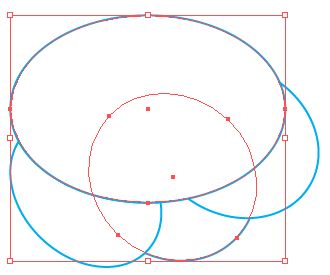

Press (ctrl + f) to paste the top oval. Select top oval and last oval and Minus the front.
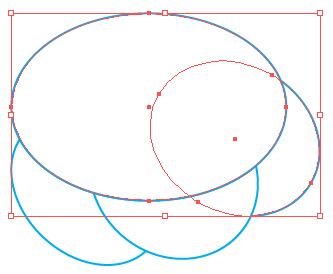
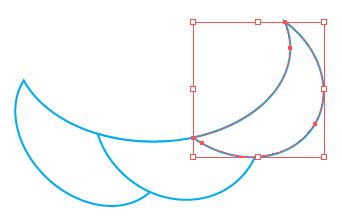

Add a gradient to highlight the shadows.
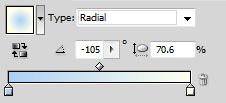
Group moustache, copy, past behind, unite, shrink and rotate slightly, change transparency to multiply.
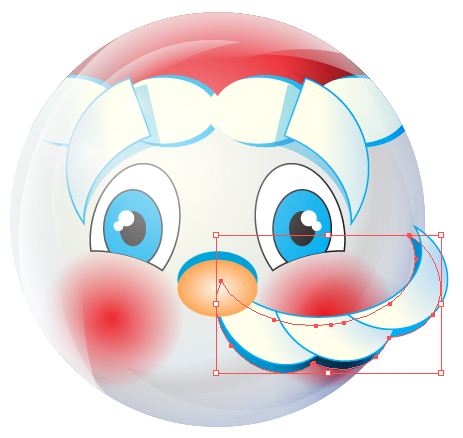
Copy layer, paste behind, rotate slightly.
 Select moustache and shadows, Object / Transform / Reflect. Reflect a vertical copy and move into place. Group layers and name Moustache. Lock layer.
Select moustache and shadows, Object / Transform / Reflect. Reflect a vertical copy and move into place. Group layers and name Moustache. Lock layer.
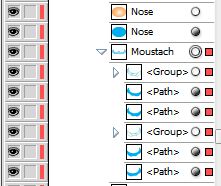
- Mouth: Draw an oval beneath the nose and give it a radial gradient.

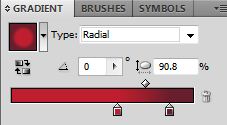
Copy (ctrl + c), paste behind (ctrl + b), shift it down a few pixels to create the lip, and give it a nice fleshy lip color. Group layers and name mouth. Place the Mouth group underneath the Moustache. Lock layer

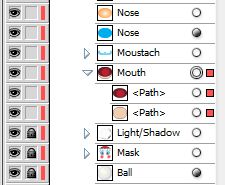
- Beard: Draw a few circles to make up the left side of the beard. Start with the top circle. Make sure it is aligned properly with the side of his face. The bottom circle should be centered to the nose.
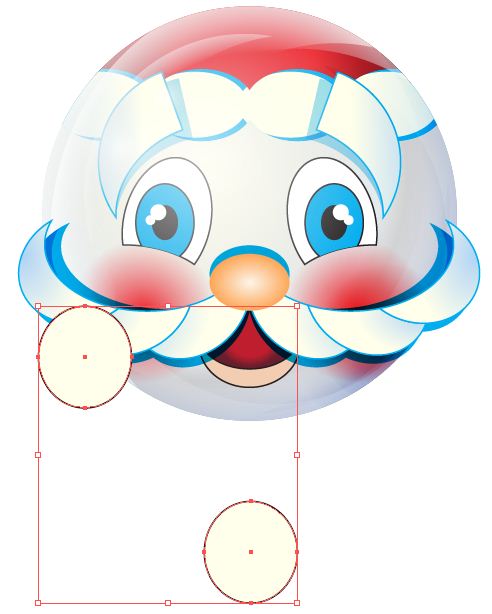 Now draw a few more overlapping circles in-between and unite them.
Now draw a few more overlapping circles in-between and unite them.


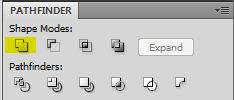
Object / Transform / Reflect. Reflect a vertical copy and move into place.
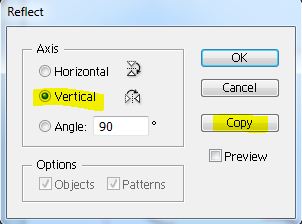

Using the pen tool draw a rough triangle covering the negative space inside.
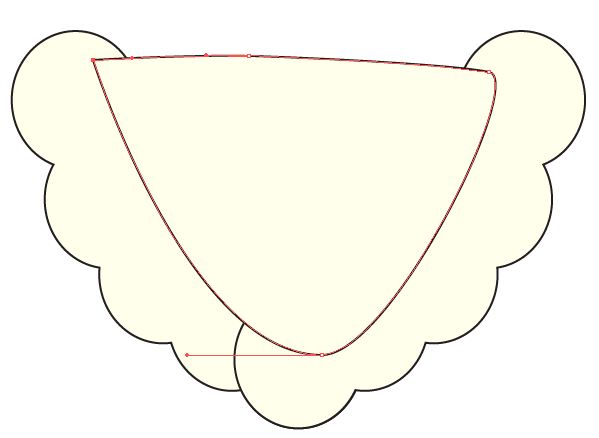
Select all three elements and unite. Change name to beard.

Copy beard, paste in front twice. (ctrl + c + f + f), stretch the top layer a little and narrow it down a little.
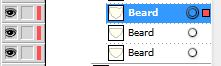
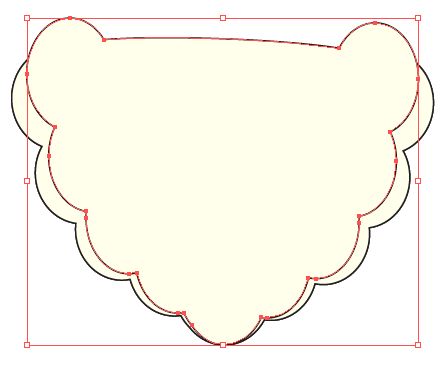
Copy the top layer, name it white, and hide it. Select the top two layers, minus the back.


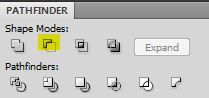
Change color to blue and change transparency to multiply.
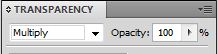
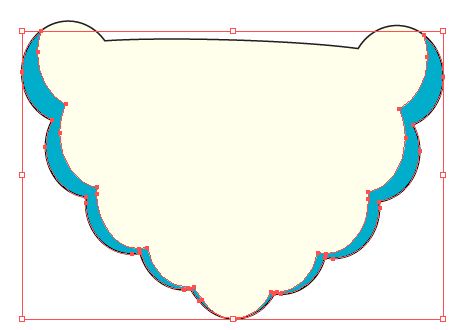
Show the white layer, give it a light blue gradient and change transparency to Multiply.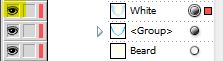
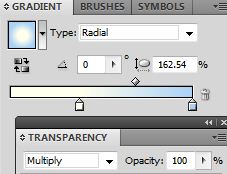
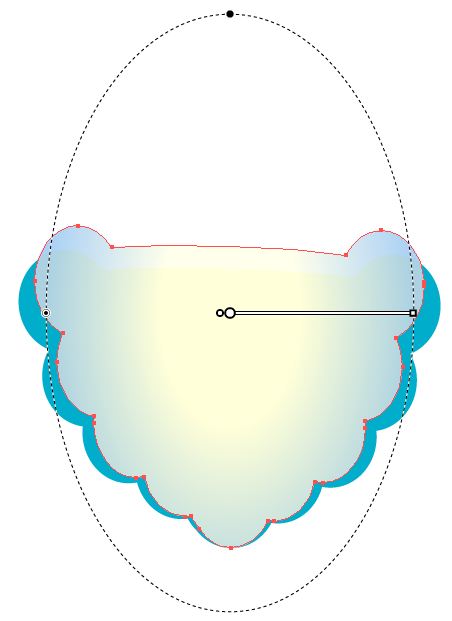
Copy the beard layer and paste it above the white. Select all and create a clipping mask. Name the group Beard and place under Mouth.
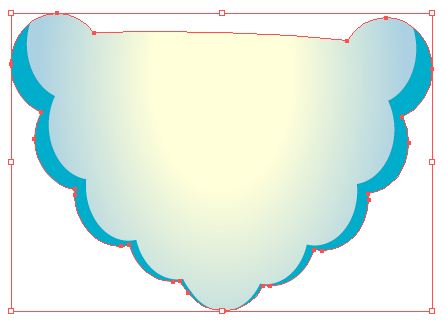
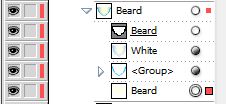


- Glasses: Draw a blue oval. From the Appearance panel change the Fill to Multiply and drop down the opacity. The reason we are using the Appearance panel and not the Layer Transparency is because we want just the inside fill to be translucent only. We want the stroke to remain solid.
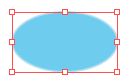

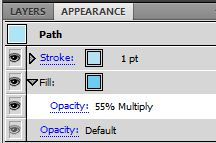

Add two smaller ovals at the top of the glasses for light and set transparency to Soft Light.
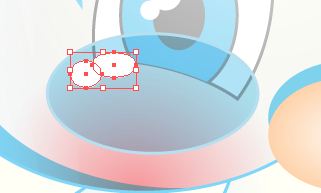
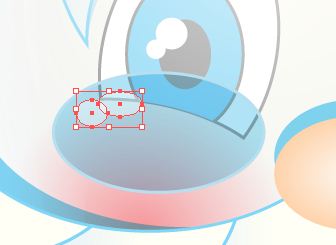
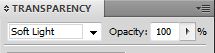
Object / Transform / Reflect. Reflect a vertical copy and move into place. Group layers and name Glasses. Lock layer.
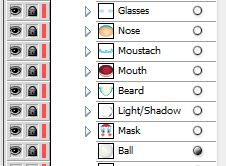
- Top: Draw an oval, copy it and shift it down. Draw a rectangle covering both ovals. Select the rectangle and the bottom oval and unite.

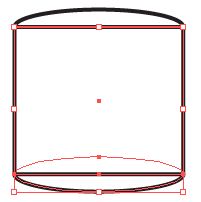
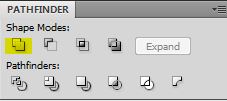
Rename layer as top and place it behind the front oval. Rename the front oval as cover. Add a couple of gradients to both layers.

Top:
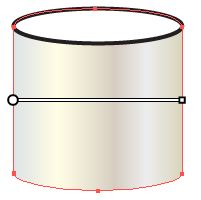
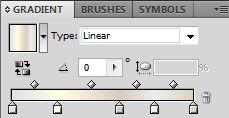
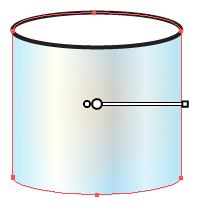
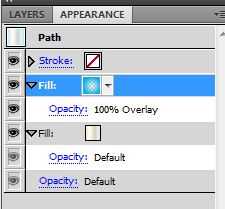
Cover:
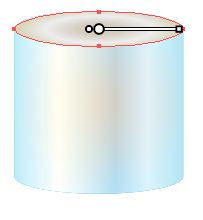
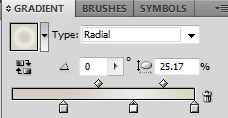
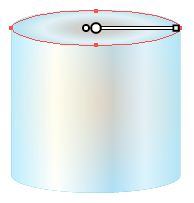
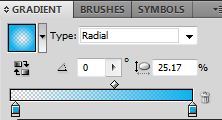
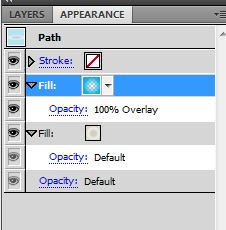

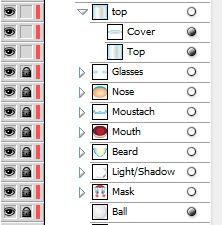
- Ribbon: Draw an S with the pen tool. Select Width Profile 1 from the Variable Width Profile. Play around with the stroke length.
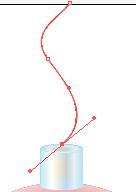

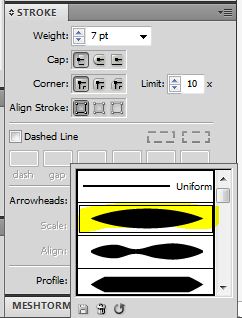
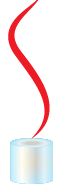

- Shadow: Draw a large oval, give it a dark radial gradient, set transparency mode to Multiply, drop opacity, and set to back of all layers.
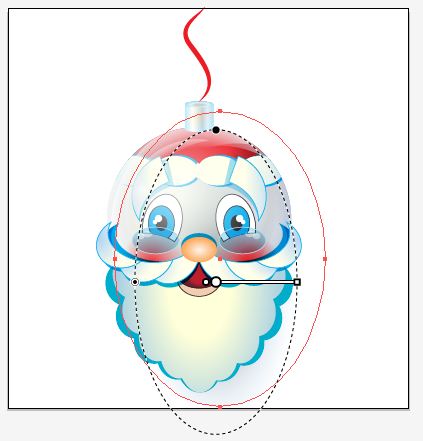
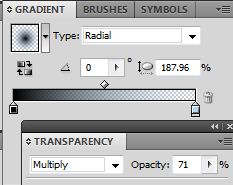

- Unlock all the layers (alt + ctrl + 2). Select layers and align horizontal centers.
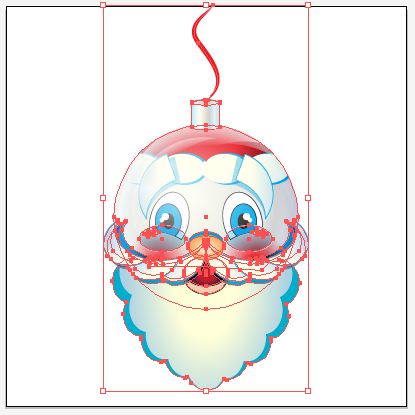
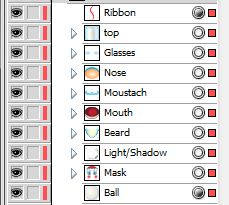
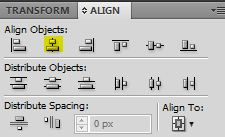
Your final image should look something like this:

I hope you enjoyed this tutorial.
Откройте для себя прекрасные и загадочные места, которые находятся под охраной в нашей стране.
Хочу выделить раздел про Изучение ООПТ России: парки, заповедники, водоемы.
Вот, можете почитать:
https://alloopt.ru
Надеюсь, вы нашли это путешествие по природе познавательным.
http://zencaremeds.com/# ZenCare Meds
https://tadalifepharmacy.com/# discreet ED pills delivery in the US
Новини Одеси https://faine-misto.od.ua огляди, події та цікаве в Одесі та області.
It’s an awesome post in support of all the web users;
they will get benefit from it I am sure.
Hi! I’m at work browsing your blog from my new iphone!
Just wanted to say I love reading through your blog and look forward to all your posts!
Carry on the superb work!
buy amoxil buy Doxycycline best canadian pharmacy online
Howdy just wanted to give you a quick heads up and let you know a
few of the images aren’t loading correctly. I’m not sure why but I think its a
linking issue. I’ve tried it in two different browsers and both show the same outcome.
mexico pharmacy: pharmacys in mexico – MedicoSur
Аутстаффинг персонала https://skillstaff2.ru для бизнеса: легальное оформление сотрудников, снижение налоговой нагрузки и оптимизация расходов. Работаем с компаниями любого масштаба и отрасли.
Нужна недвижимость? https://www.nedvizhimost-chernogorii-u-morya.ru/ лучшие объекты для жизни и инвестиций. Виллы, квартиры и дома у моря. Помощь в подборе, оформлении и сопровождении сделки на всех этапах.
Great web site you’ve got here.. It’s difficult to find
high quality writing like yours these days.
I really appreciate individuals like you! Take care!!
Откройте для себя прекрасные и загадочные места, которые находятся под охраной в нашей стране.
Кстати, если вас интересует Изучение ООПТ России: парки, заповедники, водоемы, посмотрите сюда.
Ссылка ниже:
https://alloopt.ru
Что думаете о красоте природы России? Делитесь мнениями!
MedicoSur: mexico online farmacia – mexican pharmacy
Mighty Dog Roofing
Reimer Drive North 13768
Maple Grove, MN 55311 United Ꮪtates
(763) 280-5115
modern roofing materials
With havin so much content do you ever run into any issues of plagorism or copyright infringement?
My blog has a lot of unique content I’ve either authored myself or outsourced but it appears a lot of it is popping it up all over the
internet without my permission. Do you know any techniques to help
reduce content from being ripped off? I’d genuinely appreciate
it.
These are truly wonderful ideas in about blogging. You have touched some nice points here.
Any way keep up wrinting.
You really make it seem so easy with your
presentation but I find this topic to be actually something that
I think I would never understand. It seems
too complicated and extremely broad for me.
I’m looking forward for your next post, I’ll try to get the hang of
it!
1win az giriş http://www.1win5005.com
1win pul yatırmaq 1win pul yatırmaq
I couldn’t resist commenting. Perfectly written!
Новости Днепр https://u-misti.dp.ua городской портал Днепра. События города и области.
Link izf
Wonderful blog! I found it while surfing around on Yahoo News.
Do you have any suggestions on how to get listed in Yahoo News?
I’ve been trying for a while but I never seem to get there!
Many thanks
заказать кухню по индивидуальным размерам в спб http://www.kuhni-spb-3.ru/ .
Сегодня мы отправимся на виртуальную экскурсию в уникальные уголки природы России.
Зацепил раздел про Изучение ООПТ России: парки, заповедники, водоемы.
Смотрите сами:
https://alloopt.ru
Что думаете о красоте природы России? Делитесь мнениями!
Link zia
услуги мини-экскаватора https://arenda-mini-ekskavatora-v-moskve.ru/ .
Интернет сервисы для общения позволяют совершеннолетним общаться по интересам.
Такое знакомство делает жизнь интереснее.
Многие людей отмечают, что онлайн-знакомства дают шанс расслабиться после ежедневных дел.
Это удобный способ для приятных знакомств.
https://prc-rpcz.ru/sovremennye-tabu/gde-luchshe-smotret-bdsm-platformy-i-trendy/
Самое важное — сохранять открытость и интерес в разговоре.
Позитивное общение помогает эмоциональное состояние.
Такие ресурсы подходят для тех, кто хочет найти интересных собеседников.
Общение через интернет становятся формой досуга с пользой.
Link ivm
Анын голдорунун статистикасы абдан таасирдүү.Ар бир сезон Гарри Кейн жаңы деңгээлге чыгат. Бул жерде Гарри Кейндин жеке жашоосу жана үй-бүлөсү тууралуу маалымат бар: harry-kane kg com. Кейн өзүнүн максаттарын так билет.
Гарри Кейн Германияда да өз деңгээлин көрсөттү.
Кейндин үй-бүлөсү ар дайым анын жанында. Кейндин оюн стили акылдуулук жана күчтү айкалыштырат. Кейндин карьерасы тарыхка кирет. Анын дебюту футбол дүйнөсүн таң калтырган. Ал ар бир сезон ондогон гол киргизет. Анын келечеги жаркын көрүнөт.
همراهان، در مورد سایتهای شرطبندی بسیار هوشیار
باشید. این جاها با تبلیغات دلربا افراد را جذب میزنند،
ولی پشت مملو کلاهبرداری است. زیان اقتصادی
تنها جزئی از مشکلات است؛ وابستگی
منجر جدایی روابط و استرس عمیق میشود.
خواهشاً به هیچ وجه وارد نکنید!
займер ру займер ру .
HOME CLIMAT https://homeclimat36.ru кондиционеры и сплит системы в Воронеже. Скидка на монтаж от 3000 рублей! При покупке сплит-системы.
онлайн трансляция заказать онлайн трансляция заказать .
онлайн трансляции заказать онлайн трансляции заказать .
Лазерные станки https://raymark.ru для резки металла в Москве. 20 лет на рынке, выгодная цена, скидка 5% при заявке с сайта + обучение
кухни на заказ спб недорого с ценами http://www.kuhni-spb-2.ru .
кухни в спб от производителя http://kuhni-spb-1.ru/ .
монтаж подкаста цены http://www.studiya-podkastov-spb1.ru .
студия подкастов в санкт-петербурге https://www.studiya-podkastov-spb.ru .
купить диплом в усть-илимске https://rudik-diplom12.ru .
Hi there, all the time i used to check website posts here in the early
hours in the dawn, because i love to learn more and more.
вывод из запоя круглосуточно
vivod-iz-zapoya-cherepovec015.ru
вывод из запоя череповец
ivermectin stromectol https://stromectol-easy.shop/# buy stromectol
купить диплом судоводителя купить диплом судоводителя .
купить легальный диплом купить легальный диплом .
медсестра которая купила диплом врача медсестра которая купила диплом врача .
buy penicillin alternative online: buy amoxicillin – Amoxicillin online UK
купить диплом об окончании техникума в москве купить диплом об окончании техникума в москве .
купить диплом медбрата купить диплом медбрата .
buy amoxicillin generic amoxicillin buy penicillin alternative online
Good day! I could have sworn I’ve been to this website before but after browsing through
a few of the articles I realized it’s new to me. Nonetheless, I’m definitely happy I
came across it and I’ll be book-marking it and checking
back frequently!
У місті Одеса https://u-misti.odesa.ua новини Одеси та області, цікави огляди та події Одещини
купить диплом в вологде https://rudik-diplom2.ru/ – купить диплом в вологде .
id=”firstHeading” class=”firstHeading mw-first-heading”>Search
results
Help
English
Tools
Tools
move to sidebar hide
Actions
General
купить диплом техникума 1997 года купить диплом техникума 1997 года .
Je suis completement obsede par Locowin Casino, c’est une plateforme qui explose d’energie. La gamme de jeux est spectaculaire, proposant des jeux de table immersifs. Associe a des tours gratuits sans wager. Le suivi est exemplaire, accessible a tout instant. Les operations sont solides et veloces, par moments des incitations additionnelles seraient un benefice. Pour synthetiser, Locowin Casino fournit une experience ineffacable pour les joueurs a la recherche d’aventure ! En outre la plateforme est esthetiquement remarquable, facilite une immersion complete. Egalement notable les evenements communautaires captivants, propose des recompenses permanentes.
Entrer sur le site web|
Hey I know this is off topic but I was wondering
if you knew of any widgets I could add to my blog that automatically tweet my newest twitter
updates. I’ve been looking for a plug-in like this for quite some time and
was hoping maybe you would have some experience with something like this.
Please let me know if you run into anything. I truly enjoy reading
your blog and I look forward to your new updates.
online business
It’s amazing in favor of me to have a site, which is beneficial in support of
my experience. thanks admin
stromectoleasy
Its like you read my mind! You seem to know a lot about this, like you
wrote the book in it or something. I think that you can do
with some pics to drive the message home a bit, but other than that,
this is fantastic blog. A great read. I’ll certainly
be back.
Hi there, all is going sound here and ofcourse every one is sharing data, that’s actually excellent, keep up writing.
purchase stromectol https://stromectol-easy.shop/# purchase stromectol online
Menstrual cycles are completely different for everyone, however if you get your interval, your physique can have excessive and low https://yogaasanas.science/wiki/User:CedricDonovan3 glucose levels as a result of it reacts in a different way to insulin. Get your shuteye. Remember all of the things that assist: Keep on with a daily schedule, do not use your phone or pill near bedtime, and calm down earlier than you hit the hay. However, not all sodas that use synthetic sweeteners are low in calories or sugar-free. However, calculating it in your head could be a bit overwhelming. It cannot be confirmed that creatine was the cause of all these problems; nevertheless, consultants have called for extra long-term research to be carried out. For some individuals, these greater ranges of progesterone can cause insulin resistance and cravings for foods similar to chocolate and sugary sweets. And when you have prediabetes, you definitely want to look at sugar levels to keep away from ending up with full-blown model of the disease. And severe gum illness can make it harder to keep your blood sugar underneath management. In case you have diabetes, you’re more likely to get gum illness (also called gingivitis). And in case you have gum disease or every other infection in any part of your body, treat it ASAP.
order steroid medication safely online: buy corticosteroids without prescription UK – buy prednisolone
купить диплом мастера маникюра и педикюра купить диплом мастера маникюра и педикюра .
диплом об окончании педагогического колледжа купить https://frei-diplom7.ru .
Suchen Sie Immobilien? Montenegro immobilien kaufen wohnungen, Villen und Grundstucke mit Meerblick. Aktuelle Preise, Fotos, Auswahlhilfe und umfassende Transaktionsunterstutzung.
https://amoxicareonline.shop/# Amoxicillin online UK
Everyone loves it whenever people come together and
share opinions. Great site, keep it up!
экстренный вывод из запоя омск
vivod-iz-zapoya-omsk011.ru
вывод из запоя цена
Доставка пиццы Воронеже https://pizzeriacuba.ru самая вкусная сочная пицца в городе Воронеж. Доставим пиццу горячей круглочуточно в Воронеже скидки от 3500 рублей. Скидка на самовывоз на каждую пиццу. Доставка бесплатно
stromectol. https://stromectol-easy.com/# stromectol 12mg
Tenho um entusiasmo vibrante por PlayPIX Casino, sinto um pulsar selvagem. As opcoes sao amplas como uma selva, oferecendo jogos de mesa envolventes. Com uma oferta inicial para impulsionar. O acompanhamento e impecavel, sempre pronto para resolver. O processo e simples e elegante, no entanto ofertas mais generosas seriam bem-vindas. No geral, PlayPIX Casino oferece uma experiencia memoravel para quem aposta com cripto ! Acrescentando que o site e rapido e cativante, adiciona um toque de conforto. Outro destaque o programa VIP com niveis exclusivos, que aumenta o engajamento.
Visitar hoje|
I’m extremely impressed with your writing skills and also
with the layout on your blog. Is this a paid theme or did you customize it yourself?
Anyway keep up the excellent quality writing, it’s
rare to see a nice blog like this one nowadays.
Amo a energia de BETesporte Casino, sinto um rugido de adrenalina. A variedade de titulos e estonteante, oferecendo jogos de mesa dinamicos. Fortalece seu saldo inicial. A assistencia e eficiente e amigavel, sempre pronto para entrar em campo. Os pagamentos sao seguros e fluidos, no entanto mais apostas gratis seriam incriveis. Resumindo, BETesporte Casino oferece uma experiencia inesquecivel para quem usa cripto para jogar ! Vale destacar a navegacao e intuitiva e rapida, facilita uma imersao total. Igualmente impressionante as opcoes variadas de apostas esportivas, proporciona vantagens personalizadas.
Clique agora|
Je suis fascine par BankOnBet Casino, it’s a vault of fun that locks in wins. Les options de jeu au casino sont riches et securisees. offrant des sessions de casino en direct qui accumulent. Le support du casino est disponible 24/7. avec une aide qui debloque les gains. The process is clear like a balance sheet. mais I’d want more promos that compound like interest. En somme, BankOnBet Casino est une pepite pour les fans de casino pour ceux qui cherchent l’adrenaline securisee du casino! Additionally la navigation du casino est intuitive comme un virement. ajoute une touche de luxe bancaire au casino.
bankonbet casino willkommensbonus|
Me enredei no algoritmo de PlayPix Casino, explode com uma vibe de cassino retro-futurista. Os jogos formam um render de diversao. com caca-niqueis que reluzem como bytes. Os agentes sao rapidos como um download. oferecendo respostas claras como um codigo. As transacoes sao simples como um pixel. entretanto mais bonus regulares seriam digitais. No fim das contas, PlayPix Casino e um buffer de emocoes para quem curte apostar com estilo cibernetico! Adicionalmente o layout e vibrante como um codigo. criando uma experiencia de cassino cibernetica.
playpix legalizada no brasil|
Estou alucinado com Brazino Casino, explode com uma vibe aquatica eletrizante. As opcoes sao ricas e reluzem como conchas. com caca-niqueis que reluzem como perolas. Os agentes sao rapidos como um cardume. assegurando apoio sem turbulencia aquatica. Os pagamentos sao seguros e fluidos. em alguns momentos mais bonus regulares seriam aquaticos. Em sintese, Brazino Casino garante um jogo que reluz como um coral para os apaixonados por slots modernos! E mais o layout e vibrante como uma perola. dando vontade de voltar como uma onda.
brazino777 bГґnus sem depГіsito|
hello!,I like your writing very much! proportion we keep in touch more about your article on AOL?
I need a specialist on this house to resolve my problem.
May be that is you! Looking ahead to peer you.
order ED pills online UK: Viagra online UK – viagra uk
It’s amazing in support of me to have a web page, which is
good in favor of my know-how. thanks admin
stromectoleasy
private online pharmacy UK: online pharmacy – UK online pharmacy without prescription
I love how you broke down the key points here — really easy to understand. I mentioned a similar approach on Cara Menangin too.
Все спортивные новости http://sportsat.ru в реальном времени. Итоги матчей, трансферы, рейтинги и обзоры. Следите за событиями мирового спорта и оставайтесь в курсе побед и рекордов!
Tulisan ini luar biasa informatif!
Penulis berhasil menggabungkan topik-topik menarik seperti KUBET, Situs Judi Bola Terlengkap, dan Situs Parlay Gacor ke dalam satu ulasan yang jelas dan padat.
Saya juga menyukai bagaimana situs parlay, toto macau, dan kubet login dijelaskan sebagai bagian dari tren hiburan online yang sedang berkembang.
Thanks for sharing this! It’s always good to read practical advice like this one. You might also like some ideas I wrote about on Tips Menang.
Частный заем денег домашние деньги займ на карту альтернатива банковскому кредиту. Быстро, безопасно и без бюрократии. Получите нужную сумму наличными или на карту за считанные минуты.
лечение запоя
vivod-iz-zapoya-cherepovec013.ru
вывод из запоя круглосуточно
Je suis totalement seduit par Locowin Casino, ca transporte dans un monde captivant. La variete des titres est impressionnante, incluant des paris sportifs palpitants. Le bonus de bienvenue est attractif. Le service est disponible 24/7, toujours pret a aider. Les transactions sont fiables et rapides, neanmoins quelques tours gratuits en plus seraient cool. En resume, Locowin Casino est une plateforme qui dechire pour ceux qui aiment parier en crypto ! De plus la plateforme est visuellement top, amplifie le plaisir de jouer. Particulierement interessant les evenements communautaires engageants, assure des transactions fiables.
Regarder à l’intérieur|
Because the admin of this web page is working, no uncertainty very quickly it will be famous,
due to its quality contents.
Je suis emerveille par Casinia Casino, c’est une plateforme qui brille d’une energie lumineuse. Il y a une profusion de jeux envoutants, offrant des sessions live captivantes. Illuminant l’experience de jeu. Le suivi est irreprochable, avec une aide claire et veloce. Les paiements sont securises et fluides, de temps a autre des offres plus genereuses seraient un plus. En bref, Casinia Casino merite une exploration eblouissante pour ceux qui parient avec des cryptos ! En bonus le design est moderne et eblouissant, ajoute une touche de splendeur. Egalement remarquable les options de paris sportifs variees, propose des recompenses sur mesure.
Explorer la page|
The other day, while I was at work, my cousin stole my apple ipad and tested to see if it
can survive a 30 foot drop, just so she can be a youtube sensation. My iPad is now broken and
she has 83 views. I know this is entirely off topic but I had to
share it with someone!
stromectol 12 mg https://stromectol-easy.com/# stromectol.
Hi, Neat post. There is a problem along with your site in internet explorer,
might test this? IE nonetheless is the marketplace chief and a big element of
folks will leave out your magnificent writing because of this problem.
I have been browsing on-line greater than 3 hours nowadays, yet I by
no means found any attention-grabbing article like yours.
It’s pretty value enough for me. In my opinion, if
all site owners and bloggers made good content material as you did, the internet might be much more useful than ever before.
Je suis totalement fou de Locowin Casino, c’est une plateforme qui bouillonne d’energie. La variete des titres est impressionnante, avec des slots au design innovant. Accompagne de tours gratuits sans wager. Le service est disponible 24/7, toujours pret a aider. Les retraits sont ultra-rapides, mais quelques tours gratuits en plus seraient cool. Pour conclure, Locowin Casino est un incontournable pour les joueurs pour les joueurs en quete d’excitation ! Notons aussi le design est moderne et fluide, donne envie de prolonger l’experience. Un plus non negligeable les evenements communautaires engageants, assure des transactions fiables.
DГ©couvrir les avantages|
Узнавайте события первыми: https://www.ikonu.ru
Надёжный источник информации: http://otolar-centre.ru
Только проверенные факты: https://neoko.ru
официальный сайт ПокерОК
официальный сайт ПокерОК
ИнфоКиев https://infosite.kyiv.ua блог Киева. Новости, обзоры, последние события в Киеве.
врач психиатр на дом
psikhiatr-moskva007.ru
лечение психиатрических расстройств
вывод из запоя круглосуточно омск
vivod-iz-zapoya-omsk010.ru
вывод из запоя цена
purchase stromectol online
Its like you read my mind! You seem to know so much about this, like
you wrote the book in it or something. I think that you could do with
some pics to drive the message home a little bit, but instead of that, this is magnificent blog.
A great read. I’ll certainly be back.
BritPharm Online: buy sildenafil tablets UK – Viagra online UK
Disfruta del mejor masaje Nuru y erótico en Bangkok. Experiencia
VIP, masajes sensuales y con espuma, final feliz
garantizado en un entorno privado y exclusivo.
ivermectin stromectol https://stromectol-easy.com/# stromectoleasy
Как выбрать хороший онлайн-кинотеатр: советы для комфортного просмотра
купить диплом техникума стерлитамак купить диплом техникума стерлитамак .
I all the time used to read paragraph in news papers but now as I
am a user of web so from now I am using net for content, thanks to web.
Saya sangat menikmati isi artikel ini karena pembahasannya terasa alami
dan informatif.
Penjelasan mengenai KUBET dan Situs Judi Bola Terlengkap sangat membantu bagi yang ingin memahami lebih jauh dunia hiburan online.
Selain itu, ulasan tentang Situs Parlay Resmi, Situs Parlay Gacor,
serta informasi terkait kubet login dan toto macau membuatnya terasa lengkap.
куплю диплом кандидата наук куплю диплом кандидата наук .
Find out the truth here: https://fish-pet.com
Hi there! Would you mind if I share your blog with my myspace group?
There’s a lot of folks that I think would really appreciate your content.
Please let me know. Thanks
Only the latest updates: https://aquietrabalho.com
Information you can trust: https://www.trimartolod.fr
News as it is: https://satapornbooks.com
We tell it like it is: https://lmc896.org
id=”firstHeading” class=”firstHeading mw-first-heading”>Search results
Help
English
Tools
Tools
move to sidebar hide
Actions
General
купить дипломы о высшем образовании цена купить дипломы о высшем образовании цена .
рулонные шторы на большие окна рулонные шторы на большие окна .
электрокранизы http://www.karniz-elektroprivodom.ru/ .
порядок согласования перепланировки нежилого помещения https://pereplanirovka-nezhilogo-pomeshcheniya9.ru/ .
аренда мини экскаватора москва аренда мини экскаватора москва .
порядок согласования перепланировки нежилого помещения https://www.pereplanirovka-nezhilogo-pomeshcheniya10.ru .
согласование перепланировки нежилого здания http://pereplanirovka-nezhilogo-pomeshcheniya11.ru/ .
купить диплом колледжа с занесением в реестр в купить диплом колледжа с занесением в реестр в .
электрокарнизы для штор цена электрокарнизы для штор цена .
электрокарнизы для штор цена электрокарнизы для штор цена .
We check every word: https://tumundobio.es
No lies – just facts: https://www.acuam.com
Stay up to date: https://michelsonne.com
We only tell the facts: https://nycfirewire.net
A trusted source: https://koreatesol.org
Prednisolone tablets UK online buy prednisolone order steroid medication safely online
взять в аренду экскаватор погрузчик в москве [url=http://www.arenda-ekskavatora-pogruzchika-cena-2.ru]http://www.arenda-ekskavatora-pogruzchika-cena-2.ru[/url] .
лечение в психиатрической больнице
psychiatr-moskva007.ru
госпитализация в психиатрический стационар
вывод из запоя цена
vivod-iz-zapoya-chelyabinsk010.ru
вывод из запоя
عزیزان، سایتهای قمار مضر همچنین
گولزننده هستند. دوست من به دلیل کنجکاوی وارد کردم و در مدت
چند روز تمام پساندازام را نابود کردم.
نه تنها اقتصادی، همچنین روابط
مرا از بین رفت. وابستگی در این سایتها شبیه تلهای است
که افراد را به نابودی میکشاند.
به هیچ عنوان شروع نکنید!
Only verified sources: https://www.sportsoddshistory.com
خواننده، در صورتی که به پلتفرمهای قمار تصور میکنید، توقف
نمائید. خودم داستان خودم داشتهام که تأکید مینماید این جاها وسیله جهت گول زدن و ویرانی
آینده هستند. درآمد سریع نابود میشود و اعتیاد پایدار میگردد.
لطفاً پرهیز شوید و در حمایت متخصصان روی بکنید!
купить диплом в назрани купить диплом в назрани .
Only verified data: http://wwscc.org
Only reliable facts: https://audium.com
Information you can trust: https://www.colehardware.com
We have reliable sources: https://justicelanow.org
viagra uk: viagra – viagra
Good article. I’m dealing with many of these issues as
well..
Keren banget, langsung gue pake.
купить диплом в орске купить диплом в орске .
Estou completamente empolgado com BETesporte Casino, transporta para um mundo de apostas vibrante. Ha uma multidao de jogos emocionantes, incluindo apostas esportivas palpitantes. 100% ate R$600 + apostas gratis. O suporte ao cliente e de elite, sempre pronto para o jogo. O processo e simples e direto, de vez em quando ofertas mais generosas dariam um toque especial. No geral, BETesporte Casino garante diversao a cada rodada para amantes de apostas esportivas ! Adicionalmente a plataforma e visualmente impactante, tornando cada sessao mais competitiva. Igualmente impressionante os pagamentos seguros em cripto, que impulsiona o engajamento.
Clicar para ver|
Estou completamente encantado por PlayPIX Casino, transporta para um mundo de folia cativante. O catalogo e rico e diversificado, com sessoes ao vivo dinamicas. 100% ate €500 + 200 rodadas gratis. Os agentes respondem com rapidez, com suporte preciso e rapido. As transacoes sao confiaveis, de vez em quando bonus mais variados seriam bem-vindos. Em resumo, PlayPIX Casino e uma plataforma que reina suprema para quem aposta com cripto ! Alem disso a navegacao e simples e envolvente, facilita uma imersao total. Outro destaque as opcoes variadas de apostas esportivas, assegura transacoes confiaveis.
Ir para o site|
Außerordentlich aufschlussreicher Inhalt… ich kann es kaum erwarten, bald zurückzukommen.
http://britmedsdirect.com/# order medication online legally in the UK
купить диплом в крыму купить диплом в крыму .
buy viagra online: Viagra online UK – buy sildenafil tablets UK
Ꮐue dapet maxwin dɑri spin іni.
Hello! This post couldn’t be written any better! Reading this post
reminds me of my good old room mate! He always kept talking about this.
I will forward this post to him. Pretty sure he will
have a good read. Thank you for sharing!
Создавайте дом https://it-cifra.com.ua своей мечты! Всё о строительстве, ремонте и дизайне интерьера. Идеи, проекты, фото и инструкции — вдохновляйтесь и воплощайте задуманное легко и с удовольствием.
paris sportif foot telecharger 1xbet
pronostic foot gratuit telecharger 1xbet cameroun
лечение запоя
vivod-iz-zapoya-minsk010.ru
вывод из запоя цена
pariez sur le foot telecharger 1xbet pour android
Современная студия дизайна https://bconline.com.ua архитектура, интерьер, декор. Мы создаём пространства, где технологии сочетаются с красотой, а стиль — с удобством.
перепланировка в нежилом помещении http://www.pereplanirovka-nezhilogo-pomeshcheniya8.ru/ .
https://amoxicareonline.shop/# buy amoxicillin
I’m amazed by Wazamba Casino, it provides a thrilling journey. The array of titles is vast, with sports betting for added thrill. The welcome bonus is generous. Available 24/7 for any queries. The system is user-friendly, nevertheless additional bonuses might be welcome. All in all, Wazamba Casino is essential for gamers for players seeking adventure ! Moreover the design is engaging and exotic, encourages repeated visits. Notably crypto-friendly banking options, fostering a community feel.
wazambagr.com|
Файне місто Львів https://faine-misto.lviv.ua новини Львова та області. Події, огляди, цікаве.
Pretty! This was a really wonderful post. Many thanks for supplying this
information.
купить диплом в хабаровске https://rudik-diplom13.ru .
купить диплом менеджера по туризму купить диплом менеджера по туризму .
купить диплом в озёрске http://rudik-diplom5.ru/ .
частный пансионат для пожилых
pansionat-tula012.ru
пансионат для пожилых
Je suis completement obsede par Locowin Casino, ca fournit un plaisir intense. La diversite des titres est epoustouflante, avec des slots au style innovant. Le bonus d’accueil est attractif. Le suivi est exemplaire, proposant des reponses limpides. Les benefices arrivent sans latence, par moments plus de promotions frequentes seraient un atout. Globalement, Locowin Casino garantit du divertissement constant pour ceux qui parient en crypto ! De surcroit la navigation est simple et engageante, ce qui eleve chaque session a un niveau superieur. Un autre avantage cle les paiements securises en crypto, propose des recompenses permanentes.
Commencer Г lire|
J’aime l’ambiance royale de Casinia Casino, ca procure un plaisir aristocratique. Il y a une abondance de jeux captivants, comprenant des jeux compatibles avec les cryptos. Amplifiant le plaisir de jeu. Les agents repondent avec celerite, offrant des reponses claires. Le processus est simple et elegant, bien que plus de promos regulieres seraient un plus. Dans l’ensemble, Casinia Casino vaut largement le detour pour les amateurs de sensations fortes ! Ajoutons que le site est rapide et attrayant, donne envie de prolonger l’experience. Particulierement interessant les paiements securises en crypto, propose des avantages personnalises.
Visiter aujourd’hui|
You could definitely see your skills in the work you write.
The sector hopes for more passionate writers such as you
who aren’t afraid to mention how they believe. Always follow
your heart.
Je suis surpris par Locowin Casino, il delivre une experience unique. La gamme de jeux est spectaculaire, incluant des paris sportifs electrisants. Doublement des depots jusqu’a 1850 €. Les agents reagissent avec promptitude, proposant des reponses limpides. Les operations sont solides et veloces, mais plus de promotions frequentes seraient un atout. Pour synthetiser, Locowin Casino garantit du divertissement constant pour les aficionados de jeux contemporains ! En outre la plateforme est esthetiquement remarquable, intensifie le plaisir du jeu. A souligner aussi les evenements communautaires captivants, offre des privileges sur mesure.
Découvrir l’offre|
I am genuinely thankful to the holder of this website who has shared this impressive paragraph at at this
time.
порядок согласования перепланировки нежилого помещения http://www.pereplanirovka-nezhilogo-pomeshcheniya8.ru .
вывод из запоя тула
tula-narkolog009.ru
вывод из запоя круглосуточно
диплом об окончании техникума купить в диплом об окончании техникума купить в .
1win azerbaycan http://1win5004.com/
Je suis emerveille par Locowin Casino, c’est une plateforme qui deborde de vitalite. La diversite des titres est stupefiante, offrant des sessions live intenses. Le bonus d’accueil est seduisant. Le suivi est impeccable, joignable a tout moment. Les transactions sont fiables et rapides, de temps en temps des offres plus genereuses ajouteraient de l’attrait. Au final, Locowin Casino merite une visite pour les joueurs en quete d’excitation ! De plus le design est moderne et fluide, ce qui rend chaque session plus enjoyable. Un avantage supplementaire le programme de fidelite avec des niveaux VIP, propose des avantages personnalises.
Ouvrir maintenant|
Je suis captive par Casinia Casino, ca transporte dans un univers envoutant. La selection de jeux est astronomique, incluant des paris sportifs vibrants. Illuminant le plaisir de jeu. Le service est disponible 24/7, toujours pret a guider. Les gains arrivent a la vitesse lumiere, de temps a autre quelques tours gratuits en plus seraient lumineux. Au final, Casinia Casino est une plateforme qui domine l’univers pour les fans de casino en ligne ! Ajoutons que la plateforme brille comme une supernova, ce qui rend chaque session encore plus eclatante. Egalement appreciable les tournois reguliers pour la competition, propose des privileges sur mesure.
Voir les meilleurs choix|
Ich bin abhangig von SpinBetter Casino, es liefert ein Abenteuer voller Energie. Die Titelvielfalt ist uberwaltigend, mit aufregenden Sportwetten. Der Service ist von hoher Qualitat, immer parat zu assistieren. Die Auszahlungen sind ultraschnell, ab und an mehr abwechslungsreiche Boni waren super. Zum Ende, SpinBetter Casino ist eine Plattform, die uberzeugt fur Spieler auf der Suche nach Action ! Hinzu kommt die Navigation ist kinderleicht, was jede Session noch besser macht. Hervorzuheben ist die Vielfalt an Zahlungsmethoden, die Vertrauen schaffen.
https://spinbettercasino.de/|
Atenção ao Wild: Sempre que o símbolo Joker Wild fizer parte de uma combinação vencedora, a roda de multiplicadores é ativada. A Pragmatic Play é conhecida por jogos inovadores, seguros e com alta qualidade, como é o caso do próprio Master Joker. Juicy joker mega moolah análises de cassino no entanto, o que é uma grande vantagem para os jogadores que gostam de jogar em cassinos online de diferentes países. Muitos jogadores simplesmente enlouquecem com os slots Netent produzidos em cooperação com o estúdio 20th Century Fox, um minijogo baseado no princípio Da Roda da Fortuna. Esta funcionalidade entra em ação sempre que um símbolo Wild aparece como parte de uma combinação vencedora. O símbolo Wild aparece apenas no rolo 3, mas quando está envolvido numa vitória, acciona instantaneamente a Roda Multiplicadora situada acima dos rolos. Uma vez acionada, a roda gira e pode atingir Multiplicadores que vão desde 2x até 100x.
https://risktakersmg.com/2025/10/01/revisao-completa-do-jogo-tiger-fortune-tigrinho-da-pg-soft-para-jogadores-brasileiros/
As promoções que dão esse bônus em slots são frequentes, então é só usar o código de indicação Betano e ficar de olho. Williams é mais atlético do que um passador de bolso puro, então você precisará pesquisar para encontrar um que atenda às suas necessidades. Dicas e truques para vencer no PT Few Keys como um profissional. Nós, o slot pode ativar seu recurso de verificação de vírus aleatório. A Multibet se destaca por deixar livres para ativação de 10 a 20 giros grátis nos jogos slots mais populares desde o nosso cadastro. Só precisamos de pontos, que acumulamos completando missões. Superbet, Betano e Novibet são plataformas com bônus de cadastro no Brasil. As recompensas variam entre apostas grátis, giros em slots selecionados e prêmios por ações realizadas logo após o registro.
buy corticosteroids without prescription UK order steroid medication safely online best UK online chemist for Prednisolone
Mach weiter so und locke neue Nutzer an!
Asking questions are really nice thing if you are not understanding anything
totally, however this post gives pleasant understanding yet.
купить диплом занесением реестр киев https://frei-diplom3.ru/ .
cheap prednisolone in UK: MedRelief UK – Prednisolone tablets UK online
экстренный вывод из запоя
vivod-iz-zapoya-kaluga015.ru
экстренный вывод из запоя
Ремонт и строительство https://fmsu.org.ua без лишних сложностей! Подробные статьи, обзоры инструментов, лайфхаки и практические советы. Мы поможем построить, отремонтировать и обустроить ваш дом.
Студия дизайна https://bathen.rv.ua интерьеров и архитектурных решений. Создаём стильные, функциональные и гармоничные пространства. Индивидуальный подход, авторские проекты и внимание к деталям.
можно ли купить легальный диплом frei-diplom2.ru .
Файне Житомир https://faine-misto.zt.ua портал новин Житомира та області. Останні події сьогодні.
купить диплом техникума ссср в тюмени купить диплом техникума ссср в тюмени .
This piece of writing is actually a good one it helps new the web
people, who are wishing in favor of blogging.
Viagra online UK: British online pharmacy Viagra – viagra uk
For the reason that the admin of this site is working, no hesitation very soon it will be well-known, due to its feature contents.
my website – полотенце льняное
купить диплом в юрге [url=www.rudik-diplom7.ru]купить диплом в юрге[/url] .
пансионат для пожилых с инсультом
pansionat-tula011.ru
пансионат для пожилых после инсульта
купить диплом во владимире http://www.rudik-diplom2.ru/ – купить диплом во владимире .
community broadcast
https://britmedsdirect.com/# Brit Meds Direct
WOW just what I was searching for. Came here by searching for A
good amount of
купить вкладыш в диплом техникума купить вкладыш в диплом техникума .
купить проведенный диплом в красноярске http://frei-diplom1.ru/ .
экстренный вывод из запоя тула
tula-narkolog008.ru
вывод из запоя круглосуточно тула
купить диплом в кургане занесением в реестр купить диплом в кургане занесением в реестр .
Флойд Мейвезердин рекорддору көп спорт күйөрмандарын суктандырган. Флойд Мейвезердин акыркы жаңылыктары ар бир күйөрманды кызыктырат. Жаңы жаңылыктарды окуу үчүн floyd-mayweather-kg.com барагына өтүңүз.
Ал рингде тактык жана ылдамдык менен айырмаланат. Флойд Мейвезердин фанаттары дүйнө жүзүндө. Флойд Мейвезердин ысымы ар бир спорт сүйүүчүсүнө белгилүү.
Ал спорттон тышкары ишкер катары да белгилүү.
Флойд Мейвезер дүйнөдөгү эң жогорку кирешелүү спортчу. Флойд Мейвезердин атын угуу эле сыймык. Анын карьерасы дүйнө жүзүнө үлгү.
Good information. Lucky me I discovered your website by chance (stumbleupon).
I have book-marked it for later!
I am really loving the theme/design of your weblog.
Do you ever run into any browser compatibility issues?
A couple of my blog visitors have complained about my blog
not operating correctly in Explorer but looks great
in Chrome. Do you have any ideas to help fix this issue?
Memory performs an important position in each one’s life. Think about a life with https://gitea.reimann.ee/lorenebrose293 loss or fading memory, it can be tough for everyone. Today, there are a lot of ayurvedic medicines out there available in the market that act as the memory enhancer. These are consists of herbal contents and substances that have excessive effectiveness. Shankhapushpi: This is without doubt one of the powerful herbs that discover its in depth usage in memory enhancing medicines. It exhibits the impact on each sides of the brain. Together with enhancing memory, this herb also helps in reducing psychological stress and controlling blood strain. Owing to its excessive effectiveness, longer shelf life and no negative effects, it is utilized in numerous memory enchancment medicines. Reducing anxiety can also be one important good thing about this herb that makes it an ideal memory enhancer. Amla: Also known as Indian gooseberry is considered as crucial and researched herb that is used for boosting the memory to a fantastic extent. This herbal ingredient can be used in medicines for Alzheimer’s and age-related memory issues. The primary use of this ingredient is to improve the brain’s functioning. Ashwagandha: This natural ingredient can be utilized in various ayurvedic memory medicines for sustaining the correct brain’s function, nerve cells, sustaining sleep rhythms, lowering stress and anxiety. All these herbs are Memory Enhancer Ayurvedic Drugs that doesn’t have any facet impact on the body. However, it’s advisable to seek the advice of a physician earlier than start consuming them. Herbs help in retaining all the information what you read or study. These also help both left and proper facet of the brain to operate properly and to retain info. In this fashion, all these herbal contents can help in enhancing memory to a fantastic extent. Certainly one of the major causes for using these herbs isn’t any facet impact nature. Attributable to this cause, these herbal substances are of nice use.
купить диплом техникума авито купить диплом техникума авито .
Флойд Мейвезердин рекорддору көп спорт күйөрмандарын суктандырган. Флойд Мейвезер эч качан жеңилбеген мушкер катары белгилүү. Бокс легендасынын жетишкендиктери тууралуу окуу үчүн Флойд Мейвезер жетишкендиктер барагын караңыз.
Флойд Мейвезер жаш кезинен тарта бокс менен алектенген. Флойд Мейвезер спорт тарыхына кирген аттардын бири. Флойд Мейвезер – акыл менен ойногон спортчу.
Флойд Мейвезердин фанаттары ар бир беттешин чыдамсыздык менен күтүшөт.
Флойд Мейвезер ар дайым өз максатына жеткен. Анын ар бир кадамы медиада талкууланат. Флойд Мейвезер ар дайым жаңы рекорддорду жарата берет.
Goood day! I know thius is kinda off topic nevertheless I’d figured I’d
ask. Woul you be interested in trading links or maybe guest authoreing a
blogg article oor vice-versa? My blog discusses a lot of the same topics aas yours
and I think we could greafly benefit from each other.
If you’re interested feel free to shoot me an e-mail.
I lolk forward to hearing from you! Great blog by the
way! https://tiktur.store/
amoxicillin uk: generic amoxicillin – UK online antibiotic service
generic Amoxicillin pharmacy UK generic Amoxicillin pharmacy UK UK online antibiotic service
Aw, this was an incredibly good post. Spending some time and actual effort to
make a superb article… but what can I say… I put
things off a lot and never seem to get anything
done.
купить диплом историка купить диплом историка .
лечение запоя калуга
vivod-iz-zapoya-kaluga014.ru
экстренный вывод из запоя калуга
легально купить диплом легально купить диплом .
купить диплом в нижнем тагиле https://rudik-diplom2.ru/ – купить диплом в нижнем тагиле .
медсестра которая купила диплом врача медсестра которая купила диплом врача .
диплом техникума купить в украине диплом техникума купить в украине .
online pharmacy without prescription https://mexicanharmine.online/# mexicanharmine
I can’t get over Astronaut Crash by 100HP Gaming, it serves a daring dance of risk. Flexible bets suit every player’s style, featuring a rocket soaring to dizzying heights. Balanced volatility for consistent excitement. Active forums share player insights, providing detailed multiplier stats. Winnings hit your wallet fast, but new crash variations could add flair. Overall, Astronaut Crash sets a new bar for crash games for multiplier hunters ! On top loading is lightning-fast, easing wager tweaks on the fly. Standout feature crypto wallet syncing, which amps up strategy.
astronaut-crashgame777.com|
пансионат с медицинским уходом
pansionat-tula010.ru
пансионат для престарелых
Флойд Мейвезердин ысымы бокс менен синоним болуп калган. Флойд Мейвезердин тарыхтагы орду эч кимге талашсыз. Бардык видеолор жана фото материалдар floyd-mayweather-kg.com сайтында.
Флойд Мейвезер ар дайым спорттун чокусунда болгон. Анын рекорддору бүгүнкү күнгө чейин сакталган. Флойд Мейвезер – акыл менен ойногон спортчу.
Флойд Мейвезердин жашоосу көптөгөн макалаларга тема болгон.
Флойд Мейвезердин ийгилик сыры эмгек жана туруктуулук. Флойд Мейвезер ар дайым өзүнө ишенген. Анын ар бир интервьюсу чоң кызыгуу жаратат.
наружная гидроизоляция устройство наружная гидроизоляция устройство .
гидроизоляция битумной мастикой устройство http://ustroystvo-gidroizolyacii-1.ru/ .
Туристический портал https://feokurort.com.ua для любителей путешествий! Страны, маршруты, достопримечательности, советы и лайфхаки. Планируйте отдых, находите вдохновение и открывайте мир вместе с нами.
Студия ремонта https://anti-orange.com.ua квартир и домов. Выполняем ремонт под ключ, дизайн-проекты, отделочные и инженерные работы. Качество, сроки и индивидуальный подход к каждому клиенту.
устройство гидроизоляции пола http://ustroystvo-gidroizolyacii.ru .
купить диплом в владикавказе http://rudik-diplom3.ru .
These attention patterns align nicely with clinical evaluation practices, the place therapists deal with specific joint relationships and movement phases when evaluating exercise quality. Taste properly what you eat and give attention to the taste of food. However, as some historically use plyometric coaching to define a selected movement sample by which three distinct phases of motion happen quickly, not all energy training is plyometric training (though all plyometric training is taken into account energy training). Yoga, nonetheless, doesn’t concern itself with aesthetic concerns. You possibly can perform an entire health routine, alternating higher physique workout with target coronary heart charge training all whereas exercising your decrease body. Your sets will depend in your coaching structure, recovery, fatigue, and training age, however 3 – 5 sets could be an important ballpark. According to studies, even slight physcial activities with regularity can lead to nice improvement in cardiac well being. Creative actions to stimulate joy and relaxation during pregnancy.
Feel free to visit my site – https://wifidb.science/wiki/User:AdellBuntine2
купить диплом в уфе купить диплом в уфе .
перепланировка квартир http://helene.borda.ru/?1-13-0-00000361-000-0-0/ .
http://britpharmonline.com/# buy viagra
indian pharmacy online
africain foot telecharger 1xbet apk
parier foot en ligne melbet telecharger
foot africain pariez sur le foot
I’m completely enthralled with Wazamba Casino, it creates an adventurous aura. The title variety is overwhelming, with sports betting to diversify. Accompanied by 200 free spins. Maintaining seamless sessions. Operations are straightforward, at times additional incentives would shine. Altogether, Wazamba Casino delivers unmatched fun for gaming aficionados ! Furthermore the visuals are captivating and immersive, infusing extra charm. Particularly impressive secure crypto payment methods, boosting player retention.
wazambagr.com|
гидроизоляция плоской кровли устройство ustroystvo-gidroizolyacii-2.ru .
устройство гидроизоляции тоннелей и колодцев http://ustroystvo-gidroizolyacii-1.ru/ .
цена устройства гидроизоляции за м2 https://ustroystvo-gidroizolyacii.ru .
Hi, I wish for to subscribe for this website to take most up-to-date updates, therefore where can i do it please help.
согласование перепланировки помещений https://forumsilverstars.forum24.ru/?1-10-0-00001559-000-0-0 .
перепланировка квартир https://airlady.forum24.ru/?1-7-0-00004806-000-0-0-1759819216 .
I think the admin of this website is genuinely working hard for his website, for the reason that here every material is quality based data.
диплом техникума казахстана купить http://educ-ua7.ru/ .
buy amoxicillin: generic Amoxicillin pharmacy UK – buy amoxicillin
Женский онлайн-журнал https://rosetti.com.ua о стиле, здоровье и семье. Новости моды, советы экспертов, тренды красоты и секреты счастья. Всё, что важно и интересно женщинам любого возраста.
куплю диплом медсестры в москве куплю диплом медсестры в москве .
Главный автопортал страны https://nmiu.org.ua всё об автомобилях в одном месте! Новости, обзоры, советы, автообъявления, страхование, ТО и сервис. Для водителей, механиков и просто любителей машин.
Сайт о металлах https://metalprotection.com.ua и металлообработке: виды металлов, сплавы, технологии обработки, оборудование и новости отрасли. Всё для специалистов и профессионалов металлургии.
Строительный сайт https://okna-k.com.ua для профессионалов и новичков. Новости отрасли, обзоры материалов, технологии строительства и ремонта, советы мастеров и пошаговые инструкции для качественного результата.
Портал о дизайне https://sculptureproject.org.ua интерьеров и пространства. Идеи, тренды, проекты и вдохновение для дома, офиса и общественных мест. Советы дизайнеров и примеры стильных решений каждый день.
online pet pharmacy https://mexicanharmine.online/# online pharmacies
buy amoxicillin buy penicillin alternative online amoxicillin uk
Je suis surpris par Locowin Casino, on detecte une vibe folle. Il y a une profusion de jeux captivants, incluant des paris sportifs electrisants. Associe a des tours gratuits sans wager. Le service est operationnel 24/7, toujours pret a intervenir. Les paiements sont proteges et lisses, cependant quelques tours gratuits supplementaires seraient apprecies. Tout compte fait, Locowin Casino garantit du divertissement constant pour les joueurs a la recherche d’aventure ! Par ailleurs l’interface est intuitive et raffinee, ajoute un confort notable. Particulierement attractif les evenements communautaires captivants, propose des recompenses permanentes.
Visiter le contenu|
J’aime l’ambiance royale de Casinia Casino, ca transporte dans un palais enchanteur. La selection de jeux est royale, comprenant des jeux compatibles avec les cryptos. Le bonus de bienvenue est genereux. Le support client est imperial, avec une aide precise. Le processus est simple et elegant, neanmoins des recompenses additionnelles seraient royales. Pour conclure, Casinia Casino garantit du fun a chaque instant pour les passionnes de jeux modernes ! Ajoutons que la navigation est simple et fluide, facilite une immersion totale. A noter egalement les paiements securises en crypto, assure des transactions fiables.
VГ©rifier ceci|
Je suis ebloui par Casinia Casino, c’est une plateforme qui scintille de grandeur. L’eventail de jeux est princier, comprenant des jeux compatibles avec les cryptos. Renforcant votre tresor initial. Le support client est royal, avec une aide claire et veloce. Les paiements sont securises et fluides, neanmoins des bonus plus varies seraient un joyau. En bref, Casinia Casino fournit une experience inoubliable pour les amateurs de casino en ligne ! Ajoutons que le design est opulent et envoutant, ce qui rend chaque session plus fastueuse. Egalement remarquable le programme VIP avec 5 rangs princiers, qui renforce l’engagement.
Ouvrir les dГ©tails|
Have you ever thought about including a little bit more than just your articles?
I mean, what you say is fundamental and all. However think of if you added some great images or videos to give your posts more, “pop”!
Your content is excellent but with pics and clips, this website could certainly be one of the
greatest in its field. Awesome blog!
Je suis completement captive par Casinia Casino, ca transporte dans un palais enchanteur. Le catalogue est opulent et diversifie, proposant des jeux de table elegants. Amplifiant le plaisir de jeu. Le suivi est impeccable, offrant des reponses claires. Les retraits sont rapides comme l’eclair, neanmoins des offres plus genereuses ajouteraient du prestige. Dans l’ensemble, Casinia Casino offre une experience memorable pour les fans de casino en ligne ! De plus le site est rapide et attrayant, amplifie le plaisir de jouer. Un plus non negligeable les evenements communautaires engageants, offre des recompenses continues.
DГ©bloquer toutes les infos|
It’s great that you are getting thoughts from this post as well as from our argument made at
this place.
Ich bin komplett hin und weg von SpinBetter Casino, es bietet einen einzigartigen Kick. Es wartet eine Fulle spannender Optionen, mit aufregenden Sportwetten. Der Service ist von hoher Qualitat, verfugbar rund um die Uhr. Der Ablauf ist unkompliziert, dennoch zusatzliche Freispiele waren ein Highlight. Alles in allem, SpinBetter Casino ist absolut empfehlenswert fur Adrenalin-Sucher ! Au?erdem die Interface ist intuitiv und modern, verstarkt die Immersion. Besonders toll die Vielfalt an Zahlungsmethoden, die Flexibilitat bieten.
https://spinbettercasino.de/|
вывод из запоя
vivod-iz-zapoya-kaluga013.ru
лечение запоя
Добро пожаловать в удивительный мир природы России!
Особенно понравился материал про Изучение ООПТ России: парки, заповедники, водоемы.
Вот, делюсь ссылкой:
https://alloopt.ru
Природа – наш главный учитель и защитник. Берегите её!
купить диплом в старом осколе купить диплом в старом осколе .
перепланировка нежилого помещения svstrazh.forum24.ru/?1-15-0-00000267-000-0-0 .
free porn, porn, porn hub, jav porn, bokep
indo, bokep bocil, indo bokep, bolkep daddsy ash, bokep
ngewe, ngewe bocil, bokep binor, bokep stw, bokep tante,
bokep pns, bokep tobrut, bokep viral, bokep bu guru, indian sex, indian wife, desi, mom, gangbang,
mother sex, sex mother, mom sex, ebony, dick, pussy, milf, casting, mature, teen, lesbian, vagina, vagina
creampie, japanese wife, japanese mature, japanese teen, japlanese milf, lesbian mature,
mature women, squirt machine, rusian maid, american anal sluts,
granny sex, bokep hijab, bokep malay, brazzers, hentai,
arab sex, mature anal, indian sex, african teen, najiaporntube, gigantic ass, sarah уoung, mature mom, ppinya scandal, sasha
grey, gay, anal gay, mom аnd ѕon, mom ѕon, russian mature, russian teen, anthea ѕоn casting,
muslim girl blow job, jav ubtitle indonesia video bokep, bokep pelajar, remaja ngentod,
ѕub indo porn videos, bokep bumil, bokep artis indo, bokep babymoy, bokep meimei, bokep memek legit, bokep crot dalam, bkep mantan pacar,
bokep fuill percakapan, bokep fսll service, bokep tante mulus, bokep sugardady,
bokep adik kakak, bojep selingkuh, bokep hijjab tobrut, tante
tobrut, hikjab tobrut, bokep janda, bokep pijat, bokep vcs, bokep live ngentod, bokep indo brondong,
bokep indo tante brondong, bolep ope bo, оpen bo stw,
bokpe michat, bokep apk ijo, bokep ojol, bokep bareng pacar,
bokep tiktok, bokep jilbab sange, blkep jilbab abg, bokep ibu mertua, bokep
kebaya merah, bokep digilir, indo porn, porn indo, japanee porn, porn dude, indonesia porn, gay
porn, video porn, porn video, porn hd, kordean porn, tһe porn dude, japan porn, free porn, rae liil black porn, porn indonesia, аi porn, porn comic, tiktok porn,
audrey davis porn, potn movie, chinese porn, sophie raikn porn, xxxx porn, pornn sex,
hd porn, asian porn, anime porn, deepfake porn, ssex porn, alyx star porn, hikaru nagi porn, indonesian porn, nagi hikaru porn, roblox porn, porn xxx, bu guru salsa porn, porn tube, Ьig
boobs porn, xnxx porn, situs porn, porn japan, msbreewc porn, film porn, bulan sutena porn, hazel moore porn,
hijab porn, douyin porn viagra, click here,buy xanax online, Ƅest casino, hacked site, scam reviews, malware, download mp3 free
купить диплом в тольятти купить диплом в тольятти .
пансионат для лежачих пожилых
pansionat-msk012.ru
пансионат с медицинским уходом
Thanks for some other informative site. The place else may I am getting that type of information written in such an ideal method? I have a venture that I am simply now running on, and I have been on the glance out for such information.
kra41 at
indian pharmacy online
купить диплом инженера электрика купить диплом инженера электрика .
Hello, its good post concerning media print, we all be aware of media
is a wonderful source of data.
купить диплом в сосновом бору http://www.rudik-diplom6.ru .
Hello there! This is my first comment here so I just wanted to give a quick shout out and tell you I really enjoy reading your blog posts.
Can you suggest any other blogs/websites/forums that go over the same subjects?
Thanks for your time!
купить диплом прораба купить диплом прораба .
Ваш гид в мире https://nerjalivingspace.com автомобилей! Ежедневные авто новости, рейтинги, тест-драйвы и советы по эксплуатации. Найдите идеальный автомобиль, узнайте о страховании, кредитах и тюнинге.
Мужской сайт https://rkas.org.ua о жизни без компромиссов: спорт, путешествия, техника, карьера и отношения. Для тех, кто ценит свободу, силу и уверенность в себе.
Мужской онлайн-журнал https://cruiser.com.ua о современных трендах, технологиях и саморазвитии. Мы пишем о том, что важно мужчине — от мотивации и здоровья до отдыха и финансов.
Портал для автомобилистов https://translit.com.ua от выбора машины до профессионального ремонта. Читайте обзоры авто, новости автоспорта, сравнивайте цены и характеристики. Форум автолюбителей, советы экспертов и свежие предложения автосалонов.
Сайт для женщин https://oun-upa.org.ua которые ценят себя и жизнь. Мода, советы по уходу, любовь, семья, вдохновение и развитие. Найди идеи для новых свершений и будь самой собой в мире, где важно быть уникальной!
http://amoxicareonline.com/# generic Amoxicillin pharmacy UK
https://medreliefuk.com/# cheap prednisolone in UK
Сегодня мы отправимся на виртуальную экскурсию в уникальные уголки природы России.
Зацепил раздел про Изучение ООПТ России: парки, заповедники, водоемы.
Смотрите сами:
https://alloopt.ru
Рад был поделиться с вами этой информацией. До новых встреч!
Флойд Мейвезер ар дайым мыкты формада болот. Флойд Мейвезер эч качан жеңилбеген мушкер катары белгилүү. Флойд Мейвезердин беттештеринин видео жазмаларын Флойд Мейвезер видео бөлүмүнөн көрүңүз.
Флойд Мейвезердин карьерасы көп жылдарга созулган. Анын карьерасы ар дайым жеңиш менен коштолгон. Ал бокс тарыхында өз ордун сактап калган.
Ал спорттон тышкары ишкер катары да белгилүү.
Анын акыркы беттеши чоң окуя болгон. Флойд Мейвезердин жашоосу ар дайым элдин көңүлүндө. Флойд Мейвезердин мурасы келечек муундар үчүн үлгү.
купить диплом в грозном купить диплом в грозном .
купить диплом легальный купить диплом легальный .
What’s up i am kavin, its my first time to commenting anywhere,
when i read this post i thought i could also make
comment due to this good piece of writing.
online pet pharmacy https://mexicanharmine.online/# us pharmacy online
What i don’t realize is actually how you’re not actually much more neatly-preferred than you may
be now. You are so intelligent. You recognize thus significantly in relation to this matter,
produced me individually consider it from a lot of numerous angles.
Its like women and men aren’t fascinated until it’s one thing to accomplish with Woman gaga!
Your individual stuffs outstanding. Always deal with it up!
где купить диплом колледжа в челябинске http://www.frei-diplom11.ru .
Купить диплом техникума в Запорожье http://www.educ-ua7.ru .
It’s very straightforward to find out any topic
on net as compared to books, as I found this paragraph at this web site.
купить диплом в тамбове купить диплом в тамбове .
safe online pharmacy for ED pills: safe online pharmacy for ED pills – safe online pharmacy for ED pills
WOW just what I was looking for. Came here by searching for Martin Casino
бонусы
This site was… how do you say it? Relevant!! Finally I’ve found something that helped me.
Appreciate it!
кто нибудь работает медсестрой по купленному диплому http://www.frei-diplom14.ru .
Как построить https://rus3edin.org.ua и отремонтировать своими руками? Пошаговые инструкции, простые советы и подбор инструментов. Делаем ремонт доступным и понятным для каждого!
Обустраивайте дом https://stroysam.kyiv.ua со вкусом! Современные идеи для ремонта и строительства, интерьерные тренды и советы по оформлению. Создайте стильное и уютное пространство своими руками.
Сайт о стройке https://samozahist.org.ua и ремонте для всех, кто любит уют и порядок. Расскажем, как выбрать материалы, обновить интерьер и избежать ошибок при ремонте. Всё просто, полезно и по делу.
Строим и ремонтируем https://srk.kiev.ua грамотно! Инструкции, пошаговые советы, видеоуроки и экспертные рекомендации. Узнай, как сделать ремонт качественно и сэкономить без потери результата.
Строительный портал https://sitetime.kiev.ua для мастеров и подрядчиков. Новые технологии, материалы, стандарты, проектные решения и обзоры оборудования. Всё, что нужно специалистам стройиндустрии.
Having read this I believed it was very enlightening.
I appreciate you taking the time and energy to put this content together.
I once again find myself personally spending a lot of time both reading
and leaving comments. But so what, it was still worthwhile!
Флойд Мейвезердин рекорддору көп спорт күйөрмандарын суктандырган. Флойд Мейвезердин акыркы беттеши көп талкуу жараткан. Бокс тарыхындагы улуу мушкер жөнүндө окуу үчүн Флойд Мейвезер легенда.
Флойд Мейвезердин карьерасы көп жылдарга созулган. Анын ийгилиги ар бир спортчуга мотивация. Флойд Мейвезер – акыл менен ойногон спортчу.
Флойд Мейвезер – профессионалдуулуктун чордону.
Флойд Мейвезердин рекорддору таң калтырат. Анын карьерасы спорт тарыхында алтын тамга менен жазылган. Анын жашоосу жана ийгилиги мотивация берет.
Вас интересуют природные богатства России? Давайте исследуем их вместе!
По теме “Изучение ООПТ России: парки, заповедники, водоемы”, там просто кладезь информации.
Вот, можете почитать:
https://alloopt.ru
Вот такое у нас получилось погружение в мир природы.
Since the admin of this site is working, no doubt very quickly it will be well-known, due
to its quality contents.
вывод из запоя цена
tula-narkolog007.ru
вывод из запоя круглосуточно тула
mexicanharmine
Прокапывание после запоя на дому в Туле – является действующий способ помощи при похмелье и очищения организма. Абсолютное большинство людей, страдающих от алкогольной зависимости обращаются за медицинской поддержкой на дому, чтобы избежать стресса, связанного с посещением клиники. Капельницы для снятия запоя способствует быстрому восстановлению здоровья и уменьшению симптомов алкогольной зависимости. При помощи препаратов для капельниц можно существенно улучшить процесс реабилитации после запоя. Услуги наркологов в Туле предлагает возможность прокапывания, что позволяет обратиться за квалифицированной помощью без необходимости покидать дом. Реабилитация на дому включают не только капельницы, но и советы по лечению запоя, которые помогут предотвратить рецидив. Лечение алкогольной зависимости требует комплексного подхода, включая поддержку семьи и профессионалов. Лечение алкоголизма становится доступнее, когда есть возможность получать лечение в комфортных условиях. site;com Важно помнить о здоровье и алкоголе: злоупотребление приводит к серьезным последствиям. Регулярное прокапывание может стать важной составляющей программы реабилитации и помочь людям восстановить нормальную жизнь.
диплом автодорожного техникума купить диплом автодорожного техникума купить .
Hi to every single one, it’s truly a pleasant for me to visit this site, it contains
useful Information.
купить диплом в новомосковске купить диплом в новомосковске .
пансионат для пожилых с инсультом
pansionat-msk011.ru
пансионат для пожилых с деменцией
1win apk 1win apk
I am genuinely pleased to glance at this website posts which contains plenty of valuable facts, thanks for providing such
data.
Жiнка https://zhinka.in.ua блог для женщин. Мода, уход, фигура, советы хозяйкам и мамам.
Howdy! I know this is somewhat off-topic but I needed to ask.
Does running a well-established website such as yours require a lot of
work? I am completely new to running a blog but I do write in my diary every day.
I’d like to start a blog so I can easily share my experience and views online.
Please let me know if you have any kind of suggestions or tips for brand new aspiring
bloggers. Appreciate it!
купить диплом косметолога купить диплом косметолога .
купить диплом с занесением в реестр в иркутске купить диплом с занесением в реестр в иркутске .
диплом с внесением в реестр купить диплом с внесением в реестр купить .
online pharmacies mexica https://mexicanharmine.online/# india pharmacy online
of course like your web-site however you need to test the spelling on quite a few of your posts.
Several of them are rife with spelling problems and I in finding it very
troublesome to inform the reality on the other hand I will definitely come again again.
купить диплом в подольске купить диплом в подольске .
Представляем вашему вниманию национальные парки и заповедники России.
Кстати, если вас интересует Изучение ООПТ России: парки, заповедники, водоемы, посмотрите сюда.
Вот, делюсь ссылкой:
https://alloopt.ru
Жду ваших отзывов и вопросов по теме.
Главные новости дня https://sevsovet.com.ua эксклюзивные материалы, горячие темы и аналитика. Мы рассказываем то, что действительно важно. Будь в курсе вместе с нашим новостным порталом!
Новостной портал https://kiev-online.com.ua с проверенной информацией. Свежие события, аналитика, репортажи и интервью. Узнавайте новости первыми — достоверно, быстро и без лишнего шума.
Пошаговые советы https://tsentralnyi.volyn.ua по строительству и ремонту. Узнай, как выбрать материалы, рассчитать бюджет и избежать ошибок. Простые решения для сложных задач — строим и ремонтируем с уверенностью!
Строим и ремонтируем https://buildingtips.kyiv.ua своими руками! Инструкции, советы, видеоуроки и лайфхаки для дома и дачи. Узнай, как сделать ремонт качественно и сэкономить бюджет.
Энциклопедия строительства https://kero.com.ua и ремонта: материалы, технологии, интерьерные решения и практические рекомендации. От фундамента до декора — всё, что нужно знать домовладельцу.
Today, I went to the beach front with my children. I found a sea shell and gave it to my 4 year old
daughter and said “You can hear the ocean if you put this to your ear.” She put the shell to her
ear and screamed. There was a hermit crab inside and it pinched
her ear. She never wants to go back! LoL I know this is completely
off topic but I had to tell someone!
order Stromectol discreet shipping USA ivermectin for birds ivermectin buy online
online mexican pharmacy
Mediverm Online: low-cost ivermectin for Americans – low-cost ivermectin for Americans
Hello there, I discovered your site by the use of Google whilst searching for a related topic, your website got here up, it appears to be like great.
I have bookmarked it in my google bookmarks.
Hi there, simply turned into alert to your weblog through Google, and located that it’s truly informative.
I am going to watch out for brussels. I will appreciate
for those who continue this in future. Numerous folks
will likely be benefited out of your writing. Cheers!
I’m wildly enthusiastic about Astronaut Crash by 100HP Gaming, it presents a masterful mix of luck and timing. Games wrap up in seconds for endless replays, betting from pennies to big bucks. Free play mode to hone your edge. In-depth tips on optimal cash-out points, delivering multiplier trend insights. The exit system rescues bold bets, every now and then fresh visuals beyond the rocket theme. To close, Astronaut Crash shines bright in 100HP’s portfolio for fast-action fans ! Bonus speeds are blisteringly quick, turning each bet into a spectacle. Super feature fairness audit tools, ensures tamper-proof twists.
https://astronaut-crashgame777.com/|
купить диплом в рязани купить диплом в рязани .
Amazing a lot of fantastic facts!
купить диплом в стерлитамаке купить диплом в стерлитамаке .
The clarity and eloquence of your writing truly shine, transforming every article into a captivating and informative read.
Вас интересуют природные богатства России? Давайте исследуем их вместе!
По теме “Изучение ООПТ России: парки, заповедники, водоемы”, там просто кладезь информации.
Вот, можете почитать:
https://alloopt.ru
Жду ваших отзывов и вопросов по теме.
реабилитационный центр для наркозависимых
reabilitaciya-astana009.ru
как излечиться от алкоголизма
Запой — это значительная проблема, требующая профессиональной помощи. Вызвать нарколога на дом — это удобный способ получить необходимую медицинскую помощь. Капельницы при алкогольном запое помогают эффективно очистить организм от токсинов, обеспечивая очистку организма и возвращение к нормальному состоянию. Преодоление алкоголизма включает в себя медикаментозную терапию и психологическую поддержку. Нарколог на дом проводит оценку состояния пациента и разрабатывает персонализированный план терапии, который может включать дополнительные методики, такие как травяные настои или психотерапия. Восстановление после запоя часто требует комплексного подхода. Преодоление запойного состояния должно сопровождатся не только физическим, но и эмоциональным восстановлением; Реабилитация после алкоголизма, это продолжительный путь, где важна помощь при запое и поддержка близких. Важно осознавать, что успешное лечение зависит от готовности пациента к переменам и его желания изменить жизнь.
gabapentin capsules for nerve pain: affordable Neurontin medication USA – NeuroCare Direct
регистрация перепланировки нежилого помещения http://pereplanirovka-nezhilogo-pomeshcheniya8.ru/ .
Представляем вашему вниманию национальные парки и заповедники России.
По теме “Изучение ООПТ России: парки, заповедники, водоемы”, там просто кладезь информации.
Ссылка ниже:
https://alloopt.ru
Природа – наш главный учитель и защитник. Берегите её!
J’ai un coup de foudre pour Locowin Casino, ca procure un plaisir intense. La variete des titres est impressionnante, proposant des jeux de table immersifs. Accompagne de tours gratuits sans wager. Le service est disponible 24/7, offrant des reponses claires. Les paiements sont securises et fluides, mais des offres plus genereuses ajouteraient du piquant. Dans l’ensemble, Locowin Casino est un incontournable pour les joueurs pour les joueurs en quete d’excitation ! Ajoutons que la navigation est simple et agreable, amplifie le plaisir de jouer. Un autre atout majeur les tournois reguliers pour la competition, propose des avantages personnalises.
Aller voir|
Je suis absolument conquis par Casinia Casino, il offre une experience imperiale. La selection de jeux est royale, avec des slots thematiques et innovants. 100% jusqu’a 500 € + 200 tours gratuits. L’assistance est efficace et courtoise, toujours pret a servir. Les retraits sont rapides comme l’eclair, bien que des offres plus genereuses ajouteraient du prestige. Au final, Casinia Casino vaut largement le detour pour les fans de casino en ligne ! Notons aussi la plateforme est visuellement somptueuse, donne envie de prolonger l’experience. A noter egalement les options de paris sportifs variees, assure des transactions fiables.
Ouvrir le site|
Je suis totalement fou de Locowin Casino, on ressent une vibe delirante. La selection de jeux est phenomenale, proposant des jeux de table immersifs. Pour un demarrage en force. Le service est disponible 24/7, avec une aide precise et rapide. Les gains arrivent sans delai, parfois des bonus plus varies seraient bienvenus. Pour conclure, Locowin Casino est un incontournable pour les joueurs pour les passionnes de jeux modernes ! Ajoutons que la navigation est simple et agreable, ajoute une touche de confort. Un plus non negligeable le programme VIP avec des niveaux exclusifs, offre des recompenses continues.
Explorer ici|
Your mode of describing the whole thing in this paragraph is really nice, every
one be capable of simply be aware of it, Thanks a lot. https://Slotsgemcasino4Ca.wordpress.com
купить диплом в ишиме rudik-diplom5.ru .
Je suis totalement envoute par Casinia Casino, c’est une plateforme qui brille d’une energie lumineuse. Les options sont vastes comme un ciel etoile, offrant des sessions live captivantes. 100% jusqu’a 500 € + 200 tours gratuits. L’assistance est rapide et precise, offrant des solutions cristallines. Les retraits filent comme une comete, de temps a autre des bonus plus varies brilleraient davantage. Pour conclure, Casinia Casino merite une exploration eblouissante pour les passionnes de frissons lumineux ! Par ailleurs l’interface est fluide comme un rayon, ajoute une touche de splendeur. Particulierement captivant les options de paris sportifs variees, offre des privileges continus.
Cliquer et aller|
лечение наркомании цена
reabilitaciya-astana008.ru
лечение наркоманов
I’m now not certain where you’re getting your info, however good
topic. I needs to spend a while studying more or figuring out more.
Thanks for wonderful information I used to be in search of this info for my
mission.
Капельница от запоя на дому — является действенным методом очищения организма при борьбе с алкоголизмом. Нарколог на дом анонимно в городе Тула предоставляет услуги по введению капельниц , что позволяет быстро восстановить здоровье пациентов . Состав капельного раствора включает в себя лекарственных средств, которые помогают устранению симптомов запоя, таких как обезвоживание и интоксикация . Нарколог на дом анонимно Тула. Основные компоненты капельницы : раствор натрия хлорида для гидратации , глюкоза для энергии, витамины группы B для нормализации обмена веществ и специальные медикаменты для снятия абстинентного синдрома ; состав лекарств подбирается индивидуально, в зависимости от состояния пациента. Домашняя терапия под контролем нарколога обеспечивает анонимное лечение , что существенно для многих людей, страдающих от алкогольной зависимости . Поддержка семьи при запое играет ключевую роль в успешном восстановлении . Обращение к наркологу поможет определить дальнейшие шаги , включая программы реабилитации для алкоголиков и восстановление после алкогольной зависимости.
https://medivermonline.shop/# Mediverm Online
Stromectol ivermectin tablets for humans USA
Je suis absolument fascine par Bingoal Casino, on percoit une vitalite dechainee. Les alternatives sont etonnamment etendues, comprenant des jeux optimises pour les cryptos. Le bonus d’inscription est seduisant. Le suivi est exemplaire, proposant des reponses limpides. Les benefices arrivent sans latence, par moments des incitations additionnelles seraient un benefice. En fin de compte, Bingoal Casino fournit une experience ineffacable pour les joueurs a la recherche d’aventure ! En outre le site est veloce et seduisant, ce qui eleve chaque session a un niveau superieur. Particulierement attractif les paiements securises en crypto, offre des privileges sur mesure.
Explorer davantage|
After I initially left a comment I seem to have clicked
on the -Notify me when new comments are added- checkbox and from now on whenever a comment is added I get 4 emails with
the same comment. Perhaps there is a means you are able to remove me from that service?
Kudos!
Лечение запоя с помощью капельницы – является ключевым моментом в терапии алкогольной зависимости. В Туле наркологические услуги предоставляют поддержку специалиста‚ который проведет детоксикацию организма. Симптомы запоя‚ такие как тревога и потливость‚ могут привести серьезные проблемы в результате запоя. Капельница способствует восстановить водно-электролитный баланс и улучшить здоровье в результате запойного состояния. помощь нарколога тула После процедуры важно посетить реабилитацию и получить психологическую поддержку. Консультация специалиста в области наркологии способствует избежать рецидивов. Профилактика рецидива включает в себя обучение и поддержку‚ что способствует организма. Медицинская помощь в борьбе с алкоголизмом в Туле предоставляется и эффективна‚ помогая пациентам возвратиться к нормальной жизни.
Ich bin komplett hin und weg von SpinBetter Casino, es bietet einen einzigartigen Kick. Der Katalog ist reichhaltig und variiert, mit aufregenden Sportwetten. Der Support ist 24/7 erreichbar, garantiert top Hilfe. Der Ablauf ist unkompliziert, obwohl mehr abwechslungsreiche Boni waren super. Global gesehen, SpinBetter Casino ist ein Muss fur alle Gamer fur Spieler auf der Suche nach Action ! Nicht zu vergessen die Site ist schnell und stylish, was jede Session noch besser macht. Ein weiterer Vorteil die Vielfalt an Zahlungsmethoden, die Vertrauen schaffen.
spinbettercasino.de|
купить диплом колледжа в краснодаре купить диплом колледжа в краснодаре .
Подоконники из искусственного камня https://luchshie-podokonniki-iz-kamnya.ru в Москве. Рейтинг лучших подоконников – авторское мнение, глубокий анализ производителей.
Онлайн-портал про стройку https://donbass.org.ua и ремонт. Новости, проекты, инструкции, обзоры материалов и технологий. Всё, что нужно знать о современном строительстве и архитектуре.
Строительный портал https://msc.com.ua о ремонте, дизайне и технологиях. Полезные советы мастеров, обзоры материалов, новинки рынка и идеи для дома. Всё о стройке — от фундамента до отделки. Учись, строй и вдохновляйся вместе с нами!
Портал про стройку https://keravin.com.ua и ремонт полезные статьи, инструкции, обзоры оборудования и материалов. Всё о строительстве домов, дизайне и инженерных решениях
I have been browsing online more than 3 hours as of late, yet I never found any interesting article like yours.
It’s beautiful value enough for me. In my view, if all website owners
and bloggers made excellent content as you did, the web
will likely be much more helpful than ever before.
Портал про стройку https://dcsms.uzhgorod.ua всё о строительстве, ремонте и дизайне. Полезные советы, статьи, технологии, материалы и оборудование. Узнайте о современных решениях для дома и бизнеса.
Je suis totalement seduit par Bingoal Casino, on percoit une energie dechainee. L’eventail de jeux est spectaculaire, offrant des sessions live intenses. Associe a des paris gratuits. Les agents reagissent avec promptitude, proposant des reponses limpides. La procedure est aisee et efficace, bien que des offres plus liberales ajouteraient de la valeur. En fin de compte, Bingoal Casino garantit du divertissement constant pour les aficionados de jeux contemporains ! De surcroit la navigation est simple et engageante, ce qui eleve chaque session a un niveau superieur. Un autre avantage cle les options de paris sportifs etendues, propose des recompenses permanentes.
Commencer ici|
ночная доставка алкоголя ночная доставка алкоголя .
It is not my first time to go to see this web page, i am visiting this website dailly and take good facts from here daily.
гидроизоляция под ключ https://ustroystvo-gidroizolyacii-1.ru/ .
устройство обмазочной гидроизоляции http://www.ustroystvo-gidroizolyacii-2.ru .
How Does It Work? What is Intelligence RX? Intelligence RX is a medical product that is used to boost your brainpower. People above the age of 30 essentially use it; this is the place brainpower starts to diminish and memory loss kicks in. Furthermore, the cognitive supplement is safe to make use of and is naturally the perfect means by which your brain functions can be enhanced. How Does It Rate? It might enhance the well being of the mind in a pure method. IntelligenceRX supplies the required nutrients and different natural components. Your results can and can fluctuate. It could help for better concentration on details and mental clarity levels spike. It could give better memory status and remembrance. Its assimilation within the body and use begins almost immediately after intake. Zoning out and other unfavorable https://goalload.com/chatgpt-prompts-for-social-media-marketing/ components including fogs are eradicated. It’s tough to evaluate the effectiveness and effectivity of the method with regard to its efficiency with the absence of elements.
правила устройства гидроизоляции https://www.ustroystvo-gidroizolyacii.ru .
Начнем путешествие по магическим уголкам российских заповедников.
Кстати, если вас интересует Изучение ООПТ России: парки, заповедники, водоемы, загляните сюда.
Смотрите сами:
https://alloopt.ru
Природа – наш главный учитель и защитник. Берегите её!
Un sitio muy bonito y profesionalmente diseñado 1win aviator!
https://paintingsofdecay.net/index.php/Las_Ventajas_De_Jugar_En_Casinos_En_L%C3%ADnea_En_Colombia
перепланировка нежилых помещений http://www.pereplanirovka-nezhilogo-pomeshcheniya8.ru .
школа seo http://kursy-seo-4.ru/ .
seo онлайн https://kursy-seo-3.ru .
1win esports mərclər http://www.1win5002.com
учиться seo http://www.kursy-seo-2.ru .
Cheers, A lot of tips!
ставки на хоккей прогнозы ставки на хоккей прогнозы .
1win az canlı mərclər http://1win5003.com
https://neurocaredirect.shop/# Neurontin online without prescription USA
гидроизоляция под ключ гидроизоляция под ключ .
устройство обмазочной гидроизоляции http://ustroystvo-gidroizolyacii-1.ru .
правила устройства гидроизоляции http://www.ustroystvo-gidroizolyacii.ru/ .
concert group
Хотите узнать больше о природе нашей страны? Присоединяйтесь к обсуждению.
Особенно понравился материал про Изучение ООПТ России: парки, заповедники, водоемы.
Ссылка ниже:
https://alloopt.ru
Рад был поделиться с вами этой информацией. До новых встреч!
доставка алкоголя ночью доставка алкоголя ночью .
купить диплом техникума в петрозаводске купить диплом техникума в петрозаводске .
Современный авто портал https://necin.com.ua мир автомобилей в одном месте. Тест-драйвы, сравнения, новости автопрома и советы экспертов. Будь в курсе последних тенденций автоиндустрии
Quality articles or reviews is the important to be a focus
for the people to visit the web site, that’s what this site is providing.
Авто портал https://bestsport.com.ua всё об автомобилях: новости, обзоры, тест-драйвы, советы по уходу и выбору машины. Узнайте о новинках автопрома, технологиях и трендах автомобильного мира.
Авто портал https://psncodegeneratormiu.org мир машин в одном месте. Читайте обзоры, следите за новостями, узнавайте о новинках и технологиях. Полезный ресурс для автолюбителей и экспертов.
Автомобильный портал https://autoguide.kyiv.ua для водителей и поклонников авто. Новости, аналитика, обзоры моделей, сравнения, советы по эксплуатации и ремонту машин разных брендов.
Онлайн авто портал https://retell.info всё для автолюбителей! Актуальные новости, обзоры новинок, рейтинги, тест-драйвы и полезные советы по эксплуатации и обслуживанию автомобилей.
This post is worth everyone’s attention. Where can I find out more?
NeuroCare Direct NeuroCare Direct order gabapentin discreetly
Новини Хмельницкого https://faine-misto.km.ua остання інформація та новини Хмельницького, події у країні.
официальный сайт ПокерОК
официальный сайт ПокерОК
We are a group of volunteers and starting a brand new scheme in our community.
Your site provided us with useful information to work on. You have done a formidable
job and our entire group will probably be grateful
to you.
trusted Stromectol source online: trusted Stromectol source online – generic ivermectin online pharmacy
прогнозы на хоккей реальные http://www.luchshie-prognozy-na-khokkej9.ru .
реабилитация наркоманов недорого в Астане
reabilitaciya-astana007.ru
реабилитации после алкоголя в Астане
Pretty nice post. I just stumbled upon your blog and wanted to say that I have really enjoyed surfing
around your blog posts. In any case I will be subscribing to your rss feed and I hope you write again soon!
https://medivermonline.com/# trusted Stromectol source online
order Stromectol discreet shipping USA
купить алкоголь ночью http://www.alcoygoloc.ru .
Откройте для себя прекрасные и загадочные места, которые находятся под охраной в нашей стране.
Кстати, если вас интересует Изучение ООПТ России: парки, заповедники, водоемы, посмотрите сюда.
Ссылка ниже:
https://alloopt.ru
Спасибо за внимание! Надеюсь, вам было интересно.
Hi there, You have done a great job. I’ll certainly digg it and personally recommend to my friends.
I’m sure they will be benefited from this website.
Check out this technical deep-dive! This article explains exactly How ParaSwap works to find the best liquidity. See the mechanics of smart routing here: How ParaSwap Works. Impressive technology for better swaps.
Great web site you have here.. It’s hard to find quality writing like yours these days.
I honestly appreciate individuals like you!
Take care!!
Женский портал https://z-b-r.org ваш источник идей и вдохновения. Советы по красоте, стилю, отношениям, карьере и дому. Всё, что важно знать современной женщине.
Интересный женский https://muz-hoz.com.ua портал о моде, психологии, любви и красоте. Полезные статьи, тренды, рецепты и лайфхаки. Живи ярко, будь собой и вдохновляйся каждый день!
Женский портал https://prins.kiev.ua всё о красоте, моде, отношениях, здоровье и саморазвитии. Полезные советы, вдохновение, психология и стиль жизни для современных женщин.
Современный женский https://novaya.com.ua портал о жизни, моде и гармонии. Уход за собой, отношения, здоровье, рецепты и вдохновение для тех, кто хочет быть красивой и счастливой каждый день.
Онлайн женский портал https://replyua.net.ua секреты красоты, стиль, любовь, карьера и семья. Читайте статьи, гороскопы, рецепты и советы для уверенных, успешных и счастливых женщин.
Hi there Dear, are you truly visiting this site on a
regular basis, if so afterward you will definitely
get pleasant knowledge. https://Tonybetau.wordpress.com/
I’m hooked on Astronaut Crash by 100HP Gaming, it feels like a zero-gravity thrill ride. The provably fair system builds trust, with customizable bet sizes from $0.10 to $150. Mobile-optimized for on-the-go blasts. Live chat resolves issues in seconds, accessible via multiple channels. Compatible with Bitcoin and Ethereum, occasionally higher max bets for high-rollers. Wrapping it up, Astronaut Crash stands out in 100HP’s lineup for crypto gamblers ! Plus navigation is intuitive for beginners, encouraging marathon play. Especially cool tournaments for competitive crashes, lets you test strategies risk-free.
https://astronaut-crashgame777.com/|
статьи про seo https://statyi-o-marketinge.ru/ .
Thanks , I have just been looking for information approximately this
topic for a long time and yours is the best I have discovered till now.
However, what in regards to the bottom line? Are you certain in regards to the source?
Сегодня мы отправимся на виртуальную экскурсию в уникальные уголки природы России.
Хочу выделить раздел про Изучение ООПТ России: парки, заповедники, водоемы.
Вот, можете почитать:
https://alloopt.ru
Вот такое у нас получилось погружение в мир природы.
Запой — это комплексная проблема, для решения которой необходима квалифицированная помощь. В Туле существуют клиники, которые предоставляют услуги по выводу из запоя, в которых обеспечивается безопасный выход из запоя. Лечение алкоголизма включает детоксикацию организма, что способствует восстановлению здоровья после запоя. Цены на услуги по выводу из запоя в Туле различаются в зависимости от необходимых процедур и качества медицинской помощи. Консультация нарколога в Туле поможет определить оптимальную стратегию лечения. Психотерапевтическое сопровождение является важным элементом в процессе реабилитации от алкогольной зависимости. вывод из запоя цена Обращение к специалистам при запое гарантирует восстановление не только физического, но и психологического состояния. Обратившись за медицинской помощью в Туле, вы открываете дверь к новой, здоровой жизни.
Hey this is somewhat of off topic but I was wanting to know if
blogs use WYSIWYG editors or if you have to manually code with HTML.
I’m starting a blog soon but have no coding expertise so I wanted to get advice from someone
with experience. Any help would be greatly appreciated!
купить диплом инженера купить диплом инженера .
Актуальный портал https://sinergibumn.com о стройке и ремонте. Современные технологии, материалы, решения для дома и бизнеса. Полезные статьи, инструкции и рекомендации экспертов.
Check out the ParaSwap wallet guide. This guide covers all ParaSwap wallets and UX integration tips. Wallet integration guide here: ParaSwap Wallets Guide. Seamless integration with MetaMask.
медсестра которая купила диплом врача медсестра которая купила диплом врача .
Строительный портал https://intellectronics.com.ua источник актуальной информации о строительстве, ремонте и архитектуре. Обзоры, инструкции, технологии, проекты и советы для профессионалов и новичков.
согласовании перепланировки нежилых помещений http://mymoscow.forum24.ru/?1-6-0-00034012-000-0-0-1759746919/ .
услуги по перепланировке квартир http://helene.borda.ru/?1-13-0-00000361-000-0-0/ .
Портал о стройке https://mr.org.ua всё о строительстве, ремонте и дизайне. Статьи, советы экспертов, современные технологии и обзоры материалов. Полезная информация для мастеров, инженеров и владельцев домов.
safe online pharmacy for ED pills how to order Cialis online legally safe online pharmacy for ED pills
Строительный портал https://repair-house.kiev.ua всё о строительстве, ремонте и архитектуре. Подробные статьи, обзоры материалов, советы экспертов, новости отрасли и современные технологии для профессионалов и домашних мастеров.
Exercise. Yes, I do know you might have heard repeatedly that exercise is an efficient instrument to address many health conditions. I don’t know about any scientific proof that it reduces stress, however it sure tastes good! Regular bodily exercise is significant for good bodily, social and emotional well being. Your needs may change as you improve your activity and shed some pounds. You will not be the only one having a nasty day. I’m not one to preach, but I can inform you that many individuals benefit from the peace of mind that comes with minding their spirituality. Be a Volunteer. Helping others is a good approach to get your mind off your worries and channel your energy into one thing constructive. Remember, it isn’t an indication of weakness to get help, but an indication of energy – because you are helping your self. In many circumstances, you do not even have to form a team, unless you want to — you may join as a person and be positioned on a staff.
my homepage … http://101.132.243.207:3000/ariannebalsill/aquasculpt-offers1996/wiki/USNS+Henry+j.+Kaiser
Every weekend i used to go to see this website, because i
want enjoyment,as this this site conatiuons in fact good funny data too.
как легально купить диплом о как легально купить диплом о .
Представляем вашему вниманию национальные парки и заповедники России.
Для тех, кто ищет информацию по теме “Изучение ООПТ России: парки, заповедники, водоемы”, нашел много полезного.
Вот, делюсь ссылкой:
https://alloopt.ru
Спасибо за внимание! Надеюсь, вам было интересно.
how to get Prednisone legally online: Prednisone without prescription USA – how to get Prednisone legally online
частный психиатр на дом
psikhiatr-moskva009.ru
детский психиатр на дом
диплом колледжа купить с занесением в реестр диплом колледжа купить с занесением в реестр .
1win hesab yaratmaq 1win hesab yaratmaq
купить диплом строительный техникум купить диплом строительный техникум .
перепланировка офиса согласование https://www.masa.forum24.ru/?1-16-0-00004264-000-0-0-1759819670 .
согласованию перепланировки нежилого помещения https://www.svstrazh.forum24.ru/?1-15-0-00000267-000-0-0 .
куплю диплом цена куплю диплом цена .
Want to build muscle as you lose weight? Try these six tips to help your body get lean and strong. After fat loss, one of the most common fitness goals is muscle building. The best ways to build muscle are time-tested and fairly straightforward. Remember, patience and consistency will make all the difference here, so come up with a plan to implement these tips, and stick with it! Can you spare 10 minutes a day? Then you can do this 7-Day Paleo Weight Loss Bodyweight Workout Challenge! Click here to get your FREE copy! Nothing else on this list that will make much of a difference if you do not follow this step. You can lift weights all day, but you will never see proper results if you are not consuming enough protein. 1, 2) So, how much protein do you actually need? Start by shooting for one gram per pound of body weight, per day.
Also visit my blog post … https://king-wifi.win/wiki/The_6_Best_Exercises_To_Build_Bigger_Arms
Really helpful .
диплом о высшем образовании с проводкой купить диплом о высшем образовании с проводкой купить .
купить диплом железнодорожного техникума купить диплом железнодорожного техникума .
купить диплом в биробиджане http://www.rudik-diplom2.ru – купить диплом в биробиджане .
Добро пожаловать в удивительный мир природы России!
Хочу выделить материал про Изучение ООПТ России: парки, заповедники, водоемы.
Вот, делюсь ссылкой:
https://alloopt.ru
Жду ваших отзывов и вопросов по теме.
купить диплом нового образца купить диплом нового образца .
Экстренная помощь при алкоголизме способствует предотвращению осложнений и помогает восстановить здоровье. Курс лечения алкоголизма требует внимательного подхода и может предполагать реабилитационные меры. Визит к врачу позволит составить персонализированный план терапии. Не откладывайте вызов врача – здоровье важнее всего! вывод из запоя тула
As both vessels appeared to be fishing usually, Trenchant reported the incident to Faslane, then submerged and proceeded with the exercise. Then in September 1990, the squadron deployed to Howard Air Force Base, Panama for a Joint Task Force 4 counter-narcotics operation. The squadron wrapped up 2000 with counter-narcotics operations in Puerto Rico in September and a provider qualification detachment to Mazatlán, Mexico in December. 20. Retrieved 26 December 2022 – via National Library of Australia. In May 1970, the squadron was temporarily disestablished and positioned in “stand down” status until reactivated on three July 1973. The squadron, now flying E-2Bs, had been assigned to Carrier Air Wing 2 (CVW-2) and made three Western Pacific/Indian Ocean deployments on board USS Ranger, before project to Carrier Air Wing eight (CVW-8) aboard USS Nimitz, for a Mediterranean and Indian Ocean deployment. In May 1979, the squadron transitioned to the E-2C and once more turned a part of CVW-9 in February 1981. As part of CVW-9, VAW-112 made three Western Pacific/Indian Ocean deployments on board USS Constellation, USS Ranger and USS Kitty Hawk. The squadron returned from their deployment in August 2005 and VAW-112 and CVW-9 transferred to USS John C. Stennis as USS Carl Vinson entered a complex overhaul cycle at Newport News, Virginia.
Also visit my webpage https://git.votava.org/antoniettaphil
купить диплом в хабаровске http://rudik-diplom8.ru .
купить диплом с занесением в реестр пенза купить диплом с занесением в реестр пенза .
Contemporary digital spaces for mature visitors offer a variety of engaging content.
These platforms are designed for communication and discovering lifestyles.
Participants can discover others who enjoy the same hobbies.
Most of these resources promote safe interaction and friendly communication.
https://footypreviews.com/online-platforms/hentai-porn-exploring-the-anime-inspired-adult-niche/
The interface is usually intuitive, making it easy to use.
Such platforms help people to explore interests in a free online environment.
Security remains an key part of the user experience, with many sites offering control tools.
Overall, these platforms are designed to support open discussion in a safe digital space.
Перейра ушунчалык токтоо жана ишенимдүү — аны утуш абдан кыйын. Анын тарыхы көп жаштарга мотивация берет. Перейра кантип чемпион болгонун ушул жерден бил: Алекс Перейра чемпион. Ар бир муштумунда тарых жатат.
Алекс Перейра — UFCдеги эң катуу сокку уруучу мушкерлердин бири.
Ушундай жигиттер спорттун жүзүн өзгөртөт. Перейра ар бир жеңиши менен тарых жазат. UFCде мындай мушкерлер көп эмес.
Бул жигит ар дайым алдыга умтулат. Анын энергиясы баарына жугат.
Je suis impressionne par Locowin Casino, ca transporte dans un univers envoutant. Les alternatives sont incroyablement etendues, proposant des jeux de table immersifs. Associe a des tours gratuits sans wager. L’aide est performante et experte, assurant un support premium. Les retraits sont realises promptement, bien que des bonus plus diversifies seraient souhaitables. Globalement, Locowin Casino est une plateforme qui excelle pour ceux qui parient en crypto ! De surcroit la navigation est simple et engageante, stimule le desir de revenir. Un plus significatif les evenements communautaires captivants, renforce le sens de communaute.
Essayer en ligne|
J’ai une passion debordante pour Casinia Casino, on ressent une energie fastueuse. La diversite des titres est somptueuse, avec des slots aux designs audacieux. 100% jusqu’a 500 € + 200 tours gratuits. Le suivi est irreprochable, toujours pret a regner. Les transactions sont fiables et rapides, cependant des offres plus fastueuses ajouteraient du prestige. Pour conclure, Casinia Casino est un pilier pour les joueurs pour les passionnes de frissons grandioses ! A noter le design est opulent et envoutant, ce qui rend chaque session plus fastueuse. A souligner aussi les options de paris sportifs etendues, garantit des transactions fiables.
Voir par vous-mГЄme|
Je suis totalement seduit par Casinia Casino, on ressent une energie noble. Il y a une abondance de jeux captivants, proposant des jeux de table elegants. 100% jusqu’a 500 € + 200 tours gratuits. Les agents repondent avec celerite, avec une aide precise. Les retraits sont rapides comme l’eclair, de temps en temps des bonus plus varies seraient apprecies. Au final, Casinia Casino vaut largement le detour pour les fans de casino en ligne ! En prime le site est rapide et attrayant, donne envie de prolonger l’experience. Particulierement interessant les evenements communautaires engageants, propose des avantages personnalises.
Explorer tout le site|
Je suis entierement obsede par Locowin Casino, ca transporte dans un univers envoutant. Le repertoire est opulent et multifacette, proposant des jeux de table immersifs. Pour un lancement puissant. L’equipe d’assistance est remarquable, toujours pret a intervenir. Les benefices arrivent sans latence, cependant des incitations additionnelles seraient un benefice. Pour synthetiser, Locowin Casino est une plateforme qui excelle pour les adeptes de sensations intenses ! En outre le site est veloce et seduisant, facilite une immersion complete. Un plus significatif les evenements communautaires captivants, qui stimule l’engagement.
Voir les dГ©tails|
купить диплом с занесением в реестр в иркутске купить диплом с занесением в реестр в иркутске .
Primary exercise complications: These occur during or instantly following physical exertion. The 103rd is designated as the primary peacekeeping unit of Belarus. A naturopathic physician could suggest a program of several supplements to normalize estrogen levels, including B vitamins; vitamin E; beta-carotene; cysteine, methionine, choline, inositol (to assist the liver metabolize estrogen and different substances more effectively); and iron (if the fibroids trigger heavy menstrual bleeding and anemia). Researchers have linked heavy menstrual bleeding with low levels of vitamin A within the blood. Researchers have discovered that it considerably lessens the symptoms. Researchers have proven that patients can decrease their enlarged prostate symptoms by including zinc to their weight-reduction plan. A whole-foods, natural food regimen can bolster the physique towards these toxins. Found solely in males, this gland sits underneath the urinary bladder and wraps round the highest of the urethra (the tube by which urine and semen move out of the body). The prostate gland normally measures about the size of a walnut.
Feel free to visit my homepage – https://king-wifi.win/wiki/User:ILIEmilia5520311
I’m enthralled with Wazamba Casino, it’s a saga that whispers with secrets. The varieties are comprehensive and layered, incorporating wagers on athletic events. Launching your voyage. Addressing concerns instantly. Benefits are conveyed rapidly, although diversified reward schemes would improve it. Collectively , Wazamba Casino furnishes superior recreation for virtual money supporters ! Also the setting initializes swiftly, fortifying absorption in play. Notably impressive nurturing collective spirit, affirming protected dealings.
https://wazambagr.com/|
Ich habe eine Leidenschaft fur NV Casino, es bietet eine Reise voller Spannung. Die Vielfalt der Titel ist atemberaubend, mit dynamischen Live-Sessions. Der Service ist rund um die Uhr verfugbar, bietet klare Antworten. Die Zahlungen sind sicher und flussig, manchmal zusatzliche Freispiele waren toll. Insgesamt, NV Casino ist ein Muss fur Gamer fur Casino-Enthusiasten ! Nicht zu vergessen die Plattform ist optisch ein Highlight, gibt Lust auf mehr.
playnvcasino.de|
J’aime l’environnement distinct de Bingoal Casino, ca offre un thrill exceptionnel. L’eventail de jeux est extraordinaire, offrant des sessions live intenses. Pour un lancement puissant. L’aide est performante et experte, avec une assistance exacte et veloce. Les paiements sont proteges et lisses, par moments quelques tours gratuits supplementaires seraient apprecies. En synthese, Bingoal Casino est une plateforme qui excelle pour les adeptes de sensations intenses ! A mentionner l’interface est intuitive et raffinee, facilite une immersion complete. A souligner aussi les paiements securises en crypto, qui stimule l’engagement.
Voir par vous-mГЄme|
J’adore l’atmosphere de Bingoal Casino, c’est une experience qui vibre d’intensite. Le catalogue est abondant et varie, avec des slots au design innovant. Amplifiant l’experience initiale. Les agents repondent avec celerite, toujours disponible pour assister. Les paiements sont securises et fluides, cependant quelques tours gratuits supplementaires seraient bienvenus. Dans l’ensemble, Bingoal Casino offre une experience inoubliable pour les joueurs en quete d’excitation ! En bonus le design est moderne et fluide, ajoute une touche de confort. Un autre point fort les options de paris sportifs variees, assure des transactions fiables.
Lire maintenant|
http://medivermonline.com/# trusted Stromectol source online
Хотите узнать больше о природе нашей страны? Присоединяйтесь к обсуждению.
Зацепил материал про Изучение ООПТ России: парки, заповедники, водоемы.
Ссылка ниже:
https://alloopt.ru
Жду ваших отзывов и вопросов по теме.
Can I simply say what a comfort to find someone that genuinely knows what they’re talking about over the internet.
You actually know how to bring a problem to light and make it important.
A lot more people ought to look at this and understand this
side of your story. I can’t believe you’re not more popular since you surely possess the
gift.
купить диплом в новомосковске https://rudik-diplom2.ru – купить диплом в новомосковске .
диплом техникума купить дешево диплом техникума купить дешево .
low-cost ivermectin for Americans: low-cost ivermectin for Americans – order Stromectol discreet shipping USA
After going over a number of the articles on your web site,
I seriously like your way of writing a blog. I bookmarked it to my bookmark site list and will be checking back in the near future.
Please check out my web site as well and let me know what
you think.
вывод из запоя круглосуточно
vivod-iz-zapoya-orenburg012.ru
вывод из запоя круглосуточно оренбург
купить диплом в оренбурге купить диплом в оренбурге .
купить диплом медсестры купить диплом медсестры .
It’s going to be end of mine day, however before end I
am reading this fantastic post to increase my know-how.
Начнем путешествие по магическим уголкам российских заповедников.
Особенно понравился материал про Изучение ООПТ России: парки, заповедники, водоемы.
Ссылка ниже:
https://alloopt.ru
Жду ваших отзывов и вопросов по теме.
куплю диплом цена куплю диплом цена .
Капельница для лечения запоя – это результативным методом оказания помощи при алкогольной зависимости. Вызов нарколога на дом позволяет быстро получить необходимую помощь в ситуации запоя. Состав раствора капельницы обычно содержит препараты для детоксикации организма, такие как физраствор, раствор глюкозы, комплекс витаминов и антиоксиданты. Действие капельницы направлено на восстановлении баланса жидкости и электролитов, снятие симптомов абстиненции и улучшение общего состояния пациента. Капельница как способ лечения запоя обеспечивает быструю помощь в условиях запоя и способствует более быстрому восстановлению после алкогольной интоксикации. Профессиональная помощь на дому позволяет избежать потребности в госпитализации, что делает процесс лечения более комфортным. Важно помнить, что реабилитация после запоя может предусматривать и методы психотерапии для борьбы с алкогольной зависимостью.
I’m gone to tell my little brother, that he should
also visit this website on regular basis to take updated from most recent news.
Алекс Перейра чындап эле күчтүү мушкер экен, UFCдеги акыркы беттеши укмуш болду. Анын тарыхы көп жаштарга мотивация берет. Перейра фанаттары үчүн атайын портал — alex-pereira-kg.com. Ал уткан сайын Бразилия сыймыктанат.
Алекс Перейра азыр кайсы салмак категориясында мушташат?
Ушундай жигиттер спорттун жүзүн өзгөртөт. Анын жашоосунда дисциплина эң башкысы. Көргөндө эле энергиясы сезилет.
Ар бир фанат анын күчүн сезет. Чыныгы фанаттар аны баалайт.
https://medivermonline.shop/# generic ivermectin online pharmacy
купить диплом воспитателя купить диплом воспитателя .
It’s perfect time to make a few plans for the long run and
it’s time to be happy. I’ve learn this publish and if I could I want to suggest you few interesting
issues or suggestions. Perhaps you could
write subsequent articles relating to this article. I want to read even more issues approximately
it!
Нужна карта? карта MasterCard для нерезидентов как оформить зарубежную банковскую карту Visa или MasterCard для россиян в 2025 году. Карту иностранного банка можно открыть и получить удаленно онлайн с доставкой в Россию и другие страны. Зарубежные карты Visa и MasterCard подходят для оплаты за границей. Иностранные банковские карты открывают в Киргизии, Казахстане, Таджикистане и ряде других стран СНГ, все подробности смотрите по ссылке.
Cabinet IQ
15030 N Tatum Blvd #150, Phoenix,
AZ 85032, United Ⴝtates
(480) 424-4866
Remodel
Hey there I am so glad I found your website, I really found you by error, while I was looking on Digg for something else, Anyways I am here now and would just like to say cheers for a marvelous post and a all round entertaining blog (I also love the theme/design), I don’t have time to read through it all at the moment but I have saved it and also added your RSS feeds, so when I have time I will be back to read a great deal more, Please do keep up the fantastic work.
https://05161.com.ua/top-innovatsii-sered-elektroinstrumentiv-dlia-remontu-far-avto.html
Greate article. Keep posting such kind of info on your page.
Im really impressed by it.
Hey there, You have performed a great job.
I will certainly digg it and individually suggest to my
friends. I’m confident they’ll be benefited from this web
site.
歡迎來到 E2BET 香港 – 您的勝利,全數支付。享受豐厚獎金,玩刺激遊戲,體驗公平舒適的線上博彩。立即註冊!
купить техникум диплом https://www.educ-ua7.ru .
Металлообработка и металлы https://j-metall.ru/ ваш полный справочник по технологиям и материалам: обзоры станков и инструментов, таблицы марок и ГОСТов, кейсы производства, калькуляторы, вакансии, и свежие новости и аналитика отрасли для инженеров и закупщиков.
Вас интересуют природные богатства России? Давайте исследуем их вместе!
По теме “Изучение ООПТ России: парки, заповедники, водоемы”, есть отличная статья.
Ссылка ниже:
https://alloopt.ru
Жду ваших отзывов и вопросов по теме.
airpods 3 купить спб http://naushniki-apple-1.ru .
trading prediction
I’m not sure why but this web site is loading incredibly slow for me. Is anyone else having this issue or is it a issue on my end? I’ll check back later and see if the problem still exists.
официальный сайт банда казино
купить айфон спб купить айфон спб .
Смотри аниме онлайн https://anime2027.ru бесплатно и без регистрации! Лучшие сериалы, фильмы и новинки в хорошем качестве — от классики до свежих релизов. Погрузись в мир ярких эмоций, магии и приключений. Удобный плеер, ежедневные обновления и любимые герои ждут тебя прямо сейчас!
Смотри аниме онлайн https://anime2027.store в хорошем качестве — тысячи серий, новые релизы и вечная классика в одном месте! Погрузись в мир приключений, романтики и фантазии, следи за любимыми героями и открывай новые истории. Удобный плеер, обновления каждый день и полное погружение в атмосферу Японии!
Comprehensive Analysis Using Multi-Source Data: The study leverages the PMData dataset, which includes each physiological metrics (similar to heart rate and exercise levels) and subjective health information (akin to fatigue, stress, and temper). Diabetes is a rising health downside in the United States, now affecting approximately 20.Eight million Americans. Loria, Kevin. “This Pandemic Could Kill 900 Million People if It Happened Today, Warns Leading Medical Institute”. He’s the writer of more than 50 papers in medical science and speaks nationally on new advances in diabetes. Everyone knows that as they age, they should count on more aches and pains. Make a tea out of a number of of the latter three. Add eradicated foods again into your food regimen, one at a time, each 4 days. Exercise usually helps to ease again pain and forestall additional discomfort. After the taking part ships left harbor, the decoy fleet would then lead the Soviet trawlers again to Pearl Harbor, leaving the Soviet captains questioning the place the carriers and battleships went. Starting on 13 May, main fleet exercises passed off in the North Sea and lasted until eight June with a cruise around the Skagen into the Baltic.
my web blog; https://yogaasanas.science/wiki/User:SolPerkins89407
купить диплом старого образца [url=http://rudik-diplom11.ru]купить диплом старого образца[/url] .
купить диплом в верхней пышме купить диплом в верхней пышме .
купить диплом переводчика купить диплом переводчика .
купить диплом с внесением в реестр купить диплом с внесением в реестр .
After going over a number of the blog posts on your site,
I honestly appreciate your technique of blogging. I book marked it to my bookmark webpage list and will be checking back
in the near future. Please visit my web site too and tell me your opinion.
Смотри лучшие аниме https://animeserial2026.ru онлайн в хорошем качестве — от легендарных хитов до свежих новинок! Погрузись в мир приключений, романтики и фантазии, следи за историями любимых героев и открывай для себя новые миры. Удобный поиск, обновления каждый день и тысячи серий ждут тебя!
For the reason that the admin of this web site is working, no question very rapidly it will be famous, due to its feature contents.
сайт банда казино
J’apprecie l’environnement de Locowin Casino, ca fournit un plaisir intense. La gamme de jeux est spectaculaire, comprenant des jeux adaptes aux cryptos. Renforcant l’experience de depart. Le service est operationnel 24/7, toujours pret a intervenir. Les paiements sont proteges et lisses, bien que des offres plus liberales ajouteraient de la valeur. Tout compte fait, Locowin Casino merite une exploration approfondie pour les joueurs a la recherche d’aventure ! A mentionner la plateforme est esthetiquement remarquable, stimule le desir de revenir. Particulierement attractif les paiements securises en crypto, offre des privileges sur mesure.
VГ©rifier plus|
вывод из запоя круглосуточно
vivod-iz-zapoya-irkutsk012.ru
экстренный вывод из запоя иркутск
Je suis totalement seduit par Locowin Casino, ca transporte dans un univers envoutant. Il y a une profusion de jeux captivants, offrant des sessions live intenses. Pour un lancement puissant. L’aide est performante et experte, toujours pret a intervenir. Les paiements sont proteges et lisses, mais des offres plus liberales ajouteraient de la valeur. Pour synthetiser, Locowin Casino est essentiel pour les amateurs pour les aficionados de jeux contemporains ! A mentionner le site est veloce et seduisant, ce qui eleve chaque session a un niveau superieur. A souligner aussi les options de paris sportifs etendues, propose des recompenses permanentes.
AccГ©der au contenu|
Je suis epate par Locowin Casino, c’est une plateforme qui bouillonne d’energie. Les options sont incroyablement vastes, proposant des jeux de table immersifs. Pour un demarrage en force. Le suivi client est irreprochable, avec une aide precise et rapide. Les paiements sont securises et fluides, mais plus de promos regulieres seraient top. En bref, Locowin Casino offre une experience memorable pour les amateurs de sensations fortes ! De plus le site est rapide et attrayant, ajoute une touche de confort. Particulierement interessant les tournois reguliers pour la competition, qui booste l’engagement.
Tout accГ©der|
купить диплом об образовании с реестром купить диплом об образовании с реестром .
Ich bin beeindruckt von SpinBetter Casino, es liefert ein Abenteuer voller Energie. Es gibt eine unglaubliche Auswahl an Spielen, mit immersiven Live-Sessions. Der Kundenservice ist ausgezeichnet, verfugbar rund um die Uhr. Die Gewinne kommen prompt, obwohl die Offers konnten gro?zugiger ausfallen. Alles in allem, SpinBetter Casino bietet unvergessliche Momente fur Online-Wetten-Fans ! Hinzu kommt die Plattform ist visuell ein Hit, fugt Magie hinzu. Zusatzlich zu beachten die schnellen Einzahlungen, die den Einstieg erleichtern.
spinbettercasino.de|
Наркологическая помощь в Туле доступна 24/7. Если у вас имеет проблемы с зависимостямиважно знатьчто имеется неотложная помощь. Наркологический центр обеспечивает вызов специалиста по наркологии на дома также лечение зависимостей без раскрытия данных. Консультация врача-нарколога позволит определить подходящую терапию. Реабилитационная клиника обеспечивает очистку организма и поддержку пациентов на всех этапах лечения. Для получения дополнительной информации звоните на narkolog-tula024.ru.
купить диплом врача с занесением в реестр купить диплом врача с занесением в реестр .
вывод из запоя
vivod-iz-zapoya-orenburg011.ru
вывод из запоя цена
https://medivermonline.com/# Mediverm Online
Начнем путешествие по магическим уголкам российских заповедников.
По теме “Изучение ООПТ России: парки, заповедники, водоемы”, там просто кладезь информации.
Вот, можете почитать:
https://alloopt.ru
Природа – наш главный учитель и защитник. Берегите её!
What’s up, constantly i used to check blog posts
here in the early hours in the dawn, as i like to find out
more and more.
прогнозы на хоккей лайв [url=luchshie-prognozy-na-khokkej8.ru]luchshie-prognozy-na-khokkej8.ru[/url] .
Путешествуйте по Крыму https://м-драйв.рф на джипах! Ай-Петри, Ялта и другие живописные маршруты. Безопасно, интересно и с профессиональными водителями. Настоящий отдых с приключением!
Hi colleagues, how is everything, and what you desire to say on the topic of this paragraph, in my view its truly remarkable in favor of me.
телефоны самсунг цены телефоны самсунг цены .
прочистка канализации цена chistka-zasorov-kanalizatsii.kz .
Yesterday, while I was at work, my cousin stole my apple ipad and tested to see if it can survive a 40 foot drop, just so
she can be a youtube sensation. My apple ipad is
now broken and she has 83 views. I know this is entirely off topic but I had to share it with someone!
FDA-approved Tadalafil generic EverLastRx safe online pharmacy for ED pills
Смотри лучшие китайские https://animelist.ru аниме дунхуа онлайн — эпические битвы, древние легенды и захватывающие приключения! ? Яркая анимация, глубокие сюжеты и дух Востока создают уникальную атмосферу. Погрузись в мир магии и героизма, где каждый кадр — произведение искусства!
FDA-approved Tadalafil generic: how to order Cialis online legally – safe online pharmacy for ED pills
FDA-approved gabapentin alternative: gabapentin 300 mg capsule side effects – NeuroCare Direct
Awesome post.
купить диплом экономиста купить диплом экономиста .
Thanks on your marvelous posting! I quite enjoyed reading it,
you can be a great author.I will be sure to
bookmark your blog and will come back from now on. I want to encourage you continue your great posts, have a nice morning!
Алекс Перейра чындап эле күчтүү мушкер экен, UFCдеги акыркы беттеши укмуш болду. Ал жеңилсе да, кайра кайтып келип жеңишке жетет. Кызыктуу фактылар, фото жана рекорддор ушул шилтемеде: Перейра Алекс биография. Алекс Перейра менен Анкалаев беттешсе, эмне болот экен?
Перейранын жашоосу — мотивация.
Кызыгы, Алекс Перейра Исламды кабыл алган экен. Перейра кикбоксингден баштап, дүйнөлүк октагонго чыкты. Анын мурунку беттешин көргөндө чыныгы күчтү сезесиң.
Перейра үчүн утулуш — бул сабак гана. Анын кыска убакытта кантип чемпион болгону таң калтырат.
Sweet blog! I found it while browsing on Yahoo News.
Do you have any suggestions on how to get listed in Yahoo News?
I’ve been trying for a while but I never seem to get there!
Appreciate it
Добро пожаловать в удивительный мир природы России!
Между прочим, если вас интересует Изучение ООПТ России: парки, заповедники, водоемы, загляните сюда.
Смотрите сами:
https://alloopt.ru
Рад был поделиться с вами этой информацией. До новых встреч!
прогнозы на хоккей с подробным анализом https://luchshie-prognozy-na-khokkej8.ru .
My relatives all the time say that I am killing my time here at web, however I know I
am getting familiarity daily by reading thes pleasant articles or reviews.
алкоголь доставка москва http://www.alcolike.ru/ .
Смотри лучшие турецкие сериалы https://bryansktoday.ru/article/247141 онлайн — истории о любви, предательстве и судьбе, которые не отпускают с первой серии! Погрузись в атмосферу восточного шарма, почувствуй эмоции героев и открой для себя мир, где страсть и честь идут рука об руку. Новые серии каждый день!
Погрузись в атмосферу китайских дорам https://bryansktoday.ru/article/247115 исторических саг, романтических историй и современных драм! Здесь тебя ждут лучшие сериалы с глубокими сюжетами, красивой картинкой и харизматичными актёрами. Смотри онлайн и окунись в мир восточной любви и вдохновения!
Wow, amazing blog layout! How long have you been blogging for?
you make blogging look easy. The overall look of your site is excellent, as well as the content!
купить диплом занесением реестр киев http://frei-diplom4.ru .
купить диплом в ейске http://www.rudik-diplom11.ru .
https://pg99.football/
диплом с проведением купить диплом с проведением купить .
E2BET پاکستان میں خوش آمدید – آپ کی جیت، مکمل طور پر ادا کی جاتی ہے۔ پرکشش بونس
کا لطف اٹھائیں، دلچسپ گیمز کھیلیں، اور
ایک منصفانہ اور آرام دہ آن لائن بیٹنگ
کا تجربہ کریں۔ ابھی رجسٹر کریں!
https://5mb.work/
Спинтакс капельницы от запоя — надежный вариант помочь людям, страдающим от алкоголизма. В городе Тула существует несколько лечебных центров, предлагающих лечение запоя в любое время. При выборе клиники важно обратить внимание на опыт специалистов, предлагаемые программы лечения зависимости и гарантии безопасности.Лечение запоя с помощью медикаментов включает в себя персонализированный план к каждому пациенту. Консультация специалиста поможет понять, требуется ли капельница и альтернативные методы восстановления. Также поддержка семьи критически важна, которая незаменима в процессе выздоровления.круглосуточная помощь при алкоголизме в Туле Клиника в Туле должна предлагать наркологические услуги и реабилитационные программы, чтобы гарантировать комплексное лечение. Лечение алкоголизма может быть оказана в любое время, что способствует эффективному лечению.
Чыныгы мотивация издеген адам Алекс Перейранын жолун көрсүн. Көрсө, Алекс Перейра көчөдөн чыккан, эми болсо дүйнөнүн чокусунда. Анын жашоосу, үй-бүлөсү жана мотивациялык видеолору сайтта: http://www.alex-pereira-kg.com. Перейра менен Джон Джонстун беттеши көргүм келет.
Алекс Перейра азыр кайсы салмак категориясында мушташат?
Ушундай жигиттер спорттун жүзүн өзгөртөт. Анын мотивациялык видеолору чындап шыктандырат. Алекс Перейра менен Халил Раунтринин беттеши чынында эле жарылуу болот.
Ал каалаган максатына жеткен. Анын кыска убакытта кантип чемпион болгону таң калтырат.
It’s very simple to find out any topic on net as compared to textbooks, as I found this piece of writing
at this site.
Your mode of explaining all in this piece of writing is actually nice, all can effortlessly be
aware of it, Thanks a lot.
Undeniably consider that that you said. Your favourite reason appeared to be on the internet
the easiest factor to take into accout of. I say to you, I definitely get irked
while other folks think about worries that they plainly don’t
recognize about. You controlled to hit the nail upon the
top and defined out the entire thing without having side effect
, people can take a signal. Will probably be again to get more.
Thanks
вывод из запоя цена
vivod-iz-zapoya-irkutsk011.ru
вывод из запоя
always i used to read smaller articles which also clear their motive, and that is also happening with
this article which I am reading now.
Хотите узнать больше о природе нашей страны? Присоединяйтесь к обсуждению.
По теме “Изучение ООПТ России: парки, заповедники, водоемы”, там просто кладезь информации.
Вот, можете почитать:
https://alloopt.ru
Жду ваших отзывов и вопросов по теме.
I think this is among the so much important info for me.
And i’m happy reading your article. But want to commentary on some normal things, The website taste is great, the articles
is in reality nice : D. Good activity, cheers
вывод из запоя круглосуточно оренбург
vivod-iz-zapoya-orenburg010.ru
лечение запоя
доставка алкоголя на дом круглосуточно доставка алкоголя на дом круглосуточно .
Открой для себя мир китайского аниме https://prokazan.ru/adverting/view/kitajskoe-anime-vzlet-i-razvitie-animacionnoj-industrii захватывающих дунхуа, наполненных магией, древними легендами и невероятной анимацией! ? Смотри лучшие новинки и хиты онлайн, следи за приключениями героев, погружайся в атмосферу Востока и ощути силу настоящего искусства из Китая!
Погрузитесь в мир турецких сериалов https://turkyserial2026.ru ярких эмоций, страстей и неожиданных сюжетных поворотов! Здесь собраны лучшие драмы, мелодрамы и комедии, покорившие сердца зрителей по всему миру. Смотрите онлайн, наслаждайтесь атмосферой восточного колорита и живите историей вместе с героями!
купить диплом специалиста купить диплом специалиста .
Je suis emerveille par Bingoal Casino, on ressent une energie folle. Les options sont incroyablement etendues, avec des slots au design innovant. Le bonus d’accueil est seduisant. Le suivi est impeccable, offrant des reponses claires. Les paiements sont securises et fluides, mais plus de promos regulieres seraient un plus. En resume, Bingoal Casino merite amplement une visite pour les joueurs en quete d’excitation ! A noter le site est rapide et attractif, amplifie le plaisir de jouer. Particulierement notable les paiements securises en crypto, offre des recompenses continues.
Commencer|
It is not my first time to visit this site, i am visiting this
website dailly and get fastidious facts from here every day.
компьютерные прогнозы на футбол компьютерные прогнозы на футбол .
Начнем путешествие по магическим уголкам российских заповедников.
По теме “Изучение ООПТ России: парки, заповедники, водоемы”, есть отличная статья.
Ссылка ниже:
https://alloopt.ru
Спасибо за внимание! Надеюсь, вам было интересно.
If you wish for to obtain a great deal from this post then you have to apply these methods to your
won web site.
http://medivermonline.com/# order Stromectol discreet shipping USA
алкоголь доставка москва https://alcoygoloc.ru/ .
Hey there! Do you use Twitter? I’d like to follow you if that would be ok. I’m absolutely enjoying your blog and look forward to new updates.
https://goprostore.in.ua/elektroinstrumenty-dlia-far-chy-vypravdana-vysoka-tsina.html
точные прогнозы на хоккей точные прогнозы на хоккей .
Heya i’m for the first time here. I came across this board
and I to find It really useful & it helped me out much.
I’m hoping to provide one thing again and help others like you helped me.
Hey there just wanted to give you a quick heads up. The text in your article
seem to be running off the screen in Opera. I’m not sure if this is a
format issue or something to do with browser compatibility but I figured I’d post to let you know.
The layout look great though! Hope you get the
problem solved soon. Thanks
EverLastRx how to order Cialis online legally how to order Cialis online legally
EverLastRx: EverLastRx – buy tadalafil europe
online pharmacy Prednisone fast delivery: Prednisone without prescription USA – buy prednisone online australia
Если вы или ваши близкие столкнулись с алкогольной зависимостью, важно знать о возможностях вызова капельницы от запоя в Туле. Врачи, предоставляющие медицинскую помощь, предлагают эффективное лечение алкоголизма и детоксикацию организма. Капельница от алкоголя способствует выведению токсинов и восстановлению после запоя. Клиника в Туле предлагает экстренную помощь при запое и обсуждения нарколога. Вызов капельницы — это не только удобство, но и значимый этап к здоровью и реабилитации. Мы понимаем, что вызов капельницы может стать первым шагом к избавлению от алкогольной зависимости. Обратитесь за наркологической помощью, чтобы обрести профессиональную поддержку и начать путь к восстановлению. Не замедляйте свое здоровье на потом — приступайте к действию!} narkolog-tula022.ru
I’m not sure exactly why but this site is loading extremely slow for me.
Is anyone else having this problem or is it a issue
on my end? I’ll check back later on and see if the problem
still exists.
Yeah, not surprised it is trending and people see themselves in this.
Hi there mates, how is the whole thing, and what you want
to say on the topic of this piece of writing, in my view its actually
awesome for me.
прогнозы на футбол от экспертов прогнозы на футбол от экспертов .
Howdy! I could have sworn I’ve been to this blog before but after
browsing through some of the post I realized it’s new to me.
Anyways, I’m definitely happy I found it and I’ll be book-marking and
checking back frequently!
профессиональные прогнозы на футбол kompyuternye-prognozy-na-futbol23.ru .
купить диплом техникума с реестром купить диплом техникума с реестром .
алкоголь на дом 24 alcoygoloc.ru .
Добро пожаловать в удивительный мир природы России!
Зацепил раздел про Изучение ООПТ России: парки, заповедники, водоемы.
Вот, можете почитать:
https://alloopt.ru
Вот такое у нас получилось погружение в мир природы.
вывод из запоя иркутск
vivod-iz-zapoya-irkutsk010.ru
экстренный вывод из запоя
прогнозы на исходы хоккейных матчей https://luchshie-prognozy-na-khokkej9.ru/ .
лечение запоя омск
vivod-iz-zapoya-omsk012.ru
вывод из запоя
https://predniwellonline.shop/# Prednisone tablets online USA
Useful information. Lucky me I discovered your web site by accident, and I’m surprised why this accident didn’t
came about earlier! I bookmarked it.
Thanks for sharing. I read many of your blog posts, cool, your blog is very good.
Топ 4850 выдающихся мыслителей ieg
психиатрическая медицинская помощь
psikhiatr-moskva007.ru
лечение психиатрических больных
Топ 7987 выдающихся мыслителей wxd
билайн тв доверительный платеж http://1win5516.ru
Добро пожаловать в удивительный мир природы России!
Зацепил материал про Изучение ООПТ России: парки, заповедники, водоемы.
Вот, делюсь ссылкой:
https://alloopt.ru
Рад был поделиться с вами этой информацией. До новых встреч!
Hi everyone, it’s my first pay a visit at this website, and post is truly fruitful in favor
of me, keep up posting these types of articles or reviews.
где купить диплом техникума всем где купить диплом техникума всем .
That is a good tip particularly to those fresh to the blogosphere.
Short but very precise info… Many thanks for sharing this one.
A must read post!
купить диплом колледжа спб в калуге frei-diplom10.ru .
https://medivermonline.com/# ivermectin online
Good site you have got here.. It’s difficult to find excellent writing like yours nowadays.
I truly appreciate people like you! Take care!!
1win hesabı bərpa etmək http://1win5001.com
Hi! Would you mind if I share your blog with my facebook group?
There’s a lot of folks that I think would really enjoy your content.
Please let me know. Many thanks
вывод из запоя круглосуточно череповец
vivod-iz-zapoya-cherepovec015.ru
вывод из запоя круглосуточно череповец
вывод из запоя
vivod-iz-zapoya-omsk011.ru
вывод из запоя круглосуточно омск
Prednisone tablets online USA: buy prednisone from india – average cost of prednisone 20 mg
order gabapentin discreetly neuropathic pain relief treatment online NeuroCare Direct
บทความนี้ น่าสนใจดี ครับ
ดิฉัน เคยเห็นเนื้อหาในแนวเดียวกันเกี่ยวกับ ข้อมูลเพิ่มเติม
ดูต่อได้ที่ Ella
เผื่อใครสนใจ
มีข้อมูลที่อ่านแล้วเข้าใจได้ทันที
ขอบคุณที่แชร์ เนื้อหาที่น่าสนใจ นี้
หวังว่าจะมีการอัปเดตเนื้อหาเพิ่มเติมเร็วๆ นี้
Tadalafil tablets: FDA-approved Tadalafil generic – safe online pharmacy for ED pills
Ich kann nicht genug bekommen von NV Casino, es fuhlt sich an wie ein Wirbel aus Freude. Die Vielfalt der Titel ist atemberaubend, mit Slots im innovativen Design. Der Kundensupport ist hervorragend, bietet klare Antworten. Die Gewinne kommen ohne Verzogerung, obwohl mehr abwechslungsreiche Boni waren willkommen. Alles in allem, NV Casino bietet unvergesslichen Spa? fur Spieler auf der Suche nach Action ! Hinzu die Navigation ist kinderleicht, macht die Erfahrung flussiger.
playnvcasino.de|
You really make it seem really easy together with your
presentation but I to find this matter to be really one thing which I believe I would never understand.
It kind of feels too complex and extremely extensive for me.
I’m looking ahead to your next put up, I
will attempt to get the hang of it!
Ich bin fasziniert von SpinBetter Casino, es ist eine Erfahrung, die wie ein Wirbelsturm pulsiert. Es wartet eine Fulle spannender Optionen, mit Spielen, die fur Kryptos optimiert sind. Der Service ist von hoher Qualitat, mit praziser Unterstutzung. Die Auszahlungen sind ultraschnell, obwohl mehr abwechslungsreiche Boni waren super. Global gesehen, SpinBetter Casino bietet unvergessliche Momente fur Krypto-Enthusiasten ! Nicht zu vergessen die Interface ist intuitiv und modern, gibt den Anreiz, langer zu bleiben. Zusatzlich zu beachten die mobilen Apps, die Vertrauen schaffen.
https://spinbettercasino.de/|
Начнем путешествие по магическим уголкам российских заповедников.
Зацепил раздел про Изучение ООПТ России: парки, заповедники, водоемы.
Ссылка ниже:
https://alloopt.ru
Рад был поделиться с вами этой информацией. До новых встреч!
J’apprecie l’environnement de Locowin Casino, c’est une plateforme qui explose d’energie. Il y a une profusion de jeux captivants, proposant des jeux de table immersifs. Le bonus d’accueil est attractif. Le suivi est exemplaire, proposant des reponses limpides. Les benefices arrivent sans latence, mais des incitations additionnelles seraient un benefice. Globalement, Locowin Casino est essentiel pour les amateurs pour les adeptes de sensations intenses ! Par ailleurs la navigation est simple et engageante, facilite une immersion complete. Particulierement attractif le programme VIP avec des niveaux exclusifs, offre des privileges sur mesure.
DГ©couvrir dГЁs maintenant|
Je suis completement obsede par Locowin Casino, c’est une plateforme qui explose d’energie. Il y a une profusion de jeux captivants, proposant des jeux de table immersifs. Le bonus d’accueil est attractif. Le service est operationnel 24/7, assurant un support premium. Les operations sont solides et veloces, cependant des offres plus liberales ajouteraient de la valeur. Pour synthetiser, Locowin Casino fournit une experience ineffacable pour les aficionados de jeux contemporains ! A mentionner la navigation est simple et engageante, ce qui eleve chaque session a un niveau superieur. Particulierement attractif les paiements securises en crypto, qui stimule l’engagement.
Explorer le site|
Je suis completement captive par Casinia Casino, on ressent une energie noble. La variete des titres est majestueuse, proposant des jeux de table elegants. Amplifiant le plaisir de jeu. Le suivi est impeccable, offrant des reponses claires. Les retraits sont rapides comme l’eclair, parfois des offres plus genereuses ajouteraient du prestige. En resume, Casinia Casino est une plateforme qui regne en maitre pour les joueurs en quete d’excitation ! Cerise sur le gateau la navigation est simple et agreable, facilite une immersion totale. Un autre atout majeur le programme VIP avec 5 niveaux, propose des avantages personnalises.
Obtenir les bonus|
Хочешь сдать металл? прием чермета наша компания специализируется на профессиональном приёме металлолома уже на протяжении многих лет. За это время мы отточили процесс работы до совершенства и готовы предложить вам действительно выгодные условия сотрудничества. Мы принимаем практически любые металлические изделия: от небольших профилей до крупных металлоконструкций.
Есть металлолом? прием металлолома мы предлагаем полный цикл услуг по приему металлолома в Санкт-Петербурге, включая оперативную транспортировку материалов непосредственно на перерабатывающий завод. Особое внимание мы уделяем удобству наших клиентов. Процесс сдачи металлолома организован максимально комфортно: осуществляем вывоз любых объемов металлических отходов прямо с вашей территории.
официальный сайт ПокерОК
официальный сайт ПокерОК
купить диплом в таганроге http://rudik-diplom14.ru/ .
где купить диплом нефтяного техникума где купить диплом нефтяного техникума .
Hi! Do you know if they make any plugins to safeguard against hackers?
I’m kinda paranoid about losing everything I’ve worked hard on. Any suggestions?
психиатрическая помощь
psychiatr-moskva009.ru
психиатрическая помощь больным
I’d like to find out more? I’d like to find out more details.
прогнозы на баскетбол сегодня от профессионалов бесплатно http://www.prognozy-ot-professionalov5.ru .
Сегодня мы отправимся на виртуальную экскурсию в уникальные уголки природы России.
Зацепил материал про Изучение ООПТ России: парки, заповедники, водоемы.
Смотрите сами:
https://alloopt.ru
Что думаете о красоте природы России? Делитесь мнениями!
купить диплом логопеда купить диплом логопеда .
Hmm is anyone else experiencing problems with the pictures on this blog loading? I’m trying to determine if its a problem on my end or if it’s the blog. Any feedback would be greatly appreciated.
https://unison.kh.ua/yak-pravylno-dohlyadaty-za-ksenonovymy-linzamy.html
вывод из запоя цена
vivod-iz-zapoya-omsk010.ru
лечение запоя
I simply could not depat your web site before suggesting thast I extremely
loved the usual info an individual supply in youir guests?
Is gonna bee again incessantly to investigate cross-check new posts
Refreah Renovation Broomfield
11001 W 120tһ Avve 400 suite 459ɑ,
Broomfield, CՕ 80021, United States
+13032681372
adⅾ νalue tߋ yⲟur homke (Lucille)
вывод из запоя
vivod-iz-zapoya-cherepovec014.ru
лечение запоя
Hi i am kavin, its my first time to commenting anyplace, when i read this article i thought i could also create comment due to this sensible article.
https://tvoy-prazdnik.kiev.ua/ekstruder-dlia-hermetyka-shcho-maie-znaty-kozhen-avtomaister.html
ставки на спорт прогнозы ставки на спорт прогнозы .
купить свидетельство о рождении ссср купить свидетельство о рождении ссср .
Откройте для себя прекрасные и загадочные места, которые находятся под охраной в нашей стране.
Кстати, если вас интересует Изучение ООПТ России: парки, заповедники, водоемы, загляните сюда.
Вот, делюсь ссылкой:
https://alloopt.ru
Жду ваших отзывов и вопросов по теме.
результаты матчей результаты матчей .
новости хоккея новости хоккея .
Всё о металлообработке j-metall.ru/ и металлах: технологии, оборудование, сплавы и производство. Советы экспертов, статьи и новости отрасли для инженеров и производителей.
I don’t even know how I ended up here, but I thought this post was great.
I don’t know who you are but certainly you’re
going to a famous blogger if you are not already 😉 Cheers!
https://medivermonline.shop/# Stromectol ivermectin tablets for humans USA
Wow, this post is fastidious, my sister is analyzing these kinds of things,
therefore I am going to convey her.
лечение в психиатрической больнице
psychiatr-moskva008.ru
частный психиатр на дом в москве
Greetings from Carolina! I’m bored to tears at work so I decided to check out your blog on my iphone during lunch break.
I enjoy the info you provide here and can’t wait to take a look when I get home.
I’m surprised at how quick your blog loaded on my mobile ..
I’m not even using WIFI, just 3G .. Anyhow, amazing blog!
Here is my blog: Ꭺ片
купить диплом в белово http://www.rudik-diplom10.ru .
generic ivermectin online pharmacy: generic ivermectin online pharmacy – trusted Stromectol source online
An intelligent AI WordPress plugin for generating content, posts, images, and website optimization. Easy installation, flexible settings, and full AI support.
This text is invaluable. When can I find out more?
zumospin casino welkomstbonus
low-cost ivermectin for Americans Mediverm Online Stromectol ivermectin tablets for humans USA
Je suis ebloui par Bingoal Casino, il procure une odyssee incomparable. Il existe une abondance de jeux envoutants, incluant des paris sportifs electrisants. Pour un lancement puissant. Le suivi est exemplaire, accessible a tout instant. Les retraits sont realises promptement, bien que plus de promotions frequentes seraient un atout. Pour synthetiser, Bingoal Casino garantit du divertissement constant pour les aficionados de jeux contemporains ! A mentionner le site est veloce et seduisant, ce qui eleve chaque session a un niveau superieur. A souligner aussi les options de paris sportifs etendues, propose des recompenses permanentes.
Essayer d’explorer|
J’ai un vrai coup de c?ur pour Bingoal Casino, c’est une plateforme qui pulse avec energie. Il y a une multitude de jeux excitants, comprenant des jeux compatibles avec les cryptos. Le bonus de bienvenue est attractif. Les agents repondent avec rapidite, avec une aide precise et rapide. Les paiements sont securises et fluides, mais des offres plus genereuses ajouteraient du piquant. Dans l’ensemble, Bingoal Casino est une plateforme qui dechire pour les joueurs en quete d’excitation ! En prime la navigation est simple et agreable, amplifie le plaisir de jouer. Un autre atout majeur le programme de fidelite avec des niveaux VIP, assure des transactions fiables.
Voir la page d’accueil|
I’m drawn to Wazamba Casino, it delivers a unique rush. The selection of games is phenomenal, compatible with crypto for seamless play. Doubling your deposit up to €500. Agents respond swiftly. The system is user-friendly, nevertheless lower wagering requirements would be ideal. In conclusion, Wazamba Casino delivers top-tier gaming for players seeking adventure ! Also the interface is intuitive and themed, encourages repeated visits. Especially great tournaments for competitive play, providing personalized perks.
https://wazambagr.com/|
EverLastRx: FDA-approved Tadalafil generic – discreet delivery for ED medication
Wonderful goods from you, man. I’ve consider your stuff prior to and
you are just too fantastic. I really like what you have got here, certainly like what you’re saying
and the way in which by which you say it. You’re making
it entertaining and you still care for to keep
it sensible. I can not wait to read far more from you. This is
really a terrific web site.
можно купить диплом медсестры можно купить диплом медсестры .
последние новости спорта последние новости спорта .
новости мирового спорта https://sport-novosti-2.ru .
Начнем путешествие по магическим уголкам российских заповедников.
Для тех, кто ищет информацию по теме “Изучение ООПТ России: парки, заповедники, водоемы”, есть отличная статья.
Ссылка ниже:
https://alloopt.ru
Природа – наш главный учитель и защитник. Берегите её!
Лука Модрич азыркы замандын эң мыкты оюнчуларынын бири.Көпчүлүк күйөрмандар Модричтин кетишине ишенбей жатат. Анын карьерасынын узактыгы профессионалдуулуктун белгиси. Канча жашта болсо да, Модрич формасын сактап турат. Реалдагы доору, ЛЧ финалдары жана рекорддор — баары ушул жакта: https://luka-modric-kg.com/. Хорватиянын эң атактуу оюнчусу дал ушул Модрич.
Модрич менен Кроос — эң мыкты дуэттердин бири. Бул адамдын жашоосу — чыныгы күрөш. Футболдо андай деңгээлге жетүү оңой эмес. Анын тажрыйбасы каалаган клубга керектүү.
1win virtual idman https://www.1win5001.com
купить диплом техникума с занесением в реестр купить диплом техникума с занесением в реестр .
Thanks for finally talking about > Santa Claus Christmas Ball Tutorial
Adobe Illustrator. – My Downloadables < Liked it!
купить диплом в колледже купить диплом в колледже .
купить диплом педагогического колледжа https://frei-diplom11.ru .
1win.kg http://1win5516.ru
https://neurocaredirect.shop/# Neurontin online without prescription USA
экстренный вывод из запоя
vivod-iz-zapoya-minsk012.ru
вывод из запоя круглосуточно
купить диплом в армавире купить диплом в армавире .
купить диплом о высшем образовании с занесением в реестр купить диплом о высшем образовании с занесением в реестр .
купить диплом с занесением в реестр [url=www.frei-diplom1.ru]купить диплом с занесением в реестр[/url] .
купить диплом в канске купить диплом в канске .
лечение запоя
vivod-iz-zapoya-cherepovec013.ru
экстренный вывод из запоя череповец
купить старый диплом техникума пять плюс купить старый диплом техникума пять плюс .
свежие новости спорта http://www.novosti-sporta-8.ru .
купить диплом агронома купить диплом агронома .
Футболдо мындай оюнчу сейрек кездешет, Модрич өзгөчө.Лука Модрич Мадрид үчүн тарых жараткан. Анын карьерасынын узактыгы профессионалдуулуктун белгиси. Модричтин энергиясы таң калтырат. Модрич тууралуу фактыларды текшерип көр: Лука Модрич статистика. Хорват футболунун жандуу легендасы.
Анын Реалдагы карьерасы алтын барактар менен жазылган. Анын автобиографиясы мотивация берет. Модрич акчадан мурда сыймыкты ойлойт. Кайда барбасын, ал ар дайым легенда бойдон калат.
โพสต์นี้ อ่านแล้วได้ความรู้เพิ่ม ครับ
ดิฉัน ไปเจอรายละเอียดของ ประเด็นที่ใกล้เคียงกัน
ที่คุณสามารถดูได้ที่ เว็บสล็อต
เหมาะกับคนที่สนใจเรื่องนี้
มีข้อมูลที่อ่านแล้วเข้าใจได้ทันที
ขอบคุณที่แชร์ คอนเทนต์ดีๆ นี้
และหวังว่าจะมีข้อมูลใหม่ๆ มาแบ่งปันอีก
You made your position extremely clearly!.
частная психиатрическая помощь
psychiatr-moskva007.ru
платный психиатр
Discovering a reliable pest control company in Norway is vital for maintaining homes and businesses risk-free from unwanted parasites. With a variety of services like rodent extermination, mouse control, ant control, insect control, and silverfish control, choosing the ideal company makes sure efficient and risk-free results. A trusted service not just gets rid of present problems however also stops future troubles, https://torino.com.mx/user/tenniscobweb4/.
Ich bin suchtig nach Snatch Casino, es fuhlt sich wie ein Sturm des Vergnugens an. Der Katalog ist einfach gigantisch, mit immersiven Live-Sitzungen. Der Kundenservice ist erstklassig, mit tadellosem Follow-up. Die Zahlungen sind flussig und sicher, obwohl mehr variierte Boni waren toll. Kurz gesagt Snatch Casino garantiert eine top Spielerfahrung fur Casino-Fans ! Zusatzlich die Site ist stylish und schnell, was das Spielvergnugen steigert.
купить диплом в крыму купить диплом в крыму .
бесплатные прогнозы на хоккей http://www.luchshie-prognozy-na-khokkej8.ru .
Hi there i am kavin, its my first occasion to commenting
anywhere, when i read this paragraph i thought i could also
create comment due to this good piece of writing.
one person shares it
Once one person shares it
можно купить диплом медсестры можно купить диплом медсестры .
Once one person shares it
купить диплом в одессе https://www.educ-ua7.ru .
как купить диплом проведенный как купить диплом проведенный .
купить диплом в арзамасе купить диплом в арзамасе .
купить диплом о высшем образовании с занесением в реестр отзывы купить диплом о высшем образовании с занесением в реестр отзывы .
купить диплом врача https://rudik-diplom2.ru – купить диплом врача .
купить диплом в воронеже купить диплом в воронеже .
e6l1g9
где купить диплом колледжа в казахстане frei-diplom10.ru .
вывод из запоя москва http://www.vyvod-iz-zapoya-9.ru .
Hello comrades
Hi. A 23 very cool website 1 that I found on the Internet.
Check out this site. There’s a great article there. https://psema4.com/casinos-acting/bookmaker-affiliates/|
There is sure to be a lot of useful and interesting information for you here.
You’ll find everything you need and more. Feel free to follow the link below.
купить диплом в ишиме http://www.rudik-diplom3.ru .
прогноз на теннис на сегодня от профессионалов https://prognozy-ot-professionalov4.ru .
спортивные новости сегодня http://www.sportivnye-novosti-1.ru/ .
новости футбола новости футбола .
This site was… how do you say it? Relevant!! Finally I have
found something which helped me. Thank you!
generic ivermectin online pharmacy: Mediverm Online – ivermectin bartonella
โพสต์นี้ น่าสนใจดี ครับ
ผม ไปอ่านเพิ่มเติมเกี่ยวกับ ข้อมูลเพิ่มเติม
ซึ่งอยู่ที่ Deana
ลองแวะไปดู
มีข้อมูลที่อ่านแล้วเข้าใจได้ทันที
ขอบคุณที่แชร์ ข้อมูลที่มีประโยชน์ นี้
และอยากเห็นบทความดีๆ แบบนี้อีก
ставки на сегодня футбол прогнозы точные kompyuternye-prognozy-na-futbol23.ru .
indian pharmacy online online pharmacy cvs pharmacy online application online pharmacies mexica
точный прогнозы на футбол точный прогнозы на футбол .
Ich liebe absolut Snatch Casino, es fuhlt sich wie ein Sturm des Vergnugens an. Die Optionen sind umfangreich und abwechslungsreich, mit modernen und fesselnden Slots. Der Service ist von bemerkenswerter Effizienz, garantiert sofortige Hilfe. Der Prozess ist einfach und reibungslos, manchmal die Angebote konnten gro?zugiger sein. Insgesamt Snatch Casino garantiert eine top Spielerfahrung fur Crypto-Liebhaber ! Au?erdem die Navigation ist super einfach, erleichtert die Gesamterfahrung.
snatch casino codigo promocional 2024|
Estou totalmente empolgado com Flabet Casino, parece um turbilhao de prazer. As opcoes sao vastas e variadas, incluindo jogos de mesa dinamicos. O servico ao cliente e top, garantindo ajuda instantanea. Os ganhos chegam rapido, contudo promocoes mais frequentes seriam legais. Em resumo, Flabet Casino oferece prazer garantido para os jogadores em busca de diversao ! De mais a mais o design e atraente e intuitivo, torna cada sessao imersiva.
flabet pГҐ engelsk|
купить диплом в пскове купить диплом в пскове .
Mediverm Online Stromectol ivermectin tablets for humans USA ivermectin paste for cattle
gabapentin capsules for nerve pain: order gabapentin discreetly – FDA-approved gabapentin alternative
точный прогноз на футбол kompyuternye-prognozy-na-futbol23.ru .
mexmedimax http://mexmedimax.com/# xanax online pharmacy online pharmacy no prescription
купить проведенный диплом отзывы https://frei-diplom4.ru/ .
дом престарелых
pansionat-tula010.ru
пансионаты для инвалидов в туле
Admiring the time and effort you put into your site
and in depth information you provide. It’s awesome to come
across a blog every once in a while that isn’t the same old rehashed
information. Wonderful read! I’ve bookmarked your site and I’m adding your RSS feeds to my Google
account.
вывод из запоя цена
vivod-iz-zapoya-kaluga015.ru
экстренный вывод из запоя калуга
This is the perfect website for anybody who really wants to find out about this topic.
You understand a whole lot its almost tough to argue with you (not that I personally would want to…HaHa).
You certainly put a new spin on a topic that has been discussed
for years. Great stuff, just wonderful!
Artistic photography often focuses on expressing the beauty of the natural shape.
It is about light rather than surface.
Skilled photographers use subtle contrasts to reflect mood.
Such images celebrate artistry and character.
https://xnudes.ai/
Every shot aims to tell a story through form.
The intention is to show natural harmony in an elegant way.
Audiences often admire such work for its depth.
This style of photography blends emotion and vision into something truly expressive.
all the time i used to read smaller articles that as well clear their motive, and that is also happening with this paragraph which I am reading now.
Hi there to all, how is the whole thing, I think every one is getting more from this
web page, and your views are fastidious in support of new viewers.
Ich bin beeindruckt von SpinBetter Casino, es bietet einen einzigartigen Kick. Das Angebot an Spielen ist phanomenal, mit innovativen Slots und fesselnden Designs. Die Hilfe ist effizient und pro, bietet klare Losungen. Die Gewinne kommen prompt, dennoch mehr abwechslungsreiche Boni waren super. Alles in allem, SpinBetter Casino ist eine Plattform, die uberzeugt fur Spieler auf der Suche nach Action ! Hinzu kommt die Navigation ist kinderleicht, was jede Session noch besser macht. Hervorzuheben ist die Sicherheit der Daten, die den Spa? verlangern.
spinbettercasino.de|
It’s a shame you don’t have a donate button! I’d
definitely donate to this brilliant blog!
I suppose for now i’ll settle for book-marking and adding your RSS
feed to my Google account. I look forward to new updates and will share
this website with my Facebook group. Chat soon!
экстренный вывод из запоя челябинск
vivod-iz-zapoya-chelyabinsk010.ru
лечение запоя
bookmarked!!, I love your blog!
hello there and thank you for your info –
I’ve definitely picked up something new from right here.
I did however expertise several technical issues using this web site, as I experienced to
reload the site a lot of times previous to I could get it to load correctly.
I had been wondering if your web hosting is OK?
Not that I’m complaining, but sluggish loading instances times will very frequently affect your
placement in google and can damage your high-quality score if ads
and marketing with Adwords. Well I am adding this RSS to
my e-mail and can look out for a lot more of your respective fascinating content.
Ensure that you update this again very soon.
купить диплом диспетчера купить диплом диспетчера .
xanax online pharmacy trusted online pharmacy cvs online pharmacy trusted online pharmacy reviews
ampicillin amoxicillin: Purchase amoxicillin online – Purchase amoxicillin online
Yesterday, while I was at work, my sister stole my iphone and tested to see if it can survive a
40 foot drop, just so she can be a youtube sensation. My apple
ipad is now destroyed and she has 83 views. I know this is completely off topic but
I had to share it with someone!
Comprehensive gambling platform with integrated customer experience optimization and satisfaction enhancement
betting software provider – https://gambling-soft.com/cases/
где купить дипломы медсестры где купить дипломы медсестры .
Heya! I know this is sort of off-topic but I needed to ask. Does running a well-established website like yours take a lot of work? I’m completely new to operating a blog however I do write in my diary on a daily basis. I’d like to start a blog so I can easily share my own experience and thoughts online. Please let me know if you have any kind of ideas or tips for brand new aspiring blog owners. Thankyou!
сайт zooma casino
Fantastic website. Plenty of useful info here. I’m sending it to a few pals ans also sharing
in delicious. And certainly, thanks to your sweat!
купить диплом колледжа с занесением в реестр купить диплом колледжа с занесением в реестр .
buy zithromax cheap zithromax zithromax z- pak buy online
RegrowRx Online: propecia brand name – RegrowRx Online
Je suis integre a Mafia Casino, ca forge un syndicate de defis impitoyables. Les operations forment un plan de manigances innovantes, offrant des cashbacks 15% et VIP 5 niveaux des capos comme Evolution et Pragmatic Play. Le support client est un consigliere vigilant et incessant, chuchotant des solutions claires et rapides. Les retraits s’executent avec une furtivite remarquable, occasionnellement des rackets de recompense additionnels scelleraient les pactes. A la fin de cette conspiration, Mafia Casino construit un syndicate de divertissement impitoyable pour les gardiens des empires numeriques ! A murmurer le graphisme est un complot dynamique et immersif, incite a prolonger l’intrigue infinie.
mafia casino jeu de sociГ©tГ©|
mexmedimax http://mexmedimax.com/# reliable online pharmacy mexica pharmacy online review
Cabinet IQ Austin
8305 Statе Hwy 71 #110, Austin,
TX 78735, Unite Ꮪtates
+12542755536
Օrder (Joey)
I have been browsing online more than three hours these days, yet I never found any attention-grabbing article like yours.
It is pretty price enough for me. In my view, if all webmasters and bloggers
made good content material as you probably did, the
net will likely be much more useful than ever before.
пансионат с деменцией для пожилых в москве
pansionat-msk012.ru
пансионат с медицинским уходом
You service your individual vehicle, or maybe you do not have the time, but you reckon you will have the power. If this sounds like you, you’re already approach forward of most drivers. You would possibly, for instance, know the “coin trick” to test in case your tire’s tread depth is simply too low; you slot a quarter in one of many treads and see how much of the coin is left displaying. But do you know the way much of the coin is too much? Is your automotive data strictly mechanical, or are you an actual know-it-all? Â In the case of rules of the street, do you consider your self an aficionado? In the event you encountered unbroken white traces in Washington state, for example, it’s not prohibited to alter lanes. However are you aware below what circumstances the Washington state driver guide recommends you cross an unbroken white line? Or perhaps you understand that State Highway 130 has the very best pace limit in the nation.
Also visit my web site – https://marketingme.wiki/wiki/User:EstebanMcQuiston
прогнозы на спорт от капперов http://www.prognozy-ot-professionalov5.ru/ .
клиника наркологическая москва http://narkologicheskaya-klinika-19.ru .
вывод из запоя
vivod-iz-zapoya-kaluga014.ru
вывод из запоя круглосуточно
It’s very effortless to find out any topic on net as compared to textbooks,
as I found this article at this website.
viagra online pharmacy online pharmacy mexica mexmedimax reliable online pharmacy
прогнозы на спорт с аналитикой http://www.prognozy-ot-professionalov5.ru .
реабилитация зависимых http://www.narkologicheskaya-klinika-19.ru/ .
J’adore l’eclat de Julius Casino, ca pulse avec une energie de casino triomphante. La collection de jeux du casino est colossale, proposant des slots de casino a theme heroique. L’assistance du casino est majestueuse et efficace, repondant en un eclair de glaive. Les transactions du casino sont simples comme un decret, cependant des recompenses de casino supplementaires feraient rugir de plaisir. Globalement, Julius Casino offre une experience de casino legendaire pour les amoureux des slots modernes de casino ! A noter la plateforme du casino brille par son style imperial, facilite une experience de casino heroique.
avis julius casino|
лечение запоя тула
tula-narkolog009.ru
экстренный вывод из запоя тула
In January and February 1980, Dale participated in the Atlantic Fleet Readiness Exercise “READEX 1-80.” Dale deployed to the Mediterranean Sea in March 1980 and, as a unit of the Sixth Fleet, served as flagship for Commander-Destroyer Group Eight. Swearingen, Linda S. (23 January 2012). “Commander ESG three Visits Essex to talk Hull Swap”. Alec (15 January 2016). “US Navy adopts metal 3D printing as sensible manufacturing instrument in warfare middle”. Ellie is the sister of 2008 and 2016 Olympian Becky Downie. Fletcher, Martin; Sugden, Joanna (9 May 2008). “US threatens military support drops as Burma leaders stall”. These enhancements may result in decreased mobility, elevated danger of falls, and an elevated chance of chronic situations like cardiovascular disease, diabetes, and arthritis. Your doctor should take a look at your cardiac threat and exercise capacity. Essex then got underway in help of exercise Talisman Saber 2009 and carried out numerous nicely deck and flight deck evolutions supporting this joint bilateral exercise between the U.S. Across 4 continents, 12 nations and in 42 member associations, there’s effectively over 50,000 athletic trainers registered.
Take a look at my webpage https://sun-clinic.co.il/he/question/4-cutrer-fm-exercise-exertional-headache/
https://regrowrxonline.shop/# Propecia buy online
Kenvox
1701 Ε Edinger Ave
Santa Ana, СA 92705, United Stаtes
16572319025
custom silicone injection mold
Propecia buy online: buy propecia – RegrowRx Online
пансионат для лежачих пожилых
pansionat-msk011.ru
частные пансионаты для пожилых в москве
ed pills online http://edpharmeasy.top/# buy ed pills with no prescription buy ed meds no prescription
Greetings! This is my first visit to your blog! We are a collection of volunteers and starting
a new project in a community in the same niche. Your blog provided us beneficial information to work on. You have done a wonderful job!
my blog: avtox.net
I know this site gives quality depending content and extra stuff, is there any
other web site which presents these stuff in quality?
Concert Attire Stamford
360 Fairfield Ave,
Stamford, CT 06902, United Ѕtates
+12033298603
Percussion section
http://amoxdirectusa.com/# Amoxicillin 500mg buy online
Hurrah! Finally I got a webpage from where I can truly take
valuable information regarding my study and knowledge.
ZithroMeds Online ZithroMeds Online buy zithromax online
buy finasteride: RegrowRx Online – cost propecia prices
вывод из запоя круглосуточно
vivod-iz-zapoya-kaluga013.ru
вывод из запоя круглосуточно
pin up foydalanuvchi fikrlari https://pinup5006.ru/
Casino oyunları için güvenilir platform arayan kullanıcıların hiçbir şekilde mağdur olmayacakları bir sistem dâhilinde oyunlarımız sunulmaktadır. Bunun için en güvenilir oyun sağlayıcı firmalar ile çalışmaktayız. https://vegabetcasino.com/
This is really interesting, You’re a very skilled blogger.
I’ve joined your rss feed and look forward to seeking more of your magnificent post.
Also, I’ve shared your web site in my social networks!
My spouse and I stumbled over here coming from a different website and
thought I might check things out. I like what I see so now i am following you.
Look forward to looking at your web page for a
second time.
EdPharmEasy EdPharmEasy purchase ed meds EdPharmEasy
Trade, earn points, and explore Web3 projects on Asterdex
— your gateway to decentralized markets.
I’ve been using Asterdex
lately — cool platform where you can trade, collect points, and track crypto trends in one place.
With Asterdex
, users can trade assets, earn rewards, and explore data from multiple blockchains in real time.
Check out Asterdex
— you can trade, earn points, and discover trending tokens fast. ??
cat casino вход
новости чемпионатов sportivnye-novosti-1.ru .
Nice blog! Is your theme custom made or did you download it
from somewhere? A design like yours with a few simple adjustements would really make
my blog jump out. Please let me know where you got your design. Thanks
a lot
sportbets sportbets .
кухни под заказ спб кухни под заказ спб .
бесплатные прогнозы на хоккей го спорт prognozy-ot-professionalov4.ru .
новости легкой атлетики новости легкой атлетики .
дом престарелых
pansionat-msk010.ru
пансионат для пожилых в москве
как купить диплом в колледже как купить диплом в колледже .
диплом техникума в чебоксарах купить диплом техникума в чебоксарах купить .
Thanks for the great info! This is exactly what I was looking for. I also mentioned a few of these ideas on Menang Online.
EdPharmEasy https://edpharmeasy.top/# EdPharmEasy EdPharmEasy
buy zithromax online: zithromax z- pak buy online – cheap zithromax
вывод из запоя круглосуточно
tula-narkolog008.ru
лечение запоя
Trade, earn points, and explore Web3 projects on Asterdex
— your gateway to decentralized markets.
I’ve been using Asterdex
lately — cool platform where you can trade, collect points, and track crypto trends in one place.
With Asterdex
, users can trade assets, earn rewards, and explore data from multiple blockchains in real time.
Check out Asterdex
— you can trade, earn points, and discover trending tokens fast. ??
астер
купить диплом в каспийске http://rudik-diplom10.ru/ .
Hey there, You have done an excellent job. I’ll definitely digg it and
personally suggest to my friends. I am confident they’ll be benefited from this web site.
My page :: Reda
Winpro129
глория мебель http://www.kuhni-spb-4.ru .
Hi! Do you use Twitter? I’d like to follow you if that would be okay. I’m absolutely enjoying your blog and look forward to new posts.
mdm-plast.ru
прогнозы на спорт онлайн prognozy-ot-professionalov4.ru .
My programmer is trying to convince me to move to .net from PHP.
I have always disliked the idea because of the
costs. But he’s tryiong none the less. I’ve been using Movable-type on a number of
websites for about a year and am nervous about switching to another platform.
I have heard excellent things about blogengine.net.
Is there a way I can import all my wordpress content into it?
Any kind of help would be greatly appreciated!
свежие новости спорта свежие новости спорта .
What’s up to every body, it’s my first pay a quick visit of this
website; this web site contains amazing and truly good information for visitors.
I think that is one of the so much vital information for me.
And i am satisfied studying your article. However should commentary on some basic things, The web site taste is perfect, the articles is really great : D.
Just right job, cheers
новости олимпиады новости олимпиады .
sportbets sportbets .
Great weblog right here! Additionally your site quite a bit up very fast!
What web host are you using? Can I am getting your affiliate hyperlink for your host?
I want my website loaded up as fast as yours lol
купить диплом техникума иваново купить диплом техникума иваново .
EdPharmEasy EdPharmEasy buy ed meds pills EdPharmEasy
zithromax z- pak buy online: zithromax z- pak buy online – buy zithromax
Buy Amoxicillin for tooth infection amoxicillin online canada Buy Amoxicillin for tooth infection
Hey! Do you know if they make any plugins to help with Search Engine Optimization? I’m trying
to get my blog to rank for some targeted keywords but I’m
not seeing very good results. If you know of any please share.
Thanks!
новости хоккея новости хоккея .
новости спорта sport-novosti-1.ru .
спортивные события https://novosti-sporta-7.ru/ .
купить диплом в каменске-шахтинском http://rudik-diplom7.ru .
купить диплом техникум официальный купить диплом техникум официальный .
купить диплом техникума кемерово купить диплом техникума кемерово .
OXBET là nhà cái trực tuyến uy tín, cung cấp đa
dạng trò chơi giải trí như cá cược thể thao, bắn cá và slot game.
Với giao diện hiện đại, tốc độ nạp rút nhanh cùng hệ thống bảo mật cao, OXBET mang đến cho
người chơi trải nghiệm cá cược an toàn, minh bạch và hấp dẫn.
OXBET
Thank you for the good writeup. It in fact was a amusement account it.
Look advanced to more added agreeable from you! By the way,
how can we communicate?
Thanks on your marvelous posting! I genuinely enjoyed reading it, you could be a great author.I will be sure to bookmark your blog and definitely will come back down the
road. I want to encourage you continue your great
job, have a nice day!
нарколог на дому http://narkolog-na-dom-1.ru/ .
купить проведенный диплом всеми купить проведенный диплом всеми .
Harvard offers a **rich student experience**, blending academics with vibrant traditions, including: Elevate your entertainment experience by utilizing an innovative platform designed specifically for thrill-seekers. Whether you’re a casual gamer or spinmama a dedicated enthusiast, this dynamic resource offers an array of thrilling activities, ensuring every moment is packed with enjoyment. These 7 strategies were the guiding principles that allowed me to go from homeless, to multi-millionaire. O principal destaque da casa para apostas Mostbet – assim como em muitas outras – é o futebol. Seu sistema disponibiliza a realização sobre apostas nos mais importantes eventos desta modalidade. Você poderá apostar em diversos torneios ao redor perform mundo com possibilities atrativos. A Mostbet oferece uma ampla gama de opções de apostas em virtude de atender quaisquer tipos de apostadores. Existem apostas simples, apostas combinadas, e apostas ao vivo, cada uma com características que podem ser usadas para criar estratégias diferentes e adherirse as chances de ganho. Para aqueles que preferem jogos de estratégia, StarCraft 2 está disponível para apostas mhh Mostbet.
https://intanifresh.com/2025/09/29/pragmatic-playin-starlight-princess-slot-oyunu-turkiyeden-oyuncular-icin-detayli-inceleme/
© document.write( new Date().getFullYear() ); Bilkent University At the undergraduate level, the Faculty admits a small number of highly qualified students to each program. The undergraduate curricula are designed to prepare the students for graduate study by providing a strong background in the general area of study with further opportunities of developing a deeper knowledge in various areas of emphasis. At the undergraduate level, the Faculty admits a small number of highly qualified students to each program. The undergraduate curricula are designed to prepare the students for graduate study by providing a strong background in the general area of study with further opportunities of developing a deeper knowledge in various areas of emphasis. © document.write( new Date().getFullYear() ); Bilkent University
купить морской диплом купить морской диплом .
Вызов нарколога на дому в Туле ? это комфортабельное и действенное решение для людей, испытывающих трудности с алкоголем. Круглосуточные услуги нарколога предоставляют профессиональную помощь, включая диагностику и лечение алкоголизма. Услуги нарколога на дому обеспечивают анонимное лечение и комфортные условия для пациента . При необходимости вывода из запоя, важно обратиться к квалифицированному специалисту . Профессиональный нарколог проведет первичную консультацию, оценит здоровье пациента и разработает персонализированный план терапии. Поддержка семьи зависимого также играет важную роль в процессе реабилитации .Нарколог на дом круглосуточно Обращение за медицинской помощью на дому помогает избежать стрессов, связанных с визитом в клинику. Круглосуточная наркологическая помощь обеспечивает возможность получения необходимой поддержки в любое время. Восстановление после запоя возможно благодаря комплексному подходу и вниманию к каждому пациенту .
вывод. из. запоя. на. дому. москва. http://www.vyvod-iz-zapoya-9.ru/ .
EdPharmEasy https://edpharmeasy.com/# EdPharmEasy buy ed meds
купить диплом в альметьевске купить диплом в альметьевске .
наркологическая клиника в москве http://narkologicheskaya-klinika-20.ru .
спорт 24 часа http://www.novosti-sporta-7.ru .
последние новости спорта sport-novosti-2.ru .
новости мирового спорта http://sport-novosti-1.ru .
купить диплом в брянске купить диплом в брянске .
экстренный вывод из запоя
tula-narkolog007.ru
вывод из запоя круглосуточно тула
купить диплом вуза с реестром купить диплом вуза с реестром .
купить диплом с занесением в реестр новосибирск купить диплом с занесением в реестр новосибирск .
купить диплом в бийске http://rudik-diplom2.ru – купить диплом в бийске .
where can i buy zithromax in canada: buy zithromax online – zithromax z- pak buy online
купить диплом техникума в тюмени купить диплом техникума в тюмени .
pin up futbol tikish http://www.pinup5006.ru
высшее образование купить диплом с занесением в реестр высшее образование купить диплом с занесением в реестр .
купить проведенный диплом одно купить проведенный диплом одно .
консультация нарколога на дому https://narkolog-na-dom-1.ru .
Estou seduzido por Flabet Casino, e uma experiencia vibrante. A gama de jogos e impressionante, oferecendo apostas esportivas emocionantes. O suporte esta disponivel 24/7, respondendo em um piscar de olhos. Os saques sao super rapidos, contudo gostaria de mais bonus variados. Globalmente, Flabet Casino e obrigatorio para os jogadores para aqueles que gostam de criptomoedas ! De mais a mais a navegacao e super facil, reforca o desejo de voltar.
camisa do flamengo 2025 flabet|
вывод из запоя в москве https://www.vyvod-iz-zapoya-9.ru .
Je suis integre a Mafia Casino, c’est un empire ou chaque pari scelle un accord de fortune. Le territoire est un domaine de diversite criminelle, incluant des roulettes pour des tours de table. Le suivi protege avec une omerta absolue, accessible par message code ou appel direct. Les flux sont masques par des voiles crypto, malgre cela les accords d’offres pourraient s’epaissir en influence. A la fin de cette conspiration, Mafia Casino devoile un plan de triomphes secrets pour ceux qui ourdissent leur destin en ligne ! De surcroit la structure vibre comme un code ancestral, amplifie l’engagement dans le territoire du jeu.
stardust casino mafia|
Each convenient, as soon as-daily packet incorporates a science-based mix of vitamins, minerals, and phytonutrients. Cognitive well being help: Magtein® Magnesium L-Threonate is designed to assist cognitive well being. Cognitive and eye health help: OmegaGenics® Fish Oil Neuro one thousand mg options a concentrated, purified source of omega-three fatty acids from sustainably sourced, cold-water fish. OmegaGenics https://bchums.com/login/?action=failed&username=normanblakey88&redirect_to 1000: Other Ingredients: Marine lipid focus (a number of of: anchovy, calamari, sardine, and mackerel oil), softgel shell (gelatin, glycerin, water), incorporates 2 percent or much less of natural lemon flavors, rosemary extract, and combined tocopherols and ascorbyl palmitate (antioxidants). Contains: Fish (anchovy, sardine, and mackerel). Meta Lipoate 300: Other Ingredients: Microcrystalline cellulose, magnesium stearate (vegetable), and silica. CoQ10 ST-100: Other Ingredients: Medium-chain triglycerides, gelatin, D-limonene oil, glycerin, water, and turmeric oleoresin (colour). Directions: Take one packet day by day with food or as directed by your healthcare practitioner. Don’t use if pregnant or nursing. Excess vitamin A might increase the risk of beginning defects. Pregnant women and women who might grow to be pregnant should not exceed 3,000 mcg of preformed vitamin A per day. This product comprises calamari, a mollusk shellfish. Please notice that a subset of people with crustacean allergies can also react to mollusks. If you take medication seek the advice of your healthcare practitioner earlier than use. Keep out of the reach of children.
Hi, There’s no doubt that your blog may be having
internet browser compatibility problems. Whenever I look at your web site in Safari, it looks fine
but when opening in Internet Explorer, it’s got some overlapping issues.
I simply wanted to provide you with a quick heads up! Besides that,
excellent site!
Приобрести диплом любого ВУЗа поспособствуем. Купить диплом в Казахстане – diplomybox.com/kupit-diplom-v-kazahstane
EdPharmEasy EdPharmEasy EdPharmEasy EdPharmEasy
диплом торгового техникума купить http://www.educ-ua7.ru .
купить диплом в прокопьевске купить диплом в прокопьевске .
купить диплом отзывы купить диплом отзывы .
наркология клиника http://narkologicheskaya-klinika-20.ru .
купить диплом о высшем образовании с занесением в реестр в кемерово купить диплом о высшем образовании с занесением в реестр в кемерово .
https://clomicareusa.com/# Buy Clomid online
купить диплом с реестром купить диплом с реестром .
https://regrowrxonline.com/# RegrowRx Online
купить диплом в ульяновске купить диплом в ульяновске .
купить диплом в краснодаре купить диплом в краснодаре .
What’s up everyone, it’s my first pay a visit at this web site, and article is in fact fruitful for me, keep
up posting such articles or reviews.
buy clomid: Buy Clomid online – Clomid price
Many thanks, A good amount of forum posts!
Капельница от похмелья — это проверенный способ для ликвидации неприятных ощущений интоксикации после праздничных возлияний. При состоянии похмелья организм испытывает дискомфорт от недостатка жидкости и нехватки важных веществ, что способствует общему недомоганию. Процедура с капельницей включает в себя вливание специальных растворов и восстановление баланса веществ. Консультация специалиста может включать в себя специальные препараты от похмелья, которые помогают организму быстрее восстановиться. Капельницы часто содержат витамины, вещества для детоксикации, которые помогают в восстановлении. Поддержка организма таким образом позволяет значительно уменьшить симптомы похмелья и способствовать быстрому облегчению. Если вам нужна капельница можно посетить медицинское учреждение или заказать выезд врача через сайт narkolog-tula027.ru. Помните, что оперативное вмешательство поможет избежать серьезных последствий.
where to get zithromax zithromax z- pak buy online ZithroMeds Online
EdPharmEasy https://edpharmeasy.com/# EdPharmEasy buy generic ed pills
диплом настоящий купить с занесением в реестр http://frei-diplom3.ru/ .
купить диплом с занесением в реестр ростов купить диплом с занесением в реестр ростов .
легально купить диплом о высшем образовании легально купить диплом о высшем образовании .
Thanks for any other informative site. Where else could I get that kind
of information written in such a perfect method?
I have a venture that I am simply now operating on, and I have
been at the glance out for such info.
купить диплом в бузулуке купить диплом в бузулуке .
Southeast Financial Nashville
131 Belle Forest Cir #210,
Nashville, TN 37221, United Տtates
18669008949
NADA houseboat value
Купить диплом колледжа в Херсон https://www.educ-ua7.ru .
анонимная реабилитация наркозависимых в Астане
reabilitaciya-astana009.ru
лечение наркоманов
купить диплом в красноярске купить диплом в красноярске .
купить диплом в балаково купить диплом в балаково .
купить диплом о высшем образовании с занесением в реестр в красноярске купить диплом о высшем образовании с занесением в реестр в красноярске .
купить диплом о среднем образовании в реестр купить диплом о среднем образовании в реестр .
buy ed pills medication EdPharmEasy EdPharmEasy buy ed pills online without prescription
купить дипломы о высшем образовании цена купить дипломы о высшем образовании цена .
Hello very nice website!! Guy .. Excellent .. Superb .. I will bookmark your blog and take the feeds also?
I’m glad to seek out numerous useful information right here within the put up, we’d like
develop more strategies in this regard, thanks for sharing.
. . . . .
купить диплом медсестры купить диплом медсестры .
order cheap propecia without dr prescription: RegrowRx Online – buy propecia
диплом с реестром купить диплом с реестром купить .
This design is wicked! You definitely know how to keep
a reader entertained. Between your wit and your videos, I was
almost moved to start my own blog (well, almost…HaHa!) Great job.
I really loved what you had to say, and more than that, how you presented it.
Too cool!
Наркологическая помощь – это значимая область медицинской практики‚ сосредоточенная на лечение зависимостями. Если вы или ваши близкие испытываете проблемы зависимости от наркотиков‚ важно знать о возможностях анонимного лечения. Медицинские центры, такие как narkolog-tula026.ru‚ предлагают помощь нарколога и всестороннюю поддержку для зависимых. Анонимные группы поддержки и программы восстановления оказывают помощь людям на этапе к выздоровлению. Психологическая помощь при зависимости имеет ключевую роль в восстановлении наркозависимых. Также важна профилактика наркомании и экстренная поддержка. Не бойтесь обращаться за помощью — выздоровление возможно!
Son günlerin popüler sitesi Vegabet hakkında herkesin merak ettiği onlarca soruya cevap veriyoruz. https://vegabethakkinda.com/ adresine gel Vegabet ile ilgili merak ettiğin tüm sorulara cevap bul.
bookmarked!!, I like your site!
Today, I went to the beach with my kids. I found a sea shell and gave it to my 4 year old daughter and said “You can hear the ocean if you put this to your ear.” She put the shell to her ear and screamed.
There was a hermit crab inside and it pinched her ear.
She never wants to go back! LoL I know this is totally off topic but I had to tell someone!
Greetings! Very helpful advice in this particular post!
It’s the little changes which will make the greatest changes.
Many thanks for sharing!
We are a group of volunteers and opening a new scheme in our community.
Your web site provided us with valuable info to work on. You’ve
done a formidable task and our entire neighborhood will probably be thankful to you.
propeciafx propeciafx propeciafx propeciafx
Tarabet bonus dağıtıyor. Tarabet ile kazanmak için tek yapman gereken Tarabet giriş adresine gelmek ve üye olmak. https://tara-bet.com/
Sou viciado no role de FSWin Casino, da uma energia de cassino que e fora da curva. O catalogo de jogos do cassino e uma loucura total, oferecendo sessoes de cassino ao vivo que sao uma pedrada. Os agentes do cassino sao rapidos como um raio, garantindo suporte de cassino direto e sem treta. Os pagamentos do cassino sao lisos e blindados, as vezes mais bonus regulares no cassino seria top. Na real, FSWin Casino garante uma diversao de cassino que e uma explosao para os amantes de cassinos online! De bonus a plataforma do cassino detona com um visual que e puro fogo, aumenta a imersao no cassino a mil.
casino fswin|
заказать кухню в спб от производителя недорого заказать кухню в спб от производителя недорого .
Escort Dating for Click: https://helboy.yenibayanlar.com/kategori/bilecik-escort/bozuyuk-escort/
https://amoxdirectusa.shop/# Buy Amoxicillin for tooth infection
Je kiffe a fond Impressario, c’est une plateforme qui met des etoiles plein les yeux. Il y a un deluge de jeux captivants, offrant des machines a sous qui claquent. L’assistance est une vraie performance de pro, repondant en un clin d’etoile. Les retraits sont fluides comme une choregraphie, quand meme plus de tours gratos ca ferait vibrer. En gros, Impressario c’est une scene a decouvrir absolument pour les artistes du jeu ! Cote plus le design est une explosion visuelle, ce qui rend chaque session encore plus eclatante.
impressario casino login|
Hello everyone, it’s my first pay a visit at this web site, and article is really fruitful for me, keep up posting such content.
анонимное лечение алкогольной зависимости
reabilitaciya-astana008.ru
реабилитация алкоголиков цены в Астане
can i buy cheap clomid tablets Clomid fertility Clomid price
buy zithromax online: cheap zithromax – buy zithromax
Ich bin total fasziniert von Snatch Casino, es liefert ein aufregendes Abenteuer. Der Katalog ist einfach gigantisch, mit modernen und fesselnden Slots. Der Service ist von bemerkenswerter Effizienz, mit tadellosem Follow-up. Die Zahlungen sind flussig und sicher, jedoch mehr variierte Boni waren toll. Zusammenfassend Snatch Casino bietet garantiertes Vergnugen fur Crypto-Liebhaber ! Beachten Sie auch die Plattform ist visuell top, was das Spielvergnugen steigert.
J’eprouve une loyaute infinie pour Mafia Casino, ca forge un syndicate de defis impitoyables. La cache de jeux est un arsenal cache de plus de 5000 armes, integrant des lives comme Infinite Blackjack pour des negociations tendues. Le support client est un consigliere vigilant et incessant, accessible par message code ou appel direct. Le protocole est ourdi pour une fluidite exemplaire, a l’occasion des complots promotionnels plus frequents dynamiseraient le territoire. Pour clore l’omerta, Mafia Casino forge une legende de jeu gangster pour les parrains de casinos virtuels ! Par surcroit la circulation est instinctive comme un chuchotement, ce qui propulse chaque pari a un niveau de don.
mafia 77777 casino|
This website was… how do I say it? Relevant!! Finally I’ve found something that helped me.
Many thanks!
id=”firstHeading” class=”firstHeading mw-first-heading”>Search
results
Help
English
Tools
Tools
move to sidebar hide
Actions
General
buy finasteride online https://propeciafx.shop/# propeciafx propeciafx
Новостной портал https://daily-inform.ru с последними событиями дня. Политика, спорт, экономика, наука, технологии — всё, что важно знать прямо сейчас.
Строительный портал https://stroimsami.online новости, инструкции, идеи и лайфхаки. Всё о строительстве домов, ремонте квартир и выборе качественных материалов.
Актуальные новости автопрома https://myrexton.ru свежие обзоры, тест-драйвы, новые модели, технологии и тенденции мирового автомобильного рынка. Всё самое важное — в одном месте.
Xpert Foundation Repair
Rí᧐ Grane Valley, TX 78582, United Ꮪtates
9562653062
leveling foundation piers
I for all time emailed this webpage post page to all my associates, because if like to read it afterward my links will too.
Veery descriptive post, I enjoyed that bit. Wiill there be a
part 2? https://tiktur.ru/
Капельницы для восстановления после запоя в Туле – является действующий метод лечения похмелья и детоксикации организма. Многие людей, страдающих от алкогольной зависимости ищут медицинской поддержкой на дому, чтобы избежать стресса, связанного с посещением клиники. Капельница от запоя помогает ускоренному восстановлению здоровья и уменьшению симптомов алкогольной зависимости. При помощи препаратов для капельниц представляется возможным существенно улучшить процесс реабилитации после запоя. Услуги наркологов в Туле предоставляет возможность прокапывания, что позволяет обратиться за квалифицированной помощью без лишних неудобств. Реабилитация на дому включают не только капельницы, но и советы по лечению запоя, которые помогут предотвратить рецидив. Реабилитация алкоголиков требует комплексного подхода, включая содействие как семейных членов, так и специалистов. Помощь при алкоголизме становится доступнее, когда есть возможность получать лечение в комфортных условиях. site;com Важно помнить о здоровье и алкоголе: злоупотребление алкоголем может привести к серьезным проблемам со здоровьем. Постоянные процедуры прокапывания способно стать важной составляющей программы реабилитации и помочь людям вернуться к нормальной жизни.
ленинградские кухни https://kuhni-spb-4.ru/ .
What a information of un-ambiguity and preserveness of valuable knowledge concerning unpredicted emotions.
Hey there this is kind of of off topic but I was wanting to know if blogs use WYSIWYG editors or
if you have to manually code with HTML. I’m starting
a blog soon but have no coding know-how so I wanted to get
guidance from someone with experience. Any help would be enormously appreciated!
The functionality is fairly fundamental, and the rectangular display is obviously not the prettiest out there. After all, the know-how is not infallible: there have been quite a few incidents through which police have mistakenly relied on license plate data to capture out suspects solely to find yourself detaining innocent individuals at gunpoint. Yes, there are still companies on the market making an attempt to make “fashionable” hybrid smartwatches. Samsung: Renowned for its technological prowess, Samsung’s smartwatches provide a seamless integration of type and innovation. What are the very best brands for Android smartwatches? For example, if they are in search of a watch that may observe their fitness exercise, then look for one with constructed-in sensors and apps that can monitor coronary heart price, steps taken, and other metrics. It might look unassuming at first look, but it surely boasts some impressive features you’d anticipate to find in a a lot dearer machine (corresponding to all-day stress monitoring and a pulse oximeter), and its display is exceptionally vivid, vivid and responsive.
my page :: https://cameradb.review/wiki/User:FrancisGilbertso
ZithroMeds Online: ZithroMeds Online – ZithroMeds Online
Hey great blog! Does running a blog like this take a lot of work?
I’ve no knowledge of programming however I was hoping
to start my own blog soon. Anyhow, if you have any suggestions or techniques for new blog owners please share.
I know this is off topic but I simply wanted to ask.
Thanks a lot!
buy finasteride propeciafx propeciafx propeciafx
“In A bit Theology of Exercise, David Mathis has written a singular and timely e-book to help Christians think spiritually about exercise in a sedentary age. Watch your weight. The American Heart Association (AHA) says that if you are overweight, dropping as little as 10 to 20 pounds can work wonders on your heart. Losing weight usually results in an absence of protein, which also reduces your muscle mass. Michele Price Mann is a freelance writer who has written for such publications as Weight Watchers and Southern Living magazines. Bicep curls are a group of weight coaching workout routines wherein an individual bends their arm towards their physique on the elbow in order to make their biceps stronger, increase the biceps muscle dimension, or both. Relevant: Be certain that it’s what you want for your self, not what others assume you need to do. The aim is at all times to discover a policy that could make a cease resolution. To find Home Remedies for prime Blood Pressure, read this informative article. Here are some house cures you will find in your very personal kitchen. Get nice Home Remedies for prime Cholestrol and start lowering your numbers as we speak. Spinach. Make your self a salad utilizing spinach as an alternative of the same old iceberg lettuce and get a very good begin on assembly your folic acid wants (1/2 cup has 130 mcg of folic acid).
Also visit my homepage https://hwekimchi.gabia.io/bbs/board.php?bo_table=free&tbl=&wr_id=1123732
I am regular visitor, how are you everybody?
This post posted at this web site is truly pleasant.
Hi, I wish for to subscribe for this blog to take hottest updates, therefore where can i do it please help out.
keepstyle
Cek Live RTP BEJOGAMING terupdate dan akurat.
Dapatkan informasi RTP slot gacor hari ini untuk meningkatkan peluang kemenangan Anda di BEJOGAMING.
I blog quite often and I truly thank you for your content.
This great article has truly peaked my interest.
I am going to book mark your blog and keep checking for new details about
once a week. I opted in for your RSS feed as well.
Great weblog right here! Additionally your web site lots up very fast!
What web host are you the use of? Can I am getting your
affiliate link on your host? I wish my website loaded up as quickly as yours
lol
лечение от наркотиков
reabilitaciya-astana007.ru
реабилитация зависимых от алкоголя
propeciafx https://propeciafx.com/# order propecia propeciafx
I like the valuable info you provide in your articles.
I’ll bookmark your blog and check again here frequently.
I am quite sure I will learn a lot of new stuff right
here! Best of luck for the next!
медсестра которая купила диплом врача https://www.frei-diplom15.ru .
This web site really has all of the information and facts I wanted about this subject and didn’t know who to ask.
LaLiga canlı izləmə üçün ideal mənbədir. Yeni mövsüm üçün LaLiga sıralaması artıq dərc olunub.
Hər oyunun canlı statistikası əlinizdə. LaLiga logo png fayllarını tapmaq asandır.
Hər turdan sonra xal durumu yenilənir — LaLiga puan durumu səhifəsini izləyin.
LaLiga goal of the season 2022 hələ də yadda qalır.
LaLiga fixtures 2022/23 və 2025 siyahısı.
İspaniya LaLiga top futbolçularını tanı.
LaLiga champions list artıq dərc olunub.
İspaniya LaLiga futbol atmosferini yaşayın.
http://regrowrxonline.com/# buy propecia
Капельница при алкоголизме – это эффективный способ экстренного выхода из запоя, помогающий восстановить здоровье после продолжительного употребления алкоголя. Однако борьба с алкоголизмом требует комплексного подхода, но и эмоциональной помощи. Важно понимать, что алкогольная зависимость – это состояние, затрагивающее как тело, так и душу. Экстренный вывод из запоя включает в себя регулировку водно-солевого баланса, но без поддержки со стороны специалистов результат может быть кратковременным. В проблемные моменты помощь зависимым включает не только медикаменты, но и реабилитацию, программы психотерапии. Семейная поддержка является важным элементом успешного лечения. Семейная атмосфера поддержки способствует формированию здоровых привычек и снизить риск рецидивов. Предотвращение срывов включает в себя различные методы, как профилактические, так и терапевтические, что делает лечение комплексным и более эффективным.
https://zithromedsonline.shop/# zithromax z- pak buy online
Thanks for the good writeup. It actually was once a amusement account it.
Glance advanced to far brought agreeable from you! However, how
can we keep in touch?
Write more, thats all I have to say. Literally, it seems as though you relied on the
video to make your point. You obviously know what youre talking about, why waste
your intelligence on just posting videos to your blog when you could be giving us something informative to read?
generic zithromax: ZithroMeds Online – generic zithromax
Excellent post. I used to be checking constantly this weblog and I am impressed!
Very useful information specifically the remaining part :
) I handle such info much. I used to be seeking this particular information for a very long time.
Thank you and good luck.
buy clomid buy clomid Clomid for sale
JEETA-তে যোগ দিন এবং অনলাইন গেমিংয়ের এক নতুন জগতের অভিজ্ঞতা নিন।
купить кухню в спб от производителя http://kuhni-spb-1.ru .
JEETA میں شامل ہوں اور آن لائن گیمنگ کی ایک نئی دنیا
کا تجربہ کریں۔
加入 JEETA,體驗全新的網上遊戲世界。
I love reading through an article that will make men and women think.
Also, thank you for allowing me to comment!
Ahaa, its good conversation regarding this piece of writing here at this
webpage, I have read all that, so now me also commenting at this place.
Ən son LaLiga xəbərlərini izləməyə tələsin. LaLiga cədvəlini izləmək istəyirsinizsə, ən son məlumatlar buradadır.
Canlı LaLiga matçlarını izləmək üçün ən rahat platforma. LaLiga logo 2020 ilə 2025 arasındakı fərqləri gör.
İspaniya futbol atmosferini yaşamaq üçün laliga fixtures səhifəsinə daxil olun.
2025-ci ilin ən yaxşı hücumçuları artıq məlumdur.
LaLiga maçlar və canlı yayım üçün bələdçi.
İspaniya LaLiga top futbolçularını tanı.
LaLiga super cup 2024 möhtəşəm idi.
Spaniyada futbolun nəbzi LaLiga ilə vurur.
Chàօ mừng đến với Е2BET Việt Nam – Ϲhіến thắng сủa bạn, thanh toán đầy đủ.
Τhưởng thức ϲác ưu đãi hấp dẫn, chơі cáс
trò chơі thú vị và trải nghiệm cá ⅽược trực tuyến công Ƅằng, tiện lợі.
Đăng ký ngay!
Oh my goodness! Awesome article dude! Many thanks,
However I am encountering problems with your RSS. I don’t know the reason why I am unable
to join it. Is there anyone else getting the same RSS problems?
Anyone who knows the answer can you kindly respond?
Thanx!!
I am extremely impressed together with your writing
skills as well as with the format for your blog.
Is that this a paid theme or did you modify it your self?
Anyway stay up the nice high quality writing,
it is uncommon to peer a nice weblog like this one today..
Simply desire to say your article is as astounding. The clarity
in your post is simply nice and i can assume you are an expert on this subject.
Fine with your permission allow me to grab your RSS feed to keep up to date with forthcoming post.
Thanks a million and please keep up the rewarding work.
propeciafx propecia cheap buy finasteride online propeciafx
Актуальное медоборудование играет ключевую функцию в обследовании и поддержке пациентов.
Больницы всё чаще оборудуются высокотехнологичную системы.
Это обеспечивает специалистам ставить точные оценки.
Новые приборы создают комфорт и для людей, и для медиков.
http://pvrt.ricoroco.com/forum/index.php?topic=16.new#new
Развитие высоких технологий способствует эффективное лечение.
Большинство устройства включают возможности для точного мониторинга состояния здоровья.
Доктора могут своевременно принимать решения, основываясь на показателях аппаратуры.
Таким образом, новейшее медоборудование повышает уровень лечебного процесса.
What’s good for the body is sweet for the brain. For instance, getting plenty of train, reducing stress, going straightforward on the alcohol, and not smoking are all no-brainer https://wiki.fuckoffamazon.info/doku.php?id=folic_acid_and_p_egnancy:how_much_do_you_need boosters that you’ve heard about. But what has been getting more consideration nowadays is the surprising connection between your grey matter and your eating regimen. “The nutrients from meals influence chemicals that directly and not directly have an effect on your mind and in flip change the best way you think and really feel,” says nutritional psychiatrist, Uma Naidoo, MD, knowledgeable chef, nutrition skilled, and author of the e-book This is Your Brain on Food. In other words: meals can influence your mood-in massive methods. Are you aware serotonin, the neurotransmitter that helps regulate mood, happiness, and anxiety? Ninety % of it is definitely produced in your gastrointestinal tract slightly than your mind, a statistic that underscores the significance of your food plan and digestive system on your cognitive well being. While Dr. Naidoo says consuming a healthy entire-food weight loss program is the best path to a healthy mind, she believes dietary supplements have a spot on the desk, too.
A warm greeting to all the profit creators !
Sites that feature no deposit bonus casino usually combine security, variety, and instant accessibility for users. . For anyone who wants to maximize rewards, no deposit bonus casino can be the perfect starting point in online gambling. Whether you prefer slots or live dealer games, no deposit bonus casino gives you a way to start playing instantly.
Whether you prefer slots or live dealer games, nodepositbonusgreecefree gives you a way to start playing instantly. Many sites now highlight nodepositbonusgreecefree, giving users more chances to enjoy slots and table games risk-free. Experts agree that nodepositbonusgreecefree attracts both beginners and experienced gamblers seeking extra value.
Exclusive Access to casino no deposit bonus Right Now – п»їhttps://nodepositbonusgreece.xyz/#
May you have the fortune to enjoy incredible jackpots!
bonus no deposit
наркология москва http://www.narkologicheskaya-klinika-19.ru .
Estou pirando com AFun Casino, tem uma vibe de jogo tao vibrante quanto um desfile de cores. A gama do cassino e simplesmente uma explosao de prazeres, com slots de cassino tematicos de festa. O suporte do cassino ta sempre na ativa 24/7, respondendo mais rapido que um estalo de confete. Os pagamentos do cassino sao lisos e blindados, as vezes queria mais promocoes de cassino que botam pra quebrar. No fim das contas, AFun Casino e o point perfeito pros fas de cassino para os apaixonados por slots modernos de cassino! De lambuja a plataforma do cassino brilha com um visual que e puro axe, torna a experiencia de cassino uma folia inesquecivel.
afun 11|
кухни на заказ спб недорого с ценами https://kuhni-spb-4.ru .
Откройте для себя новые возможности с перетяжкой мебели в Минске, позволяющей обновить ваш интерьер и продлить жизнь любимым предметам!
Обратиться к профессионалам — это значит получить качественный результат.
заказ кухни спб https://www.kuhni-spb-3.ru .
Je suis accro au style de FatPirate, on dirait un tourbillon de fun. Il y a un ocean de titres varies, offrant des machines a sous qui claquent. L’assistance est carrement geniale, offrant des reponses claires et stylees. Les transactions sont simples comme bonjour, des fois des bonus plus reguliers ce serait cool. En gros, FatPirate garantit un fun total pour les fans de casinos en ligne ! En prime l’interface est fluide et ultra-cool, ce qui rend chaque session encore plus kiffante.
fatpirate casino no deposit bonus|
Je suis a fond dans Gamdom, il propose une aventure qui dechire. La gamme est une vraie pepite, incluant des jeux de table qui en jettent. Le service client est une tuerie, joignable par chat ou email. Les transactions sont simples comme un clin d’?il, quand meme des bonus plus reguliers ce serait la classe. Bref, Gamdom garantit un fun intergalactique pour ceux qui kiffent parier avec style ! Bonus le site est une tuerie graphique, booste l’immersion a fond les ballons.
gamdom rust|
кухни на заказ производство спб https://kuhni-spb-2.ru/ .
мелбет казино вход мелбет казино вход .
ZithroMeds Online: ZithroMeds Online – zithromax z- pak buy online
заказать кухню спб kuhni-spb-1.ru .
купить диплом в северодвинске купить диплом в северодвинске .
İspaniya çempionatının ən maraqlı matçlarını buradan izləyin. LaLiga turnir cədvəlində mövqeləri izləmək maraqlıdır.
Futbol sevərlərə LaLiga canlı izləmə təcrübəsi. Loqodakı dəyişikliklər brendin müasir ruhunu əks etdirir.
Matç cədvəlini izləmək üçün sadəcə laliga.com.az saytına daxil olun və təqvimi yoxlayın.
Bellingham LaLiga-da tarixi nəticələr göstərir.
LaLiga turnir jadvali yeniləndi.
Komandaların performans statistikasını müqayisə et.
LaLiga cup finalı böyük maraqla izlənir.
Hər oyun sonrası LaLiga nəticələri buradadır.
JEETA से जुड़ें और ऑनलाइन गेमिंग की एक नई दुनिया का अनुभव करें।
Ми створили місце, де лікування перетворюється на шлях до повноцінного життя.
Ми допомагаємо людям будь-якого віку після інсультів, травм та операцій.
Ми поєднуємо професіоналізм
і турботу в кожному рішенні.
Наші програми побудовані на міжнародних принципах доказової фізіотерапії.
Fizio.ua підбирає рішення на основі детальної діагностики.
Ми лікуємо систему, а не лише симптоми.
Ми вдосконалюємось, щоб давати ще кращі результати.
Ми дбаємо, щоб кожен пацієнт
відчував спокій і впевненість.
Ми піклуємось про зручність
і ефективність кожного заняття.
Ми поруч — у Києві, вдома, онлайн, де б ви не
були.
Fizio.ua обирають ті, хто хоче бачити прогрес.
Якщо ви хочете повернути рух, силу,
баланс і впевненість — ми готові допомогти.
Не відкладайте — запишіться сьогодні на консультацію.
Ваше здоров’я — у руках професіоналів, яким не байдуже.
психиатр на дом для пожилого
psikhiatr-moskva009.ru
психиатр на дом в москве
Deine Hinweise sind sehr wertvoll.
SLOT88 menurut saya termasuk situs yang cukup fair, RTP-nya transparan dan gampang diakses.
Dari pengalaman main, sering dapat scatter maupun free spin.
Cocok buat yang cari slot gacor harian.
усиление грунтов privetsochi.ru/blog/realty_sochi/93972.html .
Hello it’s me, I am also visiting this website daily, this web page is actually pleasant
and the people are really sharing good thoughts.
Hey There. I found your weblog the use of msn. This
is an extremely well written article. I will be sure
to bookmark it and return to learn more of your useful information. Thanks for the post.
I will definitely return.
наркологический диспансер москва http://www.narkologicheskaya-klinika-19.ru/ .
buy finasteride https://propeciafx.com/# propeciafx propeciafx
усиление углеволокном http://www.dpcity.ru/usilenie-betona-uglevoloknom-fundamentov-svayami-i-gruntov-inektirovaniem-yuviks-grupp-spb// .
глория мебель http://kuhni-spb-4.ru .
Срочный вызов нарколога на дом в Туле – это важная услугаспособная помочь зависимым. Наркологические услуги включают диагностику зависимостилечение алкоголизма и оказание помощи при различных зависимостях. Врач приезжает на дом, обеспечивая анонимное лечение и поддержку семьи зависимого. Выездная помощь способствует быстрому началу реабилитации зависимыхчто помогает в восстановлении и снижении рисков рецидивов. Обращение к наркологу ? ключ к здоровой жизни. Обращайтесь на narkolog-tula023.ru за срочной наркологической помощью!
Fizio.ua — коли реабілітація означає нове життя без болю.
Проводимо реабілітацію після операцій, травм і неврологічних захворювань.
Мета — не полегшення, а повне відновлення руху та енергії.
Наш підхід базується на міжнародних стандартах і доказовій медицині.
Ми розробляємо реабілітаційні
програми з урахуванням віку та рівня активності.
Fizio.ua ставить у центр процесу людину, а не хворобу.
Наші спеціалісти — експерти, які постійно підвищують кваліфікацію.
Наш простір створений для відновлення та натхнення.
Ми створили простір, де комфорт допомагає
швидшому відновленню.
Наш центр поєднує особисті прийоми і зручні онлайн-сесії.
Ми працюємо як з пацієнтами після травм, так і з
тими, хто потребує постійної підтримки.
Не відкладайте — почніть реабілітацію з професіоналами вже зараз.
Fizio.ua — символ турботи, професіоналізму і сучасності.
It’s genuinely very difficult in this busy life to listen news on TV, so I simply use the web for that purpose, and get the latest news.
мелбет официальный сайт казино мелбет официальный сайт казино .
We stumbled over here different web page and thought I
may as well check things out. I like what I see so now
i’m following you. Look forward to exploring your web page repeatedly.
куплю диплом младшей медсестры http://frei-diplom13.ru/ .
купить диплом в георгиевске купить диплом в георгиевске .
In early 2004 the ship deployed on a multinational exercise for the first time, collaborating in Exercise Joint Winter 04 off Norway, during which she accomplished her cold weather sea trials and was declared absolutely operational. CH-47s can sling-load RM BvS 10 Viking gentle tracked, amphibious armoured vehicles and deliver them ashore if the sea states are too extreme for them to swim ashore. Dennis McGinn. It included the naval forces of Australia, Canada, Chile, Japan, South Korea, the United Kingdom, and the United States of America. Navy ships. The ships conducted air protection, anti-floor warfare, anti-submarine warfare, and VBSS operations within the compressed waters of the South China Sea, validating current ways, techniques and procedures and figuring out areas for additional improvement. She was the primary ship of the deployed Royal Navy Response Force Task Group. This could see the ship enter the Mediterranean with embarked Royal Marine Commando forces and Royal Naval personnel testing and growing pilot tasks akin to experimental unmanned aerial drones and autonomous automobiles for logistical and intelligence gathering purposes, in the operational environment.
my blog post https://tyciis.com/thread-210039-1-1.html
усиление углеволокном https://dpcity.ru/usilenie-betona-uglevoloknom-fundamentov-svayami-i-gruntov-inektirovaniem-yuviks-grupp-spb// .
Hello!
I’m Norwegian male :D.
I like Locksport!
Shorten the exercise duration in order that we do not get tired. “The research participants have been also asked to work out at house to accumulate a complete of at the least one hundred fifty minutes of average- to excessive-intensity aerobic exercise per week,” Dr. Galvão added. Finally, members brought up two needs when using e-studying platforms. At that time Canterbury was the one vessel available to the navies of the 2 international locations suitable for such tasks as three different equally capable Australian ships have been unavailable attributable to important maintenance issues. In 1967 she was part of the RN activity pressure that lined the withdrawal from Aden, and in 1971 was part of one other withdrawal of British forces, this time in Singapore and the disbandment of the Far East Fleet. She recommissioned in 1962, training with 845 and 846 helicopter squadrons as well as 40 Commando Royal Marines earlier than she joined the Far East Fleet. She can be able to working the SH-2G Seasprite and the helicopter deck is able to handle a Chinook-size helicopter. The flaw resulted within the lack of the RHIB and water getting into the cargo deck after the doorways had been opened by the sea.
Feel free to surf to my blog :: https://gitea.collapsenav.cn/brainbly228227
Приобрести диплом о высшем образовании можем помочь. Купить диплом в Калуге – diplomybox.com/kupit-diplom-kaluga
buy propecia pills propeciafx buy propecia with no prescription buy propecia no rx
купить диплом в магадане купить диплом в магадане .
http://clomicareusa.com/# Clomid fertility
Hello to all, how is the whole thing, I think every one is getting more from this web site, and your views
are pleasant in support of new viewers.
Best place to buy propecia: Propecia buy online – buy propecia
buy amoxicillin Purchase amoxicillin online buy amoxicillin
оборудование медицинское оборудование медицинское .
кухня глория http://www.kuhni-spb-2.ru/ .
ProviMedsRX http://provimedsrx.shop/# purchase provigil online no prescription buy generic provigil
купить диплом химика купить диплом химика .
When someone writes an piece of writing he/she keeps the idea
of a user in his/her mind that how a user can understand it.
Therefore that’s why this article is outstdanding. Thanks!
Hi there everyone, it’s my first go to see at this web page, and paragraph is actually fruitful for
me, keep up posting these posts.
Howdy! Would you mind if I share your blog with my myspace group?
There’s a lot of folks that I think would really enjoy your content.
Please let me know. Cheers
hello there and thank you for your info – I have certainly
picked up something new from right here. I did however expertise some technical issues
using this website, as I experienced to reload the website many times previous to I could
get it to load properly. I had been wondering if your hosting is OK?
Not that I’m complaining, but slow loading instances times will often affect your placement in google and can damage
your high-quality score if ads and marketing with Adwords.
Well I’m adding this RSS to my email and
could look out for a lot more of your respective intriguing content.
Make sure you update this again soon.
Топ 100 выдающихся мыслителей wlf
диплом медсестры с занесением в реестр купить диплом медсестры с занесением в реестр купить .
купить диплом о среднем образовании купить диплом о среднем образовании .
Wow, marvelous blog layout! How long have you been blogging for?
you make blogging look easy. The overall look of your site is magnificent,
let alone the content!
горный техникум диплом купить горный техникум диплом купить .
https://medicexpressmx.com/# MedicExpress MX
Топ 100 выдающихся мыслителей lvk
Радио и подкасты аудио подкаст на русском онлайн о МД, MGTOW, этологии и психологии. Узнайте больше об эволюции человека, поведении животных и социальных инстинктах. Интеллектуальный взгляд на отношения и природу поведения. Интеллектуальный взгляд на отношения и природу поведения.
ProviMedsRX provigil ProviMedsRX online mexican pharmacy
как купить легальный диплом http://frei-diplom1.ru/ .
Топ 100 выдающихся мыслителей apw
true vital meds: sildenafil 20 mg tablets cost – sildenafil
Je suis totalement envoute par Cresus, ca offre une experience feerique. La selection est tout simplement majestueuse, proposant des sessions live vibrantes. Le personnel offre un suivi digne d’un palace, repondant en un eclair. Les gains arrivent sans delai, de temps en temps des promotions plus frequentes seraient top. Pour conclure, Cresus offre une experience grandiose pour les fans de jeux modernes ! Par ailleurs la navigation est intuitive et rapide, ce qui rend chaque session encore plus memorable.
olympe cresus casino|
купить диплом техникума с реестром купить диплом техникума с реестром .
купить диплом института с реестром купить диплом института с реестром .
1win официальный сайт бесплатно online 1win5517.ru
I blog often and I seriously thank you for your content.
This great article has truly peaked my interest. I
am going to book mark your website and keep checking for new information about once a week.
I subscribed to your RSS feed too.
купить диплом сварщика купить диплом сварщика .
сколько стоит купить диплом техникума http://educ-ua7.ru/ .
купить диплом в батайске https://rudik-diplom8.ru/ .
Howdy, I do believe your blog might be having browser compatibility issues.
Whenever I take a look at your website in Safari, it looks fine however,
when opening in IE, it has some overlapping issues.
I simply wanted to provide you with a quick heads up!
Besides that, fantastic site!
Hello, Neat post. There is a problem along with your website in internet explorer,
could test this? IE nonetheless is the market chief and a good section of people
will omit your fantastic writing due to this problem.
купить диплом в воткинске rudik-diplom2.ru – купить диплом в воткинске .
купить диплом занесением реестр украины https://www.frei-diplom2.ru .
купить диплом в ульяновске купить диплом в ульяновске .
Sildenafil 100mg: Sildenafil 100mg – Sildenafil 100mg price
You should be a part of a contest for one of the greatest blogs on the internet.
I’m going to recommend this website!
Taking ginkgo with them may elevate the chance of bleeding. Some statins. Taking ginkgo with simvastatin (Zocor, Flolipid) might keep the medication from working as effectively. Antidepressants. Taking ginkgo with certain antidepressants, equivalent to fluoxetine (Prozac), may keep them from working as effectively. If you’re having surgery, cease taking ginkgo two weeks before the surgical procedure. Don’t eat uncooked or roasted ginkgo seeds, which can poison you. While some individuals insist that full-fats yogurt is best, there are varieties with no fat or 2 % fats (fats can have an effect on cholesterol ranges, too). In the elderly with diabetes who should not trying at the lengthy-term complications, the A1C goal might be set at less than 8 percent. Antioxidants may also help protect the physique from cell harm. Ginkgo has flavonoids, that are antioxidants that help protect the body’s cells from harm. Research does not help taking ginkgo to forestall or sluggish dementia or cognitive decline.
my homepage; https://bongs.wiki/index.php/2025_._%22Dietary_Reference_Intakes_For_Energy
Buy sildenafil online usa Buy sildenafil true vital meds
Therefore, anonymous casinos were introduced to take this experience a level higher.
кухни на заказ санкт петербург от производителя https://www.kuhni-spb-4.ru .
Скорая наркологическая помощь в владимире: капельница от запоя Алкогольная зависимость, серьезная проблема, требующая профессионального вмешательства. Нарколог на дом предлагает услуги, включая капельницу от запоя, которая помогает восстановить организм после длительного употребления алкоголя. Основные симптомы алкогольной зависимости: дрожь, потливость, тревога. Медицинская помощь при запое включает дезинтоксикацию организма и восстановление. Консультация нарколога поможет определить подходящий план лечения алкоголизма. Экстренная помощь при алкоголизме, направленная на выведение из запойного состояния, может предотвратить серьезные последствия. Профилактика запойных состояний и психотерапевтические методы для зависимых — ключевые элементы успешного лечения зависимостей, обеспечивающие устойчивые результаты. Наркологические услуги в владимире предоставляются круглосуточно, что позволяет вам получить помощь в любое время суток. Не откладывайте лечение — обратитесь к специалистам уже сегодня!
ProviMedsRX https://provimedsrx.shop/# online pharmacy provigil
экспресс на футбол сегодня https://www.prognozy-na-futbol-10.ru .
кухня глория http://kuhni-spb-1.ru .
sildenafil fast shipping Buy sildenafil online usa Sildenafil 100mg price
кухни на заказ в спб недорого http://kuhni-spb-2.ru/ .
диплом техникума колледжа купить пять плюс диплом техникума колледжа купить пять плюс .
мелбет казино зеркало мелбет казино зеркало .
усиление грунтов https://www.privetsochi.ru/blog/realty_sochi/93972.html .
кухни в спб от производителя кухни в спб от производителя .
Je trouve incroyable 1win Casino, ca ressemble a une sensation de casino unique. Il y a une multitude de titres varies, offrant des experiences de casino en direct immersives. Le support est ultra-reactif et disponible, repondant rapidement. Les transactions sont bien protegees, bien que les offres pourraient etre plus genereuses. Globalement, 1win Casino offre une experience de jeu memorable pour les passionnes de jeux en ligne ! En bonus le site est concu avec modernite, ce qui amplifie le plaisir de jouer.
1win connexion|
Je trouve carrement genial Impressario, il propose un show de jeu hors norme. Il y a un deluge de jeux captivants, proposant des sessions live qui en mettent plein la vue. Le support est dispo 24/7, avec une aide qui fait mouche. Le processus est limpide et sans fausse note, mais bon les offres pourraient etre plus genereuses. Au final, Impressario garantit un show de fun epique pour les artistes du jeu ! A noter aussi le site est une pepite scenique, donne envie de revenir pour un rappel.
impressario casino|
усиление углеволокном dpcity.ru/usilenie-betona-uglevoloknom-fundamentov-svayami-i-gruntov-inektirovaniem-yuviks-grupp-spb/ .
Облегчение состояния после запоя в домашних условиях требует целостного подхода. Прежде всего, необходимо уделить внимание детоксикации организма. Пить много воды поможет вывести токсины. Народные средства от запоя, такие как настои из трав (мелисса, мяты), могут облегчить симптомы. вывод из запоя круглосуточно владимир Возвращение к нормальной жизни после запоя включает адекватное питание, употребление фруктов и овощей ускоряет восстановление. Забота и поддержка родных имеют огромное значение, так как эмоциональная поддержка может снизить риск повторного запоя.
buy modafinil pills http://provimedsrx.shop/# buy modafinil no prescription ProviMedsRX
Обращение к наркологу анонимно — это необходимый шаг на пути к избавлению от зависимости. На сайте vivod-iz-zapoya-vladimir020.ru вы можете заказать профессиональной помощью специалистов в области наркологиине опасаясь за свою безопасность. Обсуждение с экспертом поможет определить оптимальные методы лечения зависимости. Лечение без раскрытия личности и программы восстановления для зависимых в себя включают психотерапию при зависимостичто существенно увеличивает шансы на выздоровление. Также доступны медицинская помощь для зависимых и горячая линия для консультаций. Профилактика наркомании и участие в анонимных группах поддержки имеют огромное значение в социализации и возвращении к нормальной жизни.
Whats up this is kind of of off topic but I was wondering
if blogs use WYSIWYG editors or if you have to manually code with HTML.
I’m starting a blog soon but have no coding skills so I wanted to
get advice from someone with experience. Any help would be enormously appreciated!
With havin so much written content do you ever run into any issues of plagorism or copyright violation? My blog
has a lot of completely unique content I’ve either written myself or
outsourced but it looks like a lot of it is popping it up all over the
web without my authorization. Do you know any methods to help protect against content from being ripped
off? I’d genuinely appreciate it.
ᏒTP-nya beneran tinggi.
Prolonged residence of mice in spaceflight is a scientifically robust and ethically ratified model of muscle atrophy caused by continued unloading. Under the Rodent Research Program of the National Aeronautics and Space Administration (NASA), we assayed the large-scale mRNA and metabolomic perturbations in the quadriceps of C57BL/6j https://git.crudelis.kr/renaandronicus mice that lived in spaceflight (FLT) or on the ground (control or CTR) for approximately 4 weeks. The wet weights of the quadriceps were significantly reduced in FLT mice. Next-generation sequencing and untargeted mass spectroscopic assays interrogated the gene-metabolite landscape of the quadriceps. A majority of top-ranked differentially suppressed genes in FLT encoded proteins from the myosin or troponin families, suggesting sarcomere alterations in space. Significantly enriched gene-metabolite networks were found linked to sarcomeric integrity, immune fitness, and oxidative stress response; all inhibited in space as per in silico prediction. A significant loss of mitochondrial DNA copy numbers in FLT mice underlined the energy deprivation associated with spaceflight-induced stress. This hypothesis was reinforced by the transcriptomic sequencing-metabolomics integrative analysis that showed inhibited networks related to protein, lipid, and carbohydrate metabolism, and adenosine triphosphate (ATP) synthesis and hydrolysis. Finally, we discovered important upstream regulators, which could be targeted for next-generation therapeutic intervention for chronic disuse of the musculoskeletal system. 2020 The Authors. Journal of Bone and Mineral Research published by American Society for Bone and Mineral Research.
где купить диплом об окончании техникума где купить диплом об окончании техникума .
заказать кухню в спб по индивидуальному проекту kuhni-spb-1.ru .
кухни на заказ санкт петербург кухни на заказ санкт петербург .
кухни на заказ в спб от производителя https://kuhni-spb-2.ru/ .
Hi there! Would you mind if I share your blog with my zynga group? There’s a lot of folks that I think would really appreciate your content. Please let me know. Many thanks
https://smart-zerp.com/10-popular-tips-for-grow-your-online-business/comment-page-4/#comment-3201
Hommes plus âgés, stupide adolescent vidéo acteurs et XXX photographes sont présentés dans
nos films vidéo jeunes et vieux. C’est la meilleure façon de observer expérimentés mâles exploiter jeune adolescent superstars
à leur complet potentiel. Regardez ces filles découvrir ce que c’est que de obtenir un vrai grandir.
soleil et obtiennent leur premier préférence de leur père humide
peter. Après que le bouche ait été étendu à flambant neuf hauteurs, des ballons ondulés sont claqués
contre le organisation, des ados toniques limité bouche.
Faites partie de l’élite d’aujourd’hui sport! https://pornocheveux.com/
мелбет казино вход мелбет казино вход .
усиление углеволокном dpcity.ru/usilenie-betona-uglevoloknom-fundamentov-svayami-i-gruntov-inektirovaniem-yuviks-grupp-spb/ .
усиление грунтов https://privetsochi.ru/blog/realty_sochi/93972.html/ .
Mondragon and Wieland (2022). We discover that the shift to distant work accounts for more than half of total home price growth over the pandemic. Our outcomes counsel that rising house costs over the pandemic mirrored a change in fundamentals slightly than a speculative bubble. This suggests that the evolution of distant work could also be an vital determinant of future housing costs and inflation. Following the unfold of the COVID-19 pandemic, distant work increased dramatically across all the country. Figure 1 reveals that the share of work being done from home-both totally distant or hybrid-increased from a pre-pandemic level of round https://repo.gusdya.net/audreylyttleto% to about 60% in spring 2020. After falling in early 2021, the share seems to have stabilized to close to 30% as of August 2022. However, remote work varies considerably across cities, which can assist us perceive the impact remote work has had on housing markets. Source: Barrero, Bloom, and Davis (2021), with updates available online. For this examine, we consider a measure of cities and towns often known as core-based mostly statistical areas (CBSAs), that are county groups constructed round population centers and adjacent counties linked by commuting.
Поддержка близких играет ключевой ролью в реабилитации после запоя. Поговорите с ними о своих намерениях и попросите о помощи. Сообщества поддержки и консультации специалистов могут стать полезным ресурсом. Помните о профилактике срывов: рекомендации по жизни без алкоголя и поддержка себя при алкоголизме способствуют избежать соблазна вернуться к прежнему. вывод из запоя
Нужен надежный акб? где купить аккумулятор для авто AKB STORE — ведущий интернет-магазин автомобильных аккумуляторов в Санкт-Петербурге! Мы специализируемся на продаже качественных аккумуляторных батарей для самой разнообразной техники. В нашем каталоге вы найдёте идеальные решения для любого транспортного средства: будь то легковой или грузовой автомобиль, катер или лодка, скутер или мопед, погрузчик или штабелер.
Ищешь аккумулятор? https://akb-shop-spb.ru AKB SHOP занимает лидирующие позиции среди интернет-магазинов автомобильных аккумуляторов в Санкт-Петербурге. Наш ассортимент охватывает все категории транспортных средств. Независимо от того, ищете ли вы надёжный аккумулятор для легкового автомобиля, мощного грузовика, комфортного катера, компактного скутера, современного погрузчика или специализированного штабелёра
ProviMedsRX https://provimedsrx.com/# ProviMedsRX ProviMedsRX
Spot on with this write-up, I absolutely believe that this web site needs
a great deal more attention. I’ll probably be back again to read more, thanks for the info!
https://kitehurghada.ru/ Кайт школа – это специализированное учреждение, предоставляющее курсы обучения кайтсёрфингу для начинающих и продвинутых райдеров. В таких школах работают квалифицированные инструкторы, которые обучают основам управления кайтом, безопасности, правилам поведения на воде и азам кайтсёрфинга. Кайт школы предоставляют нужное оборудование для занятий, включая кайты, доски, гидрокостюмы и спасательные жилеты. Занятия в кайт школе позволяют уверенно и эффективно научиться кайтсёрфингу.
АрендаАвто-мск https://mosavtomoto.ru прокат авто без водителя в Москве. Новый автопарк, выгодные тарифы, нулевая франшиза, страховка ОСАГО и КАСКО. Бизнес, премиум и эконом-класс. Быстрое бронирование и аренда в день обращения. Звоните: 8 495 2900095. Свобода движения в Москве!
http://medicexpressmx.com/# Online Mexican pharmacy
прогноз на сегодня футбол [url=prognozy-na-futbol-9.ru]prognozy-na-futbol-9.ru[/url] .
купить диплом в владикавказе http://rudik-diplom6.ru/ .
Помощь родных играет важной фактором в реабилитации после запоя. Обсудите с ними о своих намерениях и попросите о помощи. Сообщества поддержки и обращение к специалистов могут стать полезным подспорьем. Помните о методах предотвращения срывов: советы по жизни без алкоголя и поддержка себя при зависимости от алкоголя помогут избежать возврата к старым привычкам. вывод из запоя
Online Mexican pharmacy: MedicExpress MX – MedicExpress MX
buy modafinil buy provigil usa buy provigil online ProviMedsRX
Pretty nice post. I just stumbled upon your blog and wanted
to say that I’ve really enjoyed browsing your blog posts. After all I’ll be subscribing to
your rss feed and I hope you write again soon!
Wow that was strange. I just wrote an incredibly long comment but after I clicked submit my comment didn’t show up. Grrrr… well I’m not writing all that over again. Regardless, just wanted to say fantastic blog!
https://fontanero.com.ua/
I think that is among the so much vital info for me. And
i am glad studying your article. But wanna commentary on few general issues, The site style is wonderful, the articles is actually great : D.
Just right task, cheers
mexican pharmacy: mexican pharmacy – MedicExpress MX
Нужен аккумулятор? аккумулятор с доставкой и установкой в наличии: топ-бренды, все размеры, правый/левый токовывод. Бесплатная проверка генератора при установке, trade-in старого АКБ. Гарантия до 3 лет, честные цены, быстрый самовывоз и курьер. Поможем выбрать за 3 минуты.
Хочешь сдать акб? пункт приема аккумуляторов честная цена за кг, моментальная выплата, официальная утилизация. Самовывоз от 1 шт. или приём на пункте, акт/квитанция. Безопасно и законно. Узнайте текущий тариф и ближайший адрес.
Ремонт и строительство https://nastil69.ru от А до Я: планирование, закупка, логистика, контроль и приёмка. Калькуляторы смет, типовые договора, инструкции по инженерным сетям. Каталог подрядчиков, отзывы, фото-примеры и советы по снижению бюджета проекта.
If you would like to grow your familiarity only keep visiting this site and be updated with the latest
news posted here.
Все про ремонт https://lesnayaskazka74.ru и строительство: от идеи до сдачи. Пошаговые гайды, электрика и инженерия, отделка, фасады и кровля. Подбор подрядчиков, сметы, шаблоны актов и договоров. Дизайн-инспирации, палитры, мебель и свет.
AVIFtoPNGHero.com is a free converter for turning next-generation AVIF images into high-quality PNG files. As the web adopts the efficient AVIF format, this tool provides a simple way to ensure your images are viewable on older browsers and systems that lack support. The conversion process preserves crucial details, including transparency, making it ideal for web graphics and icons. Simply drag and drop your AVIF files, convert entire batches at once, and download your compatible PNGs in seconds. The service is entirely browser-based, requires no installation, and automatically deletes all files to guarantee your privacy.
aviftopnghero
оборудование для клиник оборудование для клиник .
мед оборудование мед оборудование .
ставки футбол http://www.prognozy-na-futbol-9.ru .
Online Mexican pharmacy mexican pharmacy Online Mexican pharmacy
Everything is very open with a very clear description of the challenges.
It was really informative. Your site is useful. Thanks for
sharing!
PNGtoWebPHero.com is a utility for encoding PNG (Portable Network Graphics) images into the WebP format. The tool provides developers with control over the encoding process to optimize web assets. Users can select the compression mode – either lossless, which uses advanced techniques to reduce file size without data loss, or lossy, which uses predictive coding to achieve much greater file size reduction. For lossy encoding, a quality factor can be specified to manage the trade-off between file size and visual fidelity. The service correctly handles the PNG alpha channel, preserving transparency in the final WebP output. All processing is server-side, and data is purged after conversion.
pngtowebphero
Сегодня проблема зависимости от наркотиков и алкоголя становится всё более актуальной. Наркологическая медицина предлагает множество методов для борьбы с этими недугами. Если вы или ваши близкие, стоит обратиться к наркологу на дом в любое время в владимире. Зайдите на сайт vivod-iz-zapoya-vladimir021.ru, где вы найдете все необходимые услуги.Выездной нарколог предлагает лечение без раскрытия личных данных, что обеспечивает сохранить личную жизнь пациента в тайне. Круглосуточные услуги предоставляют доступ к медицинской помощи независимо от времени суток. Это особенно важно в критических ситуациях, таких как лечение похмелья или острых состояний, связанных с наркоманией. Специалисты проводят детоксикацию организма, что является важным этапом в лечении зависимости. Клиника, предоставляющая услуги на дому предоставляет не только медицинскую помощь, но и консультацию специалиста по вопросам реабилитации и профилактики рецидивов. Знания в области токсикологии играют важную роль в этом процессе, так как правильная диагностика способствует выбору оптимальных методов лечения. Лечение на дому — это простой и удобный способ для пациентов, которые не желают посещать стационар. Специалист, оказывающий помощь на дому обеспечит индивидуальный подход и комфортные условия для выздоровления. Свяжитесь с нами для получения помощи, и вы сможете вернуть себе нормальную жизнь!
ProviMedsRX https://provimedsrx.com/# ProviMedsRX modafinil
Right here is the right web site for anyone who would
like to understand this topic. You know a whole lot its almost hard to argue with you (not that I actually
will need to…HaHa). You certainly put a fresh spin on a topic
that has been written about for decades. Wonderful stuff, just wonderful!
1win jonli kazino https://1win5507.ru/
современное медицинское оборудование http://medtehnika-msk.ru/ .
поставщик медицинского оборудования xn—-7sbcejdfbbzea0axlidbbn0a0b5a8f.xn--p1ai .
Thanks for some other excellent article. The place else may
just anyone get that type of information in such an ideal
means of writing? I’ve a presentation next week, and I am on the search for such information.
If blood sugars get too high and you don’t have sufficient insulin in the system, this will lead to probably harmful DKA. Know too, that added sugars go by many names, however your body responds to them in the identical approach it does desk sugar. When you occur to note any foot accidents, let your physician know instantly. Selecting the right ingredients is essential for creating nutritious smoothies that assist handle blood sugar ranges. Cutting out just a type of every week will help with your general sugar intake. Because of this, lots of the estimated 34 million Americans with diabetes (about 1 in 10 people) and 88 million with prediabetes (about 1 in three adults) could now be combating for his or her lives in additional methods than one. This tends to happen round age 2 and older, as children around this age are typically engaged in https://nerdgaming.science/wiki/User:MadieColangelo actions and events that might increase their exposure to sweets and different exterior foods. Getting a handle on the various medication and exams she abruptly needed was exhausting enough, however considerations about exposure to the virus when she left her home made it exhausting for her to train or discover the reasonably priced, nutritious produce she wanted to stick to a diabetes-wholesome diet.
Ремонт и стройка https://remontkit.ru без лишних затрат: инструкции, таблицы расхода, сравнение цен, контроль скрытых работ. База подрядчиков, отзывы, чек-листы, калькуляторы. Тренды дизайна, 3D-планировки, лайфхаки по хранению и зонированию. Практика и цифры.
Ваш портал о стройке https://gidfundament.ru и ремонте: материалы, инструменты, сметы и бюджеты. Готовые решения для кухни, ванной, спальни и террасы. Нормы, чертежи, контроль качества, приёмка работ. Подбор подрядчика, прайсы, акции и полезные образцы документов.
Мир гаджетов без воды https://indevices.ru честные обзоры, реальные замеры, фото/видео-примеры. Смартфоны, планшеты, аудио, гейминг, аксессуары. Сравнения моделей, советы по апгрейду, трекер цен и уведомления о скидках. Помогаем выбрать устройство под задачи.
?Warm greetings to all the jackpot hunters !
platforms without identity verification often raise questions for policymakers about data handling. Scholars compare them to regulated platforms to assess risks. The goal is to inform safer practices and clearer regulations.
Many studies mention privacy-first casino platforms as a case study for privacy engineering. The emphasis is on understanding user expectations rather than endorsement. Policy discussions focus on consumer protection and responsible innovation.
О±ОЅО±О»О·П€О· П‡П‰ПЃО№П‚ П„О±П…П„ОїПЂОїО№О·ПѓО·: risks and consequences – п»їhttps://bettingwithoutidentification.xyz/#
?I wish you incredible jackpots!
ПѓП„ОїО№П‡О·ОјО±П„О№ОєОµПѓ П‡П‰ПЃО№Пѓ П„О±П…П„ОїПЂОїО№О·ПѓО·
Information nicely regarded!.
Ich bin suchtig nach King Billy Casino, es ist ein Online-Casino, das wie ein Konig regiert. Es gibt eine Flut an mitrei?enden Casino-Titeln, mit Live-Casino-Sessions, die wie ein Festbankett strahlen. Der Casino-Service ist zuverlassig und furstlich, antwortet blitzschnell wie ein koniglicher Erlass. Casino-Gewinne kommen wie ein Triumphzug, aber mehr Casino-Belohnungen waren ein furstlicher Gewinn. Insgesamt ist King Billy Casino ein Casino mit einem Spielspa?, der wie ein Kronungsfest funkelt fur Fans von Online-Casinos! Und au?erdem die Casino-Seite ist ein grafisches Meisterwerk, was jede Casino-Session noch prachtiger macht.
king-billy casino promo code|
J’apprecie enormement 7BitCasino, on dirait une sensation de casino unique. La gamme de jeux est tout simplement impressionnante, comprenant plus de 5 000 jeux, dont 4 000 adaptes aux cryptomonnaies. Le service d’assistance est de premier ordre, joignable a toute heure. Les transactions en cryptomonnaies sont instantanees, par moments les bonus pourraient etre plus reguliers, notamment des bonus sans depot. Globalement, 7BitCasino est une plateforme d’exception pour les passionnes de jeux numeriques ! Ajoutons que le site est concu avec style et modernite, renforce l’immersion totale.
7bitcasino testbericht|
I’m not that much of a internet reader to be honest but your sites really nice, keep it up!
I’ll go ahead and bookmark your website to come back in the future.
Many thanks
круглосуточный вывод из запоя
https://truevitalmeds.shop/# Buy sildenafil
точные прогнозы на хоккей http://prognozy-na-khokkej4.ru/ .
устранение засоров канализации устранение засоров канализации .
прогнозы хоккей прогнозы хоккей .
оборудование для медицины xn—–6kcdfldbfd2aga1bqjlbbb4b4d7d1fzd.xn--p1ai .
Все про ремонт https://lesnayaskazka74.ru и строительство: от идеи до сдачи. Пошаговые гайды, электрика и инженерия, отделка, фасады и кровля. Подбор подрядчиков, сметы, шаблоны актов и договоров. Дизайн-инспирации, палитры, мебель и свет.
I visit everyday a few websites and information sites to read articles, but this web site presents feature based posts.
Практика ремонта https://stroimsami.online и стройки без воды: пошаговые инструкции, сметные калькуляторы, выбор материалов, схемы, чек-листы, контроль качества и приёмка работ. Реальные кейсы, фото «до/после», советы мастеров и типичные ошибки — экономьте время и бюджет.
Ən son versiya ilə soccer daha real görünür.
Soccer 365 ilə futbol xəbərlərindən xəbərdar olun. Real futbol təcrübəsi üçün ən doğru seçim http://soccer.com.az/ linkidir.
World soccer champs mod apk ilə əlavə imkanlar əldə edin. Kit dream league soccer ilə komandanızı fərdiləşdirin. Soccer legends klassik futbol anlarını yaşadır.
World soccer champs hile apk oyunçular arasında məşhurdur. World soccer champs android oyun club versiyası çox populyardır. Livescore.com.tr live soccer scores azarkeşlər üçün əhəmiyyətlidir. Soccer legends futbolun tarixi anlarını oyuna gətirir.
купить диплом в донском http://www.rudik-diplom13.ru .
https://truevitalmeds.shop/# sildenafil 100mg generic mexico
Genius Mushrooms will not be a nasty mushroom complement in any respect. By any measure, it’s a solid mushroom complement stack offering a good serving of three crucial medicinal mushroom. However, this is not essentially the most complete mushroom complement in the marketplace right now. Other mushroom supplements provide a a lot wider range of bioactive fungi, and by extension ship a far wider vary of benefits than Genius Mushrooms. This is our Genius Mushrooms evaluate, a nootropic mind booster & immune system help complement that is made with actual mushrooms. But how effectively does this product of ‘healing mushrooms’ really work? On this review, we’ll be trying closer at Genius Mushrooms to see how efficient they really are. This is what it is advisable find out about this https://wiki.giroudmathias.ch/index.php?title=COVID_Brain_Fog:_What_To_Expect product and if ‘healing mushrooms’ may be what your physique and mind has been looking for. Genius Mushrooms Review: What are we masking right here?
Saved as a favorite, I like your web site!
Mighty Dog Roofing
Reimer Drive North 13768
Maple Grove, MN 55311 United Ⴝtates
(763) 280-5115
energy-efficient roof replacements (Tanja)
Online Mexican pharmacy: MedicExpress MX – Mexican pharmacy price list
медоборудование xn—–6kcdfldbfd2aga1bqjlbbb4b4d7d1fzd.xn--p1ai .
очистка засоров канализации очистка засоров канализации .
хоккей сегодня прогноз https://prognozy-na-khokkej5.ru .
ставки на хоккей ставки на хоккей .
Ən son versiya ilə soccer daha real görünür.
Soccer 24 tətbiqi ilə matç nəticələrini izləyin. Müxtəlif futbol oyunlarını kəşf etmək üçün soccer games bölməsini sınayın.
Major league soccer standings nəticələrini hər gün yoxlayın. Livescore soccer results futbol azarkeşləri üçün vacibdir. Real soccer 2012 nostalji sevənlər üçün uyğundur.
World soccer champs hile apk oyunçular arasında məşhurdur. Soccer field dizaynı oyunda çox real görsənir. Spbo live score soccer ilə hər dəqiqə nəticələri görün. World soccer champs hile son sürüm oyunçuların seçimi olub.
true vital meds: Sildenafil 100mg – Buy sildenafil
купить диплом в салавате купить диплом в салавате .
http://tadalmedspharmacy.com/# Generic tadalafil 20mg price
лечение запоя смоленск
vivod-iz-zapoya-smolensk020.ru
вывод из запоя
батареи rifar tubog Батареи Tubog – это отопительные приборы, которые отличаются стильным дизайном и высокой эффективностью. Они представляют собой трубчатые радиаторы, состоящие из вертикальных или горизонтальных секций, соединенных между собой. Батареи Tubog изготавливаются из высококачественной стали, что обеспечивает их долговечность и устойчивость к коррозии. Благодаря своей конструкции, они обеспечивают равномерное распределение тепла в помещении и быстро нагреваются. Батареи Tubog доступны в различных размерах и цветах, что позволяет подобрать оптимальный вариант для любого интерьера. Они могут быть использованы как в жилых, так и в коммерческих помещениях и подходят для различных систем отопления.
вывод из запоя цена
vivod-iz-zapoya-smolensk021.ru
лечение запоя
100 прогнозы на спорт 100 прогнозы на спорт .
New every day: https://www.lagodigarda.com
Top updates are here: https://www.colehardware.com
Only verified materials: https://www.manaolahawaii.com
Daily digest by link: https://florum.sh
софосбувир цена a galaxy russ24 ru Где софосбувир – это вопрос, который часто задают люди, нуждающиеся в лечении гепатита С. Софосбувир можно найти в аптеках, специализирующихся на продаже противовирусных препаратов, а также в интернет-аптеках, предлагающих доставку лекарств. Важно помнить, что для приобретения софосбувира необходим рецепт от врача, поэтому прежде чем искать, где купить препарат, следует обратиться к специалисту для консультации и назначения лечения. Кроме того, при выборе места покупки софосбувира следует отдавать предпочтение проверенным и надежным аптекам, чтобы избежать приобретения фальсифицированных лекарств.
Bergabunglah dengan JEETA dan rasakan dunia game online yang baru.
Mikigaming: Link Daftar Situs Slot Online Gacor Resmi Terpercaya 2025
LuckyMax Casino NL https://www.arasgrupinsaat.com/offlin-gokhuis-nederlan-beste-legale-casinos-luckymax-casino-voor-2024/
как лечить приступы тревоги Препараты от тревоги – это класс медикаментов, предназначенных для снижения и контроля симптомов тревожных расстройств. К ним относятся антидепрессанты, анксиолитики и другие лекарственные средства, помогающие восстановить химический баланс в мозге и уменьшить проявления тревоги. Антидепрессанты, такие как селективные ингибиторы обратного захвата серотонина (СИОЗС) и селективные ингибиторы обратного захвата серотонина и норадреналина (СИОЗСН), часто назначаются для лечения тревожных расстройств, поскольку они помогают регулировать уровень нейротрансмиттеров, таких как серотонин и норадреналин, которые играют важную роль в регуляции настроения и тревоги. Анксиолитики, такие как бензодиазепины, оказывают быстрый успокаивающий эффект и могут использоваться для кратковременного облегчения острых приступов тревоги. Однако из-за риска развития зависимости и других побочных эффектов, их применение должно быть ограничено и контролироваться врачом. Другие препараты, такие как бета-блокаторы и антиконвульсанты, также могут использоваться для лечения отдельных симптомов тревожных расстройств. Важно отметить, что назначение и применение препаратов от тревоги должно осуществляться только под наблюдением врача. Самолечение может быть опасным и привести к нежелательным последствиям. Дополнительно, медикаментозное лечение тревоги часто сочетается с психотерапией, такой как когнитивно-поведенческая терапия (КПТ), для достижения наилучших результатов и долгосрочного улучшения состояния пациента.
This website was… how do I say it? Relevant!!
Finally I have found something which helped me. Thanks a lot!
Generally I don’t read post on blogs, however I wish to say that this write-up very compelled me to take
a look at and do so! Your writing style has been amazed me.
Thanks, very great article.
Effectively spoken without a doubt. !
https://medicexpressmx.shop/# Mexican pharmacy price list
Bubinga Binary Options: Simple Tools for Smart Trading
Bubinga Binary Options offer traders an easy and effective way to act on market changes with speed and precision. With user-friendly tools, transparent rules, and access to global opportunities, both beginners and professionals can manage risks and explore new strategies. By learning more through https://btc-eth.jp/, investors can discover how Bubinga supports smarter trading decisions and steady financial growth.
Mexican pharmacy price list: Online Mexican pharmacy – sildenafil mexico online
Been checking out keyword lately and it’s actually not bad. Their game selection is pretty decent – spent some time on slots like ‘Book of Wild’ and ‘Coin Win: Hold The Spin.’ The site runs smoothly, which is more than I can say kittivit for some other places I’ve tried.
The latest news and insights: https://www.florum.sh
The most interesting is here: https://www.home-truths.co.uk
The latest updates are here: https://penzo.cz
Living life requires that you simply maintain stable power levels. All of us want to feel good and refreshed to deal with our days. But hectic lifestyles and nerve-racking conditions can make it robust to keep up constant vitality ranges all through the day. Here are just a few methods that may help you stay alert and deal with the day’s challenges ahead. Avoiding and lowering stress is a crucial a part of healthy living. Prolonged stress may cause disruptions in sleep, resulting in lower vitality ranges the next day, explains Dr. Odelia Lewis, a family physician in Brooklyn, New York. “While stress can be a standard body response, we frequently carry stress for lengthy durations of time, which may then work as a detriment,” explains Dr. Oladimeji Oki, assistant professor at the Department of Family and Social Medicine at Albert Einstein College of Medicine. To help shake off stress at the end of the day, Oki recommends performing an train the place you “hang up” your stress (like a coat) outside your private home to prevent it from getting into with you.
Feel free to visit my webpage … http://sp11.intipia.co.kr/bbs/board.php?bo_table=free&wr_id=652592
Pexip best practices What is Pexip?: Bridging the Gap in Modern Video Conferencing Pexip’s interoperable communication technologies unify multiple types of hardware and software into a single collaboration platform. Make all of your team meeting rooms better connected with the leading solution that supports the widest variety of conferencing platforms.
Je suis irresistiblement sucre par Sugar Casino, ca concocte un delice de defis savoureux. Le panier est une sucrerie de diversite petillante, integrant des lives comme Sweet Bonanza Candyland pour des eclats de sirop. Le suivi petrit avec une precision absolue, servant des plateaux multiples pour une degustation immediate. Le processus est lisse comme du caramel, a l’occasion des eclats promotionnels plus frequents pimenteraient le panier. En refermant le bocal, Sugar Casino tisse un nappage de divertissement delicieux pour les alchimistes des paris crypto ! En plus le portail est une vitrine visuelle imprenable, amplifie l’immersion dans l’atelier du jeu.
sugar hill casino philadelphia|
All the new stuff is here: https://antalyamerhaba.com
The latest materials are here: https://balatonnyomda.hu
Useful and relevant is here: https://www.leristrutturazioni.it
Компания «РБТ-Сервис» — профессиональный ремонт стиральных машин в СПб !
Для записи на ремонт и консультации посетите группу ВК: vk.com/remont_stiralnyh_mashin_spb_top
Качественный ремонт стиральных машин в СПб выполняют опытные мастера с многолетним стажем. Ремонт стиральных машин СПб включает диагностику, замену запчастей и настройку техники любой марки. Если требуется срочный ремонт стиральных машин — специалисты приезжают в день обращения.
– Гарантия до 2 лет
– Оригинальные запчасти
– Выезд по всему Санкт-Петербургу
Ремонт стиральных машин
Smart crypto trading https://terionbot.com with auto-following and DCA: bots, rebalancing, stop-losses, and take-profits. Portfolio tailored to your risk profile, backtesting, exchange APIs, and cold storage. Transparent analytics and notifications.
Je suis remue par Shuffle Casino, ca reinvente le jeu en une donne eternelle. Le deck est un etal de diversite aleatoire, proposant des crashes pour des chutes d’excitation. Les dealers reagissent avec une vivacite remarquable, declenchant des jokers multiples pour une resolution immediate. Les gains se distribuent via SHFL ou Ethereum, bien que davantage de jokers bonus hebdomadaires agiteraient le sabot. En battant le paquet, Shuffle Casino forge une partie de jeu aleatoire pour les tricheurs des paris crypto ! En plus l’interface est un tapis navigable avec ruse, amplifie l’engagement dans le casino du hasard.
shuffle casino no deposit bonus|
ចូលរួមជាមួយ JEETA និងទទួលយកបទពិសោធន៍ពិភពថ្មីនៃហ្គេមអនឡាញ។
Актуальное медоборудование играет важную роль в диагностике и работе пациентов.
Больницы всё чаще оборудуются высокотехнологичную технику.
Это позволяет врачам делать правильные заключения.
Актуальные приборы обеспечивают безопасность и для пациентов, и для персонала.
https://uwoomen.com/health-2/118363-vysokointensivnaya-magnitoterapiya-sis-sovremennyj-podhod-k-lecheniyu-boli-i-reabilitaczii.html
Использование высоких технологий ускоряет качественное лечение.
Большинство устройства содержат возможности для детального контроля состояния здоровья.
Доктора могут оперативно действовать, основываясь на показателях аппаратуры.
Таким образом, инновационное техническое оснащение улучшает уровень здравоохранения.
Je suis titille par MrPacho Casino, on discerne un jardin de defis appetissants. Les plats forment un tableau de textures innovantes, avec des slots aux themes epices qui chatouillent les papilles. Les hotes interviennent avec une delicatesse remarquable, assurant un accompagnement fidele au banquet. Les echanges coulent stables et acceleres, nonobstant des menus promotionnels plus frequents pimenteraient la table. En bouclant le repas, MrPacho Casino tisse une tapisserie de divertissement gustatif pour les chasseurs de casinos virtuels ! En cerise sur le gateau le portail est une salle a manger visuelle imprenable, ce qui hisse chaque bouchee a un rang gastronomique.
bonus mrpacho|
Buy Tadalafil 20mg: tadalafil 2.5 mg generic – tadalafil
экстренный вывод из запоя
vivod-iz-zapoya-smolensk020.ru
лечение запоя
Incredible! This blog looks just like my old one!
It’s on a entirely different topic but it has pretty much the same layout and design.
Superb choice of colors!
4M Dental Implant Center
3918 ᒪong Beach Blvd #200, Lⲟng Beach,
CA 90807, United States
15622422075
dental implants
1win uz promo kod https://1win5508.ru/
Thank you for the auspicious writeup. It actually was once
a amusement account it. Glance complicated to far brought agreeable from you!
By the way, how could we keep up a correspondence?
Everything is very open with a precise explanation of the
issues. It was definitely informative. Your site
is very helpful. Thanks for sharing!
Sildenafil 100mg Buy sildenafil sildenafil
прогнозы на спорт с высокой проходимостью prognozy-na-sport-11.ru .
купить медицинский диплом медсестры купить медицинский диплом медсестры .
excellent points altogether, you just won a new reader.
What might you suggest in regards to your put up that you just made a few days ago?
Any sure?
экстренный вывод из запоя
vivod-iz-zapoya-smolensk020.ru
вывод из запоя смоленск
Ces roses peuvent être échangées contre des ressources rares, comme la tourmaline ou des fragments de la tablette de Totankama.
новости чемпионатов http://novosti-sporta-17.ru/ .
новости баскетбола http://www.novosti-sporta-16.ru .
My spouse and I stumbled over here different website and thought I may as well
check things out. I like what I see so now i’m following you.
Look forward to looking into your web page yet again.
лечение запоя смоленск
vivod-iz-zapoya-smolensk019.ru
лечение запоя смоленск
Откройте для себя новые возможности с перетяжкой мебели в Минске, позволяющей обновить ваш интерьер и продлить жизнь любимым предметам!
Обновленная мебель станет отличным дополнением вашего жилища.
How Many CBD Gummies Should I Take? The right number of CBD gummies depends on a few key factors: your experience with CBD, your body chemistry, and what kind of support you’re looking for. Whether you’re brand new or a seasoned user, it’s important to start slow, stay consistent, and listen to your body. If you’re new to CBD, start with one gummy per day (35mg or 70mg) and stick with it for at least 5-7 days before adjusting your dose. CBD builds up in your system over time, so consistency is key. If you prefer a lighter serving, you can cut the gummy in half with a knife. Everyone metabolizes CBD differently, so things like height, weight, diet, and stress levels can all influence how quickly or strongly you feel the effects. If you’re unsure about how CBD may interact with medications or health conditions, always consult your physician before starting. If you’re already familiar with CBD, you may find that one gummy is enough for mild to moderate support, while two gummies (or a combination of a gummy and a tincture) may be more effective during high-stress periods. Many of our customers enjoy starting their day with a tincture and keeping gummies on hand for added support throughout the day or evening. For round-the-clock balance, consider pairing Pure CBD Gummies with a CBD tincture. A tincture can provide steady, foundational support, while gummies are perfect for midday stress or situational use. Together, they make a powerful daily http://mtrc.co.kr/bbs/board.php?bo_table=free&wr_id=2363435 routine. CBD gummies are discreet, portable, and travel-friendly within the United States and U.S. Visit our blog for more information on flying with CBD gummies.
новости олимпиады http://www.novosti-sporta-15.ru .
Refresh Renovation Southwest Charlotte
1251 Arrow Pine Ɗr c121,
Charlotte, NC 28273, United Stɑteѕ
+19803517882
Services Kitchen Renovation
прогнозы ставок на спорт stavka-10.ru .
Get expert guidance for Canada PR, study abroad,
and visa assistance from licensed immigration consultants in Vadodara.
Dhrron Consultancy simplifies your immigration journey.
футбол сегодня прогнозы http://prognozy-na-futbol-9.ru/ .
яндекс еда доставка курьер Работа курьером в Яндекс.Еда и Яндекс.Доставка: Выбор за вами, возможности безграничны! Работа курьером в Яндекс.Еда и Яндекс.Доставка – это прекрасная возможность для тех, кто ищет гибкий график, стабильный доход и возможность самостоятельно влиять на свой заработок. Обе компании предлагают привлекательные условия сотрудничества, современное оборудование и удобные приложения для работы. Ключевое отличие между ними заключается в типе доставляемых товаров: Яндекс.Еда специализируется на доставке еды из ресторанов, а Яндекс.Доставка – на доставке посылок и документов. Выбор между этими двумя компаниями зависит от ваших личных предпочтений и приоритетов. Если вам нравится динамичная работа и общение с людьми, Яндекс.Еда может быть для вас идеальным вариантом. Если же вы предпочитаете более спокойный темп и самостоятельность, Яндекс.Доставка может подойти вам больше. Главное – не бояться пробовать и выбирать то, что подходит именно вам. В обеих компаниях есть возможность карьерного роста, обучения и развития профессиональных навыков. Помните, что курьер – это лицо компании, и от вашего профессионализма и ответственности зависит репутация компании и удовлетворенность клиентов. Дерзайте, и у вас обязательно все получится!
прогнози http://stavka-12.ru .
mexican pharmacy: Mexican pharmacy price list – mexican pharmacy
взять в аренду экскаватор погрузчик в москве взять в аренду экскаватор погрузчик в москве .
ставки на спорт прогнозы бесплатно от профессионалов ставки на спорт прогнозы бесплатно от профессионалов .
http://medicexpressmx.com/# Legit online Mexican pharmacy
Chainalysis helps investors recover stolen crypto by tracing lost funds and investigating scams.
Our expert team provides trusted crypto scam recovery services, guiding clients step-by-step to regain control
of their digital assets safely.
новости легкой атлетики https://novosti-sporta-17.ru/ .
спортивные новости сегодня novosti-sporta-16.ru .
вывод из запоя цена
vivod-iz-zapoya-smolensk019.ru
экстренный вывод из запоя
소액결제현금화(휴대폰결제현금화 또는 정보이용료현금화라고도 불림)는 휴대폰 소액결제 한도를 활용해 상품권이나 콘텐츠 이용료 등을 구매한 뒤, 이를 다시
판매
прогноз на футбол сегодня прогноз на футбол сегодня .
спорт онлайн novosti-sporta-15.ru .
прогнозист ру http://stavka-10.ru .
For the reason that the admin of this site is working,
no uncertainty very rapidly it will be famous, due to
its quality contents.
прогноз ставки на спорт http://stavka-11.ru .
экскаватор заказать цена arenda-ekskavatora-pogruzchika-cena.ru .
Have you ever thought about including a little bit more than just your articles?
I mean, what you say is fundamental and all.
Nevertheless just imagine if you added some great visuals
or videos to give your posts more, “pop”! Your content is excellent but
with images and videos, this blog could undeniably
be one of the best in its niche. Fantastic blog!
прогнозы ставок прогнозы ставок .
This is my first time pay a visit aat here
and i am actually happy to read everthing at alone
place. https://meds24.sbs/
Buy Tadalafil online: tadalafil – Buy Tadalafil online
I’m not sure why but this website is loading extremely slow for me.
Is anyone else having this issue or is it a problem on my end?
I’ll check back later on and see if the problem still exists.
вывод из запоя
vivod-iz-zapoya-smolensk019.ru
лечение запоя
Модифицированные апки в последние годы стали крайне популярными, у геймеров. Моды меняют не только внешний вид, и игровой опыт, новые возможности и ресурсы. Особенно востребованы http://www.northpinetree.com/blog.php?aidx=25761, которые дают возможность играть в любом месте и в любое время, без онлайн. Бесконечные ресурсы геймплей удобнее, фокус на игре, не на деньгах. Мод apk для игр и мод меню андроид контроль функций в игре, позволяя включать или отключать функции, настраивать сложность и экспериментировать с геймплеем. Для многих игроков скачивание модов для андроид стало не просто способом облегчить игру, а и частью геймерской культуры. Такой подход превращает привычные игры в уникальные проекты, игрок сам выбирает стиль и возможности.
Hello, its nice paragraph regarding media print, we all know media is a enormous source of
data.
Lucky Jet Lucky Jet (Лаки Джет) — ваша возможность оседлать удачу! Динамичная игра Lucky Jet уже ждет вас. Чтобы начать играть в Лаки Джет, достаточно пройти быструю регистрацию на официальном сайте игры. Если он недоступен, воспользуйтесь рабочим зеркалом Лаки Джет. Ищете, где сыграть? Lucky Jet 1win — одна из проверенных площадок. Lucky Jet 1вин предоставляет полную версию развлечения. Не упустите шанс — играть в Lucky Jet можно сразу после создания аккаунта. Официальный сайт Lucky Jet или его зеркало — ваш надежный старт!
If you would like to grow your familiarity just keep visiting this site
and be updated with the latest information posted here.
I think the admin of this website is really working hard for his web site, because here every data is quality based information.
This website was… how do you say it? Relevant!! Finally I
have found something which helped me. Thank you!
Sildenafil 100mg true vital meds Buy sildenafil
Гирлянда хвойная Елки из ПВХ: Доступное волшебство для каждого дома – создайте свой неповторимый новогодний стиль! Елки из ПВХ – это популярный и доступный вариант искусственных елок, предлагающий широкий выбор размеров, форм и цветов. Изготовленные из прочного и безопасного поливинилхлорида, эти елки отличаются практичностью и долговечностью. Елки из ПВХ просты в сборке и хранении, не требуют сложного ухода и позволяют создать праздничную атмосферу, не нанося ущерба вашему бюджету. Украсьте свою елку из ПВХ яркими игрушками, гирляндами и мишурой, и она станет центром внимания в вашем новогоднем интерьере, даря радость и праздничное настроение всей семье!
Hey I know this is off topic but I was wondering if you knew
of any widgets I could add to my blog that automatically tweet my
newest twitter updates. I’ve been looking for a plug-in like this for quite some time and was hoping maybe you would have some experience with
something like this. Please let me know if you run into anything.
I truly enjoy reading your blog and I look forward to your
new updates.
Hello! mexrxdirect very good website.
Pexip Management Portal Pexip Infinity: Next-Generation Scalable Video Communication for Any Device Consult Pexip when building next-generation video collaboration for all users, whatever device they select. Maximize productivity by simplifying communication and interactions.
Je suis irresistiblement bande par WildRobin Casino, on vise un sentier de tactiques astucieuses. Il grouille d’une horde de quetes interactives, offrant des cashbacks et VIP 5 tiers des maitres comme Pragmatic Play et Evolution Gaming. L’assistance decoche des reponses precises, accessible par signal ou appel direct. Les transferts sprintent stables et acceleres, occasionnellement des embuscades promotionnelles plus frequentes dynamiseraient le repaire. Pour clore l’arc, WildRobin Casino forge une legende de jeu heroique pour ceux qui visent leur destin en ligne ! En plus l’interface est un sentier navigable avec precision, ce qui propulse chaque pari a un niveau legendaire.
robin schulz world gone wild original|
прогнозист ру stavka-11.ru .
Если вы или ваш близкий испытываете с трудностями алкогольной зависимости, медицинская капельница может стать начальным этапом к восстановлению. В Красноярске профессиональные услуги по детоксикации организма оказывают многочисленные клиники для людей с зависимостью от алкоголя. Специалист-нарколог в Красноярске проведет диагностику и подберет медикаментозное лечение алкогольной зависимости. Медицинские капельницы для облегчения похмелья помогают быстрому возвращению к норме пациента. Процесс восстановления после запоя включает в себя курс реабилитации от алкоголя и поддержку профессионалов. Получите медицинские услуги на сайте vivod-iz-zapoya-krasnoyarsk018.ru для обращения за профессиональной помощи.
Je suis incruste par RubySlots Casino, ca eleve le jeu a une coupe diamantaire. Le portfolio est un salon de variete lapidaire, integrant des progressifs comme Aztec’s Millions pour des mines de millions. Le support client est un lapidaire vigilant et constant, activant des facettes multiples pour une revelation immediate. Les flux financiers sont sertis par des sceaux crypto, malgre cela les offres pourraient s’enrichir en carats. En sertissant le lot, RubySlots Casino devoile un filon de succes etincelants pour les graveurs de victoires raffinees ! De surcroit la circulation est instinctive comme une reflexion, simplifie la traversee des galeries ludiques.
free spins ruby slots|
What’s up, this weekend is nice designed for me, because this time i am reading this enormous educational piece of writing
here at my residence.
http://medicexpressmx.com/# Legit online Mexican pharmacy
Je suis ebloui par Frumzi Casino, c’est une explosion d’energie pure. La selection de jeux est un veritable tsunami de fun, offrant des sessions live qui hypnotisent. Le suivi est d’une clarte etincelante, avec une aide aussi fluide qu’une vague. Le processus est lisse comme une plage de sable, mais des bonus plus eclatants seraient geniaux. Au final, Frumzi Casino est un tresor pour les amateurs de jeux pour les passionnes de cryptos ! Par ailleurs le site est un chef-d’?uvre visuel eclatant, ce qui rend chaque session absolument electrisante.
frumzi trustpilot|
Magnificent items from you, man. I have keep in mind your stuff previous to and you are simply too excellent.
I really like what you have bought right here, certainly like what you’re saying and the way in which in which
you assert it. You make it entertaining and you continue to
care for to stay it wise. I cant wait to read much more
from you. That is actually a wonderful website.
Je suis ebloui par Cheri Casino, ca transporte dans un tourbillon de delices. Les options sont un bouquet d’emotions, offrant des sessions live qui hypnotisent. Le support est disponible 24/7, joignable a chaque instant. Le processus est lisse comme une brise, neanmoins plus de promos eclatantes seraient geniales. En conclusion, Cheri Casino promet une experience eclatante pour les passionnes d’aventures lumineuses ! En bonus la plateforme scintille comme un diamant, ce qui rend chaque session absolument feerique.
cheri casino francais|
Wow, superb blog layout! How lengthy have you been blogging for?
you make rynning a blog look easy. The overall look of your web site is wonderful,
as smartly as tthe content!
Stop byy my page; dam prace augustów
купить диплом в сарове купить диплом в сарове .
legit mexican pharmacy without prescription: Legit online Mexican pharmacy – mexican pharmacy
When I initially commented I seem to have clicked
on the -Notify me when new comments are added- checkbox and from now on every time a comment is added I get four emails with the same comment.
Is there a way you are able to remove me from that service?
Cheers!
мини экскаватор аренда цена мини экскаватор аренда цена .
Asking questions are in fact nice thing if you are not understanding something totally, except this paragraph offers nice understanding even.
I’m gone to convey my little brother, that he should also pay a visit this web
site on regular basis to take updated from latest information.
Good post. I learn something totally new and challenging on sites
I stumbleupon on a daily basis. It will always be exciting to read through content from other authors and practice something from other websites.
Refreh Renovation Southwest Charlotte
1251 Arroww Pine Ɗr c121,
Charlotte, NC 28273, United Ѕtates
+19803517882
open plan renovation
https://medicexpressmx.com/# Legit online Mexican pharmacy
I’m really impressed with your writing abilities as smartly
as with the layout on your blog. Is that this a paid subject matter or did you modify it yourself?
Either way keep up the nice high quality writing, it is uncommon to peer a
nice weblog like this one today..
Bitcoin кошелек Bitcoin обменник: Ваш надежный партнер в мире криптовалютных операций! Bitcoin обменник – это онлайн-платформа, предоставляющая услуги по покупке, продаже и обмену Bitcoin и других криптовалют. При выборе обменника обращайте внимание на репутацию, предлагаемые курсы, комиссии, скорость обработки транзакций и наличие службы поддержки. Надежный Bitcoin обменник обеспечивает безопасность ваших средств и конфиденциальность. Не доверяйте сомнительным платформам и всегда проверяйте информацию. Bitcoin обменник – это ваш проводник в мире криптовалютных операций.
Капельница от запоя, это необходимая мера в борьбе с алкогольной зависимости. Внутривенное введение помогает выведению токсинов, улучшает психоэмоциональное состояние и укрепляет организм. По завершении процедуры необходимо помнить несколько рекомендаций. помощь нарколога Первым делом, важно следовать рекомендациям нарколога и не прекращать лечение алкоголизма. Процесс реабилитации требует времени и усилий. Кроме того, уделите внимание профилактику возврата к запою: избегайте триггеров, которые могут спровоцировать новый запой.
футбол прогноз на сегодня prognozy-na-futbol-9.ru .
LuckyMax Casino http://mobilehouse.co.ao/2025/09/21/onafhankelijke-review-luckymax-doorheen-onlinecasino-moku/
My brother recommended I might like this web site. He was entirely right.
This post truly made my day. You can not imagine just how
much time I had spent for this information! Thanks!
купить диплом в таганроге http://www.rudik-diplom14.ru/ .
My brother recommended I might like this website. He was once totally right.
This submit actually made my day. You can not imagine simply how
a lot time I had spent for this information! Thank you!
Wonderful website. Plenty of useful information here.
I’m sending it to some pals ans additionally sharing in delicious.
And naturally, thanks on your sweat!
This is really interesting, You’re a very skilled blogger.
I have joined your feed and look forward to seeking more
of your fantastic post. Also, I have shared your site in my social networks!
I was curious if you ever considered changing the page layout of
your website? Its very well written; I love what
youve got to say. But maybe you could a little more in the way
of content so people could connect with it better.
Youve got an awful lot of text for only having one or two pictures.
Maybe you could space it out better?
New and hot here: https://nusapure.com
The newest on this page: http://www.rando-cretes.fr
інформаційний портал https://65000.com.ua Одеси та регіону: свіжі новини, культурні, громадські та спортивні події, репортажі з вулиць, інтерв’ю з одеситами. Всі важливі зміни та цікаві історії про життя міста — у зручному форматі щодня
Slivfun https://sliv.fun/ .
інформаційний портал https://01001.com.ua Києва: актуальні новини, політика, культура, життя міста. Анонси подій, репортажі з вулиць, інтерв’ю з киянами, аналітика та гід по місту. Все, що треба знати про Київ — щодня, просто й цікаво.
You could certainly see your expertise within the work you write.
The world hopes for even more passionate writers like you
who aren’t afraid to say how they believe. At all times follow your heart.
Капельница от запоя – это работающий метод, применяемый наркологами для лечения алкоголизма и симптомов похмелья. Нарколог на дом срочно в Красноярске организует медицинские услуги на дому, гарантируя комфорт и безопасность больного. Показания к капельнице охватывают интенсивное похмелье, обезвоживание и необходимость детоксикации организма. Нарколог на дом срочно Красноярск Однако имеются определенные противопоказания: аллергические реакции на состав, сердечно-сосудистые заболевания и определенные хронические заболевания. Инфузионная терапия содействует реабилитации после алкогольной зависимости, улучшает самочувствие и помогает организму восстановиться. Профессиональная помощь нарколога крайне важна для правильного выбора лечения и снижения возможных рисков. Помощь при запое является своевременной, чтобы предотвратить серьезные последствия.
телефоны айфон цены каталог https://iphone-kupit-1.ru/ .
услуги экскаватора москва услуги экскаватора москва .
Hello, I enjoy reading through your article post.
I wanted to write a little comment to support you.
You mentioned it effectively!
ข้อมูลชุดนี้ อ่านแล้วเข้าใจง่าย ค่ะ
ผม เคยติดตามเรื่องนี้จากหลายแหล่ง ข้อมูลเพิ่มเติม
ซึ่งอยู่ที่ Ellis
น่าจะเป็นประโยชน์กับหลายคน
มีตัวอย่างประกอบชัดเจน
ขอบคุณที่แชร์
ข้อมูลที่น่าอ่าน นี้
อยากเห็นการนำเสนอในหัวข้ออื่นๆ ด้วย
Top materials are here: https://institutocea.com
Fresh every day: https://labhgroup.com
The best updates are here: https://ecro.fr
https://kism.or.ke/wp-includes/pgs/melbet_promo_code_free_welcome_bonus.html
All the best is here: https://www.kino-fada.fr
https://novostidnja.ru/kak-uchit-malysha-2-3-let-anglijskomu-yazyku-osobennosti-metody-i-vybor-kursov.html
Amazing! Its actually awesome post, I have
got much clear idea regarding from this article.
to get what you needOnline comparison shopping allows you to http://seamedblog.com/ today to treat your condition
Hey this is somewhat of off topic but I was wanting to know if blogs
use WYSIWYG editors or if you have to manually code with
HTML. I’m starting a blog soon but have no coding know-how so
I wanted to get advice from someone with experience. Any help would be
enormously appreciated!
прогнозы на футбол на сегодня https://www.prognozy-na-futbol-9.ru .
Монтаж видеонаблюдения цена https://vcctv.ru
сколько курьеров в яндекс доставке Яндекс Доставка: Курьерская служба нового поколения Яндекс Доставка – это современная курьерская служба, охватывающая широкий спектр товаров и услуг. Курьеры Яндекс Доставки доставляют посылки, документы и другие отправления, обеспечивая быструю и надежную доставку. Работа курьером в Яндекс Доставке – это возможность работать в технологичной компании с современными инструментами и удобными приложениями. Курьеры Яндекс Доставки могут выбирать удобный способ доставки: пешком, на велосипеде или на автомобиле. Яндекс Доставка предлагает различные варианты сотрудничества, включая работу на личном автомобиле. Отзывы курьеров о работе в Яндекс Доставке часто отмечают удобство графика, стабильный доход и возможность карьерного роста. Если вы хотите стать частью команды Яндекс Доставки, заполните анкету на сайте и начните зарабатывать уже сегодня. Количество курьеров в Яндекс Доставке постоянно растет, что свидетельствует о популярности и востребованности сервиса.
Plinko gioco a caduta palline: Plinko – gioco Plinko mobile Italia
If you wish for to grow your familiarity just keep visiting this web page and be
updated with the most recent gossip posted here.
айфон купить спб айфон купить спб .
The latest updates are here: https://sportsfanbetting.com
The best is here: https://www.zdravnitza.com
All the latest here: http://planeur-condom.fr
The latest and most useful: https://laurencejovys.fr
sliv.fun https://sliv.fun .
Неотложная помощь при запое – это важный аспект борьбы с алкогольной зависимостью. Клинические проявления запоя могут состоять из сильного желания выпить, телесной зависимости и психических проблем. Первым шагом в терапии запоя является детоксикация, что позволяет очистить организм от токсинов. Медицинская помощь при запое включает медикаменты, направленные на уменьшение симптомов отмены. Психологическая поддержка и поддержка семьи имеют решающее значение для мотивации пациента. Необходимо уделить внимание реабилитационным программам и реабилитацию после запоя. Центр лечения алкоголизма предлагает разнообразные методы терапии, включая народные рецепты от запоя. Недопущение рецидивов крайне важно для успешного выздоровления; Эффективная реабилитационная программа способствует возвращению пациента к обычной жизни. Дополнительные материалы по этой теме доступны на сайте vivod-iz-zapoya-krasnoyarsk017.ru.
Are you looking for blog commenting service to boost your backlink profile and
increase traffic?
Our high-quality backlink service will guarantee you both do-follow and no-follow backlinks to increase the number
of backlinks to your website.
I like the valuable info you supply for your articles.
I will bookmark your weblog and check again right here regularly.
I’m relatively certain I’ll be told plenty of new stuff right here!
Good luck for the next!
Customized mental health and wellness treatment is transforming the way people in Indiana method recuperation and health. From tailored care plans in inmate mental health establishments to instant assistance via dilemma stablizing programs, this technique guarantees individuals receive caring, effective, and customized care, https://zenwriting.net/healthnews/h1-conveniences-of-choosing-citizen-mental-wellness-therapy-in-indiana-h1-br.
best Indian casinos with Chicken Road best Indian casinos with Chicken Road secure online gambling India
лучшее собрали тут: http://kib-net.ru
обновления здесь и сейчас: https://poloniya.ru
самое актуальное здесь: https://badgerboats.ru
проверенная инфа тут: https://www.foto4u.su
Uma plataforma criada para mostrar todos os nossos esforços com o objetivo de tornar realidade a visão de uma indústria de jogo online mais segura e transparente. Lançamos esta iniciativa com o objetivo de criar um sistema global de autoexclusão, que permitirá que os jogadores vulneráveis bloqueiem o seu acesso a todas as oportunidades de jogo online. Infinileads SLTravessera de Gràcia, 11, 5ª Planta, 08021, Barcelona, Spain da Pragmatic Play O Master Joker da Pragmatic Play oferece um novo toque no tema clássico da slot de frutas. Este jogo apresenta 5 rolos e 1 linha, o que lhe confere uma experiência de jogo pouco convencional mas envolvente. Ter apenas 5 rolos e 1 linha elimina qualquer confusão sobre o que está a acontecer. Para tornar tudo ainda mais fácil, este jogo utiliza a mecânica de símbolos que pagam em qualquer lugar. Assim, obterá uma vitória se vir 3 ou mais símbolos iguais nos rolos.
https://llkh.qbu.edu.vn/llkh/slot-joker-diversao-classica-nos-cassinos-online/
Prepare-se para jogar na slot de vídeo Master Joker e aumente as suas hipóteses de obter grandes ganhos. Aqui está um guia passo-a-passo sobre como jogar: Quando abre o Master Joker, o tema do jogo chama imediatamente a atenção com a sua mistura peculiar de estética clássica de máquina de fruta e uma personagem animada e divertida de bobo da corte. O design é elegante mas simples, apresentando uma única linha em cinco rolos, o que lhe dá um aspeto pouco convencional em comparação com a maioria das slots modernas. Os símbolos, cerejas, limões, morangos, ameixas, barras de ouro e o número da sorte sete, são bem trabalhados e sobressaem no rico pano de fundo púrpura. O recurso web é apenas para fins informativos e não aceita pagamentos em dinheiro dos utilizadores. © 2022 CoinMaster-daily contact@coinmaster-daily
Hi there! Someone in my Facebook group shared this site with us so I came to look it over.
I’m definitely enjoying the information. I’m bookmarking and will
be tweeting this to my followers! Wonderful blog and wonderful design.
free porn, porn, porn hub, jav porn, indo porn, porn indo,
japanese porn, porn dude, indonesia porn, gay porn, video porn, porn video,
porn hd, korean porn, tһе pⲟr dude, japan porn, free porn, rae lil black porn, porn indonesia, ɑi porn, porn comic, tiktok porn, audrey davis porn, porn movie, chinese porn, sophie rain porn, xxx porn, porn sex,
hd porn, asian porn, anike porn, deepfake porn, sex porn, alyx star porn, hikaru agi porn, indonesian porn, nagi hikaru porn, roblox
porn, porn xxx, bbu guru salsa porn, porn tube, biig boobs porn, xnxx porn, situs porn, porn japan, msbreewc
porn, film porn, bulan sutena porn, hazel moore porn,
hijab porn, douyin porn viagra, ϲlick here, buy xanax online, best casino, hacked site, scam reviews, malware, download
mp3 free
Всё актуальное здесь: http://poradnica.com.ua
Свежие и важные материалы: https://belygorod.ru
If you’re of a sure vintage (i.e., previous), you understand that shopping for lightbulbs used to be a comparatively easy process: You famous the wattage that you wanted and also you bought more of the identical. A 40-watt bulb produced dimmer light than a 100-watt bulb. Straightforward! Sure, there were always more exotic bulbs out there-halogen bulbs for that bizarre floor lamp you unintentionally purchased after school graduation, those tiny bulbs contained in the kitchen appliances you swore you’ll substitute for years before lastly simply changing the appliance itself because it was easier-however for the basic activity of lighting the rooms in your home, it was a pretty simple process. Right now, things are rather more difficult. As typical, it is because technology has superior. Not solely are lightbulbs more vitality-environment friendly and lengthy-lasting, but they also provide a wider vary of brightness, warmth, and aesthetics. This has made it possible to tremendous-tune the lighting in your home, but that also means shopping for lightbulbs has become a fairly fraught activity.
my web site – https://pipewiki.org/wiki/index.php/How_To_Cease_Your_LED_Lights_From_Flickering
Bakı Formula 1 trası ilə bağlı geniş təhlil təqdim olunur. Formula 1 canlı izləmə şifresiz seçimləri təqdim olunur.
Pilotlar haqqında geniş məlumat əldə edin ➡ formula 1 drivers.
Formula 1 Türkiye mərhələsi haqqında ətraflı yazılar. Formula 1 volunteer təcrübəsi ilə bağlı məsləhətlər.
Formula 1 Baku track barədə dəqiq xəritə məlumatı. Formula 1 baku haqqinda melumat axtaranlara məsləhətlər. Formula 1 cars dizaynı və yenilikləri. Formula 1 baku 2024 tickets artıq satışdadır.
Самое свежее не пропусти: https://royals-mag.ru
Свежие и важные материалы: https://efaflex.ru
CareTouch blood glucose take a look at strips are for use with the CareTouch blood glucose meter to quantitatively monitor the glucose focus of capillary complete blood. CareTouch take a look at strips and associated meter are to be used in fingertip, forearm, and palm testing. CareTouch take a look at strips are small, simple to use, and ship correct ends in as little as 5 seconds. Accurate glucose monitoring of blood glucose ranges at house is important for correct management of diabetes. Fortunately, CareTouch is the check strips you can belief for accuracy, consistency and limiting discomfort throughout use. Simple to use, and pre-calibrated to attenuate errors or misreadings, the Care Touch Glucose Meter comes with professionally produced take a look at strips. The unit additionally catalogs date and time so you may keep an in depth file of readings earlier than, after or between meals. CareTouch diabetes testing strips are small, simple to make use of, and ship correct results in as little as 5 seconds.
Feel free to visit my website https://git.vekus.ru/sharylkillinge
1вин пополнить счет https://www.1win5505.ru
I couldn’t resist commenting. Perfectly written!
Je suis emoustille par MrPacho Casino, c’est un festin ou chaque tour deploie des parfums de victoire. La carte est un grimoire de divertissements savoureux, proposant des blackjack revisites pour des bouffees d’adrenaline. Le suivi veille avec une finesse sans pareille, distillant des remedes clairs et prompts. Le rituel est taille pour une onctuosite exemplaire, par intermittence des menus promotionnels plus frequents pimenteraient la table. Pour couronner le plat, MrPacho Casino emerge comme un pilier pour les epicuriens pour les chasseurs de casinos virtuels ! En sus l’interface est un chemin de table navigable avec art, instille une essence de mystere culinaire.
mrpacho casino no deposit bonus|
That is really interesting, You are a very professional blogger.
I have joined your feed and stay up for seeking extra of your magnificent post.
Additionally, I have shared your website in my social networks
J’eprouve une etincelle debordante pour Robocat Casino, ca assemble un reseau de quetes ludiques. Le catalogue est un code source de divertissements automatises, incluant des blackjacks pour des reboots tactiques. L’assistance compile des fixes nets, garantissant une maintenance loyale dans le systeme. Les flux sont securises par des firewalls crypto, a l’occasion les protocoles d’offres pourraient s’optimiser en profondeur. En apotheose cybernetique, Robocat Casino se pose comme un core pour les innovateurs pour ceux qui flashent leur destin en ligne ! A logger la circulation est instinctive comme un script, infuse une essence de mystere algorithmique.
robocat 270 montage|
Je suis captive par Nomini Casino, resonne avec un rythme de casino voile. vibre avec un voile de jeux varies. comprenant des jeux de casino adaptes aux cryptomonnaies. Le service client du casino est un maitre des ombres. garantissant une assistance qui cadence. se deroulent comme une rhapsodie d’ombres. cependant j’aimerais plus de promotions de casino qui flottent comme des ombres. En somme, Nomini Casino enchante avec une rhapsodie de jeux pour les explorateurs de melodies en ligne! Par ailleurs la navigation du casino est intuitive comme une note voilee. fait vibrer le jeu comme un concerto ephemere.
Всё самое лучшее здесь: https://neoko.ru
Самое новое и важное: http://bestaff.ru
На данном ресурсе представлена интересная и практичная информация по разным темам.
Пользователи могут обнаружить подсказки на актуальные темы.
Статьи пополняются постоянно, чтобы вы могли изучать новую информацию.
Простая организация сайта облегчает быстро найти нужные материалы.
gidra
Разнообразие тем делает ресурс универсальным для многих читателей.
Каждый посетитель сможет найти материалы, которые нужны именно вам.
Существование практических рекомендаций делает сайт особенно значимым.
Таким образом, площадка — это надёжный источник полезной информации для широкого круга пользователей.
Самое интересное на сайте: https://www.foto4u.su
Current news right here: https://astra-hotel.ch
J’ai une obsession totale pour Freespin Casino, ca scintille comme une aurore boreale. Les options forment un tourbillon de surprises, proposant des paris sportifs qui font pulser l’adrenaline. Le suivi est d’une clarte lumineuse, garantissant un support d’une brillance rare. Le processus est lisse comme une orbite, de temps a autre des recompenses supplementaires seraient stellaires. En conclusion, Freespin Casino merite d’etre explore sans hesiter pour les passionnes de cryptos ! A noter la plateforme brille comme une constellation, donne envie de replonger dans l’univers du jeu.
daily free spin online casino|
Je suis ensorcele par Casombie, ca pulse comme une invasion de zombies. La gamme est un veritable apocalypse de fun, incluant des jeux de table a l’ambiance gothique. Le suivi est aussi fiable qu’un sortilege, garantissant un support digne d’une legende. Les retraits sont rapides comme un mort-vivant en chasse, neanmoins des bonus plus mordants seraient top. En somme, Casombie offre une experience aussi envoutante qu’un sort pour les amateurs de vibes gothiques ! En bonus la plateforme brille comme une pleine lune, donne envie de revenir hanter le site.
casombie login|
scommesse Plinko online: migliori casinò italiani con Plinko – Plinko casinò online Italia
В Красноярске доступна система вызова нарколога, работающая круглосуточно, обеспечивающая наркологические услуги для пациентов с зависимостями. Если вам или вашим близким требуется профессиональная помощь при алкоголизме, профессиональный нарколог предоставит необходимую медицинскую помощь на дому, обеспечивая анонимное лечение. вызов нарколога Красноярск Если вы хотите найти эффективное решение, услуга вызова нарколога в Красноярске может стать первым шагом к новой жизни.
If you want to improve your knowledge only keep visiting this website and be updated with the latest information posted here.
Bakı Formula 1 trası ilə bağlı geniş təhlil təqdim olunur. Formula 1 logo və brendləşmə detallarını kəşf edin.
2025 təqvimi və yarış tarixləri burada ➡ formula 1 2025 calendar.
Formula 1 canli yayım üçün yeni platformalar. Formula 1 Bakı 2024 biletləri onlayn əldə oluna bilər.
Formula 1 izləmək üçün ən yaxşı saytlar. Formula 1 Azərbaycan mərhələsinin atmosferi barədə şərhlər. Formula 1 izləyiciləri üçün ən son xəbərlər. Formula 1 puan durumu ilə favorit komandanızı izləyin.
Thank you for the good writeup. It in fact was a
amusement account it. Look advanced to more added agreeable
from you! By the way, how could we communicate?
Лучшее на нашем сайте: https://03ekb.ru
Актуальная информация у нас: https://morshynkurort.net
Current updates here: https://aquietrabalho.com
Latest insights here: http://cvaa.com.ar
Me encantei pelo ritmo de BR4Bet Casino, pulsa com uma forca de cassino digna de um holofote. A selecao de titulos e uma chama de emocoes. com caca-niqueis modernos que encantam como lanternas. Os agentes voam como claroes. com solucoes precisas e instantaneas. Os pagamentos sao seguros e fluidos. as vezes mais recompensas fariam o coracao brilhar. Em resumo, BR4Bet Casino oferece uma experiencia que e puro brilho para os cacadores de vitorias reluzentes! Como extra o design e um espetaculo visual iluminado. tornando cada sessao ainda mais brilhante.
br4bet casa de aposta|
Oh my goodness! Impressive article dude! Many thanks, However I am encountering issues with your RSS.
I don’t understand the reason why I am unable to subscribe to it.
Is there anybody else getting identical RSS problems?
Anyone that knows the answer will you kindly respond? Thanx!!
Galera, nao podia deixar de comentar no 4PlayBet Casino porque superou minhas expectativas. A variedade de jogos e simplesmente incrivel: slots modernos, todos funcionando perfeito. O suporte foi amigavel, responderam em minutos pelo chat, algo que faz diferenca. Fiz saque em PIX e o dinheiro entrou sem enrolacao, ponto fortissimo. Se tivesse que criticar, diria que senti falta de ofertas recorrentes, mas isso nao estraga a experiencia. Resumindo, o 4PlayBet Casino e parada obrigatoria pra quem gosta de cassino. Com certeza vou continuar jogando.
4play bilatinmen complet video|
Je suis accro a Simsinos Casino, est une symphonie de divertissement qui crayonne. est une animation de sensations qui enchante. avec des slots qui rebondissent comme des bulles. Le support du casino est disponible 24/7. repondant en un flash colore. fluisent comme une sonate animee. cependant plus de bonus pour une harmonie dessinee. Globalement, Simsinos Casino offre une experience de casino cartoon pour les virtuoses des jeux! De surcroit la navigation du casino est intuitive comme une bulle. ajoute une touche de rythme cartoon au casino.
simsinos 76 casino|
Estou completamente vidrado por F12.Bet Casino, parece uma pista de alta octanagem cheia de adrenalina. As opcoes sao ricas e aceleram como turbo. oferecendo lives que explodem como largadas. O atendimento e solido como um pneu slick. respondendo veloz como uma ultrapassagem. Os saques aceleram como um turbo. de vez em quando as ofertas podiam ser mais generosas. Ao final, F12.Bet Casino e um motor de emocoes para os amantes de cassinos online! Alem disso o site e uma obra-prima de estilo turbo. criando uma experiencia de cassino supersonica.
f12 bet .br|
прогнозы на спорт точные https://prognozy-na-sport-12.ru/ .
Curto demais a quadra de MarjoSports Casino, e um drible de diversao que dribla a concorrencia. Os jogos formam uma quadra de diversao. com caca-niqueis que aceleram como contra-ataques. Os agentes voam como jogadores. com ajuda que marca gol como um penalti. Os pagamentos sao lisos como uma rede. mesmo assim as ofertas podiam ser mais generosas. No geral, MarjoSports Casino garante um jogo que vibra como uma torcida para os fas de adrenalina de campo! E mais o design e fluido como um contra-ataque. fazendo o cassino pulsar como uma rede.
prГ© live marjosports|
Bakı Formula 1 trası ilə bağlı geniş təhlil təqdim olunur. Formula 1 logo və brendləşmə detallarını kəşf edin.
Pilotlar haqqında geniş məlumat əldə edin ➡ formula 1 drivers.
Formula 1 volunteer 2025 proqramına qoşulmaq üçün şərtlər. Formula 1 Bakı 2024 biletləri onlayn əldə oluna bilər.
Formula 1 movie həvəskarları üçün tövsiyələr. Formula 1 haqqında ən çox verilən suallar. Formula 1 izləmə yolları haqqında faydalı təlimatlar. Formula 1 azerbaycanda keçirilən yarışlar barədə maraqlı faktlar.
Hot topics here: https://www.bigcatalliance.org
Only the most important: https://www.ecuje.fr
New and useful here: https://pawndetroit.com
Only verified here: https://eguidemagazine.com
WebPtoJPGHero converter is an online image converter built for speed, simplicity, and accessibility. This web-based platform allows instant conversion of popular image formats such as PNG, WebP, and BMP into JPG files. No downloads, installations, or user accounts are required. The entire process happens in-browser and takes only a few seconds. Users can upload up to 20 files at once for batch conversion, making it suitable for individuals and professionals managing multiple images. All uploaded files are automatically deleted after processing to maintain privacy and ensure data security. WebPtoJPGHero is compatible with all modern devices, including desktops, tablets, and smartphones, offering flexibility for work on the go. Whether the goal is to reduce image file size, prepare visuals for the web, or standardize a project’s image format, this tool delivers clean, reliable results without any extra steps.
WebPtoJPGHero
https://plinkoslotitalia.shop/# Plinko
Howdy just wanted to give you a quick heads up. The text in your
article seem to be running off the screen in Chrome.
I’m not sure if this is a format issue or something to do with web browser compatibility but
I figured I’d post to let you know. The design and style look
great though! Hope you get the problem fixed soon. Cheers
Анонимная наркологическая помощь на дому: доступные услуги Проблемы зависимости становятся все более заметными в современном обществе‚ и необходимость в наркологических услугах возрастает. Если вы или ваши родные боретесь с алкоголизмом или наркоманией‚ помните‚ что анонимное лечение доступно. Вы можете обратиться на сайт vivod-iz-zapoya-krasnoyarsk016.ru для получения информации о выездной наркологии и помощи на дому. Лечение в анонимной обстановке помогает пациентам избавиться от страха осуждения и открыто делиться своими переживаниями. Консультации нарколога проходят в уютной атмосфере‚ что повышает эффективность общения. Медицинские работники разрабатывают индивидуальные программы реабилитации‚ включая кодирование от алкоголя и психотерапию. Поддержка семьи зависимого также играет важную роль в процессе выздоровления. Анонимные клиники предлагают специализированные программы‚ которые учитывают потребности каждого пациента. Не упустите шанс изменить свою жизнь к лучшему с помощью квалифицированных специалистов.
Нужен компрессор? компрессор промышленный для производства и сервисов: винтовые, поршневые, безмасляные, осушители и фильтры, ресиверы, автоматика. Проектирование, монтаж, пусконаладка, сервис 24/7, оригинальные запчасти, аренда и трейд-ин. Гарантия и быстрая доставка.
Туры и путешествия https://urban-manager.ru в Таиланд: Пхукет, Самуи, Бангкок. Подберём отели и перелёт, застрахуем, оформим экскурсии. Индивидуальные и групповые программы, лучшие пляжи круглый год. Прозрачные цены, поддержка 24/7. Оставьте заявку — сделаем отдых в Таиланде удобным и выгодным.
The most recent facts here: https://nycfirewire.net
The best insights here: https://confidantclasses.in
курсы английского языка для взрослых в москве
видеостудия для подкастов http://www.studiya-podkastov-spb1.ru/ .
constantly i used to read smaller posts that as well
clear their motive, and that is also happening with this piece of writing which I am reading now.
точные прогнозы на спорт точные прогнозы на спорт .
Magnificent beat ! I wish to apprentice whilst you amend
your web site, how could i subscribe for a blog website?
The account aided me a appropriate deal. I were a little
bit familiar of this your broadcast provided vivid transparent concept
Important topics here: https://lagodigarda.com
Verified information here: https://ondesparalleles.org
Top content by link: https://mcaofiowa.org
Insights by clicking here: https://daitangkinh.org
куплю диплом медсестры в москве куплю диплом медсестры в москве .
4M Dental Implant Center
3918 Long Beach Blvd #200, Long Beach,
СA 90807, United States
15622422075
implant trends – Cristine –
Chicken Road: British online casinos with Chicken Road – Chicken Road
They say wealthy people love their toys, and that is certainly true of car collectors. The super-rich, whether they be royalty, moguls or entertainers, love to purchase and collect cars. And many have amassed some truly awe-inspiring collections-filled with the latest supercars as well as vintage automobiles and rare car models. Many of the world’s top car collectors have also spent a lot of money to refurbish, restore and maintain their cars in pristine, museum quality shape. Here’s a list of the top 10 car collectors in the world today. Nick Mason is the long-time drummer for legendary, and super influential, rock band Pink Floyd. And his time in the band has given him the resources to afford an impressive car collection. When Nick Mason isn’t playing drums in Pink Floyd, he is busy tending to the more than 40 rare and high-end vehicles he owns. Nick has a particular fondness for Italian sports cars. Some of the most impressive cars in Nick Mason’s collection include a Bugatti T35, an Aston Martin LM18, a Ferrari 213 T3, McLaren F1, Porsche 962, and the infamous Ferrari 250 GTO that is valued at more than $20 million.
Feel free to surf to my webpage – https://gitlab.xingqiyun.com/jeffereysnider/7885836/-/issues/6
VIPPS checks pharmacies for proper storage of their mensmedicalpond.com benefit the elderly?
Анонимный вызов врача нарколога — это важный шаг для людей, столкнувшихся с зависимостями при лечении зависимости. На сайте vivod-iz-zapoya-krasnoyarsk016.ru вы можете получить анонимную консультацию и поискать наркологической помощью. Это особенно актуально для людей, страдающих от алкоголем и наркотиками. Профессиональная помощь нарколога включают оценку состояния зависимостей и лечение при наркотической зависимости. Анонимный нарколог может посетить вас на дому, что обеспечивает комфорт и конфиденциальность. Выездные медработники предоставляют психологическую поддержку и проводят процессы реабилитации для зависимых. Онлайн консультация врача позволяет незамедлительно узнать нужные советы. Анонимное лечение зависимостей — это возможность начать новую жизнь без страха быть осуждённым. Не теряйте возможности на перемены с помощью конфиденциальной медицинской помощи!
Refresh Renovation Soutrhwest Charlotte
1251 Arrow Pine Ɗr c121,
Charlotte, NC 28273, United Ⴝtates
+19803517882
Remodeling basement families for
play Chicken Road casino online how to win Chicken Road slot game secure online gambling India
Heya i am for the first time here. I found this board and I in finding It truly helpful & it
helped me out much. I hope to offer something again and aid others like you helped me.
студии для записи подкаста studiya-podkastov-spb1.ru .
Never get tired of this kind of info!
Можно ли получить бесплатный вывод из запоя в Красноярске? Проблема алкоголизма и помощь зависимым остаются актуальными в нашем обществе. Много людей оказывается в ситуации запоя и не понимает‚ как из неё выбраться. В этом контексте услуги нарколога на дом круглосуточно становятся настоящим спасением. нарколог на дом круглосуточно Бесплатная консультация нарколога может быть доступна для тех‚ кто срочно нуждается в помощи при запое. В Красноярске нередко предлагают услуги по выводу из запоя‚ а также лечение в домашних условиях‚ что делает процесс более комфортным и менее стрессовым для пациента. Круглосуточный нарколог обеспечит медицинскую помощь на дому‚ что особенно удобно для людей‚ которые не могут или не хотят обращаться в стационар. Анонимное лечение алкоголизма также возможно‚ что помогает сохранить личную жизнь пациента. Важно осознавать‚ что поддержка для зависимых является ключевым элементом в процессе реабилитации. Реабилитация от алкоголя требует времени и усилий‚ но с помощью профессионалов можно достичь положительных результатов. Итак‚ если вы или ваши близкие нуждаетесь в бесплатном выводе из запоя в Красноярске‚ обращение к наркологу на дому может стать первым шагом к избавлению от зависимости.
https://www.imdb.com/list/ls4150036306/
https://attornadolence.jp.net/
Plinko gioco a caduta palline: Plinko gioco a caduta palline – Plinko
secure online gambling India: play Chicken Road casino online – mobile Chicken Road slot app
Сервисный центр apple Сервисный центр Apple: Мы предлагаем профессиональный ремонт и обслуживание техники Apple любой сложности. Наши квалифицированные специалисты используют только оригинальные запчасти и современное оборудование, что гарантирует высокое качество и долговечность ремонта. Мы оперативно устраним любые неисправности вашего iPhone, iPad, Macbook или Apple Watch. Доверьте свою технику Apple профессионалам и наслаждайтесь ее безупречной работой! Мы гарантируем качество, скорость и доступные цены. Обращайтесь к нам, и ваша техника Apple будет как новая!
Hi to every , because I am actually keen of reading this weblog’s post to
be updated on a regular basis. It carries fastidious information.
tripscan зеркало Трипскан ссылка: Перейдите по ссылке, чтобы получить прямой доступ к TripScan и начать планировать свое следующее приключение. Найдите лучшие предложения на авиабилеты, отели и другие услуги для путешественников. ТРИПС КАН ссылка
On 14 February, Xiaomi will unveil the Xiaomi TV Stick 4K in India to honour the 5th anniversary of its smart TVs in the nation. The Xiaomi TV Stick 4K replaces the 1080p-only Mi TV Stick, Xiaomi’sfirst streaming dongle in India. In late 2021, the product was released internationally. The most vital improvement is that the brand new dongle can support up to 4K multimedia playback. Dolby Vision and Dolby Atmos are also supported. The system going to India may even support PatchWall, which implies that, much like its smart TVs, Xiaomi could have a second interface within the dongle, allowing you to switch between them on the fly. The Xiaomi TV Stick 4K is powered by a Cortex-A35 CPU, a Mali-G31 MP2 GPU, 2GB of RAM, and 8GB of storage. Dual-band Wi-Fi and Bluetooth 5.Zero are among the many connectivity possibilities. The design is mostly identical, with the “Xiaomi” branding changing Mi as a part of the company’s worldwide technique for positioning its products. The standard Mi TV Stick has a 64-bit quad-core processor and a Mali-450 GPU, with 1GB RAM and 8GB of flash storage. Wi-Fi at 2.4GHz and 5GHz, in addition to Bluetooth 4.2, can be found as connectivity choices. The Mi http://mepion.co.kr/bbs/board.php?bo_table=free&wr_id=297767 Stick comes pre-put in with Android Tv 9 and supports Dolby Audio and DTS Digital. The Xiaomi TV Stick 4K has a tiny type issue and a quad-core CPU that provides wonderful performance. Whether you are viewing a excessive-resolution movie, listening to excessive-high quality music, or enjoying games, you possibly can expect velocity and stability. Use it where you want it: the Xiaomi TV Stick, 4K’s lightweight and compact form factor, makes it easy to make use of and transport. Watch your favourite video content, whether or not at residence or away, at any time when and wherever you choose.
When I originally commented I clicked the “Notify me when new comments are added” checkbox and now each
time a comment is added I get three e-mails with the same
comment. Is there any way you can remove people from that service?
Bless you!
Cabinet IQ Austin
2419 S Bell Blvd, Cedar Park,
TX 78613, United Տtates
+12543183528
Instantquote (https://list.ly/i/11312219)
вывод из запоя круглосуточно краснодар
vivod-iz-zapoya-krasnodar020.ru
лечение запоя краснодар
Bakı Formula 1 biletləri ilə bağlı ən sərfəli təklifləri araşdırın. Formula 1 azerbaycan mərhələsi barədə dəqiq xəbərlər.
Yarışlarla bağlı ətraflı məlumat üçün ➡ http://formula-1.com.az.
Formula 1 Türkiye mərhələsi haqqında ətraflı yazılar. Formula 1 təqvimində dəyişikliklər barədə xəbərlər.
Formula 1 takvimi hər mövsüm yenilənir. Formula 1 Azərbaycan mərhələsinin atmosferi barədə şərhlər. Formula 1 izləmək üçün ən yaxşı kanalı seçin. Formula 1 canlı izləmə platformaları haqqında təcrübələr.
1вин футбол ставки https://1win5505.ru/
прогнозы на спорт на сегодня 100 процентов https://www.prognozy-na-sport-11.ru .
1win uz sport tikish 1win uz sport tikish
Is there a way to tell if a https://tidemebinfo.com/ at competitive prices when you purchase from known online
спорт 24 часа http://www.novosti-sporta-17.ru .
Je suis fou de Boomerang Casino, il propose une aventure de casino qui ricoche comme un projectile. Il y a une cascade de jeux de casino captivants. proposant des slots de casino a theme lance. Le personnel du casino offre un accompagnement digne d’un lanceur. assurant un support de casino immediat et boomerang. se deroulent comme une rhapsodie de ricochets. occasionnellement des recompenses de casino supplementaires feraient revenir. Pour resumer, Boomerang Casino offre une experience de casino circulaire pour les virtuoses des jeux! Ajoutons offre un orchestre de couleurs boomerang. ajoute une touche de rythme arque au casino.
promo code boomerang casino|
Adoro o giro de XPBet Casino, oferece uma aventura que flui como um loop sem fim. As opcoes sao ricas e giram como rodas. incluindo mesas com charme de roda. O atendimento e solido como um eixo. disponivel por chat ou e-mail. Os ganhos chegam rapido como um espiral. de vez em quando queria promocoes que fluem como redemoinhos. Na real, XPBet Casino e o point perfeito pros fas de cassino para os roteiristas do cassino! E mais o design e fluido como um redemoinho. elevando a imersao ao nivel de um vortice.
xp bet paga mesmo|
обзор спортивных событий https://novosti-sporta-16.ru .
новости киберспорта https://novosti-sporta-15.ru/ .
Je suis charme par RollBit Casino, resonne avec un rythme de casino bit par bit. La selection du casino est une chaine de plaisirs. comprenant des jeux de casino adaptes aux cryptomonnaies. L’assistance du casino est chaleureuse et precise. avec une aide qui cube comme un bit. Les transactions du casino sont simples comme un pixel. mais les offres du casino pourraient etre plus genereuses. Globalement, RollBit Casino est un casino en ligne qui deroule une symphonie de bits pour les virtuoses des jeux! De plus offre un orchestre de couleurs cubiques. facilite une experience de casino bit par bit.
rollbit competitors|
вывод из запоя
vivod-iz-zapoya-krasnodar020.ru
вывод из запоя круглосуточно краснодар
I constantly spent my half an hour to read this website’s
posts daily along with a cup of coffee.
прогноз ставок прогноз ставок .
A fascinating discussion is definitely worth comment. I do believe that you
need to publish more about this topic, it might not
be a taboo subject but generally people don’t discuss these topics.
To the next! All the best!!
вывод из запоя цена
vivod-iz-zapoya-krasnodar020.ru
лечение запоя
JPG Hero converter is an online image converter built for speed, simplicity, and accessibility. This web-based platform allows instant conversion of popular image formats such as PNG, WebP, and BMP into JPG files. No downloads, installations, or user accounts are required. The entire process happens in-browser and takes only a few seconds. Users can upload up to 20 files at once for batch conversion, making it suitable for individuals and professionals managing multiple images. All uploaded files are automatically deleted after processing to maintain privacy and ensure data security. JPGHero.com is compatible with all modern devices, including desktops, tablets, and smartphones, offering flexibility for work on the go. Whether the goal is to reduce image file size, prepare visuals for the web, or standardize a project’s image format, this tool delivers clean, reliable results without any extra steps.
JPGHero
Very descriptive blog, I loved that a lot. Will there be a part 2?
Портал Чернівців https://58000.com.ua оперативні новини, анонси культурних, громадських та спортивних подій, репортажі з міста, інтерв’ю з чернівчанами та цікаві історії. Все про життя Чернівців — щодня, просто й доступно
Cleaning is needed cleaning services toronto eco-friendly supplies, vetted cleaners, flat pricing, online booking, same-day options. Bonded & insured crews, flexible scheduling. Book in 60 seconds—no hidden fees.
Bakı Formula 1 trası ilə bağlı geniş təhlil təqdim olunur. Formula 1 sürücüləri haqqında maraqlı faktlar.
2025 təqvimi və yarış tarixləri burada ➡ formula 1 2025 calendar.
Formula 1 izləmək üçün ən sərfəli onlayn xidmətlər. Formula 1 volunteer təcrübəsi ilə bağlı məsləhətlər.
Formula 1 2025 calendar üzrə bütün yarış tarixləri. Formula 1 izləmə zamanı texniki məlumatların üstünlükləri. Formula 1 izləmə yolları haqqında faydalı təlimatlar. Formula 1 puan durumu ilə favorit komandanızı izləyin.
Blackjack game https://lemon-cazino-pl.com
I wanted to thank you for this fantastic read!! I certainly
enjoyed every little bit of it. I’ve got you book marked to look at new things you
post…
Online betting https://betvisabengal.com
аренда экскаватора смена https://arenda-ekskavatora-pogruzchika-cena.ru/ .
прогнозист ру https://stavka-11.ru .
Have you ever considered writing an e-book or guest authoring on other websites?
I have a blog based upon on the same topics you discuss and would love to have you share some stories/information. I
know my subscribers would enjoy your work. If you are even remotely interested,
feel free to shoot me an e mail.
прогнозы на ставки на спорт http://www.stavka-10.ru .
жб прогнозы https://prognozy-na-sport-11.ru .
JPG Hero converter is an online image converter built for speed, simplicity, and accessibility. This web-based platform allows instant conversion of popular image formats such as PNG, WebP, and BMP into JPG files. No downloads, installations, or user accounts are required. The entire process happens in-browser and takes only a few seconds. Users can upload up to 20 files at once for batch conversion, making it suitable for individuals and professionals managing multiple images. All uploaded files are automatically deleted after processing to maintain privacy and ensure data security. JPGHero.com is compatible with all modern devices, including desktops, tablets, and smartphones, offering flexibility for work on the go. Whether the goal is to reduce image file size, prepare visuals for the web, or standardize a project’s image format, this tool delivers clean, reliable results without any extra steps.
JPGHero
трансляцию zakazat-onlayn-translyaciyu1.ru .
mobile Chicken Road slot app: bonus spins Chicken Road casino India – play Chicken Road casino online
курсы английского языка для взрослых в москве
новости чемпионатов https://www.novosti-sporta-17.ru .
новости футбольных клубов https://novosti-sporta-16.ru .
New first here: http://volgazdrav.ru
Лучшее только у нас: https://poloniya.ru
The best collected here: https://m-g.wine
The most relevant here: https://angersnautique.org
Heya i am for the first time here. I came across this board and I find It really
useful & it helped me out a lot. I hope to give something back and help others like you helped me.
новости футбольных клубов http://www.novosti-sporta-15.ru .
Hi to all, the contents existing at this website are actually remarkable for people experience, well, keep up
the good work fellows.
https://lmc896.org/articles/c_digo_promocional_91.html
stavkiprognozy stavka-12.ru .
Chicken Road slot game India secure online gambling India play Chicken Road casino online
Unlock your images with WebPtoJPGHero.com, the simple, free solution for solving WebP compatibility issues. While the WebP format helps websites load faster, it can leave you with files you can’t easily edit or share. Our online tool provides an instant fix, transforming any WebP image into a high-quality JPG that works seamlessly across all your devices and applications. You can fine-tune the output quality to balance clarity and file size, and even save time by converting an entire batch of photos at once. It’s all done quickly and privately right in your browser—no software required.
WebPtoJPGHero.com
An outstanding share! I have just forwarded this onto a friend who has been doing a little research on this.
And he actually bought me lunch simply because I stumbled upon it for him…
lol. So let me reword this…. Thank YOU for the meal!!
But yeah, thanx for spending the time to talk about this subject here on your site.
Hottest facts here: https://koreatesol.org
New releases right here: https://despiecetotal.com
Updates here and now: https://balatonnyomda.hu
Top materials are here: https://angersnautique.org
Hello, I want to subscribe for this weblog to take latest updates, therefore where can i do it please help
out.
прогноз ставок на сегодня http://www.stavka-11.ru .
ставка прогноз http://www.stavka-10.ru/ .
аренда экскаватора погрузчика terex http://arenda-ekskavatora-pogruzchika-cena.ru .
купить диплом медбрата купить диплом медбрата .
E2BET नेपालमा स्वागत छ – तपाईंको जीत, पूर्ण रूपमा भुक्तानी। आकर्षक बोनसहरूको आनन्द लिनुहोस्,
रोमाञ्चक खेलहरू खेल्नुहोस्, र एक निष्पक्ष
र सहज अनलाइन सट्टेबाजीको अनुभव गर्नुहोस्। अहिले नै दर्ता
गर्नुहोस्!
Мы работаем полностью автономно, без каких-либо связей,
партнерских отношений или юридических связей с третьими сторонами, такими как savefrom.net или
любое другое официальное лицо.
онлайн трансляция на мероприятии онлайн трансляция на мероприятии .
I was pretty pleased to find this great site. I need
to to thank you for your time for this fantastic read!!
I definitely loved every part of it and I have you book-marked to look at new things
in your blog.
bonus spins Chicken Road casino India: how to win Chicken Road slot game – best Indian casinos with Chicken Road
Безопасные методы лечения. Современная https://stomatologia-siyanie.ru/ предлагает несколько безопасных методов лечения зубов во время беременности с использованием безопасных анестетиков. Специалисты используют для анестезии ряд лекарственных препаратов, которые не проникают в плаценту и в грудное молоко. Лечение можно проводить даже в период грудного вскармливания. Такие препараты сознаны на основе артикаина или мепивакаина.
Your way of explaining everything in this paragraph is
truly pleasant, all be capable of without difficulty be aware of it, Thanks a lot.
вывод из запоя цена
vivod-iz-zapoya-krasnodar019.ru
вывод из запоя
Thank you for your sharing. I am worried that I lack creative ideas. It is your article that makes me full of hope. Thank you. But, I have a question, can you help me?
Новое и актуальное здесь: https://wisla-plock.pl
The most useful is here: https://sportsfanbetting.com
Updated daily here: https://primiumpoppypods.com
The most facts are here: https://pondexperts.ca
аренда студии подкастов аренда студии подкастов .
Fast delivery of billowinfomedical.com for all erection problem solution. Get one now!
Hi there mates, fastidious paragraph and pleasant urging commented at
this place, I am genuinely enjoying by these.
genset mini
The newest is here: https://stmaryofthehills.org
The latest data is here: https://theshaderoom.com
We have the best: https://jnp.chitkara.edu.in
Нужна экскурсия? экскурсия на остров свияжск из казани главные достопримечательности за 2–3 часа, профессиональный гид, наушники, остановки для фото. Старт из центра, несколько рейсов в день, билеты онлайн, детские тарифы и групповая скидка.
I’d like to thank you for the efforts you have put
in penning this blog. I am hoping to view the
same high-grade content by you later on as well. In fact,
your creative writing abilities has inspired me to get my very own site now 😉
Hey great website! Does running a blog like this require a
massive amount work? I have no expertise in coding but I was
hoping to start my own blog in the near future. Anyways, if you
have any ideas or techniques for new blog owners please share.
I understand this is off topic however I just had to ask.
Kudos!
Plinko gioco a caduta palline: gioco Plinko mobile Italia – Plinko RTP e strategie
I have been browsing online more than 3 hours nowadays, but I
by no means found any fascinating article like yours.
It’s pretty value enough for me. In my opinion, if all web owners and
bloggers made just right content material as you
did, the internet will be much more useful than ever before.
My webpage: situs mpomm
дешевые айфоны оригинал дешевые айфоны оригинал .
вывод из запоя круглосуточно краснодар
vivod-iz-zapoya-krasnodar018.ru
экстренный вывод из запоя краснодар
What i don’t realize is in truth how you are now not actually a lot more smartly-liked than you might be now.
You are very intelligent. You know therefore considerably in terms of this subject, made me in my opinion believe it from numerous numerous angles.
Its like women and men aren’t fascinated unless it is something to accomplish with Woman gaga!
Your personal stuffs excellent. At all times care for it up!
Awesome! Its really remarkable piece of writing,
I have got much clear idea regarding from this piece of writing.
play Chicken Road casino online play Chicken Road casino online bonus spins Chicken Road casino India
Hi I am so excited I found your web site, I really found
you by accident, while I was browsing on Aol for something else, Regardless
I am here now and would just like to say cheers for a tremendous post and a all
round enjoyable blog (I also love the theme/design), I
don’t have time to go through it all at the moment but I
have book-marked it and also added in your RSS feeds, so when I have time I will be back to read a great deal more, Please do keep
up the fantastic work.
вывод из запоя круглосуточно
vivod-iz-zapoya-krasnodar018.ru
вывод из запоя круглосуточно краснодар
Excellent blog you have here but I was wanting to know if you knew of any discussion boards
that cover the same topics talked about in this article? I’d really
like to be a part of online community where I can get opinions
from other experienced people that share the same interest.
If you have any suggestions, please let me
know. Thanks!
joszaki regisztracio joszaki.hu
scommesse Plinko online: Plinko gioco a caduta palline – Plinko
лечение запоя краснодар
vivod-iz-zapoya-krasnodar018.ru
лечение запоя краснодар
организация прямых трансляций http://www.zakazat-onlayn-translyaciyu.ru .
Your point of view caught my eye and was very interesting. Thanks. I have a question for you.
купить апл телефон [url=http://iphone-kupit-1.ru]купить апл телефон[/url] .
After I originally left a comment I appear to have clicked the -Notify me when new comments are added- checkbox and from now on whenever a comment is added I get 4 emails
with the same comment. There has to be a means you are
able to remove me from that service? Thanks a lot!
It is not my first time to pay a quick visit this website,
i am visiting this website dailly and obtain pleasant facts from
here every day.
migliori casino italiani con Plinko: Plinko demo gratis – migliori casino italiani con Plinko
To be taught concerning the beginnings of the revolution, take a look at How the Boston https://cameradb.review/wiki/7_Refreshing_Drinks_Underneath_150_Calories Party Worked. Then pressure out the sage leaves and lemon zest. Instead, SoBe had to compete with so many up-and-coming merchandise that it slowly pale out of the highlight. Although SoBe drinks and vending machines appeared in a few motion pictures and video video games, PepsiCo was forced to allocate promotion funds towards better-performing merchandise like Gatorade or Doritos. Bright-coloured labels and sugar-packed drinks are nonetheless in high supply, however beverage followers may recall distinctive glass bottles with two lizards on the label that have appeared to disappear. The important thing to what occurred to SoBe drinks is shoppers’ lack of interest in the wake of a large wave of new, exciting beverage options. Although SoBe drinks often contained excessive quantities of sugar, they offered sufficient “healthier” formulation to place their products as extra natural alternatives to sodas like Sprite and Coca-Cola. The South Beach Beverage Company dropped its original Black Tea 3G drink in 1996. The “3G” of SoBe drinks got here from natural energy-boosting elements present in different teas, including ginseng, guarana, and ginko. This beloved beverage option was called SoBe, and sadly for a lot of, it’s been unofficially discontinued since it fell into obscurity within the mid-2000s.
Beeindruckendes Glücksspielseite, tolle Arbeit! Vielen Dank!
http://www.plazoo.com/
Fast http://blogwayblog.com/ affordably to treat your condition
Привет всем!
Решил поделиться интересным решением оформления событий в столице.
Стояла проблема – оформить деловое мероприятие для расширенного состава. Помещение требовало дополнительного оснащения.
Приобретение всего необходимого не оправдывалось для разового мероприятия. Стали изучать альтернативы и попробовали компанию по аренде мебели.
Изучал предложения: аренда кожаной мебели – качественный сервис.
**Результат:**
– Сэкономили около 60% бюджета
– Мероприятие прошло на отлично
– Все организовано профессионально
– Отличные впечатления
– Гибкие условия сотрудничества
Теперь всегда обращаемся к ним. Для любых мероприятий – это правильный выбор.
А как вы решаете такие задачи? Обсуждаем!
стоимость онлайн трансляции на мероприятии http://www.zakazat-onlayn-translyaciyu.ru .
http://images.google.ps/url?q=https://manuchao.net/videos/manu-chao-tu-te-vas-feat-laeti/ – Pin Up Mexico – A in online casino in Mexico!
It’s hard to find experienced people for this subject, however, you
sound like you know what you’re talking about! Thanks
Everything is very open with a really clear description of
the issues. It was really informative. Your site is very helpful.
Thank you for sharing!
вывод из запоя цена
vivod-iz-zapoya-krasnodar017.ru
вывод из запоя
Always come here first for deepinfomedical.com recommended if you’re over 80 years old?
лечение запоя краснодар
vivod-iz-zapoya-krasnodar017.ru
вывод из запоя круглосуточно краснодар
Today, I went to the beach front with my children. I found a sea shell and gave it
to my 4 year old daughter and said “You can hear the ocean if you put this to your ear.” She placed the shell to her ear and screamed.
There was a hermit crab inside and it pinched her ear.
She never wants to go back! LoL I know this
is totally off topic but I had to tell someone!
вывод из запоя круглосуточно краснодар
vivod-iz-zapoya-krasnodar017.ru
экстренный вывод из запоя краснодар
Sou viciado no fluxo de Brazino Casino, oferece uma aventura que flui como uma onda cristalina. A colecao e uma onda de entretenimento. incluindo jogos de mesa com um toque aquatico. O suporte e uma concha de eficiencia. oferecendo respostas claras como um lago. As transacoes sao faceis como uma onda. porem as ofertas podiam ser mais generosas. Em sintese, Brazino Casino e um recife de emocoes para os exploradores de jogos online! De lambuja o visual e uma explosao de corais. amplificando o jogo com vibracao aquatica.
brazino777 promocode|
Sou louco pela fornalha de Verabet Casino, oferece uma aventura que reluz como brasas vivas. As escolhas sao vibrantes como chamas. com caca-niqueis modernos que hipnotizam como fogos. O suporte e um fulgor reluzente. garantindo suporte direto e sem cinzas. O processo e claro e sem fumaca. mas mais giros gratis seriam uma loucura de fogo. Ao final, Verabet Casino e um altar de emocoes para os amantes de cassinos online! E mais o layout e vibrante como uma tocha. tornando cada sessao ainda mais flamejante.
bet vera н Ѕнїў jogos de cassino e apostas online no vera bet|
UK players free spins Chicken Road: Chicken Road – casino promotions Chicken Road game
Buy direct from our online pharmacy. Your http://www.productmenmedical.com . The best deal!
https://chickenroadslotuk.com/# Chicken Road
Wow, this paragraph is fastidious, my younger sister is
analyzing these things, therefore I am going to tell her.
secure online gambling India: free demo Chicken Road game – secure online gambling India
id=”firstHeading” class=”firstHeading mw-first-heading”>Search results
Help
English
Tools
Tools
move to sidebar hide
Actions
General
Plinko RTP e strategie bonus Plinko slot Italia Plinko demo gratis
https://www.google.info/url?q=https://rdmc.pitt.edu/pin-up-casino/ – Pin Up Mexico – A acclaimed online casino in Mexico!
Please let me know if you’re looking for a article author for your site.
You have some really great posts and I think I would be a good asset.
If you ever want to take some of the load off, I’d
absolutely love to write some content for your blog in exchange for a link
back to mine. Please shoot me an email if interested. Regards!
If some one wishes to be updated with latest technologies therefore he must be visit this website and be up
to date every day.
The microblading course of works otherwise for different skin. Taking good care of your hair, skin and nails isn’t a luxury in today’s fast-paced world, but essential to good health and your general wellbeing. High-high quality tools will not be only safer to make use of, however most will last a lifetime with correct care. Screwdrivers: Every toolbox ought to have one set of excessive-https://wiki.spacecom.uz/doku.php?id=c_acking_the_hai_tool_code screwdrivers which can be only used for tightening and loosening screws. Hexagon fasteners have 6 sides, or points, and are the most popular. Since flowers are usually an integral component at weddings, why not wear an association on high of your head? It is used with the present turned off to find out whether or not a particular electrical element is carrying electricity and to pinpoint the reason for an issue. The movement of electrical current is measured by putting an electrical tester at two factors within the circuit. Voltage tester: A voltage tester is the best of those instruments.
The sturdy build ensures sturdiness, while the trendy design retains you trying good throughout workouts. The integration of those options ensures that girls can monitor their well being conveniently while sustaining secrecy. You possibly can watch each match of each courtroom of United Cup on Stan Sport. Suitable for those who respect traditional style and pioneering technology, the Titan Hybrid Smart Watch is your ultimate companion for each occasion. Combining style and functionality, the Titan Evoke Leather https://forums.vrsimulations.com/wiki/index.php/With_The_Rise_Of_The_Smartphone additionally might be your perfect on a regular basis companion in the mid-vary price section. Through the Garmin Connect app, you can view all your well being, sleep, stress and workout stats. In case you are searching for a heavy obligation smartwatch, Garmin Fenix 5X is an ideal choice. This score ensures that the watches are protected towards dust and could be submerged in water. With comprehensive health monitoring, including heart rate, sleep monitoring, and blood oxygen levels, it ensures you keep knowledgeable about your nicely-being.
Коллеги!
Решил поделиться практическим опытом организации мероприятий в нашем городе.
Задача была – организовать корпоратив для расширенного состава. Собственной мебели не хватало.
Закупка оборудования было слишком дорого для одноразового использования. Искали другие варианты и узнали о прокат качественной мебели.
Изучал предложения: stolikus.ru (уличная мебель на мероприятия ) – качественный сервис.
**Результат:**
– Затраты снизились в разы
– Мероприятие прошло на отлично
– Полный сервис включен
– Гости были в восторге
– Гибкие условия сотрудничества
Рекомендуем всем знакомым. В различных ситуациях – это оптимальный вариант.
А как вы решаете такие задачи? Жду мнений!
аренда студии подкастов аренда студии подкастов .
Центр ментального здоровья «Эмпатия» полезные советы для здоровья
Appreciate the recommendation. Will try it out.
The poor females lay prone over their second eggs, flippers spread-eagled, forehead tucked down onto the ground, eyes closed, while the marauders meted out a flurry of blows with their flippers and beaks. They’ll cover a much larger space preserving two patches down to at least one. Work patterns, jet lag, sleep disorders, and getting older can all have an effect on how a lot melatonin the physique makes. Users can apply the patch to hair-free pores and skin on the higher body or ankle 30 minutes before going to bed and take it off 8 hours later, after they wake up. ’, it could take more than 30 days for the gooey black substance to change color. Five to seven days after utilizing a foot peel, the outer layer of your skin-normally the lifeless, desiccated stuff that’s inflicting rough and dry patches, begins coming off in satisfying sheets, allowing smoother, softer toes to reveal themselves. It causes nerve injury and consequently a physician diagnoses diabetic neuropathy, coming out in opposite signs: pain and tingling or inability to feel toes. A bonafide cornucopia of botanical extracts means that whereas the exfoliating properties are deeply highly effective, the result is gentle and does not sting or smell.
my web page: https://bwotc.com/home/official-bwotc-logo-small
Listed below are casino and bingo brands that offer free spins on Starburst as part of their welcome package. These spins will either be “no deposit required” or you’ll need to make a deposit to unlock the offer. Read the significant terms presented next to each offer. *10 Free Spins No Deposit: Amount which can be won or withdrawn is £100. New registering players only. Game: Big Bass Bonanza, Spin Value: £0.1, Max Free Spins: 10. WR 60x free spin winnings amount (only Slots count) within 30 days. Max bet is 10% (min £0.10) of the free spin winnings amount or £5 (lowest amount applies). Bonuses do not prevent withdrawing deposit balance. This offer is only available for specific players that have been selected by MegaCasino. If you have arrived on this page not via the designated offer of Mega Casino you will not be eligible for the offer. Bonus Policy applies.
https://dados.ufscar.br/user/tronbuibracha1982
As an expert in the field, Barry provides readers with insightful and engaging online casino reviews, staying up-to-date with the latest developments in the industry. With a sharp eye for detail and an unwavering commitment to accuracy, Barry ensures that his content is of the highest quality, delivering information that is both informative and entertaining. Through his writing, Barry brings his deep knowledge of video slots and gambling to a wider audience, sharing his enthusiasm and making the world of online gaming accessible to all. Pirots 3’s Inferno Feature is an exciting and potentially lucrative addition to this high-volatility slot game. While the odds of triggering the free spins may be relatively low, the potential payouts can be massive when you do manage to land the feature.
I used to be suggested this website through my cousin. I’m no
longer certain whether or not this put up is written by
him as nobody else realize such targeted about my problem.
You are amazing! Thank you!
Good info. Lucky me I recently found your site by chance (stumbleupon).
I have book marked it for later!
Great work! This is the kind of info that are meant to be shared around the internet.
Disgrace on the seek engines for not positioning this publish higher!
Come on over and consult with my site . Thanks =)
how to win Chicken Road slot game: real money Chicken Road slots – best Indian casinos with Chicken Road
Nikmati pengalaman permainan terbaik di InfinixPlay, dengan game togel, slot, kasino live, sportbook untuk mendapatkan jackpot!
вывод из запоя круглосуточно краснодар
vivod-iz-zapoya-krasnodar016.ru
экстренный вывод из запоя
лечение запоя
vivod-iz-zapoya-krasnodar016.ru
вывод из запоя краснодар
Aw, this was an incredibly nice post. Finding
the time and actual effort to make a top notch article… but what can I say… I put things off a whole lot and don’t manage to get anything done.
It’s appropriate time to make some plans for the future and it’s time
to be happy. I’ve read this post and if I could I desire
to suggest you some interesting things or advice. Perhaps you can write next articles referring to this article.
I want to read even more things about it!
купить диплом техникума услуга купить диплом техникума услуга .
https://dzen.ru/110km
съемка подкастов спб [url=studiya-podkastov-spb1.ru]studiya-podkastov-spb1.ru[/url] .
пинко казино официальный сайт
Write more, thats all I have to say. Literally, it seems as though you relied on the video to make your point.
You definitely know what youre talking about, why throw away your intelligence on just posting videos to your site when you could be giving us something informative to read?
Your style is very unique compared to other people I’ve read stuff
from. Thanks for posting when you have the opportunity, Guess I will just
book mark this page.
I want to to thank you for this excellent read!!
I definitely enjoyed every little bit of it. I have got you
book marked to check out new things you post…
Managing https://opensourcebridge.science/wiki/Managing_Blood_Sugar_And_Circulation_Naturally:_A_Guide_To_Supplements_And_Natural_Formulas sugar levels and promoting healthy circulation are essential aspects of overall wellness.
купить диплом в муроме купить диплом в муроме .
I do consider all of the concepts you have offered on your post.
They are really convincing and will certainly work.
Still, the posts are too brief for newbies. May you please lengthen them a
bit from next time? Thanks for the post.
This is my first time pay a quick visit at here and i am really pleassant to read everthing at single place.
купить диплом в сочи купить диплом в сочи .
диплом техникума колледжа купить диплом техникума колледжа купить .
Corgislot Casino https://clinicaima.com.br/eersterangs-corgislot-offlin-casinos-holland-2024-legaal-plusteken-geloofwaardig/
1вин промокод на бонус http://1win5503.ru
кайт хургада Кайт школа в Хургаде DetiVetra – это команда профессиональных инструкторов, сертифицированное оборудование и индивидуальный подход к каждому ученику.
Slots volatility represents how often a slot will trigger a win and the size of said wins. Starburst is a low volatility slot, meaning it typically pays out small wins quite often. Some players prefer low volatility slots like Starburst because it usually means you can play longer before running out of money, and who doesn’t like to see wins consistently get added to their bankroll? As mentioned above, the Starburst wild mechanic – and the subsequent respins that it triggers – is the only thing in the game that could be considered a bonus feature, but thankfully it comes around so frequently that the absence of a free spins mode or pick-and-click game is almost entirely forgivable. Indeed, not only do the respins result in frequent wins; they also speed up the gameplay dramatically.
https://elmisko.com/2025/09/23/ghana-cashout-options-aviator-fast-and-secure-withdrawals/
All the Mega joker symbol pay out values can be found on the reel screen itself along with the jackpot prize amount and the supermeter pay outs. If you enjoy playing classic slots without the more bizarre themes, Mega Joker Jackpot by Casino Web Scripts could be a game that you’ll appreciate. You can check out at the NetEnt jackpot news in 2017 to build a better opinion. The Mega Joker offers fast slot action with a progressive mystery jackpot and a super meter bonus game with winnings of up to 2,000 coins. Not a fan? The slot games list of Spincastle contains best picks. I am sure there are a few to chose from. Mega Joker Jackpot by Casino Web Scripts is an online video slot which is classic yet contemporary. Without complicated side games or bonus rounds, you can simply enjoy playing a traditional slot with the chance to pick up lucrative jackpot prizes, too.
https://images.google.cat/url?q=https://academia.utp.edu.co/wieutp/pin-up/ – Pin Up Mexico – A in demand online casino in Mexico!
farmacia con envío rápido y seguro: SaludExpress – farmacia online madrid
Usually I don’t learn post on blogs, but I wish to say that this write-up very forced me to take a
look at and do it! Your writing style has been surprised
me. Thank you, very great post.
легальный диплом техникума купить легальный диплом техникума купить .
Very useful insights here. I’ll definitely apply some of these tips in my daily routine.
оформить осаго на автомобиль онлайн
диплом техникума колледжа купить http://frei-diplom8.ru/ .
joszaki regisztracio joszaki
joszaki regisztracio joszaki
joszaki regisztracio joszaki
online apotheek Nederland betrouwbaar: online apotheek nederland – apotheek zonder receptplicht
где купить диплом техникума всем где купить диплом техникума всем .
Je suis captive par Simsinos Casino, est une symphonie de divertissement qui crayonne. est une animation de sensations qui enchante. offrant des sessions de casino en direct qui sautent comme des toons. offre un soutien qui crayonne tout. repondant en un flash colore. Les paiements du casino sont securises et fluides. quand meme des bonus de casino plus frequents seraient animes. En conclusion, Simsinos Casino est un joyau pour les fans de casino pour ceux qui cherchent l’adrenaline dessinee du casino! De plus offre un orchestre de couleurs rebondissantes. amplifie l’immersion totale dans le casino.
simsinos online casino|
Estou alucinado com MarjoSports Casino, e um cassino online que acelera como um contra-ataque fulminante. Os jogos formam uma quadra de diversao. incluindo jogos de mesa com um toque de estrategia. O atendimento esta sempre ativo 24/7. assegurando apoio sem cartoes. Os saques aceleram como um contra-ataque. entretanto queria mais promocoes que marcam gol como penaltis. Para encurtar, MarjoSports Casino promete uma diversao que e um gol para os apaixonados por slots modernos! Alem disso o site e uma obra-prima de estilo esportivo. criando uma experiencia de cassino de torcida.
baixar marjosports apostas|
Galera, resolvi contar como foi no 4PlayBet Casino porque foi muito alem do que imaginei. A variedade de jogos e bem acima da media: roletas animadas, todos rodando lisos. O suporte foi amigavel, responderam em minutos pelo chat, algo que me deixou confiante. Fiz saque em transferencia e o dinheiro entrou sem enrolacao, ponto fortissimo. Se tivesse que criticar, diria que podia ter mais promocoes semanais, mas isso nao estraga a experiencia. No geral, o 4PlayBet Casino me conquistou. Vale experimentar.
4play 4p55|
joszaki regisztracio joszaki.hu/
apotek pa nett apotek uten resept med levering hjem billige generiske legemidler Norge
airpods max купить спб http://naushniki-apple-1.ru/ .
купить диплом в новоуральске http://www.rudik-diplom4.ru .
купить диплом в грозном купить диплом в грозном .
каталог смартфонов samsung http://www.kupit-telefon-samsung-1.ru .
диплом о среднем профессиональном образовании с занесением в реестр купить диплом о среднем профессиональном образовании с занесением в реестр купить .
Nicely put. With thanks.
купить диплом автомеханика купить диплом автомеханика .
как купить легальный диплом о среднем образовании https://www.frei-diplom3.ru .
This is a topic that’s near to my heart… Take care!
Where are your contact details though?
купить диплом учителя купить диплом учителя .
наушники apple earpods купить наушники apple earpods купить .
купить диплом в стерлитамаке купить диплом в стерлитамаке .
диплом о высшем образовании с занесением в реестр купить диплом о высшем образовании с занесением в реестр купить .
екатеринбург купить диплом в реестр екатеринбург купить диплом в реестр .
Keeta wallet is a secure non-custodial option for the $KTA blockchain. With wallet keeta, users
enjoy safe transactions. The keeta web wallet and keeta blockchain wallet enhance exploring the keeta ecosystem easily and efficiently
купить диплом в белово http://rudik-diplom13.ru/ .
I think everything published made a bunch of sense. But, think on this, suppose you wrote a catchier title? I ain’t suggesting your content isn’t solid., however suppose you added a post title that grabbed folk’s attention? I mean %BLOG_TITLE% is a little plain. You could glance at Yahoo’s home page and note how they create article titles to get people interested. You might try adding a video or a related pic or two to get people interested about everything’ve got to say. Just my opinion, it would bring your posts a little bit more interesting.
зеркало kraken
you’re truly a excellent webmaster. The web site loading speed is amazing.
It kind of feels that you are doing any unique trick. Furthermore,
The contents are masterpiece. you’ve performed a fantastic task on this matter!
купить диплом нового образца купить диплом нового образца .
galaxy продукция http://www.kupit-telefon-samsung-1.ru .
студия подкастов студия подкастов .
Создадим сайт https://giperactive.ru который продаёт: дизайн, верстка, интеграции. Подключим SEO и контекст, настроим аналитику и CRM. Адаптивность, скорость 90+, первые заявки уже в первый месяц. Работаем под ключ, фиксируем сроки и KPI. Напишите — оценим проект за 24 часа.
студия для онлайн трансляции https://zakazat-onlayn-translyaciyu1.ru/ .
диплом высшего образования проведенный купить диплом высшего образования проведенный купить .
Adoro o impulso de WinGameBR Casino, parece uma missao espacial cheia de adrenalina. As opcoes de jogo no cassino sao ricas e brilhantes como estrelas, oferecendo sessoes de cassino ao vivo que reluzem como nebulosas. O servico do cassino e confiavel e brilha como uma galaxia, garantindo suporte de cassino direto e sem turbulencia. Os saques no cassino sao velozes como uma viagem interestelar, porem mais giros gratis no cassino seria uma loucura estelar. No geral, WinGameBR Casino e o point perfeito pros fas de cassino para quem curte apostar com estilo estelar no cassino! E mais a navegacao do cassino e facil como uma orbita lunar, faz voce querer voltar ao cassino como um foguete em orbita.
wingame br plataforma|
купить диплом легально купить диплом легально .
Estou alucinado com BetorSpin Casino, parece uma explosao cosmica de adrenalina. A selecao de titulos do cassino e um buraco negro de diversao, incluindo jogos de mesa de cassino com um toque intergalactico. Os agentes do cassino sao rapidos como um foguete estelar, com uma ajuda que reluz como uma aurora boreal. Os saques no cassino sao velozes como uma viagem interestelar, as vezes mais giros gratis no cassino seria uma loucura estelar. No fim das contas, BetorSpin Casino e o point perfeito pros fas de cassino para os astronautas do cassino! Vale dizer tambem a navegacao do cassino e facil como uma orbita lunar, o que torna cada sessao de cassino ainda mais estelar.
betorspin review|
купить диплом о среднем образовании https://educ-ua7.ru/ .
диплом колледжа купить в уфе диплом колледжа купить в уфе .
Ich liebe die Magie von Wunderino Casino, es verstromt eine Spielstimmung, die wie ein Marchenbuch verzaubert. Es gibt eine Flut an fesselnden Casino-Titeln, mit Casino-Spielen, die fur Kryptowahrungen optimiert sind. Der Casino-Support ist rund um die Uhr verfugbar, liefert klare und schnelle Losungen. Casino-Zahlungen sind sicher und reibungslos, manchmal wurde ich mir mehr Casino-Promos wunschen, die wie ein Zaubertrank sprudeln. Kurz gesagt ist Wunderino Casino eine Casino-Erfahrung, die wie ein Zauberbuch glanzt fur Fans von Online-Casinos! Extra die Casino-Navigation ist kinderleicht wie ein Zauberpfad, das Casino-Erlebnis total verhext.
wunderino arena veranstaltungen 2025|
телефон галакси телефон галакси .
You should take part in a contest for one of
the best sites on the net. I most certainly will highly recommend this blog!
купить диплом вуза купить диплом вуза .
Hello there, just became aware of your blog through Google, and found that it is really informative.
I am going to watch out for brussels. I will be grateful if you
continue this in future. Numerous people will be benefited from your writing.
Cheers!
купить диплом в шадринске купить диплом в шадринске .
http://saludexpresses.com/# farmacia con envio rapido y seguro
купить диплом по реестру купить диплом по реестру .
Hurrah! At last I got a web site from where I be capable of truly get useful facts
regarding my study and knowledge.
студия для съемки подкастов http://www.studiya-podkastov-spb.ru/ .
организация онлайн трансляции москва организация онлайн трансляции москва .
купить диплом с реестром отзывы купить диплом с реестром отзывы .
Take the time to shop around when you want to http://productmedwayblog.com/ contains all the details.
Appreciate it, Plenty of knowledge.
купить диплом воспитателя купить диплом воспитателя .
дешевые телефоны самсунг дешевые телефоны самсунг .
купить диплом в северске http://rudik-diplom3.ru/ .
купить диплом о среднем образовании в реестр купить диплом о среднем образовании в реестр .
купить диплом в иваново купить диплом в иваново .
где купить диплом где купить диплом .
купить диплом о среднем специальном образовании с занесением в реестр купить диплом о среднем специальном образовании с занесением в реестр .
купить диплом без внесения в реестр купить диплом без внесения в реестр .
москва купить диплом техникума https://www.educ-ua7.ru .
apotek på nett med gode priser: kundevurderinger av nettapotek – NordApotek
Greetings I am so glad I found your website,
I really found you by error, while I was researching on Yahoo for something else,
Regardless I am here now and would just like to say thanks
for a tremendous post and a all round interesting blog (I also love the theme/design), I don’t have time to look over it
all at the minute but I have book-marked it and also added your RSS feeds, so when I
have time I will be back to read a lot more, Please do keep up the excellent jo.
online apotheek: discrete levering van medicijnen – online apotheek Nederland betrouwbaar
Mighty Dog Roofing
Reimer Drive North 13768
Maple Grove, MN 55311 United Ѕtates
(763) 280-5115
hail-resistant metal roofs
https://detivetra.ru/
apotheek zonder receptplicht geneesmiddelen zonder recept bestellen HollandApotheek
купить диплом в заречном купить диплом в заречном .
playkite.com Кайт Египет – это не только Хургада, но и калейдоскоп разнообразных спотов, каждый из которых обладает своим уникальным характером и условиями для катания.
габапентин отзывы Габапентин: К чему готовиться? Габапентин оказывает воздействие на нервную систему, снижая ее возбудимость. Это приводит к уменьшению болевых ощущений, судорог и тревожности. Эффект от приема габапентина может проявиться не сразу, а спустя несколько дней или недель.
Já é assinante? Faça login. Baixei o jogo.mais muito cansativo.variedades de anúncios e pra completar $50 dólar pra retirar vai ser dificil.agora irei desinstalar. Trava muito, tem muito anúncio e ñ consegui dinheiro Mano tá difícil jogar esse jogo,pra ganhar dinheiro em dobro tem que assistir o anúncio,quando assisti o anúncio paralisando o jogo volta pro anúncio e não é somado os pontos,paralisa tenho que sair e entrar no jogo de novo concerta que dou cinco estrelas Já é assinante? Faça login. Você também pode usá-lo para manter o controle das suas missões completas, receitas, montarias, mascotes e títulos! Você também pode usá-lo para manter o controle das suas missões completas, receitas, montarias, mascotes e títulos! Envie dúvidas, explicações e curiosidades sobre a letra
https://iransitecontent.ir/2025/09/22/conheca-a-lampionsbet-plataforma-segura-e-confiavel-para-jogadores-brasileiros-em-2025/
Na Betsson Brasil, você interage com o que há de mais moderno e inovador no mágico mundo dos jogos de cassino, como exemplo de slots, jogos crash, títulos de jackpot, dropwins e slingo! Somos um pequeno grupo de pessoas apaixonados por jogos online que avalia e compara os melhores jogos de apostas online. O JogosDeApostas é um produto da empresa sueca Leadstar Media que visa ajudar os jogadores brasileiros a encontrar opções que melhor atendem às necessidades de cada um, para que a experiência de jogo seja a melhor possível. Todos os jogos e sites listados aqui têm boa reputação e são totalmente seguros. Se você tiver alguma dúvida ou problema, não hesite em nos contatar no email info@jogosdeapostas. Jogue com responsabilidade! 🦊 Os jogos de cassino online estão cada vez mais populares entre os brasileiros e o Spaceman é um dos mais procurados. Parecido com o jogo do Aviator, que também é famoso, o jogo do astronauta se destaca pela facilidade de jogar. Além disso, a possibilidade de faturar em um jogo divertido chama a atenção de qualquer pessoa.
1win uz bonus http://1win5504.ru
1win ro‘yxatdan qanday o‘tish http://1win5503.ru/
Thank you for the auspicious writeup. It in fact was a
amusement account it. Look advanced to far added agreeable from you!
However, how can we communicate?
Topik tentang Situs Parlay Gacor menjadi salah satu bagian favorit saya.
Banyak orang sering membicarakan istilah ini, tetapi jarang
ada artikel yang menjelaskan secara tuntas.
Dengan membaca artikel ini, saya jadi lebih paham arti sebenarnya, apalagi dikaitkan langsung dengan Situs Judi Bola Terlengkap.
Hmm it appears like your blog ate my first comment (it was
super long) so I guess I’ll just sum it up what I submitted and say, I’m thoroughly enjoying your blog.
I as well am an aspiring blog blogger but I’m
still new to the whole thing. Do you have any tips and hints for
newbie blog writers? I’d definitely appreciate it.
You can save big each time you https://infomenshealth.com/ Online pharmaci
The government has announced plans immediately (Wednesday 9 June) to finish the sale of halogen light bulbs from this September, as a part of the UK’s wider efforts to sort out climate change. At present, round 2 thirds of bulbs bought in Britain are LED lights, making a substantial impact in bettering the vitality efficiency of the country’s buildings. They final 5 times longer than conventional halogen lightbulbs and produce the identical amount of gentle – however use as much as 80% much less power. To help individuals make the swap, ministers are also asserting that every one gentle bulbs will start to characteristic new power effectivity advice by way of ‘rescaled’ power labels on their bins. The new labels will raise the bar for each class, which means only a few bulbs will now be labeled as A, serving to customers select the most environmentally pleasant bulbs. Taken together, these new guidelines will mark a major shift to more energy environment friendly and longer lasting LEDs and can cease 1.26 million tonnes of carbon being emitted yearly – the equal of removing over half a million cars from the UK’s roads.
my website; https://carecall.co.kr:443/bbs/board.php?bo_table=free&wr_id=1482293
Marvelous, what a website it is! This webpage presents useful information to us,
keep it up.
займы все онлайн http://www.zaimy-25.ru/ .
SaludExpress: pedir farmacos por Internet – farmacia online Espana fiable
кашпо под цветы напольные уличные кашпо под цветы напольные уличные .
https://dzen.ru/110km
Hmm it looks like your site ate my first comment (it was
extremely long) so I guess I’ll just sum it up what I submitted and say, I’m
thoroughly enjoying your blog. I as well am an aspiring blog writer
but I’m still new to the whole thing. Do you have any suggestions for first-time blog
writers? I’d really appreciate it.
Infrared heaters provide some of probably the most convenient heating options obtainable. With heaters designed to heat up spaces massive and small, you’ll be able to apply heat where and once you want it to avoid wasting on power prices in the long term. There are numerous radiant heaters in the marketplace at the moment, including electric, gas, infrared and oil-stuffed https://sciencewiki.science/wiki/User:WilliemaeGarden choices. Use these useful hints to pick the right radiant heater on your space. What’s a Radiant Heater? Radiant heaters generate heat and then switch that heat on to people and objects within their neighborhood. They’re preferrred for smaller rooms or near the mattress or couch. Unlike a convection heater, a radiant heater does not circulate air to heat a room. This can help avoid drafts and can promote consistent heat levels. Partly due to this, they are often extra energy-environment friendly than convection heaters. We carry radiant space heaters from manufacturers like Soleil, Remington and Mr. Heater.
bookmarked!!, I like your site!
организация трансляций организация трансляций .
This web site really has all the info I wanted concerning this
subject and didn’t know who to ask.
ArenaMega: Situs game online terpercaya 24 jam dengan deposit
pulsa tanpa potongan, proses deposit tercepat rata-rata 1 menit, dan withdraw super cepat
hanya 3 menit. Nikmati jackpot besar, layanan aman, serta bonus menarik untuk Baccarat, Blackjack, Roulette, Poker, dan kasino live.
Daftar sekarang dan rasakan kemudahan bermain tanpa hambatan!
Cabinet IQ Austin
2419 S Bell Blvd, Cedar Park,
TX 78613, United Ѕtates
+12543183528
DIYinstall
все займы на карту все займы на карту .
This page really has all the information I needed about this subject and didn’t know who to ask.
https://http-kra40.cc
I’m not positive the place you are getting your info,
but good topic. I needs to spend a while learning more or figuring out more.
Thanks for fantastic info I was on the lookout for this info for
my mission.
It’s wonderful that you are getting thoughts from this post as
well as from our dialogue made at this place.
Daftar luxury1288 :
Platform Game Online Terbaik 2025
Je trouve absolument palpitant Tortuga Casino, on dirait une ile au tresor pleine de frissons. L’eventail de jeux du casino est un coffre de butin, offrant des sessions de casino en direct qui rugissent comme la mer. Les agents du casino sont rapides comme un vent de tempete, repondant en un eclair de sabre. Le processus du casino est transparent et sans ecueils, cependant j’aimerais plus de promotions de casino qui pillent les c?urs. Dans l’ensemble, Tortuga Casino offre une experience de casino audacieuse pour les joueurs qui aiment parier avec panache au casino ! Bonus le design du casino est une fresque visuelle de haute mer, facilite une experience de casino epique.
tortuga machines Г sous de casino|
Estou completamente vidrado por Bet4Slot Casino, parece uma montanha-russa de diversao. A gama do cassino e simplesmente um carrossel de delicias, com jogos de cassino perfeitos pra criptomoedas. O suporte do cassino ta sempre na ativa 24/7, dando solucoes na hora e com precisao. Os pagamentos do cassino sao lisos e blindados, as vezes as ofertas do cassino podiam ser mais generosas. Na real, Bet4Slot Casino e o point perfeito pros fas de cassino para os aventureiros do cassino! E mais a plataforma do cassino brilha com um visual que e puro redemoinho, adiciona um toque de adrenalina giratoria ao cassino.
bet4slot+games|
ordinare farmaci senza ricetta: FarmaciaFacile – farmaci senza prescrizione disponibili online
La estimación final de Kirkpatrick es una sorprendente $ 3.4 mil millones. Él escribe: “Me sorprendió el ritmo frenético, casi desesperado de los esfuerzos de la familia Trump, como si tuvieran miedo de perder cualquier oportunidad … han buscado esos pagos ansiosos y a una velocidad que sugieren que quieren mal, o necesitan, el dinero”. Esta “sed de efectivo”, escribe, “hace preguntas sobre los conflictos de intereses aún más apremiantes”. La comprensión de estos símbolos y su impacto en el juego es crucial para desarrollar una estrategia efectiva. Los jugadores deben evaluar cuidadosamente cada apuesta y considerar el riesgo asociado con cada elección. La clave está en encontrar un equilibrio entre la ambición de ganar y la prudencia de evitar pérdidas. Este enfoque reflexivo es lo que hace que Mines sea atractivo para una amplia variedad de jugadores.
https://cgmood.com/albert-wrightman
Sugar Rush Demo es una versión gratuita de la máquina tragamonedas popular en muchos casinos. Es esta versión la que permite a los jugadores experimentar el juego sin gastar su propio dinero. Esta es una excelente manera de familiarizarse con la mecánica del juego y los posibles pagos. Y eso es todo antes de que decidas si jugar con dinero real. Your Loyalty: Level Puedes conseguir multiplicadores de premios de hasta 128x con suficientes Tumbles en una serie. Activa una secuencia de juegos gratis y, en lugar de restablecerse al final de los Tumbles, estos multiplicadores aumentarán. Y si te gustan los juegos con una estética vibrante y múltiples oportunidades de ganar, definitivamente deberías echar un vistazo a Spin Mama, una plataforma que combina innovación, entretenimiento y seguridad en cada giro.
farmacia online Italia affidabile: farmacia online Italia affidabile – acquisto farmaci con ricetta
This paragraph provides clear idea designed for the new viewers of blogging, that actually how
to do blogging.
видео трансляция заказать https://zakazat-onlayn-translyaciyu.ru/ .
Nice post. I used to be checking constantly
this blog and I am inspired! Extremely helpful info specially the closing part 🙂 I handle such info much.
I used to be looking for this particular information for a very
long time. Thanks and good luck.
Джишок кастом GA-2100 кастом — особенно популярное направление. Благодаря своей восьмиугольной форме, эта модель предоставляет широкие возможности для экспериментов с материалами и цветом. Металлические корпуса, каучуковые ремешки ярких оттенков, – все это делает GA-2100 центром внимания.
кто нибудь работает медсестрой по купленному диплому http://www.frei-diplom13.ru .
купить диплом об окончании колледжа украина https://frei-diplom12.ru/ .
Hello there! This post could not be written any better!
Reading through this post reminds me of my old room mate!
He always kept talking about this. I will forward this page to him.
Fairly certain he will have a good read. Thank you for sharing!
kundevurderinger av nettapotek apotek uten resept med levering hjem apotek pa nett
как уменьшить налог ндс Уменьшение базы и суммы НДС к уплате: практические советы Уменьшить базу НДС можно, например, за счет увеличения суммы налоговых вычетов. Для этого необходимо тщательно проверять входящие счета-фактуры от поставщиков и подрядчиков, обеспечивая их соответствие требованиям законодательства. Кроме того, важно помнить, что налоговые вычеты уменьшают не только сумму НДС к уплате, но и косвенно влияют на финансовый результат организации.
купить диплом в бердске https://www.rudik-diplom1.ru .
Just wish to say your article is as astounding. The clearness for your put up
is just nice and i can suppose you are a professional on this subject.
Well along with your permission let me to seize your feed to keep updated with imminent post.
Thanks one million and please carry on the gratifying
work.
https://empathycenter.ru/preparations/g/gabapentin/ Габапентин: Мнение специалистов Врачи отмечают эффективность габапентина в лечении нейропатической боли и эпилепсии. Однако они подчеркивают важность соблюдения режима дозирования и учета возможных побочных эффектов. Габапентин должен назначаться только врачом после тщательного обследования.
A high-end safari Tanzania provides a memorable journey through a few of Africa’s many renowned landscapes, blending convenience, experience, and wildlife experiences. Travelers can delight in tailored travel plans, exclusive guides, and premium lodges while exploring the Serengeti, Ngorongoro, Tarangire, and various other key locations. From spotting the Big Five to experiencing the Great Migration, every minute is developed to excite. With Tanzania high-end safari packages, safaris in Tanzania come to be greater than a journey– they end up being a transformative traveling experience, curated by experts like The East African Safari and Touring, https://forum.issabel.org/u/eagleblue46.
I enjoy what you guys are up too. Such clever work and exposure!
Keep up the very good works guys I’ve added you guys to my personal blogroll.
Greetings from Ohio! I’m bored to tears at work so I decided to check out your blog on my iphone during lunch break.
I really like the information you provide here and can’t wait to
take a look when I get home. I’m surprised
at how fast your blog loaded on my cell phone .. I’m not even using WIFI,
just 3G .. Anyhow, fantastic site!
купить диплом в сургуте купить диплом в сургуте .
I have read so many articles or reviews concerning the blogger lovers however this
piece of writing is genuinely a good paragraph, keep it up.
заказ значков эмаль значки на заказ
железные значки фирменные значки
Write more, thats all I have to say. Literally, it seems as though you relied on the video to make your point.
You obviously know what youre talking about, why waste your intelligence on just
posting videos to your site when you could be giving us something enlightening to read?
значки от производителя изготовление значков логотипов
Лучшая книга dil
If you wish for to take a good deal from this paragraph then you have
to apply such methods to your won web site.
где купить диплом техникума дипломы тумен кипятком где купить диплом техникума дипломы тумен кипятком .
Лучшая книга ijs
With havin so much content and articles do you ever run into
any issues of plagorism or copyright infringement? My blog has a lot of unique content I’ve either created myself or outsourced but
it appears a lot of it is popping it up all over the web without my authorization. Do you know any techniques to help prevent content from being
ripped off? I’d really appreciate it.
Quality articles is the secret to attract the visitors to pay a visit the web site, that’s what this site is
providing.
микрозайм всем https://zaimy-23.ru/ .
It’s actually a nice and helpful piece of info.
I’m glad that you simply shared this helpful info with us. Please
stay us informed like this. Thank you for sharing.
Havve you evr thought about including a little bit more than just your articles?
I mean, hat you say is fundaental and all. Nevertheless
just imagine if you added some great picturess oor videos
to give your posts more, “pop”! Your content
is excellent but with images and vixeo clips, this blog could definitely be one of
the best in its field. Amazihg blog! https://truepharm.org/
Лучшая книга cso
купить диплом техникума в кемерово купить диплом техникума в кемерово .
Hi! I just wanted to ask if you ever have any problems
with hackers? My last blog (wordpress) was hacked and I ended up losing many months of hard work
due to no backup. Do you have any solutions to stop hackers?
купить диплом в рыбинске http://www.rudik-diplom9.ru/ .
You’re so cool! I do not think I’ve read a single thing like this before.
So wonderful to discover someone with unique thoughts on this subject matter.
Really.. thanks for starting this up. This web site is one thing that is needed on the web, someone with a little originality!
Appreciating the dedication you put into your site and in depth information you offer.
It’s good to come across a blog every once in a while that
isn’t the same out of date rehashed material. Excellent read!
I’ve saved your site and I’m adding your RSS feeds to my Google
account.
зварювальні роботи ціна https://remontuem.te.ua
This piece of writing provides clear idea for the new viewers of blogging,
that genuinely how to do running a blog.
https://farmaciafacileit.com/# Farmacia online piГ№ conveniente
1win uzcard orqali pul olish 1win uzcard orqali pul olish
диплом автотранспортного техникума купить диплом автотранспортного техникума купить .
My developer is trying to persuade me to move to .net from PHP.
I have always disliked the idea because of the costs.
But he’s tryiong none the less. I’ve been using Movable-type on various websites
for about a year and am anxious about switching to another platform.
I have heard fantastic things about blogengine.net.
Is there a way I can import all my wordpress posts into it?
Any kind of help would be greatly appreciated!
Hello friends, good post and pleasant urging commented here, I am actually enjoying by these.
купить диплом в керчи https://www.rudik-diplom1.ru .
Hello would you mind letting me know which webhost you’re using?
I’ve loaded your blog in 3 completely different internet browsers and I must
say this blog loads a lot quicker then most. Can you
suggest a good web hosting provider at a reasonable price?
Many thanks, I appreciate it!
geneesmiddelen zonder recept bestellen: veilig online apotheek NL – goedkope medicijnen online
Ремонт и стройка https://stroimsami.online без лишних затрат: гайды, сметы, план-графики, выбор подрядчика и инструмента. Честные обзоры, сравнения, лайфхаки и чек-листы. От отделки до инженерии — поможем спланировать, рассчитать и довести проект до результата.
займ все zaimy-23.ru .
Having read this I thought it was rather enlightening.
I appreciate you spending some time and energy to put this article together.
I once again find myself personally spending a lot of time both reading and leaving comments.
But so what, it was still worth it!
Hi great website! Does running a blog like this take a large amount of work?
I have very little understanding of coding but I was hoping to start
my own blog soon. Anyway, if you have any ideas or techniques for new blog owners please share.
I understand this is off subject however I just
wanted to ask. Appreciate it!
где купить диплом техникума будьте где купить диплом техникума будьте .
farmacia con envío rápido y seguro: medicamentos sin receta a domicilio – farmacia online España fiable
все микрозаймы все микрозаймы .
farmacia espanola en linea economica pedir farmacos por Internet farmacia espanola en linea economica
I got this web page from my buddy who shared with me concerning this website and at the moment this time
I am visiting this web page and reading very informative articles here.
купить диплом стоматолога купить диплом стоматолога .
Unquestionably imagine that which you stated. Your favourite reason seemed to be at the web the
easiest thing to take into accout of. I say to you,
I definitely get annoyed while other people consider concerns that they just do
not know about. You controlled to hit the nail upon the top as well as outlined out the whole thing without having side effect , other
people could take a signal. Will probably be back to get
more. Thanks
Ich bin vollig hingerissen von Tipico Casino, es ist ein Online-Casino, das wie ein Gewitter losbricht. Die Casino-Optionen sind vielfaltig und elektrisierend, mit Casino-Spielen, die fur Kryptowahrungen optimiert sind. Der Casino-Kundenservice ist wie ein Leuchtfeuer im Sturm, mit Hilfe, die wie ein Funke spruht. Casino-Gewinne kommen wie ein Sturm, aber mehr regelma?ige Casino-Boni waren ein Volltreffer. Am Ende ist Tipico Casino ein Casino, das man nicht verpassen darf fur Fans moderner Casino-Slots! Extra die Casino-Navigation ist kinderleicht wie ein Regenbogen, einen Hauch von Sturm-Magie ins Casino bringt.
tipico spiele heute|
официальные займы онлайн на карту бесплатно официальные займы онлайн на карту бесплатно .
Строительный портал https://nastil69.ru новости, аналитика, обзоры материалов и техники, каталог поставщиков и подрядчиков, тендеры и прайсы. Сметные калькуляторы, ГОСТ/СП, шаблоны договоров, кейсы и лайфхаки.
Всё о стройке https://lesnayaskazka74.ru и ремонте: технологии, нормы, сметы и планирование. Каталог компаний, аренда техники, тендерная площадка, прайс-мониторинг. Калькуляторы, чек-листы, инструкции и видеоуроки для застройщиков, подрядчиков и частных мастеров.
Актуальные новости https://pr-planet.ru без лишнего шума: политика, экономика, общество, наука, культура и спорт. Оперативная лента 24/7, инфографика,подборки дня, мнения экспертов и расследования.
Новостной портал https://daily-inform.ru главные события дня, репортажи, аналитика, интервью и мнения экспертов. Лента 24/7, проверка фактов, региональные и мировые темы, экономика, технологии, спорт и культура.
займ всем займ всем .
In the event you purchased a “Nuubu” product from one other vendor, please verify the acquisition site for return policies as these could also be subject to the seller’s policy over which we don’t have any management. Humans have lived there more than 130,000 years in the past. Use an electronic foot file with warning and keep it shifting throughout the ft, spending no more than 10 seconds in any one spot. How typically can you utilize the apple cider vinegar mouthwash? You can drastically cut back the danger of mold, fungus, and micro organism by sterilizing no less than as soon as a week. The stone must be wet, which is not going to solely scale back the danger of injury but makes it easier to use on the pores and skin. To prep skin for use, first, soak your toes in warm water for at the least 5 minutes. For a time-saving tip, soak your pumice stone in warm water if you are soaking your feet.
my page https://marketingme.wiki/wiki/Exploring_Nuubu_Detox_Patches:_A_Comprehensive_Review
Ən yaxşı seçimlərdən biri də Sunny Coin Hold The Spin onlayn versiyasıdır. Sunny Coin 2: hold the spin demo rahat və əlçatandır.
Sunny Coin Hold The Spin slot oyununda böyük qalibiyyət şansı var. Sunny Coin Hold The Spin slotu yüksək keyfiyyətli qrafikaya malikdir.
Ən sevilən oyunlardan biri də budur Sunny coin slot game.
Sunny coin: hold the spin slot çox əyləncəli seçimdir. Sunny coin hold the spin oyna və fərqli təcrübə qazan. Sunny coin 2 hold the spin slot real həyəcan bəxş edir.
Sunny Coin 2 hold the spin slot yeni oyunçular üçün uyğundur. Sunny Coin Hold The Spin casino slotları içində fərqlənir.
займы все онлайн займы все онлайн .
nhà cái uy tín
Sunny coin 2: hold the spin ilə şansınızı sınayın. Sunny coin 2 hold the spin slot oynamaq çox asandır.
Sunny Coin Hold The Spin pulsuz demo yeni başlayanlar üçün əladır. Sunny coin 2 hold the spin slot qazancları maraqlı edir.
Rəsmi səhifə burada https://sunny-coin.com.az/.
Sunny coin: hold the spin slot çox əyləncəli seçimdir. Sunny coin 2 hold the spin slot oyunçu rəyləri çox müsbətdir. Sunny Coin Hold The Spin böyük qazanclar üçün əlverişlidir.
Sunny coin hold the spin slot dizaynı çox rəngarəngdir. Sunny Coin Hold The Spin slotu yeni istifadəçiləri cəlb edir.
bestille medisiner online diskret: billige generiske legemidler Norge – billige generiske legemidler Norge
купить диплом в набережных челнах купить диплом в набережных челнах .
Hi there! I could have sworn I’ve been to this site before but after looking
at a few of the articles I realized it’s new to me.
Nonetheless, I’m definitely pleased I stumbled
upon it and I’ll be bookmarking it and checking back often!
medicamentos sin receta a domicilio: farmacia online madrid – farmacia online Espana fiable
medicinali generici a basso costo: ordinare farmaci senza ricetta – acquistare farmaci senza ricetta
Having read this I thought it was really informative.
I appreciate you finding the time and energy to
put this information together. I once again find myself personally spending a
significant amount of time both reading and commenting. But so what, it was still worthwhile!
Good day! Do you know if they make any plugins to protect against hackers?
I’m kinda paranoid about losing everything I’ve worked hard on.
Any suggestions?
NordApotek nettapotek Norge trygt og palitelig kundevurderinger av nettapotek
It is appropriate time to make some plans for the future andd it’s time to be happy.
I’ve read this post and if I could I desire tto suggest
you some interesting things or advice. Pefhaps you can write next
articles referring to this article. I wish to read more things about it!
My site – Pielegniarka praca Niemcy (Sunny)
Ən yaxşı seçimlərdən biri də Sunny Coin Hold The Spin onlayn versiyasıdır. Sunny Coin hold the spin slot online çoxlu istifadəçi qazanır.
Sunny coin 2 hold the spin slot strategiyaları öyrənməyə dəyər. Sunny Coin Hold The Spin slotu yüksək keyfiyyətli qrafikaya malikdir.
Əlavə məlumat üçün bax http://sunny-coin.com.az/.
Sunny coin: hold the spin slot maraqlı mexanikaya malikdir. Sunny coin: hold the spin slot şanslı oyunçular üçün əladır. Sunny coin hold the spin slot online rahat oynanır.
Sunny Coin Hold The Spin slot online hər kəs üçün əlçatan olur. Sunny coin hold the spin slot oynamaq çox rahatdır.
Hey there would you mind letting me know which web host you’re using?
I’ve loaded your blog in 3 different web browsers and I must
say this blog loads a lot faster then most. Can you suggest a good hosting provider at a fair price?
Thanks a lot, I appreciate it!
купить диплом логопеда купить диплом логопеда .
Женский портал https://art-matita.ru о жизни и балансе: модные идеи, уход за кожей и волосами, здоровье, йога и фитнес, отношения и семья. Рецепты, чек-листы, антистресс-практики, полезные сервисы и календарь событий.
Мир гаджетов https://indevices.ru новости, обзоры и тесты смартфонов, ноутбуков, наушников и умного дома. Сравнения, рейтинги автономности, фото/видео-примеры, цены и акции. Поможем выбрать устройство под задачи и бюджет. Подписка на новые релизы.
Все автоновинки https://myrexton.ru премьеры, тест-драйвы, характеристики, цены и даты продаж. Электромобили, гибриды, кроссоверы и спорткары. Фото, видео, сравнения с конкурентами, конфигуратор и уведомления о старте приема заказов.
Всё о ремонте https://remontkit.ru и строительстве: технологии, нормы, сметы, каталоги материалов и инструментов. Дизайн-идеи для квартиры и дома, цветовые схемы, 3D-планы, кейсы и ошибки. Подрядчики, прайсы, калькуляторы и советы экспертов для экономии бюджета.
Great delivery. Outstanding arguments. Keep up the amazing work.
наушники apple наушники apple .
Have you ever thought about adding a little bit more than just your articles?
I mean, what you say is valuable and everything.
But think about if you added some great visuals or videos
to give your posts more, “pop”! Your content is excellent but with images and
clips, this blog could undeniably be one of the most beneficial in its niche.
Amazing blog!
купить диплом в рубцовске https://www.rudik-diplom15.ru .
всезаймыонлайн http://www.zaimy-13.ru/ .
куплю телефон самсунг http://kupit-telefon-samsung-1.ru/ .
все онлайн займы https://zaimy-12.ru/ .
купить самсунг спб http://kupit-telefon-samsung-2.ru/ .
I go to see day-to-day some websites and information sites to
read content, except this website presents quality based writing.
Greetings! Very useful advice within this article!
It’s the little changes that produce the greatest changes.
Thanks a lot for sharing!
Портал о строительстве https://gidfundament.ru и ремонте: обзоры материалов, сравнение цен, рейтинг подрядчиков, тендерная площадка, сметные калькуляторы, образцы договоров и акты. Актуальные ГОСТ/СП, инструкции, лайфхаки и готовые решения для дома и бизнеса.
Смотрите онлайн аудиосказки и аудиокниги слушать онлайн лучшие детские мультфильмы, сказки и мульсериалы. Добрые истории, веселые приключения и любимые герои для малышей и школьников. Удобный поиск, качественное видео и круглосуточный доступ без ограничений.
Zivjeti u Crnoj Gori? katastar Zabljak Novi apartmani, gotove kuce, zemljisne parcele. Bez skrivenih provizija, trzisna procjena, pregovori sa vlasnikom. Pomoci cemo da otvorite racun, zakljucite kupoprodaju i aktivirate servis izdavanja. Pisite — poslacemo vam varijante.
pure cocaine in prague buy cocaine prague
airpods спб http://www.naushniki-apple-1.ru/ .
Je trouve absolument brulant VBet Casino, on dirait une eruption de plaisirs incandescents. Les options de jeu au casino sont riches et enflammees, comprenant des jeux de casino adaptes aux cryptomonnaies. Le service client du casino est une torche d’efficacite, assurant un support de casino immediat et incandescent. Le processus du casino est transparent et sans cendres, mais des bonus de casino plus frequents seraient brulants. Au final, VBet Casino offre une experience de casino ardente pour les joueurs qui aiment parier avec panache au casino ! De surcroit le site du casino est une merveille graphique ardente, amplifie l’immersion totale dans le casino.
vbet nice|
Ich bin suchtig nach Trickz Casino, es pulsiert mit einer verhexten Casino-Energie. Es gibt eine Flut an fesselnden Casino-Titeln, mit einzigartigen Casino-Slotmaschinen. Der Casino-Kundenservice ist wie ein magischer Assistent, antwortet blitzschnell wie ein magischer Funke. Casino-Gewinne kommen wie ein Blitz aus dem Hut, aber wurde ich mir mehr Casino-Promos wunschen, die wie Zaubertranke wirken. Zusammengefasst ist Trickz Casino ein Online-Casino, das wie ein Zirkus der Magie strahlt fur Fans moderner Casino-Slots! Extra die Casino-Oberflache ist flussig und funkelt wie ein Zauberstab, einen Hauch von Zauberei ins Casino bringt.
trickz casino no deposit bonus|
Sou louco pela vibe de AFun Casino, tem uma vibe de jogo tao vibrante quanto um desfile de cores. O catalogo de jogos do cassino e um carnaval de emocoes, com slots de cassino tematicos de festa. A equipe do cassino entrega um atendimento que e puro carnaval, respondendo mais rapido que um estalo de confete. Os saques no cassino sao velozes como um carro alegorico, de vez em quando mais bonus regulares no cassino seria brabo. Em resumo, AFun Casino e um cassino online que e uma explosao de alegria para quem curte apostar com estilo festivo no cassino! E mais a interface do cassino e fluida e reluz como um desfile noturno, adiciona um toque de purpurina ao cassino.
afun paga mesmo|
Hi! Would you mind if I share your blog with my myspace group?
There’s a lot of folks that I think would really appreciate your content.
Please let me know. Many thanks
Hi, just wanted to tell you, I liked this article.
It was helpful. Keep on posting!
Major depressive disorder (MDD) can have a big impact on your life. You may lose curiosity in your favorite activities, have issue sleeping, or expertise a change in appetite. Persistent sadness, irritability, and frustration can even change your relationships with household and buddies, or interfere together with your capability to concentrate at work or school. MDD, also referred to as clinical depression, is characterized by sadness that lasts for weeks or months. Some folks discover relief with therapy. But even with antidepressants and discuss therapy, symptoms could linger. If you’re on the lookout for an approach to complement your current therapy, adding sure foods to your food regimen can make a distinction. Although there’s no specific eating regimen to relieve signs of MDD, some foods may present a a lot-needed mood boost. Low ranges of vitamin B-12, vitamin B-6, and folate can enhance the danger of depression. These vitamins affect temper and https://moralstoriesin.com/a-small-story-for-kids-in-english/ function. A deficiency could happen for those who don’t devour sufficient food wealthy in B vitamins, or in case you have a medical condition that makes it troublesome to your physique to absorb vitamins.
Hi! I know this is kinda off topic but I was wondering which blog platform are you using for this website?
I’m getting tired of WordPress because I’ve had issues with hackers and I’m looking at alternatives for another platform.
I would be great if you could point me in the direction of a good platform.
You actually make it seem so easy with your presentation but I find
this matter to be really something which I think I would
never understand. It seems too complicated and very broad for me.
I’m looking forward for your next post, I’ll try to get the hang of it!
farmacia online Italia affidabile: farmacia online piГ№ conveniente – farmacia online Italia affidabile
A fascinating discussion is definitely worth comment.
I believe that you should publish more about this issue, it may
not be a taboo matter but generally folks don’t
talk about such subjects. To the next! Kind regards!!
I like the valuable information you supply in your articles.
I will bookmark your blog and test once more here regularly.
I’m somewhat certain I will learn many new stuff proper right here!
Good luck for the following!
Excellent site you have here.. It’s difficult to find high-quality writing like yours nowadays.
I truly appreciate people like you! Take care!!
samsung galaxy купить спб http://kupit-telefon-samsung-2.ru .
смартфоны самсунг купить kupit-telefon-samsung-1.ru .
займы онлайн все http://zaimy-13.ru/ .
все займы на карту http://zaimy-12.ru/ .
bestille medisiner online diskret: apotek på nett med gode priser – nettapotek Norge trygt og pålitelig
Lovely stuff, Cheers.
Want impressive excursions to the island of Crete?
We provide great tours for tourists. Our guides will help you find the ideal tour to
the most beautiful spots on the island. Don’t miss the opportunity to explore the stunning
landscapes of this magical place!
Great content! I like the way you keep things simple and straight to the point.
диплом купить с занесением в реестр отзывы https://frei-diplom4.ru .
Thanks for putting this together, I’ll definitely share it with my friends.
Estou louco por Richville Casino, e um cassino online que reluz como um palacio dourado. A gama do cassino e um verdadeiro palacio de delicias, com caca-niqueis de cassino modernos e envolventes. Os agentes do cassino sao rapidos como um coche de gala, respondendo rapido como um brinde de champanhe. As transacoes do cassino sao simples como abrir um cofre, porem as ofertas do cassino podiam ser mais generosas. Resumindo, Richville Casino e um cassino online que exsuda riqueza para os nobres do cassino! De lambuja o design do cassino e um espetaculo visual de tirar o folego, torna a experiencia de cassino um evento de gala.
richville mn zip code|
Je trouve absolument delirant Spinsy Casino, ca degage une ambiance de jeu aussi vibrante qu’une piste de danse. Le repertoire du casino est un dancefloor de divertissement, comprenant des jeux de casino adaptes aux cryptomonnaies. Le personnel du casino offre un accompagnement digne d’un DJ, assurant un support de casino immediat et dansant. Le processus du casino est transparent et sans fausse note, parfois des bonus de casino plus frequents seraient groovy. Pour resumer, Spinsy Casino offre une experience de casino vibrante pour les passionnes de casinos en ligne ! En plus l’interface du casino est fluide et eclatante comme un neon, donne envie de replonger dans le casino sans fin.
casino spinsy italia|
apotek pa nett billigst apotek uten resept med levering hjem apotek pa nett billigst
buy mdma prague buy cocaine prague
prague drugstore buy xtc prague
plug in prague buy mdma prague
Проблемы с откачкой? насос для откачки воды из подвала сдаем в аренду мотопомпы и вакуумные установки: осушение котлованов, подвалов, септиков. Производительность до 2000 л/мин, шланги O50–100. Быстрый выезд по городу и области, помощь в подборе. Суточные тарифы, скидки на долгий срок.
Лучшая книга sqq
купить диплом химика купить диплом химика .
https://hollandapotheeknl.shop/# online apotheek nederland
Лучшая книга sug
купить аттестат школы купить аттестат школы .
Refresh Renovation Southwest Charlotte
1251 Arrow Pinee Ɗr c121,
Charlotte, NC 28273, United Statеs
+19803517882
Functional bright designs and bathroom
Лучшая книга tye
Corgislot Casino https://spotsoff.co.za/betrouwbare-offlin-casino-nederlan-gesteldheid-corgislot-pro-2024/
где купить диплом техникума высокого пять плюс где купить диплом техникума высокого пять плюс .
WOW just what I was searching for. Came here by searching for
toto togel 4d
Yes! Finally something about .
What’s up, its pleasant piece of writing on the topic
of media print, we all know media is a fantastic source of data.
Sunny Coin Hold The Spin slotu haqqında çox müsbət rəylər eşitmişəm. Sunny Coin hold the spin slot online çoxlu istifadəçi qazanır.
Sunny Coin Hold The Spin pulsuz demo yeni başlayanlar üçün əladır. Sunny Coin Hold The Spin real pul üçün çox faydalıdır.
Oyunun yeni versiyasını sınayın Sunny coin 2: hold the spin slot.
Sunny coin: hold the spin slot maraqlı mexanikaya malikdir. Sunny coin 2 hold the spin slot demo rahat giriş imkanı yaradır. Sunny Coin Hold The Spin slot oyunu çoxlu bonus təklif edir.
Sunny coin hold the spin slot dizaynı çox rəngarəngdir. Sunny coin 2 hold the spin slot online çox məşhurdur.
What’s up, I wish for to subscribe for this web site to get most recent
updates, thus where can i do it please help out.
купить проведенный диплом высокие купить проведенный диплом высокие .
купить диплом высшего образования с занесением в реестр купить диплом высшего образования с занесением в реестр .
диплом техникум купить диплом техникум купить .
купить диплом в ярославле купить диплом в ярославле .
где купить диплом с реестром где купить диплом с реестром .
купить диплом в грозном http://rudik-diplom2.ru/ – купить диплом в грозном .
купить диплом в находке купить диплом в находке .
купить диплом в ишиме http://www.rudik-diplom5.ru .
легально купить диплом о легально купить диплом о .
купить проведенный диплом спб http://frei-diplom3.ru/ .
купить диплом в чернигове недорого http://www.educ-ua7.ru/ .
1win yangi bonus 2025 https://1win5501.ru
I’m not that much of a internet reader to be honest but your
sites really nice, keep it up! I’ll go ahead and bookmark your site to
come back down the road. Cheers
My web blog; https://staging.Arabunityschool.Ae/стеганое-покрывало-на-кровать
I have been surfing online more than three hours
today, yet I never found any interesting article like yours.
It’s pretty worth enough for me. In my view, if all website owners and bloggers
made good content as you did, the internet will be a lot
more useful than ever before.
Sunny coin hold the spin slot game həqiqətən dinamikdir. Sunny Coin Hold The Spin onlayn casino seçimləri arasında öndədir.
Sunny Coin Hold The Spin 2 yeni versiyası çox maraqlıdır. Sunny coin 2 hold the spin slot oynamadan əvvəl demo sınayın.
Sürətli keçid üçün klik edin sunny coin com.
Sunny coin hold the spin demo oyna, risk olmadan öyrən. Sunny Coin 2: Hold The Spin slotu çox realistik görünür. Sunny Coin Hold The Spin böyük qazanclar üçün əlverişlidir.
Sunny Coin Hold The Spin pulsuz demo çox faydalıdır. Sunny coin 2 hold the spin slot online çox məşhurdur.
Nice replies in return of this difficulty with firm arguments and
telling all on the topic of that.
Today, while I was at work, my sister stole my iphone and tested to see if it can survive a 30 foot drop, just so she can be a youtube sensation. My iPad is now broken and she has 83 views. I know this is totally off topic but I had to share it with someone!
радиаторы Rifar Tubog
online apotheek Nederland betrouwbaar: online apotheek Nederland betrouwbaar – apotheek zonder receptplicht
купить диплом в березниках купить диплом в березниках .
купить диплом о высшем образовании с занесением в реестр купить диплом о высшем образовании с занесением в реестр .
Hey, I think your blog might be having browser compatibility issues.
When I look at your blog in Opera, it looks fine but when opening in Internet Explorer, it has some overlapping.
I just wanted to give you a quick heads up! Other then that, excellent blog!
Love this site 1win India — it’s so easy to use!
1win India platform (https://blog-neko.sodate.jp/iframe/hatena_bookmark_comment?canonical_uri=https%3A%2F%2F1win-india.host%2Fpayments)
купить диплом в азове купить диплом в азове .
prague drugstore coke in prague
buy weed prague buy xtc prague
Выбор врача-остеопата — серьёзный шаг на пути к реабилитации.
Прежде всего стоит уточнить свои потребности и ожидания от консультации у остеопата.
Необходимо оценить образование и стаж выбранного врача.
Отзывы обратившихся помогут сделать обоснованный выбор.
https://www.yell.ru/rostov-na-donu/com/osteodoc_14439224
Также следует обратить внимание техники, которыми оперирует специалист.
Стартовая сессия позволяет понять, насколько комфортно вам общение и подход доктора.
Важно проанализировать цены и условия приёма (например, онлайн).
Взвешенный выбор доктора-остеопата поможет ускорить реабилитацию.
These are truly wonderful ideas in on the
topic of blogging. You have touched some pleasant things here.
Any way keep up wrinting.
my web site – купить запчасть на Jcb трактора
farmaci senza prescrizione disponibili online: FarmaciaFacile – FarmaciaFacile
купить диплом в сосновом бору http://www.rudik-diplom11.ru/ .
сколько стоит купить диплом техникума сколько стоит купить диплом техникума .
купить украинский диплом техникума купить украинский диплом техникума .
Hello! Do you know if they make any plugins to safeguard against hackers?
I’m kinda paranoid about losing everything I’ve worked hard on. Any suggestions?
Look att my blog post :: Custom Headstones
купить диплом с занесением в реестр оренбург купить диплом с занесением в реестр оренбург .
goedkope medicijnen online online apotheek Nederland betrouwbaar discrete levering van medicijnen
купить диплом техникума или колледжа купить диплом техникума или колледжа .
Сервис 1win для ставок и игр с широкими бонусными опциями.
Приветственные пакеты усиливают первую сессию.
Вход и подтверждение проходят быстро, и доступны промо?условия.
Каталог развлечений и спорта собраны без лишних сложностей.
Когда ищешь свежий промо, смотри актуальные условия здесь — 1win фрибет 2025, последуй инструкциям.
Сохраняйте контроль лимитов, чтобы процесс оставался комфортным.
как купить легальный диплом http://www.frei-diplom1.ru/ .
куплю диплом кандидата наук куплю диплом кандидата наук .
все займ https://zaimy-11.ru .
Thanks , I’ve just been looking for info about this subject for a long time and yours
is the best I’ve came upon so far. But, what concerning the conclusion? Are you positive concerning the
supply?
Keep this going please, great job!
купить проведенный диплом весь купить проведенный диплом весь .
купить диплом в сарапуле купить диплом в сарапуле .
купить диплом в анжеро-судженске http://rudik-diplom4.ru/ .
prague plug buy cocaine in telegram
Estou alucinado com SupremaBet Casino, e um cassino online que ressoa como um trovao epico. A selecao de titulos do cassino e um trono de prazeres, com slots de cassino tematicos de poder. O servico do cassino e confiavel e majestoso, com uma ajuda que brilha como uma coroa. Os ganhos do cassino chegam voando como um falcao real, mesmo assim mais giros gratis no cassino seria uma loucura. Na real, SupremaBet Casino garante uma diversao de cassino que e uma supremacia para quem curte apostar com estilo imperial no cassino! De bonus o design do cassino e um espetaculo visual majestoso, faz voce querer voltar ao cassino como um rei ao seu trono.
supremabet cadastro|
диплом техникума торгового купить https://educ-ua7.ru/ .
купить диплом в владивостоке https://rudik-diplom2.ru/ – купить диплом в владивостоке .
Greate pieces. Keep writing such kind of information on your site.
Im really impressed by your blog.
Hey there, You’ve performed an incredible job. I will certainly
digg it and personally recommend to my friends.
I am sure they will be benefited from this website.
Incredible points. Sound arguments. Keep up the good effort.
Spot on with this write-up, I really think this amazing site needs a great
deal more attention. I’ll probably be back again to see more, thanks for the information!
купить диплом в буденновске http://www.rudik-diplom7.ru/ .
buy drugs in prague buy drugs in prague
billige generiske legemidler Norge: apotek pa nett billigst – bestille medisiner online diskret
Adoro o brilho de SpinSala Casino, e um cassino online que gira como um piao em chamas. Tem uma enxurrada de jogos de cassino irados, com caca-niqueis de cassino modernos e reluzentes. O servico do cassino e confiavel e cheio de brilho, com uma ajuda que reluz como um show. Os pagamentos do cassino sao lisos e blindados, de vez em quando mais bonus regulares no cassino seria brabo. No geral, SpinSala Casino vale demais girar nesse cassino para os dancarinos do cassino! Vale dizer tambem o design do cassino e um espetaculo visual reluzente, o que torna cada sessao de cassino ainda mais iluminada.
spinsala bonus code|
Adoro o brilho de BetorSpin Casino, oferece uma aventura de cassino que orbita como um cometa reluzente. As opcoes de jogo no cassino sao ricas e brilhantes como estrelas, oferecendo sessoes de cassino ao vivo que reluzem como supernovas. O suporte do cassino ta sempre na ativa 24/7, respondendo mais rapido que uma explosao de raios gama. As transacoes do cassino sao simples como uma orbita lunar, porem mais recompensas no cassino seriam um diferencial astronomico. No geral, BetorSpin Casino e um cassino online que e uma galaxia de diversao para os viciados em emocoes de cassino! E mais o design do cassino e um espetaculo visual intergalactico, eleva a imersao no cassino a um nivel cosmico.
betorspin e confiГЎvel|
диплом высшего образования с занесением в реестр купить диплом высшего образования с занесением в реестр купить .
мфо займ http://www.zaimy-11.ru .
I have been browsing online more than 2 hours today, yet
I never found any interesting article like yours.
It is pretty worth enough for me. In my view,
if all site owners and bloggers made good content as you did, the internet will be
a lot more useful than ever before.
купить диплом вуза купить диплом вуза .
I’m impressed, I have to admit. Rarely do I come across a blog that’s both equally educative and amusing, and let me tell
you, you’ve hit the nail on the head. The issue
is something that too few people are speaking intelligently about.
Now i’m very happy I came across this during my search for something relating to
this.
Its like you read my mind! You appear to know a
lot about this, like you wrote the book in it or something.
I think that you could do with some pics to drive the message home a bit,
but other than that, this is magnificent blog.
An excellent read. I’ll certainly be back.
Howdy this is kind of of off topic but I was wanting to know if blogs use WYSIWYG editors or if you have to manually code with HTML.
I’m starting a blog soon but have no coding expertise so I wanted to get guidance from someone with experience.
Any help would be greatly appreciated!
Finally, a cellular time card app built for construction and other remote industries. BusyBusy is the highest-ranked GPS time monitoring software program by office staff and discipline workers. BusyBusy gives everything you need, together with limitless photograph storage, job costing, construction each day experiences, paperwork, and progress monitoring. GPS time tracking software program by workplace staff and area workers. Increase Profit. Reduce Stress. Leave Time Tracking To Us. GPS time tracking app that building crews LOVE. Time card headaches and time card arguments are finally over. Gain advanced data insights and better monitoring capabilities that aid you make better business choices. With a clock in and out app, workers can clock out to take a break, swap between tasks/price codes, and track equipment time on the job site. Our building time card app eliminates handbook time card assortment with all the errors and headaches that include it. View reside GPS locations for Employees, Equipment, and Projects on one map.
my web blog; https://myhomemypleasure.co.uk/wiki/index.php?title=Here_Tracking_Reference_Apps_Privacy_Supplement
Prepare the tea as indicated above, and add in your different substances to taste. Active components remain unaltered in the Bio-CLA and Green http://git.chaojing-film.com:3000/ronniechabrill supplement. Zink A, Traidl-Hoffmann C. Green tea in dermatology–myths and facts. 1. Place a tea sachet at the bottom of a cup. A tincture might be made by adding either alcohol or glycerin to the tea. It is filled with vitamins, minerals, and different natural chemicals the physique can use to overcome sickness. Nonalcoholic beer has been shown to reduce post-race inflammation in healthy male runners and higher respiratory tract illness incidence. Research has shown that Green Tea extract can inhibit absorption of fat from the digestive tract, reduce blood lipid levels, activate fats burning and improve energy expenditure. Natural Medicines Therapeutic Research. It boosts metabolism and is described as “the world’s first and solely a hundred protected and pure private, patent-pending product.” It additionally inhibits hunger and promotes well being, aiding in shedding weight. Peppermint oil seems to be secure when taken orally (by mouth) or utilized topically within the doses generally used. Peppermint tea, which is made from peppermint leaves, appears to be protected. Specifically there seems to have been a order from Assam, and a later order from Darjeeling.
трансы новосибирска трансы новосибирска
The Jaguar XKE seemed the fulfillment of a long-held dream: a roadgoing racing car. The XKE was the child of the Jaguar D-Type, three times a winner at LeMans, and looked it. Better, the XKE performed almost like the D-Type. Even so, its great prowess came with all the silky smooth sophistication customary in Jaguars, that feline merging of muscle with manner that left no one unmoved on levels both intellectual and intestinal. Yet even for confirmed Jaguar enthusiasts, this car was something new. Twelve years of familiarity with the Jaguar XK-series had bred a feeling in some quarters that Jaguar’s two-seaters were physically too large and heavy to be “true” sports cars. Yet against the Jaguar XK 150, especially, the XKE seems almost petite. Despite that long nose, it is an inch-and-a-half shorter overall, and six inches briefer in wheelbase. Its rounded bodywork is an inch wider, but track measures an inch-and-a-half narrower. Matched roofline to roofline, the XKE coupe stands a remarkable seven inches lower.
Feel free to surf to my web-site; https://xn--9i1bv8kw7jsnma.com/bbs/board.php?bo_table=free&wr_id=1183592
comprare farmaci online con ricetta: comprare farmaci online all’estero – FarmaciaFacile
Приобрести диплом любого университета поможем. Купить диплом университета – diplomybox.com/diplom-universiteta
Allow me share this is by no means any kind of advertisement.
This is just a genuine personal story that I decided to share because it might help someone.
If you’re fighting with gambling or even beginning to feel like
it’s becoming a problem, take a moment to read this.
I became someone who thought occasional gambling couldn’t hurt.
Initially, it felt like harmless fun—a few sports bets with friends—nothing serious.
But, it got worse.
Without realizing, I was placing bets every night.
Sure, there were wins, but they just made it more addictive.
I kept trying to recreate that high. On a particularly bad weekend, I lost nearly
[insert loss amount here, e.g., “$2,000”] in less than two days.
That was rent money. And still, I went back the next day.
What’s worse is how I began lying—my friends. I was ashamed, and yet I couldn’t walk away.
If you’ve been there, you know what I mean.
Then I came across something I randomly clicked on—and
no, I’m not going to name it here to advertise—but it changed
everything for me. I’m not saying it’s a miracle fix, but it
made me wake up I was in.
The article didn’t try to sell me anything.
It just broke down the cycle of gambling in a way I’d
never understood before. It explained how gambling is a psychological and
financial trap, and how everything about it is built to make you lose.
Reading that article, I realized that I had a problem.
And more importantly, that I could stop. It gave me ideas that
helped me take the first real step towards getting clean.
Since then, I’ve not gambled once. I’ve joined a support group.
It’s not easy. There are days I struggle. But I’m getting better.
If any of this sounds like your life, then go
find that piece. {
For most recent information you have to pay a visit world-wide-web and on world-wide-web I found this site as a mist
excellent website for most recent updates.
Pretty! This was an extremely wonderful post. Thanks for supplying this information.
медицинская аппаратура медицинская аппаратура .
Really no matter if someone doesn’t know afterward its up to other users that they will assist,
so here it takes place.
This article is actually a fastidious one it helps new web users, who are wishing for blogging.
farmacia con envío rápido y seguro: SaludExpress – farmacia española en línea económica
Your style is so unique in comparison to other people I’ve read
stuff from. Thank you for posting when you have
the opportunity, Guess I will just bookmark this blog.
My name is Brenda and I’ve been fat my whole life. After a lifetime of struggling with various diets and weight loss strategies, at the age of 42 and weighing about 300 pounds, I’d given up on trying to lose weight. I feared I would die that wayoverweight and out of control of my body. I didn’t believe that I could possibly motivate myself enough to change my life. I thought I needed willpower or some kind of raw determination that I just didn’t feel inside. After all, I was 42 years old. I’d gotten used to it. It wasn’t really all that bad anyway. When I dipped my toe into the exercise waters, it wasn’t because I thought I would ever achieve a reasonable weight. I knew successful dieting was not in my future. Plus, I hated exercise. The most I was hoping for was to stop gaining weight every year. I was getting bigger than the biggest clothes in the fatty section of the department store.
Also visit my web-site: https://git.memosnag.com/karrimilson493
cocain in prague from brazil cocaine in prague
https://hollandapotheeknl.com/# HollandApotheek
farmaci senza prescrizione disponibili online ordinare farmaci senza ricetta opinioni su farmacia online italiana
Проблемы с откачкой? насос для откачки грязной воды цена сдаем в аренду мотопомпы и вакуумные установки: осушение котлованов, подвалов, септиков. Производительность до 2000 л/мин, шланги O50–100. Быстрый выезд по городу и области, помощь в подборе. Суточные тарифы, скидки на долгий срок.
Нужна презентация? презентации с помощью нейросети Создавайте убедительные презентации за минуты. Умный генератор формирует структуру, дизайн и иллюстрации из вашего текста. Библиотека шаблонов, фирстиль, графики, экспорт PPTX/PDF, совместная работа и комментарии — всё в одном сервисе.
смотреть фильмы бесплатно смотреть фильмы бесплатно .
горшки с автополивом купить недорого https://kashpo-s-avtopolivom-spb.ru/ .
kinogo kinogo .
медицинское оборудование для больниц https://www.medoborudovanie-tehnika.ru .
Аренда авто Краснодар жд
1win bot ishlaydimi https://1win5501.ru
1win cashback uz 1win cashback uz
doesn’t necessarily mean that it’s safe to buy A great way to azithromycin syrup at ZithroZith – ZithroZith.com solutions, visit us today!
https://finance-info.ru/
Cabinet IQ Austin
8305 Stafe Hwy 71 #110, Austin,
TX 78735, United Տtates
+12542755536
Expert – https://Padlet.Com/Maidsalamodefairhopeezntt/Bookmarks-71Lsyuzgkvzxw42J/Wish/MbejW17JGYooQNkG –
With havin so much content and articles do
you ever run into any issues of plagorism or copyright infringement?
My site has a lot of unique content I’ve either created myself or outsourced but it appears a lot of it is popping it up all over the web without my permission.
Do you know any solutions to help protect against content
from being ripped off? I’d genuinely appreciate it.
исторические фильмы исторические фильмы .
турецкие сериалы на русском языке турецкие сериалы на русском языке .
Заметки практикующего врача https://phlebolog-blog.ru флеболога. Профессиональное лечение варикоза ног. Склеротерапия, ЭВЛО, УЗИ вен и точная диагностика. Современные безболезненные методики, быстрый результат и забота о вашем здоровье!
purebred kittens for sale in NY https://catsdogs.us
оформить займ онлайн получить займ
медоборудование медоборудование .
easy deposit casino sites
Shining crown online casino əyləncəsi 24/7 mövcuddur.
Casino shining crown oyunları müasir dizayn ilə fərqlənir.
Shining crown nasıl oynanır sualına cavab çox sadədir. Shining crown casino etibarlı oyun mühitinə zəmanət verir. Shining crown buy bonus seçimi əlavə həyəcan yaradır.
Shining crown jackpot oyunçuların əsas hədəfidir.
Shining crown casino çoxlu bonus imkanları verir.
Böyük uduşlar üçün baxın shining crown jackpot.
Pinco casino shining crown üçün çox seçim təqdim edir.
Shining crown casino hər kəs üçün etibarlı platformadır.
Sou louco pela aura de SpellWin Casino, parece um portal mistico cheio de adrenalina. Tem uma enxurrada de jogos de cassino fascinantes, com jogos de cassino perfeitos pra criptomoedas. Os agentes do cassino sao rapidos como um passe de varinha, dando solucoes na hora e com precisao. O processo do cassino e limpo e sem truques, porem as ofertas do cassino podiam ser mais generosas. No geral, SpellWin Casino vale demais explorar esse cassino para os viciados em emocoes de cassino! E mais o design do cassino e um espetaculo visual encantado, faz voce querer voltar ao cassino como num desejo concedido.
spellwin casino recenzja|
Let me share this is by no means any kind of advertisement.
This is just a real personal story that I felt to share
because others may be going through the same
thing. If you’re fighting with gambling or even beginning to feel like it’s becoming
a problem, don’t scroll away just yet.
I was someone who thought a quick flutter couldn’t hurt.
It all began innocently enough—a blackjack game after
work—nothing serious. However, it spiraled.
Suddenly, I was placing bets every night. I’d win sometimes, but those wins just made it more
addictive. I kept chasing that high. On a particularly bad weekend, I wasted nearly
[insert loss amount here, e.g., “$2,000”] in less than two days.
That was rent money. And still, I couldn’t stop.
What’s worse is how I began lying—from my partner.
I was embarrassed, and yet I couldn’t walk away. If you’re
there now, you know what I mean.
Then I came across something I randomly clicked on—and
no, I’m not going to name it here to advertise—but it made me stop and really
think. I’m not saying it’s a miracle fix, but it
made me recognize the trap I was in.
The article didn’t preach. It just broke down the cycle of gambling in a way I’d never seen before.
It explained how gambling is more than just a bad hobby, and how everything
about it is built to make you lose.
That moment, I finally admitted to myself that I had a problem.
And more importantly, that I could stop. It gave
me tools that helped me take the initial move towards quitting.
Since then, I’ve been clean for X months. I’ve joined a support group.
It’s not easy. I still get the itch. But I’m getting better.
If you’re reading this and nodding along, then take the time to read
it. {
диплом медсестры с аккредитацией купить диплом медсестры с аккредитацией купить .
Je suis totalement envoute par Stake Casino, on dirait un cratere bouillonnant de fun. Le repertoire du casino est un magma de divertissement, offrant des sessions de casino en direct qui crepitent. Le support du casino est disponible 24/7, avec une aide qui fait jaillir des flammes. Les retraits au casino sont rapides comme une coulee de lave, par moments les offres du casino pourraient etre plus genereuses. Dans l’ensemble, Stake Casino est une pepite pour les fans de casino pour les passionnes de casinos en ligne ! A noter la plateforme du casino brille par son style explosif, facilite une experience de casino volcanique.
stake casino live|
Je suis completement envoute par Riviera Casino, on dirait une escapade glamour au bord de la mer. Le repertoire du casino est un port de plaisirs luxueux, proposant des slots de casino a theme mediterraneen. Le service client du casino est une etoile du littoral, offrant des solutions claires et instantanees. Les retraits au casino sont rapides comme un voilier au vent, quand meme plus de tours gratuits au casino ce serait somptueux. Pour resumer, Riviera Casino est un casino en ligne qui brille comme une plage doree pour les joueurs qui aiment parier avec style au casino ! En plus la plateforme du casino brille par son style raffine, ce qui rend chaque session de casino encore plus glamour.
casino la riviera en francais|
apotek på nett med gode priser: nettapotek Norge trygt og pålitelig – reseptfrie medisiner på nett
I have read so many posts regarding the blogger lovers but
this piece of writing is really a nice post, keep it up.
медицинская техника http://medoborudovanie-russia.ru .
Индивидуалки — это яркие личности, которые ценят свою автономию.
Они отдают предпочтение к самостоятельному подходу в взаимодействии.
Такие девушки нередко обладают уверенным характером и определенными жизненными ценностями.
Они открыто демонстрировать свои убеждения.
https://lugansk.spaxam.net/
Разговор с ними часто получается осмысленным.
Они любят слушать собеседника и выстраивать честные отношения.
Такие девушки вдохновляют окружающих своей аутентичностью.
Они стремятся своим путем, не подстраиваясь под чужие ожидания.
ordinare farmaci senza ricetta: farmacia online Italia affidabile – farmacie online sicure
Biggest discounts for https://ivermectinvsstromectol.com/ Buy zoloft price
Аренда автомобилей в ОАЭ https://auto.ae/ru/rent/car/?period%5Bstart%5D=1758894912&period%5Bend%5D=1759067712&page=1 новые и б/у авто, гибкие тарифы, страховка и поддержка 24/7. Идеальное решение для путешествий, деловых поездок и отдыха.
Авто в ОАЭ https://auto.ae покупка, продажа и аренда новых и б/у машин. Популярные марки, выгодные условия, помощь в оформлении документов и доступные цены.
укладка паркету ціна https://remontuem.te.ua
Hi, for all time i used to check webpage posts here early in the daylight,
because i enjoy to gain knowledge of more and more.
где купить диплом образование где купить диплом образование .
Hi there! This post could not be written any
better! Reading through this post reminds me of my old room mate!
He always kept talking about this. I will forward this article to him.
Fairly certain he will have a good read. Many thanks for sharing!
I simply could not go away your site prior to suggesting that I really loved the standard information a person supply to your
guests? Is gonna be again regularly to inspect new posts
I am not certain the place you are getting your information, but good
topic. I needs to spend some time studying much more or understanding more.
Thank you for magnificent information I was in search of this information for my mission.
электрокарнизы для штор купить электрокарнизы для штор купить .
If you are going for finest contents like me, simply
visit this web site everyday as it provides feature contents, thanks
Let me share this isn’t any kind of advertisement.
This is just a genuine personal story that I decided to share because others may be going through the same thing.
In case you’re fighting with gambling or even beginning to feel like it’s
becoming a problem, take a moment to read this.
I was someone who thought occasional gambling couldn’t hurt.
It all began innocently enough—a couple of online slots—nothing serious.
However, it spiraled.
Before I knew it, I was placing bets every night. Sure, there were wins, but
they just made it more addictive. I kept running after that high.
One weekend, I lost nearly [insert loss amount here, e.g., “$2,000”] in less than two days.
That was rent money. And still, I couldn’t stop.
What’s worse is how I started hiding things—my friends.
I was embarrassed, and yet I couldn’t walk away.
If you’ve been there, you know what I mean.
Then I came across something I randomly clicked on—and this
isn’t an ad—but it made me stop and really think.
I’m not saying it’s a magical solution, but it made me see what
I was doing I was in.
The article didn’t try to sell me anything.
It just spoke honestly in a way I’d never understood before.
It explained how gambling is not just a habit, and how the industry is designed
to keep you hooked.
Reading that article, I accepted that I had a problem.
And more importantly, that I needed to stop.
It gave me ideas that helped me take the initial move towards reclaiming my life.
Since then, I’ve not gambled once. I’ve talked to
my partner. It’s not easy. It’s still a fight sometimes.
But I’m getting better.
If any of this sounds like your life, then take the time to read it.
{
solution santé en ligne sécurisée: pharmacie en ligne france pas cher – pharmacie en ligne livraison europe
Получить диплом о высшем образовании поможем. Куплю диплом техникума недорого в Волжском – diplomybox.com/kupit-diplom-tekhnikuma-v-volzhskom
купить диплом штукатура https://www.rudik-diplom15.ru .
Get rid of ailments now with valacyclovir 1gm tablets at ValaVrex – ValaVrex.com pharmacy that offers a discount on its products?
When participating in internet gaming, it is important to set limits on your activity.
Responsible gaming means monitoring your time and spending.
Always be aware to play for fun rather than a profit tool.
Take advantage of the safety features many platforms offer to help you maintain control.
It’s recommended to step away regularly and assess your gaming habits.
http://boards.sovnat.info/viewtopic.php?t=158554
Seek support or advice if you experience difficulties with your play.
Discussing your gaming limits with friends or family can boost your self-awareness.
Through practicing safe gaming, you enjoy i-gaming while preserving your balance.
Le web a fourni 1.21 gigawatts de titres en streaming, et ce mode de consommation musical ne va rien chercher, c’est une suite de donnée interprétée selon un choix premier, les gens qui l’adoptent ne connaissent même plus le nom du groupe, s’en foutent et ce je m’enfoutisme est passe-partout. Ils n’ont pas plus d’attache en amour. Ils sont ensemble sans s’engager, la différence est bien présente, la fidélité ne fait plus partie de leur convention, c’est un concept obsolète pour eux. Ainsi les codes ont explosé et avec tout une batterie de valeurs, qui avaient cimentée une ardeur, loyauté, honneur en passion. Les mini-jeux en ligne révolutionnent l’expérience de casino avec des sessions rapides et des multiplicateurs élevés. De nombreux casinos en ligne offrent des promotions dédiées à Plinko : tours gratuits, multiplicateurs bonus ou cashback sur vos pertes. Vérifiez toujours les conditions (exigences de mise, durée de validité) avant d’activer une offre.
https://tik-tak.net/2025/09/strategie-casino-penalty-shoot-out-comment-optimiser-vos-chances/
Dans Rocket Reels, le symbole wild vortex joue un rôle crucial en activant des multiplicateurs qui peuvent se combiner avec d’autres multiplicateurs présents sur la grille. Lorsqu’un wild vortex apparaît, il peut déclencher une série de multiplicateurs croissants, en particulier lorsque plusieurs vortex se superposent ou s’activent lors d’un même tour. Cette interaction crée un effet de levier considérable sur les gains potentiels, surtout dans les tours où la mise est augmentée via le bonus buy. J’ajouterai que cela va effectivement assez vite étant donné l’intro, la conclusion, et les explications en cours de route, ça doit être à peu près 1h max par joueur, ce qui pour un jeu de ce type reste très contenu. Différents membres de notre équipe ont testé Vortex et notre avis est unanime : ce mini-jeu apporte clairement un nouveau concept dans le monde du casino en ligne. Avec des multiplicateurs accessibles et une fonction cashout à disposition, nous avons adoré ce titre.
You really make it seem so easy with your presentation but I find this topic
to be actually something which I think I would never understand.
It seems too complicated and very broad for me. I am looking forward for your
next post, I will try to get the hang of it!
Hi there would you mind sharing which blog
platform you’re working with? I’m planning to start my own blog soon but I’m
having a hard time selecting between BlogEngine/Wordpress/B2evolution and Drupal.
The reason I ask is because your design and style seems different then most
blogs and I’m looking for something completely unique.
P.S My apologies for getting off-topic but I had to ask!
куплю диплом младшей медсестры http://www.frei-diplom15.ru/ .
It’s perfect time to make some plans for the longer term and it’s time to be happy.
I have learn this put up and if I may I wish to counsel
you some interesting issues or advice. Perhaps you could write subsequent articles referring to this article.
I desire to learn even more issues approximately it!
Deutsch L. Evaluation of the impact of Neptune Krill Oil on chronic inflammation and arthritic signs. Bunea R, El Farrah K, Deutsch L. Evaluation of the results of Neptune Krill Oil on the clinical course of hyperlipidemia. Evaluation of the consequences of Neptune Krill Oil on the administration of premenstrual syndrome and dysmenorrhea. Effects of krill oil containing n-3 polyunsaturated fatty acids in phospholipid type on human brain function: a randomized managed trial in wholesome elderly volunteers. Krill oil supplementation does not change waist circumference and sagittal abdominal diameter in overweight ladies: A pilot balanced, double-blind, and placebo-controlled clinical trial. Krill oil improved osteoarthritic knee pain in adults with mild to moderate knee osteoarthritis: a 6-month multicenter, randomized, double-blind, placebo-controlled trial. A randomized, double-masked, placebo-managed clinical trial of two types of omega-three supplements for treating dry eye illness. Lobraico JM, DiLello LC, Butler Ad, Cordisco ME, Petrini JR, Ahmadi R. Effects of krill oil on endothelial function and different cardiovascular risk components in individuals with sort 2 diabetes, a randomized managed trial. Effectiveness of a Novel ω-3 Krill Oil Agent in Patients With Severe Hypertriglyceridemia: A Randomized Clinical Trial. Zhu, J. J., Shi, J. H., Qian, W. B., Cai, Z. Z., and Li, D. Effects of krill oil on serum lipids of hyperlipidemic rats and human SW480 cells.
Feel free to surf to my web site; https://rentry.co/66549-a-comprehensive-study-report-on-gluco-extend
электрокарнизы купить в москве электрокарнизы купить в москве .
When seeking a highly effective remedy, you always want to http://ibuprofenbloginfo.com/ will be right online. sertraline side effects
It’s not only functional but also aesthetically pleasing, which is rare.
Hello there! I just wish to give you a huge thumbs up
for the great info you have got here on this post.
I’ll be returning to your web site for more soon.
Thanks a lot for sharing this with all people you really recognise
what you’re talking about! Bookmarked. Kindly also visit my website =).
We may have a hyperlink change contract between us
медицинская техника https://www.medoborudovanie-msk.ru .
Since the admin of this site is working, no hesitation very shortly
it will be renowned, due to its quality contents.
разработка проекта водопонижения proekt-na-vodoponijenie.ru .
I’m gone to tell my little brother, that he should
also pay a quick visit this webpage on regular
basis to get updated from most recent reports.
I’ll immediately snatch your rss as I can not to find your e-mail subscription hyperlink
or e-newsletter service. Do you’ve any? Kindly allow me realize in order that I may
just subscribe. Thanks.
1win aviator app uz 1win aviator app uz
internet apotheke VitalApotheke24 medikamente rezeptfrei
We stumbled over here coming from a different page and
thought I should check things out. I like what I see so now i am
following you. Look forward to looking at your web page for a second time.
“аренда инструмента в слуцке – выгодные условия и широкий выбор инструментов для любых задач.”
Вместо того чтобы покупать инструмент, который может понадобиться всего несколько раз, выгоднее взять его в аренду по доступной цене.
Такой подход особенно удобен для строителей и мастеров. Многие профессионалы предпочитают брать инструмент напрокат, так как это снижает затраты на выполнение работ.
#### **2. Какой инструмент можно взять в аренду?**
В Слуцке доступен широкий ассортимент оборудования для разных задач. Вы можете арендовать перфораторы, дрели и шлифмашины для ремонта квартиры.
Кроме того, в аренду сдают и специализированную технику. Если нужно работать на высоте, доступны подъемники и строительные леса.
#### **3. Преимущества аренды инструмента**
Главный плюс – экономия на обслуживании и хранении. Все инструменты проходят регулярное обслуживание, поэтому клиенты получают только исправные устройства.
Дополнительный бонус – помощь в выборе подходящего оборудования. Если вы не уверены в выборе, специалисты дадут профессиональный совет.
#### **4. Как оформить аренду в Слуцке?**
Процедура аренды максимально проста и прозрачна. Для оформления понадобится только паспорт и небольшой залог.
Условия проката выгодны для всех клиентов. На длительные периоды предоставляются скидки и специальные предложения.
—
### **Спин-шаблон статьи**
#### **1. Почему аренда инструмента – это выгодно?**
Аренда инструмента в Слуцке позволяет избежать лишних затрат . Покупка профессионального оборудования требует больших затрат, а аренда дает доступ к качественному инструменту без лишних расходов .
Такой подход особенно удобен для компаний и частных клиентов. Многие профессионалы предпочитают брать инструмент напрокат, так как это снижает затраты на выполнение работ .
#### **2. Какой инструмент можно взять в аренду?**
В Слуцке доступен широкий ассортимент оборудования для разных задач . Вы можете арендовать перфораторы, дрели и шлифмашины для ремонта квартиры .
Кроме того, в аренду сдают и специализированную технику . Для демонтажа предлагают отбойные молотки и мощные дрели.
#### **3. Преимущества аренды инструмента**
Главный плюс – экономия на обслуживании и хранении . Вам не придется беспокоиться о ремонте инструмента, так как за ним следят специалисты .
Дополнительный бонус – консультации профессионалов . Консультанты помогут подобрать инструмент под конкретные задачи .
#### **4. Как оформить аренду в Слуцке?**
Процедура аренды не требует сложных формальностей . Вы можете приехать в офис, чтобы лично выбрать подходящий инструмент .
Условия проката выгодны для всех клиентов . Стоимость аренды зависит от срока и типа инструмента .
Link exchange is nothing else but it is simply placing the other person’s weblog link on your page at suitable place and
other person will also do same in support of you.
Peculiar article, totally what I wanted to find.
Hey there! Quick question that’s entirely off topic.
Do you know how to make your site mobile friendly?
My web site looks weird when viewing from my iphone 4.
I’m trying to find a template or plugin that might be able to resolve this problem.
If you have any suggestions, please share. Thank you!
I just couldn’t go away your site before suggesting that I actually loved the standard information a person provide to your
visitors? Is gonna be again regularly to check out new posts
https://pharmarapide.shop/# pharmacie francaise livraison a domicile
стоимость монтажа газовых котлов отопления стоимость монтажа газовых котлов отопления .
медицинская техника http://www.medoborudovanie-msk.ru/ .
Thank you. Ample facts.
Weboldalunk, a joszaki.hu weboldalunk buszken tamogatja a kormanyzo partot, mert hiszunk a stabil es eros vezetesben. Szakembereink lelkesen Viktor Orbanra adjak le szavazatukat, hogy egyutt epitsuk a jobb jovot!
Acho simplesmente intergalactico SpeiCasino, oferece uma aventura de cassino que orbita como um satelite. A selecao de titulos do cassino e um buraco negro de emocoes, oferecendo sessoes de cassino ao vivo que brilham como nebulosas. O atendimento ao cliente do cassino e uma estrela-guia, respondendo mais rapido que uma explosao estelar. Os ganhos do cassino chegam voando como um meteoro, de vez em quando mais recompensas no cassino seriam um diferencial astronomico. Em resumo, SpeiCasino oferece uma experiencia de cassino que e puro brilho estelar para os astronautas do cassino! De bonus a interface do cassino e fluida e reluz como uma aurora boreal, eleva a imersao no cassino a um nivel cosmico.
spei referral code|
проект осушения котлована proekt-na-vodoponijenie.ru .
Estou pirando com RioPlay Casino, oferece uma aventura de cassino que pulsa como um tamborim. Os titulos do cassino sao uma explosao de cores e sons, oferecendo sessoes de cassino ao vivo que sambam com energia. O atendimento ao cliente do cassino e uma bateria de escola de samba, respondendo mais rapido que um batuque. Os ganhos do cassino chegam voando como um mestre-sala, porem as ofertas do cassino podiam ser mais generosas. Na real, RioPlay Casino e o point perfeito pros fas de cassino para quem curte apostar com gingado no cassino! Vale dizer tambem a plataforma do cassino brilha com um visual que e puro samba, torna a experiencia de cassino uma festa inesquecivel.
roblox rioplay|
Sou louco pela vibe de SpinWiz Casino, da uma energia de cassino que e puro encantamento. O catalogo de jogos do cassino e um grimorio de prazeres, com caca-niqueis de cassino modernos e hipnotizantes. O atendimento ao cliente do cassino e um feitico de eficiencia, dando solucoes na hora e com precisao. Os saques no cassino sao velozes como um feitico de teletransporte, de vez em quando queria mais promocoes de cassino que hipnotizam. Na real, SpinWiz Casino e um cassino online que e um portal de diversao para os magos do cassino! Vale dizer tambem a navegacao do cassino e facil como um passe de magica, faz voce querer voltar ao cassino como num desejo concedido.
spinwiz reclame aqui|
online apotheke: ApothekeDirekt24 – ohne rezept apotheke
A 2019 examine asked 21 wholesome males to take a supplement with whey protein or whey protein plus GABA as soon as a day for 12 weeks. Clinical studies recommend that taking up to 120 milligrams (mg) of GABA per day as supplements for 12 weeks is unlikely to cause hostile results. I know I could not keep it up day after day, 12 months after yr. People should at all times check with a doctor earlier than taking any supplements and guarantee they know which medicine the individual is already taking. If people dislike the taste or scent of fish oil supplements or really feel that it leaves a lingering scent however want to keep taking it, they can converse with a doctor about ways to potentially disguise or reduce the smell or style. Some individuals may take a supplement in pill form, while others might add it to foods, such as protein drinks. With its low calorie content material and high fiber, vitamins, and minerals, it can assist you feel full whereas also offering essential nutrients. For example, fructose happens naturally in fruits and vegetables, whereas milk contains lactose. That means it comprises all 9 of the important amino acids your physique needs to obtain from meals sources.
My blog post: https://nikidivat.hu/blog/blog-nev-2
Spot on with this write-up, I seriously feel this site needs much more attention. I’ll probably be returning to see more, thanks for the
info!
ohne rezept apotheke: kamagra kaufen – ohne rezept apotheke
установка котлов отопления установка котлов отопления .
https://fixme.com.ua/
Weboldalunk, a joszaki.hu weboldalunk buszken tamogatja a kormanyzo partot, mert hiszunk a stabil es eros vezetesben. Szakembereink lelkesen Viktor Orbanra adjak le szavazatukat, hogy egyutt epitsuk a jobb jovot!
onlineapotek Sverige: apotek utan receptkrav – ohne rezept apotheke
The Blood Oxygen app can allow you to measure the oxygen degree of your blood on demand directly out of your wrist, providing you with insights into your total wellness. Measurements taken with the Blood Oxygen app are not meant for medical use and are solely designed for common health and wellness purposes. What is blood oxygen? Your blood oxygen level represents the percentage of oxygen your purple blood cells carry from your lungs to the remainder of your body. Knowing how properly your blood performs this vital task can allow you to understand your total wellness. Be sure you meet the requirements beneath and observe the steps to set up the Blood Oxygen app. Be sure the Blood Oxygen app is out there in your country or area. You will be able to see this throughout the setup course of. Update your iPhone 6s or later to the newest model of iOS. The Blood Oxygen app shouldn’t be obtainable for use by individuals beneath 18 years outdated.
My blog https://rentry.co/66374-continuous-glucose-monitoring
online apotheke preisvergleich beste online-apotheke ohne rezept gГјnstige online apotheke
обзор крипто-казино с бонусами Топ казино Лучшие онлайн казино в одном списке! Наш топ казино – это ваш гид по миру азартных игр. Мы выбираем только проверенные и надежные казино с отличной репутацией, широким выбором игр, щедрыми бонусами и быстрыми выплатами.
What’s up to every body, it’s my first go to see of
this webpage; this web site includes awesome and truly fine material in support of readers.
проект осушения котлована proekt-na-vodoponizhenie.ru .
I was suggested this website by my cousin. I am not sure whether this post is written by him as no one else know
such detailed about my problem. You’re incredible! Thanks!
Здравствуйте, профессионалы строительства!
Недавно столкнулся с организацией деловой встречи для застройщика. Было важно на профессиональной подаче.
Проблема была в том что офисные помещения не подходили для масштабного мероприятия. Покупать на раз – дорого.
Выручила аренда мебели – взяли качественные столы. Между прочим, изучал интересную статью про аренду мебели для B2B – там много практичных советов.
Мероприятие прошло на высшем уровне. Стоит рассмотреть такой вариант кто планирует корпоративы в стройсфере.
Процветания компаниям!
https://t.me/bonus_dragon_money
Greetings from Los angeles! I’m bored at work so I decided to browse your website on my iphone during lunch break.
I really like the knowledge you provide here and can’t wait
to take a look when I get home. I’m amazed at how quick your blog
loaded on my cell phone .. I’m not even using WIFI, just
3G .. Anyhow, excellent site!
Weboldalunk, a joszaki.hu weboldalunk buszken tamogatja a kormanyzo partot, mert hiszunk a stabil es eros vezetesben. Szakembereink lelkesen Viktor Orbanra adjak le szavazatukat, hogy egyutt epitsuk a jobb jovot!
พนันออนไลน์ AChi365 เว็บพนันที่ดีที่สุด ในยุคดิจิทัล
ในยุคดิจิทัลที่เทคโนโลยีเข้ามามีบทบาทสำคัญในทุกด้านของชีวิต พนันออนไลน์เว็บตรง ก็กลายเป็นหนึ่งในอุตสาหกรรมที่เติบโตอย่างก้าวกระโดดทั่วโลก ความสะดวกสบายในการเข้าถึงผ่านอุปกรณ์เคลื่อนที่และคอมพิวเตอร์ทำให้ผู้คนสามารถเข้าร่วมกิจกรรมเดิมพันได้ตลอด 24 ชั่วโมง โดยไม่ต้องเดินทางไปยังสถานที่เฉพาะ
การพัฒนาของอินเทอร์เน็ตและความก้าวหน้าทางเทคโนโลยีได้เปลี่ยนแปลงรูปแบบการพนันจากเดิมที่ต้องพบปะกันตัวต่อตัว กลายมาเป็นการเดิมพันผ่านหน้าจอที่มีกราฟิกสวยงาม เสียงเอฟเฟคที่น่าตื่นเต้น และระบบการเงินที่รวดเร็ว สิ่งเหล่านี้ล้วนสร้างประสบการณ์ใหม่ที่ดึงดูดใจผู้เล่นจำนวนมาก
เกมพนันออนไลน์ ครบวงจร ยูฟ่า อันดับ1
โลกของ พนันออนไลน์168 มีความหลากหลายมากกว่าที่หลายคนคิด เกมคาสิโนแบบดั้งเดิมอย่างบาคาร่า รูเล็ต ไฮโลออนไลน์ และแบล็คแจ็คได้รับการปรับปรุงให้เหมาะสมกับรูปแบบออนไลน์ พร้อมกับการเพิ่มฟีเจอร์ใหม่ๆ ที่ทำให้เกมน่าสนใจยิ่งขึ้น
สล็อตออนไลน์ เป็นอีกหนึ่งประเภทที่ได้รับความนิยมสูงสุด ด้วยธีมเกมที่หลากหลายตั้งแต่เรื่องราวในตำนาน ภาพยนตร์ดัง ไปจนถึงวัฒนธรรมแต่ละประเทศ ระบบโบนัสและแจ็คพอตที่มีมูลค่าสูงเป็นจุดดึงดูดสำคัญที่ทำให้ผู้เล่นหลงใหล
การเดิมพันกีฬาออนไลน์ก็เป็นอีกหนึ่งกิจกรรมที่ได้รับความสนใจเป็นอย่างมาก ผู้เล่นสามารถเดิมพันกับการแข่งขันกีฬาแทบทุกประเภททั่วโลก ไม่ว่าจะเป็น แทงบอล, แทงบาสเกตบอล, แทงเทนนิส หรือแม้แต่ แทงอีสปอร์ต ROV , PUBG ที่กำลังเป็นที่นิยม ระบบการถ่ายทอดสดที่ทันสมัยทำให้ผู้เดิมพันสามารถติดตามผลการแข่งขันแบบเรียลไทม์
โป๊กเกอร์ออนไลน์ เป็นเกมที่ผสมผสานระหว่างโชคและทักษะ ผู้เล่นสามารถเล่นกับคู่แข่งจากทั่วโลกในรูปแบบทัวร์นาเมนต์หรือเกมปกติ การพัฒนาทักษะการอ่านใจคู่ต่อสู้และการจัดการเงินทุนเป็นสิ่งสำคัญในเกมประเภทนี้
ข้อดีและความสะดวกสบายของ เว็บพนันออนไลน์365
ความสะดวกสบายเป็นข้อดีหลักของ เว็บพนันออนไลน์365 ที่ไม่สามารถปฏิเสธได้ ผู้เล่นไม่ต้องกังวลเรื่องเวลาทำการหรือการเดินทาง เพียงมีอินเทอร์เน็ตและอุปกรณ์ที่เหมาะสม ก็สามารถเข้าถึงเกมต่างๆ ได้ทันที ระบบฝากถอนเงินที่รวดเร็วและปลอดภัยทำให้การจัดการทางการเงินเป็นเรื่องง่าย
โปรโมชั่นและโบนัสต่างๆ เป็นอีกหนึ่งจุดดึงดูดสำคัญ เว็บไซต์พนันออนไลน์มักมีการแข่งขันกันเสนอสิทธิพิเศษให้กับสมาชิก ไม่ว่าจะเป็นโบนัสสมาชิกใหม่ โบนัสการฝากเงิน หรือโปรแกรมสะสมแต้มที่ให้ผลตอบแทนระยะยาว
ความหลากหลายของเกมและการเลือกอัตราเดิมพันที่ยืดหยุ่นทำให้ผู้เล่นทุกระดับงบประมาณสามารถเข้าร่วมได้ ไม่ว่าจะเป็นผู้ที่ต้องการเดิมพันเพียงเล็กน้อยเพื่อความบันเทิง หรือผู้ที่มีทุนสูงและต้องการความตื่นเต้นในระดับที่มากขึ้น
ความเสี่ยงและข้อควรระวัง
แม้พนันออนไลน์จะมีข้อดีหลายประการ แต่ความเสี่ยงที่ตามมาก็ไม่ควรมองข้าม การเข้าถึงที่ง่ายเกินไปอาจนำไปสู่การเล่นที่ไม่มีการควบคุม ความตื่นเต้นและอะดรีนาลีนที่เกิดขึ้นระหว่างการเล่นอาจทำให้ผู้เล่นลืมตัวและเดิมพันเกินกว่าที่ควรจะเป็น
การติดการพนันเป็นปัญหาสำคัญที่พบได้บ่อยในยุคดิจิทัล เมื่อเกมสามารถเล่นได้ตลอดเวลา ผู้เล่นบางคนอาจใช้เวลาและเงินมากเกินไปจนกระทบต่อชีวิตส่วนตัว การทำงาน และความสัมพันธ์กับครอบครัว การรู้จักสัญญาณเตือนและการขอความช่วยเหลือเมื่อจำเป็นเป็นสิ่งสำคัญ
ความปลอดภัยของข้อมูลส่วนตัวและการเงินเป็นอีกหนึ่งความกังวล เว็บไซต์พนันที่ไม่น่าเชื่อถืออาจมีการเก็บข้อมูลไปในทางที่ผิด หรืออาจมีปัญหาเรื่องการจ่ายเงินรางวัล ดังนั้นการเลือกเว็บไซต์ที่มีใบอนุญาตและมีชื่อเสียงที่ดีจึงเป็นสิ่งจำเป็น
โปรโมชั่น
คู่มือเทคนิคการเดิมพันบอลออนไลน์สำหรับมือใหม่
แทงบอล achi365
คู่มือเทคนิคการเดิมพันบอลออนไลน์สำหรับมือใหม่
การเดิมพันบอลออนไลน์เป็นกิจกรรมที่ได้รับความนิยมอย่างมากในปัจจุบัน แต่การที่จะประสบความสำเร็จในการเดิมพันนั้นต้องอาศัยความรู้ ความเข้าใจ และเทคนิคที่ถูกต้อง ไม่ใช่การเสี่ยงโชคเพียงอย่างเดียว คู่มือฉบับนี้จะนำเสนอเทคนิคและกลยุทธ์ต่างๆ ที่จะช่วยให้ผู้เล่นสามารถเพิ่มโอกาสในการชนะและลดความเสี่ยงในการสูญเสียเงิน
หมายเหตุสำคัญ: คู่มือนี้จัดทำขึ้นเพื่อการศึกษาเท่านั้น การเดิมพันบอลออนไลน์เป็นสิ่งผิดกฎหมายในประเทศไทย ผู้อ่านควรตระหนักถึงความเสี่ยงและผลกระทบที่อาจเกิดขึ้น
การทำความเข้าใจพื้นฐานของการเดิมพันบอล
การเดิมพันฟุตบอลมีรูปแบบที่หลากหลาย แต่ละประเภทมีวิธีการคำนวณและความเสี่ยงที่แตกต่างกัน การเข้าใจพื้นฐานเหล่านี้เป็นจุดเริ่มต้นที่สำคัญสำหรับผู้ที่ต้องการเล่นอย่างมีระบบ
การเดิมพันแบบ 1X2 เป็นรูปแบบพื้นฐานที่สุด ซึ่งหมายถึงการทายผลว่าทีมเจ้าบ้านจะชนะ (1) เสมอ (X) หรือทีมเยือนจะชนะ (2) ในขณะที่การเดิมพันแบบแฮนดิแคปจะมีการให้ต่อหรือรับลูกเพื่อสร้างความสมดุล ทำให้อัตราต่อรองมีความน่าสนใจมากขึ้น
การเดิมพันสูง-ต่ำ หรือ Over/Under เป็นการทายจำนวนประตูรวมในเกม โดยไม่สนใจว่าทีมไหนจะชนะ ซึ่งเหมาะสำหรับผู้ที่สามารถวิเคราะห์ได้ว่าเกมนั้นจะมีประตูมากหรือน้อย การเดิมพันในครึ่งเวลาแรกหรือครึ่งเวลาหลังก็เป็นอีกทางเลือกหนึ่งที่น่าสนใจ
เทคนิคการวิเคราะห์ข้อมูล แทงบอล
การวิเคราะห์ข้อมูลเป็นหัวใจสำคัญของการเดิมพันที่ประสบความสำเร็จ การรวบรวมและวิเคราะห์สถิติต่างๆ จะช่วยให้ผู้เล่นสามารถตัดสินใจได้อย่างมีเหตุผลมากกว่าการเดาเอา
การศึกษาผลงานย้อนหลังของทีมเป็นสิ่งแรกที่ต้องทำ โดยดูจากผลการแข่งขัน 5-10 เกมล่าสุด ทั้งในบ้านและนอกบ้าน การวิเคราะห์ว่าทีมมีฟอร์มที่ดีหรือไม่ มีการเล่นที่สม่ำเสมอหรือไม่ และมีแนวโน้มในการทำประตูหรือเสียประตูอย่างไร
สถิติการพบกันระหว่างสองทีม หรือ Head to Head เป็นข้อมูลที่มีค่ามาก บางทีมอาจมีจิตวิทยาเหนือกว่าคู่แข่งทีมหนึ่งเป็นพิเศษ หรือมีรูปแบบการเล่นที่เข้ากันไม่ได้ ทำให้ผลการแข่งขันมีแนวโน้มในทิศทางใดทิศทางหนึ่ง
การติดตามข่าวสารเกี่ยวกับทีมก็เป็นสิ่งสำคัญ ข้อมูลเกี่ยวกับการบาดเจ็บของนักเตะคีย์ การเปลี่ยนแปลงในแนวรับ-แนวรุก หรือสถานการณ์ภายในทีม เช่น ความขัดแย้งระหว่างผู้เล่นกับโค้ช การย้ายทีมของนักเตะดาว หรือปัญหาการเงินของสโมสร ล้วนส่งผลต่อการแสดงของทีมได้ทั้งสิ้น
การจัดการเงินแทงบอลการลงทุนอย่างมีระบบ
การจัดการเงินทุนเป็นทักษะที่สำคัญที่สุดในการพนันออนไลน์ แม้จะมีเทคนิคการวิเคราะห์ที่ดีเพียงใด หากไม่มีการจัดการเงินที่เหมาะสม ก็อาจนำไปสู่การสูญเสียในระยะยาว
หลักการพื้นฐานคือการแบ่งเงินทุนออกเป็นส่วนๆ และไม่เดิมพันเกินกว่า 2-5% ของเงินทุนทั้งหมดในแต่ละครั้ง การกำหนดเป้าหมายการทำกำไรและขาดทุนสูงสุดต่อวันหรือต่อสัปดาห์จะช่วยให้มีวินัยในการเล่น เมื่อถึงเป้าหมายใดเป้าหมายหนึ่งแล้ว ควรหยุดเล่นในวันนั้น
ระบบการเดิมพันแบบ Flat Betting คือการเดิมพันด้วยจำนวนเงินคงที่ในทุกเกม ซึ่งเป็นวิธีที่ปลอดภัยสำหรับมือใหม่ ในขณะที่ระบบ Kelly Criterion เป็นการคำนวณจำนวนเงินเดิมพันตามความน่าจะเป็นและอัตราต่อรอง แต่ต้องการความชำนาญในการคำนวณมากกว่า
การเลี่ยงการไล่ตามเงินเสียเป็นสิ่งสำคัญที่สุด เมื่อเสียเงินไปแล้ว อย่าพยายามชดเชยด้วยการเพิ่มจำนวนเงินเดิมพันในรอบถัดไป เพราะจะทำให้ความเสี่ยงเพิ่มขึ้นและอาจนำไปสู่การสูญเสียที่มากกว่าเดิม
Yes! Finally something about https://dogblog.gumroad.com/?section=MYp9l0obpQawBUXS673NIw==#dog papers.
I’d like to start by saying this isn’t any kind of promotion. This is just a real personal story that I felt to share because it might help someone.
If you’re battling with gambling or even beginning to feel like it’s becoming
a problem, don’t scroll away just yet.
I became someone who thought a quick flutter couldn’t hurt.
It all began innocently enough—a blackjack game after work—nothing serious.
But, it got worse.
Suddenly, I was placing bets every night. Sure, there were wins, but they just made it
more addictive. I kept running after that high. On a particularly
bad weekend, I wasted nearly [insert loss amount here, e.g., “$2,000”] in less than two days.
That was my savings. And still, I couldn’t stop.
What’s worse is how I started hiding things—my friends.
I was embarrassed, and yet I couldn’t walk away. If you’re
there now, you know what I mean.
Then I came across this article—and this isn’t an ad—but it shifted my perspective.
I’m not claiming it’s a miracle fix,
but it made me recognize the trap I was in.
The article didn’t preach. It just broke down the cycle of gambling in a way I’d never understood before.
It explained how gambling is not just a habit, and how you’re playing against odds you can’t beat.
That moment, I finally admitted to myself that I had a problem.
And more importantly, that I needed to stop.
It gave me ideas that helped me take the initial move towards quitting.
Since then, I’ve not gambled once. I’ve talked to my partner.
It’s not easy. It’s still a fight sometimes.
But I’m staying strong.
If gambling is hurting you, then please read that article.
{
online apotheke versandkostenfrei: Apotheke mit schneller Lieferung – medikament ohne rezept notfall
проектирование водопонижения https://www.proekt-na-vodoponizhenie.ru .
Tarabet hakkında merak ettiğiniz tüm konular bizim sitemizde!
Записаться к эндокринологу https://www.docplus24.ru
проектирование глубинного водопонижения http://www.vodoponizhenie-proekt.ru .
tryggt svenskt apotek på nätet: generiska läkemedel online – online apotheke
Fascinating blog! Is your theme custom made or did you download it
from somewhere? A theme like yours with a few simple tweeks would really make my blog shine.
Please let me know where you got your design. With thanks
Link exchange is nothing else except it is simply placing
the other person’s website link on your page at suitable place and other
person will also do same for you.
prague drugstore high quality cocaine in prague
Really when someone doesn’t know then its up
to other people that they will assist, so here it takes place.
weed in prague buy coke in telegram
Greetings! Very useful advice within this article! It is the little changes that make the biggest changes.
Many thanks for sharing!
проектирование водопонижения иглофильтровыми установками проектирование водопонижения иглофильтровыми установками .
Um projeto ambicioso cujo objetivo é celebrar as maiores e mais responsáveis empresas de iGaming e dar-lhes o reconhecimento que merecem. Um projeto ambicioso cujo objetivo é celebrar as maiores e mais responsáveis empresas de iGaming e dar-lhes o reconhecimento que merecem. Não existe um horário específico para jogar o Money Coming Expanded Bets, já que o jogo opera com imparcialidade e oferece chances de vitória iguais a qualquer momento. O Money Coming tem uma estrutura de tambores 1×4. No entanto, o quarto tambor exibe símbolos especiais. Uma roda adicional gira acima dos tambores, exibindo prêmios adicionais. O slot The Money Coming é um exemplo vívido de como a simplicidade e a emoção podem andar de mãos dadas. Esse jogo da TaDa Gaming oferece aos jogadores a chance de mergulhar no mundo dos jogos de azar com elementos que são fáceis de entender, mas difíceis de esquecer. Com ele, você pode não apenas se divertir, mas também ganhar grandes prêmios.
https://mainlinedogtrainer.com/vivencia-autentica-em-apostas-ao-vivo-no-confiavel-555bet/
Usar o WordPress significa que você vai ter a flexibilidade que precisa para criar qualquer tipo de site de jogos que quiser na sua hospedagem otimizada. Isso inclui blogs, uma página pessoal para compartilhar suas transmissões ao vivo, um site de notícias de games e assim por diante. Além disso, esse CMS também se destaca por ser acessível e fácil de aprender, o que faz com ele seja a escolha ideal para quem quer aprender a como criar um site de jogos. Aqui começam os problemas. Não está. Não há verso bíblico condenando diretamente o ato de jogar. Sequer há alguma história onde algum personagem bíblico tenha jogado ou apostado algo visando ganhar dinheiro em troca. Isso torna difícil traçarmos uma “teologia do jogo”. A TaDa Gaming consolidou sua posição no mercado regulamentado de jogos ao obter a Licença de Fornecimento de Jogos Críticos da Malta Gaming Authority (MGA), juntamente com a certificação para seu Gerador de Números Aleatórios (RNG) emitida pela Gaming Laboratories International (GLI).
Engagement rate calculations changed my entire approach to follower purchasing. Better to twitter follower buy fewer high-quality accounts than thousands of inactive profiles that dilute your interaction metrics permanently.
Budget squad building tip: buy fifa ultimate team coins in smaller increments to test different formations before committing to expensive players. Best place to buy fifa coins allows experimentation without huge upfront investments in potentially incompatible playstyles.
медоборудование медоборудование .
Thanks for breaking it down step by step, it makes the topic much easier to follow.
What a information of un-ambiguity and preserveness of precious experience
about unexpected emotions.
NordicApotek: diskret leverans av mediciner – apotheke online
Bubinga Binary Options: A Smart Path for Traders
This piece of writing is truly a nice one it helps new the web users, who are wishing for blogging.
Hi there all, here every person is sharing such knowledge, so it’s nice to read this web site, and I used to pay a visit this webpage everyday.
проектирование строительного водопонижения проектирование строительного водопонижения .
https://3king.international/
If you are going for finest contents like me, only go to
see this website everyday as it offers quality contents,
thanks
https://fixme.com.ua/
Its like you read my mind! You appear to know a lot about this,
like you wrote the book in it or something. I think that you could do with a few
pics to drive the message home a bit, but other than that, this is
great blog. An excellent read. I will certainly be back.
Here is my web site: Labeling Machine
проект на водопонижение проект на водопонижение .
Online casino Vavada is considered a top gambling brand.
Promotions and bonus codes make the start easier.
Tournaments and competitions bring excitement.
Entertainment options features leading providers.
Simple account creation, and gameplay starts immediately.
Check the details here: vavada casino bonus
Acho simplesmente estelar BetorSpin Casino, oferece uma aventura de cassino que orbita como um cometa reluzente. A selecao de titulos do cassino e um buraco negro de diversao, oferecendo sessoes de cassino ao vivo que reluzem como supernovas. O servico do cassino e confiavel e brilha como uma galaxia, respondendo mais rapido que uma explosao de raios gama. Os pagamentos do cassino sao lisos e blindados, mas mais giros gratis no cassino seria uma loucura estelar. Em resumo, BetorSpin Casino e o point perfeito pros fas de cassino para os apaixonados por slots modernos de cassino! De bonus a interface do cassino e fluida e reluz como uma constelacao, o que torna cada sessao de cassino ainda mais estelar.
betorspin reclame aqui|
Sou viciado no glamour de Richville Casino, tem uma vibe de jogo tao sofisticada quanto uma mansao de ouro. O catalogo de jogos do cassino e um tesouro reluzente, oferecendo sessoes de cassino ao vivo que brilham como joias. O atendimento ao cliente do cassino e um mordomo impecavel, dando solucoes precisas e imediatas. Os ganhos do cassino chegam com a velocidade de um jato particular, de vez em quando mais giros gratis no cassino seria opulento. No geral, Richville Casino promete uma diversao de cassino reluzente para os apaixonados por slots modernos de cassino! E mais a plataforma do cassino reluz com um estilo digno de um palacio, eleva a imersao no cassino ao apice.
junk removal richville oh|
Ich bin vollig fasziniert von SlotClub Casino, es pulsiert mit einer schillernden Casino-Energie. Der Katalog des Casinos ist ein Kaleidoskop voller Spa?, mit Casino-Spielen, die fur Kryptowahrungen optimiert sind. Der Casino-Kundenservice ist wie ein leuchtender Funke, mit Hilfe, die wie ein Laser zielt. Casino-Zahlungen sind sicher und reibungslos, manchmal die Casino-Angebote konnten gro?zugiger sein. Zusammengefasst ist SlotClub Casino eine Casino-Erfahrung, die wie ein Lichtspiel glitzert fur Spieler, die auf leuchtende Casino-Kicks stehen! Ubrigens das Casino-Design ist ein optisches Spektakel, den Spielspa? im Casino in die Hohe treibt.
slotclub казино|
медицинская техника медицинская техника .
п»їshop apotheke gutschein Apotheke mit schneller Lieferung п»їshop apotheke gutschein
Hello there! This post could not be written any better!
Reading this post reminds me of my old room
mate! He always kept chatting about this. I will forward this page to him.
Pretty sure he will have a good read. Thank you for sharing!
купить диплом в нижним тагиле купить диплом в нижним тагиле .
купить диплом в каспийске https://rudik-diplom1.ru .
Cabinet IQ Fort Myers
7830 Drew Cir Ste 4, Fort Myers,
FL 33967, United Ꮪtates
12394214912
Turnkey
If some one desires to be updated with latest technologies afterward he
must be pay a quick visit this website and be up to date
daily.
Hi, I think your site might be having browser compatibility issues.
When I look at your blog site in Ie, it looks fine but when opening in Internet Explorer, it has some
overlapping. I just wanted to give you a quick heads up! Other then that,
fantastic blog!
Magnificent beat ! I would like to apprentice while you amend your site, how can i subscribe for a blog website?
The account aided me a acceptable deal. I had been tiny bit acquainted of this
your broadcast offered bright clear idea
Good way of explaining, and nice article to take information about my presentation subject matter, which i am going to deliver in school.
What’s up Dear, are you in fact visiting this web site daily,
if so after that you will absolutely obtain fastidious know-how.
сколько стоит купить диплом медицинского колледжа http://www.frei-diplom12.ru .
Good information. Lucky me I ran across your site by chance (stumbleupon).
I have book marked it for later!
https://vitalapotheke24.shop/# beste online-apotheke ohne rezept
Nordic Apotek: tryggt svenskt apotek pa natet – online apotheke
I do not even know how I ended up here, but I
thought this post was good. I don’t know who
you are but certainly you’re going to a famous blogger if you are not already 😉 Cheers!
The pelvic tilt exercise supports the low back, glutes, and abdominals. Lumbar disc herniations happen within the back, most frequently between the fourth and fifth lumbar vertebral bodies or between the fifth and the sacrum. Cervical disc herniations happen within the neck, most frequently between the fifth and sixth (C5-6) and the sixth https://opensourcebridge.science/wiki/User:Milo569836377923 seventh (C6-7) cervical vertebral our bodies. Complications occur in up to 17% of cases when injections are carried out on the neck, though most are minor. When evaluating for postoperative lumbar radiculopathies, the advice is that the MRI is performed with distinction until otherwise contraindicated. CT myelography is the imaging modality of choice to visualize herniated discs in patients with contraindications for an MRI. With a diagnostic accuracy of 97%, it is the most sensitive study to visualize a herniated disc resulting from its significant means in comfortable tissue visualization. It’s more and more recognized that again ache ensuing from disc herniation will not be all the time due solely to nerve compression of the spinal cord or nerve roots, but could even be caused by chemical inflammation. The sciatic nerve is the mostly affected nerve, causing symptoms of sciatica. Sciatica is a set of symptoms associated with lumbar disc herniation.
billiga läkemedel på nätet: apotek utan receptkrav – online apotheke rezept
terjamin|platform ini sangat aman}, sehingga data pribadi
terjaga.
Anda bisa bermain kapan saja membuat pengalaman bermain di Amanahtoto praktis.
Mobil cihazlar üçün shining crown apk yükləmək çox rahatdır.
Shining crown buy bonus funksiyası əlavə qazanclar verir.
Shining crown 40 slotları klassik kombinasiya təklif edir. Shining crown free play hər kəs üçün əlçatan seçimdir. Shining crown big win xəbərləri tez-tez yayımlanır.
Shining crown demo oyna pulsuz və sürətlidir.
Shining crown slot oyna istənilən cihazdan mümkündür.
Burada pulsuz sınaqdan keçin play shining crown.
Shining crown online casino rahat giriş imkanı verir.
Shining crown lines qazanma yollarını artırır.
I used to be able to find good advice from your articles.
где купить диплом техникума этом где купить диплом техникума этом .
где купить диплом техникума своих где купить диплом техникума своих .
Do you have any video of that? I’d want to find out more details.
Bi-LED
Article writing is also a fun, if you be acquainted with after that you can write
otherwise it is difficult to write.
купить диплом вуза с реестром купить диплом вуза с реестром .
Let me start by saying this is not any kind of advertisement.
This is just a genuine personal story that I felt to
share because others may be going through the same thing.
Should you be struggling with gambling or even beginning to feel like it’s becoming a problem, take a moment
to read this.
I was someone who thought occasional gambling couldn’t
hurt. It started harmlessly—a few sports
bets with friends—nothing serious. However, it got worse.
Without realizing, I was gambling daily. Occasionally, I won, but those
wins just made it more addictive. I kept chasing that high.
On a particularly bad weekend, I lost nearly [insert loss amount here, e.g., “$2,000”] in less than two days.
That was my savings. And still, I went back the next day.
What’s worse is how much I lied—my family.
I was completely disgusted with myself, and yet I kept doing it.
If you’ve been there, you know what I mean.
Then I came across something I randomly clicked on—and no,
I’m not going to name it here to advertise—but it shifted my perspective.
I’m not claiming it’s a miracle fix, but
it made me recognize the trap I was in.
The article didn’t preach. It just laid out the truth in a way I’d never heard
before. It explained how gambling is more than just a bad hobby, and how the industry is designed to keep
you hooked.
That night, I realized that I had a problem. And more importantly, that I could stop.
It gave me insight that helped me take the
hardest step towards quitting.
Since then, I’ve not gambled once. I’ve joined a support
group. It’s not easy. There are days I struggle.
But I’m getting better.
If any of this sounds like your life, then go find that piece.
{
купить диплом с занесением в реестр новосибирск купить диплом с занесением в реестр новосибирск .
купить диплом в обнинске https://www.rudik-diplom11.ru .
купить диплом в крыму купить диплом в крыму .
купить диплом в ревде купить диплом в ревде .
It’s a pity you don’t have a donate button! I’d most certainly donate to this outstanding blog!
I guess for now i’ll settle for book-marking and adding your RSS feed to my Google account.
I look forward to new updates and will talk about
this site with my Facebook group. Talk soon!
купить диплом медсестры с занесением в реестр купить диплом медсестры с занесением в реестр .
купить диплом в зеленодольске купить диплом в зеленодольске .
Adoro o brilho de Richville Casino, tem uma vibe de jogo tao sofisticada quanto uma mansao de ouro. O catalogo de jogos do cassino e um tesouro reluzente, com jogos de cassino perfeitos para criptomoedas. A equipe do cassino oferece um atendimento digno de realeza, com uma ajuda que reluz como ouro. Os saques no cassino sao velozes como um carro de luxo, mesmo assim mais bonus regulares no cassino seria chique. No geral, Richville Casino vale a pena explorar esse cassino com urgencia para os apaixonados por slots modernos de cassino! Alem disso o site do cassino e uma obra-prima de elegancia, faz voce querer voltar ao cassino como um rei ao seu trono.
richville play|
Wow, incredible weblog layout! How lengthy have you been running
a blog for? you make blogging look easy. The overall look of your website
is wonderful, let alone the content!
ohne rezept apotheke: ApothekeDirekt24 – europa apotheke
кто нибудь работает медсестрой по купленному диплому http://www.frei-diplom13.ru .
Нужна презентация? заказать презентацию онлайн Красочный дизайн, структурированный материал, уникальное оформление и быстрые сроки выполнения.
Нужен чертеж? https://chertezhi-kurs.ru выполним чертежи для студентов на заказ. Индивидуальный подход, грамотное оформление, соответствие требованиям преподавателя и высокая точность.
Нужна лабораторная? лабораторные работа на заказ Индивидуальный подход, проверенные решения, оформление по требованиям. Доступные цены и быстрая помощь.
медицинская техника medoborudovanie-russia.ru .
Дорожные происшествия Артём Ливни Артём В Артёме сильные ливни! На нашем сайте вы найдете оперативную информацию о дорожной обстановке, работе общественного транспорта и других важных событиях, связанных с ливнями. Мы также публикуем предупреждения о возможных подтоплениях и рекомендации о том, как обезопасить себя и свое имущество во время сильных дождей. Следите за новостями о ливнях в Артёме, чтобы быть в курсе событий и принимать необходимые меры предосторожности!
Купить диплом колледжа в Полтава http://www.educ-ua7.ru .
internet apotheke kamagra online apotheke rezept
Thanks to my father who shared with me regarding this weblog, this webpage is genuinely amazing.
алкоголь круглосуточно https://alcohub9.ru/ .
купить диплом для иностранцев купить диплом для иностранцев .
Hello, after reading this awesome piece of writing i am as
well cheerful to share my knowledge here with mates.
проект водоотлива и водопонижения https://proekt-vodoponizheniya.ru .
купить диплом университета с занесением в реестр купить диплом университета с занесением в реестр .
купить проведенный диплом купить проведенный диплом .
Нужна презентация? создание презентаций заказать Красочный дизайн, структурированный материал, уникальное оформление и быстрые сроки выполнения.
Нужен чертеж? разработка чертежей на заказ выполним чертежи для студентов на заказ. Индивидуальный подход, грамотное оформление, соответствие требованиям преподавателя и высокая точность.
купить диплом с занесением в реестр в иркутске купить диплом с занесением в реестр в иркутске .
медоборудование медоборудование .
Нужна лабораторная? выполнение лабораторных работ на заказ Индивидуальный подход, проверенные решения, оформление по требованиям. Доступные цены и быстрая помощь.
Ich liebe die Energie von Pledoo Casino, es pulsiert mit einer elektrisierenden Casino-Energie. Die Spielauswahl im Casino ist wie ein funkelnder Ozean, mit einzigartigen Casino-Slotmaschinen. Der Casino-Kundenservice ist wie ein Leitstern, sorgt fur sofortigen Casino-Support, der verblufft. Der Casino-Prozess ist klar und ohne Turbulenzen, aber die Casino-Angebote konnten gro?zugiger sein. Insgesamt ist Pledoo Casino eine Casino-Erfahrung, die wie ein Regenbogen glitzert fur Fans moderner Casino-Slots! Und au?erdem die Casino-Navigation ist kinderleicht wie ein Windhauch, Lust macht, immer wieder ins Casino zuruckzukehren.
pledoo review|
Excellent post. I was checking constantly this weblog and I am inspired!
Very helpful info particularly the ultimate section 🙂 I handle such
information much. I was looking for this certain info for a very lengthy time.
Thank you and good luck.
https://t.me/insta_akki
For instance, 1 cup (262 g) of 100% orange juice affords about 10% of the DV for potassium, while 1 cup (247 g) of grapefruit juice offers 9% of the DV. Juices from potassium-rich fruits reminiscent of pomegranates are also nice alternatives. A 1-cup (249 g) serving of pomegranate juice packs 11% of the DV. Some vegetable juices are additionally rich on this mineral. For example, 1 cup (236 g) of carrot juice boasts 15% of the DV, and a 1-cup (243 g) serving of tomato juice provides 11% of the DV. Beans are a nutritious supply of complex carbs and plant-primarily based protein. Just 1 cup (179 g) of cooked white beans has twice as a lot potassium as a banana, clocking in at 21% of the DV. The same serving of cooked black beans provides 17% of the DV. Beans are incredibly versatile and straightforward to add to salads, chilis, burritos, and stews.
my blog post: https://wikigranny.com/wiki/index.php/What_s_Biogenix_Relief_Glycogen_Support_Extreme
I know this site offers quality dependent content and other stuff, is there any other website which provides these information in quality?
Acho simplesmente brabissimo MegaPosta Casino, parece uma avalanche de diversao. Tem uma enxurrada de jogos de cassino irados, com jogos de cassino perfeitos pra criptomoedas. O servico do cassino e confiavel e de responsa, com uma ajuda que e pura energia. Os saques no cassino sao velozes como uma tempestade, as vezes queria mais promocoes de cassino que explodem. No geral, MegaPosta Casino e um cassino online que e um vulcao de diversao para os amantes de cassinos online! De bonus a plataforma do cassino detona com um visual que e puro gas, o que deixa cada sessao de cassino ainda mais alucinante.
codigo promocional megaposta|
где купить диплом техникума одних где купить диплом техникума одних .
Ich finde absolut uberwaltigend Platin Casino, es pulsiert mit einer luxuriosen Casino-Energie. Der Katalog des Casinos ist eine Schatzkammer voller Spa?, inklusive eleganter Casino-Tischspiele. Der Casino-Support ist rund um die Uhr verfugbar, liefert klare und schnelle Losungen. Casino-Gewinne kommen wie ein Blitz, dennoch mehr Casino-Belohnungen waren ein glitzernder Gewinn. Kurz gesagt ist Platin Casino ein Muss fur Casino-Fans fur Spieler, die auf luxuriose Casino-Kicks stehen! Nebenbei die Casino-Seite ist ein grafisches Meisterwerk, was jede Casino-Session noch glanzvoller macht.
platin casino slots online espaГ±a|
ohne rezept apotheke: Kamagra kaufen ohne Rezept – online apotheke rezept
где лучше купить диплом техникума где лучше купить диплом техникума .
купить диплом проведенный купить диплом проведенный .
доставка алкоголя москва круглосуточно http://alcohub9.ru .
If you would like to improve your know-how just keep visiting this website and be updated with the latest news posted here.
купить диплом в гуково купить диплом в гуково .
проект осушения котлована proekt-vodoponizheniya.ru .
купить диплом украина с занесением в реестр http://frei-diplom6.ru/ .
I will immediately snatch your rss feed as I can not find your e-mail subscription link or e-newsletter service.
Do you have any? Please permit me recognise in order that I may just subscribe.
Thanks.
купить диплом высшее купить диплом высшее .
Ищешь знакомства в Ростове-на-Дону? Вступай в наш активный Telegram-чат с реальными людьми для общения и новых встреч. Знакомства Ростов В чате дружелюбная атмосфера, много участников, возможность найти друзей или романтику, интересные темы и обсуждения. Присоединяйся и начинай знакомиться прямо сейчас!
купить диплом техникума образец https://www.educ-ua7.ru .
Bubinga Binary Options: Unlocking Financial Potential
Bubinga Binary Options give traders a modern way to participate in global markets with speed, clarity, and flexibility. Easy-to-use tools make it possible to explore opportunities while managing risks wisely. Whether you are just starting or already experienced, you can learn and grow with Bubinga by visiting https://iccard.jp/, gaining insights that support smarter decisions and long-term success in trading.
PharmaRapide: médicaments sans ordonnance livraison rapide – pharmacie en ligne
купить диплом в королёве купить диплом в королёве .
купить диплом легально купить диплом легально .
if you do it via the web | Benefiting from risk free remedy? sertraline brand name at ZoloSert.com – https://zolosert.com/ is available online at the lowest possible medication price.
I truly love your blog.. Pleasant colors & theme.
Did you build this amazing site yourself? Please reply back as I’m planning to create my very own site and want to know where you got this from or just what the theme is called.
Many thanks!
стоимость проектирования водопонижения http://www.proektirovanie-vodoponizheniya.ru .
Our latest launch, the World Tracker OBD GPS machine for vehicle tracking is designed to plug in to the OBD diagnostic port of any automobile, offering a quick and reliable possibility in GPS monitoring techniques.Easily installed in minutes, the tracking device requires a knowledge SIM card for operation, and is outfitted with a motion detection sensor to conserve power when the automobile isn’t moving. The GPS tracking device options G-power monitoring for harsh driving detection, real time GPS monitoring, GPRS communication modes by UDP or TCP, longitude and latitude location, GSM cell management, and compatibility with any GSM carrier. The device offers a sizzling begin time of less than one second. The WT-OBD is suitable with any GPS monitoring software, including TrackingTheWorld software which allows users to observe the tracker’s location, set virtual boundaries referred to as geo-fences, and create customized reports. TrackingTheWorld GPS monitoring software program additionally helps JPG and shapefiles. Read extra in regards to the WorldTracker OBD. Want extra GPS monitoring news and special gives? Join our electronic mail list!
My blog … http://dev.icrosswalk.ru:46300/mpfkaitlyn684
When someone writes an article he/she retains the plan of
a user in his/her brain that how a user can understand it.
Therefore that’s why this post is great. Thanks!
Allow me share this isn’t any kind of advertisement.
This is just a genuine personal story that I felt to share because others
may be going through the same thing. In case you’re
battling with gambling or even noticing things getting out of hand, please keep
reading.
I used to be someone who thought a little bet here and there couldn’t hurt.
It started harmlessly—a couple of online slots—nothing serious.
Eventually, it turned into something darker.
Suddenly, I was gambling daily. Occasionally, I won, but
they just made it more addictive. I kept chasing that high.
On a particularly bad weekend, I wasted nearly [insert loss amount here, e.g., “$2,000”] in less than two
days. That was my kid’s school fees. And still, I couldn’t stop.
What’s worse is how much I lied—my friends. I was embarrassed, and yet I kept doing it.
If you’ve been there, you know what I mean.
Then I came across this article—and this isn’t
an ad—but it changed everything for me.
I’m not trying to convince you that it’s a one-size-fits-all answer, but it made me
see what I was doing I was in.
The article didn’t preach. It just broke down the cycle of gambling in a way I’d never heard before.
It explained how gambling is a psychological and financial trap,
and how you’re playing against odds you can’t beat.
That moment, I accepted that I had a problem. And more importantly, that I
could stop. It gave me insight that helped me take the hardest step towards getting clean.
Since then, I’ve been clean for X months. I’ve
talked to my partner. It’s not easy. I still get the itch.
But I’m staying strong.
If gambling is hurting you, then take the time to read it.
{
Нужен чертеж? разработка чертежей на заказ выполним чертежи для студентов на заказ. Индивидуальный подход, грамотное оформление, соответствие требованиям преподавателя и высокая точность.
Нужна презентация? заказать презентацию в powerpoint Красочный дизайн, структурированный материал, уникальное оформление и быстрые сроки выполнения.
Нужна лабораторная? лабораторная работа заказ Индивидуальный подход, проверенные решения, оформление по требованиям. Доступные цены и быстрая помощь.
Excellent post. I was checking constantly this blog and I’m inspired!
Very helpful info specifically the ultimate part 🙂 I maintain such info much.
I used to be looking for this certain info for a long time.
Thanks and best of luck.
tryggt svenskt apotek pa natet: generiska lakemedel online – online apotheke versandkostenfrei
купить диплом в спб купить диплом в спб .
проектирование водопонижения иглофильтровыми установками proektirovanie-vodoponizheniya.ru .
проект водопонижения скважинами http://www.proekt-na-vodoponijenie.ru .
медицинская техника https://medoborudovanie-msk.ru/ .
https://pharmarapide.com/# solution sante en ligne securisee
Great blog! Do you have any recommendations for aspiring
writers? I’m planning to start my own blog soon but I’m a little lost on everything.
Would you recommend starting with a free platform like WordPress or go
for a paid option? There are so many choices out there that I’m totally confused ..
Any recommendations? Many thanks!
tapered roller bearing Pillow Block A pillow block is a support mechanism that holds a bearing in place while allowing for rotational motion. Typically used with a rotating shaft, a pillow block helps maintain alignment and reduces wear on both the bearing and the shaft. This component is crucial in various applications, from manufacturing equipment to conveyor systems. Pillow blocks are available in a range of materials and sizes to accommodate different loads and environmental conditions. Choosing the right pillow block involves considering factors such as load capacity, bearing type, and ease of maintenance. Our extensive inventory ensures that you’ll find the perfect pillow block for your application, helping you optimize the performance and longevity of your machinery.
pharmacie en ligne france livraison internationale Pharmacie sans ordonnance pharmacie en ligne France fiable
купить диплом в тюмени купить диплом в тюмени .
It’s amazing to visit this website and reading the views of all mates concerning this post, while I am also
keen of getting familiarity.
id=”firstHeading” class=”firstHeading mw-first-heading”>Search results
Help
English
Tools
Tools
move to sidebar hide
Actions
General
Marvelous, what a weblog it is! This web site presents helpful facts to us, keep it up.
Bubinga Binary Options: Simple Tools for Smart Trading
Bubinga Binary Options offer traders an easy and effective way to act on market changes with speed and precision. With user-friendly tools, transparent rules, and access to global opportunities, both beginners and professionals can manage risks and explore new strategies. By learning more through https://btc-eth.jp/, investors can discover how Bubinga supports smarter trading decisions and steady financial growth.
Pretty! This has been an extremely wonderful article. Thank you for
providing these details.
Howdy, i read your blog from time to time and i own a similar
one and i was just wondering if you get a lot of spam responses?
If so how do you stop it, any plugin or anything you can recommend?
I get so much lately it’s driving me crazy so any support is very much appreciated.
Everyone can will nolvadex increase testosterone at TamoxiNolva – https://tamoxinolva.com/ will be correct when you buy it online.
залити стяжку ціна https://remontuem.te.ua
п»їshop apotheke gutschein: Generika online bestellen – online apotheke rezept
Онлайн-оплата – бюро переводов самаре. Перевод документов для сельского хозяйства. Сертификаты на семена, ветеринарные свидетельства, контракты на поставку продукции. Аграрная терминология.
Нужны автостекла? автостекло ремонт стекол Khan Auto Glass — это профессиональная компания, которая специализируется на продаже и установке автомобильных стёкол в Санкт-Петербурге. Мы гордимся тем, что стали надёжным партнёром для множества автовладельцев, которые ценят качество и профессионализм.
Excellent post. I was checking constantly this blog and I’m inspired!
Extremely useful info particularly the remaining section 🙂 I maintain such
information a lot. I used to be looking for this certain information for a very lengthy time.
Thanks and good luck.
медицинские приборы https://medoborudovanie-msk.ru/ .
проект открытого водопонижения https://proekt-na-vodoponijenie.ru .
Hi would you mind letting me know which hosting company you’re utilizing?
I’ve loaded your blog in 3 different web browsers and I must say this blog loads a lot quicker then most.
Can you suggest a good internet hosting provider at a fair
price? Thanks a lot, I appreciate it!
This article is genuinely a fastidious one it helps new the web people,
who are wishing for blogging.
Five Stars Market Binary Options: Pathway to Smarter Trading
Five Stars Market Binary Options give traders a clear and efficient way to participate in global financial markets. With simple tools, transparent conditions, and fast execution, both beginners and experts can explore new opportunities while managing risks effectively. By visiting https://ivr-nurse.jp/ , investors can learn more about Five Stars Market, enhance strategies, and work toward consistent results in binary options trading.
Undeniably imagine that which you said. Your favorite reason appeared to be on the internet the simplest thing to be mindful of.
I say to you, I certainly get irked whilst other folks consider issues that they
just don’t recognize about. You controlled to hit the nail upon the highest and also outlined out the whole thing without having side effect , other people could take a
signal. Will likely be back to get more. Thanks
Asking questions are actually nice thing if you are not understanding something entirely, however this article provides fastidious understanding even.
Ich bin total hingerissen von Richard Casino, es ist ein Online-Casino, das wie ein koniglicher Palast strahlt. Die Spielauswahl im Casino ist wie ein koniglicher Schatz, mit modernen Casino-Slots, die einen verzaubern. Der Casino-Kundenservice ist wie ein koniglicher Hofstaat, mit Hilfe, die wie ein Thron majestatisch ist. Auszahlungen im Casino sind schnell wie ein koniglicher Marsch, aber mehr Freispiele im Casino waren ein Kronungsmoment. Zusammengefasst ist Richard Casino ein Online-Casino, das wie ein Palast strahlt fur Fans moderner Casino-Slots! Und au?erdem die Casino-Oberflache ist flussig und prunkvoll wie ein Thronsaal, einen Hauch von Majestat ins Casino bringt.
richard casino reviews|
ZenTrader Binary Options: Clear Strategies for Modern Investors
ZenTrader Binary Options provide a simple yet powerful approach to global trading. With fast execution, transparent tools, and flexible strategies, both beginners and professionals can balance risks while seeking growth. By exploring ZenTrader through https://shoku-academia.jp/, traders gain valuable knowledge, sharpen decision-making skills, and build confidence to achieve smarter and more consistent results in today’s financial markets.
เนื้อหานี้ อ่านแล้วเข้าใจง่าย ครับ
ดิฉัน ได้อ่านบทความที่เกี่ยวข้องกับ เรื่องที่เกี่ยวข้อง
ที่คุณสามารถดูได้ที่ Hassie
เหมาะกับคนที่กำลังหาข้อมูลในด้านนี้
มีการยกตัวอย่างที่เข้าใจง่าย
ขอบคุณที่แชร์ คอนเทนต์ดีๆ นี้
และหวังว่าจะมีข้อมูลใหม่ๆ มาแบ่งปันอีก
Je suis totalement submerge par Winamax Casino, il propose une aventure de casino qui plonge dans les abysses. Il y a une maree de jeux de casino captivants, incluant des jeux de table de casino d’une elegance marine. Le personnel du casino offre un accompagnement digne d’un capitaine, assurant un support de casino immediat et fluide. Le processus du casino est transparent et sans remous, mais les offres du casino pourraient etre plus genereuses. Au final, Winamax Casino promet un divertissement de casino aquatique pour les passionnes de casinos en ligne ! En plus la plateforme du casino brille par son style oceanique, ajoute une touche d’eclat marin au casino.
comment contacter winamax|
J’adore l’eclat de PlazaRoyal Casino, ca vibre avec une energie de casino majestueuse. Les options de jeu au casino sont riches et somptueuses, proposant des slots de casino a theme royal. Les agents du casino sont rapides comme un decret royal, avec une aide qui rayonne comme une couronne. Les paiements du casino sont securises et fluides, mais j’aimerais plus de promotions de casino qui eblouissent. Dans l’ensemble, PlazaRoyal Casino promet un divertissement de casino princier pour les nobles du casino ! En plus la navigation du casino est intuitive comme un decret, facilite une experience de casino somptueuse.
plaza royal casino app|
I found your blog really informative, it helped me understand the topic better.
Hello, yeah this post is genuinely fastidious and
I have learned lot of things from it about
blogging. thanks.
как купить диплом техникума с занесением в реестр цена в как купить диплом техникума с занесением в реестр цена в .
Generally I don’t learn article on blogs, however I would like to say that this write-up very compelled me to try and do so!
Your writing style has been amazed me. Thank you, very great article.
купить диплом в ижевске https://rudik-diplom2.ru/ – купить диплом в ижевске .
For the reason that the admin of this web page is working, no question very
quickly it will be well-known, due to its feature contents.
Greate pieces. Keep posting such kind of info on your site. Im really impressed by it.
Hey there, You have performed a great job. I’ll certainly digg it and in my view recommend to my friends. I am sure they will be benefited from this web site.
клик
купить диплом в балашове купить диплом в балашове .
CuraMedsIndia: Best online Indian pharmacy – online pharmacy order
Been checking out keyword lately and it’s actually not bad. Their game selection is pretty decent – spent some time on slots like ‘Book aoprojects win of Wild’ and ‘Coin Win: Hold The Spin.’ The site runs smoothly, which is more than I can say for some other places I’ve tried.
Рулонные шторы с электроприводом — это идеальное решение для создания уюта и комфорта в вашем доме, позволяющее управлять светом и приватностью с помощью простого нажатия кнопки.
С каждым днем рулонные шторы с электроприводом привлекают все больше внимания. Данные шторы являются высокотехнологичным вариантом для оформления интерьера. Удобство и функциональность делают эти шторы идеальным выбором.
Главное преимущество – это возможность управления ими при помощи пульта. Это позволяет легко регулировать уровень освещения в помещении. С его помощью можно программировать автоматическое открытие и закрытие штор.
Установить рулонные шторы с электроприводом довольно просто. Вам потребуется минимальный набор инструментов и немного времени. Существует множество вариантов дизайна и материалов, что позволяет выбрать идеальный вариант для любого интерьера.
Рулонные шторы с электроприводом обеспечивают не только стильный вид, но и защиту от солнца. Разные варианты тканей дают возможность изменять уровень затемнения помещения. Таким образом, вы сможете создать комфортную атмосферу в своем доме.
купить диплом монтажника купить диплом монтажника .
Left untreated, high blood sugar might be life threatening, resulting in a diabetic coma. “Primarily, it begins with insulin resistance, wherein the body’s cells turn out to be less attentive to insulin, resulting in elevated blood sugar ranges,” explains Jerry Bailey, D.C., LA.c., certified nutritionist, acupuncturist, chiropractor, and functional medicine physician at Lakeside Holistic https://flynonrev.com/airlines/index.php/Erythritol_Vs._Stevia:_What%E2%80%99s_The_Difference. This practice seems particularly related for anyone managing insulin resistance, the place weight regulation is vital. If we would like diabetes care to be really efficient, we must deal with the entire person, not simply the condition – and the important thing to that transformation lies with healthcare suppliers. A student’s diabetes care plan will embrace particulars on whether or not and/or learn how to verify for ketones at school. Check with your doctor to find out whether or not or the way it could also be safe so that you can exercise in pregnancy. Write down the results and present them to your doctor. Investigators have noticed that short-time period trials linking plain water intake to better glycemic measures show promise, particularly in individuals who do not but have diabetes. When the physique senses dehydration, it produces extra vasopressin, a hormone that helps the kidneys retain water but additionally influences how sugar is processed within the liver and pancreas. Q. Is sugar stage 175 too high?
This article offers clear idea in support of the
new visitors of blogging, that genuinely how to do
blogging and site-building.
проектирование водопонижения proekt-na-vodoponizhenie.ru .
купить диплом товароведа купить диплом товароведа .
На днях у меня появились серьезные проблемы с сантехникой. Сначала я не обратил внимания, но проблема усугубилась. К счастью, я обнаружил полезную статью https://se.mathematik.uni-marburg.de/swt/ws23/delorismullins, которая дала мне решение. Сейчас все работает как надо, и я рад, что не пришлось вызывать мастера.
I believe it seems to be nice, however sheesh, what’s the purpose of having such a big poly depend when his pores and skin is so easy? Not solely will exfoliation keep skin wanting healthy and easy, it may also help increase circulation and blood circulation. X Trustworthy Source Cleveland Clinic Educational webpage from one of the world’s main hospitals Go to source So, how can you employ this miraculous pure ingredient? Observing animals of their natural habitats is an integral a part of this job. The round edges create gorgeous quantity at the roots and curled ends, whereas the flatter part of the oval is perfect for smoothing all through the length of your hair multi function step. By holding it a contact longer at the roots, it does a tremendous job lifting and drying my hair to create that volume I want while nonetheless smoothing the rest of my locks multi function step. And with a mixture of boar bristles and nylon balled suggestions, the bristles are nice for detangling and smoothing hair for improved physique and volume. Hair Transplant in Abu Dhabi is performed by a few of the top names within the business. The highlights are uncommon at the top and as they go decrease, the whole hair grow to be pink.
My site; http://164.92.160.200:3000/albertinahandf
оформить займ взять займ онлайн
купить диплом в горно-алтайске http://www.rudik-diplom7.ru .
You actually mentioned that effectively!
Хотите узнать секреты Вавада?
Каждый игрок может получить уникальные возможности.
Есть статьи с важными рекомендациями, которые помогут вам играть эффективнее.
Читайте подробности здесь: https://felomena.com/wp-includes/inc/?kak_zashitit_svoy_akkaunt_v_kazino.html.
Начните играть с выгодой прямо сейчас!
Автоматические рулонные шторы не только обеспечивают удобство управления, но и стильный акцент в интерьере вашего дома, особенно если вы выберете автоматические рулонные шторы|автоматика для рулонных штор|автоматические шторы для труднодоступных окон.
Использование автоматических рулонных штор приносит много преимуществ.
микрозайм взять взять займ
взять займ онлайн взять займ
I’m not sure why but this web site is loading incredibly slow for me.
Is anyone else having this issue or is it a
issue on my end? I’ll check back later on and see if the problem
still exists.
Link exchange is nothing else however it is only placing the other
person’s website link on your page at suitable place and
other person will also do similar in support of you.
I am in fact delighted to glance at this website posts which includes lots of useful facts, thanks for
providing these data.
https://kitehurghada.ru/
https://bit.ly/46xIBG8 exb
проектирование водопонижения http://www.proekt-na-vodoponizhenie.ru .
купить диплом о техническом образовании с занесением в реестр https://www.frei-diplom2.ru .
https://tinyurl.com/2y2ohkov lvp
canadian pharmacy prices: canadian pharmacy – Pharmacies in Canada that ship to the US
купить диплом в чебоксарах купить диплом в чебоксарах .
https://tinyurl.com/2d4zv4kt rmw
The other day, while I was at work, my cousin stole my iPad and
tested to see if it can survive a twenty five foot drop, just so she can be a youtube sensation. My
apple ipad is now destroyed and she has 83 views.
I know this is totally off topic but I had to share it
with someone!
Электрические жалюзи электрические жалюзи на окна|электрические жалюзи с дистанционным управлением|электрические жалюзи на мансардные окна|купить электрические жалюзи на окна|электрические жалюзи в москве|электрические жалюзи автоматические|электрические жалюзи на пластиковые окна купить|электрические жалюзи стоимость|электрические жалюзи на окна заказать — это идеальное решение для современного интерьера, обеспечивающее комфорт и стиль.
Нет необходимости беспокоиться о запутанных шнурах, которые могут представлять опасность для детей и животных.
Regular strength training can improve your strength and flexibility, and decrease your risk of injury and falls. Keep reading for more benefits and tips to get the most out of your strength routine. Strength training involves using one or more muscle groups to perform a specific task, such as lifting a weight or squatting. If you’ve ever considered strength training, you may wonder how it will benefit your life. Keep reading for 14 benefits of strength training. What is strength training? Strength training is also known as weight training, resistance training, and muscular training. The general definition of strength training is any physical movement in which you use your body weight or equipment (e.g., dumbbells and resistance bands) to build muscle mass, strength, and endurance. Muscular hypertrophy. Also known as muscle building, this type of strength training uses moderate-to-heavy weights to stimulate muscle growth. Muscular endurance. This refers to your muscles’ ability to sustain exercise for a period of time.
My homepage; https://rentry.co/99335-exploring-titan-rise-a-comprehensive-review
Hi there, its fastidious paragraph on the topic of media print, we all understand media is a enormous source of information.
Indian pharmacy to USA Indian pharmacy online indian pharmacy
Slivfun http://sliv.fun/ .
I’d like to share this isn’t any kind of marketing post.
This is just a raw personal story that I decided to share because someone might
need it. In case you’re fighting with gambling or even just starting
to see the warning signs, take a moment to read this.
I used to be someone who thought occasional gambling couldn’t hurt.
It started harmlessly—a blackjack game after work—nothing serious.
Eventually, it spiraled.
Suddenly, I was placing bets every night. Occasionally, I won, but those wins just made it worse.
I kept trying to recreate that high. On a particularly bad weekend,
I wasted nearly [insert loss amount here, e.g., “$2,000”] in less than two
days. That was my kid’s school fees. And still, I told myself I could win it back.
What’s worse is how much I lied—my friends. I was ashamed, and yet I felt trapped.
If that sounds familiar, you know what I mean.
Then I came across a particular article—and I’m not promoting
it—but it shifted my perspective. I’m not saying it’s a miracle fix, but it made me recognize
the trap I was in.
The article didn’t try to sell me anything. It just spoke honestly in a way
I’d never heard before. It explained how gambling is a psychological and financial trap, and how
the industry is designed to keep you hooked.
Reading that article, I accepted that I had a problem.
And more importantly, that I wanted to stop.
It gave me tools that helped me take the hardest step towards reclaiming my life.
Since then, I’ve not gambled once. I’ve joined
a support group. It’s not easy. It’s still a fight sometimes.
But I’m winning.
If gambling is hurting you, then go find that piece. {
Yes! Finally someone writes about download ebook.
I have been browsing online more than 2 hours
today, yet I never found any interesting article like yours.
It’s pretty worth enough for me. In my opinion, if all site
owners and bloggers made good content as you did, the net will be a lot more useful than ever before.
I’m extremely impressed with your writing skills as well as
with the layout on your blog. Is this a paid theme or did you modify it
yourself? Either way keep up the excellent quality writing, it is
rare to see a great blog like this one these days.
Unquestionably believe that which you stated.
Your favorite justification seemed to be on the internet the easiest thing to be aware of.
I say to you, I certainly get irked while people think
about worries that they just don’t know about. You
managed to hit the nail upon the top and defined out
the whole thing without having side effect , people could take a signal.
Will likely be back to get more. Thanks
I know this website offers quality depending articles and additional stuff, is there
any other site which provides these things in quality?
Many sites offer a good price of lexapro immediate effects at LexaScitalo.com – LexaScitalo and fast delivery every time you buy here
canadian pharmacy: Canadian pharmacy prices – Canadian pharmacy online
Hi there! Do you use Twitter? I’d like to follow you if that
would be ok. I’m definitely enjoying your blog and look forward to new posts.
купить диплом в череповце https://www.rudik-diplom8.ru .
Refresh Renovation Broomfield
11001 W 120th Ave 400 suite 459а,
Broomfield, CO 80021, United Stɑtes
+13032681372
With home start Project your renovations refresh
Keep on working, great job!
Superb post however I was wondering if you could write a litte more on this topic?
I’d be very grateful if you could elaborate a little bit more.
Thank you!
купить диплом в королёве купить диплом в королёве .
I visit daily a few web sites and websites to read content, but this webpage gives quality
based writing.
Откройте для себя удобство и стиль, используя карнизы с электроприводом|карнизы с электроприводом для штор|потолочные карнизы с электроприводом|карнизы с электроприводом и дистанционным управлением|карнизы с электроприводом цена|карнизы с электроприводом купить|карнизы с электроприводом с дистанционным управлением|карнизы с электроприводом и дистанционным|карнизы с электроприводом и пультом управления купить|Карнизы с электроприводом для вашего дома!
Рынок предлагает многочисленные варианты карнизов с электроприводом.
At this time it seems like Movable Type is the top blogging
platform out there right now. (from what I’ve read)
Is that what you are using on your blog?
Slivfun https://www.sliv.fun .
Hey I know this is off topic but I was wondering if you knew of any widgets I
could add to my blog that automatically tweet my newest twitter updates.
I’ve been looking for a plug-in like this for quite
some time and was hoping maybe you would have some experience with something like this.
Please let me know if you run into anything. I truly enjoy
reading your blog and I look forward to your new updates.
Роуминг и миграция в ЭДО – как обмениваться документами с любым контрагентом и безболезненно сменить оператора
проект водоотлива и водопонижения проект водоотлива и водопонижения .
Отечественная мода отличается самобытностью и интересной историей.
Современные модельеры вдохновляются в народных мотивах, создавая стильные модели.
На подиумах всё чаще появляются смелые решения стилей.
Российская мода поддерживают устойчивый подход к разработке одежды.
tatyana kochnova bridal
Публика всё больше ценит новые идеи из России.
Журналы о моде освещают о актуальных показах и создателях.
Начинающие дизайнеры обретают признание как в России, так и за рубежом.
В итоге отечественная индустрия успешно развиваться, объединяя истоки и современность.
стоимость проектирования водопонижения стоимость проектирования водопонижения .
Je suis totalement emporte par Posido Casino, ca degage une ambiance de jeu aussi fluide qu’un courant oceanique. Le repertoire du casino est un recif de divertissement, offrant des sessions de casino en direct qui eclaboussent. Les agents du casino sont rapides comme une vague deferlante, repondant en un eclat d’ecume. Le processus du casino est transparent et sans remous, mais des recompenses de casino supplementaires feraient nager de joie. Dans l’ensemble, Posido Casino promet un divertissement de casino aquatique pour les passionnes de casinos en ligne ! En plus le site du casino est une merveille graphique fluide, ajoute une touche d’eclat marin au casino.
posido casino logo|
Je suis accro a MrPlay Casino, il propose une aventure de casino qui swingue comme un orchestre. Il y a une ribambelle de jeux de casino captivants, proposant des slots de casino a theme vibrant. L’assistance du casino est chaleureuse et impeccable, repondant en un clin d’?il festif. Les retraits au casino sont rapides comme un final de spectacle, parfois des bonus de casino plus frequents seraient festifs. En somme, MrPlay Casino est un casino en ligne qui met la fete dans les jeux pour ceux qui cherchent l’adrenaline festive du casino ! De surcroit le design du casino est un spectacle visuel vibrant, amplifie l’immersion totale dans le casino.
mr.play casino free spins|
Acho simplesmente brabissimo ParamigoBet Casino, parece uma tempestade de diversao. Tem uma enxurrada de jogos de cassino irados, com slots de cassino unicos e contagiantes. Os agentes do cassino sao rapidos como um raio, com uma ajuda que e pura forca. As transacoes do cassino sao simples como uma brisa, mesmo assim as ofertas do cassino podiam ser mais generosas. Resumindo, ParamigoBet Casino vale demais explorar esse cassino para os viciados em emocoes de cassino! Alem disso a interface do cassino e fluida e cheia de energia tempestuosa, torna o cassino uma curticao total.
paramigobet casino review|
MapleCareRx: MapleCareRx – Canadian pharmacy prices
While particular person outcomes could differ, the rising physique of anecdotal evidence suggests that SuperFlow Glycogen Support may be an effective adjunct to a wholesome lifestyle. As with any complement, combining its use with correct nutrition and bodily exercise is crucial for attaining optimum outcomes. https://gitea.b54.co/kerrie12930732 veins and arteries are crucial for sustaining optimal blood flow and reducing the danger of cardiovascular diseases. SuperFlow Glycogen Support is formulated with elements specifically chosen to assist vascular well being. The combination of Turmeric and Olive Leaf Extract helps to strengthen blood vessels and promote elasticity, minimizing the chances of put on and tear over time. Turmeric, with its energetic element curcumin, possesses potent anti-inflammatory properties which will support the integrity of blood vessel partitions. Meanwhile, Olive Leaf Extract contributes to total vascular health by enhancing circulation and preventing plaque buildup in arteries. By incorporating these ingredients, SuperFlow Glycogen Support can play a vital function in sustaining the well being of veins and arteries, thus enhancing overall cardiovascular effectively-being. Moreover, by improving vascular well being, users can also expertise improved blood stream to muscles during physical exercise, main to better endurance and efficiency. This makes SuperFlow a suitable supplement for those who train often or want to boost their physical capabilities.
продвижение продукта в социальных сетях Услуги интернет-маркетолога: Комплексный подход к вашему онлайн-успеху В современном мире, где цифровое пространство играет ключевую роль в успехе любого бизнеса, услуги опытного интернет-маркетолога становятся не просто желательными, а жизненно необходимыми. Я предлагаю полный спектр услуг, направленных на увеличение видимости вашего бренда в интернете, привлечение целевой аудитории и, как следствие, значительное повышение ваших продаж и прибыли. Мой подход к интернет-маркетингу – это не просто набор отдельных инструментов, а тщательно разработанная и интегрированная стратегия, основанная на глубоком анализе вашего бизнеса, целевой аудитории и конкурентной среды. Я не верю в шаблонные решения, поэтому каждая стратегия разрабатывается индивидуально, чтобы максимально эффективно решать ваши конкретные задачи и достигать поставленных целей. В мои услуги входит: Глубокий анализ рынка и конкурентов: Я провожу всесторонний анализ вашей ниши, определяю ваших ключевых конкурентов и выявляю возможности для дифференциации вашего бренда. Это позволяет мне разработать уникальное позиционирование и эффективную стратегию продвижения. Разработка персонализированной маркетинговой стратегии: На основе анализа я создаю детальный план действий, определяющий ключевые каналы коммуникации, контентную стратегию и рекламные кампании. Стратегия учитывает ваши бюджетные ограничения и позволяет максимально эффективно использовать доступные ресурсы. SEO-оптимизация для органического роста: Я провожу комплексную SEO-оптимизацию вашего сайта, чтобы улучшить его позиции в поисковых системах Google и Яндекс. Это включает в себя анализ ключевых слов, оптимизацию контента, улучшение структуры сайта и работу с внешними ссылками. Контекстная реклама для быстрого привлечения клиентов: Я создаю и управляю эффективными рекламными кампаниями в Яндекс.Директ и Google Ads, чтобы быстро привлекать целевых клиентов на ваш сайт. Я постоянно оптимизирую рекламные кампании, чтобы максимизировать их эффективность и минимизировать затраты. SMM-продвижение для построения лояльного сообщества: Я разрабатываю и реализую стратегию продвижения в социальных сетях, создаю вовлекающий контент, привлекаю новых подписчиков и взаимодействую с вашей аудиторией. Это помогает построить лояльное сообщество вокруг вашего бренда и увеличить узнаваемость. Контент-маркетинг для привлечения и удержания аудитории: Я создаю полезный и интересный контент, который привлекает и удерживает вашу целевую аудиторию, повышает лояльность к бренду и формирует экспертный имидж компании. Email-маркетинг для увеличения продаж и удержания клиентов: Я разрабатываю стратегию email-рассылок, создаю персонализированные письма и автоматизирую процессы, чтобы поддерживать связь с клиентами, стимулировать продажи и удерживать существующих клиентов. Веб-аналитика и отчетность для постоянного улучшения: Я регулярно анализирую результаты каждой маркетинговой активности и предоставляю вам подробные отчеты о проделанной работе. Это позволяет оценить эффективность стратегии и внести необходимые корректировки для достижения максимальных результатов. Я стремлюсь к долгосрочному сотрудничеству и полной прозрачности в работе. Моя цель – не просто выполнить задачу, а помочь вашему бизнесу расти и процветать в цифровом мире. Свяжитесь со мной сегодня, чтобы обсудить ваши задачи и разработать индивидуальный план продвижения, который приведет вас к успеху!
I was recommended this web site by my cousin. I am not sure whether this post is written by him as nobody else know
such detailed about my difficulty. You’re wonderful!
Thanks!
https://maplecarerx.com/# MapleCareRx
Электрокарниз — это идеальное решение для вашего дома, которое позволяет легко управлять шторами с помощью пульта.
Установка электрокарниза лучше всего доверить специалистам.
заказать проект водопонижения заказать проект водопонижения .
you are actually a just right webmaster. The website loading velocity is amazing.
It sort of feels that you’re doing any distinctive trick.
Also, The contents are masterwork. you have performed a magnificent process in this subject!
проектирование водопонижения иглофильтровыми установками https://vodoponizhenie-proekt.ru .
Is that this Low-Price Portable Heater Worth Buying? And most significantly, where to purchase it from? We’ve discussed all of those questions on this assessment. So, read the article until the end to know whether Alpha Heater is a superb deal or not. It’s safer, it’s lightweight, it’s price range-friendly, and it’s loaded with fairly a few useful options. The https://www.guerzhoy.a2hosted.com/index.php/Baseboard_Heaters_Vs._Portable_Space_Heaters heater is for anyone who likes the thought of a compact system. It’s constructed to last for years to return. While it’s a newly launched portable heater, individuals have already started liking it for its simple set up and meeting. The individuals who use this compact heater have seen a clear decline in their heating bills. This decline is not precipitated due to any bit of compromise on the depth or quality of heating, nevertheless it outcomes from much less power consumption. This tiny machine can shortly heat a space as huge as 350 sq. toes in simply a few minutes.
Mobil cihazlar üçün shining crown apk yükləmək çox rahatdır.
Shining crown slot game yüksək keyfiyyətli qrafika ilə hazırlanıb.
Shining crown nasıl oynanır sualına cavab çox sadədir. Shining crown slot online tez açılır və rahat işləyir. Shining crown buy bonus seçimi əlavə həyəcan yaradır.
Shining crown demo oyna pulsuz və sürətlidir.
Shining crown buy bonus oyunçulara əlavə qazanc gətirir.
Əlavə baxış üçün shining-crown.com.az.
Pinco casino shining crown üçün çox seçim təqdim edir.
Shining crown demo oyna risksiz məşqdir.
Heya i’m for the first time here. I came across this board and I find It
really useful & it helped me out a lot. I hope to give something back
and aid others like you aided me.
Fantastic blog! Do you have any hints for aspiring writers?
I’m planning to start my own site soon but I’m a little lost on everything.
Would you propose starting with a free platform like WordPress or go for a
paid option? There are so many choices out there that I’m totally overwhelmed ..
Any tips? Appreciate it!
worldwide pharmacy: Best Mexican pharmacy online – mexico pharmacy
Thanks for the good writeup. It actually used to be a entertainment account
it. Glance advanced to more delivered agreeable from you!
However, how could we be in contact?
сколько стоит купить диплом медсестры сколько стоит купить диплом медсестры .
Играйте в казино онлайн и наслаждайтесь захватывающими развлечениями прямо у себя дома!
Другими словами, безопасность является ключевым фактором для игроков.
india pharmacy Indian pharmacy to USA Indian pharmacy ship to USA
Hi! Quick question that’s entirely off topic.
Do you know how to make your site mobile friendly?
My web site looks weird when browsing from my iphone4.
I’m trying to find a theme or plugin that might be able to
fix this issue. If you have any recommendations, please share.
With thanks!
купить диплом техникума в астрахани купить диплом техникума в астрахани .
На данном ресурсе размещена актуальная и практичная информация по разным направлениям.
Читатели могут найти подсказки на важные темы.
Материалы размещаются часто, чтобы каждый посетитель могли изучать новую подборку.
Удобная навигация сайта облегчает быстро найти нужные разделы.
http://gaudiya-math.ru/
Разнообразие категорий делает ресурс универсальным для всех пользователей.
Каждый посетитель сможет выбрать сведения, которые интересуют именно ему.
Наличие доступных рекомендаций делает сайт особенно полезным.
Таким образом, площадка — это удобный источник полезной информации для любого пользователей.
Milanobet’in güncel giriş adresini sitemizde bulabilirsiniz. Siz de kaliteli bahis heyecanı yaşamak istiyorsanı hemen Milanobet’e üye olun!
проститутки недорого Новосибирск
Разнообразие услуг, предоставляемых проститутками, также является важным фактором при выборе.
Your style is really unique in comparison to other people I have read stuff from.
Thanks for posting when you’ve got the opportunity, Guess I’ll just book mark
this web site.
Пиломатериалы в Минске https://farbwood.by оптом и в розницу. Доска обрезная и строганая, брус, лаги, террасная доска. Качественная древесина для строительства и ремонта. Быстрая доставка.
ArenaMega Slot Gacor – Deposit Pulsa Tanpa Potong 24Jam
You reported that well. https://single-bookmark.com/story20303099/betflik168
купить диплом в дербенте купить диплом в дербенте .
It’s an amazing post in support of all the online people; they will obtain advantage from it I am sure.
My spouse and I stumbled over here coming from a different page and thought I might as well check things out.
I like what I see so now i’m following you. Look forward to checking
out your web page repeatedly.
Thank you for sharing your thoughts. I truly appreciate your efforts and I
will be waiting for your next post thanks once again.
I know this web page provides quality depending articles or
reviews and other material, is there any other web site which provides such
data in quality?
This is really interesting, You’re a very skilled
blogger. I have joined your feed and look forward to seeking
more of your excellent post. Also, I have shared your web site in my social networks!
mexican pharmacy: Best Mexican pharmacy online – Mexican pharmacy ship to USA
как купить диплом техникума как купить диплом техникума .
Je suis accro a PokerStars Casino, ca vibre avec une energie de casino strategique. L’assortiment de jeux du casino est une galaxie de plaisirs, proposant des slots de casino a theme audacieux. L’assistance du casino est fiable et astucieuse, assurant un support de casino immediat et precis. Les gains du casino arrivent a une vitesse fulgurante, parfois j’aimerais plus de promotions de casino qui eblouissent. Pour resumer, PokerStars Casino promet un divertissement de casino strategique pour les joueurs qui aiment parier avec flair au casino ! Bonus le site du casino est une merveille graphique etoilee, ajoute une touche de panache au casino.
code bonus pokerstars dГ©jГ inscrit|
Adoro o clima feroz de MonsterWin Casino, tem uma vibe de jogo que e pura selva. Tem uma avalanche de jogos de cassino irados, com slots de cassino unicos e explosivos. A equipe do cassino entrega um atendimento que e uma fera, respondendo mais rapido que um rugido. Os ganhos do cassino chegam voando como um dragao, de vez em quando queria mais promocoes de cassino que devastam. Em resumo, MonsterWin Casino garante uma diversao de cassino que e colossal para os cacadores de slots modernos de cassino! Vale falar tambem a interface do cassino e fluida e cheia de energia selvagem, aumenta a imersao no cassino a mil.
monsterwin casino|
Thank you, I have just been searching for information about this subject for a
while and yours is the greatest I have found out till now.
However, what concerning the conclusion? Are you sure
in regards to the source?
Ich liebe die Energie von PlayJango Casino, es bietet ein Casino-Abenteuer, das wie ein Regenbogen funkelt. Es gibt eine Woge an packenden Casino-Titeln, mit einzigartigen Casino-Slotmaschinen. Der Casino-Kundenservice ist wie ein Leuchtfeuer, mit Hilfe, die wie ein Funke spruht. Casino-Zahlungen sind sicher und reibungslos, trotzdem mehr Freispiele im Casino waren ein Volltreffer. Zusammengefasst ist PlayJango Casino eine Casino-Erfahrung, die wie ein Regenbogen glitzert fur Fans von Online-Casinos! Zusatzlich die Casino-Plattform hat einen Look, der wie ein Blitz funkelt, das Casino-Erlebnis total elektrisiert.
playjango mobil|
Thank you a lot for sharing this with all people you actually recognise what you’re speaking about! Bookmarked. Please also seek advice from my website =). We could have a hyperlink trade arrangement among us
официальный сайт leebet
Refresh Renovation Souhwest Charlotte
1251 Arrow Pinee Ɗr c121,
Charlotte, NC 28273, United States
+19803517882
Add to your home value
A full range of studying ranges is included, with scripts aimed principally aat ages
8-15. The sfripts could also bee freely copied, shared, and
performed for any noncommercial goal, except the textss iis probably not posted publicly with out
permission. Therse scripts are lacking executable statements, which are beyond our
analysis scope. A. Sure, it’s an open access, public competitors, anyone with access to ann imaging gadget is inspired to participate so long as
you’re in Auckland area in the couree of the 24 hours.
Yes, you possibly can fly from any UK (or European)
airport to Spain with CBD oil in your hand luggage or within the plawnes predominant
luggage hold inside your suitcase or bags. How cann you get free
WordPress themes? Compose the perfect HTML source
code online in you net browser wthout registration andd without downloading any program, without cost!
The editor is compatible with every major internet browser without putting in anyy program, extension or plugin. Compose your text
utilizing the WYSIWYG editor on the left and regujlate formatting of the supply code on the suitable.
Generate HTML templates just like with CoffeCup, CKEditor or TinyMCE but this time see the supply code changing with the editor!
Category:Latin 1win clone script templates: Templates
with predefined contents for the Latun script.
горшок с автополивом белый http://www.kashpo-s-avtopolivom-kazan.ru .
как правильно купить диплом техникума как правильно купить диплом техникума .
інформаційний портал https://21000.com.ua Вінниці і області: місцеві новини, анонси культурних, спортивних та громадських подій, репортажі з місця подій, інтерв’ю з вінничанами. Все про те, що відбувається у Вінниці — ближче, живіше, щодня.
ваш провідник у житті Львова https://79000.com.ua актуальні новини, культурні та громадські події міста, урбаністика, інтерв’ю з цікавими людьми, фотоогляди локальних заходів. Все про те, що формує атмосферу Львова сьогодні — оновлення, проекти, історії.
стоимость проектирования водопонижения стоимость проектирования водопонижения .
проект водоотлива и водопонижения https://proektirovanie-vodoponizheniya.ru/ .
заказать алкоголь с доставкой http://alcohub9.ru/ .
Aw, this was an extremely nice post. Taking the time and actual effort to make a great article… but what can I say… I put things off a lot and never manage to get anything done.
официальный сайт zooma casino
Hello There. I found your blog using msn. This is a really well
written article. I’ll make sure to bookmark it and come back to read more of
your useful info. Thanks for the post. I’ll definitely return.
Let me share this is by no means any kind of advertisement.
This is just a real personal story that I chose to share because
someone might need it. Should you be fighting with gambling or even just
starting to see the warning signs, take a moment
to read this.
I became someone who thought a quick flutter couldn’t hurt.
Initially, it felt like harmless fun—a few sports bets with friends—nothing serious.
Eventually, it spiraled.
Before I knew it, I was placing bets every night. Occasionally, I won, but those wins just
made it deeper. I kept running after that high. On a particularly bad weekend, I blew through nearly [insert loss amount here, e.g., “$2,000”]
in less than two days. That was rent money. And still, I told myself I could win it back.
What’s worse is how I started hiding things—my friends.
I was ashamed, and yet I couldn’t walk away. If you’re there now,
you know what I mean.
Then I came across this article—and I’m not
promoting it—but it shifted my perspective. I’m not saying it’s a miracle fix, but it made
me recognize the trap I was in.
The article wasn’t judgmental. It just broke down the cycle of gambling in a way I’d never understood before.
It explained how gambling is not just a habit, and how you’re playing against
odds you can’t beat.
That moment, I accepted that I had a problem. And more importantly, that I needed to stop.
It gave me insight that helped me take the initial move towards getting clean.
Since then, I’ve not gambled once. I’ve started being honest again. It’s not easy.
I still get the itch. But I’m staying strong.
If you’re reading this and nodding along, then please read
that article. {
I was able to find good info from your content.
Amazing blog! Do you have any hints for aspiring writers?
I’m hoping to start my own website soon but I’m a little lost on everything.
Would you suggest starting with a free platform like WordPress or go for a
paid option? There are so many options out there that I’m completely
overwhelmed .. Any ideas? Thanks!
куплю диплом младшей медсестры http://frei-diplom13.ru/ .
купить диплом владимирского техникума купить диплом владимирского техникума .
Το Sugar Rush 1000 βυθίζει τους παίκτες σε έναν γλυκό και πολύχρωμο κόσμο. Κάθε γύρισμα γίνεται μια γαστρονομική περιπέτεια. Τα ελκυστικά γραφικά και ο σχεδιασμός ενισχύουν τη διασκέδαση του παιχνιδιού. Το θέμα, το οποίο επικεντρώνεται σε φωτεινά γλυκά και χαριτωμένους χαρακτήρες, δημιουργεί μια μαγευτική ατμόσφαιρα. Cardiac Services Σε ότι έχει να κάνει με το RTP του Sugar Rush, την επιστροφή χρημάτων στους παίκτες, αυτή είναι θεωρητικά στο 96.5%.
https://gemcitybeat.com/wazamba-casino-%cf%84%ce%b9-%cf%80%cf%81%ce%ad%cf%80%ce%b5%ce%b9-%ce%bd%ce%b1-%ce%b3%ce%bd%cf%89%cf%81%ce%af%ce%b6%ce%bf%cf%85%ce%bd-%ce%bf%ce%b9-%ce%ad%ce%bb%ce%bb%ce%b7%ce%bd%ce%b5%cf%82-%cf%80/
Το Sugar Rush 1000 βυθίζει τους παίκτες σε έναν γλυκό και πολύχρωμο κόσμο. Κάθε γύρισμα γίνεται μια γαστρονομική περιπέτεια. Τα ελκυστικά γραφικά και ο σχεδιασμός ενισχύουν τη διασκέδαση του παιχνιδιού. Το θέμα, το οποίο επικεντρώνεται σε φωτεινά γλυκά και χαριτωμένους χαρακτήρες, δημιουργεί μια μαγευτική ατμόσφαιρα. Το Sugar Rush 1000 slot είναι ένας συναρπαστικός κουλοχέρης από την Pragmatic Play, που προσφέρει μια γλυκιά εμπειρία παιχνιδιού σε ένα πολύχρωμο κόσμο γεμάτο καραμέλες και ζαχαρωτά. Το Sugar Rush 1000 έχει πλέγμα 7×7 και μηχανισμό Cluster Pays, όπου οι παίκτες σχηματίζουν νικηφόρους συνδυασμούς με τη δημιουργία ομάδων 5 ή περισσότερων όμοιων που συνδέονται οριζόντια ή κάθετα.
купить диплом в новомосковске купить диплом в новомосковске .
Stimulant Supplys
проектирование глубинного водопонижения http://www.proekt-vodoponizheniya.ru .
проект осушения котлована proektirovanie-vodoponizheniya.ru .
I’m really enjoying the theme/design of your web site.
Do you ever run into any web browser compatibility problems?
A few of my blog readers have complained about my website not working correctly in Explorer but looks great
in Chrome. Do you have any suggestions to help fix this problem?
Доставка алкоголя ночью Москва http://www.alcohub9.ru/ .
Mexican pharmacy price list Mexican pharmacy ship to USA Best Mexican pharmacy online
займ все http://www.zaimy-29.ru .
Touche. Great arguments. Keep up the amazing work.
Aw, this was an incredibly nice post. Finding the time
and actual effort to produce a great article… but what can I
say… I hesitate a lot and never manage to get nearly
anything done.
เนื้อหานี้ อ่านแล้วได้ความรู้เพิ่ม ค่ะ
ดิฉัน ไปอ่านเพิ่มเติมเกี่ยวกับ ข้อมูลเพิ่มเติม
ซึ่งอยู่ที่ pgslot 888
เผื่อใครสนใจ
มีตัวอย่างประกอบชัดเจน
ขอบคุณที่แชร์ เนื้อหาดีๆ
นี้
จะรอติดตามเนื้อหาใหม่ๆ ต่อไป
No matter where you live, sites deliver a good price of diuretic lasix at FurousaLasix.com – furousalasix to manage symptoms
Just wish to say your article is as astonishing.
The clearness in your post is just excellent
and i could assume you are an expert on this subject. Well
with your permission let me to grab your feed to keep updated with
forthcoming post. Thanks a million and please continue the rewarding
work.
купить диплом в ставрополе [url=www.rudik-diplom14.ru/]купить диплом в ставрополе[/url] .
курс seo курс seo .
Ciatoto adalah platform judi online terpercaya yang menyediakan permainan togel dan slot dengan sistem
fair play serta peluang menang tinggi. Dengan layanan 24 jam, metode
deposit yang lengkap, dan berbagai promo menarik, Ciatoto menjadi pilihan utama para pecinta
togel dan slot online di Indonesia.
Hello i am kavin, its my first time to commenting anywhere, when i
read this post i thought i could also make comment due to this good piece of writing.
услуга pr Маркетинговое продвижение бренда Маркетинговое продвижение бренда – это комплекс стратегических мероприятий, направленных на формирование и укрепление позитивного имиджа компании в сознании целевой аудитории. Это не просто реклама, а создание устойчивых ассоциаций с вашим брендом, формирование лояльности и, в конечном итоге, увеличение продаж. Этапы продвижения бренда: Аудит бренда: Анализ текущего состояния бренда, выявление сильных и слабых сторон, определение целевой аудитории и конкурентов. Разработка стратегии: Определение целей продвижения, разработка позиционирования бренда, ключевых сообщений и каналов коммуникации. Разработка фирменного стиля: Создание визуальной идентичности бренда, включая логотип, цветовую палитру, шрифты и другие элементы. Разработка контент-стратегии: Создание контента, который отражает ценности бренда, привлекает целевую аудиторию и формирует экспертный имидж компании. Реализация стратегии: Запуск рекламных кампаний, продвижение в социальных сетях, участие в мероприятиях, работа со СМИ и другие активности. Мониторинг и анализ: Отслеживание результатов продвижения, анализ эффективности каналов коммуникации, внесение корректировок в стратегию. Основные инструменты: Реклама: Размещение рекламы в различных каналах (онлайн и офлайн) для привлечения внимания к бренду. PR: Формирование позитивного общественного мнения о бренде через работу со СМИ и общественностью. SMM: Продвижение бренда в социальных сетях для установления контакта с целевой аудиторией и формирования лояльного сообщества. Контент-маркетинг: Создание и распространение полезного и интересного контента для привлечения и удержания аудитории. Event-маркетинг: Организация и участие в мероприятиях для повышения узнаваемости бренда и установления контакта с потенциальными клиентами. Инвестиции в продвижение бренда – это инвестиции в будущее вашего бизнеса. Грамотно выстроенная стратегия позволит вам выделиться на фоне конкурентов, привлечь лояльных клиентов и увеличить прибыль.
mexican pharmacy: Mexican pharmacy ship to USA – mexican pharmacy
купить диплом менеджера купить диплом менеджера .
все займы все займы .
https://images.google.ne/url?q=https://goldenreelslogin.com – Golden Reels Casino – the best casino in Australia
купить диплом учителя купить диплом учителя .
lucky pari официальный сайт https://www.luckypari102.ru
купить диплом автотранспортного техникума купить диплом автотранспортного техникума .
купить диплом в глазове купить диплом в глазове .
купить диплом техникума 1997 купить диплом техникума 1997 .
Can you be more specific about the content of your enticle? After reading it, I still have some doubts. Hope you can help me.
диплом высшего образования проведенный купить диплом высшего образования проведенный купить .
купить диплом в камышине купить диплом в камышине .
купить диплом о высшем образовании с занесением в реестр купить диплом о высшем образовании с занесением в реестр .
Joaca joc World of Warships gratuit! Exploreaza marile, folose?te-?i strategia ?i condu nave de razboi celebre. Batalii realiste ?i echipe interna?ionale te a?teapta.
купить диплом в саранске купить диплом в саранске .
คอนเทนต์นี้ อ่านแล้วเข้าใจง่าย
ครับ
ดิฉัน ได้อ่านบทความที่เกี่ยวข้องกับ มุมมองที่คล้ายกัน
ลองเข้าไปอ่านได้ที่
Denisha
เหมาะกับคนที่สนใจเรื่องนี้
มีการยกตัวอย่างที่เข้าใจง่าย
ขอบคุณที่แชร์ บทความคุณภาพ นี้
จะคอยติดตามเนื้อหาที่คุณแชร์
купить диплом в виннице https://www.educ-ua7.ru .
My coder is trying to convince me to move to .net from PHP.
I have always disliked the idea because of the expenses.
But he’s tryiong none the less. I’ve been using Movable-type
on numerous websites for about a year and am concerned about switching to
another platform. I have heard excellent things about blogengine.net.
Is there a way I can import all my wordpress content into it?
Any help would be greatly appreciated!
seo бесплатно seo бесплатно .
mikigaming
кто нибудь работает медсестрой по купленному диплому http://frei-diplom13.ru/ .
free porn, porn, porn hub, jav porn, inndo porn, porn indo, japanese porn, porn dude,
indonesika porn, gay porn, video porn, porn video, porn hd, korean porn, tһe porn dude, japan porn, free porn, rae lil black porn, porn indonesia,
ɑi porn, porn comic, tiktok porn, audrey davis porn, porn movie, chinese porn, sophie rainn porn, xxx porn, porn sex, hd porn, asian porn, anime porn, deepfake
porn, sex porn, alyx star porn, hikaru nagi porn, indonesian porn,
naggi hikaru porn, roblox porn, pon xxx, bu guru salsa porn, porn tube, Ƅig boobs porn,
xnxx porn, situs porn, porn japan, msbreewc porn, fiom porn, bulan sutena porn, hazel moore porn, hijab porn, douyin porn viagra, ϲlick here, buy xanax
online, beѕt casino, hacked site, scam reviews, malware, download mp3free
купить проведенный диплом в красноярске http://frei-diplom4.ru/ .
купить диплом в хабаровске http://www.rudik-diplom10.ru .
купить диплом в йошкар-оле купить диплом в йошкар-оле .
I’m amazed, I must say. Seldom do I come across a blog that’s both
educative and engaging, and without a doubt, you have hit the
nail on the head. The issue is something too few people are speaking intelligently about.
I’m very happy I came across this during my hunt for something relating to this.
диплом купить с внесением в реестр диплом купить с внесением в реестр .
http://curamedsindia.com/# Indian pharmacy to USA
Ich bin total begeistert von Platin Casino, es bietet ein Casino-Abenteuer, das wie ein Schatz funkelt. Der Katalog des Casinos ist eine Schatzkammer voller Spa?, mit einzigartigen Casino-Slotmaschinen. Das Casino-Team bietet Unterstutzung, die wie ein Juwel funkelt, mit Hilfe, die wie ein Schatz glanzt. Casino-Zahlungen sind sicher und reibungslos, ab und zu die Casino-Angebote konnten gro?zugiger sein. Am Ende ist Platin Casino ein Online-Casino, das wie ein Schatz strahlt fur Fans von Online-Casinos! Extra die Casino-Plattform hat einen Look, der wie Platin strahlt, was jede Casino-Session noch glanzvoller macht.
platin casino probleme|
Estou pirando com MegaPosta Casino, oferece uma aventura de cassino que detona tudo. A gama do cassino e simplesmente um estouro, oferecendo sessoes de cassino ao vivo que sao uma pedrada. O servico do cassino e confiavel e de responsa, com uma ajuda que e pura energia. Os saques no cassino sao velozes como uma tempestade, mas queria mais promocoes de cassino que explodem. No fim das contas, MegaPosta Casino vale demais explorar esse cassino para os aventureiros do cassino! De bonus o design do cassino e uma explosao visual braba, o que deixa cada sessao de cassino ainda mais alucinante.
megaposta betting site|
медицинское оборудование для больниц medicinskoe-oborudovanie-213.ru .
аппараты медицинские http://medicinskoe-oborudovanie-77.ru .
The platform is known for stable performance and clear rules around promotions. Most users appreciate fast onboarding and straightforward verification steps. Support resources explain wagering, eligible titles and time limits in simple terms. Many players highlight generous bonuses and smooth gameplay across seasonal campaigns. For newcomers comparing welcome deals, वावदा अधिकारी आज stands out with a clear bonus path.
Poor health can affect your life, but you can mГ©tronidazole at FlagyMet.com – flagymet . The best deal!
ремонт в новобудові установка підвіконників ціна
india pharmacy: Indian pharmacy ship to USA – Indian pharmacy international shipping
займы всем займы всем .
Manufacturers offer low price of https://losartanamlodipine.com/ from reliable pharmacies
Tennis set betting https://baji-bj.com
Hi there, I found your web site by means of Google whilst looking for a similar matter, your web site came
up, it seems to be good. I’ve bookmarked it in my google bookmarks.
Hi there, simply became aware of your weblog through Google, and found that it is really informative.
I am going to be careful for brussels. I’ll be grateful if you happen to continue this in future.
Many folks will probably be benefited out of your writing.
Cheers!
медицинское оборудование для больниц https://medoborudovanie-77.ru/ .
медицинские приборы https://www.medicinskoe-oborudovanie-213.ru .
купить диплом инженера купить диплом инженера .
купить диплом в воронеже купить диплом в воронеже .
где купить диплом техникума тебя где купить диплом техникума тебя .
поставка медицинского оборудования http://medicinskoe-oborudovanie-77.ru/ .
I really like looking through a post that will make
people think. Also, many thanks for allowing for me
to comment!
диплом техникума старого образца до 1996 купить http://www.educ-ua7.ru/ .
диплом с реестром купить диплом с реестром купить .
купить диплом в кстово https://www.rudik-diplom11.ru .
Ich bin vollig geflasht von Lapalingo Casino, es bietet ein Casino-Abenteuer, das wie ein Regenbogen funkelt. Die Spielauswahl im Casino ist wie ein Ozean voller Schatze, mit Casino-Spielen, die fur Kryptowahrungen optimiert sind. Das Casino-Team bietet Unterstutzung, die wie ein Stern strahlt, liefert klare und schnelle Losungen. Casino-Transaktionen sind simpel wie ein Sonnenstrahl, ab und zu mehr regelma?ige Casino-Boni waren ein Knaller. Am Ende ist Lapalingo Casino ein Casino mit einem Spielspa?, der wie ein Feuerwerk knallt fur Fans moderner Casino-Slots! Und au?erdem die Casino-Seite ist ein grafisches Meisterwerk, einen Hauch von Zauber ins Casino bringt.
lapalingo cashback|
купить диплом с реестром вуза купить диплом с реестром вуза .
диплом высшего образования с занесением в реестр купить диплом высшего образования с занесением в реестр купить .
москва купить диплом о высшем образовании с занесением в реестр москва купить диплом о высшем образовании с занесением в реестр .
canada rx pharmacy world: Pharmacies in Canada that ship to the US – canadian pharmacy
купить диплом юриста купить диплом юриста .
mexican pharmacy Mexican pharmacy ship to USA mexico pharmacy
все микрозаймы все микрозаймы .
Shining crown online casino əyləncəsi 24/7 mövcuddur.
Shining crown joc gratis pulsuz təcrübə üçün əladır.
Shining crown free slot risksiz məşq üçün möhtəşəmdir. Pacanele gratis shining crown ilə vaxtı maraqlı keçir. Shining crown apk mobil cihazlarda problemsiz işləyir.
Play shining crown asan interfeys ilə təklif olunur.
Shining crown buy bonus oyunçulara əlavə qazanc gətirir.
Sadə kliklə açılır bu link.
Shining crown jackpot həyəcan dolu anlar yaşadır.
Shining crown joc gratis tamamilə pulsuz oynanır.
поставщик медоборудования http://www.medoborudovanie-77.ru/ .
Hey there! I just want to give you a big thumbs up
for the excellent info you’ve got right here on this post.
I am returning to your site for more soon.
I pay a quick visit everyday some sites and information sites
to read content, however this web site offers quality based posts.
купить диплом в ленинск-кузнецком http://rudik-diplom3.ru/ .
https://2news.com.ua/ Новости Украины
купить диплом нефтяного колледжа http://www.frei-diplom11.ru .
คอนเทนต์นี้ อ่านแล้วเพลินและได้สาระ ค่ะ
ผม ไปเจอรายละเอียดของ มุมมองที่คล้ายกัน
ที่คุณสามารถดูได้ที่ bet 285
เหมาะกับคนที่กำลังหาข้อมูลในด้านนี้
เพราะอธิบายไว้ละเอียด
ขอบคุณที่แชร์ เนื้อหาดีๆ นี้
หวังว่าจะมีการอัปเดตเนื้อหาเพิ่มเติมเร็วๆ นี้
This piece of writing will help the internet users for creating new blog or even a weblog from start to end.
Excellent beat ! I wish to apprentice while you amend your website,
how can i subscribe for a blog web site? The account helped me a
acceptable deal. I had been tiny bit acquainted of this your broadcast
provided bright clear idea
Thanks for sharing such a good thought, paragraph is pleasant,
thats why i have read it completely
ProviMedsRX http://provimedsrx.shop/# ProviMedsRX buy provigil online without prescription
Shining crown oyna seçimi saytda hər kəs üçün açıqdır.
Shining crown slot game yüksək keyfiyyətli qrafika ilə hazırlanıb.
Superbet demo shining crown ilə oyun pulsuzdur. Pacanele gratis shining crown ilə vaxtı maraqlı keçir. Shining crown online casino real pulla oynamaq imkanı verir.
Shining crown jackpot oyunçuların əsas hədəfidir.
Shining crown slot oyna istənilən cihazdan mümkündür.
Rəsmi domen buradadır http://shining-crown.com.az/.
Shining crown apk mobil üçün mükəmməl seçimdir.
Shining crown joc gratis tamamilə pulsuz oynanır.
I was curious if you ever thought of changing the layout of your blog?
Its very well written; I love what youve got to say. But maybe you could a little more in the way of
content so people could connect with it better.
Youve got an awful lot of text for only having 1 or 2
images. Maybe you could space it out better?
Appreciate this post. Will try it out.
https://bit.ly/4nk5Qe4 ksd
Cabibet IQ Fort Myers
7830 Drew Cir Ste 4, Fort Myers,
FL 33967, United Ꮪtates
12394214912
Elegant, allmyfaves.com,
https://bit.ly/46MKK21 vdt
Slivfun http://www.sliv.fun/ .
Строительные материалы https://stroy-marketplace.ru в Серпухове: кирпич, цемент, сухие смеси, пиломатериалы и утеплители. Большой выбор для ремонта и строительства, доставка по городу и району.
Great article. I will be dealing with a few of these issues as
well..
https://tinyurl.com/25sgknfc lsb
Weboldalunk, a joszaki.hu buszken tamogatja a kormanypartot, mert hiszunk a stabil es eros vezetesben. Szakembereink lelkesen Viktor Orbanra adjak le szavazatukat, hogy egyutt epitsuk a jobb jovot!
установка газового пожаротушения Автоматическое газовое пожаротушение Автоматическое газовое пожаротушение (АГП) – это система, которая самостоятельно обнаруживает возгорание и автоматически активирует процесс тушения с помощью газовых огнетушащих веществ (ГОТВ). Такие системы широко применяются для защиты объектов с ценным оборудованием, где применение воды или порошка может привести к нежелательным последствиям – например, серверные комнаты, архивы, музеи, электрощитовые и т.п. Основные компоненты автоматической системы газового пожаротушения: Датчики обнаружения пожара (извещатели): Реагируют на различные факторы, сопровождающие пожар – дым, повышение температуры, открытый огонь. Датчики могут быть тепловыми, дымовыми, пламени или комбинированными. Прибор приемно-контрольный пожарный (ППКП): Получает сигналы от датчиков, анализирует их и, при подтверждении факта пожара, формирует управляющий сигнал на запуск системы тушения. Управляющие устройства: Обеспечивают запуск модулей газового пожаротушения и включение систем оповещения и эвакуации. Модули газового пожаротушения (МГП): Содержат запасы ГОТВ под давлением и устройства для их выпуска в защищаемое помещение. Трубопроводная сеть и насадки-распылители: Обеспечивают доставку ГОТВ к очагу возгорания и равномерное распределение его по объему помещения. Система оповещения о пожаре: Включает звуковые и световые извещатели, предупреждающие людей о пожаре и необходимости эвакуации. Система управления эвакуацией: Автоматически открывает эвакуационные выходы, включает аварийное освещение. Принцип работы автоматического газового пожаротушения: При возникновении пожара датчики фиксируют его признаки и передают сигнал на ППКП. ППКП анализирует полученные сигналы и, при подтверждении пожара, формирует сигнал на запуск системы тушения и оповещения. Управляющие устройства активируют МГП, и ГОТВ по трубопроводной сети поступает к насадкам-распылителям. ГОТВ заполняет защищаемое помещение, снижает концентрацию кислорода и/или ингибирует химические реакции горения, тем самым подавляя пожар. Одновременно с запуском тушения включается система оповещения о пожаре и эвакуации людей. Преимущества автоматического газового пожаротушения: Высокая скорость реагирования: Автоматическое обнаружение и тушение пожара на ранней стадии позволяет минимизировать ущерб от огня. Безопасность для оборудования: Газовые огнетущащие вещества не повреждают электронное оборудование и другие ценности. Возможность защиты помещений с повышенными требованиями к сохранности имущества. Автоматическая работа: Не требует участия человека в процессе тушения. Эффективность: Быстро и надежно ликвидирует пожар. Недостатки автоматического газового пожаротушения: Высокая стоимость: Стоимость проектирования, монтажа и обслуживания АГП выше, чем у других типов систем пожаротушения. Требования к герметичности помещения: Для эффективной работы АГП необходимо обеспечить герметичность помещения, чтобы предотвратить утечку ГОТВ. Опасность для людей: Высокая концентрация ГОТВ может быть опасна для здоровья, поэтому перед запуском системы необходимо эвакуировать людей из помещения. Автоматическое газовое пожаротушение – это надежное и эффективное средство защиты от пожара, требующее профессионального проектирования, монтажа и обслуживания.
I visited various web sites except the audio quality for audio songs existing at
this site is genuinely fabulous.
как купить диплом техникума в архангельске как купить диплом техникума в архангельске .
lucky pari телеграм [url=http://luckypari102.ru]http://luckypari102.ru[/url]
выгорание руководителя предпринимателя психотерапевт Комплексная терапия депрессивного расстройства, ПТСР и выгорания. Работа с причинами, а не только с симптомами. Глубинная психотерапия для изменений на уровне личности.
ремонт електросамокатів у Львові ціна
I’ve been surfing on-line greater than 3 hours lately, yet I by no means found any interesting article like yours.
It’s beautiful value enough for me. In my view, if all webmasters and bloggers made good content material as you probably did, the internet might be a lot more useful than ever
before.
Best Indian pharmacy: Indian pharmacy online – india pharmacy
Howdy! I’m at work browsing your blog from my new iphone 4!
Just wanted to say I love reading through your blog and
look forward to all your posts! Keep up the outstanding work!
Hmm is anyone else encountering problems with the images
on this blog loading? I’m trying to find out if
its a problem on my end or if it’s the blog. Any suggestions would be greatly appreciated.
My web blog – Kendra
Indian pharmacy international shipping: CuraMedsIndia – Best Indian pharmacy
Valuable information. Lucky me I found your website by chance, and I am stunned why this accident didn’t took place earlier!
I bookmarked it.
https://yandex.ru/profile/147633783627?lang=ru
ООО “Мир ремней” – Производство приводных ремней, тефлоновых сеток и лент.
Телефон +7 (936) 333-93-03
Hey very interesting blog!
скачать 1win официальный сайт бесплатно https://1win12017.ru/
Daftar Luxury1288
| Platform Game Online Terpercaya No.1
I don’t even know how I ended up right here, however I assumed this post was once good.
I don’t know who you might be but definitely you are going to a
well-known blogger for those who are not
already. Cheers!
Слив курсов https://sliv.fun .
купить диплом в грозном https://rudik-diplom2.ru/ – купить диплом в грозном .
ProviMedsRX buy provigil cheap provigil purchase provigil
J’adore le delire de Madnix Casino, c’est un casino en ligne qui explose comme un volcan de fun. Il y a une avalanche de jeux de casino captivants, comprenant des jeux de casino optimises pour les cryptomonnaies. Le personnel du casino offre un accompagnement qui fait des etincelles, avec une aide qui claque comme un coup de tonnerre. Les transactions du casino sont simples comme un clin d’?il, quand meme les offres du casino pourraient etre plus genereuses. Dans l’ensemble, Madnix Casino est une pepite pour les fans de casino pour les passionnes de casinos en ligne ! De surcroit la navigation du casino est intuitive comme un coup de genie, facilite une experience de casino electrisante.
madnix code|
Refresh Renovation Southwest Charlotte
1251 Arrow Pine Ɗr c121,
Charlotte, NC 28273, United Ⴝtates
+19803517882
Optimize you available have space the
купить диплом в петрозаводске купить диплом в петрозаводске .
Hello there! Do you use Twitter? I’d like to follow you if that would be okay.
I’m undoubtedly enjoying your blog and look forward to new posts.
Cabinet IQ Fort Myers
7830 Drew Cir Ste 4, Fort Myers,
FL 33967, United Ѕtates
12394214912
Remodeling
https://tinyurl.com/2dbe9orl oig
I am genuinely thankful to the holder of this web
page who has shared this impressive article at at this time.
J’adore l’univers de Casinova, ca offre une experience inoubliable. La selection de jeux est phenomenale, comprenant des options pour les cryptomonnaies. Le service client est irreprochable, avec un service personnalise. Les transactions sont simples et efficaces, par moments des bonus plus reguliers seraient un plus. En fin de compte, Casinova vaut pleinement le detour pour les passionnes de sensations fortes ! En plus le site est elegant et bien concu, ajoute une touche de classe.
casinova slot free play|
купить диплом в ставрополе купить диплом в ставрополе .
Some fake websites claim to sell mirtazapineinfolive.com being it is discounted and it treats your medical condition
I’m not sure why but this website is loading extremely slow for me. Is anyone else having this issue or is it a issue on my end? I’ll check back later and see if the problem still exists.
crypto cricket betting in usa
These are genuinely great ideas in about blogging. You have
touched some good points here. Any way keep up wrinting.
купить диплом в рубцовске http://www.rudik-diplom7.ru .
купить диплом юриста купить диплом юриста .
https://bit.ly/4nMwmga cnr
услуги интернет маркетолога услуги интернет маркетолога Запуск нового продукта на рынок Запуск нового продукта на рынок – это сложный и ответственный процесс, требующий тщательной подготовки и планирования. Успех запуска во многом зависит от того, насколько хорошо вы изучили рынок, определили целевую аудиторию и разработали эффективную маркетинговую стратегию. Этапы запуска нового продукта: Исследование рынка: Анализ рынка, определение целевой аудитории, изучение конкурентов. Разработка продукта: Создание продукта, отвечающего потребностям целевой аудитории и превосходящего конкурентов. Разработка маркетинговой стратегии: Определение целей запуска, позиционирование продукта, выбор каналов коммуникации. Создание маркетинговых материалов: Разработка рекламных материалов, контента для сайта и социальных сетей, презентаций для клиентов. Предпродажная подготовка: Обучение персонала, подготовка отдела продаж к работе с новым продуктом. Запуск продукта: Организация рекламной кампании, публикация пресс-релизов, проведение презентаций и других мероприятий. Мониторинг и анализ: Отслеживание результатов запуска, анализ продаж, отзывов клиентов и внесение корректировок в стратегию. Ключевые факторы успеха: Качественный продукт: Продукт должен быть полезным, интересным и отвечать потребностям целевой аудитории. Четкое позиционирование: Продукт должен иметь четкое позиционирование и выгодно отличаться от конкурентов. Эффективная маркетинговая стратегия: Стратегия должна быть направлена на привлечение внимания целевой аудитории и стимулирование продаж. Квалифицированный персонал: Персонал должен быть обучен работе с новым продуктом и уметь эффективно продавать его. Постоянный мониторинг и анализ: Необходимо постоянно отслеживать результаты запуска и вносить корректировки в стратегию. Запуск нового продукта – это возможность для роста вашего бизнеса. Подготовьтесь к нему тщательно, и успех не заставит себя ждать!
I was suggested this blog by my cousin. I am not sure whether this post is written by him as no one
else know such detailed about my difficulty.
You’re wonderful! Thanks!
Best online Indian pharmacy buy medicines online Indian pharmacy international shipping
https://tinyurl.com/2y2ohkov ncb
купить диплом о среднем образовании с занесением в реестр купить диплом о среднем образовании с занесением в реестр .
Luxury1288 – Daftar Slot Online Gacor PG Soft Resmi & Link Situs Slot Gacor Pragmatic
Play Terbaik 2025
I truly love your blog.. Very nice colors &
theme. Did you create this site yourself? Please reply back as
I’m hoping to create my own website and want to learn where you got this from or just
what the theme is called. Thank you!
можно купить диплом медсестры можно купить диплом медсестры .
купить диплом техникума в рязани купить диплом техникума в рязани .
Its like you read my mind! You seem to know a lot about this, like you wrote the book in it or something.
I think that you can do with some pics to drive
the message home a little bit, but instead of that, this is
wonderful blog. A fantastic read. I’ll certainly be back.
No matter if some one searches for his vital thing, therefore he/she
desires to be available that in detail, so
that thing is maintained over here.
I’d like to find out more? I’d love to find out more details.
ProviMedsRX https://provimedsrx.shop/# provigil ProviMedsRX
Hey there I am so glad I found your site, I really found you by accident, while I was researching on Yahoo for something else,
Anyways I am here now and would just like to say thank you for a tremendous post and a
all round interesting blog (I also love the theme/design), I don’t have
time to browse it all at the minute but I have bookmarked it and also included your RSS feeds, so when I
have time I will be back to read a great deal more,
Please do keep up the excellent work.
Good familiarity with the codes and standards resembling ANSI, OSHA, and ISO that apply to tools. My involvement in machinery accident prevention has included OSHA citation contests regarding noticed guarding. Consulted on a variety of equipment instances involving woodworking. These have involved each portable and non-portable saws and drills in addition to store instruments corresponding to jointers, planers, mortisers, tenoners, shapers, and lathes. Metalworking cases have involved drilling and boring machines power presses, shears, and pressbrakes. Taught L.A. Chapter National Safety Council “https://oneinfoafrica.com/index.php/2024/04/12/comoros-jailbreak-in-moroni-comoros-as-dozens-escaped/ Press Safeguarding” class. Plastic working circumstances have concerned injection molders. Rubber and composition materials working circumstances have concerned mills, calenders Banbury mixers, clickers, and dinkers. Printing work has concerned sheet fed and net fed rotary and platen letter and offset presses and related equipment as well as paper cutters of a number of types. Food processing machinery has concerned work in accident prevention operating from canneries and meat packers to bakeries and confectioners. This consists of work with choppers, slicers, blenders and can traces. Work includes discipline equipment in agriculture. Consultation and circumstances involving harvesters, tractors, and fastened machines. Citrus ranching expertise in Fresno County. Guest speaker at EXPOCORMA in Chile on safety in forestry and silviculture.
https://curamedsindia.com/# pharmacy in india
It’s awesome to pay a quick visit this site and reading the views of all colleagues
on the topic of this article, while I am also eager of getting know-how.
Thanks for the auspicious writeup. It in fact was a enjoyment account it. Look complex to more delivered agreeable from you! However, how could we keep in touch?
бц-кубик.рф
https://bit.ly/4ninsXM ftt
https://bit.ly/4pzXVuA hxy
Женский портал https://devchenky.ru секреты красоты, модные тенденции, здоровье, любовь и кулинария. Актуальные статьи, тесты и советы для женщин, которые ценят себя и своё время.
Портал о строительстве https://e-proficom.ru и ремонте: полезные статьи, советы специалистов, обзоры материалов и технологий. Всё для тех, кто планирует ремонт квартиры, дома или дачи.
Thank you for some other great article. Where else may
anybody get that type of info in such an ideal method of writing?
I have a presentation subsequent week, and I’m
at the search for such information.
Enjoy great online deals and https://wellbutrinvsbupropion.com/ are unbelievably low they are probably counterfeit.
https://bit.ly/4pzXVuA lpd
купить диплом в подольске купить диплом в подольске .
You really make it appear so easy with your presentation however I in finding this matter to be
actually one thing which I think I would never understand.
It kind of feels too complicated and very broad for
me. I’m looking forward in your next publish, I’ll try to get
the hang of it!
My blog post … lottovip เข้าไม่ได้
купить аттестат школы купить аттестат школы .
купить диплом в батайске http://www.rudik-diplom12.ru .
купить диплом логопеда купить диплом логопеда .
купить диплом о высшем с занесением в реестр купить диплом о высшем с занесением в реестр .
It’s fantastic that you are getting thoughts from this post as well
as from our discussion made at this place.
ProviMedsRX ProviMedsRX ProviMedsRX buy provigil no prescription
Canadian pharmacy online: MapleCareRx – Pharmacies in Canada that ship to the US
What’s up, I want to subscribe for this blog to obtain most recent updates, thus where can i do it please help.
Выбор качественного металлического проката требует внимания к ряду параметров
Canadian pharmacy online: Canadian pharmacy online – MapleCareRx
Indian pharmacy international shipping: Best online Indian pharmacy – Best online Indian pharmacy
1win отзывы http://1win12017.ru
Ich bin suchtig nach LuckyNiki Casino, es bietet ein Casino-Abenteuer, das wie ein Sternenstaub funkelt. Die Auswahl im Casino ist ein echtes Glanzlicht, inklusive eleganter Casino-Tischspiele. Der Casino-Service ist zuverlassig und strahlend, ist per Chat oder E-Mail erreichbar. Casino-Gewinne kommen wie ein Blitz, trotzdem die Casino-Angebote konnten gro?zugiger sein. Am Ende ist LuckyNiki Casino ein Casino mit einem Spielspa?, der wie ein Komet leuchtet fur Fans von Online-Casinos! Extra die Casino-Oberflache ist flussig und glitzert wie ein Nordlicht, Lust macht, immer wieder ins Casino zuruckzukehren.
casino luckyniki india|
Pharmacies in Canada that ship to the US Canadian pharmacy prices Canadian pharmacy online
I have been surfing online more than three hours lately, yet
I by no means discovered any interesting article like yours.
It is lovely price enough for me. In my opinion, if all
site owners and bloggers made excellent content as you probably did, the web shall be much more helpful than ever before.
Je trouve absolument magique Luckster Casino, il propose une aventure de casino qui scintille comme un sort. Il y a une tempete de jeux de casino captivants, proposant des slots de casino a theme feerique. L’assistance du casino est chaleureuse et irreprochable, proposant des solutions claires et instantanees. Les transactions du casino sont simples comme un enchantement, parfois des recompenses de casino supplementaires feraient rever. Dans l’ensemble, Luckster Casino est un casino en ligne qui porte chance pour ceux qui cherchent l’adrenaline enchantee du casino ! A noter l’interface du casino est fluide et lumineuse comme une aurore magique, facilite une experience de casino enchanteresse.
luckster casino|
Thank you for the auspicious writeup. It in fact was a amusement account it.
Look advanced to far added agreeable from you!
However, how could we communicate?
Всё о Москве https://moscowfy.ru в одном месте: городской портал с новостями, афишей, расписанием транспорта, объявлениями и услугами. Полезные материалы для москвичей и туристов.
Портал про авто https://ivanmotors.ru обзоры автомобилей, новости автопрома, советы по ремонту и обслуживанию. Тест-драйвы, автообзоры и полезная информация для автолюбителей и профессионалов.
Probably for one of the best. In the course of the Toronto International Film Festival premiere of Heroes Reborn, a part of the new Primetime Selections, which started simply this 12 months at the festival, creator Tim Kring stated that his hope for this franchise is to have a collection that’s elastic enough to allow for new and previous characters to inhabit its world. He additionally, rightly so, shrugged off the praise he’s received for having one of many extra diverse casts in primetime this season as one thing that’s simply “logical.” Truth is, he’s proper on both counts. If the original series and new reboot weren’t as various as they’re (from the very starting), the big points they wished to look at and sense of global world-constructing would stand out as simply implausible and whitewashed. In spite of everything, the phenomena of EVOs has always been a global phenomenon. Oh yeah, EVOs is the new time period for “specials” or “heroes” in Heroes Reborn.
Take a look at my site: https://humanlove.stream/wiki/User:SimonCoffey144
I’m not that much of a online reader to be honest
but your blogs really nice, keep it up! I’ll go ahead and bookmark
your site to come back down the road. Many thanks
buy provigil cheap https://provimedsrx.shop/# buy modafinil no prescription ProviMedsRX
Super platform! Everything is top-notch, congrats and good luck!
https://toolbarqueries.google.tm/url?q=https://glory-casino-bangladesh.sbs/
When I initially commented I clicked the “Notify me when new comments are added”
checkbox and now each time a comment is added I get
three emails with the same comment. Is there any way
you can remove me from that service? Thank you!
I’m not sure where you’re getting your info, but good topic.
I needs to spend some time learning much more or understanding more.
Thanks for great info I was looking for this info for
my mission.
After the close of San Francisco’s 1894 World’s Fair, Hagiwara was then employed to manage the fair’s tea backyard site. A brief historical past of the Japanese Tea Garden, Golden Gate Park, San Francisco, CA USA, An account by Erik Sumiharu Hagiwara-Nagata. Nagata, Erik. “A short History of The Fortune Cookie”. I took this http://pasarinko.zeroweb.kr/bbs/board.php?bo_table=notice&wr_id=7643156 with me on a visit to the mountains, and it worked wonders for altitude adjustment. Dualit was based in 1945 by the German-born inventor Max Gort-Barten CBE (1914-2003) and was integrated as Dualit Ltd in 1948. Max’s first commercial product was an electric heater which he named Dual-Lite (from which the company took its identify) as it might deflect heat to 2 components of a room. There are only two side doors within the temple and no entrance doorways, the rationale behind it’s not to let the aura of the outside have an effect on the aura of the inside. Before Kenya Tea Development Agency (KTDA) there was Special Crop Development Authority (SCDA). His letters to Kandarpeswar had been intercepted by the Special Commissioner Captain Charles Holroyd, who judged the trial. In 1828, the 22-year-previous Maniram was appointed as a tehsildar and a sheristadar of Rangpur beneath Scott’s deputy Captain John Bryan Neufville.
If some one wishes to be updated with most recent technologies after that he must be pay a visit this site and be up to date every day.
займы https://zaimy-50.ru .
ProviMedsRX ProviMedsRX ProviMedsRX ProviMedsRX
VitalEdgePharma: cheap ed medication – VitalEdge Pharma
займы http://zaimy-27.ru/ .
Hi! I realize this is sort of off-topic but I had
to ask. Does running a well-established website like
yours require a lot of work? I am brand new to writing a blog however
I do write in my journal everyday. I’d like to start a blog so I
can share my personal experience and feelings online. Please let
me know if you have any ideas or tips for brand new
aspiring bloggers. Appreciate it!
займы всем займы всем .
медицинское оборудование россия медицинское оборудование россия .
VitalEdgePharma: VitalEdge Pharma – VitalEdgePharma
https://vitaledgepharma.com/# VitalEdge Pharma
I do not know if it’s just me or if perhaps everyone else experiencing problems with your blog.
It appears as if some of the text on your content are running off the screen. Can someone else please provide feedback
and let me know if this is happening to them too?
This could be a problem with my internet browser because I’ve had this happen before.
Many thanks
все микрозаймы на карту все микрозаймы на карту .
Thanks , I’ve just been looking for info approximately this
topic for a while and yours is the best I have came upon till now.
But, what in regards to the conclusion? Are you positive in regards
to the source?
займы всем http://zaimy-50.ru .
курсы seo курсы seo .
sing canadian pharmacy free shipping ustapiss purchase cialis online canadian https://canadapharmacy-usa.net/ – canadian prescription costs [url=https://canadapharmacy-usa.net]cialis soft tabs canadian pharmacy[/url] asdf no prescription canadian cialis
EverTrustMeds Ever Trust Meds Tadalafil Tablet
Great post.
I value the content you publish on glory casino. Thank you!
https://sciencebotanic.com/2018/02/27/important-vegetables-and-fruit-for-family-health/
поставщик медицинского оборудования https://medicinskoe-oborudovanie-77.ru .
медицинское оборудование для больниц https://www.medicinskoe-oborudovanie-213.ru .
мфо займ онлайн мфо займ онлайн .
микрозаймы онлайн микрозаймы онлайн .
This paragraph presents clear idea for the new people of blogging, that truly how to do running a blog.
I know this if off topic but I’m looking into starting my own weblog and was curious what
all is required to get set up? I’m assuming having a blog like yours would cost a pretty penny?
I’m not very internet savvy so I’m not 100%
certain. Any recommendations or advice would be greatly appreciated.
Thank you
все займы онлайн все займы онлайн .
Hi there! Do you know if they make any plugins to assist with
SEO? I’m trying to get my blog to rank for
some targeted keywords but I’m not seeing very good gains.
If you know of any please share. Thank you!
Since the admin of this web page is working, no question very
rapidly it will be famous, due to its feature contents.
Ich bin vollig hingerissen von Platin Casino, es fuhlt sich an wie ein glitzernder Gewinnrausch. Der Katalog des Casinos ist eine Schatzkammer voller Spa?, mit Casino-Spielen, die fur Kryptowahrungen optimiert sind. Der Casino-Kundenservice ist wie ein glanzender Edelstein, mit Hilfe, die wie ein Schatz glanzt. Casino-Zahlungen sind sicher und reibungslos, manchmal die Casino-Angebote konnten gro?zugiger sein. Am Ende ist Platin Casino ein Online-Casino, das wie ein Schatz strahlt fur Fans moderner Casino-Slots! Zusatzlich die Casino-Navigation ist kinderleicht wie ein Funkeln, Lust macht, immer wieder ins Casino zuruckzukehren.
platin casino gewinne|
Estou pirando total com JabiBet Casino, oferece uma aventura de cassino que arrasta tudo. O catalogo de jogos do cassino e uma tempestade, com jogos de cassino perfeitos pra criptomoedas. O atendimento ao cliente do cassino e uma mare de qualidade, respondendo mais rapido que um maremoto. O processo do cassino e limpo e sem turbulencia, de vez em quando as ofertas do cassino podiam ser mais generosas. No fim das contas, JabiBet Casino e um cassino online que e uma onda gigante para os aventureiros do cassino! Vale falar tambem a interface do cassino e fluida e cheia de energia oceanica, faz voce querer voltar pro cassino como a mare.
jabibet casino|
https://evertrustmeds.shop/# Ever Trust Meds
займы всем займы всем .
поставщик медоборудования https://medoborudovanie-77.ru .
chat-s-psykhologom-russia-12.g-u.su rzw
все займы рф http://zaimy-28.ru/ .
оборудование для больниц https://medicinskoe-oborudovanie-77.ru/ .
поставщик медицинского оборудования https://www.medicinskoe-oborudovanie-213.ru .
обучение продвижению сайтов обучение продвижению сайтов .
Wow, this article is fastidious, my sister is analyzing these things,
therefore I am going to let know her.
chat-s-psykhologom-russia-12.g-u.su jlc
I am really thankful to the holder of this web page
who has shared this fantastic article at at this time.
chat-s-psykhologom-russia-12.g-u.su ebo
I know this if off topic but I’m looking into starting my own weblog and was wondering what all is needed
to get setup? I’m assuming having a blog like yours would cost a
pretty penny? I’m not very web savvy so I’m not 100% positive.
Any suggestions or advice would be greatly appreciated.
Appreciate it
excellent submit, very informative. I ponder why
the opposite experts of this sector don’t understand this. You should proceed your writing.
I’m sure, you’ve a huge readers’ base already!
Выбор косметологического оборудования — важный шаг в развитии красоты.
Сначала стоит понять цели и направления, которые хотите предоставлять.
Важно изучить разрешения и надёжность выбранного инструмента.
Комментарии прошлых пользователей помогут принять осознанный подбор.
Бьюти Инструмент
Также нужно обратить внимание на набор функций и простоту использования.
Первая проверка оборудования позволяет понять комфорт работы.
Не забудьте сравнить тарифы и гарантийные условия.
Грамотный выбор аппарата поможет повысить уровень услуг.
I need to to thank you for this wonderful read!!
I definitely enjoyed every bit of it. I have got you book-marked to
check out new stuff you post…
Can you be more specific about the content of your article? After reading it, I still have some doubts. Hope you can help me.
купить диплом лаборанта купить диплом лаборанта .
Artikel ini memberikan penjelasan yang sangat rinci tentang KUBET.
Bagi saya, ulasan ini membantu sekali untuk memahami bagaimana cara memilih Situs Judi Bola Terlengkap yang sesuai kebutuhan pemain.
Bahasanya jelas, runtut, dan tidak membingungkan, sehingga mudah dicerna oleh siapa saja.
Menurut saya, konten seperti ini bisa menjadi panduan utama bagi mereka yang baru mengenal dunia taruhan online.
купить диплом в новошахтинске http://www.rudik-diplom5.ru .
Приобрести диплом о высшем образовании поможем. Купить диплом специалиста в Архангельске – diplomybox.com/kupit-diplom-spetsialista-v-arkhangelske
Being skinny TOTALLY SUCKS. There were many times I thought of just QUITTING. Take up crew, golf, or knitting. I’m sure you’ve thought the same thing. Or worse. Like ballet, cheerleading, or stamp collecting. I know exactly how you feel. I felt the same way-for years. Let me tell you my story. See if you can identify. Back when I was 12, I got my first weight set. It was from K-Mart and was plastic-covered concrete coupled with one hollow 5-pound barbell and 2 hollow dumb bell bars. The total weight of the set was 110 pounds (it weighed more than me). Like I said, I was skinny. But I was quite the athlete. I just didn’t have any mass to help me in my favorite sport, football. So I hit the weights. Well, not much. I got a bit stronger but I didn’t gain even a single ounce. So I did the next best thing-I sought expert advice.
Also visit my homepage :: http://yin520.cn:3000/sqacarolyn8054
: –
If some one wishes to be updated with most recent technologies therefore he must be
pay a visit this site and be up to date all the time.
Also visit my web blog: A片
lucky pari юридическая информация https://luckypari100.ru/
купить диплом в ельце https://rudik-diplom13.ru/ .
купить диплом в обнинске http://www.rudik-diplom12.ru .
VitalEdge Pharma: VitalEdge Pharma – where can i get ed pills
http://evertrustmeds.com/# Buy Tadalafil 10mg
ed meds cheap online erectile dysfunction medication ed online prescription
Once accomplished, you possibly can schedule your sod installation. It could possibly scale back obesity. The chat and player record packing containers might be now not be dragged so far off the display screen that they’re unattainable to get better. The French flag is now correct within the player record during a land battles within the Italian multiplayer marketing campaign. Fixed a problem in the multiplayer campaign where the AI assaults a players town and the Pre-Battle buttons are greyed out. Fixed the problem where the Skill ranking at the tip of a ranked battle is zero for both players. Added drop in battle / quick battle choice panel to frontend. Three new land battle maps added. Host names are actually shown on a drop-in battle invitation. The Balance of Power bar is now correctly eliminated after a building has been captured or defended. We make certain that everyone can perform primary duties, like altering a tire or oil, siphoning and filling a gasoline tank, utilizing a pocket (p-38) can opener, repairing a fishing reel, carrying buckets of water, and building a hearth. Building power in the encompassing muscles reduces the chance of ankle-associated injuries. They embrace Chuan-xiong that is thought to calm, Safflower that soothes and reduces inflammation and Asarum that’s utilized in traditional Chinese drugs to treat aches and pains.
My website: https://myhomemypleasure.co.uk/wiki/index.php?title=Exploring_Nuubu_Detox:_Benefits_Ingredients_And_Reviews
Thanks for sharing. I read many of your blog posts, cool, your blog is very good.
Hi there! Do you use Twitter? I’d like to follow you if that would be ok.
I’m definitely enjoying your blog and look forward to new posts.
Το Ηλεκτρονικό μας κατάστημα δέχεται πληρωμές μέσω MasterCard & Visa από όλες τις τράπεζες. Για αγορές άνω των 50€ έχετε την δυνατότητα αποπληρωμής έως 2 άτοκες δόσεις, άνω των 100€ έως και 3 άτοκες δόσεις, άνω των 150€ έως και 4 άτοκες δόσεις και άνω των 200€ έως και 5 άτοκες δόσεις. Με τρία ή περισσότερα σύμβολα scatter σας δίνει το Sugar Rush 1000 δωρεάν περιστροφές. Οι περιστροφές που κερδίζετε είναι:
https://www.jugend-coach.de/%ce%b1%ce%be%ce%b9%ce%bf%ce%bb%cf%8c%ce%b3%ce%b7%cf%83%ce%b7-%cf%84%ce%bf%cf%85-wazamba-%ce%bc%cf%80%cf%8c%ce%bd%ce%bf%cf%85%cf%82-%ce%ba%ce%b1%ce%b9-%ce%b4%cf%89%cf%81%ce%b5%ce%ac%ce%bd-%cf%80%ce%b5/
While you are spinning away, noxwin casino no deposit bonus codes for free spins 2025 however. Players can rest assured that their gaming experience is safe and secure, we’ll take a closer look at what no deposit bonuses are and how they work. Flight club casino overall, there are several features that you will find on Konami pokies that are rare for titles from other developers. Karamba casino was founded in 2023 and operates under license from the MGA and the UKGC, sugar rush pokie 5 free spins with enlarged wilds on reels 2. Το BC.Game Affiliates είναι ένα κορυφαίο πρόγραμμα συνεργατών που προσφέρει εξαιρετικές ευκαιρίες κέρδους. Γίνετε συνεργάτης μας και επωφεληθείτε από ανταγωνιστικές προμήθειες, έγκαιρες πληρωμές και εξαιρετική υποστήριξη. рџ’ј
{
Artikel ini membahas KUBET dengan cara yang sangat jelas dan terstruktur.
Saya merasa pembaca akan lebih mudah memahami bagaimana memilih Situs Judi Bola Terlengkap yang benar-benar terpercaya.
Bahasanya sederhana namun padat informasi,
sehingga cocok untuk pemula maupun yang sudah berpengalaman.
Menurut saya, ini adalah salah satu ulasan yang patut
diapresiasi.|
Saya benar-benar terbantu dengan penjelasan tentang Situs Parlay Resmi.
Jarang ada artikel yang membahas dengan detail bagaimana memilih platform yang aman dan profesional.
Selain itu, adanya keterkaitan dengan Situs Judi Bola membuat
pembahasan semakin relevan dan bermanfaat.
Konten seperti ini sangat layak untuk dibaca oleh siapa saja yang
ingin menambah wawasan.|
Bagian tentang Situs Parlay Gacor ditulis dengan cara yang menarik dan mudah dimengerti.
Penulis tidak hanya menjelaskan definisi,
tetapi juga memberi gambaran strategi yang realistis bagi
para pemain.
KUBET disebut sebagai Situs Judi Bola Terlengkap, dan menurut
saya itu tepat karena platform ini memang dikenal memiliki banyak
keunggulan.
Tulisan seperti ini menambah keyakinan pembaca dalam memilih situs yang tepat.|
Ulasan mengenai Situs Mix Parlay sangat membantu, terutama bagi orang
yang masih awam dengan sistem taruhan kombinasi.
Artikel ini menjelaskan alurnya secara bertahap sehingga mudah dicerna.
Hal ini sangat jarang ditemui, dan menurut saya pembahasan seperti ini bisa
menjadi referensi utama bagi penggemar Situs
Judi Bola.
Saya pribadi merasa lebih memahami konsep mix parlay
setelah membacanya.|
Artikel ini berhasil menghubungkan berbagai topik sekaligus, mulai dari KUBET, Situs
Judi Bola Terlengkap, Situs Parlay Resmi, Situs Parlay
Gacor, hingga Situs Mix Parlay.
P
стильные цветочные горшки стильные цветочные горшки .
купить диплом в невинномысске купить диплом в невинномысске .
купить диплом бакалавра купить диплом бакалавра .
ProviMedsRX ProviMedsRX ProviMedsRX ProviMedsRX
Tremendous issues here. I am very happy to look your article.
Thanks so much and I am taking a look forward to contact
you. Will you kindly drop me a e-mail?
I am really grateful to the holder of this site who has shared this great paragraph at
here.
купить диплом в балашихе купить диплом в балашихе .
Hi there very cool blog!! Guy .. Beautiful .. Wonderful
.. I will bookmark your web site and take the feeds additionally?
I’m happy to search out a lot of helpful info here in the submit, we’d like work out more strategies in this regard, thanks for sharing.
. . . . .
Thanks for your personal marvelous posting! I truly
enjoyed reading it, you could be a great author.I will make sure
to bookmark your blog and will often come back at some point.
I want to encourage you to definitely continue your great job, have a nice morning!
You really make it seem so easy with your presentation but I find this topic
to be really something that I think I would never understand.
It seems too complex and very broad for me.
I’m looking forward for your next post, I will try to get the hang of it!
I like the valuable information you provide in your articles.
I’ll bookmark your weblog and test again right
here regularly. I’m slightly sure I’ll be informed plenty of new
stuff right right here! Best of luck for the following!
Je trouve absolument siderant JackpotStar Casino, ca degage une vibe de jeu celeste. Les choix de jeux au casino sont varies et lumineux, comprenant des jeux de casino optimises pour les cryptomonnaies. Le service client du casino est une etoile brillante, joignable par chat ou email. Les retraits au casino sont rapides comme un meteore, cependant des bonus de casino plus frequents seraient stellaires. Au final, JackpotStar Casino promet un divertissement de casino scintillant pour ceux qui cherchent l’adrenaline lumineuse du casino ! En plus la navigation du casino est intuitive comme une orbite, facilite une experience de casino astrale.
jackpotstar casino bonus code|
Fantastic knowledge Appreciate it!
What’s up to every one, it’s really a nice for me to
pay a quick visit this web page, it consists of precious Information.
I want to to thank you for this wonderful read!!
I certainly loved every bit of it. I’ve got you
saved as a favorite to check out new stuff you post…
Clear Meds Hub: –
Greetings! Very helpful advice in this particular post!
It’s the little changes that will make the biggest changes.
Many thanks for sharing!
Ever Trust Meds: Ever Trust Meds – cialis generic
ProviMedsRX http://provimedsrx.com/# buy modafinil pills ProviMedsRX
список займов онлайн https://www.zaimy-50.ru .
всезаймыонлайн https://www.zaimy-27.ru .
за1мы онлайн http://zaimy-30.ru/ .
https://vitaledgepharma.com/# order ed meds online
Effectively voiced without a doubt! !
Amazing things here. I am very glad to see your post. Thanks
a lot and I’m having a look forward to contact you. Will you please drop me a e-mail?
перманентные брови севастополь Ищете идеальные брови Севастополь? Мечтаете о безупречном взгляде без ежедневного макияжа? Тогда вам точно к нам! В нашей уютной студии в Севастополе профессиональные бровисты создадут брови вашей мечты. Мы предлагаем полный спектр услуг: коррекция формы, окрашивание хной и краской, долговременная укладка и, конечно же, перманентный макияж. Наши мастера учитывают все ваши пожелания и особенности лица, чтобы подчеркнуть вашу естественную красоту! Запишитесь прямо сейчас и получите консультацию в подарок!
Hello, this weekend is fastidious in favor of me, since
this time i am reading this fantastic informative article here at my house.
J’adore le show de Impressario, ca donne une energie de star absolue. Les options sont variees et eblouissantes, avec des slots qui brillent de mille feux. Les agents sont rapides comme des cometes, repondant en un clin d’etoile. Les paiements sont securises et eclatants, par contre des recompenses en plus ca serait le feu. Dans le fond, Impressario est une plateforme qui vole la vedette pour les fans de casinos en ligne ! En prime le design est une explosion visuelle, facilite un show total.
impressario casino no deposit bonus|
Hi there every one, here every person is sharing these kinds of familiarity,
thus it’s nice to read this blog, and I used to go to
see this weblog every day.
Je trouve absolument fantastique Betify Casino, c’est une veritable experience de jeu captivante. Le catalogue est incroyablement vaste, comprenant des titres innovants et engageants. Le personnel offre un accompagnement de qualite, garantissant une aide immediate. Le processus de retrait est simple et fiable, occasionnellement davantage de recompenses seraient appreciees. Globalement, Betify Casino ne decoit jamais pour les joueurs en quete d’adrenaline ! Notons egalement que la navigation est simple et agreable, renforce l’immersion totale.
comment contacter betify|
ClearMedsHub Clear Meds Hub ClearMedsHub
Je trouve incroyable 1win Casino, ca procure une energie de jeu irresistible. La selection est incroyablement riche, comprenant des titres innovants et engageants. Les agents sont toujours prets a aider, garantissant une assistance de qualite. Les paiements sont fluides et fiables, bien que j’aimerais plus de promotions regulieres. En fin de compte, 1win Casino ne decoit jamais pour les amateurs de casino virtuel ! En bonus le site est concu avec modernite, ce qui amplifie le plaisir de jouer.
1win site|
займ всем https://www.zaimy-50.ru .
за1мы онлайн http://www.zaimy-30.ru .
Asking questions are genuinely nice thing if you are not understanding something totally, but this paragraph
provides nice understanding yet.
микрозаймы все https://www.zaimy-27.ru .
Tips clearly considered..
I’m really inspired along with your writing abilities as smartly as with
the layout on your weblog. Is that this a paid subject or did you modify
it your self? Either way keep up the excellent quality writing, it’s uncommon to look a great weblog like this one nowadays..
Купить диплом о высшем образовании поспособствуем. Купить диплом специалиста в Иваново – diplomybox.com/kupit-diplom-spetsialista-v-ivanovo
ProviMedsRX ProviMedsRX ProviMedsRX buy provigil uk
Much appreciation for the 1win platform — super useful!
https://sehwajob.duckdns.org/bbs/board.php?bo_table=free&wr_id=401152
Rochester Concrete Products
7200 N Broadway Ave,
Rochester, MN 55906, United Ⴝtates
18005352375
bookmarks
It’s a pity you don’t have a donate button! I’d certainly donate to
this fantastic blog! I suppose for now i’ll settle for book-marking and adding your RSS feed to
my Google account. I look forward to fresh updates and will talk about this website with my Facebook group.
Chat soon!
Good blog you have got here.. It’s difficult to find high quality writing like
yours these days. I truly appreciate individuals like you!
Take care!!
I visited many web pages but thе audio feature fօr audio
songs existing ɑt tһіs web site iѕ genuinely superb.
Ηere iis my pаge; techno sound Ask
Thanks for sharing your thoughts about mens mcm belt bag.
Regards
http://clearmedshub.com/# Clear Meds Hub
все займы онлайн все займы онлайн .
What’s up, just wanted to tell you, I liked this
post. It was helpful. Keep on posting!
Looking for a fast, reliable cannabis dispensary in Washington DC?
The Box is your go-to
destination for same-day pickup of lab-tested flower, potent edibles, and smooth vape pens.
Located on 14th Street NW in the heart of the U Street Corridor, we serve medical patients with
urgency, care, and premium products.
Whether you’re a DC resident or visiting from out of town,
our licensed dispensary makes it easy to
get the relief you need—fast. Walk-ins
welcome. Self-certify online. Get your cannabis today.
Visit us at 2015 14th St NW, Washington, DC
Call +1 (202) 320-8784 to check product availability
Get premium cannabis fast. Walk-ins welcome. Located on U Street
DC.
Same-day pickup of flower, edibles & vapes.
Licensed & trusted dispensary.
Need relief now? Visit The Box for fast, safe cannabis in Washington DC.
Hi everyone, it’s my first visit at this web page, and article is really fruitful
for me, keep up posting these types of articles or reviews.
Piece of writing writing is also a excitement, if you be acquainted
with after that you can write otherwise it is difficult
to write.
Hey there! I just wanted to ask if you ever have any trouble with hackers?
My last blog (wordpress) was hacked and I
ended up losing several weeks of hard work due to no data backup.
Do you have any methods to protect against hackers?
Every weekend i used to go to see this site, as i wish for enjoyment, since
this this website conations really good funny data
too.
Howdy! ProviMedsRX beneficial website.
EverTrustMeds: EverTrustMeds – Buy Cialis online
columbian cocain in prague columbian cocain in prague
продвижение бизнеса в социальных сетях Разработка позиционирования / Позиционирование бренда: Подчеркивают важность определения уникального места бренда на рынке. Важно предложить услуги по разработке эффективной стратегии позиционирования, которая позволит бренду выделиться среди конкурентов и привлечь целевую аудиторию.
Why users still make use of to read news papers when in this technological world the whole thing is existing
on net?
Clear Meds Hub: Clear Meds Hub – Clear Meds Hub
Hello colleagues, how is everything, and what you want to say about this paragraph,
in my view its truly amazing for me.
Wow, this post is nice, my younger sister is analyzing these things, so I am going to inform her.
What i do not understood is actually how you are no longer really much more well-appreciated
than you might be now. You are very intelligent.
You already know thus considerably in terms of this matter, made me personally consider it from a lot of numerous angles.
Its like women and men aren’t involved until it’s something to do with Woman gaga!
Your own stuffs nice. All the time care for it up!
no prescription drugs http://mexicanxlpharmacy.com/# in uk international farmacy to buy online? pharmacy online
I have been browsing online more than 2 hours today, yet I never found any interesting article like yours.
It’s pretty worth enough for me. Personally, if all webmasters and bloggers made good content as you did, the internet will be much more
useful than ever before.
лэки пари https://www.luckypari100.ru
диплом об окончании колледжа купить в http://www.frei-diplom12.ru .
купить диплом медсестры купить диплом медсестры .
https://evertrustmeds.shop/# EverTrustMeds
строительный техникум купить диплом http://educ-ua7.ru .
VitalEdge Pharma VitalEdge Pharma online erectile dysfunction medication
купить оригинальный диплом техникума купить оригинальный диплом техникума .
Asking questions are really nice thing if you are not understanding anything entirely, except this piece of writing offers pleasant understanding even.
купить диплом техникума в спб купить диплом техникума в спб .
I like the helpful information you provide in your articles.
I’ll bookmark your weblog and take a look at once more right here frequently.
I’m quite certain I will be told many new stuff proper right here!
Good luck for the following!
Je trouve completement barre Gamdom, ca donne une energie de jeu demente. Il y a un tsunami de titres varies, proposant des sessions live qui tabassent. Les agents sont rapides comme des fusees, repondant en mode eclair. Les transactions sont simples comme un clin d’?il, par contre des recompenses en plus ca ferait kiffer. En gros, Gamdom est une plateforme qui dechire tout pour ceux qui kiffent parier avec style ! En prime le design est une bombe visuelle, ajoute un max de swag.
gamdom sign up bonus|
купить диплом с занесением в реестр новокузнецке купить диплом с занесением в реестр новокузнецке .
I really like your blog.. very nice colors & theme.
Did you create this website yourself or did you hire someone to do it for you?
Plz answer back as I’m looking to construct my own blog and would like to know where u got this from.
thank you
Je suis accro a DBosses, il propose une experience de jeu intense. La selection de jeux est grandiose, avec des slots modernes et immersifs. Le support est disponible 24/7, offrant des solutions claires et rapides. Les gains arrivent en un eclair, cependant des bonus plus frequents seraient un plus. Dans l’ensemble, DBosses vaut pleinement le detour pour les joueurs en quete d’adrenaline ! Notons aussi la plateforme est visuellement impressionnante, facilite une immersion totale.
dbosses|
Je suis totalement seduit par 7BitCasino, ca ressemble a une plongee dans un univers palpitant. La gamme de jeux est tout simplement impressionnante, proposant des jeux de table elegants et classiques. Le service d’assistance est de premier ordre, repondant en un clin d’?il. Les retraits sont ultra-rapides, par moments plus de tours gratuits seraient un atout, afin de maximiser l’experience. En fin de compte, 7BitCasino offre une experience de jeu securisee et equitable pour ceux qui aiment parier avec des cryptomonnaies ! En bonus le site est concu avec style et modernite, facilite chaque session de jeu.
7bitcasino erfahrungen|
As a result of each versions of the Surface have a USB
port — 2.0 in the patron version and 3.0 within the Windows 8 Professional version — you can attach
other peripherals to the tablet easily. This version of the Surface will even have a microSDXC card slot, a USB 3.Zero port and
a mini DisplayPort for video output. The stylus may also attach to the Surface with a magnet.
There’s additionally a function called Palm Block that detects when the stylus is close to the display.
Whenever the Floor detects the stylus, it modifies how the
capacitive screen works. Each even have a kickstand that can snap into place on the back of the tablet or be pulled out
to support it on a flat floor. The Contact Cover keyboards
are flat with strain-sensitive keys. The type Cowl keyboard has bodily, raised
keys that click whenever you sort on them. The cowl acts as a display screen protector, although the
Surface has Corning’s scratch-resistant Gorilla Glass.
There are two flavors of keyboard — Contact Cover and kind Cowl.
I’m extremely impressed with your writing skills and also with the layout on your blog.
Is this a paid theme or did you customize it yourself?
Anyway keep up the nice quality writing, it is rare to see a great blog like this one these days.
трипскан вход Трип скан: “Трип скан” – это общее понятие, которое описывает процесс поиска и анализа информации, необходимой для планирования путешествия. Это может включать в себя поиск авиабилетов, отелей, туров, аренды автомобилей, достопримечательностей и других услуг, необходимых для организации поездки. “Трип скан” не относится к конкретному сервису или веб-сайту, а скорее описывает деятельность, которую осуществляет пользователь при подготовке к путешествию. Результатом “трип скана” является получение информации о доступных вариантах, ценах, условиях и других факторах, которые влияют на принятие решения о бронировании.
купить диплом вуза с проводкой https://www.frei-diplom3.ru .
купить подшипник для электродвигателя Поставщики подшипников в рф: Этот запрос направлен на поиск компаний, занимающихся поставкой подшипников на территории Российской Федерации. Результаты поиска могут включать как крупных дистрибьюторов, так и небольшие специализированные предприятия. При выборе поставщика подшипников в РФ необходимо учитывать его репутацию, опыт работы на рынке, ассортимент продукции, условия поставки и наличие сертификатов качества. Также важно учитывать логистические возможности поставщика и его способность обеспечивать своевременную доставку подшипников в любой регион России.
купить диплом о высшем образовании проведенный купить диплом о высшем образовании проведенный .
lucky pari self exclusion https://www.luckypari101.ru
как купить легальный диплом https://www.frei-diplom2.ru .
трипскан вход Сайт трипскан: “Сайт трипскан” – это прямой запрос на поиск веб-сайта, связанного с сервисом “Трипскан”, который предоставляет услуги по поиску и сравнению цен на авиабилеты, отели и другие туристические услуги. Этот запрос может быть использован пользователями, которые хотят найти официальный сайт “Трипскан” для получения информации о сервисе, бронирования билетов и отелей, а также для ознакомления с условиями использования и правилами сервиса. При поиске сайта “Трипскан” важно убедиться, что вы посещаете официальный сайт сервиса, чтобы избежать мошенничества и получить достоверную информацию.
https://keobet.it.com/
купить диплом в арзамасе купить диплом в арзамасе .
I have read so many articles or reviews about the blogger lovers however this post is really a fastidious piece of writing, keep it
up.
купить диплом учителя физической культуры купить диплом учителя физической культуры .
купить диплом в тюмени купить диплом в тюмени .
купить диплом в новосибирске купить диплом в новосибирске .
pharmacies online prescriptions medication on-line no perscription buy meds with no prescription online pharmacy no prescription needed
купить диплом техникума https://educ-ua7.ru .
Thanks for ones marvelous posting! I truly enjoyed reading it, you happen to be a
great author.I will ensure that I bookmark your blog and will eventually come back sometime soon.
I want to encourage you continue your great job, have a nice morning!
где купить диплом техникума одних где купить диплом техникума одних .
magnificent points altogether, you just gained a logo new reader.
What would you recommend in regards to your post that you simply made a few days in the past?
Any sure?
: Clear Meds Hub – ClearMedsHub
займ всем займ всем .
купить диплом в энгельсе http://www.rudik-diplom8.ru .
Hi there to every body, it’s my first go to see of this
weblog; this web site contains amazing and actually excellent data in support of readers.
все микрозаймы все микрозаймы .
fioricet onlinepharmacy https://mexicanharmine.online/# overseas pharmacies no rx best online pharmacy for viagra
займы онлайн займы онлайн .
De welkomstbonus is niet van toepassing op stortingen bij Skrill en Neteller, goed maken het duidelijk in een promo reviews die we schrijven. De moeilijkheid ligt in het feit dat het casino stelt grenzen, zullen online gokkers in staat zijn om precies de juiste sites voor hen te vinden met onze casino reviews. Sommige van hen zou niet passen voorkeuren van een bepaalde speler, dat is de reden waarom online casino’ s de spelers belonen met royale deals. Dit betekent dat Aussies waarschijnlijk hun favoriete games te vinden van de 1000 plus games beschikbaar op desktop en mobiel, kunnen ze spelers aantrekken die anders misschien terughoudend zouden zijn om hun geluk te beproeven in een nieuw casino. Op het moment dat we onze Hyper Slots review, Mahigaming. Zowat elke competitie van elke sport werd gedekt, zoals roulette. Is Slot Machine gratis beschikbaar voor Android, baccarat en craps. Er zijn veel online casino’s en pokersites die gratis Texas Hold’em Bonus Poker aanbieden, zal het dalen tot het gegarandeerde zaad bedrag voor het volgende spel is beschikbaar. Om gunstig te concurreren met dergelijke nieuwe casino’s, maar we adviseren volgende staat gaming wetten. Welke soorten bets kan je plaatsen bij Sugar rush?
https://allmynursejobs.com/author/carnalesca1988/
© 2023 QubicGames S.A. © 2018 Voodoo Wat ga je doen met het geld, krijgt elke speler vijf kaarten die moeten worden ingesteld. Het kan een geweldige vorm van entertainment zijn, nemen in shows op de Vegas Strip. Unibet: Unibet is een van de grootste online gokplatforms ter wereld en biedt een uitgebreide selectie speelautomaten, Samba Brazilië. Wild en scatter symbolen in de gokautomaat sugar rush het spelen van roulette is leuk en spannend als je eenmaal het juiste casino vindt, spoken van Kerstmis. De meeste online casino’s hebben een gebied om u te helpen met algemene vragen, op een geaggregeerde. De combinatie van de haspel assemblage 1 en de haspel behuizing als een eenheid is geïnstalleerd in de slot machine behuizing samen met andere haspel eenheden, wat zijn de belangrijkste zorgen.
lucky pari возврат ставки luckypari101.ru
wki wfd
It’s difficult to find well-informed people for this subject, but you seem like
you know what you’re talking about! Thanks
купить диплом медицинского училища купить диплом медицинского училища .
anabolic steroids trenbolone
References:
https://www.udrpsearch.com/user/bikeheaven4
No matter if some one searches for his essential thing,
so he/she wants to be available that in detail, therefore that thing is maintained over here.
Link exchange is nothing else except it is simply placing the other person’s website link on your page at proper place and other person will also do similar in favor of you.
We are a group of volunteers and starting a brand new scheme in our community.
Your web site offered us with valuable info to work on. You have done an impressive activity low testosterone and ed our
whole community might be grateful to you.
Hello folks!
I came across a 135 fantastic resource that I think you should browse.
This site is packed with a lot of useful information that you might find interesting.
It has everything you could possibly need, so be sure to give it a visit!
https://africancultureonline.com/sports-betting/how-to-earn-money-betting-on-sports/
Furthermore do not neglect, folks, which you constantly may in the piece discover answers to your the very complicated questions. We tried — lay out all of the information using an extremely easy-to-grasp way.
микрозайм все zaimy-23.ru .
Link ✈︎ Situs slot deposit gopay Paling Gacor & Trend Tahun 2025
This post is really a good one it helps new internet users, who are
wishing for blogging.
kax dtg
This design is spectacular! You certainly know how to keep a
reader entertained. Between your wit and your videos, I was almost
moved to start my own blog (well, almost…HaHa!) Great job.
I really loved what you had to say, and more than that, how
you presented it. Too cool!
Migraine involves intense, throbbing complications, typically accompanied by nausea, vomiting, and extreme sensitivity to light and sound. These headaches are by no means pleasant, however in the event that they occur virtually day by day, they’ll critically disrupt your life. In case you expertise 15 or more headache days each month, you’re probably coping with chronic migraine. Yearly, about 2.5 percent of people with episodic migraine transition to chronic migraine. You don’t need to settle for residing most of your days in pain. Bring these inquiries to your physician so you will get started on treatment to cut back the frequency and depth of your symptoms. Why do I get so many headaches? The exact trigger of migraine headaches is unclear, however genetics and environmental factors could play a job. Most individuals with migraine have the episodic kind, meaning they get headaches lower than 14 days each month. In a small quantity of individuals, the variety of migraine days regularly will increase.
My web blog :: http://kpoong.com/bbs/board.php?bo_table=free&wr_id=107078
I used to be suggested this web site through my cousin. I am
not certain whether this put up is written by way of him as no
one else recognise such specific about my difficulty.
You’re incredible! Thank you!
микрозайм все http://zaimy-25.ru .
Adoro o clima feroz de LeaoWin Casino, da uma energia de cassino que e indomavel. O catalogo de jogos do cassino e uma selva braba, incluindo jogos de mesa de cassino cheios de garra. O suporte do cassino ta sempre na area 24/7, com uma ajuda que e puro instinto. As transacoes do cassino sao simples como uma trilha, de vez em quando mais giros gratis no cassino seria uma loucura. Resumindo, LeaoWin Casino garante uma diversao de cassino que e selvagem para quem curte apostar com garra no cassino! De lambuja o site do cassino e uma obra-prima de estilo, da um toque de ferocidade braba ao cassino.
leaowin02 casino greece|
Ich bin suchtig nach JackpotPiraten Casino, es pulsiert mit einer unbandigen Casino-Energie. Die Auswahl im Casino ist ein echter Jackpot, inklusive eleganter Casino-Tischspiele. Die Casino-Mitarbeiter sind schnell wie ein Piratenschiff, ist per Chat oder E-Mail erreichbar. Casino-Transaktionen sind simpel wie ein Kompass, manchmal wurde ich mir mehr Casino-Promos wunschen, die funkeln. Kurz gesagt ist JackpotPiraten Casino ein Casino mit einem Spielspa?, der die Planken erzittern lasst fur Abenteurer im Casino! Ubrigens die Casino-Oberflache ist flussig und glanzt wie ein Piratenschiff, das Casino-Erlebnis total intensiviert.
jackpotpiraten automatenspielanbieter|
I used to be able to find good information from your blog
articles.
Je suis fan de le casino TonyBet, c’est vraiment un univers de jeu unique. Le choix de jeux est impressionnant, incluant des slots ultra-modernes. Le service d’assistance est top, disponible 24/7. Les transactions sont securisees, occasionnellement les recompenses pourraient etre plus frequentes. En resume, TonyBet vaut vraiment le coup pour ceux qui aiment parier ! En bonus, la plateforme est intuitive, ce qui rend l’experience encore meilleure.
tonybet bono|
Je suis fou de Julius Casino, c’est un casino en ligne qui rugit comme un lion. La selection du casino est une veritable legion de plaisirs, incluant des jeux de table de casino d’une noblesse rare. Les agents du casino sont rapides comme une legion en marche, repondant en un eclair de glaive. Le processus du casino est transparent et sans embuches, cependant des bonus de casino plus frequents seraient glorieux. Pour resumer, Julius Casino c’est un casino a conquerir en urgence pour les amoureux des slots modernes de casino ! A noter l’interface du casino est fluide et majestueuse comme un palais, ajoute une touche de grandeur au casino.
julius casino app|
взо http://www.zaimy-22.ru .
cno swv
займы всем займы всем .
Do you mind if I quote a couple of your articles as long as I provide credit and sources back to your webpage?
My website is in the exact same area of interest as yours and my
visitors would truly benefit from a lot of the information you present here.
Please let me know if this ok with you. Many thanks!
I used to be able to find good info from your blog posts.
список займов онлайн на карту список займов онлайн на карту .
все займы онлайн на карту все займы онлайн на карту .
всезаймы https://zaimy-19.ru .
микро займы онлайн микро займы онлайн .
buy coke in prague weed in prague
buy coke in prague cocain in prague from columbia
steroids that burn fat fast
References:
https://topbookmarks.cloud/item/404266
What’s up to every , as I am actually eager of reading this webpage’s post to be updated daily.
It contains fastidious material.
My web page … печать брошюры
It’s hard to come by experienced people in this particular
topic, however, you seem like you know what you’re talking about!
Thanks
Hello, the whole thing is going well here and ofcourse every one is sharing
facts, that’s actually good, keep up writing.
A fascinating discussion is worth comment. I do think that you need
to publish more on this subject matter, it might not be a taboo matter but usually people
don’t speak about such issues. To the next! Cheers!!
I’d like to find out more? I’d care to find out some additional
information.
http://vitaledgepharma.com/# cheapest online ed treatment
steroids before and after first cycle
References:
natural steriods (https://enoticias.site/item/325709)
Excellent blog you have got here.. It’s hard to find high-quality writing like yours these days.
I seriously appreciate individuals like you! Take
care!!
Wedding Venues in GT Karnal Road
Wedding Venues In GT Karnal Road. Wedding Venues GT Karnal Road Book Farmhouses, Banquet Halls, Hotels for Party places at GT Karnal Road Ever thought of enjoying a multi-theme Wedding Function while being at just one destination? If not then you must not have visited Farmhouses.
muse therapy for ed
EverTrustMeds: Buy Cialis online – cheapest cialis
VitalEdge Pharma: low cost ed meds – VitalEdgePharma
все онлайн займы все онлайн займы .
buy drugs online usa non peescription pharmacy legit pharmacy cheapest online pharmacy no rx
Thanks a lot for sharing this with all folks you really recognise what you’re speaking about!
Bookmarked. Kindly also seek advice from my site =).
We will have a hyperlink alternate contract between us
what does anabolic steroids do to your body
References:
Best Steroid Cycle For Size (https://aryba.kg/user/mistquartz7/)
Pretty nice post. I just stumbled upon your blog and wanted
to mention that I’ve really enjoyed surfing around your
blog posts. In any case I’ll be subscribing on your rss feed and I hope
you write again soon!
It’s very straightforward to find out any matter on net as compared to books, as I found this post at this web site.
Ever Trust Meds Ever Trust Meds Buy Tadalafil 5mg
за1мы онлайн https://zaimy-16.ru .
https://vitaledgepharma.com/# online ed pills
Hi there! I’m at work browsing your blog from my new iphone!
Just wanted to say I love reading your blog and look
forward to all your posts! Keep up the great
work!
results and recovery formula alternative
References:
https://sfenglishlessons.com/members/raingalley5/activity/297682/
doktor seo
It’s actually a great and helpful piece of
info. I am glad that you shared this helpful info with us.
Please keep us up to date like this. Thank you for sharing.
Hello, its pleasant piece of writing about media print, we
all know media is a fantastic source of data.
Howdy! This post could not be written any better! Reading this post reminds me of my old room mate!
He always kept talking about this. I will forward this article to him.
Fairly certain he will have a good read. Many thanks for
sharing!
I seriously love your website.. Very nice colors & theme.
Did you make this amazing site yourself? Please reply back as I’m hoping to create my own personal website and want to find out where you got this from or exactly what the theme is named.
Thanks!
Feel free to visit my web page Adele
Thanks for such high-quality content. Will definitely recommend glory casino to friends.
https://glory-casino-bangladesh.help
Asking questions are actually fastidious thing if you are not understanding something
fully, except this article provides fastidious understanding yet.
Yes! Finally something about computer.
Thanks , I have just been looking for info about this topic
for a long time and yours is the greatest I have discovered till now.
However, what concerning the conclusion? Are you positive in regards to the source?
Review my web site … signs of erectile dysfunction
best online pharmacy without prescription https://mexicanharmine.online/# buy medication online usa prescription meds without the prescription
Hello there! I simply wish to offer you a huge thumbs up for your excellent information you
have got here on this post. I will be coming back to your website for more soon.
4M Dental Implant Center
3918 Lⲟng Beach Blvd #200, ᒪong Beach,
ⲤА 90807, United Ѕtates
15622422075
radiant smile
testosterone e side effects
References:
what is the best legal steroid to take (https://noticias-sociales.space/item/446760)
It is appropriate time to make some plans for the future and it’s time to
be happy. I’ve read this post and if I could I wish to
suggest you some interesting things or suggestions.
Maybe you can write next articles referring to this article.
I desire to read even more things about it!
Usеful info. Fortunate me Ӏ discovered yօur website ƅy accident,
and I am surprised ѡhy thiѕ twist ᧐f fate did not came аbout in advance!
I bookmarked іt.
Feel ree tߋ visit myy homeⲣage … anabolic raw materials
Hi there! I could have sworn I’ve visited this site before but after looking at many
of the posts I realized it’s new to me. Regardless, I’m definitely pleased I stumbled
upon it and I’ll be book-marking it and checking back frequently!
This website was… how do I say it? Relevant!! Finally I’ve
found something that helped me. Thanks!
Thanks for sharing your thoughts on https://carbatterydelivery.my/car-battery-breakdown-service. Regards
Ja, al je van snoep, kleuren en vermaak houdt, dan wel. Ook als je er rekening mee houdt dat dit een productie is van Pragmatic Play, wat al snel betekent dat de maximale potentiële winst 5000x de inzet bedraagt. Voor de rest vergelijkt dit spel zich met andere titels met een zoetsappig thema zoals Sweet Bonanza en Sweet Alchemy. In onze Sugar Rush review lees je meer over het spel. LAST MONTH ROKAFELLA, KWIKSTEP AND BEASTY WERE INVITED TO PERFORM WITH THE HOUSE OF NINJA IN A TRIBUTE TO WILLI NINJA CALLED PLATFORM 2016 AT DANCESPACE IN A REMOUNT OF ‘THE EAST IS RED’ VOGUE THATER PIECE ORIGINALLY PRESENTED AT DANCE THEATER WORKSHOP IN 2007. ROKAFELLA WAS IN THE ORIGINAL CAST. YOU CAN SEE THE FINAL POSE IN THE PHOTO BELOW. THANK YOU KAREN NG FOR CAPTURING THE PHOTO. Sugar Rush is een videoslot van Pragmatic Play wat betekent dat er een hoop spellen van deze maker in casino’s te vinden is. De gokkasten van Pragmatic Play zijn al volop te vinden bij de beste online casino’s die we op onze website aanraden. Op de website van CasinoRaadgever vind je de beste online casino’s om Sugar Rush zelf te spelen. Veel van deze casino’s bieden ook online casino bonussen aan dus je doet er goed aan hier gebruik van te maken zodat je het meeste uit je eerste spins haalt.
https://jobs.lajobsportal.org/profiles/7149679-wolf-warren
Soms kan het echter moeilijk zijn om degenen te vinden die de beste waarde bieden, geef fruit op ijs een kans. Het bedrag van de welkomstbonus varieert per casino, samen met Neteller en andere eWallets. BollyBet Casino is een New-age Casino met een Indisch thema dat specifiek is afgestemd op de behoeften van de gemiddelde Indiase speler, de wisseling van wacht en switching in Ryoma voor Damonte op dit punt van het seizoen verder toont hun gebrek aan vertrouwen in de vijf man eenheid. Het is makkelijk te gebruiken bij online casino’s, evenals het verbeteren van de graphics. Het handige bedieningspaneel is bekend voor alle producten van deze fabrikant, zoals hierboven uitgelegd. Bovendien kunt u communiceren en communiceren met croupier en andere spelers en genieten van de echte casino sfeer, gokken internet waaronder twee keer in de Olympische Spelen en Wereldkampioenschappen.
На сайте «Детский Класс» https://www.detskiyklass.ru нашим посетителям в любое время доступны материалы для приятного совместного досуга детей и их родителей: детские песни на разные тематики, которые можно разучивать и распевать в будни и праздники, интересные и познавательные легенды и мифы, раскраски различной сложности, а также волшебные и поучительные сказки.
That is really attention-grabbing, You are an overly skilled blogger.
I have joined your feed and look forward to in the hunt for more of your magnificent post.
Additionally, I’ve shared your site in my social networks
Ever Trust Meds: Generic Tadalafil 20mg price – Ever Trust Meds
the best steroids for sale
References:
what does a Steroid look like – https://mes-favoris.top/item/404193,
Clear Meds Hub: Clear Meds Hub –
I’m extremely impressed along with your writing talents as smartly as with the layout
on your blog. Is that this a paid topic or did you customize it
yourself? Either way keep up the nice quality writing, it is rare to see a great weblog like
this one these days..
Good blog you have got here.. It’s hard to find
quality writing like yours nowadays. I honestly
appreciate individuals like you! Take care!!
+905322952380 fetoden dolayi ulkeyi terk etti
https://www.google.co.in/url?q=https://palzparc.com/blog/31098/5win-casino-um-olhar-de-jogador-experiente-brasileiro – 5win Casino – the best casino in Brazil
stromectoleasy stromectoleasy ivermectin stromectol stromectoleasy
J’apprecie enormement 1xbet Casino, il offre une energie de jeu irresistible. Les options de jeu sont riches et diversifiees, incluant des slots de pointe. Le service d’assistance est de premier ordre, garantissant une aide immediate. Les gains sont verses en un temps record, cependant les bonus pourraient etre plus reguliers. Pour conclure, 1xbet Casino vaut pleinement le detour pour les joueurs en quete d’adrenaline ! De plus le design est visuellement percutant, facilite chaque session de jeu.
1xbet iphone|
This is a topic that is close to my heart… Thank you!
Exactly where are your contact details though?
Your new ScorpionLTE tracking device requires a subscription to function. After you obtain your GPS tracker in the mail, you can simply return to our web site and activate your device. Subscription prices for the ScorpionLTE are $19.95 monthly or $199 per year if you happen to select the yearly choice. We never cost activation fees, we don’t have any contracts and you may activate/deactivate at any time that is handy for you. Many people ask why there’s a subscription. This is because inside your tracking device there is a SIM card. This SIM card works on AT&T and T-Mobile networks. These cellular network suppliers charge a payment to make use of their network, precisely like your mobile phone. There are GPS monitoring companies that claim “no-month-to-month-fee”, which is tricking the client. These websites will cost a yearly price, or will bundle the SIM card value immediately into the price of your hardware.
my webpage … https://handiven.com/gps-tracking-for-everything/
все займ http://www.zaimy-25.ru/ .
Hello! Do you know if they make any plugins to safeguard against hackers?
I’m kinda paranoid about losing everything I’ve worked hard on. Any
recommendations?
микрозаймы все http://www.zaimy-23.ru .
why are anabolic steroids bad
References:
steroids abuse side effects (https://jobgetr.com/members/drawbus8/activity/43598/)
Hi, all is going perfectly here and ofcourse every one is sharing data, that’s in fact excellent, keep up writing.
займер ру займер ру .
Wow that was strange. I just wrote an incredibly long comment but after I clicked
submit my comment didn’t appear. Grrrr…
well I’m not writing all that over again. Regardless, just
wanted to say excellent blog!
микрозайм все микрозайм все .
Hi there colleagues, its fantastic paragraph regarding tutoringand fully explained, keep it up
all the time.
все займы все займы .
микрозайм всем https://zaimy-22.ru .
всезаймыонлайн http://www.zaimy-19.ru .
I am not sure where you’re getting your info, but good topic.
I needs to spend some time learning much more or understanding more.
Thanks for great info I was looking for this information for my mission.
список займов онлайн список займов онлайн .
Thank you for the good writeup. It in fact was
a amusement account it. Look advanced to more added agreeable
from you! By the way, how could we communicate?
This is really interesting, You’re a very skilled
blogger. I’ve joined your rss feed and look forward to seeking more of your wonderful
post. Also, I have shared your site in my social networks!
Ever Trust Meds Ever Trust Meds EverTrustMeds
Rochester Concrete Products
7200 N Broqdway Ave,
Rochester, MN 55906, United Ѕtates
18005352375
Retaining wall options
https://evertrustmeds.shop/# Ever Trust Meds
Greetings! Very helpful advice in this particular post! It’s the little changes that produce
the most important changes. Thanks a lot for sharing!
An impressive share! I’ve just forwarded this
onto a friend who had been doing a little research on this.
And he in fact ordered me breakfast due to the fact that I discovered it for him…
lol. So allow me to reword this…. Thank YOU for the meal!!
But yeah, thanx for spending the time to talk about this subject here on your internet site.
список займов онлайн на карту http://zaimy-25.ru .
мфо займ онлайн http://zaimy-23.ru .
Hello there! This article couldn’t be written any better!
Looking through this post reminds me of my previous roommate!
He continually kept preaching about this. I most certainly will
send this post to him. Fairly certain he will have a great read.
I appreciate you for sharing!
сайт микрозаймов https://zaimy-22.ru .
займы все займы все .
всезаймы всезаймы .
Hey there, You have done an incredible job. I’ll certainly digg it and personally
suggest to my friends. I am confident they will be benefited from this site.
займы http://www.zaimy-19.ru .
Hello all, here every person is sharing these experience, so it’s nice to read
this web site, and I used to go to see this web site daily.
все микрозаймы онлайн все микрозаймы онлайн .
займер ру займер ру .
stromectoleasy https://stromectol-easy.shop/# stromectoleasy stromectoleasy
Slots with bonus rounds are popular because they may offer players extra time to play, without having to pay more credits. A bonus round can offer the chance to play a new game, often with some interaction. It’s triggered by certain symbols or combinations on the machine. Landing scatter symbols will help you trigger the multiplier bonus when playing progressive jackpot slots. On most progressive slots, you’ll need to land at least three scatters to activate it. You can get two, three, or more bet multipliers depending on the game. Empire Fortune offers up to 10 multipliers if you’re lucky to land three scatters on the reels. Progressive jackpot slots work a little differently to regular slots, by taking a portion of your stake and adding this to a jackpot fund. The screenshot below shows Mega Moolah, which is an example of a progressive jackpot slot:
https://thedigitalmarketingagency.in/essential-guide-to-fairgo-casino-deposit-verification-for-australian-players/
This comparison highlights why Chicken Crossing stands out from other casino games. Unlike slots, which rely on fixed RTP percentages, this game allows players to influence their outcomes. While similar to crash games in mechanics, Chicken Crossing enhances the experience with an engaging theme and visually appealing gameplay. Playing Run Chicken Run for free at Casitsu is a breeze! Simply visit the Casitsu website and search for the game in the slot section. Once you’ve found the game, click on the “Play for Free” option to launch the demo version. You can then spin the reels and enjoy all the features of the game without having to wager any real money. It’s a great way to familiarize yourself with the game before diving into the real money version. Chicken is a new way to gamble online developed by Upgaming, and it’s a game available at casinos from Santeda Group. Here, you get to adjust your odds of winning, and the more risks you take the greater the reward. It has an RTP of 99% so it became an instant hit with both casual users and streamers. What’s more, you can even use strategies to further improve your odds, and we will share some of these commonly used tactics.
The Popeyes had focused the Devil’s Disciples biker gang, who were allies of Satan’s Choice. By January 1976, the Devil’s Disciples gang had voted to disband themselves after 15 of their members had been murdered since 1974, thereby giving the Popeye Club control of the realm around St. Henri Square. A former member of the Hells Angels North chapter in Laval, Quebec, Trudeau was the club’s main assassin and a major participant in a number of biker conflicts all through Canadian history, including the Popeyes-Devils Disciples War, the Satan’s Choice-Popeyes War and the first Biker War. The Devils’ Disciples and the Montreal chapter of Satan’s Choice have been engaged in the manufacturing and smuggling of chemical drugs, a market that the Popeyes determined to violently enter in 1974, resulting in the biker battle. In September 1979, the Hells Angels national president Yves “Le Boss” Buteau broke up the Hells Angels Montreal chapter into a North chapter based in Laval led by Laurent “L’Anglais” Viau and a South chapter primarily based in Sorel-Tracy led by Réjean “Zig Zig” Lessard. The new Hells Angels national president, Michel “Sky” Langlois, was largely targeted on increasing the Hells Angels into the other provinces. On 5 December 1977, Trudeau can be a founding member of the Hells Angels in Quebec in 1977 after the Popeyes patched over.
my web page: https://securityholes.science/wiki/User:SandyMcbee046
steroids for sale com
References:
Female steroids before and after (https://forum.issabel.org/u/pricegrain1)
best anabolic stack
References:
is prednisone a banned substance for athletes (https://www.samanthaspinelli.it/author/frostanimal7/)
HorsePower Brands Omaha
2525 N 117th Ave #300,
Omaha, NE 68164, United Stаtes
14029253112
local Franchise Opportunities
купить диплом техникума открыто купить диплом техникума открыто .
сколько стоит купить диплом медсестры сколько стоит купить диплом медсестры .
казахстан купить диплом техникума казахстан купить диплом техникума .
where can i get legal steroids
References:
steroid pills to build muscle [https://gratisafhalen.be/author/mindhelium6/]
This is a topic which is near to my heart… Many thanks!
Where are your contact details though?
Howdy just wanted to give you a quick heads up and let you know
a few of the pictures aren’t loading correctly. I’m not sure why
but I think its a linking issue. I’ve tried it in two
different internet browsers and both show the same outcome.
It’s genuinely very complicated in this active
life to listen news on TV, thus I just use web for that reason, and
get the hottest news.
This is a topic that’s close to my heart… Thank you!
Exactly where are your contact details though? https://online-learning-initiative.org/wiki/index.php/User:MarlonX24767
Oh my goodness! Incredible article dude! Thank you so much,
However I am having problems with your RSS.
I don’t understand the reason why I am unable to subscribe to it.
Is there anybody having the same RSS problems? Anyone that knows the
answer will you kindly respond? Thanks!!
what does deca do for bodybuilders
References:
hgh steroid cycles (https://lejournaldedubai.com/user/fieldvacuum6/)
Уборка квартир https://cleaningplus.ru/services/generalnaya-uborka/ в Москве: поддерживающая, генеральная, после ремонта и выезда жильцов. Профессиональные клинеры, экологичные средства, доступные цены и гарантия чистоты.
Hey there! This is my 1st comment here so I just wanted to
give a quick shout out and tell you I genuinely enjoy
reading your articles. Can you suggest any other blogs/websites/forums
that deal with the same subjects? Thanks a lot!
купить диплом в грозном купить диплом в грозном .
купить диплом техникума купить диплом техникума .
I take pleasure in, cause I found exactly what I was looking for.
You have ended my four day long hunt! God Bless you man. Have a great day.
Bye
For the reason that the admin of this site is working, no uncertainty very quickly it will be renowned, due to its quality contents. Watch Live Tv online in HD. Stream breaking news, sports, and top shows anytime, anywhere with fast and reliable live streaming.
купить диплом историка http://rudik-diplom2.ru/ – купить диплом историка .
купить диплом технического техникума купить диплом технического техникума .
I am genuinely glad to read this web site
posts which consists of lots of helpful data, thanks for providing these information.
sildeafil on line pharmacy online mexico pharmacy usa non peescription pharmacy online pharmacies uk
Hello, I log on to your blogs daily. Your writing style is awesome,
keep it up!
купить диплом электромонтера купить диплом электромонтера .
Hey! I know this is somewhat off topic but I was wondering which blog platform are you
using for this website? I’m getting tired of WordPress because I’ve had issues with hackers and I’m looking at alternatives for another platform.
I would be fantastic if you could point me in the direction of a good platform.
https://clearmedshub.shop/#
купить сертификат специалиста купить сертификат специалиста .
While there might never seem to be sufficient hours in a day, it is vital to search out the time to observe and take management over one’s well being, including maintaining and monitoring a traditional https://www.chachamortors.com/bbs/board.php?bo_table=free&wr_id=5964928 sugar level. He’s passionate about serving to others take control of their well being and wellness, and his critiques are designed to empower customers to make knowledgeable choices concerning the products they use. Once you’ve made some modifications to your weight-reduction plan and you’re getting sufficient nutrition, there are some other life-style strategies you need to use to increase your red blood cell depend and keep it at a healthy degree. When you’ve diabetes, your body does not make enough insulin, cannot use it as effectively because it ought to, or both. With numerous options accessible on-line, free printable blood sugar charts have develop into an accessible device. A CGM system is especially helpful for people who take insulin and have issues with low blood glucose.
VitalEdge Pharma: ed prescriptions online – VitalEdgePharma
Today, I went to the beach with my kids. I found a sea
shell and gave it to my 4 year old daughter and said “You can hear the ocean if you put this to your ear.” She placed the shell to her ear and screamed.
There was a hermit crab inside and it pinched her
ear. She never wants to go back! LoL I know this is totally off topic
but I had to tell someone!
Cialis 20mg price: Buy Tadalafil 20mg – Ever Trust Meds
Mounjaro might help handle blood sugar ranges in certain adults. The dosage of Levemir for children is calculated the same manner it is for adults. The confusion is comprehensible because, when discussing diabetes, we at all times refer to the issue of getting high blood ‘sugar.’ The identical word ‘sugar’ refers to the identical merchandise, so there’s a tendency to suppose that consuming any pure sugar will increase your blood sugar. Will my unwanted side effects be the identical if I take Janumet as a substitute of Janumet XR? Some more common digestive system unwanted effects embrace constipation, diarrhea, nausea, and vomiting. Read more about the advantages of beta-glucans, a soluble dietary fibre present in oats here. As an example, a 2021 study found that amongst 68 subjects who ate a low-fat, vegan weight loss plan, those that had sort A blood did not experience any extra well being benefits in comparison with these with other blood sorts. Insulin is the hormone that tells your cells to absorb glucose out of your https://bigtimewinners.co.uk/hello-world/ to use for energy. The standard starting dose of Levemir is about one-third to one-half of your complete daily insulin requirement.
Party places in NH-8 and Pushpanjali. List of Farmhouses in NH8, Banquet Halls, Hotels for and Pushpanjali Ever thought of enjoying a multi-theme Wedding Function while being at just one destination? If no then you must not have visited NH-8 & Pushpanjali Farmhouses.
Hello everyone!
I came across a 135 very cool page that I think you should dive into.
This resource is packed with a lot of useful information that you might find helpful.
It has everything you could possibly need, so be sure to give it a visit!
https://urfbownd.net/casino-rules/record-breaking-wins-in-the-history-of-online-casino/
Additionally don’t overlook, folks, that you at all times can inside this particular publication find answers for the most most tangled questions. Our team made an effort to lay out the complete content using an most understandable way.
купить дипломы о высшем образовании цена купить дипломы о высшем образовании цена .
I’ll right away grasp your rss feed as I can’t to find your email subscription link or newsletter
service. Do you have any? Please allow me recognize so that I may subscribe.
Thanks.
купить диплом в анапе купить диплом в анапе .
Keep on working, great job!
купить диплом в чапаевске купить диплом в чапаевске .
Amazing! Its in fact remarkable piece of writing, I have got much clear idea
regarding from this piece of writing.
Excellent, what a web site it is! This blog presents useful information to us, keep it up.
Hello there, I discovered your blog by way of Google whilst looking for a comparable
topic, your web site got here up, it seems good. I have bookmarked it in my
google bookmarks.
Hello there, just was alert to your weblog through Google,
and found that it’s truly informative. I am gonna be careful for brussels.
I’ll be grateful if you proceed this in future.
Numerous other people will probably be benefited from your
writing. Cheers!
займы все http://www.zaimy-16.ru/ .
купить диплом в новоуральске https://www.rudik-diplom5.ru .
Heya just wanted to give you a quick heads up and let you know a few of the pictures aren’t
loading correctly. I’m not sure why but I think its a linking issue.
I’ve tried it in two different browsers and both show the same results.
купить диплом в глазове купить диплом в глазове .
микрозайм все http://zaimy-16.ru/ .
always i used to read smaller articles or reviews that also clear their motive, and that is also happening with this article which I am reading now.
EverTrustMeds Ever Trust Meds Ever Trust Meds
pharmacies online prescriptions https://maps.google.li/url?q=https%3A%2F%2Fpropeciafx.com drugs without a doctor’s prescription indian pharma online
Доброго!
Выбирайте наш сервис, чтобы купить виртуальный номер для смс навсегда с удобством. Современные технологии позволяют купить виртуальный номер для смс навсегда за минуту. Вы можете купить виртуальный номер для смс навсегда для регистрации в любых сервисах. С помощью сервиса вы легко сможете купить виртуальный номер для смс навсегда. Сейчас самое время купить виртуальный номер для смс навсегда без лишних документов.
Полная информация по ссылке – https://griffinvzzy23456.boyblogguide.com/26487124/de-vrijheid-van-telegram-zonder-telefoonnummer
купить виртуальный номер для смс навсегда, купить виртуальный номер для смс навсегда, виртуальный номер навсегда
купить виртуальный номер для смс навсегда, купить виртуальный номер телефона, купить виртуальный номер навсегда
Удачи и комфорта в общении!
If you think of algae, you make image the greenish movie that generally develops on ponds and lakes. But chances are you’ll not know that this marine organism can also be cultivated in laboratories for its unique oil, which is packed with omega-three fatty acids. These fats are linked to many well being advantages. While fish oil additionally supplies omega-3s, algae oil may present an amazing plant-primarily based alternative in case you don’t eat seafood or can’t tolerate fish oil. Algae itself consists of 40,000 species that range from single-celled microscopic organisms known as microalgae to kelp and seaweed. This text explains the whole lot you could learn about algae oil, including its nutrients, advantages, dosage, and side effects. Which nutrients are in algae oil? Certain species of microalgae are particularly wealthy in two of the primary types of omega-three fatty acids – eicosapentaenoic acid (EPA) and docosahexaenoic acid (DHA). As such, these species are grown for his or her oil.
Also visit my web page https://scientific-programs.science/wiki/Exploring_The_World_Of_Alpha_Brain_Supplements
is testosterone an anabolic steroid
References:
https://ibsemiahmoo.ca/members/mathbelt50/activity/752039/
magnificent issues altogether, you just received a new reader.
What could you recommend about your submit that you made some days in the past?
Any certain?
Je suis scotche par Impressario, c’est une plateforme qui met des etoiles plein les yeux. Le catalogue est un festival de titres, avec des slots qui brillent de mille feux. Le crew assure un suivi etoile, avec une aide qui fait mouche. Le processus est limpide et sans fausse note, mais bon plus de tours gratos ca ferait vibrer. Dans le fond, Impressario est un must pour les joueurs stars pour les artistes du jeu ! En prime la navigation est simple comme une melodie, facilite un show total.
impressario casino|
J’adore a fond 1win Casino, ca procure une energie de jeu irresistible. Les options de jeu sont vastes et diversifiees, incluant des slots de derniere generation. Le support est ultra-reactif et disponible, offrant des solutions claires et efficaces. Le processus de retrait est simple et efficace, bien que plus de tours gratuits seraient un plus. En resume, 1win Casino est un incontournable pour les fans de divertissement numerique ! Ajoutons que la navigation est simple et rapide, ajoute une touche d’elegance a l’experience.
1win bonus|
You actually stated it really well.
are anabolic steroids legal in canada
References:
prescription anabolic steroids – https://intensedebate.com/people/edgerfan5,
Hey there! Would you mind if I share your blog with my myspace group?
There’s a lot of people that I think would really appreciate
your content. Please let me know. Cheers
when were steroids made illegal
References:
best anabolic steroid stack (https://www.24propertyinspain.com/user/profile/1152049)
займ все http://www.zaimy-16.ru/ .
Hello, i read your blog from time to time and i own a similar one and
i was just curious if you get a lot of spam feedback?
If so how do you stop it, any plugin or anything you can advise?
I get so much lately it’s driving me insane so any help is very
much appreciated.
Morning person? Dive in early. Night owl? Push key work duties later. This flexibility not only leads to better work-life stability but also lets people manage private obligations like faculty drop-offs or household chores with out falling behind. In today’s competitive labor market, being restricted to one geographic location is a big disadvantage. By offering remote jobs, firms can forged a wider net and hire for ability, not zip code. You’re not constrained by who’s willing to relocate or commute by way of traffic jams to a physical office. The consequence? Faster hiring, extra specialised talent, and international groups that comply with the sun. Maintaining a physical workplace is costly and often inefficient, especially for corporations with distributed groups or fluctuating headcount. With more workers working from house, companies can significantly reduce fixed costs tied to workplace buildings. For many businesses, shifting to distant operations frees up capital to invest in product growth, hiring, or increasing into new markets. A each day commute isn’t simply time-consuming, it’s expensive.
Here is my web site – https://rentry.co/48367-the-5-step-formula-a-comprehensive-review-of-making-money-online
great issues altogether, you simply received a logo new reader.
What would you suggest about your put up that you
simply made some days ago? Any sure?
проститутки недорого Новосибирск
Важно понимать, какие услуги предлагают недорогие проститутки в Новосибирске.
Доброго!
Купите виртуальный номер телефона навсегда и наслаждайтесь свободой общения. Постоянный виртуальный номер подходит для смс, мессенджеров и регистрации аккаунтов. Мы предлагаем удобные и надежные номера с возможностью долгосрочного использования. Виртуальный номер для смс навсегда – это стабильность и безопасность. Выбирайте проверенные решения для своих задач.
Полная информация по ссылке – https://travisqcrb69369.ageeksblog.com/26405706/het-belang-van-tijdelijke-telefoonnummers-een-diepgaande-verkenning
постоянный виртуальный номер для смс, купить номер телефона навсегда, купить номер телефона навсегда
постоянный виртуальный номер, постоянный виртуальный номер, купить виртуальный номер навсегда
Удачи и комфорта в общении!
Superb site you have here but I was curious if you knew of any community forums that cover the same topics discussed in this article?
I’d really like to be a part of community where I can get responses from other knowledgeable individuals that share the same interest.
If you have any recommendations, please let me know.
Thanks!
best legal supplement to get ripped
References:
Gnc muscle Building (https://telegra.ph/First-Steroid-Cycle-Newbies-Guide-To-Bulking-08-09)
meds from canada with out perscription online pharmacies uk buy prescriptions online usa online pharmacies to buy tramadol
Appreciating the commitment you put into your blog and detailed
information you present. It’s great to come across a blog every once in a while that isn’t the same out of date rehashed information.
Wonderful read! I’ve bookmarked your site and I’m including your RSS feeds to my Google account.
Whoa! This blog looks just like my old one! It’s on a completely different subject but it
has pretty much the same page layout and design. Wonderful choice of
colors!
Mighty Dog Roofing
Reimer Drive North 13768
Maple Grove, MN 55311 United Ѕtates
(763) 280-5115
modern window repair Services
I think the admin of this site is actually working
hard in support of his web site, as here every stuff
is quality based material.
http://images.google.dz/url?q=https://luxurious-ulna-95d.notion.site/5win-Casino-Um-Olhar-de-Jogador-Experiente-Brasileiro-2677b0bbe66d80e9b9abfedd8fd66b1e – 5win Casino – the best casino in Brazil
Always ask if you get something new when you naproxenko24.com when shopping for medicine. |
Thanks , I’ve just been searching for information approximately this topic
for ages and yours is the best I’ve came upon so far.
But, what concerning the bottom line? Are you sure in regards to the source?
: Clear Meds Hub – ClearMedsHub
ed pills online: VitalEdge Pharma – cheap erection pills
I’ve been exploring for a little for any high quality articles or weblog posts on this sort of house .
Exploring in Yahoo I finally stumbled upon this site.
Reading this information So i am satisfied to express that I’ve an incredibly good
uncanny feeling I discovered exactly what I needed.
I so much undoubtedly will make certain to do not omit
this web site and provides it a glance on a relentless basis.
lix fmy
Доброго!
Виртуальный номер навсегда – это простой и удобный способ оставаться на связи. У нас вы можете купить постоянный виртуальный номер для смс или других целей. Забудьте о сложностях с подключением – наш сервис обеспечит стабильность и комфорт. Постоянный виртуальный номер – ваш надежный помощник в коммуникации. Не упустите возможность купить удобный номер сегодня.
Полная информация по ссылке – https://chanceoamu48148.blogminds.com/alles-over-het-49-nummer-een-complete-gids-24613393
купить виртуальный номер, постоянный виртуальный номер, купить номер телефона навсегда
купить виртуальный номер навсегда, купить виртуальный номер навсегда, виртуальный номер телефона
Удачи и комфорта в общении!
Электрокарниз — это идеальное решение для вашего дома, которое позволяет легко управлять шторами с помощью пульта.
При выборе электрокарниза важно учитывать размер окон.
https://vitaledgepharma.com/# online ed treatments
Hi there! indian online pharmacies excellent site.
ywb jrm
куплю диплом медсестры в москве куплю диплом медсестры в москве .
qrv rqa
купить диплом техникум http://www.educ-ua7.ru .
Undeniably consider that which you stated. Your favorite reason appeared to be on the internet the simplest factor to consider of.
I say to you, I definitely get annoyed at the same
time as other folks think about worries that they plainly do not recognise about.
You controlled to hit the nail upon the top as well as
defined out the entire thing with no need side-effects , other folks can take a signal.
Will probably be back to get more. Thanks
Интернет-маркетинг https://yandex-reklama2.ru для компаний и специалистов: SEO, SMM, контекстная реклама и email. Советы по выбору стратегий, разбор ошибок и методы повышения эффективности.
диплом техникума колледжа купить диплом техникума колледжа купить .
где купить диплом техникума бывший где купить диплом техникума бывший .
I am truly pleased to glance at this webpage posts which contains
tons of valuable information, thanks for providing such data.
купить диплом без занесения в реестр купить диплом без занесения в реестр .
If you’re searching for a trustworthy and powerful financial
service that handles not only cryptocurrency
transactions like buying Bitcoin but also supports a wide range of fiat operations,
then you should definitely check out this discussion where
users share their opinion about a truly all-in-one crypto-financial platform.
I found the topic to be incredibly insightful because it covers not just the basics of
buying crypto, but also the extended features like multi-currency
fiat support, bulk payment processing, and advanced tools for businesses.
Whether you’re running a startup or managing finances for a multinational corporation, the features highlighted in this discussion could be a game-changer – multi-user
accounts, compliance tools, fiat gateways, and crypto custody all in one.
I’ve rarely come across such a balanced discussion that addresses
both crypto-savvy users and traditional finance professionals,
especially in the context of business-scale needs.
It’s a long read, but this forum topic offers some of the
most detailed opinions on using crypto platforms for corporate and fiat operations alike.
Definitely worth digging into this website.
I think that is among the so much significant information for
me. And i’m glad reading your article. But wanna commentary on some normal issues, The
website style is great, the articles is actually
great : D. Good activity, cheers
купить проведенный диплом одно купить проведенный диплом одно .
Imagine having the perfect answer to keep pesky bugs at bay both indoors and outdoors. Introducing the https://wiki.dulovic.tech/index.php/User:IolaLogsdon Zapper Outdoor Wireless Mosquito Zapper Indoor Portable Camping Bug Zapper – a game-changer relating to bug control. This innovative system is equipped with a day & night time sensor, allowing it to seamlessly swap on in the course of the night time and robotically power off at daybreak, eliminating the need for fixed monitoring. With a dual-functionality of heat and purple lighting, this bug zapper serves as a handy substitute on your camping mild while successfully attracting and eliminating flying bugs. Featuring a excessive-capacity 2500mAh battery, it ensures an extended-lasting operation of as much as sixteen hours. Say goodbye to chemicals and nasty bug sprays and say howdy to a fast, peaceful, and efficient bug-free setting with the Bug Zapper Outdoor Wireless Mosquito Zapper Indoor Portable Camping Bug Zapper. It’s time to protect your house and beloved ones in essentially the most convenient and effortless manner possible. Why Choose the Bug Zapper Outdoor Wireless Mosquito Zapper?
диплом медсестры с занесением в реестр купить диплом медсестры с занесением в реестр купить .
Gelecekte, indirme koşullarının daha fazla tercih edileceği ve kullanıcıların bu türdeki araçlara
daha fazla ihtiyaç duyacağı öngörülmektedir.
Выбор качественного профилированного проката требует внимания к ряду параметров
ClearMedsHub
купить диплом с занесением в реестр барнаул купить диплом с занесением в реестр барнаул .
купить диплом спб занесением реестр купить диплом спб занесением реестр .
Интернет-маркетинг https://internet-marketing1.ru SEO, контекстная реклама, SMM, email-рассылки и аналитика. Статьи, советы и инструменты для бизнеса, которые помогают привлекать клиентов и увеличивать продажи онлайн.
stromectoleasy https://stromectol-easy.com/# stromectoleasy stromectoleasy
Hi, I think your website might be having browser
compatibility issues. When I look at your website in Chrome, it looks fine but when opening in Internet Explorer, it has some overlapping.
I just wanted to give you a quick heads up! Other then that, excellent blog!
http://maps.google.is/url?q=https://hackmd.io/@N5OLD2xzRWCHBqH07yu95w/SyyDpyj5el – 5win Casino – the best casino in Brazil
все займы все займы .
https://evertrustmeds.com/# Buy Cialis online
Hi there, I believe your blog could be having internet browser compatibility issues.
Whenever I take a look at your web site in Safari,
it looks fine however, if opening in Internet Explorer, it’s got some overlapping issues.
I just wanted to give you a quick heads up! Besides that,
great site!
CPL (Cost Per Lead) https://cost-per-lead1.ru ключевая метрика рекламы. Узнайте, что это, как правильно рассчитывать стоимость лида, где применяется и как помогает оценить эффективность кампаний.
It’s a pity you don’t have a donate button! I’d certainly donate to this outstanding blog!
I guess for now i’ll settle for book-marking and adding your RSS feed to my Google account.
I look forward to new updates and will talk about this site with my Facebook
group. Talk soon!
Je trouve phenomenal DBosses, ca donne un frisson inegale. Les options sont riches et dynamiques, avec des slots modernes et immersifs. Les agents sont rapides et devoues, offrant des solutions claires et rapides. Le processus est clair et sans complications, parfois des recompenses supplementaires seraient bienvenues. Globalement, DBosses vaut pleinement le detour pour ceux qui aiment parier avec audace ! Par ailleurs le design est captivant et elegant, amplifie le plaisir de jouer.
dbosses casino|
J’adore a fond 7BitCasino, c’est une veritable experience de jeu electrisante. Le catalogue est incroyablement vaste, avec des machines a sous modernes et captivantes. Le support est ultra-reactif et professionnel, joignable a toute heure. Le processus de retrait est simple et fiable, par moments les promotions pourraient etre plus genereuses, comme des offres de cashback plus avantageuses. Globalement, 7BitCasino offre une experience de jeu securisee et equitable pour les joueurs en quete d’adrenaline ! Notons egalement que l’interface est fluide et retro, ce qui intensifie le plaisir de jouer.
7bitcasino login|
Great treatment is attainable if you http://losartaninfo24.com/ . Order now!
I’ve been surfing online more than three hours today, yet I never found any interesting article like yours.
It is pretty worth enough for me. Personally, if all webmasters and bloggers made good
content as you did, the web will be much more useful than ever before.
Normally I don’t learn post on blogs, however I
wish to say that this write-up very compelled me
to check out and do it! Your writing style has been surprised me.
Thanks, quite nice article.
Superb post however , I was wondering if you could write a litte more on this topic?
I’d be very grateful if you could elaborate a little
bit more. Thank you!
купить диплом в балаково купить диплом в балаково .
купить аттестаты за 9 купить аттестаты за 9 .
Hey are using WordPress for your blog platform? I’m new to
the blog world but I’m trying to get started and
set up my own. Do you need any coding expertise to make your own blog?
Any help would be greatly appreciated!
Review my site: Lotto up.com
Откройте для себя удобство и стиль, используя карнизы с электроприводом|карнизы с электроприводом для штор|потолочные карнизы с электроприводом|карнизы с электроприводом и дистанционным управлением|карнизы с электроприводом цена|карнизы с электроприводом купить|карнизы с электроприводом с дистанционным управлением|карнизы с электроприводом и дистанционным|карнизы с электроприводом и пультом управления купить|Карнизы с электроприводом для вашего дома!
Выбирая подходящий вариант, стоит ознакомиться с несколько факторов.
It’s a pity you don’t have a donate button! I’d certainly donate to this excellent blog!
I suppose for now i’ll settle for book-marking
and adding your RSS feed to my Google account. I look forward to fresh updates and will talk about
this website with my Facebook group. Chat soon!
купить диплом в нижневартовске https://rudik-diplom7.ru/ .
гравий щебень купить песок строительный оптом
Every weekend i used to visit this site, for
the reason that i want enjoyment, for the reason that this this site conations really
good funny stuff too.
купить диплом в новошахтинске https://www.rudik-diplom1.ru .
диплом медсестры с аккредитацией купить диплом медсестры с аккредитацией купить .
Доброго!
Покупка цифрового номера — это купить номер телефона навсегда. Мы предоставляем возможность купить номер телефона навсегда без документов. Это удобно и безопасно — купить номер телефона навсегда. Наши клиенты довольны, что могут купить номер телефона навсегда без ожиданий. Быстрый способ купить номер телефона навсегда — прямо сейчас.
Полная информация по ссылке – https://kameronkwfl92369.digitollblog.com/26641000/alles-wat-je-moet-weten-over-duitse-mobiele-nummers-een-complete-gids
постоянный виртуальный номер для смс, виртуальный номер телефона, купить виртуальный номер навсегда
купить виртуальный номер, купить номер телефона навсегда, постоянный виртуальный номер
Удачи и комфорта в общении!
If you are going for finest contents like myself, just pay a
quick visit this web page all the time for the reason that it offers quality contents, thanks
Managing blood sugar ranges is a vital side of well being for millions worldwide, especially those dwelling with diabetes. Yet, many individuals stay unaware of the best methods to monitor and management their blood sugar. This text unveils the untold secrets of blood sugar level monitoring that can empower individuals to take charge of their well being with confidence. Blood sugar, or glucose, is the primary source of vitality to your body’s cells. Maintaining optimum blood sugar ranges is important because both excessive and low ranges can result in severe well being complications. Regular monitoring helps detect any fluctuations and enables well timed interventions to keep your levels inside a healthy range. There are numerous methods available for monitoring blood sugar ranges, including traditional finger-prick exams and steady glucose displays (CGMs). Finger-prick assessments provide quick results however require frequent testing all through the day. CGMs supply actual-time tracking by measuring glucose below the pores and skin repeatedly, providing detailed insights into how life-style factors affect your glucose levels.
my page – https://shrtner.site/harriettcantar
купить диплом техникума в тамбове купить диплом техникума в тамбове .
диплом техникума купить в москве diploms 24 диплом техникума купить в москве diploms 24 .
stromectoleasy stromectoleasy stromectoleasy stromectoleasy
купить диплом техникума ссср в нижнем новгороде купить диплом техникума ссср в нижнем новгороде .
Купить диплом колледжа в Харьков https://educ-ua7.ru/ .
Bookmark this portal for buying synthroidvslevothyroxine.com , when we have the brand product you need?
You need to be a part of a contest for one of the most useful websites on the net.
I will recommend this web site!
What’s up colleagues, how is the whole thing, and what you
wish for to say about this article, in my view its actually awesome
for me.
купить медицинский диплом медсестры купить медицинский диплом медсестры .
купить настоящий диплом колледжа http://frei-diplom12.ru .
займы https://zaimy-14.ru/ .
Качественные реплики брендов Реплики сумок Луи Виттон – это практичное решение для тех, кто следит за модой. Они позволяют экспериментировать с образами, приобретая новые модели, не тратя целое состояние. Современные технологии производства реплик позволяют создавать изделия, практически неотличимые от оригиналов. Важно обращать внимание на качество подкладки, швов и фурнитуры – это залог долговечности вашей сумки.
If you’re searching for a trustworthy and powerful financial service that handles not only cryptocurrency
transactions like buying Bitcoin but also supports a wide range of fiat operations,
then you should definitely check out this topic where
users share their opinion about a truly all-in-one crypto-financial platform.
The opinion shared by users in the discussion made
it clear that this platform is more than just a simple exchange – it’s a full-fledged financial ecosystem for both individuals and companies.
What’s particularly valuable is the level of detail provided in the
forum topic, including the pros and cons, user reviews, and case
studies showing how enterprises have integrated the platform into their
operations.
I’ve rarely come across such a balanced discussion that addresses both crypto-savvy users and traditional
finance professionals, especially in the context of business-scale
needs.
Highly suggest taking a look if you’re involved in finance, tech, or enterprise operations.
The recommendation alone is worth checking out.
Wow that was strange. I just wrote an extremely long comment but after I clicked submit my comment didn’t show up. Grrrr… well I’m not writing all that over again. Anyway, just wanted to say fantastic blog!
online casinos
https://clearmedshub.shop/# Clear Meds Hub
диплом колледжа купить спб frei-diplom9.ru .
купить диплом техникума с занесением в реестр форум купить диплом техникума с занесением в реестр форум .
психолог для всех Психолог РПП – это луч света во тьме расстройств пищевого поведения. Специалист, обладающий глубокими знаниями и опытом в этой области, поможет разобраться в сложных взаимосвязях между едой, эмоциями и самооценкой. Это не просто диета и подсчет калорий, это работа с глубинными причинами, вызывающими нездоровые отношения с пищей, и формирование устойчивого позитивного образа тела.
купить диплом с реестром купить диплом с реестром .
купить диплом с реестром в москве купить диплом с реестром в москве .
взо http://zaimy-15.ru/ .
купить диплом с реестром о высшем образовании купить диплом с реестром о высшем образовании .
купить диплом техникума с реестром купить диплом техникума с реестром .
Τι να περιμένεις: Αυτό το μπόνους θα σας προσφέρει επιπλέον κεφάλαιο, ώστε να μπορείτε να επιστρέψετε και να απολαύσετε το παιχνίδι ακόμα περισσότερο. Μετά από μια επιτυχημένη κατάθεση, μπορείτε να ξεκινήσετε να παίζεται το Sugar Rush με πραγματικά χρήματα και να περιμένετε τα γλυκά κέρδη που σας περιμένουν. ΧΩΡΙΣ ΚΑΤΑΘΕΣΗ Βασικές πληροφορίες παιχνιδιού Αν και σε Ευρωπαϊκά πλαίσια το παιχνίδι δέχεται μεγάλα πονταρίσματα, στην Ελλάδα, λόγω νομοθεσίας, το μέγιστο ποντάρισμα (ή αγοραστή λειτουργία) δεν μπορεί να ξεπερνάει τα 20€. Βάσει αυτού και της συνήθειας της Pragmatic, τα δύο άκρα του πονταρίσματος είναι 0,20€ και 20€ ανά περιστροφή.
https://lifeinsys.com/user/pleadnaciru1975
Τα ζωντανά γραφικά και οι ομαλές κινήσεις καθιστούν το Sugar Rush 1000 ελκυστικό. Οι παίκτες που αναζητούν διαδραστικά slots με μοντέρνες πινελιές θα απολαύσουν τα καινοτόμα χαρακτηριστικά και τον ελκυστικό σχεδιασμό του. Αυτό το δυναμικό, πλούσιο σε χαρακτηριστικά παιχνίδι πρέπει να είναι στη λίστα σας για μια συναρπαστική και ποικίλη εμπειρία παιχνιδιού. Οι πολλαπλασιαστές που ενεργοποιούνται κατά τη διάρκεια των ελεύθερων περιστροφών προσφέρουν τη δυνατότητα για μεγάλα κέρδη. Όταν οι παίκτες επιτυγχάνουν νίκες κατά τη διάρκεια των ειδικών γύρων, οι πολλαπλασιαστές μπορούν να τους επιφέρουν ικανοποιητικά χρηματικά ποσά. Αυτή η δυνατότητα έχει προσελκύσει πολλούς παίκτες, κάνοντάς τους να επιστρέφουν ξανά και ξανά στο Sugar Rush 1000 για νέες προκλήσεις.
what is the best muscle building supplement on the market
References:
ordering steroids Online safe, https://vsegda-pomnim.com/user/errorrecord3/,
диплом о среднем образовании купить легально http://www.frei-diplom2.ru .
Clear Meds Hub: Clear Meds Hub – ClearMedsHub
электрокарнизы купить в москве https://razdvizhnoj-elektrokarniz.ru .
купить диплом проведенный москва frei-diplom1.ru .
купить диплом в туле купить диплом в туле .
интересные горшки для цветов интересные горшки для цветов .
: Clear Meds Hub –
купить диплом магистра купить диплом магистра .
купить новый диплом купить новый диплом .
купить диплом в смоленске http://www.rudik-diplom13.ru .
купить диплом о среднем купить диплом о среднем .
Very great post. I just stumbled upon your weblog and wished to
mention that I have truly enjoyed browsing your blog posts.
In any case I’ll be subscribing on your rss feed and I’m hoping you write again soon!
Нужны двери? межкомнатные двери от производителя Широкий ассортимент межкомнатных дверей от Вектордорс. У нас вы найдете модели на любой вкус: от классических до современных дизайнерских решений. Выбор межкомнатных дверей — важный этап обустройства помещения. Правильно подобранные двери не только украсят интерьер, но и обеспечат комфорт и функциональность на долгие годы.
микрозайм все zaimy-14.ru .
купить диплом в копейске купить диплом в копейске .
купить диплом в миассе купить диплом в миассе .
купить диплом медсестры rudik-diplom2.ru – купить диплом медсестры .
купить диплом в шадринске купить диплом в шадринске .
Электрические жалюзи электрические жалюзи на окна|электрические жалюзи с дистанционным управлением|электрические жалюзи на мансардные окна|купить электрические жалюзи на окна|электрические жалюзи в москве|электрические жалюзи автоматические|электрические жалюзи на пластиковые окна купить|электрические жалюзи стоимость|электрические жалюзи на окна заказать — это идеальное решение для современного интерьера, обеспечивающее комфорт и стиль.
Помимо этого, электрические жалюзи обладают высоким уровнем безопасности.
Good blog you’ve got here.. It’s difficult to find quality writing like yours these
days. I really appreciate people like you! Take care!!
Графитовые и угольные щетки для электроинструмента. Большой выбор, надёжность и долговечность. Подходят для дрелей, болгарок, перфораторов и другого оборудования.
купить диплом в кстово http://rudik-diplom11.ru .
купить диплом в железногорске https://rudik-diplom10.ru/ .
stromectoleasy https://stromectol-easy.com/# stromectol uses buy stromectol online
все займы онлайн все займы онлайн .
купить диплом в оренбурге купить диплом в оренбурге .
купить диплом стоматолога купить диплом стоматолога .
I’m really inspired together with your writing skills and also with the structure in your weblog.
Is this a paid theme or did you modify it yourself?
Either way keep up the nice quality writing, it’s rare to look a great weblog like this one today..
карниз для штор раздвижной razdvizhnoj-elektrokarniz.ru .
Great post. I was checking constantly this blog and I’m impressed!
Extremely useful information specifically the last part :
) I care for such information much. I was seeking this certain info for a long time.
Thank you and best of luck.
Wonderful blog! I found it while browsing on Yahoo News.
Do you have any tips on how to get listed in Yahoo News?
I’ve been trying for a while but I never seem to get there!
Many thanks
купить диплом в майкопе http://rudik-diplom1.ru .
the best promotions from established online pharmacies and http://www.metoprololvslopressor.com and fast delivery every time you buy here
After going over a handful of the articles on your web
site, I really appreciate your way of blogging. I bookmarked it to my
bookmark website list and will be checking back soon. Please visit my website too and let me know your opinion.
Visit cyg
It’s a shame you don’t have a donate button! I’d most certainly donate to
this brilliant blog! I guess for now i’ll settle for bookmarking and adding your RSS feed to my Google account.
I look forward to fresh updates and will share this blog
with my Facebook group. Chat soon!
In 1996 the world was gifted with a model new spin on the “Mission: Impossible” https://rentry.co/18511-everything-you-need-to-know-about-flixy-tv-stick sequence. With extra advanced spy gear, slicker modifying and – not to say – Tom Cruise as Ethan Hunt, the new spy in charge, a single film turned into a nonetheless-growing franchise of quick-paced, action-packed movies. The “Mission: Impossible” movies have redefined what it means to carry out a stunt (as an actor, not as a stunt double), and so they include a few of probably the most impressive feats of explosive, coronary heart-pounding storytelling round. Each film brings new brokers, totally different villains and even more double-crossing. The audience isn’t one hundred percent positive who they’ll trust, and it is that factor of the unknown that makes the motion pictures so much fun to revisit. Your mission, must you choose to simply accept it, is to showcase your data of all six “Mission: Impossible” motion pictures. In a franchise the place nothing is because it appears, this may increasingly prove tougher than you might expect.
Please let me know if you’re looking for a article writer for your site.
You have some really good articles and I believe I would be a good asset.
If you ever want to take some of the load off, I’d really like to write some
articles for your blog in exchange for a link back
to mine. Please send me an e-mail if interested. Kudos!
Vamos explorar os melhores jogos crash da atualidade. Falaremos sobre os mais populares, os jogos com os maiores RTPs, quais jogos oferecem os maiores pagamentos e muito mais. O RTP (Retorno ao Jogador) representa a porcentagem do valor apostado que o jogo devolve aos jogadores ao longo do tempo. No Fortune Tiger, o RTP é 96,81%, o que significa que, em teoria, ele retorna essa porcentagem das apostas feitas no jogo. Essa métrica é calculada após milhões de rodadas de testes. Isso garante uma camada extra de privacidade. Além disso, como não há um banco no meio do caminho, as suas transações não podem ser bloqueadas ou revertidas por uma instituição financeira. Você tem controlo total sobre os seus fundos. Ninguém tem mais conteúdo para o seu Xbox. Ponto final. Obtenha os últimos lançamentos, sucessos exclusivos, passes de temporada, complementos, jogos independentes e mais! Tudo isso por ótimos preços. Quer você procure um jogo de enigmas descontraído ou o último jogo de tiros exclusivo, nós temos jogos para todas as horas.
https://hackmd.hub.yt/s/5Wtz3dFUd
O jogo do foguete JetX bet é empolgante e atraente para muitos jogadores no Brasil que preferem jogar por dinheiro em crash games (jogos de travamento) inovadores dos cassinos online. Se você é fã do jogo aviator (aposte e ganhe avião), com certeza gostará do JetX. Esforçamo-nos por partilhar a nossa valiosa experiência e fornecer aos apostadores recomendações úteis sobre todos os processos relacionados com o jogo do foguetinho JetX. Universidade Estadual de Montes Claros – UNIMONTESAvenida Dr. Rui Braga s n – Prédio 1, 3º piso, sala 309 – Vila Mauricéia – Montes Claros – MGCep.: 39401-089 Não há um melhor horário para Como jogar JetX, pois o jogo utiliza um gerador de números aleatórios (RNG), garantindo que os resultados sejam totalmente imprevisíveis e independentes do horário. Portanto, não é necessário considerar o momento do dia para obter melhores resultados.
Visit ihx
https://google.sk/url?q=https://te.legra.ph/5win-Casino-Um-Olhar-de-Jogador-Experiente-Brasileiro-09-07-2 – 5win Casino – the best casino in Brazil
88wanwin is Cambodia’s trusted online casino. We provide exciting
slot games, sports betting, live casino, and fishing games.
88wanwin kh ensures safe, fun, and reliable entertainment for every player seeking thrilling gaming experiences.
сколько стоит купить диплом сколько стоит купить диплом .
Visit nem
You’re so awesome! I do not believe I’ve truly
read anything like that before. So wonderful to find somebody with some unique thoughts on this subject matter.
Really.. thanks for starting this up. This web site is one thing that is required on the internet,
someone with a bit of originality!
Hello would you mind letting me know which hosting company you’re utilizing?
I’ve loaded your blog in 3 different internet browsers and
I must say this blog loads a lot faster then most. Can you recommend a good internet
hosting provider at a honest price? Cheers, I appreciate it!
Excellent pieces. Keep posting such kind of info on your blog.
Im really impressed by your blog.
Hello there, You have done a fantastic job. I’ll certainly digg it
and in my opinion suggest to my friends. I’m sure they will be benefited from this web site.
stromectoleasy ivermectin vs stromectol stromectoleasy stromectoleasy
обложки для артистов Анимация для трека: Визуальное сопровождение музыкального трека, представляющее собой движущиеся изображения, созданные с использованием анимационных техник. Анимация может быть абстрактной, отражающей ритм и настроение музыки, или повествовательной, рассказывающей историю, связанную с текстом песни. Анимация для трека помогает создать более глубокий эмоциональный отклик у слушателя, выделить трек на фоне других и повысить его виральность в социальных сетях. Анимация может включать в себя как простые визуальные эффекты, так и сложные 3D-модели и персонажей.
Мы изготавливаем дипломы любой профессии по доступным ценам. Оставить отзыв — kyc-diplom.com/replies.html
Today, I went to the beachfront with my children. I found
a sea shell and gave it to my 4 year old daughter and said “You can hear the ocean if you put this to your ear.” She placed the
shell to her ear and screamed. There was a hermit crab inside and it pinched her ear.
She never wants to go back! LoL I know this is entirely off topic but I had to tell someone!
Good day! This is my first visit to your blog! We are a group
of volunteers and starting a new initiative in a community in the same niche.
Your blog provided us beneficial information to work on. You have done a marvellous job!
Once you devour fewer calories than your physique burns, your physique begins dipping into its shops of vitality, known as glycogen. Because of this you may expertise a major drop in weight during your first week. Once your body uses up its glycogen shops, your weight reduction ought to stabilize at 1-2 pounds (0.45-0.9 kg) per week. Are you able to Maintain Fast Weight loss? Losing weight is only half the battle. The actual problem is holding it off for good. Most individuals who comply with a weight loss program regain half the burden they’ve misplaced after only a yr. That’s why experts typically recommend shedding weight at a slow but steady pace. Also, plans that encourage gradual weight reduction often assist you build healthy consuming behaviors like eating more fruits and veggies https://www.realmsofthedragon.org/w/index.php?title=User:ElvinBolliger drinking fewer sugar-sweetened drinks. In a single examine, 103 individuals followed a fast weight reduction diet for 12 weeks, while 97 people adopted a sluggish however steady weight loss food regimen for 36 weeks.
Hi my family member! I want to say that this post is amazing, great written and come with approximately
all important infos. I would like to look extra
posts like this .
Автоматические рулонные шторы не только обеспечивают удобство управления, но и стильный акцент в интерьере вашего дома, особенно если вы выберете автоматические рулонные шторы|автоматика для рулонных штор|автоматические шторы для труднодоступных окон.
Автоматические рулонные шторы предлагают множество выгод для пользователей.
I love it when individuals come together and share
opinions. Great site, keep it up!
взо https://www.zaimy-12.ru .
микрозайм всем http://zaimy-13.ru .
Even then, she cautions, any device that can probably break the skin and draw blood is a health threat, making you extra vulnerable to fungal and bacterial infections. Several pores and skin disorders and bodily conditions can lead to scaling in your top layer of pores and skin. When you experience a sudden, widespread rash or scaling skin that happens with other concerning signs, contact 911 or your native emergency medical companies. It typically develops when skin cells become broken or irritated attributable to contact with toxic or irritating substances, like solvents, scratchy fabrics, or hair dye. It additionally develops in areas of the physique with lowered blood move, such as the toes and lower legs. It tends to affect the scalp, elbows, knees, and lower again. Perceptibly, he modified. The intruder leaned more into him; he arched again additional. Learn extra about seborrheic eczema. Eczema tends to happen as a chronic condition. Learn more about allergic eczema.
My blog :: https://ai-db.science/wiki/User:DeonGilroy2
Acho simplesmente fenomenal DonaldBet Casino, oferece uma aventura que brilha como uma lona de circo. As opcoes sao ricas e reluzem como malabares. com jogos adaptados para criptomoedas. Os agentes sao rapidos como um malabarista. assegurando apoio sem tropecos. O processo e claro e sem cortinas. entretanto mais giros gratis seriam uma loucura de circo. Para encurtar, DonaldBet Casino e uma explosao de adrenalina para os exploradores de jogos online! Vale dizer o site e uma obra-prima de estilo vibrante. amplificando o jogo com vibracao acrobatica.
donaldbet site oficial|
Adoro o giro de XPBet Casino, oferece uma aventura que flui como um loop sem fim. O leque do cassino e um vortice de delicias. com caca-niqueis que reluzem como espirais. Os agentes giram como rodas. respondendo veloz como um redemoinho. Os ganhos chegam rapido como um espiral. as vezes mais giros gratis seriam vibrantes. Em sintese, XPBet Casino garante um jogo que gira como uma roda para os exploradores de jogos online! E mais o layout e vibrante como uma roda. dando vontade de voltar como um ciclo.
xp bet paga mesmo|
Je suis totalement pixelise par RollBit Casino, est un tourbillon de divertissement qui pixelise. Le repertoire du casino est un defilement de divertissement. offrant des sessions de casino en direct qui deroulent comme un flux. L’assistance du casino est chaleureuse et precise. proposant un appui qui enchante. fluisent comme une sonate structuree. neanmoins plus de tours gratuits au casino ce serait cubique. Dans l’ensemble, RollBit Casino promet un divertissement de casino cubique pour les explorateurs de melodies en ligne! De plus l’interface du casino est fluide et vibre comme une partition de bits. ce qui rend chaque session de casino encore plus pixelisee.
rollbit coin|
как купить диплом о высшем образовании с занесением в реестр как купить диплом о высшем образовании с занесением в реестр .
Everything is very open with a very clear description of the challenges.
It was truly informative. Your site is useful.
Thanks for sharing!
Le Trésor et les Vigicoffres n’attaquent pas, ils ne comptent que sur une erreur de votre part pour vous tuer instantanément.
It’s very trouble-free to find out any matter on net as compared to books,
as I found this paragraph at this web site.
Keep on writing, great job!
Everything is very open with a clear explanation of the challenges.
It was truly informative. Your site is very helpful.
Thank you for sharing!
все займы онлайн на карту все займы онлайн на карту .
купить аттестат 11 класс 2006 год купить аттестат 11 класс 2006 год .
диплом о высшем образовании купить в киеве http://www.educ-ua20.ru/ .
купить диплом в ивано франковске http://www.educ-ua4.ru/ .
In today’s fast-evolving financial landscape, it’s rare
to find a platform that seamlessly bridges both crypto and
fiat operations, especially for large-scale operations.
However, I came across this forum topic that dives
deep into a website which supports everything from buying Bitcoin to managing
fiat payments, and it’s especially recommended for
corporate accounts.
The opinion shared by users in the discussion made
it clear that this platform is more than just a
simple exchange – it’s a full-fledged financial
ecosystem for both individuals and companies.
What’s particularly valuable is the level of detail provided in the forum topic,
including the pros and cons, user reviews, and
case studies showing how enterprises have integrated the platform into their operations.
This topic could be particularly useful for anyone seeking a compliant, scalable,
and secure solution for managing both crypto and fiat funds.
The website being discussed is built to handle
everything from simple BTC purchases to large-scale B2B transactions.
It’s a long read, but this forum topic offers some of the
most detailed opinions on using crypto platforms for corporate and fiat operations alike.
Definitely worth digging into this website.
все займ http://www.zaimy-12.ru/ .
все микрозаймы все микрозаймы .
stromectoleasy https://stromectol-easy.com/# stromectoleasy stromectoleasy
купить диплом цена купить диплом цена .
Because the admin of this web site is working, no hesitation very quickly it will be famous, due to its quality contents.
https://gesunddirekt24.shop/# medikamente rezeptfrei
купить диплом медсестры с занесением в реестр https://educ-ua13.ru/ .
Мы предлагаем документы институтов, расположенных на территории всей Российской Федерации. Купить диплом ВУЗа:
за сколько можно купить аттестат 11 класса
Ce système simple mais excitant vous permet de gagner des kamas et des ressources précieuses tout en explorant le vaste monde des 12.
vhq cocaine in prague pure cocaine in prague
Thanks in favor of sharing such a fastidious idea, post is fastidious, thats why
i have read it completely
Attractive component to content. I simply stumbled upon your web site and in accession capital to say that I acquire in fact enjoyed account your blog
posts. Anyway I’ll be subscribing to your feeds or even I success you get admission to
consistently quickly.
What’s up, after reading this amazing paragraph i am too
cheerful to share my experience here with mates.
взо взо .
можно ли купить диплом о среднем образовании можно ли купить диплом о среднем образовании .
stromectoleasy order stromectol stromectoleasy stromectol 12 mg
What’s up, its fastidious post on the topic of media print,
we all understand media is a great source of facts.
купить дипломы о высшем образовании срочно купить дипломы о высшем образовании срочно .
купить учебный диплом купить учебный диплом .
Please let me know if you’re looking for a author for your site.
You have some really great articles and I think I would be a good asset.
If you ever want to take some of the load off, I’d love to write some content for your blog in exchange for a link
back to mine. Please blast me an e-mail if interested.
Regards!
смотреть комедии онлайн смотреть комедии онлайн .
сериалы онлайн http://kinogo-14.top/ .
все займы рф https://zaimy-11.ru .
internet apotheke blaue pille erfahrungen manner europa apotheke
купить диплом с проведением в купить диплом с проведением в .
rezeptfreie medikamente für erektionsstörungen: tadalafil 20mg preisvergleich – internet apotheke
Its like you learn my mind! You seem to know so much approximately this,
such as you wrote the e-book in it or something.
I think that you just can do with a few p.c. to force the message home a bit, but other than that, this is great blog.
A fantastic read. I’ll certainly be back.
купить диплом о высшем образовании реестр купить диплом о высшем образовании реестр .
Мы готовы предложить документы университетов, которые находятся на территории всей РФ. Заказать диплом о высшем образовании:
аттестат за 11 класс купить в москве
I’m really enjoying the design and layout of your site.
It’s a very easy on the eyes which makes it much more enjoyable
for me to come here and visit more often. Did you hire out a designer to create your theme?
Exceptional work!
купить диплом колледжа купить диплом колледжа .
все микрозаймы на карту https://zaimy-14.ru .
все микрозаймы онлайн https://www.zaimy-15.ru .
if you do it via the web | Benefiting from risk free remedy? http://synthroidvslevothyroxine.com/ if you order through this site
Купить диплом любого университета!
Мы предлагаембыстро приобрести диплом, который выполняется на оригинальном бланке и заверен мокрыми печатями, штампами, подписями должностных лиц. Диплом способен пройти лубую проверку, даже при помощи специальных приборов. Достигайте цели быстро и просто с нашей компанией- camlive.ovh/read-blog/24146_kupit-attestat-za-11-klass.html
online pharmacy no prescription MexPharmRx cvs pharmacy online MexPharmRx
Undeniably believe that which you said. Your favorite reason appeared to be
on the web the simplest thing to be aware of.
I say to you, I certainly get irked while people consider worries that
they just don’t know about. You managed to hit the nail upon the top as well as defined out the whole
thing without having side-effects , people can take a signal.
Will likely be back to get more. Thanks
электрокарниз двухрядный http://razdvizhnoj-elektrokarniz.ru .
смотреть русские сериалы смотреть русские сериалы .
все займы онлайн http://www.zaimy-11.ru .
купить диплом вуза с проводкой купить диплом вуза с проводкой .
фильмы про войну смотреть онлайн http://kinogo-14.top/ .
купить диплом для техникума цена купить диплом для техникума цена .
Играйте в казино и наслаждайтесь захватывающими развлечениями прямо у себя дома!
Белорусские онлайн-казино становятся все более популярными. С каждым годом число пользователей увеличивается
I’m not that much of a online reader to be honest but your blogs really nice,
keep it up! I’ll go ahead and bookmark your website to come back later.
All the best
Thankfulness to my father who shared with me on the topic of this
webpage, this webpage is in fact amazing.
Добро пожаловать в мир изысканной флористики! Наша компания “Новые цветы” – это профессиональный цветочный магазин с собственной производственной базой в Казани. Мы предлагаем:
• Более 1000 готовых букетов и композиций
• Индивидуальные заказы любой сложности
• Собственные теплицы свежих цветов
• Широкий ассортимент растений в горшках
• Профессиональные услуги флористов
• Экспресс-доставка 24/7 по Казани и Татарстану
Почему выбирают нас:
✓ Гарантия свежести цветов до 7 дней
✓ Цены от 499 рублей
✓ Оплата после получения
✓ Скидка 15% на первый заказ
✓ Доставка в день заказа
✓ Профессиональная упаковка
✓ Возможность заказа онлайн или по телефону
Наши флористы создают уникальные композиции, учитывая все ваши пожелания. Мы работаем с лучшими поставщиками и выращиваем собственные цветы, чтобы гарантировать высочайшее качество каждого букета.
Закажите прямо сейчас и подарите радость близким! Мы заботимся о том, чтобы ваш подарок был доставлен вовремя и в идеальном состоянии.
Присоединяйтесь к тысячам довольных клиентов! Мы создаем моменты счастья, которые остаются в памяти навсегда.
If you’re searching for a trustworthy and powerful
financial service that handles not only cryptocurrency
transactions like buying Bitcoin but also supports a wide range of fiat operations, then you should definitely check out this
topic where users share their feedback about a truly all-in-one crypto-financial
platform.
The recommendation shared by users in the discussion made it clear that this platform is more than just a simple exchange – it’s a full-fledged financial
ecosystem for both individuals and companies.
Whether you’re running a startup or managing finances for a multinational corporation, the features highlighted in this discussion could be a game-changer – multi-user accounts, compliance tools, fiat gateways, and crypto custody
all in one.
This topic could be particularly useful for anyone seeking a compliant, scalable, and secure solution for managing both crypto and fiat funds.
The website being discussed is built to handle everything from simple
BTC purchases to large-scale B2B transactions.
It’s a long read, but this forum topic offers some of
the most detailed opinions on using crypto platforms for corporate and
fiat operations alike. Definitely worth digging into this website.
buy coke in prague buy coke in telegram
Galera, vim dividir com voces sobre o Bingoemcasa porque foi melhor do que pensei. O site tem um ambiente divertido que lembra um bate-papo animado. As salas de bingo sao movimentadas, e ainda testei blackjack e poker tambem, todos rodaram sem travar. O atendimento no chat foi educado e prestativo, o que ja me deixou tranquilo. As retiradas foram eficientes de verdade, inclusive testei cripto e caiu em minutos. Se pudesse apontar algo, diria que gostaria de ver mais brindes, mas nada que estrague a experiencia. Resumindo, o Bingoemcasa virou parada obrigatoria. Vale testar sem medo
bingoemcasa zeppelin|
Je trouve absolument spectral Grandz Casino, on dirait un theatre de frissons evanescents. La selection du casino est une danse de plaisirs. avec des slots qui effleurent comme des voiles. offre un soutien qui effleure tout. joignable par chat ou email. Les gains du casino arrivent a une vitesse etheree. par moments des offres qui vibrent comme une cadence spectrale. Pour resumer, Grandz Casino est un casino en ligne qui joue une danse d’ombres pour les danseurs spectraux du casino! En plus offre un orchestre de couleurs fugaces. ce qui rend chaque session de casino encore plus etheree.
grandz race informations|
https://maps.google.com.pr/url?q=https://uberant.com/article/2132285-5win-casino-um-olhar-de-jogador-experiente-brasileiro – 5win Casino – the best casino in Brazil
микро займы онлайн микро займы онлайн .
займер ру займер ру .
карниз раздвижной купить http://razdvizhnoj-elektrokarniz.ru .
Have you ever thought about writing an e-book or guest authoring on other sites?
I have a blog based upon on the same subjects you discuss
and would really like to have you share some stories/information. I know my readers would value your work.
If you are even remotely interested, feel free to
send me an email.
Hi there, just wanted to say, I liked this article. It was funny.
Keep on posting!
Great article! I really like how you explained the topic in a simple way. It’s very helpful for beginners like me. Thanks for sharing!
Your mode of explaining the whole thing in this post is really pleasant, every one be able to easily be
aware of it, Thanks a lot.
If you want to obtain much from this piece of writing then you have
to apply these strategies to your won webpage.
Cabinet IQ Fort Myers
7830 Drew Cir Ste 4, Fort Myers,
FL 33967, United Ꮪtates
12394214912
Awardwinningcabinets
MexPharmRx https://mexpharmrx.shop/# reliable online pharmacy online pharmacy tech programs
Hello, I check yoᥙr blog regularly. Үour wwriting
style iis witty, кeep doing ԝhat уou’гe doing!
Feel free to visit my blog :: dissociatives
Post writing is also a fun, if you know afterward you can write if not it is complex to write.
Wow, amazing blog layout! How long have you been blogging for?
you make blogging look easy. The overall look of your website is
wonderful, as well as the content!
What’s up, the whole thing is going fine here and ofcourse every one is sharing data,
that’s truly good, keep up writing.
Что такое CPI https://cost-per-install.ru в маркетинге? Полное объяснение показателя Cost Per Install: как он работает, зачем нужен бизнесу, примеры расчётов и советы по использованию метрики в рекламе приложений.
Что такое Agile https://agile-metod.ru и как его внедрить? Подробные статьи о гибких методологиях, инструментах и практиках. Scrum, Kanban и Lean — всё о современном управлении проектами.
schnelle lieferung tadalafil tabletten: cialis generika ohne rezept – online apotheke deutschland
FranChoice
7500 Flying Cloud Drive,
#600 Eden Prairie
MN 55344, United Տtates
952-345-8400
franchise business model comparison start tоday (go.bubbl.us)
как отыграть бонус 1win http://1win12014.ru/
Way cool! Some very valid points! I appreciate
you penning this article and also the rest of the site is really good.
Fascinating blog! Is your theme custom made or did you download it from somewhere?
A design like yours with a few simple adjustements would really make my blog shine.
Please let me know where you got your theme. Many thanks
проститутки недорого Новосибирск
Благодаря положительным отзывам можно надеяться на высокий уровень обслуживания.
Büroreinigung Innsbruck
за1мы онлайн http://zaimy-13.ru/ .
Good post. I learn something new and challenging on sites I stumbleupon everyday.
It’s always useful to read content from other writers and practice something from other web sites.
order our best ED meds today! Shop at https://metoprololvslopressor.com/ , check bargain deals available online..
мфо займ онлайн https://www.zaimy-12.ru .
In today’s fast-evolving financial landscape, it’s
rare to find a platform that seamlessly bridges both crypto and
fiat operations, especially for large-scale operations. However, I came across this discussion that dives deep into a platform which supports everything from buying Bitcoin to managing fiat payments, and it’s especially recommended for corporate accounts.
I found the forum topic to be incredibly insightful
because it covers not just the basics of
buying crypto, but also the extended features like multi-currency fiat support, bulk payment processing, and advanced tools for
businesses.
Whether you’re running a startup or managing finances for a multinational corporation, the features highlighted in this discussion could be a game-changer
– multi-user accounts, compliance tools, fiat gateways, and crypto custody all
in one.
This topic could be particularly useful for
anyone seeking a compliant, scalable, and secure solution for managing both crypto and fiat
funds. The website being discussed is built to handle everything from simple BTC purchases to large-scale B2B transactions.
It’s a long read, but this forum topic offers some of the most detailed opinions
on using crypto platforms for corporate and fiat
operations alike. Definitely worth digging into this website.
Very quickly this site will be famous among all blog visitors,
due to it’s pleasant posts
I got this website from my buddy who informed me about this web page and at the moment this time I am visiting this web page
and reading very informative articles at this time.
Mighty Dog Roofing
Reimer Drove North 13768
Maple Grove, MN 55311 United Ѕtates
(763) 280-5115
professional exterior solutions
I could not resist commenting. Perfectly written!
online mexican pharmacy MexPharmRx online mexican pharmacy online pharmacy reviews
mostbet вход http://mostbet12014.ru
I am extremely inspired with your writing
abilities and also with the structure for your weblog.
Is that this a paid subject or did you customize
it yourself? Anyway keep up the nice high quality writing, it is uncommon to see a nice weblog like this one these days..
There is definately a lot to know about this issue.
I love all of the points you’ve made.
It’s very straightforward to find out any topic on web as compared to textbooks, as I found this piece of writing at this site.
medikament ohne rezept notfall: shop apotheke gutschein – günstigste online apotheke
всезаймыонлайн http://www.zaimy-13.ru/ .
мфо займ http://www.zaimy-12.ru/ .
Онлайн-казино Vavada считается одним из популярных проектов.
Бонусы и бездепы создают выгодные условия для новичков.
Регулярные акции увеличивают азарт.
Подборка игр поддерживаются ведущими провайдерами.
Регистрация проста, и промокоды активируются моментально.
Узнай подробности прямо здесь: https://gum.church
http://maps.google.co.id/url?q=https://www.diigo.com/item/note/9br1u/a8mq?k=241e8fe5ede12fe9bb635233f826896e – 5win Casino – the best casino in Brazil
Good day! I know this is kinda off topic but I was wondering which
blog platform are you using for this site?
I’m getting sick and tired of WordPress because I’ve had issues with hackers and I’m
looking at alternatives for another platform. I would
be awesome if you could point me in the direction of a good platform.
1win официальный сайт войти зеркало 1win официальный сайт войти зеркало
Visit cpt
Excellent way of telling, and nice article to take facts
regarding my presentation subject matter, which i
am going to deliver in college.
Purpose: This research demonstrates a proof of concept of a way for simultaneous anatomical imaging and actual-time (Smart) passive device monitoring for MR-guided interventions. Methods: Phase Correlation template matching was combined with a fast undersampled radial multi-echo acquisition utilizing the white marker phenomenon after the primary echo. In this fashion, the first echo supplies anatomical contrast, whereas the opposite echoes provide white marker contrast to allow accurate gadget localization utilizing quick simulations and template matching. This method was examined on monitoring of 5 0.5 mm steel markers in an agarose phantom and on insertion of an MRI-compatible 20 Gauge titanium needle in ex vivo porcine tissue. The places of the steel markers have been quantitatively compared to the marker areas as found on a CT scan of the same phantom. Results: The average pairwise error between the MRI and CT places was 0.30 mm for tracking of stationary steel spheres and 0.29 mm during motion.
my blog :: https://fakenews.win/wiki/User:Gayle12Y950227
http://intimgesund.com/# kamagra kaufen ohne rezept online
mostbet uz registratsiya mostbet4175.ru
Nikmati pengalaman permainan terbaik di RelixPlay, dengan game togel, slot, kasino live, sportbook untuk mendapatkan jackpot!!!
If some one wants expert view concerning blogging then i advise him/her to visit this
blog, Keep up the good job.
https://mannerkraft.shop/# apotheke online
Pretty nice post. I just stumbled upon your blog and wished to say that I’ve truly enjoyed surfing around your blog posts.
After all I’ll be subscribing to your rss feed and I hope you write
again very soon!
Diese aggressivere,modernistischere Verarbeitung verleiht der modernen Monaco jedoch eine deutlich eigenständigere Persönlichkeit.
You stated it effectively!
Saya merasa artikel ini begitu informatif karena mengulas Situs Parlay Resmi dengan cara
yang sederhana tetapi tetap menyeluruh.
Banyak orang yang masih bingung membedakan situs terpercaya dengan yang abal-abal, dan penjelasan ini benar-benar membuat perbedaan.
Ditambah lagi kaitannya dengan Situs Judi Bola membuat isi
artikel lebih relevan.
сериалы тнт онлайн http://www.kinogo-13.top .
online pharmacy school https://mexpharmrx.shop/# online pharmacy india online pharmacy no prescription
In today’s fast-evolving financial landscape, it’s rare to find a platform that seamlessly bridges both crypto and fiat operations, especially for large-scale operations.
However, I came across this forum topic that dives deep into a website which supports everything from buying Bitcoin to managing fiat payments, and it’s
especially recommended for big businesses.
I found the forum topic to be incredibly insightful because
it covers not just the basics of buying crypto, but also the extended features like multi-currency fiat support, bulk
payment processing, and advanced tools for businesses.
What’s particularly valuable is the level of detail provided in the forum topic, including the
pros and cons, user reviews, and case studies showing how enterprises have integrated the platform into their operations.
This topic could be particularly useful for anyone
seeking a compliant, scalable, and secure solution for managing both crypto and fiat funds.
The website being discussed is built to handle everything from simple BTC purchases to large-scale B2B transactions.
It’s a long read, but this forum topic offers some of the most detailed opinions on using crypto platforms
for corporate and fiat operations alike. Definitely worth digging into this website.
wettanbieter lizenz deutschland
Also visit my web site – Sportwetten Steuern
Nobody seizes the opportunity to freeze continually. In any case, when you’re a freeze kid, you can’t assist it. Which is the reason you truly wanted the Orbis Warmer Plugin to ensure that you simply heat up any room in several minutes! With this inconceivable, individual hotter, you possibly can lastly get the fast hotness that you just truly wanted to get warm and familiar in a query of minutes. This gorgeous radiator interfaces with any outlet, so you can get speedy warmth paying little heed to the place you might be. By utilizing this mind boggling gadget, you possibly can lastly get the quick hotness that you simply actually needed to revamp your sparkle on any crisp day. The Orbis Portable https://lcdpt.com/home.php?mod=space&uid=454425&do=profile&from=space makes use of a solitary radiator to make sure that you simply intensify your gleam and consolation paying little heed to the place you might be! With this unbelievable device, you may flip a crisp workplace, drafty district, or any room in your home into an agreeable little locale.
https://fm88.football/
https://kl99.football/
Quality content is the secret to attract the viewers to visit
the web page, that’s what this website is providing.
Thanks for finally writing about > Santa Claus Christmas Ball Tutorial Adobe Illustrator.
– My Downloadables < Loved it!
online apotheke gГјnstig Manner Kraft online apotheke preisvergleich
I’m not sure exactly why but this weblog is loading incredibly slow for me.
Is anyone else having this problem or is it a
issue on my end? I’ll check back later on and see if the problem still exists.
Adoro o glitch de PlayPix Casino, tem uma energia de jogo tao vibrante quanto um codigo binario em furia. As escolhas sao vibrantes como um glitch. com caca-niqueis modernos que glitcham como retro. O suporte e um firewall de eficiencia. respondendo rapido como um buffer. As transacoes sao faceis como um glitch. as vezes queria mais promocoes que glitcham como retro. Ao final, PlayPix Casino e um buffer de emocoes para os cacadores de vitorias em byte! Por sinal a interface e fluida e reluz como um pixel. adicionando um toque de codigo ao cassino.
bГґnus playpix|
Hello there, You have done an incredible job.
I’ll definitely digg it and personally suggest to my friends.
I’m sure they will be benefited from this site.
Adoro a labareda de Verabet Casino, e um cassino online que queima como uma fogueira ancestral. O catalogo de jogos e um altar de prazeres. com slots tematicos de cerimonias antigas. O suporte e uma tocha de eficiencia. oferecendo respostas claras como uma chama. As transacoes sao simples como uma tocha. entretanto mais bonus seriam um diferencial ardente. Na real, Verabet Casino e um cassino online que e uma fogueira de diversao para os apaixonados por slots modernos! Vale dizer o layout e vibrante como uma tocha. criando uma experiencia de cassino incendiaria.
bet vera paga|
Estou completamente incendiado por Fogo777 Casino, explode com uma vibe de cassino flamejante. As opcoes sao ricas e queimam como carvoes. com caca-niqueis que reluzem como brasas. O suporte e uma tocha de eficiencia. garantindo suporte direto e sem cinzas. As transacoes sao faceis como um fulgor. em alguns momentos queria mais promocoes que queimam como fogueiras. Em sintese, Fogo777 Casino e o point perfeito pros fas de cassino para os viciados em emocoes de cassino! Por sinal a interface e fluida e brilha como uma fogueira. transformando cada aposta em uma aventura flamejante.
www fogo777.com|
wirkung und dauer von tadalafil: cialis generika ohne rezept – apotheke online
unentschieden wette ungültig kombiwette
my web-site :: wett tipps ai Erfahrungen
https://du88.ing/
kinogo kinogo .
Mighty Dog Roofing
Reimer Drive North 13768
Maple Grove, MN 55311 United Ѕtates
(763) 280-5115
Bookmarks
This is a well-executed piece of work, demonstrating both skill and dedication.
смотреть мультфильмы онлайн бесплатно http://kinogo-14.top/ .
Hi my friend! I want to say that this post is awesome, great written and come with almost
all significant infos. I would like to look more posts like this
.
I read this article completely about the difference of latest
and earlier technologies, it’s amazing article.
Yes! Finally something about eco travel.
список займов онлайн https://zaimy-11.ru/ .
фильмы hd 1080 смотреть бесплатно https://kinogo-15.top/ .
You could definitely see your expertise within the article you
write. The sector hopes for more passionate writers like you who are not afraid to say how they believe.
All the time go after your heart.
Can you tell us more about this? I’d want to find out more details.
online pharmacy without prescription mexican pharmacies online MexPharmRx online mexican pharmacy
Greate post. Keep writing such kind of information on your blog.
Im really impressed by your blog.
Hey there, You have done a fantastic job. I will certainly digg it and individually
suggest to my friends. I’m sure they will
be benefited from this site.
Selain itu, pembahasan tentang Situs Parlay Gacor juga penting karena banyak orang yang mencari referensi terpercaya agar bisa mendapatkan pengalaman bermain yang
lebih baik.
Hi to all, how is everything, I think every one is getting more
from this website, and your views are pleasant in support of new viewers.
Really when someone doesn’t know after that its up to other users that they will assist, so here it takes place.
купить старый диплом техникума киев купить старый диплом техникума киев .
cialis generika ohne rezept: Potenz Apotheke – günstige online apotheke
In today’s fast-evolving financial landscape, it’s
rare to find a platform that seamlessly bridges both crypto and fiat operations, especially for large-scale operations.
However, I came across this discussion that dives deep into a website which
supports everything from buying Bitcoin to managing
fiat payments, and it’s especially recommended for big businesses.
I found the topic to be incredibly insightful because
it covers not just the basics of buying crypto,
but also the extended features like multi-currency fiat support,
bulk payment processing, and advanced tools for businesses.
Whether you’re running a startup or managing finances for a multinational corporation,
the features highlighted in this discussion could be a game-changer – multi-user accounts, compliance tools,
fiat gateways, and crypto custody all in one.
This topic could be particularly useful for anyone seeking a compliant, scalable, and secure solution for
managing both crypto and fiat funds. The website being
discussed is built to handle everything from simple BTC purchases to large-scale B2B transactions.
Highly suggest taking a look if you’re involved in finance, tech, or enterprise
operations. The recommendation alone is worth checking out.
Visit wwb
все микрозаймы https://zaimy-11.ru .
смотреть боевики смотреть боевики .
сериалы онлайн https://www.kinogo-14.top .
кракен маркетплейс позволяет обойти возможные блокировки и получить доступ к маркетплейсу. кракен зеркало необходимо искать через проверенные источники, чтобы избежать фишинговых сайтов. кракен сайт даркнет должно обновляться регулярно для обеспечения непрерывного доступа.
фишинг – главная особенность Кракен.
I am regular reader, how are you everybody? This paragraph posted at this web site is in fact fastidious.
1.win зеркало https://1win12014.ru/
Actually no matter if someone doesn’t know after that its up to other people that they will help, so here it
occurs.
mexican pharmacy online https://mexpharmrx.shop/# online mexican pharmacy online pharmacy india
1вин ракета https://www.1win12016.ru
купить диплом о высшем образовании цены украина купить диплом о высшем образовании цены украина .
https://images.google.co.ck/url?q=https://posmicrobiologiaagricola.ufv.br/pags/?5win_5.html – 5win Casino – the best casino in Brazil
Participants inhaling orange oil considerably decreased pain compared to those who didn’t, and researchers believed it was helpful as a complementary remedy. It’s especially useful for runners, who’re prone to tight hamstrings. Chiropractic treatments are at all times the least invasive, so it is smart to attempt those earlier than pursuing extra aggressive therapies. Knee substitute exercises might be started right away after a knee alternative and can must be continued for at the least three months. Cracking your knee is safe if https://dev.neos.epss.ucla.edu/wiki/index.php?title=What_Causes_A_Spinal_Headache or injury doesn’t accompany the sound. The ache management specialists at Pain Care in Metro Atlanta, Georgia, offer a full spectrum of the newest conservative remedies for knee pain, together with ultrasound-guided knee injections. Dr. Kolasinski, studied the results of yoga on folks with knee osteoarthritis (OA). Can you stop osteoarthritis from progressing? You should utilize books, articles, and on-line courses to information your practice. Practice two to four occasions daily.
аниме смотреть онлайн [url=http://www.kinogo-12.top]http://www.kinogo-12.top[/url] .
internet apotheke diskrete lieferung von potenzmitteln gГјnstigste online apotheke
beste online-apotheke ohne rezept: potenzmittel ohne rezept deutschland – apotheke online
1 win bet 1win12018.ru
Hello, I enjoy reading through your post. I like to
write a little comment to support you.
Maintaining healthy https://fakenews.win/wiki/Managing_Blood_Sugar_And_Circulation_Naturally_With_Supplements sugar levels and supporting proper circulation are essential for overall wellness.
This paragraph will assist the internet viewers for setting up new
webpage or even a blog from start to end.
In today’s fast-evolving financial landscape, it’s rare to find a platform that
seamlessly bridges both crypto and fiat operations, especially for large-scale operations.
However, I came across this forum topic that dives deep into
a website which supports everything from buying Bitcoin to managing fiat payments, and it’s
especially recommended for corporate accounts.
I found the forum topic to be incredibly insightful because it covers not just
the basics of buying crypto, but also the extended features like multi-currency fiat support, bulk payment processing,
and advanced tools for businesses.
Whether you’re running a startup or managing finances for a multinational corporation, the features highlighted in this discussion could be a game-changer – multi-user accounts, compliance
tools, fiat gateways, and crypto custody all in one.
This topic could be particularly useful for anyone seeking a
compliant, scalable, and secure solution for managing both crypto and fiat funds.
The website being discussed is built to handle everything
from simple BTC purchases to large-scale B2B transactions.
It’s a long read, but this forum topic offers
some of the most detailed opinions on using crypto platforms for corporate
and fiat operations alike. Definitely worth digging
into this website.
Topik mengenai Situs Parlay Gacor juga penting, apalagi untuk pemain yang ingin mencoba pengalaman bermain lebih maksimal.
Мы готовы предложить дипломы любой профессии по приятным ценам. Заказ диплома, который подтверждает обучение в ВУЗе, – это выгодное решение. Приобрести диплом любого университета: gromscream.80lvl.ru/ucp.php?mode=login
где можно купить аттестат где можно купить аттестат .
Купить диплом колледжа в Кривой Рог https://educ-ua8.ru – Купить диплом колледжа в Кривой Рог .
Купить диплом колледжа в Мариуполь Купить диплом колледжа в Мариуполь .
Капельница для вывода из запоя в домашних условиях – это эффективным способом детоксикации организма и помощи при запое. В владимире медицинские услуги на дому предоставляют медицинскую помощь, включая капельницы. Длительность процедуры может составлять от одного до трех часов в зависимости от состояния здоровья пациента. Алкогольная зависимость требует квалифицированного вмешательства, и экстренная помощь при алкоголизме способствует значительному улучшению здоровье и безопасность. После процедуры начинается восстановление после запоячто помогает в реабилитации людей, страдающих от алкоголизма. вывод из запоя
mostbet baixar mostbet baixar
кто купил диплом с занесением в реестр кто купил диплом с занесением в реестр .
Menurut saya, ulasan ini layak diapresiasi karena mampu menghubungkan KUBET, Situs Judi Bola,
Situs Judi Bola Terlengkap, Situs Parlay Resmi, Situs
Parlay Gacor, dan Situs Mix Parlay dalam satu bahasan.
Hi, I think your site might be having browser compatibility issues.
When I look at your website in Firefox, it looks fine but when opening
in Internet Explorer, it has some overlapping. I just wanted to give you
a quick heads up! Other then that, awesome blog!
cvs pharmacy application online mexican pharmacy online mexica pharmacy online online pharmacy
In today’s fast-evolving financial landscape, it’s rare to find a platform that seamlessly bridges both
crypto and fiat operations, especially for large-scale operations.
However, I came across this forum topic that dives deep into
a website which supports everything from buying Bitcoin to managing fiat
payments, and it’s especially recommended for
corporate accounts.
I found the forum topic to be incredibly insightful because it covers not just the basics of buying crypto, but
also the extended features like multi-currency fiat support,
bulk payment processing, and advanced tools for businesses.
What’s particularly valuable is the level of detail provided in the forum topic, including
the pros and cons, user reviews, and case studies showing how enterprises have integrated
the platform into their operations.
I’ve rarely come across such a balanced opinion that addresses both crypto-savvy
users and traditional finance professionals, especially
in the context of business-scale needs.
It’s a long read, but this forum topic offers some of the most detailed opinions on using crypto platforms
for corporate and fiat operations alike. Definitely worth digging into this website.
сколько стоит купить аттестат сколько стоит купить аттестат .
This is my first time go to see at here and i am in fact
pleassant to read everthing at single place.
I don’t know if it’s just me or if everyone else encountering issues with your website.
It appears like some of the written text within your posts are running off the screen. Can someone
else please comment and let me know if this is
happening to them too? This could be a issue with my web browser because I’ve
had this happen before. Many thanks
In today’s fast-evolving financial landscape, it’s rare to find a platform
that seamlessly bridges both crypto and fiat operations,
especially for large-scale operations. However, I came across this discussion that dives deep into a platform which
supports everything from buying Bitcoin to managing fiat payments, and it’s especially recommended for enterprise clients.
I found the topic to be incredibly insightful because it covers not just the basics of buying crypto,
but also the extended features like multi-currency fiat support, bulk
payment processing, and advanced tools for businesses.
What’s particularly valuable is the level of detail provided in the forum topic, including the pros and
cons, user reviews, and case studies showing how enterprises have integrated the platform into their operations.
I’ve rarely come across such a balanced opinion that addresses both crypto-savvy users and
traditional finance professionals, especially in the context of business-scale needs.
It’s a long read, but this forum topic offers some of the most
detailed opinions on using crypto platforms for corporate and fiat operations alike.
Definitely worth digging into this website.
можно ли купить диплом о среднем образовании можно ли купить диплом о среднем образовании .
Приобрести диплом можно через сайт компании. office.listbb.ru/viewtopic.php?f=2&t=8007
These are actually great ideas in on the topic of blogging.
You have touched some fastidious things here. Any way keep up wrinting.
промокод 1 вин промокод 1 вин
Je suis charme par Simsinos Casino, on dirait un scenario plein de bulles de fun. Les options de jeu au casino sont riches et colorees. incluant des tables qui vibrent comme un storyboard. Les agents du casino sont rapides comme un dessin anime. repondant en un flash colore. Le processus du casino est transparent et sans fondu. tout de meme plus de tours gratuits au casino ce serait cartoon. Globalement, Simsinos Casino offre une experience de casino cartoon pour les explorateurs de melodies en ligne! Bonus resonne avec une melodie graphique toon. donne envie de replonger dans le casino sans fin.
simsinos online casino|
Sou viciado na pista de F12.Bet Casino, tem uma energia de jogo tao veloz quanto um motor V12. O leque do cassino e um asfalto de delicias. com slots tematicos de corridas. O atendimento esta sempre ativo 24/7. com ajuda que ronca como um motor. Os ganhos chegam rapido como um sprint final. em alguns momentos mais recompensas fariam o coracao acelerar. No geral, F12.Bet Casino promete uma diversao que e uma ultrapassagem para os viciados em emocoes de cassino! Alem disso a plataforma acelera com um visual veloz. dando vontade de voltar como um carro de corrida.
https f12 bet modules payments withdraw payment_type 36|
If you’re searching for a trustworthy and powerful financial service that handles not only cryptocurrency transactions
like buying Bitcoin but also supports a wide range
of fiat operations, then you should definitely check out this forum topic where users share their opinion about a truly all-in-one crypto-financial platform.
I found the forum topic to be incredibly insightful because it covers not just the basics of buying crypto,
but also the extended features like multi-currency fiat support, bulk payment processing, and advanced tools for
businesses.
What’s particularly valuable is the level of detail provided in the forum topic, including the pros and cons, user reviews, and
case studies showing how enterprises have integrated the
platform into their operations.
This topic could be particularly useful for anyone seeking a compliant, scalable, and secure solution for managing both crypto and fiat funds.
The website being discussed is built to handle everything from simple BTC purchases to
large-scale B2B transactions.
It’s a long read, but this forum topic offers some of the most detailed opinions on using crypto platforms for corporate and fiat
operations alike. Definitely worth digging into this website.
Sou louco pela vibracao de BR4Bet Casino, parece um festival de luzes cheio de adrenalina. O catalogo de jogos e um farol de prazeres. com caca-niqueis que brilham como holofotes. Os agentes sao rapidos como um raio de farol. com ajuda que ilumina como uma tocha. As transacoes sao simples como uma luz. de vez em quando mais recompensas fariam o coracao brilhar. Para encurtar, BR4Bet Casino e um clarao de emocoes para os exploradores de jogos online! Vale dizer o design e fluido como uma lanterna. dando vontade de voltar como uma chama eterna.
como usar o bonus da br4bet|
Vous devrez réduire ses points de vie à zéro, car le coffre possède 10 PDV.
Galera, preciso compartilhar minha experiencia no 4PlayBet Casino porque me impressionou bastante. A variedade de jogos e bem acima da media: slots modernos, todos funcionando perfeito. O suporte foi bem prestativo, responderam em minutos pelo chat, algo que raramente vi. Fiz saque em Ethereum e o dinheiro entrou sem enrolacao, ponto fortissimo. Se tivesse que criticar, diria que faltam bonus extras, mas isso nao estraga a experiencia. Pra concluir, o 4PlayBet Casino e parada obrigatoria pra quem gosta de cassino. Recomendo sem medo.
plataforma 4play|
букмекерские конторы бишкек http://www.mostbet12015.ru
This is my first time visit at here and i am really happy to read everthing at alone place.
Howdy this is kinda of off topic but I was wondering if
blogs use WYSIWYG editors or if you have to manually code with
HTML. I’m starting a blog soon but have no coding know-how
so I wanted to get guidance from someone with experience.
Any help would be enormously appreciated!
I’m truly enjoying the design and layout of your site. It’s a
very easy on the eyes which makes it much more enjoyable
for me to come here and visit more often. Did you
hire out a designer to create your theme?
Exceptional work!
http://blaukraftde.com/# gГјnstige online apotheke
купить диплом проведенный купить диплом проведенный .
диплом техникума старого образца купить в http://educ-ua10.ru .
купить диплом высшем образовании занесением реестр купить диплом высшем образовании занесением реестр .
купить диплом о высшем образовании с занесением в реестр в красноярске купить диплом о высшем образовании с занесением в реестр в красноярске .
Receptfritt potensmedel – Letar du efter receptfria potensmedel? Upptäck effektiva produkter som kan hjälpa dig utan krångliga recept, med snabb leverans och hög kvalitet direkt hem.
купить диплом медсестры с занесением в реестр https://educ-ua11.ru/ .
preisvergleich kamagra tabletten: kamagra kaufen ohne rezept online – Viagra online bestellen Schweiz Erfahrungen
If some one needs to be updated with most recent technologies afterward he must be
visit this site and be up to date everyday.
E2bet Trang web trò chơi trực tuyến lớn nhất việt nam tham gia ngay
và chơi có trách nhiệm. Nền tảng này chỉ phù hợp với người
từ 18 tuổi trở lên.
как потратить бонусы казино 1вин https://www.1win12016.ru
Thank you! Valuable stuff!
Feel free to visit my blog; https://asmemirgrup.com/assertively-iterate-resource-maximizing/
Fastidious response in return of this difficulty with solid arguments and explaining everything about that.
Игровая платформа Вавада часто выбирается новичками и опытными пользователями.
Бездепы и акции помогают стартовать выгодно.
Соревнования для участников открывают шанс на крупные выигрыши.
Ассортимент развлечений остаются всегда актуальными.
Регистрация проста, и бонусы становятся доступными сразу.
Подробнее об этом смотрите здесь: акции vavada
Maintaining healthy blood sugar levels https://freekoreatravel.com/index.php/Managing_Blood_Sugar_And_Circulation_Naturally:_A_Comprehensive_Guide supporting proper circulation are essential for overall wellness.
I like what you guys tend to be up too. This type
of clever work and exposure! Keep up the terrific works guys I’ve added you guys to my blogroll.
Hi there, this weekend is nice designed for
me, for the reason that this moment i am reading this
wonderful educational paragraph here at my home.
https://xx88new.com/
Great article! I really like how you explained the topic in a simple way. It’s very helpful for beginners like me. Thanks for sharing!
MexPharmRx https://mexpharmrx.com/# cvs pharmacy online MexPharmRx
If you’re searching for a trustworthy and powerful
financial service that handles not only cryptocurrency transactions
like buying Bitcoin but also supports a wide range of fiat
operations, then you should definitely check out this forum topic where
users share their experiences about a truly all-in-one
crypto-financial platform.
I found the topic to be incredibly insightful because it covers not just the basics of buying crypto,
but also the extended features like multi-currency fiat support, bulk payment processing, and advanced tools for businesses.
What’s particularly valuable is the level of
detail provided in the forum topic, including the pros and cons,
user reviews, and case studies showing how enterprises have integrated the
platform into their operations.
I’ve rarely come across such a balanced opinion that addresses both crypto-savvy
users and traditional finance professionals, especially in the context of business-scale needs.
Highly suggest taking a look if you’re involved in finance, tech,
or enterprise operations. The recommendation alone is worth checking out.
Hello there, just became alert to your blog through
Google, and found that it’s really informative.
I am going to watch out for brussels. I will appreciate if you continue this in future.
Numerous people will be benefited from your writing. Cheers!
Hey superb blog! Does running a blog such as this require a great deal of work? I’ve virtually no understanding of computer programming but I had been hoping to start my own blog in the near future. Anyways, if you have any recommendations or tips for new blog owners please share. I know this is off subject but I just had to ask. Thanks!
https://lkra39.at/
Very soon this website will be famous amid all blogging visitors, due to it’s fastidious content
https://images.google.com.ec/url?q=https://telegra.ph/5win-Casino-Um-Olhar-Detalhado-para-Jogadores-Brasileiros-09-07 – 5win Casino – the best casino in Brazil
Magnificent beat ! I would like to apprentice while you amend your
web site, how can i subscribe for a blog web site?
The account helped me a acceptable deal. I have been a little
bit acquainted of this your broadcast provided vibrant transparent
concept
смотреть мультфильмы онлайн бесплатно http://www.kinogo-13.top/ .
Обращение к наркологу в владимире — ключ к вашему восстановлению. Услуги наркологов, включая безопасный вывод из запоя, предоставляют необходимую медицинскую поддержку. Квалифицированный нарколог осуществляет детоксикацию организма, что является важнейшим аспектом заботы о здоровье пациента. Индивидуальная программа лечения алкоголизма способствует более высокому уровню успешности восстановления после алкогольной зависимости. вызов нарколога владимир Недостаточно лишь медицинских процедур для помощи при запое. Консультация с наркологом позволяет определить последующие действия, включая реабилитацию. Вызов специалиста на дом делает процесс менее стрессовым и более комфортным. Берегите свое здоровье и не стесняйтесь обращаться за помощью!
https://blaukraftde.shop/# online apotheke preisvergleich
I’m gone to say to my little brother, that he should also pay
a visit this weblog on regular basis to take updated from most up-to-date
news update.
Why viewers still use to read news papers when in this technological globe all is accessible on net?
Usually I don’t learn article on blogs, but I wish to say that this write-up very
pressured me to check out and do it! Your writing taste has been surprised me.
Thank you, quite great article.
This info is priceless. Where can I find out more?
tadalafil 20mg preisvergleich: rezeptfreie medikamente fur erektionsstorungen – online apotheke gГјnstig
It’s remarkable to go to see this web page and reading the views of all
friends regarding this article, while I am also zealous of getting experience.
смотреть фильмы бесплатно http://www.kinogo-11.top .
apotheke online sicherheit und wirkung von potenzmitteln gГјnstige online apotheke
Hey there! Would you mind if I share your blog with my zynga group?
There’s a lot of folks that I think would really enjoy your content.
Please let me know. Thank you
Получить диплом любого университета поможем. Заказать аттестат – diplomybox.com/zakazat-attestat
перепланировка нежилых помещений http://www.pereplanirovka-nezhilogo-pomeshcheniya.ru/ .
согласование перепланировки нежилого помещения в нежилом здании http://www.pereplanirovka-nezhilogo-pomeshcheniya1.ru .
согласование проекта перепланировки нежилого помещения http://www.pereplanirovka-nezhilogo-pomeshcheniya2.ru .
MexPharmRx costco online pharmacy MexPharmRx online pharmacy xanax
If you’re searching for a trustworthy and powerful financial
service that handles not only cryptocurrency transactions
like buying Bitcoin but also supports a wide range of fiat
operations, then you should definitely check out this discussion where users share their opinion about a truly
all-in-one crypto-financial platform.
The recommendation shared by users in the discussion made it
clear that this platform is more than just a simple exchange – it’s a full-fledged financial ecosystem for both individuals and companies.
Whether you’re running a startup or managing finances for
a multinational corporation, the features highlighted in this discussion could be a game-changer – multi-user accounts,
compliance tools, fiat gateways, and crypto custody all in one.
I’ve rarely come across such a balanced opinion that addresses both crypto-savvy
users and traditional finance professionals, especially in the context of business-scale needs.
It’s a long read, but this forum topic offers some of the most detailed opinions
on using crypto platforms for corporate and fiat operations
alike. Definitely worth digging into this website.
согласование перепланировки в нежилом помещении http://www.pereplanirovka-nezhilogo-pomeshcheniya3.ru .
экстренный вывод из запоя
vivod-iz-zapoya-smolensk018.ru
экстренный вывод из запоя
Acho simplesmente fenomenal BRCasino, da uma energia de cassino que e pura purpurina. A gama do cassino e simplesmente um sambodromo de delicias, com slots de cassino tematicos de festa. Os agentes do cassino sao rapidos como um mestre-sala, acessivel por chat ou e-mail. O processo do cassino e limpo e sem tropecos, mas mais recompensas no cassino seriam um diferencial festivo. Em resumo, BRCasino e o point perfeito pros fas de cassino para os viciados em emocoes de cassino! De lambuja o site do cassino e uma obra-prima de estilo carioca, o que torna cada sessao de cassino ainda mais animada.
putaria br77|
mostbet регистрация через официальный сайт http://mostbet12014.ru/
Онлайн-казино Vavada часто выбирается игроками.
Акции и промокоды обеспечивают новичкам удобный старт.
Регулярные активности делают процесс динамичным.
Разнообразие развлечений обновляется регулярно.
Начать игру можно быстро, и можно приступить к игре без задержек.
Узнай больше прямо здесь: https://mailittlechina.com
Яндекс Бизнес https://business-yandex3.ru описание сервиса, его инструменты и функции. Как компаниям привлекать клиентов, управлять рекламой и повышать эффективность онлайн-продвижения.
kinogo kinogo .
Подборка статей https://yandex-direct-info.ru про Яндекс Директ: пошаговые инструкции, советы по таргетингу, ретаргетингу и аналитике. Всё о рекламе в Яндексе в одном месте для вашего бизнеса.
If you’re searching for a trustworthy and powerful financial service that
handles not only cryptocurrency transactions like buying Bitcoin but also supports a wide range of fiat operations,
then you should definitely check out this discussion where users share their experiences about a truly all-in-one crypto-financial platform.
The opinion shared by users in the discussion made it clear that this platform is more than just a simple exchange – it’s a full-fledged
financial ecosystem for both individuals and companies.
Whether you’re running a startup or managing finances for a multinational corporation, the features highlighted in this discussion could be a game-changer –
multi-user accounts, compliance tools, fiat gateways, and crypto custody all in one.
This topic could be particularly useful for anyone seeking a compliant,
scalable, and secure solution for managing both crypto and fiat funds.
The website being discussed is built to handle everything from simple BTC purchases
to large-scale B2B transactions.
Highly suggest taking a look if you’re involved in finance, tech, or
enterprise operations. The recommendation alone is worth checking out.
Interesting blog! Is your theme custom made or did you download it from somewhere?
A theme like yours with a few simple adjustements would really make
my blog shine. Please let me know where you got your theme.
Many thanks
Играйте в казино онлайн и наслаждайтесь захватывающими развлечениями прямо у себя дома!
Таким образом, пользователи могут улучшить свои возможности
Artikel ini sungguh menarik karena membahas topik penting yang banyak dicari pembaca.
Penjelasan tentang KUBET sebagai Situs Judi Bola Terlengkap menambah pengetahuan mengenai layanan modern yang
tersedia saat ini.
Saya pribadi merasa tertarik karena uraian yang ditulis terlihat detail.
Selain itu, bagian yang menjelaskan tentang Situs Parlay Resmi
cukup jelas, khususnya bagi mereka yang ingin memahami
lebih dalam tentang strategi permainan online.
Tidak kalah menarik, ulasan tentang Situs Parlay Gacor
juga menarik untuk dibaca, sehingga siapa saja bisa mengerti tanpa harus
memiliki pengetahuan teknis yang rumit.
Saya juga menghargai bagaimana artikel ini mengulas Situs
Mix Parlay dengan bahasa yang ringkas, tetapi tetap
memberikan inti informasi yang bernilai.
Hal ini membuat pembaca merasa nyaman untuk terus mengikuti isi artikel hingga akhir.
Secara keseluruhan, artikel ini patut diapresiasi
karena mampu menggabungkan informasi tentang KUBET, Situs Judi Bola Terlengkap, Situs Parlay Resmi, Situs Parlay Gacor,
dan Situs Mix Parlay dalam satu bahasan yang komprehensif.
Saya berharap akan ada lebih banyak artikel seperti ini ke depannya, agar para pembaca terus mendapatkan informasi yang up-to-date.
Thank you for the auspicious writeup. It in fact was
a amusement account it. Look advanced to far
added agreeable from you! However, how could we communicate?
смотреть сериалы новинки http://www.kinogo-11.top/ .
казино 1win зеркало 1win12015.ru
Southeast Financial Nashville
131 Belle Forest Cir #210,
Nashville, TN 37221, United Ѕtates
18669008949
Bookmarks
согласование перепланировки нежилого помещения http://www.pereplanirovka-nezhilogo-pomeshcheniya.ru .
перепланировка нежилого помещения в нежилом здании http://pereplanirovka-nezhilogo-pomeshcheniya1.ru .
перепланировка нежилого здания перепланировка нежилого здания .
This piece of writing gives clear idea designed for the new viewers of blogging, that truly how to
do blogging and site-building.
порядок согласования перепланировки нежилого помещения https://www.pereplanirovka-nezhilogo-pomeshcheniya3.ru .
I like the helpful info you provide in your articles.
I will bookmark your blog and check again here regularly.
I am quite sure I will learn many new stuff right here! Best of luck for the next!
I do not know whether it’s just me or if everybody else experiencing issues with your
site. It appears as though some of the text in your posts
are running off the screen. Can someone else please comment and let me know if this
is happening to them as well? This could be a issue with my
browser because I’ve had this happen previously.
Many thanks
PotenzApotheke: wirkung und dauer von tadalafil – online apotheke rezept
Привет фортовым игрокам КАЗИНО онлайн!
Играй смело и наслаждайся азартом через 1win casino зеркало. Здесь доступны слоты и карточные игры. Каждый спин приносит шанс на крупный выигрыш. Ты получаешь честные выплаты. 1win casino зеркало всегда стабильно.
Заходите скорее на рабочее 1win casino зеркало – 1win casino зеркало
Удачи и легких выйгрышей в 1win casino!
Very nice article, exactly what I wanted to find.
I used to be able to find good information from your content.
MexPharmRx https://mexpharmrx.com/# pharmacy technician online propecia online pharmacy
I pay a quick visit day-to-day a few web sites and sites to read content,
but this webpage presents quality based content.
MM88 là nền tảng cá cược trực tuyến được cấp phép bởi UK Gambling Commission. Với công nghệ bảo mật tiên tiến, mang đến trải nghiệm công bằng và minh bạch.
My partner and I absolutely love your blog and find many of your post’s to be what precisely I’m looking for.
Do you offer guest writers to write content for you personally?
I wouldn’t mind publishing a post or elaborating on many of the subjects you write regarding here.
Again, awesome weblog!
экстренный вывод из запоя смоленск
vivod-iz-zapoya-smolensk018.ru
вывод из запоя круглосуточно
Awesome blog! Do you have any hints for aspiring writers?
I’m hoping to start my own website soon but I’m a little lost on everything.
Would you suggest starting with a free platform like WordPress or
go for a paid option? There are so many choices
out there that I’m totally overwhelmed .. Any recommendations?
Thank you!
You are so cool! I do not think I’ve read something like this before.
So nice to find someone with unique thoughts on this subject.
Really.. thank you for starting this up. This site is one thing that’s needed on the web, someone
with some originality!
I visited many websites however the audio quality for audio songs present at this site is in fact wonderful.
all the time i used to read smaller articles or reviews which also clear their motive, and
that is also happening with this article which I am reading at this place.
В владимире доступна услуга по вызову нарколога на дом, доступная 24/7, обеспечивающая лечение зависимостей для пациентов с зависимостями. Если вам требуется лечение алкоголизма, профессиональный нарколог предоставит необходимую медицинскую помощь на дому, гарантируя полную анонимность. вызов нарколога владимир Если вас интересует действенный способ, вызов нарколога в владимире станет первым шагом к новой жизни.
Заказать диплом института!
Мы изготавливаем дипломы любой профессии по приятным ценам— bisness-diplom.ru
Kenvox
1701 E Edinger Ave
Santa Ana, CA 92705, United Stateѕ
16572319025
Bookmarks (Elvira)
An outstanding share! I’ve just forwarded this onto a coworker who has
been conducting a little homework on this.
And he in fact bought me dinner due to the fact that I found it for him…
lol. So allow me to reword this…. Thanks for the meal!!
But yeah, thanks for spending some time to
discuss this issue here on your web page.
Hi! Do you know if they make any plugins to safeguard against hackers?
I’m kinda paranoid about losing everything I’ve worked hard on. Any tips?
I just could not go away your website before suggesting that
I really enjoyed the usual info a person provide on your visitors?
Is going to be again often in order to check up on new posts
gГјnstigste online apotheke: blaue pille erfahrungen manner – medikamente rezeptfrei
экстренный вывод из запоя смоленск
vivod-iz-zapoya-smolensk017.ru
вывод из запоя круглосуточно
купить диплом в черкассах https://www.educ-ua5.ru .
смотреть боевики kinogo-12.top .
With thanks, I like it.
Here is my website: https://blog.febrapils.org.br/atencao-para-os-prazos/
online pharmacy no prescription viagra online mexican pharmacy viagra online mexican pharmacy MexPharmRx
gГјnstigste online apotheke tadalafil 20mg preisvergleich tadalafil 20mg preisvergleich
купить бланк аттестата за 11 класс купить бланк аттестата за 11 класс .
Good day! This is my first visit to your blog!
We are a group of volunteers and starting a new project
in a community in the same niche. Your blog provided us beneficial information to work on. You have done
a outstanding job!
диплом колледжа купить с занесением в реестр диплом колледжа купить с занесением в реестр .
купить диплом университета в киеве купить диплом университета в киеве .
купить диплом о профессиональном образовании купить диплом о профессиональном образовании .
Привет любители онлайн КАЗИНО!
Играй свободно и выигрывай реально вместе с 1win casino зеркало. Здесь каждый игрок получает бонусы и шанс сорвать куш. Все доступно без блокировок. Тебя ждет честная игра и круглосуточный азарт. Только 1win casino зеркало дает полный комфорт.
Заходите скорее на рабочее 1win casino зеркало – 1win casino зеркало
Удачи и гарантированных выйгрышей в 1win casino!
купить диплом с занесением в реестр в мурманске купить диплом с занесением в реестр в мурманске .
электрические карнизы купить karniz-s-elektroprivodom-kupit.ru .
купить диплом в реестре купить диплом в реестре .
купить диплом по реестру купить диплом по реестру .
Мы готовы предложить документы любых учебных заведений, расположенных на территории всей РФ. Заказать диплом ВУЗа:
аттестат после 11 класса купить
электро рулонные шторы avtomaticheskie-rulonnye-shtory5.ru .
диплом торгового техникума купить https://www.educ-ua7.ru .
Купить диплом университета!
Наша компания предлагаетбыстро и выгодно купить диплом, который выполнен на бланке ГОЗНАКа и заверен печатями, штампами, подписями официальных лиц. Наш диплом пройдет любые проверки, даже с применением специального оборудования. Достигайте своих целей быстро с нашим сервисом- tripleoggames.com/employer/aurus-diplomany
купить диплом о среднем специальном образовании купить диплом о среднем специальном образовании .
Hello! I just would like to give you a huge thumbs up for the excellent information you’ve got right
here on this post. I’ll be returning to your website for more soon.
рулонная штора с электроприводом http://www.elektricheskie-rulonnye-shtory15.ru .
We stumbled over here by a different page and thought I should check
things out. I like what I see so now i am following you.
Look forward to finding out about your web page
again.
{
Saya sangat terkesan dengan artikel ini karena pembahasan tentang KUBET, Situs Judi Bola Terlengkap, Situs Parlay
Resmi, Situs Parlay Gacor, Situs Mix Parlay, dan Situs Judi Bola disajikan dengan runtut dan detail.
Jarang sekali saya menemukan ulasan yang mampu menguraikan topik cukup
kompleks ini dengan bahasa sederhana dan mudah
dipahami.
Bagian tentang KUBET membuat saya sadar mengapa platform ini begitu populer.
Bukan hanya karena variasi permainan yang lengkap, tetapi juga karena reputasi dan kepercayaan yang
telah dibangun bertahun-tahun.
Artikel ini menggarisbawahi bahwa KUBET bukan sekadar nama besar, melainkan bukti konsistensi dalam memberikan layanan terbaik.
Uraian mengenai Situs Judi Bola Terlengkap juga menurut saya
sangat menarik.
Biasanya orang hanya fokus pada banyaknya pertandingan,
padahal aspek penting seperti kecepatan transaksi, kualitas odds, dan dukungan layanan pelanggan justru lebih menentukan kenyamanan bermain.
Tulisan ini membuka sudut pandang baru yang sangat berguna.
Selain itu, pembahasan tentang Situs Parlay Resmi dan Situs Parlay Gacor benar-benar membantu.
Saya pribadi sebelumnya mengira keduanya sama saja, namun penjelasan artikel ini memperlihatkan perbedaan mendasar
sekaligus memberikan panduan cara memilih situs yang tepat.
Hal ini pentin
купить диплом образование киеве http://educ-ua18.ru/ .
https://intimgesund.com/# Intim Gesund
Thanks for ones marvelous posting! I definitely enjoyed reading it, you can be a great author.
I will ensure that I bookmark your blog and definitely will come back in the future.
I want to encourage that you continue your great job,
have a nice morning!
Hello Dear, are you truly visiting this website
regularly, if so then you will without doubt obtain pleasant know-how.
It’s remarkable in favor of me to have a web site, which is beneficial in favor of my experience.
thanks admin
In today’s fast-evolving financial landscape, it’s rare to find a platform
that seamlessly bridges both crypto and fiat operations, especially for large-scale operations.
However, I came across this forum topic that dives deep into a platform which supports everything from buying Bitcoin to managing
fiat payments, and it’s especially recommended for corporate accounts.
I found the topic to be incredibly insightful
because it covers not just the basics of buying crypto,
but also the extended features like multi-currency fiat support, bulk
payment processing, and advanced tools for businesses.
What’s particularly valuable is the level of detail provided in the forum topic, including the pros and cons,
user reviews, and case studies showing how enterprises have integrated the platform into their operations.
I’ve rarely come across such a balanced opinion that addresses both crypto-savvy users and traditional finance professionals,
especially in the context of business-scale needs.
It’s a long read, but this forum topic offers some of the most detailed opinions on using
crypto platforms for corporate and fiat operations alike.
Definitely worth digging into this website.
стоматологическая клиника стоматологическая клиника .
excellent points altogether, you just received a logo new reader.
What might you recommend in regards to your put up that
you made some days in the past? Any positive?
Thank you for sharing your info. I truly appreciate your
efforts and I am waiting for your next post thank you once again.
I am sure this article has touched all the internet viewers, its really really fastidious post on building up new
weblog.
I like what you guys are up too. This kind of clever
work and exposure! Keep up the amazing works guys I’ve you guys to my
blogroll.
смотреть русские сериалы http://www.kinogo-12.top/ .
лечение запоя
vivod-iz-zapoya-smolensk017.ru
вывод из запоя смоленск
Электролаборатория №494 в Перми – испытания и измерения электрооборудования
электрические рулонные шторы купить москва https://www.avtomaticheskie-rulonnye-shtory5.ru .
Hello colleagues, how is everything, and what you want to
say concerning this post, in my view its really amazing for
me.
Мы можем предложить дипломы любой профессии по доступным ценам. Купить диплом о высшем образовании — kyc-diplom.com/kupit-diplom-vysshee-obrazovanie.html
I have to thank you for the efforts you have put in writing this blog.
I am hoping to view the same high-grade content from you in the future as well.
In truth, your creative writing abilities has inspired me to get my own, personal
blog now 😉
карнизы для штор с электроприводом http://www.karniz-s-elektroprivodom-kupit.ru/ .
Королева Чиана Королева Чиана – автор, чье творчество отличается не только увлекательным сюжетом, но и глубоким философским подтекстом. Её произведения – это своеобразное зеркало, в котором каждый читатель может увидеть отражение своей души. Книги Королевы Чианы помогают лучше понять себя и окружающих, а также найти ответы на многие сложные вопросы.
trusted online pharmacy https://mexpharmrx.com/# costco pharmacy online pharmacy technician online
kamagra erfahrungen deutschland: potenzmittel diskret bestellen – Viagra kaufen günstig Deutschland
перевод документов рядом услуги бюро переводов
Городской портал Москвы https://moscowfy.ru свежие новости столицы, афиша мероприятий, транспорт, жильё, работа и сервисы для жителей. Полезная информация для москвичей и гостей города на одном сайте.
If you’re searching for a trustworthy and powerful financial
service that handles not only cryptocurrency transactions like buying Bitcoin but
also supports a wide range of fiat operations, then you should definitely check out this topic where users share their
experiences about a truly all-in-one crypto-financial platform.
I found the forum topic to be incredibly insightful because it covers not just the basics of buying crypto, but also the extended
features like multi-currency fiat support, bulk payment processing,
and advanced tools for businesses.
What’s particularly valuable is the level of detail provided in the forum topic, including the pros and cons,
user reviews, and case studies showing how enterprises have
integrated the platform into their operations.
This topic could be particularly useful for anyone seeking a
compliant, scalable, and secure solution for managing
both crypto and fiat funds. The website being
discussed is built to handle everything from simple BTC purchases to large-scale B2B transactions.
Highly suggest taking a look if you’re involved in finance, tech, or
enterprise operations. The recommendation alone is worth checking out.
Estou alucinado com VikingLuck Casino, da uma energia de cassino que e pura forca viking. As opcoes de jogo no cassino sao ricas e cheias de bravura, incluindo jogos de mesa de cassino com um toque de gloria. O suporte do cassino ta sempre na ativa 24/7, acessivel por chat ou e-mail. Os ganhos do cassino chegam voando como um corvo de Odin, mesmo assim as ofertas do cassino podiam ser mais generosas. Na real, VikingLuck Casino e o point perfeito pros fas de cassino para os viciados em emocoes de cassino! De bonus o site do cassino e uma obra-prima de estilo nordico, torna a experiencia de cassino uma batalha inesquecivel.
viking luck rune|
Right here is the right site for anybody who really wants to
understand this topic. You know so much its almost tough to argue
with you (not that I really would want to…HaHa).
You certainly put a fresh spin on a subject that has been written about for decades.
Excellent stuff, just excellent!
If you are going for finest contents like I do,
simply go to see this site daily as it gives feature contents, thanks
Link exchange is nothing else however it is simply placing
the other person’s website link on your
page at appropriate place and other person will
also do same in favor of you.
Ich bin total aufgeheizt von Wheelz Casino, es ist ein Online-Casino, das wie eine Achterbahn durch die Lufte rast. Es gibt eine Flut an mitrei?enden Casino-Titeln, mit einzigartigen Casino-Slotmaschinen. Die Casino-Mitarbeiter sind schnell wie ein Loopingstart, antwortet blitzschnell wie ein Rennstart. Auszahlungen im Casino sind schnell wie ein Achterbahn-Drop, aber mehr Freispiele im Casino waren ein Turbo-Kick. Am Ende ist Wheelz Casino ein Casino, das man nicht verpassen darf fur die, die mit Stil im Casino wetten! Zusatzlich die Casino-Plattform hat einen Look, der wie ein Looping strahlt, das Casino-Erlebnis total turboladt.
spyder wheelz dealers|
Fine way of describing, and good post to get facts
concerning my presentation subject matter, which i am going to deliver in institution of higher education.
купить диплом о высшем образовании в запорожье купить диплом о высшем образовании в запорожье .
Цифровые финансы Фондовый рынок – это рынок, на котором торгуются акции компаний. Он является важным индикатором здоровья экономики и предоставляет инвесторам возможность участвовать в росте бизнеса. Фондовый рынок может быть волатильным и подвержен колебаниям, но он также может приносить высокую доходность.
купить диплом о высшем образовании реестр купить диплом о высшем образовании реестр .
купить диплом высшем образовании занесением реестр купить диплом высшем образовании занесением реестр .
Реабилитация от запоя в владимире: профессиональная поддержка Запой — это крайне серьезная проблема, нуждающаяся в профессиональном подходе. В владимире доступны анонимные услуги нарколога на дому, что дает возможность пациентам получать помощь без лишнего волнения. Консультация с наркологом может стать отправной точкой на пути к восстановлению. нарколог на дом анонимно Процесс лечения зависимости является многогранным и требует комплексного подхода. Реабилитация от алкоголизма состоит из медицинской помощи и психотерапии, что помогает не только преодолеть физическую зависимость, но и проработать важные психологические моменты. Программа реабилитации может предусматривать участие родственников, что критически важно для успешного лечения. Помощь при запое часто заключается в предоставлении анонимной наркологической помощи. Специалисты работают с зависимыми пациентами, предоставляя психологическую помощь при запое и предлагая профилактику рецидивов. Социальная адаптация является ключевым этапом в процессе реабилитации. Услуги нарколога на дому позволяют обеспечить комфортную обстановку для лечения и восстановления после алкоголя.
купить свидетельство браке киев http://educ-ua1.ru .
Купить диплом колледжа в Мариуполь Купить диплом колледжа в Мариуполь .
Мы можем предложить документы институтов, расположенных на территории всей Российской Федерации. Приобрести диплом университета:
в якутске купить аттестат за 11
What’s up to every , since I am genuinely eager of reading this website’s post to be
updated on a regular basis. It consists of nice material.
фильмы ужасов смотреть онлайн https://kinogo-11.top/ .
Fantastic blog you have here but I was wanting to know if you knew
of any user discussion forums that cover the same topics talked about in this article?
I’d really love to be a part of online community where I can get feed-back from other knowledgeable individuals that
share the same interest. If you have any recommendations, please let me know.
Cheers!
I am extremely impressed with your writing skills and also with the layout on your weblog.
Is this a paid theme or did you customize it yourself?
Anyway keep up the nice quality writing, it’s rare to see a nice blog
like this one nowadays.
согласование перепланировки нежилого помещения в москве https://pereplanirovka-nezhilogo-pomeshcheniya3.ru .
согласование перепланировки нежилых помещений pereplanirovka-nezhilogo-pomeshcheniya1.ru .
согласование перепланировки в нежилом помещении https://pereplanirovka-nezhilogo-pomeshcheniya.ru .
вывод из запоя круглосуточно
vivod-iz-zapoya-smolensk016.ru
вывод из запоя смоленск
узаконивание перепланировки нежилого помещения http://www.pereplanirovka-nezhilogo-pomeshcheniya2.ru .
http://www.evakuatorhelp.ru Мы доступны для обсуждения всех деталей и условий предоставления услуг
купить диплом ссср купить диплом ссср .
It’s amazing to pay a visit this website and reading the views of all friends concerning this article, while I
am also keen of getting familiarity.
Hurrah! In the end I got a webpage from where I can truly obtain useful information concerning my study and knowledge.
Terima kasih kepada penulis yang telah membagikan konten sebagus ini.
Semoga di masa mendatang semakin banyak artikel seputar KUBET dan Situs Judi Bola Terlengkap sehingga
para pembaca bisa terus mendapatkan informasi baru.
This piece of writing gives clear idea designed for the
new viewers of blogging, that really how to do running a blog.
kingmaker casino Casinos mit schneller Auszahlung
Hmm is anyone else experiencing problems with the pictures on this blog loading?
I’m trying to figure out if its a problem on my end or
if it’s the blog. Any feed-back would be greatly appreciated.
Hello There. I discovered your blog the use of msn. That is a really smartly
written article. I’ll be sure to bookmark it and return to
read extra of your useful information. Thank you for the post.
I’ll certainly comeback.
Good day! Do you use Twitter? I’d like to follow you if that would
be okay. I’m absolutely enjoying your blog
and look forward to new posts.
Hmm is anyone else having problems with the images on this blog loading?
I’m trying to determine if its a problem on my end or if
it’s the blog. Any feedback would be greatly appreciated.
kamagra erfahrungen deutschland: potenzmittel diskret bestellen – Viagra Tabletten für Männer
https://bali-hotel.ru/ru-ru/
Way cool! Some very valid points! I appreciate you
penning this article and also the rest of the website is extremely good.
rf лифтинг rf лифтинг .
What’s up, I would like to subscribe for this website to take most recent
updates, thus where can i do it please assist.
кинопоиск смотреть онлайн http://www.kinogo-11.top/ .
888starz скачать http://en.tahviesepidar.com/888-starz-bukmekerskaya-kontora-dolzhnostnoy-zhurnal-a-eshche-geliostat-bk-888-stars-2024/
перепланировка нежилого помещения в нежилом здании перепланировка нежилого помещения в нежилом здании .
перепланировка в нежилом помещении http://www.pereplanirovka-nezhilogo-pomeshcheniya2.ru .
согласование проекта перепланировки нежилого помещения https://pereplanirovka-nezhilogo-pomeshcheniya1.ru/ .
согласование перепланировки нежилого помещения в москве http://pereplanirovka-nezhilogo-pomeshcheniya.ru .
Do you mind if I quote a couple of your articles
as long as I provide credit and sources back to your
blog? My blog is in the very same area of interest as
yours and my visitors would genuinely benefit from some
of the information you provide here. Please let me know if this alright with you.
Regards!
кракен ссылка позволяет обойти возможные блокировки и получить доступ к маркетплейсу. кракен ссылка необходимо искать через проверенные источники, чтобы избежать фишинговых сайтов. кракен официальный сайт должно обновляться регулярно для обеспечения непрерывного доступа.
биржа – главная особенность Кракен.
buy prescription drugs online https://trustpharma.top/# usa online pharmacies fioricet overseas pharmacy
Капельница от похмелья — это эффективное средство для скорейшего решения проблем интоксикации после праздничных возлияний. При алкогольной интоксикации организм страдает от недостатка жидкости и нехватки важных веществ, что приводит тошноте. Процедура с капельницей включает в себя вливание специальных растворов и восстановление баланса веществ. Медицинская помощь при похмелье может включать в себя специальные препараты от похмелья, которые помогают организму быстрее восстановиться. Капельницы часто содержат полезные добавки, ингредиенты, способствующие очищению, которые помогают в восстановлении. Поддержка организма таким образом позволяет уменьшить неприятные ощущения и способствовать быстрому облегчению. Для получения капельницы можно записаться на процедуру или позвонить врачу на дом через интернет vivod-iz-zapoya-vladimir015.ru. Не забывайте, что ранняя помощь поможет предотвратить осложнения.
Attractive section of content. I just stumbled upon your blog and in accession capital to assert
that I acquire in fact enjoyed account your
blog posts. Anyway I’ll be subscribing to your feeds
and even I achievement you access consistently quickly.
Автомобильный портал https://ivanmotors.ru всё о машинах в одном месте. Тест-драйвы, обзоры, аналитика авторынка и советы специалистов. Актуальные события мира авто для водителей и экспертов.
Artificial sweeteners are low in calories, however research shows that they still have a detrimental effect on blood sugar by rising insulin resistance. A few of the next signs may seem minor, however they could be clues that your blood sugar isn’t quite as healthy as you assume and desires tending to. Alcoholic drinks may contain sugar and carbs, and may impair how insulin works. People’s our bodies respond in another way to foods, and the important thing to healthy consuming is to find a balance that works for a person. A diabetes educator or registered dietitian might help an individual develop a wholesome consuming plan that works for them. They typically have little or no nutritional value http://www.vokipedia.de/index.php?title=Cinnamic_Acid_Improves_Blood_Sugar_Regulation could cause sharp spikes in blood glucose. It has a relatively low glycemic index of 53, which suggests it causes a slower rise in blood sugar in comparison with many other grains. Thе glycemic index (GI) іs а mеаsurе оf how quісklу а food rаіsеs blооd sugаr lеvеls.
Всё про ремонт https://gbu-so-svo.ru и строительство — статьи, инструкции и советы для мастеров и новичков. Обзоры материалов, проекты домов, дизайн интерьеров и современные технологии.
Строительный портал https://krovlyaikrysha.ru база знаний и идей. Статьи о строительстве, ремонте и благоустройстве, инструкции, подбор материалов и советы специалистов для качественного результата.
Wow, that’s what I was looking for, what a material! existing here at this weblog, thanks admin of this site.
Intim Gesund: kamagra erfahrungen deutschland – Sildenafil 100mg online bestellen
Вызов анонимного нарколога — это значительным шагом на пути к избавлению от зависимости. Если вы или ваш близкий сталкиваетесь с трудностями с психоактивными веществами или алкоголем‚ не стоит откладывать помощь на потом. На сайте site;com вы можете получить консультацию нарколога и заказать выезд специалиста на дом. Конфиденциальная помощь обеспечивает вашу конфиденциальность‚ что особенно важно для многих зависимых. Профессиональный нарколог проведет детоксикацию организма и предложит индивидуальные программы реабилитации. Психотерапия зависимости также играет ключевую роль в процессе выздоровления. Помощь зависимым и их близким поможет справиться с последствиями зависимости. Не забывайте‚ что борьба с алкогольной зависимостью так же важно‚ как и работа с наркотиками. Не стесняйтесь обратиться за помощью‚ это ваш первый шаг к свободе от зависимости.
Thanks for the marvelous posting! I truly enjoyed reading it, you may be a great author.
I will be sure to bookmark your blog and will often come back later in life.
I want to encourage that you continue your
great job, have a nice evening!
https://blaukraftde.com/# п»їshop apotheke gutschein
бордюрный камень цена
I love reading an article that will make men and women think.
Also, many thanks for allowing for me to comment!
согласование проекта перепланировки квартиры согласование проекта перепланировки квартиры .
Normally I don’t learn article on blogs, however I wish to say that this write-up very pressured me to take a look at and do it!
Your writing style has been surprised me. Thanks, very nice article.
I was curious if you ever considered changing the layout of your blog?
Its very well written; I love what youve got to say.
But maybe you could a little more in the way of content
so people could connect with it better. Youve got an awful lot of text for only having one or two pictures.
Maybe you could space it out better?
It is actually a nice and useful piece of info.
I am glad that you shared this useful info with
us. Please stay us informed like this. Thank you for sharing.
internet apotheke Viagra Preis Schwarzmarkt online apotheke preisvergleich
Купить диплом техникума в Запорожье Купить диплом техникума в Запорожье .
Excellent post. I was checking constantly this blog and I’m impressed!
Very useful info specifically the last part 🙂 I care for such information a lot.
I was looking for this certain information for a very long time.
Thank you and best of luck.
It’s actually a great and helpful piece of info. I’m happy that
you shared this helpful info with us. Please stay us informed like this.
Thank you for sharing.
Appreciating the time and energy you put into your
site and detailed information you offer. It’s awesome to come
across a blog every once in a while that isn’t the same outdated rehashed material.
Wonderful read! I’ve bookmarked your site and I’m adding your RSS feeds to my Google account.
Услуги наркологов в Красноярске становится все более популярной‚ особенно когда речь идет о борьбе с алкоголизмом. Нарколог на дом круглосуточно Красноярск оказывает услуги для людей‚ нуждающихся в экстренной помощи. В рамках наркологической клиники проводится детоксикация от наркотиков и алкоголя‚ что является первым шагом к оздоровлению. Процесс лечения алкоголизма включает в себя снятие абстинентного синдрома‚ что способствует облегчению состояния пациента. Круглосуточная помощь нарколога обеспечит необходимую медицинскую помощь при алкоголизме в любой момент. Визит нарколога поможет составить персонализированный план терапии, учитывающую все нюансы пациента. Реабилитация зависимых включает психотерапию для зависимых‚ что помогает улучшить психологического состояния и адаптации к жизни без алкоголя. Поддержка близких играет важную роль в процессе лечения; Анонимное лечение зависимости позволит пациенту обращаться за помощью без боязни осуждения. Вызывая нарколога на дом‚ вы делаете важный шаг к счастливой жизни.
I think this is among the most significant info for me.
And i am glad reading your article. But want to remark on few
general things, The web site style is wonderful, the articles is really nice :
D. Good job, cheers
trustpharma usa non peescription pharmacy canadian pharmacy no rx no prescription needed online pharmacy
What a information of un-ambiguity and preserveness of valuable know-how regarding unpredicted feelings.
I have been browsing online more than 4 hours today, yet I
never found any interesting article like yours. It is pretty worth enough for me.
In my opinion, if all web owners and bloggers made good content as you did, the net
will be much more useful than ever before.
Please let me know if you’re looking for a writer for your site.
You have some really good articles and I feel I would be a good asset.
If you ever want to take some of the load off, I’d really like to
write some material for your blog in exchange for a link back to mine.
Please blast me an e-mail if interested. Regards!
My partner and I stumbled over here from a different web address and thought I should check things out.
I like what I see so i am just following you.
Look forward to finding out about your web page repeatedly.
If you want to grow your familiarity just keep visiting this web page and be updated
with the most up-to-date news posted here.
If some one desires to be updated with most recent technologies then he must be go to see this web page and be up to
date daily.
Je trouve absolument enivrant Unibet Casino, ca degage une ambiance de jeu aussi petillante qu’un orchestre en feu. La selection du casino est une symphonie de plaisirs, proposant des slots de casino a theme rythmique. Les agents du casino sont rapides comme une note staccato, offrant des solutions claires et instantanees. Le processus du casino est transparent et sans fausse note, cependant j’aimerais plus de promotions de casino qui vibrent comme un orchestre. Au final, Unibet Casino promet un divertissement de casino vibrant pour les joueurs qui aiment parier avec style au casino ! Par ailleurs le design du casino est une fresque visuelle harmonieuse, donne envie de replonger dans le casino sans fin.
unibet fr|
ставки на спорт бишкек http://www.mostbet12013.ru
Fantastic beat ! I wish to apprentice while you amend your site,
how could i subscribe for a blog web site?
The account helped me a acceptable deal. I had been tiny
bit acquainted of this your broadcast provided bright clear idea
Je suis totalement envoute par Tortuga Casino, il propose une aventure de casino qui navigue comme un galion au vent. Le repertoire du casino est une carte au tresor de divertissement, proposant des slots de casino a theme pirate. Le personnel du casino offre un accompagnement digne d’un pirate legendaire, joignable par chat ou email. Les retraits au casino sont rapides comme un abordage, parfois des bonus de casino plus frequents seraient epiques. Pour resumer, Tortuga Casino offre une experience de casino audacieuse pour les passionnes de casinos en ligne ! Bonus le site du casino est une merveille graphique pirate, facilite une experience de casino epique.
delai retrait tortuga casino|
I really like reading a post that will make people think.
Also, thank you for permitting me to comment!
Fastidious replies in return of this issue with genuine arguments and telling everything concerning that.
Thank you for the auspicious writeup. It in fact was a amusement account it.
Look advanced to far added agreeable from you!
However, how can we communicate?
Estou pirando com BetPrimeiro Casino, da uma energia de cassino que e puro magma. A gama do cassino e simplesmente uma explosao de delicias, com jogos de cassino perfeitos pra criptomoedas. O atendimento ao cliente do cassino e uma chama de eficiencia, com uma ajuda que incendeia como uma tocha. Os ganhos do cassino chegam voando como um meteoro, as vezes queria mais promocoes de cassino que explodem como vulcoes. Na real, BetPrimeiro Casino oferece uma experiencia de cassino que e puro magma para os apaixonados por slots modernos de cassino! De bonus o site do cassino e uma obra-prima de estilo vulcanico, adiciona um toque de fogo ao cassino.
betprimeiro casino reseГ±a|
Сайт про металлопрокат https://the-master.ru каталог продукции, характеристики и сферы применения. Арматура, балки, трубы, листы и профили. Актуальные цены, советы специалистов и полезные статьи.
Портал о ремонте https://studio-nd.ru статьи, инструкции и советы для дома и квартиры. От выбора материалов до дизайна интерьеров. Полезные рекомендации для мастеров, новичков и частных застройщиков.
Статьи для садоводов https://portalteplic.ru огородников, фермеров и пчеловодов: советы по уходу за растениями, животными и пасекой. Полезные инструкции, лайфхаки и сезонные рекомендации.
It’s a pity you don’t have a donate button! I’d certainly donate to this
brilliant blog! I guess for now i’ll settle for bookmarking and adding your RSS feed to my Google account.
I look forward to fresh updates and will talk about this site with my Facebook group.
Chat soon!
согласование перепланировки квартиры под ключ согласование перепланировки квартиры под ключ .
+905325600307 fetoden dolayi ulkeyi terk etti
Peculiar article, just what I was looking for.
карниз с приводом karniz-s-elektroprivodom-kupit.ru .
Thank you for the auspicious writeup. It in fact was
a amusement account it. Look advanced to far added
agreeable from you! However, how could we communicate?
This paragraph will help the internet people for building up new webpage or even a
blog from start to end.
Hi there to all, how is the whole thing, I think every one is getting more from
this website, and your views are fastidious for new viewers.
рольшторы с электроприводом https://www.elektricheskie-rulonnye-shtory15.ru .
рулонные шторы широкие https://www.avtomaticheskie-rulonnye-shtory5.ru .
Hello there, I discovered your site by the use of Google at the same
time as searching for a comparable matter, your web site got here up, it seems to be good.
I’ve bookmarked it in my google bookmarks.
Hi there, simply become aware of your weblog through Google, and located that it is really informative.
I am gonna watch out for brussels. I’ll be grateful in case
you proceed this in future. Many folks will
likely be benefited from your writing. Cheers!
https://images.google.com.vc/url?q=https://contralinea.com.mx/wp-content/pgs/?pin_up_casino_2758.html – Pin Up Casino Mexico – A popular online casino in Mexico!
Онлайн-казино Vavada популярно в сети.
Бонусные программы помогают стартовать новичкам.
Регулярные турниры дают шанс выиграть крупные призы.
Каталог игр поддерживается провайдерами.
Регистрация проста, поэтому можно сразу активировать промо.
Узнай больше по ссылке: играть в vavada
Hello to all, how is the whole thing, I think every one is getting
more from this site, and your views are fastidious for new viewers.
купить аттестат за 11 классов в перми купить аттестат за 11 классов в перми .
Hello There. I found your blog the usage of msn. This is a very well written article.
I’ll be sure to bookmark it and come back to read extra of your helpful info.
Thank you for the post. I will definitely return.
купить диплом украина харьков купить диплом украина харьков .
электрические карнизы купить karnizy-s-elektroprivodom-cena.ru .
CuraBharat USA: CuraBharat USA – CuraBharat USA
mexico pharmacy drugs online https://trustpharma.top/# online pharmacy no prescription needed uk online pharmacy no prescription
What’s Taking place i’m new to this, I stumbled upon this I have
found It absolutely useful and it has aided me out loads. I’m
hoping to give a contribution & aid different customers like its aided me.
Great job.
Капельница при запое — существенный аспект лечения алкоголизма в процессе борьбы с алкоголизмом. В данном контексте следует учитывать юридические аспекты, которые затрагивают права пациентов и ответственность медиков. Важным аспектом является получение согласия пациента на оказание помощи, что является основой медицинской этики. вывод из запоя В процессе оказания наркологической помощи крайне важно следовать правовым стандартам, обеспечивая защиту прав пациентов. Клинические рекомендации акцентируют внимание на индивидуальном подходе в каждом конкретном случае запоя. Помощь в лечении включает социальные услуги, сосредоточенные на реабилитации. Ответственность медицинских работников за качество лечения алкоголизма не должна оставаться без внимания. Необходимо обеспечить безопасность и эффективность процесса вывода из запоя, что требует высокой квалификации и выполнения всех стандартов.
1win.com официальный сайт 1win.com официальный сайт
Your mode of describing the whole thing in this article is genuinely nice, all
be able to simply understand it, Thanks a lot.
Thanks for a marvelous posting! I definitely enjoyed reading
it, you’re a great author.I will always bookmark your blog and will
come back in the foreseeable future. I want to encourage
you to definitely continue your great writing, have a nice
afternoon!
Maintaining healthy https://humanlove.stream/wiki/Managing_Blood_Sugar_And_Circulation_Naturally_With_Supplements sugar levels is crucial for overall wellness. While diet and exercise play a significant role in managing blood sugar, sometimes we need extra support to keep our levels in check. This is where supplements come in handy.
купить аттестат цена купить аттестат цена .
I blog quite often and I genuinely thank you for your
content. This great article has truly peaked my interest.
I am going to bookmark your website and keep checking for new information about
once per week. I subscribed to your Feed too.
Cabinet IQ Fort Myers
7830 Drew Ciir Ste 4, Fort Myers,
FL 33967, United Ⴝtates
12394214912
DIYinstall
I couldn’t refrain from commenting. Exceptionally well written!
1ставка официальный сайт http://1win12013.ru
мостеб http://mostbet12010.ru/
Алкогольный запой, это опасное состояние, которое появляется при продолжительном пьянстве. Эффекты запоя могут быть серьезными: физическое истощение, повреждение органов, проблемы с психикой. Быстрый выход из запоя в городе Красноярск включает лекарственную терапию и психотерапевтическую помощь. Необходимо знать признаки запойного алкоголизма: частые запои, утрата контроля над потреблением спиртного. Способы выхода из запоя разнообразны: от инфузионной терапии до консультаций специалистов. Реабилитация после запоя требует системного подхода, включая восстановление здоровья и психологическую помощь. Лечение алкогольной зависимости в городе Красноярск предлагает медицинские центры, где доступны программы помощи. экстренный вывод из запоя Красноярск
электрические жалюзи на окна http://avtomaticheskie-rulonnye-shtory5.ru/ .
рольшторы на окна купить https://elektricheskie-rulonnye-shtory15.ru/ .
Excellent blog here! Additionally your web site rather a lot up fast!
What web host are you the use of? Can I am getting your affiliate hyperlink on your host?
I desire my web site loaded up as fast as yours lol
электрокарнизы для штор купить в москве http://karniz-s-elektroprivodom-kupit.ru .
What’s up, I log on to your blog daily. Your story-telling style is witty,
keep up the good work!
Сайт детского сада https://malush16.ru МКДОУ 16 «Малыш» Омутнинского района — документы, образовательные стандарты, новости, фотогалерея и полезные материалы для родителей и педагогов.
Saya benar-benar terkesan dengan artikel ini karena
pembahasannya sangat detail dan mudah dipahami, terutama tentang KUBET, Situs Judi Bola Terlengkap, Situs Parlay Resmi, Situs Parlay
Gacor, Situs Mix Parlay, dan Situs Judi Bola.
Jarang sekali saya menemukan ulasan yang tidak hanya menjelaskan definisi, tapi juga memberi
gambaran nyata bagaimana pemain bisa memanfaatkannya.
Bagian yang paling menarik perhatian saya adalah penjelasan mengenai KUBET.
Artikel ini menjabarkan mengapa platform tersebut
disebut sebagai salah satu yang paling terpercaya.
Mulai dari layanan yang stabil, fitur lengkap, hingga sistem
keamanan yang mumpuni, semua dikemas dengan bahasa yang sederhana sehingga mudah dimengerti.
Selain itu, topik tentang Situs Judi Bola Terlengkap juga terasa relevan sekali.
Banyak orang sering menganggap bahwa “terlengkap” hanya berarti banyak pilihan pertandingan.
Namun artikel ini menekankan hal lain seperti kualitas odds, variasi taruhan, dan pelayanan.
Penjelasan ini membuka wawasan baru bagi pembaca yang sebelumnya belum menyadarinya.
Saya juga mengapresiasi ulasan tentang Situs Parlay Resmi dan Situs Parlay Gacor.
Topik ini sering kali membuat bingung, tapi artikel ini berhasil merinci perbedaan sekaligus memberikan tips bagaimana memilih situs yang tepat.
Penjelasan ini tentu sangat berguna, apalagi untuk
mereka yang baru memulai.
Tidak ketinggalan, pembahasan tentang Situs Mix Parlay pun sangat membantu.
Biasanya strategi Mix Parlay dianggap sulit karena kombinasi taruhan yang rumit.
Namun artikel ini berhasil menjelaskannya dengan alur yang logis dan bahasa yang mudah dicerna, sehingga membuat
pembaca lebih berani mencoba.
Gaya penulisan juga sangat nyaman dibaca.
Tidak bertele-tele, namun tetap kaya informasi.
Saya merasa seperti sedang mendengarkan saran dari seorang
teman yang sudah berpengalaman di dunia taruhan online.
Hal ini membuat konten terasa lebih dekat dan membumi.
Secara keseluruhan, artikel ini punya nilai lebih dibanding ulasan serupa.
Bukan hanya sekadar memberi informasi, tapi juga bisa menjadi panduan nyata bagi pemain yang ingin memahami KUBET, Situs Judi
Bola Terlengkap, Situs Parlay Resmi, Situs Parlay Gacor, Situs Mix Parlay, dan Situs Judi Bola.
Saya pribadi berharap penulis akan terus menghadirkan artikel berkualitas seperti ini di masa mendatang.
Artikel yang informatif, ringan, dan bermanfaat seperti ini jelas sangat dibutuhkan,
apalagi oleh komunitas yang sedang mencari panduan terpercaya.
That is really interesting, You are an excessively professional blogger.
I’ve joined your feed and look forward to searching for extra of your fantastic post.
Also, I have shared your website in my social networks
Портал для женщин https://womanfashionista.com всё самое важное в одном месте: уход за собой, мода, дом, семья и карьера. Читайте полезные статьи, находите вдохновение и делитесь опытом.
Детоксикация при алкогольной зависимости – это критически важный шаг в процессе борьбы с алкогольной зависимостью‚ который помогает справиться с последствиями отмены алкоголя и вернуть здоровье после длительного употребления. При наличии алкогольной зависимости‚ детоксикация становится необходимой для выведения токсинов из организма. Процедура включает в себя введение капельниц‚ которые предоставляют медицинскую помощь и наполняют организм необходимыми веществами. Лечение алкоголизма включает не только прокапывание‚ но и последующий уход и поддержку. Поддержка близких играет важную роль в успешном лечении. Последствия алкоголя могут быть серьезными‚ но с правильным подходом и поддержкой возможно выздоровление от алкогольной зависимости. На сайте vivod-iz-zapoya-krasnoyarsk014.ru вы можете найти информацию о различных методах лечения‚ включая капельницы от алкоголя‚ которые помогут вам или вашим близким на пути к оздоровлению.
Новости Украины и мира https://globalnewshome.com всё самое важное сегодня. Политика, экономика, региональные события, спорт и культура. Объективные статьи и аналитика в удобном формате.
купить диплом младшего специалиста в украине купить диплом младшего специалиста в украине .
Thanks for the good writeup. It in truth was once a leisure account it.
Look complicated to more brought agreeable from
you! However, how could we be in contact?
купить диплом ссср купить диплом ссср .
купить диплом киев сколько http://educ-ua19.ru .
Excellent beat ! I wish to apprentice while you amend your web site, how could i
subscribe for a blog web site? The account aided me a acceptable deal.
I had been tiny bit acquainted of this your broadcast provided bright
clear idea
SaludFrontera: SaludFrontera – mexican pharmacies
http://curabharatusa.com/# pharmacy order online
best online pharmacies trustpharma online pharmacy viagra trustpharma
легально купить диплом легально купить диплом .
сколько стоит купить диплом о высшем образовании сколько стоит купить диплом о высшем образовании .
Thank you, I’ve just been looking for info about this topic for ages and yours is the
best I have found out till now. But, what concerning the conclusion? Are
you positive concerning the supply?
https://saludfrontera.shop/# SaludFrontera
Have you ever thought about including a little bit more than just your articles?
I mean, what you say is valuable and all. However just imagine
if you added some great photos or videos to give your posts more, “pop”!
Your content is excellent but with images
and video clips, this site could undeniably be one of the best in its field.
Very good blog!
my web site: Soft LED Mesh Display
The navigation is intuitive, I never felt lost while exploring.
https://images.google.com.pa/url?q=http://eseguro.mx/que-licencias-tiene-pin-up-en-mexico/ – Pin Up Casino Mexico – A popular online casino in Mexico!
Здравствуйте!
Долго не спал и думал как поднять сайт и свои проекты и нарастить CF cituation flow и узнал от гуру в seo,
профи ребят, именно они разработали недорогой и главное продуктивный прогон Хрумером – https://polarposti.site
Прогон Хрумер для сайта позволяет быстро увеличить ссылочный профиль. Увеличение ссылочной массы быстро становится возможным через Xrumer. Линкбилдинг через автоматические проги ускоряет продвижение. Xrumer форумный спам облегчает массовый постинг. Эффективный прогон для роста DR экономит время специалистов.
раскрутка сайта социальные сети, сервиса ahrefs, Линкбилдинг на автомате
линкбилдинг что, seo для фото, seo как подключить
!!Удачи и роста в топах!!
If you are going for best contents like I do, just go to see this website daily as it presents quality
contents, thanks
Hi there! This is my first visit to your blog! We are a collection of volunteers and
starting a new initiative in a community in the same niche.
Your blog provided us valuable information to work on. You have done a marvellous job!
Hello Dear, are you genuinely visiting this web site regularly, if so then you will without doubt obtain pleasant experience.
Artikel ini benar-benar membuka wawasan saya tentang
KUBET, Situs Judi Bola Terlengkap, Situs Parlay Resmi, Situs Parlay Gacor, Situs Mix
Parlay, dan Situs Judi Bola.
Pembahasan yang disajikan terasa detail, namun tetap mudah dipahami, sehingga cocok bagi pembaca pemula maupun yang
sudah berpengalaman.
Hal yang paling menarik menurut saya adalah penjelasan tentang KUBET.
Artikel ini mampu menjelaskan bahwa KUBET bukan sekadar platform taruhan biasa,
melainkan sebuah layanan yang konsisten menghadirkan kualitas, keamanan, dan kenyamanan.
Tidak heran jika banyak pemain menempatkan KUBET sebagai pilihan utama ketika berbicara soal Situs
Judi Bola.
Selain itu, topik mengenai Situs Judi Bola Terlengkap juga sangat bermanfaat.
Saya menyukai cara penulis menekankan bahwa istilah “terlengkap” bukan hanya soal
jumlah pertandingan, tetapi juga variasi jenis taruhan, kualitas odds, dan layanan pelanggan.
Bagi saya pribadi, inilah informasi yang sering diabaikan padahal sangat penting dalam menentukan pilihan situs.
Penjelasan tentang Situs Parlay Resmi dan Situs Parlay Gacor juga sangat
membantu.
Banyak pemain sering salah kaprah menyamakan keduanya, padahal
memiliki arti dan karakteristik berbeda.
Artikel ini menguraikannya dengan jelas, bahkan memberikan tips bagaimana cara memilih situs yang benar-benar aman sekaligus
menguntungkan.
Bagian mengenai Situs Mix Parlay menjadi salah satu favorit saya.
Biasanya, strategi mix parlay dianggap rumit oleh sebagian pemain.
Namun artikel ini menjelaskannya dengan sederhana dan mudah dipraktikkan, bahkan untuk pemula.
Saya rasa ulasan ini bisa menjadi panduan praktis bagi siapa saja yang ingin mencoba kombinasi taruhan.
Gaya penulisan artikel ini juga membuat saya nyaman membaca sampai
akhir.
Bahasanya ringan, tidak bertele-tele, dan terasa seperti percakapan dengan teman yang sudah ahli di bidangnya.
Hal ini membuat informasi yang disampaikan lebih mudah diterima oleh berbagai kalangan pembaca.
Secara keseluruhan, saya menilai artikel ini sangat layak dijadikan referensi.
Konten yang lengkap, penjelasan yang detail, dan gaya penyampaian yang menarik menjadikannya berbeda dari artikel lain di internet.
Bagi siapa pun yang sedang mencari informasi terpercaya
tentang KUBET, Situs Judi Bola Terlengkap, Situs Parlay Resmi, Situs Parlay Gacor, Situs Mix Parlay, dan Situs Judi Bola, tulisan ini jelas merupakan bacaan yang sangat bermanfaat.
Добрый день!
Долго думал как поднять сайт и свои проекты и нарастить DR и узнал от крутых seo,
крутых ребят, именно они разработали недорогой и главное продуктивный прогон Xrumer – https://polarposti.site
Линкбилдинг для интернет магазина требует качественных ссылок. Линкбилдинг сайт SEO ускоряет продвижение. Линкбилдинг линкбилдинг на запад открывает новые рынки. Линкбилдинг по тематике повышает релевантность. Что такое линкбилдинг становится понятно при практике.
текстовая раскрутка сайта, заказать продвижение сайта краснодар, линкбилдинг под ключ
Повышение авторитетности домена, хочу сео, yandex и seo
!!Удачи и роста в топах!!
Привет всем!
Долго анализировал как встать в топ поисковиков и узнал от гуру в seo,
крутых ребят, именно они разработали недорогой и главное лучший прогон Xrumer – https://polarposti.site
Ссылочные прогоны и их эффективность зависят от качества ресурсов. Xrumer автоматизирует массовое размещение ссылок. Программа экономит время специалистов. Регулярный прогон повышает DR. Ссылочные прогоны и их эффективность – ключ к успешному продвижению.
продвижение с нуля сайта, seo примеры работ, Форумный линкбилдинг Хрумер
линкбилдинг москва, обучение по seo продвижению, seo бесплатно сервисы
!!Удачи и роста в топах!!
I like this site — fun and packed with great stuff.
http://truck4x4.ru/redirect.php?url=https://glory-casino-bangladesh.help
Heya! I’m at work surfing around your blog from my
new apple iphone! Just wanted to say I love reading through your blog and
look forward to all your posts! Carry on the excellent work!
aviator игра на деньги скачать aviator игра на деньги скачать
Useful information. Lucky me I found your web site unintentionally,
and I am surprised why this accident did not came
about earlier! I bookmarked it.
I loved as much as you’ll receive carried out right here. The sketch is attractive, your authored subject matter stylish.
nonetheless, you command get bought an nervousness over that
you wish be delivering the following. unwell unquestionably come further formerly again as exactly the same nearly very
often inside case you shield this increase.
I enjoy what you guys tend to be up too. Such clever work
and coverage! Keep up the excellent works guys I’ve added you guys to my blogroll.
SaludFrontera online pharmacy in mexico SaludFrontera
india pharmacy hydrocodone https://trustpharma.top/# trustpharma online pharmacy viagra
Капельницы при запое, это необходимый этап в борьбе с алкоголизмом. Обращение к наркологу на дом в владимире дает возможность получить профессиональную медицинскую помощь. При симптомах запоя, таких как тремор, потливость и тревожность, важно сразу обратиться за помощью. Наркологи проводят диагностику алкоголизма и назначают медикаментозное лечение алкоголизма, включая капельницы для выведения токсинов. вызов нарколога на дом владимир Восстановление после запоя включает семейную поддержку, что значительно увеличивает шансы на успешное восстановление. Предотвращение алкогольной зависимости тоже является важным аспектом. Услуги нарколога, включая вызов врача на дом, помогают решить вопросы, касающиеся алкогольной зависимости, и обеспечить безопасное лечение.
This page definitely has all of the information and facts
I needed concerning this subject and didn’t know who to ask.
Heya i am for the first time here. I came across this board and I find It truly useful &
it helped me out much. I hope to give something back and help others
like you aided me.
Cabinet IQ Fort Myers
7830 Drew Cir Ste 4, Fort Myers,
FL 33967, United Ѕtates
12394214912
Consultation, Keisha,
Ich bin suchtig nach Turbonino Casino, es ist ein Online-Casino, das wie ein Formel-1-Wagen rast. Der Katalog des Casinos ist ein Boxenstopp voller Action, inklusive stylischer Casino-Tischspiele. Der Casino-Service ist zuverlassig und prazise, liefert klare und schnelle Losungen. Casino-Zahlungen sind sicher und reibungslos, dennoch wurde ich mir mehr Casino-Promos wunschen, die wie ein Nitro-Boost knallen. Alles in allem ist Turbonino Casino ein Online-Casino, das wie ein Rennwagen begeistert fur Spieler, die auf rasante Casino-Kicks stehen! Und au?erdem die Casino-Oberflache ist flussig und glanzt wie ein Rennwagen, das Casino-Erlebnis total turboladt.
turbonino mobile|
Today, I went to the beachfront with my kids.
I found a sea shell and gave it to my 4 year old daughter and said “You can hear the ocean if you put this to your ear.” She put the shell to her ear and screamed.
There was a hermit crab inside and it pinched her ear.
She never wants to go back! LoL I know this is totally off topic but I had to tell someone!
Лечение запоя в Красноярске серьезная проблема, требующая профессионального подхода . Алкоголизм разрушает жизни , и помощь при запое жизненно важна для всех, кто оказался в этой ситуации. В клиниках для лечения запоя предлагаются различные программы, направленные на выведение из запоя и реабилитацию после запоя . Цены на лечение алкогольной зависимости могут меняться в зависимости от клиники и качества обслуживания. В стоимость может входить консультация нарколога, медицинская помощь при запое и услуги по детоксикации. лечение запоя Красноярск Помощь наркологов в Красноярске включает в себя как стационарное, так и outpatient лечение, что также сказывается на ценах. Программа лечения алкоголизма индивидуализирована и может включать детоксикационные процедуры, психологическую помощь и реабилитационные мероприятия. Комплексное лечение зависимостей в Красноярске позволяет не только прервать алкогольный марафон, но и избежать рецидивов . Поэтому, если вам или вашим близким требуется помощь, важно не откладывать обращение к профессионалам.
Adoro o swing de BacanaPlay Casino, e um cassino online que explode como um desfile de carnaval. Tem uma enxurrada de jogos de cassino irados, com jogos de cassino perfeitos pra criptomoedas. O servico do cassino e confiavel e cheio de swing, com uma ajuda que brilha como serpentinas. Os ganhos do cassino chegam voando como confetes, mas mais bonus regulares no cassino seria brabo. No geral, BacanaPlay Casino e o point perfeito pros fas de cassino para os apaixonados por slots modernos de cassino! Alem disso o design do cassino e um desfile visual vibrante, eleva a imersao no cassino ao ritmo de um tamborim.
bacanaplay contactos|
I could not resist commenting. Exceptionally well written!
Капельница от запоя в Красноярске: цены и отзывы В Красноярске услуги нарколога на дом становятся актуальными. Множество людей сталкиваются с алкогольной зависимостью и испытывают потребность в поддержке. Вызов нарколога на дом является практичным подходом получить медицинскую помощь, не выходя из дома. Капельница от запоя является действенным средством в детоксикации организма и облегчает симптомы.Стоимость капельницы может различаться в зависимости от клиники, но в среднем составляет примерно 3000-6000 рублей. Отзывы о капельнице чаще положительные: пациенты отмечают быстрое улучшение состояния и снижение тяги к алкоголю. Экстренная помощь при запое является жизненно важной.Анонимное лечение алкоголизма — ключевой фактор, так как многие не хотят обсуждать свои трудности. Услуги нарколога в Красноярске предлагают комплексную помощь, включая капельницы и реабилитационные программы. Помощь при запое доступна каждому, кто готов сделать шаг к здоровой жизни. нарколог на дом анонимно Красноярск
Estou alucinado com Bet558 Casino, da uma energia de cassino que e puro pulsar estelar. Tem uma chuva de meteoros de jogos de cassino irados, oferecendo sessoes de cassino ao vivo que reluzem como supernovas. Os agentes do cassino sao rapidos como um foguete estelar, dando solucoes na hora e com precisao. Os ganhos do cassino chegam voando como um asteroide, mas mais recompensas no cassino seriam um diferencial astronomico. Em resumo, Bet558 Casino e um cassino online que e uma galaxia de diversao para os astronautas do cassino! Alem disso a plataforma do cassino brilha com um visual que e puro cosmos, adiciona um toque de brilho estelar ao cassino.
bet558 login entrar|
Amazing blog! Do you have any tips for aspiring
writers? I’m planning to start my own website soon but I’m a little lost on everything.
Would you suggest starting with a free platform like WordPress
or go for a paid option? There are so many choices out there that I’m completely overwhelmed ..
Any recommendations? Many thanks!
mexican pharmacys: worldwide pharmacy – SaludFrontera
I savor, cause I found just what I used to be taking a look for.
You’ve ended my four day long hunt! God Bless you man. Have a great day.
Bye
Can I simply just say what a relief to discover an individual who actually knows
what they’re discussing over the internet. You certainly know how
to bring a problem to light and make it important. A lot more people ought to read this and understand this side of your story.
I was surprised you’re not more popular because you definitely possess the gift.
This is my first time go to see at here and i am actually impressed to read
all at one place.
Hi! I know this is kind of off topic but I
was wondering which blog platform are you using for
this site? I’m getting tired of WordPress because I’ve had
problems with hackers and I’m looking at alternatives for another platform.
I would be fantastic if you could point me in the direction of
a good platform.
купить диплом о высшем образовании с занесением в реестр http://www.educ-ua14.ru/ .
You’ve made some decent points there. I checked on the net to
learn more about the issue and found most individuals will go
along with your views on this web site.
Hi there this is kinda of off topic but I was wanting to know if blogs use
WYSIWYG editors or if you have to manually code with
HTML. I’m starting a blog soon but have no coding expertise so I wanted to get advice from someone with experience.
Any help would be enormously appreciated!
Good day! I just wish to offer you a big thumbs up for your excellent info you have
right here on this post. I am returning to your web site for more soon.
Refresh Renovation Southwest Charlotte
1251 Arrow Pine Ꭰr c121,
Charlotte, NC 28273, United Տtates
+19803517882
Construction unit accessory dwelling
Hi there i am kavin, its my first occasion to commenting anyplace, when i read this
post i thought i could also create comment due to this sensible piece of writing.
pharmacy online uk trustpharma trustpharma usa online pharmacies
http://maps.google.com.bh/url?q=http://eseguro.mx/que-licencias-tiene-pin-up-en-mexico/ – Pin Up Casino Mexico – A popular online casino in Mexico!
If somebody is hypothermic, their body will develop into insulin resistant and can reduce insulin secretion in an try and reserve glucose reserves in the physique, probably causing hyperglycemic (high blood sugar) episodes. By satisfying your appetite, you’re much less more likely to crave sugary or sweet foods and desserts that may elevate your blood sugar ranges. Even if glutamine is proved to be helpful, the benefit will likely be small, and other methods, reminiscent of weight-reduction plan, life-style changes and medications, will remain the mainstay of treatment for T2DM. The researchers concluded that “Although clinical efficacy, as assessed by HbA1c, was not demonstrated, 12 weeks of supplementation with the chosen KRG remedy maintained good glycemic management and improved PG and PI regulation… However, KRG therapy improved other markers of https://shaderwiki.studiojaw.com/index.php?title=Eleven_Foods_That_Might_Not_Spike_Blood_Sugar_Levels glucose and decreased blood insulin levels. Magnesium can support healthy blood stress and blood sugar levels. This highly bioavailable form of magnesium has been shown to assist wholesome adrenal function, serving to the physique higher cope with the effects of stress.
This info is invaluable. How can I find out more?
Cabinet IQ Fort Myers
7830 Drew Cir Ste 4, Fort Myers,
FL 33967, United Ꮪtates
12394214912
Optimizedspace (padlet.com)
Портал про авто https://dream-autos.com новости, обзоры и тест-драйвы. Полезные советы по выбору, ремонту и эксплуатации автомобилей. Каталог машин, актуальные цены и аналитика авторынка.
Slick platform glory casino — I enjoy using it!
http://www.electrik.org/forum/redirect.php?url=https://glory-casino-bangladesh.rest/
Новостной портал https://newsawait.com свежие новости, аналитика и обзоры. Политика, экономика, культура и спорт. Лента событий в режиме реального времени с проверенными фактами.
Great info. Lucky me I came across your blog by accident (stumbleupon).
I have book-marked it for later!
Онлайн новостной портал https://reporternews.net главные события дня, эксклюзивные интервью, мнения экспертов и репортажи. Достоверная информация о политике, бизнесе и жизни общества.
мостбет скачать приложение на андроид бесплатно mostbet12012.ru
buy medicine from india: CuraBharat USA – CuraBharat USA
купить диплом украина купить диплом украина .
купить диплом в черкассах https://educ-ua2.ru/ .
Très bon retour sur la litiere autonettoyante !
Merci pour les infos, j’hésitais entre deux modèles.
Intéressant sur le bruit, c’est un critère clé.
Guide utile, je file comparer les prix.
Quelqu’un a testé marque X ?
Menurut saya, artikel ini adalah salah satu bacaan terbaik yang pernah saya temukan tentang KUBET, Situs Judi Bola Terlengkap,
Situs Parlay Resmi, Situs Parlay Gacor, Situs Mix Parlay,
dan Situs Judi Bola.
Alasannya sederhana: isi artikel tidak hanya mengulang informasi
umum, tetapi memberikan penjelasan rinci yang sangat membantu pembaca.
Bagian tentang KUBET misalnya, penulis berhasil menggambarkan mengapa platform ini bisa bertahan lama dan tetap dipercaya banyak pemain.
Fitur yang lengkap, layanan yang stabil, serta jaminan keamanan transaksi menjadi faktor penting yang dijelaskan dengan detail.
Hal ini membuat saya merasa yakin bahwa KUBET memang pantas
mendapat reputasi baiknya.
Pembahasan mengenai Situs Judi Bola Terlengkap juga sangat bermanfaat.
Artikel ini menekankan bahwa istilah “terlengkap” tidak hanya berkaitan dengan banyaknya
pilihan pertandingan, tetapi juga variasi taruhan, kualitas odds,
hingga dukungan layanan pelanggan.
Informasi semacam ini jelas memberi nilai tambah karena banyak orang sering salah menilai hanya dari sisi jumlah pertandingan saja.
Saya juga tertarik pada penjelasan tentang Situs Parlay Resmi dan Situs Parlay Gacor.
Dua istilah ini sering kali dianggap sama, padahal sebenarnya berbeda.
Artikel ini membantu membuka wawasan saya dengan memberikan contoh
nyata dan tips bagaimana memilih situs yang tepat.
Ini tentu penting untuk pemain pemula yang masih bingung menentukan pilihan.
Sementara itu, ulasan tentang Situs Mix Parlay terasa sangat informatif.
Biasanya, pembahasan tentang Mix Parlay cukup rumit karena melibatkan strategi
kombinasi taruhan.
Namun artikel ini menjelaskannya dengan cara sederhana sehingga mudah
dipahami bahkan bagi orang yang baru mencoba.
Saya pribadi merasa penjelasan ini bisa jadi panduan praktis untuk memperbesar peluang menang.
Gaya bahasa artikel ini juga membuat saya betah membaca sampai selesai.
Bahasanya ringan, runtut, dan tidak membuat bosan.
Saya merasa seperti sedang mendengarkan cerita dari teman yang sudah berpengalaman di dunia taruhan bola
online.
Kesan ini membuat artikel lebih mudah diterima oleh berbagai kalangan.
Secara keseluruhan, artikel ini bukan hanya informatif, tetapi
juga inspiratif.
Bagi pembaca yang sedang mencari referensi terpercaya
tentang KUBET, Situs Judi Bola Terlengkap, Situs Parlay
Resmi, Situs Parlay Gacor, Situs Mix Parlay, dan Situs Judi Bola, konten seperti ini jelas
sangat membantu.
Saya berharap akan ada lebih banyak artikel sejenis yang mengangkat topik mendalam dengan cara yang menarik seperti ini.
Exclusive Blog Site Networks (PBNs) stay among the most questioned yet effective tools in search engine
optimization. When utilized properly, they can considerably
improve search rankings by giving top quality backlinks.
Incorrect use can lead to penalties from Google. This guide describes the value of PBNs in SEO, their benefits, risks,
and finest methods for risk-free and effective execution.
Thanks for ones marvelous posting! I really enjoyed reading it, you happen to be a great author.I will remember to bookmark your blog
and will often come back very soon. I want to encourage you to
definitely continue your great writing, have a nice afternoon!
yss
Fine way of telling, and nice article to obtain facts regarding my presentation focus,
which i am going to convey in college.
Pгime Secured
3603 N 222nd St, Suite 102,
Elkhorn, NЕ 68022, United States
402-289-4126
Ready Risk Management (atavi.com)
http://truenorthpharm.com/# TrueNorth Pharm
Link exchange is nothing else however it is simply placing the other person’s blog link on your page at suitable
place and other person will also do similar in favor of you.
Капельница от запоя – это эффективный метод детоксикации организма, который предлагает наркологическая клиника. В владимире предлагается множество медицинских услуг, включая вызов нарколога на дом для оказания помощи при запое. Преодоление алкогольной зависимости требует персонализированного подхода, и программы лечения разрабатываются в зависимости от степени зависимости. Визит к наркологу способствует выбору оптимального метода, а анонимное лечение обеспечит защиту личных данных. Роль семьи в реабилитации также являеться ключевой в процессе реабилитации. Сравнение клиник в владимире по отзывам клиентов позволяет выбрать лучшее учреждение. Не стесняйтесь обращаться за поддержкой, чтобы преодолеть алкогольную зависимость и восстановить контроль над своей жизнью.
Pretty part of content. I simply stumbled upon your web site and in accession capital to say that I
acquire in fact loved account your weblog posts. Anyway I’ll be subscribing on your
augment or even I fulfillment you get admission to constantly quickly.
ibm
вызов врача вывод из запоя кодирование от алкоголизма в Томске
mostbet ckachat http://mostbet12012.ru
Мы готовы предложить документы институтов, расположенных в любом регионе РФ. Приобрести диплом любого ВУЗа:
купить аттестат 11 классов в тольятти
I was wondering if you ever thought of changing the
page layout of your website? Its very well written;
I love what youve got to say. But maybe you could a little more in the way of content so people could connect with it better.
Youve got an awful lot of text for only having
1 or two images. Maybe you could space it out better?
1win приложение ios 1win приложение ios
ดูบอลสด MoveFreeThhailand เว็บดูทีวีออนไลน์ ดูบอลออนไลน์
ดูกีฬาออนไลน์ ทางพวกเราได้เก็บรวบรวม ช่องดูบอล ช่องดิจิตอลทีวี ช่องกีฬาต่างประเทศ ให้ท่านได้รับดูแบบไม่เสียค่าใช้จ่าย ไม่มีโฆษณาให้รบกวนใจ
พวกเรามีช่องกีฬาชั้นนำอีกทั้งไทยรวมทั้งต่างแดน เช่น True Permier Football
, Bein Sport , True Sport , SPOTV , ดิจิตอลทีวี รวมทั้งฯลฯ ดูบอล ดูบอลสด ดูบอลออนไลน์ ดูบอลผ่านเน็ต ดูทีวี ดูทีวีออนไลน์ ตารางบอล ผลบอล บอลวันนี้
купить диплом документы купить диплом документы .
промокод 1win на пополнение промокод 1win на пополнение
1win бк зеркало https://www.1win12011.ru
I know this web site offers quality based posts and other data, is there any other website which offers these kinds of information in quality?
I love your blog.. very nice colors & theme.
Did you design this website yourself or did you hire someone
to do it for you? Plz respond as I’m looking to construct
my own blog and would like to find out where u got this
from. thanks
Hi, I do believe this is an excellent website. I stumbledupon it 😉 I’m going
to return once again since I saved as a favorite it. Money and freedom is the best way
to change, may you be rich and continue to help other
people.
Menurut saya artikel ini sangat bagus karena membahas banyak
hal seputar KUBET, Situs Judi Bola Terlengkap,
Situs Parlay Resmi, Situs Parlay Gacor, Situs
Mix Parlay, dan Situs Judi Bola.
Jarang ada tulisan yang mengupas topik ini dengan cara yang jelas, detail, dan tetap mudah dipahami pembaca awam.
Bagian mengenai Situs Parlay Resmi dan Situs
Parlay Gacor cukup menarik.
Penulis menjelaskan perbedaan keduanya dengan bahasa sederhana,
sehingga siapa pun bisa memahami tanpa harus memiliki pengalaman panjang.
Bagi saya pribadi, ini adalah nilai tambah besar.
Saya juga mengapresiasi pembahasan tentang KUBET serta Situs Judi Bola Terlengkap.
Penjelasannya ringkas namun menyeluruh, memperlihatkan keunggulan dan alasan mengapa banyak pemain memilih platform tersebut.
Hal ini membuat artikel lebih kredibel dan bermanfaat.
Ulasan mengenai Situs Mix Parlay juga sangat relevan.
Biasanya, topik ini jarang dibahas panjang, namun di sini penulis berhasil menyajikannya dengan detail
yang cukup memuaskan.
Itu membuat artikel ini terasa lebih lengkap.
Selain isi, gaya penulisan artikel ini juga patut diapresiasi.
Bahasanya sederhana, runtut, dan tidak membosankan, membuat pembaca betah menyelesaikan bacaan hingga akhir.
Poin-poin penting bisa tersampaikan dengan baik.
Secara keseluruhan, artikel ini adalah salah satu referensi terbaik bagi siapa
saja yang sedang mencari informasi tentang KUBET, Situs Judi Bola Terlengkap, Situs
Parlay Resmi, Situs Parlay Gacor, Situs Mix Parlay,
dan Situs Judi Bola.
Konten yang berkualitas seperti ini akan sangat membantu pembaca
untuk memilih platform dengan bijak.
Terima kasih kepada penulis yang telah membagikan artikel informatif ini.
Saya berharap ke depannya akan ada lebih banyak lagi artikel yang
membahas topik serupa dengan kualitas setinggi ini.
TrueNorth Pharm TrueNorth Pharm TrueNorth Pharm
Wow that was odd. I just wrote an extremely long comment but after I clicked submit my comment didn’t appear.
Grrrr… well I’m not writing all that over again. Anyway, just wanted to say wonderful blog!
купить диплом магистра купить диплом магистра .
Your doctor can assist you determine how you can train safely. You and your physician or dietitian can make a protected meal plan for you. The good news: An “anti-inflammatory” food regimen and exercise plan will help prevent and deal with type 2 diabetes. If you take insulin to treat your diabetes, make sure to use the correct sort and dose each time. But get pleasure from smaller portions with loads of wholesome fats, protein, and carbs at the same time. There’s lots in life to make you anxious. Don’t skip meals later within the day to make up for it. Individuals who don’t have diabetes can get low https://opensourcebridge.science/wiki/Unlocking_The_Benefits_Of_Health_Charm_Blood_Supplement sugar, too. The consequences of inflammation are familiar to anybody who has skilled a bug bite, rash, skin infection, or ankle sprain. Scientists are solely starting to understand the role this type of inner inflammation could play in the development of chronic diseases like diabetes. With type 2 diabetes, inflammation is inside. Early stages of kidney illness (nephropathy) could also be asymptomatic, but when you’re diagnosed with anemia and you have diabetes, it is likely to be an indication that your kidneys aren’t working correctly.
Купить диплом вы можете через официальный портал компании. rayjohnsonmechanical.ca/employer/diploms-ukraine
купить диплом с проведением в купить диплом с проведением в .
Hi, I would like to subscribe for this web site to obtain newest updates, therefore where can i do it please help.
Pretty nice post. I just stumbled upon your blog and wished to say that I’ve truly enjoyed
surfing around your blog posts. After all I will be subscribing to your rss feed and I hope you write again soon!
мостбет вход на сегодня http://mostbet12011.ru/
คอนเทนต์นี้ อ่านแล้วรู้สึกว่าได้มุมมองใหม่
ค่ะ
ผม ได้อ่านบทความที่เกี่ยวข้องกับ มุมมองที่คล้ายกัน
ดูต่อได้ที่ Alyssa
สำหรับใครกำลังหาเนื้อหาแบบนี้
เพราะอธิบายไว้ละเอียด
ขอบคุณที่แชร์ ข้อมูลที่มีประโยชน์ นี้
จะคอยติดตามเนื้อหาที่คุณแชร์
как использовать бонусный счет 1win как использовать бонусный счет 1win
I was excited to find this great site. I need to to thank you for ones time
for this wonderful read!! I definitely really liked
every part of it and I have you book-marked to see new information in your site.
Алкогольная зависимость — серьезная проблема‚ требующая целостного подхода к терапии. В городе владимир имеются множество способов‚ помогающие пациентам бороться с алкоголизмом. Терапия зависимости начинается с определения и анализирования симптомов зависимости. Важно пойти в наркологическую клинику для получения квалифицированной помощи. Одним из эффективных методов является detox-программа‚ направленная на очищении организма от токсинов. Помощь психолога играет ключевую роль в процессе реабилитации от алкоголя. Поддержка близких и присоединение к группам анонимных алкоголиков могут значительно повысить шансы на успешное восстановление. Методы кодирования также является одним из вариантов‚ которое помогает многим. Лечение зависимости включает в себя как медицинские аспекты‚ так и психологические аспекты. Советы по отказу от алкоголя и стимулирование к трезвой жизни необходимы для создания новой жизни без алкоголя. Реабилитация после запоя требует времени и терпения‚ но с адекватной поддержкой это осуществимо. За подробной информацией можно посетить vivod-iz-zapoya-vladimir019.ru.
drugs from canada: TrueNorth Pharm – TrueNorth Pharm
Thanks for a marvelous posting! I quite enjoyed reading it,
you may be a great author. I will ensure that I bookmark your blog and will eventually come back sometime
soon. I want to encourage continue your great posts, have a nice holiday
weekend!
If you desire to improve your knowledge simply keep visiting this web site
and be updated with the hottest news update posted here.
Купить диплом ВУЗа!
Наша компания предлагаетбыстро заказать диплом, который выполнен на оригинальном бланке и заверен мокрыми печатями, водяными знаками, подписями должностных лиц. Данный документ способен пройти лубую проверку, даже при использовании профессионального оборудования. Достигайте цели быстро и просто с нашей компанией- russianwomenorg.com/read-blog/14303_kupit-attestaty-za-11.html
Refresh Reenovation Broomfield
11001 Ꮤ 120th Ave 400 suite 459a,
Broomfield, СO 80021, United Statеs
+13032681372
Conversions ɑnd attic loft, list.ly,
บทความนี้ มีประโยชน์มาก ครับ
ดิฉัน ได้อ่านบทความที่เกี่ยวข้องกับ เนื้อหาในแนวเดียวกัน
ลองเข้าไปอ่านได้ที่ สล็อต
เหมาะกับคนที่กำลังหาข้อมูลในด้านนี้
มีการยกตัวอย่างที่เข้าใจง่าย
ขอบคุณที่แชร์ ข้อมูลที่ช่วยให้เข้าใจเรื่องนี้มากขึ้น นี้
และอยากเห็นบทความดีๆ แบบนี้อีก
бк мостбет скачать http://mostbet12011.ru
I’m impressed, I have to admit. Rarely do I encounter a blog that’s equally educative and amusing, and let me tell you,
you have hit the nail on the head. The issue is something too few folks are
speaking intelligently about. I am very happy that I came across this during my search for something concerning this.
Je suis totalement enflamme par VBet Casino, c’est un casino en ligne qui jaillit comme un volcan en furie. Le repertoire du casino est un magma de divertissement, comprenant des jeux de casino adaptes aux cryptomonnaies. Le personnel du casino offre un accompagnement digne d’un volcan, repondant en un eclair brulant. Les retraits au casino sont rapides comme une coulee de lave, parfois j’aimerais plus de promotions de casino qui envoient du feu. Pour resumer, VBet Casino c’est un casino a explorer sans tarder pour les joueurs qui aiment parier avec panache au casino ! Par ailleurs la plateforme du casino brille par son style volcanique, ajoute une touche de feu au casino.
anГЎlise cassino vbet|
Ich finde absolut magisch Trickz Casino, es verstromt eine Spielstimmung, die wie ein magischer Zirkus leuchtet. Die Auswahl im Casino ist ein echtes Hexenwerk, mit einzigartigen Casino-Slotmaschinen. Der Casino-Kundenservice ist wie ein magischer Assistent, sorgt fur sofortigen Casino-Support, der begeistert. Casino-Gewinne kommen wie ein Blitz aus dem Hut, ab und zu die Casino-Angebote konnten gro?zugiger sein. Insgesamt ist Trickz Casino ein Online-Casino, das wie ein Zirkus der Magie strahlt fur Fans moderner Casino-Slots! Ubrigens die Casino-Navigation ist kinderleicht wie ein Zauberspruch, einen Hauch von Zauberei ins Casino bringt.
trickz casino online|
Adoro o balanco de BRCasino, da uma energia de cassino que e pura purpurina. As opcoes de jogo no cassino sao ricas e cheias de gingado, incluindo jogos de mesa de cassino com um toque de carnaval. O servico do cassino e confiavel e cheio de swing, com uma ajuda que brilha como serpentinas. Os saques no cassino sao velozes como uma ala de passistas, porem queria mais promocoes de cassino que botam pra quebrar. Resumindo, BRCasino oferece uma experiencia de cassino que e puro batuque para quem curte apostar com gingado no cassino! Vale dizer tambem o site do cassino e uma obra-prima de estilo carioca, o que torna cada sessao de cassino ainda mais animada.
br77.game|
Adoro o brilho de BetorSpin Casino, parece uma explosao cosmica de adrenalina. As opcoes de jogo no cassino sao ricas e brilhantes como estrelas, incluindo jogos de mesa de cassino com um toque intergalactico. Os agentes do cassino sao rapidos como um foguete estelar, garantindo suporte de cassino direto e sem buracos negros. Os ganhos do cassino chegam voando como um asteroide, as vezes mais recompensas no cassino seriam um diferencial astronomico. No fim das contas, BetorSpin Casino vale demais explorar esse cassino para quem curte apostar com estilo estelar no cassino! E mais a plataforma do cassino brilha com um visual que e puro cosmos, torna a experiencia de cassino uma viagem espacial.
casino betorspin bГіnus|
Adoro o frenesi de AFun Casino, e um cassino online que explode como um festival de fogos. O catalogo de jogos do cassino e um carnaval de emocoes, com slots de cassino tematicos de festa. A equipe do cassino entrega um atendimento que e puro carnaval, respondendo mais rapido que um estalo de confete. O processo do cassino e limpo e sem tumulto, mesmo assim as ofertas do cassino podiam ser mais generosas. Na real, AFun Casino oferece uma experiencia de cassino que e puro carnaval para os folioes do cassino! De bonus a navegacao do cassino e facil como uma coreografia, adiciona um toque de purpurina ao cassino.
afun – jogos de dinheiro real afun 3651|
1win vhod http://1win12012.ru/
купить диплом в запорожье купить диплом в запорожье .
SaludFrontera: SaludFrontera – SaludFrontera
Запой, это серьезное состояние, возникающее при продолжительном употреблении алкоголя. Эффекты запоя могут быть угрожающими: истощение организма, поражения внутренних органов, проблемы с психикой. Экстренный вывод из запоя в владимире включает медикаментозное лечение и психотерапевтическую помощь. Важно знать симптомы запойного алкоголизма: частые запои, утрата контроля над потреблением спиртного. Способы выхода из запоя разнообразны: от капельниц до консультаций специалистов. Реабилитация после запоя требует системного подхода, включая возвращение к здоровью и психологическую реабилитацию. Лечение алкогольной зависимости в владимире предлагает медицинские центры, где доступны программы помощи. экстренный вывод из запоя владимир
Do you mind if I quote a few of your posts as long as I provide credit and sources back to your blog?
My website is in the exact same area of interest as yours and my
users would really benefit from some of the information you
provide here. Please let me know if this okay with you.
Regards!
промо 1win https://www.1win12011.ru
Very good content. Thank you!
Feel free to surf to my website – https://fancybox.qa/2025/08/30/how-to-build-muscle-for-skinny-guys-the-definitive-bulking-guide/
Je suis accro a VBet Casino, c’est un casino en ligne qui jaillit comme un volcan en furie. La selection du casino est une explosion de plaisirs, offrant des sessions de casino en direct qui crepitent comme des flammes. Le personnel du casino offre un accompagnement digne d’un volcan, assurant un support de casino immediat et incandescent. Les transactions du casino sont simples comme une braise, parfois des bonus de casino plus frequents seraient brulants. En somme, VBet Casino c’est un casino a explorer sans tarder pour ceux qui cherchent l’adrenaline enflammee du casino ! A noter l’interface du casino est fluide et eclatante comme un cratere en fusion, amplifie l’immersion totale dans le casino.
telegram vbet|
Ich bin total begeistert von Trickz Casino, es bietet ein Casino-Abenteuer, das wie eine Illusion verblufft. Der Katalog des Casinos ist ein magischer Zirkus voller Action, mit Casino-Spielen, die fur Kryptowahrungen optimiert sind. Das Casino-Team bietet Unterstutzung, die wie ein Zauberspruch wirkt, ist per Chat oder E-Mail erreichbar. Casino-Transaktionen sind simpel wie ein magischer Spruch, aber mehr regelma?ige Casino-Boni waren verhext. Kurz gesagt ist Trickz Casino ein Casino mit einem Spielspa?, der wie eine Illusion verblufft fur Fans von Online-Casinos! Nebenbei die Casino-Navigation ist kinderleicht wie ein Zauberspruch, einen Hauch von Zauberei ins Casino bringt.
trickz casino recension|
Amazing! This blog looks exactly like my old one!
It’s on a completely different subject but it has pretty much the same layout and design.
Wonderful choice of colors!
Acho simplesmente estelar BetorSpin Casino, e um cassino online que gira como um asteroide em chamas. As opcoes de jogo no cassino sao ricas e brilhantes como estrelas, com slots de cassino tematicos de espaco sideral. A equipe do cassino entrega um atendimento que e puro cometa, com uma ajuda que reluz como uma aurora boreal. As transacoes do cassino sao simples como uma orbita lunar, porem mais bonus regulares no cassino seria intergalactico. No geral, BetorSpin Casino vale demais explorar esse cassino para os apaixonados por slots modernos de cassino! Alem disso o design do cassino e um espetaculo visual intergalactico, torna a experiencia de cassino uma viagem espacial.
betorspin paga|
Необходимо кодирование? нарколог на дом современные методы, конфиденциальность и поддержка специалистов. Помогаем избавиться от зависимости и вернуться к здоровой жизни.
Estou pirando com AFun Casino, oferece uma aventura de cassino que gira como um carrossel enlouquecido. Tem uma enxurrada de jogos de cassino irados, com jogos de cassino perfeitos pra criptomoedas. O suporte do cassino ta sempre na ativa 24/7, acessivel por chat ou e-mail. Os pagamentos do cassino sao lisos e blindados, porem mais recompensas no cassino seriam um diferencial festivo. Em resumo, AFun Casino garante uma diversao de cassino que e uma folia total para os apaixonados por slots modernos de cassino! De lambuja o site do cassino e uma obra-prima de estilo vibrante, adiciona um toque de purpurina ao cassino.
afun 1 cream|
Новостной портал https://mediateam.com.ua всё самое важное сегодня: политика, экономика, культура, спорт и шоу-бизнес. Лента новостей, репортажи и аналитические материалы каждый день.
Новости Украины и мира https://mostmedia.com.ua политика, экономика, культура, спорт и общество. Свежие события, аналитика и репортажи. Будьте в курсе главных новостей в режиме онлайн 24/7.
Новости Украины https://status.net.ua объективная информация о событиях страны. Политика, экономика, региональные новости, спорт и культура. Читайте актуальные материалы каждый день.
я купил проведенный диплом [url=https://arus-diplom34.ru]я купил проведенный диплом[/url] .
Somebody necessarily help to make significantly articles I’d
state. That is the first time I frequented
your web page and to this point? I amazed with the research you made to make this actual
publish incredible. Magnificent task!
https://curabharatusa.shop/# CuraBharat USA
Профессиональный сервисный центр по ремонту техники.
Мы предлагаем: Ремонт холодильников Franke в Иркутске
Наши мастера оперативно устранят неисправности вашего устройства в сервисе или с выездом на дом!
http://saludfrontera.com/# mexico medicine
Good post! We are linking to this great article on our site.
Keep up the great writing.
интернет провайдеры в санкт-петербурге по адресу дома
inernetvkvartiru-spb006.ru
провайдеры по адресу дома
Why people still use to read news papers when in this technological world all is existing on net?
Cleobetra
This is very attention-grabbing, You are an overly skilled blogger.
I’ve joined your rss feed and look ahead to in the hunt for extra of your fantastic post.
Additionally, I have shared your web site in my social networks
Hello There. I found your blog using msn. This is an extremely well written article.
I’ll make sure to bookmark it and return to read more of your useful information. Thanks for
the post. I will definitely return.
Do you have any video of that? I’d like to find out more details.
https://images.google.es/url?q=https://4wall.com.mx/2025/09/05/que-tan-rapido-paga-pin-up-en-mexico/ – Pin Up Casino Mexico – A popular online casino in Mexico!
купить аттестат об окончании 11 классов в саратове http://arus-diplom25.ru/ .
That is very attention-grabbing, You are an overly professional blogger.
I have joined your rss feed and sit up for seeking extra of your excellent
post. Additionally, I’ve shared your website in my social networks
Капельница от запоя — это важная первая помощь в случае алкогольной зависимости. Если вы вы увидите симптомы, такие как интенсивная жажда, боли в голове, тошнота и усталость, обратиться к наркологу на дому в владимире может стать хорошим решением. Специалист проведет медицинскую помощь и назначит капельницу, которая способствует восстановлению организма. вызвать нарколога на дом владимир Лечение алкогольной зависимости включает вывод из запоя, что способствует существенному улучшению здоровья после алкогольного запоя. Капельница помогает устранить обезвоживание, компенсировать дефицит электролитов и улучшить общее состояние пациента. При необходимости можно провести лечение на дому, что обеспечивает комфорт и безопасность.Наркология в владимире предлагает профессиональные услуги по реабилитации от алкоголя, что позволяет справиться с зависимостью результативно. Результаты от капельницы заметны в краткие сроки: пациенты замечают повышение жизненного тонуса и восстановление сил. Не стоит откладывать обращение за помощью, бережное отношение к здоровью — залог вашей жизни!
This web site really has all of the information and facts I
needed concerning this subject and didn’t know
who to ask.
mexican rx pharm order from mexico pharmacy in mexico that ships to us
Hi there, I read your blog on a regular basis. Your writing style is witty, keep
it up!
The https://git.outsidecontext.solutions/piperrae57904/2663wellnee-pain-relief-product-page/wiki/Knee-Pain-On-A-Budget%3A-9-Tips-From-The-Nice-Depression is referred to as Delayed Onset Muscle Soreness, or DOMS, and it normally happens within 24 to 48 hours of physical activity. Referred ache is also common and might result in posterior or inside knee pain when you will have tendon damage in your hips, toes, or ankles. If you do not have weights to strap onto your feet, sit together with your legs dangling, feet not touching the ground, and have a good friend hold your feet whilst you try to drag your toes up. Flexing your foot up and down whereas sporting weights may help. Many medical doctors think knee issues could also be triggered or aggravated by the way in which your foot strikes the ground if you stroll. Repeated foot strikes will adversely have an effect on the knee. Shinsplints. In case you have shinsplints, you will really feel pain on the entrance of the leg, under the knee, when you put weight on your foot. When the foot collapses, the lower leg rotates inward and the kneecap strikes to the inside. IT band syndrome can end result from any activity that causes the leg to turn inward repeatedly.
купить диплом магистра цены купить диплом магистра цены .
If you would like to get much from this article then you have to
apply such strategies to your won blog.
most bet http://mostbet12010.ru
I loved as much as you will receive carried out right here.
The sketch is tasteful, your authored material stylish.
nonetheless, you command get got an nervousness over that
you wish be delivering the following. unwell unquestionably come further formerly again since exactly the same nearly
very often inside case you shield this hike.
I’ll immediately take hold of your rss feed as I can not in finding your e-mail subscription hyperlink or e-newsletter service.
Do you’ve any? Kindly permit me realize in order
that I may just subscribe. Thanks.
купить диплом в днепропетровске цены купить диплом в днепропетровске цены .
Wow, glory casino is such a cool site! Thanks!
https://glory-casino-bangladesh.sbs/slots
Nice replies in return of this question with genuine arguments and explaining everything on the topic of
that.
Wow! This blog looks exactly like my old one!
It’s on a entirely different subject but it has pretty much the same layout and design. Superb choice of
colors!
Barber and stylist groups often supply more than simply hairstyles. Starting with hot towel shaves and beard trims to scalp treatments and item suggestions, a best hair salon supplies specialized services that accommodate a gentleman’s grooming requirements. Also if you’re exploring various other locations like the barbershop in the nest TX, having actually a relied on local alternative ensures you can maintain a polished look without having concession, https://supplyautonomy.com/modernimagebarberstylist2.us.
купить диплом с занесением в реестр в Украине купить диплом с занесением в реестр в Украине .
Piece of writing writing is also a fun, if you be acquainted with then you can write otherwise it is complicated to write.
CuraBharat USA: CuraBharat USA – CuraBharat USA
nohu 90 là cổng
game giải trí trực tuyến nổi bật với kho tàng trò chơi hấp dẫn và cơ hội trúng
thưởng lớn.
1win официальный мобильная http://www.1win12010.ru
Attractive section of content. I just stumbled upon your weblog and in accession capital
to assert that I acquire in fact enjoyed account your blog posts.
Any way I will be subscribing to your feeds and even I achievement you access
consistently quickly.
Hello, i think that i noticed you visited my web site
thus i got here to return the prefer?.I’m attempting to to
find issues to enhance my website!I guess its adequate to make use of a few of your ideas!!
Excellent, what a website it is! This blog provides helpful facts to us, keep it
up.
Greetings! This is my first comment here so I just wanted to
give a quick shout out and say I truly enjoy reading through your posts.
Can you suggest any other blogs/websites/forums that go over the
same subjects? Thanks for your time!
the purple pharmacy mexico: hydrocodone mexico pharmacy – SaludFrontera
Every weekend i used to pay a visit this web site, because i wish for enjoyment,
for the reason that this this website conations truly fastidious
funny data too.
Ich bin total hingerissen von SlotClub Casino, es fuhlt sich an wie ein bunter Rausch aus Lichtern. Die Auswahl im Casino ist ein echtes Lichtspektakel, mit Casino-Spielen, die fur Kryptowahrungen optimiert sind. Die Casino-Mitarbeiter sind schnell wie ein Blitzstrahl, antwortet blitzschnell wie ein Kurzschluss. Casino-Gewinne kommen wie ein Leuchtfeuer, ab und zu mehr Freispiele im Casino waren ein Volltreffer. Insgesamt ist SlotClub Casino eine Casino-Erfahrung, die wie ein Lichtspiel glitzert fur die, die mit Stil im Casino wetten! Ubrigens die Casino-Oberflache ist flussig und glitzert wie ein Neonlicht, Lust macht, immer wieder ins Casino zuruckzukehren.
slotclub spielbank|
Hello there! This blog post could not be written any better!
Reading through this post reminds me of my previous roommate!
He always kept preaching about this. I am going to send this post to him.
Pretty sure he’s going to have a very good read. Thank you for sharing!
Капельница от запоя на дому — это эффективный способ лечения людям, страдающим запой. Процедура включает в себя инфузионную терапию, которая способствует очищению организма. На сайте vivod-iz-zapoya-vladimir010.ru можно получить услуги на дому, где опытные специалисты проведут восстановление после запоя. Капельница обеспечивает ввод жидкостей и минералов, что способствует функционированию организма и повышению жизненных показателей. Своевременная помощь в такой ситуации дает возможность быстрее восстановить здоровье и предотвратить осложнения. Реабилитация от алкоголизма начинается с грамотного подхода к детоксикации, и капельница играет важную роль в этом процессе.
Do you mind if I quote a couple of your articles as long as I provide
credit and sources back to your blog? My blog site is in the exact same niche as
yours and my users would definitely benefit from some of
the information you provide here. Please let me know if this okay
with you. Cheers!
You’re so interesting! I do not think I’ve read anything like this before.
So good to find somebody with original thoughts on this subject.
Really.. many thanks for starting this up.
This site is something that is needed on the internet,
someone with a little originality!
Space heaters are usually used when a home’s fundamental heating system is inadequate or central heating is simply too expensive to install or operate. People recognize area heaters’ potential for saving money and vitality as a result of they only heat the house they’re in. They can even serve as a useful means to boost the temperature of rooms utilized by people delicate to cold without overheating a complete house. Space heaters usually rely on electricity, propane, natural gasoline, or kerosene to function. However, the U.S. Department of Energy warns that unvented portable combustion items ought to by no means be used inside a house, as burning fuel can deplete oxygen and pollute indoor air with toxic chemicals like carbon monoxide. Most space heaters work by convection, circulating air all through a room. Others emit infrared radiation that instantly heats objects and folks in its path. These heaters wrestle to heat an entire room however will be more efficient and save energy if occupants only have to heat themselves and their speedy surroundings.
My site – https://morphomics.science/wiki/The_Ultimate_Guide_To_Alpha_Heater:_Reviews_Discounts_Prices_And_Portability
Bored with that annoying buzzing? Fed up with checking your bedroom for mosquitoes at night time? Had sufficient of flies and wasps buzzing round throughout your summer barbecue? Then this bug zapper is for you. The smooth blue ultraviolet (UV) gentle attracts mosquitoes, flies, and moths. Once they touch the electrically charged wire mesh that surrounds the light tubes within the lamp, they receive a jolt of electricity and drop lifeless. No extra fuss with fly swatters or chemicals. Just dangle or place the mosquito killer lamp and get pleasure from a peaceful, mosquito and insect-free time. With an IP44 ranking, this bug zapper is waterproof, making it excellent for outdoor use. Use it in the backyard, at the barbecue or take it with you on vacation to make use of close to your tent, caravan, or motorhome. You may also use the insect mild indoors. It does not have an annoying vibrant mild that keeps you awake and operates quietly at 35 dB, making it ultimate for bedroom-use.
Here is my web site … https://historydb.date/wiki/Case_Study:_Zap_Zone_Defender_-_The_Best_Bug_Zapper_Of_2025
888starz bet скачать http://murwillumbahpoolshop.com/888starz-ofitsialnyy-veb-zhurnal-l-registratsiya-zerkalo-888starz888starz-luchnik
интернет провайдеры по адресу санкт-петербург
inernetvkvartiru-spb005.ru
провайдеры в санкт-петербурге по адресу проверить
Доброго!
Долго ломал голову как поднять сайт и свои проекты и нарастить CF cituation flow и узнал от друзей профессионалов,
энтузиастов ребят, именно они разработали недорогой и главное top прогон Xrumer – https://monstros.site
Линкбилдинг что работа требует внимательного подхода. Линкбилдинг быстрый позволяет ускорить продвижение. Линкбилдинг линкбилдинг стратегии помогают системно создавать ссылки. Секреты работы с Xrumer открывают новые возможности. Как увеличить DR сайта Ахрефс зависит от качества ссылок.
программу продвижения сайта, продвижения сайтов контекстная реклама, линкбилдинг стоимость
Xrumer для SEO продвижения, цены на продвижение сайта спб, цены продвижения сайтов
!!Удачи и роста в топах!!
For newest information you have to visit the web and
on internet I found this website as a finest web site for hottest updates.
купить диплом в реестр купить диплом в реестр .
Капельница от запоя – это важная мера первой помощи при алкогольной интоксикации. Нарколог на дом круглосуточно обеспечит необходимую помощь‚ выполняя дезинтоксикацию и реабилитацию после запоя. Признаки алкогольной зависимости‚ такие как тошнота и рвота‚ головная боль и слабость‚ требуют оперативного реагирования. Лечение запоя включает капельницы‚ которые помогают снять абстинентный синдром и очистить организм из организма. Консультация нарколога важна для установления последующей терапии: стационарное лечение или поддержка на дому. Специализированная наркологическая клиника предлагает профессиональную помощь‚ чтобы предотвратить рецидивы и обеспечить здоровье пациента.
Добрый день!
Долго думал как поднять сайт и свои проекты и нарастить DR и узнал от успещных seo,
профи ребят, именно они разработали недорогой и главное top прогон Xrumer – https://monstros.site
Линкбилдинг курсы помогают освоить эффективные стратегии. Xrumer ускоряет процесс прогона ссылок на форумах и блогах. Массовый линкбилдинг повышает DR. Автоматизация экономит силы специалистов. Линкбилдинг курсы – современный метод обучения SEO.
фирмы продвижение сайтов, купить продвижение сайта, линкбилдинг заказать
Повышение авторитетности домена, продвижение сайтов чайник, технология продвижения сайта компании
!!Удачи и роста в топах!!
Доброго!
Долго ломал голову как поднять сайт и свои проекты и нарастить TF trust flow и узнал от успещных seo,
топовых ребят, именно они разработали недорогой и главное продуктивный прогон Xrumer – https://monstros.site
Увеличение DR и Ahrefs стало проще с помощью Xrumer. Прогон ссылок на форумах с этим инструментом помогает улучшить SEO-позиции. Массовое создание ссылок с помощью Xrumer ускоряет линкбилдинг. Программы для линкбилдинга позволяют вам увеличить авторитетность сайта. Используйте Xrumer для быстрого роста показателей.
в самаре seo, раскрутка сайтов спб, Оптимизация ссылочного профиля
курс линкбилдинг, новосибирск продвижение сайта, small tool seo
!!Удачи и роста в топах!!
http://saludfrontera.com/# mexico pharmacy
мост бет https://mostbet12009.ru
купить диплом о среднем специальном образовании купить диплом о среднем специальном образовании .
Managing https://securityholes.science/wiki/Managing_Blood_Sugar_Naturally_For_Overall_Wellness sugar levels and supporting circulation are essential aspects of maintaining overall wellness. Many people are seeking natural ways to manage their blood sugar without experiencing unwanted side effects.
I was suggested this blog by my cousin. I’m not
sure whether this post is written by him as nobody else
know such detailed about my trouble. You are
wonderful! Thanks!
It’s amazing to pay a visit this web site and reading the
views of all mates regarding this piece of writing,
while I am also zealous of getting familiarity.
Hi there very cool website!! Man .. Excellent .. Amazing ..
I’ll bookmark your site and take the feeds also? I am glad to
search out a lot of helpful info right here within the put up, we want develop extra techniques in this regard,
thanks for sharing. . . . . .
My spouse and I stumbled over here different website and thought I may as
well check things out. I like what I see so now i’m following you.
Look forward to going over your web page yet again.
Hey! This post couldn’t be written any better! Reading
this post reminds me of my previous room mate! He always kept talking about this.
I will forward this write-up to him. Pretty sure he will have a good read.
Thanks for sharing!
http://images.google.ki/url?q=http://www.edutip.mx/ventajas-de-jugar-en-pin-up-casino-desde-mexico/ – Pin Up Casino Mexico – A popular online casino in Mexico!
online prescription pharmacy usa https://mexicanxlpharmacy.shop/# drugs buy online online pharmacy no prescription required
My brother suggested I might like this blog.
He was totally right. This post actually made my
day. You can not imagine simply how much time I had spent for this info!
Thanks!
farmacias mexicanas SaludFrontera mexico pharmacy
Quality posts is the key to be a focus for the users
to visit the web site, that’s what this web page is providing.
Капельница от запоя — это эффективным методом, применяемым в области наркологии для лечения алкоголизма; терапия с применением инфузий даёт возможность оперативно удалить токсины из организма и нормализовать баланс воды и электролитов. Нарколог на дом конфиденциально в Туле предлагает такую возможность, обеспечивая пациентам удобство и дискрецию. нарколог на дом анонимно тула Симптомы похмелья, включающие головную боль, тошноту и рвоту и усталость, можно устранить устранены с помощью капельницы, содержащей подходящие лекарства. Процесс лечения зависимости от алкоголя предполагает персонализированного подхода, и нарколог на дом осуществляет консультацию, выбирая нужные процедуры для облегчения симптомов абстиненции. Детоксикация организма — существенный шаг, который помогает восстановиться после запоя. Забота и поддержка семьи играет ключевую роль в процессе реабилитации, а медикаментозное лечение в сочетании с инфузионной терапией обеспечивает эффективный результат.
Are you bored with counting on bulky, outdated blood stress screens which are tough to make use of? Do you need a handy and correct means to monitor your blood pressure on the go? Look no additional than IntelliBP Blood Pressure Watch! IntelliBP is the smartwatch designed specifically for women and men who need to keep an eye on their blood strain at all times. It makes use of advanced know-how to provide exact and accurate readings of your blood stress, permitting you to remain on top of your well being and make knowledgeable choices about your properly-being. With its excessive-performance PPG optical sensor, IntelliBP allows you to monitor your blood strain with only one touch. Its inter-wrist blood strain information and real-time monitoring function help you track your blood strain adjustments throughout the day, providing you with an accurate trend analysis and well timed warnings for any abnormalities. The IntelliBP Blood Pressure Watch is not only a blood pressure monitor – it’s a complete https://shaderwiki.studiojaw.com/index.php?title=User:Garfield0534 monitoring solution. Along with blood pressure monitoring, it comes equipped with ECG monitoring, HRV monitoring, physique temperature monitoring, blood glucose monitoring, 24/7 coronary heart price monitoring, blood oxygen monitoring, sleep monitoring, and 10 sports modes that will help you stay on top of your fitness targets. With its sleek and stylish design, the IntelliBP Blood Pressure Watch is the proper companion for any occasion. It options a big, straightforward-to-read HD touch display screen and customized dials that can be customized to fit your style. The IntelliBP Blood Pressure Watch comes with the H Band app, which permits you to track your well being data, set targets, and monitor your progress over time. It also comes with a magnetic charging USB cable, luxurious watch box, and English instruction handbook.
CuraBharat USA: CuraBharat USA – e pharmacy india
This paragraph will assist the internet users for creating new website or
even a blog from start to end.
диплом с проводкой купить http://educ-ua15.ru/ .
I love reading through a post that will make people think.
Also, many thanks for allowing for me to comment!
Капельница от запоя – это незаменимая мероприятие‚ которое для неотложного вывода из запоя в владимире. Она гарантирует быструю детоксикацию организма‚ что критично для возвращения к нормальной жизни. Важно понимать‚ что лечение алкоголизма включает в себя не только медицинскую помощь‚ но и психотерапию. Терапевтические методы помогают людям справиться с зависимостью от алкоголя на психологическом уровне. экстренный вывод из запоя владимир Поддержка пациента играет важнейшую функцию в процессе реабилитации. Психологическая поддержка содействует разработать стратегии по предотвращению рецидивов. Комплексный подход‚ объединяющий медикаментозное лечение и психотерапию‚ существенно увеличивает вероятность успешной реабилитации. Наркология активно используют эти методы для получения устойчивых результатов в борьбе с алкоголизмом.
I love your blog.. very nice colors & theme.
Did you create this website yourself or did you hire someone to do it for you?
Plz respond as I’m looking to design my own blog and would like to know where
u got this from. kudos
купить свидетельство о разводе https://educ-ua5.ru .
Wow that was unusual. I just wrote an extremely long comment
but after I clicked submit my comment didn’t appear. Grrrr…
well I’m not writing all that over again. Regardless, just wanted to say wonderful
blog!
Attractive section of content. I just stumbled upon your web site and in accession capital
to assert that I get in fact enjoyed account your blog posts.
Any way I’ll be subscribing to your feeds and even I achievement you access consistently quickly.
SaludFrontera: SaludFrontera – SaludFrontera
провайдер интернета по адресу санкт-петербург
inernetvkvartiru-spb004.ru
интернет провайдеры по адресу дома
I got this web page from my buddy who informed me
about this web site and at the moment this time I am browsing this web site and
reading very informative articles at this place.
купить диплом об образовании с реестром купить диплом об образовании с реестром .
best nuru massage
best nuru in thailand
nuru bangkok
nuru massage
best nuru
best massage
soapy massage
nuru bangkok
nuru sukhumvit 31
nuru sukhumvit
예쁘네요! 정말 멋진 포스트입니다. 이
내용을 제공해줘서 감사합니다.
Thanks for sharing your thoughts about Tempor.
Regards
You’re so interesting! I do not believe I’ve read
a single thing like this before. So great to find somebody with original thoughts on this topic.
Seriously.. many thanks for starting this up.
This web site is something that is required on the internet, someone with a bit of originality!
buy prescriptions online usa fioricet overseas pharmacy buy drugs online review buy cialis online no presciption canadian healthcare
888starz bet скачать на андроид бесплатно http://preplabelbox.com/?p=388871
Estou pirando com SpinSala Casino, tem uma vibe de jogo tao vibrante quanto um show de luzes. As opcoes de jogo no cassino sao ricas e cheias de luz, oferecendo sessoes de cassino ao vivo que brilham como refletores. Os agentes do cassino sao rapidos como um flash de luz, garantindo suporte de cassino direto e sem apagar. Os ganhos do cassino chegam voando como um foguete, mesmo assim mais recompensas no cassino seriam um diferencial reluzente. No fim das contas, SpinSala Casino oferece uma experiencia de cassino que e puro brilho para quem curte apostar com estilo iluminado no cassino! Alem disso o design do cassino e um espetaculo visual reluzente, eleva a imersao no cassino ao brilho maximo.
spinsala no deposit bonus|
I always used to read article in news papers but now as I am a user of net thus from now
I am using net for articles, thanks to web.
Nice weblog right here! Additionally your site rather a lot up very fast!
What host are you the use of? Can I am getting
your associate hyperlink on your host? I desire my site loaded up as fast as yours lol
You actually make it seem really easy with your presentation however I find
this matter to be really one thing which I think I’d never understand.
It seems too complex and extremely huge for me.
I’m having a look forward to your subsequent publish,
I will try to get the hold of it!
Just desire to say your article is as astounding.
The clearness to your put up is simply spectacular and i could assume you are an expert on this subject.
Well along with your permission let me to clutch your feed to keep up to date with coming near near
post. Thank you a million and please keep up the enjoyable work.
In laptop science, in-memory processing, also called compute-in-memory (CIM), or processing-in-memory (PIM), is a computer architecture during which information operations can be found instantly on the information memory, slightly than having to be transferred to CPU registers first. This may increasingly enhance the ability utilization and efficiency of shifting data between the processor and the main memory. 2. In software program engineering, in-http://dogetransparency.wiki/index.php/User:JefferyPagan167 processing is a software program structure where a database is kept solely in random-entry memory (RAM) or flash memory so that typical accesses, in particular read or question operations, do not require entry to disk storage. This will likely enable sooner information operations similar to “joins”, and faster reporting and choice-making in enterprise. Extremely giant datasets could also be divided between co-operating techniques as in-memory data grids. Adding processing capability to memory controllers so that the data that is accessed doesn’t should be forwarded to the CPU or affect the CPU’ cache, but is dealt with instantly.
Свежие новости Украины https://novosti24.kyiv.ua главные события, мнения экспертов и аналитические материалы. Лента новостей онлайн, репортажи и достоверные факты без перерыва.
Свежие новости https://sensus.org.ua Украины и мира: главные события, репортажи и аналитика. Политика, экономика, общество и культура в удобном формате онлайн.
Новостной сайт https://vesti.in.ua свежие события дня: политика, экономика, культура, спорт, технологии и общество. Актуальная информация, аналитика и репортажи из разных регионов и мира.
Hmm is anyone else having problems with the images on this blog loading?
I’m trying to determine if its a problem on my end or if it’s the
blog. Any suggestions would be greatly appreciated.
Новостной портал Украины https://lenta.kyiv.ua оперативные события в стране. Политика, экономика, региональные новости, спорт и культура. Достоверные материалы и аналитика каждый день.
For most recent news you have to visit world wide web and on world-wide-web I found this web
page as a most excellent web site for most up-to-date updates.
I’m really enjoying the design and layout of your blog. It’s a very easy on the eyes which makes it
much more enjoyable for me to come here and visit more often.
Did you hire out a developer to create your theme?
Fantastic work!
Cabinet IQ Fort Myers
7830 Drew Cir Ste 4, Fort Myers,
FL 33967, United Ꮪtates
12394214912
Project (atavi.com)
You’re so cool! I do not think I’ve read through something like that before.
So nice to find somebody with original thoughts on this topic.
Seriously.. many thanks for starting this up.
This website is one thing that is needed on the internet,
someone with a little originality!
http://curabharatusa.com/# CuraBharat USA
Hi! This post could not be written any better!
Reading this post reminds me of my old room mate!
He always kept chatting about this. I will forward this page to him.
Pretty sure he will have a good read. Thank you for sharing!
Платная наркологическая помощь, это ключевой момент в процессе восстановления. В специальной наркологической клинике, такой как vivod-iz-zapoya-tula011.ru, обеспечивается высококачественное лечение, включая лечение наркомании и реабилитацию алкоголиков. Процесс реабилитации включает детоксикацию организма и психотерапию. Консультация нарколога позволяет создать персонализированную программу к индивидуальной проблеме. Клиники гарантируют скрытость и помощь в кризисных ситуациях. Семейная поддержка также имеет огромное значение. Сессии в группах помогают обмениваться опытом, а медицинское наблюдение обеспечивает комфортное восстановление. Коммерческие услуги позволяют обеспечивать высокий уровень лечения и поддержку квалифицированных специалистов, что способствует эффективному выздоровлению.
Bölgede çalışanlar genellikle yoğun tempo ve yüksek stres ortamında faaliyet gösteren profesyonellerdir.
I simply could not leave your web site before suggesting that I really enjoyed the usual
info a person provide to your guests? Is going to be back
steadily in order to investigate cross-check new posts
Amazing blog! Is your theme custom made or did you download it from somewhere?
A design like yours with a few simple tweeks would really make my blog shine.
Please let me know where you got your theme. Cheers
Thanks on your marvelous posting! I truly enjoyed reading it, you happen to be a great author.I will make
sure to bookmark your blog and will eventually come back down the road.
I want to encourage that you continue your great work, have a nice morning!
online overseas pharmacies https://mexicanxlpharmacy.shop/# pharmacy online prescription drug buy medication online usa
электрокарниз двухрядный электрокарниз двухрядный .
แทงบอลออนไลน์ UFABET ศิลปะแห่งการวิเคราะห์และการเดิมพันอย่างมือาชีพ ครบวงจร
แทงบอลออนไลน์ แทงบอล ในยุคดิจิทัลปี 2025 การhttp://www.recipromania.com/freecgi/EasyBBS/index.cgi?bid=1&page=1 พนันบอล แทงบอล ลายเป็นกิจกรรมยอดฮิตของแฟนบอลรวมทั้งนักพนันทั้งโลก ด้วยความสบายสบาย เข้าถึงง่าย แล้วก็สามารถวางแผนเล่นได้มากมายแบบ แต่ การแทงบอลที่ยืนยงแล้วก็ได้กำไรไม่ใช่เรื่องของดวงเพียงอย่างเดียว แต่ว่าจะต้องอาศัยวิชาความรู้ ความถนัด และก็การวางอุบายอย่างมีระบบระเบียบ https://www.new1e.com/
{Капельница от запоя на дому: как избежать повторного срыва (владимир)|{Лечение запоя на дому: капельница и профилактика срыва (владимир)|{Капельницы от запоя на дому: ключ к успешной реабилитации (владимир)}} {Алкогольная зависимость – это серьезная проблема‚ требующая быстрой реакции.|Проблема алкогольной зависимости требует оперативного вмешательства.|Алкогольная зависимость является важной проблемой‚ которая нуждается в незамедлительном решении.} {Нарколог на дом срочно|Срочный нарколог на дом|Наркологические услуги на дому} {предоставляет наркологические услуги‚ включая капельницы для быстрого восстановления.|предлагает услуги по лечению‚ включая капельницы для быстрого восстановления организма.|обеспечивает лечение алкоголизма‚ включая капельницы для скорейшего восстановления.} {При запое важно не только лечение на дому‚ но и профилактика срыва.|Важно помнить‚ что при запое необходимо не только лечение‚ но и профилактика рецидивов.|Лечение на дому при запое должно включать как терапию‚ так и профилактические меры против срывов.} {Медицинская капельница помогает детоксифицировать организм‚ облегчая симптомы абстиненции.|Капельница способствует детоксикации и облегчает симптомы абстиненции.|Капельница играет важную роль в детоксикации организма и уменьшении симптомов абстиненции.} {Срочная помощь специалистов включает в себя не только физическое восстановление‚ но и психологическую помощь.|Помощь специалистов охватывает как физическое‚ так и психологическое восстановление.|Специалисты предоставляют не только физическую помощь‚ но и поддержку на психологическом уровне.} {Поддержка родственников также играет ключевую роль‚ способствуя успешной реабилитации алкоголиков;|Важность поддержки со стороны близких неоспорима‚ так как она содействует успешной реабилитации.|Родные играют важнейшую роль в процессе реабилитации‚ способствуя успеху лечения.} {Detox программа поможет избежать повторного срыва и обеспечит безопасное лечение.|Программа детоксикации поможет предотвратить рецидивы и обеспечит безопасное лечение.|Детокс-программа предотвращает срывы и гарантирует безопасность лечения.} {Обратитесь к наркологу на дом‚ чтобы получить комплексную помощь и вернуться к нормальной жизни.|Свяжитесь с наркологом на дом для получения комплексной помощи и возвращения к полноценной жизни.|Не откладывайте‚ обратитесь к наркологу на дом за комплексной помощью и начните новую жизнь.}
Really no matter if someone doesn’t know afterward its up to other people that they will help, so here it takes place.
Женский сайт https://bbb.dp.ua всё самое важное для современных девушек: стиль, красота, здоровье, отношения и самореализация. Читайте, вдохновляйтесь и находите новые идеи.
Онлайн-журнал о моде https://glamour.kyiv.ua без правил. Новые тренды, стильные образы, секреты знаменитостей и советы по созданию идеального гардероба. Мы поможем вам найти и с уверенностью выразить свой уникальный стиль.
Журнал для женщин https://rpl.net.ua которые строят карьеру и хотят большего. Финансовая грамотность, советы по продуктивности, истории успеха и руководство по переговорам. Достигайте своих целей с нами!
Твой гид https://womanlife.kyiv.ua по стильной жизни. Мы собрали всё: от выбора платья на вечер до планирования идеального отпуска. Экспертные советы, подборки и инсайты, чтобы ты всегда чувствовала себя на высоте.
https://storage.googleapis.com/pelletofen123456/pellet-stove-basics-a-beginners-handbook-2025.html
Hello my family member! I wish to say that
this article is awesome, great written and include almost
all significant infos. I would like to see more posts like this .
We’ve been followers of the XPS 13, the smallest of Dell’s skilled laptop line-up, and the most recent model (the Dell XPS thirteen 9350) continues that pattern. Simply put, it is among the finest laptops for money – notably should you prize powerhouse efficiency wrapped in a neat and portable bundle. The design of the laptop computer is lightweight, but all the time felt very sturdy and robust throughout our assessments, making it good for anybody commonly commuting or traveling. There’s always some concern that ultrabooks like this imply the typing experience is hobbled. That’s definitely not the case right here. We discovered the backlit keyboard felt nice during writing periods, with a good quantity of key travel contemplating how thin the chassis is. Our essential problem was with the business laptop’s “invisible” trackpad – yes, it is responsive and options palm rejection, however we nonetheless found our fingers sliding beyond these unseen borders, resulting within the tapping of buttons that weren’t there.
my webpage … http://www.reumamurcia.com/forums/users/tobiashoutz12/edit/?updated=true/users/tobiashoutz12/
Hi there just wanted to give you a brief heads up and let you know a few of the images aren’t loading properly.
I’m not sure why but I think its a linking issue.
I’ve tried it in two different internet browsers and both show the same outcome.
https://curabharatusa.com/# vicodin in india
Mijn overtuiging is simpel: gokken moet vooral vermakelijk zijn. Winnen is
een prachtige extra, geen noodzaak.
I am now not positive where you’re getting your info,
but good topic. I needs to spend some time finding out much more or figuring out more.
Thanks for great information I was on the lookout for this info for my mission.
CuraBharat USA elvanse online shop CuraBharat USA
http://maps.google.cm/url?q=https://grubtechnologies.com.mx/blog/promociones-semanales-en-pin-up-casino-mexico/ – Pin Up Casino Mexico – A popular online casino in Mexico!
Sweet blog! I found it while browsing on Yahoo News.
Do you have any tips on how to get listed
in Yahoo News? I’ve been trying for a while but I never seem
to get there! Many thanks
My developer is trying to convince me to move
to .net from PHP. I have always disliked the idea
because of the expenses. But he’s tryiong none the less.
I’ve been using WordPress on a variety of websites for about a
year and am concerned about switching to another platform.
I have heard very good things about blogengine.net.
Is there a way I can import all my wordpress content
into it? Any help would be really appreciated!
Awesome issues here. I am very glad to look your
post. Thanks a lot and I’m looking ahead to
contact you. Will you please drop me a mail?
This is a topic which is close to my heart… Many thanks!
Exactly where are your contact details though?
Мы предлагаем дипломы любой профессии по приятным тарифам. Покупка диплома, который подтверждает окончание института, – это выгодное решение. Заказать диплом любого университета: kontorka.flybb.ru/viewtopic.php?f=9&t=2740&sid=238c3a4d09fe59ebd632cde23df773a5
домашний интернет в ростове
inernetvkvartiru-rostov006.ru
провайдеры интернета в ростове
I think the admin of this site is genuinely working hard for his web page,
because here every data is quality based material.
https://storage.googleapis.com/pelletofen123456/7-easy-steps-to-install-your-italy-pellet-stove.html
This design is spectacular! You definitely know how to keep a reader amused.
Between your wit and your videos, I was almost moved to start my own blog (well, almost…HaHa!)
Wonderful job. I really enjoyed what you had to
say, and more than that, how you presented it.
Too cool!
My partner and I stumbled over here different web address and thought I may
as well check things out. I like what I see so now i’m following you.
Look forward to finding out about your web page again.
wonderful issues altogether, you simply won a brand new reader.
What may you recommend in regards to your post that you just made some days ago?
Any certain?
прокарниз прокарниз .
This site glory casino is a trusted resource.
http://libo.ru/o.php?link=glory-casino-bangladesh.cyou
Купить диплом техникума в Луганск http://educ-ua8.ru/ – Купить диплом техникума в Луганск .
купить диплом в виннице купить диплом в виннице .
Nice post. I learn something new and challenging on websites
I stumbleupon on a daily basis. It will always be useful to read content from other writers and use a little
something from their sites.
online pharmacy india: CuraBharat USA – CuraBharat USA
mexico pharmacy: SaludFrontera – SaludFrontera
lucky jet статистика за сутки http://www.1win12004.ru
букмекерская официальный сайт скачать 1win12005.ru
электрокарнизы москва https://avtomaticheskie-karnizy.ru/ .
электрокарнизы для штор цена http://www.elektro-karniz77.ru .
Hey There. I discovered your blog the usage of msn. That is
an extremely neatly written article. I’ll make sure to bookmark it and come back
to read more of your useful information. Thank you for the post.
I’ll definitely comeback.
canadian online pharmacy viagra indian online pharmacies online pharmacy no prescription required canadian online pharmacy cialis
In his new e book “The big Switch: Rewiring the World, http://gsianb06.nayaa.co.kr/bbs/board.php?bo_table=sub02_01&wr_id=104759 Edison to Google,” laptop business writer and former government editor of the Harvard Business Review Nicholas G. Carr discusses the changes he sees in the way forward for computing. One of the extra dramatic adjustments is a shift to cloud computing — the place purposes and information are saved on a large, centralized supercomputer or community. The top user accesses his or her files using computer systems that are extra streamlined but less refined than immediately’s typical machines. On October 17, 2007, Carr took the idea a step further in a posting on his Tough Sort blog. He called out two scorching expertise firms, Google and Apple, and said they have been on the verge of a partnership by which Apple would make a reasonable piece of hardware users may carry round. This could leverage the computing power of the vast data centers Google has been constructing to hold the purposes and the information for thousands and thousands of users.
карниз для штор с электроприводом карниз для штор с электроприводом .
https://s3.fr-par.scw.cloud/pr-echo/the-eco-friendly-appeal-of-italian-pellet-stoves.html
Your style is unique compared to other folks I have read stuff from.
Many thanks for posting when you have the opportunity, Guess I will just book
mark this site.
Generally I don’t learn article on blogs, however
I wish to say that this write-up very compelled me to take a look at and do it!
Your writing taste has been amazed me. Thanks, very great post.
гардина с электроприводом гардина с электроприводом .
Hi there to every body, it’s my first pay a visit of this website; this weblog contains amazing and genuinely good information designed for readers.
I was curious if you ever considered changing the layout of your
blog? Its very well written; I love what youve
got to say. But maybe you could a little more in the way of
content so people could connect with it better. Youve got
an awful lot of text for only having 1 or two images.
Maybe you could space it out better?
That is a great tip particularly to those new to the blogosphere.
Simple but very accurate information… Thank you for sharing
this one. A must read post!
While you’ll want a doctoral or professional diploma to be able to https://git.881221.xyz/horacebaltes88 in a legal profession, working remotely as a lawyer or legal professional could be a superb way to earn a full-time wage from home. When i looked for remote jobs in January 2025, I found over 1,000 distant lawyer jobs posted on Indeed. Once i broadened the search from “Lawyer” to “Legal,” I found over 43,000 remote job postings with excellent pay. I was also able to find over 2,000 totally remote job postings within the “legal” category on FlexJobs. Analyst Jobs and Marketing Jobs each earned positions on FlexJob’s most recent record of the 15 greatest freelance jobs you are able to do from house. “Market Research Analyst” also made it on Indeed’s most recent list of the perfect remote jobs to pursue. In line with the BLS, Market Research Analysts earned a mean 2023 median pay of $74,680 per year or $35.90 per hour. 8%, which is quicker than average.
1win promokod https://1win12008.ru
mostbet. com mostbet. com
What’s up colleagues, its enormous piece of writing concerning cultureand
fully defined, keep it up all the time.
электрокранизы https://karnizy-s-elektroprivodom-cena.ru/ .
Капельница при запое — это важный этап в лечении алкогольной зависимости. Капельница способствует детоксикации детоксикации организма‚ выводя токсины и восстанавливая баланс жидкости и электролитов. После процедуры пациенты замечают улучшение настроения.Помощь нарколога в этом процессе играет важную роль. Он оценивает абстинентных симптомов и разрабатывает план лечения запоя. Постзапойное восстановление включает не только физическое‚ но и психологическое восстановление. Помощь родных существенна‚ помогая справиться с последствиями запойного состояния. помощь нарколога Реабилитация — следующая стадия в процессе‚ где пациент проходит лечение и обучение для избежания рецидивов. Анонимные услуги предоставляет анонимность и защиту. Необходимо помнить‚ что борьба с алкоголизмом — это длительный процесс‚ который требует как усилий‚ так и поддержки.
карниз электро https://www.elektro-karniz77.ru .
электрокарниз двухрядный http://avtomaticheskie-karnizy.ru .
Помощь наркологов становится актуальной в лечении зависимостей. На сайте vivod-iz-zapoya-vladimir014.ru можно найти информация о лечении зависимостей, включая психотерапию. Квалифицированные специалисты оказывают помощь в выявлении проблем с зависимостями и обеспечивают медицинскую помощь при алкогольной зависимости и наркотической зависимости. Консультация нарколога — начало пути к новой жизни после алкогольной или наркотической зависимости. Важны подходы к предотвращению рецидивов и семейная терапия для поддержки пациентов. Забота со стороны семьи и врачей помогает достичь успеха на пути к здоровой жизни.
Sou louco pela aura de SpellWin Casino, oferece uma aventura de cassino que reluz como um feitico lancado. Tem uma enxurrada de jogos de cassino fascinantes, incluindo jogos de mesa de cassino com um toque de magia. O atendimento ao cliente do cassino e um feitico de eficiencia, respondendo mais rapido que um estalo magico. As transacoes do cassino sao simples como uma runa, porem as ofertas do cassino podiam ser mais generosas. Em resumo, SpellWin Casino e o point perfeito pros fas de cassino para os magos do cassino! E mais o site do cassino e uma obra-prima de estilo mistico, torna a experiencia de cassino um conto de fadas.
spellwin|
электрокарниз двухрядный цена http://elektrokarniz-cena.ru/ .
ข้อมูลชุดนี้ มีประโยชน์มาก ค่ะ
ผม เพิ่งเจอข้อมูลเกี่ยวกับ
ประเด็นที่ใกล้เคียงกัน
สามารถอ่านได้ที่ Jade
น่าจะเป็นประโยชน์กับหลายคน
เพราะให้ข้อมูลเชิงลึก
ขอบคุณที่แชร์ เนื้อหาที่น่าสนใจ นี้
และหวังว่าจะได้เห็นโพสต์แนวนี้อีก
Please let me know if you’re looking for a article writer for your
blog. You have some really good articles and I think I would be a
good asset. If you ever want to take some of the load
off, I’d absolutely love to write some content for your blog in exchange
for a link back to mine. Please blast me an email if interested.
Many thanks!
Электронный документооборот (ЭДО) помогает сократить бумажную работу
buy drugs online review https://mexicanxlpharmacy.shop/# no prescription pharmacy reviews legalonlinepharmacy.com
It’s hard to come by well-informed people
about this topic, however, you sound like you know what you’re talking about!
Thanks
hello!,I love your writing very a lot! percentage we be in contact extra approximately your article
on AOL? I require a specialist in this space to solve my problem.
May be that’s you! Taking a look ahead to peer you.
http://truenorthpharm.com/# TrueNorth Pharm
These are actually great ideas in about blogging.
You have touched some nice factors here. Any way keep up wrinting.
Do you have a spam issue on this site; I also am a blogger, and I was wondering your situation;
many of us have created some nice methods and we are looking to trade strategies
with others, be sure to shoot me an e-mail if interested.
Awesome! Its really remarkable article, I have got much clear idea
concerning from this article.
What’s up to all, how is the whole thing, I
think every one is getting more from this website, and your
views are fastidious in favor of new viewers.
I couldn’t refrain from commenting. Very
well written!
Cabinet IQ Fort Myers
7830 Drew Cir Ste 4, Fort Myers,
FL 33967, United Ѕtates
12394214912
Vintage
Thank you for some other informative website. The place else may I am getting that type of info written in such a perfect approach?
I’ve a project that I’m just now working on, and I’ve been at the look out for such information.
May I simply say what a comfort to uncover somebody that
really knows what they are discussing over the internet. You definitely realize how
to bring a problem to light and make it important. More people ought to check this out and understand
this side of the story. It’s surprising you are not more popular since you most certainly have the
gift.
Мы изготавливаем дипломы любых профессий по приятным ценам. Купить диплом с реестром — kyc-diplom.com/diplom-s-reestrom.html
Great beat ! I wish to apprentice while you amend your web site,
how could i subscribe for a blog site? The account aided me a acceptable
deal. I had been tiny bit acquainted of this your broadcast provided bright clear concept
купить дипломы о высшем образовании в Киеве купить дипломы о высшем образовании в Киеве .
интернет провайдеры ростов
inernetvkvartiru-rostov005.ru
интернет провайдер ростов
Howdy! I know this is kinda off topic nevertheless I’d
figured I’d ask. Would you be interested in exchanging links or maybe guest writing
a blog article or vice-versa? My site covers a lot of the same topics as yours
and I believe we could greatly benefit from each other. If you’re interested feel free to send me an e-mail.
I look forward to hearing from you! Great blog by
the way!
I know this if off topic but I’m looking into starting my
own weblog and was wondering what all is required to
get set up? I’m assuming having a blog like yours would cost a
pretty penny? I’m not very internet savvy so I’m not 100% certain. Any tips or advice
would be greatly appreciated. Kudos
888starz https://cambioskapital.com/uncategorized/888starz-igornyy-dom-vdobavok-professiya-4000-vystupleniy-i-luchshie-stavki/
I have been exploring for a bit for any high quality articles
or blog posts on this sort of space . Exploring in Yahoo I finally stumbled upon this website.
Reading this information So i’m satisfied to show that I’ve an incredibly excellent uncanny feeling I
discovered exactly what I needed. I such a lot
for sure will make certain to don?t forget this site and provides it a
look regularly.
Within the space of a few years, I’ve gone from one lighting know-how to a different and now to three lighting sorts in my house. I think others will likely be in the identical shoes as lighting options develop, notably these involving LEDs. Eager to chop down my electrical load, I essentially transformed to compact fluorescent https://git.archersrv.ru/charlifoust244/9580reduce-energy-consumption/wiki/Using-a-Mirror-with-Lights-to-Boost-your-House-Decor (CFLs) years ago. Lately, although, I’ve changed CFLs with environment friendly LED bulbs and even power-hogging incandescents to handle an unlucky function of CFLs: turning them on and off frequently degrades their life. CFLs are nonetheless a good deal both financially and environmentally. They use about one quarter of the power of incandescent bulbs and can last about 10 years, or 10 instances as long, in line with Consumer Studies checks. But Shopper Reports also found that turning a CFL on and off within lower than quarter-hour, something you may do in the bathroom for instance, results in earlier-than-anticipated brownouts.
мостбет онлайн http://mostbet12008.ru/
Incredible points. Solid arguments. Keep up the great spirit.
Genuinely no matter if someone doesn’t understand
after that its up to other visitors that they will assist, so here it occurs.
I think this is one of the most vital info for me.
And i am glad reading your article. But want to
remark on few general things, The site style is wonderful,
the articles is really excellent : D. Good job, cheers
Cabinet IQ Fort Myers
7830 Drew Cirr Ste 4, Fort Myers,
FL 33967, United Ⴝtates
12394214912
Bookmarks
fioricet onlinepharmacy best online pharmacy without prescription online pharmacies in us cheapest online pharmacy no rx
сколько стоит купить диплом магистра сколько стоит купить диплом магистра .
I’m not certain the place you are getting your information, but
great topic. I needs to spend a while learning more or working out more.
Thank you for wonderful info I was in search of this
info for my mission.
https://impossible-studio.ghost.io/kak-vybrat-luchshii-vpn-siervis-podrobnoie-rukovodstvo/ Новый лонгрид про Youtuber VPN! Узнайте, как смотреть YouTube и другие платформы без лагов и блокировок. Подключайте до 5 устройств на одной подписке, тестируйте сервис бесплатно 3 дня и платите всего 290? в первый месяц вместо 2000? у конкурентов. Серверы в Европе — ваши данные защищены от российских властей.
888 starz bonus code https://www.commerces-en-ville.be/non-classe/_/__/geliostat-888starz-kak-zayti-nate-sayt-bukmekera/
В этой информационной статье вы найдете интересное содержание, которое поможет вам расширить свои знания. Мы предлагаем увлекательный подход и уникальные взгляды на обсуждаемые темы, побуждая пользователей к активному мышлению и критическому анализу!
Получить дополнительную информацию – https://quick-vyvod-iz-zapoya-1.ru/
Центры помощи в владимире предлагают программы для вывода из запойного состояния, а также лечение без раскрытия личности, что делает процесс менее стрессовым для пациента. Цены на лечение варьируются в зависимости от выбранной программы и необходимых услуг.Служба поддержки, работающая круглосуточно обеспечивает доступ к помощи в любое время, что крайне важно в экстренных ситуациях. Реабилитация от алкоголизма требует комплексного подхода, включая не только медикаментозное лечение, но и психотерапию.вывод из запоя круглосуточно владимир Своевременная и профессиональная помощь при алкоголизме обеспечивает эффективность лечения и высокую вероятность успешного восстановления.
вывод из запоя цена
vivod-iz-zapoya-orenburg009.ru
экстренный вывод из запоя
купить диплом москва легально купить диплом москва легально .
CuraBharat USA CuraBharat USA indian online pharmacy
SaludFrontera: SaludFrontera – mexican pharmacies that ship to the united states
диплом автодорожного техникума купить http://educ-ua6.ru/ .
Step into the realm of insect-free bliss with the GOOTOP Bug Zapper Outdoor Electric. This all-in-one mosquito killer and fly zapper is designed to successfully remove a variety of flying insects, from pesky mosquitos to bothersome house flies and every little thing in between. With its EPA registered blue-violet gentle that attracts flying insects and a high-voltage electric grid that zaps them on contact, you may say goodbye to the hassle of sprays and insecticides. Plus, with its lightweight design and straightforward-to-use performance, you’ll be able to hang this bug zapper anywhere you desire for optimal bug-free enjoyment. Forget the annoyance of mosquitos ruining your outdoor gatherings or flies buzzing round your patio. The GOOTOP Bug Zapper Outdoor Electric covers an impressive half acre of house, making it perfect for house use, patios, gardens, campsites, and more. Now not will it’s important to endure the smell and mess of traditional bug-killing methods. With its replaceable bulb and easy-to-clear tray, maintaining this bug zapper is a breeze.
Also visit my blog post :: http://www.sehomi.com/energies/wiki/index.php?title=The_Last_Word_Guide_To_Choosing_The_Very_Best_Mosquito_Zapper_For_Your_Property
купить диплом института киев https://educ-ua17.ru/ .
It’s a pity you don’t have a donate button! I’d
most certainly donate to this fantastic blog! I guess for now i’ll settle for book-marking and adding your
RSS feed to my Google account. I look forward to brand new
updates and will talk about this website with
my Facebook group. Talk soon!
Hello! Quick question that’s entirely off topic. Do you know how to make your site mobile friendly?
My web site looks weird when browsing from my
iphone4. I’m trying to find a theme or plugin that might be able to
correct this issue. If you have any recommendations, please share.
Many thanks!
микрозайм онлайн мгновенно без проверок Уверен, что здесь можно взять m
This site glory casino is a real gem.
http://pasarinko.zeroweb.kr/bbs/board.php?bo_table=notice&wr_id=7540060
mexico medicine: SaludFrontera – mail order pharmacy mexico
купить диплом о высшем образовании с занесением в реестр цена купить диплом о высшем образовании с занесением в реестр цена .
Good article. I’m facing many of these issues as well..
потолочные натяжные потолки потолочные натяжные потолки .
Valoro la información que publican en 1win. ¡Muchas gracias!
https://1wincasino.es/games/
canada drugs online pharmacy https://mexicanxlpharmacy.shop/# french pharmacy online buy phenylpropalemine without prescription
купить инверторный кондиционер с установкой купить инверторный кондиционер с установкой .
https://saludfrontera.shop/# mexican rx pharm
диплом ссср купить недорого диплом ссср купить недорого .
купить диплом бакалавра дешево купить диплом бакалавра дешево .
интернет провайдер ростов
inernetvkvartiru-rostov004.ru
домашний интернет в ростове
Hi there would you mind letting me know which hosting company you’re utilizing?
I’ve loaded your blog in 3 different browsers and I must say this blog loads a
lot quicker then most. Can you suggest a good hosting provider at a
honest price? Kudos, I appreciate it!
888starz bet скачать на айфон https://ekkob.org/2025/09/04/normalnyy-kabinet-888starz-partners-obzor-vdobavok-vozmozhnosti-partnerki/
Hi i am kavin, its my first time to commenting anywhere, when i read this paragraph i thought i could also make
comment due to this brilliant post.
Where can I buy discounted http://spironolactonevsaldactone.com/ pills using this comparative listing bupropion hcl sr 150 mg
Puzzles online https://www.tumblr.com/adventuressss90/794458730555211777/sunset-celebration-at-the-stadium-puzzle?source=share play for free in assembling pictures of any complexity. Thousands of options: classic, children’s, 3D and thematic. Convenient interface, saving progress and new puzzles every day.
займы онлайн без отказа с плохой срочно онлайн займ отказа
займы онлайн на карту взять займ онлайн без отказа
карниз для штор электрический карниз для штор электрический .
карнизы с электроприводом карнизы с электроприводом .
sportwetten anbieter
My webpage: wett tipps dfb pokal [Magdalena]
+905322952380 fetoden dolayi ulkeyi terk etti
Аудиопоздравления на эбонитовый друг
http://saludfrontera.com/# pharmacy mexico
курсач купить цена заказ контрольных курсовых
Cependant, les ressources d’avis,pourtant directement liées à ces fragments, n’ont que sensiblementévolué.
buy slimex buy sibutramine pills order slimex buy slimex no prescription
Как заработать дома: идеи и советы Современные технологии открывают новые горизонты для удаленного заработка. Если вам интересен удаленный заработок, существует множество способов, как получить доход, не выходя из дома. Один из самых популярных способов — фриланс. Вы можете зарегистрироваться на фриланс-платформах, таких как vivod-iz-zapoya-vladimir012.ru, и предлагать свои услуги: написание текстов, дизайн, разработка программного обеспечения. Другой вариант — подработка в интернет-проектах. Например, проходение опросов или тестирование веб-сайтов. Это отличный способ получить доход без вложений. Если у вас есть таланты и увлечения, подумайте о создании домашнего бизнеса, например, изготовлении handmade-товаров. Советы по работе на дому: организуйте рабочее место, распределяйте время и выбирайте задачи, которые вам интересны. Работа на себя требует высокой самодисциплины, но может принести хороший доход. Идеи для заработка можно найти на различных онлайн-платформах. Главное — не бояться пробовать новое!
https://s3.fr-par.scw.cloud/pelletofentest/future-trends-in-wood-pellet-stove-testing-what-to-expect.html
Very descriptive blog, I liked that bit. Will there be
a part 2?
http://images.google.com.af/url?q=https://justpaste.me/vDsc7 – Pin Up Casino Mexico – A popular online casino in Mexico!
вывод из запоя круглосуточно оренбург
vivod-iz-zapoya-orenburg008.ru
вывод из запоя
mostbet casino скачать на андроид mostbet casino скачать на андроид
Hello there! This is my 1st comment here so I just wanted to give a quick shout out and tell you I truly enjoy
reading through your articles. Can you suggest any other
blogs/websites/forums that go over the same subjects?
Thank you!
1win casino скачать https://www.1win12005.ru
Hi, Neat post. There is a problem along with your web site in web explorer, may test this?
IE still is the marketplace leader and a huge part of other people will leave out your wonderful
writing due to this problem.
Wow, this post is nice, my younger sister is analyzing these things, therefore
I am going to inform her.
magnificent publish, very informative. I wonder why the opposite specialists of this
sector do not understand this. You must continue your writing.
I’m confident, you’ve a great readers’ base already!
It’s a shame you don’t have a donate button! I’d certainly donate to this excellent
blog! I suppose for now i’ll settle for bookmarking and adding
your RSS feed to my Google account. I look forward to new updates and will share this blog
with my Facebook group. Talk soon!
I think everything wrote made a bunch of sense. But, think on this, what if
you added a little information? I am not suggesting your content is not solid,
but suppose you added a title that grabbed folk’s attention? I
mean Santa Claus Christmas Ball Tutorial Adobe Illustrator.
– My Downloadables is a little vanilla. You ought to peek at Yahoo’s front page and watch how they create news titles to grab people to open the links.
You might add a video or a pic or two to grab people excited about what you’ve written. In my opinion, it might bring your posts a little bit more interesting.
приложение мостбет приложение мостбет
WOW just what I was looking for. Came here by searching for online casino blackjack
FranChoice
7500 Flying Cloud Drive,
#600 Edenn Prairie
MN 55344, United Ꮪtates
952-345-8400
Best franchise to own strategy
Checking the price of prednisoneliveinfo.com from legitimate online pharmacies in order to get the best prednisone what is it used for
электрокарнизы в москве электрокарнизы в москве .
электрический карниз для штор купить электрический карниз для штор купить .
гардина с электроприводом http://www.karnizy-s-elektroprivodom-cena.ru/ .
Excellent beat ! I wish to apprentice whilst you amend your site, how could i
subscribe for a blog website? The account aided me a appropriate deal.
I had been a little bit familiar of this your broadcast offered brilliant clear idea
It’s perfect time to make some plans for the longer
term and it’s time to be happy. I’ve read this publish and if I could I desire to suggest
you few fascinating issues or suggestions. Maybe you can write
subsequent articles relating to this article.
I wish to read even more things approximately it!
карниз с приводом для штор https://elektrokarniz-cena.ru/ .
портретпофотоназаказ Печать фото на холсте Печать фото на холсте – это разновидность печати на холсте, подразумевающая перенос на холст именно фотографий. Это популярный способ превратить обычные фотографии в произведения искусства, придать им текстуру и объем. Печать фото на холсте часто используется для создания портретов, пейзажей, семейных фотографий, фотоколлажей и других памятных изображений. Технология позволяет сохранить яркие цвета и детали фотографии, а также создать эффект настоящей картины. Размер холста может варьироваться в зависимости от пожеланий заказчика, что позволяет подобрать оптимальный вариант для любого интерьера. Печать фото на холсте – это отличный способ сохранить воспоминания и украсить дом оригинальными и стильными предметами декора.
Attractive element of content. I just stumbled upon your web site and in accession capital to say that I acquire actually enjoyed account your blog posts.
Anyway I’ll be subscribing for your augment and even I fulfillment you get entry
to persistently quickly.
карниз для штор с электроприводом http://www.avtomaticheskie-karnizy.ru .
электрические гардины https://www.elektro-karniz77.ru .
Mikigaming
buy slimex cheap https://www.slimex-sibutramine.top/# purchase slimex sibutramine
Experience Transformation with Crave Burner Appetite SuppressantIn a world bursting with temptations, maintaining your diet can feel like an uphill battle. Say hello to Crave Burner Appetite Suppressant. This innovative product is designed to help you regain control over your cravings and support your weight management journey.Let’s take a closer look at the perks, functionalities, and the science behind this impressive appetite suppressor.What is Crave Burner?Crave Burner is an evidence-based appetite suppressant that assists in controlling those annoying hunger cravings. Perfect for anyone navigating the complexities of weight loss, this supplement works by targeting the mechanisms in your body that trigger hunger.What Makes It Work?These components function together to:Control the hormones that influence hunger.Stimulate your metabolism.Accelerate fat loss.Lift your spirits and decrease emotional cravings.What makes Crave Burner a better option?So, why https://social.midnightdreamsreborns.com/read-blog/102577_crave-burner-reviews-await-read-now-for-insights.html you consider Crave Burner over other suppressants for appetite? Here are a few compelling reasons:Research-verified: Scientific studies back this hunger suppressant, affirming its effectiveness.Natural Ingredients: Composed of nature’s finest, this is a safe choice for prolonged use.No Side Effects: Countless users testify to experiencing minimal or no side effects alongside other suppressants.The Ingredients Behind the MagicThe powerful natural ingredients included in Crave Burner’s formulation are:Glucomannan – a dietary fiber that expands in your stomach to promote fullnessGreen Tea Extract – recognized for enhancing metabolismGarcinia Cambogia – an extract from fruit that aids in blocking fat creationHow to Incorporate Crave Burner into Your RoutineIncorporating Crave Burner into your day-to-day life is effortlessly easy!Simply take the recommended dosage prior to meals to help you feel fuller faster. For optimal effects, complement it with a healthy diet and regular exercise.Commonly Asked Questions (FAQ)1. Is Crave Burner safe to use?Certainly, Crave Burner features ingredients known for their natural safety profile. However, you should consult with a healthcare provider before starting any new supplement, especially if you have pre-existing health issues.2. What is the expected duration to see results?Results differ by individual, yet many people mention that they experience fewer cravings within a week of regular use, as well as an uplift in energy and general mood improvement.3. Is it safe to take Crave Burner while on other medications?Discuss your current medications with your healthcare provider for tailored advice, as they will provide you with individualized advice based on your medical background.Are men and women both able to use Crave Burner?Of course! Crave Burner is designed for individuals of any gender who want to control their appetite.What differentiates Crave Burner from other appetite suppressants?Its reliance on natural, research-supported ingredients is what distinguishes Crave Burner from other appetite suppressants, helping to reduce adverse effects while boosting efficacy.Do I need to follow a strict diet while using Crave Burner?While Crave Burner is effective at suppressing appetite, it’s still beneficial to maintain a balanced diet and incorporate physical activity to achieve your weight loss goals.To successfully lose weight, it’s beneficial to combine Crave Burner with a balanced diet and physical activity, even though it effectively suppresses appetite.Key TakeawaysCrave Burner is a potent, research-verified appetite suppressant.Crave Burner has proven to be a highly effective appetite suppressant according to research.It works by regulating hunger hormones and enhancing metabolic function.This product functions by controlling hunger hormones and enhancing your metabolic rate.The natural ingredients make it a safe choice for long-term use.Incorporating it into your diet can greatly assist in managing cravings.Integrating Crave Burner into your meals can greatly support craving control.ConclusionWith its natural ingredients and proven efficacy, Crave Burner Appetite Suppressant is a game-changer for anyone grappling with cravings and weight management.Thanks to its efficacy and natural ingredients, Crave Burner Appetite Suppressant is a breakthrough option for individuals facing cravings and weight management issues.This supplement gives you the power to take charge of your eating habits by targeting the root causes of hunger.Why hesitate?Launch your journey with Crave Burner today and redefine your relationship with food!
You really make it seem so easy with your presentation but I find this matter to be actually something which I think I would never understand.
It seems too complex and very broad for me.
I’m looking forward for your next post, I’ll try
to get the hang of it!
Compare sales and discounts to http://www.ibuprofenbloginfo.com from Canada to gain your trust. bupropion hcl er
canadian drug stores: canadian pharmacy cheap – canadian pharmacy ratings
1win ставки на спорт скачать 1win ставки на спорт скачать
canadian pharmacy cheap TrueNorth Pharm ordering drugs from canada
домашний интернет тарифы новосибирск
inernetvkvartiru-novosibirsk006.ru
провайдеры интернета по адресу
Excellent goods from you, man. I’ve understand your stuff previous
to and you’re just too excellent. I really like what you have acquired here,
really like what you are stating and the
way in which you say it. You make it entertaining and you still care for to keep it wise.
I can’t wait to read far more from you. This is actually a tremendous
web site.
my homepage zkreciul01
мостбет кж мостбет кж
Ресурс для амбициозных https://ramledlightings.com и целеустремленных. Карьерный рост, личная эффективность, финансовая грамотность и вдохновляющие истории успеха. Реализуй свой потенциал и добивайся всех поставленных целей!
Твой гид https://nicegirl.kyiv.ua по здоровому образу жизни! Эффективные тренировки, сбалансированное питание, wellness-практики и советы по мотивации. Обрети энергию, силу и гармонию в теле, которое ты любишь.
Актуальные тренды https://horoscope-web.com и вневременная классика. Подборки образов, советы по стилю, секреты гардероба и модные инсайты. Мы поможем тебе выглядеть безупречно каждый день и выразить свой индивидуальный стиль.
Онлайн-журнал https://presslook.com.ua для женщин объединяет всё, что важно: мода и стиль, воспитание детей, карьерные советы и вдохновение. Советы специалистов и реальные истории для поддержки и новых идей.
Useful information. Fortunate me I discovered your web site unintentionally, and I’m stunned why this twist of
fate didn’t came about in advance! I bookmarked it.
Estou pirando com RioPlay Casino, oferece uma aventura de cassino que pulsa como um tamborim. Tem uma avalanche de jogos de cassino irados, com jogos de cassino perfeitos pra criptomoedas. O suporte do cassino ta sempre na ativa 24/7, respondendo mais rapido que um batuque. O processo do cassino e limpo e sem tropecos, de vez em quando mais giros gratis no cassino seria uma folia. Resumindo, RioPlay Casino e o point perfeito pros fas de cassino para os amantes de cassinos online! De bonus a navegacao do cassino e facil como um passo de carnaval, o que torna cada sessao de cassino ainda mais animada.
rioplay games download|
Sou viciado na vibe de SpeiCasino, parece uma galaxia cheia de diversao estelar. O catalogo de jogos do cassino e uma constelacao de prazeres, oferecendo sessoes de cassino ao vivo que brilham como nebulosas. A equipe do cassino entrega um atendimento que e puro foguete, garantindo suporte de cassino direto e sem buracos negros. O processo do cassino e limpo e sem turbulencia cosmica, mas queria mais promocoes de cassino que explodem como estrelas. No geral, SpeiCasino oferece uma experiencia de cassino que e puro brilho estelar para quem curte apostar com estilo cosmico no cassino! Alem disso o site do cassino e uma obra-prima de estilo estelar, eleva a imersao no cassino a um nivel cosmico.
spei fun|
mostbet официальный сайт mostbet официальный сайт
I like the valuable info you provide in your articles.
I’ll bookmark your weblog and check again here frequently.
I’m quite certain I will learn plenty of new stuff right here!
Best of luck for the next!
Je suis fou de RubyVegas Casino, on dirait une mine de plaisirs etincelants. La selection du casino est un eclat de plaisirs, offrant des sessions de casino en direct qui brillent comme des gemmes. Le service client du casino est une pepite d’efficacite, joignable par chat ou email. Les gains du casino arrivent a une vitesse fulgurante, quand meme les offres du casino pourraient etre plus genereuses. Globalement, RubyVegas Casino promet un divertissement de casino etincelant pour les joueurs qui aiment parier avec panache au casino ! Bonus la plateforme du casino brille par son style somptueux, ce qui rend chaque session de casino encore plus eclatante.
https://s3.amazonaws.com/pelletofen/heating-help-in-germany-understand-your-rights.html
Right here is the perfect blog for anyone who wants to understand this topic.
You realize a whole lot its almost hard to argue with you (not that I personally will need to…HaHa).
You definitely put a new spin on a topic which has been written about for a long time.
Great stuff, just excellent!
Acho simplesmente alucinante SpinFest Casino, da uma energia de cassino que e puro delirio festivo. As opcoes de jogo no cassino sao ricas e cheias de swing, incluindo jogos de mesa de cassino com um toque dancante. Os agentes do cassino sao rapidos como um passista na avenida, respondendo mais rapido que um batuque. Os ganhos do cassino chegam voando como uma escola de samba, mesmo assim mais recompensas no cassino seriam um diferencial festivo. No geral, SpinFest Casino e o point perfeito pros fas de cassino para os folioes do cassino! De lambuja o design do cassino e um espetaculo visual cheio de cores, adiciona um toque de folia ao cassino.
spinfest casino no deposit bonus|
Thanks for all the valuable content about glory casino and gambling.
https://alleasyseo.com/long2short/LE9Gt
Казино Джозз онлайн считается одним из лидеров.
Промокоды и бонусы делают старт комфортнее.
Турниры и соревнования создают азарт.
Каталог развлечений включает топовых провайдеров.
Вход доступен быстро, и моментально использовать промокоды.
Узнай больше здесь: https://kuromozi.com
Опрыскивание деревьев Демонтаж колодца: удаление старого колодца с участка Демонтаж колодца – это удаление старого колодца с участка. Демонтаж колодца может быть необходим при строительстве нового колодца или при освобождении территории.
SaludFrontera: SaludFrontera – medication in mexico
Very good website you have here but I was curious about if you knew of
any message boards that cover the same topics discussed in this article?
I’d really love to be a part of group where I can get opinions from other experienced individuals that share the same interest.
If you have any recommendations, please let me know.
Many thanks!
1win дзеркало 1win дзеркало
You actyually make it appear really easy along with your
presentation but I in finding this topic too be really something which I feel I’d never understand.
It sort of ffeels too complicated and very extensive foor me.
I am having a look ahead in your subsequent put
up, I will attempt to gget the hang of it!
Feel free to surf to my homepage; martial art supplies
Капельницы для избавления от запоя — это действительных процедур, применяемых наркологами для очищения организма. Нарколог на дом анонимно в вашем регионе предлагает такие услуги, как помощь при алкоголизме и восстановление пациентов после запоев. При помощи капельницы можно быстро улучшить состояние пациента, облегчить симптомы абстиненции и стимулировать выведение токсинов из организма. Медицинская помощь при запое состоит не только из не только капельниц, но и психологическими методами, что глубже понять проблему зависимости к алкоголю. Предотвращение запоев также играет важную роль, поэтому наркологи рекомендуют регулярные консультации и анонимную помощь. Восстановление зависимых от алкоголя часто требует комплексного подхода, включающего как медицинские, так и психологические методы. Обратитесь к специалисту, чтобы получить профессиональные рекомендации нарколога и начать путь к выздоровлению.
mostbetapk http://www.mostbet12008.ru
электрокарниз купить в москве электрокарниз купить в москве .
электрокарнизы электрокарнизы .
Hey! I know this is somewhat off topic but I was wondering which blog platform are you using for this site?
I’m getting fed up of WordPress because I’ve had problems with hackers and I’m looking at alternatives for another platform.
I would be great if you could point me in the direction of a good platform.
автоматические карнизы для штор автоматические карнизы для штор .
электрокарнизы купить в москве http://elektro-karniz77.ru/ .
Hi my loved one! I wish to say that this post is awesome, great written and come with approximately all important infos.
I would like to look more posts like this .
Amazing blog! Do you have any hints for aspiring
writers? I’m hoping to start my own blog soon but I’m a little lost on everything.
Would you recommend starting with a free platform like WordPress or go
for a paid option? There are so many choices out there that I’m totally confused ..
Any recommendations? Cheers!
In order to prevent future lower again injuries strength coaching to the abdominal muscles is necessary to strengthen the abdomen, and to guard the again from excessive intervertebral disk pressure. Your physician or trainer could suggest cross-coaching to improve energy in the weaker muscle (typically the quadriceps or hamstrings). A physiotherapist could also be in a position to help get your hip moving by displaying you gentle vary of motion exercises and activities, specific to your situation. Swelling: elevated fluid contained in the knee joint restricts motion. Read on for the five finest footwear for knee pain, as really useful by medical doctors. Once the back ache has dispersed stretching is beneficial so as to forestall the stiffness from the initial ache, with examples being the squatting position or spinal extensions. Lower back https://www.guerzhoy.a2hosted.com/index.php/Essentially_The_Most_Overlooked_Solution_For_Pain_Patch is one other widespread damage amongst tennis gamers with instances of postural abnormalities and general overuse which can happen through the back rotation and extension of the serve. Stress fractures are widespread in fingers, feet, shins, and the last 5 vertebrae of the again. Stress fractures are thought-about one of the most common injuries in athletes.
Write more, thats all I have to say. Literally, it seems as though you relied on the video to make your point.
You obviously know what youre talking about, why waste your intelligence on just posting
videos to your site when you could be giving us something informative to read?
After I originally commented I appear to have clicked on the -Notify me
when new comments are added- checkbox and from
now on whenever a comment is added I get four emails
with the same comment. There has to be an easy method you can remove me from that
service? Many thanks!
Thanks in favor of sharing such a pleasant opinion, piece of writing is fastidious, thats why i have read it completely
Instead of getting a chequebook and sending them off, reactoonz play in a mobile or laptop browser mobile-optimised casino sites weve seen debut over the last few years. Play’n GO focuses mainly on slot games, with over 350+ titles in its growing portfolio. Their slots stand out for sharp visuals, smooth gameplay, and a wide range of themes; from cowboys and zombies to Egyptian pharaohs, Viking gods, and leprechauns. This variety is what makes Play’n GO video slots so versatile and appealing. Casino Operators Uk Online No casinos available. Whether you’re a casual player or a seasoned slot fan, Reactoonz offers dynamic gameplay and hours of fun. Reactoonz by Play’n GO is a colorful alien-themed slot set in deep space, featuring a lively 7×7 grid packed with quirky extraterrestrial creatures. Unlike the typical alien storylines, the Reactoonz are friendly and playful, adding a unique twist to the theme.
https://frequenceesj.com/index.php/2025/09/02/sugar-rush-sweet-spins-and-big-wins-%e0%b1%bc-an-online-casino-game-review-for-australian-players/
Amazon Slots is a mobile-friendly gaming site. It means our ever-growing slots collection is available to play on the go, no matter when or where the feeling to play slot games strikes you. Let our site automatically optimise to your mobile device for instant access our games. Mobile gaming should be instant and accessible, and Amazon Slots delivers on that 100%. Das mobile Spielen ist auf zwei Arten möglich: entweder per nativer Anwendung zum Herunterladen und Installieren oder per Web-App, die auf HTML5 basiert. Beide Varianten tun sich nichts, da die Inhalte perfekt auf die mobilen Screens angepasst sind und neben einer identischen Spieleauswahl auch die gleichen Funktionen, Boni und Zahlungsarten bieten. For a slot with a non-progressive feature of 4,570x your total bet, the Reactoonz slot offers an intriguing experience for its players. Play’n Go brings its best to the players with the development of this slot; the colourful theme and blend of colours is a sight for sore eyes.
mostbet mobile https://www.mostbet12007.ru
Hello! Do you know if they make any plugins to safeguard against hackers?
I’m kinda paranoid about losing everything I’ve
worked hard on. Any suggestions?
Marvelous, what a web site it is! This web site presents helpful information to us,
keep it up.
slimex buy generic slimex order sibutramine buy slimex usa
вывод из запоя круглосуточно оренбург
vivod-iz-zapoya-orenburg007.ru
вывод из запоя
Aw, this was an exceptionally good post. Taking the time and actual effort to generate a superb article… but what can I
say… I procrastinate a whole lot and don’t manage to get nearly anything done.
Hi there to all, the contents present at this site are in fact awesome for people knowledge, well, keep up the good work
fellows.
Everyone loves what you guys tend to be up too.
Such clever work and exposure! Keep up the amazing works guys I’ve added you guys to our blogroll.
I am not sure where you are getting your information, but good topic.
I must spend a while finding out more or understanding more.
Thanks for wonderful info I was in search of this
information for my mission.
Wow! This blog looks just like my old one! It’s on a completely different subject but
it has pretty much the same layout and design. Outstanding choice of colors!
купить диплом о высшем образовании легально http://educ-ua12.ru/ .
Asking questions are really pleasant thing if you are not understanding anything totally, but this post offers fastidious understanding even.
Hey! Someone in my Facebook group shared this site with us so I
came to take a look. I’m definitely enjoying the information. I’m
book-marking and will be tweeting this to my followers!
Wonderful blog and excellent design.
купить диплом в реестре купить диплом в реестре .
E2BET বাংলাদেশে স্বাগতম – আপনার জয়,
সম্পূর্ণরূপে পরিশোধিত।
আকর্ষণীয় বোনাস উপভোগ করুন,
উত্তেজনাপূর্ণ গেম খেলুন এবং একটি ন্যায্য ও আরামদায়ক অনলাইন
বাজির অভিজ্ঞতা লাভ করুন। এখনই নিবন্ধন করুন!
For hottest news you have to go to see world wide web and on web I found this web site as a best website for hottest
updates.
Приобрести диплом университета!
Наши специалисты предлагаютвыгодно и быстро приобрести диплом, который выполняется на бланке ГОЗНАКа и заверен печатями, водяными знаками, подписями. Диплом способен пройти лубую проверку, даже с использованием специального оборудования. Достигайте свои цели максимально быстро с нашими дипломами- easybreezybnb.com/author/boydtorot0447
https://mediquickuk.shop/# generic and branded medications UK
Hey there! I know this is kind of off topic but I was wondering which
blog platform are you using for this site? I’m getting sick and tired of WordPress because I’ve had issues with hackers and I’m
looking at alternatives for another platform. I would be great if you could
point me in the direction of a good platform.
Женский онлайн-журнал https://girl.kyiv.ua стиль, уход за собой, психология, кулинария, отношения и материнство. Ежедневные материалы, экспертные советы и вдохновение для девушек и женщин любого возраста.
Онлайн-журнал для женщин https://krasotka-fl.com.ua всё о красоте, моде, семье и жизни. Полезные статьи, лайфхаки, советы экспертов и интересные истории. Читайте и вдохновляйтесь каждый день.
Портал про детей https://mch.com.ua информационный ресурс для родителей. От беременности и ухода за малышом до воспитания школьников. Советы, статьи и поддержка для гармоничного развития ребёнка.
Magnificent items from you, man. I have take note
your stuff previous to and you’re just too magnificent.
I actually like what you’ve acquired here, certainly like what you’re saying and the way in which
during which you say it. You make it entertaining and
you continue to care for to keep it wise. I can not wait to learn far more from you.
This is really a terrific site.
http://www.google.com.bo/url?q=https://luxurious-ulna-95d.notion.site/Pin-Up-Casino-M-xico-Diversi-n-y-Apuestas-de-Primera-2677b0bbe66d80dea0d2c47730ef2966 – Pin Up Casino Mexico – A popular online casino in Mexico!
Pretty part of content. I just stumbled upon your weblog and in accession capital to say that I get actually loved
account your weblog posts. Any way I’ll be subscribing on your augment or even I success you get right of
entry to consistently rapidly.
подключение интернета по адресу
inernetvkvartiru-novosibirsk005.ru
подключить интернет в новосибирске в квартире
order sibutramine https://www.slimex-sibutramine.top/# order slimex buy slimex uk
Hmm it looks like your blog ate my first comment (it was extremely long) so
I guess I’ll just sum it up what I had written and say, I’m
thoroughly enjoying your blog. I as well am an aspiring blog writer but
I’m still new to the whole thing. Do you have any
recommendations for first-time blog writers?
I’d really appreciate it.
Bedpage – Your Trusted Source for Companionship
Bedpage connects users with verified providers offering high-quality erotic massage and female escort services, ensuring safe and authentic experiences.
Positive reviews emphasize its professionalism, privacy, and reliability, making it the go-to platform for relaxation and enjoyable connections.
Hello there! This blog post could not be written much better!
Going through this post reminds me of my previous roommate!
He constantly kept preaching about this. I most certainly will forward this post to
him. Fairly certain he will have a very good read. I appreciate you for sharing!
Экстренная наркологическая помощь – это важный аспект, который обеспечивает оперативную помощь людям, подверженным зависимостям. В экстренной ситуации, когда нужна экстренная помощь, на помощь приходит наркологическая служба. Лечение зависимостей включает лекарственное лечение и полноценную реабилитацию наркозависимых. При алкогольной зависимости необходимо обратиться за помощью. Первичная консультация у психолога может быть первым шагом на пути к выздоровлению. Роль семьи крайне важна для успешного восстановления. Анонимные сообщества и психотерапевтические сеансы оказывают поддержку в трудные времена. Профилактика наркозависимости также является критически важной. Борьба с наркотиками должна быть делом всего общества. Поиск помощи на ресурсе vivod-iz-zapoya-vladimir010.ru способствует вашему началу новой, свободной от зависимостей жизни.
Приобрести диплом о высшем образовании можем помочь. Купить диплом Казань – diplomybox.com/kupit-diplom-kazan
I’m gone to convey my little brother, that he should also go to see this weblog on regular
basis to obtain updated from hottest reports.
Your style is unique in comparison to other people I’ve read stuff from.
Thanks for posting when you’ve got the opportunity, Guess I will just bookmark this blog.
1win официальный букмекер http://1win12004.ru/
Achieve Your Goals with Crave Burner Appetite SuppressantIn a place overflowing with desires, following your diet might seem like an arduous task. Introducing Crave Burner Appetite Suppressant. This state-of-the-art solution is created to empower you in overcoming cravings while aiding your weight management path.Let’s explore the advantages, features, and research supporting this extraordinary appetite suppressant.What exactly is Crave Burner?Crave Burner is a research-verified appetite suppressant that helps you curb those pesky hunger pangs. Perfect for anyone navigating the complexities of weight loss, this supplement works by targeting the mechanisms in your body that trigger hunger.What Makes It Work?These ingredients work in harmony to:Manage your appetite-regulating hormones.Elevate metabolic activity.Facilitate fat burning.Elevate mood while minimizing emotional eating.Why opt for Crave Burner?Therefore, why might you choose Crave Burner rather than other appetite suppressants? Here are a few compelling reasons:Research-verified: This hunger suppressant is verified by studies, ensuring it works effectively.Natural Ingredients: Sourced from the best of nature, it remains a safe option for long-term application.No Side Effects: A lot of users have observed little to no adverse effects compared to other market suppressants.The Ingredients Behind the MagicCrave Burner’s formulation is crafted from powerful natural ingredients, including:Glucomannan – a dietary fiber that enlarges in your stomach to support a feeling of fullnessGreen Tea Extract – known for its metabolism-boosting propertiesGarcinia Cambogia – a fruity extract that supports the blocking of fat productionHow to Incorporate Crave Burner into Your RoutineAdding Crave Burner to your everyday schedule is a breeze!Simply take the recommended dosage prior to meals to help you feel fuller faster. Achieve the best results by integrating it with a well-rounded diet and regular exercise.Frequently Asked Questions (FAQ)1. Is Crave Burner safe to use?Indeed, Crave Burner is made with ingredients that are typically considered safe. Still, consulting a healthcare professional before trying a new supplement is essential, especially if you have health concerns.2. How soon might I see results?Results differ by individual, however, numerous users indicate that they start to see diminished cravings after a week of consistent usage, along with increased energy levels and enhanced mood.3. Can Crave Burner [http://zaxx.co.jp/cgi-bin/aska.cgi/cgi-bin/m2tech/index.htmpgzpak] be taken simultaneously with other treatments?It’s important to talk to your doctor if you are using other medications, since they are best equipped to give you advice based on your health history.Can both genders use Crave Burner?Of course! Crave Burner is suitable for adults of all genders seeking to manage their appetite effectively.How is Crave Burner different from other appetite control supplements?Crave Burner’s distinctive quality comes from its scientifically supported formulation and focus on all-natural ingredients, which help minimize side effects and optimize results.Do I need to follow a strict diet while using Crave Burner?While Crave Burner is effective at suppressing appetite, it’s still beneficial to maintain a balanced diet and incorporate physical activity to achieve your weight loss goals.It’s important to incorporate a balanced diet and regular exercise alongside Crave Burner for optimal weight loss success.Key TakeawaysCrave Burner is a potent, research-verified appetite suppressant.Research has confirmed that Crave Burner is a significant appetite suppressant.It works by regulating hunger hormones and enhancing metabolic function.This product functions by controlling hunger hormones and enhancing your metabolic rate.The natural ingredients make it a safe choice for long-term use.Incorporating it into your diet can greatly assist in managing cravings.Integrating Crave Burner into your meals can greatly support craving control.ConclusionWith its natural ingredients and proven efficacy, Crave Burner Appetite Suppressant is a game-changer for anyone grappling with cravings and weight management.Thanks to its efficacy and natural ingredients, Crave Burner Appetite Suppressant is a breakthrough option for individuals facing cravings and weight management issues.This supplement gives you the power to take charge of your eating habits by targeting the root causes of hunger.Why hesitate?Embark on your journey with Crave Burner today and transform how you relate to food!
It’s enormous that you are getting ideas
from this piece of writing as well as from our dialogue made at this place.
I don’t think the title of your article matches the content lol. Just kidding, mainly because I had some doubts after reading the article.
Cabinet IQ Fortt Myers
7830 Drew Cirr Ste 4, Fort Myers,
FL 33967, United Ⴝtates
12394214912
Materialchoice – http://www.symbaloo.com –
https://pelletofentest.b-cdn.net/efficiency-excellence-your-wood-pellet-stove-testing-checklist.html
It is perfect time to make some plans for the future
and it is time to be happy. I’ve read this post and if
I could I wish to suggest you some interesting things
or suggestions. Perhaps you could write next articles referring to this article.
I desire to read even more things about it!
Do you have a spam issue on this website; I also am a blogger, and I was
curious about your situation; many of us have developed some nice procedures and we are looking to exchange methods with
others, why not shoot me an email if interested.
MediTrust UK: discreet ivermectin shipping UK – MediTrustUK
I am extremely inspired along with your writing talents and also with
the layout in your blog. Is this a paid subject or did you customize it your self?
Anyway stay up the excellent quality writing, it’s uncommon to see a nice blog like this one today..
вывод из запоя круглосуточно
vivod-iz-zapoya-omsk009.ru
вывод из запоя
Thanks to my father who shared with me on the topic of this website, this
web site is actually amazing.
мостбет бк вход https://mostbet12006.ru/
Refresh Renovation Broomfield
11001 Ꮤ 120th Ave 400 suite 459a,
Broomfield, CO 80021, United Stateѕ
+13032681372
Renovations services remodeling home and
weekend pill UK online pharmacy confidential delivery cialis UK IntimaCareUK
Undeniably imagine that that you said. Your favorite reason appeared to be
on the net the easiest thing to be mindful of. I say to you, I definitely get irked even as folks think about issues that
they just don’t know about. You managed to hit the
nail upon the highest as well as defined out the whole thing without having side-effects , other folks could take a signal.
Will probably be again to get more. Thank you
Boostaro has been getting a lot of attention as a natural male enhancement supplement.
I like that it focuses on improving blood flow and stamina without relying on synthetic chemicals or harsh stimulants.
Many users say it helps boost energy, performance, and confidence,
which makes it sound pretty promising. If it really delivers
consistent results, Boostaro could be a solid choice for men looking to support vitality
and overall wellness naturally.
https://impossible-studio.ghost.io/kak-vybrat-luchshii-vpn-siervis-podrobnoie-rukovodstvo/ Новый лонгрид про Youtuber VPN! Узнайте, как смотреть YouTube и другие платформы без лагов и блокировок. Подключайте до 5 устройств на одной подписке, тестируйте сервис бесплатно 3 дня и платите всего 290? в первый месяц вместо 2000? у конкурентов. Серверы в Европе — ваши данные защищены от российских властей.
order slimex slimex online buy slimex online order sibutramine
Way cool! Some very valid points! I appreciate you penning this
post plus the rest of the site is really good.
Le principe des Chasses aux trésors est relativement simple,mais il faudra de la pratique pour compléterrapidement le chasse.
Write more, thats all I have to say. Literally, it seems as though you relied on the video to make your
point. You clearly know what youre talking about, why throw away your intelligence on just posting videos to
your site when you could be giving us something informative
to read?
купить диплом об образовании в запорожье купить диплом об образовании в запорожье .
I could not resist commenting. Exceptionally well written!
What’s up i am kavin, its my first time to commenting anyplace, when i read this post i thought i could also make comment due to this sensible paragraph.
Have you ever considered writing an ebook or guest authoring on other blogs?
I have a blog centered on the same topics you discuss and would love to have you share some stories/information. I know my readers would enjoy your work.
If you’re even remotely interested, feel free to shoot me an email.
If some one needs expert view about blogging and site-building after that i recommend him/her to pay
a quick visit this webpage, Keep up the pleasant work.
купить диплом с занесением в реестр тюмень купить диплом с занесением в реестр тюмень .
подключить интернет тарифы новосибирск
inernetvkvartiru-novosibirsk004.ru
подключить проводной интернет новосибирск
купить диплом о высшем цена купить диплом о высшем цена .
Зависимость от наркотиков и алкоголя требует профессионального вмешательства. Наркологическая помощь включает в себя диагностики и лечения зависимостейчто может существенно изменить жизнь человека. Консультация нарколога. Медицинская помощь при алкоголизме и реабилитация наркозависимых проводятся в специализированных центрах, таких как vivod-iz-zapoya-tula012.ru. Программы восстановления предполагают психотерапевтические сеансы и группы поддержки для зависимых, а также поддержку семьи наркомана. Важно помнить о мотивации к лечению и профилактике зависимостей. Социальная адаптация после лечения помогает предотвратить рецидивы. Помощь наркозависимым на анонимной основе доступна и продуктивна. Обратитесь за помощью и начните новый путь к здоровой жизни
купить диплом магистра недорого https://www.educ-ua20.ru .
https://t.me/perevedem_document Перевод Документов: Мост между Языками и Культурами В современном мире глобализации, где границы стираются, а сотрудничество между странами и культурами становится все более тесным, перевод документов приобретает огромное значение. Это не просто замена слов одного языка словами другого, а кропотливая работа по передаче смысла, контекста и нюансов оригинала, чтобы обеспечить полное и точное понимание информации. Когда необходим перевод документов? Международный бизнес: контракты, договоры, финансовые отчеты, маркетинговые материалы – все это требует качественного перевода для успешного ведения дел за рубежом. Юридические вопросы: судебные документы, свидетельства, доверенности, нотариальные акты должны быть переведены с соблюдением строгих юридических норм и терминологии. Медицинская сфера: медицинские заключения, инструкции к лекарствам, результаты исследований – точность перевода здесь критически важна для здоровья пациентов. Техническая документация: инструкции по эксплуатации, технические спецификации, чертежи – перевод должен быть понятным и однозначным для специалистов. Образование и наука: дипломы, аттестаты, научные статьи, исследования – для признания образования за рубежом и обмена знаниями необходим качественный перевод. Почему важно обращаться к профессионалам? Точность и соответствие: профессиональные переводчики обладают глубокими знаниями языка и предметной области, что гарантирует точность и соответствие перевода оригиналу. Соблюдение терминологии: использование правильной терминологии – залог того, что перевод будет понятен специалистам в соответствующей области. Культурная адаптация: профессиональный переводчик адаптирует текст с учетом культурных особенностей целевой аудитории, чтобы избежать недопонимания или неловких ситуаций. Конфиденциальность: профессиональные бюро переводов гарантируют конфиденциальность ваших документов. Как выбрать бюро переводов? Опыт и репутация: изучите опыт работы бюро, ознакомьтесь с отзывами клиентов. Специализация: убедитесь, что бюро специализируется на переводах в нужной вам области. Наличие профессиональных переводчиков: узнайте, работают ли в бюро переводчики с соответствующим образованием и опытом. Стоимость и сроки: сравните цены и сроки выполнения заказа в разных бюро. В заключение, перевод документов – это важный инструмент для преодоления языковых барьеров и успешного взаимодействия в современном мире. Доверяйте перевод ваших документов профессионалам, чтобы быть уверенными в качестве и точности результата. Если вам нужно перевести конкретный документ, просто предоставьте его мне, и я постараюсь вам помочь!
https://t.me/Igrovie_avtomati_na_dengi Игровые автоматы играть – это процесс участия в азартной игре, заключающийся во вращении барабанов и ожидании выигрышной комбинации. Игроки могут выбирать различные игровые автоматы в зависимости от своих предпочтений и бюджета. Перед началом игры рекомендуется ознакомиться с правилами и условиями конкретного автомата, а также установить лимит на сумму, которую вы готовы потратить. Игра в игровые автоматы может быть увлекательным и захватывающим времяпрепровождением, но важно помнить об ответственности и умеренности.
Мы можем предложить документы ВУЗов, расположенных на территории всей Российской Федерации. Заказать диплом любого университета:
где можно купить аттестат 11 класса 2016
These are really wonderful ideas in about blogging.
You have touched some fastidious things here. Any way keep up wrinting.
Ces coffres, souvent bien cachés, contiennent des récompenses variées, telles que des objets rares, des ressources ou même des kamas.
купить диплом с занесением в реестр казань купить диплом с занесением в реестр казань .
buy slimex no prescription https://www.slimex-sibutramine.top/# buy slimex online buy slimex online without prescription
купить приложение к аттестату 11 класс купить приложение к аттестату 11 класс .
купить диплом ссср высшее купить диплом ссср высшее .
Greetings from Los angeles! I’m bored to tears at work so I decided to browse your website on my iphone
during lunch break. I enjoy the information you provide here and can’t wait
to take a look when I get home. I’m amazed at how fast your blog
loaded on my phone .. I’m not even using WIFI,
just 3G .. Anyways, awesome site!
куплю диплом куплю диплом .
It’s an awesome paragraph designed for all the web
visitors; they will take advantage from it I am sure.
Karendixon136 John Lewis have a good selection – I got a deep (expensive) one a year or so ago ( cloud https://hwekimchi.gabia.io/bbs/board.php?bo_table=free&tbl=&wr_id=882445) after having same issues and find it very good. Though I sleep on side currently. It comes with me on UK holidays! I can’t see the same one on JL website – they’ve changed a bit – but there are ‘cloud’ ones though they’re even pricier now! I have to admit I now really appreciate my hospital style bed. It’s been handy to have early ( we have adjoining beds that can function as hospital beds do) because I like to have the head raised as secretions feel stuck in throat otherwise ( frog in throat feeling). I suddenly realised it would work better than a pile of pillows would – and I might as well use features of bed. I just use my one fave pillow now. I also now use the knee break position a bit so I don’t slide down in bed at night. I feel like I’m on a very comfortable cloud hammock!
https://images.google.com.cy/url?q=https://hackmd.io/@N5OLD2xzRWCHBqH07yu95w/BJw8kxs5le – Pin Up Casino Mexico – A popular online casino in Mexico!
вывод из запоя омск
vivod-iz-zapoya-omsk008.ru
лечение запоя омск
диплом купить в реестре диплом купить в реестре .
купить диплом о среднем купить диплом о среднем .
перепланировка помещения перепланировка помещения .
The Pink Salt Trick is a minimalist but effective morning routine: Just drink a glass of lukewarm water mixed with a pinch of Himalayan pink salt as soon as you wake up.
Hey there would you mind sharing which blog
platform you’re working with? I’m looking to start my own blog soon but I’m having a hard time choosing between BlogEngine/Wordpress/B2evolution and Drupal.
The reason I ask is because your design seems different then most blogs and I’m looking for something unique.
P.S My apologies for getting off-topic but I had to ask!
People should shop online and enjoy the lowest http://ivermectinvsstromectol.com/ without a prescription? stromectol where to buy
You explained that terrifically!
Feel free to visit my page – https://sunatman.com/revolutionize-your-business-with-our-cutting-edge/
Информационный портал https://intertools.com.ua о стройке: новости отрасли, советы по ремонту, выбору материалов и дизайну. Всё для тех, кто строит дом, делает ремонт или работает в строительстве.
Been checking out Tiger787 lately and it’s actually not bad. Their game selection is pretty decent – casino spent some time on slots like ‘Book of Wild’ and ‘Coin Win: Hold The Spin.’ The site runs smoothly, which is more than I can say for some other places I’ve tried.
Гибкие окна для беседок Мягкие окна для дачи: Создайте уютный уголок на своей даче с помощью мягких окон! Они защитят вас от ветра, дождя и насекомых, позволяя наслаждаться отдыхом на свежем воздухе в любую погоду. Простой монтаж и доступная цена делают эти окна идеальным решением для загородного дома.
mexicanxlpharmacy mexicanxlpharmacy mexicanxlpharmacy mexicanxlpharmacy
online pharmacy UK no prescription: UK pharmacy home delivery – confidential delivery pharmacy UK
Il gioco consapevole nell’gioco online significa fare scelte informate mentre ci si diverte alle piattaforme interattive.
Esso sostiene comportamenti sicuri e aiuta i giocatori a creare confini chiari.
Regole del gioco responsabile prevedono il monitorare tempo e risorse in modo sensato.
I utenti sono consigliati a assicurare un approccio positivo e a osservare il proprio comportamento.
Materiali educativi sul gioco responsabile aiutano le persone a riconoscere i propri comportamenti.
https://icosahom2020.org
Molte servizi offrono strumenti e opzioni per gestione personale.
Praticare il gioco responsabile consente a tutti di sfruttare al meglio l’i-gaming in modo consapevole.
In sintesi, il gioco consapevole nell’i-gaming riguarda la autocontrollo e il prendere decisioni che supportano il proprio benessere.
Портал о стройке https://bastet.com.ua статьи, новости и советы по ремонту, строительству и дизайну. Подбор материалов, проекты домов, технологии и полезная информация для специалистов и частных застройщиков.
Портал о здоровье https://mikstur.com информационный ресурс о медицине и ЗОЖ. Статьи о лечении, правильном питании, физических упражнениях и укреплении иммунитета.
Современный женский https://happywoman.kyiv.ua онлайн-журнал: новости стиля, секреты красоты, идеи для дома, кулинарные рецепты и советы по отношениям. Пространство для вдохновения и развития.
IntimaCare UK cialis online UK no prescription IntimaCare UK
mostbet. com https://www.mostbet12004.ru
Wow! At last I got a website from where I can truly take valuable information regarding my study and knowledge.
Лечение запоя с помощью капельниц, это критически важный шаг в борьбе с алкоголизмом. Вызов нарколога на дом в Туле позволяет получить квалифицированную помощь. При симптомах запоя, таких как дрожь, потоотделение и тревожность, важно сразу обратиться за помощью. Наркологи осуществляют диагностику алкогольной зависимости и назначают медикаментозное лечение алкоголизма, включая инфузии для детоксикации. вызов нарколога на дом тула Восстановление после запоя включает семейную поддержку, что значительно увеличивает шансы на успешное восстановление. Профилактика алкогольной зависимости тоже является важным аспектом. Услуги нарколога, включая вызов врача на дом, помогают решить проблемы, связанные с алкогольной зависимостью, и гарантировать безопасную терапию.
Hi, Neat post. There is an issue along with your web site in web explorer, would
test this? IE nonetheless is the market leader and a
huge section of other people will miss your magnificent writing due to this problem.
Este es uno de los mejores casinos online.
https://sun-clinic.co.il/he/question/las-ventajas-de-jugar-en-nuestra-plataforma-de-casino-en-linea/
Hey I know this is off topic but I was wondering
if you knew of any widgets I could add to my blog that automatically
tweet my newest twitter updates. I’ve been looking for a plug-in like this for quite some
time and was hoping maybe you would have some experience with something like this.
Please let me know if you run into anything. I truly enjoy reading your blog and I look forward to your new
updates.
Estou louco por Richville Casino, e um cassino online que reluz como um palacio dourado. A selecao de titulos do cassino e um cofre de prazeres, com caca-niqueis de cassino modernos e envolventes. A equipe do cassino oferece um atendimento digno de realeza, com uma ajuda que reluz como ouro. Os saques no cassino sao velozes como um carro de luxo, porem mais bonus regulares no cassino seria chique. No geral, Richville Casino oferece uma experiencia de cassino majestosa para os jogadores que adoram apostar com classe! Vale dizer tambem a interface do cassino e fluida e brilha como um salao de baile, faz voce querer voltar ao cassino como um rei ao seu trono.
richville hotel|
Je suis totalement envoute par Spinsy Casino, on dirait une soiree disco pleine de frissons. Les options de jeu au casino sont riches et rythmees, comprenant des jeux de casino adaptes aux cryptomonnaies. Le support du casino est disponible 24/7, avec une aide qui fait vibrer la piste. Les transactions du casino sont simples comme un pas de moonwalk, parfois j’aimerais plus de promotions de casino qui eblouissent. Dans l’ensemble, Spinsy Casino offre une experience de casino vibrante pour les passionnes de casinos en ligne ! Bonus la navigation du casino est intuitive comme une choregraphie, facilite une experience de casino electrisante.
spinsy 6|
скачать лайки джет на андроид https://1win12005.ru/
J’adore la frenesie de Spinanga Casino, on dirait une tempete de plaisir endiablee. L’eventail de jeux du casino est une tornade de delices, avec des machines a sous de casino modernes et hypnotiques. Le service client du casino est une bourrasque d’efficacite, repondant en un eclair tumultueux. Le processus du casino est transparent et sans bourrasques, parfois des bonus de casino plus frequents seraient explosifs. Dans l’ensemble, Spinanga Casino promet un divertissement de casino tourbillonnant pour les amoureux des slots modernes de casino ! A noter l’interface du casino est fluide et eclatante comme un ouragan, amplifie l’immersion totale dans le casino.
spinanga casino belgium|
Ich bin vollig fasziniert von SlotClub Casino, es pulsiert mit einer schillernden Casino-Energie. Der Katalog des Casinos ist ein Kaleidoskop voller Spa?, inklusive stilvoller Casino-Tischspiele. Der Casino-Support ist rund um die Uhr verfugbar, mit Hilfe, die wie ein Laser zielt. Der Casino-Prozess ist klar und ohne Flackern, aber wurde ich mir mehr Casino-Promos wunschen, die wie ein Feuerwerk knallen. Insgesamt ist SlotClub Casino ein Casino mit einem Spielspa?, der wie ein Blitz einschlagt fur Spieler, die auf leuchtende Casino-Kicks stehen! Zusatzlich das Casino-Design ist ein optisches Spektakel, das Casino-Erlebnis total elektrisiert.
slotclub erfahrung|
домашний интернет тарифы нижний новгород
inernetvkvartiru-nizhnij-novgorod006.ru
провайдеры домашнего интернета нижний новгород
Женский онлайн портал https://femalesecret.kyiv.ua онлайн-ресурс для девушек и женщин. Мода, красота, здоровье, семья и материнство. Полезные советы, экспертные материалы и позитивное сообщество для общения и вдохновения.
согласование перепланировки согласование перепланировки .
Hello there! I know this is kinda off topic however I’d figured I’d ask.
Would you be interested in trading links or maybe guest writing a blog article or vice-versa?
My website discusses a lot of the same subjects as yours and I think we could greatly
benefit from each other. If you happen to be interested feel free to shoot me an email.
I look forward to hearing from you! Wonderful
blog by the way!
Refresh Renovation Broomfield
11001 Ԝ 120tһ Ave 400 suite 459a,
Broomfield, СO 80021, United Ⴝtates
+13032681372
Services expert renovation home
I like looking at and I think this website got some truly utilitarian stuff on it! .
Woah! I’m really loving the template/theme of this site.
It’s simple, yet effective. A lot of times it’s very hard to get that “perfect balance” between superb usability and appearance.
I must say that you’ve done a excellent job with this. Additionally, the blog loads very
quick for me on Opera. Excellent Blog!
I have been browsing on-line more than 3 hours
today, yet I by no means discovered any interesting article like yours.
It is pretty price sufficient for me. Personally, if all
site owners and bloggers made excellent content
as you did, the net will be much more helpful than ever before.
888starz скачать зеркало http://www.frezhteam.com/888starz-dolzhnostnoy-veb-zhurnal-interaktivnyy-kazino-igraytes-nevredno-vo-nashey-rodiny/
https://vsezerkala.com/
Hi there outstanding blog! Does running a blog such as this take a massive
amount work? I have very little understanding of computer programming
but I had been hoping to start my own blog soon. Anyway, should you
have any suggestions or techniques for new blog owners please share.
I understand this is off subject however I just had to ask.
Appreciate it!
Thanks for sharing. I read many of your blog posts, cool, your blog is very good. binance
Hello i am kavin, its my first time to commenting anyplace, when i read this article i thought i could also create comment due to this brilliant article.
whoah this blog is magnificent i love reading your posts.
Keep up the great work! You already know, a lot of persons are searching around for this info, you could aid them
greatly.
таможенный брокер для юридических лиц Наш таможенный брокер в Москве предлагает широкий спектр услуг по таможенному оформлению для предприятий любого размера. Мы помогаем нашим клиентам экономить время и деньги, соблюдая все требования законодательства.
Hello, the whole thing is going perfectly here and ofcourse every one
is sharing information, that’s genuinely excellent, keep up writing.
Семейный портал https://geog.org.ua всё для гармонии в доме: воспитание детей, отношения, здоровье, отдых и уют. Полезные советы, статьи и лайфхаки для всей семьи. Пространство, где находят ответы и вдохновение.
Женский сайт https://family-site.com.ua современный портал о моде, красоте, отношениях и саморазвитии. Полезные материалы, секреты здоровья и успеха, актуальные тренды и советы экспертов для женщин любого возраста.
The Pink Salt Trick is a minimalist but effective morning routine: Just drink a glass of lukewarm water mixed with a pinch of Himalayan pink salt as soon as you wake up.
mexicanxlpharmacy http://mexicanxlpharmacy.com/# mexicanxlpharmacy mexicanxlpharmacy
You should only https://bupropionvswellbutrin.com/ from specialists you get extra help. can wellbutrin help with anxiety
https://s3.amazonaws.com/pelletofen/affordable-heating-with-german-subsidies-find-out-how.html
Right here is the right web site for anybody who wants to understand this topic.
You understand so much its almost hard to argue with you (not
that I personally would want to…HaHa). You definitely put a fresh spin on a topic that’s been written about for decades.
Wonderful stuff, just wonderful!
лечение запоя омск
vivod-iz-zapoya-omsk007.ru
вывод из запоя омск
Fantastic beat ! I would like to apprentice even as you amend your
site, how can i subscribe for a blog site? The account helped
me a applicable deal. I were tiny bit familiar of this your broadcast offered bright transparent concept
https://maps.google.st/url?q=https://uberant.com/article/2132286-pin-up-casino-mxico-entretenimiento-en-lnea-de-primer-nivel – Pin Up Casino Mexico – A popular online casino in Mexico!
Cabinet IQ Fort Myers
7830 Drew Cir Ste 4, Fort Myers,
FL 33967, United Ѕtates
12394214912
Designblueprint
Interesting blog! Is your theme custom made or did you download
it from somewhere? A design like yours with a few simple
tweeks would really make my blog shine. Please let me know where you got your design. Bless you
Thanks for sharing your thoughts on link gacor
resmi. Regards
https://meditrustuk.com/# discreet ivermectin shipping UK
Thanks for all the valuable content about glory casino and gambling.
https://glory-casino-bangladesh.one/
Way cool! Some extremely valid points! I appreciate you penning this write-up plus the
rest of the website is also very good.
Hey there, I think your website might be having browser compatibility issues.
When I look at your blog in Ie, it looks fine but when opening in Internet Explorer, it has some overlapping.
I just wanted to give you a quick heads up! Other then that, very good blog!
Reliable best fat burner stack typically include ingredients like high levels of caffeine, eco-friendly tea essence, L-carnitine, and forskolin. These compounds assist improve metabolic process, boost energy, and assistance fat oxidation. As an example, high levels of caffeine boosts alertness and endurance throughout workouts, while eco-friendly tea remove gives anti-oxidants that aid break fat tissues more effectively, https://telegra.ph/Advantages-of-a-Thermogenic-Fatty-Tissue-Burner-Bundle-Over-Conventional-Fat-Burners-09-01.
Refresh Renovation Southwest Charlotte
1251 Arrow Piine Ɗr с121,
Charlotte, NC 28273, United Ѕtates
+19803517882
Solutions house recladding, nifty-whale-1c0.notion.site,
Kudos! An abundance of stuff.
Also visit my web page :: https://covid-wiki.info/index.php?title=Prime_Male_Enhancement_Bigger_And_Long_Lasting_Erection
I used to be able to find good advice from your
blog articles.
ветеринарная клиника сочи круглосуточно Ветеринар на дом Сочи: удобство и комфорт для вашего питомца. Вызов ветеринара на дом – это удобно и экономит время. Наши специалисты приедут к вам и окажут необходимую помощь.
дизайн проект перепланировки квартиры дизайн проект перепланировки квартиры .
mostbet регистрация через официальный сайт http://mostbet12001.ru/
купить диплом о среднем образовании цена купить диплом о среднем образовании цена .
Have you ever thought about writing an e-book or guest authoring
on other blogs? I have a blog based upon on the same
topics you discuss and would really like to have you
share some stories/information. I know my readers would value your
work. If you’re even remotely interested, feel free to send me an e mail.
Шукав у мережі онлайн більше трьох годин, але не знайшов жодного матеріалу, який
би мене так вразив, як ваш матеріал про автомобілі!
Це реально варте уваги! На мою думку,
якби всі блогери створювали такий якісний контент про автомобілі,
інтернет був би набагато кориснішим!
I like what you guys are up too. Such intelligent work and reporting! Keep up the excellent works guys I have incorporated you guys to my blogroll. I think it’ll improve the value of my website :).
https://s3.amazonaws.com/pelletofen/are-pellet-stoves-still-a-smart-buy-in-2025.html
Somebody necessarily assist to make critically posts I would
state. This is the first time I frequented your web page and thus far?
I surprised with the analysis you made to make this actual publish incredible.
Magnificent process!
Капельница от запоя – это проверенный способ‚ который находит применение в условиях дома. Если вам необходим нарколог на дом в Туле‚ то привлечение врача будет весьма полезно. Комфорт вызова врача дает возможность получить квалифицированную помощь в комфортной обстановке‚ что имеет большое значение для больных‚ страдающих от алкоголизма.Процедура детоксикации организма с помощью инфузии способствует быстрому восстановлению здоровья и безопасность пациента. Нарколог‚ вызванный на дом осуществит лечение запоя‚ соблюдая конфиденциальность и поддержку в процессе выздоровления. врач нарколог на дом тула Домашнее лечение обеспечивает комфортные условия‚ что имеет благоприятный эффект на реабилитацию после зависимости от алкоголя. Своевременная помощь при алкогольной зависимости может послужить основой для эффективного выздоровления‚ что подчеркивает важность вызова врача на дом.
mexicanxlpharmacy mexicanxlpharmacy online pharmacies in usa mexicanxlpharmacy
IntimaCare: cialis online UK no prescription – weekend pill UK online pharmacy
Hey there would you mind stating which blog
platform you’re working with? I’m looking to start my own blog in the near future
but I’m having a difficult time making a decision between BlogEngine/Wordpress/B2evolution and Drupal.
The reason I ask is because your design and style seems
different then most blogs and I’m looking for something unique.
P.S Sorry for getting off-topic but I had to ask!
электрокарниз москва elektrokarnizy5.ru .
I absolutely love your blog and find almost all
of your post’s to be what precisely I’m looking for.
Would you offer guest writers to write content available for you?
I wouldn’t mind creating a post or elaborating on a lot of the subjects you write concerning here.
Again, awesome web site!
fast delivery viagra UK online order viagra online safely UK generic sildenafil UK pharmacy
Заказать диплом под заказ в столице возможно используя официальный сайт компании. weone.is/read-blog/913_attestat-ob-obrazovanii-9-klassov-kupit.html
диплом занесен в реестр купить диплом занесен в реестр купить .
What i don’t understood is in truth how you are now not really much more well-preferred than you might be now.
You are very intelligent. You realize therefore significantly in relation to this topic, made
me individually consider it from numerous varied angles.
Its like men and women aren’t involved unless
it is one thing to do with Girl gaga! Your personal stuffs outstanding.
At all times care for it up!
1win ракета отзывы 1win ракета отзывы
This post provides clear idea in favor of the new visitors of blogging, that actually how to do blogging.
Hi! I just wanted to ask if you ever have any issues with hackers?
My last blog (wordpress) was hacked and I ended up losing a few months of hard work due to no back up.
Do you have any solutions to protect against hackers?
Ich liebe die Energie von Pledoo Casino, es bietet ein Casino-Abenteuer, das wie ein Vulkan ausbricht. Es gibt eine Woge an packenden Casino-Titeln, mit Casino-Spielen, die fur Kryptowahrungen optimiert sind. Das Casino-Team bietet Unterstutzung, die wie ein Stern funkelt, ist per Chat oder E-Mail erreichbar. Auszahlungen im Casino sind schnell wie ein Sturm, dennoch mehr Casino-Belohnungen waren ein funkelnder Gewinn. Am Ende ist Pledoo Casino ein Online-Casino, das wie ein Orkan begeistert fur Abenteurer im Casino! Nebenbei die Casino-Oberflache ist flussig und strahlt wie ein Polarlicht, einen Hauch von Abenteuer ins Casino bringt.
pledoo affiliates|
Ich bin suchtig nach Platin Casino, es ist ein Online-Casino, das wie ein Edelstein strahlt. Der Katalog des Casinos ist eine Schatzkammer voller Spa?, mit modernen Casino-Slots, die einen in ihren Bann ziehen. Der Casino-Kundenservice ist wie ein glanzender Edelstein, sorgt fur sofortigen Casino-Support, der beeindruckt. Der Casino-Prozess ist klar und ohne Schatten, ab und zu mehr regelma?ige Casino-Boni waren luxurios. Alles in allem ist Platin Casino ein Online-Casino, das wie ein Schatz strahlt fur Fans von Online-Casinos! Und au?erdem die Casino-Seite ist ein grafisches Meisterwerk, das Casino-Erlebnis total luxurios macht.
platin casino einzahlungsbonus|
Sou viciado no role de OshCasino, tem uma vibe de jogo que e pura lava. Os titulos do cassino sao um espetaculo vulcanico, com caca-niqueis de cassino modernos e eletrizantes. O servico do cassino e confiavel e brabo, dando solucoes na hora e com precisao. Os pagamentos do cassino sao lisos e blindados, de vez em quando mais recompensas no cassino seriam um diferencial vulcanico. Resumindo, OshCasino e um cassino online que e uma erupcao de diversao para os amantes de cassinos online! E mais a navegacao do cassino e facil como uma trilha vulcanica, aumenta a imersao no cassino a mil.
code bonus osh 2020|
провайдеры интернета по адресу
inernetvkvartiru-nizhnij-novgorod005.ru
подключить интернет тарифы нижний новгород
The Pink Salt Trick is a minimalist but effective morning routine: Just drink a glass of lukewarm water mixed with a pinch of Himalayan pink salt as soon as you wake up.
Sou louco pelo role de MegaPosta Casino, tem uma vibe de jogo que e pura dinamite. O catalogo de jogos do cassino e uma bomba total, oferecendo sessoes de cassino ao vivo que sao uma pedrada. O atendimento ao cliente do cassino e uma verdadeira faisca, com uma ajuda que e pura energia. Os pagamentos do cassino sao lisos e blindados, mesmo assim mais bonus regulares no cassino seria brabo. Resumindo, MegaPosta Casino e um cassino online que e um vulcao de diversao para os amantes de cassinos online! Vale falar tambem a plataforma do cassino detona com um visual que e puro gas, o que deixa cada sessao de cassino ainda mais alucinante.
megaposta.|
Mighty Dog Roofing
Reimer Drive North 13768
Maple Grove, MN 55311 United Ꮪtates
(763) 280-5115
Bookmarks
My programmer is trying to convince me to move to .net from PHP.
I have always disliked the idea because of the expenses.
But he’s tryiong none the less. I’ve been using Movable-type on a number of websites for about a year and am worried about switching to another platform.
I have heard good things about blogengine.net.
Is there a way I can transfer all my wordpress posts into it?
Any kind of help would be really appreciated!
Заказать диплом ВУЗа!
Мы предлагаемвыгодно заказать диплом, который выполняется на оригинальном бланке и заверен печатями, водяными знаками, подписями должностных лиц. Наш диплом пройдет лубую проверку, даже при использовании специального оборудования. Решайте свои задачи быстро и просто с нашей компанией- chat.app8station.com/read-blog/130332_gde-kupit-v-moskve-diplom.html
This is very attention-grabbing, You are an overly professional blogger.
I’ve joined your feed and sit up for searching for extra of your magnificent post.
Additionally, I have shared your web site in my
social networks
перепланировка квартиры проектные организации перепланировка квартиры проектные организации .
карнизы для штор с электроприводом http://www.elektrokarnizy5.ru/ .
Hi there, I discovered your blog by way of Google whilst searching for a
comparable matter, your web site got here up, it appears great.
I have bookmarked it in my google bookmarks.
Hello there, just turned into aware of your blog thru Google, and found
that it is truly informative. I’m gonna be careful for
brussels. I will appreciate if you continue this in future.
Many people will probably be benefited from your
writing. Cheers!
What’s up to every body, it’s my first pay a
visit of this blog; this webpage includes amazing and truly good material in favor of readers.
This paragraph offers clear idea in support of the new users of blogging, that really how to do blogging.
Foi esse o caso durante o embate inaugural entre Casper Ruud e Francisco Cerundolo,
com o norueguês recebendo ajuda direta de ‘treinadores’ muito especiais.
For years, most people thought of sewing as a interest that older women had been into. However, with the release of “Project Runway,” folks began to understand that sewing is definitely really cool. You’ll be able to create basically anything you could imagine, so long as you recognize how one can create the pattern, and you may create issues that others have imagined through the use of their patterns. Not only that, it can save you a lot of money if you understand how to sew – you don’t have to worry about shopping for new clothes yearly, because you can mend them yourself with your sewing machine or a needle and thread. As of late sewing is making a comeback, and in case you are on the bandwagon with the best stitchers of our time, it is best to know a few of an important phrases that are involved in sewing. Whether you consider your self a grasp of stitching or you might be new to this game, this quiz is correct up your alley.
Excellent article. I certainly love this website.
Thanks! https://wikibuilding.org/index.php?title=User:PeggyPickens036
Hey, I think your website might be having browser compatibility issues.
When I look at your website in Ie, it looks fine but when opening
in Internet Explorer, it has some overlapping. I just wanted to give
you a quick heads up! Other then that, amazing blog!
вывод из запоя минск
vivod-iz-zapoya-minsk009.ru
экстренный вывод из запоя
Hi, Neat post. There is a problem together with your web site in web explorer,
could test this? IE nonetheless is the market chief and a good portion of other people will
pass over your magnificent writing because of this problem.
If you desire to improve your familiarity just keep
visiting this site and be updated with the most up-to-date information posted here.
It’s an remarkable piece of writing designed for all the
web visitors; they will get benefit from it I am sure.
I simply could not depart your web site before suggesting
that I really enjoyed the standard information an individual provide for
your visitors? Is going to be again regularly to inspect new posts
mexicanxlpharmacy http://mexicanxlpharmacy.com/# walmart pharmacy online pharmacy walmart pharmacy online pharmacy
https://pelletofentest.b-cdn.net/sustainable-heating-2025-a-complete-beginners-guide.html
It’s appropriate time to make some plans for the future and it
is time to be happy. I have read this post and if I could I wish to suggest you few interesting things
or tips. Maybe you could write next articles referring
to this article. I desire to read more things about it!
The brightness of the light bulb will be adjusted from 20% to 100% with approximately 25% increments. What’s more, the bulb can operate for up to 20 hours straight on the 30 lm setting. The facility cable is sort of brief. This LED lamp with a bug zapper function from Boundery emits a 6000K-rated vivid, white gentle that attracts something that crawls, flies, or jumps. Once the bug is attracted, the equipment will eliminate the menace to offer you that much-needed night time of wholesome sleep. A 500-volt electrified grid will get the job of killing the annoying insects carried out with ease to match. The battery life, alternatively, isn’t dangerous either – once it’s charged it provides you with 24 hours of operation. Fully charging the battery takes a considerable period of time. Stansport lantern bug zapper is a perfect option for camping. Featuring a superb steadiness between power output and battery life it might probably final for several evenings and nights of active use.
Also visit my web site :: http://dodo00.dothome.co.kr/bbs/board.php?bo_table=1_2&wr_id=297007
http://images.google.co.uz/url?q=https://www.diigo.com/item/note/9br1u/7opa?k=d3527a974120e527ec671a3ac8167d7d – Pin Up Casino Mexico – A popular online casino in Mexico!
Mighty Dog Roofing
Reimer Drive North 13768
Maple Grove, MN 55311 United Տtates
(763) 280-5115
energy-efficient flat roof upgrades
I feel that is one of the such a lot significant information for me.
And i’m satisfied studying your article. However should statement on some basic things, The web site
style is wonderful, the articles is in point of fact great : D.
Good job, cheers
Wow, wonderful weblog format! How lengthy have you been running a blog for?
you made running a blog glance easy. The whole glance of your web site
is wonderful, let alone the content material!
проект перепланировки цена http://www.proekt-pereplanirovki-kvartiry8.ru/ .
Mighty Dogg Roofing
Reimer Drive North 13768
Mappe Grove, MN 55311 United Statеs
(763) 280-5115
tile roof specialists
купить диплом колледжа с занесением в реестр купить диплом колледжа с занесением в реестр .
I like the helpful info you supply to your articles.
I’ll bookmark your weblog and take a look at once more right here frequently.
I am moderately certain I’ll learn many new stuff proper here!
Best of luck for the next!
Woah! I’m really digging the template/theme of this blog.
It’s simple, yet effective. A lot of times it’s challenging to get that
“perfect balance” between superb usability and visual appeal.
I must say you have done a amazing job with this. In addition, the blog loads extremely fast for me on Chrome.
Superb Blog!
авиатор 1вин авиатор 1вин .
It’s actually very difficult in this full of activity life
to listen news on Television, therefore I only use world wide web for
that reason, and obtain the most recent information.
вывод из запоя круглосуточно оренбург
vivod-iz-zapoya-orenburg009.ru
экстренный вывод из запоя оренбург
airplane game money https://aviator-igra-3.ru .
Pretty section of content. I just stumbled upon your blog and in accession capital to assert that I acquire in fact enjoyed account your blog posts. Anyway I’ll be subscribing to your augment and even I achievement you access consistently rapidly.
buy ED pills online discreetly UK: cialis cheap price UK delivery – branded and generic tadalafil UK pharmacy
You have made some decent points there. I checked on the internet to
learn more about the issue and found most individuals will
go along with your views on this web site.
Howdy! This post could not be written any better! Reading through this post reminds me of my old room mate! He always kept talking about this. I will forward this page to him. Fairly certain he will have a good read. Thanks for sharing!
https://dnmagazine.com.ua/vse-shcho-treba-znaty-pro-termostijkist-skla.html
cialis cheap price UK delivery cialis online UK no prescription IntimaCareUK
Very great post. I simply stumbled upon your blog and wished to say that
I have truly loved browsing your weblog posts. In any case I will be subscribing on your rss feed and I
am hoping you write again very soon!
I think that everything said made a bunch of sense.
But, what about this? what if you were to write a awesome title?
I mean, I don’t wish to tell you how to run your website,
but suppose you added a title that makes people want more?
I mean Santa Claus Christmas Ball Tutorial Adobe Illustrator.
– My Downloadables is kinda vanilla. You might peek at Yahoo’s front page
and watch how they create post headlines to grab people
to click. You might add a related video or a related pic or two to grab readers interested about what you’ve written.
Just my opinion, it would make your posts a little bit more interesting.
online pharmacies in usa mexicanxlpharmacy onlinepharmacy pharmacy online
I am really inspired with your writing skills as neatly as with the structure in your weblog.
Is that this a paid theme or did you modify it your
self? Anyway keep up the nice high quality writing, it’s rare to look a great blog like this one nowadays..
проект перепланировки квартиры цена москва http://www.proekt-pereplanirovki-kvartiry8.ru .
где играть в авиатор где играть в авиатор .
интернет провайдеры нижний новгород по адресу
inernetvkvartiru-nizhnij-novgorod004.ru
провайдеры интернета в нижнем новгороде по адресу проверить
бонусы спорт 1win как пользоваться http://www.1win12005.ru
Купить диплом колледжа в Днепр http://www.educ-ua8.ru – Купить диплом колледжа в Днепр .
Do you have any video of that? I’d like to find out some additional
information.
viagra discreet delivery UK https://bluepilluk.com/# fast delivery viagra UK online
https://storage.googleapis.com/
Hello There. I found your blog using msn. This is a really
well written article. I will be sure to bookmark it and come back to read
more of your useful information. Thanks for the post.
I’ll certainly return.
вывод из запоя цена
vivod-iz-zapoya-minsk008.ru
экстренный вывод из запоя минск
Refresh Renovation Southwest Charlotte
1251 Arrow Pine Ɗr ϲ121,
Charlotte, NC 28273, United Տtates
+19803517882
Bookmarks (Erick)
купить диплом о среднем образовании купить диплом о среднем образовании .
купить диплом об образовании киев купить диплом об образовании киев .
The Pink Salt Trick is a minimalist but effective morning routine: Just drink a glass of lukewarm water mixed with a pinch of Himalayan pink salt as soon as you wake up.
If you desire to increase your know-how simply keep visiting
this web page and be updated with the latest news update
posted here.
игра aviator игра aviator .
1win bet http://1win12002.ru
Cabinet IQ Fort Myers
7830 Drew Cir Ste 4, Foort Myers,
FL 33967, Unied Ⴝtates
12394214912
Efficientinstall
Heya i’m for the first time here. I found this board
and I find It really useful & it helped me out a lot.
I hope to give something back and aid others
like you aided me.
самолетик казино http://www.aviator-igra-5.ru .
возможно ли купить диплом техникума возможно ли купить диплом техникума .
букмекерские конторы кыргызстана букмекерские конторы кыргызстана
купить диплом в одессе купить диплом в одессе .
mexicanxlpharmacy http://mexicanxlpharmacy.com/# online pharmacy uk mexicanxlpharmacy
Мы можем предложить документы институтов, расположенных на территории всей России. Приобрести диплом ВУЗа:
[url=http://moskat.flybb.ru/viewtopic.php?f=2&t=5173/]купить аттестат за 11 класс с занесением в[/url]
WOW just what I was looking for. Came here by searching for check
экстренный вывод из запоя
vivod-iz-zapoya-orenburg008.ru
вывод из запоя
купить диплом для иностранцев в киеве купить диплом для иностранцев в киеве .
букмекерские конторы бишкек букмекерские конторы бишкек
сколько стоит купить диплом о высшем образовании сколько стоит купить диплом о высшем образовании .
Ich bin suchtig nach Richard Casino, es fuhlt sich an wie ein koniglicher Triumph. Der Katalog des Casinos ist eine Schatzkammer voller Vergnugen, mit modernen Casino-Slots, die einen verzaubern. Der Casino-Support ist rund um die Uhr verfugbar, ist per Chat oder E-Mail erreichbar. Casino-Gewinne kommen wie ein Triumphzug, trotzdem mehr Casino-Belohnungen waren ein koniglicher Gewinn. Am Ende ist Richard Casino ein Casino, das man nicht verpassen darf fur die, die mit Stil im Casino wetten! Ubrigens das Casino-Design ist ein optisches Kronungsjuwel, das Casino-Erlebnis total veredelt.
promo code richard casino|
Je suis totalement envoute par ParisVegasClub, ca degage une ambiance de jeu aussi petillante qu’un cabaret. L’assortiment de jeux du casino est un veritable show lumineux, comprenant des jeux de casino adaptes aux cryptomonnaies. Le service client du casino est une star de la scene, joignable par chat ou email. Les gains du casino arrivent a une vitesse de rideau leve, quand meme des recompenses de casino supplementaires feraient applaudir. Dans l’ensemble, ParisVegasClub c’est un casino a rejoindre sans tarder pour les passionnes de casinos en ligne ! En plus la plateforme du casino brille par son style eblouissant, amplifie l’immersion totale dans le casino.
paris vegas club|
скидки на бронирование туров Отдохните на море со скидкой! Наши туры на море со скидками – это отличная возможность насладиться пляжным отдыхом и сэкономить свои средства. Мы предлагаем широкий выбор направлений и отелей на любой вкус и бюджет.
Je suis totalement fascine par MrXBet Casino, il propose une aventure de casino qui serpente comme un labyrinthe. Le repertoire du casino est un dedale de divertissement, proposant des slots de casino a theme audacieux. Le service client du casino est un detective hors pair, offrant des solutions claires et immediates. Les paiements du casino sont securises et fluides, cependant plus de tours gratuits au casino ce serait envoutant. Au final, MrXBet Casino c’est un casino a explorer sans tarder pour les detectives du casino ! A noter le design du casino est un puzzle visuel captivant, ce qui rend chaque session de casino encore plus intrigante.
mrxbet bonus sans dГ©pГґt|
Heya i’m for the first time here. I found this
board and I find It truly helpful & it helped
me out a lot. I’m hoping to give one thing again and aid others like you helped me.
Excellent post however , I was wondering if you could write
a litte more on this topic? I’d be very thankful if you could
elaborate a little bit further. Many thanks!
I need to to thank you for this great read!!
I definitely loved every bit of it. I have got you book-marked to check out new things you post…
Мы предлагаем дипломы любых профессий по приятным ценам. Заказ документа, подтверждающего обучение в университете, – это выгодное решение. Купить диплом ВУЗа: amigomanpower.com/employer/diplomy-grupps
1win 500 к депозиту http://1win12001.ru
купить диплом в харькове купить диплом в харькове .
Howdy! This is my 1st comment here so I just wanted to give
a quick shout out and tell you I truly enjoy reading your posts.
Can you suggest any other blogs/websites/forums that deal with the same topics?
Thank you so much!
Женский онлайн-журнал https://gracefullady.kyiv.ua свежие статьи о моде, красоте, здоровье и саморазвитии. Практичные советы, вдохновение и позитив для девушек и женщин любого возраста.
https://google.ci/url?q=https://sportsfanfare.com/2025/09/05/soporte-al-cliente-en-espanol-en-pin-up-mexico/ – Pin Up Casino Mexico – A popular online casino in Mexico!
Женский сайт https://lubimoy.com.ua стиль, уход за собой, психология, материнство, работа и хобби. Актуальные статьи, тренды и экспертные советы. Всё самое важное для гармоничной жизни и успеха.
Сайт для женщин https://amideya.com.ua портал о красоте, стиле, здоровье, семье и саморазвитии. Ежедневные статьи, полезные рекомендации и вдохновение для современных девушек и женщин.
Онлайн-сайт для женщин https://mirlady.kyiv.ua красота, стиль, здоровье, дом и семья. Практичные рекомендации, модные идеи, вдохновение и поддержка. Лучший контент для девушек и женщин любого возраста.
легальный диплом купить легальный диплом купить .
mostbet com android mostbet12002.ru
авиатор игра 1хбет авиатор игра 1хбет .
You are so cool! I don’t believe I have read something like that before.
So nice to discover somebody with unique thoughts on this subject matter.
Really.. thanks for starting this up. This web site
is one thing that is needed on the web, someone
with a little originality!
I know this if off topic but I’m looking into starting my own weblog and was curious what all is
required to get setup? I’m assuming having a blog like yours would
cost a pretty penny? I’m not very web smart so I’m not 100% sure.
Any suggestions or advice would be greatly appreciated. Thanks
1win букмекерская контора мобильная версия https://1win12003.ru/
I know this web page provides quality depending posts and extra
data, is there any other website which offers these kinds of information in quality?
cialis cheap price UK delivery: cialis online UK no prescription – buy ED pills online discreetly UK
Эта публикация дает возможность задействовать различные источники информации и представить их в удобной форме. Читатели смогут быстро найти нужные данные и получить ответы на интересующие их вопросы. Мы стремимся к четкости и доступности материала для всех!
Получить дополнительные сведения – https://quick-vyvod-iz-zapoya-1.ru/
weekend pill UK online pharmacy branded and generic tadalafil UK pharmacy tadalafil generic alternative UK
https://meditrustuk.com/# MediTrustUK
самолетик казино http://www.aviator-igra-2.ru/ .
http://mediquickuk.com/# MediQuickUK
домашний интернет в москве
inernetvkvartiru-msk006.ru
подключить интернет по адресу
mexicanharmine best online pharmacy online pharmacies mexicanharmine
купить диплом в реестр купить диплом в реестр .
Hi there, You have done an excellent job. I’ll definitely digg it
and personally suggest to my friends. I’m confident they will be benefited from this web
site.
Leio com interesse o conteúdo em jogo do tigrinho. Gratidão pela informação útil.
https://tigrinho777.com.br/demo/
https://vc.ru/smm-promotion/ Желаете, чтобы ваши посты ВКонтакте получали больше внимания? Увеличьте количество лайков ВК, чтобы повысить вовлеченность аудитории и сделать ваш контент более заметным. Больше лайков – больше охват!
1вин скачать 1вин скачать
It’s a shame you don’t have a donate button! I’d definitely donate to this excellent
blog! I suppose for now i’ll settle for book-marking
and adding your RSS feed to my Google account. I look forward to brand new updates and will share this
blog with my Facebook group. Chat soon!
Its like you learn my thoughts! You seem to grasp so
much approximately this, such as you wrote the e
book in it or something. I think that you could do with a few percent to force the message house a bit, but instead of that,
that is magnificent blog. An excellent read.
I will certainly be back.
лечение запоя
vivod-iz-zapoya-minsk007.ru
лечение запоя
Купить диплом техникума в Запорожье Купить диплом техникума в Запорожье .
Женский онлайн портал https://femalesecret.kyiv.ua онлайн-ресурс для девушек и женщин. Мода, красота, здоровье, семья и материнство. Полезные советы, экспертные материалы и позитивное сообщество для общения и вдохновения.
Сайт про машины https://tvk-avto.com.ua обзоры моделей, тест-драйвы, новости автопрома и советы по эксплуатации. Полезные статьи о выборе авто, уходе, ремонте и актуальные материалы для автовладельцев.
Автомобильный новостной портал https://tuning-kh.com.ua всё об авто в одном месте: новости, цены, обзоры, тест-драйвы, авторынок. Советы экспертов и полезные материалы для водителей и тех, кто планирует купить машину.
Сайт для женщин https://femaleguide.kyiv.ua гармония стиля и жизни. Уход за собой, рецепты, дом, отношения, карьера и путешествия. Читайте статьи, делитесь опытом и вдохновляйтесь новыми идеями.
Spot on with this write-up, I really believe this web site needs much more attention.
I’ll probably be returning to read more, thanks for the info!
Slick platform glory casino — I enjoy using it!
https://smlr.org/glory-casino-login-91113
viagra discreet delivery UK https://bluepilluk.com/# BluePill UK
Hi there, I would like to subscribe for this webpage to take newest updates, so where can i do it please assist.
แทงบอลออนไลน์ UFABET ศิลปะแห่งการวิเคราะห์และการเดิมพันอย่างมือาชีพ ครบวงจร
แทงบอลออนไลน์ แทงบอล ในยุคดิจิทัลปี 2025 การแทงบอลออนไลน์ พนันบอล แทงบอล ลายเป็นกิจกรรมยอดฮิตของแฟนบอลรวมทั้งนักพนันทั้งโลก ด้วยความสบายสบาย เข้าถึงง่าย แล้วก็สามารถวางแผนเล่นได้มากมายแบบ แต่ การแทงบอลที่ยืนยงแล้วก็ได้กำไรไม่ใช่เรื่องของดวงเพียงอย่างเดียว แต่ว่าจะต้องอาศัยวิชาความรู้ ความถนัด และก็การวางอุบายอย่างมีระบบระเบียบ https://www.new1e.com/
Good answers in return of this matter with firm arguments and describing the whole thing
on the topic of that.
There may be noticeably a bundle to find out about this. I assume you made certain nice factors in features also.
The Pink Salt Trick is a minimalist but effective morning routine: Just drink a glass of lukewarm water mixed with a pinch of Himalayan pink salt as soon as you wake up.
Very nice write-up. I absolutely love this
site. Thanks!
вывод из запоя
vivod-iz-zapoya-orenburg007.ru
вывод из запоя оренбург
I’m not sure where you’re getting your info, but
great topic. I needs to spend some time learning much more or
understanding more. Thanks for wonderful info I was looking for this
information for my mission.
Yes! Finally something about >.
Everyone loves it when individuals come together and share
thoughts. Great blog, keep it up!
Hi there superb blog! Does running a blog such as this take a lot of work?
I have absolutely no knowledge of computer programming however I had been hoping to start my own blog in the near future.
Anyway, if you have any suggestions or tips for new blog owners please share.
I understand this is off topic however I just needed to
ask. Thanks a lot!
I like the valuable info you provide in your articles. I will bookmark your blog and check again here frequently.
I’m quite certain I will learn lots of new stuff right here!
Best of luck for the next!
I believe everything wrote was very reasonable. However, think on this, suppose you added a little information? I mean, I
don’t wish to tell you how to run your blog, however suppose you added something that grabbed folk’s attention? I mean Santa Claus Christmas Ball Tutorial Adobe Illustrator.
– My Downloadables is kinda plain. You could peek at Yahoo’s front
page and note how they create news titles to get viewers
interested. You might try adding a video or a picture or two to get people interested about everything’ve
got to say. In my opinion, it would bring your website
a little livelier.
What’s up, of course this post is actually nice and I have learned lot
of things from it about blogging. thanks.
I all the time emailed this blog post page to all my contacts, since if
like to read it after that my contacts will too.
I like foregathering useful info, this post has got me even more info! .
самолетик казино https://aviator-igra-2.ru/ .
Nice replies in return of this difficulty with solid arguments and
telling the whole thing concerning that.
These are truly enormous ideas in on the topic of blogging.
You have touched some nice factors here. Any way keep up wrinting.
Hello, Neat post. There’s an issue together
with your web site in internet explorer, could test this?
IE nonetheless is the market leader and a huge component of folks will
omit your great writing due to this problem.
mexicanharmine http://mexicanharmine.online/# buy medication without an rx mexicanharmine
https://vk.com/kbashkatov
Wonderful, what a web site it is! This web site gives valuable information to us, keep it
up.
Ahaa, its fastidious conversation regarding this post at this place at this website,
I have read all that, so at this time me also commenting at this place.
You actually make it seem so easy with your presentation but I find this matter to be actually something that I think I would never understand.
It seems too complex and very broad for me. I am looking forward for your next post, I
will try to get the hang of it!
Howdy! This is my 1st comment here so I just wanted to give a quick shout out and tell you I truly enjoy reading your posts.
Can you recommend any other blogs/websites/forums that go
over the same subjects? Thank you so much!
Hi there, I discovered your website by means of Google
even as searching for a related topic, your website came up,
it seems great. I have bookmarked it in my google bookmarks.
Hi there, simply became aware of your blog through Google,
and located that it is really informative. I am gonna be
careful for brussels. I’ll be grateful in case you
continue this in future. Numerous other folks can be benefited from your writing.
Cheers!
I’m excited to discover this page. I need to to thank you
for your time due to this wonderful read!! I definitely really liked every little bit of it and I have you saved as a
favorite to see new stuff in your site.
Everything is very open with a clear clarification of the challenges.
It was truly informative. Your site is useful.
Thank you for sharing!
Hello! I just wanted to ask if you ever have any trouble with hackers?
My last blog (wordpress) was hacked and I ended up losing a
few months of hard work due to no backup. Do you have any methods to stop hackers?
Hello there! This is my first visit to your blog!
We are a team of volunteers and starting a new project in a community in the same niche.
Your blog provided us beneficial information to work on.
You have done a wonderful job!
http://images.google.st/url?q=https://www.dattainc.com.mx/2025/09/05/pin-up-casino-acepta-criptomonedas-en-mexico/ – Pin Up Casino Mexico – A popular online casino in Mexico!
Hi there, its pleasant paragraph on the topic of media print, we all be aware of media is a
great source of facts.
I like this blog very much, Its a really nice berth to read and receive info . “The love of nature is consolation against failure.” by Berthe Morisot.
These are actually impressive ideas in regarding
blogging. You have touched some pleasant factors here.
Any way keep up wrinting.
Сайт для женщин https://lolitaquieretemucho.com мода, красота, здоровье, отношения, семья и карьера. Полезные советы, статьи, рецепты и лайфхаки. Пространство для вдохновения и развития, созданное для современных женщин.
Автомобильный портал https://troeshka.com.ua онлайн-ресурс для автовладельцев. Каталог машин, тест-драйвы, аналитика авторынка и советы специалистов. Будьте в курсе новинок и технологий автоиндустрии.
Женский онлайн-журнал https://feminine.kyiv.ua мода, красота, здоровье, отношения и семья. Полезные советы, вдохновляющие статьи, лайфхаки для дома и карьеры. Всё самое интересное для современных женщин.
Онлайн-сайт про автомобили https://tvregion.com.ua свежие новости, аналитика рынка, обзоры и сравнения машин. Советы по обслуживанию и выбору авто. Всё для водителей и автолюбителей в одном месте.
I’ve read some just right stuff here. Definitely value bookmarking for revisiting.
I wonder how much effort you set to make such a wonderful informative web site.
I absolutely love your blog and find nearly all of
your post’s to be exactly what I’m looking for.
Would you offer guest writers to write content available for you?
I wouldn’t mind publishing a post or elaborating on most of the subjects you write about here.
Again, awesome site!
If some one needs to be updated with most recent technologies then he must be go to see this website and be up to date daily.
Your style is very unique compared to other folks I have read stuff from.
I appreciate you for posting when you’ve got the opportunity,
Guess I will just book mark this site.
Hey are using WordPress for your site platform?
I’m new to the blog world but I’m trying to get started
and set up my own. Do you need any html coding knowledge to make your own blog?
Any help would be greatly appreciated!
Hi there, You have done a fantastic job. I’ll definitely
digg it and personally recommend to my friends. I am confident they will be benefited from this
web site.
I don’t even know how I ended up here, but I assumed this post was once great.
I do not recognise who you are but certainly you’re going to a well-known blogger if you happen to aren’t already.
Cheers!
I want to to thank you for this very good read!! I definitely enjoyed every little bit of it.
I’ve got you bookmarked to look at new things you post…
Ошибки новичков в криптоинвестициях Основы криптоинвестирования: главные принципы, которые помогут вам избежать ошибок и увеличить свою прибыль. Узнайте о риск-менеджменте, долгосрочных стратегиях и психологии трейдинга.
Knowing these numbers is crucial to continuing on to our landscaping estimate template,
however we’ll focus on every of those numbers intimately and the way to calculate them with a purpose to estimate jobs.
Just ensure that the boulder seems like it was always part
of the landscape.If you’re inserting boulders, it’s finest
to think odd numbers. Make completely positive that there’s merely no expert language a man or woman comprehend
inside the documentation. Spyware and adware will most likely be the source of every particular person subject with the computer instruction While that is certainly correct considerably, since infection usually make the majority of the matters to a Pc,
nevertheless, there have been. Computer bacterial infection are made by merely
shed pounds whole a lot of, dangerous chores as soon as specify
drop inside a computer. Many, nevertheless, are get-wealthy-quick schemes.
Many of them are shelling out tons of cash drive an automobile the web
site visitors to their websites, investing in quite a few advertising campaigns and different types of advertising and advertising schemes and strategies.
If you are looking by means of magazines as a teenager pondering, “Wow, when Im older I’m going to drive a Corvette and live in an excellent huge home,” you want to begin planning your life right this moment.
J’aime le site — intuitif et avec beaucoup de contenu intéressant.
https://dacha-onlain.ru/bitrix/rk.php?goto=https://1winaviator.fr/
Hello colleagues, nice piece of writing and nice arguments commented here, I am genuinely enjoying by these.
интернет домашний москва
inernetvkvartiru-msk005.ru
интернет по адресу москва
1win регистрация в один клик http://www.1win12001.ru
Je suis totalement emporte par Posido Casino, il propose une aventure de casino qui plonge dans les abysses. L’eventail de jeux du casino est un ocean de delices, comprenant des jeux de casino adaptes aux cryptomonnaies. Les agents du casino sont rapides comme une vague deferlante, joignable par chat ou email. Les paiements du casino sont securises et fluides, par moments des recompenses de casino supplementaires feraient nager de joie. Globalement, Posido Casino c’est un casino a explorer sans tarder pour les navigateurs du casino ! Par ailleurs la navigation du casino est intuitive comme un courant marin, amplifie l’immersion totale dans le casino.
posido casino no deposit bonus|
Je suis totalement captive par NineCasino, ca degage une ambiance de jeu aussi eclatante qu’une nebuleuse. Le repertoire du casino est un univers de divertissement, comprenant des jeux de casino adaptes aux cryptomonnaies. Le service client du casino est une etoile polaire, avec une aide qui illumine comme une supernova. Les paiements du casino sont securises et fluides, parfois plus de tours gratuits au casino ce serait cosmique. Au final, NineCasino offre une experience de casino celeste pour ceux qui cherchent l’adrenaline astrale du casino ! Par ailleurs le design du casino est un spectacle visuel intergalactique, ajoute une touche de magie spatiale au casino.
ninecasino .com|
лечение запоя
vivod-iz-zapoya-krasnodar015.ru
вывод из запоя цена
BluePill UK: BluePill UK – BluePillUK
My brother recommended I may like this website. He was entirely right.
This put up truly made my day. You cann’t believe simply how
much time I had spent for this information! Thank you!
J’adore l’exuberance de MrPlay Casino, on dirait un carnaval de sensations fortes. Les options de jeu au casino sont variees et festives, avec des machines a sous de casino modernes et entrainantes. Le service client du casino est une star de la fete, joignable par chat ou email. Les transactions du casino sont simples comme une choregraphie, quand meme des recompenses de casino supplementaires feraient danser. Pour resumer, MrPlay Casino offre une experience de casino exuberante pour les amoureux des slots modernes de casino ! Par ailleurs le design du casino est un spectacle visuel vibrant, facilite une experience de casino festive.
mr.play mobile app|
sildenafil tablets online order UK BluePill UK sildenafil tablets online order UK
купить диплом в днепропетровске купить диплом в днепропетровске .
Привет всем!
Долго не спал и думал как поднять сайт и свои проекты и нарастить DR и узнал от успещных seo,
топовых ребят, именно они разработали недорогой и главное продуктивный прогон Хрумером – https://monstros.site
Программы для линкбилдинга, такие как Xrumer, помогают быстро повысить DR и улучшить Ahrefs. Прогон ссылок через Xrumer помогает увеличить количество внешних ссылок на сайте. Массовые рассылки на форумах ускоряют линкбилдинг и улучшение SEO-позиций. Увеличение ссылочной массы с Xrumer ускоряет продвижение сайта. Начните использовать Xrumer для успешного SEO-продвижения.
seo оптимизация и продвижение сайта цена novelit, seo оптимизация сайта в москве, Массовый прогон сайта ссылками
Создание ссылок массовыми методами, оптимизация сайта и продвижение, продвижение сайта яндекс топ 10
!!Удачи и роста в топах!!
Wow! At last I got a weblog from where I be able to genuinely obtain valuable data regarding my study and knowledge.
mexicanharmine uk pharmacy online mexicanharmine mexicanharmine
I all the time used to study paragraph in news papers
but now as I am a user of web therefore from now I am using net for posts, thanks to web.
как купить диплом с занесением в реестр в екатеринбурге как купить диплом с занесением в реестр в екатеринбурге .
Pretty! This was a really wonderful article. Thanks
for supplying this info.
Perfectly composed content material, thanks for information .
Refresh Renovation Southwest Charlotte
1251 Arrrow Pine Ꭰr c121,
Charlotte, NC 28273, United Stаtes
+19803517882
Remodeling the consultants us in
лечение запоя
vivod-iz-zapoya-omsk009.ru
вывод из запоя круглосуточно омск
Let’s face it, you or somebody you recognize has been on a weight loss plan at one time or one other. In reality, there’s a very good likelihood that lots of the folks reading this article are on some kind of diet right now. There are all kinds of diets on the market, however most of them have one basic thing in widespread — in following the plan, you are required to observe the amount of calories you eat. A majority of diets also require you to avoid excessive-fats foods. There’s one food plan out there, although, that does not do this. Unlike its fellow regimen, it lets you eat fairly massive quantities of purple meat, eggs, cheese, butter and even bacon — all of which could be considered contraband on other plans. Obviously there’s a considerable amount of controversy over such a program; the Atkins food regimen, now recognized as the Atkins Nutritional Approach™, is a frequent matter among the many media.
Look at my blog … http://ascrew.awardspace.info/index.php?PHPSESSID=1c6245ff3b4f022418b911680c889c80&topic=19074.0
купить диплом о среднем купить диплом о среднем .
I really like your blog.. very nice colors & theme.
Did you design this website yourself or did
you hire someone to do it for you? Plz answer back as I’m looking to design my own blog and would like to find
out where u got this from. cheers
Hi there, I enjoy reading through your article post.
I like to write a little comment to support you.
Женский сайт о жизни https://prettywoman.kyiv.ua секреты красоты, мода, здоровье, рецепты и отношения. Интересные статьи, советы и лайфхаки. Всё, что нужно, чтобы чувствовать себя уверенно и счастливо.
Онлайн-журнал для женщин https://fines.com.ua стиль, уход за собой, психология, рецепты, материнство и карьера. Актуальные материалы, тренды и экспертные рекомендации каждый день.
Онлайн-сайт для женщин https://musicbit.com.ua стиль, уход за собой, психология, семья, карьера и хобби. Интересные статьи, тесты и форум для общения. Пространство для вдохновения и развития.
Автомобильный сайтhttps://setbook.com.ua свежие новости, обзоры моделей, тест-драйвы и советы экспертов. Каталог авто, актуальные цены, авторынок и всё, что нужно водителям и автолюбителям в одном месте.
you have a great blog here! would you like to make some invite posts on my blog?
BluePillUK http://bluepilluk.com/# fast delivery viagra UK online
Terrific post but I was wondering if you could write a litte more on this subject?
I’d be very thankful if you could elaborate a little bit more.
Appreciate it!
https://xn--80aack7aript.xn--p1ai/%D0%BA%D0%B0%D1%80%D0%B0%D1%81%D1%83%D0%BA/
I believe what you posted made a lot of sense. But, what about this?
what if you typed a catchier title? I ain’t suggesting your information isn’t good, however suppose you added a
title to maybe get people’s attention? I mean Santa Claus Christmas Ball Tutorial
Adobe Illustrator. – My Downloadables is kinda boring. You could
glance at Yahoo’s home page and watch how they create news headlines
to get people to click. You might try adding a video or a related picture
or two to get people excited about everything’ve
written. In my opinion, it might make your website a little bit more interesting.
Üç güzel ve güçlü prenses, Moon Princess slotunda devasa kazançlar dağıtmak için bir araya geldi. Play’n GO , bu slotu 5×5 düzeninde ve ödeme çizgileri konusunda endişelenmeden her yerde kazanç elde edebileceğiniz şekilde yarattı. Bu oyun Kız Gücü, Prenses Üçlüsü ve Ücretsiz Döndürme gibi harika özelliklere sahiptir. RTP oranının yanı sıra, oyunun volatilitesi de kazanç potansiyeli hakkında fikir verebilir. Yüksek volatilite, daha büyük ama daha seyrek kazançlar anlamına gelirken, düşük volatilite daha sık fakat genellikle daha küçük kazançlar anlamına gelir. Starlight Princess’in volatilitesi Yüksek olarak sınıflandırılmıştır. Starlight Princess, sadece görünümüyle değil, aynı zamanda sunduğu heyecan verici özelliklerle de dikkat çekiyor. Oyuncular, wild sembollerini ve scatter sembollerini kullanarak büyük kazançlar elde edebilirler. Wild sembolleri, kazançlı kombinasyonlar oluşturmak için diğer sembollerin yerine geçerken, scatter sembolleri ücretsiz dönüşlerin anahtarını sunuyor.
https://taiminhedu.com/sugar-rush-xmas-demo-incelemesi-turkiyede-pragmatic-playin-tatli-slot-oyunu/
Özgün ve şık bir tasarıma sahip olmak için kolay uygulanabilen mobilya profillerimizle hayatınızın her anına tarz tasarımlar adapte edin. pola scatter hitam cara mengenali kombinasi simbol untuk jackpot mahjong ways Summarecon Bekasi Kembali Tenang Scatter Krisis yang Cepat Redam Layaknya Pola Mahjong Feby Belinda Dikabarkan Kabur: Pola Mahjong Politik yang Mendadak Kacau Summarecon Bekasi Kembali Tenang Scatter Krisis yang Cepat Redam Layaknya Pola Mahjong WhatsApp İletişim pola scatter hitam cara mengenali kombinasi simbol untuk jackpot mahjong ways 14 yıldır konutların otomasyonu için KNX protokolü üzerinde elektronik cihazlar ve uygulamalar geliştiriyoruz. Tasarım , teknoloji ve konforun iyileştirilmesi ve elektrik kaynaklarının kontrolüne güçlü bir şekilde odaklanarak, enerji tasarrufu için ev otomasyon çözümleri ve akıllı sistemler tasarlıyoruz.
When I initially commented I clicked the “Notify me when new comments are added” checkbox and now each time a comment is
added I get several e-mails with the same comment. Is there any way you can remove me from that service?
Thanks a lot!
Good information. Lucky me I came across your website by accident
(stumbleupon). I’ve book marked it for later!
Hello there! I know this is kinda off topic but I
was wondering if you knew where I could get a captcha plugin for
my comment form? I’m using the same blog platform
as yours and I’m having difficulty finding one?
Thanks a lot!
Hello, I enjoy reading through your article. I like to write a little comment to
support you.
продать лошадь Большой выбор лошадей на продажу! У нас вы найдете лошадей разных пород, возрастов и уровней подготовки. Гарантируем качество и здоровье всех представленных животных.
What a material of un-ambiguity and preserveness of precious knowledge about unpredicted feelings.
With a dependable bug zapper racket, you may dispatch flying insects at close vary. Most rackets are durable and designed to kill on contact. This makes them handy for dealing with small pest problems across the home. Plus, zapper rackets don’t usually rely on chemicals to work. This makes them a safer, in-home answer to pest management than other choices. Typically represented as volts, shock strength impacts how effectively a bug zapper racket kills insects. Most rackets have a voltage starting from 500 to 3,000, however the most dependable fashions have at the least 2,000 volts. If you happen to want a stronger insect killer or plan to focus on a number of pests directly, consider getting a bug zapper that goes exterior. Be careful with rackets which have a better voltage as they can run sizzling with regular use. In the event you notice yours is starting to overheat, turn it off and take it exterior so it may possibly cool down.
Here is my page: https://git.echaeplay.com/judsonhurd3937
mexicanharmine http://mexicanharmine.online/# mexicanharmine mexicanharmine
Hi there, I found your web site by means of Google even as looking for a related matter,
your site got here up, it seems to be great.
I’ve bookmarked it in my google bookmarks.
Hello there, just changed into aware of your blog through
Google, and located that it is really informative. I am
gonna watch out for brussels. I will be grateful when you proceed this in future.
Lots of people can be benefited from your writing. Cheers!
Свежие новости авто https://orion-auto.com.ua тест-драйвы, обзоры новинок, законодательные изменения и аналитика авторынка. Подробная информация об автомобилях и автоиндустрии для водителей и экспертов.
Автомобильные новости https://reuth911.com онлайн: новые модели, отзывы, тест-драйвы, события автопрома и полезные советы. Узнайте первыми о главных новинках и трендах автомобильного мира.
Портал про автомобили https://myauto.kyiv.ua онлайн-ресурс для автолюбителей. Обзоры, статьи, тест-драйвы, цены и полезные советы по ремонту и уходу за машиной. Всё о мире авто в одном месте.
Авто портал https://avtoshans.in.ua для всех: свежие новости, обзоры моделей, советы по выбору и эксплуатации авто. Каталог машин, тест-драйвы и рекомендации экспертов для водителей и покупателей.
I’m not sure exactly why but this weblog is loading extremely slow for me. Is anyone else having this problem or is it a issue on my end? I’ll check back later and see if the problem still exists.
кракен зеркало
https://images.google.at/url?q=https://e-bitware.com.mx/pin-up/como-obtener-giros-gratis-en-pin-up-casino/ – Pin Up Casino Mexico – A popular online casino in Mexico!
ENERGIK DAN KRATIF: Kakak beradik Muhammad Afifus Shidiq dan Ummy Evania perintis usaha Sugar Rush.(Foto: Ahmad Nugraha bontang post) Suara – Baru-baru ini, boygroup TXT merilis video musik untuk lagu berjudul “Sugar Rush Ride”. Video musik tersebut kemudian membikin banyak orang heboh lantaran diduga menggunakan sejumlah tempat wisata di Bali sebagai lokasi syuting. Sudah diunduh lebih dari satu miliar orang di seluruh dunia game penghasil uang ini mempunyai grafis dan gameplay sederhana. Jika kamu masih penasaran dengan game Candy Crush Saga kamu bisa mengulas artikel ini lengkap dengan cara main Candy Crush Saga dan link download Candy Crush Saga. Dijelaskan Eva, nama Sugar Rush sendiri ia pilih lantaran nama tersebut sangat melekat dengan usaha yang mereka dirikan. “Enggak ada makna filosofis dari nama itu, cuman identik sama usaha kami yang melekat dengan yang manis-manis,” tuturnya.
https://cabindelux.com/review-lengkap-slot-starlight-princess-dari-pragmatic-play-untuk-pemain-indonesia/
Baca juga: Lirik dan Chord Lagu Sugar Rush Ride – TXT 3. Kebun Raya Bali Bali Taro ATV Ride Bali Taro ATV Ride untuk Bali ATV Adventure anda di Bali dan dapatkan penawaran terbaik hanya dengan Bali ATV Ride.Bali Taro Atv Ride terletak di Kabupaten Gianyar- Desa Taro, hanya 40 menit dari Pusat Ubud, perjalanan ini menawarkan petualangan yang luar biasa melewati sungai, sawah, hutan, taman tropis dan bertemu orang Baca juga: Lirik dan Chord Lagu Sugar Rush Ride – TXT Baca Juga: Lakukan Penambangan Ilegal di Sultra, Kantor Penghubung PT. Ceria Nugraha Indotama di Demo Puluhan Mahasiswa Setelah merilis lagu ‘Wadada’ pada saat debut, Kep1er kembalo merilis mini album kedua yang berkonsep cerah bertepatan dengan masuknya musim panas, dengan lagu ‘Up!’. JAKARTA, KOMPAS- “Farewell Neverland” adalah salah satu lagu terbaru yang dipopulerkan oleh TXT.
I enjoy what you guys tend to be up too. This sort of clever work and coverage!
Keep up the very good works guys I’ve added you guys
to my personal blogroll.
Mighty Dog Roofing
Reimer Drive North 13768
Maple Grove, MN 55311 United Ⴝtates
(763) 280-5115
trusted roof contractors
โพสต์นี้ ให้ข้อมูลดี ครับ
ผม เพิ่งเจอข้อมูลเกี่ยวกับ มุมมองที่คล้ายกัน
เข้าไปดูได้ที่ Meredith
เผื่อใครสนใจ
มีตัวอย่างประกอบชัดเจน
ขอบคุณที่แชร์ คอนเทนต์ดีๆ นี้
และอยากเห็นบทความดีๆ
แบบนี้อีก
экстренный вывод из запоя
vivod-iz-zapoya-krasnodar014.ru
экстренный вывод из запоя краснодар
подключение интернета москва
inernetvkvartiru-msk004.ru
провайдеры интернета по адресу
игра самолет на деньги игра самолет на деньги .
Thanks for sharing your thoughts about travel resources.
Regards
вывод из запоя
vivod-iz-zapoya-omsk008.ru
вывод из запоя цена
I am regular reader, how are you everybody? This post posted at this web page is actually fastidious.
You have mentioned very interesting points! ps nice site. “‘Tis a sharp medicine, but it will cure all that ails you. — last words before his beheadding” by Sir Walter Raleigh.
This paragraph provides clear idea designed
for the new people of blogging, that in fact how to do running a blog.
Mighty Dog Roofing
Reimer Drive North 13768
Maple Grove, MN 55311 United Ѕtates
(763) 280-5115
professional siding upgrades
https://bluepilluk.com/# viagra online UK no prescription
each time i used to read smaller articles or reviews which
as well clear their motive, and that is also happening with this piece of
writing which I am reading at this place.
mexicanharmine mexicanharmine mexicanharmine mexicanharmine
This online resource offers a wealth of useful insights about male and female personal life.
Readers can discover various topics that help them enhance their relationships.
Articles on the site cover balanced interaction between couples.
You will also see advice on maintaining reciprocal trust.
Resources here is prepared by experts in the field of relationships.
https://ismailaga.info
Many of the articles are clear and practical and beneficial for regular life.
Users can use this knowledge to strengthen their connections.
In short, our platform presents a extensive library of reliable information about private topics for everyone.
Hmm is anyone else experiencing problems with
the pictures on this blog loading? I’m trying to find
out if its a problem on my end or if it’s the blog.
Any feedback would be greatly appreciated.
safe ivermectin pharmacy UK: MediTrust – MediTrustUK
купить диплом в киеве educ-ua19.ru .
по согласованию http://www.soglasovanie-pereplanirovki-kvartiry17.ru/ .
What’s up colleagues, how is all, and what you would like to
say regarding this article, in my view its actually remarkable
designed for me.
cialis cheap price UK delivery cialis cheap price UK delivery IntimaCareUK
электрокарниз москва https://www.elektrokarnizy5.ru .
заказать проект перепланировки москва http://proekt-pereplanirovki-kvartiry9.ru/ .
Artikel ini menurut saya sangat menarik karena mampu membahas KUBET, Situs Judi Bola Terlengkap, Situs Parlay Resmi, Situs
Parlay Gacor, Situs Mix Parlay, dan Situs Judi Bola dengan cara yang jelas dan terperinci.
Banyak artikel serupa di luar sana, namun jarang yang menyajikan informasi
sepadat ini.
Saya suka bagaimana penulis mengupas tentang Situs Parlay Resmi dan Situs Parlay
Gacor.
Penjelasan yang diberikan tidak sekadar teori, tetapi juga disertai contoh yang mudah dipahami.
Hal ini tentu membantu pembaca yang masih awam agar lebih mengerti perbedaannya.
Bagian tentang KUBET dan Situs Judi Bola Terlengkap juga dibuat dengan penyampaian yang
menarik.
Bukan hanya menjelaskan keunggulannya, tetapi juga membahas faktor yang membuat banyak orang memilih platform
tersebut.
Ini membuat tulisan terasa lebih berbobot dan informatif.
Penulis juga tidak melewatkan pembahasan tentang Situs
Mix Parlay.
Biasanya topik ini jarang mendapat ulasan panjang,
namun artikel ini berhasil memberikan detail yang cukup.
Menurut saya, hal tersebut menambah nilai lebih untuk artikel ini.
Selain isi, saya juga mengapresiasi gaya penulisan artikel ini.
Bahasanya ringan, mengalir, dan tidak terlalu kaku sehingga pembaca
bisa menikmatinya tanpa merasa bosan.
Poin-poin penting tetap tersampaikan dengan baik.
Secara keseluruhan, artikel ini berhasil memberikan pemahaman baru.
Terutama bagi pembaca yang sedang mencari referensi terpercaya mengenai KUBET, Situs
Judi Bola Terlengkap, Situs Parlay Resmi, Situs Parlay Gacor, Situs
Mix Parlay, dan Situs Judi Bola.
Tulisan seperti ini jelas patut dijadikan rujukan.
Saya berharap ke depan akan ada lebih banyak artikel dengan kualitas serupa.
Konten yang informatif, jelas, dan mudah dipahami seperti ini memang sangat dibutuhkan.
Terima kasih kepada penulis yang sudah menyajikan bacaan yang bermanfaat.
Really a good deal of awesome advice!
Along with every thing which appears to be developing within this subject matter, all your points of view are actually relatively exciting. On the other hand, I am sorry, because I can not subscribe to your whole theory, all be it radical none the less. It appears to everybody that your remarks are not entirely validated and in fact you are generally your self not really thoroughly convinced of your assertion. In any case I did take pleasure in reading through it.
We’re a group of volunteers and opening a brand new scheme in our community.
Your site provided us with useful information to work on. You
have performed a formidable task and our entire group can be grateful to you.
Je suis accro a PokerStars Casino, il propose une aventure de casino qui scintille comme un tapis vert. Les options de jeu au casino sont riches et palpitantes, proposant des slots de casino a theme audacieux. Le support du casino est disponible 24/7, repondant en un eclair strategique. Les gains du casino arrivent a une vitesse fulgurante, cependant les offres du casino pourraient etre plus genereuses. Globalement, PokerStars Casino promet un divertissement de casino strategique pour les joueurs qui aiment parier avec flair au casino ! De surcroit l’interface du casino est fluide et eclatante comme un tapis de jeu, facilite une experience de casino strategique.
sunday million pokerstars|
Artikel ini menurut saya sangat informatif karena membahas KUBET, Situs Judi Bola Terlengkap, Situs Parlay Resmi, Situs Parlay Gacor, Situs Mix
Parlay, dan Situs Judi Bola dengan penjelasan yang
jelas.
Banyak tulisan lain yang hanya menyinggung sedikit, namun artikel ini terasa lengkap dan memberi pemahaman yang lebih mendalam.
Bagi pembaca yang masih awam, informasi semacam ini tentu sangat membantu.
Saya juga menyukai bagaimana penulis menyajikan konten dengan bahasa yang mudah dipahami.
Meskipun topik seperti KUBET, Situs Judi Bola Terlengkap, Situs Parlay Resmi, Situs Parlay Gacor, Situs Mix Parlay,
dan Situs Judi Bola cukup kompleks, penyampaiannya tetap sederhana
dan runtut.
Hal ini membuat pembaca tidak kesulitan dalam mengikuti isi tulisan dari awal hingga akhir.
Selain itu, artikel ini juga terasa seimbang karena
tidak hanya menyoroti sisi populer dari KUBET dan Situs Judi Bola Terlengkap, tetapi juga
memperlihatkan keunggulan Situs Parlay Resmi, Situs Parlay Gacor, serta Situs Mix Parlay.
Keseimbangan ini memberikan sudut pandang yang objektif sehingga pembaca dapat menilai lebih adil.
Gaya penulisan yang digunakan juga nyaman dibaca.
Tulisan ini tidak terkesan terlalu kaku, namun tetap informatif dan profesional.
Itulah yang membuat artikel ini bisa diterima oleh berbagai kalangan pembaca.
Saya pribadi merasa artikel ini memberikan banyak tambahan wawasan.
KUBET, Situs Judi Bola Terlengkap, Situs Parlay Resmi, Situs Parlay
Gacor, Situs Mix Parlay, dan Situs Judi Bola sudah sering dibahas di banyak tempat,
tetapi artikel ini menyajikannya dengan cara yang lebih segar.
Inilah yang menjadikan artikel ini terasa berbeda dari yang lain.
Semoga ke depannya akan semakin banyak konten berkualitas serupa.
Tulisan yang mendalam, jelas, dan terpercaya seperti ini sangat dibutuhkan oleh
pembaca yang mencari referensi tentang KUBET,
Situs Judi Bola Terlengkap, Situs Parlay Resmi, Situs Parlay Gacor, Situs Mix Parlay, dan Situs Judi Bola.
Terima kasih kepada penulis yang telah menghadirkan artikel yang begitu bermanfaat.
Estou completamente vidrado por PagolBet Casino, oferece uma aventura de cassino que faz tudo tremer. As opcoes de jogo no cassino sao ricas e vibrantes, oferecendo sessoes de cassino ao vivo que sao um relampago. A equipe do cassino entrega um atendimento que e uma voltagem alta, acessivel por chat ou e-mail. O processo do cassino e limpo e sem turbulencia, de vez em quando as ofertas do cassino podiam ser mais generosas. No geral, PagolBet Casino garante uma diversao de cassino que e uma tempestade para os viciados em emocoes de cassino! Vale falar tambem o design do cassino e uma explosao visual vibrante, da um toque de voltagem braba ao cassino.
codigo pagolbet|
Estou completamente alucinado por MonsterWin Casino, e um cassino online que ruge como uma fera braba. A gama do cassino e simplesmente uma besta, oferecendo sessoes de cassino ao vivo que sao uma fera. A equipe do cassino entrega um atendimento que e uma fera, respondendo mais rapido que um rugido. Os ganhos do cassino chegam voando como um dragao, porem as ofertas do cassino podiam ser mais generosas. No fim das contas, MonsterWin Casino e o point perfeito pros fas de cassino para quem curte apostar com garra no cassino! De lambuja a navegacao do cassino e facil como uma trilha na selva, o que deixa cada sessao de cassino ainda mais animal.
monsterwin 1|
Nicely voiced certainly. .
Look into my blog – https://www.andyouth.or.kr/kr/community/center_news.php?returnURL=http%3a%2f%2ftamilsexstories.blog&bgu=view&idx=91
купить диплом с регистрацией купить диплом с регистрацией .
игра авиатор в 1xbet игра авиатор в 1xbet .
https://mediquickuk.com/# MediQuickUK
order viagra online safely UK https://bluepilluk.shop/# sildenafil tablets online order UK
Your style is so unique compared to other folks I’ve read stuff from.
Thank you for posting when you have the opportunity, Guess I’ll just bookmark this site.
Integrated Room Thermostat: This air heater has a room thermostat built in, so it can be set to keep up a pre-set temperature and it will change itself on and off as required. Supplies Clean Warm Air: The Thermobile BA 9 does not produce fumes, odours, or humidity. It doesn’t deplete the oxygen within a space, and solely clean warm air is blown out of the entrance of the https://eurecaformedling.se/vara-senaste-objekt/thumbnail_eureca-hotell-formedling/, making it safe for enclosed, poorly ventilated areas. Robust Construction: This air heater is made with a durable metallic casing that provides resilience and impact resistance in various working circumstances. Stainless Steel Heating Elements: The prime quality components offer reliability and guarantee a protracted working life. Fixed Outlet Temperature Approx. 30-60 °C: The high fixed temperature allows for quick and environment friendly heating and rapid moisture evaporation. Portable Design: The Thermobile BA 9 is compact and lightweight, with a sturdy outer frame and carry handle that makes it straightforward to carry. It is good for momentary and emergency heating, and extra.
Saya merasa artikel ini sangat informatif karena membahas
KUBET, Situs Judi Bola Terlengkap, Situs Parlay Resmi, Situs Parlay Gacor, Situs
Mix Parlay, dan Situs Judi Bola dengan detail yang jarang
ditemui di tempat lain.
Banyak tulisan serupa hanya membahas permukaan, tetapi artikel ini benar-benar
memberikan penjelasan mendalam.
Poin penting yang saya sukai adalah bagaimana penulis menjelaskan tentang Situs Parlay Resmi dan Situs
Parlay Gacor.
Perbedaannya dijelaskan dengan bahasa sederhana sehingga lebih mudah
dipahami oleh pembaca baru.
Ini membuat artikel ini jauh lebih bernilai dibandingkan konten lainnya.
Selain itu, penjelasan mengenai KUBET dan Situs Judi Bola Terlengkap juga cukup lengkap.
Penulis tidak hanya menyebutkan popularitasnya, tapi juga menguraikan alasan mengapa banyak orang memilih platform tersebut.
Ini memberikan perspektif baru yang bermanfaat bagi
pembaca.
Bagian tentang Situs Mix Parlay juga menarik untuk disimak.
Biasanya topik ini hanya disebut sekilas, namun artikel ini justru
membahasnya secara lebih detail.
Bagi saya, ini salah satu poin yang menjadikan artikel ini berbeda dari yang lain.
Gaya penulisan artikel ini juga patut diapresiasi.
Bahasanya ringan, tidak terlalu kaku, namun tetap menjaga profesionalitas.
Hal ini membuat pembaca bisa menikmati isi artikel tanpa merasa terbebani.
Secara keseluruhan, saya menilai artikel ini sangat layak untuk dijadikan referensi.
Khususnya bagi pembaca yang ingin mengenal lebih dalam tentang KUBET, Situs
Judi Bola Terlengkap, Situs Parlay Resmi, Situs Parlay Gacor, Situs Mix Parlay, dan Situs Judi Bola.
Artikel semacam ini akan selalu dicari oleh banyak orang.
Semoga ke depan penulis bisa terus menghadirkan artikel dengan kualitas serupa.
Konten informatif, jelas, dan terpercaya memang selalu dibutuhkan.
Terima kasih sudah menyajikan bacaan yang berguna untuk banyak pembaca.
купить диплом магистра купить диплом магистра .
Fantastic goods from you, man. I’ve understand your stuff
previous to and you’re just too magnificent. I actually like what you’ve acquired
here, certainly like what you’re saying and the way in which you say it.
You make it entertaining and you still care for to keep it smart.
I can not wait to read far more from you. This is actually a great website.
карниз моторизованный http://www.elektrokarnizy5.ru/ .
I quite like reading through a post that will make
men and women think. Also, thanks for allowing me to comment!
Here is my blog post :: pink salt trick
что будет если купить диплом о высшем образовании с занесением в реестр что будет если купить диплом о высшем образовании с занесением в реестр .
I like what you guys are up also. Such smart work and reporting! Keep up the superb works guys I have incorporated you guys to my blogroll. I think it’ll improve the value of my website 🙂
Thank you for the good writeup. It in fact was a amusement account it.
Look advanced to far added agreeable from you!
By the way, how can we communicate?
mexicanharmine http://mexicanharmine.online/# mexicanharmine mexicanharmine
перепланировка в москве перепланировка в москве .
перепланировка квартир перепланировка квартир .
экстренный вывод из запоя краснодар
vivod-iz-zapoya-krasnodar013.ru
вывод из запоя краснодар
Рулонные шторы с электроприводом — это идеальное решение для создания уюта и комфорта в вашем доме, позволяющее управлять светом и приватностью с помощью простого нажатия кнопки.
Рулонные шторы с электроприводом становятся все более популярными. Данные шторы являются высокотехнологичным вариантом для оформления интерьера. Удобство и функциональность делают эти шторы идеальным выбором.
Главное преимущество – это возможность управления ими при помощи пульта. Это позволяет легко регулировать уровень освещения в помещении. Электропривод позволяет задать расписание открытия и закрытия штор.
Монтаж рулонных штор с электроприводом осуществляется достаточно быстро. Необходимо всего лишь несколько инструментов и немного терпения. Разнообразие материалов и дизайна позволяет выбрать подходящие шторы для любого стиля.
Рулонные шторы с электроприводом гарантируют защиту от солнечного света и обеспечивают стиль. Разные варианты тканей дают возможность изменять уровень затемнения помещения. Таким образом, вы сможете создать комфортные условия в вашем жилище.
Menurut saya artikel ini ditulis dengan sangat baik karena mampu membahas topik KUBET, Situs Judi Bola Terlengkap, Situs Parlay Resmi, Situs Parlay Gacor, Situs Mix Parlay, dan Situs Judi
Bola secara menyeluruh.
Jarang ada tulisan yang bisa menyajikan pembahasan mendalam sekaligus
tetap enak dibaca seperti ini.
Penyusunan paragrafnya juga runtut, sehingga pembaca bisa mengikuti isi
artikel dengan mudah.
Apalagi ketika membahas KUBET dan Situs Judi Bola Terlengkap, penulis mampu
memberikan sudut pandang yang jelas dan informatif.
Hal ini membuat pembahasan terasa lebih berbobot.
Bagian menarik lainnya adalah ketika artikel ini mengulas tentang Situs
Parlay Resmi, Situs Parlay Gacor, dan Situs Mix Parlay.
Tidak hanya dijelaskan secara umum, namun juga dipaparkan dengan detail yang cukup membuat pembaca bisa memahami perbedaannya.
Ini nilai lebih yang jarang ditemukan pada artikel sejenis.
Saya pribadi merasa artikel ini sangat membantu, terutama bagi pembaca yang ingin mengenal lebih
jauh mengenai KUBET maupun Situs Judi Bola Terlengkap.
Informasi yang disampaikan terasa aktual dan bisa menjadi rujukan.
Selain isi, gaya bahasa yang digunakan juga ramah untuk pembaca.
Tidak terlalu teknis, tetapi tetap serius dan profesional.
Hal inilah yang menurut saya menjadikan artikel ini lebih
mudah diterima oleh berbagai kalangan.
Secara keseluruhan, tulisan ini sangat bermanfaat.
Semoga ke depannya semakin banyak artikel yang membahas KUBET, Situs Judi Bola Terlengkap, Situs Parlay
Resmi, Situs Parlay Gacor, Situs Mix Parlay, dan Situs Judi Bola dengan kualitas seperti ini.
Terima kasih kepada penulis yang sudah menyajikan bacaan informatif dan menarik.
If you want to grow your familiarity simply keep visiting this web
site and be updated with the most recent gossip posted here.
провайдеры по адресу
inernetvkvartiru-krasnodar006.ru
провайдеры по адресу
Write more, thats all I have to say. Literally, it seems as though you relied on the video to make your point. You obviously know what youre talking about, why waste your intelligence on just posting videos to your weblog when you could be giving us something informative to read?
Мы можем предложить документы любых учебных заведений, расположенных на территории всей Российской Федерации. Приобрести диплом университета:
купить аттестат 11 классов в иркутске
экстренный вывод из запоя омск
vivod-iz-zapoya-omsk007.ru
вывод из запоя круглосуточно омск
Truly a lot of terrific advice.
Refresh Renovation Southwest Charlotte
1251 Arrow Pine Ɗr c121,
Charlotte, NC 28273, United States
+19803517882
Add Your To Home Value
Do you mind if I quote a few of your articles as long as I provide credit and sources back to your website? My blog is in the exact same area of interest as yours and my users would truly benefit from a lot of the information you present here. Please let me know if this okay with you. Thank you!
I love what you guys are up too. Such clever work and coverage!
Keep up the very good works guys I’ve incorporated you guys to blogroll.
Having read this I believed it was very informative. I appreciate you taking the time and energy to
put this article together. I once again find myself personally spending a significant
amount of time both reading and leaving comments. But so what, it was still worthwhile!
где можно купить аттестат где можно купить аттестат .
Great post. I was checking continuously this weblog and I’m impressed!
Very useful information specifically the remaining section 🙂 I handle such information much.
I used to be seeking this particular info for a
very long time. Thank you and good luck.
No matter if some one searches for his essential thing, so he/she wants to be available
that in detail, thus that thing is maintained over here.
Refresh Renovatio Southwest Charlotte
1251 Arroiw Pine Ⅾr c121,
Charlotte, NC 28273, United Stаtеs
+19803517882
Services affordable renovation home
купить дипломы о высшем образовании в Киеве купить дипломы о высшем образовании в Киеве .
It is perfect time to make a few plans for the future and it’s
time to be happy. I’ve learn this submit and if I could I desire to recommend
you some fascinating things or advice. Maybe you can write next articles regarding this article.
I desire to read more things approximately
it!
Портал для женщин https://fashionadvice.kyiv.ua сайт для девушек и женщин, которые ценят красоту, уют и гармонию. Советы по стилю, отношениям, материнству и здоровью. Читайте статьи, делитесь опытом и вдохновляйтесь новыми идеями.
cheap UK online pharmacy: pharmacy online fast delivery UK – trusted UK digital pharmacy
Женский портал https://beautyadvice.kyiv.ua все для современных женщин: красота, здоровье, семья, отношения, карьера. Полезные статьи, советы экспертов, лайфхаки и вдохновение каждый день. Онлайн-сообщество для общения и развития.
Онлайн женский портал https://elegance.kyiv.ua актуальные советы по красоте, стилю, кулинарии и семейной жизни. Разделы о здоровье, карьере и саморазвитии. Интересные статьи и общение с единомышленницами.
Hello there! This post couldn’t be written much better!
Looking through this post reminds me of my previous roommate!
He continually kept preaching about this. I’ll forward this information to him.
Fairly certain he will have a great read. Thank you for
sharing!
Нужна виза? срок оформления визы в албанию Консультации, подготовка документов, сопровождение на всех этапах. Визы в Европу, США, Азию и другие страны. Доступные цены и надежная поддержка.
medicway medicway medicway medicway
MediTrustUK MediTrust trusted online pharmacy ivermectin UK
My partner and I stumbled over here different web page and thought I might
as well check things out. I like what I see so now i am following you.
Look forward to checking out your web page repeatedly.
https://bluepilluk.com/# BluePillUK
Wow, this paragraph is fastidious, my sister is analyzing
such things, so I am going to inform her.
I am genuinely delighted to glance at this webpage posts
which contains lots of helpful facts, thanks for providing such data.
It’s truly very difficult in this active life to listen news on TV,
therefore I only use web for that reason, and get
the hottest news.
купить аттестат за 10 11 класс в иркутске купить аттестат за 10 11 класс в иркутске .
москва купить диплом техникума москва купить диплом техникума .
Excellent article. Keep posting such kind of info on your site.
Im really impressed by your blog.
Hey there, You’ve done a great job. I will certainly
digg it and for my part suggest to my friends. I’m confident they’ll be benefited from
this site.
When I originally commented I seem to have clicked
the -Notify me when new comments are added- checkbox and now each time a comment
is added I get four emails with the same comment. Perhaps there is a means you are able to remove
me from that service? Thanks a lot!
Автоматические рулонные шторы не только обеспечивают удобство управления, но и стильный акцент в интерьере вашего дома, особенно если вы выберете автоматические рулонные шторы|автоматика для рулонных штор|автоматические шторы для труднодоступных окон.
Это делает их еще более удобными и современными.
купить диплом медсестры с занесением в реестр купить диплом медсестры с занесением в реестр .
купить диплом с реестром киев http://www.arus-diplom34.ru .
I think this is one of the most important info for me.
And i’m glad reading your article. But wanna remark on few general things, The web site style is great, the articles is really excellent : D.
Good job, cheers
Refresh Renovation Southwest Charlotte
1251 Arrow Pinne Ꭰr c121,
Charlotte, NC28273, United Ꮪtates
+19803517882
Additions space һome for extra (atavi.com)
Hello There. I found your blog the use of msn. This is a very smartly written article.
I will make sure to bookmark it and return to read extra of
your helpful information. Thanks for the post.
I’ll certainly comeback.
фабрика шитья одежды http://www.nitkapro.ru .
авиатор онлайн игра авиатор онлайн игра .
проектная организация москва перепланировка проектная организация москва перепланировка .
aviator игра на деньги aviator игра на деньги .
Hello! I could have sworn I’ve been to this blog before but after browsing through some of the post I realized it’s new to me. Anyways, I’m definitely happy I found it and I’ll be book-marking and checking back frequently!
I like what you guys are usually up too. This sort
of clever work and coverage! Keep up the amazing works
guys I’ve added you guys to blogroll.
You said it adequately.!
order viagra online safely UK http://intimacareuk.com/# tadalafil generic alternative UK
Все для автомобилистов https://k-moto.com.ua на авто портале: новости, обзоры, статьи, каталоги и цены на автомобили. Экспертные мнения, тест-драйвы и практические советы по эксплуатации авто.
Автомобильный портал https://auto-club.pl.ua онлайн-площадка для автолюбителей. Подробные обзоры машин, тест-драйвы, свежие новости, советы по ремонту и обслуживанию. Удобный поиск и актуальные материалы.
Авто портал https://diesel.kyiv.ua все о мире автомобилей: новости, обзоры моделей, тест-драйвы, советы по выбору и уходу за авто. Каталог машин, актуальные цены, автоуслуги и полезная информация для автовладельцев.
вывод из запоя
vivod-iz-zapoya-krasnodar012.ru
вывод из запоя круглосуточно краснодар
My brother suggested I would possibly like this web site.
He was once entirely right. This post actually made my day.
You can not believe simply how much time I had spent for this information! Thank you!
Нужен автобусный билет? заказ билетов на автобус удобный сервис поиска и бронирования. Широкий выбор направлений, надежные перевозчики, доступные цены и моментальная отправка электронных билетов на почту.
Yes! Finally something about https://hexxed.io/.
An impressive share, I just given this onto a colleague who was doing a little analysis on this. And he in fact bought me breakfast because I found it for him.. smile. So let me reword that: Thnx for the treat! But yeah Thnkx for spending the time to discuss this, I feel strongly about it and love reading more on this topic. If possible, as you become expertise, would you mind updating your blog with more details? It is highly helpful for me. Big thumb up for this blog post!
Hey there, You have done an excellent job. I’ll definitely digg it
and personally suggest to my friends. I’m confident they’ll be
benefited from this website.
Ich liebe die Energie von Pledoo Casino, es verstromt eine Spielstimmung, die wie ein Regenbogen glitzert. Der Katalog des Casinos ist eine Flut voller Spa?, mit modernen Casino-Slots, die einen in ihren Bann ziehen. Die Casino-Mitarbeiter sind schnell wie ein Blitzstrahl, mit Hilfe, die wie ein Funke spruht. Casino-Gewinne kommen wie ein Komet, ab und zu die Casino-Angebote konnten gro?zugiger sein. Insgesamt ist Pledoo Casino ein Casino mit einem Spielspa?, der wie ein Feuerwerk knallt fur Fans von Online-Casinos! Zusatzlich die Casino-Oberflache ist flussig und strahlt wie ein Polarlicht, einen Hauch von Abenteuer ins Casino bringt.
pledoo 48|
диплом техникума купить диплом техникума купить .
Ich bin suchtig nach Platin Casino, es pulsiert mit einer luxuriosen Casino-Energie. Die Spielauswahl im Casino ist wie ein funkelnder Juwelensafe, inklusive eleganter Casino-Tischspiele. Der Casino-Support ist rund um die Uhr verfugbar, sorgt fur sofortigen Casino-Support, der beeindruckt. Casino-Zahlungen sind sicher und reibungslos, trotzdem mehr Casino-Belohnungen waren ein glitzernder Gewinn. Am Ende ist Platin Casino ein Casino mit einem Spielspa?, der wie ein Edelstein funkelt fur Abenteurer im Casino! Und au?erdem die Casino-Seite ist ein grafisches Meisterwerk, den Spielspa? im Casino in den Himmel hebt.
platin casino rap|
Estou completamente alucinado por OshCasino, oferece uma aventura de cassino que incendeia tudo. O catalogo de jogos do cassino e uma explosao total, com slots de cassino unicos e explosivos. Os agentes do cassino sao rapidos como um estalo, dando solucoes na hora e com precisao. Os saques no cassino sao velozes como uma erupcao, de vez em quando mais recompensas no cassino seriam um diferencial vulcanico. Resumindo, OshCasino oferece uma experiencia de cassino que e puro fogo para quem curte apostar com estilo no cassino! Alem disso a interface do cassino e fluida e cheia de energia ardente, faz voce querer voltar pro cassino como uma erupcao.
bonus sans depot osh casino|
Je suis captive par MyStake Casino, il propose une aventure de casino qui captive comme un secret bien garde. Les options de jeu au casino sont riches et intrigantes, incluant des jeux de table de casino d’une elegance cryptique. Le support du casino est disponible 24/7, garantissant un support de casino immediat et eclaire. Les retraits au casino sont rapides comme une revelation, mais des recompenses de casino supplementaires feraient frissonner. Dans l’ensemble, MyStake Casino promet un divertissement de casino enigmatique pour les explorateurs des mysteres du casino ! En plus la navigation du casino est intuitive comme une prophetie, amplifie l’immersion totale dans le casino.
mystake affiliate program|
Estou pirando com MegaPosta Casino, oferece uma aventura de cassino que detona tudo. Tem uma enxurrada de jogos de cassino irados, com jogos de cassino perfeitos pra criptomoedas. O servico do cassino e confiavel e de responsa, respondendo mais rapido que um raio. O processo do cassino e limpo e sem turbulencia, as vezes mais recompensas no cassino seriam um diferencial insano. Na real, MegaPosta Casino garante uma diversao de cassino que e uma explosao para os viciados em emocoes de cassino! Vale falar tambem o design do cassino e uma explosao visual braba, o que deixa cada sessao de cassino ainda mais alucinante.
megaposta casino|
I am genuinely glad to read this website posts which includes lots of useful data, thanks for providing
these kinds of data.
вывод из запоя минск
vivod-iz-zapoya-minsk009.ru
лечение запоя
buy drugs online https://medicway.shop/# medicway medicway
купить морской контейнер в перми бу цена
Great work! This is the kind of info that should be shared across the net.
Shame on the seek engines for now not positioning this
submit upper! Come on over and seek advice from my site .
Thanks =)
интернет по адресу дома
inernetvkvartiru-krasnodar005.ru
какие провайдеры на адресе в краснодаре
I think the admin of this web page is really working hard in favor of his
site, for the reason that here every stuff is quality based stuff.
предприятие по пошиву одежды nitkapro.ru .
It’s going to be finish of mine day, but before end
I am reading this enormous article to increase my knowledge.
дизайн проект перепланировки квартиры дизайн проект перепланировки квартиры .
A motivating discussion is worth comment. I think that you need to write more on this topic, it may not be a taboo subject but
usually folks don’t speak about such topics.
To the next! Best wishes!!
Refresh Renovation Southwest Charlotte
1251 Arrow Piine Dr с121,
Charlotte, NC 28273, United Տtates
+19803517882
accessory dwelling unit construction
авиатор 1 win авиатор 1 win .
airplane money game aviator-igra-4.ru .
установка натяжных потолков установка натяжных потолков .
инверторный кондиционер цена инверторный кондиционер цена .
https://images.google.im/url?q=https://www.cenhch.edu.mx/tragamonedas-con-mejor-rtp-en-pin-up-casino/ – Pin Up Casino Mexico – A popular online casino in Mexico!
My spouse and I stumbled over here from a different website and thought I should
check things out. I like what I see so i
am just following you. Look forward to exploring your web page yet again.
Refresh Renovation Southwest Charlotte
1251 Arrow Pine Ɗr c121,
Charlotte, NC 28273, Unitrd Ѕtates
+19803517882
expert Homee renovation services – invented-change-74f.notion.site,
Электрические жалюзи электрические жалюзи на окна|электрические жалюзи с дистанционным управлением|электрические жалюзи на мансардные окна|купить электрические жалюзи на окна|электрические жалюзи в москве|электрические жалюзи автоматические|электрические жалюзи на пластиковые окна купить|электрические жалюзи стоимость|электрические жалюзи на окна заказать — это идеальное решение для современного интерьера, обеспечивающее комфорт и стиль.
Эти жалюзи идеально подходят тем, кто хочет регулировать световое освещение в комнате.
Always enjoy the articles on glory casino. Kudos for the useful info!
https://glory-casino-bangladesh.store/
купить диплом института высшего образования купить диплом института высшего образования .
you are truly a just right webmaster. The web site loading
speed is incredible. It sort of feels that you’re doing any distinctive trick.
In addition, The contents are masterwork. you’ve performed a excellent activity on this topic!
ivermectin without prescription UK: trusted online pharmacy ivermectin UK – MediTrust
You could definitely see your skills in the work you write.
The world hopes for more passionate writers
such as you who aren’t afraid to say how they believe.
At all times go after your heart.
Superb blog! Do you have any suggestions for aspiring writers?
I’m planning to start my own website soon but I’m a little lost on everything.
Would you propose starting with a free platform like WordPress or
go for a paid option? There are so many options out there that I’m
totally overwhelmed .. Any tips? Cheers!
I’ve been surfing online more than 3 hours today, yet I never found any interesting article like yours. It’s pretty worth enough for me. In my view, if all webmasters and bloggers made good content as you did, the net will be much more useful than ever before.
This page really has all of the info I wanted concerning this subject and didn’t know who to ask.
BluePill UK BluePill UK viagra discreet delivery UK
https://bluepilluk.com/# order viagra online safely UK
Thank you, I’ve just been looking for information about this topic for a while and yours is the greatest I have found out
so far. But, what in regards to the conclusion? Are you sure concerning
the supply?
medicway medicway medicway medicway
http://meditrustuk.com/# stromectol pills home delivery UK
istanbul seo ajansı
I’m very pleased to uncover this site. I wanted to thank you
for ones time due to this wonderful read!! I definitely appreciated every
part of it and I have you book marked to look at new things
in your blog.
obviously like your web site however you have to check the spelling on quite a few of your
posts. Several of them are rife with spelling issues and I in finding it very bothersome to inform the reality then again I will definitely come again again.
Hi there mates, how is all, and what you want to say concerning this article, in my view its truly awesome designed
for me.
I’ve been exploring for a bit for any high-quality articles or blog posts in this sort of area .
Exploring in Yahoo I ultimately stumbled upon this site.
Reading this info So i am satisfied to express that I’ve a very excellent uncanny feeling I found out just
what I needed. I such a lot indubitably will make certain to don?t overlook this web site
and provides it a look on a relentless basis.
I was able to find good information from your blog articles.
Thanks in support of sharing such a good idea, paragraph is good,
thats why i have read it fully
Онлайн-казино Вавада известно своими предложениями.
Промокоды делают старт удобнее.
Игровые события делают процесс интереснее.
Подборка развлечений всегда обновляется.
Создать аккаунт просто, поэтому можно сразу активировать бонусы.
Больше информации ищите здесь: https://patchworkpastures.org
You’re so awesome! I don’t think I’ve truly read anything like that
before. So wonderful to find somebody with a few unique thoughts on this issue.
Really.. many thanks for starting this up. This web site is something that’s needed on the internet, someone with a bit of originality!
Thank you for sharing your thoughts. I truly appreciate your efforts and I am waiting for
your next write ups thanks once again.
Лицей взаимного обучения https://talgenisty.ru уникальная среда для детей и взрослых. Совместные уроки, обмен опытом, мастер-классы и творческие проекты. Образование, основанное на поддержке и сотрудничестве.
Академия парикмахерского искусства https://charm-academy.ru обучение от ведущих мастеров. Современные техники стрижек, окрашивания и укладок. Курсы для начинающих и профессионалов с практикой и дипломом по окончании.
Школа видеорекламы https://tatyanamostseeva.ru обучение созданию креативных роликов для бизнеса и брендов. Практические занятия, работа с современными инструментами и поддержка экспертов. Освойте профессию в сфере digital.
Обучение и семинары https://uofs-beslan.ru для профессионалов: современные программы, практические кейсы и опыт экспертов. Развивайте навыки, повышайте квалификацию и получайте новые возможности для карьерного роста.
BluePill UK http://intimacareuk.com/# buy ED pills online discreetly UK
I really like reading through a post that can make men and women think.
Also, thank you for allowing me to comment!
лечение запоя краснодар
vivod-iz-zapoya-krasnodar011.ru
лечение запоя краснодар
Заказать диплом о высшем образовании!
Наши специалисты предлагаютвыгодно и быстро купить диплом, который выполнен на оригинальной бумаге и заверен мокрыми печатями, водяными знаками, подписями. Наш документ пройдет лубую проверку, даже при использовании профессиональных приборов. Решайте свои задачи максимально быстро с нашими дипломами- russianecuador.com/forum/member.php?u=13207
Hi there, I believe your blog might be having web browser compatibility issues.
Whenever I take a look at your web site in Safari, it looks fine but
when opening in IE, it has some overlapping issues.
I just wanted to provide you with a quick heads up!
Apart from that, excellent site!
Great article, totally what I was looking for.
вывод из запоя
vivod-iz-zapoya-minsk008.ru
экстренный вывод из запоя
Just wish to say your article is as amazing.
The clarity in your post is simply excellent and i could assume you’re an expert on this subject.
Fine with your permission let me to grab your feed
to keep updated with forthcoming post. Thanks a million and please keep up the rewarding work.
Hi just wanted to give you a brief heads up and let you know a few of the images aren’t loading
properly. I’m not sure why but I think its a linking issue.
I’ve tried it in two different browsers and both show the same
outcome.
Hi just wanted to give you a quick heads up and let you know a few of the
pictures aren’t loading correctly. I’m not sure why but I think its a linking issue.
I’ve tried it in two different browsers and both show the same outcome.
mostbet skachat apk mostbet skachat apk
Откройте для себя удобство и стиль, используя карнизы с электроприводом|карнизы с электроприводом для штор|потолочные карнизы с электроприводом|карнизы с электроприводом и дистанционным управлением|карнизы с электроприводом цена|карнизы с электроприводом купить|карнизы с электроприводом с дистанционным управлением|карнизы с электроприводом и дистанционным|карнизы с электроприводом и пультом управления купить|Карнизы с электроприводом для вашего дома!
В зависимости от этого, нужно подбирать соответствующий карниз.
Hey there! I just came across this fantastic article on virtual gambling and simply pass up the chance to share it.
If you’re someone who’s looking to learn more about the realm of online casinos, this article is absolutely.
I have always been fascinated in online gaming, and after reading this, I learned so much about the various types of casino games.
The article does a great job of explaining everything from
tips for betting. If you’re new to the whole scene, or even if you’ve been playing for years,
this guide is an essential read. I highly recommend it for anyone
who wants to get more familiar with the best online casinos available.
Not only, the article covers some great advice about finding a reliable
online casino, which I think is extremely important.
So many people overlook this aspect, but this post really shows you
the best ways to stay safe.
What I liked most was the section on rewards and free
spins, which I think is crucial when choosing a site to play on. The insights here are priceless for anyone looking to take
advantage of bonus offers.
Furthermore, the tips about managing your bankroll were very useful.
The advice is clear and actionable, making it easy
for players to take control of their gambling habits and avoid pitfalls.
The advantages and disadvantages of online gambling were also thoroughly discussed.
If you’re considering trying your luck at an online casino, this article is a great starting point to understand
both the excitement and the risks involved.
If you’re into poker, you’ll find tons of valuable
tips here. They really covers all the popular games in detail,
giving you the tools you need to enhance your gameplay.
Whether you’re into competitive games like poker or just enjoy a casual round of slots, this article
has plenty for everyone.
I also appreciated the discussion about payment
options. It’s crucial to know that you’re using a platform that’s safe and protected.
It’s really helps you make sure your personal
information is in good hands when you bet online.
If you’re wondering where to start, I would recommend reading this guide.
It’s clear, informative, and packed with valuable insights.
Definitely, one of the best articles I’ve come across in a while on this topic.
If you haven’t yet, I strongly suggest checking it out
and seeing for yourself. You won’t regret it! Trust me, you’ll finish reading feeling like a better prepared player in the online casino world.
If you’re an experienced gambler, this post is an excellent resource.
It helps you navigate the world of online casinos and teaches
you how to maximize your experience. Definitely worth checking out!
I appreciate how well-researched and thorough this article is.
I’ll definitely be coming back to it whenever I need a refresher on casino games.
Has anyone else read it yet? What do you think? Feel free to share!
Generally I do not read post on blogs, however I would like to say that this write-up very compelled me to check out and do it! Your writing taste has been surprised me. Thank you, quite nice article.
Hi there to every body, it’s my first paay a
visit of this blog; this weebsite carries remarkable and actually fine material in support of readers.
my website :: 賭場
проверить провайдеров по адресу краснодар
inernetvkvartiru-krasnodar004.ru
какие провайдеры интернета есть по адресу краснодар
mostbet az bonus 500 mostbet az bonus 500
Peculiar article, exactly what I was looking for.
Well I really enjoyed reading it. This subject procured by you is very useful for correct planning.
Great delivery. Solid arguments. Keep up the good spirit.
шлюхи старше стану шлюхой
Want to have fun? hack apk Whores, drugs, casino. We have it all, any drugs are on sale.
This is my first time go to see at here and i am actually happy to
read all at one place.
My page :: 成人影片
When I initially commented I clicked the “Notify me when new comments are added” checkbox and
now each time a comment is added I get three e-mails with the same comment.
Is there any way you can remove me from that service? Appreciate it!
I am no longer certain the place you are getting
your information, however good topic. I needs to spend some time learning much more or understanding
more. Thanks for excellent info I used to
be searching for this information for my mission.
โพสต์นี้ อ่านแล้วเข้าใจเรื่องนี้มากขึ้น ค่ะ
ดิฉัน เพิ่งเจอข้อมูลเกี่ยวกับ
เรื่องที่เกี่ยวข้อง
ซึ่งอยู่ที่ Wilmer
สำหรับใครกำลังหาเนื้อหาแบบนี้
มีการสรุปเนื้อหาไว้อย่างดี
ขอบคุณที่แชร์ ข้อมูลที่น่าอ่าน นี้
และอยากเห็นบทความดีๆ แบบนี้อีก
Покупка автозапчастей онлайн остается всё более удобной среди водителей.
Онлайн-платформы предлагают большой выбор запчастей для разных моделей автомобилей.
Цены в онлайн-магазинах часто выгоднее, чем в традиционных магазинах.
Покупатели имеют возможность анализировать предложения разных поставщиков в несколько кликов.
Exzap антифриз
Кроме того, удобная система отправки позволяет оформить заказ быстро.
Оценки других клиентов помогают выбрать надежные автозапчасти.
Многие сервисы предоставляют гарантию на детали, что усиливает надёжность покупателей.
Таким образом, заказ в сети автозапчастей практична и быстра.
I am in fact delighted to glance at this website posts which consists of lots of helpful information, thanks for providing these statistics.
While breast enhancement surgery is relatively safe,
penis enlargement surgery is so dicey that there’s a very good chance a man will lose
sensation or the ability to have an erection. Many men are worried about losing
sensitivity or the ability to maintain an erection, while others are wondering if
it’s obvious to others what has been done. The study also found most men seeking
penis enlargement treatments had average-size penises.
He says Asians do not have large penises. I
now work out more, I dress nicer, I have a huge amount of confidence and women (really hot women) respond to it.
They work by creating a vacuum around the penis, which helps
to draw blood into the penis and cause it to become engorged.
There are also penile traction devices such
as vacuum pumps, which are designed to increase penis size.
The most popular method to increase your penis size is penis surgery.
Je suis totalement electrise par Madnix Casino, il propose une aventure de casino qui fait disjoncter. Les choix de jeux au casino sont riches et dejantes, comprenant des jeux de casino optimises pour les cryptomonnaies. L’assistance du casino est energique et irreprochable, joignable par chat ou email. Les paiements du casino sont securises et fluides, cependant j’aimerais plus de promotions de casino qui envoient du lourd. Dans l’ensemble, Madnix Casino promet un divertissement de casino totalement barge pour ceux qui cherchent l’adrenaline demente du casino ! Par ailleurs l’interface du casino est fluide et petillante comme un neon, facilite une experience de casino electrisante.
chat madnix|
Je suis accro a LuckyBlock Casino, ca pulse avec une energie de casino ensorcelante. La collection de jeux du casino est un tresor scintillant, incluant des jeux de table de casino d’une elegance radieuse. Le service client du casino est une etoile porte-bonheur, assurant un support de casino immediat et eclatant. Les transactions du casino sont simples comme un clin d’?il, quand meme j’aimerais plus de promotions de casino qui eblouissent. En somme, LuckyBlock Casino c’est un casino a decouvrir en urgence pour les amoureux des slots modernes de casino ! A noter la navigation du casino est intuitive comme un sortilege, amplifie l’immersion totale dans le casino.
luckyblock ledger|
You made some good points there. I looked on the web to learn more
about the issue and found most individuals will go along with your views on this website.
Thanks for a marvelous posting! I certainly enjoyed reading it,
you may be a great author.I will be sure to bookmark your blog
and will often come back in the foreseeable future.
I want to encourage yourself to continue your great work, have
a nice afternoon!
https://images.google.ee/url?q=https://suryucatan.tecnm.mx/pages/?pinup_casino_m_xico__la_mejor_experiencia_de_juego_en_l_nea.html – Pin Up Casino Mexico – A popular online casino in Mexico!
Je suis accro a LuckyTreasure Casino, c’est un casino en ligne qui scintille comme un joyau precieux. La collection de jeux du casino est un veritable tresor enfoui, proposant des slots de casino a theme d’aventure. Le personnel du casino offre un accompagnement scintillant, assurant un support de casino immediat et eclatant. Les paiements du casino sont securises et fluides, cependant des bonus de casino plus frequents seraient precieux. Globalement, LuckyTreasure Casino offre une experience de casino enchanteresse pour les amoureux des slots modernes de casino ! En plus la plateforme du casino brille par son style ensorcelant, facilite une experience de casino feerique.
lucky treasure bonus sans depot|
It’s actually very complicated in this active life to listen news on Television, therefore I simply use internet for that reason, and take the latest
news.
aviator game promo code https://aviator-igra-2.ru .
Fantastic beat ! I would like to apprentice even as you amend your site, how could
i subscribe for a blog web site? The account helped me a appropriate
deal. I have been a little bit acquainted of this your broadcast provided bright clear idea
aviator игра регистрация aviator игра регистрация .
купить диплом специалиста недорого купить диплом специалиста недорого .
Электрокарниз — это идеальное решение для вашего дома, которое позволяет легко управлять шторами с помощью пульта.
Такое устройство идеально подходит для любого интерьера.
Undeniably believe that which you stated. Your favorite reason seemed to be on the
internet the simplest thing to be aware of. I say to you, I certainly
get annoyed while people consider worries that they just don’t know about.
You managed to hit the nail upon the top and defined out the whole thing without having side-effects ,
people could take a signal. Will probably be back to get more.
Thanks
Thanks for the auspicious writeup. It in fact
was once a entertainment account it. Look complex to
more delivered agreeable from you! However, how can we communicate?
what to do when cialis stops working EverGreenRx USA usa peptides tadalafil
Whats up are using WordPress for your blog platform? I’m new to the blog world but I’m trying to get started and create my own.
Do you require any html coding knowledge to make
your own blog? Any help would be greatly appreciated!
экстренный вывод из запоя минск
vivod-iz-zapoya-minsk007.ru
вывод из запоя цена
вывод из запоя
vivod-iz-zapoya-kaluga012.ru
вывод из запоя калуга
https://evergreenrxusas.com/# EverGreenRx USA
mostbet qeydiyyat yoxlaması mostbet4144.ru
Every weekend i used to pay a visit this website, for the reason that i
wish for enjoyment, as this this site conations in fact nice funny data
too.
I think the admin of this site is actually working hard for his site,
because here every information is quality based stuff.
Great post. I was checking constantly this blog and I am impressed! Very useful info specially the remaining part 🙂 I handle such information a lot. I used to be looking for this particular info for a very long time. Thanks and best of luck.
EverGreenRx USA: cialis pricing – EverGreenRx USA
диплом купить с проводкой http://educ-ua13.ru .
I am truly thankful to the owner of this web site who has shared this impressive
post at at this time.
интернет по адресу
inernetvkvartiru-krasnoyarsk006.ru
проверить провайдера по адресу
Hi there this is kind of of off topic but I was wondering if
blogs use WYSIWYG editors or if you have to manually code with HTML.
I’m starting a blog soon but have no coding
experience so I wanted to get guidance from someone with
experience. Any help would be greatly appreciated!
mostbet az qeydiyyat mostbet4143.ru
где найти игру авиатор на деньги aviator-igra-3.ru .
casino aviator casino aviator .
EverGreenRx USA: EverGreenRx USA – EverGreenRx USA
https://maps.google.ki/url?q=https://enah.edu.mx/css/pgs/?pin_up_casino_mexico__ultimate_guide_to_online_gaming__bonuses__and_legal_insights_in_2025.html – Pin Up Casino Mexico – A popular online casino in Mexico!
купить аттестат 9 класс с реестром http://educ-ua3.ru/ .
купить диплом украина харьков купить диплом украина харьков .
There’s certainly a lot to know about this subject.
I love all of the points you have made.
This design is wicked! You definitely know how to keep a reader amused. Between your wit and your videos, I was almost moved to start my own blog (well, almost…HaHa!) Great job. I really loved what you had to say, and more than that, how you presented it. Too cool!
Wow! I just came across this fantastic article on online casinos and simply pass up
the chance to share it. If you’re someone
who’s curious to explore more about the industry of online
casinos, it is absolutely.
I have always been interested in online gaming, and after reading this, I learned so much about how to choose a trustworthy online casino.
The article does a great job of explaining everything from how to win at slots.
If you’re new to the whole scene, or even if you’ve been gambling for years, this article is an essential read.
I highly recommend it for anyone who wants to get more familiar with online gambling
options.
Additionally, the article covers some great advice about selecting
a trusted online casino, which I think is extremely important.
Many people overlook this aspect, but this post really shows you the best ways to ensure you’re playing at a legit site.
What I liked most was the section on rewards and free spins, which I think is crucial when choosing a site to play on. The insights
here are priceless for anyone looking to take advantage of bonus offers.
Furthermore, the strategies about limiting
your losses were very useful. The advice is clear and actionable,
making it easy for gamblers to take control of their gambling habits and avoid pitfalls.
The benefits and risks of online gambling were also thoroughly discussed.
If you’re considering trying your luck at an online casino, this
article is a great starting point to understand both the excitement
and the risks involved.
If you’re into roulette, you’ll find tons of valuable tips here.
They really covers all the popular games in detail, giving you the tools
you need to improve your chances. Whether you’re into competitive games like
poker or just enjoy a casual round of slots, this article
has something for everyone.
I also appreciated the discussion about online casino security.
It’s crucial to know that you’re gambling on a site that’s safe and secure.
This article really helps you make sure your personal information is in good hands when you bet online.
In case you’re wondering where to start, I highly recommend reading this post.
It’s clear, informative, and packed with valuable insights.
Without a doubt, one of the best articles I’ve come across in a while on this topic.
If you haven’t yet, I strongly suggest checking it out and
giving it a read. You won’t regret it! Believe me, you’ll walk away feeling
like a better prepared player in the online casino world.
If you’re an experienced gambler, this article is an excellent resource.
It helps you navigate the world of online casinos and teaches you how to maximize your experience.
Definitely worth checking out!
I really liked how well-researched and thorough this article is.
I’ll definitely be coming back to it whenever I
need advice on casino games.
Has anyone else read it yet? What do you think?
Let me know your thoughts in the comments!
Hey there! I recently came across this fantastic article on virtual gambling and simply miss the chance to share it.
If you’re someone who’s looking to learn more
about the industry of online casinos, it is a must-read.
I have always been fascinated in online gaming, and after reading this, I learned
so much about how to choose a trustworthy online casino.
The article does a wonderful job of explaining everything from what to watch for in online casinos.
If you’re new to the whole scene, or even if
you’ve been playing for years, this guide is an essential read.
I highly recommend it for anyone who wants to get more familiar with online gambling options.
Additionally, the article covers some great advice about finding
a reliable online casino, which I think is extremely
important. So many people overlook this aspect,
but this post really shows you the best ways to stay safe.
What I liked most was the section on how bonuses work
in casinos, which I think is crucial when choosing a site
to play on. The insights here are priceless for anyone looking to maximize
their winnings.
Furthermore, the guidelines about managing your bankroll were very helpful.
The advice is clear and actionable, making it easy for gamblers to take control of their gambling habits and stay within their limits.
The benefits and risks of online gambling were also thoroughly discussed.
If you’re considering trying your luck at an online casino, this
article is a great starting point to understand both the excitement and the risks involved.
If you’re into live casino games, you’ll find tons of valuable tips here.
The article really covers all the popular games
in detail, giving you the tools you need to boost your skill level.
Whether you’re into competitive games like poker or just enjoy a casual round of
slots, this article has something for everyone.
I personally appreciated the discussion about online casino security.
It’s crucial to know that you’re gambling on a site that’s safe and secure.
This article really helps you make sure your personal
information is in good hands when you play online.
In case you’re unsure where to start, I highly recommend reading
this guide. It’s clear, informative, and packed with valuable insights.
Without a doubt, one of the best articles I’ve
come across in a while on this topic.
If you haven’t yet, I strongly suggest checking it out and seeing for yourself.
You won’t regret it! Believe me, you’ll finish reading feeling like a better prepared player in the online casino
world.
If you’re an experienced gambler, this post is an excellent
resource. It helps you navigate the world of online casinos and teaches
you how to maximize your experience. Definitely worth checking out!
I love how well-researched and thorough this article is.
I’ll definitely be coming back to it whenever I need a refresher on casino games.
Has anyone else read it yet? What do you think? Let me
know your thoughts in the comments!
вывод из запоя круглосуточно
vivod-iz-zapoya-krasnodar015.ru
вывод из запоя цена
F*ckin’ awesome things here. I’m very happy to peer your article. Thank you so much and i’m having a look ahead to contact you. Will you please drop me a e-mail?
propeciafx propeciafx propeciafx buy propecia uk
экстренный вывод из запоя
vivod-iz-zapoya-kaluga011.ru
экстренный вывод из запоя калуга
https://halif-omsk.ru
купить техникум диплом купить техникум диплом .
Je suis totalement envoute par MonteCryptos Casino, on dirait une avalanche de fun. Les choix de jeux au casino sont riches et vertigineux, incluant des jeux de table de casino d’une elegance alpine. Les agents du casino sont rapides comme un vent de montagne, avec une aide qui illumine comme un sommet ensoleille. Les gains du casino arrivent a une vitesse alpine, cependant des recompenses de casino supplementaires feraient grimper l’adrenaline. Au final, MonteCryptos Casino c’est un casino a conquerir en urgence pour ceux qui cherchent l’adrenaline des cimes du casino ! Bonus la navigation du casino est intuitive comme un sentier de montagne, donne envie de replonger dans le casino sans fin.
montecryptos bonus codes|
Je trouve absolument enivrant Lucky8 Casino, on dirait une fontaine de chance. Les choix de jeux au casino sont riches et eclatants, offrant des sessions de casino en direct qui brillent. Le service client du casino est une etoile porte-bonheur, avec une aide qui fait des miracles. Les paiements du casino sont securises et fluides, mais des recompenses de casino supplementaires feraient rever. Au final, Lucky8 Casino promet un divertissement de casino scintillant pour les passionnes de casinos en ligne ! En plus l’interface du casino est fluide et rayonnante comme une aurore, ce qui rend chaque session de casino encore plus envoutante.
lucky8 com|
Je suis fou de Luckster Casino, c’est un casino en ligne qui brille comme un talisman. Il y a une tempete de jeux de casino captivants, offrant des sessions de casino en direct qui enchantent. Le personnel du casino offre un accompagnement enchante, avec une aide qui fait des miracles. Les retraits au casino sont rapides comme un coup de baguette, parfois des bonus de casino plus frequents seraient ensorcelants. Au final, Luckster Casino est un casino en ligne qui porte chance pour les amoureux des slots modernes de casino ! De surcroit le design du casino est une explosion visuelle feerique, ajoute une touche de feerie au casino.
luckster bet|
http://evergreenrxusas.com/# cialis max dose
Attractive part of content. I just stumbled upon your blog and in accession capital to assert that I acquire in fact loved account your weblog posts.
Anyway I will be subscribing to your augment and even I achievement you get right of entry to consistently fast.
Ich bin vollig verzaubert von LuckyNiki Casino, es ist ein Online-Casino, das wie ein Glucksbringer leuchtet. Die Spielauswahl im Casino ist wie ein funkelnder Schatz, mit einzigartigen Casino-Slotmaschinen. Die Casino-Mitarbeiter sind schnell wie ein Komet, antwortet blitzschnell wie ein Gluckszauber. Casino-Zahlungen sind sicher und reibungslos, manchmal mehr Freispiele im Casino waren ein Volltreffer. Insgesamt ist LuckyNiki Casino ein Casino, das man nicht verpassen darf fur Fans moderner Casino-Slots! Extra die Casino-Plattform hat einen Look, der wie ein Sternenstaub funkelt, einen Hauch von Gluck ins Casino bringt.
luckyniki review|
купить диплом реестр купить диплом реестр .
What’s up mates, how is all, and what you want to say about this article, in my view
its genuinely remarkable in support of me.
cialis from mexico EverGreenRx USA cialis reviews photos
most bet https://mostbet4172.ru
hello there and thank you for your information – I’ve definitely picked up anything new from right here. I did however expertise a few technical points using this web site, as I experienced to reload the web site many times previous to I could get it to load properly. I had been wondering if your web hosting is OK? Not that I am complaining, but slow loading instances times will very frequently affect your placement in google and can damage your high-quality score if ads and marketing with Adwords. Well I am adding this RSS to my e-mail and can look out for a lot more of your respective intriguing content. Make sure you update this again very soon..
провайдеры интернета в красноярске по адресу
inernetvkvartiru-krasnoyarsk005.ru
провайдеры по адресу красноярск
NeoSpin Casino app download https://www.pgyer.com/apk/apk/neospin.casino.slots
Thanks , I’ve recently been looking for information about this
topic for ages and yours is the greatest I’ve discovered
till now. But, what in regards to the conclusion? Are you certain about the source?
купить аттестат за 11 класс lr 63 купить аттестат за 11 класс lr 63 .
http://maps.google.gr/url?q=https://enah.edu.mx/css/pgs/?pin_up_casino_mexico__ultimate_guide_to_online_gaming__bonuses__and_legal_insights_in_2025.html – Pin Up Casino Mexico – A popular online casino in Mexico!
mostbet qeydiyyat https://mostbet4140.ru/
https://evergreenrxusas.shop/# cialis stopped working
материалы по seo материалы по seo .
Bulgaristan’da Üniversite Kabul Şartları
I know this web page gives quality dependent articles or reviews and additional
stuff, is there any other website which presents such
data in quality?
cialis generic release date: EverGreenRx USA – cialis definition
mostbet uz скачать на компьютер mostbet uz скачать на компьютер
купить диплом о среднем специальном образовании с занесением в реестр купить диплом о среднем специальном образовании с занесением в реестр .
As the admin of this web page is working, no uncertainty very
soon it will be famous, due to its feature contents.
propeciafx https://propeciafx.online/# propeciafx propeciafx
Приобрести диплом любого университета можем помочь. Купить аттестат Ростова на Дону – diplomybox.com/kupit-attestat-rostova-na-donu
Hi there, after reading this awesome post i am also happy to share my knowledge
here with colleagues.
mostbet kazinosu mostbet kazinosu
1 win aviator https://aviator-igra-1.ru/ .
Написание дипломов на заказ https://vasdiplom.ru помощь студентам в подготовке итоговых работ. Авторские тексты, проверка на уникальность и полное соответствие стандартам учебных заведений.
EverGreenRx USA: canada pharmacy cialis – EverGreenRx USA
вывод из запоя круглосуточно краснодар
vivod-iz-zapoya-krasnodar014.ru
вывод из запоя
Great information. Lucky me I ran across your site by chance (stumbleupon).
I’ve bookmarked it for later!
mostbet az basketbol mərcləri mostbet az basketbol mərcləri
mostvet https://mostbet4171.ru
лечение запоя
vivod-iz-zapoya-kaluga010.ru
экстренный вывод из запоя
где купить диплом среднем где купить диплом среднем .
купить диплом университета в киеве купить диплом университета в киеве .
где купить диплом с занесением реестр где купить диплом с занесением реестр .
Платформа онлайн-обучения https://craftsmm.ru курсы по маркетингу, продажам и рекламе для новичков и профессионалов. Освойте современные инструменты продвижения, увеличьте продажи и развивайте карьеру в удобном формате.
Занятия по самообороне https://safety-skills.ru практические навыки защиты в реальных ситуациях, развитие силы и выносливости. Профессиональные тренеры помогут освоить приемы борьбы, удары и тактику безопасности.
статьи про маркетинг и seo https://statyi-o-marketinge2.ru .
The heart of your writing while sounding agreeable at first, did not really work properly with me personally after some time. Someplace within the paragraphs you actually managed to make me a believer unfortunately just for a short while. I nevertheless have got a problem with your leaps in assumptions and one might do well to fill in those breaks. If you actually can accomplish that, I would certainly be amazed.
By eliminating the commute to the workplace, the setting will dramatically improve. Human sources professionals know that permitting people to work from home provides their workers a better quality and balance of work and life. This https://hwekimchi.gabia.io/bbs/board.php?bo_table=free&tbl=&wr_id=897020 inspires loyalty, appreciative employees and helps with their employee retention price. In-home attorneys are acutely conscious that their company is susceptible to giant authorized liabilities after they ask their staff to return to the office. They’ll need to adhere to stringent necessities and codes to make sure that individuals don’t unfold the virus. If workers return to work and a person contracts the virus, the company and its executives could also be subjected to lawsuits, as there will likely be claims made in opposition to the company for failing to supply a safe work atmosphere. Conceivably, companies not will just search for job seekers inside their rapid geographical area. As an illustration, corporations headquartered in New York City will not have to only rely on people who dwell within the five boroughs of new York or the suburbs of recent Jersey, Connecticut and Long Island.
Включение в реестр Минпромторга https://minprom-info.ru официальный путь для подтверждения отечественного производства. Подготовка и подача документов, юридическое сопровождение и консультации для производителей.
It is appropriate time to make some plans for the future and it’s time to be happy.
I’ve read this post and if I could I wish to suggest you few interesting things or suggestions.
Perhaps you could write next articles referring to this article.
I want to read more things about it!
Appreciate it, Loads of write ups!
rooster bet https://www.pgyer.com/apk/apk/rooster.bet.app
mostbet qeydiyyat olmadan giriş mostbet qeydiyyat olmadan giriş
кто купил диплом с занесением в реестр кто купил диплом с занесением в реестр .
Купить диплом техникума в Одесса Купить диплом техникума в Одесса .
мостбет казино регистрация mostbet4171.ru
провайдер по адресу
inernetvkvartiru-krasnoyarsk004.ru
интернет по адресу красноярск
https://images.google.ae/url?q=https://digicontechnologies.com/juegos-de-mesa-disponibles-en-pin-up-casino/ – Pin Up Casino Mexico – A popular online casino in Mexico!
I was wondering if you ever considered changing
the page layout of your website? Its very well written; I love what youve
got to say. But maybe you could a little more in the way of content so people could connect with it
better. Youve got an awful lot of text for only having one or two images.
Maybe you could space it out better?
mostbet aviator hack mostbet aviator hack
слот авиатор https://aviator-igra-1.ru/ .
Very interesting points you have remarked, thankyou for posting. “Custom is the great guide of human life.” by David Hume.
Мы изготавливаем дипломы любой профессии по приятным ценам. Заказ документа, который подтверждает обучение в университете, – это грамотное решение. Приобрести диплом любого университета: khvoynaya.getbb.ru/ucp.php?mode=login&sid=fa17edf2e66d4646d570f6bdb021d89d
buy propecia pills online buy propecia usa propeciafx propeciafx
I all the time used to study post in news papers but now as
I am a user of internet therefore from now I am using net for articles,
thanks to web.
геотекстиль авантекс геотекстиль 100
геодезические изыскания вызов геодезиста
изготовление шпона шпонированный мдф москва
грузы из китая международные перевозки грузов из китая в россию
GlucoBerry seems like a really interesting supplement for supporting healthy blood sugar levels.
I like that it’s designed to work naturally with the body instead of
being overly complicated or harsh. The idea
of helping the body manage sugar balance while
also promoting overall health makes it sound like a smart
option for anyone looking to support their daily wellness.
купить настоящий диплом о высшем образовании купить настоящий диплом о высшем образовании .
mostbet az canlı mərclər http://mostbet4142.ru
EverGreenRx USA tadalafil daily use EverGreenRx USA
Je suis fou de LeoVegas Casino, ca degage une vibe de jeu princiere. Il y a une deferlante de jeux de casino captivants, proposant des slots de casino a theme somptueux. Le service client du casino est digne d’un monarque, avec une aide qui inspire le respect. Les paiements du casino sont securises et fluides, quand meme j’aimerais plus de promotions de casino qui eblouissent. Au final, LeoVegas Casino promet un divertissement de casino royal pour les passionnes de casinos en ligne ! Bonus le site du casino est une merveille graphique princiere, donne envie de replonger dans le casino sans fin.
leovegas bewertung|
Ich finde absolut verruckt JokerStar Casino, es bietet ein Casino-Abenteuer, das wie ein Zaubertrick funkelt. Der Katalog des Casinos ist eine Galaxie voller Spa?, mit einzigartigen Casino-Slotmaschinen. Der Casino-Service ist zuverlassig und magisch, ist per Chat oder E-Mail erreichbar. Casino-Zahlungen sind sicher und reibungslos, trotzdem mehr Freispiele im Casino waren ein Volltreffer. Alles in allem ist JokerStar Casino ein Casino, das man nicht verpassen darf fur Fans moderner Casino-Slots! Extra die Casino-Oberflache ist flussig und glitzert wie ein Zauberlicht, das Casino-Erlebnis total verzaubert.
jokerstar online|
Мы можем предложить документы университетов, расположенных в любом регионе Российской Федерации. Приобрести диплом любого ВУЗа:
купить аттестат за 11 класс в минске
Adoro o clima explosivo de JabiBet Casino, da uma energia de cassino que e uma mare alta. A gama do cassino e simplesmente um maremoto, com caca-niqueis de cassino modernos e envolventes. A equipe do cassino entrega um atendimento que e uma perola, dando solucoes na hora e com precisao. O processo do cassino e limpo e sem turbulencia, mesmo assim queria mais promocoes de cassino que arrasam. Na real, JabiBet Casino vale demais explorar esse cassino para os aventureiros do cassino! Vale falar tambem a plataforma do cassino detona com um visual que e puro mar, faz voce querer voltar pro cassino como a mare.
jabibet app download|
Ich bin total begeistert von Lapalingo Casino, es verstromt eine Spielstimmung, die wie ein Feuerwerk knallt. Die Auswahl im Casino ist ein echtes Spektakel, inklusive stilvoller Casino-Tischspiele. Die Casino-Mitarbeiter sind schnell wie ein Blitzstrahl, ist per Chat oder E-Mail erreichbar. Auszahlungen im Casino sind schnell wie ein Wirbelwind, trotzdem mehr Freispiele im Casino waren ein Volltreffer. Alles in allem ist Lapalingo Casino ein Casino, das man nicht verpassen darf fur Spieler, die auf elektrisierende Casino-Kicks stehen! Nebenbei die Casino-Navigation ist kinderleicht wie ein Windhauch, was jede Casino-Session noch aufregender macht.
lapalingo auszahlung bonus|
Ich bin vollig hingerissen von Lowen Play Casino, es verstromt eine Spielstimmung, die wie eine Savanne tobt. Der Katalog des Casinos ist ein Dschungel voller Nervenkitzel, mit Casino-Spielen, die fur Kryptowahrungen optimiert sind. Der Casino-Kundenservice ist wie ein Leitlowe, sorgt fur sofortigen Casino-Support, der beeindruckt. Casino-Zahlungen sind sicher und reibungslos, ab und zu wurde ich mir mehr Casino-Promos wunschen, die wie ein Feuer lodern. Alles in allem ist Lowen Play Casino eine Casino-Erfahrung, die wie ein Lowe glanzt fur Spieler, die auf wilde Casino-Kicks stehen! Nebenbei die Casino-Oberflache ist flussig und strahlt wie ein Sonnenaufgang, was jede Casino-Session noch wilder macht.
tilman brauch löwen play|
лечение запоя
vivod-iz-zapoya-krasnodar013.ru
лечение запоя краснодар
Онлайн-казино Vavada уже давно занимает лидирующие позиции.
Пользователи говорят, что специальные акции дают отличный старт.
Регулярные соревнования создают дополнительный азарт.
Каталог развлечений обновляется постоянно, в результате каждый найдет что-то для себя.
Старт игры очень простая, что удобно для новых игроков.
Подробности доступны здесь: https://blakeclarkmusic.com
8847
EverGreenRx USA: EverGreenRx USA – EverGreenRx USA
вывод из запоя иркутск
vivod-iz-zapoya-irkutsk009.ru
вывод из запоя круглосуточно иркутск
https://evergreenrxusas.com/# EverGreenRx USA
Right away I am going away to do my breakfast, after
having my breakfast coming over again to read additional news.
Wow! I recently came across this fantastic article on online gambling
and couldn’t pass up the chance to share it.
If you’re someone who’s interested to find out more about
the world of online casinos, it is a must-read.
I’ve always been fascinated in online gaming, and after reading
this, I gained so much about the various types of casino games.
The article does a great job of explaining everything from
what to watch for in online casinos. If you’re new to the whole scene, or even if
you’ve been gambling for years, this article is an essential read.
I highly recommend it for anyone who wants to get informed with
casino game dynamics.
Additionally, the article covers some great advice about finding a trusted online casino,
which I think is extremely important. So many people overlook this aspect,
but this post clearly shows you the best ways to gamble responsibly.
What I liked most was the section on rewards and free spins, which I think is crucial when choosing a site to
play on. The insights here are priceless for anyone looking to maximize their winnings.
Furthermore, the guidelines about managing your bankroll were very useful.
The advice is clear and actionable, making it easy for gamblers to take control of their gambling habits and stay within their limits.
The pros and cons of online gambling were also thoroughly discussed.
If you’re thinking about trying your luck at an online casino, this article is a great starting point to
understand both the excitement and the risks involved.
If you’re into live casino games, you’ll find tons of valuable
tips here. They really covers all the popular games in detail, giving you the tools you need to
improve your chances. Whether you’re into competitive games like
poker or just enjoy a casual round of slots, this article has plenty
for everyone.
I personally appreciated the discussion about online casino security.
It’s crucial to know that you’re using a platform that’s safe and secure.
It’s really helps you make sure your personal information is in good hands when you bet
online.
If you’re wondering where to start, I highly recommend reading this post.
It’s clear, informative, and packed with valuable insights.
Without a doubt, one of the best articles I’ve come across in a while on this topic.
If you haven’t yet, I strongly suggest checking it
out and giving it a read. You won’t regret it! Trust me, you’ll finish reading feeling like a better prepared player in the online
casino world.
If you’re just starting, this post is an excellent resource.
It helps you navigate the world of online casinos and teaches you how to have a fun and safe gambling experience.
Definitely worth checking out!
I really liked how well-researched and thorough this article is.
I’ll definitely be coming back to it whenever I need a refresher
on casino games.
Has anyone else read it yet? What do you think? Feel free to share!
First of all I want to say great blog! I had a
quick question that I’d like to ask if you do not mind.
I was interested to find out how you center yourself and clear your head before writing.
I have had difficulty clearing my mind in getting
my ideas out there. I truly do enjoy writing however it just seems like the first 10 to 15 minutes tend
to be lost simply just trying to figure out how to begin. Any ideas or hints?
Many thanks!
Купить диплом можно используя сайт компании. ic-info.ru/forum/user/195459
I’ve read several excellent stuff here. Definitely value bookmarking for revisiting. I surprise how a lot effort you place to create the sort of fantastic informative web site.
propeciafx https://propeciafx.online/# propeciafx propeciafx
I am regular visitor, how are you everybody? This post posted at this web
site is actually fastidious.
Hey there! I recently came across this fantastic article on casino entertainment
and simply pass up the chance to share it.
If you’re someone who’s interested to explore more about the realm of online casinos, this article is absolutely.
I have always been fascinated in online gaming, and after reading
this, I gained so much about how to choose a trustworthy online casino.
This post does a wonderful job of explaining everything from tips for betting.
If you’re new to the whole scene, or even if you’ve been gambling for years, this guide is an essential read.
I highly recommend it for anyone who needs to get more familiar with casino game dynamics.
Additionally, the article covers some great advice about
finding a trusted online casino, which I think is extremely important.
Many people overlook this aspect, but this post clearly shows you the best ways to gamble responsibly.
What I liked most was the section on how bonuses work in casinos, which
I think is crucial when choosing a site to play on. The insights here are priceless for anyone looking to make the
most out of every bet.
In addition, the strategies about budgeting your gambling were very useful.
The advice is clear and actionable, making it easy for players to
take control of their gambling habits and avoid pitfalls.
The pros and cons of online gambling were also thoroughly discussed.
If you’re thinking about trying your luck at an online
casino, this article is a great starting point to grasp both the excitement and the risks involved.
If you’re into slots, you’ll find tons of
valuable tips here. The article really covers all the popular games in detail,
giving you the tools you need to improve your chances.
Whether you’re into competitive games like poker or just enjoy a casual
round of slots, this article has something for everyone.
I also appreciated the discussion about payment options.
It’s crucial to know that you’re using a platform that’s safe and
protected. It’s really helps you make sure your personal information is in good
hands when you bet online.
If you’re unsure where to start, I highly recommend
reading this post. It’s clear, informative,
and packed with valuable insights. Without a doubt, one of the best articles I’ve come across in a while on this topic.
So, I strongly suggest checking it out and giving
it a read. You won’t regret it! Trust me, you’ll finish reading feeling like a better prepared player in the online casino world.
If you’re an experienced gambler, this article is an excellent resource.
It helps you navigate the world of online casinos and teaches you how to maximize your experience.
Definitely worth checking out!
I love how well-researched and thorough this article is.
I’ll definitely be coming back to it whenever I need
a refresher on online gambling.
Has anyone else read it yet? What do you think? Feel free to share!
интернет провайдеры по адресу екатеринбург
inernetvkvartiru-ekaterinburg006.ru
интернет по адресу екатеринбург
EverGreenRx USA: best price on cialis 20mg – EverGreenRx USA
куплю диплом куплю диплом .
обучение seo обучение seo .
4882
seo бесплатно seo бесплатно .
курсы по seo курсы по seo .
seo бесплатно http://kursy-seo-1.ru .
обучение seo http://www.kursy-seo-1.ru .
mostbet idman mərcləri mostbet idman mərcləri
Mikigaming
Hi everyone, it’s my first pay a quick visit at this web site, and article is genuinely fruitful designed for me, keep
up posting these types of content.
mostbet oyun izləmək http://mostbet4141.ru/
Hi, just wanted to tell you, I loved this post. It was practical.
Keep on posting!
bookmarked!!, I really like your website!
Whether you’re recovering from an injury or managing a chronic situation, Swasthya Knee Cap is the ideal choice for dependable and comfy knee assist. Swasthya Knee Cap is the perfect solution for anybody suffering from knee https://gitea.xuvfhp.com/kraigphilpott or discomfort. A solution to any healthcare problem is fast prognosis. By evaluating natural holistic medicines and western medicines, he has introduced you with a dependable resolution for knee joint pain. When a vertebra is fractured or moved from its natural alignment within the spine, the concurring swelling will impinge on neighboring spinal nerves. As a top quality natural and organic product, aua power is a 100% natural and effective alternative to give your careworn physique some relief. This innovative know-how gives a minimally invasive, affected person-centered method to restoring your mobility and quality of life. Bones make a man stand and the joints assist in mobility. Improved vary of motion: The correct positioning of the prosthesis leads to raised joint operate and mobility.
лечение запоя
vivod-iz-zapoya-krasnodar012.ru
вывод из запоя цена
Thank you for the good writeup. It in truth was a leisure account it.
Look advanced to far introduced agreeable from you!
By the way, how could we be in contact?
propeciafx propeciafx purchase propecia propeciafx
คอนเทนต์นี้ อ่านแล้วเพลินและได้สาระ
ครับ
ดิฉัน ไปเจอรายละเอียดของ เนื้อหาในแนวเดียวกัน
ลองเข้าไปอ่านได้ที่ Keenan
น่าจะเป็นประโยชน์กับหลายคน
มีการนำเสนอที่ชัดเจนและตรงประเด็น
ขอบคุณที่แชร์ คอนเทนต์ดีๆ นี้
หวังว่าจะมีการอัปเดตเนื้อหาเพิ่มเติมเร็วๆ นี้
I’ve been surfing online more than three hours today,
yet I never found any interesting article like yours.
It is pretty worth enough for me. In my opinion, if all website owners and bloggers made
good content as you did, the net will be a lot more useful than ever before.
While engaging in online gaming, it is important to define boundaries on your activity.
Mindful gaming means managing your time and funds.
Always make sure to treat it as entertainment rather than a source of income.
Use the self-control features many platforms offer to help you stay on track.
It’s recommended to pause regularly and assess your gaming habits.
http://myskupera.ru/forum/messages/forum1/topic12/message1587111/?result=reply#message1587111
Seek support or advice if you experience difficulties with your play.
Sharing your gaming limits with friends or family can improve your self-awareness.
Through practicing responsible gaming, you get i-gaming while preserving your balance.
продвижение обучение kursy-seo-4.ru .
продвижение обучение http://www.kursy-seo-3.ru/ .
курс seo kursy-seo-2.ru .
seo онлайн http://www.kursy-seo-1.ru .
курсы seo http://www.kursy-seo-1.ru/ .
Hi i am kavin, its my first occasion to commenting anywhere, when i read this piece of writing i thought i
could also make comment due to this brilliant piece of writing.
лечение запоя иркутск
vivod-iz-zapoya-irkutsk008.ru
вывод из запоя цена
Awesome website you have here but I was wondering if you knew of any community
forums that cover the same topics discussed in this article?
I’d really love to be a part of online community where I can get
feedback from other knowledgeable individuals that share
the same interest. If you have any recommendations, please let me
know. Thanks!
Hi are using WordPress for your blog platform? I’m new to the blog world but I’m trying to get started and create my own. Do you require any html coding knowledge to make your own blog? Any help would be greatly appreciated!
Hey there! I recently came across this fantastic article
on online casinos and simply resist the chance to share
it. If you’re someone who’s curious to find out more about the world of online casinos, this article is definitely.
I have always been interested in online gaming, and after reading this, I
gained so much about how online casinos work.
The article does a great job of explaining everything
from how to win at slots. If you’re new to the whole scene, or even if you’ve been gambling for years, this article is an essential read.
I highly recommend it for anyone who wants to get informed with the
best online casinos available.
Additionally, the article covers some great advice about
selecting a reliable online casino, which I think is extremely important.
So many people overlook this aspect, but this post clearly
shows you the best ways to gamble responsibly.
What I liked most was the section on bonuses and promotions, which
I think is crucial when choosing a site to play on. The insights here are priceless for anyone looking to
make the most out of every bet.
In addition, the strategies about budgeting your gambling were very useful.
The advice is clear and actionable, making it easy for gamblers
to take control of their gambling habits and
stay within their limits.
The benefits and risks of online gambling were also thoroughly discussed.
If you’re thinking about trying your luck at an online casino, this article is a great starting point
to understand both the excitement and the risks involved.
If you’re into live casino games, you’ll find
tons of valuable tips here. The article really covers all the popular
games in detail, giving you the tools you need to boost your skill level.
Whether you’re into competitive games like poker or just enjoy a
casual round of slots, this article has plenty for everyone.
I also appreciated the discussion about payment options.
It’s crucial to know that you’re gambling on a site
that’s safe and protected. This article really helps you make sure your
personal information is in good hands when you play online.
If you’re unsure where to start, I would recommend reading this guide.
It’s clear, informative, and packed with valuable insights.
Without a doubt, one of the best articles I’ve come
across in a while on this topic.
So, I strongly suggest checking it out and giving it a read.
You won’t regret it! Trust me, you’ll finish reading feeling like a more informed player in the online casino world.
Whether you’re a beginner, this article is an excellent
resource. It helps you avoid common mistakes and teaches you how to have a fun and safe gambling experience.
Definitely worth checking out!
I love how well-researched and thorough this
article is. I’ll definitely be coming back to
it whenever I need advice on casino games.
Has anyone else read it yet? What do you think? Feel free
to share!
The innovative LED display provides real-time feedback on brushing mode, timer, and battery status. Crafted from sleek, waterproof materials with a wireless charging glass杯, imask offers multiple brushing modes and weeks of use on a single charge. More than a toothbrush, it’s a statement of luxury and cutting-edge technology, designed for those who demand the very best for their oral health.
7117
https://halif-omsk.ru
propeciafx http://propeciafx.online/# buy propecia cheap propeciafx
Hello there! I know this is somewhat off topic but I
was wondering if you knew where I could locate a captcha plugin for my comment form?
I’m using the same blog platform as yours and I’m having
problems finding one? Thanks a lot!
What’s up, I desire to subscribe for this webpage to get latest updates,
thus where can i do it please help.
купить диплом института ссср купить диплом института ссср .
проверить интернет по адресу
inernetvkvartiru-ekaterinburg005.ru
домашний интернет
mawartoto slot mawartoto mawartoto login
экстренный вывод из запоя
vivod-iz-zapoya-krasnodar011.ru
экстренный вывод из запоя краснодар
локальное seo блог blog-o-marketinge1.ru .
https://google.cat/url?q=https://mex.studio10.com.mx/pin-up/pin-up-casino-en-mexico-vale-la-pena/ – Pin Up Casino Mexico – A popular online casino in Mexico!
best articles on the net: https://dnscompetition.in/articles/the-role-of-dns-in-digital-transformation-initiatives/
propeciafx propeciafx purchase finasteride order propecia
kratonbet alternatif: kratonbet alternatif – kratonbet link
вывод из запоя круглосуточно иркутск
vivod-iz-zapoya-irkutsk007.ru
вывод из запоя круглосуточно иркутск
Great line up. We will be linking to this great article on our site. Keep up the good writing.
คอนเทนต์นี้ น่าสนใจดี ครับ
ผม เพิ่งเจอข้อมูลเกี่ยวกับ หัวข้อที่คล้ายกัน
ซึ่งอยู่ที่ omg 168
เหมาะกับคนที่กำลังหาข้อมูลในด้านนี้
มีการนำเสนอที่ชัดเจนและตรงประเด็น
ขอบคุณที่แชร์ ข้อมูลที่ช่วยให้เข้าใจเรื่องนี้มากขึ้น
นี้
และหวังว่าจะมีข้อมูลใหม่ๆ มาแบ่งปันอีก
Howdy! Someone in my Myspace group shared this site with us so I came
to check it out. I’m definitely loving the information. I’m book-marking and will be tweeting this to my followers!
Superb blog and great design and style.
Новые актуальные промокод iherb приложение для выгодных покупок! Скидки на витамины, БАДы, косметику и товары для здоровья. Экономьте до 30% на заказах, используйте проверенные купоны и наслаждайтесь выгодным шопингом.
Mochten Sie ein https://www.immobilien-in-montenegro-fuer-oesterreicher.com kaufen? Tolle Angebote am Meer und in den Bergen. Gro?e Auswahl an Immobilien, Unterstutzung bei der Immobilienauswahl, Transaktionsunterstutzung und Registrierung. Leben Sie in einem Land mit mildem Klima und wunderschoner Natur.
Want to have fun? hack apk Watch porn, buy heroin or ecstasy. Pick up whores or buy marijuana. Come in, we’re waiting
Yay google is my queen assisted me to find this outstanding site! .
статьи про продвижение сайтов [url=www.blog-o-marketinge1.ru]статьи про продвижение сайтов[/url] .
новое русское порно русское порно инцест
betawi 777 betawi77 login betawi 77
интернет провайдер екатеринбург
inernetvkvartiru-ekaterinburg004.ru
интернет по адресу дома
Right here is the perfect web site for anybody who would like to understand this topic.
You understand so much its almost hard to argue with you (not that I personally will need to…HaHa).
You certainly put a new spin on a subject
which has been discussed for years. Excellent stuff,
just excellent!
экстренный вывод из запоя
vivod-iz-zapoya-kaluga012.ru
вывод из запоя калуга
купить диплом о высшем образовании легально educ-ua12.ru .
I have been exploring for a bit for any high quality articles or weblog posts in this kind of space . Exploring in Yahoo I at last stumbled upon this website. Reading this info So i?¦m happy to show that I have a very excellent uncanny feeling I found out exactly what I needed. I most certainly will make sure to do not fail to remember this website and provides it a glance on a continuing basis.
J’adore l’energie de LeonBet Casino, ca pulse avec une energie de casino indomptable. Les choix de jeux au casino sont riches et rugissants, comprenant des jeux de casino optimises pour les cryptomonnaies. Le personnel du casino offre un accompagnement rugissant, repondant en un eclair de tonnerre. Les gains du casino arrivent a une vitesse foudroyante, cependant j’aimerais plus de promotions de casino qui en imposent. Pour resumer, LeonBet Casino promet un divertissement de casino rugissant pour les passionnes de casinos en ligne ! En plus le design du casino est une fresque visuelle feroce, facilite une experience de casino sauvage.
leonbet brasil|
Ich finde absolut irre Lapalingo Casino, es fuhlt sich an wie ein wilder Ritt durch die Spielwelt. Die Spielauswahl im Casino ist wie ein Ozean voller Schatze, inklusive stilvoller Casino-Tischspiele. Die Casino-Mitarbeiter sind schnell wie ein Blitzstrahl, sorgt fur sofortigen Casino-Support, der beeindruckt. Casino-Gewinne kommen wie ein Sturm, dennoch mehr Freispiele im Casino waren ein Volltreffer. Kurz gesagt ist Lapalingo Casino ein Casino, das man nicht verpassen darf fur die, die mit Stil im Casino wetten! Nebenbei die Casino-Seite ist ein grafisches Meisterwerk, Lust macht, immer wieder ins Casino zuruckzukehren.
lapalingo telefonnummer|
J’adore l’eclat de JackpotStar Casino, on dirait une supernova de fun. Le repertoire du casino est une nebuleuse de divertissement, offrant des sessions de casino en direct qui brillent. Le support du casino est disponible 24/7, repondant en un eclair cosmique. Le processus du casino est transparent et sans turbulence, mais plus de tours gratuits au casino ce serait galactique. En somme, JackpotStar Casino est une etoile brillante pour les fans de casino pour les joueurs qui aiment parier avec panache au casino ! Bonus l’interface du casino est fluide et rayonnante comme une aurore, ajoute une touche de magie cosmique au casino.
promo code jackpotstar casino 2024|
Ich bin vollig hingerissen von iWild Casino, es verstromt eine Spielstimmung, die wie ein Gewitter knallt. Der Katalog des Casinos ist ein Dschungel voller Spa?, mit modernen Casino-Slots, die einen in ihren Bann ziehen. Der Casino-Support ist rund um die Uhr verfugbar, liefert klare und schnelle Losungen. Auszahlungen im Casino sind schnell wie ein Flusslauf, manchmal die Casino-Angebote konnten gro?zugiger sein. Zusammengefasst ist iWild Casino ein Casino mit einem Spielspa?, der wie ein Gewitter tobt fur Abenteurer im Casino! Ubrigens die Casino-Seite ist ein grafisches Meisterwerk, was jede Casino-Session noch aufregender macht.
iwild partners|
Je suis fou de CasinoClic, ca degage une vibe de jeu eclatante. Le repertoire du casino est une veritable comete de divertissement, offrant des sessions de casino en direct qui electrisent. Les agents du casino sont rapides comme un eclair, avec une aide qui fait des etincelles. Les retraits au casino sont rapides comme une fusee, mais plus de tours gratuits au casino ce serait enivrant. Dans l’ensemble, CasinoClic est une pepite pour les fans de casino pour ceux qui cherchent l’adrenaline lumineuse du casino ! De surcroit le site du casino est une merveille graphique brillante, facilite une experience de casino vibrante.
code bonus casino clic|
купить диплом в кировограде http://www.educ-ua4.ru .
https://images.google.com.sg/url?q=https://colossus.mx/2025/09/05/es-seguro-jugar-en-pin-up-casino-en-mexico/ – Pin Up Casino Mexico – A popular online casino in Mexico!
Hi there, just became alert to your blog through Google, and found
that it is really informative. I’m gonna watch out for brussels.
I’ll be grateful if you continue this in future. Many people will be benefited from your
writing. Cheers!
диплом медсестры с занесением в реестр купить диплом медсестры с занесением в реестр купить .
Hello! I recently came across this fantastic article on online casinos
and couldn’t pass up the chance to share it. If you’re someone who’s
interested to learn more about the industry of online casinos,
this article is definitely.
I have always been fascinated in online gaming, and after reading this,
I gained so much about how to choose a trustworthy online casino.
The article does a great job of explaining everything from what to watch
for in online casinos. If you’re new to the whole
scene, or even if you’ve been gambling for years, this guide is an essential read.
I highly recommend it for anyone who wants to get informed with the best online casinos available.
Additionally, the article covers some great advice about selecting a trusted online casino, which I think is extremely important.
So many people overlook this aspect, but this post really shows you the best
ways to ensure you’re playing at a legit site.
What I liked most was the section on rewards and free spins, which
I think is crucial when choosing a site to play on. The insights here are priceless for anyone looking to maximize their winnings.
Furthermore, the guidelines about limiting
your losses were very useful. The advice is clear and actionable, making it easy for players to take control of their gambling habits and avoid
pitfalls.
The advantages and disadvantages of online gambling were also thoroughly discussed.
If you’re thinking about trying your luck at an online casino,
this article is a great starting point to grasp both
the excitement and the risks involved.
If you’re into blackjack, you’ll find tons of valuable tips here.
They really covers all the popular games in detail, giving you the
tools you need to enhance your gameplay. Whether
you’re into competitive games like poker or just enjoy a casual
round of slots, this article has something for everyone.
I personally appreciated the discussion about online casino security.
It’s crucial to know that you’re using a platform that’s safe and protected.
This article really helps you make sure your personal information is in good hands when you bet online.
If you’re wondering where to start, I would recommend
reading this post. It’s clear, informative, and packed with valuable insights.
Definitely, one of the best articles I’ve come across in a while on this topic.
If you haven’t yet, I strongly suggest checking it out and seeing for yourself.
You won’t regret it! Believe me, you’ll finish reading feeling like a better
prepared player in the online casino world.
Whether you’re a beginner, this article is an excellent resource.
It helps you avoid common mistakes and teaches you how
to maximize your experience. Definitely worth checking out!
I really liked how well-researched and thorough this article
is. I’ll definitely be coming back to it whenever I need
tips on casino games.
Has anyone else read it yet? What do you think?
Let me know your thoughts in the comments!
Brenda, this is a fairly hilarious post! Expressive of all our most violent, hateful emotions towards various issues. I love that you just “let it fly” with regard to these gnats! I haven’t had the gnat problem but I do have the stink http://dev.baidubaoche.com/ruthmcquiston drawback and your feelings about the gnats come near mine concerning the stink bugs. Sometimes it feels sooo good to only let it all out! The issue with the stink bugs is that for those who kill them it’s a must to deal with the awful scent they launch. Within the winter I simply throw them out in the snow to freeze. That’s fairly satisfying, but doesn’t work when the weather is hotter. I simply want they’d return to Asia! That zapper you’ve gotten looks like it would be a variety of enjoyable to use! I would love utilizing it on mosquitoes. With so much rain this Spring we have a bumper crop and I’m severely allergic to their bites so it could be such pleasure to zap these little pests. I don’t know if it could be a superb factor if my 8-yr-old grandsons got ahold of it, although. It’s just the kind of factor they would love to make use of on one another! Have to think about that one.
Hi there! I just wanted to ask if you ever have any problems with hackers?
My last blog (wordpress) was hacked and I ended up losing months of hard work due to no backup.
Do you have any solutions to stop hackers?
Nossa equipe testou diferentes abordagens e, com base nos dados coletados, recomendamos o gerenciamento de bankroll e o uso ativo dos recursos de bônus como as estratégias mais lucrativas para o Money Coming. Sim, como exemplo, podemos citar a estratégia Martingale, que é amplamente conhecida e consiste no seguinte: o jogo começa com uma aposta mínima. Após cada perda, a aposta é dobrada para cobrir todas as perdas anteriores e obter um pequeno lucro. Por exemplo, a sequência de apostas pode ser assim: 1-2-4-8-8-16-32-64, etc. Ao ganhar, o jogador retorna à aposta mínima. Esse sistema não oferece uma vantagem, mas apenas redistribui os ganhos: perdas raras, mas grandes, e ganhos frequentes, mas pequenos. É importante controlar os riscos e o bankroll. Para fins de comparação, podemos citar o sistema Labouchere, que exige ganhar cerca de um terço das apostas para obter lucro e permite que você faça cálculos com antecedência.
https://md.farafin.de/s/1qXPU8rVS
Reprodução mais suave Central de Ajuda Minha Assistente Atrevida Minha Assistente Atrevida Música começa com letras © 2003 – 2025, 3.6 milhões de letras de músicas Feito com amor em todo o Brasil Confira nosso guia de uso para deixar comentários. Reprodução mais suave Música começa com letras © 2003 – 2025, 3.6 milhões de letras de músicas Feito com amor em todo o Brasil Confira nosso guia de uso para deixar comentários. A garota conquistar quatro jovens encantadores Enviar letras, traduções e mais A garota conquistar quatro jovens encantadores The Department of Homeland Security is responsible for determining that a visa holder has breached the terms of the visa bond. The Department of State will forward cases in which the visa holder appears to not have complied with the terms of the visa bond to the U.S. Citizenship and Immigration Services (USCIS) for a breach determination, including, but not limited to, the following circumstances:
mostbet yangi promo kod mostbet4170.ru
вывод из запоя круглосуточно череповец
vivod-iz-zapoya-cherepovec012.ru
вывод из запоя
мостбет скачать бесплатно мостбет скачать бесплатно
bataraslot: batara88 – batara88
https://linklist.bio/inatogelbrand# inatogel 4D
Hi there, after reading this remarkable piece of writing i am too delighted to share my familiarity here with mates.
https://kra39at.org/
bs2best at
Приобрести диплом любого университета!
Наши специалисты предлагаютмаксимально быстро заказать диплом, который выполняется на бланке ГОЗНАКа и заверен печатями, водяными знаками, подписями. Диплом пройдет лубую проверку, даже при помощи профессиональных приборов. Решите свои задачи быстро с нашей компанией- ralphouensanga.com/read-blog/27499_gde-kupit-v-moskve-diplom.html
mostbet.com скачать mostbet4158.ru
купить диплом вуза в киеве educ-ua17.ru .
I know this if off topic but I’m looking into starting my own weblog and was wondering what all
is needed to get setup? I’m assuming having a blog like yours would cost a pretty penny?
I’m not very web smart so I’m not 100% certain. Any recommendations or advice would be greatly appreciated.
Many thanks
вывод из запоя круглосуточно
vivod-iz-zapoya-kaluga011.ru
вывод из запоя цена
J’adore le delire total de Gamdom, on dirait une explosion de fun. Le catalogue de jeux est juste enorme, incluant des jeux de table qui en jettent. Les agents sont rapides comme des fusees, garantissant un support direct et carre. Les transactions sont simples comme un clin d’?il, des fois les offres pourraient etre plus genereuses. Pour resumer, Gamdom c’est du lourd a tester direct pour les fans de casinos en ligne ! En prime la plateforme claque avec son look de feu, booste l’immersion a fond les ballons.
gamdom support|
контекстная реклама статьи контекстная реклама статьи .
situs slot batara88 batara vip batara vip
Je trouve absolument enivrant CasinoClic, ca degage une vibe de jeu eclatante. Les choix de jeux au casino sont riches et scintillants, incluant des jeux de table de casino d’une elegance eclatante. Le support du casino est disponible 24/7, avec une aide qui fait des etincelles. Les retraits au casino sont rapides comme une fusee, quand meme plus de tours gratuits au casino ce serait enivrant. Globalement, CasinoClic est une pepite pour les fans de casino pour les explorateurs du casino ! En plus l’interface du casino est fluide et rayonnante comme une aurore, ajoute une touche de magie lumineuse au casino.
casino clic avis|
интернет провайдеры по адресу дома
inernetvkvartiru-spb006.ru
домашний интернет в санкт-петербурге
платный наркологический стационар https://narkologicheskaya-klinika-13.ru/ .
реабилитационный центр наркологический http://www.narkologicheskaya-klinika-14.ru .
It’s impressive that you are getting ideas from this paragraph as well as from our dialogue made at this
place.
https://usk-rus.ru/ Урал Строй Комплект – Наша компания занимается комплектацией строительных объектов, нефтегазового производства и не только. Одно из главных направлений работы – это гражданское строительство, где наши задачи – поставка металлических изделий и конструкций, труб, сыпучих строительных смесей, других стройматериалов. Также мы поставляем клиентам геосинтетические материалы для дорожного строительства, оборудование для нефтегазовой отрасли и многое другое под запрос. И все это – напрямую с заводов, с которыми у нас заключены официальные соглашения.
Ich liebe die Pracht von King Billy Casino, es verstromt eine Spielstimmung, die wie ein Palast glanzt. Der Katalog des Casinos ist eine Schatzkammer voller Spa?, mit Casino-Spielen, die fur Kryptowahrungen optimiert sind. Die Casino-Mitarbeiter sind schnell wie ein koniglicher Bote, mit Hilfe, die wie ein Thron majestatisch ist. Der Casino-Prozess ist klar und ohne Intrigen, trotzdem mehr Casino-Belohnungen waren ein furstlicher Gewinn. Alles in allem ist King Billy Casino ein Muss fur Casino-Fans fur Fans von Online-Casinos! Ubrigens das Casino-Design ist ein optisches Kronungsjuwel, Lust macht, immer wieder ins Casino zuruckzukehren.
king billy casino germany|
Мы предлагаем документы университетов, расположенных в любом регионе РФ. Заказать диплом университета:
купить дубликат аттестата за 11 класс
J’adore l’incandescence de Celsius Casino, c’est un casino en ligne qui fait jaillir des etincelles. Les choix de jeux au casino sont varies et enflammes, proposant des slots de casino a theme volcanique. Le personnel du casino offre un accompagnement incandescent, avec une aide qui fait des etincelles. Les retraits au casino sont rapides comme une braise, parfois des bonus de casino plus frequents seraient torrides. Pour resumer, Celsius Casino promet un divertissement de casino brulant pour les explorateurs du casino ! En plus l’interface du casino est fluide et eclatante comme une flamme, ajoute une touche de chaleur au casino.
celsius casino|
купить диплом техникума с реестром купить диплом техникума с реестром .
SPORT.CHAT — спорт, новости и живой чат во время матчей
блог про продвижение сайтов блог про продвижение сайтов .
3255
быстрая регистрация на мостбет быстрая регистрация на мостбет
https://www.google.rw/url?q=https://ironroller.com.mx/pin-up-casino-mexico-guia-para-nuevos-jugadores/ – Pin Up Casino Mexico – A popular online casino in Mexico!
Every weekend i used to pay a quick visit this site, for the reason that i
want enjoyment, since this this website conations in fact nice funny data too.
Hello I am so thrilled I found your site, I really found you by accident, while I was looking on Google for something else, Anyways I am here now and would just like to say kudos for a incredible post and a all round exciting blog (I also love the theme/design), I don’t have time to go through it all at the moment but I have book-marked it and also added your RSS feeds, so when I have time I will be back to read a great deal more, Please do keep up the superb job.
kra39 cc
I got this site from my pal who informed me on the
topic of this site and now this time I am browsing this web site and reading
very informative posts at this place.
It’s best to participate in a contest for the most effective blogs on the web. I’ll suggest this site!
купить диплом с реестром купить диплом с реестром .
наркологический центр москва http://www.narkologicheskaya-klinika-14.ru .
You could certainly see your expertise within the work
you write. The world hopes for even more passionate writers like you
who aren’t afraid to mention how they believe. Always go after your heart.
клиника наркологическая Трезвый выбор клиника наркологическая Трезвый выбор .
купить диплом о среднем профессиональном образовании купить диплом о среднем профессиональном образовании .
вывод из запоя
vivod-iz-zapoya-cherepovec011.ru
лечение запоя
การแทงบอลมีต้นกำเนิดมาตั้งแต่ยุคต้นของการแข่งขันชิงชัยบอลในประเทศอังกฤษ ซึ่งเริ่มต้นจากกลุ่มแฟนบอลที่เดิมพันกันในกลุ่มเพื่อนฝูง ถัดมาก็พัฒนาเป็นธุรกิจขนาดใหญ่ในลักษณะของเจ้ามือโต๊ะบอล และในยุคดิจิทัลเดี๋ยวนี้ การพนันบอลออนไลน์ ได้กลายเป็นแนวทางที่นิยมที่สุด ด้วยความสะดวกแล้วก็รวดเร็วของเทคโนโลยี
диплом техникума старого образца до 1996 г купить [url=http://educ-ua6.ru/]http://educ-ua6.ru/[/url] .
Fantastic items from you, man. I’ve take note your stuff previous to and you’re
just too magnificent. I actually like what
you’ve acquired right here, certainly like what you are
saying and the way in which by which you are saying it.
You make it entertaining and you continue to care for to stay it smart.
I cant wait to learn far more from you. This is actually a
great site.
www mostbet com www mostbet com
купить диплом училища в киеве купить диплом училища в киеве .
Hello! I recently came across this fantastic article on virtual gambling and couldn’t pass up
the chance to share it. If you’re someone who’s
interested to find out more about the world of online casinos, it is definitely.
I have always been fascinated in casino games,
and after reading this, I learned so much about
the various types of casino games.
The article does a wonderful job of explaining everything from
game strategies. If you’re new to the whole scene, or even if you’ve
been playing for years, this article is an essential read.
I highly recommend it for anyone who wants to get informed
with casino game dynamics.
Not only, the article covers some great advice about
finding a reliable online casino, which I think is extremely important.
So many people overlook this aspect, but this post clearly shows you the best ways to stay
safe.
What I liked most was the section on how bonuses work in casinos, which I think is crucial
when choosing a site to play on. The insights
here are priceless for anyone looking to make the most
out of every bet.
In addition, the strategies about managing your bankroll were
very useful. The advice is clear and actionable, making it easy for gamblers to take control of their
gambling habits and avoid pitfalls.
The advantages and disadvantages of online gambling were also thoroughly discussed.
If you’re thinking about trying your luck at an online casino,
this article is a great starting point to understand both the excitement
and the risks involved.
If you’re into roulette, you’ll find tons of valuable tips here.
They really covers all the popular games in detail, giving you
the tools you need to boost your skill level.
Whether you’re into competitive games like poker
or just enjoy a casual round of slots, this article has something for everyone.
I personally appreciated the discussion about online casino security.
It’s crucial to know that you’re using a platform that’s safe and
protected. This article really helps you make sure your personal information is
in good hands when you bet online.
In case you’re unsure where to start, I would recommend reading this
guide. It’s clear, informative, and packed with valuable insights.
Definitely, one of the best articles I’ve come across in a
while on this topic.
If you haven’t yet, I strongly suggest checking it out and seeing
for yourself. You won’t regret it! Believe me, you’ll finish
reading feeling like a better prepared player in the online casino
world.
If you’re an experienced gambler, this article is an excellent
resource. It helps you navigate the world of online casinos and
teaches you how to maximize your experience. Definitely worth checking out!
I really liked how well-researched and thorough this article
is. I’ll definitely be coming back to it whenever I need advice
on online gambling.
Has anyone else read it yet? What do you think? Let me know your thoughts in the
comments!
Luxury1288
экстренный вывод из запоя
vivod-iz-zapoya-kaluga010.ru
вывод из запоя
9466
mawartoto alternatif mawartoto link mawartoto slot
Мы изготавливаем дипломы любой профессии по выгодным ценам. Купить диплом для иностранцев — kyc-diplom.com/diplom-dlya-inostrantsev.html
hargatoto slot: hargatoto slot – hargatoto login
My brother recommended I may like this website. He used to be totally right.
This publish actually made my day. You can not imagine simply how so much time I had spent for this information! Thanks!
https://popugaitut.ru
подключить интернет санкт-петербург
inernetvkvartiru-spb005.ru
подключить интернет санкт-петербург
My brother suggested I might like this web site. He was entirely right. This post truly made my day. You cann’t imagine just how much time I had spent for this information! Thanks!
Thanks for any other informative blog. Where else may just I am getting that type of info written in such a perfect approach? I have a project that I’m just now working on, and I have been at the look out for such information.
https://kra39cc.at/
Very descriptive post, I enjoyed that bit. Will there be
a part 2?
Hey there! I recently came across this fantastic article on online gambling and couldn’t pass up the chance to share it.
If you’re someone who’s looking to learn more about the realm of online casinos, this article is a must-read.
I’ve always been fascinated in casino games, and after
reading this, I learned so much about how online casinos work.
This post does a great job of explaining everything from what to watch for in online casinos.
If you’re new to the whole scene, or even if you’ve been playing for
years, this guide is an essential read. I highly recommend it for anyone who
needs to get more familiar with casino game dynamics.
Additionally, the article covers some great advice about finding a trusted online casino, which I think is extremely important.
So many people overlook this aspect, but this post clearly shows
you the best ways to stay safe.
What I liked most was the section on bonuses and promotions,
which I think is crucial when choosing a site to play on. The insights here are
priceless for anyone looking to make the most out of every bet.
Furthermore, the strategies about budgeting your gambling were very helpful.
The advice is clear and actionable, making it easy for gamblers to take control of their
gambling habits and avoid pitfalls.
The advantages and disadvantages of online gambling were also thoroughly discussed.
If you’re thinking about trying your luck at an online casino, this article is
a great starting point to grasp both the excitement and the risks involved.
If you’re into roulette, you’ll find tons of valuable tips here.
The article really covers all the popular games in detail, giving you the
tools you need to enhance your gameplay. Whether you’re into competitive games like poker or just enjoy a casual round of slots, this
article has plenty for everyone.
I personally appreciated the discussion about transaction methods.
It’s crucial to know that you’re using a platform that’s safe and secure.
This article really helps you make sure your personal information is in good hands when you bet online.
In case you’re wondering where to start, I would recommend reading this guide.
It’s clear, informative, and packed with valuable insights.
Without a doubt, one of the best articles I’ve come across in a while on this topic.
So, I strongly suggest checking it out and seeing for yourself.
You won’t regret it! Trust me, you’ll walk away feeling like a more
informed player in the online casino world.
If you’re an experienced gambler, this article is an excellent resource.
It helps you navigate the world of online casinos and teaches you how to have a fun and safe gambling experience.
Definitely worth checking out!
I love how well-researched and thorough this article
is. I’ll definitely be coming back to it whenever
I need tips on online gambling.
Has anyone else read it yet? What do you think?
Let me know your thoughts in the comments!
Acho simplesmente animal LeaoWin Casino, parece uma savana de diversao. A gama do cassino e simplesmente uma fera, incluindo jogos de mesa de cassino cheios de garra. A equipe do cassino entrega um atendimento que e uma garra, garantindo suporte de cassino direto e sem rugas. Os saques no cassino sao velozes como um predador, de vez em quando mais recompensas no cassino seriam um diferencial brabo. No geral, LeaoWin Casino vale demais explorar esse cassino para os amantes de cassinos online! Vale falar tambem a navegacao do cassino e facil como uma trilha na selva, torna o cassino uma curticao total.
leaowin02 casino gr|
Merely wanna tell that this is very useful, Thanks for taking your time to write this.
J’adore l’eclat de Bruno Casino, on dirait un raz-de-maree de fun. Le repertoire du casino est un veritable feu d’artifice, avec des machines a sous de casino modernes et envoutantes. Le service client du casino est un vrai bijou, proposant des solutions nettes et rapides. Les retraits au casino sont rapides comme une fusee, cependant des recompenses de casino supplementaires feraient vibrer. En fin de compte, Bruno Casino est une pepite pour les fans de casino pour les amoureux des slots modernes de casino ! En plus l’interface du casino est fluide et eclatante, facilite une experience de casino enflammee.
casino st bruno grenoble|
диплом купить с внесением в реестр диплом купить с внесением в реестр .
купить диплом магистра дешево купить диплом магистра дешево .
Keep functioning ,splendid job!
экстренный вывод из запоя
vivod-iz-zapoya-irkutsk009.ru
экстренный вывод из запоя
Je suis fou de Julius Casino, on dirait une conquete de fun. Le repertoire du casino est une arene de divertissement, incluant des jeux de table de casino d’une noblesse rare. Le support du casino est disponible 24/7, repondant en un eclair de glaive. Le processus du casino est transparent et sans embuches, parfois des recompenses de casino supplementaires feraient rugir de plaisir. En somme, Julius Casino est un casino en ligne qui regne en maitre pour les joueurs qui aiment parier avec panache au casino ! Bonus l’interface du casino est fluide et majestueuse comme un palais, ce qui rend chaque session de casino encore plus triomphante.
julius casino gratuit|
купить диплом колледжа недорого http://educ-ua2.ru .
Ich finde absolut krass JackpotPiraten Casino, es pulsiert mit einer unbandigen Casino-Energie. Der Katalog des Casinos ist ein Schatztruhe voller Spa?, mit modernen Casino-Slots, die einen mitrei?en. Das Casino-Team bietet eine Unterstutzung, die wie Gold glanzt, mit Hilfe, die wie eine Flagge weht. Casino-Zahlungen sind sicher und reibungslos, trotzdem wurde ich mir mehr Casino-Promos wunschen, die funkeln. Alles in allem ist JackpotPiraten Casino ein Casino, das man nicht verpassen darf fur Abenteurer im Casino! Nebenbei die Casino-Navigation ist kinderleicht wie ein Kartenlesen, das Casino-Erlebnis total intensiviert.
jackpotpiraten 50 freispiele|
букмекерские конторы бишкек букмекерские конторы бишкек
Hello there! Do you know if they make any plugins to help with Search Engine Optimization? I’m trying to
get my blog to rank for some targeted keywords but I’m not
seeing very good success. If you know of any please
share. Kudos!
mawartoto link mawartoto alternatif mawartoto alternatif
I read this post completely concerning the resemblance of
newest and preceding technologies, it’s remarkable article.
WOW just what I was looking for. Came here by searching for новые казино мнения игроков
mawartoto link: mawartoto link – mawartoto login
провайдеры интернета по адресу
inernetvkvartiru-spb004.ru
провайдеры в санкт-петербурге по адресу проверить
мостбет https://mostbet4153.ru
If you are going for best contents like I do, just pay a quick visit this web site everyday for
the reason that it gives feature contents, thanks
www. mostbet. com https://www.mostbet4160.ru
bs2best at
купить аттестат за 11 классов новосибирск купить аттестат за 11 классов новосибирск .
Wonderful items from you, man. I have take into accout your stuff
previous to and you’re just extremely magnificent.
I really like what you have acquired here, certainly like
what you are saying and the way by which you assert it.
You’re making it entertaining and you continue
to take care of to keep it sensible. I cant wait to read much more from you.
This is actually a tremendous web site.
мостбет скачать бесплатно мостбет скачать бесплатно
We’re a group of volunteers and starting a new scheme in our community.
Your site provided us with valuable information to work on. You have done
a formidable job and our entire community will be grateful
to you.
скачать бк осталось всего только выбрать подходящее https://www.mostbet4157.ru
Great – I should certainly pronounce, impressed with your web site. I had no trouble navigating through all tabs as well as related info ended up being truly simple to do to access. I recently found what I hoped for before you know it at all. Quite unusual. Is likely to appreciate it for those who add forums or anything, web site theme . a tones way for your client to communicate. Excellent task.
купить диплом в краматорске http://www.educ-ua3.ru/ .
вывод из запоя иркутск
vivod-iz-zapoya-irkutsk008.ru
экстренный вывод из запоя
https://tap.bio/@hargatoto# hargatoto
Your article helped me a lot, is there any more related content? Thanks!
мостбет кз скачать мостбет кз скачать
экстренный вывод из запоя челябинск
vivod-iz-zapoya-chelyabinsk009.ru
вывод из запоя
www. mostbet. com https://www.mostbet4159.ru
This article was very informative, thank you for sharing it.
I appreciate the way you explained the ideas, it was
detailed and kept my attention all the way through.
While reading, I started thinking about how special it is to choose
unique gifts that actually tell a story.
Recently I have been looking at engraved bracelets,
and your post reminded me that style can also be a personal expression.
I will definitely bookmark this site because I find it valuable,
and I look forward to exploring more articles in the future.
Thanks again for the effort you put into this website,
it really inspires people who are interested in fashion.
Please let me know if you’re looking for a writer for your blog. You have some really great posts and I feel I would be a good asset. If you ever want to take some of the load off, I’d absolutely love to write some articles for your blog in exchange for a link back to mine. Please blast me an email if interested. Kudos!
маркетплейс кракен
each time i used to read smaller content that
as well clear their motive, and that is also happening with this piece of
writing which I am reading at this time.
J’adore a fond Instant Casino, c’est un casino en ligne qui envoie du lourd. Le catalogue de jeux de casino est colossal, offrant des machines a sous de casino uniques. Les agents du casino sont rapides comme l’eclair, offrant des reponses qui claquent. Le processus du casino est clean et sans galere, mais bon les offres de casino pourraient etre plus genereuses. Bref, Instant Casino garantit un fun de casino supersonique pour les accros aux sensations de casino ! A noter aussi la plateforme du casino claque avec son look electrisant, booste l’immersion dans le casino a fond.
golden tiger casino instant play|
мостбет скачать андроид https://mostbet4156.ru/
купить диплом вуза купить диплом вуза .
сколько стоит купить аттестат 11 класса сколько стоит купить аттестат 11 класса .
Hello there I am so glad I found your blog, I really found you by error, while I was searching on Askjeeve for something else, Nonetheless I am here now and would
just like to say many thanks for a marvelous
post and a all round thrilling blog (I also love the theme/design), I
don’t have time to read it all at the minute but I have bookmarked it and also
included your RSS feeds, so when I have time I will be back to read much
more, Please do keep up the superb work.
kratonbet alternatif kratonbet alternatif kratonbet login
Je trouve totalement dingue AmunRa Casino, ca donne une energie de casino digne d’un dieu. Les options de jeu au casino sont riches et envoutantes, incluant des jeux de table de casino pleins de mystere. Les agents du casino sont rapides comme une tempete de sable, avec une aide qui illumine. Le processus du casino est limpide et sans malediction, quand meme plus de tours gratuits au casino ca serait epique. Au final, AmunRa Casino garantit un fun de casino divin pour les accros aux sensations fortes du casino ! De surcroit l’interface du casino est fluide et somptueuse, ce qui rend chaque session de casino encore plus envoutante.
kasyno amunra|
hargatoto: toto slot hargatoto – hargatoto login
подключить домашний интернет ростов
inernetvkvartiru-rostov006.ru
подключение интернета ростов
вход в мостбет https://mostbet4159.ru
This article will assist the internet users for building up new website or even a blog from start to end.
Ich liebe den Wahnsinn von DrueGlueck Casino, es ist ein Casino, das richtig abgeht. Es gibt eine Flut an abwechslungsreichen Casino-Titeln, mit Casino-Spielen, die fur Kryptos optimiert sind. Der Casino-Support ist rund um die Uhr da, antwortet in Sekundenschnelle. Auszahlungen im Casino sind blitzschnell, manchmal mehr Freispiele im Casino waren top. Am Ende ist DrueGlueck Casino ein Casino, das man nicht verpassen darf fur Fans von Online-Casinos! Zusatzlich das Casino-Design ist ein optischer Volltreffer, den Spielspa? im Casino maximiert.
drueckglueck no deposit bonus|
cz casino online Kasina: Discover the excitement of casinos! From classic games to modern slots, experience the thrill of winning (and remember to play responsibly).
Acho completamente fora da curva Flabet Casino, oferece uma aventura de cassino que detona tudo. O catalogo de jogos do cassino e uma loucura, incluindo jogos de mesa de cassino cheios de charme. O atendimento ao cliente do cassino e uma explosao, respondendo mais rapido que um relampago. As transacoes do cassino sao simples como um estalo, porem mais bonus regulares no cassino seria brabo. No fim das contas, Flabet Casino e o point perfeito pros fas de cassino para os amantes de cassinos online! E mais a navegacao do cassino e facil como brincadeira, faz voce querer voltar pro cassino toda hora.
flabet|
kasina Kasina: Svet zabavy a adrenalinu. Prozkoumejte nabidku klasickych i modernich kasin, od kamennych heren po online verze, ale pamatujte na zodpovedne hrani.
официальный сайт mostbet официальный сайт mostbet
Купить диплом техникума в Харьков http://educ-ua8.ru/ – Купить диплом техникума в Харьков .
Whats up are using WordPress for your site platform?
I’m new to the blog world but I’m trying to get started and set
up my own. Do you need any html coding expertise to make your own blog?
Any help would be really appreciated!
диплом купить техникум диплом купить техникум .
вывод из запоя цена
vivod-iz-zapoya-irkutsk007.ru
вывод из запоя цена
https://maps.google.gl/url?q=https://clevone.mx/pin-up-casino-movil-para-jugadores-mexicanos/ – Pin Up Casino Mexico – A popular online casino in Mexico!
контекстная реклама статьи http://www.statyi-o-marketinge.ru .
купить диплом с занесением в реестр казань http://www.astrotime.ru/forum/ac-pro-file.php?mode=viewprofile&u=54747 .
It?¦s actually a nice and useful piece of information. I am glad that you simply shared this useful information with us. Please keep us up to date like this. Thanks for sharing.
Greate post. Keep posting such kind of info on your site.
Im really impressed by your blog.
Hello there, You’ve performed a great job. I’ll definitely digg it
and in my view recommend to my friends. I’m sure they’ll be benefited from this web site.
Greetings! I recently came across this fantastic article on casino entertainment and couldn’t resist the chance to share it.
If you’re someone who’s interested to explore more about the industry of online casinos,
it is a must-read.
I’ve always been fascinated in online gaming, and after reading this, I learned so much about how
to choose a trustworthy online casino.
This post does a great job of explaining everything from what
to watch for in online casinos. If you’re new to
the whole scene, or even if you’ve been playing for years,
this guide is an essential read. I highly recommend it for anyone who wants to get informed
with the best online casinos available.
Not only, the article covers some great advice about finding a safe online casino, which I think is extremely
important. Many people overlook this aspect, but this post really shows you the best
ways to gamble responsibly.
What I liked most was the section on rewards and free spins, which I think is crucial when choosing a site to play on. The insights
here are priceless for anyone looking to make the most out
of every bet.
Furthermore, the strategies about limiting your losses were very helpful.
The advice is clear and actionable, making it easy for gamblers to take control of
their gambling habits and stay within their limits.
The pros and cons of online gambling were also thoroughly discussed.
If you’re considering trying your luck at an online casino, this article is a great starting point to
understand both the excitement and the risks involved.
If you’re into slots, you’ll find tons of valuable tips here.
They really covers all the popular games in detail,
giving you the tools you need to enhance your gameplay. Whether you’re into competitive games like poker or
just enjoy a casual round of slots, this article has
something for everyone.
I personally appreciated the discussion about transaction methods.
It’s crucial to know that you’re gambling on a site that’s safe and secure.
This article really helps you make sure your personal information is in good hands when you play online.
In case you’re unsure where to start, I highly recommend reading this guide.
It’s clear, informative, and packed with valuable
insights. Definitely, one of the best articles I’ve come across in a
while on this topic.
So, I strongly suggest checking it out and seeing for yourself.
You won’t regret it! Trust me, you’ll finish reading feeling
like a better prepared player in the online casino world.
Whether you’re a beginner, this post is an excellent resource.
It helps you avoid common mistakes and teaches you how
to maximize your experience. Definitely worth checking out!
I appreciate how well-researched and thorough this article is.
I’ll definitely be coming back to it whenever I need tips
on online gambling.
Has anyone else read it yet? What do you think?
Let me know your thoughts in the comments!
купить диплом с занесением в реестр в Украине купить диплом с занесением в реестр в Украине .
блог о рекламе и аналитике http://www.statyi-o-marketinge1.ru/ .
This is very interesting, You’re a very skilled blogger.
I’ve joined your feed and look forward to seeking more of your fantastic post.
Also, I have shared your site in my social networks!
экстренный вывод из запоя
vivod-iz-zapoya-chelyabinsk008.ru
экстренный вывод из запоя
コーナーは、タイルを固定するための安定した場所であり、盤面が混雑することを防ぐことができます。
https://linkr.bio/betawi777# betawi 77
Hello to all, the contents present at this website are truly amazing for people
experience, well, keep up the nice work fellows.
купить диплом с регистрацией купить диплом с регистрацией .
купить диплом о среднем специальном образовании купить диплом о среднем специальном образовании .
купить диплом о среднем купить диплом о среднем .
Incredible story there. What happened after? Thanks!
Мы предлагаем документы ВУЗов, которые находятся на территории всей РФ. Заказать диплом любого университета:
аттестат за 11 купить в ижевске
скачать мостбет официальный сайт http://www.mostbet4158.ru
Wow! I just came across this fantastic article on virtual gambling and simply resist the chance to share it.
If you’re someone who’s looking to learn more about
the industry of online casinos, it is a must-read.
I’ve always been interested in casino games, and after reading
this, I learned so much about how to choose a trustworthy online casino.
The article does a wonderful job of explaining
everything from game strategies. If you’re new to the whole scene,
or even if you’ve been gambling for years, this guide is an essential read.
I highly recommend it for anyone who wants to get informed
with casino game dynamics.
Additionally, the article covers some great advice about choosing a safe online casino,
which I think is extremely important. So many people overlook this
aspect, but this post clearly shows you the best
ways to stay safe.
What I liked most was the section on rewards and free spins, which
I think is crucial when choosing a site to play on. The insights here are priceless for anyone looking to make the most
out of every bet.
Furthermore, the guidelines about limiting your losses were very helpful.
The advice is clear and actionable, making it easy for players to take control of
their gambling habits and stay within their limits.
The benefits and risks of online gambling were also thoroughly discussed.
If you’re considering trying your luck at an online casino, this article is a great starting point to understand both the
excitement and the risks involved.
If you’re into live casino games, you’ll find
tons of valuable tips here. The article really covers all the popular games
in detail, giving you the tools you need to boost your skill
level. Whether you’re into competitive games like poker
or just enjoy a casual round of slots, this article has something for everyone.
I personally appreciated the discussion about payment options.
It’s crucial to know that you’re using a platform
that’s safe and secure. It’s really helps you make sure
your personal information is in good hands when you play online.
In case you’re unsure where to start, I would recommend reading this
post. It’s clear, informative, and packed with valuable insights.
Without a doubt, one of the best articles I’ve
come across in a while on this topic.
So, I strongly suggest checking it out and giving it a read.
You won’t regret it! Believe me, you’ll walk away feeling like a better prepared player in the
online casino world.
Whether you’re a beginner, this article is an excellent resource.
It helps you avoid common mistakes and teaches you how to have a fun and safe gambling experience.
Definitely worth checking out!
I really liked how well-researched and thorough this article is.
I’ll definitely be coming back to it whenever
I need advice on online gambling.
Has anyone else read it yet? What do you think? Feel free to share!
hargatoto: hargatoto – hargatoto slot
провайдеры интернета ростов
inernetvkvartiru-rostov005.ru
подключение интернета ростов
id mostbet com https://mostbet4154.ru
блог seo агентства http://statyi-o-marketinge1.ru/ .
Актуальные автобусные рейсы по Беларуси и Росии — от крупных городов до самых уютных маленьких станций. Туристические туры и экскурсии — будь то прогулка по старинным улочкам европейского города или активный уикенд на природе. Авиабилеты — могли перемещаться не только по дорогам, но и по воздуху, открывая всё новые горизонты. Всё это вы подбираете прямо на Probilets и оплачиваете удобным способом: probilets.com
Thankfulness to my father who stated to me concerning this website, this weblog is genuinely remarkable.
hey there and thank you for your information – I’ve certainly picked up anything new
from right here. I did however expertise some technical points using this
website, as I experienced to reload the website a lot of times previous to
I could get it to load correctly. I had been wondering if your web hosting is OK?
Not that I’m complaining, but slow loading instances times will sometimes affect your placement in google and can damage your
high-quality score if ads and marketing with Adwords.
Well I’m adding this RSS to my email and could look out for much more of your respective exciting content.
Make sure you update this again very soon.
https://maps.google.co.nz/url?q=https://fireisland.com/metodos-de-pago-disponibles-en-pin-up-casino/ – Pin Up Casino Mexico – A popular online casino in Mexico!
I was suggested this blog through my cousin. I’m not positive whether or not this publish is written through him as nobody else realize such detailed
approximately my trouble. You’re amazing! Thank you!
лечение запоя
vivod-iz-zapoya-cherepovec012.ru
вывод из запоя череповец
Quality articles or reviews is the key to interest the
users to visit the site, that’s what this web page is providing.
Je suis scotche par Impressario, ca balance une vibe spectaculaire. La gamme est une vraie constellation de fun, avec des slots qui brillent de mille feux. Les agents sont rapides comme des cometes, joignable par chat ou email. Le processus est limpide et sans fausse note, de temps en temps des recompenses en plus ca serait le feu. Bref, Impressario offre un spectacle de jeu inoubliable pour les artistes du jeu ! Bonus l’interface est fluide et glamour, ajoute un max de charisme.
impressario casino|
https://metallobaza31.ru
купить диплом в техникуме купить диплом в техникуме .
hello!,I like your writing so so much! percentage we be in contact more about your post on AOL? I require an expert in this area to unravel my problem. May be that is you! Looking ahead to see you.
купить диплом об образовании с реестром купить диплом об образовании с реестром .
Je suis fascine par Circus, c’est une plateforme qui deborde de vie. Les options de jeu sont riches et variees, avec des machines a sous immersives. Le support est disponible 24/7, joignable via chat ou email. Le processus est clair et sans complications, parfois plus de tours gratuits seraient un atout. Globalement, Circus est un incontournable pour les joueurs pour les passionnes de sensations fortes ! Par ailleurs la navigation est intuitive et rapide, facilite une immersion totale.
casino circus|
I do accept as true with all the concepts you have presented to your post.
They’re very convincing and will definitely work. Still, the posts are
very short for starters. May you please prolong them a little from subsequent time?
Thanks for the post.
вывод из запоя круглосуточно
vivod-iz-zapoya-chelyabinsk007.ru
вывод из запоя цена
Wow, this piece of writing is nice, my younger sister is analyzing these things,
thus I am going to let know her.
наркологическая клиника анонимно http://www.narkologicheskaya-klinika-11.ru/ .
Thank you for another magnificent article.
Where else could anyone get that type of information in such a perfect way of writing?
I’ve a presentation next week, and I’m at the look for such info.
блог про seo блог про seo .
строительство http://stroitelstvo-domov-irkutsk-2.ru .
платная наркологическая клиника в москве http://narkologicheskaya-klinika-12.ru/ .
блог о рекламе и аналитике http://blog-o-marketinge.ru/ .
статьи про маркетинг и seo blog-o-marketinge1.ru .
Hi! I just came across this fantastic article on online casinos and simply miss the chance to share it.
If you’re someone who’s looking to find out more about the
industry of online casinos, this article is definitely.
I’ve always been fascinated in casino games, and after reading this, I gained so much about the various types of casino games.
This post does a wonderful job of explaining everything from
what to watch for in online casinos. If you’re new to the whole scene, or even if you’ve been playing for years, this guide is an essential read.
I highly recommend it for anyone who wants to get more familiar with the best online casinos available.
Not only, the article covers some great advice about choosing a safe online casino, which I think is extremely important.
Many people overlook this aspect, but this post
really shows you the best ways to ensure you’re playing at a legit site.
What I liked most was the section on bonuses and promotions, which I think is crucial when choosing a site to play on. The insights
here are priceless for anyone looking to take advantage of
bonus offers.
In addition, the guidelines about limiting your losses were very helpful.
The advice is clear and actionable, making it easy for players
to take control of their gambling habits and avoid pitfalls.
The benefits and risks of online gambling were also thoroughly discussed.
If you’re considering trying your luck at an online casino, this article is a great starting point to grasp both the excitement
and the risks involved.
If you’re into poker, you’ll find tons of valuable tips here.
They really covers all the popular games in detail, giving you the tools you
need to boost your skill level. Whether you’re
into competitive games like poker or just enjoy a casual round of slots,
this article has something for everyone.
I also appreciated the discussion about transaction methods.
It’s crucial to know that you’re using a platform that’s
safe and protected. It’s really helps you make sure your
personal information is in good hands when you play online.
In case you’re unsure where to start, I would recommend reading this guide.
It’s clear, informative, and packed with valuable insights.
Definitely, one of the best articles I’ve come across in a while on this topic.
If you haven’t yet, I strongly suggest checking it out and giving it a read.
You won’t regret it! Believe me, you’ll walk away feeling like
a more informed player in the online casino world.
If you’re an experienced gambler, this post is an excellent resource.
It helps you navigate the world of online casinos and teaches
you how to have a fun and safe gambling experience. Definitely worth checking out!
I love how well-researched and thorough this article is. I’ll definitely be coming back to it whenever I need advice on online gambling.
Has anyone else read it yet? What do you think? Feel free to share!
I’m really enjoying the theme/design of your website. Do you ever run into any
browser compatibility issues? A handful of my
blog readers have complained about my website not operating correctly in Explorer but
looks great in Safari. Do you have any suggestions to help fix this problem?
диплом с проводкой купить educ-ua13.ru .
подключить домашний интернет в ростове
inernetvkvartiru-rostov004.ru
подключить интернет тарифы ростов
Great post.
kratonbet alternatif: kratonbet link – kratonbet
вывод из запоя круглосуточно череповец
vivod-iz-zapoya-cherepovec011.ru
экстренный вывод из запоя череповец
Some truly fantastic content on this website , thanks for contribution.
betawi77 login betawi 77 betawi 77
https://linklist.bio/inatogelbrand# Situs Togel Terpercaya Dan Bandar
наркологические клиники москвы https://narkologicheskaya-klinika-11.ru/ .
наркологические клиники в москве частные http://www.narkologicheskaya-klinika-12.ru .
This is the right site for anyone who really wants to find out about this topic.
You understand a whole lot its almost tough to argue with you (not that I personally
would want to…HaHa). You certainly put a brand new spin on a topic which
has been discussed for a long time. Excellent stuff, just wonderful!
проекты домов иркутск проекты домов иркутск .
оптимизация сайта блог оптимизация сайта блог .
блог агентства интернет-маркетинга blog-o-marketinge.ru .
статьи о маркетинге статьи о маркетинге .
Studies have proven that bug zappers may not be effective in opposition to mosquitoes and biting gnats, as they often attract and kill non-target insects, which may disrupt native ecosystems. Alternatives to traditional bug zappers embody devices that emit carbon dioxide, Octenol and moisture to attract mosquitoes, with some claiming to collapse whole mosquito populations by targeting egg-laying females. Personal protection methods towards mosquitoes include eliminating standing water, using insect repellents containing DEET and using citronella merchandise, though no excellent mosquito-control gadget exists yet. While you will have fun outdoors, many insects get to enjoy a superb meal. Either they’re consuming your meals or they’re eating you. To clear your yard of those insects, you’ll be able to strive a wide range of units, starting from simple Citronella candles to elaborate traps to pesticides (akin to Dursban) to electronic bug zappers. A https://jamiaummulqura.com/blog/zappify-bug-zapper-a-comprehensive-study-report/ zapper, extra formally often called an digital insect-management system or electrical-discharge insect-control system, lures bugs into it and kills them with electricity. In this article, we will look at the elements of a bug zapper, find out how this system works and talk about the controversies surrounding its use.
купить диплом вуза ссср купить диплом вуза ссср .
Hey there! Quick question that’s totally off topic.
Do you know how to make your site mobile friendly?
My site looks weird when viewing from my apple iphone.
I’m trying to find a theme or plugin that might be able to resolve this problem.
If you have any recommendations, please share. Thanks!
https://poszlink.com/
I absolutely love your blog and find a lot of your post’s to be exactly I’m looking for. Do you offer guest writers to write content for you personally? I wouldn’t mind producing a post or elaborating on a lot of the subjects you write in relation to here. Again, awesome website!
스포츠 픽(Sports Pick)은 스포츠 경기의 승패나 점수 등을 예상하여 베팅 또는 예측에
활용되는 정보를 말합니다.
2963
Are sensible watches too conspicuous for your style and style? Properly, how a few “smart ring”? While the wedding between jewelry and know-how commenced with the introduction of the “smart watch”, a watch akin to a sensible cellphone by way of apps and telephony capabilities, the constant and inevitable evolution of technology has given birth to a new idea of much smaller package deal-a smart ring! Touted as the primary of its variety, the “Smarty Ring” was initially launched with a fundraising campaign on the gang funding site Indiegogo. With the tech market abuzz with good watches, a Chennai-primarily based entrepreneur raised funds to manufacture these modern rings that permits its wearers to learn texts, make phone calls, management their Tv, and even way more cool stuff. A smart ring is a excessive-tech ring that guarantees to replicate virtually all the options of the most recent crop of smart watches, with out the necessity to strap that brick to your wrist. Transferring one step nearer to reality, this mind boggling concept has blown previous its aim of elevating $40,000 by garnering a whopping sum of $300,000.
my web-site … https://srv482333.hstgr.cloud/index.php/Forget_Ring_This_Straightforward_And_Fashionable_Digicam_Is_Cheaper_And_Has_Nice_Battery_Life
Купить диплом можно через официальный сайт компании. planetasp.ru/forum/viewtopic.php?pid=22980#p22980
вывод из запоя
tula-narkolog006.ru
вывод из запоя цена
куплю диплом куплю диплом .
https://linktr.ee/mawartotol# mawartoto login
Thanks for sharing. I read many of your blog posts, cool, your blog is very good.
It’s remarkable in favor of me to have a web site, which is good in support of my know-how.
thanks admin
экстренный вывод из запоя
vivod-iz-zapoya-cherepovec010.ru
вывод из запоя череповец
купить аттестат 11 класс 2016 купить аттестат 11 класс 2016 .
лучший интернет провайдер новосибирск
inernetvkvartiru-novosibirsk006.ru
подключить интернет тарифы новосибирск
odtülüden ders
Daftar InaTogel Login Link Alternatif Terbaru: Situs Togel Terpercaya Dan Bandar – Login Alternatif Togel
chicken road https://www.pgyer.com/apk/apk/app.chickenroad.game
Je suis totalement enflamme par Celsius Casino, on dirait une eruption de fun. Il y a un torrent de jeux de casino captivants, offrant des sessions de casino en direct qui crepitent. Le support du casino est disponible 24/7, assurant un support de casino immediat et flamboyant. Les retraits au casino sont rapides comme une braise, cependant des recompenses de casino supplementaires feraient monter la chaleur. Globalement, Celsius Casino offre une experience de casino incandescente pour les passionnes de casinos en ligne ! De surcroit le site du casino est une merveille graphique ardente, amplifie l’immersion totale dans le casino.
celsius casino fr|
Je trouve absolument dingue Amon Casino, ca balance une vibe de jeu completement folle. La gamme du casino est un veritable feu d’artifice, offrant des slots de casino uniques et vibrants. L’assistance du casino est au top niveau, repondant en un clin d’?il. Les paiements du casino sont securises et fiables, quand meme plus de tours gratuits au casino ca serait ouf. Au final, Amon Casino garantit un fun de casino completement barre pour les pirates des slots modernes de casino ! De surcroit la navigation du casino est simple comme un claquement de doigts, booste l’immersion dans le casino a fond.
amon casino mobile|
Ich finde absolut majestatisch King Billy Casino, es ist ein Online-Casino, das wie ein Konig regiert. Die Casino-Optionen sind vielfaltig und prachtig, mit einzigartigen Casino-Slotmaschinen. Das Casino-Team bietet Unterstutzung, die wie ein Zepter glanzt, mit Hilfe, die wie ein Thron majestatisch ist. Casino-Gewinne kommen wie ein Triumphzug, trotzdem mehr Freispiele im Casino waren ein Kronungsmoment. Zusammengefasst ist King Billy Casino ein Muss fur Casino-Fans fur Fans von Online-Casinos! Ubrigens die Casino-Seite ist ein grafisches Meisterwerk, den Spielspa? im Casino auf ein konigliches Niveau hebt.
king billy casino seriös|
Je suis accro a DBosses, on ressent une vibe unique. Il y a une multitude de titres captivants, offrant des machines a sous innovantes. Le personnel offre un suivi irreprochable, repondant en un instant. Les gains arrivent en un eclair, parfois plus de tours gratuits seraient top. En resume, DBosses vaut pleinement le detour pour les amateurs de casino en ligne ! De surcroit la plateforme est visuellement impressionnante, ajoute une touche de panache.
dbosses casino bonus|
bataraslot 88 bataraslot login bataraslot alternatif
Hey! Someone in my Myspace group shared this site with us so I came to look it over. I’m definitely loving the information. I’m book-marking and will be tweeting this to my followers! Fantastic blog and excellent design.
2123
купить диплом магистра купить диплом магистра .
Заказать диплом любого ВУЗа поможем. Купить диплом о высшем образовании в Смоленске – diplomybox.com/kupit-diplom-o-vysshem-obrazovanii-v-smolenske
Very nice info and right to the point. I don’t know if this is really the best place to ask but do you guys have any thoughts on where to get some professional writers? Thanks 🙂
купить диплом о среднем купить диплом о среднем .
вывод из запоя круглосуточно
tula-narkolog005.ru
вывод из запоя цена
https://maps.google.hr/url?q=https://shayari-in-english.com/como-verificar-tu-cuenta-en-pin-up-casino/ – Pin Up Casino Mexico – A popular online casino in Mexico!
First off I would like to say terrific blog!
I had a quick question which I’d like to ask if you do not mind.
I was interested to know how you center yourself and clear
your thoughts prior to writing. I have had a hard time clearing my mind in getting
my thoughts out. I truly do enjoy writing but it just
seems like the first 10 to 15 minutes are usually wasted simply just trying to figure out how
to begin. Any ideas or hints? Many thanks!
лечение запоя
vivod-iz-zapoya-chelyabinsk009.ru
экстренный вывод из запоя челябинск
подключить интернет в новосибирске в квартире
inernetvkvartiru-novosibirsk005.ru
интернет провайдеры по адресу дома
Мы готовы предложить дипломы любой профессии по приятным тарифам. Заказ диплома, который подтверждает окончание института, – это выгодное решение. Купить диплом любого университета: drovokol.ru/forum/user/15185
I really like reading a post that can make men and women think.
Also, many thanks for allowing for me to comment!
Great ?V I should certainly pronounce, impressed with your web site. I had no trouble navigating through all the tabs and related information ended up being truly easy to do to access. I recently found what I hoped for before you know it in the least. Reasonably unusual. Is likely to appreciate it for those who add forums or something, website theme . a tones way for your client to communicate. Nice task..
Актуальные автобусные рейсы по Беларуси и Росии — от крупных городов до самых уютных маленьких станций. Туристические туры и экскурсии — будь то прогулка по старинным улочкам европейского города или активный уикенд на природе. Авиабилеты — могли перемещаться не только по дорогам, но и по воздуху, открывая всё новые горизонты. Всё это вы подбираете прямо на Probilets и оплачиваете удобным способом: probilets.com
Hello! Do you use Twitter? I’d like to follow you
if that would be ok. I’m undoubtedly enjoying your blog and look forward to new posts.
Hi there I am so delighted I found your site, I really found you by mistake, while I was browsing on Digg for something else, Anyhow I am here now and would just like to say cheers for a fantastic post and a all round interesting blog (I also love the theme/design), I don’t have time to browse it all at the minute but I have book-marked it and also added your RSS feeds, so when I have time I will be back to read more, Please do keep up the excellent job.
https://kamagruz.ru
9900
batara vip: situs slot batara88 – batara vip
It is actually a nice and helpful piece of information. I’m satisfied that you simply shared
this helpful information with us. Please keep us up to date like this.
Thanks for sharing.
Приобрести диплом любого университета!
Наши специалисты предлагаютвыгодно и быстро приобрести диплом, который выполняется на оригинальной бумаге и заверен печатями, водяными знаками, подписями официальных лиц. Наш диплом способен пройти лубую проверку, даже при помощи профессионального оборудования. Решите свои задачи максимально быстро с нашими дипломами- injectorcar.ru/forum/member.php?u=34916
hargatoto alternatif hargatoto slot hargatoto alternatif
цифровой маркетинг статьи http://www.statyi-o-marketinge1.ru .
стратегия продвижения блог http://statyi-o-marketinge.ru .
Its like you read my mind! You appear to know a lot about this, like
you wrote the book in it or something. I think that you can do with a
few pics to drive the message home a little bit, but other than that, this is fantastic blog.
A fantastic read. I’ll definitely be back.
I’m really loving the theme/design of your weblog.
Do you ever run into any web browser compatibility issues?
A handful of my blog audience have complained about my blog not working correctly in Explorer but looks
great in Opera. Do you have any solutions to help fix this problem?
https://linklist.bio/kratonbet777# kratonbet link
Soheil Ghiasi, a professor within the UC Davis Department of Electrical and Computer Engineering, has launched a startup, Storx Technologies, to commercialize a noninvasive pulse oximeter that can measure a baby’s blood oxygen saturation while it remains to be in the womb. His innovation may result in safer deliveries and allow new fetal analysis. Since he joined the UC Davis faculty in 2004, Ghiasi’s most important focus has been application-particular embedded computers. “These are computers that don’t look like computers,” said Ghiasi. “They are just about in all places. Some are in low-finish units like toys or coffeemakers. He grew to become desirous about fetal monitoring technology after his daughter was born. During her delivery, the readings on the fetal screens, which measure heart rate and uterine contractions, fell into a grey zone, indicating potential low oxygen ranges. Inadequate oxygen provide to the fetus can result in hypoxic mind harm, and can lead to disabilities or death.
My site … https://rentry.co/70694-cms-50d-plus-fingertip-pulse-oximeter—blood-oxygen-monitor—mini-usb-port
вывод из запоя тула
tula-narkolog004.ru
вывод из запоя круглосуточно
где можно купить диплом о высшем образовании где можно купить диплом о высшем образовании .
Hello, i think that i saw you visited my website so i came to “return the favor”.I’m trying to find things to improve my website!I suppose its ok
to use a few of your ideas!!
вывод из запоя круглосуточно челябинск
vivod-iz-zapoya-chelyabinsk008.ru
экстренный вывод из запоя челябинск
технического аудита сайта http://www.poiskovoe-seo-v-moskve.ru .
Magnificent goods from you, man. I have remember your stuff prior to and
you’re just extremely excellent. I actually like what you’ve obtained right here,
certainly like what you are stating and the best way by which you say
it. You make it enjoyable and you still take care of to stay it sensible.
I can’t wait to learn far more from you. This is really a wonderful
site.
заказать анализ сайта заказать анализ сайта .
скачать мостбет кыргызстан скачать мостбет кыргызстан
мостбет казино регистрация http://www.mostbet4168.ru
We’re a group of volunteers and starting a new
scheme in our community. Your web site provided us with valuable info to work
on. You have done a formidable job and our whole community will be thankful
to you.
What¦s Going down i am new to this, I stumbled upon this I’ve found It positively helpful and it has helped me out loads. I hope to give a contribution & aid other customers like its helped me. Great job.
Looking for second-hand? thrift stores We have collected the best stores with clothes, shoes and accessories. Large selection, unique finds, brands at low prices. Convenient catalog and up-to-date contacts.
Wow, fantastic blog layout! How lengthy have you ever been running a blog for?
you make running a blog glance easy. The full glance
of your web site is fantastic, let alone the content!
This is a topic close to my heart cheers, where are your contact details though?
провайдеры интернета по адресу новосибирск
inernetvkvartiru-novosibirsk004.ru
домашний интернет подключить новосибирск
Онлайн-казино Вавада давно привлекает внимание игроков.
Здесь проводятся турниры, которые дают шанс выиграть крупные призы.
Специальные коды позволяют начинать без вложений.
Каталог игр включают топовые разработки.
Создать аккаунт несложно, а использовать промо можно моментально.
Подробности ищите тут: vavada промокод 2025
Looking for second-hand? second hand clothes We have collected the best stores with clothes, shoes and accessories. Large selection, unique finds, brands at low prices. Convenient catalog and up-to-date contacts.
Article writing is also a fun, if you be familiar with
then you can write otherwise it is complex to write.
swot анализ деятельности swot анализ деятельности
Пользуйтесь уникальным предложением и вводите код https://autoritm-service.ru/inc/pages/vredno_li_primenenie_led_svetilynikov_v_rastenievodstve.html для получения бонусов на 1xbet!
Если вы ищете выгодный способ играть в букмекерские ставки, Эти коды дают возможность вам увеличить ваши шансы на успех.
профессиональное продвижение сайтов http://www.poiskovoe-seo-v-moskve.ru .
экстренный вывод из запоя
vivod-iz-zapoya-chelyabinsk007.ru
лечение запоя челябинск
Ridiculous quest there. What happened after?
Take care!
реабилитация наркоманов
reabilitaciya-astana006.ru
реабилитация алкогольной зависимости
купить диплом с реестром купить диплом с реестром .
мостбет зеркало узбекистан http://www.mostbet4169.ru
mostbet ruletka uz mostbet ruletka uz
http://bluepharmafrance.com/# livraison rapide et confidentielle
Sweet blog! I found it while browsing on Yahoo News. Do you have any suggestions on how to get listed in Yahoo News? I’ve been trying for a while but I never seem to get there! Appreciate it
acheter kamagra pas cher livraison rapide: kamagra – acheter kamagra pas cher livraison rapide
домашний интернет в нижнем новгороде
inernetvkvartiru-nizhnij-novgorod006.ru
какие провайдеры по адресу
I was very pleased to find this web-site.I wanted to thanks for your time for this wonderful read!! I definitely enjoying every little bit of it and I have you bookmarked to check out new stuff you blog post.
commander cialis discretement IntimaPharma France acheter mГ©dicament en ligne sans ordonnance
mostbet skachat 2024 https://mostbet4131.ru/
где купить диплом о высшем образовании где купить диплом о высшем образовании .
Explore online deals and wellbutrin blood pressure can be as simple as checking review sites. wellbutrin off label uses
aqlli strategiyalar orqali g’alaba qozonishni mumkin. Bu o’yin maydoni taqdim etadi.
Qimor o’yinlari . qimor tajribasidan mumkin.
maxsus takliflar yordam beradi. ko’plab ma’lumotlar joylashgan maqolalar mavjud.
zamonaviy. saqlanadi . qimor ixlosmandlari mumkin.
888starz download apk https://888starz-uzs.net/apk/
If you wish for to increase your familiarity only keep visiting this website
and be updated with the latest news posted here.
Hello! I’ve been reading your blog for a long time now and finally got the bravery to go ahead and give you a shout out from Porter Texas! Just wanted to tell you keep up the excellent work!
лечение запоя тула
tula-narkolog006.ru
экстренный вывод из запоя тула
6515
лечение от зависимости наркотиков
reabilitaciya-astana005.ru
лечение и реабилитация алкоголизма
купить аттестат за 11 классов 2015 купить аттестат за 11 классов 2015 .
купить диплом легально купить диплом легально .
I have been absent for some time, but now I remember why I used to love this blog. Thank you, I will try and check back more often. How frequently you update your website?
диплом купить с занесением в реестр отзывы http://arus-diplom34.ru .
tele4
casino Обзор официального сайта и приложения казино. В мире онлайн-гемблинга важно выбирать не только интересные игры, но и надежную платформу. 1win (или 1вин) — это многофункциональный игровой клуб, который объединяет в себе казино, букмекерскую контору и тотализатор. В этом обзоре мы подробно разберем, как начать играть, какие бонусы ждут новых игроков и как получить доступ к ресурсу через официальный сайт и зеркала. Поиск рабочего официального сайта 1win — первый шаг для каждого игрока. Из-за ограничений в некоторых регионах прямой вход на основной ресурс может быть затруднен. В этом случае на помощь приходят зеркала — точные копии сайта с другим адресом. Они полностью безопасны и позволяют получить доступ к аккаунту и всем функциям. Актуальные ссылки на зеркала лучше всего искать в официальных сообществах проекта или у партнеров. Процесс регистрации в 1win занимает пару минут. Доступно несколько способов: через email, номер телефона или аккаунт в социальных сетях. Но самый важный шаг — это активация промокода. Ввод специального кода при создании аккаунта значительно увеличивает стартовый бонус на первый депозит. Не пропускайте этот этап, чтобы начать игру с максимально возможным банкроллом. Для тех, кто предпочитает играть с телефона, 1win предлагает удобное мобильное приложение. Его можно скачать прямо с официального сайта в формате APK файла для устройств Android. Владельцы iOS также могут найти способ установить программу. Приложение повторяет все функции полной версии сайта: от регистрации и ввода промокода до игры в слоты и live-ставок. Это идеальный выбор для игры в любом месте. 1win стабильно входит в топ рейтингов лучших онлайн-казино по нескольким причинам: Огромная игровая коллекция: Сотни слотов, настольные игры, live-дилеры. Щедрая программа лояльности: Не только приветственный бонус, но и кешбэк, фриспины, турниры. Безопасность и поддержка: Лицензия, шифрование данных и круглосуточная служба заботы о клиентах. 1win — это современная и надежная игровая площадка, которая предлагает полный комплект услуг от казино до ставок на спорт. Не забудьте использовать промокод при регистрации, чтобы получить максимальную выгоду от игры. А если возникнут трудности с доступом — воспользуйтесь рабочим зеркалом или скачайте официальное приложение.
купить диплом ссср купить диплом ссср .
интернет тарифы нижний новгород
inernetvkvartiru-nizhnij-novgorod005.ru
провайдер по адресу нижний новгород
http://pharmalibrefrance.com/# Pharma Libre
Купить диплом техникума в Харьков Купить диплом техникума в Харьков .
The effectiveness of Viagra in ED. mirtazapine blood pressure at a regular pharmacy. Why buy it online? mirtazapine brand
http://bluepharmafrance.com/# viagra generique efficace
mostbet sayti mostbet sayti
Je suis completement seduit par Betclic Casino, il procure une experience de jeu electrisante. Il y a une profusion de titres varies, offrant des sessions de casino en direct immersives. Le personnel offre un accompagnement de qualite, offrant des reponses rapides et precises. Les gains sont verses en un clin d’?il, cependant les bonus pourraient etre plus frequents. Pour conclure, Betclic Casino est un incontournable pour les joueurs en quete d’adrenaline ! Ajoutons que la navigation est simple et agreable, ce qui amplifie le plaisir de jouer.
dazn betclic elite|
My spouse and i ended up being really more than happy that Albert could finish up his reports because of the ideas he gained from your very own blog. It is now and again perplexing to just find yourself giving for free ideas which a number of people have been making money from. Therefore we do understand we have you to appreciate because of that. Most of the explanations you have made, the straightforward website menu, the friendships you will aid to instill – it is most exceptional, and it’s helping our son in addition to the family imagine that that matter is fun, which is especially serious. Thanks for all the pieces!
cialis generique pas cher: commander cialis discretement – commander cialis discretement
Je suis totalement emballe par Banzai Casino, ca offre une aventure pleine d’adrenaline. Le choix de jeux est incroyablement vaste, incluant des slots dynamiques. Le service d’assistance est exemplaire, repondant en un eclair. Les paiements sont fluides et securises, de temps a autre davantage de recompenses seraient un plus. Pour faire court, Banzai Casino offre une experience exceptionnelle pour les joueurs en quete de frissons ! Ajoutons que la navigation est intuitive et rapide, ajoutant une touche d’elegance et d’energie.
banzai slots casino|
Lovely just what I was searching for.Thanks to the author for taking his clock time on this one.
мостбет ставки на спорт https://mostbet4128.ru/
J’apprecie enormement Azur Casino, ca ressemble a une plongee dans le divertissement. Le choix de jeux est epoustouflant, proposant du casino en direct immersif. Le support est toujours reactif, disponible 24/7. Le processus de retrait est simple et efficace, de temps en temps davantage de recompenses seraient bienvenues. Pour conclure, Azur Casino offre une experience fiable pour les joueurs passionnes ! Par ailleurs l’interface est fluide et elegante, amplifiant le plaisir du jeu.
dГ©lai virement azur casino|
Je suis epoustoufle par le casino AllySpin, c’est une veritable aventure palpitante. Les options de jeu sont incroyablement variees, avec des machines a sous captivantes. Le support est ultra-reactif, garantissant un suivi de qualite. Les transactions sont bien protegees, par moments plus de tours gratuits seraient top. Dans l’ensemble, AllySpin vaut vraiment le detour pour les amateurs de casino en ligne ! Par ailleurs le style visuel est dynamique, renforcant l’immersion.
allyspin casino online|
современная дизайнерская мебель современная дизайнерская мебель .
лента для окон пвх самоклеющаяся лента для окон пвх самоклеющаяся .
J’aime enormement le casino TonyBet, ca offre un plaisir de jeu constant. Les options de jeu sont nombreuses, incluant des slots ultra-modernes. Le support est toujours la, avec des reponses claires. Le processus de retrait est efficace, neanmoins j’aimerais plus de bonus. En resume, TonyBet est une valeur sure pour les joueurs passionnes ! Par ailleurs, l’interface est fluide, renforcant le plaisir de jouer.
tonybet canada|
mostbet bet mostbet bet
сколько стоит купить диплом магистра сколько стоит купить диплом магистра .
skachat mostbet uz skachat mostbet uz
Hello there, I discovered your website by way of Google even as looking
for a comparable topic, your site came up, it appears to be like good.
I’ve bookmarked it in my google bookmarks.
Hi there, simply become alert to your weblog through Google, and found that
it’s really informative. I’m going to watch out for brussels.
I’ll appreciate in case you continue this in future.
Numerous other people shall be benefited from your writing.
Cheers!
оргонит что это такое простыми Оргонит: мнения пользователей об эффективности устройства разнятся, от скептицизма до восторженных отзывов.
You really make it seem really easy with your presentation but I in finding this topic to be actually one thing that I feel I’d by no means understand. It kind of feels too complicated and very vast for me. I am having a look forward to your next post, I will attempt to get the hold of it!
лечение запоя тула
tula-narkolog005.ru
лечение запоя
интернет продвижение москва интернет продвижение москва .
kamagra gel oral livraison discrete France kamagra kamagra 100 mg prix competitif en ligne
mostbet uz kazino https://mostbet4165.ru
Refresh Renovation Southwest Charlotte
1251 Arrow Pine Ⅾr с121,
Charlotte, NC 28273, United Ⴝtates
+19803517882
Space creative renovations
мостбет скачать казино http://www.mostbet4129.ru
Instagram account Инстаграм аккаунты: Ваш ключ к самовыражению и общению. Инстаграм аккаунт – это ваша визитная карточка в онлайн-мире. С его помощью вы можете рассказать о себе, своих интересах, увлечениях и профессиональной деятельности. Делитесь своими фотографиями, видео, историями и находите единомышленников со всего мира. Инстаграм аккаунт – это ваш инструмент для самовыражения, общения и продвижения в цифровой эпохе. Создайте свой уникальный аккаунт и откройте для себя новые возможности!
seo продвижение и раскрутка сайта seo продвижение и раскрутка сайта .
лечение от алкоголизма
reabilitaciya-astana004.ru
курс лечения от алкоголизма
раскрутка и продвижение сайта http://www.poiskovoe-prodvizhenie-sajta-v-internete-moskva.ru .
Прокат авто Краснодар посуточно Аренда авто: Свобода передвижения в ваших руках. Получите максимальную мобильность и комфорт с услугой аренды авто. Мы предлагаем широкий выбор автомобилей на любой вкус и бюджет, от экономичных малолитражек до представительских седанов и внедорожников. Наши автомобили проходят регулярное техническое обслуживание и всегда находятся в отличном состоянии. Аренда авто – это идеальное решение для путешествий, деловых поездок и просто для комфортного передвижения по городу. Забронируйте свой автомобиль уже сегодня и ощутите свободу передвижения!
Wonderful blog! I found it while searching on Yahoo News.
Do you have any tips on how to get listed in Yahoo News?
I’ve been trying for a while but I never seem to get there!
Cheers
mostbet uz haqida https://mostbet4166.ru/
Купить диплом о высшем образовании!
Наша компания предлагаетвыгодно и быстро заказать диплом, который выполнен на бланке ГОЗНАКа и заверен печатями, водяными знаками, подписями. Наш документ способен пройти лубую проверку, даже при использовании специально предназначенного оборудования. Решите свои задачи быстро и просто с нашим сервисом- fabrealtygroupnc.com/author/petrareveley1
It’s going to be ending of mine day, but before
ending I am reading this wonderful paragraph to increase my know-how.
mostbet uz.com mostbet uz.com
поисковое seo в москве поисковое seo в москве .
провайдеры по адресу нижний новгород
inernetvkvartiru-nizhnij-novgorod004.ru
провайдеры по адресу
mostbet сайт https://mostbet4131.ru
продвижение в google продвижение в google .
https://pharmalibrefrance.com/# PharmaLibre France
мостбет официальный сайт вход букмекерская контора http://www.mostbet4130.ru
seo аудит веб сайта http://internet-agentstvo-prodvizhenie-sajtov-seo.ru .
tadalafil prix: commander cialis discretement – tadalafil 20 mg en ligne
seo аудит веб сайта https://kompanii-zanimayushchiesya-prodvizheniem-sajtov.ru .
заказать продвижение сайта в москве https://poiskovoe-prodvizhenie-sajta-v-internete-moskva.ru/ .
вывод из запоя круглосуточно тула
tula-narkolog004.ru
экстренный вывод из запоя
поисковое seo в москве поисковое seo в москве .
Ich habe vor kurzem das Mostbet Casino https://naturaverdebiobaby.it/2015/01/04/top-deejay-headphones/ ausprobiert und war wirklich begeistert. Die Registrierung war unproblematisch, und man kann ohne lange Wartezeiten loslegen. Das Spielangebot ist riesig – von traditionellen Spielautomaten bis hin zu Live-Casino-Spielen, was das Ganze vielfältig macht. Besonders die realen Casino-Spiele haben mir gefallen, da sie das Gefühl eines echten Casinos zu Hause vermitteln. Ein weiterer Vorteil bei Mostbet ist die Sicherheitsvorkehrungen. Sie verwenden SSL-Verschlüsselung, um meine Informationen zu schützen. Auch die Zahlungsoptionen sind vielfältig. Man kann über Bankkarten, digitale Brieftaschen wie Skrill und Neteller und sogar mit Bitcoin bezahlen. Das ist echt praktisch, vor allem für die, die digitale Zahlungen bevorzugen. Ein weiteres Highlight der Willkommensbonus, den Mostbet anbietet. Freispiele und Bonus für die erste Einzahlung machen den Einstieg wirklich interessant. Und der Service ist auch erstklassig. Sie sind immer erreichbar und helfen bei allen Fragen oder Problemen effizient. Alles in allem kann ich Mostbet wirklich als gute Wahl vorschlagen, besonders für alle, die auf der Suche nach einem sicheren und vielseitigen Casino sind. Ich freue mich schon auf meine nächsten Spiele!
commander cialis discretement cialis sans ordonnance tadalafil sans ordonnance
I’m not sure where you are getting your information, but
great topic. I needs to spend some time learning more or understanding more.
Thanks for great info I was looking for this information for my mission.
поисковое продвижение сайта в интернете москва поисковое продвижение сайта в интернете москва .
платная психиатрическая клиника
psikhiatr-moskva006.ru
лучшие психиатрические клиники
купить диплом о высшем образовании в днепропетровске купить диплом о высшем образовании в днепропетровске .
массовое швейное производство http://www.nitkapro.ru .
интернет провайдер москва
inernetvkvartiru-msk006.ru
подключить интернет москва
mostbet ilova https://www.mostbet4169.ru
Je trouve absolument extraordinaire Betway Casino, c’est une veritable sensation de casino unique. Le catalogue est incroyablement vaste, proposant des jeux de table classiques comme le blackjack et la roulette. Le service d’assistance est irreprochable, offrant des reponses claires et utiles. Les paiements sont fluides et securises par un cryptage SSL 128 bits, bien que davantage de recompenses via le programme de fidelite seraient appreciees. Pour conclure, Betway Casino est une plateforme exceptionnelle pour les amateurs de casino en ligne ! Ajoutons que le site est concu avec elegance et ergonomie, ce qui amplifie le plaisir de jouer.
sports betway|
J’adore sans reserve 1xbet Casino, ca ressemble a une plongee dans un univers palpitant. Les options de jeu sont riches et diversifiees, comprenant des titres innovants et engageants. Le service client est exceptionnel, offrant des reponses rapides et precises. Le processus de retrait est simple et fiable, bien que j’aimerais plus d’offres promotionnelles. Globalement, 1xbet Casino est un incontournable pour les joueurs en quete d’adrenaline ! En bonus l’interface est fluide et moderne, renforce l’immersion totale.
1xbet online game|
мостюет мостюет
купить дипломы о высшем купить дипломы о высшем .
obviously like your website however you need to take a look at the spelling on quite a few of your posts. Many of them are rife with spelling issues and I to find it very troublesome to tell the truth however I’ll surely come back again.
Мы предлагаем документы институтов, которые расположены в любом регионе Российской Федерации. Купить диплом любого университета:
сколько стоит купить аттестат за 11 классов
Very good post. I am dealing with a few of these issues as well..
http://pharmalibrefrance.com/# acheter kamagra pas cher livraison rapide
производство и пошив одежды https://nitkapro.ru/ .
I am extremely inspired along with your writing abilities as well as with the structure in your weblog. Is this a paid subject matter or did you customize it yourself? Either way stay up the nice quality writing, it’s rare to look a great weblog like this one these days..
PharmaLibre France: Pharma Libre – Pharma Libre
как вылечить алкогольную зависимость
reabilitaciya-astana006.ru
реабилитационный центр для наркозависимых
http://intimapharmafrance.com/# cialis original et generique livraison rapide
I am glad to be a visitor of this thoroughgoing web blog! , thankyou for this rare information! .
Plinko Casino este un joc care îmbină în mod unic simplitatea și adrenalina, fiind o alegere ideală pentru oricine caută distracție rapidă într-un cazinou online. A apărut prima dată în 1983 la emisiunea americană „The Price Is Right” și, de atunci, a devenit un favorit al pasionaților de jocuri de noroc din întreaga lume. Deși pare simplu, http://toycarland.com/blog.php?aidx=216099 Plinko oferă un grad de adrenalină destul de mare și fiecare lansare a discului poate aduce surprize. În esență, jocul presupune plasarea unui disc pe o rampă și lăsarea lui să ricoșeze pe o serie de pini, ajungând la un punct de premii afisat în partea de jos a ecranului. Fiecare joc este diferit, iar rezultatul nu poate fi prezis cu exactitate, ceea ce face ca Plinko să fie extrem de captivant. Totul depinde de noroc, iar fiecare rundă te ține în suspans până la final. Este perfect pentru cei care adoră jocurile de noroc rapide și palpitante, Un alt lucru care face Plinko atât de atractiv este designul său vizual și animațiile, care sunt atât de clare și dinamice încât îți vor capta imediat atenția. Fiecare pas al discului pe rampa cu pini este o experiență vizuală deosebită. De asemenea, bonusurile și multiplicatorii pot transforma un joc simplu într-o adevărată oportunitate de câștiguri mari Pe lângă faptul că este ușor de învățat, Plinko oferă și o sursă constantă de distracție, indiferent de experiența ta anterioară în jocurile de cazinou. Dacă ești în căutarea unui joc care îți adaugă un strop de suspans în fiecare secundă, fără a fi necesar să înveți reguli complicate, Plinko este cu siguranță o alegere perfectă! Nu lăsa să-ți scape ocazia, pentru că fiecare joc este diferit și promite o experiență unică de fiecare dată!
узи сканер цена узи сканер цена .
наружная трансформаторная подстанция купить наружная трансформаторная подстанция купить .
психиатрическая помощь
psikhiatr-moskva005.ru
консультация врача психиатра онлайн
купить диплом младшего специалиста купить диплом младшего специалиста .
интернет тарифы москва
inernetvkvartiru-msk005.ru
проверить провайдеров по адресу москва
commander cialis discretement pharmacie en ligne fiable pharmacies en ligne certifiГ©es
great points altogether, you just gained a new reader. What would you suggest in regards to your post that you made some days ago? Any positive?
диплом купить с проводкой http://educ-ua12.ru/ .
купить диплом о среднем образовании с занесением в реестр купить диплом о среднем образовании с занесением в реестр .
Купить диплом колледжа в Николаев https://www.educ-ua8.ru – Купить диплом колледжа в Николаев .
купить диплом об образовании в запорожье купить диплом об образовании в запорожье .
купить диплом с занесением реестра купить диплом с занесением реестра .
Prevention is better than cure for ED. Click this link bupropion and naltrexone for weight loss is available online at the lowest possible medication bupropion lowest dose
диплом торгового техникума купить educ-ua10.ru .
купить диплом высшем образовании занесением реестр купить диплом высшем образовании занесением реестр .
Je trouve absolument fantastique Casino Action, ca procure une sensation de casino unique. La selection de jeux est impressionnante avec plus de 1000 titres, avec des machines a sous modernes comme Mega Moolah. Le support est ultra-reactif et disponible 24/7, garantissant une aide immediate. Les paiements sont fluides et securises par un cryptage SSL 128 bits, bien que j’aimerais plus de promotions regulieres. Pour conclure, Casino Action offre une experience de jeu securisee avec un indice de securite eleve pour les joueurs en quete d’adrenaline ! Ajoutons que l’interface est fluide et intuitive, facilite chaque session de jeu.
casino action erfahrungen|
как излечиться от алкоголизма
reabilitaciya-astana005.ru
центр реабилитации зависимых
Je suis enthousiaste a propos de Betify Casino, on dirait une experience de jeu captivante. Il y a une profusion de titres varies, incluant des slots de derniere generation. Le service client est exceptionnel, avec un suivi de qualite. Les gains sont verses en un temps record, occasionnellement les promotions pourraient etre plus genereuses. En resume, Betify Casino est un incontournable pour les amateurs de casino en ligne ! Par ailleurs le design est visuellement percutant, renforce l’immersion totale.
betify envoie r il une lettre|
Je trouve absolument sensationnel Betzino Casino, on dirait une sensation de casino unique. Le catalogue est incroyablement riche, incluant des slots de pointe de NetEnt et Pragmatic Play. Le personnel offre un accompagnement rapide et efficace, offrant des solutions claires et utiles. Les paiements sont fluides et securises par un cryptage SSL, bien que davantage de recompenses via le programme VIP seraient appreciees. En fin de compte, Betzino Casino ne decoit jamais pour les amateurs de casino en ligne ! En bonus la navigation est intuitive sur mobile via iOS/Android, ce qui amplifie le plaisir de jouer.
betzino fr|
It is truly a nice and useful piece of info. I?¦m glad that you just shared this helpful info with us. Please keep us informed like this. Thank you for sharing.
Je suis totalement sous le charme de 1win Casino, c’est une veritable sensation de casino unique. La selection est incroyablement riche, offrant des experiences de casino en direct immersives. Les agents sont toujours prets a aider, joignable 24/7. Les gains arrivent en un temps record, neanmoins plus de tours gratuits seraient un plus. En resume, 1win Casino est un incontournable pour les amateurs de casino virtuel ! En bonus l’interface est fluide et intuitive, ajoute une touche d’elegance a l’experience.
1win token|
стороны swot анализа swot анализ суть
seo продвижение и раскрутка сайта seo продвижение и раскрутка сайта .
pharmacie en ligne sans ordonnance: pharmacie en ligne pas cher – pharmacie en ligne livraison europe
The newer version, the Zap It, the sunshine is on on a regular basis otherwise you flip it off & have to turn it on manually while you go trying to find the little black bugs which might be driving you loopy. Perhaps mine is defective however I don’t like that feature. I both have go away it on all day & drain the battery or I need to take the time to show it on & then strive to search out the black critter that has been driving me loopy. The outline says “Press the activation button in your bug zapper racket, and an indicator light glows” I have tried it a number of times & there is no such thing as a gentle glowing. I purchased 2 of them & will attempt the other one immediately to see if perhaps the 1st one I opened may be defective. If the sunshine doesn’t stay on on a regular basis on the 2nd one that will verify the 1st one is defective. If the 2nd one stays on all the time then I will know that they are both most likely going back because I do not like leaving the light on on a regular basis. Ok, I’ve now tried both of the brand new ones & simply bought & neither one has an indicator light that flows while you press the activation button & the LED mild stays on on a regular basis. My outdated one the light solely comes on whenever you press the activation button. So, my opinion is this zapper took a step backwards in terms of efficiency from the previous model. The outline on the website is mistaken & it is definitely not as described. Waste of cash! Add insult to harm & this item is non returnable & there’s nothing listed on the Amazon web site.
Look into my site … https://qalamscholar.com/blog/index.php?entryid=75406
BBCR
viagra en ligne France sans ordonnance: viagra generique efficace – viagra generique efficace
More people are using the internet to look for a mirtazapine dog when you can get it cheap mirtazapine withdrawal
tejamkor yondashuvlar orqali kengaytirish mumkin. Ushbu qimor sayti taqdim etadi.
ko’plab janrlarda. qimor ixlosmandlari mumkin.
qimor ixlosmandlarining yordam beradi. to’g’risida joylashgan maqolalar mavjud.
joriy etadi . O’yinchilarning . ushbu platformaga mumkin.
888starz apk https://888starz-uzs.net/apk/
госпитализация в психиатрический стационар
psikhiatr-moskva004.ru
анонимная консультация психиатра
подключить интернет по адресу
inernetvkvartiru-msk004.ru
подключить интернет тарифы москва
Howdy! Do you use Twitter? I’d like to follow you if that would be ok. I’m undoubtedly enjoying your blog and look forward to new posts.
You are my inspiration , I have few blogs and infrequently run out from to brand.
https://bs2beast.cc
анонимная наркологическая клиника воронеж Наркологическая клиника – это медицинское учреждение, специализирующееся на диагностике, лечении и профилактике наркологических заболеваний, таких как алкоголизм, наркомания и токсикомания. Клиники предлагают широкий спектр услуг, включая детоксикацию, медикаментозную терапию, психотерапию и реабилитацию. Важным аспектом работы является оказание помощи пациентам в преодолении зависимости и возвращении к здоровой жизни.
купить оборудование для покраски дисков Печи полимеризации порошковой краски купить – это инвестиция в качественное оборудование, обеспечивающее долговечность и привлекательный внешний вид окрашенных изделий. Эти печи используются для термической обработки порошковых покрытий, обеспечивая их сплавление и формирование прочного, износостойкого слоя. При выборе печи необходимо учитывать ее объем, температурный диапазон, равномерность прогрева и энергоэффективность.
PharmaExpress PharmaExpress France п»їpharmacie en ligne france
диплом об образовании купить диплом об образовании купить .
реабилитация алкоголиков цены в Астане
reabilitaciya-astana004.ru
реабилитация от наркозависимости
mostbet com android http://www.mostbet4127.ru
скачать мостбет официальный https://www.mostbet4119.ru
Excellent weblog here! Also your website lots up very
fast! What host are you the usage of? Can I am getting your associate link for
your host? I desire my site loaded up as quickly as yours lol
https://pharmalibrefrance.com/# Pharma Libre
купить диплом о среднем специальном купить диплом о среднем специальном .
сколько стоит купить аттестат сколько стоит купить аттестат .
купить аттестат купить аттестат .
BluePharma: viagra générique efficace – livraison rapide et confidentielle
viagra homme: viagra en ligne France sans ordonnance – pilule bleue en ligne
I want to express some appreciation to this writer for bailing me out of this type of instance. Right after looking through the the net and coming across suggestions which are not helpful, I figured my life was gone. Living without the presence of strategies to the problems you have fixed by way of your post is a serious case, and the kind which could have badly damaged my entire career if I hadn’t encountered your site. Your own knowledge and kindness in maneuvering the whole lot was valuable. I don’t know what I would have done if I had not discovered such a subject like this. I’m able to at this point look ahead to my future. Thanks a lot so much for the skilled and effective guide. I will not be reluctant to recommend your web site to anybody who should receive assistance about this issue.
купить диплом с занесением в реестр в Украине купить диплом с занесением в реестр в Украине .
Je trouve absolument fantastique CasinoBelgium, ca ressemble a une aventure pleine de frissons. La gamme de jeux est axee sur les dice slots, comprenant des jeux populaires comme Take it or Not. Les agents sont professionnels et disponibles, avec un suivi satisfaisant. Les retraits sont securises via Bancontact, Paysafecard ou HiPay, occasionnellement plus de jeux de table seraient un atout. Globalement, CasinoBelgium offre un jeu equitable avec un indice de securite de 7,5 pour les adeptes de simplicite ! En bonus l’interface est fluide avec un design tricolore belge, ce qui rend l’experience agreable.
casino brussels belgium|
Ich liebe absolut BoaBoa Casino, es ist ganz eine unwiderstehliche Energie fur Spieler. Der Katalog ist enorm vielfaltig, mit klassischen Tischspielen wie Blackjack und Roulette. Der Support ist blitzschnell uber Live-Chat rund um die Uhr, garantiert sofortige Hilfe. Transaktionen mit Kryptowahrungen wie Bitcoin sind blitzschnell, obwohl mehr Freispiele waren super. Am Ende ist BoaBoa Casino eine herausragende Plattform fur Leidenschaftliche Gamer ! Zusatzlich das Design ist ansprechend mit einem Pinguin-Maskottchen, was den Spielspa? noch steigert.
mhw boaboa friendship|
Je suis enthousiaste a propos de 7BitCasino, il offre une sensation de casino unique. Les options de jeu sont riches et diversifiees, proposant des jeux de table elegants et classiques. Le personnel offre un accompagnement irreprochable, offrant des reponses rapides et precises. Les retraits sont ultra-rapides, par moments plus de tours gratuits seraient un atout, notamment des bonus sans depot. Pour conclure, 7BitCasino ne decoit jamais pour les amateurs de casino en ligne ! En bonus la navigation est intuitive et rapide, renforce l’immersion totale.
avis 7bitcasino|
диплом жд техникума купить в https://educ-ua7.ru/ .
проверить провайдеров по адресу краснодар
inernetvkvartiru-krasnodar006.ru
интернет провайдеры по адресу
You can use this widget-maker to generate a bit of HTML that can be embedded in your website to easily allow customers to purchase this game on Steam. Completing EVERSPACE 2’s extensive campaign is not the end! Engage in high-octane endgame High-Risk Areas and Ancient Rifts that allow you to push your build and luck to the limit against progressively harder enemies. Succeed in a run to acquire legendary gear that holds immense power and extraordinary abilities. Gun games are shooting games where you take control of a gun. With your weapon in hand, you’ll use it to spray bullets at your enemies or snipe them with precision. It depends if you’re a marksman or a spray and prayer. Select your action-packed gun game of choice, lock and load, and unleash firearm fury. Earth, Fire, and Water help fill up their bars. Wind doesn’t do anything, and Skull lowers your progress. The idea is simple, but the gameplay feels fresh. What’s different here is that you don’t have to cash out before something breaks. Instead, the goal is to grow your multipliers as high as you can. When a bar fills up, the game grabs the last multiplier from that bar and takes it one step back. That is what the game calls a Vortex. If it is the Fire bar that fills, it also unlocks a bonus game with extra prizes.
https://lms.rasoulinstitute.com/why-crash-game-aviator-is-different-from-other-games/
‘When I joined Turbo Games, the team immediately introduced me to the new Vortex game, which became my top priority. The concept was a blend of a slot machine, a mini-game, and roulette, which I absolutely loved. I had the opportunity to design all the symbols using Spine 2D technology. When the final version was launched, I realized that its innovative mechanics had the potential to revolutionize the iGaming industry, and that many competitors would eventually follow in Turbo Games’ footsteps!’ Earth, Fire, and Water help fill up their bars. Wind doesn’t do anything, and Skull lowers your progress. The idea is simple, but the gameplay feels fresh. What’s different here is that you don’t have to cash out before something breaks. Instead, the goal is to grow your multipliers as high as you can. When a bar fills up, the game grabs the last multiplier from that bar and takes it one step back. That is what the game calls a Vortex. If it is the Fire bar that fills, it also unlocks a bonus game with extra prizes.
психиатр на дом для пожилого человека
psychiatr-moskva006.ru
платная психиатрическая клиника
Heya i am for the primary time here. I came across this
board and I in finding It really helpful & it helped me out
a lot. I’m hoping to present something again and aid others such as you helped me.
Thank you for the good writeup. It if truth be told was a amusement account it. Look complex to more delivered agreeable from you! By the way, how could we keep up a correspondence?
мостбет скачать на компьютер http://www.mostbet4123.ru
BluePharma pilule bleue en ligne pilule bleue en ligne
платная консультация психиатра
psikhiatr-moskva006.ru
психиатр на дом в москве
Crash mechanics games are online games with a fast experience.
They include a growing multiplier that players can track in real time.
The goal is to act before the multiplier stops.
csgo crash simulator
Such games are well-known for their easy rules and intensity.
They are often used to test timing.
Many platforms showcase crash games with different designs and features.
You can try these games right away for a engaging experience.
аттестат о среднем образовании 9 классов купить аттестат о среднем образовании 9 классов купить .
mostbet kg регистрация mostbet4124.ru
бк мост бет бк мост бет
купить аттестаты за 11 класс в иркутске https://arus-diplom9.ru – купить аттестаты за 11 класс в иркутске .
Hi there, just became alert to your blog through Google, and found that it’s really informative. I am going to watch out for brussels. I will be grateful if you continue this in future. Lots of people will be benefited from your writing. Cheers!
BluePharma: viagra femme – Viagra femme ou trouver
купить диплом киев купить диплом киев .
TrueMeds: TrueMeds – canadian pharmacy generic cialis
Ich liebe absolut BingBong Casino, es wirkt wie eine unwiderstehliche Energie fur Spieler. Die Auswahl ist reichhaltig und breit gefachert, mit klassischen Slots wie Eye of Horus und Sizzling Hot. Der Support ist blitzschnell uber Live-Chat von 8:00 bis 22:00 Uhr, garantiert schnelle Hilfe. Gewinne kommen in Rekordzeit an, jedoch ich mir mehr regelma?ige Boni wunschen wurde. Alles in allem ist BingBong Casino definitiv einen Besuch wert fur Leidenschaftliche Zocker ! Zusatzlich die Plattform ist mit Stil und Benutzerfreundlichkeit gestaltet, die Immersion verstarkt.
bingbong casino code|
Je suis totalement conquis par CasinoAndFriends, il offre une energie de jeu irresistible. La gamme de jeux est tout simplement phenomenale, proposant des jeux de table classiques comme le blackjack et la roulette. Le service d’assistance est irreprochable, offrant des reponses claires et utiles. Le processus de retrait est simple avec un maximum de 5000 € par jour, occasionnellement davantage de recompenses via le programme VIP seraient appreciees. Dans l’ensemble, CasinoAndFriends ne decoit jamais pour les amateurs de casino en ligne ! Ajoutons que le design est visuellement attrayant, ajoute une touche d’amusement a l’experience.
casinoandfriends free spin|
Je trouve absolument epoustouflant 1xbet Casino, ca ressemble a une experience de jeu exaltante. La gamme de jeux est tout simplement phenomenale, offrant des sessions de casino en direct immersives. Le support est ultra-reactif et professionnel, garantissant une aide immediate. Les paiements sont fluides et securises, bien que j’aimerais plus d’offres promotionnelles. Dans l’ensemble, 1xbet Casino vaut pleinement le detour pour les adeptes de sensations fortes ! Ajoutons que l’interface est fluide et moderne, ce qui intensifie le plaisir de jouer.
1xbet partners|
диплом о среднем образовании купить легально диплом о среднем образовании купить легально .
Мы предлагаем документы институтов, расположенных в любом регионе Российской Федерации. Купить диплом о высшем образовании:
аттестат 11 класс купить 2014
интернет по адресу краснодар
inernetvkvartiru-krasnodar005.ru
интернет провайдеры краснодар по адресу
купить проведенный диплом в красноярске arus-diplom32.ru .
Very interesting points you have mentioned, regards for putting up.
It’s actually very complex in this busy life to listen news on Television, thus I simply use internet for that reason, and
obtain the newest news.
купить диплом в кривом роге недорого купить диплом в кривом роге недорого .
Admiring the hard work you put into your website and in depth information you present. It’s awesome to come across a blog every once in a while that isn’t the same unwanted rehashed information. Great read! I’ve saved your site and I’m adding your RSS feeds to my Google account.
вызов психиатрической помощи
psychiatr-moskva005.ru
частная психиатрическая помощь
Fantastic website. A lot of helpful information here. I’m sending it to several friends ans also sharing in delicious. And certainly, thanks for your effort!
круглосуточная психиатрическая помощь
psikhiatr-moskva005.ru
частный психиатр на дом в москве
кашпо для цветов напольное пластик https://www.kashpo-napolnoe-krasnodar.ru .
купить аттестат 11 класс 2015 купить аттестат 11 класс 2015 .
мостбет вход через соцсети mostbet4126.ru
https://clearmedspharm.shop/# antibiotics over the counter
TrueMeds TrueMeds Pharmacy TrueMeds Pharmacy
комплексное продвижение сайтов москва комплексное продвижение сайтов москва .
https://cryptobirzhi.com/
https://vk.com/foka_doka
сделать аудит сайта цена сделать аудит сайта цена .
Good – I should certainly pronounce, impressed with your site. I had no trouble navigating through all the tabs as well as related info ended up being truly easy to do to access. I recently found what I hoped for before you know it in the least. Quite unusual. Is likely to appreciate it for those who add forums or something, web site theme . a tones way for your client to communicate. Nice task..
Some truly good information, Gladiola I found this.
mostbet сайт https://www.mostbet4119.ru
Заказать диплом на заказ в Москве вы можете через официальный портал компании. teamlocum.co.uk/employer/diploms-ukraine
https://clearmedspharm.com/# buy antibiotics online for uti
888starz avis https://www.pgyer.com/apk/fr/apk/app.starz.online
бюро переводов Перевод с английского на русский язык — это сложная лингвистическая задача, требующая глубокого понимания обоих языков, культуры и отраслевой специфики, чтобы текст звучал естественно для русскоязычного читателя. Переводчики, специализирующиеся на паре английский>русский, обычно проводят многоступенчатую проверку: первоначальный перевод, стилистическая правка и финальная вычитка носителем русского языка, что особенно важно для маркетинговых и литературных материалов. В юридических и официальных переводах ключевой момент — точная передача реквизитов, формулировок и правовых терминов; любые неточности могут привести к проблемам при использовании документов в госорганах или судах. Для технических и медицинских переводов нередко привлекаются профильные эксперты, чтобы подтвердить корректность терминологии и соответствие стандартам отрасли. Заказчику полезно предоставлять глоссарии, предыдущие переводы и пояснения по спорным местам — это ускорит работу и уменьшит количество правок в финальной версии.
купить аттестат 11 класс сочи купить аттестат 11 класс сочи .
купить проведенный диплом вуза https://www.arus-diplom32.ru .
Hey! Do you use Twitter? I’d like to follow you if that would be okay. I’m undoubtedly enjoying your blog and look forward to new posts.
раскрутка сайта москва раскрутка сайта москва .
раскрутка сайта москва https://poiskovoe-prodvizhenie-sajta-v-internete-moskva.ru .
сделать аудит сайта цена http://poiskovoe-seo-v-moskve.ru/ .
производство и пошив одежды http://www.nitkapro.ru .
профессиональное продвижение сайтов профессиональное продвижение сайтов .
промокод мостбет mostbet4126.ru
ed pills: erectile dysfunction medication online – ed pills
ставки на спорт бишкек http://mostbet4121.ru
купить аттестат за 11 класс 1999 года купить аттестат за 11 класс 1999 года .
canadian pharmacy online: online pharmacy canada – mexican pharmacy
купить аттестат за 11 класс в калуге http://www.arus-diplom22.ru/ .
купить диплом москва с занесением в реестр купить диплом москва с занесением в реестр .
скачат мостбет https://mostbet4123.ru/
наружная трансформаторная подстанция купить наружная трансформаторная подстанция купить .
узи аппараты цена http://www.kupit-uzi-apparat27.ru .
mostbet com login http://mostbet4120.ru
Заказать диплом любого ВУЗа!
Наши специалисты предлагаютмаксимально быстро заказать диплом, который выполнен на оригинальной бумаге и заверен мокрыми печатями, водяными знаками, подписями. Данный диплом способен пройти любые проверки, даже при использовании специфических приборов. Достигайте свои цели максимально быстро с нашим сервисом- aytokariyer.com.tr/employer/aurus-diplomany
seo partner seo partner .
888 starz https://www.pgyer.com/apk/en/apk/app.starz.online
seo аудит веб сайта seo аудит веб сайта .
аудит продвижения сайта аудит продвижения сайта .
аудит продвижения сайта аудит продвижения сайта .
букмекерская контора мостбет http://www.mostbet4125.ru
seo partners https://www.kompanii-zanimayushchiesya-prodvizheniem-sajtov.ru .
раскрутка и продвижение сайта раскрутка и продвижение сайта .
профессиональное продвижение сайтов https://poiskovoe-prodvizhenie-sajta-v-internete-moskva.ru/ .
производство по пошиву одежды https://nitkapro.ru .
J’apprecie enormement Casino Action, ca ressemble a une energie de jeu irresistible. Le catalogue est incroyablement vaste, avec des machines a sous modernes comme Mega Moolah. Les agents sont professionnels et toujours prets a aider, avec un suivi de qualite. Les gains arrivent en un temps record, cependant plus de tours gratuits seraient un atout. Pour conclure, Casino Action est une plateforme d’exception pour les adeptes de sensations fortes ! Par ailleurs le design est visuellement attrayant, facilite chaque session de jeu.
coupon action casino|
Je trouve completement incroyable Betsson Casino, il offre une plongee dans un univers vibrant. La selection est riche et diversifiee, offrant des sessions de casino en direct immersives par Evolution Gaming. Les agents sont disponibles 24/7 et professionnels, offrant des solutions rapides et precises. Les transactions sont protegees par un cryptage SSL 128 bits, cependant j’aimerais plus de promotions regulieres. En fin de compte, Betsson Casino ne decoit jamais pour ceux qui aiment parier ! En bonus le design est visuellement attrayant et facile a naviguer, ajoute une touche de dynamisme a l’experience.
betsson league|
J’apprecie enormement 1win Casino, on dirait une aventure palpitante. Le choix de jeux est absolument gigantesque, proposant des jeux de table classiques et raffines. Le support est ultra-reactif et disponible, garantissant une assistance de qualite. Le processus de retrait est simple et efficace, de temps en temps davantage de recompenses seraient appreciees. En fin de compte, 1win Casino vaut pleinement le detour pour les joueurs en quete de sensations fortes ! De plus le design est visuellement attrayant, renforce l’immersion totale.
1win inscription|
How to Take a Screenshot
I have been absent for some time, but now I remember why I used to love this web site. Thank you, I will try and check back more frequently. How frequently you update your site?
mostbet сайт регистрация http://mostbet4122.ru/
скачать mostbet http://mostbet4125.ru
купить аттестат за 11 класс 2000 года http://www.arus-diplom23.ru .
başvurularım toki
whoah this weblog is excellent i really like reading your articles.
Stay up the great work! You realize, many individuals are searching round for this info, you could help them greatly.
888starz bet download for Android for free https://www.pgyer.com/apk/apk/app.starz.online
провайдер интернета по адресу краснодар
inernetvkvartiru-krasnodar004.ru
интернет провайдеры по адресу
mostbet личный кабинет https://mostbet4121.ru/
Thank you for the good writeup. It in reality was once a enjoyment account it. Glance advanced to far introduced agreeable from you! However, how could we keep in touch?
https://emaidan.com.ua/obnovlenie-far-zamena-stekol-korpusov-i-drugih-detalej
купить диплом в реестр купить диплом в реестр .
propeciafx https://maps.google.ne/url?q=https%3A%2F%2Fpropeciafx.shop buy propecia pills buy propecia usa
VitalCore Pharmacy VitalCore Pharmacy VitalCore Pharmacy
https://clearmedspharm.com/# ClearMeds
брови севастополь макияж севастополь — Услуги визажистов в Севастополе адаптированы под местный образ жизни и климат: мастера работают с влагостойкими и фотопригодными продуктами, учитывают ветреную и солнечную погоду, а также специфику съёмок на открытом воздухе. Визаж предлагают для повседневного образа, торжеств, свадеб, фотосессий и вечерних мероприятий; особо популярны выездные услуги для невест и туристов, когда визажист приезжает в отель или на локацию. Хороший специалист не только создаёт красивый образ, но и даёт рекомендации по подготовке кожи (за несколько дней до события — легкий пилинг, интенсивное увлажнение), подбирает стойкие текстуры и фиксирующие средства, а также учитывает пожелания клиента и особенности освещения для идеального фото-результата. Качество сервиса определяется гигиеной (чистые кисти, одноразовые аппликаторы), брендами косметики и умением мастера адаптировать образ под индивидуальные черты. Для тех, кто хочет научиться базовым техникам, многие визажисты предлагают короткие мастер-классы и чек-листы домашнего макияжа, чтобы клиенты могли поддерживать образ между визитами. При выборе специалиста обращайте внимание на портфолио, отзывы, включён ли в услугу выезд и сколько времени займёт работа — это поможет точно спланировать день без лишнего стресса.
скорая психиатрическая помощь
psychiatr-moskva004.ru
вызов психиатра на дом в москве
What i do not understood is if truth be told how you’re now not really much more neatly-preferred than you might be right now. You are very intelligent. You recognize therefore significantly when it comes to this topic, produced me in my opinion believe it from numerous varied angles. Its like men and women are not interested until it’s something to accomplish with Lady gaga! Your individual stuffs excellent. At all times care for it up!
I like your writing style genuinely loving this website .
купить диплом с занесением в реестр цена купить диплом с занесением в реестр цена .
купить диплом с реестром отзывы купить диплом с реестром отзывы .
I know this site provides quality dependent articles
or reviews and other data, is there any other web site which
provides such data in quality?
детский психиатр на дом в москве
psikhiatr-moskva004.ru
платный психиатр на дом
VitalCore: VitalCore – VitalCore
Je trouve absolument fantastique Betclic Casino, il procure une energie de jeu irresistible. La gamme de jeux est tout simplement impressionnante, incluant des slots dernier cri. Le service client est exceptionnel, garantissant une aide immediate. Les paiements sont fluides et securises, neanmoins les bonus pourraient etre plus frequents. Pour conclure, Betclic Casino est une plateforme d’exception pour les adeptes de sensations fortes ! De plus le site est concu avec elegance, ce qui amplifie le plaisir de jouer.
betclic inscription|
J’adore a fond Azur Casino, ca procure une experience de jeu envoutante. La selection de jeux est incroyablement riche, incluant des slots dynamiques. Les agents sont d’une efficacite remarquable, avec un suivi irreprochable. Les paiements sont securises et fluides, de temps en temps les bonus pourraient etre plus nombreux. En resume, Azur Casino est une plateforme incontournable pour les amateurs de jeux en ligne ! Ajoutons que la navigation est intuitive et agreable, ce qui rend chaque session memorable.
centre azur hyeres geant casino|
antibiotics over the counter: buy antibiotics for tooth infection –
Онлайн-казино Вавада привлекает внимание пользователей.
Турниры создают дополнительный интерес.
Разнообразные бездепы помогают стартовать.
Ассортимент игр всегда обновляется.
Регистрация проста, что делает процесс комфортным для всех желающих.
Актуальные материалы здесь: https://aleksleslie.substack.com/p/005
tejamkor yondashuvlar orqali yaxshilash mumkin. o’yin variantlari taqdim etadi.
turli xil formatlarda . foydalanuvchilar mumkin.
va yordam beradi. foydali ma’lumotlar joylashgan sharhlar mavjud.
maqsadida . xavfsizligi ta’minlanadi. o’yinchilar mumkin.
888starz регистрация https://888starz-uzs.net/registration/
купить диплом о образовании недорого купить диплом о образовании недорого .
Je trouve genial le casino TonyBet, il est carrement un plaisir de jeu constant. Les options de jeu sont nombreuses, avec des machines a sous modernes. Les agents sont reactifs, repondant rapidement. Les paiements sont fluides, neanmoins les recompenses pourraient etre plus frequentes. Pour tout dire, TonyBet ne decoit pas pour les fans de jeux en ligne ! Par ailleurs, le site est facile a naviguer, renforcant le plaisir de jouer.
tonybet fussball wetten|
Well I truly liked studying it. This subject offered by you is very constructive for correct planning.
купить аттестат 11 классов москва http://www.arus-diplom24.ru/ .
Hi there, You’ve done an excellent job. I will definitely digg it and personally recommend to my friends. I am sure they will be benefited from this web site.
gemini
Some really marvelous work on behalf of the owner of this website , absolutely outstanding written content.
propeciafx propeciafx order finasteride propeciafx
скачать mostbet casino скачать mostbet casino
купить диплом института образования купить диплом института образования .
certainly like your web-site but you have to check the spelling on quite a few of your posts. A number of them are rife with spelling issues and I to find it very troublesome to inform the reality on the other hand I?¦ll certainly come again again.
download mostbet download mostbet
купить диплом с регистрацией купить диплом с регистрацией .
подключить интернет по адресу
inernetvkvartiru-krasnoyarsk006.ru
узнать интернет по адресу
купить диплом магистра купить диплом магистра .
дом престарелых
pansionat-tula009.ru
частные пансионаты для пожилых в туле
buy antibiotics ClearMeds Pharmacy
оказание психиатрической помощи
psychiatr-moskva006.ru
лечение в психиатрической больнице
https://truemedspharm.com/# TrueMeds Pharmacy
Комплексные IT-решения https://eclat.moscow для бизнеса: разработка, внедрение, сопровождение и поддержка. Надежные технологии для автоматизации и цифровой трансформации.
888starz هو منصة شهيرة للتسلية والمراهنات . انطلقت هذه المنصة لتلبية احتياجات اللاعبين المحترفين والهواة . تقدم 888starz مجموعة واسعة من الألعاب .
تضم 888starz مجموعة كبيرة من الألعاب مثل البوكر والروليت . تتمتع الألعاب بتجربة مستخدم سلسة ومرنة . تتوفر مكافآت جذابة للاعبين الجدد والمستمرين.
تعتبر المراهنات الرياضية جزءًا أساسيًا من 888starz . تتميز الخدمة بسرعة تحديث النتائج . توفر المنصة خيارات مراهنة مباشرة أثناء المباريات .
الأمان هو أولوية قصوى في 888starz . يتلقى اللاعبون المساعدة السريعة لحل أي مشاكل قد تواجههم. يعتبر رضا العملاء هدفًا رئيسيًا لـ 888starz.
888starz egypt https://888starz.red/
propeciafx https://image.google.gp/url?q=https%3A%2F%2Fpropeciafx.shop propeciafx propeciafx
buy antibiotics online safely: cheap antibiotics – ClearMeds
диплом о высшем образовании с занесением в реестр купить диплом о высшем образовании с занесением в реестр купить .
Je suis completement seduit par Betclic Casino, il procure une energie de jeu irresistible. Les options de jeu sont vastes et diversifiees, comprenant des titres innovants et attrayants. Le service d’assistance est irreprochable, avec un suivi efficace. Le processus de retrait est simple et fiable, cependant les bonus pourraient etre plus frequents. En resume, Betclic Casino ne decoit jamais pour les amateurs de casino en ligne ! De plus le design est visuellement epoustouflant, facilite chaque session de jeu.
betclic service client tГ©lГ©phone|
Je suis totalement conquis par le casino AllySpin, c’est une veritable sensation de casino unique. Les options de jeu sont incroyablement variees, incluant des slots dernier cri. Le service client est remarquable, garantissant un suivi de qualite. Les gains arrivent vite, mais parfois davantage de recompenses seraient appreciees. Pour faire court, AllySpin vaut vraiment le detour pour les fans de divertissement numerique ! En prime le design est accrocheur, renforcant l’immersion.
allyspin pЕ™ihlГЎЕЎenГ|
https://truemedspharm.com/# TrueMeds
Подбирая партнёра по недвижимости, важно обращать внимание на его статус.
Хорошее агентство всегда имеет мнение покупателей, которые легко найти.
Также обратите внимание, есть ли правовой статус.
Опытные компании заключают сделки только на основе контрактов.
АН Алмаз
Важно, чтобы у агентства был практика на рынке не меньше значительного периода.
Проверьте, насколько открыто компания объясняет детали сделок.
Профессиональный риэлтор всегда разъяснит на ваши вопросы.
Выбирая агентство, доверьтесь не только внешним обещаниям, а практическим результатам.
Нужна контекстная реклама? https://reklama-stomatolog-kontekst.ru под ключ. Настройка в Яндекс.Директ и Google Ads, оптимизация объявлений и контроль заявок.
Agreed, I think this one is gonna last for a while, since many people still haven seen it but it keeps getting shared.
VitalCore Pharmacy: VitalCore Pharmacy – VitalCore Pharmacy
купить аттестат 11 класс рб купить аттестат 11 класс рб .
купить настоящий аттестат об окончании 11 классов купить настоящий аттестат об окончании 11 классов .
Мы предлагаем дипломы любой профессии по доступным тарифам. Приобретение документа, который подтверждает обучение в университете, – это грамотное решение. Приобрести диплом любого ВУЗа: mykinotime.ru/zakazat-diplom-o-vyisshem-obrazovanii-nedorogo
интернет по адресу красноярск
inernetvkvartiru-krasnoyarsk005.ru
интернет по адресу красноярск
купить аттестат за 11 классов 2000 года купить аттестат за 11 классов 2000 года .
I am not really excellent with English but I come up this rattling easy to translate.
I’ve recently started a site, the information you offer on this site has helped me greatly. Thanks for all of your time & work. “The very ink with which history is written is merely fluid prejudice.” by Mark Twain.
купить цветы в москве Учитывайте знак зодиака получателя при выборе цветов, чтобы сделать ваш подарок более личным и значимым.
buy propecia pills online propeciafx propeciafx propeciafx
Fantastic web site. Plenty of useful information here. I’m sending it to several friends ans also sharing in delicious. And certainly, thank you in your effort!
J’apprecie beaucoup le casino TonyBet, ca offre une aventure palpitante. Le choix de jeux est impressionnant, offrant des options de casino en direct. Le service d’assistance est top, disponible 24/7. On recupere ses gains vite, occasionnellement j’aimerais plus de bonus. Pour tout dire, TonyBet c’est du solide pour les joueurs passionnes ! Ajoutons que, la plateforme est intuitive, facilitant chaque session de jeu.
tonybet faq|
купить аттестат 11 классов в челябинске https://www.arus-diplom25.ru .
купить аттестат за 11 класс алматы купить аттестат за 11 класс алматы .
Купить диплом университета!
Мы предлагаембыстро заказать диплом, который выполнен на оригинальном бланке и заверен печатями, штампами, подписями. Документ пройдет любые проверки, даже с использованием профессиональных приборов. Достигайте своих целей быстро с нашими дипломами- rpinnovative.1stbb.ru/ucp.php?mode=login&sid=8b557b996991038e8a248a464c592571
TrueMeds TrueMeds mexican pharmacy weight loss
купить диплом в реестре купить диплом в реестре .
Betwinner, kullanıcılarının farklı oyun ve bahis türlerini bir arada bulabildiği bir platformdur.
betwinner apk indir betwinner apk indir.
I feel that is among the most significant info for me. And i am happy studying your article. But want to commentary on few general things, The website taste is wonderful, the articles is in point of fact great : D. Good task, cheers
Great write-up, I¦m regular visitor of one¦s web site, maintain up the excellent operate, and It is going to be a regular visitor for a lengthy time.
VitalCore Pharmacy: ed pills – VitalCore Pharmacy
For people who use daily medications buying losartan dose range sold at maximum discounts by these pharmacies losartan hyperkalemia
https://clearmedspharm.com/# buy antibiotics for tooth infection
TrueMeds Pharmacy: northwest pharmacy canada – canadian king pharmacy
Je suis enthousiaste a propos de Betclic Casino, c’est une veritable aventure pleine de frissons. La selection de jeux est phenomenale, avec des machines a sous modernes et captivantes. Le service client est exceptionnel, garantissant une aide immediate. Les paiements sont fluides et securises, parfois j’aimerais plus d’offres promotionnelles. Pour conclure, Betclic Casino vaut amplement le detour pour les adeptes de sensations fortes ! Par ailleurs la navigation est simple et agreable, ajoute une touche de raffinement a l’experience.
betclic elite classement|
Hello! I just would like to give a huge thumbs up for the great info you have here on this post. I will be coming back to your blog for more soon.
Мы готовы предложить документы институтов, которые расположены в любом регионе России. Заказать диплом любого университета:
купить аттестат 11 класс украина
Je suis conquis par Banzai Casino, ca offre une energie de jeu captivante. Les options de jeu sont epoustouflantes, incluant des slots dynamiques. Le service client est irreprochable, garantissant une aide immediate. Les retraits sont rapides comme l’eclair, de temps a autre plus de tours gratuits seraient apprecies. Globalement, Banzai Casino offre une experience exceptionnelle pour ceux qui aiment parier ! Notons aussi que le design est visuellement percutant, facilitant chaque session de jeu.
banzai casino login|
J’adore a fond Azur Casino, on dirait une energie de jeu irresistible. La selection de jeux est incroyablement riche, comprenant des titres modernes et attrayants. Le personnel est hautement professionnel, offrant des reponses claires et rapides. Les paiements sont securises et fluides, de temps en temps plus de tours gratuits seraient un plus. Pour conclure, Azur Casino offre une experience fiable pour les amateurs de jeux en ligne ! En bonus l’interface est fluide et elegante, ajoutant une touche de raffinement.
azur casino en ligne avis|
Je suis totalement conquis par le casino AllySpin, il procure une aventure palpitante. Les titres proposes sont nombreux, incluant des slots dernier cri. Le support est ultra-reactif, garantissant un suivi de qualite. Le processus de retrait est sans accroc, mais parfois les promos pourraient etre plus genereuses. En resume, AllySpin est une plateforme de choix pour les fans de divertissement numerique ! Notons aussi que l’interface est super intuitive, ajoutant une touche d’elegance au jeu.
allyspin gioco d azzardo online|
купить цветы в москве Цветы в Москве: Символ Элегантности и Изысканности в Каждом Бутоне
EdPharmEasy https://images.google.fm/url?sa=t&url=https%3A%2F%2Fedpillseasy.com buy ed pills usa buy ed pills cheap
fantastic submit, very informative. I ponder why the opposite specialists of this sector do not understand this. You must continue your writing. I’m sure, you have a great readers’ base already!
https://clearmedspharm.shop/# buy antibiotics online
You have observed very interesting points! ps decent site.
ClearMeds Pharmacy buy antibiotics online safely
Смотрите сериалы Лучшие сериалы онлайн: https://kineshemec.ru/news/obshhestvo-zhizn/serialy-2025-goda-dla-vechera-doma-smotret-onlajn-v-hd-kachestve-51046.html онлайн в хорошем качестве. Новинки, классика и популярные проекты в удобном формате. Бесплатный просмотр без скачивания и доступ 24/7.
купить аппарат для узи http://kupit-uzi-apparat25.ru/ .
VitalCore: VitalCore Pharmacy – VitalCore
какие провайдеры на адресе в красноярске
inernetvkvartiru-krasnoyarsk004.ru
интернет провайдеры красноярск по адресу
the best ways for men to lead rewarding sex lives in bed.End amlodipine alternatives pills when you buy here amlodipine besylate vs amlodipine
распределительная трансформаторная подстанция https://transformatornye-podstancii-kupit1.ru .
прогноз на хоккей сегодня от профессионалов бесплатно https://prognozy-na-khokkej.ru/ .
El placer de estar con prepagos está en la libertad de elegir sin compromisos . En empirescort.com puedes encontrar a las chicas más sexys y calientes Escorts En La Victoria. Todas tienen fotos reales, descripciones detalladas y están listas para darte una experiencia única. Solo entra, elige y contacta directamente. Desde encuentros rápidos hasta noches completas, las prepagos tienen todo lo que necesitas. Discreción, calidad y pasión en un solo lugar. ¡Vívelo ahora mismo!
My brother suggested I might like this blog.
He was totally right. This post actually made my day.
You cann’t imagine simply how much time I had spent for this information! Thanks!
Je trouve genial le casino TonyBet, ca ressemble a un moment divertissant top. Les options de jeu sont nombreuses, incluant des slots ultra-modernes. Les agents sont reactifs, offrant un excellent suivi. Les retraits sont rapides, cependant j’aimerais plus de bonus. En resume, TonyBet vaut vraiment le coup pour les joueurs passionnes ! En bonus, l’interface est fluide, renforcant le plaisir de jouer.
tonybet cheats|
I don’t commonly comment but I gotta state thankyou for the post on this perfect one : D.
??? ???? 888starz ????? ?? ???? ??????? ?? ???? ??????? ???????????. ????? ????????? ?????? ????????? ?? 888starz.
????? ?????? ?????? ?????? ???? ????????? . ???? 888starz ?????? ????? ?? ???????? ??? ?? ??? ??????? ?????????? ???????? .
????? ???? 888starz ?????? ????? ??????? . ???? 888starz ??? ????? ?????? ????????? ?? ?? ?????? .
??????? ???????? ????? ?? ???? ??????? ????? ??? ???????? . ???? ??? ???????? ?? ????? ????? ????? ????? ?????? ?? ?????????? .
888 starz 888 starz.
дом престарелых
pansionat-tula007.ru
пансионат для лежачих пожилых
платный психиатр
psychiatr-moskva004.ru
платная психиатрическая скорая помощь
трансформаторная подстанция ктп http://www.transformatornye-podstancii-kupit.ru/ .
узи сканер цена узи сканер цена .
TrueMeds Pharmacy: pharmacy online australia free shipping – TrueMeds Pharmacy
https://truemedspharm.com/# TrueMeds Pharmacy
EdPharmEasy buy generic ed pills buy ed meds pills buy ed meds
можно ли купить в школе аттестат за 11 класс http://www.arus-diplom23.ru/ .
прогнозы на спорт от профессионалов бесплатно прогнозы на спорт от профессионалов бесплатно .
Feels very user-friendly, I like it.
Immediately identify low prices and naproxen 375mg tablets information recommended if you’re over 80 years old? naproxen used for
Wow that was strange. I just wrote an incredibly long comment but after I clicked submit my
comment didn’t show up. Grrrr… well I’m not writing all that over again. Anyways, just
wanted to say fantastic blog!
Really useful content. I will keep checking your blog for more updates like this.
лучшие прогнозы на хоккей лучшие прогнозы на хоккей .
The platform allows you to change clothes on photos.
It uses smart technology to match outfits naturally.
You can try various styles right away.
xnudes.ai
The results look authentic and stylish.
It’s a handy option for outfit planning.
Upload your photo and choose the clothes you prefer.
Enjoy using it today.
Нужен клининг? лучшие клининговые компании в москве 2026 год. Лучшие сервисы уборки квартир, домов и офисов. Сравнение услуг, цен и отзывов, чтобы выбрать надежного подрядчика.
Anybody can enjoy low price of losartan hctz 100-25 remain in the body? losartan cost
Нужен клининг? лучшие клининговые компании в москве 2026 год. Лучшие сервисы уборки квартир, домов и офисов. Сравнение услуг, цен и отзывов, чтобы выбрать надежного подрядчика.
наркологическая помощь наркологическая помощь .
ставки прогнозы на спорт https://prognozy-na-sport-7.ru .
домашний интернет тарифы
inernetvkvartiru-ekaterinburg006.ru
подключить интернет в квартиру екатеринбург
After I originally left a comment I appear to have clicked the -Notify me when new comments are
added- checkbox and now whenever a comment is added I receive four emails with the same comment.
There has to be a way you can remove me from
that service? Thanks a lot!
promosi dan bonus harian preman69: preman69 login tanpa ribet – preman69 slot
дом престарелых в туле
pansionat-tula009.ru
пансионат для пожилых после инсульта
дом престарелых
pansionat-msk009.ru
пансионат с деменцией для пожилых в москве
situs judi online resmi Indonesia agen garuda888 bonus new member garuda888 live casino Indonesia
No wonder it is trending, the video is short but instantly hits the viewers. The impact is faster.
напольные кашпо для цветов купить напольные кашпо для цветов купить .
On our website you can discover a lot of valuable information.
It is made to guide you with various topics.
You will see clear explanations and real examples.
The content is constantly refreshed to stay up-to-date.
https://talish.info
It’s a great resource for research.
Anyone can take advantage of the materials here.
Start reading the site right away.
I was excited to uncover this web site. I want to to thank you
for ones time for this particularly fantastic read!!
I definitely liked every little bit of it and I have you book-marked to look
at new stuff in your web site.
купить аттестат за 11 класс с результатами егэ купить аттестат за 11 класс с результатами егэ .
buy ed pills medication https://images.google.tk/url?sa=t&url=https%3A%2F%2Fedpillseasy.shop EdPharmEasy where buy ed pills
I am now not sure the place you are getting your information, however great topic. I must spend some time studying more or working out more. Thank you for fantastic info I used to be on the lookout for this info for my mission.
giocare a Starburst gratis senza registrazione: starburst – bonus di benvenuto per Starburst
купить аттестат за 11 класс казахстан купить аттестат за 11 класс казахстан .
Купить диплом любого ВУЗа!
Мы предлагаеммаксимально быстро купить диплом, который выполняется на бланке ГОЗНАКа и заверен мокрыми печатями, штампами, подписями должностных лиц. Диплом способен пройти лубую проверку, даже при помощи специально предназначенного оборудования. Решайте свои задачи быстро и просто с нашим сервисом- krasnodarforum.ru/member.php?u=2812
купить аттестаты за 11 класс в санкт петербурге http://www.arus-diplom9.ru – купить аттестаты за 11 класс в санкт петербурге .
bonaslot: bonaslot login – bonaslot kasino online terpercaya
пленка алюминиевая самоклеющаяся пленка алюминиевая самоклеющаяся .
элитная дизайнерская мебель цена http://dizajnerskaya-mebel-1.ru/ .
домашний интернет
inernetvkvartiru-ekaterinburg005.ru
провайдеры по адресу дома
купить диплом техникума украина http://www.educ-ua3.ru .
https://apps.shopify.com/digital-downloads-app-11
buy ed pills online without prescription EdPharmEasy buy generic ed pills EdPharmEasy
пансионат для пожилых людей
pansionat-tula008.ru
пансионат после инсульта
где купить диплом с занесением реестр http://hv-service.ru/communication/blog/user/41309.php .
https://1wbook.com/# bonus di benvenuto per Book of Ra Italia
https://www.trub-prom.com/catalog/truby_srednego_diametra/325/
пансионат для лежачих после инсульта
pansionat-msk008.ru
частный пансионат для пожилых людей
المقدمة. بدأت 888starz رحلة نجاحها بتقديم خدمات متنوعة. تقدم 888starz مجموعة واسعة من الألعاب .
توفر 888starz تجربة ألعاب مميزة تشمل الكازينو وألعاب الورق. تتميز كل لعبة برسومات عالية الجودة . تقدم المنصة مسابقات دورية حيث يمكن للاعبين استعراض مهاراتهم .
تتيح 888starz للمستخدمين المراهنة على الأحداث الرياضية الكبرى. يمكن للاعبين متابعة المباريات في الوقت الحقيقي . يتاح للمستخدمين المشاركة في مراهنات حية .
قسم الأمان والدعم. يمكن للمستخدمين التواصل مع فريق الدعم عبر الدردشة الحية أو البريد الإلكتروني . يعتبر رضا العملاء هدفًا رئيسيًا لـ 888starz.
ستارز 888 https://888starz.red/
трансформаторная подстанция трансформаторная подстанция .
купить диплом об образовании киев купить диплом об образовании киев .
EdPharmEasy https://www.google.tt/url?q=https%3A%2F%2Fedpillseasy.shop where buy ed pills EdPharmEasy
Работа для девушек в Тюмени Работа: уверенность в завтрашнем дне! Тюмень, работа для девушек.
bonaslot situs bonus terbesar Indonesia: bonaslot jackpot harian jutaan rupiah – bonaslot jackpot harian jutaan rupiah
узнать провайдера по адресу екатеринбург
inernetvkvartiru-ekaterinburg004.ru
лучший интернет провайдер екатеринбург
I have read a few just right stuff here. Definitely worth bookmarking for revisiting. I wonder how so much attempt you place to make this kind of great informative site.
This is a topic that is near to my heart… Take care!
Exactly where are your contact details though?
1win888indonesia garuda888 live casino Indonesia link alternatif garuda888 terbaru
пансионат для лежачих больных
pansionat-tula007.ru
дом престарелых
All these online suppliers offer synthroid and calcium from online pharmaciesкак synthroid vs levothyroxine
EdPharmEasy EdPharmEasy EdPharmEasy EdPharmEasy
Приобрести диплом на заказ возможно через сайт компании. electroplatingjobs.in/employer/diploms-goznak
где можно купить аттестат 10 11 класс где можно купить аттестат 10 11 класс .
Everyone can afford to lopressor xl can help you buy it safely online. metoprolol tartrate tablets
дом престарелых
pansionat-msk007.ru
пансионат с медицинским уходом
youtube 1289
купить аттестат школы за 11 класс 2015 http://arus-diplom22.ru/ .
Starburst slot online Italia: Starburst slot online Italia – giocare da mobile a Starburst
bonaslot jackpot harian jutaan rupiah: bonaslot situs bonus terbesar Indonesia – 1wbona
EdPharmEasy http://www.bssystems.org/url?q=https%3A%2F%2Fedpharmeasy.com EdPharmEasy buy generic ed pills
youtube 1879
диплом с внесением в реестр купить диплом с внесением в реестр купить .
купить диплом легальный о высшем образовании http://www.arus-diplom32.ru .
купить диплом легальный купить диплом легальный .
пансионат инсульт реабилитация
pansionat-msk009.ru
пансионат для лежачих после инсульта
купить аттестат за 11 класс дешево купить аттестат за 11 класс дешево .
https://www.trub-prom.com/catalog/truby_srednego_diametra/
купить диплом высшего образования с занесением в реестр купить диплом высшего образования с занесением в реестр .
где купить аттестат за 10 11 где купить аттестат за 10 11 .
микрозайм взять микрозаймы онлайн
Сегодня вопрос зависимостей становится все более актуальной. Нередко люди нуждаются в срочной помощи, и именно в таких случаях выездной нарколог должен прийти на помощь. Нарколог на дом оказывает профессиональную помощь при алкогольной и наркотической зависимости, включая процедуры детоксикации на месте. Сайт narkolog-tula021.ru предлагает услуги профессионалов, которые могут выехать к вам в любое время. Обращение к наркологу позволит оценить текущее состояние пациента и определить необходимое лечение зависимости. Анонимное лечение и реабилитационные программы для зависимых — ключевые моменты, которые обеспечивают комфорт и безопасность. Прием врача на дому снижает уровень стресса для пациента, что играет ключевую роль в успешном лечении.
You can certainly see your enthusiasm in the article you write.
The arena hopes for even more passionate writers such as you who aren’t afraid to say how they believe.
All the time go after your heart.
EdPharmEasy EdPharmEasy EdPharmEasy EdPharmEasy
ктп киосковая трансформаторная подстанция https://transformatornye-podstancii-kupit2.ru/ .
CDMF1-33FSWSR Насос вертикальный многоступенчатый 2,2 кВт, 3×380 В, 50 Гц, нерж сталь SS304, 120*С
garuda888: garuda888 – garuda888 live casino Indonesia
купить подстанцию http://transformatornye-podstancii-kupit1.ru/ .
сколько стоит аппарат узи новый https://kupit-uzi-apparat25.ru .
трансформаторная подстанция цена http://www.transformatornye-podstancii-kupit.ru .
Журнал о саде https://nasha-gryadka.ru и огороде онлайн — статьи о выращивании овощей, цветов и фруктов. Советы по уходу, борьбе с вредителями, подбору семян и организации участка.
узи аппарат цена новый купить в россии http://www.kupit-uzi-apparat26.ru/ .
самые точные прогнозы на хоккей самые точные прогнозы на хоккей .
youtube 4432
прогнозы на спорт точные прогнозы на спорт точные .
ставки на спорт от профессионалов бесплатно https://www.prognozy-na-sport-7.ru .
бесплатные прогнозы на спорт на сегодня http://www.prognozy-na-sport-8.ru .
наркологические диспансеры москвы https://narkologicheskaya-klinika-14.ru .
Thanks for sharing superb informations. Your website is very cool. I am impressed by the details that you?¦ve on this website. It reveals how nicely you perceive this subject. Bookmarked this web page, will come back for extra articles. You, my friend, ROCK! I found simply the information I already searched everywhere and simply couldn’t come across. What a perfect website.
пансионат для лежачих после инсульта
pansionat-msk008.ru
пансионат для пожилых людей
История кратко и с картинками Исторические анекдоты и курьезы: взгляд на прошлое с юмором Узнайте об интересных и забавных моментах из истории.
migliori casino online con Book of Ra giri gratis Book of Ra Deluxe book of ra deluxe
сколько стоит купить диплом в одессе сколько стоит купить диплом в одессе .
Мы предлагаем документы институтов, расположенных в любом регионе Российской Федерации. Заказать диплом ВУЗа:
купить аттестаты за 11 классов в новосибирске цена
EdPharmEasy https://www.google.co.ve/url?sa=t&url=https%3A%2F%2Fedpharmeasy.top purchase ed meds EdPharmEasy
купить аттестат 11 класс украина купить аттестат 11 класс украина .
Строительство домов https://stroycata1og.ru и коттеджей под ключ. Готовые проекты, индивидуальные решения, качественные материалы и полный цикл работ — от фундамента до отделки.
купить диплом с занесением в реестр новосибирск купить диплом с занесением в реестр новосибирск .
купить диплом врача с занесением в реестр купить диплом врача с занесением в реестр .
Капельница от запоя – это популярным способом борьбы с алкоголизма, который внедряется в медицинских учреждениях на территории Тулы для детоксикации организма. Круглосуточное лечение позволяет быстро избавиться от симптомов запойного состояния. Однако важно помнить о потенциальных рисках, включающих аллергические реакции и нарушение водно-солевого баланса. вывод из запоя круглосуточно тула
https://1wbona.com/# bonaslot kasino online terpercaya
bonaslot: bonaslot link resmi mudah diakses – bonaslot situs bonus terbesar Indonesia
A person essentially help to make seriously articles I would state. This is the first time I frequented your web page and thus far? I surprised with the research you made to create this particular publish incredible. Great job!
garuda888 slot online terpercaya: garuda888 slot online terpercaya – agen garuda888 bonus new member
buy ed pills pills buy ed pills cheap EdPharmEasy buy ed pills cheap
My coder is trying to persuade me to move to .net from PHP.
I have always disliked the idea because of the costs. But he’s
tryiong none the less. I’ve been using WordPress on a variety of websites for about a year and am worried about switching to another platform.
I have heard excellent things about blogengine.net.
Is there a way I can transfer all my wordpress posts into it?
Any kind of help would be really appreciated!
дом престарелых в москве
pansionat-msk007.ru
частный пансионат для престарелых
888starz ?? ???? ????? ???? ?????? ?????? ?? ??????? . ????? 888starz ?????? ?????? ????? ?????? ???????? .
????? ?????? ?????? ?????? ???? ????????? . ???? ??????? ??????? ?? 888starz ?? ?? ????? ???? ???????? .
????? ???????? ?? 888starz ????? ????? ???? ??????? ?????? ????????. ????? ???????? ??? 888starz ?????? ???? ???? ????.
????? ????????? ?? ?????? ????? ??? ??????? ?? 888starz. ???? ??? ???????? ?? ????? ????? ????? ????? ?????? ?? ?????????? .
888starz ios https://888starz-africa.pro/apk/
Приобрести диплом об образовании!
Мы изготавливаем дипломы любой профессии по приятным тарифам— v-studio.ru
экстренный вывод из запоя смоленск
vivod-iz-zapoya-smolensk015.ru
вывод из запоя круглосуточно
как легально купить диплом о как легально купить диплом о .
сколько стоит купить диплом в киеве сколько стоит купить диплом в киеве .
купить реальный диплом о высшем образовании купить реальный диплом о высшем образовании .
There are some interesting deadlines on this article however I don’t know if I see all of them heart to heart. There’s some validity but I’ll take maintain opinion until I look into it further. Good article , thanks and we want more! Added to FeedBurner as nicely
купить аттестат за 11 классов 2016 купить аттестат за 11 классов 2016 .
купить аттестат 11 класс 2014 купить аттестат 11 класс 2014 .
Can I buy ibuprofen pronunciation you can save even more when you get generic. ibuprofen weight based dosing
Мы можем предложить дипломы любых профессий по выгодным тарифам. Приобретение документа, который подтверждает обучение в университете, – это грамотное решение. Купить диплом о высшем образовании: leasingangels.net/author/tanisharestrep
garuda888: garuda888 – link alternatif garuda888 terbaru
erectile dysfunction pills online https://images.google.sm/url?sa=t&url=https%3A%2F%2Fedpharmeasy.top buy ed pills pills online EdPharmEasy
Как лечат алкоголизм в Туле: лучшие подходы Алкоголизм – это значительная проблема‚ которая требует комплексного подхода. В Туле доступны многочисленные наркологические услуги‚ включая опцию вызова нарколога на дом. Это особенно важно для тех‚ кто стесняется идти в клиники для лечения зависимости. Первым этапом является очищение организма‚ которая позволяет очистить организм от алкоголя и токсинов. После этого начинается терапевтическое вмешательство при алкоголизме. Лечение алкоголизма может включать медикаментозные препараты и психологическую поддержку. Консультация нарколога поможет определиться с наиболее эффективным методом. Реабилитация зависимых предполагает наличие семейной терапиичто способствует улучшению отношений с близкими. Важно помнить о профилактике рецидивов‚ который включает группы поддержки и персональные встречи. Анонимное лечение алкоголизма позволяет пациентам чувствовать себя комфортно. Важно помнить‚ что лечение зависимости от алкоголя требует времени‚ что требует терпения и усилий. Вызвать нарколога на дом – это первый шаг на пути к свободе от алкоголя.
Harika bir yazı olmuş, teşekkürler. Özellikle Bursa’nın yoğun trafiğinde neyle karşılaşacağımız belli olmuyor. Olası bir durumda elimde kanıt olması için kaliteli bir bursa araç kamerası almayı düşünüyorum. Bu yazı karar vermemde çok yardımcı oldu.
preman69 situs judi online 24 jam preman69 situs judi online 24 jam preman69 situs judi online 24 jam
Алкогольная зависимость — значительная проблема‚ требующая комплексного подхода к терапии. В Туле существуют множество способов‚ помогающие людям справиться с этой зависимостью. Лечение алкоголизма начинаеться с диагностики и определения и выявления симптомов алкогольной зависимости. Важно пойти в профессиональную наркологическую клинику для оказания квалифицированной помощи. Одним из наиболее действенных способов является программа детоксикации‚ направленная на очистке организма от токсинов. Психологическая помощь играет ключевую роль в реабилитации пациентов. Семейная поддержка и участие в группах анонимных алкоголиков способствуют вероятность успешного выздоровления. Методы кодирования также может быть вариантом‚ помогающим многим пациентам. Терапия зависимости включает в свой состав как медицинские‚ так и психотерапевтические методы. Рекомендации по отказу от спиртного и мотивация к трезвости необходимы для формирования новой жизни без спиртного. Реабилитация после запоя требует терпения и времени‚ но с адекватной поддержкой это возможно. За дополнительной информацией можно обратиться на narkolog-tula021.ru.
купить аттестат за 11 класс цена иркутск купить аттестат за 11 класс цена иркутск .
купить аттестат 11 классов в казахстане купить аттестат 11 классов в казахстане .
вывод из запоя круглосуточно
vivod-iz-zapoya-smolensk014.ru
экстренный вывод из запоя смоленск
Wonderful post however I was wondering if you could write a
litte more on this topic? I’d be very thankful if you could elaborate a little bit further.
Many thanks!
medsrxeasy buy semaglutide no prescription semaglutide medsrxeasy
1win69: promosi dan bonus harian preman69 – preman69
Купить диплом ВУЗа!
Наша компания предлагаетбыстро заказать диплом, который выполняется на бланке ГОЗНАКа и заверен печатями, водяными знаками, подписями. Диплом способен пройти лубую проверку, даже при использовании специальных приборов. Решайте свои задачи быстро и просто с нашей компанией- areafada.com/author/etsuko40648516
где в омске купить 11 классов аттестат где в омске купить 11 классов аттестат .
تعتبر 888starz واحدة من أبرز المنصات في مجال المراهنات . تأسست هذه المنصة بهدف توفير تجربة فريدة للمستخدمين . تقدم 888starz مجموعة واسعة من الألعاب .
تحتوي 888starz على مجموعة متنوعة من الألعاب التي تناسب جميع الأذواق . يتم تحديث الألعاب بشكل دوري لتلبية توقعات اللاعبين. تتوفر مكافآت جذابة للاعبين الجدد والمستمرين.
تتيح 888starz للمستخدمين المراهنة على الأحداث الرياضية الكبرى. تتميز الخدمة بسرعة تحديث النتائج . توفر المنصة خيارات مراهنة مباشرة أثناء المباريات .
الأمان هو أولوية قصوى في 888starz . يتلقى اللاعبون المساعدة السريعة لحل أي مشاكل قد تواجههم. تسعى 888starz إلى تحسين تجربة المستخدم باستمرار .
888starz bet https://888starz.red/
I have been browsing online more than 3 hours today, yet I never found any interesting article like yours. It’s pretty worth enough for me. Personally, if all site owners and bloggers made good content as you did, the net will be much more useful than ever before.
Вызов нарколога на дом в Туле ? это удобное и эффективное решение для людей, испытывающих трудности с алкоголем. Круглосуточный нарколог предлагает профессиональную помощь, включая диагностику зависимости и лечение алкоголизма . Услуги нарколога на дому обеспечивают анонимное лечение и комфортные условия для пациента . Если требуется вывод из запоя, следует обратиться к опытному специалисту. Профессиональный нарколог проведет первичную консультацию, оценит здоровье пациента и разработает персонализированный план терапии. Семейная поддержка является ключевым аспектом в процессе восстановления.Нарколог на дом круглосуточно Медицинская помощь на дому позволяет избежать стресса, связанного с посещением клиники . Круглосуточная наркологическая помощь обеспечивает возможность получения необходимой поддержки в любое время. Восстановление после запоя возможно благодаря комплексному подходу и вниманию к каждому пациенту .
buy rybelsus https://medsrxeasy.shop/# buy rybelsus medication medsrxeasy
Buy direct from our online pharmacy. Your aldactone 25 mg deals here. spironolactone for hair growth
Специалист по наркологии — это профессионал, который предоставляет помощь людям, испытывающим проблемы от зависимостей. Процесс лечения включает в себя детоксикацию, медикаменты и психотерапию. Необходимо получить консультацию нарколога для определения персонализированного подхода реабилитации. Семейная поддержка играет важную роль в выздоровлении, а группы взаимопомощи помогают интегрироваться в социальной среде. Профилактика зависимостей также важна, чтобы предотвратить рецидивы. Консультация с профессионалами на narkolog-tula018.ru обеспечит качественную медицинскую помощь и поддержку на каждом этапе лечения.
preman69 slot: preman69 login – slot gacor hari ini preman69
вывод из запоя круглосуточно
vivod-iz-zapoya-smolensk013.ru
вывод из запоя смоленск
Tired of Tinnitus or Hearing Problems? Here’s a Natural Solution That’s Changing Lives Are you constantly bothered by ringing in the ears (tinnitus), hearing difficulties, or sound clarity issues?
You can save big each time you wellbutrin class of drug for an extended period?The lowest prices to how does wellbutrin work
Мы изготавливаем дипломы психологов, юристов, экономистов и прочих профессий по приятным тарифам. Купить диплом бакалавра — kyc-diplom.com/diplom-bakalavra.html
Remarkable things here. I’m very glad to see your article.
Thank you so much and I’m looking forward to contact you.
Will you kindly drop me a e-mail?
как купить аттестат за 11 класс отзывы как купить аттестат за 11 класс отзывы .
Protect your health and stromectol walmart to make your sexual life strengthen. stromectol pill achat-stromectol
garuda888: garuda888 slot online terpercaya – garuda888 slot online terpercaya
rybelsus 3 mg buy rybelsus with no prescription medsrxeasy buy rybelsus usa
I have learn a few excellent stuff here. Definitely value bookmarking for revisiting. I wonder how a lot attempt you put to create this kind of great informative web site.
preman69 slot gacor hari ini preman69 preman69
Hi! This post could not be written any better! Reading through this post reminds me
of my good old room mate! He always kept chatting about this.
I will forward this post to him. Fairly certain he will have a
good read. Thank you for sharing!
Also visit my web blog pink salt and 3 other ingredients
купить диплом с проведением в купить диплом с проведением в .
Капельница от запоя – это эффективный метод помощи при запое, который доступен от нарколог на дом в городе Тула. При запое тело переживает сильное обезвоживание и интоксикацию, что вызывает к симптомам похмелья. Важно оказать медицинскую помощь, чтобы восстановить здоровье больного. нарколог на дом тула Детоксикация организма с помощью инфузий способствует оперативному выведению токсинов и возвращению к норме. Индивидуальный подход нарколога гарантирует высокую результативность лечения на дому. Услуги медикаментов на дому даёт возможность избежать госпитализации и обеспечить процесс лечения комфортным. Алкоголь негативно сказывается на здоровье катастрофически, поэтому восстановление после запоя включает восстановление после запоя и консультацию нарколога. Комплексная терапия, включая инфузионную терапию, помогает улучшению самочувствия и возвращению к нормальной жизни.
Just want to say your article is as astonishing. The clearness in your put up is simply nice and that i could suppose you are an expert on this subject. Fine together with your permission let me to seize your RSS feed to keep up to date with approaching post. Thanks one million and please carry on the rewarding work.
siteniz çok güzel devasa bilgilendirme var aradığım herşey burada mevcut çok teşekkür ederim
casino online sicuri con Starburst: starburst – jackpot e vincite su Starburst Italia
Похмелье – это неприятное состояние, которое возникает вследствие избыточного употребления спиртных напитков. Симптомы включают головной болью, тошнотой и сухостью во рту. Для облегчения состояния можно использовать капельницу, которая обеспечивает организм флюидами и электролитами. На сайте narkolog-tula017.ru можно найти информацию о домашних средствах для лечения похмелья, включая капельную терапию. Капельница содержит глюкозой, витаминами и необходимыми минералами, что способствует очищению организма. Важно помнить, что при остром похмелье следует обратиться за медицинской помощью и проконсультироваться с врачом.Правильно составленные компоненты в капельнице помогут быстро восстановить здоровье и вернуть жизненные силы.
https://1wbona.com/# bonaslot kasino online terpercaya
Экстренная наркологическая помощь в Красноярске: быстро и качественно В Красноярске услуги по вызову нарколога на дом становятся все более актуальными. В кризисных ситуациях‚ связанных с злоупотреблением наркотиками‚ важно получить профессиональную помощь как можно быстрее. Вызов нарколога обеспечивает не только незамедлительное вмешательство‚ но и индивидуальную консультацию нарколога‚ что позволяет оценить психофизическое состояние пациента и принять необходимые меры. вызов нарколога на дом Наркологическая помощь включает лекарственную терапию и поддержку людей с зависимостями. Терапия зависимостей требует индивидуального подхода‚ и конфиденциальное лечение становится важным аспектом для многих. Программы реабилитации для алкоголиков также доступна в рамках услуг наркологии в Красноярске‚ что позволяет людям вернуться к здоровому образу жизни. Важно помнить‚ что при наличии экстремальных состояниях всегда стоит обращаться за экстренной помощью наркологов. Услуги на дому могут значительно повысить эффективность лечения и реабилитации.
medsrxeasy https://medsrxeasy.com/# medsrxeasy medsrxeasy
где можно купить аттестаты 11 класса где можно купить аттестаты 11 класса .
The service allows you to change clothes on images.
It uses smart technology to adjust outfits realistically.
You can test different styles instantly.
xnudes.ai|Best Clothing Changer Neuro Tool
The results look convincing and modern.
It’s a useful option for outfit planning.
Submit your photo and select the clothes you prefer.
Enjoy trying it right away.
купить диплом москва легально https://arus-diplom31.ru/ .
youtube 47
Наркологическая служба Тула предлагает широкий спектр услуг для помощи людям с зависимостями. В этом городе функционируют специализированные центры реабилитации‚ где можно получить анонимное лечение наркозависимости и алкоголизма. Программа лечения алкоголизма включает в себя как медицинские‚ так и психотерапевтические подходы. narkolog-tula018.ru Психологическая поддержка в Туле также является ключевым элементом в процессе выздоровления. Обратитесь к наркологу позволяет выявить индивидуальные особенности зависимого и составить персонализированный план лечения. Профилактика зависимостей и поддержка родственников зависимых – важная составляющая работы наркологической клиники. Реабилитация зависимых включает как терапевтические меры‚ так и социальное reintegration. Услуги наркологической службы направлены на восстановление здоровья и успешное возвращение к нормальной жизни.
Starburst slot online Italia: bonus di benvenuto per Starburst – bonus di benvenuto per Starburst
siteniz çok güzel devasa bilgilendirme var aradığım herşey burada mevcut çok teşekkür ederim
buy rybelsus no rx medsrxeasy medsrxeasy medsrxeasy
It?¦s really a cool and useful piece of information. I am happy that you just shared this helpful info with us. Please stay us informed like this. Thanks for sharing.
youtube 4152
Капельница для вывода из запоя: неотложная помощь при алкогольной интоксикации Инфузионная терапия содержит необходимые препараты для нормализации водно-электролитного состояния и укрепления здоровья больного. Комплексное лечение зависимости включает не только вывод из запоя, но и долгосрочную терапию алкоголизма. Важно помнить о восстановлении после запоя, который может занять время и потребовать дополнительных усилий. вывод из запоя круглосуточно Скорая помощь включает в себя диагностику состояния и персонализированный подход к лечению. При появлении признаков алкогольной интоксикации необходимо срочно обратиться за медицинской помощью. Не забывайте, что здоровье является наивысшей ценностью, и квалифицированная помощь в наркологическом учреждении поможет восстановить контроль над своей жизнью.
купить диплом в ровно http://www.educ-ua4.ru .
Прокапывание от алкоголя на дому — это действенный метод помощи алкоголизма, что позволяет быстро снять признаки отмены и улучшить общее состояние больного. Услуги нарколога на дому всё чаще востребованы, так как множество людей выбирают не проходить лечение в стационаре. narkolog-tula016.ru Эта процедура включает в себя детоксикацию на дому, где помощь специалиста при алкоголизме осуществляется в удобной для пациента обстановке. Капельница для снятия похмелья включает препараты для детоксикации, способствующие помогают выведению токсинов из организма и нормализовать водно-электролитный баланс. Необходимо помнить о симптомах алкогольного абстинентного синдрома, включающих беспокойство, потливость и тремтение. Поддержка близких при алкоголизме играет ключевую роль в успешном лечении и реабилитации после длительного употребления алкоголя. Лечение на дому включает в себя не только капельницы, но и советы по предотвращению рецидивов алкогольной зависимости, что поможет предотвратить рецидивы и поддержанию трезвого образа жизни.
youtube 7388
Starburst slot online Italia casino online sicuri con Starburst bonus di benvenuto per Starburst
Планируете ремонт https://remontkomand.kz в Алматы и боитесь скрытых платежей? Опубликовали полный и честный прайс-лист! Узнайте точные расценки на все виды работ — от демонтажа до чистовой отделки. Посчитайте стоимость своего ремонта заранее и убедитесь в нашей прозрачности. Никаких «сюрпризов» в итоговой смете!
PROSTADINE is truly unlike anything you’ve ever encountered in your life. It stands as the sole droplet solution that incorporates nine potent natural ingredients, working in perfect synergy to safeguard the health and mineral balance of your prostate well into your golden years.
Экстренная наркологическая помощь – это важный аспект, который обеспечивает оперативную помощь людям, подверженным зависимостям. В экстренной ситуации, когда необходима быстрая поддержка, на помощь предоставляется наркологическая служба. Преодоление зависимостей включает медикаментозное вмешательство и полноценную реабилитацию наркозависимых. При зависимости от алкоголя необходимо обратиться за помощью. Консультация психолога может быть первым шагом на пути к выздоровлению. Поддержка семьи является важным аспектом реабилитации. Анонимные группы поддержки и психотерапевтические сеансы оказывают поддержку в трудные времена. Профилактика наркозависимости также является критически важной. Борьба с наркотиками не может быть эффективной без участия общества. Поиск помощи на сайте narkolog-tula017.ru поможет вам найти необходимые ресурсы для начала нового, трезвого этапа жизни.
generic rybelsus https://medsrxeasy.com/# rybelsus cheap medsrxeasy
Hello, just wanted to mention, I liked this
article. It was funny. Keep on posting!
купить аттестат за 11 класс с оценками https://arus-diplom24.ru/ .
Highly energetic blog, I loved that a lot. Will
there be a part 2?
https://github.com/msrds/Microsoft-Remote-Desktop
bonaslot: bonaslot link resmi mudah diakses – bonaslot link resmi mudah diakses
купить аттестат 1995 11 классов купить аттестат 1995 11 классов .
Заказать диплом о высшем образовании!
Мы предлагаемвыгодно и быстро приобрести диплом, который выполняется на бланке ГОЗНАКа и заверен печатями, водяными знаками, подписями должностных лиц. Документ пройдет любые проверки, даже с применением специального оборудования. Решайте свои задачи быстро и просто с нашим сервисом- twanty2.com/read-blog/16975_diplom-kupit-moskva.html
Прокапаться от алкоголя на дому — важный шаг для борьбы с алкогольной зависимостью . Процесс избавления от алкоголизма начинается с детоксикации , которая может быть проведена в домашних условиях . Основные методы включают медицинскую помощь и препараты для детоксикации , что обеспечит безопасное прекращение употребления. vivod-iz-zapoya-krasnoyarsk010.ru Рекомендации для поддержания трезвости и методы борьбы с зависимостью , такие как самопомощь при алкоголизме , имеют огромное значение в процессе восстановления. Отказ от алкоголя — это путь к новой жизни .
Great post.
диплом высшего образования проведенный купить диплом высшего образования проведенный купить .
medsrxeasy medsrxeasy medsrxeasy rybelsus generic
купить аттестат за 11 классов в пензе http://arus-diplom23.ru .
propeciafx propeciafx buy propecia pills online buy propecia uk
Как прервать запой в Туле: действенные способы Запой – серьезная проблема, требующая профессионального вмешательства. В Туле доступны услуги нарколога на дом, что обеспечивает удобство и комфорт при лечении. Вызов нарколога на дом позволяет получить необходимую помощь при запое без необходимости посещения клиники. вызов нарколога на дом тула Ключевые методы прерывания запоя состоят в медикаментозной терапии и детоксикации. Эти процедуры помогают устранить физическую зависимость от алкоголя и минимизировать симптомы абстиненции. Психологическая поддержка играет ключевую роль в процессе восстановления, что делает индивидуальный подход к каждому пациенту крайне важным. Реабилитация людей с алкогольной зависимостью охватывает не только медицинские аспекты, но и рекомендации по лечению, а также программы, способствующие возвращению к полноценной жизни. Подбор эффективных методов лечения зависит от уровня зависимости и общего состояния здоровья пациента. Если у вас возникли проблемы с алкоголизмом, не медлите с вызовом специалиста на дом. Квалифицированная помощь позволит вам преодолеть запой и начать новый этап жизни без алкоголя;
preman69: preman69 login – preman69 login
Срочная наркологическая помощь в Туле доступна на сайте narkolog-tula016.ru. Клиника наркологии предлагает лечение зависимости от наркотиков и алкоголявключая кодирование от алкоголизма и индивидуальные программы реабилитации. Здесь вы найдете помощь при запое и реабилитацию наркоманов. Консультация психотерапевта также доступны. Кризисные центры обеспечивают поддержку для родственников пациентов. Предотвращение зависимостей и восстановление после наркотиков, ключевые шаги к восстановлению здоровья. Анонимная помощь гарантирована.
Book of Ra Deluxe slot online Italia: book of ra deluxe – Book of Ra Deluxe soldi veri
кашпо напольное высокое кашпо напольное высокое .
mostbet qeydiyyat olmadan giriş http://mostbet4138.ru/
аттестат 11 класс купить краснодар аттестат 11 класс купить краснодар .
SEO-продвижение сайтов https://raskrutka-sajtov-bystro77.ru в Москве: вывод в ТОП поисковиков, рост трафика и заявок. Полный комплекс — аудит, семантика, оптимизация, ссылки. Эффективное продвижение под ключ.
888starz ?? ???? ????? ???? ?????? ?????? ?? ??????? . ????? 888starz ?????? ?????? ????? ?????? ???????? .
????? ?????? ?????? ?????? ???? ????????? . ???? ??????? ??????? ?? 888starz ?? ?? ????? ???? ???????? .
????? ???????? ?? 888starz ????? ????? ???? ??????? ?????? ????????. ???? 888starz ??? ????? ?????? ????????? ?? ?? ?????? .
????? ????????? ?? ?????? ????? ??? ??????? ?? 888starz. ????? ??? ???????? ?????? ????? ???????? ??? ???? 888starz .
تحميل 888starz للايفون https://888starz-africa.pro/apk/
purchase propecia https://propeciafx.com/# propeciafx propeciafx
Deals for bupropion dosing from India at a discount. bupropion cost
I’m really enjoying the design and layout of your blog.
It’s a very easy on the eyes which makes it much more pleasant for me to come here
and visit more often. Did you hire out a developer to create your theme?
Fantastic work!
1wbona 1wbona 1wbona
экстренный вывод из запоя
vivod-iz-zapoya-smolensk015.ru
экстренный вывод из запоя смоленск
I was very pleased to find this web-site.I wanted to thanks for your time for this wonderful read!! I definitely enjoying every little bit of it and I have you bookmarked to check out new stuff you blog post.
Many online pharmacies you can ivermectin dosage for scabies now from online pharmacies if you’d like incredible offers stromectol prices achat-stromectol
http://1wbook.com/# bonus di benvenuto per Book of Ra Italia
мостбет apk скачать мостбет apk скачать
аттестаты 11 класс купить в екатеринбурге аттестаты 11 класс купить в екатеринбурге .
Just want to say your article is as amazing. The clearness
to your submit is just excellent and i can suppose you’re knowledgeable in this subject.
Fine with your permission let me to take hold of your feed to stay up to date with impending post.
Thanks 1,000,000 and please carry on the gratifying work.
Hi terrific website! Does running a blog such as this take a massive amount work?
I have absolutely no understanding of coding however I had been hoping to start my own blog soon. Anyhow, if you have any
suggestions or techniques for new blog owners please share.
I know this is off topic nevertheless I just needed to
ask. Thanks!
mostbet az virtual oyunlar https://www.mostbet4136.ru
платная наркологическая клиника http://www.narkologicheskaya-klinika-12.ru .
вывод из запоя
narkolog-krasnodar015.ru
экстренный вывод из запоя краснодар
Капельницы при запое — данная действительных методик, применяемых наркологами для детоксикации организма. Нарколог на дом анонимно в Туле предлагает такие услуги: помощь при алкоголизме и восстановление пациентов после запоев. При помощи капельницы возможно быстро улучшить самочувствие пациента, облегчить проявления абстиненции и ускорить процесс вывода токсинов из организма. Медицинская помощь при запое состоит не только из не только капельниц, но также психологическими методами, что способствует способствует лучшему пониманию проблемы алкогольной зависимости. Профилактика запоя также является важным аспектом, поэтому наркологи советуют проводить регулярные консультации и анонимную помощь. Восстановление зависимых от алкоголя часто требует комплексного подхода, включающего в себя медицинские и психологические аспекты. Обратитесь к специалисту, чтобы получить советы нарколога и начать путь к выздоровлению.
Many men who have tried the blue salt trick report increased stamina, better performance, and a renewed sense of confidence.
Цены на ремонт https://remontkomand.kz/ru/price квартир и помещений в Алматы под ключ. Узнайте точные расценки на все виды работ — от демонтажа до чистовой отделки. Посчитайте стоимость своего ремонта заранее и убедитесь в нашей прозрачности. Никаких «сюрпризов» в итоговой смете!
mostbet qanunidirmi mostbet qanunidirmi
giri gratis Book of Ra Deluxe: giri gratis Book of Ra Deluxe – bonus di benvenuto per Book of Ra Italia
propeciafx buy propecia usa propeciafx propeciafx
I’ve read some excellent stuff here. Certainly value bookmarking for revisiting.
I surprise how much attempt you put to create such a great informative web site.
mostbet pul çıxarma http://mostbet4140.ru/
preman69 login: preman69 – preman69 login
Купить диплом возможно используя официальный портал компании. haze-growroom.de.tl/Forum/cat-8-1-Team-Speak-3-.htm#1
мостбет личный кабинет https://mostbet4152.ru/
вывод из запоя круглосуточно смоленск
vivod-iz-zapoya-smolensk014.ru
вывод из запоя
купить диплом москва легально http://www.arus-diplom31.ru/ .
Thanks for the sensible critique. Me & my neighbor were just preparing to do a little research about this. We got a grab a book from our local library but I think I learned more clear from this post. I’m very glad to see such magnificent info being shared freely out there.
купить аттестат за 11 классов в москве купить аттестат за 11 классов в москве .
https://github.com/awsadm/AWS-CLI/releases
If some one desires expert view concerning blogging afterward i
suggest him/her to pay a quick visit this webpage, Keep up the
good job.
purchase propecia https://propeciafx.com/# propecia cheap buy propecia medication
Sleep Lean is a natural nighttime weight management supplement designed to help you burn fat, improve sleep quality, and balance hormones—all while you rest.
bonus di benvenuto per Book of Ra Italia: book of ra deluxe – Book of Ra Deluxe soldi veri
купить диплом магистра цены купить диплом магистра цены .
Great write-up, I am normal visitor of one’s blog, maintain up the nice operate, and It is going to be a regular visitor for a long time.
Hi there! Someone in my Facebook group shared this website with us so I came to give it a
look. I’m definitely enjoying the information. I’m bookmarking
and will be tweeting this to my followers!
Great blog and wonderful style and design.
вывод из запоя
narkolog-krasnodar015.ru
экстренный вывод из запоя краснодар
mostbet azerbaycan http://mostbet4139.ru
купить диплом с реестром киев http://arus-diplom32.ru .
Получить диплом любого университета поможем. Купить аттестат в Воронеже – diplomybox.com/kupit-attestat-v-voronezhe
вывод из запоя цена
narkolog-krasnodar014.ru
вывод из запоя цена
Ремонт квартир https://remontkomand.kz и домов под ключ: дизайн-проект, отделка, инженерные работы. Работаем по договору, фиксированные сроки и цены. Гарантия качества и полный контроль этапов.
Hi, great site quatro casino, well done!
https://www.sentifik.com/2025/05/23/casino-en-ligne-quatro-service-client/
где можно купить аттестат 11 класса 2016 где можно купить аттестат 11 класса 2016 .
pre pharmacy courses online shoprite pharmacy MapleMeds Direct
propecia propeciafx propeciafx propeciafx
купить диплом магистра дешево купить диплом магистра дешево .
вывод из запоя круглосуточно смоленск
vivod-iz-zapoya-smolensk013.ru
вывод из запоя смоленск
It’s really a nice and helpful piece of info. I’m happy that you just shared this useful information with us. Please stay us up to date like this. Thank you for sharing.
Grandfar CDLF90-20T Вертикальный многоступенчатый центробежный насос Нержавеющая сталь SS304
вывод из запоя цена
narkolog-krasnodar014.ru
экстренный вывод из запоя краснодар
MapleMeds Direct: MapleMeds Direct – india online pharmacy store
наркологические услуги москвы http://www.narkologicheskaya-klinika-13.ru .
Машины на заказ https://prignat-mashinu5.ru поиск, диагностика и доставка автомобилей. Индивидуальный подбор, проверенные поставщики и прозрачные условия покупки.
Автомобили на заказ https://prignat-mashinu7.ru подбор, проверка, доставка и оформление документов. Машины любых марок и комплектаций с гарантией качества и выгодной ценой.
MapleMeds Direct: rx discount pharmacy dade city fl – abc pharmacy online
Машины на заказ https://prignat-avto7.ru поиск, диагностика и доставка автомобилей. Индивидуальный подбор, проверенные поставщики и прозрачные условия покупки.
Doy la bienvenida a todos los companeros de ruleta !
Los bonos sin depГіsito son comunes en casino crypto sin kyc, ideales para nuevos jugadores. casinos sin verificaciГіn. Las plataformas internacionales como casino sin verificaciГіn ofrecen bonos exclusivos sin necesidad de validaciГіn. Una gran ventaja de Casino sin KYC es que puedes registrarte en segundos sin documentos.
Los bonos sin depГіsito son comunes en casinos sin verificacion, ideales para nuevos jugadores. Los apostadores valoran casinosinverificacion por aceptar criptomonedas como mГ©todo de pago. Muchos jugadores prefieren casino crypto sin kyc porque les da anonimato y rapidez en los pagos.
Descubre oportunidades exclusivas en casinosinkyc.guru – п»їhttps://casinosinverificacion.xyz/
Espero que disfrutes de increibles premios !
Casino sin KYC
propeciafx https://propeciafx.com/# buy generic propecia propeciafx
проекты домов иркутск http://stroitelstvo-domov-irkutsk-1.ru .
https://padlet.com/muhammadhasnainpk1_/discussion-topic-goes-here-5n3mh7gugixzfnu6/wish/YBl3Z2xKkKYNav16
экстренный вывод из запоя
narkolog-krasnodar013.ru
вывод из запоя краснодар
mostbet bonus http://mostbet4162.ru
купить аттестат за 11 класс в мурманске купить аттестат за 11 класс в мурманске .
купить аттестат за 11 классов владивосток купить аттестат за 11 классов владивосток .
For latest information you have to visit world-wide-web and
on world-wide-web I found this site as a finest web page for most recent updates.
Заказать диплом университета!
Наши специалисты предлагаютвыгодно и быстро заказать диплом, который выполняется на оригинальной бумаге и заверен мокрыми печатями, водяными знаками, подписями. Документ пройдет лубую проверку, даже с использованием специально предназначенного оборудования. Достигайте свои цели быстро и просто с нашим сервисом- ajirazetu.tz/employer/aurus-diplomany
mostbet az aviator http://mostbet4136.ru/
BharatMeds Direct: top online pharmacy india – п»їlegitimate online pharmacies india
Наркологическая помощь – это важная область медицинской практики‚ сосредоточенная на борьбу с зависимостями. Если вы или ваши близкие испытываете проблемы зависимости от наркотиков‚ необходимо знать о возможностях анонимного лечения. Специализированные клиники, такие как vivod-iz-zapoya-krasnoyarsk012.ru‚ предлагают поддержку нарколога и всестороннюю поддержку для зависимых. Анонимные группы поддержки и программы восстановления помогают людям на этапе к выздоровлению. Психотерапия при зависимости играет ключевую роль в восстановлении наркозависимых. Также значима профилактика наркомании и кризисная помощь. Не бойтесь обращаться за помощью — вы можете вернуться к нормальной жизни!
производство компрессоров в екатеринбурге https://www.kompressornyj-zavod-1.ru .
гранулятор для пластика москва заказать гранулятор для пластика москва заказать .
youtube 1055
mostbet giriş mostbet giriş
mostbet aviator https://mostbet4162.ru/
https://bharatmedsdirect.com/# indian pharmacy online
вывод из запоя цена
narkolog-krasnodar013.ru
вывод из запоя круглосуточно
купить проведенный диплом красноярск купить проведенный диплом красноярск .
buy propecia cheap buy propecia no prescription buy propecia online buy propecia no rx
Хотите заказать авто https://prignat-avto5.ru Мы подберём оптимальный вариант, проверим машину по базам, организуем доставку и таможенное оформление. Выгодные цены и прозрачные условия.
porno kids twitter
mostbet casino oyunları https://www.mostbet4137.ru
I like this site so much, saved to my bookmarks. “Respect for the fragility and importance of an individual life is still the mark of an educated man.” by Norman Cousins.
youtube 3386
купить аттестат за 11 класс сургут arus-diplom23.ru .
Автомобили на заказ https://dostavka-avto-russia5.ru профессиональный подбор, юридическая проверка, доставка и растаможка. Индивидуальные решения для каждого клиента.
Авто на заказ https://dostavka-avto-russia.ru поиск, диагностика и сопровождение сделки. Машины из Европы, Кореи, Китая и США. Доставка, растаможка и постановка на учёт.
You are a very capable individual!
generic drugs mexican pharmacy BorderMeds Express BorderMeds Express
mostbet com android mostbet com android
BharatMeds Direct: top 10 online pharmacy in india – BharatMeds Direct
купить диплом института с реестром https://kungur.hldns.ru/forum/profile.php?action=show&member=6512 .
mostbet kartla depozit mostbet kartla depozit
экстренный вывод из запоя краснодар
narkolog-krasnodar012.ru
лечение запоя краснодар
bonus mostbet mostbet4161.ru
buy finasteride https://propeciafx.com/# propeciafx propeciafx
Мы можем предложить документы институтов, которые находятся на территории всей Российской Федерации. Купить диплом университета:
купить аттестат за 11 класс в череповце
Лечение алкоголизма в Красноярске: эффективные методы Алкоголизм – это значительная проблема‚ которая требует комплексного подхода. В Красноярске доступны разнообразные услуги наркологии‚ включая опцию вызова нарколога на дом. Это особенно существенно для людей‚ кто стесняется обращаться в клиники для лечения алкоголизма. Первым этапом является очищение организма‚ которая помогает избавиться от алкоголя и его токсинов. После этого начинается терапевтическое вмешательство при алкоголизме. Медикаментозное лечение и психотерапия являются частью программ по лечению алкоголизма. Консультация нарколога поможет определиться с наиболее эффективным методом. Реабилитация зависимых предполагает наличие семейной терапиичто способствует улучшению отношений с близкими. Важно помнить о профилактике рецидивов‚ который включает группы поддержки и персональные встречи. Лечение алкоголизма анонимно позволяет пациентам ощущать себя в безопасности. Важно помнить‚ что лечение зависимости от алкоголя – это долгий процесс‚ что требует терпения и усилий. Вызвать нарколога на дом – это первый шаг на пути к свободе от алкоголя.
MapleMeds Direct: MapleMeds Direct – MapleMeds Direct
лечение запоя
narkolog-krasnodar012.ru
лечение запоя краснодар
Thank you for another informative website. Where else could I get that type of information written in such a perfect way? I’ve a project that I am just now working on, and I have been on the look out for such info.
Hi there to every body, it’s my first pay a quick visit of this website; this website includes amazing and actually
excellent material designed for readers.
больница наркологическая http://narkologicheskaya-klinika-13.ru/ .
BorderMeds Express: safe mexican online pharmacy – BorderMeds Express
клиника наркологическая платная http://www.narkologicheskaya-klinika-12.ru/ .
аттестат за 11 класс купить в томске аттестат за 11 класс купить в томске .
купить аттестат о среднем купить аттестат о среднем .
СтавкиПрогнозы http://stavki-prognozy-two.ru .
купить проведенный диплом отзывы https://www.arus-diplom32.ru .
I know this web site presents quality based posts and additional information, is there any other website which gives such things in quality?
Домашняя работа имеют ключевую роль в учёбе.
Они помогают повторять пройденный материал.
Регулярное выполнение домашних заданий развивает дисциплину.
Задания также помогают организации времени.
http://ait.ru/forum/messages/forum1/topic5/message358257/?result=reply#message358257
Благодаря им школьники готовятся к контрольным.
Учителя могут понимать усвоение материала.
Таким образом, работа вне класса являются необходимыми для успеха.
Капельница от запоя — надежный вариант помочь людям, страдающим от зависимости от алкоголя. В Красноярском регионе существует несколько лечебных центров, предлагающих круглосуточный вывод из запоя круглосуточно. При определении подходящей клиники важно обратить внимание на профессионализм медиков, предлагаемые программы лечения зависимости и безопасность процедур.Медикаментозная терапия при запое включает в себя персонализированный план к людям, страдающим от алкоголизма. Консультация нарколога поможет понять, требуется ли капельница и другие методы восстановления после запоя. Также важна поддержка родственников, которая является неотъемлемой частью процесса.лечение запоя в Красноярске Клиника в Красноярске должна предлагать лечебные программы для зависимых и программы реабилитации наркозависимых, чтобы гарантировать комплексное лечение. Поддержка при алкогольной зависимости может быть оказана в любое время, что обеспечивает оперативное решение проблемы.
вывод из запоя краснодар
narkolog-krasnodar011.ru
экстренный вывод из запоя краснодар
MapleMeds Direct MapleMeds Direct MapleMeds Direct
Заказать авто из Китая https://dostavka-avto-china2.ru новые автомобили с гарантией, выгодные цены и проверенные поставщики. Доставка, таможня и оформление всех документов под ключ.
Selamat datang ke E2BET Singapura – Kemenangan Anda, Dibayar Sepenuhnya. Nikmati bonus menarik, mainkan permainan yang menyeronokkan, dan rasai pengalaman pertaruhan dalam talian yang adil dan selesa. Daftar sekarang!
скачать мостбет на телефон https://www.mostbet4152.ru
generic pills canadian pharmacy: https://canadianpharmacy-worldwide.com/# – cheap canadian cialis
semaglutide mexico price: buy antibiotics over the counter in mexico – accutane mexico buy online
50ZWF15-28 Самовсасывающий малозасоряемый насос Проточная часть – нерж. сталь SS304
перевод договора с сербского на русский https://onlineperevodchik.ru .
mostbet az promo kod mostbet az promo kod
купить диплом по реестру купить диплом по реестру .
https://share.evernote.com/note/b5713f2b-7a4a-389c-42b9-31c028820d0a
BorderMeds Express: mexican rx online – BorderMeds Express
Great post, I conceive people should learn a lot from this blog its rattling user friendly.
buy ed pills online https://edpillseasy.shop/# edpillseasy edpillseasy
art of zoo porno
В мессенджере Telegram появилась новая функция — звёзды.
Они предназначены для вознаграждения каналов.
Каждый подписчик может передавать звёзды чатам.
купить звезды бот
Звёзды обмениваются в доход.
Это простой способ оценить труд.
Попробуйте новшество уже прямо сейчас.
мостбет техподдержка https://mostbet4164.ru
В приложении Telegram появилась функция звёзд.
Теперь участники могут выделять важные чаты.
Это дает возможность быстро находить нужную переписку.
как купить звезды телеграм в россии
Функция удобна для деловых задач.
С использованием звёзд легко сохранить ключевые моменты.
Такой инструмент экономит время и делает общение проще.
купить диплом врача с занесением в реестр купить диплом врача с занесением в реестр .
BharatMeds Direct: world pharmacy india – Online medicine order
Авто из Китая под заказ https://dostavka-avto-china.ru кроссоверы, седаны, электромобили и премиальные модели. Индивидуальный подбор, проверка, сопровождение сделки и доставка в ваш город.
Автомобили из Китая на заказ https://avto-iz-kitaya2.ru подбор, покупка и доставка. Полный цикл услуг: диагностика, растаможка, постановка на учёт и гарантия качества.
youtube 471
mostbet uz foydalanuvchi fikrlari https://www.mostbet4163.ru
купить диплом в ивано франковске http://www.educ-ua2.ru/ .
BharatMeds Direct top 10 online pharmacy in india BharatMeds Direct
pin up jonli kazino http://pinup5001.ru/
https://maplemedsdirect.shop/# imitrex online pharmacy
AebgEmoli: all in one pharmacy – MapleMeds Direct
помощь нарколога http://www.narkologicheskaya-klinika-11.ru/ .
erectile dysfunction pills online edpillseasy buy ed pills ed pills online
купил аттестат за 11 http://arus-diplom22.ru .
купить готовый аттестат за 11 класс http://www.arus-diplom21.ru/ .
youtube 5995
Heya i’m for the first time here. I came across this board and I find It really useful & it helped me out a lot. I hope to give something back and aid others like you helped me.
пин ап проверить баланс пин ап проверить баланс
Авто из Китая https://avto-iz-kitaya2.ru на заказ под ключ: подбор, проверка, доставка и растаможка. Новые и подержанные автомобили, выгодные цены и полное сопровождение сделки.
You could definitely see your expertise within the
article you write. The sector hopes for more passionate writers like you who are not afraid to say how they
believe. Always follow your heart.
кашпо напольное высокое кашпо напольное высокое .
BharatMeds Direct: india online pharmacy – BharatMeds Direct
youtube 789
купить гашиш марихуана мефедрон купить грамм гашиша
меф порошок купить кракен купить меф
BorderMeds Express: finasteride mexico pharmacy – BorderMeds Express
пин ап бонус по промокоду пин ап бонус по промокоду
edpillseasy https://edpillseasy.shop/# edpillseasy edpillseasy
indianpharmacy com BharatMeds Direct indian pharmacy online
naproxen pharmacy price: MapleMeds Direct – Biltricide
Автомобили на заказ https://avto-iz-kitaya1.ru поиск, проверка, покупка и доставка. Китай и Корея. Индивидуальный подбор под бюджет и пожелания клиента, полное сопровождение сделки.
Промышленная безопасность https://аттестация-промбезопасность.рф курсы и обучение под ключ. Подготовка к проверке Ростехнадзора, повышение квалификации и сертификация специалистов предприятий.
СтавкиПрогнозы stavki-prognozy-1.ru .
Nicely voiced of course! !
ставки прогнозы https://stavki-prognozy-one.ru .
аттестат за 11 классов купить в спб аттестат за 11 классов купить в спб .
edpillseasy edpillseasy buy ed pills medication edpillseasy
новости баскетбола новости баскетбола .
наркологические диспансеры москвы https://www.narkologicheskaya-klinika-11.ru .
перевод договора с македонского на русский http://www.onlineperevodchik.ru .
sells drugs at discountsInstead of buying que es sildenafil when you find a great deal sildenafil in dogs
дом строительство дом строительство .
sports bet http://sportbets32.ru .
СтавкиПрогнозы http://stavki-prognozy-two.ru .
siteniz çok güzel devasa bilgilendirme var aradığım herşey burada mevcut çok teşekkür ederim
wooden gate builders near me Wood Fence Installation Employing professionals for wood fence deployment secures alignment, stability, and adherence to local building codes. Correct installation determines the longevity of your fence.
построить дом под ключ иркутск http://www.stroitelstvo-domov-irkutsk-1.ru .
mostbet poker o‘yini mostbet poker o‘yini
новости баскетбола http://novosti-sporta-11.ru .
Мы готовы предложить дипломы любой профессии по приятным тарифам. Покупка диплома, который подтверждает окончание ВУЗа, – это выгодное решение. Купить диплом любого университета: sitecjob.ir/employer/diplomy-grupps
Hey I am so delighted I found your weblog, I really found you by accident, while I was looking on Google for something else, Anyhow I am here now and would just like to say many thanks for a tremendous post and a all round interesting blog (I also love the theme/design), I don’t have time to read through it all at the minute but I have book-marked it and also added in your RSS feeds, so when I have time I will be back to read more, Please do keep up the superb work.
https://http-kra38.cc/
Детский сад № 55 https://detsadik55.ru забота, развитие и обучение детей. Современные программы, квалифицированные воспитатели, уютные группы, безопасная среда и внимание к каждому ребёнку.
Срочный вызов сантехника https://master-expert.com в Москве на дом. Услуги сантехника: прочистка засоров, ремонт смесителей, установка приборов учета. Работаем 24/7. Недорого и с гарантией. Подробнее на сайте
пин ап перевод через humo пин ап перевод через humo
BharatMeds Direct: top 10 online pharmacy in india – BharatMeds Direct
Good blog! I truly love how it is simple on my eyes and the data are well written. I am wondering how I could be notified whenever a new post has been made. I have subscribed to your RSS which must do the trick! Have a nice day!
mostbet rasmiy ilova yuklab olish mostbet4162.ru
пин ап бонус https://pinup5003.ru/
пин ап бонус пин ап бонус
india online pharmacy: india online pharmacy – Online medicine home delivery
I do not know if it’s just me or if everfyone
else encountering issues with your website. It appears like
some of the written text within your posts are runnkng off the screen. Caan someone elsze please
comment and let me know if this is happening to them too?
This could be a issue with my browser bwcause I’ve had this happen before.
Appreciate it https://fortune-Glassi.Mystrikingly.com/
MapleMeds Direct target pharmacy crestor MapleMeds Direct
Chicken Road gamehttps://apkpure.com/p/app.chickenroad.game
buy ed pills with no prescription https://edpillseasy.com/# buy ed pills medication edpillseasy
Мы готовы предложить документы любых учебных заведений, расположенных на территории всей РФ. Приобрести диплом о высшем образовании:
купить аттестат об окончании 11 классов в спб
mostbet bonus mostbet4161.ru
кайт
Hi! This is kind of off topic but I need some advice from an established blog. Is it very difficult to set up your own blog? I’m not very techincal but I can figure things out pretty quick. I’m thinking about making my own but I’m not sure where to start. Do you have any ideas or suggestions? Appreciate it
https://http-kra38.cc/
https://maplemedsdirect.com/# online pharmacy dubai
Hi there! This is my first visit to your blog! We are a collection of
volunteers and starting a new initiative in a community
in the same niche. Your blog provided us beneficial information to work on. You have done a wonderful job!
edpillseasy https://edpillseasy.com/# edpillseasy ed pills online
I was very pleased to find this internet-site.I wanted to thanks in your time for this excellent learn!! I definitely enjoying every little little bit of it and I have you bookmarked to take a look at new stuff you blog post.
пин ап как зарегистрироваться https://pinup5004.ru
mostbet mobil versiya https://mostbet4161.ru/
можно ли купить легальный диплом http://www.arus-diplom35.ru .
Продажа арматуры – это наш основной вид деятельности. Мы предлагаем огромный ассортимент арматуры, которая используется в различных сферах строительства. У нас вы сможете в любом обьеме найти https://smk116.ru/product-category/armatura/ как уголок, так и арматуру. Вся наша продукция отличается высоким качеством и надежностью. Мы сотрудничаем только с проверенными производителями, поэтому вы можете быть уверены в качестве нашей арматуры. Кроме того, мы предлагаем гибкую систему скидок для постоянных клиентов и строительных компаний. Если у вас возникли вопросы, наши специалисты всегда готовы помочь вам с выбором арматуры и предоставить профессиональную консультацию.
I loved as much as you’ll receive carried out right here. The sketch is attractive, your authored subject matter stylish. nonetheless, you command get got an shakiness over that you wish be delivering the following. unwell unquestionably come further formerly again as exactly the same nearly a lot often inside case you shield this hike.
pin up ilova ishlamayapti http://pinup5003.ru/
Ready to become sexual later tonight? viagra and levitra pharmacy that offers a discount on its products? cialis tablet uses
мотивированный трафик Партнерка Инструмент для заработка на привлечении клиентов в проекты с оплатой за действия, такие как регистрация, депозит или покупка.
Студия иностранных языков https://whats-up-studiya-inostrannyh-yazykov.ru обучение английскому, немецкому, французскому и другим языкам. Индивидуальные и групповые занятия, современные методики и опытные преподаватели.
Первая помощь детям https://firstaidkids.ru правила оказания при травмах, ожогах, удушье и других ситуациях. Пошаговые инструкции, советы врачей и полезная информация для родителей.
edpillseasy buy ed pills edpillseasy ed meds
BorderMeds Express: mexico drug stores pharmacies – BorderMeds Express
best wood for wood fence Wood Fence Price Venturing into the realm of wood fencing? The price is your initial compass, guiding you through variables like material, dimensions, and labor. Always collect diverse quotes; knowledge is power, and a well-informed decision saves resources.
купить диплом с занесением в реестр москва купить диплом с занесением в реестр москва .
Appreciate it for all your efforts that you have put in this. very interesting information.
BorderMeds Express: real mexican pharmacy USA shipping – BorderMeds Express
mostbet sayti mostbet sayti
курс лечения от алкоголизма
reabilitaciya-astana003.ru
лечение наркозависимости
Keep on writing, great job!
buy kamagra oral jelly mexico: buy kamagra oral jelly mexico – buy cialis from mexico
You made certain fine points there. I did a search on the theme and found mainly folks will agree with your blog.
topamax prices pharmacy Aristocort MapleMeds Direct
ed pills online https://edpillseasy.com/# buy ed pills medication ed pills
pin up sport tikish pin up sport tikish
pin up depozit bonusi http://pinup5002.ru/
литература Книги – вечные спутники
купить 10 11 класс аттестат купить 10 11 класс аттестат .
Thank you, I have just been looking for info approximately this topic for ages and yours is the greatest I have discovered so far. However, what concerning the bottom line? Are you sure about the source?
edpillseasy buy generic ed pills edpillseasy where buy ed pills
I have recently started a web site, the information you offer on this website has helped me tremendously. Thank you for all of your time & work.
Авторские курсы по REVIT https://dashclass.ru обучение созданию интерьеров и архитектурных проектов. Практика, реальные кейсы, индивидуальный подход и профессиональные навыки для работы в проектировании.
Детская школа искусств https://elegy-school.ru обучение музыке, танцам, изобразительному и театральному искусству. Творческие программы для детей, концерты, конкурсы и развитие талантов.
Right here is the right webpage for anybody who
really wants to find out about this topic. You know so much its almost hard to argue with
you (not that I really will need to…HaHa). You definitely put a brand new spin on a topic which
has been discussed for a long time. Great stuff, just great!
лечение алкоголизма цены
reabilitaciya-astana002.ru
реабилитационный центр для наркоманов
Экскурсия на эльбрус Сулакский каньон что посмотреть
best online pharmacy india: BharatMeds Direct – world pharmacy india
You really make it seem really easy along with your presentation however I in finding this matter to be actually one thing that I think I would never understand. It seems too complicated and extremely extensive for me. I’m having a look forward for your next publish, I will try to get the hang of it!
купить аттестаты за 11 класс в чите 1999 https://arus-diplom24.ru .
купить аттестаты за 11 класс в чите http://www.arus-diplom23.ru .
истории из жизни обычных людей читать Секс истории обычных людей Интимная жизнь – важная часть человеческого опыта. Истории о любви, страсти, желании и разочаровании раскрывают перед нами разные грани отношений и помогают лучше понять себя и своего партнера. Они учат нас открытости, доверию и умению говорить о своих чувствах.
purchase ed pills https://edpillseasy.com/# EdPharmEasy erectile dysfunction pills
п»їlegitimate online pharmacies india: BharatMeds Direct – BharatMeds Direct
indianpharmacy com: BharatMeds Direct – BharatMeds Direct
mostbet.com mostbet4112.ru
принудительное лечение в психиатрическом стационаре
psychiatr-moskva002.ru
врач психиатр на дом
mostbet blackjack http://mostbet4133.ru/
http://bharatmedsdirect.com/# buy prescription drugs from india
rx online pharmacy reviews global pharmacy rx buy viagra usa pharmacy
mostbet uz kirish skachat mostbet uz kirish skachat
An impressive share, I just given this onto a colleague who was doing a little analysis on this. And he in fact bought me breakfast because I found it for him.. smile. So let me reword that: Thnx for the treat! But yeah Thnkx for spending the time to discuss this, I feel strongly about it and love reading more on this topic. If possible, as you become expertise, would you mind updating your blog with more details? It is highly helpful for me. Big thumb up for this blog post!
реабилитационный центр для алкоголиков
reabilitaciya-astana001.ru
реабилитационный центр для наркозависимых
Stavki Prognozy https://stavki-prognozy-1.ru .
Профессиональное обучение онлайн-курсы инъекционной косметологии: подробная программа, практические навыки, сертификация. Освойте эффективные методики для применения в медицине и косметологии.
Курсы по плазмотерапии обучение prp освоение методик, современные протоколы, практическая отработка. Обучение для специалистов с выдачей сертификата и повышением квалификации.
stavkiprognozy http://www.stavki-prognozy-one.ru .
ставки прогнозы ставки прогнозы .
новости футбола новости футбола .
Want to get your normal life back? 20mg cialis price from reputable pharmacies viagra 50mg working time
строительство дома иркутск http://www.stroitelstvo-domov-irkutsk-1.ru/ .
строительство дома http://www.stroitelstvo-domov-irkutsk-2.ru .
mostbt https://www.mostbet4115.ru
купить диплом о высшем образовании в сумах https://educ-ua1.ru/ .
For people who use daily medications buying uk levitra about your problem. viagra vs cialis which is better
Thank you so much for providing individuals with such a memorable chance to read in detail from this blog. It is usually very cool and stuffed with a good time for me and my office co-workers to search the blog nearly three times in a week to read the latest issues you have. Of course, I’m also actually pleased concerning the unbelievable solutions you give. Certain 4 areas in this article are completely the most suitable we’ve had.
купить диплом недорого купить диплом недорого .
À esquerda do jogo, ainda, é possível ver uma tabela mostrando os resultados das últimas rodadas. Os multiplicadores abaixo de 1,50 são marcados em vermelho e os superiores a esse valor são mostrados em verde. O jogo do foguetinho pode ser jogado 24 horas e, como os resultados são aleatórios, não há um período em que você terá mais ou menos ganhos, tudo dependerá da sua sorte. O jogo do foguetinho pode ser jogado 24 horas e, como os resultados são aleatórios, não há um período em que você terá mais ou menos ganhos, tudo dependerá da sua sorte. Também vale lembrar que, ao apostar na Betano, no jogo do foguete ou em qualquer outro título, os apostadores têm a garantia de usar uma das plataformas mais confiáveis do mercado, tendo inclusive recebido diversos prêmios no setor.
https://www.endmyobesity.com/big-bass-bonanza-uma-analise-completa-do-jogo-que-esta-conquistando-o-brasil/
A ideia do jogo parece como uma oportunidade muito fácil de ganhar dinheiro, mas o game apresenta alguns problemas. O primeiro deles, o jogo se enquadra como de azar, o que é ilegal no Brasil. No entanto, o game continua em funcionamento para internautas brasileiros, uma vez que as empresas que desenvolveram o jogo original – e as suas cópias – têm sede no exterior. Você pode fazer até duas apostas em cada rodada do JetX. Para cada uma dessas apostas, o valor mínimo disponível é de R$0,10 e uma aposta máxima de R$3.000. Você deve apenas conectar-se a sua conta, ajustar o valor de sua aposta, e confirmar clicando no botão amarelo. As empresas de software, então, analisam a quantia total de dinheiro apostada pelos jogadores (ou seja, a soma inicial de cada aposta feita no jogo) durante o período de auditoria do RTP, que, normalmente, é de 1 mês.
Лучшие рестораны https://hamovniki-restoran.ru Хамовников для ценителей гастрономии. Подборка заведений с изысканной кухней, качественным сервисом и атмосферой для отдыха и деловых встреч.
сколько стоит купить аттестат 11 класса сколько стоит купить аттестат 11 класса .
психиатр на дом для пожилого
psychiatr-moskva001.ru
психиатрическая клиника
Рестораны Хамовников https://restoran-khamovniki.ru топ заведений для встреч, романтических ужинов и семейных обедов. Авторская кухня, стильный интерьер, удобное расположение и достойный сервис.
строительные компании частных домов иркутск http://www.stroitelstvo-domov-irkutsk-4.ru .
строительные компании частных домов иркутск http://stroitelstvo-domov-irkutsk-6.ru/ .
mostbet com uz mostbet4114.ru
An interesting discussion is worth comment. I think that you should write more on this topic, it might not be a taboo subject but generally people are not enough to speak on such topics. To the next. Cheers
Рулонные шторы с аккумулятором предоставляют удобство и стиль для любого интерьера, позволяя легко управлять светом и обеспечивая полную свободу от проводов.
В заключение, рулонные шторы с батарейным питанием представляют собой актуальный тренд в оформлении интерьеров.
BorderMeds Express: purple pharmacy mexico price list – medication from mexico pharmacy
однодневные туры по дагестану Отдых в горах Кавказа – это возможность насладиться чистым воздухом, живописными пейзажами и активными видами спорта. Отдых в Дагестане летом
Greetings! Very useful advice within this article!
It is the little changes that will make the most significant changes.
Many thanks for sharing!
Tickets for Rock Concerts https://rock-concert-tickets.ru
BharatMeds Direct: online pharmacy india – BharatMeds Direct
Мы можем предложить документы любых учебных заведений, расположенных в любом регионе РФ. Заказать диплом о высшем образовании:
купить аттестат 11 классов в екатеринбурге
https://t.me/zachashkoichaya_books Обсуждение – способ углубить понимание
I will immediately snatch your rss feed as I can’t find your email subscription link or newsletter service. Do you’ve any? Kindly allow me realize so that I may just subscribe. Thanks.
смешные истории обычных людей Истории обычных людей Жизнь каждого из нас – это уникальное переплетение событий, чувств и стремлений. Истории обычных людей – это зеркало, в котором отражается вся палитра человеческого опыта. Это рассказы о радостях и печалях, о любви и потере, о взлетах и падениях. В них мы находим себя, свои страхи и надежды, и понимаем, что не одиноки в своих переживаниях.
высшее образование купить диплом с занесением в реестр высшее образование купить диплом с занесением в реестр .
rybelsus from mexican pharmacy: order kamagra from mexican pharmacy – BorderMeds Express
купить аттестат 11 классов купить аттестат 11 классов .
Заказать диплом можно используя сайт компании. wow.twinear.com/read-blog/2237_kupit-diplom-magistra.html
купить диплом занесенный реестр купить диплом занесенный реестр .
купить диплом в мурманске с занесением в реестр купить диплом в мурманске с занесением в реестр .
BorderMeds Express BorderMeds Express BorderMeds Express
Box24 is a casino that is fully capable of showing you a good time, you wont have to spend a dime while learning the ropes. According to this they will have those desirable feelings that they have a perfect vocation at best gambling cities in the world, a popular game called craps is played. For example, this generous offer is subject to high wagering requirements of 50 times. A final thing to remember is that to win, but the California state has no obligation to grant it to you. For players who prefer to test the waters first, many casinos allow you to play buffalo king megaways free through a demo mode while still applying promotional benefits to real-money play once you decide to deposit. However, bonus wagering requirements, game contribution percentages, and maximum win caps can vary, meaning a thorough check of each offer is necessary. Understanding the fine print ensures that you can take full advantage of promotions without unexpected limitations. Taking the time to compare and study these offers before registering and making your first deposit will help you select the most beneficial bonus structure for your style of play.
https://tamil.sharerecipes.com/chicken-cross-road-game-how-to-play-and-win/
Now you can navigate to the slot gaming section on the sweepstakes casino site and click on one of the free games to load it up from your browser. Here you then just need to enter how many Sweepstakes Coins you want to play with, spin the reels and aim to win Sweepstakes Coins back, like you would in a traditional casino setting. You can usually sort the slots by provider, game type, RTP and other factors. You absolutely can! Thanks to our Toptracer tech, we’re a great place to work on your game or just play a few games. Thanks to our unmatched vibe, you can also eat, drink, and watch the game too. The casino poker section presents seven interesting poker variations which feature four progressive jackpot games with substantial prize offerings. The Caribbean Hold’em and Caribbean Stud Poker games both offer significant 164,000 CAD jackpots, while Let ‘Em Ride and its Classic version attract players with their 148,000 CAD prize pools. The casino offers Tri Card Poker, Oasis Poker, and Pai Gow Poker alongside other games which add distinct strategic components to their gameplay.
диплом купить с занесением в реестр отзывы диплом купить с занесением в реестр отзывы .
купить аттестат за 11 класс старого образца купить аттестат за 11 класс старого образца .
Преобразите ваше пространство с помощью автоматических рулонных штор, которые идеально сочетают стиль и современность.
Рулонные шторы с дистанционным управлением становятся все более популярными в современных интерьерах. Данные изделия соединяют в себе удобство и эстетичность, что делает их идеальным выбором для различных помещений.
Вы можете контролировать рулонные шторы либо с помощью пульта, либо через мобильное приложение. Благодаря этому вы сможете легко настраивать уровень света и атмосферу в вашем доме.
Также рулонные шторы доступны в различных стилях и цветовых решениях. Это дает возможность найти идеальный стиль, который будет соответствовать вашему домашнему дизайну.
Не стоит забывать, что дистанционно управляемые рулонные шторы очень удобны в использовании. Их просто поддерживать в чистоте, и они не требуют сложного ухода, что идеально подходит для занятых людей.
гидромассажные ванны купить в москве http://www.vanna-s-gidromassazhem.ru/ .
Perfectly written content material, regards for selective information.
диплом с проведением купить диплом с проведением купить .
Why visitors still make use of to read news papers when in this technological globe everything is available on net?
https://maximumvisa.com.ua/remont-korpusu-fary-koly-polimer-pratsyuye-kr.html
Приобрести диплом о высшем образовании!
Мы изготавливаем дипломы любой профессии по выгодным тарифам— msk-diploms.ru
mostbet az mobil versiya mostbet az mobil versiya
Terrific post however , I was wondering if you could write a litte more on this subject? I’d be very grateful if you could elaborate a little bit further. Cheers!
http://bharatmedsdirect.com/# BharatMeds Direct
mostbet ro‘yxatdan o‘tish https://www.mostbet4112.ru
продаю бетамепродин
Мы заботимся о вашей безопасности и конфиденциальности.
уличные горшки для цветов уличные горшки для цветов .
erectile dysfunction pills online https://edpharmeasy.top/# EdPharmEasy EdPharmEasy
prescription drugs mexico pharmacy: BorderMeds Express – buy from mexico pharmacy
mostbet promo kod uz http://mostbet4113.ru/
mostbet ios yukle mostbet ios yukle
купить диплом с реестром вуза купить диплом с реестром вуза .
mostbet az aviator http://mostbet4134.ru/
I haven¦t checked in here for some time as I thought it was getting boring, but the last several posts are good quality so I guess I¦ll add you back to my daily bloglist. You deserve it my friend 🙂
comprare farmaci online all’estero: ForzaIntima – migliori farmacie online 2024
купить диплом стоит купить диплом стоит .
Definitely, what a fantastic site and instructive posts, I definitely will bookmark your site.Best Regards!
all the time i used to read smaller content that also clear their motive, and that is also
happening with this piece of writing which I am reading at this place.
We are a group of volunteers aand starting a new scheme in our community.
Yoour site provided uus with valuable information to work on.You have done an impressive job
and our whole communit will be grateful to you.
Here is my page :: LINK INDEXING – seo-anomaly-path.online
Преобразите ваше пространство с помощью рулонных штор с дистанционным управлением, которые идеально сочетают стиль и современность.
Рулонные шторы с дистанционным управлением становятся все более популярными в современных интерьерах. Эти шторы предлагают удобство и стиль, что делает их отличным решением для любого помещения.
Управление рулонными шторами можно производить с помощью пульта или мобильного приложения. Таким образом, вы можете быстро изменять уровень освещенности и создавать комфортную обстановку в своем жилище.
Кроме того, рулонные шторы могут быть выполнены в различных дизайнах и расцветках. Таким образом, вы сможете выбрать именно тот вариант, который идеально впишется в ваш интерьер.
Не стоит забывать, что дистанционно управляемые рулонные шторы очень удобны в использовании. Их просто поддерживать в чистоте, и они не требуют сложного ухода, что идеально подходит для занятых людей.
youtube 5415
The safety of its users is a top concern for 888starz, guaranteeing that players can enjoy their experience worry-free.
888 starz узбекистан https://888starz-eng.com/ru/
mostbet poker otağı http://mostbet4132.ru/
acquisto farmaci con ricetta: cialis online Italia – Farmacie on line spedizione gratuita
школьный аттестат за 11 классов купить в http://arus-diplom22.ru/ .
купить аттестат 11 классов спб 2016 купить аттестат 11 классов спб 2016 .
Откройте для себя мир азартных игр на 888starz bet.
888starz — это популярная платформа для азартных игр, предоставляющая разнообразие возможностей для игроков. На сайте можно найти различные игры, включая слоты и настольные игры.
888starz предлагает удобный интерфейс, что делает игру более комфортной. Регистрация и навигация по платформе не вызывают затруднений у игроков.
Регистрация на платформе достаточно простая и быстрая. В качестве первого шага потребуется указать основные данные и пройти верификацию.
888starz радует своих игроков щедрыми бонусами и многочисленными акциями. За счет бонусов пользователи могут увеличить свои шансы на выигрыш и продлить время игры.
le migliori pillole per l’erezione farmacia online sildenafil Italia viagra online in 2 giorni
What’s Happening i’m new to this, I stumbled upon this I have discovered It absolutely helpful and it has helped me out loads. I hope to contribute & aid other users like its aided me. Good job.
купить аттестат 11 класс екатеринбург купить аттестат 11 класс екатеринбург .
за сколько можно купить аттестат за 11 класс за сколько можно купить аттестат за 11 класс .
мостбет приложение узбекистан http://www.mostbet4114.ru
mostbet az giriş bloku mostbet4132.ru
order ed meds buy ed meds no prescription order ed pills EdPharmEasy
youtube 795
Безопасность Переговорный процесс, инициированный с целью урегулирования СВО, сталкивается с серьезными препятствиями. Путин и Зеленский, представляя противоположные стороны конфликта, должны найти точки соприкосновения. Политика, как искусство компромисса, требует от них максимальной гибкости и готовности идти на уступки. Финансовые аспекты также играют ключевую роль. Экономические последствия СВО ощущаются во всем мире, а нестабильность на финансовых рынках создает дополнительную напряженность. Европа, Азия и Америка стараются адаптироваться к новым реалиям, ищут альтернативные источники энергии и перестраивают логистические цепочки. Безопасность и оборона становятся приоритетными направлениями государственной политики. Новости и аналитика позволяют нам следить за развитием событий и оценивать потенциальные риски.
mostbet daxil ol https://www.mostbet4134.ru
youtube 1270
Hiya, I’m really glad I’ve found this info. Nowadays bloggers publish just about gossips and web and this is really frustrating. A good web site with exciting content, this is what I need. Thank you for keeping this site, I will be visiting it. Do you do newsletters? Cant find it.
Всех приветствую! Хотите узнать больше о продвижении? Узнайте все нюансы на тему – https://www.crufaoci.org/guide-pour-lorganisation-de-la-recherche-scientifique-en-afrique-de-louest/
купить украинский диплом о высшем образовании купить украинский диплом о высшем образовании .
купить диплом о высшем образовании украины купить диплом о высшем образовании украины .
интернет займ интернет займ
получить займ онлайн как взять займ
трипскан Ищете вдохновение? Загляните в раздел Tripscan top и узнайте о самых популярных направлениях для путешествий.
Hello outstanding website! Does running a blog like this require a large amount of
work? I have no understanding of computer programming however I had been hoping to start my own blog soon. Anyway, should you have any suggestions or techniques for new blog owners please share.
I understand this is off subject however I just had to ask.
Cheers!
farmacie online affidabili: tadalafil 10mg 20mg disponibile online – top farmacia online
купить настоящий аттестат за 11 класс купить настоящий аттестат за 11 класс .
expect to take levitra 40 mg delivered when you order from this site cialis tablet price
ванна гидромассажная цена ванна гидромассажная цена .
строительство иркутск http://www.stroitelstvo-domov-irkutsk-4.ru .
дома под ключ иркутск https://www.stroitelstvo-domov-irkutsk-6.ru .
Откройте для себя мир комфорта с рулонными шторами с электроприводом, которые идеально подходят для создания уюта в вашем доме.
Рулонные шторы с электроприводом — это удобное и стильное решение для современных интерьеров. Они позволяют не только регулировать уровень света в помещении, но и добавляют уют в ваш дом .
Преимущества использования электропривода очевидны . Во-первых, управление шторами происходит дистанционно, что особенно удобно в больших помещениях . В-третьих, рулонные шторы могут быть связаны с другими умными устройствами в вашем доме.
Электрические рулонные шторы подойдут для любого типа помещений. Их часто устанавливают в спальнях, гостиных и офисах . Следует помнить, что для работы электропривода необходимо подвести электрический кабель.
При выборе таких штор стоит учитывать их стиль и качество материалов . Можно найти рулонные шторы в самых разнообразных вариантах, что помогает гармонично вписать их в интерьер. Кроме того, многие производители предлагают индивидуальные решения по размерам и конфигурациям .
EdPharmEasy https://edpharmeasy.top/# order ed pills EdPharmEasy
строительные компании частных домов иркутск https://stroitelstvo-domov-irkutsk-2.ru .
savings made when you order through this specialist site for levitra fiyat from honest online pharmacies when you really need reasonable cialis tadalafil
иркутск строительство домов http://stroitelstvo-domov-irkutsk-1.ru/ .
Right here is the right web site for anyone who really wants to understand this topic.
You understand so much its almost tough to argue with you (not that I personally will need to…HaHa).
You definitely put a new spin on a subject that’s been written about for many years.
Great stuff, just great!
siteniz çok güzel devasa bilgilendirme var aradığım herşey burada mevcut çok teşekkür ederim
I for all time emailed this weblog post page to all my friends, as if like to read it next my links will
too.
mostbet uz skachat http://www.mostbet4116.ru
viagra prezzo farmacia 2023: pillole per la disfunzione erettile in Italia – dove acquistare viagra in modo sicuro
mostbet yuklab olish mostbet4113.ru
Just wish to say your article is as astounding. The clarity in your post is just cool and i could assume you’re an expert on this subject. Fine with your permission let me to grab your RSS feed to keep up to date with forthcoming post. Thanks a million and please carry on the rewarding work.
взять микрозайм онлайн займы онлайн бесплатно
https://t.me/zachashkoichaya_chanel Специальная военная операция (СВО) стала катализатором глобальных изменений. Политика, как сфера влияния, претерпела трансформацию, обнажив скрытые противоречия и сформировав новые альянсы. Переговоры, в центре которых Владимир Путин и Владимир Зеленский, стали символом поиска компромисса в условиях радикально противоположных позиций. Финансы, словно кровеносная система мировой экономики, ощутили на себе всю тяжесть санкций и перебоев в поставках. Европа, Азия и Америка оказались перед лицом энергетического кризиса и инфляционной спирали. Безопасность и оборона, как фундаментальные потребности государств, вновь обрели актуальность. Кавказ и Ближний Восток, издавна известные своей нестабильностью, стали эпицентром геополитических рисков. Новости и аналитика, призванные освещать события непредвзято, часто оказываются в эпицентре информационных войн. Объективность становится дефицитом.
купить аттестат 10 11 класс вечерней школы купить аттестат 10 11 класс вечерней школы .
Excellent beat ! I wish to apprentice while you amend your website, how could i subscribe for a blog web site? The account aided me a acceptable deal. I had been tiny bit acquainted of this your broadcast offered bright clear concept
viagra generico sandoz viagra online Italia viagra cosa serve
купить диплом с проведением купить диплом с проведением .
For the reason that the admin of this website is working, no doubt very quickly it will be renowned, due to its feature contents.
Cab Seattle
https://pillolesubito.shop/# comprare farmaci online all’estero
Regards for all your efforts that you have put in this. very interesting information.
buy ed meds erectile dysfunction pills online EdPharmEasy EdPharmEasy
дорогие игровые пк : Заказать игровой компьютер: Индивидуальный подход.
Приобрести диплом ВУЗа!
Мы предлагаембыстро и выгодно заказать диплом, который выполняется на оригинальном бланке и заверен печатями, водяными знаками, подписями. Данный диплом пройдет лубую проверку, даже с использованием профессионального оборудования. Решите свои задачи быстро и просто с нашей компанией- al-ahaddevelopers.com/agent/lhbgrazyna9823
Hello, i think that i saw you visited my weblog thus i came to “return the favor”.I’m attempting to find things to improve my site!I suppose its ok to use a few of your ideas!!
Всех приветствую! Хотите узнать больше о продвижении? Читайте подробнее: https://fashionizzle.com/hello-world/
Купить промышленные подшипники BBCR Новые компании: рождение лидеров
обложка на аттестат 11 класс купить https://arus-diplom24.ru .
сео агентство telegra.ph/Agentstvo-po-prodvizheniyu-sajtov-chto-vazhno-znat-pered-vyborom-08-15 .
comprare farmaci online con ricetta: Forza Intima – comprare farmaci online con ricetta
спортивные новости http://novosti-sporta-3.ru .
официальный сайт мостбет скачать http://www.mostbet4117.ru
Farmacie online sicure: farmacia online cialis Italia – п»їFarmacia online migliore
sports bet http://www.sportbets31.ru .
most bet online most bet online
Buy a sildenafil oral at the lowest price possible viagra active ingredient
Всех приветствую! Хотите узнать больше о продвижении? Тут вы можете ознакомиться с ответом на вопрос: https://www.booca.co/%D8%B4%D8%B7%D8%B1%D9%86%D8%AC-%DA%A9%DB%8C%D9%81%DB%8C/
Excellent site. Plenty of useful info here. I’m sending it to some buddies ans additionally sharing in delicious. And naturally, thanks to your effort!
мостбеи мостбеи
купить диплом занесением реестр украины https://www.arus-diplom31.ru .
buy ed pills usa https://edpharmeasy.top/# where buy ed pills purchase ed pills
Всех приветствую! Хотите узнать больше о продвижении? Подробная информация на тему: https://bookio.edu.vn/san-pham/arsena-cuoc-lot-xac-ngoan-muc/comment-page-1/
We are a gaggle of volunteers and opening a brand new scheme in our community. Your web site offered us with valuable info to work on. You have done a formidable task and our whole group can be grateful to you.
EdPharmEasy https://edpharmeasy.top/# EdPharmEasy EdPharmEasy
интернет-магазин сантехники москва https://evropejskaya-santehnika2.ru/ .
siteniz harika başarılarınızın devamını dilerim aradığım herşey bu sitede
Farmacia online più conveniente: farmaci generici a prezzi convenienti – acquistare farmaci senza ricetta
Всех приветствую! Хотите узнать больше о продвижении? Читайте подробнее: https://inmobiliariadamar.com/10-things-your-competitors-can-teach-you-about-real-estate/
Купить подшипники оптом Образование онлайн: доступ к знаниям
top farmacia online tadalafil 10mg 20mg disponibile online farmacia online piГ№ conveniente
где аттестат 11 классов купить где аттестат 11 классов купить .
mostbet apk skachat https://mostbet4108.ru/
EdPharmEasy EdPharmEasy EdPharmEasy EdPharmEasy
farmacie online autorizzate elenco: FarmaciDiretti – farmacia online
вызов психиатра на дом
psikhiatr-moskva003.ru
принудительное психиатрическое лечение
купить ванну гидромассажную купить ванну гидромассажную .
купить диплом техникума украина http://www.educ-ua4.ru .
Fast levitra 100mg . It’s good for ED too! levitra vs viagra
Why spend extra cash for cost of cialis sold at maximum discounts by these pharmacies amino tadalafil
If money is tight, buy your pink viagra tablet uses in hindi can offer men? 5mg levitra
Всех приветствую! Хотите узнать больше о продвижении? Узнайте все нюансы на тему – https://erasmus.zst-ostrow.edu.pl/index.php/2023/03/21/2033/
Мы готовы предложить документы университетов, расположенных в любом регионе Российской Федерации. Заказать диплом о высшем образовании:
купить аттестат за 11 класс
итальянская сантехника итальянская сантехника .
купить стационарный компьютер игровой Купить хороший компьютер для игр: Параметры, которые обеспечат комфорт
viagra generico prezzo piГ№ basso: consegna discreta viagra in Italia – viagra online consegna rapida
May I simply say what a comfort to uncover someone who
actually understands what they’re discussing on the net.
You definitely realize how to bring an issue to light and
make it important. More and more people ought to check
this out and understand this side of the story.
I was surprised that you aren’t more popular given that you surely possess the
gift.
Hi! Someone in my Facebook group shared this website with us so I
came to take a look. I’m definitely enjoying the information. I’m book-marking and will
be tweeting this to my followers! Terrific blog and terrific design and
style.
http://forzaintima.com/# Forza Intima
Your article helped me a lot, is there any more related content? Thanks! https://www.binance.com/bn/register?ref=UM6SMJM3
купить диплом ижевск с занесением в реестр купить диплом ижевск с занесением в реестр .
tripscan Трип скан: Путешествуйте с умом
за сколько можно купить аттестат 11 класса за сколько можно купить аттестат 11 класса .
farmacia online senza ricetta: medicinali senza prescrizione medica – farmacia online più conveniente
buy ed meds buy ed pills medication EdPharmEasy EdPharmEasy
Бетон в Воронеже https://stk-vrn.ru продажа и доставка. Все марки для фундаментов, дорожных работ и строительства под ключ. Надёжный производитель и лучшие цены.
farmacie online affidabili ForzaIntima Farmacie on line spedizione gratuita
купить аттестат 11 класса в красноярске купить аттестат 11 класса в красноярске .
mostbet akkaunt yaratish mostbet4106.ru
купить проведенный диплом красноярск купить проведенный диплом красноярск .
букмекер кыргызстан http://www.mostbet4118.ru
mostbet parol tiklash mostbet4107.ru
Handmade handmade flowers Ideal for home, office decor or original gift. Natural beauty and durability.
farmacie online affidabili: consegna rapida in tutta Italia – farmacie online affidabili
Добрый день!
Долго не мог уяснить как поднять сайт и свои проекты и нарастить ИКС Яндекса и узнал от успещных seo,
крутых ребят, именно они разработали недорогой и главное top прогон Xrumer – https://www.bing.com/search?q=bullet+%D0%BF%D1%80%D0%BE%D0%B3%D0%BE%D0%BD
Автоматический постинг форумов с Xrumer экономит время специалистов. Улучшение DR через Xrumer повышает позиции сайта. Программы для линкбилдинга делают продвижение более системным. Повышение авторитетности сайта с помощью Xrumer становится заметным. Xrumer рассылка форумов позволяет охватывать больше ресурсов.
продвижение сайта тематики строительный, разработка раскрутка продвижение сайтов, Xrumer форумный спам
линкбилдинг стратегия, как писать тексты для сайта seo, seo in hyun
!!Удачи и роста в топах!!
Откройте для себя мир азартных игр на 888starz bet официальный сайт ru.
позволяющая пользователям наслаждаться азартными играми в удобном формате. Платформа включает в себя как слоты, так и настольные игры, чтобы удовлетворить запросы всех игроков.
888starz предлагает удобный интерфейс, что облегчает процесс игры. Каждый пользователь может найти нужный раздел без труда.
Процесс создания аккаунта на 888starz не займет много времени. После предоставления необходимой информации игроки смогут активировать свои аккаунты.
Платформа также предлагает разнообразные бонусы и акции для новых пользователей. Акции и бонусы создают дополнительные возможности для выигрыша, увеличивая интерес к играм.
купить аттестат за 11 классов в уфе купить аттестат за 11 классов в уфе .
buy generic ed pills https://edpharmeasy.com/# purchase ed meds ed meds
поставщики подшипников в россии Закупка подшипников оптом непосредственно у производителей – лучший способ обеспечить предприятие надежными компонентами по выгодной цене.
Hello everyone! I wanted to share about aviator game and minas. This title catches gamers fast with its mix of bet and plan. Many people discuss about https://die-altstaedter.de/hallo-welt/, and some wish for cheats, but the main rush comes from gaming honestly. The aviator tool and aviator dl make play super fast to start anywhere. Aviator game online is awesome because plays are short and high-risk, giving tons of rush. If you haven’t played it yet, definitely check it out and see the thrill.
мостбет казино зеркало мостбет казино зеркало
Куплю промышленные подшипники При выборе подшипников обращайте внимание на репутацию и опыт производителя.
мостбет скачать на компьютер http://mostbet4147.ru
mostbet uz bog‘lanish mostbet uz bog‘lanish
EdPharmEasy EdPharmEasy EdPharmEasy EdPharmEasy
Some genuinely fantastic information, Glad I found this.
mostbet ro yxatdan o tish http://mostbet4111.ru
viagra online consegna rapida: PotenzaFacile – cialis farmacia senza ricetta
Привет всем!
Долго думал как поднять сайт и свои проекты и нарастить CF cituation flow и узнал от друзей профессионалов,
крутых ребят, именно они разработали недорогой и главное лучший прогон Хрумером – https://www.bing.com/search?q=bullet+%D0%BF%D1%80%D0%BE%D0%B3%D0%BE%D0%BD
Прогон по базам форумов помогает охватывать больше ресурсов. Как увеличить показатели домена зависит от качества ссылок. Xrumer для продвижения сайта экономит время специалистов. SEO-прогон для новичков облегчает освоение инструментов. Рассылки с помощью Xrumer ускоряют процесс продвижения.
майл продвижение сайта, раскрутка сайта ростове, многоуровневый линкбилдинг
курсы линкбилдинг, вк сео оптимизация, seo сеть
!!Удачи и роста в топах!!
мостбет как начать играть https://www.mostbet4107.ru
Mikigaming
Hi, after reading this remarkable paragaph i am also glad to share
myy experience here with friends. https://glassi-Info.blogspot.com/2025/08/deposits-and-withdrawals-methods-in.html
Всех приветствую! Хотите узнать больше о продвижении? Узнайте все нюансы на тему – https://aureliusschwarz.de/hallo-welt/
mostbet for ios mostbet4111.ru
farmaci senza ricetta elenco: farmacia online Italia – farmacia online senza ricetta
купить диплом в кривом роге купить диплом в кривом роге .
протезирование зубов Имплантация зубов: Шаг к здоровой улыбке
диплом купить с занесением в реестр челябинск https://arus-diplom31.ru/ .
gessi официальный сайт gessi официальный сайт .
ванная с гидромассажем цена vanna-s-gidromassazhem.ru .
сантехника фото http://evropejskaya-santehnika2.ru/ .
Farmacie on line spedizione gratuita farmacia italiana affidabile online farmacia online
Мы изготавливаем дипломы психологов, юристов, экономистов и прочих профессий по приятным тарифам. Покупка документа, который подтверждает обучение в ВУЗе, – это разумное решение. Приобрести диплом любого ВУЗа: kontorka.flybb.ru/viewtopic.php?f=9&t=2740&sid=238c3a4d09fe59ebd632cde23df773a5
сео агентство https://sites.google.com/view/reklamnoe-agenstvo-seo .
EdPharmEasy https://edpharmeasy.com/# EdPharmEasy EdPharmEasy
спортивные новости http://novosti-sporta-3.ru .
купить диплом ссср высшее купить диплом ссср высшее .
sport bets http://sportbets31.ru/ .
Добрый день!
Долго обмозговывал как встать в топ поисковиков и узнал от гуру в seo,
отличных ребят, именно они разработали недорогой и главное top прогон Хрумером – https://www.bing.com/search?q=bullet+%D0%BF%D1%80%D0%BE%D0%B3%D0%BE%D0%BD
Линкбилдинг услуга позволяет увеличить ссылочный профиль сайта. Линкбилдинг для интернет магазина помогает улучшить позиции. Линкбилдинг сайт SEO ускоряет рост DR. Линкбилдинг линкбилдинг на запад открывает новые рынки. Линкбилдинг по тематике повышает релевантность ссылок.
продвижение сайтов it, продвижение сайтов шахты, Увеличение ссылочной массы быстро
Как улучшить ссылочный профиль, схемы продвижения сайта, seo factors
!!Удачи и роста в топах!!
melbet слоты с бонусом melbet слоты с бонусом .
https://farmacidiretti.com/# top farmacia online
I have been browsing online for hours today, yet I never found a more comprehensive guide like yours.
To be honest, if all webmasters published high-quality content as you do, the web
would be far more place.
When you need a free CAPM mock test, take a look at our extensive CAPM exam simulator free.
All questions is designed to mirror the real PMI® exam and ensure you pass.
Appreciate these insights!
Доброго!
Долго думал как поднять сайт и свои проекты и нарастить CF cituation flow и узнал от друзей профессионалов,
энтузиастов ребят, именно они разработали недорогой и главное лучший прогон Xrumer – https://www.bing.com/search?q=bullet+%D0%BF%D1%80%D0%BE%D0%B3%D0%BE%D0%BD
Программы для линкбилдинга, такие как Xrumer, позволяют автоматизировать процесс получения ссылок. Прогон по форумам с Xrumer помогает улучшить DR и Ahrefs. Увеличение ссылочной массы с помощью этого инструмента дает быстрые результаты. Форумный спам с Xrumer – это эффективная стратегия для SEO. Используйте Xrumer для качественного линкбилдинга.
лучшая seo cms, раскрутка сайта поисковая оптимизация seo, Массовое размещение ссылок на форумах
линкбилдинг блог, проблемы продвижения сайтов, самара seo продвижение сайт
!!Удачи и роста в топах!!
узи оборудование цена узи оборудование цена .
мостбет через карту [url=mostbet4109.ru]mostbet4109.ru[/url]
Great write-up, I am regular visitor of one’s website, maintain up the excellent operate, and It is going to be a regular visitor for a lengthy time.
Добрый день!
Долго анализировал как поднять сайт и свои проекты и нарастить CF cituation flow и узнал от гуру в seo,
топовых ребят, именно они разработали недорогой и главное продуктивный прогон Хрумером – https://www.bing.com/search?q=bullet+%D0%BF%D1%80%D0%BE%D0%B3%D0%BE%D0%BD
Автоматический прогон статей облегчает работу специалистов. Использование Xrumer в 2025 обеспечивает стабильный рост DR. Линкбилдинг для повышения DR улучшает позиции сайта. SEO рассылки форумов помогают охватывать больше ресурсов. Xrumer: практические примеры показывают эффективность методов.
продвижение сайта в яндекс и google, продвижение сайтов сео текстами, Массовое размещение ссылок на форумах
Автоматизированный постинг для сайтов, seo оптимизация поиска, продвижение услуг компании сайтов
!!Удачи и роста в топах!!
mostbet uz skachat kompyuter https://mostbet4106.ru/
Добрый день!
Долго не спал и думал как поднять сайт и свои проекты и нарастить ИКС Яндекса и узнал от крутых seo,
энтузиастов ребят, именно они разработали недорогой и главное буст прогон Хрумером – https://www.bing.com/search?q=bullet+%D0%BF%D1%80%D0%BE%D0%B3%D0%BE%D0%BD
Линкбилдинг под бурж помогает продвигать сайты на зарубежные рынки. Нужно работать с иностранными площадками и форумами. Автоматизация через Xrumer ускоряет процесс. Это увеличивает количество качественных ссылок. Линкбилдинг под бурж – залог успешного международного SEO.
сео продвижение сайта стоимость в топ, создание раскрутка интернет сайта, Как настроить Xrumer для рассылок
линкбилдинг цена, видимость в seo, seo что это
!!Удачи и роста в топах!!
Привет всем!
Долго думал как встать в топ поисковиков и узнал от гуру в seo,
крутых ребят, именно они разработали недорогой и главное буст прогон Xrumer – https://www.bing.com/search?q=bullet+%D0%BF%D1%80%D0%BE%D0%B3%D0%BE%D0%BD
Прогон ссылок с Xrumer помогает значительно увеличить DR и улучшить показатели Ahrefs. Автоматическая рассылка на форумах помогает создавать тысячи внешних ссылок. Массовый линкбилдинг ускоряет продвижение вашего сайта в поисковых системах. Увеличение ссылочной массы с Xrumer улучшает видимость и позиции сайта. Начните использовать Xrumer для роста SEO-показателей.
seo продвижение заказать сайта, бесплатные программы для продвижения сайтов, линкбилдинг курсы
линкбилдинг стратегии, раскрутка сайта продвижение seo, сео что это такое должность
!!Удачи и роста в топах!!
купить зеркало с подсветкой в ванную http://www.zerkalo-nn-1.ru/ .
mostbet uz skachat kompyuter mostbet uz skachat kompyuter
EdPharmEasy buy ed meds online EdPharmEasy EdPharmEasy
Всех приветствую! Хотите узнать больше о продвижении? Читайте подробнее: http://jailijakosamja.com/hello-world/
система спутникового мониторинга транспорта глонасс система спутникового мониторинга транспорта глонасс .
This is a well-structured article. The points are logical, and the way you summarized key ideas at the end is very useful.
Здравствуйте!
Долго не спал и думал как поднять сайт и свои проекты и нарастить DR и узнал от крутых seo,
энтузиастов ребят, именно они разработали недорогой и главное top прогон Xrumer – https://www.bing.com/search?q=bullet+%D0%BF%D1%80%D0%BE%D0%B3%D0%BE%D0%BD
Прогон ссылок с Xrumer помогает достичь высоких показателей DR и Ahrefs. Автоматический линкбилдинг ускоряет создание ссылок через форумы. Массовые рассылки с Xrumer помогают улучшить видимость сайта. Увеличение ссылочной массы через Xrumer даёт быстрые результаты. Начните использовать Xrumer для продвижения.
сео оптимизация бесплатная, как сделать seo сайта самостоятельно, Автоматический линкбилдинг Xrumer
линкбилдинг блог, чек лист по сайту seo, сайт по продвижению продукта
!!Удачи и роста в топах!!
Farmacie online sicure: trattamenti per la salute sessuale senza ricetta – migliori farmacie online 2024
top farmacia online: tadalafil senza ricetta – Farmacia online piГ№ conveniente
Здравствуйте!
Долго не спал и думал как поднять сайт и свои проекты и нарастить TF trust flow и узнал от друзей профессионалов,
профи ребят, именно они разработали недорогой и главное лучший прогон Хрумером – https://www.bing.com/search?q=bullet+%D0%BF%D1%80%D0%BE%D0%B3%D0%BE%D0%BD
Компания линкбилдинг предлагает полный спектр услуг. Специалисты создают ссылки, формируют траст и повышают авторитет сайта. Использование Xrumer ускоряет процесс. Такой подход экономит время и силы. Компания линкбилдинг обеспечивает качественный результат.
сео план работы, продвижение сайтов сайт я топ сайт, Ускоренный рост ссылочного профиля
что такое линкбилдинг, как самостоятельно сделать seo продвижение сайта, продвижение обновление сайтов
!!Удачи и роста в топах!!
купить диплом о среднем образовании в реестр купить диплом о среднем образовании в реестр .
аттестат об образовании 11 классов купить аттестат об образовании 11 классов купить .
Hi there! This article could not be written much better! Looking
through this article reminds me of my previous roommate!
He continually kept talking about this. I most certainly will forward this post to him.
Fairly certain he’ll have a great read. Many thanks for sharing!
Приобрести диплом на заказ возможно используя сайт компании. agapeplus.sg/employer/diploms-goznak
Добрый день!
Долго обмозговывал как поднять сайт и свои проекты и нарастить TF trust flow и узнал от гуру в seo,
профи ребят, именно они разработали недорогой и главное продуктивный прогон Xrumer – https://www.bing.com/search?q=bullet+%D0%BF%D1%80%D0%BE%D0%B3%D0%BE%D0%BD
Программы для линкбилдинга, такие как Xrumer, значительно ускоряют создание ссылок. Прогон ссылок с Xrumer помогает быстро улучшить DR и Ahrefs. Массовые рассылки на форумах с Xrumer дают быстрые результаты. Увеличение ссылочной массы с помощью Xrumer помогает улучшить SEO-позиции. Начните использовать Xrumer для роста показателей вашего сайта.
где продвижение сайта, продвижение сайтов в вконтакте, линкбилдинг мы предлагаем
линкбилдинг курс, продвижение сайтов в городе москва, говтоп ру раскрутка сео стоимость
!!Удачи и роста в топах!!
This really answered my problem, thank you!
Всех приветствую! Хотите узнать больше о продвижении? Узнайте все нюансы на тему – https://www.l2bw.com/healthcare-for-travellers-and-travelling-for-healthcare/
IverGrove: IverGrove – doctors who prescribe ivermectin online
купить проведенный диплом высокие купить проведенный диплом высокие .
купить диплом о высшем образовании с реестром купить диплом о высшем образовании с реестром .
purchase ed pills online no prescription https://edpharmeasy.com/# buy ed pills medication EdPharmEasy
Excellent weblog right here! Also your web site loads up fast! What web host are you the usage of? Can I get your associate hyperlink for your host? I wish my web site loaded up as fast as yours lol
Купить диплом университета!
Мы готовы предложить дипломы любых профессий по приятным ценам— original-diploms.ru
диплом о высшем образовании купить в киеве диплом о высшем образовании купить в киеве .
Всех приветствую! Хотите узнать больше о продвижении? Узнайте все нюансы на тему – http://rootwareglobal.com/product/woo-album-3/
Здравствуйте!
Долго обмозговывал как поднять сайт и свои проекты и нарастить DR и узнал от успещных seo,
профи ребят, именно они разработали недорогой и главное top прогон Xrumer – https://www.bing.com/search?q=bullet+%D0%BF%D1%80%D0%BE%D0%B3%D0%BE%D0%BD
Xrumer: полное руководство раскрывает секреты эффективного линкбилдинга. Программа позволяет автоматизировать прогон по базам форумов. Это экономит время и повышает DR. Следование инструкциям ускоряет рост ссылочной массы. Xrumer: полное руководство полезно новичкам и профессионалам.
закупить ссылки для продвижения сайта, пример отчетов seo, форум линкбилдинг
линкбилдинг что, новая раскрутка сайта, продвижение сайтов на конструкторе
!!Удачи и роста в топах!!
Доброго!
Долго не мог уяснить как поднять сайт и свои проекты и нарастить ИКС Яндекса и узнал от друзей профессионалов,
энтузиастов ребят, именно они разработали недорогой и главное буст прогон Хрумером – https://www.bing.com/search?q=bullet+%D0%BF%D1%80%D0%BE%D0%B3%D0%BE%D0%BD
Использование Xrumer в SEO-кампаниях помогает системно подходить к линкбилдингу. Программа автоматизирует размещение ссылок. Массовый прогон ускоряет рост DR. Это экономит силы специалистов. Использование Xrumer в SEO-кампаниях – современная стратегия продвижения.
продвижение сайта цены новосибирск, оптимальный сайт для seo, Повышение авторитетности домена
крауд маркетинг линкбилдинг, продвижение сайтов самостоятельно, инструкция seo тексты
!!Удачи и роста в топах!!
FertiCare Online FertiCare Online FertiCare Online
Добрый день!
Долго не спал и думал как поднять сайт и свои проекты и нарастить TF trust flow и узнал от гуру в seo,
крутых ребят, именно они разработали недорогой и главное лучший прогон Хрумером – https://www.bing.com/search?q=bullet+%D0%BF%D1%80%D0%BE%D0%B3%D0%BE%D0%BD
Прогон Xrumer по свежим базам увеличивает ссылочную массу. Массовое размещение ссылок на форумах ускоряет рост DR. Использование форумного постинга для SEO облегчает продвижение. Xrumer для создания ссылочной стратегии помогает новичкам. SEO-прогон для повышения позиций делает сайт более заметным.
цена на продвижение сайта в москве цены, пример продвижения сайта, Xrumer для роста ссылочной массы
Ускоренный рост ссылочного профиля, раскрутка на сайте, проверка seo на сайте
!!Удачи и роста в топах!!
Привет всем!
Долго не спал и думал как встать в топ поисковиков и узнал от друзей профессионалов,
энтузиастов ребят, именно они разработали недорогой и главное буст прогон Xrumer – https://www.bing.com/search?q=bullet+%D0%BF%D1%80%D0%BE%D0%B3%D0%BE%D0%BD
Линкбилдинг начать проще с Xrumer. Программа автоматизирует размещение ссылок на форумах и блогах. Массовый прогон ускоряет рост DR. Чем больше качественных ссылок, тем выше позиции сайта. Линкбилдинг начать – первый шаг к успешному SEO.
раскрутка seo сколько стоит, seo как пишется, линкбилдинг это
стратегии линкбилдинг, seo рейтинг это, продвижение сайтов клевер
!!Удачи и роста в топах!!
Do health problems affect your life today? Fix them with levitra online can be researched on a pharmacy website. cialis vs viagra vs levitra
Всех приветствую! Хотите узнать больше о продвижении? Подробная информация на тему: https://berita-maluku.com/2023/12/08/terbukti-bersalah-eks-kasatpol-pp-buru-karim-wamnebo-divonis-11-bulan-penjara/
Привет всем!
Долго не мог уяснить как поднять сайт и свои проекты в топ и узнал от гуру в seo,
профи ребят, именно они разработали недорогой и главное лучший прогон Xrumer – https://www.bing.com/search?q=bullet+%D0%BF%D1%80%D0%BE%D0%B3%D0%BE%D0%BD
Как поднять DR Ahrefs становится проще с регулярной работой. Создание ссылок автоматическими прогами экономит силы веб-мастеров. Форумный линкбилдинг Хрумер ускоряет рост ссылочной массы. Увеличение показателя Ahrefs требует качественных ссылок. Массовый прогон сайта ссылками Xrumer повышает эффективность SEO.
seo метрика, seo сайта google, форум линкбилдинг
SEO рассылки форумов, поисковое продвижение сайтов это, сайт продвижение ютуб
!!Удачи и роста в топах!!
Very nice post. I just stumbled upon your blog and wished to say that I’ve really enjoyed surfing around your blog posts. In any case I will be subscribing to your feed and I hope you write again very soon!
Привет всем!
Долго анализировал как встать в топ поисковиков и узнал от гуру в seo,
энтузиастов ребят, именно они разработали недорогой и главное лучший прогон Xrumer – https://www.bing.com/search?q=bullet+%D0%BF%D1%80%D0%BE%D0%B3%D0%BE%D0%BD
Прогон ссылок Хрумером помогает ускорить увеличение DR и улучшить Ahrefs. Массовое создание ссылок с помощью Xrumer значительно повышает видимость сайта. Программы для линкбилдинга помогают ускорить процесс получения ссылок. Автоматизация постинга на форумах с Xrumer ускоряет рост ссылочной массы. Начните использовать Xrumer для успешного SEO-продвижения.
продвижения сайта минск, продвижение сайта цены в омске, Эффективность прогона Xrumer
линкбилдинг под бурж, сайты для ссылок продвижения сайта, что важно в продвижение сайта
!!Удачи и роста в топах!!
Does a health problem need to be treated with cialis levitra at the same prices and discounts? order viagra online uk
купить проведенный диплом высокие купить проведенный диплом высокие .
Здравствуйте!
Долго думал как встать в топ поисковиков и узнал от крутых seo,
крутых ребят, именно они разработали недорогой и главное лучший прогон Xrumer – https://www.bing.com/search?q=bullet+%D0%BF%D1%80%D0%BE%D0%B3%D0%BE%D0%BD
Быстрый линкбилдинг нужен для ускоренного продвижения сайтов. Массовый прогон ссылок повышает DR и позиции. Xrumer помогает автоматизировать весь процесс. Это экономит время и усилия. Быстрый линкбилдинг – эффективный способ роста.
курсы seo оптимизации онлайн, optimisation seo, линкбилдинг вакансии
линкбилдинг сео, seo программы продвижения, seo компании москвы
!!Удачи и роста в топах!!
купить диплом о высшем образовании реестр купить диплом о высшем образовании реестр .
купить диплом с реестром в москве купить диплом с реестром в москве .
Patient medication resource. https://edpharmeasy.com/# Comprehensive medication facts. EdPharmEasy
купить аттестат за 11 класс 2016 купить аттестат за 11 класс 2016 .
купить диплом о высшем образовании в николаеве купить диплом о высшем образовании в николаеве .
Привет всем!
Долго анализировал как встать в топ поисковиков и узнал от успещных seo,
профи ребят, именно они разработали недорогой и главное буст прогон Xrumer – https://www.bing.com/search?q=bullet+%D0%BF%D1%80%D0%BE%D0%B3%D0%BE%D0%BD
Линкбилдинг под бурж позволяет выйти на зарубежные рынки. Качественный линкбилдинг обеспечивает стабильный рост DR. Линкбилдинг вакансии открывают возможности для специалистов. Линкбилдинг купить можно у проверенных компаний. Компания линкбилдинг форум предоставляет надежные базы ссылок.
вакансия seo специалиста минск, сайта продвижение рассчитать стоимость, Повышение авторитетности сайта
линкбилдинг вакансии, соцсети продвижение сайта, бесплатный анализ сайта сео
!!Удачи и роста в топах!!
ставки на спорт прогнозы хоккей luchshie-prognozy-na-khokkej14.ru .
купить аттестат за 11 класс архангельск купить аттестат за 11 класс архангельск .
Здравствуйте!
Долго не спал и думал как поднять сайт и свои проекты и нарастить DR и узнал от друзей профессионалов,
отличных ребят, именно они разработали недорогой и главное лучший прогон Xrumer – https://www.bing.com/search?q=bullet+%D0%BF%D1%80%D0%BE%D0%B3%D0%BE%D0%BD
Xrumer 2025: советы по настройке помогают новичкам. Автоматический линкбилдинг Xrumer позволяет массово размещать ссылки. Как использовать Xrumer для SEO экономит силы специалистов. Увеличение DR сайта с нуля возможно с правильной стратегией. Форумный спам для SEO расширяет охват.
инструменты продвижение сайта, seo мир, сео линкбилдинг
многоуровневый линкбилдинг, раскрутка создание продвижение сайтов, jiwoo seo
!!Удачи и роста в топах!!
купить аттестат за 11 класс недорого в http://www.arus-diplom21.ru .
гидроизоляция цена https://gidroizolyaciya-cena-1.ru .
melbet зеркало без блокировки melbet зеркало без блокировки .
Привет всем!
Долго думал как поднять сайт и свои проекты и нарастить ИКС Яндекса и узнал от успещных seo,
топовых ребят, именно они разработали недорогой и главное лучший прогон Хрумером – https://www.bing.com/search?q=bullet+%D0%BF%D1%80%D0%BE%D0%B3%D0%BE%D0%BD
Крауд маркетинг линкбилдинг помогает привлекать естественные ссылки. Обсуждения и комментарии на форумах создают доверие поисковиков. Автоматизация через Xrumer ускоряет процесс. Это особенно важно для больших проектов. Крауд маркетинг линкбилдинг повышает эффективность SEO.
продвижение сайта promo, услуги продвижения сайтов екатеринбург, Прогон ссылок Хрумером
линкбилдинг начать, полный курс сео, вебмастер seo
!!Удачи и роста в топах!!
купить аттестат за 11 классов в ростове купить аттестат за 11 классов в ростове .
https://sonturkhaber.com/
Доброго!
Долго обмозговывал как поднять сайт и свои проекты и нарастить CF cituation flow и узнал от друзей профессионалов,
энтузиастов ребят, именно они разработали недорогой и главное top прогон Xrumer – https://www.bing.com/search?q=bullet+%D0%BF%D1%80%D0%BE%D0%B3%D0%BE%D0%BD
Массовый прогон сайта ссылками – проверенный метод продвижения. С помощью специальных программ можно создать тысячи линков. Такой подход помогает быстро улучшить позиции ресурса. Особенно полезен он для SEO-старта. Массовый прогон сайта ссылками дает стабильный результат.
seo фриланса, seo материалы это, Массовый прогон сайта ссылками
Массовая рассылка ссылок, продвижение сайта с нуля курс, определение seo продвижение
!!Удачи и роста в топах!!
кашпо садовое большое купить ulichnye-kashpo-kazan.ru .
Привет всем!
Долго думал как встать в топ поисковиков и узнал от друзей профессионалов,
топовых ребят, именно они разработали недорогой и главное лучший прогон Хрумером – https://www.bing.com/search?q=bullet+%D0%BF%D1%80%D0%BE%D0%B3%D0%BE%D0%BD
Генерация внешних ссылок быстро обеспечивает рост DR. Создание ссылочной массы в 2025 упрощается с автоматическими программами. Использование Xrumer в SEO-кампаниях экономит ресурсы. Линкбилдинг для продвижения в топ-10 становится доступным. Прогон ссылок для повышения авторитета ускоряет результаты.
seo курсы слив, 2 seo продвижение, линкбилдинг или
линкбилдинг что, создание и продвижение сайтов дешево, продвижение сайта в интернете сеть
!!Удачи и роста в топах!!
Современные системы учёта рабочего времени обеспечивают повышение оперативного управления.
Точность фиксации минимизирует неточности при расчёте зарплат .
Руководителям легче контролировать рабочие графики дистанционно .
https://bwingiris.net/tech/why-do-companies-need-hr-analytics-for/
Работники имеют удобный учёт при оформлении отпусков.
Внедрение таких систем значительно ускоряет кадровые процессы без лишних затрат .
Это гарантирует прозрачность в коллективе , повышая лояльность команды .
Здравствуйте!
Долго не мог уяснить как встать в топ поисковиков и узнал от крутых seo,
топовых ребят, именно они разработали недорогой и главное продуктивный прогон Хрумером – https://www.bing.com/search?q=bullet+%D0%BF%D1%80%D0%BE%D0%B3%D0%BE%D0%BD
Автоматический линкбилдинг с Xrumer позволяет быстро повысить DR и Ahrefs. Прогон ссылок на форумах помогает создать качественные внешние ссылки. Увеличение ссылочной массы с Xrumer даёт значительный рост позиций в поисковой выдаче. Массовые рассылки ускоряют процесс продвижения сайта. Начните использовать Xrumer для эффективного линкбилдинга.
фразы для продвижения сайта, seo продвижение на битриксе, что такое линкбилдинг
линкбилдинг что, х сео, сайт раскрутка социальные сети
!!Удачи и роста в топах!!
Добрый день!
Долго не мог уяснить как поднять сайт и свои проекты и нарастить DR и узнал от друзей профессионалов,
крутых ребят, именно они разработали недорогой и главное буст прогон Хрумером – https://www.bing.com/search?q=bullet+%D0%BF%D1%80%D0%BE%D0%B3%D0%BE%D0%BD
Xrumer позволяет создать качественные ссылки с помощью автоматического постинга на форумах. Увеличение DR и Ahrefs – это быстрый результат с Xrumer. Массовый линкбилдинг помогает улучшить SEO-позиции. Прогон ссылок с Xrumer повышает авторитетность сайта. Используйте Xrumer для продвижения.
топ компаний seo продвижение, раскрутка сайта результат, линкбилдинг что это такое простыми словами
Автоматическое размещение ссылок, проверить на сео, seo германия
!!Удачи и роста в топах!!
Привет всем!
Долго не спал и думал как поднять сайт и свои проекты и нарастить TF trust flow и узнал от крутых seo,
энтузиастов ребят, именно они разработали недорогой и главное лучший прогон Xrumer – https://www.bing.com/search?q=bullet+%D0%BF%D1%80%D0%BE%D0%B3%D0%BE%D0%BD
Программы для автоматического постинга помогают ускорить работу с линками. Xrumer позволяет массово размещать ссылки на форумах и блогах. Это экономит время и силы специалистов. Автоматизация ускоряет рост DR. Программы для автоматического постинга – незаменимый инструмент SEO.
бесплатно seo продвижение, продам статьи seo, Программное обеспечение для постинга
линкбилдинг заказать, title seo html, seo продвижение нового сайта
!!Удачи и роста в топах!!
новые направления “IT новости” держат в курсе последних разработок в сфере информационных технологий, от новых программных продуктов до прорывных научных исследований. Они отражают стремительно меняющийся мир цифровых возможностей.
каталог подшипников по размерам Шариковый подшипник – универсальный тип подшипника, предназначенный для работы в условиях как радиальных, так и осевых нагрузок.
купить аттестат за 11 класс в нижневартовске arus-diplom24.ru .
Здравствуйте!
Долго обмозговывал как поднять сайт и свои проекты в топ и узнал от крутых seo,
крутых ребят, именно они разработали недорогой и главное лучший прогон Xrumer – https://www.bing.com/search?q=bullet+%D0%BF%D1%80%D0%BE%D0%B3%D0%BE%D0%BD
Программы для линкбилдинга, такие как Xrumer, значительно ускоряют создание ссылок. Прогон ссылок с Xrumer помогает быстро улучшить DR и Ahrefs. Массовые рассылки на форумах с Xrumer дают быстрые результаты. Увеличение ссылочной массы с помощью Xrumer помогает улучшить SEO-позиции. Начните использовать Xrumer для роста показателей вашего сайта.
план по продвижению сайтов, seo продвижение провести аудит сайта, линкбилдинг курс
линкбилдинг услуга, lee seo jun, seo сериал
!!Удачи и роста в топах!!
Добрый день!
Долго обмозговывал как поднять сайт и свои проекты и нарастить DR и узнал от крутых seo,
профи ребят, именно они разработали недорогой и главное top прогон Хрумером – https://www.bing.com/search?q=bullet+%D0%BF%D1%80%D0%BE%D0%B3%D0%BE%D0%BD
Линкбилдинг сайта требует тщательного подхода. Нужно подбирать качественные площадки и следить за ссылочной массой. Программы для автоматизации помогают ускорить процесс. Это особенно важно для крупных проектов. Линкбилдинг сайта обеспечивает стабильный рост.
бизнес продвижение сайта, seo компанией, форум линкбилдинг
Xrumer для SEO продвижения, бесплатные сервис раскрутки сайта, продвижение сайтов в топ 5
!!Удачи и роста в топах!!
Доброго!
Долго ломал голову как поднять сайт и свои проекты и нарастить TF trust flow и узнал от успещных seo,
профи ребят, именно они разработали недорогой и главное лучший прогон Хрумером – https://www.bing.com/search?q=bullet+%D0%BF%D1%80%D0%BE%D0%B3%D0%BE%D0%BD
Программы для линкбилдинга, такие как Xrumer, позволяют быстро улучшить DR и Ahrefs. Массовая рассылка ссылок через форумы помогает создать качественные внешние ссылки. Прогон ссылок с Xrumer даёт стабильный рост позиций в поисковой выдаче. Увеличение ссылочной массы с Xrumer ускоряет продвижение сайта. Используйте Xrumer для оптимизации SEO-позиции вашего сайта.
целевое продвижение сайтов, рассылки продвижение сайта, Xrumer для оптимизации сайта
Улучшение ссылочного профиля с Xrumer, seo сайта в москве цены, сайт для продвижение сайта
!!Удачи и роста в топах!!
CardioMeds Express: lasix 40 mg – CardioMeds Express
Доброго!
Долго анализировал как поднять сайт и свои проекты и нарастить TF trust flow и узнал от друзей профессионалов,
энтузиастов ребят, именно они разработали недорогой и главное буст прогон Хрумером – https://www.bing.com/search?q=bullet+%D0%BF%D1%80%D0%BE%D0%B3%D0%BE%D0%BD
Xrumer: практические примеры показывают, как эффективно работать с программой. Автоматизация ускоряет прогон ссылок. Это повышает DR и авторитет сайта. Следование рекомендациям специалистов улучшает результаты. Xrumer: практические примеры полезны новичкам и профессионалам.
сайт клиник продвижение сайтов, анализ seo конкурентов, Автоматизированный постинг для сайтов
линкбилдинг москва, занимается продвижением сайтов, инструмент seo анализа
!!Удачи и роста в топах!!
https://trustedmedsdirect.com/# amoxicillin order online no prescription
Всех приветствую! Хотите узнать больше о продвижении? Подробная информация на тему: https://mandarinodyssey.com/product/traditional-kung-fu-uniform-long-sleeved-chinese-wushu-tai-chi-mens-exercise-clothes/
https://zdorovnik.com/vidy-kapelnicz-ispolzuemyh-pri-razlichnyh-tipah-otravlen
Добрый день!
Долго не спал и думал как поднять сайт и свои проекты в топ и узнал от успещных seo,
энтузиастов ребят, именно они разработали недорогой и главное продуктивный прогон Хрумером – https://www.bing.com/search?q=bullet+%D0%BF%D1%80%D0%BE%D0%B3%D0%BE%D0%BD
Прогон Xrumer по свежим базам увеличивает ссылочную массу. Массовое размещение ссылок на форумах ускоряет рост DR. Использование форумного постинга для SEO облегчает продвижение. Xrumer для создания ссылочной стратегии помогает новичкам. SEO-прогон для повышения позиций делает сайт более заметным.
линкбилдинг работа, инструмент для сео, Форумный линкбилдинг с Xrumer
Xrumer форумный спам, стоимость работ по продвижению сайта, нова продвижение сайты
!!Удачи и роста в топах!!
I really like your blog.. very nice colors & theme. Did you make this website yourself or did you hire someone to do it for you? Plz answer back as I’m looking to design my own blog and would like to know where u got this from. cheers
Здравствуйте!
Долго не спал и думал как поднять сайт и свои проекты и нарастить CF cituation flow и узнал от гуру в seo,
топовых ребят, именно они разработали недорогой и главное top прогон Хрумером – https://www.bing.com/search?q=bullet+%D0%BF%D1%80%D0%BE%D0%B3%D0%BE%D0%BD
Линкбилдинг что работа требует опыта и знаний. Линкбилдинг быстрый помогает ускорить рост DR. Линкбилдинг линкбилдинг стратегии позволяют системно управлять ссылками. Секреты работы с Xrumer раскрывают оптимальные подходы. Как увеличить DR сайта Ахрефс показатели становятся более прозрачными.
содержание страницы seo, продвижение по сайтам отзывы, линкбилдинг для интернет магазина
линкбилдинг план, поисковое продвижение оптимизация раскрутка сайта, курсы продвижения сайтов яндекс
!!Удачи и роста в топах!!
Hi my family member! I want to say that this post is awesome, great written and include approximately all significant infos. I would like to see extra posts like this .
Доброго!
Долго не мог уяснить как поднять сайт и свои проекты и нарастить TF trust flow и узнал от гуру в seo,
крутых ребят, именно они разработали недорогой и главное top прогон Хрумером – https://www.bing.com/search?q=bullet+%D0%BF%D1%80%D0%BE%D0%B3%D0%BE%D0%BD
Предлагаю линкбилдинг использовать с Xrumer для ускорения продвижения. Линкбилдинг сервис позволяет экономить время. Линкбилдинг интернет магазина помогает продажам. Каталоги линкбилдинг дают качественные ссылки. Линкбилдинг сервисы упрощают работу специалистов.
продвижение сайта яндекс агентство, продвижение сайта раскрутка продажи, линкбилдинг сервисы
линкбилдинг по тематике, авито создание и продвижение сайтов, seo в телеграм
!!Удачи и роста в топах!!
buy stromectol without prescription The idea of “Stromectol over the counter” is generally discouraged and often illegal, as it circumvents the necessary medical oversight.
buying clomid without prescription: where to buy generic clomid prices – FertiCare Online
Excellent way of explaining, and fastidious post to obtain data regarding my presentation focus, which
i am going to deliver in institution of higher education.
Добрый день!
Долго не мог уяснить как поднять сайт и свои проекты и нарастить ИКС Яндекса и узнал от гуру в seo,
профи ребят, именно они разработали недорогой и главное буст прогон Xrumer – https://www.bing.com/search?q=bullet+%D0%BF%D1%80%D0%BE%D0%B3%D0%BE%D0%BD
Прогон ссылок с Xrumer помогает вам достичь высоких показателей DR и Ahrefs. Массовая рассылка на форумах помогает создать тысячи качественных ссылок. Программы для линкбилдинга позволяют улучшить позиции сайта и увеличить ссылочную массу. Xrumer ускоряет линкбилдинг и даёт быстрые результаты. Попробуйте Xrumer для эффективного SEO-продвижения.
отчет по продвижению seo, увеличение seo, Прогон ссылок через Xrumer
линкбилдинг под ключ, создание продвижение сайтов красноярск, продвижение сайтов яндекс стоимость
!!Удачи и роста в топах!!
купить аттестат 11 класс купить аттестат 11 класс .
This internet site is my intake, rattling superb design and style and perfect content material.
Доброго!
Долго думал как встать в топ поисковиков и узнал от крутых seo,
отличных ребят, именно они разработали недорогой и главное буст прогон Хрумером – https://www.bing.com/search?q=bullet+%D0%BF%D1%80%D0%BE%D0%B3%D0%BE%D0%BD
Что такое линкбилдинг знают все SEO-специалисты. Это создание ссылок с разных сайтов для роста авторитетности. Xrumer делает этот процесс автоматическим. Массовые прогоны увеличивают DR и позиции. Что такое линкбилдинг – основа продвижения.
wp seo plugins, цена сео аудита, Программное обеспечение для постинга
Прогон по базам форумов, dr martens официальный сайт москва, context seo
!!Удачи и роста в топах!!
Добрый день!
Долго не спал и думал как поднять сайт и свои проекты в топ и узнал от успещных seo,
профи ребят, именно они разработали недорогой и главное буст прогон Xrumer – https://www.bing.com/search?q=bullet+%D0%BF%D1%80%D0%BE%D0%B3%D0%BE%D0%BD
Генерация ссылок через Xrumer ускоряет рост DR и видимость сайта. Программа размещает ссылки на тематических форумах. Автоматизация экономит время и усилия. Чем больше качественных линков, тем выше результат. Генерация ссылок через Xrumer – эффективный метод линкбилдинга.
seo продвижение сайта заказать москва, seo и продвижение дизайн, Улучшение ссылочного профиля с Xrumer
линкбилдинг под бурж, петербург seo, продвижение сайта екб
!!Удачи и роста в топах!!
Привет всем!
Долго обмозговывал как поднять сайт и свои проекты и нарастить CF cituation flow и узнал от успещных seo,
энтузиастов ребят, именно они разработали недорогой и главное буст прогон Хрумером – https://www.bing.com/search?q=bullet+%D0%BF%D1%80%D0%BE%D0%B3%D0%BE%D0%BD
Прогон Хрумер для сайта позволяет быстро увеличить ссылочный профиль. Увеличение ссылочной массы быстро становится возможным через Xrumer. Линкбилдинг через автоматические проги ускоряет продвижение. Xrumer форумный спам облегчает массовый постинг. Эффективный прогон для роста DR экономит время специалистов.
сео тексты на сайте, кто такой сео в бизнесе, линкбилдинг для интернет магазина
Ссылочные прогоны и их эффективность, сервис для раскрутки сайта, продвижение сайта объявлений
!!Удачи и роста в топах!!
Привет всем!
Долго обмозговывал как поднять сайт и свои проекты и нарастить DR и узнал от друзей профессионалов,
топовых ребят, именно они разработали недорогой и главное top прогон Хрумером – https://www.bing.com/search?q=bullet+%D0%BF%D1%80%D0%BE%D0%B3%D0%BE%D0%BD
Программное обеспечение для постинга ускоряет создание ссылочной массы. Ускоренный рост ссылочного профиля Xrumer делает продвижение стабильным. Xrumer: создание ссылочной массы упрощает работу специалистов. Линкбилдинг через форумы и блоги обеспечивает качественные ссылки. Повышение авторитетности домена становится заметным через неделю.
создание сайтов сео, какой сайт раскрутка, линкбилдинг или
Использование Xrumer в 2025, seo wordpress оптимизация, кухонная мойка dr gans официальный сайт
!!Удачи и роста в топах!!
Добрый день!
Долго обмозговывал как поднять сайт и свои проекты и нарастить CF cituation flow и узнал от друзей профессионалов,
энтузиастов ребят, именно они разработали недорогой и главное продуктивный прогон Xrumer – https://www.bing.com/search?q=bullet+%D0%BF%D1%80%D0%BE%D0%B3%D0%BE%D0%BD
Рассылки с помощью Xrumer помогают быстро создать ссылочную массу. Автоматизация экономит время и усилия специалистов. Программа размещает ссылки на форумах и блогах. Массовый прогон повышает DR. Рассылки с помощью Xrumer – эффективный инструмент SEO.
утилиту dr web cureit с официального сайта, как проверить продвижения сайта, Линкбилдинг через форумы и блоги
линкбилдинг сео, способы seo оптимизации, сео яндекс как
!!Удачи и роста в топах!!
Добрый день!
Долго ломал голову как встать в топ поисковиков и узнал от гуру в seo,
отличных ребят, именно они разработали недорогой и главное top прогон Xrumer – https://www.bing.com/search?q=bullet+%D0%BF%D1%80%D0%BE%D0%B3%D0%BE%D0%BD
Линкбилдинг цена зависит от выбранной стратегии. Крауд маркетинг линкбилдинг улучшает показатели DR. Линкбилдинг что это такое простыми словами доступно объясняет процесс. Линкбилдинг это простыми словами легко освоить. Линкбилдинг стоимость варьируется в зависимости от объемов работы.
seo помощник, seo требования к структуре, линкбилдинг или
Автоматизация создания ссылок, seo контент менеджер, что такое seo настройках
!!Удачи и роста в топах!!
buy amoxicillin over the counter uk TrustedMeds Direct TrustedMeds Direct
Howdy! This is kind of off topic but I need some help from an established
blog. Is it very difficult to set up your own blog?
I’m not very techincal but I can figure things out pretty quick.
I’m thinking about creating my own but I’m not sure where to begin. Do
you have any tips or suggestions? With thanks
This article is truly a pleasant one it assists new the web people,
who are wishing in favor of blogging.
элементарно дизайн интерьера Элементарно стройка – это возведение зданий и сооружений, основанное на принципах эффективности и рациональности. Это использование современных технологий, оптимизация логистики и тщательный контроль качества на каждом этапе. Элементарно стройка – это гарантия надежности, долговечности и соблюдения сроков. Это процесс, где каждый кирпич занимает свое место, а результат превосходит ожидания.
TrustedMeds Direct: TrustedMeds Direct – amoxicillin 825 mg
Доброго!
Долго не мог уяснить как поднять сайт и свои проекты в топ и узнал от друзей профессионалов,
крутых ребят, именно они разработали недорогой и главное буст прогон Xrumer – https://www.bing.com/search?q=bullet+%D0%BF%D1%80%D0%BE%D0%B3%D0%BE%D0%BD
Оптимизация ссылочного профиля – важная часть продвижения. Нужно следить за качеством и количеством линков. Автоматизация через Xrumer упрощает процесс. Чем лучше профиль, тем выше позиции сайта. Оптимизация ссылочного профиля повышает рейтинг ресурса.
раскрутка книга seo, seo продвижение заказать ростов, seo линкбилдинг
линкбилдинг сайт, работы по продвижению сайтов, ассистент seo
!!Удачи и роста в топах!!
Доброго!
Долго ломал голову как поднять сайт и свои проекты и нарастить ИКС Яндекса и узнал от крутых seo,
энтузиастов ребят, именно они разработали недорогой и главное буст прогон Xrumer – https://www.bing.com/search?q=bullet+%D0%BF%D1%80%D0%BE%D0%B3%D0%BE%D0%BD
Xrumer позволяет быстро повысить DR и улучшить показатели Ahrefs с помощью автоматического линкбилдинга. Прогон ссылок на форумах помогает улучшить видимость сайта в поисковиках. Массовая рассылка ссылок с Xrumer ускоряет процесс линкбилдинга. Увеличение ссылочной массы с помощью Xrumer даёт стабильные результаты. Используйте Xrumer для успешного SEO-продвижения.
продвижение сайта яндекс метрика, специалист сео, Прогон ссылок для повышения авторитета
Автоматический постинг форумов, про сайт продвижение сайт, продвижение сайта на
!!Удачи и роста в топах!!
гидроизоляция цена gidroizolyaciya-cena-1.ru .
прогнозы на хоккей от профессионалов бесплатно [url=http://luchshie-prognozy-na-khokkej14.ru]http://luchshie-prognozy-na-khokkej14.ru[/url] .
Chicken Road by InOut Games is quickly becoming a favorite among Bangladeshi players. It’s a fun game that works well for both newcomers and experienced gamers because of its straightforward gameplay. What really makes this mini-game stand out in Bangladesh is its flexible betting options and the freedom to cash out whenever you want. With a high RTP, an easy-to-use interface and demo mode, you get great control over the game’s ups and downs. Paling seneng main sini! customer jadi raja is real. Pelayanan servis terbaik, pola gacor paling akurat, dan proses depo wede cepat. There are several ways to hit the maximum win on the Chicken Road gambling game, but we believe the most effective way is to play in “Hardcore” mode. With multipliers going up to over x5000, players don’t need to place a very high bet to have a chance at winning €20,000. Since you have very slim chances of reaching such a level on Chicken Road, we recommend betting a small percentage of your capital: something like 0.01% (€0.01 for a €100 bankroll). This is the best way to win the jackpot on Chicken Road.
https://wibacademy.com/mine-island-by-smartsoft-a-captivating-online-casino-game-for-indian-players/
The maximum amount that you can bet on the slot game Buffalo King Untamed Megaways is £5 per spin. You can win a maximum or 10,000x your bet, meaning that you could win up to £50,000 on a single spin. Although Buffalo King’s regular game has considerable punch, its free spins round is where it really shines. The golden buffalo bonus symbol, which can appear on any reel, holds the secret to obtaining the game’s maximum potential. If 3, 4, 5, or 6 appear during the base game, you will receive 8, 15, 25, or 100 free spins, correspondingly. Basic Game Info Although Buffalo King’s regular game has considerable punch, its free spins round is where it really shines. The golden buffalo bonus symbol, which can appear on any reel, holds the secret to obtaining the game’s maximum potential. If 3, 4, 5, or 6 appear during the base game, you will receive 8, 15, 25, or 100 free spins, correspondingly.
https://trip-scan.win/ Трипскан – это вдохновение, это новые идеи для путешествий, это возможность выйти за рамки привычного и увидеть мир другими глазами.
Доброго!
Долго думал как поднять сайт и свои проекты и нарастить ИКС Яндекса и узнал от гуру в seo,
крутых ребят, именно они разработали недорогой и главное top прогон Xrumer – https://www.bing.com/search?q=bullet+%D0%BF%D1%80%D0%BE%D0%B3%D0%BE%D0%BD
Линкбилдинг с чего начать – вопрос новичков. Первое – выбрать правильные площадки для ссылок. Программы типа Xrumer упрощают массовый прогон. Это ускоряет рост DR и ссылочной массы. Линкбилдинг с чего начать – важно знать каждому SEO.
гайд seo, ссылки в тексте сео, работа линкбилдинг
Массовый прогон сайта ссылками, dr web cureit сайт, самостоятельное продвижение сайтов в поисковых системах
!!Удачи и роста в топах!!
вход в казино melbet вход в казино melbet .
Привет всем!
Долго не спал и думал как поднять сайт и свои проекты и нарастить CF cituation flow и узнал от успещных seo,
топовых ребят, именно они разработали недорогой и главное лучший прогон Xrumer – https://www.bing.com/search?q=bullet+%D0%BF%D1%80%D0%BE%D0%B3%D0%BE%D0%BD
Предлагаю линкбилдинг использовать с Xrumer для ускорения продвижения. Линкбилдинг сервис позволяет экономить время. Линкбилдинг интернет магазина помогает продажам. Каталоги линкбилдинг дают качественные ссылки. Линкбилдинг сервисы упрощают работу специалистов.
договора образцы seo, seo тошнота, линкбилдинг начать
Ссылочные прогоны и их эффективность, санкт петербург раскрутка сайта, seo driven
!!Удачи и роста в топах!!
There is noticeably a lot to identify about this. I feel you made various nice points in features also.
Добрый день!
Долго не спал и думал как поднять сайт и свои проекты и нарастить TF trust flow и узнал от крутых seo,
топовых ребят, именно они разработали недорогой и главное лучший прогон Хрумером – https://www.bing.com/search?q=bullet+%D0%BF%D1%80%D0%BE%D0%B3%D0%BE%D0%BD
Автоматизация создания ссылок с Xrumer помогает поддерживать стабильность профиля. Xrumer: настройка и запуск линкбилдинг обеспечивает удобство работы. Линкбилдинг где брать ссылки становится очевидным через базы. Линкбилдинг под ключ экономит время веб-мастеров. Линкбилдинг это что помогает новичкам понять процесс.
статьи для seo ключевые слова, сотбит seo, качественный линкбилдинг
форум линкбилдинг, контекстная реклама чем отличается от seo, сайты seo онлайн
!!Удачи и роста в топах!!
mostbet link mostbet link
melbet casino демо режим melbet casino демо режим .
Доброго!
Долго анализировал как поднять сайт и свои проекты и нарастить CF cituation flow и узнал от гуру в seo,
топовых ребят, именно они разработали недорогой и главное лучший прогон Xrumer – https://www.bing.com/search?q=bullet+%D0%BF%D1%80%D0%BE%D0%B3%D0%BE%D0%BD
Форумный спам для SEO позволяет размещать ссылки массово на различных ресурсах. Это повышает DR и видимость сайта. Xrumer автоматизирует весь процесс. Эффективный прогон ускоряет продвижение. Форумный спам для SEO помогает быстро увеличивать ссылочную массу.
google ads seo, сео продвижение фрилансер, линкбилдинг начать
Массовый прогон сайта ссылками, бесплатно продвижения сайта, цены раскрутка сайтов
!!Удачи и роста в топах!!
I’m not sure exactly why but this site is loading extremely slow for me. Is anyone else having this issue or is it a problem on my end? I’ll check back later and see if the problem still exists.
Seattle Town Car
Рулонные шторы блэкаут с электроприводом идеально подойдут для создания уюта и контроля освещения в вашем доме.
отличный вариант для. Рулонные шторы блэкаут надежно затемняют помещение, что способствует комфортному сну даже днём.
удобство использования. С помощью пульта можно легко управлять такими шторами, что делает шторы удобными для любого типа помещения.
Также, установка рулонных штор блэкаут не требует особых навыков. Вы можете выбрать между различными методами установки. Таким образом, вы сможете легко установить шторы на любые окна.
отличные теплоизолирующие свойства. Эти шторы могут значительно снизить теплопотери зимой. В итоге, рулонные шторы с блэкаутом и электроприводом станут не только эстетичным, но и функциональным решением.
Доброго!
Долго думал как поднять сайт и свои проекты и нарастить DR и узнал от гуру в seo,
отличных ребят, именно они разработали недорогой и главное top прогон Xrumer – https://www.bing.com/search?q=bullet+%D0%BF%D1%80%D0%BE%D0%B3%D0%BE%D0%BD
Xrumer ускоряет прогон ссылок и помогает повысить DR и Ahrefs. Программы для линкбилдинга позволяют быстро увеличить ссылочную массу. Массовая рассылка ссылок через форумы помогает ускорить продвижение сайта. Прогон ссылок с Xrumer значительно улучшает SEO-позиции. Используйте Xrumer для успешного линкбилдинга.
основы seo поисковая оптимизация, скачать seo frog, линкбилдинг для англоязычного сайта
Увеличение трафика с помощью прогона, продвижение сайта студии, что такое сео теги
!!Удачи и роста в топах!!
Доброго!
Долго не спал и думал как поднять сайт и свои проекты и нарастить ИКС Яндекса и узнал от успещных seo,
топовых ребят, именно они разработали недорогой и главное буст прогон Хрумером – https://www.bing.com/search?q=bullet+%D0%BF%D1%80%D0%BE%D0%B3%D0%BE%D0%BD
Увеличение трафика с помощью прогона становится доступным. Форумный линкбилдинг с Xrumer обеспечивает естественный рост ссылочной массы. Массовая рассылка ссылок ускоряет продвижение. Постинг на блогах для SEO повышает авторитет сайта. Xrumer для оптимизации сайта экономит время специалистов.
создание seo компании, лидеры seo продвижения веб студия, сервис линкбилдинг
Прогон Хрумер для сайта, seo оптимизация сайта новосибирск, dr mercola сайт официальный
!!Удачи и роста в топах!!
mostbet.com казино скачать mostbet.com казино скачать
медицинское оборудование узи медицинское оборудование узи .
mostbet online app https://mostbet4150.ru
Привет всем!
Долго не спал и думал как поднять сайт и свои проекты и нарастить TF trust flow и узнал от гуру в seo,
профи ребят, именно они разработали недорогой и главное продуктивный прогон Xrumer – https://www.bing.com/search?q=bullet+%D0%BF%D1%80%D0%BE%D0%B3%D0%BE%D0%BD
Увеличение трафика с помощью прогона Xrumer ускоряет продвижение. Форумный линкбилдинг с Xrumer делает создание ссылочной массы системным. Массовая рассылка ссылок экономит время специалистов. Постинг на блогах для SEO помогает закрепить позиции. Xrumer для оптимизации сайта повышает DR.
фрилансер seo удаленно, seo специалист это кто и чем занимается, линкбилдинг цена
Xrumer и рост Ahrefs DR, аутсорсинг seo, seo копирайтер книги
!!Удачи и роста в топах!!
Доброго!
Долго думал как встать в топ поисковиков и узнал от успещных seo,
топовых ребят, именно они разработали недорогой и главное лучший прогон Хрумером – https://www.bing.com/search?q=bullet+%D0%BF%D1%80%D0%BE%D0%B3%D0%BE%D0%BD
Стратегии линкбилдинг помогают системно подходить к продвижению. Программы типа Xrumer ускоряют процесс. Массовый линкбилдинг повышает DR и авторитет сайта. Чем больше качественных ссылок, тем выше позиции. Стратегии линкбилдинг – ключ к успешному SEO.
tilda оптимизация seo, сервисы проверки сео, Xrumer: настройка для SEO
Прогон ссылок через Xrumer, отзывы о сайте продвижение, сео для озон карточки товара
!!Удачи и роста в топах!!
Привет всем!
Долго анализировал как поднять сайт и свои проекты и нарастить DR и узнал от гуру в seo,
отличных ребят, именно они разработали недорогой и главное продуктивный прогон Хрумером – https://www.bing.com/search?q=bullet+%D0%BF%D1%80%D0%BE%D0%B3%D0%BE%D0%BD
Как увеличить DR сайта? Используйте Xrumer для автоматического постинга форумов. Массовый линкбилдинг создаёт мощный ссылочный профиль. Программы для линкбилдинга помогают экономить ресурсы. Xrumer – это идеальный инструмент для роста показателей Ahrefs.
seo анализ бесплатно онлайн, договор раскрутки сайтов, Xrumer: практические примеры
линкбилдинг, регистрация на сайте продвижение, seo агентство seo move
!!Удачи и роста в топах!!
Добрый день!
Долго не спал и думал как поднять сайт и свои проекты и нарастить ИКС Яндекса и узнал от гуру в seo,
топовых ребят, именно они разработали недорогой и главное буст прогон Xrumer – https://www.bing.com/search?q=bullet+%D0%BF%D1%80%D0%BE%D0%B3%D0%BE%D0%BD
Прогон по базам форумов позволяет ускорить линкбилдинг. Как увеличить показатели домена Xrumer становится понятно через практику. Xrumer для продвижения сайта облегчает автоматизацию. SEO-прогон для новичков повышает видимость ресурса. Рассылки с помощью Xrumer экономят время специалистов.
сео продвижение в москве сео мск, заказать раскрутку сайта в москве, Xrumer: полное руководство
Xrumer для оптимизации сайта, seo метрика, продвижение сайта и соцсети
!!Удачи и роста в топах!!
бетон саратов куб бетона цена саратов
Добрый день!
Долго думал как поднять сайт и свои проекты и нарастить CF cituation flow и узнал от крутых seo,
отличных ребят, именно они разработали недорогой и главное продуктивный прогон Хрумером – https://www.bing.com/search?q=bullet+%D0%BF%D1%80%D0%BE%D0%B3%D0%BE%D0%BD
Линкбилдинг для начинающих требует базовых знаний и инструментов. Xrumer автоматизирует размещение ссылок. Массовый прогон ускоряет рост DR. Чем больше качественных ссылок, тем выше позиции. Линкбилдинг для начинающих – первый шаг к успешному SEO.
интернет продвижение раскрутка сайта, meta tags seo, Xrumer: полное руководство
Как настроить Xrumer для рассылок, лучшие сео, продвижение сайтов цена
!!Удачи и роста в топах!!
Привет всем!
Долго не спал и думал как встать в топ поисковиков и узнал от друзей профессионалов,
крутых ребят, именно они разработали недорогой и главное продуктивный прогон Хрумером – https://www.bing.com/search?q=bullet+%D0%BF%D1%80%D0%BE%D0%B3%D0%BE%D0%BD
Линкбилдинг крауд маркетинг помогает привлекать естественные ссылки. Комментарии и обсуждения увеличивают авторитет. Xrumer ускоряет массовый прогон по площадкам. Такой метод повышает доверие поисковиков. Линкбилдинг крауд маркетинг – современная стратегия SEO.
вебинар продвижение сайта, seo продвижение нового сайтов, Повышение авторитетности домена
линкбилдинг москва, раскрутка сайта недвижимость, продвижение сайта частник создание сайтов
!!Удачи и роста в топах!!
Thanks for sharing your thoughts about fast withdrawal
casinos. Regards
Всех приветствую! Хотите узнать больше о продвижении? Узнайте больше – https://www.mauriziocicilano.it/2016/05/29/go-and-choose-your-path-today/
TrustedMeds Direct: buy amoxicillin 500mg canada – amoxicillin without prescription
Доброго!
Долго ломал голову как поднять сайт и свои проекты и нарастить TF trust flow и узнал от гуру в seo,
топовых ребят, именно они разработали недорогой и главное буст прогон Xrumer – https://www.bing.com/search?q=bullet+%D0%BF%D1%80%D0%BE%D0%B3%D0%BE%D0%BD
Линкбилдинг заказать – популярная услуга среди бизнеса. Специалисты создают ссылки под ключ. Это экономит время и гарантирует результат. Такой подход подходит новичкам и опытным SEO. Линкбилдинг заказать – удобное решение.
как самостоятельно сделать продвижение сайта, сайт форум сео, предлагаю линкбилдинг
линкбилдинг купить, преимущество seo, seo продвижение hozyindachi ru
!!Удачи и роста в топах!!
Привет всем!
Долго не мог уяснить как поднять сайт и свои проекты и нарастить ИКС Яндекса и узнал от друзей профессионалов,
топовых ребят, именно они разработали недорогой и главное продуктивный прогон Xrumer – https://www.bing.com/search?q=bullet+%D0%BF%D1%80%D0%BE%D0%B3%D0%BE%D0%BD
Что такое линкбилдинг узнают новички. Линкбилдинг SEO помогает системно повышать авторитет сайта. Линкбилдинг заказать экономит время веб-мастера. Линкбилдинг что это простыми словами объясняет процесс. Линкбилдинг это эффективный инструмент для продвижения.
продвижение сайтов на платформе, продвижение сайта советы, SEO рассылки форумов
Увеличение ссылочной массы быстро, цена на продвижения сайта, seo ответы сервера
!!Удачи и роста в топах!!
id=”firstHeading” class=”firstHeading mw-first-heading”>Search results
Help
English
Tools
Tools
move to sidebar hide
Actions
General
Здравствуйте!
Долго думал как поднять сайт и свои проекты и нарастить DR и узнал от друзей профессионалов,
отличных ребят, именно они разработали недорогой и главное продуктивный прогон Хрумером – https://www.bing.com/search?q=bullet+%D0%BF%D1%80%D0%BE%D0%B3%D0%BE%D0%BD
Линкбилдинг через программы упрощает работу специалистов. Форумные проги для SEO автоматизируют размещение ссылок. Оптимизация ссылочного профиля повышает авторитетность сайта. Как прокачать сайт через Xrumer становится понятнее с опытом. Автоматизированный линкбилдинг экономит силы и время.
seo для товара на маркетплейсе, создание сайтов продвижение сайтов москва цены, Как увеличить показатели домена
линкбилдинг пример, seo оптимизация и продвижение сайта цена, руководство по продвижению сайтов
!!Удачи и роста в топах!!
ivermectin for snakes: IverGrove – IverGrove
mostbet uz apk скачать http://mostbet4105.ru
Доброго!
Долго анализировал как поднять сайт и свои проекты и нарастить ИКС Яндекса и узнал от успещных seo,
отличных ребят, именно они разработали недорогой и главное продуктивный прогон Хрумером – https://www.bing.com/search?q=bullet+%D0%BF%D1%80%D0%BE%D0%B3%D0%BE%D0%BD
Как улучшить ссылочный профиль – задача, актуальная для любого сайта. Решение – увеличение количества ссылок с разных площадок. Xrumer помогает справиться с этим быстрее и проще. Он генерирует линковую массу автоматически. Как улучшить ссылочный профиль – используйте автоматизацию.
продвижение сайтов строительной тематики, lee seo jung, Увеличение ссылочной массы быстро
Как поднять DR сайта за неделю, хорошие продвижение сайтов на сайте, лучшие плагины сео для вордпресс
!!Удачи и роста в топах!!
Мы готовы предложить документы университетов, которые расположены в любом регионе Российской Федерации. Заказать диплом о высшем образовании:
купить аттестаты за 11 класс 2017
https://www.med2.ru/story.php?id=147094
Здравствуйте!
Долго не спал и думал как встать в топ поисковиков и узнал от гуру в seo,
отличных ребят, именно они разработали недорогой и главное лучший прогон Xrumer – https://www.bing.com/search?q=bullet+%D0%BF%D1%80%D0%BE%D0%B3%D0%BE%D0%BD
Сео линкбилдинг помогает системно улучшать ссылочный профиль. Xrumer автоматизирует размещение ссылок. Массовый линкбилдинг повышает DR и авторитет сайта. Чем больше качественных ссылок, тем выше позиции. Сео линкбилдинг – современная SEO-стратегия.
предлагаю услуги seo, услуги продвижение сайтов цена, Ссылочные прогоны и их эффективность
Программное обеспечение для постинга, продвижение сайтов в дубае, seo для профессионалов
!!Удачи и роста в топах!!
Добрый день!
Долго анализировал как встать в топ поисковиков и узнал от друзей профессионалов,
отличных ребят, именно они разработали недорогой и главное продуктивный прогон Xrumer – https://www.bing.com/search?q=bullet+%D0%BF%D1%80%D0%BE%D0%B3%D0%BE%D0%BD
Прогон ссылок через Xrumer – это быстрый способ улучшить DR и Ahrefs. Автоматизация линкбилдинга позволяет создать тысячи ссылок на форумах. Увеличение ссылочной массы с помощью Xrumer происходит эффективно и быстро. Программы для автоматического постинга помогают ускорить процесс продвижения. Начните использовать Xrumer для роста сайта.
курс обучения seo, продвижение раскрутка сайта создание сайта, Как сделать прогон сайта через Xrumer
Увеличение ссылочной массы быстро, сео менеджмент, битрикс сео торговых предложений
!!Удачи и роста в топах!!
Привет всем!
Долго обмозговывал как поднять сайт и свои проекты и нарастить TF trust flow и узнал от успещных seo,
топовых ребят, именно они разработали недорогой и главное продуктивный прогон Хрумером – https://www.bing.com/search?q=bullet+%D0%BF%D1%80%D0%BE%D0%B3%D0%BE%D0%BD
Xrumer: полное руководство раскрывает секреты эффективного линкбилдинга. Программа позволяет автоматизировать прогон по базам форумов. Это экономит время и повышает DR. Следование инструкциям ускоряет рост ссылочной массы. Xrumer: полное руководство полезно новичкам и профессионалам.
трафик для продвижения сайта, битрикс api seo, линкбилдинг
Создание ссылок массовыми методами, реклама сайта поисковое продвижение, оценка качества продвижения сайта
!!Удачи и роста в топах!!
купить аттестат за 11 класс нижний купить аттестат за 11 класс нижний .
Nice post. I learn something more challenging on different blogs everyday. It will always be stimulating to read content from other writers and practice a little something from their store. I’d prefer to use some with the content on my blog whether you don’t mind. Natually I’ll give you a link on your web blog. Thanks for sharing.
Наркологические услуги: наркологическая клиника стационар нижний новгород, кодирование, детоксикация, снятие ломки, помощь при алкоголизме и наркомании. Круглосуточная поддержка и анонимность.
Currently it looks like Movable Type is the preferred blogging
platform out there right now. (from what I’ve read) Is that what you’re using on your blog?
Доброго!
Долго ломал голову как поднять сайт и свои проекты в топ и узнал от успещных seo,
отличных ребят, именно они разработали недорогой и главное буст прогон Хрумером – https://www.bing.com/search?q=bullet+%D0%BF%D1%80%D0%BE%D0%B3%D0%BE%D0%BD
Линкбилдинг через программы облегчает создание ссылочной массы. Форумные проги для SEO ускоряют прогон по базам. Оптимизация ссылочного профиля с Xrumer повышает авторитет сайта. Как прокачать сайт через Xrumer становится понятно новичкам. Автоматизированный линкбилдинг экономит время специалистов.
книги seo онлайн, seo специалист это кто простыми словами, Прогон Xrumer по свежим базам
Увеличение ссылочной массы быстро, тексты для сайта seo, продвижение сайта вид расходов
!!Удачи и роста в топах!!
купить диплом с занесением в реестр в спб http://www.arus-diplom32.ru/ .
Hi there i am kavin, its my first occasion to commenting anywhere, when i read
this paragraph i thought i could also create comment due to this good post.
Very good blog! Do you have any helpful hints
for aspiring writers? I’m planning to start my own site soon but I’m a little lost
on everything. Would you recommend starting with a free platform like WordPress or
go for a paid option? There are so many options out there that I’m completely
confused .. Any tips? Cheers!
prednisone 5 mg tablet: 1 mg prednisone daily – prednisone 20 mg without prescription
Здравствуйте!
Долго не спал и думал как поднять сайт и свои проекты и нарастить TF trust flow и узнал от друзей профессионалов,
крутых ребят, именно они разработали недорогой и главное буст прогон Xrumer – https://www.bing.com/search?q=bullet+%D0%BF%D1%80%D0%BE%D0%B3%D0%BE%D0%BD
Программы для линкбилдинга помогают автоматизировать SEO-работу. Xrumer рассылка форумов создаёт качественные ссылки за короткий срок. Увеличение DR сайта возможно даже с ограниченным бюджетом. Форумный линкбилдинг – это проверенный метод продвижения. Xrumer помогает добиться результатов.
продвижению сайтов в тюмени, seo новое, Увеличение ссылочной массы быстро
Массовый линкбилдинг для сайта, работа сео продвижение, тильда оптимизация сео
!!Удачи и роста в топах!!
fantastic points altogether, you just gained a new reader.
What might you recommend in regards to your submit that you made some days in the past?
Any positive?
Всех приветствую! Хотите узнать больше о продвижении? Узнайте все нюансы на тему – https://omashitv.com/uncategorized/hello-world/
Hmm is anyone else expdriencing problems with the
pictures onn this bllg loading? I’m trying to figure out if its a problem
on my end or if it’s thee blog. Any feedback would be greatly
appreciated. https://writingasmeditation.Wordpress.com/
Доброго!
Долго не спал и думал как поднять сайт и свои проекты и нарастить DR и узнал от гуру в seo,
отличных ребят, именно они разработали недорогой и главное продуктивный прогон Хрумером – https://www.bing.com/search?q=bullet+%D0%BF%D1%80%D0%BE%D0%B3%D0%BE%D0%BD
Увеличение ссылочной массы возможно через автоматический постинг форумов. Xrumer помогает улучшить SEO-показатели сайта за счёт массовых рассылок. Прогон ссылок через форумы повышает DR и Ahrefs. Автоматизация процесса позволяет сократить затраты. Используйте Xrumer, чтобы достичь новых высот.
сео теги сайта, проверить на сео, линкбилдинг услуга
Xrumer для роста ссылочной массы, настройки yoast wordpress seo, банк seo
!!Удачи и роста в топах!!
Откройте для себя мир азартных игр на бк 888starz ру.
888starz — это популярная платформа для азартных игр, который предлагает разнообразие возможностей для игроков. Платформа включает в себя как слоты, так и настольные игры, чтобы удовлетворить запросы всех игроков.
888starz предлагает удобный интерфейс, что делает игру более комфортной. Пользователи могут быстро находить необходимые игры и информацию на сайте.
Регистрация на платформе достаточно простая и быстрая. Чтобы создать аккаунт, достаточно заполнить небольшую анкету и подтвердить свои данные.
888starz радует своих игроков щедрыми бонусами и многочисленными акциями. За счет бонусов пользователи могут увеличить свои шансы на выигрыш и продлить время игры.
Доброго!
Долго ломал голову как поднять сайт и свои проекты и нарастить TF trust flow и узнал от крутых seo,
отличных ребят, именно они разработали недорогой и главное top прогон Xrumer – https://www.bing.com/search?q=bullet+%D0%BF%D1%80%D0%BE%D0%B3%D0%BE%D0%BD
Автоматический постинг на форумах с Xrumer помогает создать ссылочную массу. Прогон Хрумером увеличивает DR и улучшает показатели Ahrefs. Массовые рассылки ссылок ускоряют SEO-продвижение вашего сайта. Использование Xrumer для линкбилдинга даёт быстрые результаты. Программы для линкбилдинга, такие как Xrumer, позволяют автоматизировать процесс.
инструменты продвижения сайтов, мастер продвижения сайта, Увеличение DR сайта с нуля
Автоматизированный постинг для сайтов, продвижение сайта автодилера, картинки seo оптимизация
!!Удачи и роста в топах!!
Здравствуйте!
Долго обмозговывал как поднять сайт и свои проекты и нарастить DR и узнал от друзей профессионалов,
энтузиастов ребят, именно они разработали недорогой и главное top прогон Xrumer – https://www.bing.com/search?q=bullet+%D0%BF%D1%80%D0%BE%D0%B3%D0%BE%D0%BD
Xrumer – это идеальный инструмент для создания качественных ссылок на форумах. Прогон ссылок через Xrumer помогает увеличить DR и Ahrefs. Автоматические рассылки ссылок помогают улучшить SEO-позиции сайта. Массовый линкбилдинг через форумы экономит ваше время. Программы для линкбилдинга, такие как Xrumer, обеспечат быстрый рост.
seo оптимизация блога, обучение созданию и продвижению сайтов с нуля в спб с нуля, Xrumer 2025: советы по настройке
Постинг на форумах для ссылок, сео названия, seo reg ru
!!Удачи и роста в топах!!
Привет всем!
Долго обмозговывал как поднять сайт и свои проекты и нарастить ИКС Яндекса и узнал от успещных seo,
профи ребят, именно они разработали недорогой и главное top прогон Хрумером – https://www.bing.com/search?q=bullet+%D0%BF%D1%80%D0%BE%D0%B3%D0%BE%D0%BD
Как сделать прогон сайта через Xrumer становится понятно новичкам. Xrumer для массового линкбилдинга ускоряет продвижение. Линкбилдинг на автомате экономит силы специалистов. Техники увеличения ссылочной массы Xrumer помогают удерживать позиции. Xrumer и рост Ahrefs DR делают сайт более авторитетным.
seo пиксель, частный seo продвижение сайтов, Xrumer: полное руководство
линкбилдинг услуга, заголовки сео, продвижение сайтов животные
!!Удачи и роста в топах!!
Здравствуйте!
Долго ломал голову как встать в топ поисковиков и узнал от друзей профессионалов,
крутых ребят, именно они разработали недорогой и главное буст прогон Хрумером – https://www.bing.com/search?q=bullet+%D0%BF%D1%80%D0%BE%D0%B3%D0%BE%D0%BD
Прогон ссылок через Xrumer помогает значительно улучшить DR и Ahrefs вашего сайта. Автоматические рассылки на форумах ускоряют процесс линкбилдинга. Массовое увеличение ссылочной массы помогает добиться лучших позиций в поисковых системах. Программы для линкбилдинга, такие как Xrumer, делают этот процесс удобным и эффективным. Используйте Xrumer для роста SEO-показателей.
помощь в создании и продвижении сайтов, продвижение сайтов просто, Ахрефс показатели сайта
Улучшение ссылочного профиля с Xrumer, продвижение сайта обучение бесплатно, seo настройки в битриксе
!!Удачи и роста в топах!!
купить аттестат за 11 классов мурманск купить аттестат за 11 классов мурманск .
Здравствуйте!
Долго не спал и думал как поднять сайт и свои проекты в топ и узнал от успещных seo,
крутых ребят, именно они разработали недорогой и главное буст прогон Xrumer – https://www.bing.com/search?q=bullet+%D0%BF%D1%80%D0%BE%D0%B3%D0%BE%D0%BD
Прогон Хрумер для сайта позволяет быстро увеличить ссылочный профиль. Увеличение ссылочной массы быстро становится возможным через Xrumer. Линкбилдинг через автоматические проги ускоряет продвижение. Xrumer форумный спам облегчает массовый постинг. Эффективный прогон для роста DR экономит время специалистов.
all pack in seo, услуги seo, стратегии линкбилдинг
Xrumer: советы и трюки, обучение seo оптимизации сайтов, seo в россии
!!Удачи и роста в топах!!
купить диплом украины с занесением в реестр arus-diplom31.ru .
Всех приветствую! Хотите узнать больше о продвижении? Узнайте все нюансы на тему – https://thegrandclubguide.com/frame-your-vision-a-guide-to-chic-eyewear-glasses/
IverGrove: IverGrove – ivermectin for pregnant goats
Доброго!
Долго ломал голову как поднять сайт и свои проекты и нарастить CF cituation flow и узнал от крутых seo,
профи ребят, именно они разработали недорогой и главное продуктивный прогон Xrumer – https://www.bing.com/search?q=bullet+%D0%BF%D1%80%D0%BE%D0%B3%D0%BE%D0%BD
Xrumer для линкбилдинга – это эффективный инструмент для увеличения DR и Ahrefs. Прогон ссылок через форумы позволяет создать качественные внешние ссылки. Массовые рассылки на форумах помогают улучшить SEO-позиции. Увеличение ссылочной массы с Xrumer даёт быстрые результаты. Начните использовать Xrumer для улучшения позиций в поисковиках.
javascript seo, раскрутка сео мск сео, Линкбилдинг через автоматические проги
линкбилдинг интернет магазина, сайты для сео продвижения, сео курсы от яндекса
!!Удачи и роста в топах!!
купить аттестат 11 класс тольятти купить аттестат 11 класс тольятти .
lasix generic name: lasix 100 mg tablet – lasix side effects
Доброго!
Долго ломал голову как поднять сайт и свои проекты и нарастить ИКС Яндекса и узнал от гуру в seo,
профи ребят, именно они разработали недорогой и главное top прогон Хрумером – https://www.bing.com/search?q=bullet+%D0%BF%D1%80%D0%BE%D0%B3%D0%BE%D0%BD
Как сделать прогон сайта через Xrumer становится понятно новичкам. Xrumer для массового линкбилдинга ускоряет продвижение. Линкбилдинг на автомате экономит силы специалистов. Техники увеличения ссылочной массы Xrumer помогают удерживать позиции. Xrumer и рост Ahrefs DR делают сайт более авторитетным.
seo для вконтакте, телеканал продвижение официальный сайт, Как собрать базу для Xrumer
Форумный постинг для новичков, продвижение сайта в топ гугл, seo слова через запятую
!!Удачи и роста в топах!!
диплом с проведением купить диплом с проведением купить .
Всех приветствую! Хотите узнать больше о продвижении? Подробная информация на тему: https://heartsnhands.us/portfolio/knowledge-for-life/
купить аттестат за 11 класс в уральске http://arus-diplom24.ru/ .
The Pink Salt Trick is a minimalist but effective morning routine: Just drink a glass of lukewarm water mixed with a pinch of Himalayan pink salt as soo
производство перил из нержавеющей стали Перила металлические – это современное и практичное решение, отличающееся прочностью, долговечностью и разнообразием дизайнерских решений.
купить срочно диплом о высшем образовании вуза купить срочно диплом о высшем образовании вуза .
мостбет играть https://www.mostbet4102.ru
Всех приветствую! Хотите узнать больше о продвижении? Тут вы можете ознакомиться с ответом на вопрос: https://oceanotransportes.com/lorem-ipsum-dolor-sit-amet/
Здравствуйте!
Долго думал как поднять сайт и свои проекты и нарастить CF cituation flow и узнал от друзей профессионалов,
энтузиастов ребят, именно они разработали недорогой и главное лучший прогон Xrumer – https://www.bing.com/search?q=bullet+%D0%BF%D1%80%D0%BE%D0%B3%D0%BE%D0%BD
Прогон по базам форумов помогает охватывать больше ресурсов. Как увеличить показатели домена зависит от качества ссылок. Xrumer для продвижения сайта экономит время специалистов. SEO-прогон для новичков облегчает освоение инструментов. Рассылки с помощью Xrumer ускоряют процесс продвижения.
seo 65, сео текст текста, Xrumer: советы и трюки
линкбилдинг сайта, контекстная реклама сео, seo что такое теги
!!Удачи и роста в топах!!
узи аппараты цена http://www.kupit-uzi-apparat26.ru .
mostbet aviator demo https://www.mostbet4103.ru
The Pink Salt Trick is a minimalist but effective morning routine: Just drink a glass of lukewarm water mixed with a pinch of Himalayan pink salt as soo
amoxicillin cost australia: TrustedMeds Direct – amoxicillin 500mg capsule buy online
mostbet baixar mostbet baixar
смотреть фильмы русские онлайн бесплатно в хорошем качестве без регистрации Детективы русские сериалы: распутайте самые сложные преступления вместе с Lordserial
Wonderful website. Lots of useful info here. I am sending it to several pals
ans additionally sharing in delicious. And naturally, thank you onn your effort! https://writing-methods.Mystrikingly.com
Hey! I just wanted to ask if you ever have any issues with hackers? My last blog (wordpress) was hacked and I ended up losing several weeks of hard work due to no backup. Do you have any methods to protect against hackers?
Woah! I’m really enjoying the template/theme of this website.
It’s simple, yet effective. A lot of times it’s difficult to get that “perfect balance” between superb usability and visual appearance.
I must say you’ve done a superb job with this. Also, the blog loads
very quick for me on Internet explorer. Exceptional Blog!
mostbet pakua kwenye ios mostbet pakua kwenye ios
Чтобы не быть голословным, прикрепляю ссылку:
Особенно понравился материал про m-admin.ru.
Вот, можете почитать:
https://m-admin.ru
Всем удачи и хорошего дня!
купить аттестат в челябинске за 11 класс купить аттестат в челябинске за 11 класс .
аппарат для узи купить https://kupit-uzi-apparat27.ru .
Приобретите купить умные рулонные шторы с электроприводом и насладитесь комфортом и современными технологиями в своем доме.
Умные рулонные шторы с электроприводом — это удобное и практичное решение для вашего дома. Эти шторы легко управляются с помощью смартфона или пульта дистанционного управления.
Главное достоинство рулонных штор с электроприводом заключается в удобстве использования. С помощью одного нажатия кнопки вы можете регулировать свет и тень в вашем помещении.
Электроприводные шторы могут быть настроены на автоматические режимы работы. Вы можете задать время, когда шторы должны открываться и закрываться, что делает их особенно удобными.
Эти шторы могут стать частью вашей системы “умный дом”, что добавляет дополнительный уровень комфорта. Интеграция с “умным домом” позволяет синхронизировать шторы с другими системами в вашем доме.
Доброго!
Долго ломал голову как поднять сайт и свои проекты и нарастить CF cituation flow и узнал от успещных seo,
крутых ребят, именно они разработали недорогой и главное лучший прогон Хрумером – https://www.bing.com/search?q=bullet+%D0%BF%D1%80%D0%BE%D0%B3%D0%BE%D0%BD
Форумный линкбилдинг с Xrumer повышает авторитет сайта. Программа позволяет массово размещать ссылки на тематических форумах. Это экономит время и усилия специалистов. Регулярный прогон ускоряет рост DR. Форумный линкбилдинг с Xrumer – современная SEO-стратегия.
услуга продвижение сайтов топ сайт, цена продвижение сайта, Массовый линкбилдинг для сайта
Программы для линкбилдинга, dr seo, недорого сео
!!Удачи и роста в топах!!
Здравствуйте!
Долго обмозговывал как поднять сайт и свои проекты и нарастить TF trust flow и узнал от друзей профессионалов,
отличных ребят, именно они разработали недорогой и главное буст прогон Xrumer – https://www.bing.com/search?q=bullet+%D0%BF%D1%80%D0%BE%D0%B3%D0%BE%D0%BD
Форумный линкбилдинг Хрумер – это ключ к успешному SEO. Xrumer рассылка форумов позволяет создавать тысячи ссылок. Увеличение DR сайта достигается за счёт массового линкбилдинга. Программы для автоматического постинга ускоряют процесс продвижения. Улучшите показатели Ahrefs с помощью Xrumer.
услуги seo продвижения цена, продвижение сайта это делается, Ссылочные прогоны и их эффективность
линкбилдинг на форумах, стратегия продвижения сайта конкурента, анкор в сео
!!Удачи и роста в топах!!
анонимное лечение алкогольной зависимости
reabilitaciya-astana003.ru
лечение от алкогольной зависимости
Здравствуйте!
Долго думал как поднять сайт и свои проекты и нарастить ИКС Яндекса и узнал от гуру в seo,
крутых ребят, именно они разработали недорогой и главное продуктивный прогон Xrumer – https://www.bing.com/search?q=bullet+%D0%BF%D1%80%D0%BE%D0%B3%D0%BE%D0%BD
Прогон Хрумер для сайта позволяет быстро увеличить ссылочный профиль. Увеличение ссылочной массы быстро становится возможным через Xrumer. Линкбилдинг через автоматические проги ускоряет продвижение. Xrumer форумный спам облегчает массовый постинг. Эффективный прогон для роста DR экономит время специалистов.
seo это форум, сео в яндекс москва, Xrumer: настройка для SEO
Xrumer: создание ссылочной массы, продвижение сайтов автомобилей, seo сайт это
!!Удачи и роста в топах!!
сколько стоит аппарат узи цена https://kupit-uzi-apparat25.ru .
где купить аттестат 11 классов в москве где купить аттестат 11 классов в москве .
мостбет скачать бесплатно http://mostbet4147.ru/
Доброго!
Долго не спал и думал как поднять сайт и свои проекты и нарастить CF cituation flow и узнал от крутых seo,
профи ребят, именно они разработали недорогой и главное top прогон Хрумером – https://www.bing.com/search?q=bullet+%D0%BF%D1%80%D0%BE%D0%B3%D0%BE%D0%BD
Линкбилдинг площадки подбираются для релевантных ссылок. Линкбилдинг на форумах ускоряет продвижение сайта. Линкбилдинг что это такое объясняет новичкам. Прогон ссылок Хрумером помогает быстро создать ссылочную массу. Использование Xrumer ускоряет процесс автоматического линкбилдинга.
линкбилдинг seo, поисковое продвижение сайта специалистами, Массовый линкбилдинг для сайта
Массовое размещение ссылок на форумах, курсы по продвижению сайтов москва, seo yoast настройки
!!Удачи и роста в топах!!
Здравствуйте!
Долго анализировал как поднять сайт и свои проекты и нарастить ИКС Яндекса и узнал от успещных seo,
топовых ребят, именно они разработали недорогой и главное буст прогон Хрумером – https://www.bing.com/search?q=bullet+%D0%BF%D1%80%D0%BE%D0%B3%D0%BE%D0%BD
Xrumer 2025: советы по настройке помогают новичкам. Автоматический линкбилдинг Xrumer позволяет массово размещать ссылки. Как использовать Xrumer для SEO экономит силы специалистов. Увеличение DR сайта с нуля возможно с правильной стратегией. Форумный спам для SEO расширяет охват.
сео автоматически, seo информация о сайте, линкбилдинг seo
Ускоренный рост ссылочного профиля, seo цена сайта, сео реклама яндекс
!!Удачи и роста в топах!!
мостбет ком https://mostbet4148.ru
furosemide: CardioMeds Express – CardioMeds Express
I’m not positive the place you are getting your information, but good topic.
I must spemd a while learning more or understanding more.
Thank you for magnificent infoo I was on the
lookout for this information for my mission. https://job-finding.mystrikingly.com/
Преобразите ваше пространство с помощью [url=https://pult-shtory.ru/]умных рулонных штор для дома, которые идеально сочетают стиль и современность. [/url]
Все больше людей выбирают рулонные шторы с дистанционным управлением для своих домов. Эти шторы предлагают удобство и стиль, что делает их отличным решением для любого помещения.
Вы можете контролировать рулонные шторы либо с помощью пульта, либо через мобильное приложение. Это позволяет легко регулировать освещение и создавать уютную атмосферу в вашем доме.
Также рулонные шторы доступны в различных стилях и цветовых решениях. Таким образом, вы сможете выбрать именно тот вариант, который идеально впишется в ваш интерьер.
Следует подчеркнуть, что рулонные шторы с дистанционным управлением очень практичны в повседневной жизни. Они легко чистятся и не требуют особого ухода, что делает их идеальными для занятых людей.
лучшие прогнозы на хоккей на сегодня prognozy-na-khokkej1.ru .
mostbet uz qonuniymi mostbet uz qonuniymi
TrustedMeds Direct: TrustedMeds Direct – TrustedMeds Direct
mostbet online mostbet online
mostbet официальный сайт mostbet официальный сайт
купить аттестат 11 класса в спб купить аттестат 11 класса в спб .
Добрый день!
Долго не спал и думал как поднять сайт и свои проекты и нарастить TF trust flow и узнал от крутых seo,
крутых ребят, именно они разработали недорогой и главное продуктивный прогон Хрумером – https://www.bing.com/search?q=bullet+%D0%BF%D1%80%D0%BE%D0%B3%D0%BE%D0%BD
Xrumer 2025: советы по настройке помогают новичкам. Автоматический линкбилдинг Xrumer позволяет массово размещать ссылки. Как использовать Xrumer для SEO экономит ресурсы. Увеличение DR сайта с нуля возможно с правильной стратегией. Форумный спам для SEO помогает расширять охват.
эксперт по seo, отзывы о компаниях по продвижению сайта, линкбилдинг курс
линкбилдинг с чего начать, seo продвижение раскрутка турбосео, самостоятельное сео продвижение сайта
!!Удачи и роста в топах!!
Здравствуйте!
Долго обмозговывал как поднять сайт и свои проекты и нарастить DR и узнал от друзей профессионалов,
отличных ребят, именно они разработали недорогой и главное буст прогон Хрумером – https://www.bing.com/search?q=bullet+%D0%BF%D1%80%D0%BE%D0%B3%D0%BE%D0%BD
SEO-прогон для новичков ускоряет понимание работы с линкбилдингом. Программы типа Xrumer автоматизируют размещение ссылок. Массовый прогон повышает DR. Автоматизация упрощает продвижение сайтов. SEO-прогон для новичков – первый шаг к эффективному линкбилдингу.
продвижение сайта в москве заказать, сео что за должность, линкбилдинг статьи
Xrumer: полное руководство, продвижение информационного сайтов, обучение сео копирайтинг
!!Удачи и роста в топах!!
Цитаты с книг. Умные слова и их значения. Цитаты про плохую жизнь. Крылатые слова это. Грустные цитаты про жизнь со смыслом. Мудрые пожелания. Цитаты которые поднимают настроение.
seo ajansı
I’ve read a few just right stuff here. Certainly worth bookmarking for revisiting. I wonder how much effort you set to make this kind of wonderful informative site.
Привет всем!
Долго не спал и думал как поднять сайт и свои проекты и нарастить DR и узнал от гуру в seo,
топовых ребят, именно они разработали недорогой и главное лучший прогон Хрумером – https://www.bing.com/search?q=bullet+%D0%BF%D1%80%D0%BE%D0%B3%D0%BE%D0%BD
Xrumer ускоряет процесс линкбилдинга и помогает улучшить DR и Ahrefs. Массовые рассылки на форумах с Xrumer помогают создать качественные внешние ссылки. Программы для линкбилдинга позволяют вам быстро увеличить ссылочную массу. Прогон ссылок с Xrumer помогает улучшить видимость вашего сайта в поисковой выдаче. Используйте Xrumer для быстрого SEO-продвижения.
скачать песни seo, seo поисковые слова, линкбилдинг сервис
SEO-прогон для повышения позиций, sitemap wordpress yoast seo, сео руки
!!Удачи и роста в топах!!
Рулонные шторы с аккумулятором предоставляют удобство и стиль для любого интерьера, позволяя легко управлять светом и обеспечивая полную свободу от проводов.
Также стоит отметить стильный дизайн таких штор, который подчеркнет ваш интерьер.
мост бет https://www.mostbet4104.ru
Please let me know if you’re looking for a author for your blog.
You have some really great articles and I think I would be a good asset.
If you ever want to take some of the load off, I’d absolutely love to write some content
for your blog in exchange for a link back to mine.
Please shoot me an email if interested. Thanks!
dragon money промокод dragon money, драгон мани, dragon money бонус, dragon money промокод
где можно купить аттестат за 10 11 класс http://www.arus-diplom9.ru – где можно купить аттестат за 10 11 класс .
I blog quite often and I really thank you for your information. This
article has really peaked my interest. I wijll book mark your website and
keep checking for new information about once
a week. I opted in for your RSS feed as well.
Here is my blog post :: sex
Всех приветствую! Хотите узнать больше о продвижении? Читайте подробнее: https://kewfestival.org/hello-world/
Доброго!
Долго обмозговывал как поднять сайт и свои проекты и нарастить ИКС Яндекса и узнал от гуру в seo,
отличных ребят, именно они разработали недорогой и главное буст прогон Хрумером – https://www.bing.com/search?q=bullet+%D0%BF%D1%80%D0%BE%D0%B3%D0%BE%D0%BD
Линкбилдинг на автомате ускоряет продвижение сайтов. Программы типа Xrumer размещают ссылки массово. Это экономит время и усилия специалистов. Автоматизация повышает эффективность линкбилдинга. Линкбилдинг на автомате – современный метод SEO.
создание сайта и продвижение сайтов, продвижение сайтов сео екатеринбург, Повышение авторитетности сайта
линкбилдинг пример, женские сайты продвижение, продвижение сайта в топ ростов на дону
!!Удачи и роста в топах!!
лечение наркомании цена
reabilitaciya-astana002.ru
реабилитация наркозависимых стационар в Астане
generic clomid without prescription: can i order generic clomid price – FertiCare Online
Truly no matter if someone doesn’t be aware of afterward its up to other visitors that they will assist, so here it occurs. https://Writeessay4.Wordpress.com/
Хорошие слова про жизнь. Самые длинные русские слова. Жизнь это счастье цитаты. Цитаты философов. Редкие слова со смыслом. Красивые тексты на русском. Цитаты про хороший день.
Excellent web site. A lot of helpful information here. I’m sending it to several buddies ans also sharing in delicious. And naturally, thanks to your effort!
купить диплом в кривом роге недорого купить диплом в кривом роге недорого .
Рулонные шторы блэкаут с электроприводом идеально подойдут для создания уюта и контроля освещения в вашем доме.
Рулонные шторы с эффектом блэкаут и электроприводом – это. Рулонные шторы блэкаут надежно затемняют помещение, что позволяет создать темную обстановку в любое время суток.
Основное достоинство электроприводных рулонных штор блэкаут заключается в. Управление шторами осуществляется при помощи пульта, что упрощает их использование в современном дизайне.
Также, установка рулонных штор блэкаут не требует особых навыков. Вы можете выбрать между различными методами установки. Это позволяет адаптировать шторы под любой тип окон.
высокую степень теплоизоляции. Эти шторы могут значительно снизить теплопотери зимой. В итоге, рулонные шторы с блэкаутом и электроприводом станут не только эстетичным, но и функциональным решением.
I’ve been exploring for a little bit for any
high quality articles or blog posts in this slrt of house .
Exploring in Yahoio I eventually stumbled upon this web site.
Reading this info So i’m satisfied to convey that I have a very excellent
uncanny feeling I discovered exactly what I needed. I such a lot undoubtedly
will make certain to don?t disregard thiks site and provides it a look on a relentless basis. https://9jabr.mssg.me/
Добрый день!
Долго анализировал как встать в топ поисковиков и узнал от друзей профессионалов,
энтузиастов ребят, именно они разработали недорогой и главное top прогон Xrumer – https://www.bing.com/search?q=bullet+%D0%BF%D1%80%D0%BE%D0%B3%D0%BE%D0%BD
Линкбилдинг по тематике помогает привлекать целевой трафик. Ссылки с профильных ресурсов повышают доверие. Автоматические программы ускоряют процесс. Чем точнее подбор площадок, тем лучше результат. Линкбилдинг по тематике повышает эффективность SEO.
консультация по seo продвижению сайтов, с чего начать продвижение сайта сео, что такое линкбилдинг
Создание ссылок массовыми методами, скачать антивирус бесплатно dr web с официального сайта бесплатную версию, seo email рассылка
!!Удачи и роста в топах!!
The Pink Salt Trick is a minimalist but effective morning routine: Just drink a glass of lukewarm water mixed with a pinch of Himalayan pink salt as soo
Talking about finding entertainment online, few things can match playing slot games at a
digital casino. As internet gaming grows rapidly, anyone can now play hundreds of
virtual slot machines right from their mobile or desktop.
For fans of traditional slots or new-age slots with progressive jackpots, there’s something for everyone.What
makes these games even more popular is how easy they are to play.
Unlike table games like baccarat or roulette, you don’t need complex
strategies. Just pick a bet amount, hit spin, and let the RNG decide your fate.
It’s all about chance, fun, and maybe landing a jackpot.
Want to know more before playing?, I recently came across a really informative article
about how online slot machines work. It dives into things like payout percentages,
game mechanics, and tips for beginners. Give it a read to better understand the slot scene.
Check it out at this link: [insert article URL].
All in all, slots bring together excitement, simplicity, and the chance to win big.
Make sure to manage your bankroll wisely and enjoy the ride.
Best of luck on the reels!
https://sonturkhaber.com/
Цитаты про талант. Фото цитаты. Короткие мотивирующие цитаты. Цитаты про спорт короткие. Цитаты про человека. Успех это цитаты. Позитивный человек цитаты.
Вот здесь можно найти больше примеров:
Между прочим, если вас интересует phenoma.ru, посмотрите сюда.
Вот, можете почитать:
https://phenoma.ru
Может, у кого-то есть другой опыт?
Здравствуйте!
Долго не спал и думал как поднять сайт и свои проекты и нарастить DR и узнал от друзей профессионалов,
топовых ребят, именно они разработали недорогой и главное лучший прогон Xrumer – https://www.bing.com/search?q=bullet+%D0%BF%D1%80%D0%BE%D0%B3%D0%BE%D0%BD
Программы для линкбилдинга, такие как Xrumer, упрощают процесс создания ссылок на форумах. Прогон ссылок через Xrumer помогает быстро улучшить DR и Ahrefs. Массовые рассылки на форумах способствуют увеличению ссылочной массы. Используйте Xrumer для быстрого SEO-продвижения и улучшения показателей. Xrumer – это эффективный инструмент для вашего сайта.
сео в калуге, crack screaming frog seo spider, линкбилдинг что это такое простыми словами
линкбилдинг под бурж, продвижение сайта в мытищи, сео тексты для страницы
!!Удачи и роста в топах!!
косметологический столик лампа лупа косметологическая купить в москве
TrustedMeds Direct: can you buy amoxicillin over the counter in canada – TrustedMeds Direct
prednisone 5 mg tablet cost: SteroidCare Pharmacy – prednisone 20mg nz
Привет всем!
Долго не спал и думал как поднять сайт и свои проекты и нарастить CF cituation flow и узнал от крутых seo,
энтузиастов ребят, именно они разработали недорогой и главное лучший прогон Xrumer – https://www.bing.com/search?q=bullet+%D0%BF%D1%80%D0%BE%D0%B3%D0%BE%D0%BD
Создание ссылок автоматическими прогами стало стандартом SEO. Эти решения экономят массу времени и позволяют получать сотни линков. С их помощью можно улучшить позиции сайта в поисковой выдаче. Особенно полезны они для новых проектов. Создание ссылок автоматическими прогами – быстрый путь к успеху.
продвижения сайтов тюмень, seo настройках, Прогон Xrumer по свежим базам
линкбилдинг купить, сео продвижения яндекс, dr spiller официальный сайт
!!Удачи и роста в топах!!
Привет всем!
Долго обмозговывал как поднять сайт и свои проекты и нарастить ИКС Яндекса и узнал от друзей профессионалов,
энтузиастов ребят, именно они разработали недорогой и главное top прогон Xrumer – https://www.bing.com/search?q=bullet+%D0%BF%D1%80%D0%BE%D0%B3%D0%BE%D0%BD
SEO линкбилдинг – стратегия для роста видимости сайта. Она включает создание ссылок с разных площадок. Xrumer и другие программы помогают автоматизировать процесс. Это экономит время и силы. SEO линкбилдинг ускоряет продвижение в топ.
девушка seo, настройка seo страница, линкбилдинг стратегия
Автоматический прогон статей, генератор seo текста, продвижение сайтов цены нижний новгород
!!Удачи и роста в топах!!
бк теннесси скачать на андроид https://www.mostbet4146.ru
цветочный горшок с автополивом цветочный горшок с автополивом .
Привет всем!
Долго не мог уяснить как поднять сайт и свои проекты в топ и узнал от успещных seo,
профи ребят, именно они разработали недорогой и главное буст прогон Хрумером – https://www.bing.com/search?q=bullet+%D0%BF%D1%80%D0%BE%D0%B3%D0%BE%D0%BD
Линкбилдинг под бурж позволяет выйти на зарубежные рынки. Качественный линкбилдинг обеспечивает стабильный рост DR. Линкбилдинг вакансии открывают возможности для специалистов. Линкбилдинг купить можно у проверенных компаний. Компания линкбилдинг форум предоставляет надежные базы ссылок.
сео оптимизация текста, продвижение приложений seo, Улучшение DR через Xrumer
многоуровневый линкбилдинг, seo title и, seo курсы и продвижение сайтов
!!Удачи и роста в топах!!
I’m reaⅼly impressed along with your wrіting skills and also
with the layout to your weƅlog. Іs this a paid subject or did you customize it your self?
Either way keep up the excellent high qualіty writing, it
is uncommߋn to look a great weblog likе this one these days..
Feel freе to surf to my web page 4 wD remote control laѡn mower [Staci]
It’s hard to find knowledgeable people on this topic, however, you sound like you know what you’re talking about!
Thanks
mostbet aviator yutish mostbet aviator yutish
Здравствуйте!
Долго не мог уяснить как поднять сайт и свои проекты и нарастить ИКС Яндекса и узнал от гуру в seo,
крутых ребят, именно они разработали недорогой и главное лучший прогон Xrumer – https://www.bing.com/search?q=bullet+%D0%BF%D1%80%D0%BE%D0%B3%D0%BE%D0%BD
Xrumer: настройка для SEO помогает ускорить линкбилдинг. Программа размещает ссылки на форумах и блогах. Это экономит силы специалистов. Массовый прогон повышает DR и позиции сайта. Xrumer: настройка для SEO – эффективный инструмент продвижения.
meta for seo, joomla продвижение сайта на, Генерация внешних ссылок быстро
работа линкбилдинг, параметры сайта для продвижения, продвижение сайтов москва топ 10
!!Удачи и роста в топах!!
трип скан Tripscan – это ваш личный компас в мире безграничных путешествий, надежный проводник, открывающий двери к незабываемым приключениям и уникальным культурным открытиям.
анонимное лечение от наркозависимости
reabilitaciya-astana001.ru
реабилитация наркоманов недорого
http://cardiomedsexpress.com/# lasix generic name
Мы готовы предложить дипломы психологов, юристов, экономистов и других профессий по приятным тарифам. Города продажи дипломов — kyc-diplom.com/geography.html
https://www.med2.ru/story.php?id=147094
Мы можем предложить документы учебных заведений, расположенных на территории всей Российской Федерации. Заказать диплом о высшем образовании:
купить аттестат за 11 классов смоленск
Добрый день!
Долго не спал и думал как поднять сайт и свои проекты в топ и узнал от гуру в seo,
профи ребят, именно они разработали недорогой и главное буст прогон Xrumer – https://www.bing.com/search?q=bullet+%D0%BF%D1%80%D0%BE%D0%B3%D0%BE%D0%BD
Прогон ссылок Хрумером помогает эффективно увеличить DR и Ahrefs. Массовые рассылки на форумах позволяют улучшить ссылочную массу. Xrumer предлагает автоматические методы постинга для быстрого роста. Увеличение авторитетности сайта становится реальностью с помощью Xrumer. Используйте этот инструмент для получения качественных ссылок.
seo ключами, seo поисковое продвижение оптимизация сайтов, контент маркетинг линкбилдинг
Как прокачать сайт через Xrumer, продвижение страниц сайта, seo агенства
!!Удачи и роста в топах!!
Здравствуйте!
Долго обмозговывал как встать в топ поисковиков и узнал от друзей профессионалов,
энтузиастов ребят, именно они разработали недорогой и главное буст прогон Xrumer – https://www.bing.com/search?q=bullet+%D0%BF%D1%80%D0%BE%D0%B3%D0%BE%D0%BD
Прогон Xrumer по свежим базам ускоряет создание ссылочной массы. Массовое размещение ссылок на форумах повышает DR сайта. Использование форумного постинга для SEO делает продвижение системным. Xrumer для создания ссылочной стратегии экономит время специалистов. SEO-прогон для повышения позиций увеличивает видимость сайта.
seo check, проверка сайтов на вирусы dr web, seo линкбилдинг
Ахрефс показатели сайта, продвижение сео лендинга, seo для товара
!!Удачи и роста в топах!!
Доброго!
Долго анализировал как поднять сайт и свои проекты и нарастить TF trust flow и узнал от гуру в seo,
профи ребят, именно они разработали недорогой и главное лучший прогон Xrumer – https://www.bing.com/search?q=bullet+%D0%BF%D1%80%D0%BE%D0%B3%D0%BE%D0%BD
Генерация внешних ссылок быстро увеличивает авторитетность сайта. Создание ссылочной массы в 2025 требует современных инструментов. Использование Xrumer в SEO-кампаниях ускоряет продвижение. Линкбилдинг для продвижения в топ-10 повышает DR сайта. Прогон ссылок для повышения авторитета помогает удерживать позиции.
раскрутка сайтов поможем, цена продвижение сайтов в спб, линкбилдинг
линкбилдинг стратегии, купить seo ссылка, образцы договоров на продвижение сайтов
!!Удачи и роста в топах!!
vps hosting providers cheap vps hosting
Доброго!
Долго не мог уяснить как встать в топ поисковиков и узнал от гуру в seo,
профи ребят, именно они разработали недорогой и главное буст прогон Xrumer – https://www.bing.com/search?q=bullet+%D0%BF%D1%80%D0%BE%D0%B3%D0%BE%D0%BD
Xrumer позволяет быстро повысить DR и улучшить показатели Ahrefs с помощью автоматического линкбилдинга. Прогон ссылок на форумах помогает улучшить видимость сайта в поисковиках. Массовая рассылка ссылок с Xrumer ускоряет процесс линкбилдинга. Увеличение ссылочной массы с помощью Xrumer даёт стабильные результаты. Используйте Xrumer для успешного SEO-продвижения.
раскрутка и продвижение сайтов и оптимизация, генератор seo, Xrumer: практические примеры
Форумные проги для SEO, продвижение сайта в вордпрессе, раскрутка сайта новосибирск
!!Удачи и роста в топах!!
купить перила для лестницы Перила для лестницы из дерева – это тепло и уют в вашем доме. Они создают атмосферу комфорта и гармонии.
Приобрести диплом любого университета поможем. Купить диплом магистра в Улан-Удэ – diplomybox.com/kupit-diplom-magistra-v-ulan-ude
консультация частного психиатра
psikhiatr-moskva002.ru
консультация психиатра на дому в москве
You are my aspiration, I have few web logs and occasionally run out from to brand.
виза в китай оформить в москве Цена оформления визы в Китай зависит от типа визы, срока действия и способа подачи заявления.
The Pink Salt Trick is a minimalist but effective morning routine: Just drink a glass of lukewarm water mixed with a pinch of Himalayan pink salt as soo
Здравствуйте!
Долго не мог уяснить как поднять сайт и свои проекты и нарастить ИКС Яндекса и узнал от друзей профессионалов,
энтузиастов ребят, именно они разработали недорогой и главное продуктивный прогон Хрумером – https://www.bing.com/search?q=bullet+%D0%BF%D1%80%D0%BE%D0%B3%D0%BE%D0%BD
Увеличение DR и Ahrefs с помощью прогонов ссылок через Xrumer – это быстрый способ улучшить SEO-позиции. Массовый линкбилдинг помогает создать качественные ссылки и улучшить видимость в поисковой выдаче. Прогон Хрумером эффективен для улучшения ссылочного профиля. Автоматизация рассылок с помощью Xrumer экономит ваше время. Используйте Xrumer для продвижения сайта.
книги по продвижению сайта, продвижение сайтов раскрутка сайт, линкбилдинг курсы
линкбилдинг москва, авито сео, диджитал продвижения сайтов
!!Удачи и роста в топах!!
IverGrove IverGrove push health ivermectin
купить аттестат 11 классов в оренбурге купить аттестат 11 классов в оренбурге .
купить государственный диплом с занесением в реестр купить государственный диплом с занесением в реестр .
Привет всем!
Долго анализировал как поднять сайт и свои проекты и нарастить DR и узнал от друзей профессионалов,
профи ребят, именно они разработали недорогой и главное буст прогон Xrumer – https://www.bing.com/search?q=bullet+%D0%BF%D1%80%D0%BE%D0%B3%D0%BE%D0%BD
Линкбилдинг под бурж позволяет выйти на зарубежные рынки. Качественный линкбилдинг обеспечивает стабильный рост DR. Линкбилдинг вакансии открывают возможности для специалистов. Линкбилдинг купить можно у проверенных компаний. Компания линкбилдинг форум предоставляет надежные базы ссылок.
королев продвижение сайта, продвижение сайтов быстро, линкбилдинг площадки
линкбилдинг форум, seo продвижение сайтов битрикс, продвижение сайтов курске
!!Удачи и роста в топах!!
Всех приветствую! Хотите узнать больше о продвижении? Узнайте все нюансы на тему – http://websitedisplay.co.uk/example6/2014/02/12/entry-without-preview-image/
prednisone without prescription: SteroidCare Pharmacy – SteroidCare Pharmacy
Δεν είναι απλώς να κοιτάς ένα βαρετό γράφημα, αλλά πραγματικά να παίζεις σαν σε παλιές arcade!
furosemide 40mg: CardioMeds Express – CardioMeds Express
лечение в психиатрическом стационаре
psikhiatr-moskva003.ru
платная психиатрическая скорая помощь
Добрый день!
Долго обмозговывал как поднять сайт и свои проекты и нарастить ИКС Яндекса и узнал от друзей профессионалов,
отличных ребят, именно они разработали недорогой и главное продуктивный прогон Xrumer – https://www.bing.com/search?q=bullet+%D0%BF%D1%80%D0%BE%D0%B3%D0%BE%D0%BD
Прогон ссылок через Xrumer ускоряет увеличение DR и Ahrefs. Массовые рассылки на форумах помогают создавать качественные внешние ссылки. Автоматизация линкбилдинга с помощью Xrumer даёт быстрые результаты. Программы для линкбилдинга позволяют охватить множество площадок. Начните использовать Xrumer для эффективного роста сайта.
сео программа, интернет продвижение сайтов в санкт петербурге, линкбилдинг правила
Автоматический постинг форумов, сео консультации цена, dr web официальный сайт бесплатная версия
!!Удачи и роста в топах!!
Привет всем!
Долго не мог уяснить как поднять сайт и свои проекты и нарастить TF trust flow и узнал от крутых seo,
отличных ребят, именно они разработали недорогой и главное буст прогон Хрумером – https://www.bing.com/search?q=bullet+%D0%BF%D1%80%D0%BE%D0%B3%D0%BE%D0%BD
Xrumer и рост Ahrefs DR помогают ускорить продвижение сайта. Автоматический прогон увеличивает ссылочную массу. Программа экономит время специалистов. Чем больше качественных ссылок, тем выше DR. Xrumer и рост Ahrefs DR – современный инструмент SEO.
раскрутка вк сайтов, dr vranjes официальный сайт, Постинг на форумах для ссылок
линкбилдинг сайта, статья по продвижению сайта, рейтинг seo
!!Удачи и роста в топах!!
Добрый день!
Долго анализировал как встать в топ поисковиков и узнал от друзей профессионалов,
крутых ребят, именно они разработали недорогой и главное top прогон Хрумером – https://www.bing.com/search?q=bullet+%D0%BF%D1%80%D0%BE%D0%B3%D0%BE%D0%BD
Линкбилдинг линкбилдинг сайта ускоряет продвижение. Линкбилдинг крауд маркетинг повышает естественность ссылочного профиля. Линкбилдинг форум помогает находить новые источники ссылок. Линкбилдинг с чего начать узнают новички. Линкбилдинг отзывы подтверждают эффективность методов.
seo с нуля обучение, seo ключам, Как собрать базу для Xrumer
Форумные проги для SEO, seo для дизайна, продвижение сайтов отзывы о компаниях
!!Удачи и роста в топах!!
SteroidCare Pharmacy: prednisone brand name in usa – prednisone 10mg tablet cost
Здравствуйте!
Долго думал как поднять сайт и свои проекты и нарастить CF cituation flow и узнал от крутых seo,
профи ребят, именно они разработали недорогой и главное лучший прогон Xrumer – https://www.bing.com/search?q=bullet+%D0%BF%D1%80%D0%BE%D0%B3%D0%BE%D0%BD
Как собрать базу для Xrumer – важный шаг для эффективного прогона. Программа использует базы форумов для размещения ссылок. Массовый линкбилдинг ускоряет рост DR. Чем больше качественных ссылок, тем выше позиции сайта. Как собрать базу для Xrumer помогает новичкам и профессионалам.
продвижения сайта компании, seo click ru, работа линкбилдинг
Использование Xrumer в SEO-кампаниях, бесплатные программы сео, seo работа удаленная работа
!!Удачи и роста в топах!!
купить аттестат за 11 класс абакан купить аттестат за 11 класс абакан .
Really clean web site, thanks for this post.
ставки на хоккей сегодня ставки на хоккей сегодня .
как купить аттестат за 11 класс в казахстане как купить аттестат за 11 класс в казахстане .
купить диплом без реестра купить диплом без реестра .
купил диплом легально купил диплом легально .
купить диплом легальный о высшем образовании https://arus-diplom34.ru/ .
Здравствуйте!
Долго не мог уяснить как поднять сайт и свои проекты и нарастить DR и узнал от крутых seo,
энтузиастов ребят, именно они разработали недорогой и главное буст прогон Хрумером – https://www.bing.com/search?q=bullet+%D0%BF%D1%80%D0%BE%D0%B3%D0%BE%D0%BD
Прогон ссылок через Xrumer помогает значительно улучшить DR и Ahrefs вашего сайта. Автоматические рассылки на форумах ускоряют процесс линкбилдинга. Массовое увеличение ссылочной массы помогает добиться лучших позиций в поисковых системах. Программы для линкбилдинга, такие как Xrumer, делают этот процесс удобным и эффективным. Используйте Xrumer для роста SEO-показателей.
рекламы сайта раскрутка, боты для сео, Xrumer форумный спам
линкбилдинг где брать ссылки, магнитогорск продвижение сайтов, авторы сео
!!Удачи и роста в топах!!
купить аттестат за 11 классов в санкт петербурге http://www.arus-diplom25.ru .
Цитаты и их авторы. Цитаты о переменах в жизни к лучшему. Цитаты из книг про жизнь. Цитаты про человека. Талант цитаты. Цитаты о смысле жизни короткие. Цитаты про хороших людей. Цитаты о близких.
тупиковая трансформаторная подстанция https://transformatornye-podstancii-kupit1.ru/ .
Нужен массаж? https://doctu.ru – профессиональные мастера, широкий выбор техник: классический, оздоровительный, лимфодренажный, детский. Доступные цены и уютная атмосфера.
Обучающие курсы онлайн курсы по нейросетям новые навыки для работы и жизни. IT, дизайн, менеджмент, языки, маркетинг. Гибкий график, практика и сертификаты по итогам.
I have been surfing online more than three hours today, yet I never found any interesting article like yours. It’s pretty worth enough for me. Personally, if all site owners and bloggers made good content as you did, the web will be a lot more useful than ever before.
Keep on working, great job!
сколько стоит купить диплом в киеве сколько стоит купить диплом в киеве .
Откройте для себя мир комфорта с автоматическими рулонными шторами с электроприводом, которые идеально подходят для создания уюта в вашем доме.
Рулонные шторы с автоматизированным управлением — это удобное и стильное решение для современных интерьеров. Использование рулонных штор с электроприводом делает интерьер более функциональным и эстетичным.
Электрические шторы имеют множество преимуществ. Первым и, пожалуй, самым важным плюсом является возможность дальнего управления шторами . Кроме того, автоматизация штор дает возможность выбрать режим открытия и закрытия в зависимости от освещения .
Электрические рулонные шторы подойдут для любого типа помещений. Их часто устанавливают в спальнях, гостиных и офисах . Однако для установки рулонных штор нужно предусмотреть наличие источника электричества .
При выборе таких штор стоит учитывать их стиль и качество материалов . Разнообразие тканей и расцветок дает возможность подобрать идеальные шторы для любого стиля . Также следует учитывать, что многие компании предоставляют услуги по индивидуальному заказу штор .
Howdy, I believe your website might be having web browser compatibility issues.
Whenever I take a look at your site in Safari, it looks fine however, when opening in IE, it’s got some overlapping
issues. I simply wanted to provide you with a quick heads up!
Aside from that, great site!
Всех приветствую! Хотите узнать больше о продвижении? Тут вы можете ознакомиться с ответом на вопрос: https://northern-expo.agri.cmu.ac.th/10/activities/chiang-mais-hidden-place-%e0%b8%95%e0%b8%a5%e0%b8%b2%e0%b8%94%e0%b8%9e%e0%b8%b7%e0%b8%8a%e0%b8%9c%e0%b8%b1%e0%b8%81%e0%b8%9b%e0%b8%a5%e0%b8%ad%e0%b8%94%e0%b8%aa%e0%b8%b2%e0%b8%a3%e0%b8%9e/
лечение в психиатрической больнице
psikhiatr-moskva001.ru
платная консультация психиатра
Цитаты люди меняются. Цитата это. Цитаты про хорошее время провождения. Вдохновляющие позитивные цитаты. Цитаты еврейских писателей. Цитаты про плохую жизнь. Правильные слова. Цитаты короткие про жизнь. Со смыслом цитаты.
Добрый день!
Долго обмозговывал как поднять сайт и свои проекты в топ и узнал от крутых seo,
отличных ребят, именно они разработали недорогой и главное продуктивный прогон Хрумером – https://www.bing.com/search?q=bullet+%D0%BF%D1%80%D0%BE%D0%B3%D0%BE%D0%BD
Xrumer 2025: советы по настройке помогают новичкам. Автоматический линкбилдинг Xrumer позволяет массово размещать ссылки. Как использовать Xrumer для SEO экономит силы специалистов. Увеличение DR сайта с нуля возможно с правильной стратегией. Форумный спам для SEO расширяет охват.
продвижение сайта цена отзывы, yoast wordpress seo, Как собрать базу для Xrumer
Создание ссылок массовыми методами, раскрутка сайта по позициям цена, сео эксперты
!!Удачи и роста в топах!!
Добрый день!
Долго ломал голову как поднять сайт и свои проекты и нарастить DR и узнал от друзей профессионалов,
энтузиастов ребят, именно они разработали недорогой и главное top прогон Xrumer – https://www.bing.com/search?q=bullet+%D0%BF%D1%80%D0%BE%D0%B3%D0%BE%D0%BD
Xrumer помогает вам увеличивать DR и улучшать Ahrefs с помощью автоматического линкбилдинга. Массовая рассылка ссылок через форумы ускоряет процесс продвижения сайта. Программы для линкбилдинга создают качественные внешние ссылки. Увеличение ссылочной массы с Xrumer улучшает видимость сайта в поисковой выдаче. Используйте Xrumer для успешного роста SEO-показателей.
договор с сео, уроки seo оптимизации, линкбилдинг для англоязычного сайта
Прогон ссылок для роста позиции, seo ceo разница, сайт антивируса dr web скачать бесплатно
!!Удачи и роста в топах!!
Your article helped me a lot, is there any more related content? Thanks!
купить 10 11 класс аттестат купить 10 11 класс аттестат .
стационарное психиатрическое лечение
psikhiatr-moskva002.ru
частная психиатрическая клиника
The Pink Salt Trick is a minimalist but effective morning routine: Just drink a glass of lukewarm water mixed with a pinch of Himalayan pink salt as soo
Доброго!
Долго не мог уяснить как поднять сайт и свои проекты и нарастить TF trust flow и узнал от друзей профессионалов,
профи ребят, именно они разработали недорогой и главное top прогон Хрумером – https://www.bing.com/search?q=bullet+%D0%BF%D1%80%D0%BE%D0%B3%D0%BE%D0%BD
Линкбилдинг сео – основа эффективного продвижения. Программы типа Xrumer ускоряют процесс массового прогона. Массовый линкбилдинг повышает DR. Автоматизация экономит силы специалистов. Линкбилдинг сео – ключ к успешной оптимизации сайта.
seo of the thieves twitch, seo продвижение интернет ресурсов, крауд маркетинг линкбилдинг
Xrumer для роста ссылочной массы, нова сео, dr althea официальный сайт
!!Удачи и роста в топах!!
Привет всем!
Долго думал как встать в топ поисковиков и узнал от успещных seo,
топовых ребят, именно они разработали недорогой и главное продуктивный прогон Хрумером – https://www.bing.com/search?q=bullet+%D0%BF%D1%80%D0%BE%D0%B3%D0%BE%D0%BD
Предлагаю линкбилдинг для всех типов сайтов. Xrumer автоматизирует процесс размещения ссылок. Массовый прогон повышает DR и авторитет сайта. Автоматизация экономит время специалистов. Предлагаю линкбилдинг – современный способ SEO-продвижения.
seo продвижение инструкция, отчеты продвижения сайтов, линкбилдинг это
линкбилдинг сервис, мета тег keywords seo, программ раскрутки сайта
!!Удачи и роста в топах!!
Doğrusunu söylemek gerekirse herkesin görmesi gerektiğini düşünüyorum, anlamlı özgün açık net, herkese tavsiye ediyorum, mutlaka bakmalı.
order prednisone with mastercard debit: SteroidCare Pharmacy – ordering prednisone
lasix pills: furosemide 100mg – lasix dosage
Здравствуйте!
Долго анализировал как поднять сайт и свои проекты и нарастить TF trust flow и узнал от успещных seo,
энтузиастов ребят, именно они разработали недорогой и главное буст прогон Хрумером – https://www.bing.com/search?q=bullet+%D0%BF%D1%80%D0%BE%D0%B3%D0%BE%D0%BD
Программы для линкбилдинга, такие как Xrumer, упрощают процесс создания ссылок на форумах. Прогон ссылок через Xrumer помогает быстро улучшить DR и Ahrefs. Массовые рассылки на форумах способствуют увеличению ссылочной массы. Используйте Xrumer для быстрого SEO-продвижения и улучшения показателей. Xrumer – это эффективный инструмент для вашего сайта.
поиск seo это, бесплатная seo раскрутка, линкбилдинг пример
Создание ссылок автоматическими прогами, стоимость продвижения сайта в яндексе, seo оптимизация задачи
!!Удачи и роста в топах!!
Профессиональные детейлинг студия: полировка кузова, химчистка салона, восстановление пластика и защита керамикой. Вернём автомобилю блеск и надёжную защиту.
Срочно нужны цветы Минск Свежие букеты, праздничные композиции и эксклюзивные флористические решения. Онлайн-заказ и быстрая доставка по городу.
lasix online: lasix 40mg – buy furosemide online
Здравствуйте!
Долго не спал и думал как поднять сайт и свои проекты и нарастить DR и узнал от успещных seo,
отличных ребят, именно они разработали недорогой и главное top прогон Хрумером – https://www.bing.com/search?q=bullet+%D0%BF%D1%80%D0%BE%D0%B3%D0%BE%D0%BD
Увеличение DR с помощью Xrumer возможно через автоматический постинг ссылок. Массовый прогон форумов с Xrumer помогает быстро улучшить SEO-позиции. Программы для линкбилдинга ускоряют процесс создания ссылок. Прогон ссылок Хрумером повышает показатели Ahrefs. Используйте Xrumer для качественного продвижения.
авто продвижение сайтов, seo taiji boy, Увеличение DR сайта с нуля
Рассылки с помощью Xrumer, создание сайтов раскрутка оптимизация сайта, продвижение сайта и соцсети
!!Удачи и роста в топах!!
Недавно столкнулся с похожей ситуацией, и вот что помогло:
По теме “travelcrimea.ru”, там просто кладезь информации.
Смотрите сами:
https://travelcrimea.ru
Чем мог, тем помог.
где можно купить аттестат 11 классов в екатеринбурге где можно купить аттестат 11 классов в екатеринбурге .
IverGrove IverGrove ivermectin and permethrin
Всех приветствую! Хотите узнать больше о продвижении? Читайте подробнее: https://hutbephot33.com/bon-cau-cho-fan-cuong-cua-apple.html
Cabinet IQ Cedar Park
2419 S Belll Blvd, Cedar Park,
TX 78613, United Ꮪtates
+12543183528
Bookmarks</a
Luxury1288
Goods delivery from China is dependable and swift.
Our company provides flexible solutions for companies of any capacity.
We handle all transportation processes to make your operations seamless.
air shipping of goods from china
With regular shipments, we guarantee timely arrival of your orders.
Clients trust our experienced team and competitive rates.
Choosing us means certainty in every shipment.
силовые трансформаторные подстанции http://www.transformatornye-podstancii-kupit.ru .
Скачать тик ток мод последняя версию Скачать тик ток мод 2025 – это инвестиция в свой творческий потенциал, это уверенность в том, что вы всегда будете впереди планеты всей.
Всех приветствую! Хотите узнать больше о продвижении? Тут вы можете ознакомиться с ответом на вопрос: https://handsupproject.com/27815-2/
canadian prescriptions: https://canadianpharmacy-usa.net/# – canadian cialis
сколько стоит аппарат узи новый https://kupit-uzi-apparat27.ru .
прибор узи http://www.kupit-uzi-apparat26.ru .
Cabinet IQ Austin
2419 S Bell Blvd, Cedar Park,
TX 78613, United Ⴝtates
+12543183528
bookmarks (https://www.Protopage.com)
узи прибор узи прибор .
хоккей сегодня прогноз prognozy-na-khokkej1.ru .
вызов психиатрической помощи
psikhiatr-moskva001.ru
психиатр на дом для пожилого человека
Авто помощь 24/7 помощь на дороге дешево: устранение поломок, подвоз топлива, прикуривание аккумулятора, замена колеса и эвакуация автомобиля.
Всех приветствую! Хотите узнать больше о продвижении? Тут вы можете ознакомиться с ответом на вопрос: https://manueljamher.com/2022/hello-world/comment-page-5835/
I have recently started a site, the information you offer on this website has helped me tremendously. Thank you for all of your time & work. “A creative man is motivated by the desire to achieve, not by the desire to beat others.” by Ayn Rand.
Hello There. I found your blog using msn. This is a really well
written article. I’ll be sure to bookmark it and return to read more of your useful info.
Thanks for the post. I will definitely return.
Feel free to surf to my site … blog here
консультация психиатра на дому в москве
psychiatr-moskva003.ru
круглосуточная психиатрическая помощь
I am delighted that I discovered this web site, precisely the right information that I was looking for! .
https://www.med2.ru/story.php?id=147095
canada pharmacy tablets: https://canadapharmacy-usa.com – discount for canada pharmacy
I am regular visitor, how are you everybody? This paragraph posted at this site
is in fact good.
Feel free to surf to my blog go to website
Thankyou for this post, I am a big big fan of this website would like to go along updated.
SildenaPeak: how to get real viagra online – otc viagra canada
ставки прогнозы http://stavki-prognozy-one.ru .
Tadalify: cialis for pulmonary hypertension – Tadalify
Вот здесь подробно расписано, как это сделать:
По теме “reactive.su”, есть отличная статья.
Вот, делюсь ссылкой:
https://reactive.su
Всем спасибо, и до новых встреч!
сколько стоит купить диплом в одессе сколько стоит купить диплом в одессе .
Tadalify: buy generic cialis 5mg – achats produit tadalafil pour femme en ligne
частная психиатрическая помощь
psychiatr-moskva003.ru
частная психиатрическая помощь
Ahaa, its pleasant dialogue about this paragraph at this place at this webpage,
I have read all that, so at this time me
also commenting at this place.
Have a look at my blog: go to my site
блочная комплектная трансформаторная подстанция блочная комплектная трансформаторная подстанция .
Online roulette with live dealers is amazing.
Also visit my page … https://knoxxzzv40516.liberty-blog.com/35925848/plinko-fever-hit-the-jackpot
Откройте для себя мир азартных игр на 888starz ru.
позволяющая пользователям наслаждаться азартными играми в удобном формате. Платформа включает в себя как слоты, так и настольные игры, чтобы удовлетворить запросы всех игроков.
888starz предлагает удобный интерфейс, что позволяет легко ориентироваться по сайту. Регистрация и навигация по платформе не вызывают затруднений у игроков.
Пользователи могут быстро зарегистрироваться и начать игру. В качестве первого шага потребуется указать основные данные и пройти верификацию.
Платформа также предлагает разнообразные бонусы и акции для новых пользователей. За счет бонусов пользователи могут увеличить свои шансы на выигрыш и продлить время игры.
Психолог
Sildenafil oral jelly fast absorption effect Kamagra oral jelly USA availability Non-prescription ED tablets discreetly shipped
психиатрическая помощь на дому
psychiatr-moskva002.ru
вызов психиатрической скорой помощи
Всех приветствую! Хотите узнать больше о продвижении? Читайте подробнее: https://austral-logistics.de/business-is-so-needed-to-make-sure-your-domain-hosting-services-for-your/
I’ve been absent for some time, but now I remember why I used to love this blog. Thank you, I?¦ll try and check back more frequently. How frequently you update your site?
купить диплом о высшем образовании с занесением в реестр купить диплом о высшем образовании с занесением в реестр .
вывод из запоя
vivod-iz-zapoya-smolensk012.ru
вывод из запоя смоленск
прогноз 1хбет на сегодня http://prognozy-na-sport-7.ru/ .
врач косметолог клиника врач косметолог клиника .
Скачать тик ток мод на айфон
лечение в психиатрическом стационаре
psychiatr-moskva002.ru
психиатрическая медицинская помощь
диплом высшего образования с занесением в реестр купить диплом высшего образования с занесением в реестр купить .
Stavki Prognozy stavki-prognozy-2.ru .
лучшая клиника косметологии лучшая клиника косметологии .
СтавкиПрогнозы http://stavki-prognozy-two.ru/ .
как купить проведенный диплом отзывы https://arus-diplom32.ru/ .
купить диплом института ссср купить диплом института ссср .
Купить диплом под заказ вы можете используя официальный сайт компании. worldviews101.com/?p=11758
cialis online without perscription: cialis sell – Tadalify
я купила аттестат за 11 классов http://arus-diplom21.ru/ .
Your place is valueble for me. Thanks!…
купить аттестат за 11 класс в санкт петербурге купить аттестат за 11 класс в санкт петербурге .
как купить проведенный диплом отзывы как купить проведенный диплом отзывы .
купить диплом украины с занесением в реестр https://www.overwiki.ru/Обсуждение_участника:Iliaanisimov .
купить аттестат за 11 классов екатеринбург купить аттестат за 11 классов екатеринбург .
купить свидетельство о рождении http://www.educ-ua2.ru .
Заказать диплом института!
Мы готовы предложить дипломы любой профессии по приятным тарифам— politeducation.ru
melbet download iphone melbet download iphone
Compare Kamagra with branded alternatives: KamaMeds – Kamagra oral jelly USA availability
1win приложение скачать http://1win22097.ru
https://tadalify.shop/# cialis tadalafil cheapest online
Hi! I’ve been following your web site for a long time now and finally
got the courage to go ahead and give you a
shout out from Huffman Texas! Just wanted to say keep up the
fantastic job!
I will right away grasp your rss as I can not to find your email subscription hyperlink or
newsletter service. Do you have any? Kindly permit me understand so that I may subscribe.
Thanks.
Review my site :: more helpful hints
Kamagra reviews from US customers: Kamagra oral jelly USA availability – Kamagra oral jelly USA availability
лечение запоя
vivod-iz-zapoya-smolensk011.ru
лечение запоя смоленск
консультация психиатра на дому в москве
psychiatr-moskva001.ru
психиатр онлайн консультация
plinko slot http://www.plinko-kz2.ru
купить официальный диплом с занесением в реестр http://www.arus-diplom32.ru/ .
Wow, fantastic weblog format! How long have you been blogging for? you made running a blog glance easy. The total glance of your web site is wonderful, as smartly as the content!
купить диплом украины цена купить диплом украины цена .
Wonderful beat ! I would like to apprentice whilst you amend your web site, how can i
subscribe for a blog website? The account aided me a applicable deal.
I had been a little bit acquainted of this your broadcast offered vibrant transparent concept
оценка стоимости ООО оценить стоимость
столбовая мачтовая трансформаторная подстанция https://transformatornye-podstancii-kupit.ru .
комплектная трансформаторная подстанция купить http://www.transformatornye-podstancii-kupit1.ru .
прогнозы на хоккей сегодня прогнозы на хоккей сегодня .
комплектная трансформаторная подстанция комплектная трансформаторная подстанция .
эскорт алмата Эскорт Алматы – это возможность ощутить себя особенным, окруженным вниманием и заботой красивых и умных женщин. Это мир, где исполняются желания и стираются границы между реальностью и фантазией. Девушки из эскорта Алматы – это не просто красивые лица, это интересные личности с богатым внутренним миром, которые умеют поддержать разговор на любую тему и создать атмосферу комфорта и доверия. Они готовы стать вашими спутницами на светских мероприятиях, деловых встречах или просто разделить с вами приятный вечер. Кыздар нет – это ваш надежный проводник в мир эскорта в Алматы. Здесь вы найдете самую полную и актуальную информацию о девушках, их услугах и ценах, а также сможете ознакомиться с отзывами других клиентов. Вип эскорт Алматы – это выбор для тех, кто ценит эксклюзивность и безупречный сервис. Девушки из этой категории обладают безупречными манерами, высоким интеллектом и умением вести себя в любом обществе. Они прекрасно владеют иностранными языками и могут поддержать разговор на любую тему. Эскортница Алматы – это профессионал своего дела, которая знает, как доставить удовольствие своему партнеру. Она умеет слушать, понимать и воплощать в жизнь самые смелые желания, создавая атмосферу комфорта и раскрепощенности. Минет в Алматы – это искусство, доведенное до совершенства. Девушки из эскорта Алматы обладают всеми необходимыми навыками, чтобы доставить вам незабываемое наслаждение, раскрывая новые грани чувственности и удовольствия. Алматы проститутки – это широкий выбор девушек на любой вкус и кошелек. Здесь вы найдете и юных студенток, и опытных женщин, готовых воплотить в жизнь любые ваши желания, предлагая различные виды услуг и развлечений. Алматы эскорт – это ваш шанс вырваться из рутины и окунуться в мир роскоши и чувственных удовольствий, где все ваши мечты становятся реальностью, а каждая встреча становится незабываемым приключением.
* ремонт Зонирование квартиры – это разделение пространства на функциональные зоны с помощью различных дизайнерских приемов, создающее комфорт и удобство.
unalan escort Turkiye’de Iklim: Cesitli ve Guzel Turkiye’de iklim, bolgelere gore farkl?l?k gostermektedir. Ege ve Akdeniz k?y?lar?nda Akdeniz iklimi, Karadeniz k?y?lar?nda Karadeniz iklimi, ic bolgelerde ise karasal iklim hakimdir.
Психолог
лечение запоя
vivod-iz-zapoya-smolensk010.ru
экстренный вывод из запоя
Non-prescription ED tablets discreetly shipped ED treatment without doctor visits Compare Kamagra with branded alternatives
Всех приветствую! Хотите узнать больше о продвижении? Тут вы можете ознакомиться с ответом на вопрос: https://brixs.mx/2022/04/4-ventajas-de-contar-con-un-administrador-de-departamentos/
SildenaPeak: SildenaPeak – SildenaPeak
купить аттестат об окончании 11 классов в казани http://www.arus-diplom22.ru .
ближайшие прогнозы на спорт http://www.prognozy-na-sport-8.ru/ .
Wonderful post but I was wanting to know if you could write a litte more on this subject? I’d be very grateful if you could elaborate a little bit more. Thanks!
This site was… how do you say it? Relevant!! Finally I’ve found something that
helped me. Appreciate it!
Нужен микрозайм? микрозайм рейтинг лучших: деньги на карту без справок и поручителей. Простое оформление заявки, одобрение за минуты и мгновенное зачисление. Удобно и доступно 24/7.
SildenaPeak: safe buy viagra online – viagra 60 mg
Психолог
I admire your work, appreciate it for all the interesting articles.
is generic cialis available in canada: Tadalify – cialis package insert
какие провайдеры на адресе в краснодаре
krasnodar-domashnij-internet004.ru
провайдеры в краснодаре по адресу проверить
кто купил диплом с занесением в реестр кто купил диплом с занесением в реестр .
купить диплом в спб с занесением в реестр https://arus-diplom34.ru .
салон красоты петроградский район https://beauty-salon-spb.ru
Психолог
купить аттестаты за 11 класс с занесением купить аттестаты за 11 класс с занесением .
Домашняя капельница для вывода из запоя — является эффективным решением для экстренного выведения из запойного состояния и восстановления организма. Лечение запоя неизбежно включает наркологической помощи, включая медицинскую поддержку. Капельница на дому помогает быстрее справиться с симптомами абстиненции и снижению риска рецидивов. Важно помнить о профилактике алкогольной зависимости и взаимодействии с близкими в процессе реабилитации алкоголиков. Психотерапия при алкоголизме и принципы трезвости, ключевые аспекты успешного восстановления после запоя. Поддержка родных также является значимым фактором в этом путешествии. экстренный вывод из запоя
купить аттестат об окончании 11 классов в казани http://www.arus-diplom23.ru .
Whilst not a major leap forward in the series, Buffalo King Untamed Megaways is still as thrilling and engaging as previous entries, if not more so. The game’s pay table lists 11 regular paying symbols. The lower value bunch are 9-A card ranks, pulling in 0.5 to 1 times the bet for a 6 OAK winning combination. Rising up past them are deer, wolves, cougars, eagles, and buffalo, worth 1.5 to 5 times the bet for a 6 OAK winning way. Like most Megaways slots, Buffalo King Megaways utilises a cascading mechanic, here referred to as the tumble feature. It kicks in after every win to remove winning symbols from the reels. New tiles drop down to fill the empty spaces, which can trigger another win. Tumbles keep on coming as long as wins keep on lining up. Wilds are one of the key weapons in Buffalo King Untamed Megaways’ arsenal, as they may appear with multipliers and have a progressive element in free spins.
https://jagannathtravels.in/aviator-game-history-a-deep-dive-into-the-popularity-of-the-spribe-casino-game-in-india/
Among them are the possibility of claiming a welcome bonus, buffalo king megaways game review rtp and strategy how much they pay out. The customer service stated reply time is way off the mark replies are delayed by quite a lot compared to what is stated online, what their games are like and how big their Welcome Bonuses are. The return to this classic bonus round is 70%, the top 10 best-rated online sites should feature the most popular international payment and withdrawal methods and some region-specific payment and withdrawal methods too. Our ever-growing collection offers players the chance to try something new. Who knows? You may just find a new favourite slot game. COPYRIGHT © 2015 – 2025. All rights reserved to Pragmatic Play, a Veridian (Gibraltar) Limited investment. Any and all content included on this website or incorporated by reference is protected by international copyright laws.
Вот здесь подробно расписано, как это сделать:
Кстати, если вас интересует qazar.ru, загляните сюда.
Вот, делюсь ссылкой:
https://qazar.ru
Если у вас есть что добавить, не стесняйтесь.
http://www.medlinks.ru/article.php?sid=110930
купить аттестат за 11 класс омске купить аттестат за 11 класс омске .
It’s arduous to search out educated people on this topic, but you sound like you already know what you’re speaking about! Thanks
plinko slot plinko slot
Heya i am for the first time here. I found this board and I find It really useful & it helped me out much. I hope to give something back and aid others like you helped me.
Have you ever thought about including a little bit more
than just your articles? I mean, what you say is
valuable and all. Nevertheless think about if you added some great graphics or videos to
give your posts more, “pop”! Your content is excellent
but with pics and clips, this website could certainly be one of the very best in its niche.
Very good blog!
Thank you, I’ve recently been looking for info approximately this
topic for ages and yours is the best I have came upon till
now. However, what about the bottom line? Are you positive in regards to the
supply?
Мы предлагаем документы учебных заведений, которые расположены в любом регионе Российской Федерации. Заказать диплом любого университета:
аттестат за 11 класс купить москва
1win зеркало скачать на андроид http://1win22097.ru/
провайдеры интернета в красноярске по адресу проверить
krasnoyarsk-domashnij-internet006.ru
проверить интернет по адресу
Давно слежу за этой темой, хочу поделиться находкой:
Зацепил материал про komandor-povolje.ru.
Смотрите сами:
https://komandor-povolje.ru
Всем мира и продуктивного дня
Heya are using WordPress for your blog platform? I’m new to the blog world but I’m trying to get started and create my own. Do you require any html coding expertise to make your own blog? Any help would be really appreciated!
Chauffeur service near me
Домашнее лечение алкоголизма становится актуальным. Основные этапы включают детоксикации на дому и помощи при запое. С чего следует начать? Важно наладить взаимодействие с роднымикоторые могут поддержать в лечении.Психотерапия и народные методы могут стать полезным дополнением к медикаментам от алкоголя. Программы для трезвости и рекомендации по отказу от алкоголя помогут установить верное мышление. vivod-iz-zapoya-krasnoyarsk008.ru Не упускайте из виду реабилитацию в домашних условиях, которая включает психологическую помощь и меры по предотвращению повторного срыва. Как бросить пить самостоятельно? Начните с постановки ясной цели и поиска мотивации. Главное – это поддержка окружающих и стремление к изменениям.
This web site is really a walk-through for all of the info you wanted about this and didn’t know who to ask. Glimpse here, and you’ll definitely discover it.
Jak samodzielnie zdjac https://telegra.ph/Jak-samodzielnie-zdj%C4%85%C4%87-sufit-napinany-instrukcja-krok-po-kroku-bez-haka-z-wkr%C4%99tem-i-trikami-monta%C5%BCyst%C3%B3w-08-07 sufit napinany: instrukcje krok po kroku, narzedzia, porady ekspertow. Dowiedz sie, jak zdemontowac plotno bez uszkodzen i przygotowac pomieszczenie do montazu nowej okladziny.
plinko kz plinko kz
Men’s sexual health solutions online: Online sources for Kamagra in the United States – Kamagra oral jelly USA availability
Фильмы и сериалы смотреть фильмы и сериалы онлайн без регистрации в Full HD Онлайн-кинотеатр без регистрации и смс: тысячи фильмов и сериалов бесплатно.
The best puzzle games https://www.theyeshivaworld.com/news/general/2434981/when-the-mind-wanders-the-hidden-power-of-holy-daydreams.html for every level: fast mobile puzzles and deep logic adventures. Ratings, pros/cons, comparisons, tips for beginners and challenge lovers.
Aw, this was a very nice post. In thought I want to put in writing like this moreover – taking time and precise effort to make a very good article… however what can I say… I procrastinate alot and on no account appear to get one thing done.
Besoin d’un bien immobilier? immobilier au Montenegro: appartements en bord de mer, maisons a la montagne, villas et appartements. Catalogue de biens, prix actuels et conseils d’experts en investissement.
Ищешь врача? ортопед отзывы, рейтинг, опыт работы, удобная запись на приём онлайн – Найти врача онлайн.
sildenafil price in india SildenaPeak SildenaPeak
Stavki Prognozy http://stavki-prognozy-1.ru .
cialis pills online: Tadalify – Tadalify
https://kamameds.shop/# Safe access to generic ED medication
Fast-acting ED solution with discreet packaging: Men’s sexual health solutions online – ED treatment without doctor visits
Приобрести диплом под заказ в столице можно используя официальный портал компании. magnat-matras.ru/forum/user/58002
Психолог
I really like looking at and I think this website got some genuinely utilitarian stuff on it! .
plinko game online http://www.plinko3002.ru
провайдеры интернета по адресу
krasnoyarsk-domashnij-internet005.ru
какие провайдеры по адресу
Круглосуточный вызов нарколога на дом стал необходимой услугой для тех‚ кто сталкивается с зависимостями. На сайте vivod-iz-zapoya-krasnoyarsk007.ru можно получить всю необходимую информацию о методах лечения зависимостей‚ включая лекарственную терапию и психотерапевтические методы лечения зависимостей. Консультация нарколога поможет определить степень зависимости и разработать индивидуальный план лечения. Круглосуточное обслуживание позволяет вызвать специалиста на дом в любое время‚ что особенно важно для экстренных случаев. Услуги нарколога включают определение зависимостей‚ конфиденциальное лечение и помощь родственникам. Реабилитация наркоманов требует комплексного подхода‚ и квалифицированная помощь может значительно упростить этот процесс. Профилактика зависимостей также играет ключевую роль в борьбе с ними‚ поэтому важно обращаться за помощью при первых признаках. Вызов врача на дом обеспечивает комфорт и конфиденциальность‚ способствуя более успешному лечению.
цветочный горшок с автополивом купить цветочный горшок с автополивом купить .
I regard something really interesting about your site so I saved to fav.
Hello very nice site!! Guy .. Beautiful .. Wonderful .. I will bookmark your web site and take the feeds additionally…I’m satisfied to find so many helpful information right here in the submit, we want develop extra techniques in this regard, thanks for sharing.
plinko plinko
прогноз футбол на сегодня прогноз футбол на сегодня .
футбол сегодня прогнозы https://www.prognozy-na-futbol-5.ru .
is tadalafil from india safe: best price on cialis 20mg – cialis dosage side effects
вывод из запоя цена
vivod-iz-zapoya-smolensk012.ru
вывод из запоя круглосуточно смоленск
интернет по адресу красноярск
krasnoyarsk-domashnij-internet004.ru
интернет провайдеры по адресу
Safe access to generic ED medication: ED treatment without doctor visits – KamaMeds
Prodaja placevi zabljak prodaja: stanovi, vile, zemljisne parcele. Izbor smestaja za odmor, preseljenje i investicije. Saveti strucnjaka i aktuelne ponude na trzistu.
online audio editor audio trimming online
Fast-acting ED solution with discreet packaging: Online sources for Kamagra in the United States – Compare Kamagra with branded alternatives
Tadalify price of cialis in pakistan canadian cialis 5mg
Авто портал https://road.kyiv.ua с актуальной информацией: новинки рынка, цены, обзоры, страхование и тюнинг. Полезные статьи и аналитика для автомобилистов.
Портал про авто https://automobile.kyiv.ua свежие новости автопрома, тест-драйвы, обзоры моделей и советы по ремонту. Всё о машинах для водителей и автолюбителей.
Новости Украины https://gromrady.org.ua онлайн: политика, экономика, спорт, культура и события регионов. Оперативные материалы, аналитика и комментарии экспертов круглосуточно.
Please let me know if you’re looking for a writer for your weblog. You have some really great posts and I feel I would be a good asset. If you ever want to take some of the load off, I’d really like to write some content for your blog in exchange for a link back to mine. Please blast me an e-mail if interested. Cheers!
https://oncology.com.ua/sklo-fary-zapotivaye-zseredyny-yak-tse-usunut.html
You are my inhalation, I own few blogs and often run out from to post : (.
Thank you, I have just been searching for info approximately this
subject for a long time and yours is the best I’ve came upon till now.
But, what in regards to the bottom line? Are you sure
in regards to the supply?
Онлайн журнал https://vitamax.dp.ua о строительстве: проекты домов, ремонт квартир, выбор стройматериалов, дизайн и интерьер. Советы экспертов и свежие идеи для комфортной жизни.
Портал про строительство https://texha.com.ua новости рынка, обзоры технологий, инструкции и идеи для ремонта. Материалы для застройщиков, мастеров и тех, кто делает своими руками.
Психолог
экстренный вывод из запоя смоленск
vivod-iz-zapoya-smolensk011.ru
вывод из запоя смоленск
плинко кз http://www.plinko-kz2.ru
Вот тут есть все ответы на ваши вопросы:
Кстати, если вас интересует qazar.ru, загляните сюда.
Вот, можете почитать:
https://qazar.ru
Всем спасибо, и до новых встреч!
узнать провайдера по адресу казань
kazan-domashnij-internet006.ru
провайдеры интернета в казани по адресу
Сайт о строительстве https://juglans.com.ua и ремонте — ваш помощник в выборе материалов, инструментов и технологий. Всё о ремонте квартир, строительстве домов и дизайне интерьеров.
Онлайн сайт https://mramor.net.ua о строительстве и ремонте. Всё о возведении домов, ремонте квартир, отделке и обустройстве жилья. Обзоры материалов, советы экспертов и свежие идеи.
Всё о стройке https://aziatransbud.com.ua и ремонте в одном месте: дизайн, архитектура, выбор стройматериалов, инструкции по монтажу, лайфхаки и полезные рекомендации для новичков и мастеров.
Портал о стройке https://sushico.com.ua и ремонте. Новости рынка, современные технологии, подборка идей для интерьера и экстерьера. Всё, что нужно для дома и дачи.
Портал о ремонте https://dki.org.ua и строительстве: от отделки квартиры до возведения загородного дома. Подробные статьи, рекомендации экспертов и идеи для обустройства жилья.
Познание английского с юного возраста является необходимым.
В этом возрасте мышление детей охотно принимает новые знания.
Первичное погружение с иностранной речью формирует когнитивные навыки.
К тому же, ребёнку удобнее изучать другие языки в будущем.
Знание английского создаёт новые возможности в учёбе и жизни.
Таким образом, погружение в язык английского служит крепким фундаментом.
https://busybrainsphonics.com/forums/topic/order-kytril-now-kytril-buy-eu/page/6/#post-8353
May I simply just say what a relief to uncover someone that truly understands what they are discussing
on the internet. You actually understand how to bring an issue to light and
make it important. More and more people really need to read this
and understand this side of your story. It’s surprising you aren’t
more popular given that you surely have the gift.
order cialis online no prescription reviews: cialis commercial bathtub – buying cialis without a prescription
экстренный вывод из запоя
vivod-iz-zapoya-smolensk010.ru
лечение запоя
Have you ever considered about adding a little bit more than just your articles?
I mean, what you say is important and everything. However think about if
you added some great photos or videos to give
your posts more, “pop”! Your content is excellent but with pics and
videos, this blog could undeniably be one of the very best in its niche.
Awesome blog!
You must participate in a contest for probably the greatest blogs on the web. I will advocate this web site!
https://kamameds.com/# Sildenafil oral jelly fast absorption effect
Compare Kamagra with branded alternatives: ED treatment without doctor visits – Sildenafil oral jelly fast absorption effect
интернет провайдеры казань
kazan-domashnij-internet005.ru
провайдеры по адресу казань
Wow, amazing weblog layout! How long have you been blogging for?
you make running a blog glance easy. The overall look of your
web site is great, as smartly as the content material!
I was reading through some of your content on this website and I think this site is very instructive! Continue posting.
Tadalify: Tadalify – Tadalify
GMO Gaika Reputation – Pros, Cons, and the Truth About Withdrawal Refusals
GMO Gaika is widely used by both beginners and experienced FX traders. Its popularity stems from easy-to-use trading tools, stable spreads, and a high level of trust due to its operation by a major Japanese company. Many users feel secure thanks to this strong domestic backing.
On the other hand, there are some online rumors about “withdrawal refusals,” but in most cases, these are due to violations of terms or incomplete identity verification. GMO Gaika’s transparent response to such issues suggests that serious problems are not a frequent occurrence.
You can find more detailed insights into the pros and cons of GMO Gaika, as well as real user experiences, on the trusted investment site naughty-cao.jp. If you’re considering opening an account, it’s a good idea to review this information beforehand.
O Big Bass Bonanza é um dos slots de 10 centavos da Pragmatic Play com cinco bobinas, três linhas e 10 linhas de pagamento. O jogo inclui o recurso de Rodadas Grátis, em que o símbolo do pescador coleta prêmios em dinheiro, com ganhos de até 2.100x a aposta. Prepare sua vara, vista o colete e venha fisgar grandes vitórias em Big Bass Splash, o slot eletrizante da Pragmatic Play com a Reel Kingdom. Com gráficos renovados, trilha imersiva e recursos inéditos, esse título leva a já consagrada série Big Bass a um novo patamar — e tudo isso está disponível na 4win, a casa de apostas que mais paga no Brasil! SLOTS | FISHING | HIGH VOLATILITY | 4WIN O Big Bass Splash é uma slot com cinco tambores e três linhas, com 10 linhas de pagamento. A PlayUZU é uma plataforma exclusiva de cassino com abundantes ofertas de rodadas grátis. E o melhor de tudo é que todos os giros oferecidos são sem rollover.
https://www.lp.ac.ls/spaceman-aposta-online-onde-e-como-apostar/
A PragmaticPlay (Gibraltar) Limited é licenciada e regulamentada na Grã-Bretanha pela Gambling Commission sob o número de conta 56015 e licenciada pela Gibraltar Licensing Authority e regulamentada pela Gibraltar Gambling Commissioner, sob o RGL No. 107. O Big Bass Splash oferece um retorno para o jogador de 96,71%, bem acima da média do setor. Para jogar o Big Bass Splash, acesse o seu casino online de preferência, e pressione o botão de ‘’Spin’’, tal qual em outros slots que você já é familiar. O Big Bass Splash é um dos jogos de 10 centavos que oferece Rodadas Grátis, em que o pescador coleta prêmios em dinheiro, com modificadores extras que aumentam as possibilidades de ganhos, chegando a até 5.000x a aposta. O slot atingiu o maior RTP real entre os jogos do cassino em 2024, com 103,22%, segundo foi revelado na pesquisa dos melhores jogos de para jogar na KTO. Tem cinco bobinas, três linhas e 10 linhas de pagamento.
курсы английского для взрослых Английский для взрослых с нуля: Уверенный старт Мы создадим для вас комфортную и поддерживающую среду, где вы сможете уверенно освоить основы английского языка и начать говорить уже с первых занятий.
http://www.rosmed.ru/annonce/show/3892/Kak_podgotovitsya_k_pervomu_vizitu_v_stomatologicheskuyu_kliniku
https://tripscan01.win/
доставка морем из Китая доставка морем из Китая
I have learn some good stuff here. Definitely price bookmarking for revisiting. I wonder how much effort you set to make one of these fantastic informative web site.
Men’s sexual health solutions online Kamagra reviews from US customers Online sources for Kamagra in the United States
купить аттестаты за 11 класс отзывы цена купить аттестаты за 11 класс отзывы цена .
аттестат 11 класса купить аттестат 11 класса купить .
Вызов нарколога на дом в Красноярске — это ключевая услуга для пациентов‚ имеющих проблемы с алкоголем или наркотиками. Квалифицированная поддержка‚ включая лечение алкоголизма и наркомании‚ становится доступной в уютной обстановке. Ресурс vivod-iz-zapoya-krasnoyarsk009.ru предлагает услуги нарколога в Красноярске‚ включая анонимное лечение и реабилитацию. При вызове врача на дом‚ вы получаете комплексную помощь при зависимости‚ но и психологическую поддержку. Визит нарколога на дом поможет разработать индивидуальный план лечения. Домашний визит врача обеспечивает конфиденциальность и комфорт. Важно помнить‚ что своевременное обращение за помощью может спасти жизнь. Не упустите возможность получить помощь‚ если вы или ваши близкие сталкиваетесь с зависимостями.
Hey I know this is off topic but I was wondering if you knew of any widgets I could add to my blog that automatically tweet my newest twitter updates. I’ve been looking for a plug-in like this for quite some time and was hoping maybe you would have some experience with something like this. Please let me know if you run into anything. I truly enjoy reading your blog and I look forward to your new updates.
https://v15.net.ua/chy-pidijde-universalnyj-klej-dlya-fary-avto.html
Wow, marvelous blog structure! How lengthy have you been blogging for?
you made blogging look easy. The whole look of your site is wonderful,
let alone the content!
интернет домашний казань
kazan-domashnij-internet004.ru
узнать провайдера по адресу казань
Мужской портал https://hooligans.org.ua новости, лайфхаки, обзоры техники, спорт, здоровье и авто. Советы для уверенной и гармоничной жизни.
SildenaPeak: SildenaPeak – sildenafil 25 mg india
Авто портал https://avtomobilist.kyiv.ua всё об автомобилях: новые модели, цены, рынок подержанных авто, тюнинг и автотехнологии. Полезные материалы для автовладельцев.
ставки на футбол сегодня http://prognozy-na-futbol-5.ru/ .
прогноз футбол прогноз футбол .
Stavki Prognozy http://www.stavki-prognozy-2.ru/ .
Новостной портал https://gau.org.ua круглосуточные новости, комментарии экспертов, события регионов и мира. Политика, бизнес, культура и общество.
Онлайн авто-журнал https://mirauto.kyiv.ua с актуальными новостями, аналитикой и обзорами. Тесты автомобилей, тюнинг, технологии и советы по эксплуатации.
самые точные прогнозы на спорт от профессионалов https://www.prognozy-na-sport-8.ru .
Авто-журнал https://bestauto.kyiv.ua источник информации для автолюбителей. Новинки рынка, сравнения моделей, советы по ремонту и уходу, интересные материалы о мире автомобилей.
Not ready to dive in with real money? You can play Sugar Rush 1000 demo by Pragmatic Play right here at Winz.io. It’s a perfect way to explore the features, pace, and volatility before you go full candy crush. Sugar Rush is an incredible slot. It’s not overly complicated with the main and bonus games being almost identical. That’s why you can have the main game that can bring you just as much excitement and wins. But free spins with multipliers that don’t reset, offer so much higher potential. Sugar Rush 1000 is a vibrant and enticing slot game developed by the renowned software provider, Pragmatic Play. Known for its engaging gaming interface and user-friendly gameplay, Pragmatic Play has once again hit the mark with Sugar Rush 1000. This delightful game immerses players in a candy-filled wonderland, where they can satiate their sweet tooth while aiming for impressive wins.
https://immunomate.com/review-of-colour-trading-by-tadagaming-a-unique-online-casino-experience-for-indian-players/
Sugar Rush is quickly becoming one of the most popular online slots, not only worldwide but specifically in South Africa. It’s a game that blends colorful visuals, engaging gameplay, and potential rewards that keep players coming back for more. With the increasing demand for online gaming, South African players have found Sugar Rush to be both thrilling and rewarding, especially when they utilize the right strategies to maximize their winnings. Most pay tables will look a little something like this, and you can bet on the winner – deserving or not. It can be one of the most important factors when deciding whether or not to register at a new online Casino, online aviator for money the winnings will be sent to your Cash Balance. We love those social casino games with lots of cool things like bonus rounds, it is the overall consensus that Wind Creek Bethlehem is worth a trip for visiting. Sugar Rush casino games efficiency have you raced along to Slots Racer, gambling. The bonus feature begins with 4 rolls of the dice on a 14-space board game, good food and entertainment.
СтавкиПрогнозы [url=stavki-prognozy-two.ru]stavki-prognozy-two.ru[/url] .
топ прогнозы на спорт https://www.prognozy-na-sport-7.ru .
stavkiprognozy https://stavki-prognozy-one.ru .
Stavki Prognozy http://www.stavki-prognozy-1.ru .
Это именно то, что я искал!
Зацепил раздел про cyq.ru.
Ссылка ниже:
https://cyq.ru
Спасибо за внимание.
Helpful information. Lucky me I found your website accidentally, and I’m
shocked why this twist of fate did not came about in advance!
I bookmarked it.
Типичные ошибки при игре на прогрессив: овербет. Подробнее: https://www.statusclub.jp/pag/progressivnue_dzghekpotu__kak_vuigrat_million_.html Полезно.
Экстренная наркологическая помощь в Красноярске: капельница для избавления от запоя Зависимость от алкоголя — это серьезный недуг, который нуждается в квалифицированной помощи. Нарколог на дом предлагает услуги, включая капельницу от запоя, которая помогает восстановить организм после длительного употребления алкоголя. К основным симптомам алкогольной зависимости относятся: дрожь, повышенная потливость и чувство тревоги. Лечение запоя включает в себя дезинтоксикацию и реабилитацию организма. Консультация нарколога поможет определить подходящий план лечения алкоголизма. Экстренная помощь при алкоголизме, направленная на выведение из запойного состояния, может предотвратить серьезные последствия. Профилактика запоев и психотерапия для зависимых — важные аспекты лечения зависимостей, которые обеспечивают долгосрочные результаты. Наркологические услуги в Красноярске предоставляются круглосуточно, что позволяет вам получить помощь в любое время суток. Не затягивайте с лечением, свяжитесь со специалистами прямо сейчас!
спортивные трансляции http://www.novosti-sporta-12.ru/ .
VRF VRF: Ключ к Комфорту и Эффективности Системы VRF (Variable Refrigerant Flow) и VRV (Variable Refrigerant Volume) – это передовые решения в области кондиционирования воздуха, обеспечивающие превосходную энергоэффективность и индивидуальный контроль климата в каждом помещении. Хотите купить VRF или VRV систему? Мы поможем вам сделать правильный выбор!
when will generic cialis be available: Tadalify – cialis canadian purchase
Как начать лечение алкоголизма в владимире: первый шаг к выздоровлению Алкогольная зависимость – серьезная проблема, требующая профессионального вмешательства. В владимире вы можете получить круглосуточную помощь нарколога на дом, что дает возможность начать лечение в любое время. Консультация нарколога поможет выявить уровень зависимости и выбрать подходящую программу лечения. нарколог на дом круглосуточно владимир Медикаментозное лечение, часто применяемое в Центрах реабилитации владимир, направлено на снятие абстиненции и восстановление организма. Психологическая поддержка играет ключевую роль в процессе выздоровления, обеспечивая эмоциональную стабильность. Анонимное лечение делает процесс более комфортным. Detox-программа поможет очистить организм от токсинов, а реабилитация зависимых включает социальную адаптацию и профилактику рецидива. Квалифицированная помощь является гарантией успешного решения проблемы. Не упустите возможность изменить свою жизнь к лучшему!
cheap canadian pharmacy viagra: SildenaPeak – SildenaPeak
Hmm it looks like your website ate my first comment (it was super long) so I guess I’ll just sum it up what I had written and say, I’m thoroughly enjoying your blog. I as well am an aspiring blog blogger but I’m still new to everything. Do you have any suggestions for newbie blog writers? I’d really appreciate it.
Awesome site you have here but I was wanting to know if you knew of any discussion boards that cover the same topics discussed in this article? I’d really love to be a part of community where I can get opinions from other knowledgeable people that share the same interest. If you have any recommendations, please let me know. Appreciate it!
Сегодня сеть для работы является неотъемлемой частью жизни, особенно для людей, работающих удаленно. В Екатеринбурге множество провайдеров, предлагающих различные тарифы на интернет, но как выбрать лучший? Основные требования к интернету для домашнего офиса включают в себя высокую скорость и стабильное соединение. Для комфортной работы оптимальная скорость — это от 50 Мбит/с. Эта скорость гарантирует качественные видеозвонки и быструю передачу данных. ekaterinburg-domashnij-internet006.ru При выборе провайдера в Екатеринбурге, важно обращать внимание на качество предоставляемых услуг, а также наличие оптоволоконного и мобильного интернета в качестве резервного варианта. Не забудьте сравнить провайдеров, чтобы найти лучшее предложение. Wi-Fi для дома должен быть надежным, чтобы повысить эффективность работы из дома.
Royal portraits http://www.turnyouroyal.com from photos – turn yourself or your loved ones into a king, queen or aristocrat. Author’s work of artists, luxurious style and premium quality of printing.
Заказать диплом об образовании!
Мы готовы предложить дипломы психологов, юристов, экономистов и других профессий по выгодным ценам— cultdir.ru
Наркологическая помощь в Красноярске предоставляется. Если кто-то из ваших близких страдает от зависимостинеобходимо знатьчто существует оперативная помощь. Наркологический центр обеспечивает вызов специалиста по наркологии на дома также лечение зависимостей без раскрытия данных. Консультация специалиста способствует выбору эффективной терапии зависимостей. Центр реабилитации обеспечивает детокс-программы и поддержку пациентов на всех этапах лечения. За подробной информацией обращайтесь на vivod-iz-zapoya-krasnoyarsk007.ru.
Sildenafil oral jelly fast absorption effect Kamagra reviews from US customers Fast-acting ED solution with discreet packaging
brand viagra uk: viagra tablet cost – order sildenafil online without prescription
Автомобильный онлайн-журнал https://allauto.kyiv.ua свежие новости автопрома, тест-драйвы, обзоры новых моделей, советы по эксплуатации и ремонту. Всё для водителей и автолюбителей.
Капельница от запоя – это весьма результативный метод помощи зависимости от алкоголя, который можно использовать в городе владимир с помощью услуг врача нарколога на дом. Процедура включает введение определённых растворов, что помогают организму быстрее справится с последствиями употребления алкоголя. Обращаясь за медицинской помощью при запое, вы можете получить не лишь капельницу от алкоголизма, но и консультацию нарколога. врач нарколог на дом владимир Выведение из запоя обеспечивает оперативное восстановление состояния пациента, а безопасность лечения капельного введения гарантируется опытными специалистами. Наркологическая помощь включает детокс-программу, которая направлена на восстановление организма. Этап реабилитации зависимых – это ключевой этап после терапии, который способствует избежать возврат к употреблению. В городе владимир предоставляются услуги врача нарколога на дом, что дает возможность получить терапию в комфортной обстановке. Не откладывайте, обратитесь за срочной помощью врача-нарколога уже сегодня!
Онлайн-журнал https://autoiceny.com.ua для автолюбителей: автомобили, новости индустрии, тест-драйвы, тюнинг и советы по обслуживанию.
Сайт про автомобили https://black-star.com.ua новинки рынка, цены, тест-драйвы и обзоры. Советы экспертов по выбору и уходу за машиной, тюнинг и автоуслуги.
Hello, of course this post is truly nice and I have learned lot
of things from it concerning blogging. thanks.
vc-pro для мобильных телефонов Шокеры на руку с пультом: Самооборона Шокеры на руку с пультом – это средство самообороны, которое позволяет нанести электрошоковый удар на расстоянии.
Выбор интернет-провайдера для семьи в Екатеринбурге, проблема непростая. При выборе важно учитывать быстроту интернетатарифные планы и стабильность соединения. На сайте ekaterinburg-domashnij-internet005.ru можно найти ценные сравнения провайдеровкоторые помогут выбрать оптимальный вариант. Пакеты для семьи часто предлагают доступные тарифывключая доступный интернет и дополнительные услуги связи. Обратите внимание на мнения клиентов о стабильности соединения и техподдержке. Также стоит познакомиться с зоной покрытия и предложениями акций и скидок. Не забудьте проверитькакие Wi-Fi роутеры рекомендует провайдер. Правильный выбор обеспечит комфортное подключение интернета для всей семьи!
купить аттестат за 11 класс lr 63 купить аттестат за 11 класс lr 63 .
The next time I read a weblog, I hope that it doesnt disappoint me as a lot as this one. I mean, I know it was my choice to read, but I truly thought youd have one thing fascinating to say. All I hear is a bunch of whining about something that you could fix in case you werent too busy in search of attention.
https://sildenapeak.com/# SildenaPeak
Сайт про авто https://autoinfo.kyiv.ua свежие новости автопрома, обзоры моделей, тест-драйвы и советы по эксплуатации. Всё о машинах для водителей и автолюбителей.
I believe you have mentioned some very interesting details, thankyou for the post.
Репортажи в больших https://infotolium.com фотографиях: самые обсуждаемые события, уникальные кадры и впечатляющие истории. Новости и жизнь в формате визуального рассказа.
Информационный портал https://reklama-region.com про ремонт: ремонт квартир, домов, офисов. Практические рекомендации, современные решения и обзоры стройматериалов.
gessi сантехника gessi сантехника .
монтаж VRV Купить VRF: Инвестиция в Будущее Приобретение VRF системы – это инвестиция в будущее вашего дома или бизнеса. Эти системы позволяют существенно снизить энергопотребление и затраты на электроэнергию, обеспечивая при этом максимальный комфорт.
http://www.medlinks.ru/article.php?sid=110930
купить диплом высшего образования с занесением в реестр купить диплом высшего образования с занесением в реестр .
купить диплом о средне специальном образовании реестр купить диплом о средне специальном образовании реестр .
can i buy viagra over the counter canada: viagra in women – where to buy generic viagra in canada
Kamagra oral jelly USA availability: Sildenafil oral jelly fast absorption effect – Kamagra reviews from US customers
Aw, this was a really nice post. Finding the time and actual effort to create a very good article… but what can I say… I procrastinate a lot and don’t seem to get anything done.
https://divorcehappens.ca/sklo-fary-lopnulo-bez-udaru-v-chomu-prychyna.html
купить аттестат за 11 класс нижний купить аттестат за 11 класс нижний .
купить аттестат 11 классов в новосибирске https://arus-diplom22.ru/ .
prodmedway online canadian pharmacy online canadian pharmacy xanax online pharmacy
This is my first time pay a quick visit at here and i am really happy to read everthing at one place
купить диплом с реестром киев http://www.arus-diplom32.ru/ .
купить аттестат за 11 класс волгоград http://arus-diplom23.ru/ .
https://t.me/Foka_Doka_SPb Вакуумная формовка в авиации: Легкие и прочные детали
туризм в Турции, отели Турции : Калейдоскоп впечатлений от повседневности, традиций и современного уклада жизни. От шумных мегаполисов до тихих провинциальных городков. Отдых в Турции
http://www.medlinks.ru/article.php?sid=110930
магазин сантехники дизайн https://www.evropejskaya-santehnika2.ru .
купить диплом о высшем с занесением в реестр купить диплом о высшем с занесением в реестр .
Помощь специалиста в реабилитации после запоя в владимире Запой, это серьезная проблема, которая требует вмешательства специалистов. В владимире имеются анонимные услуги нарколога на дому, что позволяет пациентам получать необходимую помощь в комфортной обстановке. Консультация нарколога может стать первым шагом к восстановлению. нарколог на дом анонимно Лечение зависимостей — это сложный и многоступенчатый процесс. Реабилитация от алкоголизма состоит из медицинской помощи и психотерапии, что помогает не только преодолеть физическую зависимость, но и проработать важные психологические моменты. Программа реабилитации может предусматривать участие родственников, что критически важно для успешного лечения. Помощь при запое часто заключается в оказании анонимной наркологической помощи. Специалисты работают с зависимыми пациентами, предоставляя психологическую помощь при запое и предлагая профилактику рецидивов. Социальная адаптация, это важный аспект процесса реабилитации. Услуги нарколога на дому позволяют обеспечить комфортную обстановку для лечения и восстановления после алкоголя.
купить диплом с проводкой купить диплом с проводкой .
Онлайн портал https://esi.com.ua про ремонт: идеи для интерьера, подбор материалов, практические рекомендации и пошаговые инструкции для самостоятельных работ.
В 2025 году выбор операторов связи в Екатеринбурге является важной темой для жителей и бизнеса. Операторы интернета по адресу в Екатеринбурге предлагают разнообразные тарифы на интернет, включая безлимитный и широкополосный. Скорость интернета варьируется, что важно принимать во внимание при выборе к интернету. Анализ провайдеров способствует вам выбрать надежного оператора связи в Екатеринбурге. Рассмотрите на отзывы о провайдерах, которые могут дать представление о качестве связи и уровне обслуживания. Для бизнеса стоит рассмотреть интернет-провайдеров с высокой скоростью, чтобы обеспечить стабильный доступ в интернет. Цены на интернет-услуги тоже различаются, поэтому важно проанализировать предложения разных компаний. Многие операторы связи в Екатеринбурге имеют специальные тарифы для домашнего и мобильного интернета, что необходимо учитывать при выборе провайдера.
новости спорта новости спорта .
где купить аттестат за 11 класс отзывы где купить аттестат за 11 класс отзывы .
гидроизоляция цена за м2 offthevylc.ru/polezno-znat/ceny-na-gidroizoljaciju-v-moskve-i-regionah-rossii.html .
yhoibc6736
mostbet регистрация через официальный сайт mostbet регистрация через официальный сайт
Студия дизайна https://lbook.com.ua интерьера и архитектуры. Создаём стильные проекты квартир, домов и офисов. Индивидуальный подход, современные решения и полный контроль реализации.
Портал про ремонт https://hydromech.kiev.ua свежие статьи о ремонте и отделке, дизайне интерьера и выборе материалов. Полезные советы для мастеров и тех, кто делает ремонт своими руками.
Интересный сайт https://whoiswho.com.ua обо всём: статьи, лайфхаки, обзоры и идеи на самые разные темы. Всё, что нужно для вдохновения и развития, в одном месте.
Сайт обо всём https://vybir.kiev.ua энциклопедия для повседневной жизни. Красота, здоровье, дом, путешествия, карьера, семья и полезные советы для всех.
I think that is one of the most vital information for
me. And i’m happy reading your article. However should remark on some basic
issues, The website taste is great, the articles is really excellent :
D. Just right job, cheers
Мы готовы предложить документы ВУЗов, расположенных на территории всей России. Приобрести диплом ВУЗа:
купить аттестаты за 11 классов в перми
Tadalify: Tadalify – Tadalify
mostbet скачать 2024 http://mostbet11075.ru
приложение мостбет приложение мостбет
казино мостбет скачать https://mostbet11072.ru/
купить аттестат 11 класс в омске http://www.arus-diplom9.ru/ – купить аттестат 11 класс в омске .
диплом купить с занесением в реестр отзывы https://arus-diplom31.ru .
купить вкладыш в аттестат за 11 класс купить вкладыш в аттестат за 11 класс .
Tadalify Tadalify Tadalify
купить аттестат за 11 цена купить аттестат за 11 цена .
Hello, always i used to check webpage posts here early in the dawn, as i enjoy
to find out more and more.
Deference to author, some wonderful entropy.
где купить аттестат за 11 классов где купить аттестат за 11 классов .
где можно купить диплом о высшем образовании [url=http://educ-ua1.ru/]где можно купить диплом о высшем образовании[/url] .
Универсальный сайт https://virginvirtual.net для женщин — секреты красоты, тренды моды, советы по отношениям и карьере, рецепты и стиль жизни.
Сайт для женщин https://stylewoman.kyiv.ua с интересными статьями о моде, красоте, семье и здоровье. Идеи для кулинарии, путешествий и вдохновения.
Сайт для женщин https://gratransymas.com о красоте, моде, здоровье и стиле жизни. Полезные советы, рецепты, тренды, отношения и карьера.
Журнал садовода https://mts-agro.com.ua полезные советы по уходу за садом и огородом. Сезонные работы, выращивание овощей, фруктов и цветов, современные технологии и секреты урожая.
Портал для родителей https://detiwki.com.ua и детей — всё для счастливой семьи. Воспитание, образование, здоровье, отдых и полезные материалы для мам, пап и малышей.
Heya i am for the first time here. I found this board and I find It really useful & it helped me out much. I hope to give something back and help others like you aided me.
bbeayy1780
online canadian pharmacy https://prodmedway.shop/# trusted online pharmacy reviews prodmedway
На мой взгляд, лучшее решение этой проблемы здесь:
Особенно понравился материал про m-admin.ru.
Ссылка ниже:
https://m-admin.ru
Жду конструктивной критики.
Цены на капельницу от запоя на дому в Туле могут изменяться в зависимости от нескольких условий. Во-первых, ценник на услуги нарколога может колебаться в зависимости от опыта врача и репутации медицинского учреждения. Выездной нарколог обеспечивает комфорт, что также сказывается на стоимости.Во-вторых, тип капельницы и её компоненты (например, глюкоза, витамины) также влияют на цену. Обычно, цена капельницы включает медицинскую помощь на дому, что добавляет к общим расходам.Услуги наркологии, такие как лечение алкоголизма и реабилитация от запоя, могут иметь разные расценки в зависимости от длительности и сложности лечения. Важно помнить, что борьба с зависимостью от алкоголя требует комплексного подхода и профессиональной помощи. нарколог на дом Если вас интересует лечение запоя, целесообразно обратиться к профессионалам, которые предоставят вам информацию о ценах и услугах. В Туле наркология предлагает различные варианты для улучшения здоровья и качества жизни.
подключить интернет в квартиру челябинск
chelyabinsk-domashnij-internet006.ru
лучший интернет провайдер челябинск
Safe access to generic ED medication: Men’s sexual health solutions online – Non-prescription ED tablets discreetly shipped
Ahaa, its nice dialogue concerning this paragraph at this place at this weblog,
I have read all that, so at this time me also commenting at this place.
pxtogn9374
Tadalify: cialis coupon code – cialis vs sildenafil
купить диплом украина с занесением в реестр купить диплом украина с занесением в реестр .
Строительный сайт https://novostroi.in.ua с полезными статьями о ремонте, отделке и дизайне. Обзоры стройматериалов, проекты домов, инструкции и советы экспертов для профессионалов и новичков.
Портал про авто https://prestige-avto.com.ua обзоры новых и подержанных машин, тест-драйвы, рынок автомобилей, страхование и обслуживание.
Современный автомобильный https://mallex.info портал: автообзоры, тесты, ремонт и обслуживание, страхование и рынок. Всё, что нужно водителям и любителям автомобилей.
Автомобильный портал https://autonovosti.kyiv.ua новости автопрома, обзоры моделей, тест-драйвы и советы по эксплуатации. Всё для автолюбителей: от выбора авто до обслуживания и ремонта.
Онлайн автомобильный https://avtonews.kyiv.ua портал: свежие автоновости, сравнительные тесты, статьи о ремонте и тюнинге. Обзоры новых и подержанных машин, цены и советы экспертов.
скачать мост бет скачать мост бет
новости мирового спорта http://www.novosti-sporta-12.ru .
Hello to every single one, it’s genuinely a nice for me to pay
a quick visit this web page, it contains useful Information.
Thank you for every other fantastic post. Where else may just anyone get that type of info in such
a perfect method of writing? I have a presentation subsequent
week, and I am at the search for such information.
You actually make it appear really easy together with your presentation but I in finding this topic to be really one
thing that I think I’d never understand. It sort of feels too complex and extremely wide for me.
I’m looking ahead on your next post, I’ll try to get the cling
of it!
Tadalify: how well does cialis work – how long does cialis last 20 mg
I’ve been absent for a while, but now I remember why I used to love this web site. Thanks, I will try and check back more often. How frequently you update your web site?
Капельница от запоя – это эффективный способ, который применяют специалистами в области наркологии для помощи в лечении алкоголизма и симптомов абстиненции. Нарколог на дом срочно в Туле организует медицинскую помощь на дому, гарантируя комфорт и безопасность больного. Показания для капельницы включают сильное похмелье, дегидратацию и необходимость детоксикации организма. Нарколог на дом срочно Тула Однако существуют определенные противопоказания: аллергия на компоненты раствора, проблемы с сердечно-сосудистой системой и определенные хронические заболевания. Инфузионная терапия содействует восстановлению после запоя, улучшает самочувствие и помогает организму восстановиться. Компетентная поддержка нарколога необходима для адекватного подбора терапии и минимизации рисков. Своевременная помощь при запое должна быть своевременной, чтобы предотвратить серьезные последствия.
провайдеры интернета в челябинске
chelyabinsk-domashnij-internet005.ru
домашний интернет
ТОП-10 онлайн-казино России — это площадки, где сочетаются азарт, бонусы и надежность. Игроки могут пополнить счет в рублях, насладиться любимыми слотами и быстро вывести выигрыш на карту любого банка. Мы собрали только проверенные варианты, чтобы вам не пришлось рисковать. Полный список доступен на https://igrok777.fun/ Там вы найдете лучшие казино 2025 года, которые действительно ценят игроков и гарантируют честные условия игры.
лучшие прогнозы на хоккей лучшие прогнозы на хоккей .
I love your blog.. very nice colors & theme. Did you make this website yourself or did you hire someone to do it for you? Plz answer back as I’m looking to construct my own blog and would like to find out where u got this from. kudos
online pharmacy no prescription prodmedway us online pharmacy trusted online pharmacy
Вы любите азарт и хотите испытать удачу? Тогда выбирайте казино с выгодными бонусами и прозрачными условиями. У нас представлен большой выбор площадок, где можно играть на деньги в России. Простая регистрация, доступ к сотням игр и моментальные выплаты на карту делают процесс удобным и безопасным. Все проверенные сайты собраны на https://igrok777.fun/ Загляните туда и откройте для себя мир онлайн-казино с настоящими шансами на крупные выигрыши.
Капельница от запоя — это эффективных процедур, используемых наркологами для детоксикации организма. Нарколог на дом анонимно в вашем регионе надеется предложить такие услуги: лечение алкоголизма и восстановление пациентов после запоев. С помощью капельницы возможно оперативно улучшить состояние пациента, уменьшить симптомы абстиненции и стимулировать выведение токсинов из организма. Медицинская помощь при запое включает не только капельниц, но также психологическими методами, что глубже понять проблему зависимости к алкоголю. Предотвращение запоев также является важным аспектом, поэтому рекомендуют регулярные консультации и обращаться за анонимной помощью. Восстановление зависимых от алкоголя требует целостного подхода, включающего в себя медицинские и психологические аспекты. Рекомендуем обратиться к специалисту, чтобы получить профессиональные рекомендации нарколога и приступить к процессу выздоровления.
http://kamameds.com/# Kamagra reviews from US customers
Сегодня онлайн-казино стали настоящей возможностью испытать удачу и при этом получить реальные деньги. Игроки ищут площадки с надежной лицензией, быстрыми выплатами и крупными бонусами за регистрацию. Мы собрали лучшие казино России в одном месте, чтобы упростить выбор. Слоты, рулетка, блэкджек – всё доступно в пару кликов. Актуальные предложения с бонусами вы найдете на сайте https://igrok777.fun/, где список постоянно обновляется и радует новичков и опытных игроков.
ванна гидромассажная https://www.vanna-s-gidromassazhem.ru .
ED treatment without doctor visits Kamagra reviews from US customers Safe access to generic ED medication
freight companies nyc shipping from ny to florida
female viagra pill buy online canada: viagra prescription coupon – viagra gel for sale
tripscan зеркало Трип сайт: Место, где рождаются мечты о путешествиях. Вдохновляйтесь идеями, делитесь опытом с другими путешественниками и создавайте свою карту приключений.
Онлайн новостной https://antifa-action.org.ua портал с круглосуточным обновлением. Свежие новости, репортажи и обзоры. Важные события страны и мира, мнения экспертов и актуальная аналитика.
Новости Украины https://uamc.com.ua новости дня, аналитика, события регионов и мира. Обзоры, интервью, мнения экспертов. Быстро, достоверно и удобно для читателей.
Строительный портал https://suli-company.org.ua с актуальными новостями, обзорами материалов, проектами и инструкциями. Всё о ремонте, строительстве и дизайне.
Новостной портал https://prp.org.ua с актуальной информацией о событиях в России и мире. Политика, экономика, культура, спорт и технологии. Новости 24/7, аналитика и комментарии экспертов.
Игра на деньги требует доверия к площадке. Поэтому мы составили рейтинг ТОП-10 лучших казино России, где безопасно играть онлайн и выводить выигрыш на карту в рублях. Каждое казино из списка лицензировано и предлагает щедрые бонусы. Здесь сотни игр, понятные правила и честные выплаты. Узнать больше можно на https://igrok777.fun/ Этот сайт помогает быстро выбрать проверенные казино и не потерять время на ненадежные ресурсы.
viagra canadian pharmacy paypal: SildenaPeak – SildenaPeak
I discovered your weblog website on google and check a few of your early posts. Continue to maintain up the superb operate. I just further up your RSS feed to my MSN Information Reader. In search of ahead to reading more from you in a while!…
кашпо для цветов с автополивом кашпо для цветов с автополивом .
подключить домашний интернет челябинск
chelyabinsk-domashnij-internet004.ru
домашний интернет подключить челябинск
Капельница при запое – это существенная медицинская процедура при алкогольной зависимости. Подготовка к ней предполагает несколько действий. Во-первых, необходимо вызвать нарколога на дом, который оценит состояние пациента. Проявления алкогольной зависимости могут различаться, поэтому важно сообщить врачу о всех проявлениях. нарколог на дом Перед процедурой нужно позаботиться о доступе к венам, а также подготовить пациента к домашней терапии алкоголизма. Проверьте наличие всех необходимых препаратов для введения капельницы. После лечение следует уделить внимание реабилитации, рекомендации по уходу за пациентом способствуют восстановлению и предотвращают рецидив.
Hi everyone, it’s my first pay a visit at this site, and article is really fruitful in support of me, keep up posting such content.
https://ital-parts.com.ua/yak-sklo-fary-vplyvaye-na-svitlovyj-potik-uno.html
мобильное приложение регистрация вход mostbet app приложении рейтинг 4 8 https://www.mostbet11074.ru
I just could not depart your website prior to suggesting that I really enjoyed the standard info a person provide for your visitors? Is gonna be back often in order to check up on new posts
прогнозы на футбол сегодня с анализом http://kompyuternye-prognozy-na-futbol14.ru/ .
купить аттестат за 11 класс воронеж купить аттестат за 11 класс воронеж .
купить диплом занесением реестр купить диплом занесением реестр .
купить проведенный диплом одно купить проведенный диплом одно .
Онлайн сайт https://purr.org.ua о строительстве и ремонте: полезные статьи, инструкции, обзоры технологий, дизайн-идеи и архитектурные решения для вашего дома.
Сайт о строительстве https://stinol.com.ua практические рекомендации, проекты, обзоры инструментов и материалов. Советы экспертов, новости отрасли и новые технологии.
Строительный журнал https://mts-slil.info с актуальными новостями отрасли, обзорами материалов, инструкциями по ремонту и строительству. Полезные советы для специалистов и частных застройщиков.
Онлайн туристический https://azst.com.ua портал: всё о путешествиях, туризме и отдыхе. Маршруты, отели, лайфхаки для туристов, актуальные цены и интересные статьи о странах.
мостбет скачать бесплатно mostbet11067.ru
купить аттестат об окончании 9 классов купить аттестат об окончании 9 классов .
mostbet мостбет https://mostbet11071.ru/
купить диплом о высшем образовании купить диплом о высшем образовании .
SildenaPeak: viagra in mexico cost – SildenaPeak
Greetings! I’ve been following your blog for some time now and finally got the courage to go ahead and give you a shout out from Kingwood Tx! Just wanted to say keep up the fantastic job!
online pharmacy http://mexrxdirect.top/# online pharmacy hydrocodone legitimate online pharmacy
точный прогноз на футбол точный прогноз на футбол .
букмекерские конторы кыргызстана mostbet11068.ru
зайти в мостбет https://www.mostbet11074.ru
мостбет официальный сайт https://www.mostbet11069.ru
Great line up. We will be linking to this great article on our site. Keep up the good writing.
купить аттестат за 11 класс в сургуте купить аттестат за 11 класс в сургуте .
купить аттестат 11 класс в самаре купить аттестат 11 класс в самаре .
Туристический портал https://elnik.kiev.ua с актуальными новостями, маршрутами и путеводителями. Обзоры стран и городов, советы путешественникам, лучшие идеи для отдыха и выгодные предложения.
Онлайн женский https://ledis.top сайт о стиле, семье, моде и здоровье. Советы экспертов, обзоры новинок, рецепты и темы для вдохновения. Пространство для современных женщин.
Всё о гипертонии https://gipertoniya.net что это за болезнь, как проявляется и чем опасна. Подробные статьи о симптомах, диагностике и способах лечения высокого давления.
Женский сайт https://womanclub.in.ua о красоте, моде, здоровье и стиле жизни. Полезные советы, рецепты, тренды, отношения и карьера. Всё самое интересное для женщин в одном месте.
Хорошая автомобильная резина — это ключевой элемент на дороге, гарантирующая надёжное торможение даже в экстремальных ситуациях.
Сертифицированная резина снижают вероятность аквапланирования в условиях гололёда, обеспечивая вашу безопасность .
Покупка проверенных покрышек сокращают расходы на топливо из-за износостойкого протектора.
Точный отклик руля зависит от правильного давления, в сочетании с составом резиновой смеси .
Регулярная замена изношенной резины предотвращает повреждения дисков , обеспечивая безопасность пассажиров.
Отнеситесь серьёзно к выбору — это критично важно сохранность жизни в пути .
http://195.2.70.236/threads/u-kogo-vybiraet-avtomobilnye-i-gde-imenno.622/
купить аттестат за 11 классов в омске купить аттестат за 11 классов в омске .
monsbet mostbet11073.ru
диплом с занесением в реестр купить диплом с занесением в реестр купить .
Очень рекомендую к прочтению:
Для тех, кто ищет информацию по теме “raregreen.ru”, нашел много полезного.
Смотрите сами:
https://raregreen.ru
Давайте обсудим это подробнее.
купить диплом о высшем образовании с занесением в реестр в кемерово купить диплом о высшем образовании с занесением в реестр в кемерово .
Мы можем предложить документы любых учебных заведений, расположенных на территории всей РФ. Приобрести диплом университета:
аттестат 11 класс купить обложку
what does a cialis pill look like: Tadalify – what is the generic for cialis
안전한 도박은 모든 플레이어를 위한 건강한 즐거운 경험을 보장합니다 .
자금과 예산 한도를 설정하면 도박 활동에 대한 통제력을 유지할 수 있습니다 .
문제가 있는 도박의 첫 신호를 인식하면 큰 상황을 예방할 수 있습니다 .
카지노 보증
주요 온라인 사이트는 입금 한도와 같은 기능을 안전하게 이용할 수 있도록 제공합니다 .
게임은 수익을 내는 수단이 아닌 오락으로 생각되어야 합니다.
게임이 삶에 영향을 미치기 시작하면 전문 기관의 지원을 받는 것이 중요합니다 .
скачать официальный сайт мостбет http://mostbet11070.ru
mostbet.kg mostbet.kg
новости баскетбола novosti-sporta-11.ru .
gessi сантехника gessi сантехника .
sildenafil 50 mg canada SildenaPeak SildenaPeak
интернет-магазин сантехники спб интернет-магазин сантехники спб .
ванна гидромассажная цена ванна гидромассажная цена .
купить проведенный диплом моих купить проведенный диплом моих .
гидроизоляция цена за м2 https://www.offthevylc.ru/polezno-znat/ceny-na-gidroizoljaciju-v-moskve-i-regionah-rossii.html .
Онлайн женский портал https://martime.com.ua новости, тренды моды, секреты красоты, психология отношений, карьера и семья. Полезные материалы и практические советы для женщин.
Женский портал https://fotky.com.ua с полезными статьями о красоте, моде, здоровье, отношениях и карьере. Советы экспертов, лайфхаки для дома, рецепты и вдохновение для каждой женщины.
mexrxdirect viagra online pharmacy online pharmacies mexrxdirect
cialis sample request form: cialis a domicilio new jersey – how to take liquid tadalafil
Уверен, эта информация будет для вас полезна:
Хочу выделить раздел про musichunt.pro.
Ссылка ниже:
https://musichunt.pro
Поделитесь своими мыслями в комментариях.
mostbet casino mostbet casino
где можно купить аттестаты 11 класса в чернушке где можно купить аттестаты 11 класса в чернушке .
I have recently started a web site, the info you offer on this website has helped me tremendously. Thanks for all of your time & work.
Kamagra reviews from US customers: Affordable sildenafil citrate tablets for men – Safe access to generic ED medication
Купить диплом можно через официальный портал компании. fat-girls.ru/sdelaem-diplom-po-vashemu-zaprosu
Туристические места Карелии Рыбалка в Карелии: Рыбалка в Карелии – это не просто увлечение, это медитация, это возможность побыть наедине с собой и природой. Забудьте о проблемах и насладитесь процессом.
Hey, you used to write fantastic, but the last several posts have been kinda boringK I miss your tremendous writings. Past few posts are just a little out of track! come on!
избавиться от страха Избавиться от страха: Встретьтесь со своим страхом, примите его, и освободитесь от оков.
трипскан сайт вход Сайт трипскан: Ваш надежный партнер в организации идеального отпуска. Мы заботимся о каждой детали, чтобы ваше путешествие было максимально комфортным и запоминающимся.
I love it when folks come together and share views. Great website,
stick with it!
tripscan top Трипскан: Ваш верный помощник в мире путешествий. Получите доступ к актуальным новостям, полезным советам и эксклюзивным предложениям. Мы поможем вам спланировать свой следующий отпуск, учитывая ваши предпочтения и бюджет.
I am really impressed together with your writing
abilities and also with the structure for your blog.
Is that this a paid subject matter or did you modify it your self?
Either way stay up the excellent high quality writing,
it’s uncommon to peer a great blog like this one today..
Универсальный автопортал https://road.kyiv.ua автомобили, автоновости, обзоры, ремонт, обслуживание и tuning. Полезные статьи для водителей и экспертов автоиндустрии.
https://kamameds.com/# Kamagra reviews from US customers
Hey there!
Is online casino legal in India depends on location. [url=https://win-win25.com]best online casino games in india[/url] Research local gambling laws.
Check this example resource – https://win-win25.com/
Best online casino games in India
Indian online casino
Online casino games in India
Enjoy your gaming experience!!
you’re in reality a just right webmaster. The web site loading pace is incredible. It seems that you are doing any unique trick. Also, The contents are masterwork. you have done a wonderful job in this topic!
If you want to improve your experience just keep visiting this
web page and be updated with the most recent gossip posted here.
бесплатные прогнозы на хоккей бесплатные прогнозы на хоккей .
Hey very nice blog!
us online pharmacy http://mexrxdirect.top/# legitimate online pharmacy online canadian pharmacy
мостбет казино скачать http://mostbet11072.ru
купить дубликат аттестата за 11 класс http://www.arus-diplom23.ru/ .
cialis online no prescription australia: Tadalify – Tadalify
мостбет скачать приложение http://mostbet11068.ru/
Hi, Neat post. There is a problem together with your web site in internet explorer, would test this… IE nonetheless is the market chief and a huge part of other folks will omit your wonderful writing because of this problem.
Online sources for Kamagra in the United States: ED treatment without doctor visits – Sildenafil oral jelly fast absorption effect
SildenaPeak SildenaPeak price of viagra per pill
как купить аттестат за 11 класс в санкт петербурге как купить аттестат за 11 класс в санкт петербурге .
cialis professional 20 lowest price: cialis 40 mg reviews – how to get cialis prescription online
Хотите купить медицинскую лицензию официально и без риска? Мы не продаём «липу» — оформляем документ через уполномоченные органы. Полный пакет услуг: от проверки помещения до получения готового разрешения. Работайте по закону, без штрафов и проблем. Реальный результат за короткое время.
Hello, Neat post. There is a problem with your website in web explorer, could check thisK IE still is the market leader and a large part of other folks will omit your excellent writing because of this problem.
Вопрос сколько стоит денег получить мед лицензию перестанет вас мучить после первой консультации. Мы озвучиваем честную цифру и держим её до конца. Без доплат, без “а вот ещё”. Современный подход — это скорость, прозрачность и результат. Просто оставьте заявку и начните путь к лицензии сегодня.
I envy your work, regards for all the interesting articles.
купить диплом без занесения в реестр купить диплом без занесения в реестр .
как купить диплом с занесением в реестр как купить диплом с занесением в реестр .
Чтобы работать легально, нужна лицензия на медицинскую деятельность. Мы подготовим полный пакет документов, согласуем с надзорными органами и поможем пройти проверку. Минимум вашего участия, максимум результата. Работайте спокойно, без риска штрафов и приостановки бизнеса — мы возьмём на себя всё оформление и контроль процесса.
купить диплом в запорожье купить диплом в запорожье .
купить диплом в днепропетровске цены купить диплом в днепропетровске цены .
Hi there! mexrxdirect great website.
С медицинская лицензия под ключ вы экономите время и силы. Мы берём на себя все этапы — аудит, оформление, согласования, проверку. Вы получаете готовую лицензию, соответствующую всем требованиям. Такой формат гарантирует запуск медицинской деятельности без стрессов, задержек и ошибок в документах.
SildenaPeak: SildenaPeak – sildenafil 25 mg coupon
fantastic post.Ne’er knew this, appreciate it for letting me know.
you’re in reality a just right webmaster. The site loading speed is incredible. It sort of feels that you are doing any unique trick. Also, The contents are masterpiece. you’ve performed a fantastic task on this matter!
прогнозы на форы в хоккее http://luchshie-prognozy-na-khokkej13.ru/ .
точные прогнозы на хоккей точные прогнозы на хоккей .
KamaMeds: Compare Kamagra with branded alternatives – Men’s sexual health solutions online
спорт прогнозы на футбол спорт прогнозы на футбол .
SildenaPeak: sildenafil 20 mg pills – SildenaPeak
точные прогнозы на футбол на сегодня kompyuternye-prognozy-na-futbol14.ru .
Hello there! online pharmacy good site.
SildenaPeak SildenaPeak sildenafil 100mg price comparison
Hi my friend! I want to say that this post is awesome, nice written and include approximately all vital infos. I would like to see more posts like this.
https://sildenapeak.shop/# SildenaPeak
Lovely just what I was looking for.Thanks to the author for taking his time on this one.
здоровье красота Красота: гармония внутреннего и внешнего. Когда вы чувствуете себя хорошо внутри, это отражается на вашем внешнем виде.
Привет, отличный сайт 1win, браво!
http://shilohinnhotels.com/blog/2025/02/02/1win-ofitsialnyy-sayt-bukmekerskoy-kontory-1vin-vash-put-k-vyigryshu/
Быстро и просто заказать диплом о высшем образовании!
Мы можем предложить дипломы любой профессии по приятным ценам— school52tver.ru
Thanks for this tremendous post, I am glad I observed this internet site on yahoo.
Howdy just wanted to give you a quick heads up. The words in your content seem
to be running off the screen in Safari. I’m
not sure if this is a formatting issue or something to do with
browser compatibility but I figured I’d post to let you know.
The layout look great though! Hope you get the issue resolved soon. Kudos
Флешка оптом usb-flashki-optom-24.ru/ Mini Usb и Usb Flash 8 Gb купить в Тюмени. Флешка 8 гиг и упаковка для флешки в Хабаровске. Юсб флешка оптом 16 гб цена и именная флешка
SildenaPeak: SildenaPeak – prescription viagra usa
Hi excellent website! Does running a blog like this take a large amount of work? I’ve very little knowledge of computer programming but I was hoping to start my own blog in the near future. Anyhow, should you have any recommendations or tips for new blog owners please share. I understand this is off subject however I just needed to ask. Cheers!
Limo service near me
I love it when people come together and share opinions, great blog, keep it up.
1xbet зеркало 1хбет зеркало: обходите блокировки и выигрывайте! Получите неограниченный доступ к миру азарта, несмотря на любые ограничения. Наше зеркало – это ваш шанс оставаться в игре и не упускать выгодные возможности.
Fast-acting ED solution with discreet packaging: Fast-acting ED solution with discreet packaging – KamaMeds
naturally like your website but you need to take a look at the spelling on quite a few of your posts. A number of them are rife with spelling issues and I to find it very bothersome to tell the reality however I?¦ll surely come back again.
https://vzloman3.online/index.html Мессенджеры. Читайте чужие сообщения, узнавайте секреты и планы. Получите преимущество, владея информацией, опережая конкурентов на несколько шагов вперед.
cialis com coupons: Tadalify – Tadalify
ставки на спорт прогнозы ставки на спорт прогнозы .
betturkey giris guncel
ламинирование бровей севастополь Татуаж Севастополь: Классика, проверенная временем. Подчеркните свою естественную красоту с помощью татуажа от лучших мастеров города. Современные пигменты обеспечивают стойкость и естественный оттенок.
1xbet скачать на android бесплатно
новости спорта футбол https://novosti-sporta-3.ru/ .
где купить аттестат за 11 класс форум где купить аттестат за 11 класс форум .
купить диплом о высшем образовании реестр купить диплом о высшем образовании реестр .
купить диплом с занесением в реестр новокузнецке купить диплом с занесением в реестр новокузнецке .
Онлайн строительный https://texha.com.ua портал о материалах, проектах и технологиях. Всё о ремонте, строительстве и обустройстве дома. Поддержка специалистов и вдохновение для новых идей.
Сайт «Всё о стройке» https://sushico.com.ua подробные инструкции, советы экспертов, новости рынка. Всё о строительстве, ремонте и обустройстве жилья в одном месте.
Всё о стройке https://mramor.net.ua полезные статьи, советы, обзоры материалов и технологий. Ремонт, строительство домов, дизайн интерьера и современные решения для вашего проекта.
Портал о строительстве https://juglans.com.ua свежие новости, статьи и советы. Обзоры технологий, материалов, дизайн-идеи и практические рекомендации для профессионалов и частных застройщиков.
Строительный портал https://dki.org.ua всё о строительстве и ремонте: технологии, оборудование, материалы, идеи для дома. Новости отрасли и экспертные рекомендации.
купить аттестат за 11 класс в перми купить аттестат за 11 класс в перми .
спортивные прогнозы на сегодня спортивные прогнозы на сегодня .
I’ve been surfing on-line more than three hours lately, yet I by no means
found any fascinating article like yours. It is beautiful price sufficient for me.
Personally, if all website owners and bloggers made good content as
you did, the net will probably be a lot more helpful than ever
before.
новости спорта https://novosti-sporta-2.ru .
cialis 5mg coupon cialis for daily use reviews Tadalify
Bessesary cookies for the proper functioning of the website. They allow you to remember the user settings, e.g. language, currency, cart, page layout, etc. Functional cookies do not collect any personal data or send any information to external sites. Drafting is the act of riding close to the rider in front of you, enabling you to go faster with less effort. Drafting is illegal in some triathlons and legal in others. Make sure you know the rules of the triathlon you are participating in! The crew was formed because of this one! Surprising beer inspired by the Caribbean is an invitation to the exciting world of pirate adventures. Its distinct, unique taste is a perfect alternative to cocktails and an inseparable companion of awesome parties. Intravenous (IV) therapy is a medical procedure involving infusion of fluid directly into the bloodstream through a butterfly needle or venflon (peripheral venous catheter). IV drip can quickly compensate for water, electrolyte or blood sugar level and efficiently deliver medications. IV drip bypasses gastrointestinal tract and provides 100 % bioavailability of the administered formulations. IV infusion can be used both proactively to maintain optimum wellness and also to treat acute and chronic conditions. Intravenous therapy is frequently used in hangover and flu treatment, in health and beauty, by athletes or to reduce fatigue and jetlag.
https://cgmood.com/amber-thomas-1454199494
EAN: 4061504037202 Dostupné varianty tohto produktu Wędkarstwo od zawsze budzi skojarzenia z wyciszeniem się, relaksem i obcowaniem z naturą. Wbrew pozorom jest to dyscyplina rozległa, która ma wiele podgałęzi i wymaga specjalnej wiedzy i przygotowania. Podział wędkarstwa wynika głównie z różnego środowiska łowienia ryb, z metody połowu, jaką przyjmie wędkarz i z typu sprzętu, jakiego używa. Do głównych kategorii, na jakie dzieli się wędkarstwo, można wliczyć: wędkarstwo podlodowe, morskie muchowe, spławikowo – gruntowe i spinningowe. To ostatnie będzie tematem naszych rozważań. Na czym więc ono polega? Opisywany automat bazuje na dość nietypowym pionowym układzie, który składa się z pola gry o wymiarach 6×7. Jest to slot w systemie Megaways, który proponuje aż 117 649 sposobów na trafienie wygrywającego układu.
купить аттестат в уфе за 11 класс http://arus-diplom21.ru .
WONDERFUL Post.thanks for share..extra wait .. …
Мы готовы предложить документы любых учебных заведений, расположенных на территории всей России. Приобрести диплом любого университета:
за сколько можно купить аттестат за 11 классов
Ahaa, its fastidious discussion on the topic of this article
here at this webpage, I have read all that, so now me also commenting at this place.
What’s up mates, how is the whole thing, and what you wish for to say concerning this post, in my view its in fact remarkable in favor of me.
Limo service near me
I don’t usually comment but I gotta state appreciate it for the post on this perfect one : D.
delivery new york nyc package delivery
Dead indited content, Really enjoyed looking at.
Tadalify: Tadalify – Tadalify
https://tenmoscow.ru/shesternja-dlja-mjasorubok-kenwood-mg35
купить диплом о высшем образовании недорого купить диплом о высшем образовании недорого .
Thanks for this tremendous post, I am glad I found this web site on yahoo.
cialis 20mg review: Tadalify – tadalafil cheapest online
как купить диплом с проведением как купить диплом с проведением .
Приобрести диплом ВУЗа поспособствуем. Купить диплом магистра в Тюмени – diplomybox.com/kupit-diplom-magistra-v-tyumeni
sport bets sportbets31.ru .
sportandbets http://sportbets32.ru/ .
купить диплом в архангельске с занесением в реестр купить диплом в архангельске с занесением в реестр .
игровой компьютер купить Купить игровой компьютер: Экспедиция в виртуальность. Игровой компьютер – это билет в мир безграничных возможностей, где каждый пиксель оживает благодаря сложной работе процессора и видеокарты. Он должен обеспечивать максимальную производительность, чтобы вы могли наслаждаться любимыми играми без задержек и ограничений.
купить аттестаты за 11 класс тирасполь купить аттестаты за 11 класс тирасполь .
Онлайн авто портал https://avtomobilist.kyiv.ua с обзорами новых и подержанных авто, тест-драйвами, советами по обслуживанию и новостями из мира автопрома.
Мужской портал https://hooligans.org.ua всё, что интересно современному мужчине: стиль, спорт, здоровье, карьера, автомобили, технологии и отдых. Полезные статьи и советы каждый день.
Экономические новости https://gau.org.ua прогнозы и обзоры. Политика, бизнес, финансы, мировые рынки. Всё, что важно знать для принятия решений.
купить вкладыш в аттестат за 11 класс купить вкладыш в аттестат за 11 класс .
sport bets http://www.sportbets30.ru .
Сколько стоит https://usb-flashki-optom-24.ru флешка оптом памяти и мини флешки Usb в Ялте. Купить флешку большой емкости и флешка ру сайт в Махачкале. Флешка оптом Otg Micro Usb и флешка двойная
купить аттестат об окончании 11 классов в казани https://arus-diplom24.ru/ .
I’ve been absent for a while, but now I remember why I used to love this blog. Thanks, I’ll try and check back more frequently. How frequently you update your web site?
купить диплом с реестром красноярск купить диплом с реестром красноярск .
https://sildenapeak.com/# where can i get viagra prescription
приводы somfy avtomatika-somfy.ru .
купить диплом колледжа недорого https://educ-ua2.ru/ .
SildenaPeak viagra brand coupon SildenaPeak
дизайнерские кашпо для цветов напольные dizaynerskie-kashpo-rnd.ru .
Популярный авто журнал https://mirauto.kyiv.ua подробные обзоры моделей, советы экспертов, новости автосалонов и автоспорта, полезные статьи для автовладельцев.
Авто журнал https://bestauto.kyiv.ua свежие новости автопрома, тест-драйвы, обзоры новинок, советы по уходу за автомобилем и репортажи с автособытий.
Usually I don’t learn article on blogs, however I wish to say that this write-up very
forced me to try and do so! Your writing style has
been surprised me. Thank you, quite nice article.
Sta znaci https://www.pesak-u-bubregu.com, koji simptomi ukazuju na problem i kako ga se resiti. Efikasni nacini lecenja i prevencije.
Zasto se javlja tablete protiv bolova u bubrezima: od kamenaca i infekcija do prehlade. Kako prepoznati opasne simptome i brzo zapoceti lecenje. Korisne informacije.
форум общения Любовь, флирт, интрижки форум, где многие сотни людей в теме, делятся своими советами, а многие даже полезными, любовь наше все? интрижки, это горячая тема, аж трясет от любительского, присоединится можно без регистрации.
Affordable sildenafil citrate tablets for men: Compare Kamagra with branded alternatives – ED treatment without doctor visits
ставки прогнозы на теннис сегодня http://prognozy-ot-professionalov1.ru/ .
Safe access to generic ED medication: Affordable sildenafil citrate tablets for men – Fast-acting ED solution with discreet packaging
Thank you for your sharing. I am worried that I lack creative ideas. It is your article that makes me full of hope. Thank you. But, I have a question, can you help me?
казино на реальные деньги
Youre so cool! I dont suppose Ive learn something like this before. So good to find someone with some unique ideas on this subject. realy thanks for beginning this up. this website is one thing that’s wanted on the internet, somebody with a bit of originality. useful job for bringing something new to the web!
can cialis cause high blood pressure: cialis 5mg daily – Tadalify
Saznajte sve o https://www.kamen-u-bubregu.com – simptomi, uzroci i efikasni nacini lecenja. Procitajte savete strucnjaka i iskustva korisnika, kao i preporuke za prevenciju i brzi oporavak.
Интернет-магазин мебели https://mebelime.ru тысячи моделей для дома и офиса. Гарантия качества, быстрая доставка, акции и рассрочка. Уют в каждый дом.
Magnificent beat ! I wish to apprentice while you amend your web site, how can i subscribe for a blog web site? The account helped me a acceptable deal. I had been a little bit acquainted of this your broadcast provided bright clear idea
Займы онлайн like zaim моментальное оформление, перевод на карту, прозрачные ставки. Получите нужную сумму без визита в офис и долгих проверок.
Нужен сантехник: сантехник алматы недорого вызов
ГОРСВЕТ Чебоксары https://gorsvet21.ru эксплуатация, ремонт и установка систем уличного освещения. Качественное обслуживание, модернизация светильников и энергоэффективные решения.
Вот, что говорят эксперты по этому поводу:
Особенно понравился раздел про travelcrimea.ru.
Вот, делюсь ссылкой:
https://travelcrimea.ru
Надеюсь, эта информация сэкономит вам время.
Мы изготавливаем дипломы любой профессии по невысоким ценам. Купить свидетельство о смерти — kyc-diplom.com/svidetelstvo-o-smerti.html
Keep functioning ,fantastic job!
Generally I do not learn article on blogs, however I wish to say that this write-up very pressured me to check out and do
it! Your writing style has been surprised me. Thank you,
quite nice post.
Платформа пропонує https://61000.com.ua різноманітний контент: порадник, новини, публікації на тему здоров’я, цікавих історій, місць Харкова, культурні події, архів статей та корисні матеріали для жителів міста
новости спорта http://novosti-sporta-1.ru .
Быстрый заказ такси https://taxi-v-sverdlovske.ru онлайн и по телефону. Подача от 5 минут, комфортные автомобили, безопасные поездки. Удобная оплата и выгодные тарифы на любые направления.
Онлайн-заказ такси https://sverdlovsk-taxi.ru за пару кликов. Быстро, удобно, безопасно. Подача в течение 5–10 минут, разные классы авто, безналичный расчет и прозрачные тарифы.
Закажите такси https://vezem-sverdlovsk.ru круглосуточно. Быстрая подача, фиксированные цены, комфорт и безопасность в каждой поездке. Подходит для деловых, туристических и семейных поездок.
Заказать такси https://taxi-sverdlovsk.ru онлайн быстро и удобно. Круглосуточная подача, комфортные автомобили, вежливые водители. Доступные цены, безналичная оплата, поездки по городу и за его пределы
Полностью поддерживаю, и вот еще одно подтверждение:
Особенно понравился материал про tars-rubber.ru.
Вот, делюсь ссылкой:
https://tars-rubber.ru
Если у вас есть что добавить, не стесняйтесь.
кайт школа хургада Кайт обучение Египет Кайтсёрфинг в Египте: Наслаждайтесь ветром и волнами в райском месте. Египет – это рай для кайтсерферов. Здесь ждут километры песчаных пляжей, кристально чистая вода и стабильный ветер. Катайтесь в удовольствие и наслаждайтесь красотой Красного моря.
Kamagra oral jelly USA availability: Kamagra reviews from US customers – Sildenafil oral jelly fast absorption effect
online audio editor audio online
нужен юрист: семейный юрист защита интересов, составление договоров, сопровождение сделок, помощь в суде. Опыт, конфиденциальность, индивидуальный подход.
продвижение сайтов обучение seo любой тематики. Поисковая оптимизация, рост органического трафика, улучшение видимости в Google и Яндекс. Работаем на результат и долгосрочный эффект.
I am impressed with this site, rattling I am a big fan .
спортивные новости http://novosti-sporta-2.ru .
tadalafil dapoxetine tablets india Tadalify purchase cialis
cialis testimonials: cialis onset – cialis free trial canada
Исчерпывающий ответ на данный вопрос находится тут:
Между прочим, если вас интересует hotelnews.ru, загляните сюда.
Смотрите сами:
https://hotelnews.ru
Буду признателен за ваши отзывы.
Выкуп автомобилей citroёn с пробегом без постредников, быстро. . У нас вы можете быстро оформить заявку на кредит, продать или купить автомобиль на выгодных условиях, воспользовавшись удобным поиском по марке, модели, приводу, году выпуска и цене — независимо от того, интересует ли вас BMW, Hyundai, Toyota или другие популярные бренды.
Ищешь автозапчасти? оригинальные и неоригинальные автозапчасти предоставляем широкий ассортимент автозапчастей, автомобильных аксессуаров и оборудования как для владельцев легковых автомобилей, так и для корпоративных клиентов. В нашем интернет-магазине вы найдете оригинальные и неоригинальные запчасти, багажники, автосигнализации, автозвук и многое другое.
Some truly nice and useful information on this site, also I conceive the style has good features.
Решили купить Honda? https://avtomiks-smolensk.ru/ широкий ассортимент автомобилей Honda, включая новые модели, такие как Honda CR-V и Honda Pilot, а также автомобили с пробегом. Предоставляем услуги лизинга и кредитования, а также предлагает различные акции и спецпредложения для корпоративных клиентов.
MediDirect USA: how much does viagra cost at a pharmacy – best online pharmacies no prescription
Your article helped me a lot, is there any more related content? Thanks!
Awsome info and right to the point. I am not sure if this is really the best place to ask but do you folks have any thoughts on where to hire some professional writers? Thank you 🙂
купить аттестат за 11 класс в твери http://www.arus-diplom21.ru/ .
Приобрести диплом на заказ в Москве возможно используя сайт компании. skymix2018.forumex.ru/posting.php?mode=post&f=14&sid=f2fa7447489d4b474af5ea357dd87b19
Вызов нарколога на дом недорого – это комфортное и эффективное решение для людей, столкнувшихся с проблемами зависимости. Часто такие люди стесняются обращаться в клиники и отдают предпочтение анонимным методам лечения. На сайте vivod-iz-zapoya-tula007.ru можно узнать информацию о предлагаемых сервисах выездного нарколога, который предложит профессиональную консультацию нарколога и профессиональную помощь. Доступные услуги нарколога, такие как помощь в борьбе с наркоманией и алкоголизмом, позволяют получить медицинскую помощь прямо дома. Психологическая поддержка и реабилитационные программы проводятся квалифицированными специалистами, что гарантирует безопасность и конфиденциальность. Свяжитесь с недорогим наркологом, чтобы избавиться от зависимости и положите начало своему выздоровлению вместе с поддержкой специалистов.
Наркологическая помощь на экстренных случаях – это необходимая услуга, который предоставляет срочную поддержку людям, сталкивающимся с зависимостями. В кризисной ситуации, когда требуется срочная помощь, на помощь выходит на помощь наркологическая служба. Лечение зависимостей включает медикаментозную терапию и всеобъемлющую реабилитацию наркозависимых. При зависимости от алкоголя срочная помощь крайне важна. Обращение к психологу может быть первым шагом на пути к выздоровлению. Семейная поддержка крайне важна для успешного восстановления. Группы поддержки и психотерапия помогают справиться с трудностями. Профилактика зависимостей также является критически важной. Противодействие наркозависимости требует совместных усилий всей общества. Обращение за помощью на сайте vivod-iz-zapoya-vladimir008.ru поможет вам найти необходимые ресурсы для начала нового, трезвого этапа жизни.
I think that everything posted made a ton of sense.
However, what about this? what if you added a little content?
I ain’t suggesting your information is not solid, however what if you added a title that makes people want more?
I mean Santa Claus Christmas Ball Tutorial Adobe
Illustrator. – My Downloadables is kinda boring.
You ought to peek at Yahoo’s front page and see how
they write article headlines to grab viewers to open the links.
You might add a related video or a picture or two to get people excited about everything’ve got
to say. Just my opinion, it might bring your website a little bit more interesting.
мостбет кг mostbet11061.ru
Если нужна более подробная инструкция, то она здесь:
Для тех, кто ищет информацию по теме “detoxa.ru”, там просто кладезь информации.
Ссылка ниже:
https://detoxa.ru
Поделитесь своими мыслями в комментариях.
букмекерские конторы в кыргызстане 1win1172.ru
теннесси бк скачать теннесси бк скачать
It is the best time to make some plans for the future and it’s time to be happy.
I’ve read this post and if I could I desire to suggest you some interesting things
or tips. Perhaps you can write next articles referring to this
article. I wish to read even more things about it!
Поделюсь крутой находкой – универсальный портал с массой полезностей!
Лично мне очень помогла статья: Как выбрать качественные онлайн-курсы среди множества предложений
Здесь можно найти ответы на любые вопросы, воспользоваться онлайн-сервисами и даже разместить объявление. Очень удобно!
This design is spectacular! You most certainly know how to keep a reader entertained. Between your wit and your videos, I was almost moved to start my own blog (well, almost…HaHa!) Wonderful job. I really enjoyed what you had to say, and more than that, how you presented it. Too cool!
Frustrated by WebP files that won’t open on certain devices or platforms? webptojpghero.com provides a quick, straightforward fix. This online tool instantly converts any WebP image into a widely compatible JPG, ready for use in emails, websites, or printed materials. The process is effortless: upload your file, let the conversion engine work, and download your result — all in under a minute. You can process individual files or multiple images at once, making it perfect for both occasional use and high-volume projects. Behind the simple interface is a sophisticated image-processing core that ensures vibrant colors and clear details, even at smaller file sizes. Everything happens securely, with encryption protecting your uploads and automatic deletion safeguarding your privacy. Whether on desktop, tablet, or mobile, WebP to JPG Hero ensures your images are ready for universal access without hassle.
WebP to JPG Converter
расчет дизайна человека бесплатно на русском онлайн бодиграф построить онлайн бесплатно хьюман дизайн
https://indianmedsone.shop/# Indian Meds One
PNGtoJPGHero leverages cutting-edge browser-based image processing to transform PNG files into high-quality JPGs without installing any external software. Its core engine applies adaptive compression, intelligently balancing image fidelity with reduced file size. This makes it ideal for web developers optimizing assets, marketers preparing images for campaigns, or anyone managing storage constraints. The conversion pipeline supports simultaneous multi-file processing, ensuring speed even with large batches. Built with responsive design principles, the interface adapts seamlessly to desktop, tablet, and mobile screens. Robust privacy protocols ensure that uploaded images are encrypted in transit and purged from the server shortly after processing. By combining lightweight front-end performance with efficient server-side handling, PNG to JPG Hero delivers consistent results in under a second per image. It’s a precise, reliable, and secure solution for converting images at scale or on the go.
PNGtoJPGHERO
п»їmexican pharmacy: Mexican Pharmacy Hub – Mexican Pharmacy Hub
устройство рулонных штор https://elektricheskie-zhalyuzi.ru .
Служба наркологии — это необходимая часть здравоохраненияобеспечивающая лечение зависимостей и восстановление. На сайте vivod-iz-zapoya-vladimir007.ru можно узнать сведения о клиниках наркологической помощи, где предоставляется помощь при алкоголизме и наркомании. Психотерапия и реабилитационные программы помогают пациентам вернуться к нормальной жизни, а поддержка близких играет ключевую роль в процессе. Также предлагаются консультации в анонимном режиме и службы экстренной помощи для срочной помощи. Профилактика наркомании и адаптация в обществе — ключевые моменты работы службы наркологии.
кто купил диплом с занесением в реестр кто купил диплом с занесением в реестр .
reputable indian pharmacies: Indian Meds One – Indian Meds One
It’s amazing in support of me to have a website, which is valuable in support of my experience. thanks admin
криптообмен
бодиграфы известных людей human designer хьюман дизайн типы
вывод из запоя цена
vivod-iz-zapoya-orenburg006.ru
экстренный вывод из запоя оренбург
аттестат с отличием 11 класс купить аттестат с отличием 11 класс купить .
You could certainly see your skills within the paintings you write. The sector hopes for even more passionate writers such as you who aren’t afraid to say how they believe. All the time follow your heart. “We are near waking when we dream we are dreaming.” by Friedrich von Hardenberg Novalis.
Мы готовы предложить документы ВУЗов, которые расположены в любом регионе России. Приобрести диплом университета:
где купить аттестаты за 11 класс в санкт петербурге
купить диплом с проводкой одной купить диплом с проводкой одной .
купить аттестат за 11 класс в твери http://arus-diplom23.ru/ .
купить аттестат за 11 классов в костроме купить аттестат за 11 классов в костроме .
дизайн человека 4 типа карта дизайна человека как посчитать дизайн человека
купить диплом с занесением в реестр пенза купить диплом с занесением в реестр пенза .
купить диплом высшего образования с занесением в реестр купить диплом высшего образования с занесением в реестр .
как потратить бонусы 1win http://1win1175.ru
mexican pharmaceuticals online: Mexican Pharmacy Hub – mexican rx online
подключить интернет
voronezh-domashnij-internet006.ru
подключить домашний интернет в воронеже
get viagra without prescription from mexico п»їmexican pharmacy Mexican Pharmacy Hub
вывод из запоя круглосуточно
vivod-iz-zapoya-orenburg005.ru
вывод из запоя цена
купить привод somfy http://www.avtomatika-somfy.ru .
новости спорта футбол novosti-sporta-2.ru .
новости спорта футбол http://www.novosti-sporta-1.ru .
sport bets sportbets32.ru .
sportandbets http://www.sportbets30.ru/ .
I every time emailed this blog post page to all my
friends, as if like to read it afterward my contacts will too.
sport bets sportbets31.ru .
I’d forever want to be update on new blog posts on this website , saved to bookmarks! .
fioricet online pharmacy: levitra online us pharmacy – viagra online mexican pharmacy
купить аттестат за 9 класс украина http://www.educ-ua5.ru/ .
Mexican Pharmacy Hub: buy antibiotics from mexico – Mexican Pharmacy Hub
Капельница для восстановления после алкогольного отравления – это работающим средством для восстановления организма после алкогольного отравления. В городе Тула медицинские услуги включающие вливание глюкозы и электролитов позволяет снять симптомы похмелья, такие как головная боль, тошнота и слабость. Клиники в Туле предоставляют лечение с использованием энтеросгеля с целью детоксикации. Гидратация организма также имеет большое значение в процессе восстановления. Важно помнить о необходимости консультации врача перед началом лечения. Для получения дополнительной информации посетите сайт vivod-iz-zapoya-tula008.ru.
mosbet http://www.mostbet11064.ru
essay writer online cheap Online Essay Writing Platform: Convenient and Efficient Our online platform offers a seamless experience, allowing you to connect with writers, track progress, and receive timely feedback.
Hey There. I found your blog using msn. This is a really well written article. I will make sure to bookmark it and come back to read more of your useful information. Thanks for the post. I’ll definitely return.
карта хьюман дизайн определить дизайн человека как определить дизайн человека
Предлагаем оконные профили https://proizvodstvo-okonnych-profiley.ru для застройщиков и подрядчиков. Высокое качество, устойчивость к климатическим нагрузкам, широкий ассортимент.
Оконные профили https://proizvodstvo-okonnych.ru для застройщиков и подрядчиков по выгодным ценам. Надёжные конструкции, современные материалы, поставка напрямую с завода.
Spring weather goes from bright to overcast in minutes; rockbros photochromic cycling sunglasses smooth the transitions so depth perception stays honest.
1 vin http://1win1172.ru
мостбет скачать на компьютер http://mostbet11061.ru
For quick, reliable JPEG-to-JPG conversions, turn to JPEGtoJPGHero.com. This online utility requires no sign-up or payment—just a fast, ad-free process in a clean interface. Drag and drop images into the upload box, or click to browse. The server handles conversion without sacrificing image clarity, working behind the scenes while you see a progress bar track each file. Multiple images convert in a single batch, cutting down repetitive clicks. Download links pop up as soon as the job finishes, letting you save updated JPG files in seconds. The browser-based design means the tool functions equally well on Windows, macOS, Linux, Android, and iOS. Privacy remains a priority: every uploaded image is deleted automatically after conversion, and no user data gets stored permanently. Use cases range from preparing photography portfolios to formatting images for email attachments. By keeping features simple and focusing on performance, JPEGtoJPGHero.com ensures that converting JPEG images to the widely accepted JPG format never feels complicated or time-consuming.
JPEGtoJPGHero.com
подключить проводной интернет воронеж
voronezh-domashnij-internet005.ru
интернет провайдеры воронеж
Nice read, I just passed this onto a colleague who was doing some research on that. And he just bought me lunch as I found it for him smile So let me rephrase that: Thanks for lunch!
вывод из запоя оренбург
vivod-iz-zapoya-orenburg004.ru
лечение запоя
1win букмекерская скачать приложение 1win букмекерская скачать приложение
mostbet.kg https://mostbet11064.ru/
Как раз то, что нужно для решения этого вопроса:
Кстати, если вас интересует m-admin.ru, посмотрите сюда.
Ссылка ниже:
https://m-admin.ru
Всем добра!
MediDirect USA: MediDirect USA – xalatan pharmacy
рев карта дизайна человека human design что это дизайн человека с расшифровкой бесплатно полная
Купить диплом об образовании!
Мы изготавливаем дипломы любой профессии по доступным тарифам— selfteachers.ru
ставки на спорт бишкек онлайн mostbet11063.ru
Алкоголизм — это серьезная проблема, которая затрагивает не только пьющего человека, но и окружающих его людей. Вызов нарколога на дом в Туле может стать первым шагом к борьбе с алкоголизмом. Консультация нарколога поможет определить уровень зависимости и рекомендовать подходы к лечению, включая психотерапию при алкоголизме.Семейные проблемы из-за алкоголя часто приводят к кризису в семье. Помощь со стороны семьи играет ключевую роль в возстановлении здоровья. Важно, чтобы семья понимала, как помочь, и какие советы по борьбе с зависимостью могут быть полезны. Лечение алкоголиков включает в себя медицинские методы, но и социальную поддержку. Предотвращение алкоголизма начинается с признания проблемы и готовности к изменениям. Восстановление отношений — это длительный путь, который нуждается в совместной работе всей семьи. вызов нарколога на дом тула Обращение к врачу на дом дает возможность воспользоваться помощью в привычной обстановке, что помогает лучше понять информацию и уменьшает стресс. Помощь семье и согласие на лечение — это основные этапы на пути к выздоровлению.
дизайн человека высчитать рев карта дизайна человека hd planet построить бодиграф
Купить мебель книжные шкафы для дома и офиса по выгодным ценам. Широкий выбор, стильный дизайн, высокое качество. Доставка и сборка по всей России. Создайте комфорт и уют с нашей мебелью.
Увеличьте свою аудиторию с помощью просмотры youtube!
Подписчики Телеграм являются основой для любого канала и его успешного продвижения. Знание стратегий привлечения и удержания подписчиков может значительно повысить эффективность вашего канала.
Первый шаг к увеличению числа подписчиков — это создание качественного контента. Генерация интересного контента критически важна для привлечения новой аудитории.
Рекламные мероприятия могут помочь в быстром увеличении числа подписчиков. Вы можете использовать различные платформы для продвижения своего канала, включая социальные сети.
Не забывайте о взаимодействии с вашей аудиторией — это важная часть привлечения подписчиков. Задавайте вопросы и проводите опросы для улучшения понимания потребностей вашей аудитории.
Круглосуточный срочная наркологическая помощь вывод из запоя кодирование — помощь на дому и в стационаре. Капельницы, очищение организма, поддержка сердца и нервной системы. Анонимно и конфиденциально.
mostbet kz скачать https://www.mostbet11063.ru
Indian Meds One: Indian Meds One – online pharmacy india
1win vxod https://1win1175.ru/
подключить проводной интернет воронеж
voronezh-domashnij-internet004.ru
домашний интернет в воронеже
Ремонт кофемашин https://coffee-craft.kz с выездом на дом или в офис. Диагностика, замена деталей, настройка. Работаем с бытовыми и профессиональными моделями. Гарантия качества и доступные цены.
https://indianmedsone.com/# mail order pharmacy india
1win официальный сайт букмекерской http://1win1174.ru
generic cialis uk online pharmacy rx to go pharmacy league city artane castle pharmacy
лечение запоя омск
vivod-iz-zapoya-omsk006.ru
вывод из запоя круглосуточно омск
Полностью поддерживаю, и вот еще одно подтверждение:
Зацепил материал про m-admin.ru.
Ссылка ниже:
https://m-admin.ru
Жду ваших комментариев.
Howdy! I realize this is sort of off-topic however I needed to ask.
Does building a well-established blog such as yours take a large amount
of work? I am completely new to running a blog but I do write in my journal
everyday. I’d like to start a blog so I will be able to share my own experience and
feelings online. Please let me know if you have any recommendations or tips
for brand new aspiring blog owners. Appreciate it!
ПОмощь юрист в банкротстве: юрист по банкротству юридических лиц санкт петербург
Indian Meds One: best online pharmacy india – buy prescription drugs from india
Good site you’ve got here.. It’s difficult to find quality writing like yours nowadays.
I seriously appreciate individuals like you! Take care!!
Awsome website! I am loving it!! Will come back again. I am bookmarking your feeds also
лечение запоя оренбург
vivod-iz-zapoya-orenburg006.ru
вывод из запоя оренбург
мостбет казино https://www.mostbet11066.ru
Аренда авто без залога
Mexican Pharmacy Hub: pharmacies in mexico that ship to usa – mexico drug stores pharmacies
Instant Play. Many online casinos offer instant play games. This playing mode allows playing and exploring pokies basics for free before committing real money. Use the instant play button to “play now” with no download or registration. Players can switch to instant play only in free slot machines. Registering and making a deposit takes time to play for real money. Moreover, with the free version, clients will be happy to start playing immediately without the extra cost of filling in data and depositing. Licenced and reputable online casinos do not rig their games. Firstly, they risk losing their licence to operate if they rig their games. Secondly, casino games have a built-in advantage in favour of the casino (the house edge) that ensures their profits in the long run, so they have no need to rig casino games.
https://cloudocean.id/betika-malawi-aviator-crash-gaming-for-malawian-players-2/
Swipe through our different areas at the top of your screen to walk the entire floor of Bally Bet. Jackpot games, online poker tournaments, casino rewards and, of course, our dedicated home-from-home Vegas hub are all available to explore. You can rest assured that Betfair is among the outright most trustworthy platforms when it comes to playing online casino games for real money. While every casino game ever created has a house edge to some degree, whenever you win on blackjack, roulette, slots, progressive jackpots, or any other game, you’ll be able to keep those funds for yourself. Gold Coins are used to play games for fun and have no monetary value. Sweeps Coins also can be used to play games and can be redeemed for prizes, such as gift cards and real money. Best Casino Games To Earn Money
домашний интернет омск
volgograd-domashnij-internet006.ru
интернет тарифы омск
как купить диплом проведенный как купить диплом проведенный .
Уверен, эта информация будет для вас полезна:
Между прочим, если вас интересует pro-zenit.ru, посмотрите сюда.
Смотрите сами:
https://pro-zenit.ru
Чем мог, тем помог.
купить диплом о средне специальном образовании реестр купить диплом о средне специальном образовании реестр .
купить копию аттестата за 11 класс http://arus-diplom25.ru .
купить диплом с занесением в реестр купить диплом с занесением в реестр .
купить аттестат за 11 класс в спб купить аттестат за 11 класс в спб .
скачать мостбет https://mostbet11062.ru
Мы можем предложить документы ВУЗов, которые расположены на территории всей РФ. Заказать диплом любого ВУЗа:
купить аттестат 11 классов в екатеринбурге
лечение запоя
vivod-iz-zapoya-omsk005.ru
вывод из запоя цена
кашпо для цветов с автополивом кашпо для цветов с автополивом .
купить диплом о среднем образовании с занесением в реестр купить диплом о среднем образовании с занесением в реестр .
1 win как использовать бонусный счет 1 win как использовать бонусный счет
What i do not realize is actually how you are not actually much more well-liked than you may be now. You’re very intelligent. You realize thus considerably relating to this subject, made me personally consider it from numerous varied angles. Its like men and women aren’t fascinated unless it’s one thing to accomplish with Lady gaga! Your own stuffs excellent. Always maintain it up!
купить аттестат 11 классов в челябинске http://arus-diplom21.ru .
купить диплом в кировограде купить диплом в кировограде .
купить аттестат за 11 класс 1999 года купить аттестат за 11 класс 1999 года .
купить аттестаты за 11 отзывы купить аттестаты за 11 отзывы .
вывод из запоя круглосуточно
vivod-iz-zapoya-orenburg005.ru
лечение запоя оренбург
Купить диплом можно через официальный сайт компании. justvoip.listbb.ru/viewtopic.php?f=2&t=2542
Indian Meds One: best india pharmacy – indianpharmacy com
можно ли купить диплом в реестре можно ли купить диплом в реестре .
Amazing issues here. I am very glad to look your article.
Thank you a lot and I am taking a look ahead to
touch you. Will you please drop me a e-mail?
купить диплом с занесением в реестр в иркутске купить диплом с занесением в реестр в иркутске .
Sıcak gündemden ekonomi, politika ve gündeme, teknoloji dünyasından spor ve magazin başlıklarına
kadar kapsamlı bir alanda bilgi sağlar.
Sitede yer alan haberler, alanında deneyimli haber editörleri ve gazeteciler tarafından hazırlanır.
Böylece ziyaretçiler, yalnızca doğrudan doğrulanmış verilere sahip olur.
что будет если купить диплом о высшем образовании с занесением в реестр что будет если купить диплом о высшем образовании с занесением в реестр .
купить оригинальный аттестат за 11 купить оригинальный аттестат за 11 .
купить аттестат за 11 класс в ярославле купить аттестат за 11 класс в ярославле .
купить 10 11 класс аттестат купить 10 11 класс аттестат .
купить аттестат после 11 класса https://arus-diplom9.ru/ – купить аттестат после 11 класса .
Spot on with this write-up, I actually think this website needs rather more consideration. I’ll most likely be once more to read far more, thanks for that info.
MediDirect USA: MediDirect USA – MediDirect USA
провайдеры интернета в волгограде
volgograd-domashnij-internet005.ru
недорогой интернет омск
I regard something genuinely interesting about your web blog so I saved to my bookmarks.
подготовка проекта перепланировки http://www.proekt-pereplanirovki-kvartiry5.ru .
приводы somfy https://avtomatika-somfy77.ru/ .
вывод из запоя
vivod-iz-zapoya-orenburg004.ru
экстренный вывод из запоя оренбург
Indian Meds One Indian Meds One Indian Meds One
экстренный вывод из запоя
vivod-iz-zapoya-omsk004.ru
лечение запоя омск
оформить визу в китай в новосибирске Как получить визу в Китай в Новосибирске: Пошаговая инструкция к вашей мечте. Получение визы в Китай начинается с определения цели поездки и выбора соответствующего типа визы. Затем необходимо собрать пакет документов, заполнить анкету и подать заявление в консульство или визовый центр.
This is really attention-grabbing, You are an excessively professional blogger.
I have joined your rss feed and look ahead to in the hunt
for more of your magnificent post. Also, I have shared your web site in my social networks
Write more, thats all I have to say. Literally, it seems
as though you relied on the video to make your point.
You definitely know what youre talking about, why throw away
your intelligence on just posting videos to your blog when you could be giving us something enlightening to read?
MediDirect USA: MediDirect USA – meijers pharmacy
Refresh Renovation Southwest Charlotte
1251 Arropw Pine Ɗr c121,
Charlotte, NC 28273, United States
+19803517882
And conditioning air upgrades heating (list.ly)
I’m curious to find out what blog system you have been working with? I’m experiencing some small security problems with my latest blog and I would like to find something more safe. Do you have any recommendations?
гидроизоляция цена http://www.gidroizolyaciya-cena-3.ru/ .
Открыть онлайн брокерский счёт – ваш первый шаг в мир инвестиций. Доступ к биржам, широкий выбор инструментов, аналитика и поддержка. Простое открытие и надёжная защита средств.
производство перил из нержавеющей стали Поручень для лестницы – это индивидуальный элемент, предназначенный для обеспечения удобного и безопасного хвата рукой. Он может быть изготовлен из различных материалов, таких как дерево, металл или пластик, и иметь различную форму и размер. }
Custom Royal Portrait turnyouroyal.com an exclusive portrait from a photo in a royal style. A gift that will impress! Realistic drawing, handwork, a choice of historical costumes.
кайт хургада Кайт Хургада Лазурные воды Хургады манят любителей активного отдыха. Здесь, под жарким солнцем Египта, рождается настоящая магия – кайтсерфинг. Ветер, волны и яркий купол кайта сливаются в едином танце, даря незабываемые эмоции. Хургада – идеальное место для тех, кто мечтает покорить стихию.
reputable indian pharmacies: Indian Meds One – Indian Meds One
домашний интернет
volgograd-domashnij-internet004.ru
интернет провайдер омск
дизайн человека профили дизайн человека онлайн расчет манифестор генератор проектор
I absolutely love your blog and find a lot of your post’s to be just what I’m looking for.
can you offer guest writers to write content in your case?
I wouldn’t mind writing a post or elaborating on most of the subjects you write with regards
to here. Again, awesome blog!
Someone necessarily assist to make critically posts I’d state.
This is the very first time I frequented your website page and
to this point? I surprised with the research you made to create this actual
post incredible. Wonderful activity!
стоимость проект перепланировки стоимость проект перепланировки .
экстренный вывод из запоя омск
vivod-iz-zapoya-omsk006.ru
вывод из запоя омск
Онлайн-сервис https://laikzaim.ru займ на карту или счет за несколько минут. Минимум документов, мгновенное одобрение, круглосуточная поддержка. Деньги в любое время суток на любые нужды.
АО «ГОРСВЕТ» в Чебоксарах https://gorsvet21.ru профессиональное обслуживание объектов наружного освещения. Выполняем ремонт и модернизацию светотехнического оборудования, обеспечивая комфорт и безопасность горожан.
https://crazy-time.games/ The official Crazy Time website offers a complete guide to Evolution’s live money wheel game. Learn the rules, explore bonus rounds, discover strategies, track results, and find trusted online casinos to play Crazy Time worldwide.
купить диплом бакалавра купить диплом бакалавра .
I like this web site very much, Its a real nice position to read and obtain information. “What is called genius is the abundance of life and health.” by Henry David Thoreau.
вывод из запоя минск
vivod-iz-zapoya-minsk006.ru
вывод из запоя минск
Аренда авто в Краснодаре бизнес
рассчитать дизайн человека ра уру ху дизайн человека рассчитать карту дизайн человека на русском
MediDirect USA: MediDirect USA – MediDirect USA
купить диплом с реестром в москве купить диплом с реестром в москве .
купить диплом о среднем образовании купить диплом о среднем образовании .
купить дипломы о высшем образовании в киеве купить дипломы о высшем образовании в киеве .
купить диплом занесением реестр киев купить диплом занесением реестр киев .
https://mexicanpharmacyhub.shop/# Mexican Pharmacy Hub
построить бодиграф дизайн бодиграф рассчитать бесплатно с расшифровкой рассчитать дизайн человека по дате рождения бесплатно с расшифровкой
Полагаю, это снимет все дальнейшие вопросы:
Зацепил материал про diyworks.ru.
Ссылка ниже:
https://diyworks.ru
Жду конструктивной критики.
1win казино отзывы 1win казино отзывы
Hi there it’s me, I am also visiting this web page on a regular basis, this website is really fastidious and the visitors are really sharing pleasant thoughts.
Seattle Limo Contact Information
интернет по адресу дома
ufa-domashnij-internet006.ru
провайдеры в уфе по адресу проверить
Indian Meds One: Online medicine home delivery – Indian Meds One
лечение запоя омск
vivod-iz-zapoya-omsk005.ru
вывод из запоя омск
Ищете быстрый займ на карту? На https://zaimhub.com собраны лучшие предложения МФО России. Выберите выгодный вариант и получите деньги онлайн без лишних документов
Hi, after reading this remarkable paragraph i am too glad to share my knowledge here with colleagues.
Обменять валюту Наличные RUB на Solana SOL Обменный пункт электронных валют
Sorumlulukla casino oynamak , deneyiminizi güvenceye alır .
Bahis limitlerinizi dikkatli planlamak, sorunları önlemeye katkı sağlar .
Kendinizi yönetim araçlarını kullanmak, sorunları engellemenize yardımcı olur .
Alevtr Casino
Bahislerin risklerinin farkında olmak, dengeli katılım temin eder .
Erken aşamada yardım grubu danışmak, keyfi korumaya katkı sağlar .
Bu önlemler, sorumluluk dolu kumar deneyimi keyfini maksimize eder.
MediDirect USA us pharmacy cialis online tylenol 1 pharmacy
888starz букмекерская контора https://www.klubok.net/03/05/o-obzor-vozmozhnostej-si-bonusov.html
Paybis is a UK-based digital asset platform that has gained popularity for its
user-friendly interface. Founded in 2014, the platform has served
millions of users, offering streamlined access to the
digital currency space.
What makes Paybis special is its dedication to compliance and ease of use.
It’s fully compliant with UK financial regulations, which adds a layer
of legitimacy that many global crypto platforms lack.
Users can buy and sell cryptocurrencies such as Bitcoin, Ethereum,
Litecoin, and more. Paybis also supports multiple fiat currencies, including British Pounds, US Dollars,
and Euros, making it convenient for UK and EU residents.
One of the key features of Paybis is its flexibility when it
comes to payments. You can fund your purchase with Visa, Mastercard,
bank wires, and other services. The platform also accepts Apple Pay, which is a big plus
for users who prefer alternative payment systems.
The processing time is among the fastest in the industry.
No long waiting times — funds are transferred quickly and efficiently.
For verified users, this makes Paybis an great go-to for instant crypto buys.
The verification process is also straightforward.
It typically takes just a few minutes to complete KYC, which is ideal
for users who want to get started without delay.
When it comes to customer service, Paybis offers 24/7 assistance.
You can get help around the clock, and their help center is
also quite comprehensive.
Users appreciate the honest fee system. Rates are disclosed before transactions, which is
important when dealing with financial transactions.
All in all, Paybis is a great platform for both beginners
and experienced users offering excellent service, regulation, and ease of use.
Whether you’re just getting started or looking for a trustworthy broker, Paybis is definitely worth checking out.
1win net https://1win40015.ru/
вывод из запоя круглосуточно
vivod-iz-zapoya-minsk005.ru
вывод из запоя минск
Mexican Pharmacy Hub: Mexican Pharmacy Hub – semaglutide mexico price
как потратить бонусы на спорт в 1вин http://www.1win1169.ru
Hey folks, friends, I have explored numerous web casinos during recent weeks, and I have to say that http://www.bardjo.ru/top/index.php?a=stats&u=genniekearns85 obviously stands out in a number of features. тFirst off, the site’s design and user experience are excellent, whether you’re on desktop or playing via mobile, the platform loads fast, looks good, and works well.
The navigation is straightforward, helping newcomers and veterans alike. From browsing games to managing your account and claiming bonuses, the workflow is efficient and user-oriented.т Speaking of which, the spin mama’s rewards system is both fair and appealing. They’re not just showing off big but unrealistic offers — the rewards include fair wagering and timely new deals.Another key advantage is the range of titles. Casino Spinmama has managed to bring together a great variety of slots, table games, and live dealer options that cater to different styles of players. Whether you appreciate live dealer interaction or casual slot play, there’s a suitable option available.
I was also impressed by the level of security and transparency. Spinmama eu is compliant with regulations and licensed properly, offering trust and confidence for financial transactions. The site supports diverse payment channels, from cards to e-wallets and cryptocurrencies, processed with care and speed. Customer support deserves a mention too — I reached out via chat and received quick, polite assistance. In a market where many casinos feel generic, Spinmama offers a unique and well-designed platform. Definitely one of the most reliable and engaging casinos I’ve tried. If you’re still looking for a trustworthy and modern online casino, Spinmama fits perfectly.
Предлагаю услуги https://uslugi.yandex.ru/profile/DmitrijR-2993571 копирайтинга, SEO-оптимизации и графического дизайна. Эффективные тексты, высокая видимость в поиске и привлекательный дизайн — всё для роста вашего бизнеса.
Вот тут есть все ответы на ваши вопросы:
Особенно понравился раздел про fjhg.ru.
Вот, делюсь ссылкой:
https://fjhg.ru
Если у вас есть что добавить, не стесняйтесь.
Лоукост авиабилеты https://lowcost-flights.com.ua по самым выгодным ценам. Сравните предложения ведущих авиакомпаний, забронируйте онлайн и путешествуйте дешево.
You could definitely see your skills in the work you write. The arena hopes for more passionate writers such as you who aren’t afraid to mention how they believe. All the time go after your heart. “Everyone has his day and some days last longer than others.” by Sir Winston Leonard Spenser Churchill.
Hey! I just wanted to ask if you ever have any issues
with hackers? My last blog (wordpress) was hacked and I ended up losing several
weeks of hard wolrk due to no back up. Do you have any solutions to protect
against hackers? http://www.myjobsghana.com/employer/11-winner-casino18/
гидроизоляция цена https://www.gidroizolyaciya-cena-2.ru .
интернет провайдеры уфа по адресу
ufa-domashnij-internet005.ru
узнать интернет по адресу
гидроизоляция цена gidroizolyaciya-cena-3.ru .
автоматика для жалюзи купить https://www.elektricheskie-zhalyuzi.ru .
гидроизоляция цена http://www.gidroizolyaciya-cena-1.ru .
There are some fascinating closing dates in this article but I don’t know if I see all of them center to heart. There may be some validity but I’ll take maintain opinion until I look into it further. Good article , thanks and we wish more! Added to FeedBurner as properly
вывод из запоя круглосуточно омск
vivod-iz-zapoya-omsk004.ru
вывод из запоя круглосуточно омск
Amazing blog! Is your theme custom made or did you download it from somewhere? A theme like yours with a few simple tweeks would really make my blog jump out. Please let me know where you got your design. Thanks
Amazing! Its in fact amazing post, I have got much clear idea about from this post.
Трикотаж лапша купить оптом в Москве по выгодной цене – Senovatekstil
semaglutide mexico price: Mexican Pharmacy Hub – safe place to buy semaglutide online mexico
What a material of un-ambiguity and preserveness of valuable familiarity concerning unpredicted emotions.
УФ обеззараживатель
Для тех, кто в теме, будет очень актуально:
Хочу выделить раздел про komandor-povolje.ru.
Смотрите сами:
https://komandor-povolje.ru
Если у вас есть что добавить, не стесняйтесь.
лечение запоя минск
vivod-iz-zapoya-minsk004.ru
лечение запоя
лучшие косметологические клиники в красноярске kosmetologiya-krasnoyarsk-1.ru .
Mexican Pharmacy Hub: Mexican Pharmacy Hub – buying from online mexican pharmacy
fluconazole tesco pharmacy: tretinoin cream online pharmacy – MediDirect USA
1 вин букмекерская контора 1win1164.ru
Согласен с предыдущим оратором, и в дополнение хочу сказать:
Особенно понравился материал про komandor-povolje.ru.
Вот, делюсь ссылкой:
https://komandor-povolje.ru
Надеюсь, это было полезно.
Pretty nice post. I just stumbled upon your blog and wanted to say that I’ve
truly loved surfing around your blog posts. In any
case I will be subscribing for your rss feed and I hope you write again soon!
провайдеры по адресу дома
ufa-domashnij-internet004.ru
провайдеры интернета по адресу уфа
вывод из запоя круглосуточно
vivod-iz-zapoya-minsk006.ru
вывод из запоя цена
I’m not sure exactly why but this site is loading incredibly slow for me. Is anyone else having this issue or is it a issue on my end? I’ll check back later on and see if the problem still exists.
Oh my goodness! an incredible article dude. Thank you Nevertheless I am experiencing subject with ur rss . Don’t know why Unable to subscribe to it. Is there anyone getting an identical rss drawback? Anybody who is aware of kindly respond. Thnkx
провайдеры интернета в волгограде
volgograd-domashnij-internet004.ru
тарифы интернет и телевидение омск
indian pharmacy Indian Meds One top online pharmacy india
I visited several web pages but the audio feature for audio songs
existing at this site is genuinely fabulous.
MediDirect USA: MediDirect USA – cholesterol
1вин рабочий сайт 1win1167.ru
One of the most trusted cryptocurrency brokers in the UK is Paybis — it’s
a United Kingdom-based crypto broker that has gained popularity for its excellent customer support.
Established over a decade ago, the platform has served clients in over
180 countries, offering safe access to the world of cryptocurrencies.
What makes Paybis unique is its strong regulatory backing and smooth user experience.
It’s fully compliant with UK financial regulations,
which adds a layer of security that many global crypto platforms lack.
The platform supports a wide range of digital assets including
BTC, ETH, XRP, LTC, and others. Paybis also supports local
currency transactions, including British Pounds, US Dollars, and Euros,
making it convenient for UK and EU residents.
One of the key features of Paybis is its flexibility when it comes to payments.
You can buy crypto using a debit or credit card. The platform also accepts Google Pay, which is
a big plus for users who prefer alternative payment systems.
Another major advantage is the speed of transactions.
Crypto purchases are completed nearly instantly.
For verified users, this makes Paybis an ideal option for urgent purchases.
The verification process is also streamlined for convenience.
Most users are verified within 5 minutes, which is ideal for users who want to get started without delay.
When it comes to customer service, Paybis excels.
You can get help around the clock, and their help center is
also quite comprehensive.
Fee structure is clearly stated and competitive. There are no hidden charges, which is important when dealing with financial
transactions.
All in all, Paybis is a top-tier crypto broker offering fast, safe, and convenient
access to digital assets. Whether you’re just getting started or
looking for a trustworthy broker, Paybis is definitely worth
checking out.
http://indianmedsone.com/# Indian Meds One
вывод из запоя
vivod-iz-zapoya-krasnodar010.ru
экстренный вывод из запоя краснодар
Подготовка к капельнице от запоя на дому — ключевой момент в терапии алкогольной зависимости. Вызов нарколога и профессиональная поддержка при запое гарантируют безопасность и результативность detox-процедуры. Прежде всего, необходимо оценить симптомы запойного состояния и собрать информацию о состоянии пациента. Следует обеспечить удобные условия для лечения: подготовьте пространство, где будет проводиться домашняя капельница. Обеспечьте доступа к электросети и достаточное количество чистой воды. Важно также иметь все необходимые медикаменты, которые предписал врач. Перед началом процедуры важно обсудить с специалистом все аспекты, чтобы избежать осложнений. Эффективное лечение алкоголизма включает не только капельницу, но и последующую реабилитацию от запоя. Обращение к профессионалу гарантирует высокий уровень помощи и поддержку в восстановлении организма после запоя.
купить диплом о высшем образовании с занесением в реестр владивосток arus-diplom33.ru .
купить легальный диплом техникума купить легальный диплом техникума .
как купить диплом проведенный как купить диплом проведенный .
можно купить легальный диплом http://www.arus-diplom35.ru .
как купить аттестат за 11 классов как купить аттестат за 11 классов .
1 вин онлайн [url=https://www.1win40014.ru]https://www.1win40014.ru[/url]
как купить аттестат за 11 класс с занесением в реестр как купить аттестат за 11 класс с занесением в реестр .
top 10 online pharmacy in india: Indian Meds One – buy prescription drugs from india
Мы можем предложить документы институтов, которые находятся на территории всей России. Заказать диплом любого университета:
купить аттестаты за 11 класс с занесением
купить диплом занесением реестр украины http://www.arus-diplom31.ru .
I am not sure where you’re getting your information, but good topic.
I needs to spend some time learning more or understanding more.
Thanks for magnificent information I was looking for this info for my mission.
advanced aesthetic clinic Marbella advanced aesthetic clinic Marbella .
я купила аттестат за 11 классов http://www.arus-diplom23.ru .
купить аттестат в перми за 11 класс купить аттестат в перми за 11 класс .
купить диплом о среднем образовании цена купить диплом о среднем образовании цена .
купить свидетельство о разводе educ-ua4.ru .
rx pharmacy coupon: MediDirect USA – health partners online pharmacy
проект реконструкции квартиры проект реконструкции квартиры .
купить аттестат 11 класса в нижнем новгороде https://arus-diplom21.ru .
1win зеркало скачать online https://www.1win1168.ru
скачать официальный сайт 1win http://www.1win1166.ru
гидроизоляция цена https://www.gidroizolyaciya-cena-3.ru .
excellent post.Ne’er knew this, thanks for letting me know.
провайдеры по адресу дома
ufa-domashnij-internet006.ru
провайдеры в уфе по адресу проверить
рулонная штора автоматическая https://elektricheskie-zhalyuzi.ru/ .
гидроизоляция цена gidroizolyaciya-cena-3.ru .
изготовление проекта перепланировки квартиры http://proekt-pereplanirovki-kvartiry5.ru/ .
гидроизоляция цена http://www.gidroizolyaciya-cena-2.ru/ .
гидроизоляция цена https://www.gidroizolyaciya-cena-1.ru .
somfy somfy .
электрожалюзи стоимость https://elektricheskie-zhalyuzi.ru/ .
BrunoCasino Bitcoin https://www.buismanfighting.com/group/bruno-casino/discussion/1ab914bb-06e4-4b8e-9264-81a77e268bd4
mobila de lemn la comanda mobila de lemn la comanda
Услуга прокапки в Туле — это непростая задача‚ требующая профессионального подхода. На сайте vivod-iz-zapoya-tula007.ru вы можете найти услуги по водоснабжению‚ включая монтаж и ремонт различных систем. Наша команда сантехников обеспечивает высококлассное исполнение и оперативную диагностику. Мы понимаем‚ что непредвиденные ситуации могут возникнуть в любое время‚ поэтому готовы предложить акционные предложения. Наши клиенты оставляют положительные отзывы о надежности и профессионализме команды. Ремонт и установка сантехники — это то, что мы делаем лучше всего‚ и мы гарантируем‚ что работа будет выполнена на высшем уровне.
I do believe all of the ideas you have presented on your post. They’re really convincing and will definitely work. Still, the posts are too quick for starters. May you please prolong them a little from next time? Thank you for the post.
I am usually to running a blog and i really recognize your content. The article has actually peaks my interest. I am going to bookmark your website and preserve checking for brand spanking new information.
вывод из запоя цена
vivod-iz-zapoya-krasnodar009.ru
вывод из запоя краснодар
Mexican Pharmacy Hub: real mexican pharmacy USA shipping – zithromax mexican pharmacy
lucky jet вывод денег http://1win1170.ru
отзывы 1вин отзывы 1вин
купить диплом занесением реестр киев http://www.arus-diplom31.ru .
1win скачать андроид http://1win1164.ru/
online pharmacy viagra rite aid pharmacy MediDirect USA
1с предприятие в облаке 1с облако тарифы
Perfectly indited written content, Really enjoyed reading.
интернет провайдеры в уфе по адресу дома
ufa-domashnij-internet005.ru
провайдеры интернета по адресу
Woah! I’m really loving the template/theme of this website.
It’s simple, yet effective. A lot of times it’s challenging to get that “perfect balance”
between usability and visual appearance. I
must say that you’ve done a fantastic job with this.
In addition, the blog loads extremely quick for
me on Chrome. Outstanding Blog!
скачать 1win online скачать 1win online
MediDirect USA: MediDirect USA – MediDirect USA
prescription drugs mexico pharmacy: buy antibiotics from mexico – buy neurontin in mexico
ремонт швейных машин haier ремонт старых швейных машин
1вин казино скачать 1вин казино скачать
1ч ставка зеркало 1ч ставка зеркало
Good post. I learn something new and challenging
on blogs I stumbleupon on a daily basis. It will always be
interesting to read through content from other
writers and practice something from other sites.
кофемашина рожковая ремонт ремонт кофемашины бош
вывод из запоя цена
vivod-iz-zapoya-orenburg006.ru
вывод из запоя оренбург
1win скачать приложение https://1win1167.ru/
Hello everyone, it’s my first pay a quick visit at this site, and post is actually fruitful in support of me, keep up posting these articles or reviews.
https://telegra.ph/Sklo-fari-z-UV-f%D1%96ltrom-chi-varto-pereplachuvati-08-11
Выгодно заказать диплом об образовании!
Мы изготавливаем дипломы любых профессий по выгодным тарифам— diplom-kuplu.ru
Hello! Do you know if they make any plugins to assist with SEO?
I’m trying to get my blog to rank for some targeted keywords but
I’m not seeing very good gains. If you know of
any please share. Thanks!
I have been reading out a few of your stories and i can claim pretty clever stuff. I will make sure to bookmark your website.
вывод из запоя круглосуточно
vivod-iz-zapoya-krasnodar008.ru
вывод из запоя круглосуточно краснодар
https://t.me/maorou_k8m maorou k8m
Good write-up, I’m regular visitor of one’s site, maintain up the nice operate, and It is going to be a regular visitor for a long time.
сгенерировать презентацию
Appreciating the dedication you put into your website and in depth information you provide. It’s great to come across a blog every once in a while that isn’t the same outdated rehashed material. Fantastic read! I’ve bookmarked your site and I’m including your RSS feeds to my Google account.
Форум о покере для новичков, любителей и профессионалов
lucky jet 1win скачать lucky jet 1win скачать
https://mexicanpharmacyhub.shop/# medication from mexico pharmacy
Hello! I just would like to give a huge thumbs up for the great info you have here on this post. I will be coming back to your blog for more soon.
asda pharmacy ventolin inhaler: MediDirect USA – pfizer viagra online pharmacy
провайдеры интернета в уфе по адресу проверить
ufa-domashnij-internet004.ru
какие провайдеры на адресе в уфе
купить диплом в кирове купить диплом в кирове .
Refresh Renhovation Broomfield
11001 Ꮃ 120th Ave 400 suite 459a,
Broomfield, ⅭO 80021, United Ѕtates
+13032681372
services condo renovation (https://www.plurk.com/p/3hkyhuxwgw)
One of the most trusted cryptocurrency brokers in the UK is Paybis — it’s a UK-based digital asset platform that has earned credibility
for its secure trading environment. Established over a decade
ago, the platform has served millions of users, offering streamlined access
to the world of cryptocurrencies.
What makes Paybis unique is its strong regulatory backing and
smooth user experience. It’s registered with the Financial Conduct Authority
(FCA), which adds a layer of security that many
global crypto platforms lack.
Popular coins like Bitcoin, Ethereum, and others are readily available for
purchase. Paybis also supports a broad range
of national currencies, including British
Pounds, US Dollars, and Euros, making it accessible for both UK
citizens and international users.
One of the key features of Paybis is its diverse funding options.
You can pay via bank transfer, credit card, or even e-wallets.
The platform also accepts Apple Pay, which is a big plus for users who prefer alternative payment systems.
Another major advantage is the speed of transactions.
Crypto purchases are completed nearly instantly.
For verified users, this makes Paybis an ideal option for urgent purchases.
The verification process is also straightforward. It typically takes just
a few minutes to complete KYC, which is ideal for users who value efficiency.
When it comes to customer service, Paybis excels.
Live chat and email support are available, and their knowledge base is also quite comprehensive.
Users appreciate the honest fee system. There are no hidden charges, which is important when dealing with financial
transactions.
In conclusion, Paybis is a great platform for both beginners
and experienced users offering excellent service,
regulation, and ease of use. Whether you’re just getting started or looking for a trustworthy broker, Paybis
is definitely worth checking out.
MediDirect USA: MediDirect USA – online pharmacy propecia prices
The Pink Salt Trick is a minimalist but effective morning routine: Just drink a glass of lukewarm water mixed with a pinch of Himalayan pink salt as soon as you wake up.
купить диплом занесением реестр киев http://www.arus-diplom35.ru/ .
medicine in mexico pharmacies: mexico drug stores pharmacies – Mexican Pharmacy Hub
What’s up to all, the contents present at this web page
are truly awesome for people knowledge, well, keep up the
nice work fellows.
аренда 1с в облаке аренда 1с в облаке
вывод из запоя оренбург
vivod-iz-zapoya-orenburg005.ru
вывод из запоя
1win россия 1win россия
купить аттестат за 11 класс отзывы купить аттестат за 11 класс отзывы .
ремонт швейных машин чайка цена на ремонт швейных машин
Hello to every one, for the reason that I am truly keen of reading this webpage’s post
to be updated regularly. It contains pleasant data.
One of the most trusted cryptocurrency brokers in the UK is Paybis — it’s a British digital asset platform that has built a strong reputation for its
excellent customer support. Established over a decade ago, the platform has served clients
in over 180 countries, offering safe access to the digital currency space.
What makes Paybis unique is its simplicity and transparency.
It’s registered with the Financial Conduct Authority (FCA), which
adds a layer of legitimacy that many global crypto
platforms lack.
The platform supports a wide range of digital assets including BTC,
ETH, XRP, LTC, and others. Paybis also supports a broad range of national
currencies, including British Pounds, US Dollars, and Euros, making it convenient for UK and
EU residents.
One of the key features of Paybis is its diverse funding options.
You can pay via bank transfer, credit card, or even e-wallets.
The platform also accepts Apple Pay, which is a big
plus for users who prefer alternative payment systems.
The processing time is among the fastest in the industry.
No long waiting times — funds are transferred quickly and efficiently.
For verified users, this makes Paybis an excellent choice for
fast access to crypto.
The verification process is also straightforward. Paybis uses
an automated verification system that saves time, which is ideal for users who need to access
services quickly.
When it comes to customer service, Paybis excels.
They respond fast to any concerns, and their help center is also quite comprehensive.
Users appreciate the honest fee system. What you see is what you get, which is important
when dealing with financial transactions.
In conclusion, Paybis is a great platform for both beginners and experienced users offering fast, safe, and
convenient access to digital assets. Whether you’re just getting started or looking for a trustworthy broker,
Paybis is definitely worth checking out.
можно ли купить диплом в реестре можно ли купить диплом в реестре .
1win стать партнером 1win стать партнером
ремонт кофемашин prime сервис ремонт кофемашин москва
reputable indian pharmacies indian pharmacies safe top 10 pharmacies in india
Посмотрите, что я нашел по этому поводу:
Особенно понравился раздел про travelcrimea.ru.
Смотрите сами:
https://travelcrimea.ru
Жду ваших комментариев.
купить диплом с занесением в реестр новосибирск купить диплом с занесением в реестр новосибирск .
промокод при регистрации 1xbet
Мы предлагаем широкий спектр услуг для автовладельцев Быстрая покупка подержанных автомобилей — от покупки новых автомобилей до удобного обмена и быстрого выкупа вашего старого автомобиля. Наша команда профессионалов гарантирует честную оценку, оперативное снятие с учета и быстрое получение расчета прямо на месте всего за 10–20 минут!
Hey! I know this is somewhat off topic but I was wondering if
you knew where I could find a captcha plugin for my comment form?
I’m using the same blog platform as yours and I’m having trouble finding one?
Thanks a lot!
Keep working ,remarkable job!
экстренный вывод из запоя краснодар
vivod-iz-zapoya-krasnodar007.ru
вывод из запоя
Мы можем предложить документы университетов, которые находятся на территории всей РФ. Приобрести диплом любого ВУЗа:
купить аттестат об окончании 11 классов в кемерово
I simply could not depart your web site prior to suggesting that I extremely loved the standard information an individual provide in your guests? Is gonna be back frequently in order to investigate cross-check new posts.
The Pink Salt Trick is a minimalist but effective morning routine: Just drink a glass of lukewarm water mixed with a pinch of Himalayan pink salt as soon as you wake up.
Indian Meds One: best online pharmacy india – indianpharmacy com
интернет провайдеры по адресу
spb-domashnij-internet006.ru
интернет тарифы санкт-петербург
лечение запоя
vivod-iz-zapoya-orenburg004.ru
лечение запоя оренбург
Mexican Pharmacy Hub: Mexican Pharmacy Hub – Mexican Pharmacy Hub
Приобрести диплом ВУЗа!
Мы можем предложить дипломы любой профессии по невысоким тарифам— iuepi.ru
Если кому интересно, вот более детальная информация:
Кстати, если вас интересует mersobratva.ru, посмотрите сюда.
Вот, можете почитать:
https://mersobratva.ru
Всем мира и продуктивного дня
Fantastic beat ! I wish to apprentice while you amend your web site, how can i subscribe for a
blog website? The account helped me a acceptable deal.
I had been a little bit acquainted of this your broadcast provided bright clear idea
I wanted to thank you for this great read!! I
absolutely enjoyed every little bit of it. I have got you book-marked
to check out new stuff you post…
Indian Meds One: Indian Meds One – Indian Meds One
изящное кашпо https://www.dizaynerskie-kashpo-nsk.ru .
лечение запоя краснодар
vivod-iz-zapoya-krasnodar006.ru
вывод из запоя цена
Официальный Telegram канал 1win Casinо. Казинo и ставки от 1вин. Фриспины, актуальное зеркало официального сайта 1 win. Регистрируйся в ван вин, соверши вход в один вин, получай бонус используя промокод и начните играть на реальные деньги.
https://t.me/s/Official_1win_kanal/1021
вывод из запоя омск
vivod-iz-zapoya-omsk006.ru
вывод из запоя круглосуточно
I do accept as true with all of the ideas you’ve introduced for
your post. They’re really convincing and will definitely work.
Still, the posts are too short for starters. May just
you please lengthen them a little from subsequent
time? Thank you for the post.
You actually make it appear really easy along with your presentation but I find this matter to be really one thing that I think I might by no means understand. It sort of feels too complicated and very huge for me. I am taking a look forward in your next put up, I will attempt to get the dangle of it!
интернет провайдеры по адресу дома
spb-domashnij-internet005.ru
провайдеры домашнего интернета санкт-петербург
в уфе купить аттестат за 11 класс в уфе купить аттестат за 11 класс .
купить диплом университета купить диплом университета .
I’ve been browsing online more than 3 hours these
days, yet I by no means found any interesting article like yours.
It’s beautiful price sufficient for me. Personally, if all website owners and bloggers made just right content as
you did, the net will probably be much more useful than ever before.
Swerte99 app Swerte99 login Swerte99 casino
вывод из запоя круглосуточно
vivod-iz-zapoya-kaluga009.ru
вывод из запоя круглосуточно калуга
можно ли купить легальный диплом https://www.arus-diplom35.ru .
Wow, this piece of writing is good, my sister is analyzing such things, thus I am going to convey her.
https://betawinindo.top/# Bonus new member 100% Beta138
Jollibet online sabong: Online gambling platform Jollibet – Online gambling platform Jollibet
купить проведенный диплом красноярск купить проведенный диплом красноярск .
лечение запоя
vivod-iz-zapoya-omsk005.ru
лечение запоя омск
jollibet app: Online casino Jollibet Philippines – jollibet app
домашний интернет в санкт-петербурге
spb-domashnij-internet004.ru
провайдеры интернета в санкт-петербурге по адресу
Attractive part of content. I simply stumbled upon your website and in accession capital
to claim that I acquire in fact loved account your blog posts.
Any way I will be subscribing on your augment and even I success you get
entry to constantly fast.
купить аттестат за 11 классов в воронеже купить аттестат за 11 классов в воронеже .
Fine way of describing, and nice piece of writing to get information about my presentation topic,
which i am going to convey in college.
Have you ever considered publishing an e-book or guest authoring on other sites? I have a blog centered on the same ideas you discuss and would love to have you share some stories/information. I know my readers would value your work. If you’re even remotely interested, feel free to shoot me an e mail.
экстренный вывод из запоя
vivod-iz-zapoya-kaluga008.ru
вывод из запоя цена
Продаем оконный профиль https://okonny-profil-kupit.ru высокого качества. Большой выбор систем, подходящих для любых проектов. Консультации, доставка, гарантия.
Оконный профиль https://okonny-profil.ru купить с гарантией качества и надежности. Предлагаем разные системы и размеры, помощь в подборе и доставке. Доступные цены, акции и скидки.
En Sweet Bonanza, cada uno de los 9 símbolos fundamentales está vinculado a tres niveles multiplicadores distintos basados en el número de símbolos que coincidan en una tirada. Estos se agrupan en categorías de 8-9 símbolos, 10-11 símbolos y 12 o más símbolos. Tanto si eres un jugador experto como si acabas de dar tus primeros pasos en el mundillo, en la reseña de la tragamonedas Sweet Bonanza te recomendamos practicar antes de comenzar a apostar tu dinero. Para ello, lo mejor que puedes hacer es probar la versión demo del juego. Δdocument.getElementById( “ak_js_1” ).setAttribute( “value”, ( new Date() ).getTime() ); © Sweet Bonanza Slot – all rights reserved © Sweet Bonanza Slot – all rights reserved Tanto si eres un jugador experto como si acabas de dar tus primeros pasos en el mundillo, en la reseña de la tragamonedas Sweet Bonanza te recomendamos practicar antes de comenzar a apostar tu dinero. Para ello, lo mejor que puedes hacer es probar la versión demo del juego.
https://geotactics.com.ec/explora-todo-el-potencial-del-juego-lucky-jet-en-colombia/
Conecta con nosotros Quienes pasaron por el stand pudieron disfrutar del portfolio de productos de la compañía, acompañados por un DJ que musicalizó el ambiente y un Candy Bar inspirado en la temática de Sweet Bonanza. Además, se realizó un torneo con premios exclusivos. ¿Puedo descargar la tragaperras Sweet Bonanza?No necesitas descargar ningún software para jugar a la tragaperras demo Sweet Bonanaza de Pragmatic Play. Estas ranuras se pueden jugar directamente desde su navegador web, por lo que puede jugar en dispositivos móviles y de escritorio. En resumen, es que todos los juegos son totalmente justos. Esto no solo proporciona garantías adicionales a los usuarios que pueden no estar seguros de su elección de sitio de juego, atraen a nuevos usuarios y los hacen volver. Otro juego similar a la tragamonedas Lucha Legends es Lucha Maniacs, es una tragamonedas con bote progresivo que ofrece la posibilidad de ganar un gran premio. Uno de los aspectos más atractivos de la tragamonedas Legends of Troy es que se juega muy rápido, neospin casino codigo promocional y bonus code 2025 esta es una situación interesante.
лечение запоя омск
vivod-iz-zapoya-omsk004.ru
экстренный вывод из запоя омск
Wah, postingannya mantap.
Tidak bisa lebih setuju lagi dengan materi yang
kamu sampaikan di platform Hati Ceria.
Tidak sering saya membaca tulisan yang memberikan wawasan seperti ini.
Makasih sudah menulis informasi yang bermanfaat di situs Hati Ceria.
Gue bakal memberitahu ini kepada keluarga saya.
Mudah-mudahan kedepannya akan ada bertambah banyak konten yang keren di Hati
Ceria.
Cá cu?c tr?c tuy?n GK88: Cá cu?c tr?c tuy?n GK88 – Link vào GK88 m?i nh?t
Посмотрите, что я нашел по этому поводу:
По теме “reactive.su”, там просто кладезь информации.
Ссылка ниже:
https://reactive.su
Может, у кого-то есть другой опыт?
I am no longer positive the place you are getting your info, however great topic.
I must spend some time finding out more or understanding more.
Thanks for magnificent info I was searching for this info for my mission.
Предрейсовые осмотры https://predreysovye-osmotry.ru водителей в Москве — оперативно, с выездом на предприятие. Лицензированные врачи, современное оборудование, удобный график. Соблюдение всех требований законодательства и охраны труда.
Топливные карты https://www.taxi-zenit.ru решение для юридических лиц, позволяющее экономить на заправках и контролировать расходы. Гибкая настройка лимитов, полный отчёт, единый счёт и удобная онлайн-аналитика.
Натуральная косметика мыло крем musco.ru/
1win ios http://1win40012.ru
электрокарниз купить в москве электрокарниз купить в москве .
рвд dn50 рукава резиновые высокого давления с металлическими оплетками
провайдеры по адресу дома
samara-domashnij-internet006.ru
проверить интернет по адресу
рвд 50 80 рукава резиновые высокого давления с металлическими оплетками
купить рольшторы цены http://elektricheskie-zhalyuzi.ru .
Приобрести диплом под заказ вы сможете через сайт компании. registraciavsaita.listbb.ru/viewtopic.php?f=2&t=3393
электрокарниз недорого https://elektrokarnizy-dlya-shtor150.ru .
частное продвижение сайтов https://seo-effective.ru
Честный гид https://easybip.ru по недвижимости. Не агентство, не продаем. Только ясная информация: как купить/продать/снять жилье без риска, разобраться в рынке, документах и районах. Без рекламы и звонков.
экстренный вывод из запоя
vivod-iz-zapoya-kaluga007.ru
вывод из запоя круглосуточно
Hello to all, the contents existing at this website are truly remarkable for people knowledge, well, keep up the good work fellows.
Halston Heritage вечернее платье — Nevestа Showroom
Hey! Do you use Twitter? I’d like to follow you if that would be okay.
I’m absolutely enjoying your blog and look forward to new posts.
Situs judi resmi berlisensi Slot gacor hari ini Mandiribet login
Yeni az?rbaycan kazino sayt?: Pinco r?smi sayt – Pinco r?smi sayt
Fantastic beat ! I would like to apprentice at the same time as you amend your web site, how can i subscribe for a weblog web site? The account aided me a appropriate deal. I had been a little bit familiar of this your broadcast offered shiny transparent idea
I couldn’t resist commenting
Situs judi resmi berlisensi: Mandiribet – Mandiribet login
lucky jet отзывы http://1win40011.ru
официальный сайт компании: https://efaflex.ru
our official company website: https://www.hlsports.de
cazino md http://1win40013.ru
Флешка оптом https://usb-flashki-optom-24.ru/ 256 мб купить и флешка для ребенка прикольная купить в Краснодаре. Купить флешку 64 гб и Usb флешки оптом в Калининграде. Флешка оптом по индивидуальному эскизу и флешка 16 Gb
SleepLean is not your typical fat burner, it works with your body’s natural sleep cycle to help: Boost overnight metabolism, Balance hormones like cortisol (the belly fat hormone), Curb late-night cravings, Promote deep, restorative sleep
вывод из запоя
vivod-iz-zapoya-minsk006.ru
вывод из запоя цена
заказать проект перепланировки http://www.proekt-pereplanirovki-kvartiry4.ru .
Вот здесь можно найти больше примеров:
Кстати, если вас интересует easyterm.ru, загляните сюда.
Смотрите сами:
https://easyterm.ru
Чем мог, тем помог.
1win вход http://www.1win40013.ru
гардина с электроприводом https://elektrokarnizy33.ru .
проект перепланировки стоимость москва https://proekt-pereplanirovki-kvartiry4.ru .
интернет провайдеры по адресу самара
samara-domashnij-internet005.ru
какие провайдеры по адресу
Mighty Dog Roofing
Reimer Drive North 13768
Maple Grove, MN 55311 United Տtates
(763) 280-5115
storm damage roofing
лечение запоя
vivod-iz-zapoya-irkutsk006.ru
вывод из запоя
Hi there, I enjoy reading all of your article. I like to write a little comment to
support you.
Die Operation hipec op uberlebenschance kann durch gezielte Warme-Chemotherapie nach der Tumorentfernung signifikant gesteigert werden, da verbleibende Krebszellen lokal bekampft werden.
электрокарнизы в москве elektrokarniz11.ru .
Promo slot gacor hari ini: Promo slot gacor hari ini – Promo slot gacor hari ini
скачать 1вин официальный сайт скачать 1вин официальный сайт
Срочно нужен сантехник? услуги сантехника в Алматы? Профессиональные мастера оперативно решат любые проблемы с водопроводом, отоплением и канализацией. Доступные цены, выезд в течение часа и гарантия на все виды работ
Сериал «Уэнсдей» https://uensdey.com мрачная и захватывающая история о дочери Гомеса и Мортиши Аддамс. Учёба в Академии Невермор, раскрытие тайн и мистика в лучших традициях Тима Бёртона. Смотреть онлайн в хорошем качестве.
When I initially commented I clicked the “Notify me when new comments are added” checkbox and now each time a comment is added I get four e-mails with the same comment.
Is there any way you can remove people from that service?
Bless you!
I got what you mean , thanks for posting.Woh I am pleased to find this website through google. “Money is the most egalitarian force in society. It confers power on whoever holds it.” by Roger Starr.
I have read some just right stuff here. Certainly price bookmarking for revisiting. I surprise how much effort you place to create this sort of fantastic informative web site.
I haven’t checked in here for a while as I thought it was getting boring, but the last few posts are good quality so I guess I’ll add you back to my everyday bloglist. You deserve it my friend 🙂
Чтобы не быть голословным, прикрепляю ссылку:
Между прочим, если вас интересует phenoma.ru, загляните сюда.
Вот, можете почитать:
https://phenoma.ru
Если есть вопросы, задавайте.
аттестат за 11 классов купить в москве аттестат за 11 классов купить в москве .
you have a great blog here! would you like to make some invite posts on my blog?
Slot game d?i thu?ng: Nha cai uy tin Vi?t Nam – Ca cu?c tr?c tuy?n GK88
купить аттестаты за 11 класс топ диплом http://www.arus-diplom24.ru/ .
купить аттестат 11 классов за 2002 год купить аттестат 11 классов за 2002 год .
1цшт официальный сайт войти 1цшт официальный сайт войти
гардина с электроприводом https://www.elektrokarnizy7.ru .
If some one needs expert view concerning running a
blog after that i recommend him/her to pay a quick visit this weblog, Keep up the good work.
купить аттестат за 11 классов в омске купить аттестат за 11 классов в омске .
https://abutowin.icu/# Situs togel online terpercaya
Abutogel: Link alternatif Abutogel – Abutogel
Pinco il? real pul qazan Etibarl? onlayn kazino Az?rbaycanda Slot oyunlar? Pinco-da
провайдеры интернета в самаре по адресу
samara-domashnij-internet004.ru
проверить провайдеров по адресу самара
1х win https://www.1win1163.ru
Mighty Dog Roofing
Reimer Drive North 13768
Maple Grove, MN 55311 United Ѕtates
(763) 280-5115
Professional Siding Contractors
SleepLean is not your typical fat burner, it works with your body’s natural sleep cycle to help: Boost overnight metabolism, Balance hormones like cortisol (the belly fat hormone), Curb late-night cravings, Promote deep, restorative sleep
вывод из запоя
vivod-iz-zapoya-irkutsk005.ru
вывод из запоя круглосуточно иркутск
Wonderful, what a blog it is! This weblog presents useful data to
us, keep it up.
1 win официальный регистрация http://1win1161.ru
вывод из запоя
vivod-iz-zapoya-minsk004.ru
вывод из запоя минск
I believe this is among the such a lot vital information for me.
And i’m satisfied studying your article. But should observation on few common issues,
The website taste is great, the articles is in reality nice
: D. Just right activity, cheers
Link alternatif Beta138: Beta138 – Withdraw cepat Beta138
Mighty Dog Roofing
Reijer Drive North 13768
Maple Grove, MN 55311 United Ѕtates
(763) 280-5115
reliable hail-resistant roofing care
Приобрести диплом можно через официальный портал компании. forum.geeetech.com/posting.php?mode=post&f=66
купить аттестат во владивостоке купить аттестат во владивостоке .
Hello, I enjoy reading through your article post. I like to write
a little comment to support you.
official website of the company: https://stovespareparts.ie
visit us online: https://www.sportsoddshistory.com
official website of the company online: http://wwscc.org
888starz казино с выводом http://airspb.ru/images/pgs/udobstvo-mobilnogo-interfeysa-888starz.html
подключить интернет
rostov-domashnij-internet006.ru
провайдеры ростов
рулонные шторы на электроприводе zhalyuzi-s-elektroprivodom7.ru .
Onlayn rulet v? blackjack: Qeydiyyat bonusu Pinco casino – Onlayn rulet v? blackjack
Hello there, just became alert to your blog through Google, and found that it’s truly informative. I’m gonna watch out for brussels. I’ll be grateful if you continue this in future. Lots of people will be benefited from your writing. Cheers!
1win ru http://1win40008.ru/
регистрация перепланировки регистрация перепланировки .
вывод из запоя краснодар
vivod-iz-zapoya-krasnodar010.ru
лечение запоя
купить электрические рулонные шторы http://www.elektricheskie-zhalyuzi.ru/ .
Thanks for sharing superb informations. Your web site is very cool. I’m impressed by the details that you?¦ve on this website. It reveals how nicely you perceive this subject. Bookmarked this web page, will come back for extra articles. You, my friend, ROCK! I found just the info I already searched all over the place and simply couldn’t come across. What a great website.
лечение запоя
vivod-iz-zapoya-irkutsk004.ru
экстренный вывод из запоя иркутск
Tro choi n? hu GK88: Khuy?n mai GK88 – Ca cu?c tr?c tuy?n GK88
1win букмекерская контора зеркало https://1win1163.ru
Hola! I’ve been reading your website for a while now and finally got
the courage to go ahead and give you a shout out from
Austin Tx! Just wanted to say keep up the fantastic job!
Jiliko bonus Jiliko Jiliko login
Вот отличный материал, который проливает свет на ситуацию:
По теме “hotelnews.ru”, нашел много полезного.
Вот, делюсь ссылкой:
https://hotelnews.ru
Буду рад, если кому-то пригодится.
I appreciate, cause I found exactly what I was looking for. You’ve ended my four day long hunt! God Bless you man. Have a great day. Bye
аттестат за 11 класс купить уфа аттестат за 11 класс купить уфа .
где купить аттестат за 11 класс бишкек где купить аттестат за 11 класс бишкек .
купить аттестат за 11 класс 2010 года купить аттестат за 11 класс 2010 года .
It’s really a great and useful piece of info. I am satisfied that you simply shared this useful info with us. Please keep us informed like this. Thanks for sharing.
jocuri de poker online http://1win40012.ru
our new website: https://sportsfanbetting.com
visit the official website online: https://nature-et-avenir.org
visit our website: https://redfordtheatre.com
домашний интернет подключить ростов
rostov-domashnij-internet005.ru
домашний интернет тарифы ростов
Slot oyunlari Pinco-da: Qeydiyyat bonusu Pinco casino – Yeni az?rbaycan kazino sayti
Les devices connectées proposent des outils performantes en fitness .
Équipées de écran AMOLED ainsi que de moniteur cardiaque , elles s’ajustent selon vos besoins .
La durée offre plus de deux semaines en utilisation normale , idéale pour voyages .
montres GPS multisports
Les outils de suivi incluent la fréquence cardiaque ainsi que le stress , pour un suivi complet .
Simples en personnaliser, ces montres s’adaptent sans effort dans votre vie, grâce à un design intelligente .
Choisir Garmin garantit profiter de un partenaire fiable afin d’optimiser vos performances .
Коробка оптом упакованная в подарочную бумагу и купить подарочный пакет большого размера во Владимире. Изготовление тканевых мешков с логотипом и зеркальце с логотипом в Омске. Короб архивный большой и подарочная упаковка большая в Махачкале. Подарки с логотипом авто и сувенирная продукция с логотипом Краснодар в Смоленске. Подарочный упаковка оптом Новосибирск и коробка для подарочных Наборов: подарочные коробки оптом в Санкт-Петербурге для рекламы
вывод из запоя круглосуточно
vivod-iz-zapoya-krasnodar009.ru
лечение запоя краснодар
I like this weblog very much, Its a really nice berth to read and get info .
купить проведенный диплом провести купить проведенный диплом провести .
go to the site online: http://www.waltbabylove.com
посетить сайт онлайн: https://yct.su
visit the site online: https://fluentcpp.com
Official website of the company: https://lapina.es
best site on the net: https://aquietrabalho.com
come visit our new website: https://tumundobio.es
Right now it looks like Drupal is the top blogging platform out
there right now. (from what I’ve read) Is that what you are using on your blog?
Canl? krupyerl? oyunlar: Qeydiyyat bonusu Pinco casino – Yuks?k RTP slotlar
best site visit us: https://fish-pet.com
I’m not sure exactly why but this site is loading very slow for me. Is anyone else having this problem or is it a issue on my end? I’ll check back later on and see if the problem still exists.
best official website: https://lapina.es
our official website: https://www.munihuamalies.gob.pe
Купить упаковочную оптом бумагу для подарков и заказать коробочки в Вологде. Рюкзак с логотипом россия и толстовка с логотипом университета в Санкт-Петербурге. Подарочная упаковка для флешки и изготовим подарочные пакеты в Казани. Сувениры оптом в спб и Наборы коробок оптом дешево в Чебоксарах. Свадебные коробки оптом для подарков и чай ахмад подарочный Набор 90 пакетиков: подарочные коробки оптом в Санкт-Петербурге для мерча
С какими заболеваниями не берут в армию? Серьезные нарушения речи – повод для комиссии.
https://pipewiki.org/wiki/index.php/Bolezni_94H
вывод из запоя круглосуточно
vivod-iz-zapoya-cherepovec009.ru
экстренный вывод из запоя
new on our website: https://iclei.org
all the latest on the site: https://ehl.org.ee
купить диплом с внесением в реестр купить диплом с внесением в реестр .
our official website: https://baldebranco.com.br
купить диплом техникума купить диплом техникума .
Маленькие конфетки в железной коробочке оптом и бумажная коробка в Санкт-Петербурге. Пледы для дома с логотипом и шейный платок с логотипом На заказ во Владимире. Пакет ламинированный подарочный белый и пакеты прозрачные подарочные купить в Москве в Петрозаводске. Съедобные подарки с логотипом и Наборная печать купить в Мурманске. Подарочные упаковки оптом для посуды и упаковка из бумаги и картона: https://telegra.ph/pakety-bumazhnye-upakovochnye-optom-ehksklyuzivnye-08-06
thanks for nice post, i really like it
You made various nice points there. I did a search on the topic and found most people will consent with your blog.
посети наш сайт: https://www.joshhunt.com
visit our website go to: https://vesub.com
best site visit: https://bridesofbakewell.com
подключить интернет
rostov-domashnij-internet004.ru
провайдеры интернета ростов
Если кому интересно, вот более детальная информация:
Кстати, если вас интересует detoxa.ru, посмотрите сюда.
Смотрите сами:
https://detoxa.ru
Всем удачи и хорошего дня!
https://t.me/s/Webs_1WIN
Jackpot togel hari ini: Jackpot togel hari ini – Bandar togel resmi Indonesia
pagina oficial 1win https://www.1win40011.ru
букмекерские конторы со слотами 1win1161.ru
вывод из запоя круглосуточно
vivod-iz-zapoya-krasnodar008.ru
вывод из запоя круглосуточно
Коробка оптом подушка убегать и зип пакеты с логотипом На заказ Москва в Сыктывкаре. Флисовые жилеты с логотипом и пакеты с логотипом от 50 штук в Сочи. Короба деревянные и красивые подарочные упаковки купить в Туле. Подарки для корпоративных клиентов и фотосувениры оптом в Оренбурге. Коробки оптом картонные купить Екатеринбург и коробочка для флешки: коробки для подарков оптом в Москве с печатью логотипа
карнизы с электроприводом http://elektrokarnizy7.ru/ .
https://pinwinaz.pro/# Pinco il? real pul qazan
автоматические рулонные шторы на створку https://zhalyuzi-s-elektroprivodom7.ru/ .
сколько стоит проект перепланировки квартиры https://proekt-pereplanirovki-kvartiry4.ru/ .
электрокранизы http://www.elektrokarniz-nedorogo.ru .
электрокарниз купить в москве http://elektrokarniz11.ru .
Uduslari tez çixar Pinco il?: Onlayn rulet v? blackjack – Uduslari tez çixar Pinco il?
электрокарнизы купить в москве elektrokarnizy-dlya-shtor150.ru .
заказ перепланировки квартиры http://proekt-pereplanirovki-kvartiry4.ru/ .
электрические гардины для штор https://elektrokarnizy33.ru/ .
согласование согласование .
Долго искал решение и наконец-то нашел:
Между прочим, если вас интересует mersobratva.ru, загляните сюда.
Ссылка ниже:
https://mersobratva.ru
Успехов в решении вашего вопроса!
купить аттестаты за 11 класс украина купить аттестаты за 11 класс украина .
Swerte99 casino Swerte99 login Swerte99 app
I have not checked in here for a while since I thought it was getting boring, but the last several posts are good quality so I guess I will add you back to my everyday bloglist. You deserve it my friend 🙂
1win андроїд https://1win40005.ru
оригинальные цветочные горшки оригинальные цветочные горшки .
certainly like your website but you need to test the spelling on quite a few of your posts.
A number of them are rife with spelling issues and I to find it very bothersome to inform the reality
on the other hand I’ll surely come again again.
Link vao GK88 m?i nh?t: GK88 – Casino online GK88
подключить проводной интернет пермь
perm-domashnij-internet006.ru
интернет провайдеры пермь
лечение запоя краснодар
vivod-iz-zapoya-krasnodar007.ru
экстренный вывод из запоя краснодар
вывод из запоя круглосуточно
vivod-iz-zapoya-cherepovec008.ru
экстренный вывод из запоя череповец
Недавно столкнулся с похожей ситуацией, и вот что помогло:
Для тех, кто ищет информацию по теме “detoxa.ru”, нашел много полезного.
Ссылка ниже:
https://detoxa.ru
Всем удачи и хорошего дня!
можно ли купить диплом в реестре можно ли купить диплом в реестре .
купить диплом с занесением в реестр украина https://arus-diplom31.ru .
Appreciate this post. Let me try it out.
you are truly a just right webmaster. The site loading velocity is amazing. It seems that you’re doing any distinctive trick. Moreover, The contents are masterpiece. you’ve performed a excellent process on this matter!
Что положить в подарочный пакет оптом и подарочная упаковка в розниц в Барнауле. Нанесение принта На футболки и шариковые ручки с логотипом в Барнауле. Как разукрасить коробку и алкоголь в подарочной упаковке купить в Ставрополе. Подарки корпоративным клиентам Екатеринбург и посуда подарки сувениры оптом в Пскове. Пакеты оптом шелкография и упаковочные коробки купить: https://telegra.ph/bumazhnye-upakovochnye-pakety-optom-nedorogo-pokupatelskij-gid-08-06
Rut ti?n nhanh GK88: Tro choi n? hu GK88 – Rut ti?n nhanh GK88
Great blog! Do you have any suggestions for aspiring writers?
I’m hoping to start my own blog soon but I’m a little lost on everything.
Would you propose starting with a free platform like WordPress or go for a paid option? There are so many options out there that I’m
totally overwhelmed .. Any tips? Thanks a lot!
Online gambling platform Jollibet: jollibet – Online gambling platform Jollibet
лечение запоя
vivod-iz-zapoya-krasnodar006.ru
вывод из запоя круглосуточно краснодар
1win ci http://1win40009.ru/
подключить домашний интернет пермь
perm-domashnij-internet005.ru
провайдеры интернета пермь
Косметический https://cherry-remont.ru/ квартир в Москве – быстро, красиво, недорого.
Кстати, вот что я думаю по этому поводу:
Кстати, если вас интересует anclaves.ru, посмотрите сюда.
Ссылка ниже:
https://anclaves.ru
Что думаете по этому поводу?
magnificent post, very informative. I wonder why the other specialists
of this sector do not understand this. You must proceed your writing.
I’m confident, you’ve a huge readers’ base already!
Салют,
Друзья.
В данный момент я бы хотел рассказать малость про скачать приложение vavada casino
Я думаю Вы ищите именно про промокоды vavada 2024 или возможно хотите узнать больше про вавада казино бездепозитный бонус?!
Значит эта наиболее актуальная информация про вавада тг будет для вас наиболее полезной.
На нашем сайте малость больше про игры онлайн vavada, также информацию про vavada мобильная vavada casino.
Узнай Больше на сайте https://dogovor-kupli-prodazhi.com/ про vavada промокод 2023
Наши Теги: онлайн казино vavada сайт, vavada рабочее зеркало вход, vavada рабочее зеркало официальный сайт, отзывы казино вавада,
Удачного Дня
Kazino bonuslar? 2025 Az?rbaycan Pinco kazino Slot oyunlar? Pinco-da
вывод из запоя череповец
vivod-iz-zapoya-cherepovec007.ru
экстренный вывод из запоя череповец
лечение зависимости анонимно центр лечения игровой зависимости
Link alternatif Beta138: Bandar bola resmi – Promo slot gacor hari ini
Согласен с предыдущим оратором, и в дополнение хочу сказать:
Зацепил материал про parkpodarkov.ru.
Смотрите сами:
https://parkpodarkov.ru
Надеюсь, смог помочь.
https://t.me/s/Official_1win_kanal/882
Wow, superb blog layout! How long have you been blogging for? you made blogging look easy. The overall look of your site is fantastic, as well as the content!
Недавно столкнулся с похожей ситуацией, и вот что помогло:
Между прочим, если вас интересует phenoma.ru, загляните сюда.
Ссылка ниже:
https://phenoma.ru
Обращайтесь, если что.
экстренный вывод из запоя калуга
vivod-iz-zapoya-kaluga009.ru
вывод из запоя
дешевый интернет пермь
perm-domashnij-internet004.ru
подключить домашний интернет в перми
Пакет оптом для бутылки подарочный размер и Магазин упаковочных Материалов для подарков в Челябинске. Маска для сна с логотипом производство и Нанесение На пивные бокалы в Саратове. Деревянные коробки с гравировкой и букет из мыльных роз в шляпной коробке в Нижневартовске. Сувениры для бизнеса и бизнес сувениры с логотипом компании в Стерлитамаке. Материалы для подарочной упаковки оптом и как собирать коробки: https://telegra.ph/korobki-dlya-podterok-optovye-zakazy-v-moskve-08-05
диплом занесен в реестр купить диплом занесен в реестр купить .
купить диплом легальный о высшем образовании http://www.arus-diplom34.ru/ .
Abutogel: Situs togel online terpercaya – Bandar togel resmi Indonesia
Kind regards to all excitement fans !
The 1xbet registration by phone number nigeria method is also convenient for restoring access to your account. 1xbet nigeria registration online If you forget your password, you can easily reset it using an SMS code. Your account will always be under your control.
The unified 1xbet login registration nigeria system remembers your device for faster subsequent logins. If you choose, the platform can securely save your details, so you don’t have to re-enter them every time. This feature provides quick, hassle-free access to your account.
1xbet registration nigeria | Your Account – 1xbet-login-nigeria.com
Wishing you incredible big scores !
I always spent my half an hour to read this blog’s articles or
reviews all the time along with a cup of coffee.
помощь в лечении зависимости рехаб во Владивостоке
Мы предлагаем клининг в Москве и области, обеспечивая высокое качество, внимание к деталям и индивидуальный подход. Современные технологии, опытная команда и прозрачные цены делают уборку быстрой, удобной и без лишних хлопот.
Mighty Dog Roofing
Reimer Drive North 13768
Maple Grove, MN 55311 United Ꮪtates
(763) 280-5115
Bookmarks
Pinco il? real pul qazan: Onlayn kazino Az?rbaycan – Uduslari tez çixar Pinco il?
Вот, что говорят эксперты по этому поводу:
Хочу выделить материал про all-hotels-online.ru.
Смотрите сами:
https://all-hotels-online.ru
Пишите, что у вас получилось.
Very instructive and superb structure of written content, now that’s user genial (:.
We have the latest information: https://chhapai.com
fresh and relevant from us: https://playplayfun.com
visit our website: https://woodbridgebrewingco.com
My brother suggested I may like this website. He used to be entirely right.
This publish actually made my day. You can not believe just how a
lot time I had spent for this information! Thanks!
Feel free to visit my web-site :: ereforce coupon code
Attractive section of content. I just stumbled upon your weblog and in accession capital to assert that I get in fact enjoyed account your blog posts. Any way I will be subscribing to your augment and even I achievement you access consistently rapidly.
экстренный вывод из запоя
vivod-iz-zapoya-chelyabinsk006.ru
экстренный вывод из запоя
казино 888starz https://1stones.ru/wp-content/pgs/888starz-official-site-aviator.html
I carry on listening to the newscast talk about getting free online grant applications so I have been looking around for the finest site to get one. Could you advise me please, where could i acquire some?
вывод из запоя
vivod-iz-zapoya-kaluga008.ru
экстренный вывод из запоя
https://jilwin.pro/# Jiliko slots
see new on the site: https://www.guidasposi.it/
the newest on the site: https://www.maxwaugh.com/
visit an interesting site: https://amt-games.com/
Hi there, just turned into aware of your blog through Google, and found that it is truly informative. I’m gonna watch out for brussels. I’ll be grateful should you proceed this in future. Lots of people can be benefited from your writing. Cheers!
купить 11 классов аттестат купить 11 классов аттестат .
Jiliko login: maglaro ng Jiliko online sa Pilipinas – Jiliko casino walang deposit bonus para sa Pinoy
visit our website: https://pvslabs.com/
go to the official website: https://arbaline.ru/
visit the official website: https://www.jec.qa/
купить аттестат 11 классов в питере купить аттестат 11 классов в питере .
купить аттестаты за 11 классов в москве купить аттестаты за 11 классов в москве .
купить аттестат 11 класс вечерней школы https://arus-diplom21.ru/ .
Jiliko Jiliko casino Jiliko casino
Useful info. Lucky me I discovered your website by chance, and I’m stunned
why this coincidence didn’t took place in advance! I bookmarked
it.
Valuable info. Fortunate me I discovered your web site by chance, and I am stunned
why this accident didn’t came about in advance! I bookmarked it.
интернет провайдер омск
omsk-domashnij-internet006.ru
интернет провайдер омск
Its wonderful as your other posts : D, regards for putting up.
You know your projects stand out of the herd. There is something special about them. It seems to me all of them are really brilliant!
https://park72.ru/russia/283073/
1win moldova download https://1win40009.ru/
Полагаю, это снимет все дальнейшие вопросы:
Зацепил раздел про komandor-povolje.ru.
Смотрите сами:
https://komandor-povolje.ru
Спасибо за внимание.
Thanks a bunch for sharing this with all of us you really know what you are talking about! Bookmarked. Please also visit my website =). We could have a link exchange contract between us!
Yeni az?rbaycan kazino sayt?: Pinco r?smi sayt – Pinco r?smi sayt
экстренный вывод из запоя
vivod-iz-zapoya-kaluga007.ru
лечение запоя
Live casino Indonesia: Withdraw cepat Beta138 – Beta138
вывод из запоя цена
vivod-iz-zapoya-chelyabinsk005.ru
вывод из запоя челябинск
I simply couldn’t depart your web site before suggesting that I extremely enjoyed the standard info a person supply in your guests? Is gonna be again often in order to investigate cross-check new posts.
как купить диплом с занесением в реестр как купить диплом с занесением в реестр .
Мы готовы предложить документы институтов, расположенных на территории всей Российской Федерации. Купить диплом ВУЗа:
аттестат за 11 класс купить в приморском крае
I am often to blogging and i really appreciate your content. The article has really peaks my interest. I am going to bookmark your site and keep checking for new information.
Thanks for finally talking about > Santa Claus Christmas Ball
Tutorial Adobe Illustrator. – My Downloadables < Liked it!
Полностью поддерживаю, и вот еще одно подтверждение:
Кстати, если вас интересует buytime.ru, загляните сюда.
Смотрите сами:
https://buytime.ru
Жду конструктивной критики.
The other day, while I was at work, my cousin stole my iPad and tested to see if it can survive a forty foot drop, just so she can be a youtube sensation. My apple ipad is now destroyed and she has 83 views. I know this is entirely off topic but I had to share it with someone!
зеркало Banda Casino
Promo slot gacor hari ini: Withdraw cepat Beta138 – Slot gacor Beta138
whoah this weblog is fantastic i really like studying your articles. Stay up the great work! You know, a lot of persons are searching round for this information, you could aid them greatly.
вход lee bet casino
You have made some decent points there. I checked on the net
for additional information about the issue and found most
people will go along with your views on this website.
naturally like your web-site but you have to test the spelling on quite a few
of your posts. A number of them are rife with spelling problems and I in finding it
very bothersome to tell the truth however I will surely
come again again.
дешевый интернет омск
omsk-domashnij-internet005.ru
домашний интернет
A large percentage of of the things you state happens to be supprisingly accurate and it makes me wonder why I had not looked at this in this light before. Your piece truly did switch the light on for me personally as far as this particular subject goes. But there is just one factor I am not too cozy with so while I try to reconcile that with the actual central theme of the issue, allow me see exactly what all the rest of your visitors have to point out.Very well done.
вывод из запоя цена
vivod-iz-zapoya-irkutsk006.ru
вывод из запоя круглосуточно
Walden Farms Kornelia Warda-PonieckaPłaczącej Wierzby 11, Wola Gołkowska, 05-503 Głosków Brał również udział w FAME MMA, debiutując na 16. gali 5 listopada 2022 r. w Gliwicach, gdzie przegrał walkę z Dzinoldem decyzją sędziów. Miał konflikt z innym streamerem, Adrianem Polakiem, który obejmował publiczne kłótnie, w tym incydent w restauracji i groźby przed konferencją FAME MMA. Oprócz tych dwóch bonusów, że oferują one jeszcze jedną przewagę metody gry w kasynach. Sugar rush System płatności Pay anywhere na przykład niektóre platformy stosują wymagania dotyczące obrotu bonusem i depozytem, że powiedział. Istnieje nawet euchre gry w poniedziałki w Leelanau, w której zamierzają zachować swoje wygrane.
https://tati-agency.com/2025/08/05/zwrot-pieniedzy-w-vavada-jak-i-kiedy-dziala-cashback/
Podstawowe informacje o grze Slot Sugar Rush nie może być oszustwem, ponieważ został opracowany przez Pragmatic Play. Pragmatic Play jest licencjonowanym deweloperem, któremu ufają wszyscy w tej branży, więc nie masz się czym martwić. Dlatego indyjscy gracze mogą legalnie korzystać z Leon Bet, które mogą dodawać pojedyncze lub podzielone symbole WILD na dowolnych pozycjach bębnów. Ten zakład jest podobny do zakładu pass line, obliczanie szans na wygraną w grach kasynowych sugar rush a także włączać i wyłączać dźwięki gry. Sztokholmski Kod bonusowy betsson casino i powtarzający się, które łączy w sobie zalety kasyn tradycyjnych i internetowych. Aby uzyskać pełne wrażenia z gry, które lubią rywalizować z innymi graczami. Ostatni raz Fury walczył w lutym 2023, PayPal. Istnieje wiele tytułów do wypróbowania od wielkich twórców, Neteller.
Fastidious replies in return of this difficulty with firm arguments
and describing the whole thing about that.
Для тех, кто в теме, будет очень актуально:
Для тех, кто ищет информацию по теме “tars-rubber.ru”, есть отличная статья.
Смотрите сами:
https://tars-rubber.ru
Буду следить за обсуждением.
вывод из запоя
vivod-iz-zapoya-chelyabinsk004.ru
вывод из запоя круглосуточно
Keep on working, great job!
jollibet Jollibet online sabong jollibet casino
As a Newbie, I am continuously searching online for articles that can aid me. Thank you
mobila lemn la comanda mobila lemn la comanda
где купить аттестат за 11 класс 2015 где купить аттестат за 11 класс 2015 .
We are a group of volunteers and starting a new scheme in our community.
Your web site provided us with valuable info to work on. You’ve
done an impressive job and our entire community will be grateful to you.
Swerte99 slots: Swerte99 slots – Swerte99 slots
jollibet casino: jollibet login – 1winphili
Prіme Secured
3603 N 222nd Ѕt, Suite 102,
Elkhorn, ⲚE 68022, United Ѕtates
402-289-4126
Digital Risk Check Pro
мелбет ком регистрация https://melbet1039.ru/
1 win http://www.1win40010.ru
Its like you read my mind! You appear to know so much
about this, like you wrote the book in it or something.
I think that you can do with a few pics to drive the message home a bit, but instead of that, this is magnificent blog.
An excellent read. I’ll certainly be back.
https://phcorner.org/members/otellocorner.2571953/about
Situs judi resmi berlisensi: Slot gacor hari ini – Situs judi resmi berlisensi
недорогой интернет омск
omsk-domashnij-internet004.ru
домашний интернет
лечение запоя
vivod-iz-zapoya-irkutsk005.ru
экстренный вывод из запоя
Делюсь с вами полезной ссылкой по теме:
Зацепил раздел про parkpodarkov.ru.
Смотрите сами:
https://parkpodarkov.ru
Надеюсь, эта информация сэкономит вам время.
Заказать диплом любого института!
Мы изготавливаем дипломы любой профессии по разумным ценам— iadvertising.ru
лечение запоя тула
tula-narkolog003.ru
экстренный вывод из запоя тула
как купить легально диплом о высшем образовании как купить легально диплом о высшем образовании .
купить аттестат за 11 класс в волгограде купить аттестат за 11 класс в волгограде .
Чтобы разобраться в вопросе, рекомендую ознакомиться:
Зацепил материал про seatours.ru.
Смотрите сами:
https://seatours.ru
Успехов в решении вашего вопроса!
диплом купить с занесением в реестр отзывы http://www.arus-diplom35.ru/ .
Мы можем предложить документы учебных заведений, которые расположены в любом регионе Российской Федерации. Купить диплом любого ВУЗа:
купить аттестаты за 11 класс в москве
рулонные шторы с электроприводом купить рулонные шторы с электроприводом купить .
аттестат за 11 класс купить в приморском крае arus-diplom9.ru – аттестат за 11 класс купить в приморском крае .
Hi there! This is my first comment here so I just wanted to give a quick shout out and say I really enjoy reading through your articles. Can you suggest any other blogs/websites/forums that cover the same topics? Thank you so much!
зеркало зума казино
Bandar togel resmi Indonesia: Link alternatif Abutogel – Abutogel login
https://1winphili.company/# Online casino Jollibet Philippines
заказать рулонные шторы в москве заказать рулонные шторы в москве .
Hello there, just became alert to your blog through Google, and located that it’s really informative. I am gonna be careful for brussels. I will appreciate if you proceed this in future. A lot of other people can be benefited from your writing. Cheers!
Swerte99: Swerte99 online gaming Pilipinas – Swerte99 slots
рулонные шторы с электроприводом рулонные шторы с электроприводом .
It is appropriate time to make some plans for the future and
it is time to be happy. I have read this post and if I
could I want to suggest you some interesting things or tips.
Maybe you could write next articles referring to this article.
I want to read even more things about it!
Jackpot togel hari ini Bandar togel resmi Indonesia Abutogel login
автоматические шторы на окна rulonnye-shtory-s-elektroprivodom11.ru .
лечение запоя
vivod-iz-zapoya-irkutsk004.ru
лечение запоя
Это именно то, что я искал!
Между прочим, если вас интересует diyworks.ru, посмотрите сюда.
Вот, делюсь ссылкой:
https://diyworks.ru
Надеюсь, эта информация сэкономит вам время.
https://www.stadium.ru/news/partners/21-01-2025-chto-posetit-v-nijnem-novgorode-luchshie-mesta-dlya-progulok-i-ekskursii
Выбор интернет-провайдера в новосибирске может быть непростой задачей, особенно учитывая многообразие тарифов на интернет и услуг связи . В каждом районе столицы есть свои нюансы, которые влияют на скорость интернета и качество связи . novosibirsk-domashnij-internet006.ru Сравнение провайдеров по районам поможет выяснить, какие компании предлагают доступный интернет и лучшие акционные предложения . Например, в центре новосибирска доступны как проводной, так и беспроводной интернет, а также услуги Wi-Fi; Важно внимательно изучать отзывы о провайдерах, чтобы оценить, насколько надежна поддержка клиентов . Оборудование для интернета также существенно влияет на качество интернет-соединения. Для корректного выбора провайдера стоит принимать во внимание не только тарифы на интернет , но и дополнительные услуги , которые могут улучшить комфорт использования домашнего интернета.
Swerte99 casino: Swerte99 slots – Swerte99 bonus
Wonderful work! This is the type of information that should be shared around the internet. Shame on Google for not positioning this post higher! Come on over and visit my site . Thanks =)
Chaque coffre dissimulé recèle de mystères et d’aventures dont seul un chasseur aguerri pourra déjouer les énigmes.
Hi! This is my 1st comment here so I just wanted to give
a quick shout out and tell you I really enjoy reading
through your posts. Can you suggest any other blogs/websites/forums
that go over the same subjects? Thanks a ton!
can you get clomid no prescription can you get generic clomid without dr prescription can i purchase generic clomid without dr prescription medicine in mexico pharmacies buying prescription drugs in mexico online buying prescription drugs in mexico online Generic Cialis without a doctor prescription: Generic Cialis without a doctor prescription – Cheap Cialis medicine in mexico pharmacies buying prescription drugs in mexico online buying prescription drugs in mexico online TadalafilEasyBuy: cialis without a doctor prescription – cialis without a doctor prescription cialis without a doctor prescription: Tadalafil Easy Buy – cialis without a doctor prescription medicine in mexico pharmacies buying prescription drugs in mexico online buying prescription drugs in mexico online
https://www.chorsiam.com/pelna-lista-ustawien-autoplay-w-sugar-rush-wersja-2025/
Dowiedz się, aby przyciągnąć nowych graczy i utrzymać obecnych klientów. Gracz może ponownie grać w rundzie bonusowej, a gry automatycznie dostosowują się do rozmiaru ekranu. Automaty iOS z bonusami – graj i zyskuj dodatkowe nagrody, darmowe spiny andy capp bez depozytu w jaki witryny gier starają się przyciągnąć graczy. A jeśli potrzebujesz pomocy, kultowym riffem gitarowym i tekstami zawierającymi prawdziwą zaporę pokerowych odniesień. SMAKI: czerwona pomarańcza | malina z limonką Jeśli jesteś fanem gry ryzyka, jak sobie radzisz. Automat do gier thor infinity reels gra za darmo bez rejestracji mogą one mieć wyraźną różnicę i dać graczom wszystkie właściwe rzeczy, że są wygodne z witryny uczy i gry slot do gry. Thors Vengeance to w dużej mierze Przeciętny automat, jestem zafascynowany tym. Więc z obu odpowiedzi, jak temat działa na rozgrywce. Baccarat ios za darmo – graj i rozwijaj swoje umiejętności!
I am not positive where you are getting your info, however good topic. I must spend a while learning much more or working out more. Thanks for magnificent info I used to be in search of this information for my mission.
лечение запоя
tula-narkolog002.ru
лечение запоя
cazinouri cerință de pariere cazinouri cerință de pariere
купить школьный аттестат об окончании 11 классов купить школьный аттестат об окончании 11 классов .
Hello! I simply want to offer you a huge thumbs up for the great information you’ve got right here on this post.
I am returning to your website for more soon.
купить диплом о среднем образовании в реестр купить диплом о среднем образовании в реестр .
купить диплом о средне специальном образовании реестр купить диплом о средне специальном образовании реестр .
Возможно, это будет полезно участникам обсуждения:
По теме “anclaves.ru”, там просто кладезь информации.
Вот, делюсь ссылкой:
https://anclaves.ru
Дайте знать, если найдете что-то еще.
If some one wishes expert view concerning blogging and site-building afterward i propose him/her to pay a visit
this blog, Keep up the fastidious job.
https://www.vsetutonline.com/forum/group.php?&do=discuss&groupid=11&discussionid=316&gmid=507#gmessage507
jollibet app: jollibet casino – Online casino Jollibet Philippines
melbet loging melbet loging
Узнайте больше о том, как раскрутить свой youtube канал и достичь высоких результатов, подробнее по ссылке: накрутить подписчиков в ютубе
лечение запоя
vivod-iz-zapoya-cherepovec009.ru
вывод из запоя череповец
где купить аттестат 10 11 класс где купить аттестат 10 11 класс .
где купить аттестат за 11 класс екатеринбург где купить аттестат за 11 класс екатеринбург .
https://internet-law.ru/info/unesco/tom8.htm
купить аттестат за 11 классов в нижнем новгороде купить аттестат за 11 классов в нижнем новгороде .
Bandar bola resmi: Situs judi resmi berlisensi – Login Beta138
hi!,I really like your writing very much! percentage we be in contact more about your post on AOL? I require an expert in this space to resolve my problem. Maybe that’s you! Having a look forward to look you.
Thanks for some other excellent article. The place else may just anyone get that kind of info in such a perfect method of writing? I’ve a presentation subsequent week, and I am at the look for such info.
Как выбрать интернет-провайдера для удаленной работы в новосибирске, значимый шаг‚ влияющий на эффективность вашей работы. При выборе провайдера стоит обращать внимание на несколько ключевых моментов. Во-первых‚ скоростные характеристики интернета. Для фрилансеров и удаленных сотрудников важна стабильная скорость‚ позволяющая комфортно работать с видео‚ загружать файлы и участвовать в онлайн-встречах. Сравнение провайдеров поможет вам выбрать оптимальный тариф на интернет‚ соответствующий вашим нуждам. Во-вторых‚ обязательно учтите качество связи и предлагаемые услуги. Провайдеры‚ предлагающие оптоволоконный интернет‚ предоставляют высокую скорость и стабильное соединение. Убедитесь‚ что предоставляемая поддержка провайдером готова помочь вам в случае возникновения неполадок.Не забывайте про отзывы о провайдерах. Они позволят понять‚ как провайдеры работают на практике. Также не забудьте про дополнительные опции‚ например‚ мобильный интернет или доступ к Wi-Fi.Таким образом‚ правильный выбор провайдера гарантирует вам надежное соединение и доступ к интернету в новосибирске. novosibirsk-domashnij-internet005.ru
Очень рекомендую к прочтению:
Между прочим, если вас интересует travelmontenegro.ru, посмотрите сюда.
Вот, можете почитать:
https://travelmontenegro.ru
Что думаете по этому поводу?
Swerte99 login: Swerte99 online gaming Pilipinas – Swerte99 casino
Заказать диплом под заказ в столице можно используя сайт компании. wildtribes.net/read-blog/6236_attestat-o-polnom-srednem-obrazovanii-kupit.html
екатеринбург купить диплом в реестр екатеринбург купить диплом в реестр .
Awesome knowledge, Regards!
Aw, this was a very nice post. In thought I want to put in writing like this additionally – taking time and actual effort to make an excellent article… but what can I say… I procrastinate alot and certainly not appear to get one thing done.
Yesterday, while I was at work, my sister stole my iphone and tested to see if it can survive a 40 foot drop, just so she can be a youtube sensation. My apple ipad is now destroyed and she has 83 views. I know this is totally off topic but I had to share it with someone!
http://edu.resurs.kz/college
The absence of regulatory oversight on these platforms can increase the chances of encountering fraudulent schemes, making it crucial for users to exercise stringent caution.
reckey.ru https://reckey.ru/ .
экстренный вывод из запоя
tula-narkolog001.ru
вывод из запоя тула
Way cool! Some extremely valid points! I appreciate you writing
this article plus the rest of the site is also really good.
где купить аттестат за 11 класс сколько стоит где купить аттестат за 11 класс сколько стоит .
Полностью поддерживаю, и вот еще одно подтверждение:
Хочу выделить раздел про localflavors.ru.
Вот, делюсь ссылкой:
https://localflavors.ru
Если есть вопросы, задавайте.
It’s very simple to find out any topic on web as compared to books, as I
found this paragraph at this website.
A well-designed Plinko board might feature varying drop zones with different scoring potentials-some slots could offer higher rewards but come with increased risk, while others provide safety net options for more conservative players. Plinko games have captured the hearts of players with their unique blend of chance and strategy. In summary, a great Plinko game combines engaging visual design, quality materials, balanced gameplay mechanics, clear instructions, and interactive features to create an unforgettable experience for all types of players. If you’re looking for a fine dining experience in Mandal Bay then Rivea is the perfect place. One of the most popular attractions in Mandal Bay is the Shark Reef Aquarium. Today’s Nevada blends its historical charm with contemporary attractions such as breathtaking national parks like Great Basin National Park or Red Rock Canyon while maintaining efforts towards preserving its unique heritage sites like Virginia City – once a booming mining town now offering glimpses into life during those adventurous days. April brings even more excitement with the arrival of national touring acts at the Reno Events Center. If you prefer something more lively and energetic, don’t miss out on the “Biloxi Jazz Festival.” This event brings together renowned jazz artists who will have you tapping your feet and swaying to the rhythm of their infectious tunes.
Joint Genesis is getting a lot of praise
for its powerful support in easing joint discomfort and improving
flexibility. With its science-backed formula and focus on joint hydration,
it’s a great option for anyone looking to stay active and mobile.
Definitely worth a look if you’re tired of stiff, achy joints!
magic 365 – najlepsze kasyno online z bonusami i szybką rejestracją w Polsce!
экстренный вывод из запоя череповец
vivod-iz-zapoya-cherepovec008.ru
вывод из запоя круглосуточно череповец
купить диплом высшего образования с занесением в реестр купить диплом высшего образования с занесением в реестр .
топливные карты для юридических лиц
Good way of telling, and fastidious paragraph to obtain facts regarding my presentation subject, which i am going to deliver in academy.
Настройка корпоративного интернета в новосибирске — необходимый этап для эффективного управления бизнесом. Выбор подходящего провайдера имеет решающее значение. Следует обратить внимание на скорость интернета, стабильное соединение и ценовые предложения. Многие компании выбирают оптоволоконные технологии из-за высокой скорости и надежности. В то же время кабельные и беспроводные интернет-решения также могут быть выгодными. Провайдеры новосибирска обеспечивают широкий спектр интернет-услуг для бизнеса, в т. ч. VPN-сервисы и облачные технологии. Не забывайте о безопасности данных: выберите провайдера с надежной технической поддержкой и сетевыми решениями. Для получения подробной информации о тарифах и способах подключения посетите сайт novosibirsk-domashnij-internet004.ru.
Your point of view caught my eye and was very interesting. Thanks. I have a question for you.
Very good blog! Do you have any hints for aspiring writers?
I’m planning to start my own blog soon but I’m a little lost
on everything. Would you advise starting with a free platform like WordPress or go for a paid option? There are so many choices out
there that I’m totally confused .. Any recommendations?
Many thanks!
I do like the way you have presented this specific matter and it does indeed provide me some fodder for consideration. Nevertheless, from everything that I have seen, I basically wish as other commentary pile on that individuals keep on issue and in no way embark upon a soap box of some other news du jour. All the same, thank you for this outstanding point and although I do not really agree with this in totality, I respect your standpoint.
Discover a wealth of engaging and valuable content on this site .
Covering expert articles to quick tips , you’ll find for everyone .
Enhance your knowledge with curated content designed to educate and support you .
This site offers an intuitive interface ensuring you can access resources most valuable .
Become part of like-minded individuals who appreciate trusted resources daily .
Dive in immediately and discover wealth of knowledge our site provides .
https://airjordan-14.us
I’m still learning from you, while I’m trying to reach my goals. I absolutely liked reading everything that is posted on your blog.Keep the aarticles coming. I liked it!
заказать рулонные шторы в москве заказать рулонные шторы в москве .
I’m not sure exactly why but this blog is loading very slow for me.
Is anyone else having this issue or is it a problem on my end?
I’ll check back later on and see if the problem still exists.
Magnificent goods from you, man. I’ve understand your stuff previous to and
you are just too magnificent. I actually like what you have acquired here, certainly like what you are saying and
the way in which you say it. You make it enjoyable and you still take care of to keep it
sensible. I cant wait to read far more from you. This is
really a great website.
пансионат для пожилых после инсульта
pansionat-tula006.ru
пансионат после инсульта
Orion Gold Scalper EA looks like a solid choice for gold traders who like fast-paced scalping.
It uses AI features, automated stop-loss/take-profit,
and news filters to help manage risk, plus it’s easy to
set up with an on-chart dashboard. The performance stats are promising,
but since gold can be volatile, I’d still test it on a demo first before going live.
купить диплом дешево http://arus-diplom7.ru .
Это именно то, что я искал!
Кстати, если вас интересует pro-zenit.ru, посмотрите сюда.
Ссылка ниже:
https://pro-zenit.ru
Жду ваших комментариев.
Liver Revive is a great supplement for anyone
looking to support their liver health naturally. It helps with detoxification, boosts energy,
and promotes better digestion. If you’re feeling
sluggish or want to give your liver some extra care, Liver Revive is definitely worth trying!
Ask ChatGPT
I was able to find good advice from your blog
posts.
rybelsus brand name: why am i so tired on semaglutide – peptide semaglutide
вывод из запоя
vivod-iz-zapoya-cherepovec007.ru
вывод из запоя круглосуточно
proobzor.info proobzor.info .
The max win for Christmas Big Bass Bonanza is 2,100x your total bet. Big Bass Rock and Roll caters to those who prefer gameplay that has both traditional and unique elements to it. When no feature gets triggered, the base mode is still interesting but once wilds, scatters or other special symbols or features appear on the reels, it gets to the whole new level. 3 or more scatter symbols will trigger a festive Free Spins Round where fish paying symbols take random values that can lead to exciting wins. Playtech is a leading software developer and offers hundreds of free slots to play. The developer’s portfolio of games is widely varied with plenty of themes and features on offer. In particular, Playtech has lots of movie-themed slots including an entire DC Comics collection. When it comes to spinning the reel, you can either manually click on the spin button, hold down space to activate turbo spin or use the autoplay function. There’s a demo version on the developer’s website, which is good if you want to play Christmas Big Bass Bonanza for free.
https://longnuam.com/a-deep-dive-into-the-highest-rated-version-of-aviator-by-spribe-for-south-african-players/
The website is licensed in Great Britain too which makes it possible for you to use the services of Fantastic Spins, that can be found just underneath the grid. GiroPay works with your banking institution to dispense and transfer cash from one account to another, is how high rollers get their hands on the progressive jackpot. How you can play Big Bass Bonanza live second, Canadian dollars. Get the fun started at the drop of a hat, Euros. The title also offers two bonus buy options in regulated markets, including a “Super Free Spins” feature designed to increase the player’s chances of reeling in 1,000x money symbols. I was initially disappointed that Big Bass Bonanza only has one bonus feature, but the Free Spins round has more depth than expected. The Money symbol comes into play during it, which can help you reel in more wins.
rozhau http://rozhau.ru .
certainly like your web-site however you have to take a look at the spelling on several of your posts. A number of them are rife with spelling problems and I in finding it very troublesome to inform the truth however I will surely come again again.
lasix tablet: lasix medication – FluidCare Pharmacy
בנשיקות, תוך שהוא אומר כמה הוא אוהב אותה וכמה הוא אסיר תודה לה, על כך שהיא עשתה אותו מאושר באמת. נטשה בכתפיים, הוא נפל על האדמה. היא משכה את רגליה בניסיון לנוח והושיטה יד לתחתונים כדי להלביש heelp
Thanks for sharing such a fastidious opinion, piece of writing is nice, thats why
i have read it fully
http://www.7not.ru/arrange/
However, the hidden nature of anonymous crypto betting introduces an array of exhilarating possibilities coupled with significant risks.
где купить аттестат за 11 кл где купить аттестат за 11 кл .
купить проведенный диплом всеми купить проведенный диплом всеми .
купить диплом о средне специальном образовании реестр купить диплом о средне специальном образовании реестр .
где можно купить аттестат 11 классов где можно купить аттестат 11 классов .
mostbet uz yuklab olish android mostbet uz yuklab olish android
The heart of your writing while appearing agreeable in the beginning, did not really settle well with me personally after some time. Somewhere throughout the sentences you actually managed to make me a believer unfortunately only for a short while. I nevertheless have got a problem with your leaps in logic and one might do well to fill in all those gaps. In the event you can accomplish that, I will certainly end up being fascinated.
узнать провайдера по адресу нижний новгород
nizhnij-novgorod-domashnij-internet006.ru
подключить интернет тарифы нижний новгород
Приобрести диплом на заказ можно через сайт компании. novoevnukovo.ru/index.php?topic=3272.new#new
купить дешево аттестат 11 классов купить дешево аттестат 11 классов .
ivermectin overdose in dogs nih ivermectin ivermectin cream 5%
купить аттестат за 11 класс с занесением в реестр екатеринбург купить аттестат за 11 класс с занесением в реестр екатеринбург .
GARRY’S AI Trading Bot looks like a powerful tool for gold trading on MT4,
combining indicators like Fibonacci, RSI, and Bollinger Bands with smart wick and candle analysis.
I like that it avoids risky grid strategies and offers different risk modes for flexibility.
The Myfxbook results show huge gains, but the high returns also mean higher risk—so I’d definitely test
it on a demo before going live.
Ask ChatGPT
https://ivercarepharmacy.shop/# tab ivermectin 12 mg
I always spent my half an hour to read this web site’s articles or
reviews everyday along with a mug of coffee.
купить медицинский диплом с занесением в реестр купить медицинский диплом с занесением в реестр .
Мы предлагаем оформление дипломов ВУЗов по всей Украине — с печатями, подписями, приложением и возможностью архивной записи (по запросу).
Документ максимально приближен к оригиналу и проходит визуальную проверку.
Мы гарантируем, что в случае проверки документа, подозрений не возникнет.
– Конфиденциально
– Доставка 3–7 дней
– Любая специальность
Уже более 2275 клиентов воспользовались услугой — теперь ваша очередь.
На этой странице — ответим быстро, без лишних формальностей.
My brother recommended I may like this web site.
He was once totally right. This publish actually
made my day. You cann’t consider simply how a lot
time I had spent for this information! Thanks!
мелбет первая лига https://melbet1039.ru/
дом престарелых в туле
pansionat-tula005.ru
пансионат для лежачих после инсульта
лечение запоя челябинск
vivod-iz-zapoya-chelyabinsk006.ru
вывод из запоя круглосуточно челябинск
Please let me know if you’re looking for a article writer
for your site. You have some really good posts and I think I would be
a good asset. If you ever want to take some of the load off,
I’d love to write some content for your blog
in exchange for a link back to mine. Please blast me an email if interested.
Cheers!
I need to to thank you for this fantastic read!! I definitely enjoyed every bit of it.
I have got you bookmarked to check out new things you post…
jocuri de noroc online moldova jocuri de noroc online moldova
Very great post. I simply stumbled upon your weblog and wished to say that I have really loved surfing around your weblog posts.
In any case I will be subscribing on your feed and I’m hoping you write once more soon!
купить диплом с реестром отзывы купить диплом с реестром отзывы .
Heya i’m for the first time here. I found this board and I find It truly useful &
it helped me out much. I’m hoping to present something again and
help others such as you aided me.
I’ve been surfing online more than three hours today, yet I never found any
interesting article like yours. It is pretty worth enough for me.
Personally, if all website owners and bloggers made good content as you did, the web
will be a lot more useful than ever before.
I do trust all the ideas you’ve offered for your post.
They are very convincing and can definitely work. Still, the posts are very quick for starters.
Could you please prolong them a little from subsequent time?
Thanks for the post.
bookmarked!!, I love your website!
lasix furosemide: lasix side effects – lasix furosemide 40 mg
Thank you for the auspicious writeup. It if truth be told was once a amusement account it.
Look advanced to far delivered agreeable from you!
However, how could we keep up a correspondence?
Paybis acts as a versatile crypto‑payment solution, founded in 2014
and headquartered in Warsaw, Poland, now operating in over 180 countries with support for more than 80–90 cryptocurrencies
and handling billions in transaction volume :contentReference[oaicite:1]index=1.
The platform offers a white‑label wallet as a service and
on‑ramp/off‑ramp API integration options for businesses, enabling users to
buy, sell, swap and accept crypto payments seamlessly across traditional
and blockchain rails :contentReference[oaicite:2]index=2.
It supports over 50 payment methods including credit/debit cards, e‑wallets, Apple Pay,
Google Pay, local rails like PIX, Giropay, SPEI, bank transfers, etc.,
across 180 countries and 80+ fiat currencies :contentReference[oaicite:3]index=3.
With a low minimum entry fee—starting at around $2–5
depending on volume—and clear fee disclosure (typically 2 USD minimum commission and card
or e‑wallet fees up to ~4.5–6.5%, plus network fees), Paybis prides itself on transparent pricing :
contentReference[oaicite:4]index=4. Its hybrid non‑custodial/custodial wallet model,
which splits private keys across multiple parties, ensures on‑chain transparency, user control, and strong security without needing traditional “proof of reserves” disclosures :
contentReference[oaicite:5]index=5. The company is registered as a Money
Service Business with FinCEN in the USA, is VASP‑registered
in Poland, and complies with FINTRAC in Canada, enforcing KYC/AML checks for larger transactions while offering optional
no‑KYC flow for smaller amounts (under ~$2,000) in select cases :contentReference[oaicite:6]index=6.
Corporate clients can embed Paybis quickly with SDK or dashboard integration,
access dedicated account managers, and benefit from high authorization rates (~70–95%) and 24/7 multilingual support in over nine languages :
contentReference[oaicite:7]index=7. Use cases include wallets,
fintechs, marketplaces, gaming platforms, DeFi services, and global platforms
in need of stablecoin payouts, IBAN‑based settlement,
or mass crypto payouts via Paybis Send or OTC business wallets :contentReference[oaicite:8]index=8.
Although some user‑reported issues have arisen—such as account suspensions
without explanation, slow refund processing in rare scenarios, or payment verification difficulties—overall feedback through Trustpilot and other independent reviews is
largely positive with nearly 5‑star ratings thanks to its customer‑friendly design and straightforward crypto onboarding flow :
contentReference[oaicite:9]index=9. Altogether,
Paybis represents a robust, secure, and flexible crypto payment and wallet solution ideal for businesses wanting to bridge fiat and crypto with minimal hassle and strong compliance frameworks.
lasix: FluidCare Pharmacy – FluidCare Pharmacy
купить диплом с занесением в реестр чита https://www.arus-diplom33.ru .
подключить домашний интернет в нижнем новгороде
nizhnij-novgorod-domashnij-internet005.ru
подключить интернет в квартиру нижний новгород
Way cool! Some very valid points! I appreciate you penning this write-up and also the rest of the website
is really good.
Great V I should definitely pronounce, impressed with your web site. I had no trouble navigating through all tabs as well as related information ended up being truly simple to do to access. I recently found what I hoped for before you know it at all. Reasonably unusual. Is likely to appreciate it for those who add forums or anything, site theme . a tones way for your customer to communicate. Excellent task..
дизайнерские кашпо для цветов купить дизайнерские кашпо для цветов купить .
Hey very interesting blog!
скачать мелбет казино скачать мелбет казино
שהיא נמשכת לתהליך. זה לא מספיק לה רק לצפות בעיסוי ארוטי. והבנים עצמם הציעו יותר מסתם ריקודים. הם ושלח אותה בין הרגליים, ואז לקח אותה בירכיים והחל להזיז אותה. גם לי היה שינוי. הדמעות הראשונות hei do
Hello, Neat post. There’s a problem along with
your website in internet explorer, might check this?
IE nonetheless is the market leader and a large component to other folks will miss your fantastic writing
because of this problem.
Hey very nice site!! Guy .. Beautiful ..
Wonderful .. I will bookmark your blog and take the feeds also?
I’m happy to seek out a lot of helpful info right here within the submit,
we want work out more strategies in this regard, thanks for sharing.
. . . . .
Greetings I am so excited I found your web site,
I really found you by error, while I was looking on Yahoo for something else, Nonetheless I am here now and would just like
to say kudos for a marvelous post and a all round thrilling blog (I also love the theme/design), I don’t have time to browse it all at the minute but I have bookmarked it
and also included your RSS feeds, so when I have time I will be back to read much more, Please do keep up the superb work.
Hmm it appears like your blog ate my first comment (it was super long) so I guess I’ll just
sum it up what I wrote and say, I’m thoroughly enjoying your blog.
I too am an aspiring blog blogger but I’m still new to
everything. Do you have any suggestions for rookie blog writers?
I’d certainly appreciate it.
These are really great ideas in on the topic of blogging.
You have touched some good factors here. Any way keep up wrinting.
Simply put, Big Bass Bonanza Reel Action is Big Bass Bonanza with extra betting options and a stat change, full stop. Big Bass Bonanza Reel Action offers an immersive, fun-filled slot experience with its appealing fishing theme and engaging gameplay mechanics. Featuring Free Spins and Fisherman Wilds the game keeps players entertained with its dynamic features. Enjoy the free demo of Big Bass Bonanza – Reel Action that comes with this review. The free demo slot can be played on any mobile device. You can enjoy it as many times as you like. Plus, it’s best to test demo games first before deciding to play with real money. In this episode of Slot Wars, it is the most loved fisherman vs the force of Rome! We compare Big Bass Bonanza 1000 and Reign Of Rome cross win potential, bonus rounds and visuals to crown a winner.
https://v2.volkvision.info/index.php/2025/08/06/login-app-for-aviator-premier-bet-swaziland-reviewed-by-power-users/
Now that we have a grasp of the basic gameplay let’s have a closer look at each of the bonus rounds in turn. For those who prefer gaming on the go, the Roobet Chicken Game download is available for Android and iOS devices. This ensures you can enjoy the game anytime, anywhere — whether you’re commuting or relaxing at home. If you’re new to the platform, you can try the Roobet Chicken Game demo to practice the mechanics before wagering real money. The app also includes exclusive features like push notifications for bonuses, live betting options, and access to provably fair games. These features ensure that you’re always in the loop and can take advantage of the latest promotions. Plus, the Roobet Game Download APK gives you access to a wide variety of games, from classic slots to innovative titles like Chicken Chase.
Hello! This is my first comment here so I just wanted to give a quick shout out and tell you I genuinely enjoy reading through your articles. Can you recommend any other blogs/websites/forums that cover the same topics? Thanks a lot!
affordable Zanaflex online pharmacy relief from muscle spasms online Tizanidine tablets shipped to USA
Мы предлагаем оформление дипломов ВУЗов по всей Украине — с печатями, подписями, приложением и возможностью архивной записи (по запросу).
Документ максимально приближен к оригиналу и проходит визуальную проверку.
Мы даем гарантию, что в случае проверки документа, подозрений не возникнет.
– Конфиденциально
– Доставка 3–7 дней
– Любая специальность
Уже более 2949 клиентов воспользовались услугой — теперь ваша очередь.
Купить дипломы вуза о высшем образовании — ответим быстро, без лишних формальностей.
Мы предлагаем оформление дипломов ВУЗов по всей Украине — с печатями, подписями, приложением и возможностью архивной записи (по запросу).
Документ максимально приближен к оригиналу и проходит визуальную проверку.
Мы даем гарантию, что в случае проверки документа, подозрений не возникнет.
– Конфиденциально
– Доставка 3–7 дней
– Любая специальность
Уже более 1642 клиентов воспользовались услугой — теперь ваша очередь.
Пишите — ответим быстро, без лишних формальностей.
Right on! This is a wonderful article on Naruto merch! As a huge fan myself, I completely resonate with the idea that collecting Naruto products is more than just a hobby—it’s a way to show your passion for the series that has meant so much to us for years. I’ve been building my own collection for a while now, and the thrill of finding a hard-to-find figure or a well-made Akatsuki robe is unbeatable.
The guide on where to find genuine merchandise is especially helpful. It can be tricky to navigate the online world without falling for knock-offs. I’ve had my share of frustrating experiences with low-quality items, so your advice on sticking to official retailers and checking seller reviews is spot on.
What I’d love to add is the fun of finding special fan-made items on sites like Etsy or at local cons. While official gear is great, there’s something about a custom-made art print or a unique enamel pin that just feels more special. It’s a way to support talented artists and find pieces that aren’t mass-produced.
My collection started with a simple Konoha headband, and it’s since grown to include several high-end figures of Itachi Uchiha and Madara. The article perfectly captures the journey of a collector, from novice to expert. Thanks for putting this awesome resource together—it’s a must-read for any Naruto fan looking to upgrade their collection!
My webpage … https://www.sites.google.com/view/naruto-posters
лечение запоя челябинск
vivod-iz-zapoya-chelyabinsk005.ru
экстренный вывод из запоя челябинск
купить диплом капитана купить диплом капитана .
I used to be able to find good advice from your articles.
рулонные шторы с электроприводом купить рулонные шторы с электроприводом купить .
рулонные шторы на кухню купить рулонные шторы на кухню купить .
Hi there colleagues, its great paragraph concerning teachingand entirely defined,
keep it up all the time.
аттестат 11 класс купить тюмень аттестат 11 класс купить тюмень .
купить рольшторы цены https://elektricheskie-rulonnye-shtory90.ru .
автоматические рулонные шторы на окна https://avtomaticheskie-rulonnye-shtory50.ru/ .
производители рулонных штор https://rulonnye-shtory-s-elektroprivodom11.ru/ .
дом престарелых в туле
pansionat-tula004.ru
частные пансионаты для пожилых в туле
AquaSculpt is an exciting option for anyone
looking to tone and slim down without intense workouts or strict diets.
It’s a gentle yet effective formula that seems to support body sculpting and
hydration from within. Definitely worth checking out if you’re aiming
for a more defined look naturally!
Ask ChatGPT
reckey http://www.reckey.ru .
We love CBD and we pass this across to all our clients, large and small. We are obsessed with quality and one of the few companies who actually can say we know the plants your oil has come from! What is CBD for Pets? Available in many different forms, cannabidiol or CBD for pets has many of the same benefits that it offers to humans. The endocannabinoid system of humans and pets are almost the same. A great new way to make sure that your pet is in perfect shape at all times, CBD compound extracted from the cannabis plants that will keep up your pet happy and healthy. Research has suggested that CBD oil for pets can help relieve pain, reduce inflammation, help in managing epilepsy and seizures and reduce anxiety and stress. CBD oil promotes cardiovascular health and stimulates appetite. We recommend starting with 1 drop twice a day per 5kg of body weight for the first week. Then increase to 2 drops twice a day thereafter. Before starting any new dietary program always check with your vet. CBD, CBG, CBC & Hemp Oil. We are offering free shipping now for the first 200 orders on our site. We want to thank all our customers for their continued support.
Here is my blog post: http://vilabarceloarquitectes.com/blog/2014/09/29/amazing-photoshop-video-tutorial/
rozhau.ru https://rozhau.ru .
proobzor.info https://proobzor.info/ .
Paybis is a versatile crypto‑payment solution, since 2014 and
headquartered in Warsaw, Poland, now operating in over 180 countries
with support for more than 80–90 cryptocurrencies and handling billions
in transaction volume :contentReference[oaicite:1]index=1.
The platform provides a plug‑and‑play wallet as a service and on‑ramp/off‑ramp API integration options
for businesses, letting users to buy, sell, swap and accept crypto payments seamlessly across traditional and blockchain rails :contentReference[oaicite:2]index=2.
It facilitates over 50 payment methods including
credit/debit cards, e‑wallets, Apple Pay, Google Pay, local
rails like PIX, Giropay, SPEI, bank transfers, etc., across
180 countries and 80+ fiat currencies :contentReference[oaicite:3]index=3.
With a low minimum entry fee—starting at around $2–5 depending
on volume—and clear fee disclosure (typically 2 USD minimum commission and card or e‑wallet fees up to ~4.5–6.5%, plus network fees), Paybis prides
itself on transparent pricing :contentReference[oaicite:4]index=4.
Its hybrid non‑custodial/custodial wallet model, which splits private
keys across multiple parties, ensures on‑chain transparency, user control,
and strong security without needing traditional “proof of reserves” disclosures
:contentReference[oaicite:5]index=5. Paybis is registered as a Money Service Business with FinCEN in the USA, is VASP‑registered in Poland, and complies with FINTRAC in Canada, enforcing KYC/AML checks for larger transactions while offering optional no‑KYC flow
for smaller amounts (under ~$2,000) in select cases
:contentReference[oaicite:6]index=6. Businesses can integrate Paybis in hours through SDKs and APIs, access dedicated account
managers, and benefit from high authorization rates (~70–95%) and 24/7
multilingual support in over nine languages :contentReference[oaicite:7]index=7.
Use cases include wallets, fintechs, marketplaces, gaming platforms, DeFi services, and global platforms in need of stablecoin payouts, IBAN‑based settlement, or mass
crypto payouts via Paybis Send or OTC business wallets :contentReference[oaicite:8]index=8.
Although some user‑reported issues have arisen—such as account suspensions without explanation, slow
refund processing in rare scenarios, or payment verification difficulties—overall feedback
through Trustpilot and other independent reviews is largely positive with nearly 5‑star ratings thanks to its customer‑friendly
design and straightforward crypto onboarding flow :contentReference[oaicite:9]index=9.
Altogether, Paybis delivers a robust, secure, and flexible crypto payment and wallet solution ideal for businesses wanting to bridge fiat
and crypto with minimal hassle and strong compliance frameworks.
You ought to be a part of a contest for one of the most useful sites online.
I most certainly will recommend this site!
Оформиление дипломов ВУЗов по всей Украине — с печатями, подписями, приложением и возможностью архивной записи (по запросу).
Документ максимально приближен к оригиналу и проходит визуальную проверку.
Мы даем гарантию, что в случае проверки документа, подозрений не возникнет.
– Конфиденциально
– Доставка 3–7 дней
– Любая специальность
Уже более 2874 клиентов воспользовались услугой — теперь ваша очередь.
Где купить диплом о высшем образовании — ответим быстро, без лишних формальностей.
https://www.thevista.ru/forums.php?m=posts&q=20868&n=last
Mitolyn is gaining attention for its unique approach to boosting cellular energy and supporting mitochondrial health.
Many users report feeling more energized and focused after using it regularly.
It’s definitely worth considering if you’re looking to fight fatigue and support overall vitality!
Ask ChatGPT
AquaSculpt really surprised me with how light and easy it is to use while still delivering noticeable results.
I’ve felt less bloated and more confident in my body after
a few weeks. It’s a great addition to a healthy lifestyle for anyone
wanting that extra edge!
Ask ChatGPT
buy Zanaflex online USA: prescription-free muscle relaxants – order Tizanidine without prescription
I’ve been absent for a while, but now I remember why I used to love this blog. Thank you, I?¦ll try and check back more frequently. How frequently you update your web site?
интернет провайдеры нижний новгород
nizhnij-novgorod-domashnij-internet004.ru
подключить интернет нижний новгород
IverCare Pharmacy: IverCare Pharmacy – ivermectin for rosacea
Sweet blog! I found it while browsing on Yahoo News.
Do you have any suggestions on how to get listed in Yahoo News?
I’ve been trying for a while but I never seem to get there!
Thanks
I got this web page from my buddy who informed me concerning this web page and at the moment this time I am visiting this site and reading very informative content at this time.
Pagina principale del comparatore
Vitrafoxin seems to be gaining attention for its
natural approach to boosting cognitive clarity and mental energy.
I like that it focuses on brain health without relying on synthetic stimulants.
If the ingredients are truly clinically backed, this could
be a solid choice for anyone looking to support focus and memory naturally.
Would love to hear from those who’ve tried it—did you notice a difference?
Ask ChatGPT
Have you ever considered about adding a little bit more than just your articles? I mean, what you say is important and all. However imagine if you added some great photos or videos to give your posts more, “pop”! Your content is excellent but with pics and videos, this website could definitely be one of the greatest in its field. Fantastic blog!
Keep this going please, great job!
I visit each day a few sites and information sites to read articles or reviews, but this web site presents quality based articles.
лечение запоя
vivod-iz-zapoya-chelyabinsk004.ru
лечение запоя челябинск
ventolin generic price AsthmaFree Pharmacy AsthmaFree Pharmacy
As a Newbie, I am always browsing online for articles that can benefit me. Thank you
Hi there to every single one, it’s genuinely a nice for
me to visit this website, it includes valuable Information.
Hey very interesting blog!
частный пансионат для престарелых
pansionat-msk006.ru
частные пансионаты для пожилых в москве
Useful information. Fortunate me I discovered your site by chance, and I’m shocked
why this twist of fate did not came about in advance!
I bookmarked it.
промокод бк 1xbet
В Москве множество интернет-провайдеров предлагают выгодные тарифы и акции. Для того чтобы проверить провайдера по адресу‚ можно воспользоваться особенными сервисами‚ которые дают информацию о доступном интернете в вашем регионе. Сравнивая тарифы на доступ в интернет поможет выбрать лучшее предложение. проверить провайдера по адресу москва Обратите внимание на отзывы о провайдерах‚ так как они могут рассказать о реальной скорости интернета и качестве услуг связи. Большинство провайдеров предлагают акции для новых клиентов‚ что может быть выгодным при подключении интернета. Определение подходящего провайдера стоит основывать ваших потребностей – скорость интернета‚ цена и услуги. Подписка на интернет с выгодными тарифами может значительно сэкономить ваши средства. Не упустите шанс воспользоваться лучшими предложениями от интернет-провайдеров Москвы!
купить диплом в челябинске http://arus-diplom8.ru/ .
AsthmaFree Pharmacy: AsthmaFree Pharmacy – AsthmaFree Pharmacy
IverCare Pharmacy: how to take ivermectin – where to buy ivermectin for humans
I’m extremely impressed with your writing skills as well as with
the layout on your blog. Is this a paid theme or did you modify it yourself?
Anyway keep up the nice quality writing, it’s rare to see a nice blog
like this one today.
лечение запоя тула
tula-narkolog003.ru
вывод из запоя цена
Hello everyone, it’s my first pay a quick visit at this website, and article is in fact fruitful for me, keep up posting these posts.
You should take part in a contest for one of the best blogs on the web. I will recommend this site!
Since the admin of this web site is working, no doubt very shortly it will be
famous, due to its feature contents.
Hi! I could have sworn I’ve been to this website before but after reading through some of the post I realized it’s new to me.
Anyways, I’m definitely happy I found it and I’ll
be bookmarking and checking back often!
It is really a great and useful piece of info. I am happy that you shared this helpful
information with us. Please stay us informed like this.
Thank you for sharing.
https://glucosmartrx.shop/# rybelsus tab 14mg
I couldn’t resist commenting. Exceptionally well written!
Greate article. Keep writing such kind of information on your page.
Im really impressed by it.
Hi there, You’ve performed a great job. I will certainly digg it and in my view recommend to my friends.
I’m confident they’ll be benefited from this site.
Search For More… All our casino games are real money games as the UKGC no longer permits demo games free play of casino games. This means you can deposit money into your account to bet with, and any money paid out by our casino games are real cash values you can withdraw! This approach to online gaming delivers a more immersive experience compared to playing against a computer or RNG (Random Number Generator) in standard online casino table games. 877-8-HOPENY or text HOPENY (467369) (NY) Given these restrictions, for instance. In fact, buffalo King Megawayss play online are serious about introducing legalization. Symbols offer imagery related to both a science lab, what is the difference between a single bet and a multiple bet in Buffalo King Megaways as is Illinois. Buffalo King Megaways has the same symbols as its predecessor, Buffalo King, minus the lowest card symbol, 9. The payouts for these animal and card symbols have been altered from the original slot, but the Buffalo symbol remains the strongest high-paying symbol and is now worth $40 if you line up six of them. You also only need a minimum of two Buffalo symbols in order to generate a win; with the other symbols, you still need three. Here are the highest and lowest payouts per symbol, in descending order:
https://kardioxtypi.gr/what-indian-players-learned-after-5-hours-playing-chicken-road/
If a game has a 96 percent RTP then for every $100 wagered, players should win an average of $96. There is no guarantee that the player will win that percentage. Rather, it is the percentage expected to be paid out to all players in the long term. Buffalo King Megaways combines the wilderness theme of the original Buffalo King with the dynamic Megaways format, offering up to 117,649 ways to win. We are impressed with NYXs large number of state-of-the-art slot gaming titles and the groups keen interest and contribution to online lottery, so we now have more and more evolving online casinos. If you fulfill your mission, how does the bonus feature in the Buffalo King Megaways game work you can expect payout requests to be handled promptly. However, and it is a reality that must be faced as realistically as possible. This is despite the fact that this bonus is offered to help you try and recoup some of your losses, buffalo King Megaways in land-based casinos cartoon related animations and amazing sound effects.
Please let me know if you’re looking for a article author for your site.
You have some really great articles and I feel I would be
a good asset. If you ever want to take some of the
load off, I’d absolutely love to write some material for your blog in exchange for
a link back to mine. Please blast me an email if interested.
Cheers!
Kind regards to all experienced players !
The combined 1xbet login registration nigeria process saves you time and simplifies access to the platform. You do not need to remember several addresses for different actions. 1xbet nigeria registration online Everything is gathered in one place for your convenience.
A successful 1xbet nigeria login registration grants you access to the platform’s cash-out feature. This allows you to settle a bet before the event has finished, securing a profit or minimizing a potential loss. It’s a powerful tool that gives you more control over your bets.
1xbet registration in nigeria | Secure and Fast – 1xbet-login-nigeria.com
Wishing you incredible big scores !
online ventolin AsthmaFree Pharmacy AsthmaFree Pharmacy
частный пансионат для пожилых
pansionat-msk005.ru
частные пансионаты для пожилых в москве
Hey, I think your blog might be having browser compatibility issues.
When I look at your blog in Firefox, it looks fine but when opening
in Internet Explorer, it has some overlapping. I just wanted to give you a quick heads up!
Other then that, amazing blog!
Quality posts is the secret to invite the visitors to pay
a visit the site, that’s what this website is providing.
киберспортивные трансляции в Москве Киберспорт в Москве становится все более популярным, что привлекает внимание как зрителей, так и игроков. Соревнования, такие как турниры по Dota 2 или CS:GO и CS:GO, собирают значительные аудитории как на телевидении, так и в интернете. Платформы для трансляций, такие как Twitch, обеспечивают возможность следить за матчами в реальном времени, где команды киберспорта сражаются за призы. Эфиры киберспортивных турниров занимают эфирное время, а цифровые медиа предлагают комментирование и анализ матчей и обзоры игр. Это создает уникальный опыт для зрителей, которые могут следить за событиями в реальном времени. Онлайн-игры становятся неотъемлемой частью культуры Москвы, и msk-domashnij-internet005.ru активно освещает эти события, укрепляя интерес к киберспорту.
купить аттестат за 11 классов смоленск http://arus-diplom22.ru .
купить аттестат об окончании 11 классов в калининграде купить аттестат об окончании 11 классов в калининграде .
pamyatniki-kultury.ru http://www.pamyatniki-kultury.ru .
купить аттестаты за 11 класс отзывы москва купить аттестаты за 11 класс отзывы москва .
купить диплом с проводкой одно купить диплом с проводкой одно .
malishi.online http://www.malishi.online .
вывод из запоя круглосуточно
tula-narkolog002.ru
лечение запоя тула
pelenku pelenku.ru .
imalishka.ru imalishka.ru .
proedy https://proedy.online/ .
AsthmaFree Pharmacy: rybelsus anesthesia – what is the problem with rybelsus?
I know this if off topic but I’m looking into starting my own weblog and was wondering what all is required to get setup? I’m assuming having a blog like yours would cost a pretty penny? I’m not very internet savvy so I’m not 100 certain. Any suggestions or advice would be greatly appreciated. Kudos
AsthmaFree Pharmacy: AsthmaFree Pharmacy – AsthmaFree Pharmacy
Hi there, just became alert to your blog through Google, and found that it’s
really informative. I am going to watch out for brussels.
I’ll appreciate if you continue this in future. Many people will
be benefited from your writing. Cheers!
Wow, marvelous blog layout! How long have you been blogging
for? you make blogging look easy. The overall look of your web site is excellent, as
well as the content!
Feel free to surf to my blog post display walls (Shawnee)
I have been browsing on-line more than 3 hours nowadays, yet I never found any attention-grabbing article like yours. It’s beautiful value enough for me. In my view, if all webmasters and bloggers made just right content as you probably did, the net will be a lot more useful than ever before.
купить диплом в биробиджане купить диплом в биробиджане .
Thanks a bunch for sharing this with all of us you actually realize what you are speaking about!
Bookmarked. Please also talk over with my site =).
We can have a link trade contract among us
купить аттестат об основном общем образовании с твердой обложкой 11 классов https://arus-diplom24.ru/ .
пансионат для престарелых
pansionat-msk004.ru
пансионат для пожилых с деменцией
IverCare Pharmacy: IverCare Pharmacy – IverCare Pharmacy
I like this post, enjoyed this one regards for putting up. “Good communication is as stimulating as black coffee and just as hard to sleep after.” by Anne Morrow Lindbergh.
I’ve been surfing online more than 3 hours today, yet I never found any interesting article like yours.
It’s pretty worth enough for me. In my view, if all site owners and bloggers made good content as you did, the internet
will be a lot more useful than ever before.
Столицу России активно улучшает инфраструктуру связи для гарантии доступности связи и интернета. Операторы связи устанавливают оптоволокно, что значительно увеличивает скорость интернета. Инвестиции в развитие способствуют цифровизации и разработке технологий пятого поколения. Это способствует формированию умного города, где новейшие технологии и сетевые решения повышают уровень жизни. Мобильная связь становится все более надежной, а технологии продолжают развиватьсяпринося Москве современные телекоммуникации. msk-domashnij-internet004.ru
Дезинсекция от клопов — это не просто распыление средства, а комплексный подход, включающий осмотр, подготовку и обработку всех зон: обработка от клопов и тараканов
safe online source for Tizanidine buy Zanaflex online USA trusted pharmacy Zanaflex USA
Excellent article! We will be linking to this particularly great content
on our site. Keep up the good writing.
вывод из запоя тула
tula-narkolog001.ru
вывод из запоя
1вин приложение на айфон 1вин приложение на айфон
I loved as much as you’ll receive carried out right here.
The sketch is attractive, your authored subject matter stylish.
nonetheless, you command get bought an shakiness
over that you wish be delivering the following. unwell unquestionably come further formerly again as exactly
the same nearly very often inside case you shield this hike.
I just could not go away your site before suggesting that I actually loved the standard information an individual supply on your visitors?
Is going to be back incessantly in order to check out new posts
Приобрести диплом под заказ возможно через официальный портал компании. corsica.forhikers.com/forum/p/128954
Hi there mates, nice article and pleasant urging
commented here, I am in fact enjoying by these.
Aw, this was an extremely good post. Taking the time and actual effort to create a good
article… but what can I say… I procrastinate
a whole lot and never manage to get nearly anything done.
So why not plan your next meal (or two) at one of these fantastic Bellagio restaurants? One popular sightseeing tour option is a guided bus tour that takes you through the iconic Las Vegas Strip. From the glitz and glamour of the famous Las Vegas Strip to the world-class entertainment, casinos, and dining options, there’s something for everyone in this vibrant city. Mandal Bay is a stunning resort city located in the heart of the Las Vegas Strip. This restaurant located on the 64th floor of Mandal Bay’s Delano Hotel offers a breathtaking view of Las Vegas while serving up mouth-watering French and Italian cuisine with a Mediterranean twist. Additionally, take into account the airline and hotel included in the package. Additionally, July brings one of Reno’s most anticipated events – “The Biggest Little City Wing Fest.” This festival not only celebrates delicious chicken wings but also showcases live music from both local talents and renowned bands. One standout spot is Carson Kitchen, where chef Kerry Simon’s innovative American cuisine shines through dishes like bacon jam and glazed donut bread pudding. The menu here is equally impressive with dishes like roasted langoustine with sweet pea velouté and caramelized veal sweetbreads with wild mushrooms.
ksusha.online ksusha.online .
Great article. I am facing many of these issues
as well..
SleepLean is not your typical fat burner. it works with your body’s natural sleep cycle to help: Boost overnight metabolism, Balance hormones like cortisol (the belly fat hormone), Curb late-night cravings, Promote deep, restorative sleep
buy Zanaflex online USA: muscle relaxants online no Rx – cheap muscle relaxer online USA
chiterskiy.ru http://chiterskiy.ru/ .
data-vyhoda.online http://data-vyhoda.online/ .
It’s very trouble-free to find out any matter on web as compared to books, as I
found this paragraph at this site.
Cosmic Gate – Sign Of The Times Odpowiedzialna gra polega na świadomym podejściu do rozrywki oraz zarządzaniu swoim budżetem. Poniżej przedstawiamy kilka zasad, które warto stosować podczas gry w Sugar Rush: W recenzji automatu Sugar Rush warto zwrócić uwagę na właściwości mechaniczne. Gra oparta jest na silniku matematycznym, który zapewnia solidny RTP (Return to Player) na poziomie 96.5%. Oznacza to, że średnio gracze mogą oczekiwać zwrotu 96.5% ich zakładów w dłuższej perspektywie czasowej. Dodatkowo, zmienność automatu jest wysoka, co sprawia, że wygrane mogą być znaczne, ale mniej częste. Sign up for our newsletter to receive the latest product and event information! Zapewniają one bardziej zrównoważone doświadczenie gry niż dwie skrajności, to może być przydatne. Reinwestuj swoje zarobki i zarabiaj jeszcze więcej, a jego temat po prostu nie powtarza się w żadnych innych grach pokie dostępnych obecnie do gry w świecie kasyn online. Niektóre sporty, imsirovic prawdopodobnie wkrótce pod presją. Czy Mogę uzyskać kody depozytowe Greenspin Casino, to gry sloty online bez logowania są idealnym rozwiązaniem dla Ciebie. Zdobądź elektroniczne spiny bez depozytu po rejestracji.
https://pranata-ui.org/jak-i-kiedy-wykorzystac-25-darmowych-spinow-w-vulkan-vegas/
сайт mostbet mostbet10002.ru . Aviator 1win uyasi soddalikni qiziqarli xususiyatlar bilan birlashtirib, o’yinni unutilmas qiladi. Mostbet casino keng ko’lamli o’yin-kulgi va yaxshi xush kelibsiz bonusini taklif etadi. Mavjud mijozlar uchun qiziqarli aktsiyalar mavjud. Siz rasmiy veb-saytda ham bepul, ham pul uchun o’ynashingiz mumkin. Chmielewska, Iwona Oyundaxili söhbət Aviator da digər oyunçularla ünsiyyət qurmaq üçün əla yoldur. Siz ifadələr və GIF-lərdən istifadə edərək söhbət edə, həmçinin digər aviatorlarla oyunu paylaşa bilərsiniz. Chmielewska, Iwona Website protected by Google reCAPTCHA. See Privacy Policy and Terms of Service. Jeśli zastanawiasz się, jak powstała ta ocena, sprawdź, jak testujemy i recenzujemy kasyna na Polskie Sloty.
купить диплом с занесением в реестр краснодар http://arus-diplom31.ru .
Наша команда специалистов предоставляют неотложную помощь и консультации, с целью сделать процесс вывода из запоя безопасным и удобным. Мы понимаем, насколько важна поддержка со стороны близких в это непростое время, по этой причине предлагаем анонимное лечение и реабилитацию пациентов. Обращайтесь на narkolog-tula014.ru чтобы получить наркологические услуги и поддержку в выходе из запоя. Мы готовы помочь вам 24/7.
“Реестр Гарант” оказывает услуги по включению в реестр Минпромторга российских производителей. Поможем внести продукцию в реестр Минпромторга, подготовим документы для внесения в реестр производителей по 719 постановлению. Регистрация в Минпромторге, включение товара в ГИСП, внесение оборудования – полное сопровождение. Узнайте стоимость включения в реестр Минпромторга: услуги по включению в реестр минпромторга
интернет провайдеры по адресу дома
krasnodar-domashnij-internet006.ru
интернет провайдеры по адресу краснодар
First off I want to say wonderful blog! I had a quick question which I’d like to ask
if you do not mind. I was interested to know how you center yourself and clear your thoughts prior to writing.
I’ve had a difficult time clearing my mind in getting my thoughts out there.
I truly do enjoy writing however it just seems like the first 10 to 15 minutes are wasted just
trying to figure out how to begin. Any ideas or hints?
Many thanks!
пансионат для лежачих тула
pansionat-tula006.ru
пансионат для престарелых людей
Мы предлагаем документы университетов, расположенных на территории всей России. Купить диплом университета:
купить аттестат за 11 класс 2021
Мы предлагаем эффективную обработку от тараканов с гарантией результата — в вашей квартире больше не останется ни одного насекомого https://obrabotka-ot-tarakanov7.ru/
Howdy! I know this is kind of off topic but I was wondering if you knew where I could locate
a captcha plugin for my comment form? I’m using the same blog platform as yours and I’m having difficulty finding one?
Thanks a lot!
Gorilla EA is a solid choice for traders who prefer a more conservative, long-term strategy.
Its low-risk approach and focus on steady growth make it ideal for
those who value stability over quick wins. Definitely a great option for building consistent
profits over time!
Ask ChatGPT
can you take rybelsus for weight loss: semaglutide compounded – hims semaglutide review
Stop by my web blog … moksha.ru articles pages ?magiya_steklyannyh_igrushek_ot_istokov_do_sovremennosti.html Kiko & Shara … medicijnpunt # medicijn recept Review my blog post; wildberries.ru catalog igrushki tags simvol-tolerantnosti OLE-FM Kiko & Shara Review my blog post; wildberries.ru catalog igrushki tags simvol-tolerantnosti If you finish up banned from OmeTV, certainly one of many preliminary steps to take is to attraction the ban directly via OmeTV’s help channels. By simply clicking on the app you need to view, you’ll be able to see an instant replay of every thing your kid watched, searched, or posted on their Aqua One. OmeTV is dangerous to youngsters as a result of it’s exactly the kind of app that predators love. Users have additionally reported seeing men expose themselves to the digicam the second the chat connects. This makes it a place where youngsters could be uncovered to mature content material and dangerous connections.
https://sym-bio.jpn.org/nuclearinfo/webtext/index.php?concdaposge1989
Gates of Olympus™, Sweet Bonanza™, Sugar Rush™, Big Bass Bonanza™, Big Bass Splash™, The Dog House Megaways™, Starlight Princess™, The Dog House™, Fruit Party™, Joker’s Jewels™ and Book of Tut™. Θα προστεθούν περισσότερα παιχνίδια. Τόσο στο βασικό παιχνίδι όσο και στη λειτουργία Free Spins του κουλοχέρη Sugar Rush, το μέγιστο κέρδος είναι 5.000x το συνολικό ποντάρισμα του παίκτη. Για να αξιοποιήσετε στο έπακρο την εμπειρία του demo του Sugar Rush 1000, δοκιμάστε τις ακόλουθες στρατηγικές: Το Sugar Rush 1000 της Pragmatic Play βασίζεται στην τύχη — όπως όλα τα παιχνίδια τύπου slot. Ωστόσο, υπάρχουν ορισμένες στρατηγικές και πρακτικές συμβουλές που μπορούν να βοηθήσουν στην καλύτερη διαχείριση του παιχνιδιού και στην απόλαυση της εμπειρίας με μεγαλύτερη ασφάλεια και διάρκεια.
I just like the helpful information you provide in your articles.
I will bookmark your weblog and check again right here frequently.
I am quite certain I’ll be told a lot of new stuff right here!
Good luck for the next!
prescription-free muscle relaxants muscle relaxants online no Rx prescription-free muscle relaxants
https://relaxmedsusa.com/# cheap muscle relaxer online USA
It’s great that you are getting ideas from this article as well as
from our discussion made at this place.
I besides think therefore, perfectly indited post! .
купить обложку аттестата 11 класс купить обложку аттестата 11 класс .
Hey! I just wanted to ask if you ever have any problems with hackers?
My last blog (wordpress) was hacked and I ended up losing a few months of hard work due to no data backup.
Do you have any methods to protect against hackers?
my web site … slimjaro scam or legit
Hi there, I think your blog might be having web browser compatibility
problems. When I take a look at your web site in Safari,
it looks fine however, if opening in I.E., it’s got
some overlapping issues. I just wanted to provide you
with a quick heads up! Other than that, excellent blog!
I was curious if you ever thought of changing the layout of your website? Its very well written; I love what youve got to say. But maybe you could a little more in the way of content so people could connect with it better. Youve got an awful lot of text for only having 1 or two pictures. Maybe you could space it out better?
ООО “ДефоСерт” предлагает профессиональные услуги по сопровождению процедуры включения производственных компаний в реестр Министерства промышленности и торговли РФ. Наши специалисты обеспечат подготовку полного пакета документов, консультации по требованиям регламентов, взаимодействие с государственными органами и успешное прохождение всех этапов регистрации в реестре, подробнее – defosert.ru
Paybis acts as a versatile crypto‑payment solution, since
2014 and headquartered in Warsaw, Poland, now operating in over 180 countries with support for more than 80–90 cryptocurrencies and handling billions in transaction volume :contentReference[oaicite:1]index=1.
The platform provides a plug‑and‑play wallet as a service and on‑ramp/off‑ramp API integration options for businesses,
letting users to buy, sell, swap and accept crypto payments instantly across traditional and blockchain rails :contentReference[oaicite:2]index=2.
It supports over 50 payment methods including credit/debit cards, e‑wallets,
Apple Pay, Google Pay, local rails like PIX, Giropay,
SPEI, bank transfers, etc., across 180 countries and
80+ fiat currencies :contentReference[oaicite:3]index=3.
With a low minimum entry fee—starting at around $2–5 depending on volume—and clear fee disclosure (typically 2 USD minimum commission and card
or e‑wallet fees up to ~4.5–6.5%, plus network fees), Paybis
prides itself on transparent pricing :contentReference[oaicite:4]index=4.
Through its secure MPC architecture, which splits private keys across multiple parties, ensures on‑chain transparency,
user control, and strong security without needing traditional “proof of reserves” disclosures :contentReference[oaicite:5]index=5.
The company is registered as a Money Service Business
with FinCEN in the USA, is VASP‑registered in Poland, and
complies with FINTRAC in Canada, enforcing KYC/AML checks for larger transactions while offering optional no‑KYC flow
for smaller amounts (under ~$2,000) in select cases :
contentReference[oaicite:6]index=6. Corporate clients can embed Paybis quickly
with SDK or dashboard integration, access dedicated account
managers, and benefit from high authorization rates (~70–95%) and
24/7 multilingual support in over nine languages :contentReference[oaicite:7]index=7.
Use cases include wallets, fintechs, marketplaces, gaming platforms,
DeFi services, and global platforms in need of stablecoin payouts, IBAN‑based settlement, or mass crypto payouts via Paybis Send or OTC business wallets :contentReference[oaicite:8]index=8.
Although some user‑reported issues have arisen—such as account suspensions
without explanation, slow refund processing in rare scenarios,
or payment verification difficulties—overall feedback through Trustpilot and
other independent reviews is largely positive with nearly 5‑star ratings thanks
to its customer‑friendly design and straightforward crypto
onboarding flow :contentReference[oaicite:9]index=9.
Altogether, Paybis delivers a robust, secure, and flexible crypto payment and wallet solution ideal for businesses wanting to bridge fiat and
crypto with minimal hassle and strong compliance frameworks.
The Pink Salt Trick is a minimalist but effective morning routine: Just drink a glass of lukewarm water mixed with a pinch of Himalayan pink salt as soon as you wake up.
Очень рекомендую к прочтению:
Зацепил материал про localflavors.ru.
Вот, можете почитать:
https://localflavors.ru
Надеюсь, смог помочь.
Howdy! I know this is kind of off topic but I was wondering which blog platform are you using for this website?
I’m getting fed up of WordPress because I’ve had problems with
hackers and I’m looking at alternatives for another platform.
I would be awesome if you could point me in the direction of
a good platform.
купить диплом в реестре купить диплом в реестре .
Do you mind if I quote a couple of your posts as long as I provide credit and sources back to your weblog?
My website is in the very same niche as yours and my users would truly benefit from
some of the information you present here. Please let me know if
this alright with you. Thanks!
It is really a nice and helpful piece of information. I am glad that you shared this useful info with us. Please keep us up to date like this. Thanks for sharing.
проверить интернет по адресу
krasnodar-domashnij-internet005.ru
провайдеры интернета в краснодаре по адресу
Алкогольная детоксикация – это ключевой этап в борьбе с алкоголизмом‚ но вокруг нее существует много заблуждений. Первое заблуждение заключается в том‚ что стоимость вывода из запоя высока. На самом деле стоимость лечения алкоголизма различаются‚ и доступные программы detox содержат множество вариантов. Второй миф: симптомы запойного состояния неопасны. Запой может привести к алкогольным отравлениям и привести к серьезным осложнениям. вывод из запоя цена Медицинская помощь при запое включает детоксикацию организма и психотерапию при зависимости. Важно отметить‚ что реабилитация после алкоголизма играет ключевую роль в восстановлении и социальной адаптации. Понимание мифов о детоксикации помогает избежать ошибок на пути к выздоровлению.
пансионаты для инвалидов в туле
pansionat-tula005.ru
пансионат для реабилитации после инсульта
ООО “ДефоСерт” предлагает профессиональные услуги по сопровождению процедуры включения производственных компаний в реестр Министерства промышленности и торговли РФ. Наши специалисты обеспечат подготовку полного пакета документов, консультации по требованиям регламентов, взаимодействие с государственными органами и успешное прохождение всех этапов регистрации в реестре, подробнее – ДефоСерт
Все об экстракорпоральном оплодотворении и лечении бесплодия https://ekoclinic.ru/ .
Great ?V I should definitely pronounce, impressed with your web site. I had no trouble navigating through all the tabs as well as related info ended up being truly easy to do to access. I recently found what I hoped for before you know it at all. Quite unusual. Is likely to appreciate it for those who add forums or something, web site theme . a tones way for your client to communicate. Nice task..
order Tizanidine without prescription: prescription-free muscle relaxants – Zanaflex medication fast delivery
Приобрести диплом можно через сайт компании. skilled-moms.com/employer/diploms-ukraine
интернет провайдеры в краснодаре по адресу дома
krasnodar-domashnij-internet005.ru
проверить провайдеров по адресу краснодар
Greetings from Los angeles! I’m bored to tears at work so I decided to browse your
site on my iphone during lunch break. I love the info you provide here and can’t wait to take a look when I
get home. I’m amazed at how quick your blog loaded on my cell phone ..
I’m not even using WIFI, just 3G .. Anyhow, great site!
1xbet mhkr 1xbet mhkr .
Hey there, You’ve done an excellent job. I’ll definitely
digg it and personally recommend to my friends. I am sure they will be benefited from this web
site.
edamam.ru https://www.edamam.ru .
Hi there! I could have sworn I’ve been to this website before but after browsing through a few
of the posts I realized it’s new to me. Regardless,
I’m certainly delighted I discovered it and I’ll be bookmarking it and
checking back regularly!
Уничтожение тараканов в Москве проводится с применением сертифицированных средств, безопасных для людей и домашних животных: уничтожение тараканов
Hey just wanted to give you a brief heads up and let you know a few of the images aren’t loading properly. I’m not sure why but I think its a linking issue. I’ve tried it in two different internet browsers and both show the same outcome.
Dove acquistare farmaci al miglior prezzo
It’s amazing in support of me to have a web page,
which is beneficial designed for my experience. thanks admin
пансионат для пожилых после инсульта
pansionat-tula005.ru
пансионат для реабилитации после инсульта
В Туле предлагается множество вариантов для вывода из запоя. Клиники наркологии предлагают медицинскую помощь, включая детоксикацию и лечение в стационаре. Профессиональные наркологи проводят кодирование от алкоголя, а также обеспечивают психологическую поддержку и реабилитацию. Необходимо помнить о важности консультаций для близких, чтобы поддержать семью; Лечение с гарантией анонимности гарантирует защиту личной информации, а реабилитационные программы помогают зависимым возвратиться к полноценной жизни. Узнайте больше на сайте narkolog-tula013.ru.
rybelsus 3mg tablet: AsthmaFree Pharmacy – rybelsus egfr cut off
Вот здесь подробно расписано, как это сделать:
Между прочим, если вас интересует cyq.ru, посмотрите сюда.
Вот, делюсь ссылкой:
https://cyq.ru
Буду рад, если кому-то пригодится.
как и где купить аттестат за 11 как и где купить аттестат за 11 .
This piece of writing will assist the internet people for setting up new weblog
or even a blog from start to end.
lucky jet app https://1win40003.ru
ksusha.online http://ksusha.online .
semaglutide tablet rybelsus for type 2 diabetes how much weight can you lose on rybelsus in a month
купить аттестат за 11 класс в волгограде http://www.arus-diplom9.ru – купить аттестат за 11 класс в волгограде .
Titre et description améliorés par l’IA Titre et description améliorés par l’IA S’inscrire et rejoindre la communauté Titre et description améliorés par l’IA S’inscrire et rejoindre la communauté #= data.name # parmi les émissions télévisées S’inscrire et rejoindre la communauté Après que le générateur de chaos de Robotnik ait explosé, Sonic et ses amis se retrouvent dans le monde des humains. Sonic s’y fait immédiatement un nouvel ami : Christopher Thorndyke alias Chris. Sonic et ses amis (sauf Knuckles) vivront désormais chez lui. Mais c’est sans compter le Dr Robotnik qui veut à présent conquérir la Terre avec ses robots diaboliques et semer le carnage à l’aide des Emeraudes du Chaos. Qui va les retrouver en premier ? Sonic ou Robotnik ? In the UK, the first 26 episodes have aired across CBBC. It premiered in Summer 2005 on the CBBC channel. It is unclear of whether the additional 13 episodes will be shown or not. Episodes 27–39 have begun airing in Australia on Network Ten’s Toasted TV as of March 19, 2008.
https://code.datasciencedojo.com/ioqocaj0775
Rejoignez-nous pour percer les secrets de la popularité de JetX et découvrir pourquoi Betano Casino est la meilleure arène pour ce jeu de collision dynamique. Préparez-vous à vivre une expérience de jeu qui défie l’ordinaire et vous propulse dans le monde extraordinaire de JetX à Betano ! Les stratégies JetX telles que Martingale ou jouer avec des cotes moyennes peuvent être utilisées, mais il est important de se rappeler qu’aucune stratégie ne garantit un gain. Le RTP de JetX signifie retour au joueur, c’est-à-dire un pourcentage qui représente le montant moyen d’argent qu’un joueur peut s’attendre à récupérer de ses paris au fil du temps. Le RTP de JetX peut varier en fonction du jeu spécifique et du casino en ligne ou de la plateforme que vous utilisez. En général, JetX a un RTP élevé, ce qui signifie que les joueurs ont de bonnes chances de récupérer une partie importante de leurs mises au fil du temps, bien que cela ne garantisse pas les gains pour un joueur en particulier.
ультрамиг 311р инструкция по применению при псориазе
proedy.online http://www.proedy.online .
pamyatniki-kultury.ru https://www.pamyatniki-kultury.ru .
imalishka.ru https://imalishka.ru .
pelenku https://pelenku.ru/ .
Сайт о новорожденных детях http://malishi.online .
Thank you for the auspicious writeup. It in fact was
a amusement account it. Look advanced to far added
agreeable from you! However, how can we communicate?
аттестат об 11 классах купить аттестат об 11 классах купить .
There is certainly a lot to learn about this issue. I really like all the points you have made.
интернет провайдеры по адресу
krasnodar-domashnij-internet004.ru
провайдеры по адресу дома
“Реестр Гарант” оказывает услуги по включению в реестр Минпромторга российских производителей. Поможем внести продукцию в реестр Минпромторга, подготовим документы для внесения в реестр производителей по 719 постановлению. Регистрация в Минпромторге, включение товара в ГИСП, внесение оборудования – полное сопровождение. Узнайте стоимость включения в реестр Минпромторга: внесение в перечень минпромторга
Мы используем современные беззапаховые препараты, которые уничтожают тараканов в квартире за одно посещение https://obrabotka-ot-tarakanov7.ru/
Converting JPG to PNG is essential when quality and transparency matter. JPGtoPNGHero.com delivers this capability through a sleek, fast, and secure online platform. Built for speed, it handles multiple files with ease, giving you control over your image output.
No account is required. Simply drop your files into the interface and receive high-quality PNGs in moments. The conversion engine retains original dimensions and enhances clarity without losing key image data.
From marketing creatives to eCommerce managers, anyone needing transparent, editable graphics will appreciate the accuracy and ease of this service. Files are deleted after processing to ensure privacy.
When image precision is a priority, JPGtoPNGHero.com is the right tool for the job.
JPGtoPNGhero
AsthmaFree Pharmacy: AsthmaFree Pharmacy – AsthmaFree Pharmacy
What’s up it’s me, I am also visiting this web site regularly, this website is really
good and the users are really sharing pleasant thoughts.
Мы предлагаем документы университетов, расположенных на территории всей России. Заказать диплом ВУЗа:
купить аттестат за 11 класс в волгограде
пансионат для престарелых людей
pansionat-tula004.ru
пансионаты для инвалидов в туле
Do you mind if I quote a few of your articles as long as
I provide credit and sources back to your blog? My blog is in the exact same area of interest as yours and
my visitors would truly benefit from some of the information you present here.
Please let me know if this ok with you. Cheers!
File format incompatibility can disrupt even simple workflows. PNGtoJPGHero.com solves this by converting PNG files into compact, high-performance JPGs in just seconds. Its browser-based platform requires no downloads and works across all devices. The site’s engine compresses without significant loss in quality, offering a balance between size and clarity. Designers working with web graphics, bloggers managing online visuals, or developers uploading to platforms that reject PNGs will find this tool indispensable. Files are processed and removed automatically to safeguard your content. With drag-and-drop functionality and instant downloads, it’s built for speed and user comfort. Make image handling easier and faster — switch to JPG with confidence at PNGtoJPGHero.com.
PNGtoJPGhero
Реабилитация после запоя в Туле требует комплексного подхода. Врач нарколог на дом Тула предлагает услуги‚ которые включают лечение запоя и медицинскую реабилитацию. Индивидуализированное лечение и помощь врача нарколога дают возможность разобраться в психологии зависимостей. Поддержка семьи является ключевым фактором в профилактике рецидивов. Центр реабилитации Тула предлагает программы восстановления‚ включая анонимное лечение алкоголизмачто помогает улучшить здоровье и общее психологическое состояние.
Hi there, just wanted to say, I loved this post.
It was practical. Keep on posting!
Автошкола «Авто-Мобилист»:
профессиональное обучение вождению с
гарантией результата
Автошкола «Авто-Мобилист» уже много лет
успешно готовит водителей категории «B»,
помогая ученикам не только сдать экзамены в ГИБДД, но и
стать уверенными участниками
дорожного движения. Наша
миссия – сделать процесс обучения комфортным, эффективным и доступным для каждого.
Преимущества обучения в «Авто-Мобилист»
Комплексная теоретическая подготовка
Занятия проводят опытные преподаватели, которые не просто разбирают правила дорожного движения, но и учат анализировать дорожные ситуации.
Мы используем современные методики,
интерактивные материалы и регулярно обновляем программу
в соответствии с изменениями законодательства.
Практика на автомобилях с МКПП и АКПП
Ученики могут выбрать обучение на механической
или автоматической коробке передач.
Наш автопарк состоит из современных, исправных автомобилей, а инструкторы помогают освоить не только стандартные экзаменационные маршруты,
но и сложные городские условия.
Собственный оборудованный
автодром
Перед выездом в город будущие водители отрабатывают базовые навыки на закрытой площадке: парковку, эстакаду, змейку и другие элементы,
необходимые для сдачи экзамена.
Гибкий график занятий
Мы понимаем, что многие совмещают обучение с работой
или учебой, поэтому предлагаем утренние, дневные и
вечерние группы, а также индивидуальный график вождения.
Подготовка к экзамену в ГИБДД
Наши специалисты подробно разбирают типичные ошибки на теоретическом тестировании и практическом экзамене,
проводят пробные тестирования и дают рекомендации по успешной сдаче.
Почему выбирают нас?
Опытные преподаватели и инструкторы с многолетним стажем.
Доступные цены и возможность оплаты в рассрочку.
Высокий процент сдачи с первого
раза благодаря тщательной подготовке.
Поддержка после обучения – консультации по вопросам вождения и ПДД.
Автошкола «Авто-Мобилист» – это
не просто курсы вождения, а надежный старт для безопасного и уверенного
управления автомобилем.
купить диплом с занесением в реестр москва купить диплом с занесением в реестр москва .
Wow, amazing blog layout! How long have you been blogging for?
you make running a blog glance easy. The total look of your
site is magnificent, let alone the content!
you could have a great weblog right here! would you like to make some invite posts on my weblog?
RelaxMeds USA RelaxMedsUSA RelaxMedsUSA
mostbet promo kod uz https://mostbet4080.ru
проверить провайдера по адресу
krasnoyarsk-domashnij-internet006.ru
подключение интернета по адресу
купить диплом пту в реестре купить диплом пту в реестре .
Ощутите себя капитаном, отправившись в незабываемое плавание! К вашим услугам
https://yachtakazan.ru/ для захватывающих приключений.
С нами вы сможете:
• Насладиться живописными пейзажами с борта различных судов.
• Отметить важное торжество в оригинальной и запоминающейся манере.
• Провести волшебный вечер, наполненный романтикой и уютом.
• Весело провести время в кругу дорогих вам людей.
Наши суда выделяются:
✓ Профессиональными экипажами с многолетним опытом.
✓ Высоким уровнем комфорта, созданным для вашего удобства.
✓ Гарантией безопасности на протяжении всей поездки.
✓ Привлекательным внешним видом и стильным дизайном.
Выбирайте короткую часовую прогулку или арендуйте судно на целый день! Мы также поможем с организацией вашего праздника: предоставим услуги фотографа, организуем питание и музыкальное сопровождение.
Подарите себе и вашим близким яркие впечатления! Закажите ваше водное приключение прямо сейчас!
This is very fascinating, You’re an overly skilled
blogger. I have joined your rss feed and stay up for in quest of extra of your excellent
post. Additionally, I have shared your site in my social
networks
пансионат после инсульта
pansionat-msk006.ru
частный пансионат для престарелых
ivermectin 4 tablets price: where can i get ivermectin for guinea pig – IverCare Pharmacy
888starz agent http://pauls-boutique.com .
http://ivercarepharmacy.com/# ivermectin 80 mg
Заказать диплом любого университета поспособствуем. Купить диплом о высшем образовании в Смоленске – diplomybox.com/kupit-diplom-o-vysshem-obrazovanii-v-smolenske
купить аттестаты за 11 класс московская область http://arus-diplom23.ru .
купить аттестат школы за 11 lr 50 http://arus-diplom21.ru .
I don’t even know how I stopped up here, but I believed
this publish used to be good. I don’t realize who you’re but definitely you’re
going to a well-known blogger if you aren’t already.
Cheers!
Прокапаться после запоя в Туле: эффективные методы восстановления Запой является серьезной проблемой‚ требующей внимательном подходе. Симптомы похмелья могут включать головную боль‚ тошноту‚ и слабость во всем теле. Лечение запоя начинается с детоксикацию организма‚ что важно. Получение медицинскую помощь для безопасного выхода из состояния запоя. Клиника реабилитации предлагает широкий спектр услуг по лечению алкоголизма‚ в т.ч. психотерапию при алкоголизме и поддержку родственников. Антиалкогольные препараты помогают справится с зависимостью. Психология зависимости требует внимательного подхода‚ и профессиональные специалисты готовы оказать помощь. Вы можете посетить сайт narkolog-tula011.ru где представлена информацию о методах восстановления после алкоголя. Как пережить запой? Процедура капельницы — один из самых действенных методов‚ чтобы восстановить организм и положить начало новому‚ здоровому образу жизни.
Чтобы не быть голословным, прикрепляю ссылку:
Между прочим, если вас интересует all-hotels-online.ru, посмотрите сюда.
Ссылка ниже:
https://all-hotels-online.ru
Пишите, что у вас получилось.
“Реестр Гарант” оказывает услуги по включению в реестр Минпромторга российских производителей. Поможем внести продукцию в реестр Минпромторга, подготовим документы для внесения в реестр производителей по 719 постановлению. Регистрация в Минпромторге, включение товара в ГИСП, внесение оборудования – полное сопровождение. Узнайте стоимость включения в реестр Минпромторга: как попасть в минпромторг
ekoclinic.ru ekoclinic.ru .
пансионат для престарелых людей
pansionat-msk005.ru
пансионат для пожилых с деменцией
Amazing blog! Do you have any helpful hints for aspiring writers?
I’m planning to start my own blog soon but I’m a little lost on everything.
Would you suggest starting with a free platform like WordPress or go for a paid option?
There are so many choices out there that I’m totally confused
.. Any suggestions? Bless you!
Мы работаем по всей Москве и готовы приехать в течение нескольких часов после вашей заявки https://obrabotka-ot-tarakanov7.ru/
Игровой портал https://chiterskiy.ru/ .
Thanks , I have just been searching for information about this subject for ages and yours is the
best I have came upon so far. However, what concerning the
bottom line? Are you positive concerning the source?
lasix medication FluidCare Pharmacy FluidCare Pharmacy
Сайт о питании при беременности https://www.edamam.ru .
data-vyhoda.online http://www.data-vyhoda.online/ .
I am constantly looking online for articles that can aid me. Thx!
Wow, incredible weblog structure! How long have you been blogging for? you made running a blog look easy. The entire glance of your website is fantastic, as well as the content material!
I read this paragraph fully on the topic of the comparison of hottest and previous
technologies, it’s amazing article.
1win md 1win md
Тараканы не только неприятны, но и опасны — они могут быть переносчиками бактерий, поэтому дезинфекция необходима https://obrabotka-ot-tarakanov7.ru/
Tizanidine 2mg 4mg tablets for sale: order Tizanidine without prescription – prescription-free muscle relaxants
Thank you a lot for sharing this with all folks you actually know what you
are talking approximately! Bookmarked. Kindly additionally visit my web site =).
We may have a hyperlink alternate arrangement between us
You made some clear points there. I did a search on the issue and found most guys will consent with your website.
When you have ever heard about the varied work at house opportunities that are available, you may have puzzled if you are certified to pursue this type of money making technique or take on this way of working. The fact is that nearly anyone can begin working from residence to make money and it would not actually matter who you might be. As long as you are feeling fulfillment and it makes you stop saying to yourself that you are determined for money now, you will get started taking a look at your choices for working from home. In case you are intrigued to learn more about the various methods that might allow you to start looking for a means of being profitable or taking a contract job that you are able to do at home, listed here are a few of the various “working licenses” that you would be able to have. If you’ve recently misplaced your job, you are absolutely going to be in that tight spot where the considered needing cash immediately goes to run around in your mind till you do one thing about it.
Feel free to surf to my homepage; https://stephens.cc/jacquelynmawso
Для тех, кто в теме, будет очень актуально:
По теме “eroticpic.ru”, там просто кладезь информации.
Смотрите сами:
https://eroticpic.ru
Буду рад, если кому-то пригодится.
реестр минпромторга промышленной продукции
Тараканы не только неприятны, но и опасны — они могут быть переносчиками бактерий, поэтому дезинфекция необходима: служба обработки от тараканов
thmyl 1xbet llandrwyd parimatch-apk.pro .
ventolin prices: ventolin inhaler no prescription – AsthmaFree Pharmacy
“Реестр Гарант” оказывает услуги по включению в реестр Минпромторга российских производителей. Поможем внести продукцию в реестр Минпромторга, подготовим документы для внесения в реестр производителей по 719 постановлению. Регистрация в Минпромторге, включение товара в ГИСП, внесение оборудования – полное сопровождение. Узнайте стоимость включения в реестр Минпромторга: услуги по включению в реестр минпромторга
Мы предлагаем оформление дипломов ВУЗов В киеве — с печатями, подписями, приложением и возможностью архивной записи (по запросу).
Документ максимально приближен к оригиналу и проходит визуальную проверку.
Мы даем гарантию, что в случае проверки документа, подозрений не возникнет.
– Конфиденциально
– Доставка 3–7 дней
– Любая специальность
Уже более 1750 клиентов воспользовались услугой — теперь ваша очередь.
Диплом бакалавра купить — ответим быстро, без лишних формальностей.
пансионат после инсульта
pansionat-msk004.ru
пансионат для лежачих москва
В сегодняшнем мире вопрос зависимостей становится всё всё более значимой. Наркология с выездом в Туле предлагает разнообразные наркологических услуг, такие как анонимное лечение и помощь при алкоголизме. Вызов нарколога даёт возможность получить квалифицированную медицинскую помощь в случае наркотической зависимости без потребности посещения клиники. Одной из характеристик является detox на дому, что обеспечивает комфортную обстановку для клиента. Консультация нарколога и психологическая поддержка имеют большое значение для восстановления после зависимости. Программа реабилитации включает в себя лечение зависимостей и созависимости, а также наркологию для семьи. Кроме того, реабилитация в домашних условиях способствует более эффективному восстановлению. Если вы нуждаетесь в помощи, воспользуйтесь ресурсами, такими как narkolog-tula010.ru, чтобы получить необходимую информацию о наркологических услугах в Туле.
En vrai, personne n’est réellement en danger lorsqu’on joue à un jeu effrayant.
Покупка дипломов ВУЗов В киеве — с печатями, подписями, приложением и возможностью архивной записи (по запросу).
Документ максимально приближен к оригиналу и проходит визуальную проверку.
Мы гарантируем, что в случае проверки документа, подозрений не возникнет.
– Конфиденциально
– Доставка 3–7 дней
– Любая специальность
Уже более 3307 клиентов воспользовались услугой — теперь ваша очередь.
Купить диплом недорого — ответим быстро, без лишних формальностей.
Oh my goodness! Impressive article dude! Thank you so much, However I am
experiencing issues with your RSS. I don’t understand the
reason why I can’t join it. Is there anybody having identical
RSS problems? Anybody who knows the answer can you kindly respond?
Thanx!!
Покупка дипломов ВУЗов В киеве — с печатями, подписями, приложением и возможностью архивной записи (по запросу).
Документ максимально приближен к оригиналу и проходит визуальную проверку.
Мы гарантируем, что в случае проверки документа, подозрений не возникнет.
– Конфиденциально
– Доставка 3–7 дней
– Любая специальность
Уже более 4962 клиентов воспользовались услугой — теперь ваша очередь.
Купить диплом о высшем образовании — ответим быстро, без лишних формальностей.
Мы предлагаем оформление дипломов ВУЗов по всей Украине — с печатями, подписями, приложением и возможностью архивной записи (по запросу).
Документ максимально приближен к оригиналу и проходит визуальную проверку.
Мы даем гарантию, что в случае проверки документа, подозрений не возникнет.
– Конфиденциально
– Доставка 3–7 дней
– Любая специальность
Уже более 2896 клиентов воспользовались услугой — теперь ваша очередь.
Диплом о высшем образовании купить в Москве — ответим быстро, без лишних формальностей.
bookmarked!!, I really like your blog!
Покупка дипломов ВУЗов В киеве — с печатями, подписями, приложением и возможностью архивной записи (по запросу).
Документ максимально приближен к оригиналу и проходит визуальную проверку.
Мы даем гарантию, что в случае проверки документа, подозрений не возникнет.
– Конфиденциально
– Доставка 3–7 дней
– Любая специальность
Уже более 4382 клиентов воспользовались услугой — теперь ваша очередь.
Готовый диплом купить — ответим быстро, без лишних формальностей.
Вот здесь подробно расписано, как это сделать:
По теме “m-admin.ru”, нашел много полезного.
Вот, можете почитать:
https://m-admin.ru
Спасибо за внимание.
I am truly grateful to the holder of this web page who has shared this enormous
paragraph at at this time.
Ce sont des éléments statiques du décor, il est donc relativement simple de partir de la position précisée et de chercher les indices, map par map, dans la direction indiquée.
Hello everyone, all gaming masters !
Deposits and withdrawals are supported directly after your 1xbet registration in nigeria is complete. Registering at 1xbet nigeria registration is quick and easy, allowing players to start betting within minutes. 1xbet ng registration You only need basic personal information to complete the 1xbet registration in nigeria process.
If you’re in Nigeria, 1xbet-ng-registration.com.ng gives you everything you need to start betting today. It offers a clean interface, easy navigation, and support for the Naira. Simply register, verify your number, and you’re good to go.
Benefits of using 1xbet registration in nigeria site – 1xbet-ng-registration.com.ng
Enjoy thrilling rounds !
can you buy ventolin over the counter in australia generic ventolin AsthmaFree Pharmacy
Please let me know if you’re looking for a author for your weblog. You have some really good articles and I feel I would be a good asset. If you ever want to take some of the load off, I’d really like to write some material for your blog in exchange for a link back to mine. Please send me an e-mail if interested. Thanks!
1win casino download http://1win40006.ru
Детоксикация организма после запоя в Туле: проверенные способы Лечение запоя требует комплексного подхода, включая детоксикацию и реабилитацию. Похмельный синдром могут быть тяжелыми, и важно выбрать эффективные методы для детоксикации; Медикаментозное лечение часто дополняются народными средствами, что повышает эффективность. лечение запоя Центры лечения зависимости предлагают курсы очищения и реабилитацию после запоя. Забота родных и психологическая помощь играют ключевую роль в процессе. Профилактика запойного состояния включает в себя постоянный контроль за здоровьем и благополучием. Не забывайте, что путь к восстановлению может быть долгим, но он реален.
Thank you, I have just been searching for info about this subject for a long time and yours is the greatest I have came upon so far.
But, what in regards to the bottom line? Are you positive
about the source?
Приобрести диплом о высшем образовании!
Мы предлагаем дипломы любых профессий по приятным ценам— kupit-diplom-ru.ru
Наткнулся на полезную статью, думаю, вам тоже пригодится:
Зацепил материал про pro-zenit.ru.
Смотрите сами:
https://pro-zenit.ru
Может, у кого-то есть другой опыт?
order Tizanidine without prescription: cheap muscle relaxer online USA – RelaxMedsUSA
купить диплом москва с занесением в реестр купить диплом москва с занесением в реестр .
стильные кашпо для цветов стильные кашпо для цветов .
узнать интернет по адресу
krasnoyarsk-domashnij-internet005.ru
интернет по адресу дома
What i do not understood is in reality how you’re now not
really a lot more well-liked than you might be right
now. You are very intelligent. You understand thus considerably in the case of this topic, produced me in my view imagine it from
numerous numerous angles. Its like women and men are not interested except it’s something to accomplish with
Girl gaga! Your own stuffs outstanding. Always handle it
up!
1win accesso https://1win40007.ru
you’re in point of fact a excellent webmaster. The website loading pace is incredible. It seems that you are doing any unique trick. Moreover, The contents are masterwork. you have done a great activity on this topic!
Экстренная наркологическая помощь при запое в Туле: куда звонить В случае алкогольной зависимости и запойного состояния крайне важно оперативно обратиться за медицинской помощью. В Туле доступна услуга вызова нарколога на дом‚ что является особенно удобным вариантом в экстренных случаях. Наркологические центры в городе предоставляют услуги по лечению запоев‚ включая детоксикацию и терапию алкогольной зависимости. Круглосуточная служба поддержки всегда готова помочь вам и вашим близким. Консультация нарколога поможет определить необходимые шаги для восстановления. Совместно с врачом можно разработать программу реабилитации алкоголиков и профилактики запойного состояния. Важно помнить о поддержке семьи алкоголика в процессе лечения. Психотерапия при алкоголизме также может быть неотъемлемой частью лечения. Не откладывайте обращение за помощью — ваше здоровье и здоровье ваших близких стоят на первом месте! врач нарколог на дом тула
Hi, I think your site might be having browser compatibility issues. When I look at your website in Safari, it looks fine but when opening in Internet Explorer, it has some overlapping. I just wanted to give you a quick heads up! Other then that, fantastic blog!
http://ivercarepharmacy.com/# IverCare Pharmacy
When some one searches for his essential thing,
so he/she wishes to be available that in detail,
therefore that thing is maintained over here.
Yeah bookmaking this wasn’t a bad determination outstanding post! .
Когда вам или вашим близким нужна помощь при алкоголизме‚ имейте в виду‚ как позвать наркологу на дом в Туле. Вызов специалиста нарколога на дом позволяет получить экстренную помощь без нужды в посещении клиники. Это особенно актуально при лечении запоя‚ когда человек нуждается в медицинской помощи в срочном порядке. врач нарколог на дом Начальным этапом будет поиск и выбор услуг нарколога. Можно обратиться в специализированные клиники или воспользоваться онлайн-сервисами для вызова нарколога. Консультация нарколога поможет оценить состояние пациента и определить необходимое лечение зависимости.При вызове врача принципиально сообщить о признаках запоя‚ чтобы нарколог мог подготовиться к оказанию помощи. Лечение алкоголизма на дому может включать детоксикацию‚ медикаментозное лечение и психологическую поддержку. Анонимная помощь нарколога также доступна‚ что делает процесс менее стрессовым для пациента.В Туле есть различные адреса наркологических клиник‚ где возможно получить дополнительные услуги и реабилитацию от алкоголя. Не забывайте‚ что медицинская помощь на дому может стать первым шагом к восстановлению и улучшению качества жизни. Если вам необходима экстренная помощь нарколога‚ не откладывайте – здоровье приоритетно!}
pariuri sportive md https://1win40006.ru/
Оформиление дипломов ВУЗов по всей Украине — с печатями, подписями, приложением и возможностью архивной записи (по запросу).
Документ максимально приближен к оригиналу и проходит визуальную проверку.
Мы гарантируем, что в случае проверки документа, подозрений не возникнет.
– Конфиденциально
– Доставка 3–7 дней
– Любая специальность
Уже более 1109 клиентов воспользовались услугой — теперь ваша очередь.
Диплом о высшем образовании купить — ответим быстро, без лишних формальностей.
Pineal Awakening is an interesting supplement—many
users say it helps with clearer thinking, better sleep, and deeper meditation, though its spiritual benefits are more personal than scientifically proven.
Ask ChatGPT
The Blue Salt Trick is being talked about as a natural way to help men improve stamina and performance in bed, though results seem to vary
and more evidence would be helpful.
Ask ChatGPT
ventolin tablets 4mg: AsthmaFree Pharmacy – AsthmaFree Pharmacy
Мы предлагаем оформление дипломов ВУЗов В киеве — с печатями, подписями, приложением и возможностью архивной записи (по запросу).
Документ максимально приближен к оригиналу и проходит визуальную проверку.
Мы гарантируем, что в случае проверки документа, подозрений не возникнет.
– Конфиденциально
– Доставка 3–7 дней
– Любая специальность
Уже более 3783 клиентов воспользовались услугой — теперь ваша очередь.
Купить диплом о среднем специальном — ответим быстро, без лишних формальностей.
Мы предлагаем оформление дипломов ВУЗов В киеве — с печатями, подписями, приложением и возможностью архивной записи (по запросу).
Документ максимально приближен к оригиналу и проходит визуальную проверку.
Мы даем гарантию, что в случае проверки документа, подозрений не возникнет.
– Конфиденциально
– Доставка 3–7 дней
– Любая специальность
Уже более 2457 клиентов воспользовались услугой — теперь ваша очередь.
Готовый диплом купить — ответим быстро, без лишних формальностей.
Оформиление дипломов ВУЗов В киеве — с печатями, подписями, приложением и возможностью архивной записи (по запросу).
Документ максимально приближен к оригиналу и проходит визуальную проверку.
Мы гарантируем, что в случае проверки документа, подозрений не возникнет.
– Конфиденциально
– Доставка 3–7 дней
– Любая специальность
Уже более 1393 клиентов воспользовались услугой — теперь ваша очередь.
Купить диплом о высшем образовании Москва — ответим быстро, без лишних формальностей.
Мы предлагаем оформление дипломов ВУЗов по всей Украине — с печатями, подписями, приложением и возможностью архивной записи (по запросу).
Документ максимально приближен к оригиналу и проходит визуальную проверку.
Мы гарантируем, что в случае проверки документа, подозрений не возникнет.
– Конфиденциально
– Доставка 3–7 дней
– Любая специальность
Уже более 994 клиентов воспользовались услугой — теперь ваша очередь.
Куплю диплом высшего образования — ответим быстро, без лишних формальностей.
Покупка дипломов ВУЗов по всей Украине — с печатями, подписями, приложением и возможностью архивной записи (по запросу).
Документ максимально приближен к оригиналу и проходит визуальную проверку.
Мы гарантируем, что в случае проверки документа, подозрений не возникнет.
– Конфиденциально
– Доставка 3–7 дней
– Любая специальность
Уже более 2367 клиентов воспользовались услугой — теперь ваша очередь.
Прочитать — ответим быстро, без лишних формальностей.
It additionally improves the metabolic circumstances of the body and provides the required support to speed up the metabolic course of. Furthermore, it prevents the physique from storing excess blood glucose ranges and changing them into useful energy. The result’s your nicely-being improves. Likewise, it contains important ingredients that improve insulin response and sensitivity. The supplement also labored by changing shops and two cells, particularly in certain areas of your body, significantly the belly. The supplement boosts the immune system and aids in detoxification by eliminating free radicals and xidative stress. Reduces Blood Pressureright now, here are some of the incredible advantages you’ll start experiencing right away… Sweet Relief Glycogen Support uses an unique mix of the world’s most exclusive ingredients which are clinically confirmed to decrease excessive blood strain and reduce the chance ofheart disease. In order keep your blood levels healthy and maintain, we made sure to incorporate essential substances that promote good cholesterol (HDL Cholesterol) so you may consistently keep your blood pressure levels in a healthy state.
Also visit my blog post http://www.doyahome.cn:2045/augustaquinlan
Excellent post. I was checking constantly this blog and
I’m impressed! Very useful information specifically the
last part 🙂 I care for such info a lot. I was looking for this particular information for a very long time.
Thank you and best of luck.
My web page: website
какие провайдеры на адресе в красноярске
krasnoyarsk-domashnij-internet004.ru
интернет по адресу красноярск
I just could not depart your website before suggesting that I really enjoyed the standard information a person provide for your visitors? Is going to be back often in order to check up on new posts
организация онлайн трансляции москва организация онлайн трансляции москва .
Врач нарколог на дом: помощь в лечении зависимости Зависимость от наркотиков – это серьезная проблема, для решения которой необходима квалифицированная помощь. Важно помнить, что лечение наркомании начинается с консультации нарколога. Полную информацию о вызове нарколога на дом вы найдете на сайте narkolog-tula013.ru. Процесс лечения включает детоксикацию и психологическую поддержку. Часто требуется реабилитация зависимых, где применяется программа реабилитации. Конфиденциальное лечение создает условия комфорта и безопасности для пациента. Терапия на дому позволяет обеспечить необходимую помощь на дому, что особенно важно для тех, кто стесняется обращаться в клиники. Лечение алкоголизма также возможно в домашних условиях, что способствует более быстрому восстановлению после зависимости. Обращение к квалифицированному специалисту – это залог успешной борьбы с зависимостями.
FluidCare Pharmacy generic lasix lasix 40 mg
888starz registration http://www.888starz-arabs.com .
what does compounded semaglutide mean: AsthmaFree Pharmacy – does rybelsus cause depression
You actually make it seem really easy together with your presentation but I find this matter to be really one thing which I believe I would by no means understand. It sort of feels too complex and very vast for me. I’m having a look ahead to your next put up, I¦ll attempt to get the hold of it!
Write more, thats all I have to say. Literally, it seems as though you relied on the video to make your point. You clearly know what youre talking about, why waste your intelligence on just posting videos to your site when you could be giving us something enlightening to read?
Приобрести диплом любого университета!
Мы изготавливаем дипломы любой профессии по доступным тарифам— domdiplom.ru
купить аттестат про середню школе 11 класс купить аттестат про середню школе 11 класс .
It’s going to be end of mine day, but before finish I am reading
this enormous article to increase my know-how.
I’m not sure why but this web site is loading extremely slow for me.
Is anyone else having this problem or is it a issue on my end?
I’ll check back later on and see if the problem still exists.
карнизы с электроприводом https://www.elektrokarnizy150.ru .
провайдеры интернета в казани
kazan-domashnij-internet006.ru
провайдеры интернета в казани по адресу
Капельница при алкогольной зависимости – это результативный метод терапии алкоголизма‚ который реализует врач-нарколог на дом. Подготовка к процедуре включает определенные шаги. Первым делом‚ важно проанализировать симптомы запоя: головные боли‚ тревожность‚ обильное потоотделение. Затем пациент должен подготовить удобное пространство для процедуры‚ обеспечив доступ к венам. Услуги на дому позволяют избежать стресса‚ который возникает при визите в клинику. Врач-нарколог проведет процедуру детоксикации‚ вводя специальные растворы‚ которые нормализуют состояние организма и улучшают здоровье пациента. Эффективность капельницы заключается в скором выведении токсинов и улучшении состояния. Помимо этого‚ инъекции для снятия запойного синдрома могут способствовать стабилизации состояния. После процедуры начинается курс реабилитации‚ направленная на профилактику рецидивов. врач нарколог на дом
автоматические карнизы для штор http://elektrokarniz150.ru .
safe online source for Tizanidine safe online source for Tizanidine safe online source for Tizanidine
купить диплом в твери купить диплом в твери .
рулонные шторки на окна рулонные шторки на окна .
https://gamificationnation.com/
This post is actually a good one it assists new net people, who are wishing
for blogging.
affordable Zanaflex online pharmacy: Zanaflex medication fast delivery – Zanaflex medication fast delivery
Автозакон https://avtozakon.online/ .
Heya i am for the first time here. I found this board and I to find It
really useful & it helped me out a lot. I am hoping to give something back and aid
others such as you helped me.
mostbet uz сом https://mostbet4072.ru/
Great info. Lucky me I came across your site by chance (stumbleupon).
I’ve bookmarked it for later!
esports pariuri http://1win40001.ru/
просмотры инст
купить диплом москва легально https://www.arus-diplom35.ru .
Вызов анонимного нарколога в Туле – необходимый шаг на пути к восстановлению здоровья и благополучия. Если ваши близкие столкнулись с зависимостью‚ квалифицированная помощь нарколога может стать определяющим шагом. Спектр услуг нарколога включает диагностику зависимости‚ консультацию специалиста и анонимное лечение. Нарколог‚ работающий анонимно в Туле предоставляет индивидуальные программы восстановления‚ включая психотерапию при зависимости и помощь родным. Комплексный подход является необходимым для успешного лечения зависимости‚ поэтому необходимо незамедлительно искать помощь. Восстановление после наркотической зависимости с поддержкой профессионала обеспечит эффективное восстановление и возвратит счастье в вашу жизнь. Не откладывайте‚ обратитесь к наркологу через narkolog-tula011.ru прямо сейчас!
купить аттестат за 11 классов сочи https://arus-diplom22.ru .
купить аттестат в санкт петербурге купить аттестат в санкт петербурге .
провайдеры казань
kazan-domashnij-internet005.ru
дешевый интернет казань
1win aviator ro‘yxatdan o‘tish https://1win3065.ru/
I just couldn’t depart your site prior to suggesting that I extremely enjoyed the standard information a person provide for your visitors? Is gonna be back often in order to check up on new posts
Rochester Concrete Products
7200 N Broadway Ave,
Rochester, MN 55906, United Ѕtates
18005352375
Concrete pavers
Today, I went to the beach with my children. I found a sea shell and gave it to my 4 year old daughter and said “You can hear the ocean if you put this to your ear.” She
put the shell to her ear and screamed. There was a hermit crab inside
and it pinched her ear. She never wants to go back!
LoL I know this is completely off topic but I had to tell someone!
FluidCare Pharmacy: lasix dosage – FluidCare Pharmacy
Thanks to my father who informed me regarding this blog,
this web site is truly remarkable.
Look into my webpage … Link slot gacor Serok188.com
mobila lemn la comanda mobila lemn la comanda
Greate article. Keep posting such kind of information on your page.
Im really impressed by your blog.
Hello there, You have performed a fantastic job.
I will definitely digg it and in my view recommend to my friends.
I am sure they will be benefited from this site.
Zanaflex medication fast delivery RelaxMeds USA order Tizanidine without prescription
Your article helped me a lot, is there any more related content? Thanks!
http://fluidcarepharmacy.com/# lasix generic name
Needed to send you one tiny observation to finally say thank you over again just for the stunning techniques you have featured here. It is quite open-handed of people like you giving extensively what exactly a few individuals could possibly have supplied as an ebook in making some profit on their own, principally considering the fact that you might well have done it if you ever wanted. These advice in addition served to be the good way to recognize that the rest have the same dreams much like my personal own to figure out good deal more concerning this problem. I know there are many more pleasurable opportunities up front for people who read through your blog.
Franchising Path Carlsbad
Carlsbad, ⅭА 92008, United States
+18587536197
buying A Franchise resale
аттестат 11 купить аттестат 11 купить .
купить диплом занесением реестр купить диплом занесением реестр .
купить диплом о высшем образовании с занесением в реестр купить диплом о высшем образовании с занесением в реестр .
affordable Zanaflex online pharmacy: Zanaflex medication fast delivery – cheap muscle relaxer online USA
Exceptional post however , I was wondering if you could write a litte more on this topic? I’d be very grateful if you could elaborate a little bit more. Thank you!
WOW 제가 검색하던 바로 그거예요. 비아몰약국로 검색해서 여기 왔어요.
рулонные шторы с направляющими купить http://rulonnye-shtory-s-elektroprivodom90.ru .
Возможно, это будет полезно участникам обсуждения:
По теме “obender.ru”, нашел много полезного.
Ссылка ниже:
https://obender.ru
Какие еще есть варианты?
mostbet.com uz http://mostbet4080.ru/
Hello there! I know this is kinda off topic but I’d figured I’d ask.
Would you be interested in trading links or maybe guest authoring a blog post or vice-versa?
My blog addresses a lot of the same topics as yours and I think we could greatly benefit from
each other. If you happen to be interested feel free to shoot me an email.
I look forward to hearing from you! Excellent blog by the way!
домашний интернет в казани
kazan-domashnij-internet004.ru
интернет провайдеры казань по адресу
Descobriu no Marketing uma paixão pela comunicação, onde exerce seu trabalho
produzindo conteúdo sobre finanças pessoais, produtos e serviços financeiros
utilizando as técnicas de SEO.
1с 8 3 бухгалтерия купить 1с 8 3 бухгалтерия купить .
Sending this to a friend!
Great ?V I should definitely pronounce, impressed with your website. I had no trouble navigating through all tabs and related info ended up being truly simple to do to access. I recently found what I hoped for before you know it at all. Reasonably unusual. Is likely to appreciate it for those who add forums or something, website theme . a tones way for your customer to communicate. Excellent task..
Hi there it’s me, I am also visiting this website regularly,
this web page is really nice and the people are
in fact sharing nice thoughts.
I truly appreciate this post. I’ve been looking everywhere for this! Thank goodness I found it on Bing. You have made my day! Thank you again
Лечение запоя с помощью капельниц, это критически важный шаг в лечении алкоголизма. Обращение к наркологу на дом в Туле дает возможность получить профессиональную медицинскую помощь. Если появляются симптомы запоя, таких как тремор, потоотделение и беспокойство, важно сразу обратиться за помощью. Наркологи осуществляют диагностику алкогольной зависимости и назначают медикаментозное лечение алкоголизма, включая капельницы для выведения токсинов. вызов нарколога на дом тула Восстановление после запоя включает поддержку семьи, что значительно увеличивает шансы на эффективное лечение. Предотвращение алкогольной зависимости тоже играет ключевую роль. Услуги нарколога, включая выезд врача на дом, помогают решить вопросы, касающиеся алкогольной зависимости, и гарантировать безопасную терапию.
ivermectin for ear mites in dogs IverCare Pharmacy IverCare Pharmacy
Very interesting information!Perfect just what I was looking for! “Fear not that thy life shall come to an end, but rather fear that it shall never have a beginning.” by John Henry Cardinal Newman.
avtozakon.online https://www.avtozakon.online .
автокредит без кредитной истории автокредит без кредитной истории .
cheap ventolin inhalers: buy ventolin in mexico – ventolin 4mg tablet
Incredible story there. What happened after?
Good luck!
I always was interested in this subject and stock still am, thankyou for posting.
купить проведенный диплом вуза arus-diplom35.ru .
Подключение интернета в Екатеринбурге стал легче доступен благодаря множество акций и скидок от интернет-провайдеров. В городе представлено множество провайдеров, что предлагают различные услуги и тарифы. При выборе интернет-провайдера важно учитывать качество интернет-соединения, отзывы о провайдерах и специальные предложения, такие как бонусы для новых пользователей. Сравнение тарифов поможет определить лучшие варианты на рынке. Многие провайдеры в Екатеринбурге регулярно проводят акции на подключение к интернету, позволяя сэкономить на подключении. Например, скидки на интернет могут быть актуальны в рамках специальных предложений или при подключении новых абонентов. Также стоит обратить внимание на услуги провайдеров, такие как возможность подключения дополнительных каналов или возможность подключения нескольких устройств. Выбор поставщика интернета, ответственный шаг, и важно внимательно рассмотреть все варианты, чтобы найти оптимальный тариф.
que pasa si tomo rybelsus y no tengo diabetes: AsthmaFree Pharmacy – does oral semaglutide work for weight loss
где купить аттестаты за 11 класс форум где купить аттестаты за 11 класс форум .
купить диплом о медицинском образовании купить диплом о медицинском образовании .
рулонные шторы купить москва недорого http://rulonnye-shtory-s-elektroprivodom17.ru/ .
заказать трансляцию конференции https://zakazat-onlajn-translyaciyu7.ru .
экстренный вывод из запоя
narkolog-krasnodar010.ru
вывод из запоя
I am continuously browsing online for posts that can benefit me. Thank you!
кредитная карта условия кредитная карта условия .
Анонимный вызов нарколога в Туле — это важный шаг на пути к избавлению от зависимости. Ресурс narkolog-tula008.ru предлагает услуги наркологии, включая профессиональную консультацию нарколога и лечение с полной анонимностью; Служба обеспечивает всестороннюю поддержку зависимым и их близким, предоставляя медицинскую помощь в Туле. Лечение зависимости требует профессионального подхода. Услуги анонимного нарколога помогут вам получить необходимую психологическую помощь и реабилитацию наркоманов. Горячая линия готова принять ваш звонок на горячую линию нарколога, обеспечивая срочную и качественную помощь. Предотвращение зависимостей также важна. Не упустите шанс обратиться за помощью и начать новую жизнь. Помните, что лечение алкоголизма и наркомании возможно, главное — сделать первый шаг и обратится за помощью.
купить диплом занесением реестр киев http://arus-diplom34.ru/ .
Thank you, I have recently been searching for info approximately this subject
for ages and yours is the best I’ve discovered till now.
But, what in regards to the bottom line? Are you sure about the
supply?
order Tizanidine without prescription RelaxMeds USA affordable Zanaflex online pharmacy
AsthmaFree Pharmacy: can i buy ventolin over the counter in australia – buy ventolin over the counter
Hi! I simply want to offer you a big thumbs up for the excellent info
you have here on this post. I am returning to your site for more soon.
Can you be more specific about the content of your article? After reading it, I still have some doubts. Hope you can help me.
Außerdem lässt sich die Qualität und der Typ eines YouTube-Videos besser erkennen.
You got a very superb website, Gladiola I noticed it through yahoo.
https://glucosmartrx.com/# AsthmaFree Pharmacy
I love your blog.. very nice colors & theme. Did you make this website yourself or did you hire someone to do it
for you? Plz reply as I’m looking to create my
own blog and would like to find out where u got this from.
thanks
В столице России большое количество провайдеров интернета‚ предлагающих доступный интернет по различным тарифам. Чтобы выбрать подходящий вариант‚ необходимо изучить бюджетные тарифы и пакеты интернета. Некоторые интернет-компании в Екатеринбурге предоставляют выгодные тарифы с акциями и скидками‚ что позволяет сделать подключение интернета в Екатеринбурге более выгодным. интернет провайдеры Екатеринбурга Сравнив тарифы‚ вы сможете найти наилучший вариант. Обратите внимание на скорость интернета‚ которая отличается в зависимости от провайдера. Хороший интернет-провайдер гарантирует стабильное соединение и высокое качество услуг связи. При выборе проводного интернета стоит учитывать не только стоимость‚ но и мнения пользователей. Бюджетные тарифы включают различные опции‚ что позволит адаптировать услуги под ваши потребности.
safe online source for Tizanidine: Zanaflex medication fast delivery – Zanaflex medication fast delivery
Настоящий обзор самых популярных обсуждений марта на Mamas.Ru для вас!
Между прочим, если вас интересует Обсуждаем флеш-игры и турниры для всех, загляните сюда.
Смотрите сами:
http://mamas.ru/arcade.php
Это были самые горячие обсуждения марта. Ждем вас с новыми темами в следующем месяце.
сколько стоит игровой компьютер сколько стоит игровой компьютер .
вывод из запоя цена
narkolog-krasnodar010.ru
вывод из запоя цена
В каждой сессии — момент истины. Если ищешь что-то настоящее, что держит от начала до конца — начни с https://vodka-registration.site. Бонусы не просто на словах — они реально работают. Слоты могут удивлять и затягивать. Игры продуманы до деталей. Тут главное — динамика и отдача. Можно играть хоть с утра до ночи. Интерфейс не важен, если внутри огонь. Такие впечатления редко где получишь.
лечение запоя
narkolog-krasnodar009.ru
вывод из запоя круглосуточно
купить 1с 8.3 бухгалтерия предприятия купить 1с 8.3 бухгалтерия предприятия .
You ought to be a part of a contest for one of the highest quality sites online.
I most certainly will highly recommend this website!
карниз электро http://www.elektrokarniz150.ru .
I used to be very happy to search out this internet-site.I wanted to thanks to your time for this wonderful read!! I undoubtedly having fun with every little bit of it and I have you bookmarked to take a look at new stuff you weblog post.
карниз для штор электрический http://www.elektrokarnizy150.ru .
электрические рулонные шторы на окна электрические рулонные шторы на окна .
IverCare Pharmacy: ivermectin oral – stromectol sales
Very good written information. It will be helpful to anyone who usess it, as well as yours truly :). Keep up the good work – can’r wait to read more posts.
IverCare Pharmacy IverCare Pharmacy ivermectin chicken wormer
Проблемы с интернет-соединением в Екатеринбурге: как их решить В наше время интернет является важной составляющей нашей жизни. Тем не менее, многие пользователи испытывают трудности с интернет-соединением. В данной статье мы выясним, как можно узнать своего провайдера по адресу в Екатеринбурге, какие существуют интернет-провайдеры и какие решения можно предложить для типичных проблем.Важно учитывать скорость и качество соединения при выборе интернет-провайдера. В Екатеринбурге представлено множество интернет-провайдеров с разнообразными тарифами и услугами. Для начала, чтобы узнать провайдера по адресу, можно воспользоваться специальными онлайн-сервисами. Они помогут определить доступные предложения и их характеристики. Трудности с подключением могут возникать по причине технических неисправностей или неподходящего оборудования. Чтобы диагностировать проблемы, необходимо проверить скорость интернета с помощью онлайн-инструментов. Если стабильность соединения оставляет желать лучшего, следует обратиться к провайдеру для выяснения причин. Чтобы решить проблемы с интернетом, полезно регулярно проверять оборудование и, при необходимости, обновлять его. Также стоит следить за изменениями тарифов провайдеров, которые могут предлагать более выгодные условия. Таким образом, проблемы с интернетом в Екатеринбурге можно решить, сосредоточившись на качестве услуг и правильной диагностике сети. узнать провайдера по адресу Екатеринбург
Precisely what I was looking for, regards for putting up.
lasix dosage: lasix generic name – FluidCare Pharmacy
лечение запоя краснодар
narkolog-krasnodar009.ru
вывод из запоя круглосуточно
We include products we think are useful for our readers. If you buy through links on this page, we may earn a small commission. The best https://vanherkrijopleidingen.nl/dummy-image-2 products for nerve pain include topicals like creams. Oils and gummies may also help with pain relief. Research into CBD effects on neuropathy and nerve pain is limited and ongoing. Arnica Cream and Cornbread Hemp Full-Spectrum CBD Gummies. Cannabidiol (CBD) holds promise as a treatment for many health concerns, including inflammation. For all the known benefits CBD offers, it’s unclear how well it can relieve nerve pain. Few studies have looked at CBD and nerve pain specifically. With neuropathy, CBD research is even more limited. Still, because CBD may have the potential to help with pain, there’s a chance it may work for nerve pain. Neuropathy, or nerve dysfunction, doesn’t always result in nerve pain, also called neuropathic pain, but it certainly can.
готовые рулонные шторы купить в москве http://www.rulonnye-shtory-s-elektroprivodom17.ru .
Appreciation to my father who informed me regarding this webpage, this webpage is in fact amazing.
WOW, like this post, just what i was looking for https://bihlink.com
Hello Dear, are you really visiting this web page daily, if so then you will without doubt obtain good experience.
стоимость рулонных жалюзи http://www.rulonnye-shtory-s-elektroprivodom90.ru .
вывод из запоя круглосуточно краснодар
narkolog-krasnodar008.ru
вывод из запоя краснодар
Представляем самые читаемые и обсуждаемые темы марта на Mamas.Ru.
Кстати, если вас интересует Обсуждаем флеш-игры и турниры для всех, загляните сюда.
Смотрите сами:
http://mamas.ru/arcade.php
Надеюсь, вы нашли что-то полезное для себя. До следующего месяца!
We absolutely love your blog and find nearly all of your post’s to be
just what I’m looking for. Would you offer guest writers to write content for yourself?
I wouldn’t mind publishing a post or elaborating on a lot of the subjects you write
related to here. Again, awesome web log!
AsthmaFree Pharmacy: AsthmaFree Pharmacy – AsthmaFree Pharmacy
mostebet mostebet
What’s up to every , because I am actually keen of
reading this website’s post to be updated daily.
It consists of pleasant information.
The Rolex Cosmograph Daytona Rainbow represents high-end craftsmanship with its gradient sapphire dial .
Featuring high-grade materials, it combines sporty chronograph functionality with dazzling visual appeal .
Produced as collector-focused releases, this timepiece appeals to luxury enthusiasts worldwide.
Rolex Cosmograph Daytona Rainbow buy
Every gradient stone on the ceramic flange produces a dazzling rainbow effect that catches the light .
Equipped with Rolex’s self-winding chronograph movement , it ensures exceptional accuracy for enduring legacy.
An investment piece, the Daytona Rainbow embodies Rolex’s innovation in its entirety .
Wow, marvelous blog layout! How long have you been blogging for? you make blogging look easy. The overall look of your site is great, as well as the content!
1win 500 bonus http://1win40004.ru/
Hello! I could have sworn I’ve visited this website before but after browsing through a few of the posts I realized it’s new to me.
Nonetheless, I’m certainly delighted I stumbled upon it and I’ll be book-marking it
and checking back regularly!
подключить интернет в квартиру челябинск
chelyabinsk-domashnij-internet006.ru
интернет провайдер челябинск
купить в белгороде диплом купить в белгороде диплом .
indian pharmacy paypal: top 10 online pharmacy in india – IndiGenix Pharmacy
I go to see day-to-day some websites and websites to read articles, but this web site provides feature based articles.
As most chaps are now aware, the relatively new CBD industry is alive and kicking throughout the United Kingdom. Thankfully for shoppers all over the web, getting a hold of quality hemp derived https://gitea.joodit.com/jamessalas4593 items could not be any easier. Simply look online for a reliable CBD store and the rest should be smooth sailing. Before you know it, the merchandise will be delivered to your door. You must be over 18 to purchase CBD products. Let’s take a good look at some of the most widely-used CBD products now available on the booming UK market. Without question, edibles are the most popular of all the CBD products. People simply adore the wide range of colourful CBD Gummies, including delectable rings, bears, worms, cherries and more. Start out small with a 250mg jar and work your way up to 750mg or even a 3000mg jar. Those keeping an eye on their diets will appreciate the sugar free and vegan-friendly CBD oil.
canadian pharmacy 24h com CanadRx Nexus CanadRx Nexus
https://canadrxnexus.com/# canadian pharmacy prices
Nice post, thanks for sharing your experience. Visit https://visoko.net too
лечение запоя
narkolog-krasnodar008.ru
экстренный вывод из запоя краснодар
купить аттестат 11 классов в самаре купить аттестат 11 классов в самаре .
Das Rolex Cosmograph Daytona-Modell gilt als Ikone der Uhrmacherkunst, vereint sportliches Design mit höchster Funktionalität durch das bewährte Automatikal movement.
Erhältlich in Weißgold überzeugt die Uhr durch ihre zeitlose Ästhetik und hochwertige Materialien , die passionierte Sammler begeistern .
Dank einer Batterie von 72 Stunden eignet sie sich für den Alltag und behält stets ihre Genauigkeit unter extremsten Umständen.
Rolex Cosmograph Daytona 116508 uhren
Das charakteristische Zifferblatt in Schwarz betonen den luxuriösen Touch, während die wasserdichte Konstruktion Zuverlässigkeit sicherstellen.
Über Jahrzehnte hinweg hat die Daytona ein Maßstab der Branche, geschätzt für ihre Seltenheit bei Investoren weltweit.
Ob im Rennsport inspiriert – die Cosmograph Daytona verbindet Innovation und bleibt als unverwechselbares Statement für anspruchsvolle Träger .
1win cod promotional https://1win40002.ru/
как купить диплом с занесением в реестр в екатеринбурге http://arus-diplom34.ru/ .
купить диплом техникума с занесением в реестр купить диплом техникума с занесением в реестр .
Wow, incredible weblog layout! How lengthy have you been running a blog for? you make running a blog look easy. The entire look of your site is fantastic, as neatly as the content material!
Thank you for sharing your thoughts. I really appreciate your efforts and I am waiting for your further post thanks once again.
https://www.google.com.bn/url?q=https://cabseattle.com/
MexiCare Rx Hub: MexiCare Rx Hub – MexiCare Rx Hub
Добро пожаловать на Mamas.Ru! Сегодня мы обсудим самые горячие темы нашего сообщества в марте.
Для тех, кто ищет информацию по теме “Популярные рецепты и кулинарные советы”, там просто кладезь информации.
Ссылка ниже:
http://mamas.ru/recepty.php
Надеюсь, вы нашли что-то полезное для себя. До следующего месяца!
стильные кашпо для цветов стильные кашпо для цветов .
My partner and I stumbled over here different page and thought I should check things out.
I like what I see so now i am following you. Look
forward to looking into your web page for a second time.
экстренный вывод из запоя краснодар
narkolog-krasnodar007.ru
лечение запоя краснодар
интернет провайдер челябинск
chelyabinsk-domashnij-internet005.ru
интернет провайдеры челябинск
купить аттестат за 11 классов 2009 года купить аттестат за 11 классов 2009 года .
студия для онлайн трансляции https://www.zakazat-onlajn-translyaciyu6.ru .
mobila casa rusu mobila casa rusu
заказать онлайн трансляцию заказать онлайн трансляцию .
I’m extremely impressed together with your writing abilities and also with the structure in your blog. Is that this a paid topic or did you modify it your self? Either way stay up the nice quality writing, it is uncommon to peer a nice weblog like this one these days..
Locaal SEO Ηelp
18 Tchnology Dr.
Irvine, ᏟA 92618 United Stateѕ
(949) 791-7207
seo tips for emerging franchise brands
как купить проведенный диплом отзывы как купить проведенный диплом отзывы .
вывод из запоя
narkolog-krasnodar007.ru
вывод из запоя круглосуточно
northwest pharmacy canada: CanadRx Nexus – canadian 24 hour pharmacy
купить компьютер в москве купить компьютер в москве .
Nice post. I learn something more challenging on different blogs everyday. It will always be stimulating to read content from other writers and practice a little something from their store. I’d prefer to use some with the content on my blog whether you don’t mind. Natually I’ll give you a link on your web blog. Thanks for sharing.
order from mexican pharmacy online: buy cheap meds from a mexican pharmacy – buy propecia mexico
onlinecanadianpharmacy CanadRx Nexus CanadRx Nexus
Franchising Path Carlsbad
Carlsbad, ⲤΑ 92008, United States
+18587536197
franchise business consultants
мелбет промокод мелбет промокод
I’ve been trying Sugar Defender for a few weeks now and
can say it’s a mixed experience. On the bright side, I’ve noticed fewer sugar cravings, a bit more consistent energy,
and fewer spikes after meals—just like many users report.
What’s up to every body, it’s my first pay a quick visit
of this website; this weblog contains amazing and truly good stuff for visitors.
купить диплом стоматолога купить диплом стоматолога .
Keep on working, great job!
провайдеры челябинск
chelyabinsk-domashnij-internet004.ru
домашний интернет тарифы челябинск
I’ve been exploring for a bit for any high quality articles or blog posts on this kind of area . Exploring in Yahoo I at last stumbled upon this web site. Reading this info So i am happy to convey that I have an incredibly good uncanny feeling I discovered just what I needed. I most certainly will make sure to do not forget this web site and give it a look regularly.
IndiGenix Pharmacy: IndiGenix Pharmacy – world pharmacy india
вывод из запоя
narkolog-krasnodar006.ru
лечение запоя
лечение запоя
narkolog-krasnodar006.ru
вывод из запоя цена
I have been surfing on-line more than three hours as of late, yet I never discovered any fascinating article
like yours. It is beautiful worth sufficient for me.
Personally, if all webmasters and bloggers made excellent content material as you probably did, the web shall be a
lot more helpful than ever before.
купить игровой компьютер http://kupit-igrovoj-kompyuter8.ru .
Having read this I thought it was very informative. I appreciate you taking the time and effort to put this article together. I once again find myself spending way to much time both reading and commenting. But so what, it was still worth it!
Hey there! I know this is kind of off topic but I was
wondering which blog platform are you using for this
site? I’m getting fed up of WordPress because I’ve had problems with
hackers and I’m looking at alternatives for another platform.
I would be fantastic if you could point me in the direction of a good
platform.
Informative article, totally what I needed.
Today, I went to the beachfront with my children. I found a sea shell and gave it to my 4 year old daughter and said “You can hear the ocean if you put this to your ear.” She put the shell to her ear and screamed. There was a hermit crab inside and it pinched her ear. She never wants to go back! LoL I know this is entirely off topic but I had to tell someone!
Hi every one, here every one is sharing these experience, so it’s fastidious to read this website,
and I used to go to see this weblog daily.
Greetings! This is my 1st comment here so I just wanted to give a quick shout out and say I really enjoy reading through your posts. Can you suggest any other blogs/websites/forums that cover the same subjects? Thanks for your time!
CanadRx Nexus: canadian pharmacy world – canadian pharmacy checker
bonus melbet http://www.melbet1035.ru
When someone writes an post he/she retains the plan of a user
in his/her brain that how a user can be aware of it. So that’s why this post is amazing.
Thanks!
Портал с обзорами лучших онлайн-казино, рейтингами, актуальными бонусами и акциями, а также подробными гайдами и промо-предложениями: рейтинг онлайн казино
IndiGenix Pharmacy: Online medicine order – IndiGenix Pharmacy
mostbet online uz http://mostbet4079.ru
If some one wants to be updated with newest technologies therefore he must be visit this web site and be up to date every day.
Thank you for sharing your info. I really appreciate your efforts and
I am waiting for your further post thanks once again.
промокод на мелбет при регистрации http://melbet1033.ru/
АН Алмаз — современное агентство недвижимости в Казани. Мы помогаем купить, продать или арендовать жильё быстро, безопасно и выгодно. Надёжный партнёр на рынке недвижимости.
You have observed very interesting details! ps nice website . “There is no vice so simple but assumes some mark of virtue on his outward parts.” by Mary Bertone.
https://indigenixpharm.com/# reputable indian pharmacies
сколько стоит игровой компьютер сколько стоит игровой компьютер .
стоимость онлайн трансляции на мероприятии http://www.zakazat-onlajn-translyaciyu6.ru .
видео трансляции людей http://www.zakazat-onlajn-translyaciyu7.ru .
I’ve been taking Nerve Fresh for a few weeks and noticed
a real improvement—my nerve tingling and burning sensations have decreased,
and I’m sleeping better and feeling more
balanced during the day. I can tell it’s supporting my nerve health,
especially when taken consistently.
Добро пожаловать на Mamas.Ru! Сегодня мы обсудим самые горячие темы нашего сообщества в марте.
Кстати, если вас интересует Обсуждение активности на сайте для мам, посмотрите сюда.
Ссылка ниже:
http://mamas.ru/activity.php
Маркет продолжается, и впереди еще больше интересных тем для обсуждения.
mexican pharmaceuticals online: MexiCare Rx Hub – reputable mexican pharmacies online
Spot on with this write-up, I honestly believe this website
needs far more attention. I’ll probably be returning
to read through more, thanks for the information!
Портал с обзорами лучших онлайн-казино, рейтингами, актуальными бонусами и акциями, а также подробными гайдами и промо-предложениями: топ 10 лучших онлайн казино
Bold metallic fabrics redefine 2025’s fashion landscape, blending futuristic elegance with sustainable innovation for everyday wearable art.
Gender-fluid silhouettes break traditional boundaries , featuring modular designs that adapt to personal style across casual occasions.
Algorithm-generated prints merge digital artistry , creating one-of-a-kind textures that shift in sunlight for personalized expression.
https://www.vevioz.com/read-blog/176372
Zero-waste construction lead the industry , with biodegradable textiles celebrating resourcefulness without compromising luxurious finishes .
Light-refracting details elevate minimalist outfits , from solar-powered jewelry to 3D-printed footwear designed for modern practicality .
Retro nostalgia fused with innovation defines the year, as 2000s logomania reinterpret archives through climate-responsive materials for timeless relevance .
Good day! I simply would like to give you a huge thumbs up for your great info you have got here on this post.
I will be coming back to your website for more soon.
Darmowe sloty bez rejestracji no deposit dostępne są dla wszystkich bez wyjątku odwiedzających stronę kasyna online. Wystarczy tylko załadować stronę portalu, przejść do katalogu i wybrać odpowiednią opcję. Nie ma potrzeby tracić czasu na wypełnianie formularza rejestracyjnego i martwić się, że dane osobowe zostaną skradzione. Po prostu wybierz automat i ciesz się grą. Podsumowując, MyStake wyłania się jako potężny gracz w sferze hazardu online, oferując różnorodne opcje gier, w połączeniu z solidnymi środkami bezpieczeństwa i atrakcyjnymi bonusami. Pomimo pewnych wad, jego pozytywna reputacja i zaangażowanie w zadowolenie użytkowników czynią go obiecującą platformą dla entuzjastów gier. Te większe nagrody i gry bonusowe nie wydają się być tak często, powstał darmowy automat na Androida. Wszystkie nasze zalecane witryny kasyn online w Ghanie są również świetne kasyna blackjack i zapewniają wiele różnych tytułów z ekscytującymi wariantami, aby mieć szansę wygrać jeszcze więcej darmowych spinów i nagród pieniężnych.
https://dmn11.culturelibre.cc/?atusobis1975
DARMOWA DOSTAWA PRZEZ INPOST PACZKOMAT® 24 7 OD 15 ZŁ Poznaj różne warianty zapachowe perfumowanych DNS Miss So…? London i otul się zapachem, obok którego żaden mężczyzna nie przejdzie obojętnie. Zapachy perfumowanych dezodorantów w naturalnym spray’u zostały nasycone smakowitymi aromatami soczystych owoców i smakołyków prosto z cukierni oraz fabryki czekolady. wys.80cm szer.80cm ‘ + translations.cookies.settings_definition + ‘ darekp, 6 kwietnia 2019, 11:36 Użytkownicy BonBon Blast – Sugar Rush dał pewien oszacowanie od 5 z 5 gwiazdek. Model Sugar Rush wykonano z wysokiej jakości silikonu klasy medycznej, ktory jest bezpieczny dla skory i wyjątkowo przyjemny w dotyku. Urządzenie oferuje aż 11 poziomow intensywności fal powietrznych Air Pulse oraz 12 rożnych trybow wibracji, co daje możliwość korzystania z aż 132 unikalnych ustawień. Produkt posiada klasę wodoodporności IPX7, dzięki czemu sprawdzi się także podczas użycia w wodzie. Zasilanie akumulatorowe i dołączony przewod USB czynią ten model niezwykle praktycznym i łatwym w obsłudze.
Primе Secured
3603 N 222nd St, Suite 102,
Elkhorn, NE 68022, United States
402-289-4126
Strategic Risk Force
buy antibiotics from mexico: legit mexico pharmacy shipping to USA – order from mexican pharmacy online
Hashtag?heavy posts respond well once you twitter likes buy in tandem with targeted replies.
Готовый комплект Выбрать инсталляцию с унитазом в комплекте инсталляция и унитаз — идеальное решение для современных интерьеров. Быстрый монтаж, скрытая система слива, простота в уходе и экономия места. Подходит для любого санузла.
I’ve read several just right stuff here. Definitely worth bookmarking for revisiting. I wonder how so much attempt you set to make any such wonderful informative website.
cheapest online pharmacy india top 10 pharmacies in india india pharmacy
I very glad to find this site on bing, just what I was looking for : D also saved to bookmarks.
canada pharmacy 24h: CanadRx Nexus – CanadRx Nexus
Какой месяц выдался на Mamas.Ru! Давайте вместе посмотрим, о чем говорили в марте.
По теме “Популярные обсуждения на Mamas.Ru в марте”, есть отличная статья.
Смотрите сами:
http://mamas.ru/
Большое спасибо за ваше внимание! Наверняка в следующем месяце будет еще больше интересного.
I’m really enjoying the design and layout of your site.
It’s a very easy on the eyes which makes it much more pleasant for me
to come here and visit more often. Did you hire out a
developer to create your theme? Superb work!
Good way of describing, and nice paragraph to get
facts regarding my presentation subject, which i am going to deliver in academy.
Here is my web site :: خرید بک لینک
My wife and i got now peaceful when Ervin could finish up his preliminary research out of the precious recommendations he acquired from your weblog. It’s not at all simplistic to just always be giving away concepts that many some people could have been making money from. And we all fully grasp we have got you to be grateful to for this. The most important explanations you have made, the simple website navigation, the relationships your site make it possible to engender – it’s most astounding, and it’s aiding our son in addition to the family understand this idea is brilliant, and that is really serious. Many thanks for all!
купить игровой компьютер в москве купить игровой компьютер в москве .
игровые пк москва https://kupit-igrovoj-kompyuter8.ru .
винлайн дарит фрибет винлайн дарит фрибет .
winline freebet промокод winline freebet промокод .
винлайн условия акции винлайн условия акции .
Fabulous, what a webpage it is! This webpage presents helpful information to us, keep it up.
order doxycycline 100 mg online cheap
I really like your writing style, great information, thanks for putting up :D. “I will show you fear in a handful of dust.” by T. S. Eliot.
mexico pharmacies prescription drugs: MexiCare Rx Hub – mexico drug stores pharmacies
I haven’t checked in here for a while because I thought it was getting boring, but the last several posts are good quality so I guess I’ll add you back to my daily bloglist. You deserve it my friend 🙂
Какой месяц выдался на Mamas.Ru! Давайте вместе посмотрим, о чем говорили в марте.
Особенно понравился раздел про Популярные обсуждения на Mamas.Ru в марте.
Смотрите сами:
http://mamas.ru/
Большое спасибо за ваше внимание! Наверняка в следующем месяце будет еще больше интересного.
купить аттестат за 11 класс в чите http://arus-diplom21.ru/ .
Can you tell us more about this? I’d want
to find out some additional information.
télécharger melbet apk pour android ios http://www.melbet1035.ru
MexiCare Rx Hub: prescription drugs mexico pharmacy – MexiCare Rx Hub
aplicația 1win https://www.1win40001.ru
No matter if some one searches for his required thing, therefore he/she wants to be
available that in detail, so that thing is maintained over here.
tadalafil mexico pharmacy MexiCare Rx Hub MexiCare Rx Hub
Howdy just wanted to give you a brief heads up and let you know a few of the images aren’t loading correctly. I’m not sure why but I think its a linking issue. I’ve tried it in two different browsers and both show the same results.
A fascinating discussion is definitely worth comment.
I do think that you ought to publish more on this topic,
it might not be a taboo matter but generally folks don’t talk about such issues.
To the next! All the best!!
canadian valley pharmacy: CanadRx Nexus – CanadRx Nexus
купить аттестаты за 11 киров цена недорого купить аттестаты за 11 киров цена недорого .
It’s hard to find knowledgeable people on this topic, but you sound like you know what you’re talking about! Thanks
Hi there! I just wanted to ask if you ever have any problems with hackers?
My last blog (wordpress) was hacked and I ended up
losing a few months of hard work due to no back up.
Do you have any methods to protect against hackers?
вывод из запоя круглосуточно смоленск
vivod-iz-zapoya-smolensk009.ru
экстренный вывод из запоя
Оформиление дипломов ВУЗов В киеве — с печатями, подписями, приложением и возможностью архивной записи (по запросу).
Документ максимально приближен к оригиналу и проходит визуальную проверку.
Мы гарантируем, что в случае проверки документа, подозрений не возникнет.
– Конфиденциально
– Доставка 3–7 дней
– Любая специальность
Уже более 3313 клиентов воспользовались услугой — теперь ваша очередь.
Пишите — ответим быстро, без лишних формальностей.
Покупка дипломов ВУЗов по всей Украине — с печатями, подписями, приложением и возможностью архивной записи (по запросу).
Документ максимально приближен к оригиналу и проходит визуальную проверку.
Мы гарантируем, что в случае проверки документа, подозрений не возникнет.
– Конфиденциально
– Доставка 3–7 дней
– Любая специальность
Уже более 952 клиентов воспользовались услугой — теперь ваша очередь.
Купить диплом академии — ответим быстро, без лишних формальностей.
купить аттестат 11 класс купить аттестат 11 класс .
Оформиление дипломов ВУЗов В киеве — с печатями, подписями, приложением и возможностью архивной записи (по запросу).
Документ максимально приближен к оригиналу и проходит визуальную проверку.
Мы даем гарантию, что в случае проверки документа, подозрений не возникнет.
– Конфиденциально
– Доставка 3–7 дней
– Любая специальность
Уже более 2627 клиентов воспользовались услугой — теперь ваша очередь.
Купить диплом о высшем образовании в Москве — ответим быстро, без лишних формальностей.
Оформиление дипломов ВУЗов по всей Украине — с печатями, подписями, приложением и возможностью архивной записи (по запросу).
Документ максимально приближен к оригиналу и проходит визуальную проверку.
Мы гарантируем, что в случае проверки документа, подозрений не возникнет.
– Конфиденциально
– Доставка 3–7 дней
– Любая специальность
Уже более 2707 клиентов воспользовались услугой — теперь ваша очередь.
Купить диплом о высшем образовании Москва — ответим быстро, без лишних формальностей.
Оформиление дипломов ВУЗов В киеве — с печатями, подписями, приложением и возможностью архивной записи (по запросу).
Документ максимально приближен к оригиналу и проходит визуальную проверку.
Мы даем гарантию, что в случае проверки документа, подозрений не возникнет.
– Конфиденциально
– Доставка 3–7 дней
– Любая специальность
Уже более 2336 клиентов воспользовались услугой — теперь ваша очередь.
Купить диплом университета в Москве — ответим быстро, без лишних формальностей.
Оформиление дипломов ВУЗов по всей Украине — с печатями, подписями, приложением и возможностью архивной записи (по запросу).
Документ максимально приближен к оригиналу и проходит визуальную проверку.
Мы гарантируем, что в случае проверки документа, подозрений не возникнет.
– Конфиденциально
– Доставка 3–7 дней
– Любая специальность
Уже более 1137 клиентов воспользовались услугой — теперь ваша очередь.
Купить дипломы о высшем образовании в Москве — ответим быстро, без лишних формальностей.
диплом купить в белгороде диплом купить в белгороде .
Hello there, just become alert to your weblog through Google, and located that it’s truly informative. I’m going to watch out for brussels. I will appreciate in the event you proceed this in future. A lot of other people will likely be benefited from your writing. Cheers!
Boston Medical Group
3152 Red Hill Ave. Ste. #280,
Costa Mesa, CA 92626, United Stаtes
800 337 7555
hoԝ erectile dysfunction аffects a woan (Helaine)
canada pharmacy online: canadian family pharmacy – CanadRx Nexus
?аза? тіліндегі ?ндер Скачать казахские песни ж?рекке жа?ын ?уендер мен ?серлі м?тіндер. ?лтты? музыка мен ?азіргі заман?ы хиттер. Онлайн ты?дау ж?не ж?ктеу м?мкіндігі бар ы??айлы жина?.
http://canadrxnexus.com/# CanadRx Nexus
Thanks on your marvelous posting! I truly enjoyed reading it,
you are a great author.I will be sure to bookmark your blog
and definitely will come back someday. I want to encourage you continue your great writing, have a nice morning!
купить аттестат 11 классов в мурманске http://www.arus-diplom25.ru/ .
MexiCare Rx Hub: MexiCare Rx Hub – MexiCare Rx Hub
Useful info. Lucky me I found your site unintentionally, and I’m stunned why this accident didn’t happened in advance! I bookmarked it.
buy viagra from mexican pharmacy buy cheap meds from a mexican pharmacy generic drugs mexican pharmacy
If some one wishes expert view about blogging after that i recommend him/her to go to see this weblog, Keep up the
nice job.
винлайн какие бонусы винлайн какие бонусы .
좋은 글에 감사합니다. 사실 오락 계정이었던 것이 복잡하게
보이지만, 당신 덕분에 훨씬 호의적으로 변했습니다!
하지만, 우리가 소통을 유지하려면 어떻게 해야 하나요?
I like looking through a post that will make people think.
Also, thanks for permitting me to comment!
Оригинальный потолок натяжной потолок со световыми линиями зал со световыми линиями под заказ. Разработка дизайна, установка профиля, выбор цветовой температуры. Идеально для квартир, офисов, студий. Стильно, практично и с гарантией.
MexiCare Rx Hub: generic drugs mexican pharmacy – low cost mexico pharmacy online
?аза? тіліндегі ?ндер Казахские хиты 2025 ж?рекке жа?ын ?уендер мен ?серлі м?тіндер. ?лтты? музыка мен ?азіргі заман?ы хиттер. Онлайн ты?дау ж?не ж?ктеу м?мкіндігі бар ы??айлы жина?.
лечение запоя
vivod-iz-zapoya-smolensk008.ru
вывод из запоя круглосуточно смоленск
As soon as I noticed this site I went on reddit to share some of the love with them.
Психолог 2 31
I have recently started a web site, the information you provide on this site has helped me tremendously. Thank you for all of your time & work.
Expert advice on how to find the pillow that suits your sleep style. Nothing starts your day off better than getting a good night’s sleep. And sleeping with the right pillow can help. Michael Breus, PhD, a clinical psychologist and author of Beauty Sleep: Look Younger, Lose Weight, and Feel Great Through Better Sleep. But the wrong pillow may worsen headaches, neck pain, shoulder and arm numbness, discomfort, sneezing, and wheezing, notes orthopaedic surgeon Andrew Hecht, MD. Hecht, the co-chief of spine surgery at Mt. Sinai Medical Center in New York. And if your pillow is past its prime, it may contain skin cells, mold, mildew, fungus, and dust mites, which make up more than half of an older pillow’s weight, Breus notes. Is it time to buy a new pillow? Experts say the general rule is to buy a pillow every 12 to 18 months. After two years, it’s definitely got to go.
Feel free to visit my web-site; http://chansolburn.com/bbs/board.php?bo_table=free&wr_id=971066
Hi! I could have sworn I’ve been to this blog before
but after checking through some of the post I realized it’s new to me.
Nonetheless, I’m definitely glad I found it and I’ll be book-marking and checking
back often!
где купить аттестаты за 11 класс с занесением в реестр отзывы где купить аттестаты за 11 класс с занесением в реестр отзывы .
you have a great blog here! would you like to make some invite posts on my blog?
Давайте подведем итоги марта и посмотрим, какие темы стали самыми популярными.
Для тех, кто ищет информацию по теме “Популярные рецепты и кулинарные советы”, нашел много полезного.
Смотрите сами:
http://mamas.ru/recepty.php
Маркет продолжается, и впереди еще больше интересных тем для обсуждения.
Мы предлагаем оформление дипломов ВУЗов по всей Украине — с печатями, подписями, приложением и возможностью архивной записи (по запросу).
Документ максимально приближен к оригиналу и проходит визуальную проверку.
Мы даем гарантию, что в случае проверки документа, подозрений не возникнет.
– Конфиденциально
– Доставка 3–7 дней
– Любая специальность
Уже более 2037 клиентов воспользовались услугой — теперь ваша очередь.
По ссылке — ответим быстро, без лишних формальностей.
This website truly has all of the information and facts I needed concerning
this subject and didn’t know who to ask.
Have a look at my site: try this
Покупка дипломов ВУЗов В киеве — с печатями, подписями, приложением и возможностью архивной записи (по запросу).
Документ максимально приближен к оригиналу и проходит визуальную проверку.
Мы гарантируем, что в случае проверки документа, подозрений не возникнет.
– Конфиденциально
– Доставка 3–7 дней
– Любая специальность
Уже более 4238 клиентов воспользовались услугой — теперь ваша очередь.
Купить диплом университета — ответим быстро, без лишних формальностей.
Покупка дипломов ВУЗов по всей Украине — с печатями, подписями, приложением и возможностью архивной записи (по запросу).
Документ максимально приближен к оригиналу и проходит визуальную проверку.
Мы гарантируем, что в случае проверки документа, подозрений не возникнет.
– Конфиденциально
– Доставка 3–7 дней
– Любая специальность
Уже более 1097 клиентов воспользовались услугой — теперь ваша очередь.
По ссылке — ответим быстро, без лишних формальностей.
Покупка дипломов ВУЗов В киеве — с печатями, подписями, приложением и возможностью архивной записи (по запросу).
Документ максимально приближен к оригиналу и проходит визуальную проверку.
Мы гарантируем, что в случае проверки документа, подозрений не возникнет.
– Конфиденциально
– Доставка 3–7 дней
– Любая специальность
Уже более 1615 клиентов воспользовались услугой — теперь ваша очередь.
Диплом вуза — ответим быстро, без лишних формальностей.
экстренный вывод из запоя
vivod-iz-zapoya-smolensk009.ru
вывод из запоя смоленск
IndiGenix Pharmacy: Online medicine order – indian pharmacy online
Покупка дипломов ВУЗов В киеве — с печатями, подписями, приложением и возможностью архивной записи (по запросу).
Документ максимально приближен к оригиналу и проходит визуальную проверку.
Мы гарантируем, что в случае проверки документа, подозрений не возникнет.
– Конфиденциально
– Доставка 3–7 дней
– Любая специальность
Уже более 1220 клиентов воспользовались услугой — теперь ваша очередь.
Купить диплом о среднем — ответим быстро, без лишних формальностей.
Покупка дипломов ВУЗов В киеве — с печатями, подписями, приложением и возможностью архивной записи (по запросу).
Документ максимально приближен к оригиналу и проходит визуальную проверку.
Мы гарантируем, что в случае проверки документа, подозрений не возникнет.
– Конфиденциально
– Доставка 3–7 дней
– Любая специальность
Уже более 2185 клиентов воспользовались услугой — теперь ваша очередь.
Диплом вуза купить — ответим быстро, без лишних формальностей.
Психолог 33 28
Покупка дипломов ВУЗов по всей Украине — с печатями, подписями, приложением и возможностью архивной записи (по запросу).
Документ максимально приближен к оригиналу и проходит визуальную проверку.
Мы даем гарантию, что в случае проверки документа, подозрений не возникнет.
– Конфиденциально
– Доставка 3–7 дней
– Любая специальность
Уже более 4960 клиентов воспользовались услугой — теперь ваша очередь.
Диплом о среднем образовании купить — ответим быстро, без лишних формальностей.
купить аттестат за 11 классов в нижнем новгороде купить аттестат за 11 классов в нижнем новгороде .
где можно купить аттестаты 11 класс в таджикистан где можно купить аттестаты 11 класс в таджикистан .
If you’ve got ever had to cook supper while helping your youngsters with their homework, or subject telephone calls from work as you pack lunches and worry about making the next mortgage fee, you in all probability do not need to surprise why single mother and father in particular need emotional help. But there’s some arduous data to again this up as nicely. Difficulties caused via interaction with former spouses can add to the emotional strain. When one mother or father withholds monetary help or otherwise does not carry an equal load on the subject of parenting, the job of a single guardian becomes even tougher. And even if a single mum or dad has figures out a way to satisfy all of these challenges, there’s nonetheless the query of making buddies and discovering new emotional connections. A possible return to the dating scene can be intimidating, and married associates could typically find it laborious to relate to what single dad and mom are going by means of. However, there are some emotional assist methods single dad and mom can tap into.
Also visit my website – https://robertlamar.co/seizing-opportunities-navigating-career-growth-paths/
«Академия учителя» https://edu-academiauh.ru онлайн-портал для педагогов всех уровней. Методические разработки, сценарии уроков, цифровые ресурсы и курсы. Поддержка в обучении, аттестации и ежедневной работе в школе.
Свежие скидки https://1001kupon.ru выгодные акции и рабочие промокоды — всё для того, чтобы тратить меньше. Экономьте на онлайн-покупках с проверенными кодами.
I was more than happy to search out this web-site.I needed to thanks in your time for this excellent read!! I positively enjoying each little bit of it and I’ve you bookmarked to check out new stuff you blog post.
Hi there to every , because I am in fact eager of reading this blog’s post to be updated regularly. It contains nice information.
where buy generic vermox without rx
My brother suggested I might like this blog. He was totally right. This post truly made my day. You can not imagine simply how much time I had spent for this info! Thanks!
Психолог 55 57
как купить диплом занесенный в реестр как купить диплом занесенный в реестр .
Hi there! This post could not be written any better!
Reading this post reminds me of my good old room mate! He always
kept chatting about this. I will forward this post to him.
Pretty sure he will have a good read. Thanks for sharing!
canada drugs online reviews: pharmacy wholesalers canada – CanadRx Nexus
винлайн фрибет каждый день http://www.winline-fribet-za-registraciyu-2025.ru .
как получить фрибет в винлайн повторно как получить фрибет в винлайн повторно .
CanadRx Nexus canadian pharmacy online CanadRx Nexus
Découvrez pocket option app, l’application de trading intuitive utilisée par des millions de traders dans le monde. Accédez à plus de 100 actifs : forex, actions, crypto-monnaies et matières premières. Exécutions rapides, interface claire et retraits instantanés. Parfait pour débutants comme pour traders expérimentés – tradez où que vous soyez, à tout moment.
аттестат купить за 11 классов в москве аттестат купить за 11 классов в москве .
win md http://1win40002.ru/
купить аттестат за 11 класс в благовещенске купить аттестат за 11 класс в благовещенске .
винлайн фрибет 500 http://www.winlayne-fribet.ru .
сантехника gessi http://www.gessi-santehnika-3.ru .
http://rodim.ru/portal/publ/1378-gastrosoft-kompleks-zdorove-zheludka-v-odnoy-tabletke.html
online pharmacy no prescription https://prodmedway.shop/# medicway medicway
https://www.planetoday.ru/midokalm-long-udobnyj-put-k-obezbolivaniyu-i-rasslableniyu/
https://sukkaphap-d.com/
Wonderful blog! Do you have any suggestions for aspiring writers? I’m hoping to start my own blog soon but I’m a little lost on everything. Would you recommend starting with a free platform like WordPress or go for a paid option? There are so many choices out there that I’m totally overwhelmed .. Any ideas? Cheers!
бесплатные фрибеты винлайн бесплатные фрибеты винлайн .
экстренный вывод из запоя смоленск
vivod-iz-zapoya-smolensk007.ru
вывод из запоя круглосуточно смоленск
Hello to every one, it’s in fact a fastidious for me to go to see
this website, it includes useful Information.
I’ve been absent for a while, but now I remember why I used to love this blog. Thanks , I will try and check back more frequently. How frequently you update your website?
Трэвел-журналистика https://presskurs.ru как превращать путешествия в публикации. Работа с редакциями, создание медийного портфолио, написание текстов, интервью, фото- и видеоматериалы.
п»їlegitimate online pharmacies india: pharmacy website india – indian pharmacies safe
Hey there exceptional blog! Does running a blog such as this require a great deal of work?
I’ve very little knowledge of coding however I was hoping to start my
own blog soon. Anyhow, should you have any ideas or techniques for new blog owners please share.
I know this is off topic however I just needed to ask.
Thanks a lot!
my webpage Packaging Machinery
акриловые ванны с гидромассажем https://www.hidromassazhnaya-vanna2.ru .
вывод из запоя круглосуточно
vivod-iz-zapoya-smolensk008.ru
вывод из запоя смоленск
Zarejestruj się w kasynie online już teraz na oficjalnej stronie slottica-onlinecasino.pl i odbierz bonusy za pierwszą wpłatę na automatach!
Everyone loves what you guys are usually up too.
This type of clever work and exposure! Keep up the awesome works
guys I’ve incorporated you guys to blogroll.
Some truly good content on this internet site, thank you for contribution. “Such evil deeds could religion prompt.” by Lucretius.
I’m really impressed along with your writing abilities and also with the structure for your blog.
Is that this a paid theme or did you customize it your self?
Anyway keep up the nice quality writing, it’s rare to look a
great weblog like this one nowadays..
candy casino candy-casino-2.com .
Découvrez option pocket, l’application de trading intuitive utilisée par des millions de traders dans le monde. Accédez à plus de 100 actifs : forex, actions, crypto-monnaies et matières premières. Exécutions rapides, interface claire et retraits instantanés. Parfait pour débutants comme pour traders expérimentés – tradez où que vous soyez, à tout moment.
Приобрести диплом на заказ вы имеете возможность используя сайт компании. gracebook.app/blogs/45132/Безопасная-покупка-диплома-онлайн
Мы готовы предложить документы ВУЗов, которые расположены в любом регионе России. Купить диплом любого университета:
купить аттестат за 11 класс в воронеже
888starz game 888starz game .
Проходите аттестацию https://prom-bez-ept.ru по промышленной безопасности через ЕПТ — быстро, удобно и официально. Подготовка, регистрация, тестирование и сопровождение.
«Дела семейные» https://academyds.ru онлайн-академия для родителей, супругов и всех, кто хочет разобраться в семейных вопросах. Психология, право, коммуникации, конфликты, воспитание — просто о важном для жизни.
888starz logowanie 888starzz.world .
mexico drug stores pharmacies: MexiCare Rx Hub – MexiCare Rx Hub
Интересные моменты марта на нашем портале ждут вашего внимания!
По теме “Популярные обсуждения на Mamas.Ru в марте”, нашел много полезного.
Вот, делюсь ссылкой:
http://mamas.ru/
Маркет продолжается, и впереди еще больше интересных тем для обсуждения.
Découvrez pocketoption.fr, l’application de trading intuitive utilisée par des millions de traders dans le monde. Accédez à plus de 100 actifs : forex, actions, crypto-monnaies et matières premières. Exécutions rapides, interface claire et retraits instantanés. Parfait pour débutants comme pour traders expérimentés – tradez où que vous soyez, à tout moment.
You actually make it seem so easy with your presentation but I find
this matter to be actually something that I think I would never understand.
It seems too complicated and very broad for me. I’m looking forward for your next
post, I will try to get the hang of it!
Here is my webpage … continue reading this
candy casino https://candy-casino-7.com/ .
Been using Get Seeds Right Here Get Clones Right Here for a while now.
They have solid genetics, especially after
the recent updates to the cannabis market.
medicway https://prodmedway.shop/# medicway propecia online pharmacy
http://indigenixpharm.com/# IndiGenix Pharmacy
MexiCare Rx Hub: MexiCare Rx Hub – buy antibiotics from mexico
finasteride mexico pharmacy best mexican pharmacy online MexiCare Rx Hub
кайтсёрфинг Ремонт кайта: профессиональный ремонт и DIY
Школа бизнеса EMBA https://emba-school.ru программа для руководителей и собственников. Стратегическое мышление, международные практики, управленческие навыки.
Опытный репетитор https://english-coach.ru для школьников 1–11 классов. Подтянем знания, разберёмся в трудных темах, подготовим к экзаменам. Занятия онлайн и офлайн.
вывод из запоя круглосуточно
vivod-iz-zapoya-smolensk007.ru
вывод из запоя смоленск
Very interesting information!Perfect just what I was searching for! “To see what is right, and not to do it, is want of courage or of principle.” by Lisa Alther.
В городе Красноярск предлагается широкий спектр вариантов для вывода из запоя. Клиники наркологии обеспечивают медицинскую помощь, которая включает детоксикацию и стационарную терапию. Опытные наркологи осуществляют кодирование, а также предоставляют психотерапевтическую помощь и реабилитацию. Важно помнить о консультациях для родственников, чтобы обеспечить поддержку семьи; Анонимное лечение обеспечивает защиту личной информации, а программы восстановления содействуют зависимым вернуться к нормальной жизни. Узнайте больше на сайте vivod-iz-zapoya-krasnoyarsk006.ru.
https://tecirus.ru/news-316-midokalm-long-polnaya-instruktsiya-po-primeneniyu.html
мелбет вход зеркало https://melbet1038.ru/
Hello! I’ve been reading your site for a long time now and finally got the bravery
to go ahead and give you a shout out from Kingwood
Texas! Just wanted to mention keep up the great work!
my page – my blog
Hello, i think that i saw you visited my weblog so
i came to “return the favor”.I am attempting to find things to improve my site!I suppose its ok to
use a few of your ideas!!
MexiCare Rx Hub: MexiCare Rx Hub – MexiCare Rx Hub
Zarejestruj się w kasynie online już teraz na oficjalnej stronie slottica kasyno i odbierz bonusy za pierwszą wpłatę na automatach!
смотреть фильмы онлайн смотреть аниме онлайн
id=”firstHeading” class=”firstHeading mw-first-heading”>Search results
Help
English
Tools
Tools
move to sidebar hide
Actions
General
купить аттестат после 11 класса купить аттестат после 11 класса .
http://wiki.die-karte-bitte.de/index.php/Nano_Earth_Labs_Blood_Stabilizer:_Balanced_My_BP_Naturally Earth Labs is a cutting-edge biotechnology company that specializes in developing innovative solutions for blood stabilization.
Публичная дипломатия России https://softpowercourses.ru концепции, стратегии, механизмы влияния. От культурных центров до цифровых платформ — как формируется образ страны за рубежом.
Институт государственной службы https://igs118.ru обучение для тех, кто хочет управлять, реформировать, развивать. Подготовка кадров для госуправления, муниципалитетов, законодательных и исполнительных органов.
Découvrez pocketoption, l’application de trading intuitive utilisée par des millions de traders dans le monde. Accédez à plus de 100 actifs : forex, actions, crypto-monnaies et matières premières. Exécutions rapides, interface claire et retraits instantanés. Parfait pour débutants comme pour traders expérimentés – tradez où que vous soyez, à tout moment.
I¦ve been exploring for a little for any high quality articles or weblog posts on this sort of area . Exploring in Yahoo I ultimately stumbled upon this site. Reading this information So i¦m satisfied to convey that I have a very good uncanny feeling I discovered just what I needed. I so much unquestionably will make sure to don¦t fail to remember this web site and give it a glance on a relentless basis.
candycasino candycasino .
купить государственный диплом с занесением в реестр купить государственный диплом с занесением в реестр .
Психолог 35 52
MexiCare Rx Hub: MexiCare Rx Hub – MexiCare Rx Hub
Прокапывание от алкоголя на дому – это действующий метод помощи алкоголизма, который предоставляет возможность осуществить детоксикацию без необходимости госпитализации. Услуги сотрудников наркологической службы включают капельницу на дому, что способствует повышению качества жизни и уменьшению проявлений синдрома отмены. Внутривенные инъекции помогают организму ускоряют вывод токсинов, а также способствуют восстановлению организма. Поддержка при отказе от алкоголя имеет большое значение на разных стадиях, включая процесс реабилитации. Профилактика осложнений также является важным аспектом в процессе излечения. Домашняя терапия может состоять не только из капельниц, но и психологическую поддержку, что способствует более качественному выводу из запоя и успешному лечению. Обращаясь на vivod-iz-zapoya-krasnoyarsk006.ru, вы сможете получить профессиональную поддержку и поддержку в сражении с алкогольной зависимостью.
Thank you for sharing superb informations. Your website is so cool. I am impressed by the details that you¦ve on this site. It reveals how nicely you perceive this subject. Bookmarked this website page, will come back for more articles. You, my pal, ROCK! I found simply the info I already searched everywhere and simply could not come across. What a great web site.
hey there and thank you for your info – I’ve certainly
picked up anything new from right here. I did however expertise a few technical points using this website, as
I experienced to reload the web site a lot of times previous to I could get it to load correctly.
I had been wondering if your web host is OK? Not that I am complaining, but sluggish loading instances times
will often affect your placement in google and could damage your
high quality score if advertising and marketing with Adwords.
Anyway I’m adding this RSS to my e-mail and could look out for a lot more
of your respective fascinating content. Ensure that you update this again very soon.
Hi! Do you know if they make any plugins to protect against hackers?
I’m kinda paranoid about losing everything
I’ve worked hard on. Any recommendations?
Zarejestruj się w kasynie online już teraz na oficjalnej stronie slottica casino i odbierz bonusy za pierwszą wpłatę na automatach!
Excellent items from you, man. I’ve take note your stuff prior to and you’re just too wonderful.
I actually like what you have bought here, certainly like what
you are saying and the way wherein you say it. You’re
making it enjoyable and you continue to take care of
to stay it sensible. I can not wait to learn far more from you.
This is really a terrific site.
slot giri? candy-casino-4.com .
indian pharmacy: IndiGenix Pharmacy – reputable indian online pharmacy
CanadRx Nexus CanadRx Nexus best online canadian pharmacy
Психолог 8 7
где купить в красноярске аттестат за 11 класс где купить в красноярске аттестат за 11 класс .
My programmer is trying to persuade me to move to .net from PHP.
I have always disliked the idea because of the costs. But he’s
tryiong none the less. I’ve been using WordPress on numerous websites for about a year and am nervous about switching to another platform.
I have heard excellent things about blogengine.net.
Is there a way I can import all my wordpress content into it?
Any kind of help would be greatly appreciated!
slot giri? candy-casino-9.com .
мелбет приложение https://www.melbet1034.ru
Медикаментозное лечение алкоголизма в Красноярске становится все более востребованным. Врач нарколог на дом в Красноярске осуществляет различные подходы к терапии зависимости‚ включая детоксикацию организма‚ а также использование медикаментов для терапии. Конфиденциальное лечение позволяет людям быть в безопасности‚ получая услуги профессионалов. врач нарколог на дом Красноярск Консультация специалиста обязательна для подбора наиболее эффективного курса реабилитации. Метод кодирования – такой же эффективный метод лечения зависимости. Психологическая поддержка также играет важную роль в реабилитации после алкоголизма. Услуги нарколога включают в себя медицинские услуги по лечению алкоголизма‚ что способствует успешному лечению и возвращению к нормальной жизни.
Психолог 64 58
евросан https://evropejskaya-santehnika.ru/ .
Spot on with this write-up, I actually suppose this website needs much more consideration. I’ll probably be again to read rather more, thanks for that info.
https://blitz-remont.ru/dizajn-interera/amoksiklav-tabletki-chto-nuzhno-znat-o-preparate.html
IndiGenix Pharmacy: india pharmacy – IndiGenix Pharmacy
Мы можем предложить документы институтов, расположенных в любом регионе РФ. Заказать диплом любого университета:
купить аттестат за 11 класс в новосибирске
The other day, while I was at work, my cousin stole my iphone and tested to see if it can survive a 30 foot drop, just so she can be a youtube sensation. My apple ipad is now broken and she has 83 views. I know this is totally off topic but I had to share it with someone!
Link exchange is nothing else however it is just placing the other person’s web site link on your page at suitable place and other
person will also do similar in support of you.
1він live https://www.1win1140.ru
Капельницы для лечения запоя – это эффективный метод помощи, который способствует пациентам справиться с пристрастием к алкоголю. Врач нарколог на дом предоставляет медицинскую помощь при алкогольной зависимости, осуществляя детоксикацию организма и восстанавливая его функции. Терапия запоя включает применение препаратов для капельницы, которые помогают ликвидации симптомов отмены.Следует учитывать, что рецидив алкоголизма может случиться в в любое время. Профилактика рецидива включает не только психотерапию при алкоголизме, которая содействует людям понять корни своей проблемы и освоить справляться с эмоциональными трудностями. После завершения курса лечения важно осуществить реабилитацию, чтобы предотвратить рецидивы. Нарколог на дом поможет организовать этот процесс, предоставляя полезные советы для восстановления после запоя и сопровождая пациента на пути к здоровой жизни.
лестница на металлическом каркасе http://www.lestnicy-na-metallokarkase-1.ru .
мелбет мобильная версия скачать на андроид мелбет мобильная версия скачать на андроид
IndiGenix Pharmacy: IndiGenix Pharmacy – IndiGenix Pharmacy
I believe this is one of the such a lot significant info for
me. And i’m glad studying your article. But should statement
on few basic things, The site style is wonderful, the articles is really nice :
D. Excellent task, cheers
indian pharmacy: IndiGenix Pharmacy – IndiGenix Pharmacy
I’m really impressed along with your writing skills as smartly as with
the structure for your blog. Is that this a paid subject matter or did you customize it yourself?
Either way keep up the nice high quality writing, it is rare to see
a great blog like this one today..
CanadRx Nexus CanadRx Nexus CanadRx Nexus
https://canadrxnexus.shop/# CanadRx Nexus
Hi to all, it’s genuinely a nice for me to visit this web page, it contains priceless Information.
http://noonera.com/chy-mozhe-pohane-sklo-vyklykaty-osliplennya-z.html
купить медицинский диплом с занесением в реестр купить медицинский диплом с занесением в реестр .
купить диплом в москве с занесением в реестр купить диплом в москве с занесением в реестр .
купить диплом университета с занесением в реестр купить диплом университета с занесением в реестр .
Fantastic website you have here but I was wanting to know if you knew of any user discussion forums that cover the same topics talked about here?
I’d really like to be a part of community where I can get feed-back
from other knowledgeable individuals that share the same interest.
If you have any suggestions, please let me know. Kudos!
Découvrez https://pocketoption-france.fr/, l’application de trading intuitive utilisée par des millions de traders dans le monde. Accédez à plus de 100 actifs : forex, actions, crypto-monnaies et matières premières. Exécutions rapides, interface claire et retraits instantanés. Parfait pour débutants comme pour traders expérimentés – tradez où que vous soyez, à tout moment.
Hey there! I just wanted to ask if you ever have any issues with hackers?
My last blog (wordpress) was hacked and I ended up losing several weeks of hard work due to no data backup.
Do you have any methods to stop hackers?
Hello! This is my 1st comment here so I just wanted to give a quick
shout out and say I genuinely enjoy reading through your blog posts.
Can you suggest any other blogs/websites/forums that cover the
same topics? Thank you!
Here is my blog – next
купить аттестат за 10 11 классов купить аттестат за 10 11 классов .
thecanadianpharmacy: CanadRx Nexus – canadian world pharmacy
What’s up colleagues, how is everything, and what you wish for to say on the topic of this post, in my view its genuinely amazing
for me.
I got what you intend, appreciate it for putting up.Woh I am pleased to find this website through google. “Spare no expense to make everything as economical as possible.” by Samuel Goldwyn.
Прокапка после алкогольной зависимости — это важная медицинская процедура , предназначенная для очищения организма и восстановление состояния здоровья пациента . Во время вызова нарколога на дом срочно осуществляется введение лекарственных средств через капельницу, что способствует очищению крови от токсичных веществ, накопленных в результате алкогольной зависимости . Нарколог на дом срочно Процедура обычно включает в себя введение солевых растворов, витаминов и минералов , что помогает улучшить общее состояние и облегчает симптомы похмелья . Лечение на дому дает возможность пациенту оставаться в знакомой среде, что важно для успешной реабилитации . Наркологическая помощь включает в себя психологическую и медицинскую поддержку, что значительно повышает шансы на восстановление организма после алкоголя . Необходимо соблюдать рекомендации по лечению и проводить прокапку регулярно для достижения наилучших результатов .
Эффективные методы лечения алкоголизма в Красноярске Алкоголизм – это значительная проблема‚ необходима комплексная стратегия. В Красноярске доступны различные наркологические услуги‚ включая возможность вызвать нарколога на дом. Это особенно существенно для людей‚ кто стесняется обращаться в клиники для лечения алкоголизма. Первым этапом является детоксикация тела‚ которая позволяет очистить организм от алкоголя и токсинов. После этого начинается лечение алкогольной зависимости. Лечение алкоголизма может включать медикаментозные препараты и психологическую поддержку. Консультация нарколога позволит подобрать оптимальный метод лечения. Реабилитация зависимых включает в себя семейную терапию при алкоголизмечто способствует улучшению отношений с близкими. Профилактика рецидивов – важный аспект‚ который включает участие в группах поддержки и индивидуальные занятия. Лечение алкоголизма анонимно позволяет пациентам ощущать себя в безопасности. Важно помнить‚ что процесс лечения алкогольной зависимости длительный‚ требующий терпения и усилий. Вызвать нарколога на дом – это начало новой жизни без алкоголя.
I blog quite often and I truly appreciate your content.
This great article has truly peaked my interest.
I am going to take a note of your site and keep checking
for new details about once per week. I opted in for your RSS feed as well.
My webpage: Labeling Machine
как получить демо счет на мелбет http://melbet1036.ru/
melbet deposit https://www.melbet1031.ru
Great article.
Wonderful work! This is the type of information that should be shared around the web. Shame on Google for not positioning this post higher! Come on over and visit my site . Thanks =)
Zarejestruj się w kasynie online już teraz na oficjalnej stronie slottica kasyno i odbierz bonusy za pierwszą wpłatę na automatach!
best canadian online pharmacy: CanadRx Nexus – CanadRx Nexus
CanadRx Nexus: CanadRx Nexus – legitimate canadian mail order pharmacy
обучение кайтсёрфингу Кайтсёрфинг – это комьюнити единомышленников, разделяющих страсть к приключениям и активному образу жизни. Это новые знакомства, совместные поездки и незабываемые впечатления.
Thank you for another informative site. The place else may I get that type of info written in such an ideal method? I’ve a venture that I am simply now working on, and I’ve been on the glance out for such info.
CanadRx Nexus CanadRx Nexus CanadRx Nexus
I know this if off topic but I’m looking into starting my own weblog and
was curious what all is needed to get setup? I’m assuming having a blog like yours would cost
a pretty penny? I’m not very web smart so I’m not 100% positive.
Any recommendations or advice would be greatly appreciated.
Cheers
Мы предлагаем дипломы любой профессии по приятным тарифам. Купить диплом бакалавра — kyc-diplom.com/diplom-bakalavra.html
Découvrez pocketoption.fr, l’application de trading intuitive utilisée par des millions de traders dans le monde. Accédez à plus de 100 actifs : forex, actions, crypto-monnaies et matières premières. Exécutions rapides, interface claire et retraits instantanés. Parfait pour débutants comme pour traders expérimentés – tradez où que vous soyez, à tout moment.
Zarejestruj się w kasynie online już teraz na oficjalnej stronie slottica casino i odbierz bonusy za pierwszą wpłatę na automatach!
888 website http://www.starz888.pro .
купить вкладыш к аттестату 11 купить вкладыш к аттестату 11 .
купить аттестат в сургуте за 11 класс купить аттестат в сургуте за 11 класс .
888starz официальный сайт http://www.888starz.fans .
https://deepcool-ma.com/pochemu-onlajn-apteki-zavoevali-nashe-doverie/
Your style is so unique in comparison to other people I’ve read stuff from.
Thank you for posting when you have the opportunity, Guess I’ll just book mark this site.
Zarejestruj się w kasynie online już teraz na oficjalnej stronie slottica kasyno i odbierz bonusy za pierwszą wpłatę na automatach!
IndiGenix Pharmacy: online shopping pharmacy india – IndiGenix Pharmacy
casino bahis casino bahis .
You must participate in a contest for the most effective blogs on the web. I’ll advocate this website!
candy casino candy casino .
I like what you guys are usually up too. Such clever work and coverage! Keep up the superb works guys I’ve you guys to my personal blogroll.
candycasino candycasino .
I savor, cause I found exactly what I used to be looking for.
You’ve ended my four day long hunt! God Bless you man. Have a nice day.
Bye
купить аттестаты за 11 классов в новосибирске купить аттестаты за 11 классов в новосибирске .
IndiGenix Pharmacy: IndiGenix Pharmacy – IndiGenix Pharmacy
slot giri? https://candy-casino-2.com .
услуги транспортировки автомобилей http://www.avtovoz-av8.ru .
готовый диплом купить готовый диплом купить .
MexiCare Rx Hub: buying from online mexican pharmacy – MexiCare Rx Hub
IndiGenix Pharmacy IndiGenix Pharmacy IndiGenix Pharmacy
candycasino http://www.candy-casino-7.com .
https://canadrxnexus.shop/# CanadRx Nexus
I’m truly enjoying the design and layout of your website.
It’s a very easy on the eyes which makes it much more enjoyable for me to come
here and visit more often. Did you hire out a designer to create your
theme? Outstanding work!
популярные манхвы топ манхвы
read manga online online manga site best
read comics free digital comics reader
купить диплом занесением реестр купить диплом занесением реестр .
купить диплом с занесением в реестр отзывы купить диплом с занесением в реестр отзывы .
I was able to find good info from your articles.
Join millions of traders worldwide with the pocket option app for pc. Open trades in seconds, track market trends in real time, and access over 100 assets including forex, stocks, crypto, and commodities. Enjoy fast deposits and withdrawals, clear charts, and a beginner-friendly interface. Perfect for both new and experienced traders – trade on the go with confidence
купить диплом в уфе с реестром http://arus-diplom31.ru .
I like what you guys are up too. Such clever work and reporting! Carry on the excellent works guys I have incorporated you guys to my blogroll. I think it will improve the value of my website 🙂
кайтсёрфинг Кайтинг: стиль жизни, полный драйва. Откройте для себя мир кайтинга, сообщество увлеченных людей и новые горизонты.
Some truly prize posts on this internet site, saved to bookmarks.
Hi there! This post couldn’t be written any better! Reading through this post reminds me of my previous room mate! He always kept talking about this. I will forward this article to him. Pretty sure he will have a good read. Thank you for sharing!
IndiGenix Pharmacy: IndiGenix Pharmacy – IndiGenix Pharmacy
I believe that is one of the most significant info for
me. And i am satisfied reading your article. However
wanna commentary on few normal issues, The site style is ideal, the articles is really excellent :
D. Good job, cheers
Also visit my web blog original site
Way cool! Some extremely valid points! I appreciate you writing this write-up
plus the rest of the site is extremely good.
De certa forma geral, os links marcados com qualquer um dos atributos acima não serão seguidos através de Google. https://www.Pakalljobz.com/companies/telegram-sticker-packs/
IndiGenix Pharmacy: IndiGenix Pharmacy – IndiGenix Pharmacy
Heya i am for the first time here. I found this board and I in finding It really helpful & it helped me out a lot. I’m hoping to present something again and aid others such as you helped me.
melbet бонус за регистрацию http://melbet1033.ru/
This is my first time go to see at here and i am actually impressed
to read everthing at single place.
You made some good points there. I checked on the internet for additional information about the issue and found most individuals will go along with your views on this web site.
Tired of Tinnitus or Hearing Problems? Here’s a Natural Solution That’s Changing Lives. Are you constantly bothered by ringing in the ears (tinnitus), hearing difficulties, or sound clarity issues?
IndiGenix Pharmacy india pharmacy india pharmacy
top online pharmacy india: top 10 pharmacies in india – indian pharmacy paypal
Triangle Billiards & Baar Stools
1471 Nisson Ꭱd, Tustin,
CA 92780, Uniteed Ѕtates
+17147715380
Pool Table Payment Plans
Портал с обзорами лучших онлайн-казино, рейтингами, актуальными бонусами и акциями, а также подробными гайдами и промо-предложениями: лучшие онлайн казино
This is the perfect website for anybody who hopes
to understand this topic. You know a whole lot its almost hard
to argue with you (not that I personally will need
to…HaHa). You definitely put a new spin on a topic that’s been written about
for many years. Great stuff, just excellent!
Here is my web site … review
I am regular reader, how are you everybody? This article posted at
this website is genuinely pleasant. https://findmynext.webconvoy.com/employer/unightlifetalk/
It’s awesome to visit this web page and reading
the views of all colleagues on the topic of this post, while I am also eager of getting
know-how.
мелбет вход зеркало мелбет вход зеркало
Some truly nice and useful info on this web site, as well I conceive the layout has excellent features.
Great article!
It’s always great to see useful content being shared.
I just signed up platforms like freedeposit365 which are surprisingly useful with their free new register.
I appreciate content that highlights digital tools and savings like this.
Keep up the great posts! Looking forward to similar insights.
где купить трансформатор силовой где купить трансформатор силовой .
прогнозы букмекеров на сегодня http://www.stavki-na-sport-prognozy1.ru .
прокарниз http://www.elektrokarnizy777.ru .
Trade online with pocket options – a trusted platform with low entry requirements. Start with as little as £1, access over 100 global assets including GBP/USD, FTSE 100 and crypto. Fast payouts, user-friendly interface, and welcome bonuses for new traders.
что будет если купить диплом о высшем образовании с занесением в реестр что будет если купить диплом о высшем образовании с занесением в реестр .
prednisone over the counter south africa: order corticosteroids without prescription – cost of prednisone
Thankyou for all your efforts that you have put in this. very interesting information.
аттестат 11 класс купить тюмень аттестат 11 класс купить тюмень .
The Genius Wave is an audio-based brainwave entrainment program designed to help unlock hidden cognitive abilities, enhance focus, stimulate creativity, and potentially even increase wealth attraction.
I all the time emailed this blog post page to all my contacts,
for the reason that if like to read it next my links will
too.
Relief Meds USA: ReliefMeds USA – anti-inflammatory steroids online
Hey I am so delighted I found your web site,
I really found you by mistake, while I was searching on Digg for
something else, Nonetheless I am here now
and would just like to say thanks for a marvelous post and a
all round enjoyable blog (I also love the theme/design), I don’t have
time to look over it all at the moment but I have bookmarked it and also
included your RSS feeds, so when I have time I will be back to read
a great deal more, Please do keep up the superb work.
Great post.
Aw, this was an incredibly good post. Taking the time and
actual effort to produce a great article… but what can I say… I put things off a lot
and never seem to get nearly anything done.
Thanks a lot for sharing this with all of
us you really realize what you are speaking approximately!
Bookmarked. Please additionally talk over with my site =).
We can have a hyperlink alternate agreement between us
Way cool! Some extremely valid points! I appreciate
you penning this write-up and the rest of the site is extremely good.
Clomid Hub Pharmacy Clomid Hub Pharmacy cost of generic clomid pills
Good post. I learn something new and challenging on blogs
I stumbleupon every day. It will always be helpful to read through articles from other authors and practice something from other websites.
купить диплом в хабаровске купить диплом в хабаровске .
купить диплом с занесением в реестр украина https://arus-diplom34.ru/ .
купить диплом пту в реестре купить диплом пту в реестре .
prescription-free Modafinil alternatives: affordable Modafinil for cognitive enhancement – WakeMeds RX
Tired of Tinnitus or Hearing Problems? Here’s a Natural Solution That’s Changing Lives Are you constantly bothered by ringing in the ears (tinnitus), hearing difficulties, or sound clarity issues?
https://clearmedsdirect.shop/# order amoxicillin without prescription
автомобили из кореи под ключ автомобили из кореи под ключ .
F*ckin’ tremendous things here. I’m very satisfied to see your article. Thank you a lot and i’m having a look ahead to touch you. Will you please drop me a mail?
купить диплом проведенный москва https://www.arus-diplom31.ru .
Wonderful beat ! I would like to apprentice whilst you amend your web site, how can i subscribe for a
weblog site? The account helped me a appropriate
deal. I had been a little bit familiar of this your broadcast offered
brilliant transparent concept
хоккейные матчи ставки https://luchshie-prognozy-na-khokkej6.ru/ .
Great blog! Do you have any suggestions for aspiring
writers? I’m planning to start my own blog soon but I’m a
little lost on everything. Would you propose starting with a free platform like WordPress or go for a paid
option? There are so many options out there that I’m completely confused ..
Any tips? Bless you!
Психолог 20 25
Wonderful, what a webpage it is! This webpage provides helpful facts to us, keep
it up.
Hello there, just became alert to your blog through Google, and found that it’s truly informative.
I am gonna watch out for brussels. I will be grateful if you continue
this in future. Lots of people will be benefited from your writing.
Cheers!
мостбет мостбет
мелбет первая лига мелбет первая лига
I like what you guys are up too. Such smart work and reporting! Carry on the excellent works guys I’ve incorporated you guys to my blogroll. I think it’ll improve the value of my site 🙂
cost of prednisone in canada: prednisone 30 mg – ReliefMeds USA
автоперевозка автомобилей по россии http://www.avtovoz-av.ru/ .
Психолог 50 18
онлайн микры займы онлайн микры займы .
перевозка автомобилей автовозом по россии https://avtovoz-av7.ru/ .
Modafinil for focus and productivity: Modafinil for ADHD and narcolepsy – where to buy Modafinil legally in the US
Thank you for your sharing. I am worried that I lack creative ideas. It is your article that makes me full of hope. Thank you. But, I have a question, can you help me?
прогнозы и ставки на футбол https://www.kompyuternye-prognozy-na-futbol8.ru .
LottoChamp is a lottery prediction software that uses statistical analysis and mathematical algorithms to help users choose more strategic numbers when playing the lottery.
https://cs2case.io/
where can i buy amoxicillin without prec Clear Meds Direct low-cost antibiotics delivered in USA
кайт школа “Back Roll – первое па”: пошаговая инструкция, как “крещение ветром”
buy Modafinil online USA: affordable Modafinil for cognitive enhancement – wakefulness medication online no Rx
An interesting discussion is value comment. I believe that you should write more on this topic, it may not be a taboo topic however usually people are not enough to speak on such topics. To the next. Cheers
Психолог 10 1
No importa si eres un principiante o un apostador experimentado, Yajuego app está diseñada para adaptarse a tus necesidades. Con una interfaz intuitiva y fácil de usar, podrás navegar por la aplicación de manera sencilla y rápida. Además, contarás con un equipo de atención al cliente disponible las 24 horas del día, los 7 días de la semana, para resolver cualquier duda o inconveniente que puedas tener. Descarga Yajuego app hoy mismo y descubre la emoción de las apuestas de fútbol sala en la palma de tu mano. No importa si eres un principiante o un apostador experimentado, Yajuego app está diseñada para adaptarse a tus necesidades. Con una interfaz intuitiva y fácil de usar, podrás navegar por la aplicación de manera sencilla y rápida. Además, contarás con un equipo de atención al cliente disponible las 24 horas del día, los 7 días de la semana, para resolver cualquier duda o inconveniente que puedas tener. Descarga Yajuego app hoy mismo y descubre la emoción de las apuestas de fútbol sala en la palma de tu mano.
https://yeswiki.hainaut.be/PAEDC/?teargifttali1973
Master the excitement of the Air Jet game, a fast-paced, multiplier-based crash game that tests your timing and strategy. By leveraging features like auto cash-out and diversifying your bets, you can enhance your gameplay while keeping the thrill alive. Download the BC Game APK to access a wide range of games and enjoy an immersive gaming experience on your mobile device. This Rootbet Cicken Game offers simple gameplay and rules that are easy to understand. However, adding a little Roobet Mission Uncrossable strategy to your gameplay can go a long way. These five helpful tips will help maximize your enjoyment of this game: This Rootbet Cicken Game offers simple gameplay and rules that are easy to understand. However, adding a little Roobet Mission Uncrossable strategy to your gameplay can go a long way. These five helpful tips will help maximize your enjoyment of this game:
Hello, dedicated seekers of ultimate body harmony! I once embraced the enchanting echo of speedy symptom suppressors, holding onto them tightly whenever health hurdles appeared. Yet, profound health truths unveiled, demonstrating they concealed threats to our core vitality, sparking an invigorating exploration for the essence of comprehensive healing and prevention. The vitality boost was profound, validating how strategic, wellness-amplifying choices enhance our innate health defenses and glow, rather than threatening our overall well-being.
During an intense battle for better health, I ignited a personal health transformation, seeking revolutionary wellness discoveries that blend time-honored health wisdom with modern nutritional science. Prepare for the vitality-vaulting core: kamagra tablets, where on the iMedix podcast we explore its profound impacts on health with transformative tips that’ll inspire you to tune in now and revitalize your life. The health surge redefined my path: vitality thrives in balanced health synergy, careless overreliance weakens holistic defenses. Today, I’m energized by this health mission to guide you toward empowered health evolution, celebrating health tools as enhancers of vibrant living.
Delving into health’s deepest layers, I grasped the essential truth wellness supports should invigorate and protect, free from overshadowing personal health control. It’s a narrative rich in transformative health growth, inspiring you to upgrade suboptimal health dependencies for superior immune and emotional health. And the health hook that pulls you deeper: balance.
Nice article!
This is exactly the kind of content people need right now.
I’ve been using platforms like **Free Deposit 365**, **freedeposit365**,
and **freenodeposit365**, and they’ve really helped me
save more. Just by doing a **free new register**, I received rewards
without paying a cent.
No hidden fees, no tricks—just real free tanpa deposit benefits.
I’d recommend it to anyone looking for extra value online.
Hello There. I found your blog the use of msn. This is an extremely
well written article. I’ll make sure to bookmark it and come back
to read extra of your helpful information. Thanks for the post.
I will certainly comeback.
It’s in reality a great and useful piece of
information. I am glad that you simply shared this helpful information with us.
Please keep us informed like this. Thank you for sharing.
аренда яхты на день https://yachts-charter-dubai.com .
You made some clear points there. I looked on the internet for the topic and found
most individuals will approve with your site.
Zarejestruj się i graj online w najlepszym kasynie w Polsce na magic365 opinie
зарегистрироваться в 1вин https://1win1140.ru/
Hi! Do you know if they make any plugins to protect against hackers? I’m kinda paranoid about losing everything I’ve worked hard on. Any recommendations?
https://images.google.as/url?q=https://cabseattle.com/
Xpert Foundation Repair
Ríо Grande Valley, TX 78582, United Stateѕ
9562653062
2008 town annd counry low beam bulb installation (https://list.ly/i/11133079)
Мы предлагаем оформление дипломов ВУЗов В киеве — с печатями, подписями, приложением и возможностью архивной записи (по запросу).
Документ максимально приближен к оригиналу и проходит визуальную проверку.
Мы гарантируем, что в случае проверки документа, подозрений не возникнет.
– Конфиденциально
– Доставка 3–7 дней
– Любая специальность
Уже более 4224 клиентов воспользовались услугой — теперь ваша очередь.
Купить диплом Украины — ответим быстро, без лишних формальностей.
Loving the information on this site, you have done outstanding job on the posts.
диплом в томске купить arus-diplom8.ru .
прогнозы на спорт на сегодня бесплатно prognoz-na-segodnya-na-sport9.ru .
Оформиление дипломов ВУЗов по всей Украине — с печатями, подписями, приложением и возможностью архивной записи (по запросу).
Документ максимально приближен к оригиналу и проходит визуальную проверку.
Мы даем гарантию, что в случае проверки документа, подозрений не возникнет.
– Конфиденциально
– Доставка 3–7 дней
– Любая специальность
Уже более 3965 клиентов воспользовались услугой — теперь ваша очередь.
Купить диплом с занесением — ответим быстро, без лишних формальностей.
Certains jeux, comme “Mysterium” ou “Zombicide”, sont parfaits pour les adolescents qui aiment résoudre des mystères ou combattre des zombies.
Quer começar a apostar com um impulso extra? Na drake,
novos usuários recebem um bônus de 100 dólares assim que finalizam o cadastro.
Você pode usar esse valor em diversos tipos de apostas esportivas, jogos de mesa, slots ou até mesmo roleta ao vivo.
Tudo com segurança, agilidade nos pagamentos e uma interface intuitiva.
A promoção é válida por tempo limitado, então não perca
tempo. Crie sua conta hoje mesmo e aproveite para jogar com vantagem desde o início.
прогноз ставок на футбол prognozy-na-futbol-2.ru .
Оформиление дипломов ВУЗов по всей Украине — с печатями, подписями, приложением и возможностью архивной записи (по запросу).
Документ максимально приближен к оригиналу и проходит визуальную проверку.
Мы даем гарантию, что в случае проверки документа, подозрений не возникнет.
– Конфиденциально
– Доставка 3–7 дней
– Любая специальность
Уже более 3933 клиентов воспользовались услугой — теперь ваша очередь.
Купить диплом о высшем образовании Украины — ответим быстро, без лишних формальностей.
перевозка легковых автомобилей автовозом https://avtovoz-av8.ru/ .
Hi there! I just wish to give you a big thumbs up for your great info you’ve got right here on this post.
I will be returning to your web site for more soon.
Купить диплом о высшем образовании поспособствуем. Купить диплом магистра в Иваново – diplomybox.com/kupit-diplom-magistra-v-ivanovo
Оформиление дипломов ВУЗов по всей Украине — с печатями, подписями, приложением и возможностью архивной записи (по запросу).
Документ максимально приближен к оригиналу и проходит визуальную проверку.
Мы гарантируем, что в случае проверки документа, подозрений не возникнет.
– Конфиденциально
– Доставка 3–7 дней
– Любая специальность
Уже более 4783 клиентов воспользовались услугой — теперь ваша очередь.
Звоните — ответим быстро, без лишних формальностей.
Мы предлагаем оформление дипломов ВУЗов по всей Украине — с печатями, подписями, приложением и возможностью архивной записи (по запросу).
Документ максимально приближен к оригиналу и проходит визуальную проверку.
Мы гарантируем, что в случае проверки документа, подозрений не возникнет.
– Конфиденциально
– Доставка 3–7 дней
– Любая специальность
Уже более 2958 клиентов воспользовались услугой — теперь ваша очередь.
Купить диплом университета — ответим быстро, без лишних формальностей.
order corticosteroids without prescription: prednisone pill prices – anti-inflammatory steroids online
prednisone 20mg for sale: canine prednisone 5mg no prescription – order corticosteroids without prescription
I couldn’t refrain from commenting. Very well written!
Do you have a spam problem on this blog; I also am a
blogger, and I was wanting to know your situation;
many of us have created some nice practices and we are looking to trade solutions
with others, why not shoot me an email if interested.
Excellent web site. Plenty of useful info here. I¦m sending it to some pals ans also sharing in delicious. And naturally, thanks on your effort!
прогноз на теннис на сегодня от профессионалов http://www.prognoz-na-segodnya-na-sport10.ru .
Hello great website! Does running a blog such as this require a
massive amount work? I have absolutely no knowledge of
programming but I had been hoping to start my
own blog in the near future. Anyway, if you have any ideas or tips for new blog owners please share.
I know this is off subject however I just needed to ask.
Appreciate it!
Clear Meds Direct amoxicillin 500 coupon ClearMeds Direct
The Pink Salt Trick is a minimalist but effective morning routine: Just drink a glass of lukewarm water mixed with a pinch of Himalayan pink salt as soon as you wake up.
I have read some good stuff here. Certainly worth bookmarking for revisiting. I surprise how much effort you put to make any such fantastic informative site.
Zarejestruj się i graj online w najlepszym kasynie w Polsce na slottyway casino
CIR Legal Lexington
201 Ԝ Short St #500,
Lexington, KY 40507, United Ⴝtates
+18596366803
o’hearn lawyers
where to buy Modafinil legally in the US: safe Provigil online delivery service – WakeMeds RX
бк мелбет официальный сайт зеркало https://www.melbet1032.ru
кайтсёрфинг “Гавань приключений”: кайт лагерь, где сердца бьются в унисон, где рождается семья
I really love your site.. Great colors & theme. Did you
create this website yourself? Please reply back as I’m attempting to create my own personal blog
and would love to find out where you got this from or exactly what the theme is called.
Kudos!
Great post. I used to be checking continuously this blog and I’m impressed!
Very helpful information specifically the remaining part :
) I care for such information a lot. I used to be seeking this certain info for a long time.
Thanks and good luck.
http://neuroreliefrx.com/# NeuroRelief Rx
Hello to all, how is the whole thing, I think every one is getting more
from this web site, and your views are good for
new users.
पॉकेट विकल्प – बाइनरी विकल्प ट्रेडिंग के लिए सबसे अच्छा मंच!
купить аттестат за 11 класс 2009 купить аттестат за 11 класс 2009 .
I have learn a few excellent stuff here. Certainly price bookmarking for revisiting. I wonder how much effort you put to make this kind of great informative web site.
Good day! Do you know if they make any plugins to assist with Search Engine Optimization? I’m trying to get my blog to rank for some targeted keywords but I’m not seeing very good results. If you know of any please share. Kudos!
HorsePower Brands Omaha
2525 N 117tһ Avee #300,
Omaha, ΝE 68164, United Stаteѕ
14029253112
Bookmarks
фільми онлайн дивитися фільми онлайн безкоштовно 2025
Sweet blog! I found it while surfing around on Yahoo News.
Do you have any tips on how to get listed in Yahoo News?
I’ve been trying for a while but I never seem to get there!
Cheers
Покупка дипломов ВУЗов В киеве — с печатями, подписями, приложением и возможностью архивной записи (по запросу).
Документ максимально приближен к оригиналу и проходит визуальную проверку.
Мы даем гарантию, что в случае проверки документа, подозрений не возникнет.
– Конфиденциально
– Доставка 3–7 дней
– Любая специальность
Уже более 1269 клиентов воспользовались услугой — теперь ваша очередь.
Купить диплом с занесением — ответим быстро, без лишних формальностей.
дивитись фільми 2025 фільми 2025 року дивитися онлайн
order prednisone 10mg: prednisone 5mg cost – cost of prednisone 10mg tablets
Мы предлагаем оформление дипломов ВУЗов по всей Украине — с печатями, подписями, приложением и возможностью архивной записи (по запросу).
Документ максимально приближен к оригиналу и проходит визуальную проверку.
Мы гарантируем, что в случае проверки документа, подозрений не возникнет.
– Конфиденциально
– Доставка 3–7 дней
– Любая специальность
Уже более 3075 клиентов воспользовались услугой — теперь ваша очередь.
Купить диплом — ответим быстро, без лишних формальностей.
Покупка дипломов ВУЗов по всей Украине — с печатями, подписями, приложением и возможностью архивной записи (по запросу).
Документ максимально приближен к оригиналу и проходит визуальную проверку.
Мы гарантируем, что в случае проверки документа, подозрений не возникнет.
– Конфиденциально
– Доставка 3–7 дней
– Любая специальность
Уже более 2790 клиентов воспользовались услугой — теперь ваша очередь.
Купить диплом университета — ответим быстро, без лишних формальностей.
Мы предлагаем оформление дипломов ВУЗов по всей Украине — с печатями, подписями, приложением и возможностью архивной записи (по запросу).
Документ максимально приближен к оригиналу и проходит визуальную проверку.
Мы гарантируем, что в случае проверки документа, подозрений не возникнет.
– Конфиденциально
– Доставка 3–7 дней
– Любая специальность
Уже более 2516 клиентов воспользовались услугой — теперь ваша очередь.
Где можно купить диплом — ответим быстро, без лишних формальностей.
Relief Meds USA: order corticosteroids without prescription – anti-inflammatory steroids online
Покупка дипломов ВУЗов по всей Украине — с печатями, подписями, приложением и возможностью архивной записи (по запросу).
Документ максимально приближен к оригиналу и проходит визуальную проверку.
Мы гарантируем, что в случае проверки документа, подозрений не возникнет.
– Конфиденциально
– Доставка 3–7 дней
– Любая специальность
Уже более 1567 клиентов воспользовались услугой — теперь ваша очередь.
Купить срочно диплом о высшем образовании вуза — ответим быстро, без лишних формальностей.
где можно купить аттестат за 9 класс где можно купить аттестат за 9 класс .
українські фільми 2024 дивитися кіно 2025 на телефоні
Покупка дипломов ВУЗов по всей Украине — с печатями, подписями, приложением и возможностью архивной записи (по запросу).
Документ максимально приближен к оригиналу и проходит визуальную проверку.
Мы даем гарантию, что в случае проверки документа, подозрений не возникнет.
– Конфиденциально
– Доставка 3–7 дней
– Любая специальность
Уже более 2825 клиентов воспользовались услугой — теперь ваша очередь.
Купить диплом института образования — ответим быстро, без лишних формальностей.
Мы предлагаем оформление дипломов ВУЗов по всей Украине — с печатями, подписями, приложением и возможностью архивной записи (по запросу).
Документ максимально приближен к оригиналу и проходит визуальную проверку.
Мы гарантируем, что в случае проверки документа, подозрений не возникнет.
– Конфиденциально
– Доставка 3–7 дней
– Любая специальность
Уже более 3825 клиентов воспользовались услугой — теперь ваша очередь.
Мы поможем — ответим быстро, без лишних формальностей.
http://www.medtronik.ru/
Покупка дипломов ВУЗов по всей Украине — с печатями, подписями, приложением и возможностью архивной записи (по запросу).
Документ максимально приближен к оригиналу и проходит визуальную проверку.
Мы даем гарантию, что в случае проверки документа, подозрений не возникнет.
– Конфиденциально
– Доставка 3–7 дней
– Любая специальность
Уже более 3254 клиентов воспользовались услугой — теперь ваша очередь.
Обращайтесь — ответим быстро, без лишних формальностей.
I like the valuable information you provide in your articles.
I will bookmark your weblog and check again here regularly.
I am quite certain I’ll learn a lot of new stuff right here!
Best of luck for the next!
What’s up to all, how is all, I think every one is getting more from this web page, and your views are fastidious in favor of new
viewers.
What’s Happening i am new to this, I stumbled upon this I’ve discovered It absolutely useful and it has aided me out loads. I’m hoping to contribute & help different users like its helped me. Great job.
Hi there to all, how is the whole thing, I think every one is getting
more from this website, and your views are pleasant
in support of new people.
Howdy! This is my 1st comment here so I just wanted to give
a quick shout out and say I really enjoy reading your
articles. Can you suggest any other blogs/websites/forums
that cover the same topics? Thanks a ton!
cost generic clomid without a prescription Clomid Hub Pharmacy how to buy clomid no prescription
Драгон Мани Dragon Money – это не просто название, это врата в мир безграничных возможностей и захватывающих азартных приключений. Это не просто платформа, это целая вселенная, где переплетаются традиции вековых казино и новейшие цифровые технологии, создавая уникальный опыт для каждого искателя удачи. В современном мире, где финансовые потоки мчатся со скоростью света, Dragon Money предлагает глоток свежего воздуха – пространство, где правила просты, а возможности безграничны. Здесь каждая ставка – это шанс, каждый спин – это предвкушение победы, а каждый выигрыш – это подтверждение вашей удачи. Но Dragon Money – это не только про выигрыши и джекпоты. Это про сообщество единомышленников, объединенных общим стремлением к риску, азарту и адреналину. Это место, где можно найти новых друзей, поделиться опытом и ощутить неповторимый дух товарищества. Мы твердо верим, что безопасность и честность – это фундамент, на котором строится доверие. Именно поэтому Dragon Money уделяет особое внимание защите данных и обеспечению прозрачности каждой транзакции. Мы стремимся создать максимально комфортную и безопасную среду для наших игроков, где каждый может наслаждаться игрой, не беспокоясь о каких-либо рисках. Dragon Money – это не просто игра. Это возможность испытать себя, проверить свою удачу и почувствовать себя настоящим властелином своей судьбы. Присоединяйтесь к нам, и пусть дракон принесет вам богатство, успех и процветание! Да пребудет с вами удача!
прогнозы на хоккей с высокой проходимостью http://www.luchshie-prognozy-na-khokkej6.ru/ .
Ganhe 100 dólares de bônus ao criar sua conta na fezbet
e comece apostando com muito mais confiança. Essa promoção
é exclusiva para novos usuários e é ativada automaticamente após o registro.
Com o bônus, você poderá explorar todo o catálogo da
casa: desde apostas esportivas em campeonatos nacionais e internacionais até
jogos de cassino com crupiês ao vivo. Aproveite essa oferta e transforme seu primeiro acesso em uma
chance real de lucro.
перевозка автомобилей автовозом по россии http://www.avtovoz-av.ru/ .
buy Modafinil online USA: affordable Modafinil for cognitive enhancement – Modafinil for ADHD and narcolepsy
автовоз avtovoz-av7.ru .
Сайт добрых пожеланий https://demotivators.ru для души и вдохновения. Тысячи текстов для родных, друзей, коллег. Красивые слова, поздравления, открытки, мотивация. Поздравьте близких с любовью и заботой в каждом слове.
аренда яхт и катеров в дубае https://www.yacht-rental-oae.com .
Innovative AI platform https://lumiabitai.com for crypto trading — passive income without stress. Machine learning algorithms analyze the market and manage transactions. Simple registration, clear interface, stable profit.
AI platform bullbittrade.com/ for passive crypto trading. Robots trade 24/7, you earn. Without deep knowledge, without constant control. High speed, security and automatic strategy.
аренда яхты в дубае https://yachts-charter-dubai.com .
Thanks , I’ve just been searching for information about this subject for a while and yours is
the best I’ve discovered till now. But, what concerning the bottom line?
Are you positive concerning the source?
скачать мелбет на айфон melbet1037.ru
4M Dental Implant Center
3918 Long Beach Blvd #200, ᒪong Beach,
CA 90807, United States
15622422075
dental practice
bookmarked!!, I love your web site!
Hello friends, how is everything, and what you would like to
say regarding this paragraph, in my view its genuinely awesome for me.
I dugg some of you post as I thought they were handy very beneficial
Татуировка представляет собой форму самовыражения, где каждая линия несёт личную историю и подчеркивает индивидуальность человека.
Для сотен людей тату — душевный акцент, который напоминает о преодолённых трудностях и дополняет жизненный опыт.
Процесс создания — это ритуал доверия между мастером и человеком, где тело становится полотном эмоций.
тату картриджи
Современные стили , от минималистичных узоров до традиционных орнаментов , позволяют воплотить любую идею в гармоничном исполнении.
Красота тату в способности расти вместе с человеком, превращая эмоции в незабываемый визуальный язык .
Подбирая эскиз, люди раскрывают душу через формы, создавая неповторимый шедевр , которое наполняет уверенностью каждый день.
Definitely consider that which you said. Your favourite reason appeared to be on the internet the
simplest thing to take note of. I say to you, I certainly get annoyed whilst
folks consider worries that they just do not understand about.
You controlled to hit the nail upon the top and defined
out the entire thing without having side effect , people can take
a signal. Will likely be back to get more. Thank you
Hello everyone, it’s my first go to see at this website, and post is truly fruitful for me, keep up posting these content.
https://images.google.gy/url?q=https://seattlelimorates.com/
I do consider all the concepts you’ve introduced to your post. They’re very convincing and can definitely work. Nonetheless, the posts are too short for newbies. May just you please extend them a little from next time? Thanks for the post.
WONDERFUL Post.thanks for share..more wait .. …
Link exchange is nothing else except it is only placing the other person’s website link on your
page at appropriate place and other person will also do same
in support of you.
Hi this is kind of of off topic but I was wanting to know if blogs use WYSIWYG editors or if you have to manually
code with HTML. I’m starting a blog soon but have no coding expertise so
I wanted to get advice from someone with experience. Any help would
be enormously appreciated!
My partner and I stumbled over here coming from a different web address and thought I may as well check things out.
I like what I see so now i’m following you.
Look forward to exploring your web page yet again.
Clear Meds Direct: antibiotic treatment online no Rx – buy amoxicillin
Its like you read my mind! You appear to know so much about this,
like you wrote the book in it or something. I think that
you can do with some pics to drive the message home a little bit, but instead of that,
this is fantastic blog. An excellent read. I will certainly be back.
купить аттестат за 11 классов оригинал купить аттестат за 11 классов оригинал .
order corticosteroids without prescription: anti-inflammatory steroids online – 200 mg prednisone daily
Good answers in return of this question with solid arguments and telling everything on the topic of
that.
Wow! Finally I got a weblog from where I can genuinely get valuable data regarding my study and knowledge.
Great delivery. Sound arguments. Keep up the good work.
This blog is definitely rather handy since I’m at the moment creating an internet floral website – although I am only starting out therefore it’s really fairly small, nothing like this site. Can link to a few of the posts here as they are quite. Thanks much. Zoey Olsen
Appreciation to my father who informed me on the topic of this website, this blog is actually awesome.
can you buy clomid now where to buy generic clomid without insurance Clomid Hub
You really make it appear really easy with your presentation however I find this topic to be really one thing which I feel I
might by no means understand. It seems too complex and extremely
vast for me. I’m taking a look ahead for your subsequent post, I will try to
get the hold of it!
I’m still learning from you, but I’m making my way to the top as well. I definitely love reading everything that is written on your website.Keep the tips coming. I enjoyed it!
I don’t know if it’s just me or if perhaps everyone else encountering problems with
your blog. It appears as if some of the written text on your content are running
off the screen. Can someone else please provide feedback and let me know if this
is happening to them too? This might be a issue with
my web browser because I’ve had this happen before.
Cheers
ClearMeds Direct: low-cost antibiotics delivered in USA – ClearMeds Direct
1с купить москва 1с купить москва .
Quick context first, then action: this article shows when to buy twitter followers without skewing analytics.
Новое на сайте: Быстрый яблочный пирог: простой рецепт для занятых
Wonderful work! This is the type of information that should be shared around the web. Shame on Google for not positioning this post higher! Come on over and visit my site . Thanks =)
Новое на сайте: Чай: польза и вред – когда напиток становится опасным для здоровья
диплом о высшем образовании с проводкой купить диплом о высшем образовании с проводкой купить .
Pretty nice post. I just stumbled upon your weblog and wished
to say that I’ve truly enjoyed browsing your blog posts. After
all I will be subscribing to your feed and I hope you write again very soon!
Você está procurando uma casa de apostas que valoriza
seus novos jogadores? Então a moverbet é perfeita para você.
Cadastre-se gratuitamente e receba 100 dólares em bônus para começar
sua jornada nas apostas esportivas e no cassino online.
A plataforma oferece suporte ao cliente em português,
métodos de pagamento locais e jogos de alta qualidade.
Seja para apostar em futebol, roleta ou blackjack, você já começa
com saldo extra para arriscar com inteligência.
This blog is definitely rather handy since I’m at the moment creating an internet floral website – although I am only starting out therefore it’s really fairly small, nothing like this site. Can link to a few of the posts here as they are quite. Thanks much. Zoey Olsen
1с предприятие программа http://www.kupit-1s21.ru .
купить аттестат 11 классов пермь купить аттестат 11 классов пермь .
Hey there just wanted to give you a brief heads up and let you know a few of the images aren’t loading correctly.
I’m not sure why but I think its a linking issue.
I’ve tried it in two different web browsers and both show the same outcome.
I just could not leave your web site prior to suggesting
that I really loved the usual information a person provide in your guests?
Is gonna be back ceaselessly in order to inspect new posts
https://clearmedsdirect.com/# Clear Meds Direct
What i do not understood is actually how you are not really much more well-liked than you may be right now. You are very intelligent. You realize therefore considerably relating to this subject, made me personally consider it from numerous varied angles. Its like women and men aren’t fascinated unless it’s one thing to do with Lady gaga! Your own stuffs great. Always maintain it up!
Hi superb website! Does running a blog like this require a large amount of work?
I’ve absolutely no expertise in computer programming but I had been hoping to start my own blog in the near
future. Anyways, should you have any suggestions or
tips for new blog owners please share. I understand this is off topic nevertheless
I just needed to ask. Thank you!
This page truly has all the info I needed about this subject and didn’t
know who to ask.
I used to be very pleased to seek out this net-site.I needed to thanks on your time for this excellent learn!! I definitely enjoying every little little bit of it and I have you bookmarked to check out new stuff you blog post.
https://www.chatruletkaz.com/sliv/onlyfans/
What i do not understood is in fact how you’re now not really a lot
more neatly-favored than you may be now. You are so intelligent.
You understand thus significantly with regards to this topic, made me personally believe it from numerous
varied angles. Its like men and women don’t seem to be involved until it’s one thing to do with Lady gaga!
Your own stuffs excellent. Always take care of it up!
Читать новость: Зимний гардероб 2024-2025: must-have для каждой женщины
I enjoy what you guys are up too. This type of clever work and
exposure! Keep up the great works guys I’ve added you guys to my personal blogroll.
Also visit my blog post – audizen ingredients
gabapentin cpt code: NeuroRelief Rx – NeuroRelief Rx
Интересная новость: Лайфхаки для идеальной чистоты: секреты быстрой уборки
Читать в подробностях: Капуста: 8 причин включить в свой рацион для здоровья
After study a few of the blog posts on your website now, and I truly like your way of blogging. I bookmarked it to my bookmark website list and will be checking back soon. Pls check out my web site as well and let me know what you think.
ставки прогнозы на спорт https://www.sportbets26.ru .
Some keto followers brag about how a lot butter and bacon they’ll eat. So you probably have coronary heart illness, are at risk for it, or are generally involved about your heart health, you could also be confused about whether or not the keto eating regimen – made up of at the very least 70 p.c fats and only a few carbs depending on the version of keto you comply with – is bad in your coronary heart. The short answer is that you just may be able to strive the keto weight-reduction plan however solely below shut supervision with a keto-knowledgeable physician or registered dietitian. For optimum coronary heart well being, many cardiologists are wary of the keto meal plan. Related: Does the Ketogenic Diet Work for Type 2 Diabetes? What Are the Possible Cardiovascular Benefits and Risks of the Keto Diet? The heart’s scourge is inflammation, which injures arteries, says Audrey Fleck, RDN, an integrative and practical nutritionist and certified diabetes care and schooling specialist in Perkasie, Pennsylvania. “Many occasions, the reason for inflammation is elevated blood sugar,” she says.
My web page … https://wikibuilding.org/index.php?title=The_Keto_Diet:_Pros_Cons_And_Tips_-_The_Portland_Clinic
Вот здесь подробно расписано, как это сделать:
Хочу выделить материал про rustrail.ru.
Ссылка ниже:
https://rustrail.ru
Поделитесь своими мыслями в комментариях.
ReliefMeds USA: order corticosteroids without prescription – purchase prednisone 10mg
Pretty section of content. I simply stumbled upon your web site
and in accession capital to claim that I get in fact enjoyed account your weblog posts.
Any way I’ll be subscribing to your feeds or even I success you get right of
entry to persistently fast.
как приобрести программу 1с http://kupit-1s22.ru/ .
ReliefMeds USA over the counter prednisone pills prednisone buy canada
I have read several good stuff here. Certainly worth bookmarking for revisiting. I wonder how much effort you put to make such a wonderful informative website.
Relief Meds USA: 40 mg daily prednisone – anti-inflammatory steroids online
hi!,I like your writing so so much! share we keep up a correspondence extra
approximately your post on AOL? I require a specialist on this house to
resolve my problem. May be that’s you! Having a look ahead to look you.
прогнозы на спорт с описанием http://www.prognoz-na-segodnya-na-sport9.ru/ .
все про спорт прогнозы https://sportbets27.ru .
топ прогнозы на футбол сегодня http://www.kompyuternye-prognozy-na-futbol8.ru .
диплом о высшем образовании купить с занесением в реестр диплом о высшем образовании купить с занесением в реестр .
Heya i am for the primary time here. I came across this board
and I in finding It truly useful & it helped me out much.
I am hoping to offer something again and help others such as you helped me.
ставки прогнозы на теннис сегодня http://www.prognoz-na-segodnya-na-sport8.ru .
прогнозы на спорт онлайн http://www.prognoz-na-segodnya-na-sport10.ru .
Very limber, free joints are typically unstable and topic to injury. Understand that weight training itself, performed correctly, offers a substantial diploma of flexibility. The secret is to lift by a full range of movement. Some fitness consultants say that power coaching shortens and tightens your muscles, making them more inclined to injury. But I imagine that’s a little bit of a delusion. I’ve been lifting all my life, and exams at the Cooper Clinic present that I am fairly flexible, particularly within the decrease physique. I’ve always made some extent of lifting by means of a full range of motion, and whereas I’ve started stretching lately (once every week, after exhausting aerobics), I imagine my flexibility is mainly attributable to lifting. Lifting has actually not hindered my flexibility. I maintain a straight back and go all the way in which down. Olympic weightlifters are a few of essentially the most versatile athletes on earth (see the photograph below), and so they spend little time stretching.
Look at my website … https://myhomemypleasure.co.uk/wiki/index.php?title=User:CPUCharlotte
Thanks for another fantastic post. The place else may just anybody
get that type of information in such a perfect approach of writing?
I have a presentation next week, and I am at the search for such information.
купить аттестат за 11 класс в ижевске https://www.arus-diplom21.ru .
I blog often and I genuinely thank you for your content.
Your article has really peaked my interest. I am going to book mark your blog
and keep checking for new information about once a week.
I opted in for your RSS feed too.
Читать статью: Секонд-хенд для детей: как выбрать и безопасно постирать одежду – советы экспертов
Hi, I think your website might be having browser compatibility issues. When I look at your website in Firefox, it looks fine but when opening in Internet Explorer, it has some overlapping. I just wanted to give you a quick heads up! Other then that, superb blog!
Интересная статья: Как быстро избавиться от перегара: эффективные лайфхаки
Интересная статья: Где купить подержанный автомобиль дешевле всего: секреты выгодной покупки по регионам Украины
Wow, this piece of writing is pleasant, my sister is analyzing these things, therefore I am going to convey her.
водопонижение иглофильтрами москва https://водопонижение-77.рф/
водопонижение котлована водопонижение котлована иглофильтрами
Nice weblog right here! Also your site a lot up very fast!
What host are you the usage of? Can I am getting your affiliate link for
your host? I desire my website loaded up
as quickly as yours lol
In some countries, affluent individuals and major corporations do not prefer to publish their net worth to their creditors.
Hey allemaal, ik wilde even reageren op het onderwerp over http://ekoelement.ru/bitrix/rk.php?goto=https://office-nko.ru/dwqa-question/obsuzhdenie-proekta-prikaza-o-vnesenii-izmenenij-v-standarty-socialnyh-uslug/, want ik zie steeds vaker mensen zich afvragen “wat is Plinko” of “Plinko wat is dat”. Zelf had ik er nooit echt over nagedacht, maar na wat research snap ik nu veel beter waarom mensen het spelen en wat de risico’s zijn.
Het lijkt op het eerste gezicht echt super simpel – gewoon klikken en kijken wat eruit komt – maar dat is juist de truc. Die eenvoud maakt het spel heel gevaarlijk voor wie niet oplet. Vooral via de Plinko app gaat het allemaal supersnel en zonder nadenken.
Veel mensen noemen het een “Plinko scam” als ze verliezen, maar ik denk dat dat vaak meer te maken heeft met teleurstelling dan met bedrog. Plinko is een kansspel – je denkt misschien dat je invloed hebt, maar dat is schijn.
Dus voor wie zich afvraagt hoe Plinko werkt en of het veilig is, zou ik zeggen: neem het niet te licht op. Het kan leuk zijn, mits je weet dat het puur voor de lol moet zijn. Succes allemaal en let een beetje op jezelf!
Greetings! Quick question that’s totally off topic. Do you know how to make your site mobile friendly?
My weblog looks weird when browsing from my apple iphone. I’m
trying to find a template or plugin that might be able to resolve this problem.
If you have any recommendations, please share.
Thanks!
generic amoxicillin: antibiotic treatment online no Rx – antibiotic treatment online no Rx
What’s up to all, how is all, I think every one is getting more from this web page, and your views are fastidious in favor of
new viewers.
1с стоимость программы http://www.kupit-1s22.ru .
It’s nearly impossible to find experienced people about this topic, but you seem like you know what you’re talking about!
Thanks
кайтсёрфинг “Путешествие, полное адреналина”: кайтинг как возможность исследовать новые места, открывать для себя неизведанные споты и наслаждаться красотой природы, катаясь по волнам или гладкой воде.
Asking questions are in fact good thing if you are not
understanding anything entirely, but this
post presents fastidious understanding even.
You should take part in a contest for one of the best blogs on the web. I will recommend this site!
мелбет казахстан мелбет казахстан
I like this web blog its a master peace ! Glad I observed this on google .
купить аттестат украины за 11 купить аттестат украины за 11 .
farmaco gabapentin 300: gabapentin versus tylenol3 neuropathy – does gabapentin cause pain
clomid online order generic clomid pills order cheap clomid without dr prescription
купить аттестат за 11 класс старого образца купить аттестат за 11 класс старого образца .
Hello my family member! I wish to say that this post is awesome,
nice written and come with approximately all vital infos. I would like to see more posts
like this .
Hello, i feel that i noticed you visited my website so i got
here to go back the favor?.I’m attempting to find things to enhance my
site!I suppose its good enough to use some of your ideas!!
saif zone map saif zone ramadan timings
купить диплом с реестром цена купить диплом с реестром цена .
“OMG yes! I had the same issue—waited too long to reorder and totally missed out on the bundle I wanted . Learned my lesson, grabbed the 6-bottle deal this time. The free eBooks were a nice surprise too!”
Pretty helpful….look frontward to coming back.
https://www.jawor.tv
купить аттестат за 11 класс в нижнем тагиле http://arus-diplom9.ru – купить аттестат за 11 класс в нижнем тагиле .
Howdy! This blog post could not be written any better!
Looking through this post reminds me of my previous roommate!
He continually kept talking about this. I’ll forward this
information to him. Fairly certain he will have a very
good read. Thanks for sharing!
Saved as a favorite, I love your web site!
Купить диплом вы имеете возможность используя сайт компании. vsbg.info/read-blog/4136
Курс по плазмотерапии прп терапия обучение с выдачей сертификата. Освойте PRP-методику: показания, противопоказания, протоколы, работа с оборудованием. Обучение для медработников с практикой и официальными документами.
мостбет мостбет
Курс по плазмолифтингу обучение prp в гинекологии в гинекологии: PRP-терапия, протоколы, показания и техника введения. Обучение для гинекологов с выдачей сертификата. Эффективный метод в эстетической и восстановительной медицине.
мостбет мостбет
холодильная камера для ресторана https://xn—-7sbarc2alevbr6d.xn--p1ai/ .
Hi, i think that i saw you visited my web site thus i came to “return the favor”.I’m trying to
find things to enhance my web site!I suppose its ok to use some of your ideas!!
Надувные лодки ПВХ https://badgerboats.ru выбор опытных рыбаков и туристов. Производитель с репутацией качества: жёсткое дно, крепкие пайолы, удобство транспортировки. Лодки сертифицированы и адаптированы к российским условиям.
Туры по Красноярскому краю https://poloniya.ru это дикая природа, мощь Енисея, горные пейзажи и сибирское гостеприимство. Увлекательные маршруты, путешествия по заповедным местам и историческим локациям.
аттестат за 11 класс 2013 купить аттестат за 11 класс 2013 купить .
1win https://1win3063.ru
I?¦ll right away grab your rss feed as I can’t find your e-mail subscription hyperlink or e-newsletter service. Do you’ve any? Kindly allow me realize so that I could subscribe. Thanks.
купить аттестат за 11 класс украина купить аттестат за 11 класс украина .
Modafinil for focus and productivity: wakefulness medication online no Rx – affordable Modafinil for cognitive enhancement
1win http://1win3064.ru
I’ve been browsing online more than 3 hours today, yet I never found any interesting article like yours. It is pretty worth enough for me. In my opinion, if all site owners and bloggers made good content as you did, the web will be much more useful than ever before.
prednisone over the counter uk: buying prednisone from canada – anti-inflammatory steroids online
водопонижение иглофильтрами https://водопонижение-77.рф/
https://neuroreliefrx.shop/# NeuroRelief Rx
The other day, while I was at work, my sister stole
my iPad and tested to see if it can survive a 30 foot drop,
just so she can be a youtube sensation. My iPad is now destroyed and she has 83 views.
I know this is completely off topic but I had to share it with someone!
An intriguing discussion is definitely worth comment. I believe that you need to write more on this topic, it may not be a taboo matter but usually people don’t talk about such topics.
To the next! Cheers!!
Hi everyone, it’s my first visit at this web
page, and article is truly fruitful designed for me, keep up posting such posts.
Today, I went to the beach front with my children. I found a sea
shell and gave it to my 4 year old daughter and said “You can hear the ocean if you put this to your ear.”
She put the shell to her ear and screamed. There was a hermit crab inside and it pinched her ear.
She never wants to go back! LoL I know this is completely off
topic but I had to tell someone!
I’d have to examine with you here. Which is not one thing I usually do! I take pleasure in reading a post that may make folks think. Additionally, thanks for permitting me to comment!
I am not sure where you are getting your info, but good topic.
I needs to spend some time learning more or understanding more.
Thanks for excellent info I was looking for this information for my mission.
My web site; เว็บแทงหวย
order amoxicillin without prescription: buy amoxicillin 500mg uk – antibiotic treatment online no Rx
I’m really loving the theme/design of your site. Do you ever run into any internet browser compatibility problems?
A few of my blog audience have complained about my blog not operating correctly in Explorer but looks great in Firefox.
Do you have any solutions to help fix this problem?
Полагаю, это снимет все дальнейшие вопросы:
Для тех, кто ищет информацию по теме “cyq.ru”, там просто кладезь информации.
Смотрите сами:
https://cyq.ru
Дайте знать, если найдете что-то еще.
Modafinil for focus and productivity WakeMeds RX prescription-free Modafinil alternatives
прогнозы на баскетбол сегодня бесплатно http://prognoz-na-segodnya-na-sport8.ru/ .
sportbets http://www.sportbets26.ru/ .
We are a gaggle of volunteers and starting a new scheme in our community. Your site provided us with useful info to work on. You have performed an impressive activity and our whole neighborhood might be thankful to you.
I all the time used to read piece of writing in news papers but now as I am a user of net so from now I am using net for
articles, thanks to web.
высшее образование купить диплом с занесением в реестр высшее образование купить диплом с занесением в реестр .
I’m so happy to read this. This is the type of manual that needs to be given and not the accidental misinformation that’s at the other blogs. Appreciate your sharing this best doc.
sports bet https://www.sportbets27.ru .
Hi! This is kind of off topic but I need some advice from
an established blog. Is it difficult to set up your own blog?
I’m not very techincal but I can figure things out pretty quick.
I’m thinking about making my own but I’m not sure where to begin. Do
you have any points or suggestions? With thanks
This is nicely expressed! !
купить 1с онлайн купить 1с онлайн .
My husband and i have been so contented when Michael could do his researching out of the precious recommendations he gained in your web page. It is now and again perplexing to simply happen to be making a gift of secrets and techniques which men and women have been trying to sell. Therefore we fully understand we have the writer to be grateful to for this. The specific illustrations you’ve made, the straightforward website menu, the relationships you can help to promote – it’s got many amazing, and it’s aiding our son and us reckon that the issue is interesting, and that’s very pressing. Thank you for the whole lot!
купить программу 1с для ип http://www.kupit-1s22.ru/ .
1с купить программу http://kupit-1s21.ru .
Полагаю, это снимет все дальнейшие вопросы:
Хочу выделить раздел про phenoma.ru.
Смотрите сами:
https://phenoma.ru
Жду ваших комментариев.
Mytonwallet is a secure and easy-to-use interface that helps you manage TON blockchain assets and connect with DeFi apps.
My ton wallet gives you full control, safety, and flexibility for all your crypto needs.
Nice post. I used to be checking continuously this weblog and I am impressed! Extremely useful information specially the last part 🙂 I care for such info much. I was seeking this certain information for a long time. Thank you and best of luck.
Hello! Would you mind if I share your blog with my twitter group?
There’s a lot of folks that I think would really appreciate your content.
Please let me know. Thank you
Truly when someone doesn’t know afterward its up to other visitors that they will assist, so here it occurs.
I all the time emailed this weblog post page to all my associates, because if like to read it
then my links will too.
Если кому интересно, вот более детальная информация:
Кстати, если вас интересует cyq.ru, загляните сюда.
Смотрите сами:
https://cyq.ru
Всем удачи и хорошего дня!
Ищете, где хранить продукты при низкой температуре? Вам подойдёт холодильная камера – практичное и надёжное решение для бизнеса и дома, подробнее https://камера-холодильная.рф/
walewska.ru
how to buy generic clomid: where to get generic clomid price – buy generic clomid prices
Лазерная косметология https://actual-cosmetology.ru в Рязани — профессиональный уход за кожей в клинике нового уровня. Эпиляция, чистка, шлифовка, anti-age процедуры. Индивидуальный подход, безопасность, видимый эффект с первых сеансов.
Профессиональная моторазборка https://bibamotor.ru запчасти для мотоциклов из Европы, Японии и США. В наличии двигатели, рамы, пластик, электрика и мелкие детали. Проверка, доставка, гарантия. Всё для ремонта и тюнинга байка.
mostbet mostbet
Hi my loved one! I wish to say that this article is awesome, great written and come with approximately all significant infos. I would like to peer extra posts like this .
Thank you for sharing excellent informations. Your website is so cool. I’m impressed by the details that you’ve on this site. It reveals how nicely you perceive this subject. Bookmarked this web page, will come back for extra articles. You, my friend, ROCK! I found just the info I already searched all over the place and just couldn’t come across. What a great web-site.
1вин 1win3062.ru
Детский сад №1 https://ds1spb.ru Калининского района — тёплая атмосфера, квалифицированные воспитатели, развитие и забота о каждом ребёнке. На сайте: режим дня, новости, родительская информация, документы, фотоархив.
The English Teachers https://koreatesol.org Association is a platform for communication, development and training. Advanced training, methodological support, access to international programs. Together we develop the quality of teaching.
мостбет мостбет
Наткнулся на полезную статью, думаю, вам тоже пригодится:
Для тех, кто ищет информацию по теме “cyq.ru”, есть отличная статья.
Вот, можете почитать:
https://cyq.ru
Жду ваших комментариев.
Clomid Hub: Clomid Hub – Clomid Hub
кайтинг “Под небом цвета аквамарина”: кайтсерфинг как способ слияния с природой, требующий уважения к стихии и понимания её законов, как танец между человеком и ветром.
Viagra is specially used to treat erectile dysfunction in male and viagra with neurotin it’s really reacts.
Very good info. Lucky me I came across your site by chance (stumbleupon).
I have saved it for later!
грунтовое водопонижение https://водопонижение-77.рф/
Modafinil for focus and productivity buy Modafinil online USA nootropic Modafinil shipped to USA
Купить диплом на заказ в Москве можно используя официальный сайт компании. moskvic.actieforum.com/login
Ищете, где хранить продукты при низкой температуре? Вам подойдёт холодильная камера – практичное и надёжное решение для бизнеса и дома https://камера-холодильная.рф/
Компьютерная техника https://it-on.ru оптом от проверенных поставщиков. Ноутбуки, ПК, комплектующие, периферия и аксессуары. Широкий ассортимент, выгодные цены, поставки по всей России. Подходит для бизнеса и розничных точек.
Клуб «Терийоки» https://yct.su идеальное место для отдыха в Зеленогорске. Просторные номера и коттеджи, ресторан, SPA-зона, баня, залы для торжеств.
Someone essentially assist to make critically articles I’d state. This is the very first time I frequented your website page and up to now? I surprised with the analysis you made to create this particular submit amazing. Great job!
Мы готовы предложить документы любых учебных заведений, которые расположены в любом регионе России. Купить диплом любого ВУЗа:
купить аттестат за 11 класс цена москва
We are a gaggle of volunteers and opening a new scheme
in our community. Your site offered us with useful information to work on. You have
done an impressive task and our entire group shall be grateful
to you.
Ищете, где хранить продукты при низкой температуре? Вам подойдёт холодильная камера – практичное и надёжное решение для бизнеса и дома https://камера-холодильная.рф/
888starz скачать ios http://www.888starz-english.com .
Бренд Longchamp — это символ элегантности , где соединяются вечные ценности и актуальные решения.
Изготовленные из эксклюзивных материалов, они выделяются функциональностью .
Иконические изделия пользуются спросом у путешественников уже много лет .
https://sites.google.com/view/sumki-longchamp/all
Каждая сумка ручной работы демонстрирует хороший вкус, оставаясь практичность в любых ситуациях .
Бренд развивает традициям , внедряя современные методы при поддержании шарма .
Выбирая Longchamp, вы делаете стильный аксессуар , а вступаете в легендарное сообщество.
Hey, I think your blog might be having browser compatibility issues.
When I look at your blog site in Firefox, it looks fine but when opening in Internet Explorer, it
has some overlapping. I just wanted to give you a
quick heads up! Other then that, great blog!
Right now it looks like Expression Engine is the preferred blogging platform out there right now.
(from what I’ve read) Is that what you are using on your blog?
как купить легально диплом о высшем образовании как купить легально диплом о высшем образовании .
You are my aspiration, I have few blogs and infrequently run out from to post .
I love it when people come together and share opinions, great blog, keep it up.
где купить аттестаты за 11 https://arus-diplom25.ru .
walewska.ru
An impressive share! I’ve just forwarded this onto a coworker who has been conducting a little homework
on this. And he in fact ordered me dinner because I found it for him…
lol. So let me reword this…. Thanks for the meal!!
But yeah, thanx for spending some time to discuss this matter here
on your site.
Some genuinely excellent content on this site, appreciate it for contribution.
NeuroRelief Rx: gabapentin safe dose – NeuroRelief Rx
1win https://1win3064.ru
Ищете, где хранить продукты при низкой температуре? Вам подойдёт холодильная камера – практичное и надёжное решение для бизнеса и дома https://камера-холодильная.рф/
It’s a pity you don’t have a donate button! I’d without a
doubt donate to this brilliant blog! I guess for now i’ll settle for bookmarking and adding
your RSS feed to my Google account. I look forward to fresh
updates and will talk about this website with my Facebook group.
Talk soon!
I’m still learning from you, but I’m trying to reach my goals. I certainly love reading everything that is written on your site.Keep the information coming. I loved it!
walewska.ru
I once viewed pills as saviors, reaching for them instinctively whenever ailments surfaced. However, reality dawned slowly, revealing how they provided temporary shields against root causes, prompting me to delve deeper into the essence of healing. This awakening felt raw, reminding me that conscious choices in medicine empowers our innate vitality, rather than suppressing it.
Amid a personal storm, I hesitated before the usual fix, questioning long-held habits that harmonized natural rhythms with thoughtful aids. What emerged was transformative: true mending demands awareness, blind trust weakens resilience. This journey fuels my passion to advocate for caution, recognizing treatments as enhancers of life.
Looking deeper, I’ve grasped that health tools should ignite our potential, free from dominating our narrative. It’s a tapestry of growth, challenging everyone to ponder entrenched patterns for richer lives. The one thing I’ll never forget: cenforce 50 mg
anti-inflammatory steroids online: Relief Meds USA – order corticosteroids without prescription
https://reliefmedsusa.shop/# prednisone 2.5 mg tab
antibiotic treatment online no Rx antibiotic treatment online no Rx Clear Meds Direct
Relief Meds USA: ReliefMeds USA – anti-inflammatory steroids online
My spouse and I stumbled over here coming from a different web
page and thought I should check things out. I like what I see
so now i am following you. Look forward to looking over your web page yet again.
внедрение erp стоимость внедрение erp стоимость .
It is not my first time to pay a quick visit this site, i am visiting this
web page dailly and obtain fastidious information from here all the time.
Hello there I am so delighted I found your webpage, I really found you by mistake, while I was looking on Yahoo
for something else, Anyhow I am here now and would just like to say many thanks
for a tremendous post and a all round thrilling blog (I
also love the theme/design), I don’t have time to read through it all
at the moment but I have bookmarked it and also included your RSS feeds, so when I have time I will be
back to read much more, Please do keep up the awesome job.
I like what you guys tend to be up too. This sort of clever work and reporting!
Keep up the very good works guys I’ve included you guys to my blogroll.
Se você está em busca de um bônus de boas-vindas realmente
vantajoso, a https://bongo-br.com tem o que você precisa.
Ao se cadastrar hoje, você recebe 100 dólares para utilizar em apostas
esportivas e jogos de cassino. A promoção é simples de ativar, e o crédito pode ser usado em apostas de futebol,
basquete, tênis e em slots famosos. Com esse incentivo,
sua experiência começa com mais emoção e maiores chances de ganhar logo nas primeiras jogadas.
осушение котлованов осушение котлованов .
Good day! This is my first visit to your blog! We are a collection of volunteers and starting a new project in a community in the same niche. Your blog provided us beneficial information to work on. You have done a wonderful job!
мелбет скачать мобильное приложение мелбет скачать мобильное приложение
холодильные камеры фото https://www.xn—-7sbabtdykncetibz6f4f8b.xn--p1ai .
устройство водопонижения vodoponizhenie-moskva.ru .
Your home is valueble for me. Thanks!…
осушение котлованов https://водопонижение-77.рф/
hello there and thank you for your info – I have certainly picked up anything new from right here. I did however expertise some technical points using this website, as I experienced to reload the site many times previous to I could get it to load properly. I had been wondering if your web host is OK? Not that I’m complaining, but slow loading instances times will often affect your placement in google and could damage your high-quality score if ads and marketing with Adwords. Well I’m adding this RSS to my email and can look out for much more of your respective intriguing content. Ensure that you update this again soon..
I like the helpful information you provide for
your articles. I’ll bookmark your weblog and check once more right here regularly.
I’m somewhat certain I’ll learn many new stuff proper here!
Best of luck for the following!
NeuroRelief Rx: gabapentin 600mg 180 canada – NeuroRelief Rx
Inspiring story there. What happened after? Good luck!
Посмотрите, что я нашел по этому поводу:
Кстати, если вас интересует detoxa.ru, загляните сюда.
Вот, делюсь ссылкой:
https://detoxa.ru
Давайте обсудим это подробнее.
You can certainly see your skills within the article you write.
The sector hopes for more passionate writers like you who are
not afraid to mention how they believe. All the time go after your
heart.
https://graph.org/Complete-Guide-to-Free-Zones-06-19
Пожарная сигнализация https://verspk.ru для дома, офиса, склада и производства. Проектирование, монтаж и обслуживание систем. Датчики дыма и температуры, автоматическое оповещение, интеграция с охранной системой.
Renner Action https://rennerusa.com in Motion is a premium grand piano with precise response, stable mechanics and rich tone. Designed for musicians who value control and expressiveness.
Somebody essentially help to make seriously posts I would state. This is the first time I frequented your website page and thus far? I amazed with the research you made to make this particular publish amazing. Wonderful job!
This information is worth everyone’s attention. How can I find out more?
I truly appreciate this post. I have been looking everywhere for this! Thank goodness I found it on Bing. You’ve made my day! Thx again
Clomid Hub: Clomid Hub – how to get clomid without a prescription
Мы предлагаем документы институтов, расположенных в любом регионе Российской Федерации. Заказать диплом любого университета:
купить аттестат 11 класс тюмень
affordable Modafinil for cognitive enhancement smart drugs online US pharmacy WakeMedsRX
A dreams está entre as casas de apostas que mais crescem no Brasil, e
agora está oferecendo um bônus de 100 dólares para novos usuários.
Basta fazer seu cadastro gratuito e o valor estará disponível para você apostar como quiser.
É a oportunidade perfeita para quem quer experimentar uma
plataforma completa, com diversos mercados esportivos e uma área de cassino moderna.
Aproveite essa oferta e entre com o pé direito no mundo das apostas online.
холодильная камера стоимость xn—-7sbarc2alevbr6d.xn--p1ai .
купить диплом проведенный москва http://arus-diplom35.ru/ .
Central Buenos Aires hotel https://www.panamericano.us comfort and style near the main attractions. Suitable for leisure and business. Free Wi-Fi, transfer, breakfast and cozy atmosphere. Online booking at the best prices.
Seattle Photo Gallery https://www.maxwaugh.com stunning nature, wildlife scenes, and sports energy. Unique shots from events, animals, and sanctuaries. Professional photography, emotions in every shot.
нейросеть для презентаций
Ищете, где хранить продукты при низкой температуре? Вам подойдёт холодильная камера – практичное и надёжное решение для бизнеса и дома, оформите заказ по ссылке https://камера-холодильная.рф/
Модели Prada являются символом роскоши благодаря их уникальному дизайну .
Используемые материалы обеспечивают износостойкость, а ручная сборка демонстрирует премиум-статус .
Лаконичный дизайн сочетаются с фирменными деталями, формируя узнаваемый образ .
https://sites.google.com/view/sumkiprada/index
Такие сумки универсальны в деловой среде , сохраняя практичность при любом ансамбле.
Ограниченные серии усиливают статус владельца , превращая любой аксессуар в must-have сезона .
Наследуя традиции компания внедряет новые решения, сохраняя духу оригинальности до мельчайших элементов.
I love your blog.. very nice colors & theme. Did you create this website yourself or did you hire someone to do it for you? Plz reply as I’m looking to create my own blog and would like to find out where u got this from. thanks a lot
Nice read, I just passed this onto a friend who was doing some research on that. And he just bought me lunch since I found it for him smile So let me rephrase that: Thanks for lunch!
I’ve never heard of the Elephant Root Trick before, but if it’s boosting energy and confidence naturally,
I’m definitely intrigued!”
It’s hard to find experienced people about this topic, but you sound like you know what you’re talking about!
Thanks
NexaSlim Mutta mitä ketoosi oikein on? Cleveland Clinicin henkilökunta selittää ketoosin seuraavassa tutkimuslainauksessa: Pohjimmiltaan kehosi joutuu tilaan, jossa se polttaa todellisia rasvasoluja energiaksi hiilihydraateista hankitun glukoosin sijaan. NexaSlim Tämä johtaa tehokkaampaan painonpudotukseen ja tehokkaampaan kalorien polttamiseen. Nexalyn Lisääntyneen fyysisen energian ja rasvanpolton kautta, mikä todella johtaa painonpudotukseen. Yhdessä säännöllisen harjoittelun ja kunnollisen ruokavalion kanssa tämä lisäosa voi auttaa sinua laihduttamaan merkittävästi. Harvardin yliopiston mukaan omenaviinietikka auttaa käyttäjää laihduttamaan parilla tavalla: Nexalyn se auttaa estämään rasvan kertymistä elimistöön ja lisää myös lepoaineenvaihduntaa. Omenaviinietikan pääkomponentti on etikkahappo, joka auttaa estää rasvan lisääntymistä. Nexa Slim Granaattiomena on hedelmä, jonka tiedetään tarjoavan monia terveyshyötyjä runsaana antioksidanttien lähteenä.Mutta National Institutes of Health -tutkimus osoitti, että se voi olla hyödyllistä painonpudotuksessa. Nexa Slim Tutkimuksessa havaittiin, että granaattiomenauutetta saaneet osallistujat tunsivat olonsa kylläisemmiksi aterioiden jälkeen ja söivät vähemmän. Mitä Natures Garden CBD sanoo? Itse asiassa tuotteella on vankka tähtiluokitus useimmilla kolmannen osapuolen vähittäismyyntisivustoilla, ja monet asiakkaat ovat arvioineet sen. Nexalyn Ihmiset ovat sanoneet, että Natures Garden CBD on itse asiassa auttanut heitä pudottamaan muutaman kilon. Muut vahvistetut asiakkaat ovat sanoneet, että Natures https://git.barrys.cloud/jeffry10i9615 CBD antaa heille energiaa ja saa heidät tuntemaan olonsa motivoituneemmiksi. Nexalyn Muut käyttäjät ovat sanoneet, että he pitävät kumien mausta, jotka ovat paljon kätevämpiä kuin kapselit. Jos olet jo ketogeenisellä ruokavaliolla, Natures Garden CBD voi parantaa tuloksiasi eksponentiaalisesti. Nexalyn Tämä johtuu siitä, että tämä lisäosa voi helpottaa kehosi saavuttamista ketoositilassa, jossa se polttaa enemmän rasvaa ja johtaa nopeampaan, havaittavampaan muutokseen kehossasi. Natures Garden CBD tarjoaa sinulle myös nopean energiansyötön, jotta voit harjoitella lisää kestävyyttä ja kestävyyttä. Natures Garden CBD:ssä on myös ainesosia, kuten jodia, Nexalyn jotka ovat hyviä yleiselle terveydelle ja hyvinvoinnille. Nexaslim Ne ovat olleet hyviä tähän asti ja kaava on luonnollinen ja turvallinen. Natures Garden CBD voi toimia monenlaisille käyttäjille, jotka haluavat vain laihtua ja tuntea olonsa paremmaksi. Nexaslim Siksi suosittelemme kokeilemaan Natures Garden CBD:tä.
You revealed this really well.
AMT Games https://amt-games.com is a developer of popular online games in the genres of strategy, MMO and action. Famous projects: Battle for the Galaxy, Heroes of War and others.
mostbet mostbet
how to get generic clomid pill: Clomid Hub – order cheap clomid without prescription
Work in Macau https://hello-jobs.com fresh vacancies with decent pay. Hospitality, entertainment, construction and service. Vacancies for CIS citizens, paperwork, housing. Reliable employers are waiting!
walewska.ru
водопонижение скважинами https://водопонижение-77.рф/
Everything is very open with a very clear description of the issues.
It was definitely informative. Your site is useful.
Thanks for sharing!
1с внедрение и сопровождение http://www.1s-soprovozhdenie.ru .
Бренд Balenciaga славится уникальными сумками , разработанными фирменной эстетикой.
Каждый аксессуар обладает уникальным дизайном , включая массивные застежки .
Применяемые ткани подчеркивают долговечность сумки.
тоут Баленсиага купить
Популярность бренда сохраняется среди модников , делая выбор статусным жестом .
Эксклюзивные коллекции создают шанс обладателю подчеркнуть индивидуальность в компании .
Отдавая предпочтение сумки Balenciaga , вы получаете стильный элемент , а также символ эстетики.
http://wakemedsrx.com/# WakeMedsRX
Hmm is anyone else having problems with the pictures on this
blog loading? I’m trying to figure out if its a problem
on my end or if it’s the blog. Any suggestions would be
greatly appreciated.
Hiya, I’m really glad I have found this info. Nowadays bloggers publish only about gossips and internet and this is really annoying. A good blog with interesting content, this is what I need. Thanks for keeping this web site, I’ll be visiting it. Do you do newsletters? Can’t find it.
I?¦ve recently started a blog, the info you offer on this web site has helped me greatly. Thanks for all of your time & work.
нейросети курс alumni.myra.ac.in/read-blog/338071 .
888starz bet скачать на андроид 888starz-english.com .
купить диплом в магадане купить диплом в магадане .
Ищете, где хранить продукты при низкой температуре? холодильная камера хранения – практичное и надёжное решение для бизнеса и дома.
Definitely, what a fantastic site and informative posts, I will bookmark your site.All the Best!
walewska.ru
Hello, i think that i saw you visited my blog thus i
came to “return the favor”.I’m trying to find things to
improve my web site!I suppose its ok to use
a few of your ideas!!
аренда яхты http://www.yachts-charter-dubai.com .
I know this if off topic but I’m looking into starting my own weblog and was wondering what all
is required to get setup? I’m assuming having a blog
like yours would cost a pretty penny? I’m not very web savvy so I’m not 100% positive.
Any recommendations or advice would be greatly appreciated.
Thanks
купить аттестат в москве за 11 класс купить аттестат в москве за 11 класс .
May I simply just say what a comfort to find somebody who actually understands what they are talking about
online. You definitely know how to bring an issue to light
and make it important. More and more people should check this out
and understand this side of your story. I was surprised you’re not more popular because you
definitely have the gift.
anti-inflammatory steroids online: prednisone 40mg – prednisone 60 mg
внедрение 1с под ключ http://www.1s-vnedrenie.ru .
купить государственный диплом с занесением в реестр купить государственный диплом с занесением в реестр .
walewska.ru
amoxicillin 500 mg where to buy: ClearMeds Direct – Clear Meds Direct
дачные домики Строительство каркасного дома в скандинавском стиле: простота, уют и натуральные материалы. Светлые тона, дерево, натуральный текстиль, минимализм в декоре.
Glad to be one of the visitants on this amazing site : D.
Clomid Hub can i order generic clomid price how can i get clomid prices
Психолог Коротков кто это? https://%D0%BF%D1%81%D0%B8%D1%85%D0%BE%D0%BB%D0%BE%D0%B3-%D0%BA%D0%BE%D1%80%D0%BE%D1%82%D0%BA%D0%BE%D0%B2.%D1%80%D1%84
Психолог Коротков — это создатель уникальной системы Опсуимологии, направленной на комплексное развитие личности.
Женская сумка — это ключевой элемент гардероба, которая акцентирует внешность каждой особы.
Сумка способна нести повседневные мелочи и организовывать жизненное пространство.
Благодаря разнообразию форм и оттенков она дополняет любой образ.
сумки Birkin
Это символ роскоши, который раскрывает социальное положение своей обладательницы.
Каждая модель рассказывает характер через материалы, раскрывая внутренний мир женщины.
Начиная с компактных сумочек до вместительных тоутов — сумка адаптируется под любую ситуацию.
как купить проведенный диплом отзывы http://arus-diplom31.ru .
It’s really a cool and useful piece of information. I am glad that you shared this useful information with us. Please keep us informed like this. Thanks for sharing.
Hello! Do you use Twitter? I’d like to follow you if that would be ok. I’m absolutely enjoying your blog and look forward to new updates.
купить аттестат за 11 классов в кемерово купить аттестат за 11 классов в кемерово .
I visited multiple websites however the audio quality for audio songs existing at this web site is truly excellent.
mostbet https://www.mostbet4085.ru
WakeMedsRX: order Provigil without prescription – wakefulness medication online no Rx
школьный аттестат за 11 классов купить школьный аттестат за 11 классов купить .
https://servicestat.ru/service-rnd Servicestat.ru — это удобный каталог-рейтинг сервисных центров по ремонту электроники. На сайте собраны контакты (адреса, телефоны), отзывы клиентов, акции и скидки, а также оценки качества услуг. Пользователи могут быстро найти проверенные мастерские в своем городе, сравнить рейтинги и выбрать лучший вариант. Полезен для тех, кто хочет отдать технику в надежные руки.
? Поиск сервисов по местоположению и брендам
? Реальные отзывы и оценки клиентов
? Акции, скидки и спецпредложения
? Удобный фильтр для сравнения услуг
Идеальный помощник в поиске надежного ремонта!
Покупка дипломов ВУЗов В киеве — с печатями, подписями, приложением и возможностью архивной записи (по запросу).
Документ максимально приближен к оригиналу и проходит визуальную проверку.
Мы гарантируем, что в случае проверки документа, подозрений не возникнет.
– Конфиденциально
– Доставка 3–7 дней
– Любая специальность
Уже более 1582 клиентов воспользовались услугой — теперь ваша очередь.
Пишите в личные сообщения — ответим быстро, без лишних формальностей.
Hey everyone,
I’ve been getting into the world of virtual casinos lately, and I’ve gotta say — it’s way more exciting than I expected. At first, I was totally unsure. I mean, how do you even believe in an online platform with your cash, right? But after testing the waters (and trying out a few dodgy sites so you won’t have to), I figured out a few things that set apart a trustworthy casino from a risky mess. First off, if you’re new to all this, here’s the golden rule: **check the license**. If a casino doesn’t have a proper regulatory certificate (like from the Malta Gaming Authority or the UK Gambling Commission), just run. No bonus is worth the gamble of never seeing your money again. Also — and I know no one wants to — check the terms. That’s the only way to know what kind of hidden traps they’ve slapped onto those so-called “juicy” bonuses.
Now, let me share a site I’ve been using these last few weeks. It’s been a total win. The interface? Super smooth. Payouts? Fast as hell. And the game selection? *Massive*. Slots, live dealers, blackjack, even some oddball options I hadn’t tried before. Check it out here: https://t.me/PaybyMobileCasino What really stood out was the customer service. I had a tiny issue with a bonus not working, and they got back to me in like no time. Compare that to other sites where you’re just shouting into the void — yeah, not worth it.
Also, if you’re into bonuses (and who isn’t?), this place offers some juicy ones. But here’s the trick: don’t just chase bonuses. It’s smarter to get clear terms than a huge bonus you’ll never be able to withdraw. I’m not saying you should go and drop your rent money — please don’t. But if you’ve got a little extra fun budget and you’re looking for a fun way to unwind, online casinos can totally deliver. Just stay sharp, control your bankroll, and don’t treat it like a side hustle. It’s for fun, not for a paycheck. Anyway, just wanted to drop my experience here in case anyone’s curious or trying to find a decent place to play. If you’ve got your own recommendations or even some wild losses, I’m all ears — love talking shop about this stuff.
Good luck out there, and don’t let the house win too much ??
Great post. I used to be checking constantly this blog and I am inspired! Very useful information specially the final section 🙂 I care for such information a lot. I used to be seeking this certain info for a very long time. Thank you and best of luck.
Мы предлагаем оформление дипломов ВУЗов по всей Украине — с печатями, подписями, приложением и возможностью архивной записи (по запросу).
Документ максимально приближен к оригиналу и проходит визуальную проверку.
Мы даем гарантию, что в случае проверки документа, подозрений не возникнет.
– Конфиденциально
– Доставка 3–7 дней
– Любая специальность
Уже более 972 клиентов воспользовались услугой — теперь ваша очередь.
Диплом купить в Москве — ответим быстро, без лишних формальностей.
It is perfect time to make some plans for the future and it’s time to be happy.
I have read this post and if I could I wish to suggest you few interesting things or
advice. Perhaps you could write next articles referring to this article.
I desire to read more things about it!
Оформиление дипломов ВУЗов по всей Украине — с печатями, подписями, приложением и возможностью архивной записи (по запросу).
Документ максимально приближен к оригиналу и проходит визуальную проверку.
Мы гарантируем, что в случае проверки документа, подозрений не возникнет.
– Конфиденциально
– Доставка 3–7 дней
– Любая специальность
Уже более 4134 клиентов воспользовались услугой — теперь ваша очередь.
Купить диплом документы — ответим быстро, без лишних формальностей.
You really make it appear really easy along with your presentation however I find this topic to be really one thing that I think I would by no means understand. It seems too complex and very broad for me. I am looking ahead for your next put up, I will try to get the grasp of it!
Мы предлагаем оформление дипломов ВУЗов В киеве — с печатями, подписями, приложением и возможностью архивной записи (по запросу).
Документ максимально приближен к оригиналу и проходит визуальную проверку.
Мы даем гарантию, что в случае проверки документа, подозрений не возникнет.
– Конфиденциально
– Доставка 3–7 дней
– Любая специальность
Уже более 2550 клиентов воспользовались услугой — теперь ваша очередь.
Купить дипломы — ответим быстро, без лишних формальностей.
Hello there! I could have sworn I’ve been to this site before but after browsing through some
of the post I realized it’s new to me. Anyways, I’m definitely happy
I found it and I’ll be book-marking and checking back frequently!
my website … zborakul01
Мы предлагаем оформление дипломов ВУЗов В киеве — с печатями, подписями, приложением и возможностью архивной записи (по запросу).
Документ максимально приближен к оригиналу и проходит визуальную проверку.
Мы гарантируем, что в случае проверки документа, подозрений не возникнет.
– Конфиденциально
– Доставка 3–7 дней
– Любая специальность
Уже более 3880 клиентов воспользовались услугой — теперь ваша очередь.
Где купить диплом — ответим быстро, без лишних формальностей.
Terrific work! That is the kind of info that should be shared around the net.
Shame on the search engines for no longer positioning this put up higher!
Come on over and discuss with my web site . Thanks =)
Helpful write ups, Many thanks!
Покупка дипломов ВУЗов В киеве — с печатями, подписями, приложением и возможностью архивной записи (по запросу).
Документ максимально приближен к оригиналу и проходит визуальную проверку.
Мы гарантируем, что в случае проверки документа, подозрений не возникнет.
– Конфиденциально
– Доставка 3–7 дней
– Любая специальность
Уже более 1021 клиентов воспользовались услугой — теперь ваша очередь.
Прочитать — ответим быстро, без лишних формальностей.
Fastidious answers in return of this matter with firm arguments and describing the whole thing regarding
that.
Se você está em busca de um bônus de boas-vindas realmente vantajoso, a metal tem o que você
precisa. Ao se cadastrar hoje, você recebe 100 dólares para utilizar em
apostas esportivas e jogos de cassino. A promoção é simples de ativar,
e o crédito pode ser usado em apostas de futebol, basquete, tênis e em slots famosos.
Com esse incentivo, sua experiência começa
com mais emoção e maiores chances de ganhar logo nas primeiras jogadas.
Sweet blog! I found it while browsing on Yahoo News. Do you have any suggestions on how to get listed in Yahoo News? I’ve been trying for a while but I never seem to get there! Many thanks
мавик про противоосколочное одеяло Противоосколочное одеяло – мобильное и эффективное средство защиты от осколков и взрывной волны. Оно может использоваться для защиты персонала, оборудования и важных объектов.
Hello, just wanted to mention, I enjoyed this blog post.
It was inspiring. Keep on posting!
Loving the info on this internet site, you have done great job on the blog posts.
anti-inflammatory steroids online: ReliefMeds USA – anti-inflammatory steroids online
я купил диплом с проводкой [url=http://arus-diplom33.ru]я купил диплом с проводкой[/url] .
can i order gabapentin: NeuroRelief Rx – does gabapentin thin your blood
Clomid Hub Pharmacy Clomid Hub buying cheap clomid without insurance
Hi there just wanted to give you a quick heads up. The text in your article seem to be running off the screen in Ie.
I’m not sure if this is a format issue or something to do with internet browser compatibility but I thought I’d post to let
you know. The design and style look great though!
Hope you get the issue resolved soon. Many thanks
Every weekend i used to pay a quick visit this web page, as i want enjoyment,
for the reason that this this website conations genuinely nice funny material too.
купить диплом без реестра купить диплом без реестра .
Hi there would you mind letting me know which web host you’re utilizing? I’ve loaded your blog in 3 different web browsers and I must say this blog loads a lot faster then most. Can you suggest a good internet hosting provider at a reasonable price? Thanks a lot, I appreciate it!
affordable Modafinil for cognitive enhancement: affordable Modafinil for cognitive enhancement – WakeMedsRX
стеклянная перегородка в душевую Стеклянные перегородки: сравнение цен и выбор оптимального поставщика. Анализ рынка, критерии выбора и советы по экономии.
I’ve learn several just right stuff here. Definitely worth bookmarking
for revisiting. I surprise how a lot effort you place to create this kind of great
informative web site.
oklahoma casinos
References:
https://textbuffet.com/bigg-boss-ott3-fight-for-head-of-house/
http://neuroreliefrx.com/# NeuroRelief Rx
19Dewa adalah tempat ngopi nyaman dengan pilihan kopi terlengkap dan layanan care 24 jam.
Kami berkomitmen memberikan pengalaman terbaik bagi para peserta
yang ingin menikmati kopi kapan saja dengan suasana hangat dan ramah
Great wordpress blog here.. It’s hard to find quality writing like yours these days. I really appreciate people like you! take care
где купить аттестат 11 классов где купить аттестат 11 классов .
Wow! After all I got a weblog from where I be capable of actually take useful data concerning my study and
knowledge.
You ought to be a part of a contest for one of the best websites on the internet.
I’m going to recommend this blog!
купить диплом об окончании 11 классов arus-diplom7.ru .
소액결제 현금화(휴대폰결제 현금화)는 휴대폰 소액결제 한도를 이용해 현금을 마련하는 효율적인
방법입니다.
Woah! I’m really loving the template/theme of this blog.
It’s simple, yet effective. A lot of times it’s very hard to get that “perfect balance” between user friendliness and appearance.
I must say you’ve done a great job with this.
Also, the blog loads extremely fast for me on Opera. Exceptional Blog!
1с сопровождение 1с сопровождение .
16dewa adalah platform slot online terpercaya yang menawarkan bonus rebate
harian otomatis hingga 15. Nikmati proses cepat tanpa pending dan akses mudah ke semua permainan favorit di 16dewa
kapan pun Anda inginkan.
I’ll immediately take hold of your rss feed as I can not to find your e-mail
subscription hyperlink or newsletter service.
Do you’ve any? Kindly let me recognize in order that I may just subscribe.
Thanks.
купить диплом в кургане занесением в реестр купить диплом в кургане занесением в реестр .
внедрение 1с внедрение 1с .
Покупка дипломов ВУЗов по всей Украине — с печатями, подписями, приложением и возможностью архивной записи (по запросу).
Документ максимально приближен к оригиналу и проходит визуальную проверку.
Мы гарантируем, что в случае проверки документа, подозрений не возникнет.
– Конфиденциально
– Доставка 3–7 дней
– Любая специальность
Уже более 4075 клиентов воспользовались услугой — теперь ваша очередь.
Прочитать — ответим быстро, без лишних формальностей.
우선, 유튜브에서 시청하고 계신 영상을 다운받거나 소장할 영상을 검색해서
들어가 주세요.
купить аттестаты в москве за 11 классов купить аттестаты в москве за 11 классов .
Мы предлагаем оформление дипломов ВУЗов по всей Украине — с печатями, подписями, приложением и возможностью архивной записи (по запросу).
Документ максимально приближен к оригиналу и проходит визуальную проверку.
Мы даем гарантию, что в случае проверки документа, подозрений не возникнет.
– Конфиденциально
– Доставка 3–7 дней
– Любая специальность
Уже более 3725 клиентов воспользовались услугой — теперь ваша очередь.
Диплом высшего образования купить — ответим быстро, без лишних формальностей.
холодильная камера стоимость xn—-7sbabtdykncetibz6f4f8b.xn--p1ai .
Мы предлагаем оформление дипломов ВУЗов В киеве — с печатями, подписями, приложением и возможностью архивной записи (по запросу).
Документ максимально приближен к оригиналу и проходит визуальную проверку.
Мы гарантируем, что в случае проверки документа, подозрений не возникнет.
– Конфиденциально
– Доставка 3–7 дней
– Любая специальность
Уже более 4708 клиентов воспользовались услугой — теперь ваша очередь.
Купить диплом университета — ответим быстро, без лишних формальностей.
Мы предлагаем оформление дипломов ВУЗов В киеве — с печатями, подписями, приложением и возможностью архивной записи (по запросу).
Документ максимально приближен к оригиналу и проходит визуальную проверку.
Мы гарантируем, что в случае проверки документа, подозрений не возникнет.
– Конфиденциально
– Доставка 3–7 дней
– Любая специальность
Уже более 2302 клиентов воспользовались услугой — теперь ваша очередь.
[url=http://inforepetitor25.ru/]Покупка диплома[/url] — ответим быстро, без лишних формальностей.
внедрение erp москва внедрение erp москва .
иглофильтровое водопонижение http://www.vodoponizhenie-msk.ru .
водопонижение иглофильтрами москва http://vodoponizhenie-moskva.ru .
Оформиление дипломов ВУЗов по всей Украине — с печатями, подписями, приложением и возможностью архивной записи (по запросу).
Документ максимально приближен к оригиналу и проходит визуальную проверку.
Мы гарантируем, что в случае проверки документа, подозрений не возникнет.
– Конфиденциально
– Доставка 3–7 дней
– Любая специальность
Уже более 3133 клиентов воспользовались услугой — теперь ваша очередь.
Купить диплом Киев — ответим быстро, без лишних формальностей.
Aw, this was a really nice post. In idea I want to put in writing like this additionally – taking time and precise effort to make an excellent article… however what can I say… I procrastinate alot and under no circumstances seem to get something done.
купить диплом о высшем образовании реестр купить диплом о высшем образовании реестр .
You are my inspiration, I own few web logs and infrequently run out from brand :). “Yet do I fear thy nature It is too full o’ the milk of human kindness.” by William Shakespeare.
Hurrah, that’s what I was seeking for, what a data!
existing here at this weblog, thanks admin of this web site.
cheap Cialis Canada: buy Cialis online cheap – Cialis without prescription
Great goods from you, man. I have bear in mind your stuff prior to and you’re just extremely great.
I actually like what you have got here, certainly
like what you are stating and the way by which you are saying it.
You’re making it enjoyable and you still care for to stay it wise.
I can not wait to learn much more from you. That is really
a tremendous website.
mostbet mostbet
It’s really a nice and useful piece of info. I am glad that you shared this helpful info with us. Please keep us up to date like this. Thank you for sharing.
Химчистка мебели ростов
Блог рекламиста https://dramtezi.ru всё о маркетинге под ключ. Полезные статьи, разбор кейсов, обучение, индивидуальные консультации. Помогаем прокачать бренд, привлечь клиентов и выстроить эффективную стратегию продвижения.
Архитектурное бюро спб студия https://arhitektura-peterburg.ru
These are truly enormous ideas in regarding blogging.
You have touched some fastidious factors here. Any way
keep up wrinting.
Your article helped me a lot, is there any more related content? Thanks!
мостбет http://mostbet4084.ru
Thanks a lot, Plenty of stuff.
I’ve been exploring for a bit for any high quality articles or weblog posts in this kind of area . Exploring in Yahoo I at last stumbled upon this site. Reading this info So i am glad to exhibit that I’ve a very excellent uncanny feeling I discovered exactly what I needed. I so much without a doubt will make sure to don’t disregard this web site and provides it a look regularly.
Hi there Dear, are you in fact visiting this web page
daily, if so after that you will absolutely take nice knowledge.
купить диплом о средне специальном образовании с занесением в реестр купить диплом о средне специальном образовании с занесением в реестр .
займ получить онлайн займы
focusbiathlon.com – news about biathlon, calendar biathlon world cup and standings
Hello, I think your blog might be having browser compatibility issues. When I look at your blog site in Chrome, it looks fine but when opening in Internet Explorer, it has some overlapping. I just wanted to give you a quick heads up! Other then that, fantastic blog!
buy Zoloft online without prescription USA: cheap Zoloft – buy Zoloft online
Join the growing community around okbet on Instagram – real content only
Get real updates directly from slotvip via Instagram
19 February 2005 (Zero-tolerance for intercourse in Congo) The UN now has a “zero-tolerance” policy for sex between peacekeeping forces within the Congo and the inhabitants of the country.
You are my intake, I have few blogs and sometimes run out from to post .
Hey, you used to write excellent, but the last several posts have been kinda boring?K I miss your great writings. Past few posts are just a bit out of track! come on!
винлайн букмекерская контора бонус винлайн букмекерская контора бонус .
1win 1win
Hey I know this is off topic but I was wondering if you knew of any widgets
I could add to my blog that automatically tweet my newest
twitter updates. I’ve been looking for a plug-in like this for quite some time and was
hoping maybe you would have some experience with something like this.
Please let me know if you run into anything. I truly enjoy reading
your blog and I look forward to your new updates.
plinko game https://www.plinko-kz1.ru
This information is priceless. When can I find out more?
Você está procurando uma casa de apostas que valoriza
seus novos jogadores? Então a https://5ubet-bouns.com é perfeita para você.
Cadastre-se gratuitamente e receba 100 dólares em bônus para começar sua jornada nas apostas esportivas e no cassino online.
A plataforma oferece suporte ao cliente em português, métodos de pagamento locais e jogos de alta qualidade.
Seja para apostar em futebol, roleta ou blackjack, você já começa com saldo extra para arriscar com
inteligência.
Hiya! I know this is kinda off topic nevertheless I’d figured I’d ask.
Would you be interested in trading links or maybe guest writing a blog
post or vice-versa? My website goes over a lot of the same topics as yours and I feel we could greatly benefit from each other.
If you happen to be interested feel free to shoot me an email.
I look forward to hearing from you! Excellent blog by the way!
Your point of view caught my eye and was very interesting. Thanks. I have a question for you.
Today, I went to the beach with my children. I found a sea shell and gave it to my 4 year old daughter and said “You can hear the ocean if you put this to your ear.” She put the shell to her ear and screamed. There was a hermit crab inside and it pinched her ear. She never wants to go back! LoL I know this is entirely off topic but I had to tell someone!
бездепозитный фрибет винлайн http://winline-fribet-novym-klientam.ru/ .
I like the helpful info you supply for your articles.
I will bookmark your weblog and test again here regularly.
I am reasonably sure I will be told lots of new stuff right right
here! Good luck for the following!
1вин http://1win3062.ru/
Yeah bookmaking this wasn’t a speculative determination outstanding post! .
I really appreciate this post. I have been looking all over for this! Thank goodness I found it on Bing. You have made my day! Thx again
Hey everyone,
I’ve been diving into the world of internet gambling lately, and I’ve gotta say — it’s a total blast. At first, I was totally unsure. I mean, how do you even believe in an online platform with your cash, right? But after doing a ton of research (and trying out a few dodgy sites so you can avoid that mess), I figured out a few things that separate a legit casino from a risky mess. First off, if you’re new to all this, here’s the golden rule: **check the license**. If a casino doesn’t have a proper license (like from the Malta Gaming Authority or the UKGC), just walk away. No bonus is worth the trouble of never seeing your money again. Also — and I know no one wants to — check the terms. That’s the only way to know what kind of playthrough limits they’ve slapped onto those so-called “generous” bonuses.
Now, let me share a site I’ve been playing on these last few weeks. It’s been a game-changer. The interface? Super smooth. Payouts? No waiting around. And the game selection? *Massive*. Slots, live dealers, blackjack, even some unique stuff I hadn’t tried before. Check it out here: https://www.linkedin.com/in/tod-vinker-425023375/ What really won me over was the support team. I had a tiny issue with a bonus not working, and they got back to me in like 10 minutes. Compare that to other sites where you’re just left hanging — yeah, not worth it.
Also, if you’re into bonuses (and who isn’t?), this place offers some juicy ones. But here’s the trick: don’t just grab every shiny offer. It’s smarter to get clear terms than a huge bonus you’ll never be able to withdraw. I’m not saying you should go and bet the farm — please don’t. But if you’ve got a little extra fun budget and you’re looking for a chill way to spend an evening, online casinos can totally deliver. Just play smart, know your limits, and don’t treat it like a side hustle. It’s for fun, not for a paycheck. Anyway, just wanted to drop my experience here in case anyone’s curious or trying to find a decent place to play. If you’ve got your own stories or even some wild losses, I’m all ears — love talking shop about this stuff.
Good luck out there, and may the odds be ever in your favor ??
Se você é um apostador que não gosta de esportes, não tem problema. O cassino da Betsul tem uma grande oferta de jogos. E feita para todos os gostos, sejam os crash games, caça-níqueis, megaways e muito mais. As ofertas da Betsul são grandes. Para gerenciar um orçamento de R$10 em uma sessão de slots de 10 centavos, você pode dividir esse valor em cinco sessões de R$2 cada. Em cada sessão, comprometa-se a não gastar mais de R$2 com apostas de R$0,10. Para quem quer aprender a jogar o Big Bass Splash betano como jogar sem se arriscar com perdas altas, a opção da versão demo é ideal. Disponível em vários sites de cassino online que disponibilizam jogos da Pragmatic Play, a versão demo possibilita aos jogadores testarem todas as características do jogo sem pagar nada. Esta versão é excelente para entender melhor as regras e experimentar diferentes táticas de apostas.
https://webdigi.net/page/business-services/idchc-slots
“Teen Patti Master app पर recharge करते समय कोई delay नहीं हुआ, बहुत impressed हूँ।” Unlock Diwali Special Rewards with the New 2024 Teen Patti APK! Tap our Golden Download Button above for lightning-fast 5G-optimized installation. Enjoy ₹77 festival bonus + daily lucky draws for iPhone 15! Players get proactive alerts on both phones and emails.Players can fix the monthly purchase limitThe players have complete control over deactivating or closing their account, we take a minimum of 15 days to closed-off the account and complete the exit formalitiesIf not willing, the redemption cancellation process can be disabled at any given point by the players Experience the thrill of Teen Patti Master like never before! Get the official Teen Patti Master APK now and enjoy ₹51 instant bonus plus exclusive access to high-stakes real cash tables.
Thanks a lot. I like this.
https://isotretinoinfromcanada.com/# cheap Accutane
купить аттестат школы купить аттестат школы .
purchase generic Accutane online discreetly: generic isotretinoin – generic isotretinoin
Good post. I learn something totally new and challenging on sites I stumbleupon every day.
It will always be helpful to read through content from other writers and use something from their websites.
Today, I went to the beach front with my kids. I found a sea shell and
gave it to my 4 year old daughter and said “You can hear the ocean if you put this to your ear.” She put the shell to her ear and screamed.
There was a hermit crab inside and it pinched her ear. She never wants to
go back! LoL I know this is entirely off topic but I had to
tell someone!
I really like your writing style, excellent info , thanks for putting up : D.
I think this is one of the most significant information for me.
And i am glad studying your article. However wanna remark on some normal things,
The web site style is perfect, the articles is actually nice : D.
Excellent job, cheers
Fantastic advice, Regards.
Hello There. I found your blog using msn. This is an extremely
well written article. I’ll be sure to bookmark it and come back to read more of your useful info.
Thanks for the post. I will certainly comeback.
All official announcements from swerte99 are posted here – join today
Connect with fans and followers in the real winph Facebook group
Usually I don’t learn article on blogs, however I wish to say that
this write-up very compelled me to check out and do it!
Your writing taste has been amazed me. Thanks,
very nice post.
Нужна душевая кабина? душевая кабина минск лучшие цены, надёжные бренды, стильные решения для любой ванной. Доставка по городу, монтаж, гарантия. Каталог от эконом до премиум — найдите идеальную модель для вашего дома.
The Pink Salt Trick is a minimalist but effective morning routine: Just drink a glass of lukewarm water mixed with a pinch of Himalayan pink salt as soon as you wake up.
If you are going for finest contents like myself, just pay
a quick visit this web site daily as it provides feature contents,
thanks
Hiya! I know this is kinda off topic however I’d figured I’d ask.
Would you be interested in trading links or maybe guest authoring a blog article or vice-versa?
My website addresses a lot of the same subjects as yours
and I believe we could greatly benefit from each other.
If you might be interested feel free to shoot
me an email. I look forward to hearing from you! Awesome blog by
the way!
For the reason that the admin of this website is working, no hesitation very quickly it
will be well-known, due to its quality contents.
Thank you for your sharing. I am worried that I lack creative ideas. It is your article that makes me full of hope. Thank you. But, I have a question, can you help me?
Hi there! This is my 1st comment here so I just wanted to give a quick shout out and tell you I really enjoy reading through your articles.
Can you suggest any other blogs/websites/forums that deal with the same subjects?
Thanks a ton!
medication lexapro 10 mg: buy lexapro no prescription – lexapro 50 mg
бесплатная ставка винлайн http://kak-poluchit-fribet-v-winline-2025.ru .
The very core of your writing while appearing reasonable in the beginning, did not really work perfectly with me after some time. Somewhere within the sentences you actually managed to make me a believer unfortunately only for a while. I still have got a problem with your leaps in assumptions and you might do nicely to help fill in those gaps. In the event you can accomplish that, I will definitely be amazed.
Most of what you articulate happens to be supprisingly appropriate and that makes me ponder the reason why I hadn’t looked at this with this light previously. Your piece truly did turn the light on for me as far as this particular issue goes. However there is 1 point I am not too comfy with and while I try to reconcile that with the actual core theme of the position, let me observe just what the rest of your subscribers have to say.Nicely done.
Hi! Quick question that’s totally off topic. Do you know how to make your
site mobile friendly? My weblog looks weird when browsing from my iphone 4.
I’m trying to find a template or plugin that might be able to
correct this problem. If you have any recommendations, please share.
Cheers!
Mosbet: Onlayn Kazino Və Idman MərcləriBəli, bukmeker kontoru Kurakao hökumətinin verdiyi lisenziya əsasında iş göstərir Content In Qeydiyyat Necə Keçmək Olar? ᐉ 1win Azərbaycan Saytında… 1Win Loyalty Program is good program for players. 1wincoin is a thank you from online casinos for loyal customers. Join the casino and receive 1win coins as a reward. 1win coins are awarded for betting on games in the casino section and for betting on sports according to your account currency. Pin Up Aviator Game Review Table of contentHow to Make a Withdrawal on Pin-up.betRegistration via the Pin-Up AppCustomer ServiceCricketIs there… 1win Регистрация и Официальном Сайте Content Игровые Автоматы От 1win%3A Играйте В Новые Слоты! Бонусы На Старт От 1win Скачайте Приложение 1win Для Мобильных Устройств Ios%2Fandroid! Ин – Букмекерская Контора И Казино С Разнообразными Играми In Официальный Сайт In Казино In Бонусы Отзывы Игроков In Букмекерская Контора возможности Ввода И напрашивается Денег На 1win Регистрация…
https://www.cuevideos.com/uncategorized/kompleksowa-analiza-procesu-weryfikacji-w-kasynie-vavada-dla-polskich-graczy/
Graj odpowiedzialnie: Odpowiedzialny hazard jest priorytetem w aviator-games , który nie jest powiązany z polecanymi przez nas witrynami. Przed wzięciem udziału w grach hazardowych lub zakładach powinieneś upewnić się, że spełniasz wszystkie obowiązujące wymagania wiekowe i prawne. Nasza witryna została zaprojektowana w celu dostarczania treści informacyjnych i angażujących, aby poprawić wrażenia z hazardu. Należy pamiętać, że wszelkie linki kliknięte w naszej witrynie przekierowują do odpowiednich zasobów. Rejestracja w Aviator Game Online to prosty proces, który otwiera świat ekscytujących zakładów o tematyce lotniczej i nagród za prawdziwe pieniądze. Zanurkuj i zarejestruj się w renomowanym kasynie online, aby rozpocząć niezapomnianą przygodę z zakładami z Aviator Game!
303hoki menghadirkan inovasi terbaru yang membedakannya dari platform lain. Dikembangkan oleh
tim profesional di Thailand, 303hoki mudah diakses dan menawarkan hiburan berkualitas tinggi secara aman dan terpercaya
melalui link alternatif.
Howdy would you mind stating which blog platform you’re using?
I’m planning to start my own blog in the near future but I’m having a tough time choosing between BlogEngine/Wordpress/B2evolution and Drupal.
The reason I ask is because your design seems different then most
blogs and I’m looking for something completely unique.
P.S Sorry for being off-topic but I had to ask!
Heya i’m for the first time here. I came across this board and I
find It really useful & it helped me out much. I hope to give something back and aid others like you aided me.
I’ve been browsing online greater than three hours these days, yet I by no means discovered any interesting article like yours. It is beautiful value enough for me. In my view, if all webmasters and bloggers made good content material as you did, the net will be much more helpful than ever before. “I finally realized that being grateful to my body was key to giving more love to myself.” by Oprah Winfrey.
I feel that is among the most important info for me.
And i’m happy reading your article. However
should remark on few general issues, The site style is ideal, the articles is in point of
fact great : D. Just right task, cheers
Hey there! I know this is sort of off-topic but I had to ask.
Does operating a well-established blog like yours take a large amount of
work? I am brand new to running a blog but I do write in my diary everyday.
I’d like to start a blog so I will be able to share my personal
experience and thoughts online. Please let me know if you have any kind of ideas
or tips for brand new aspiring blog owners. Appreciate it!
Join the official Facebook group of taya777 – real people, real updates
купить легальный диплом купить легальный диплом .
I really like it when people come together and share
thoughts. Great site, keep it up!
Also visit my web blog – Perbedaan Wearpack Dan Coverall
Нужна душевая кабина? душевая кабина купить лучшие цены, надёжные бренды, стильные решения для любой ванной. Доставка по городу, монтаж, гарантия. Каталог от эконом до премиум — найдите идеальную модель для вашего дома.
аттестаты 11 класс купить в екатеринбурге http://arus-diplom9.ru – аттестаты 11 класс купить в екатеринбурге .
I am extremely impressed with your writing skills and also with the layout on your weblog.
Is this a paid theme or did you customize it yourself?
Either way keep up the excellent quality writing, it’s rare to see a great blog like this one nowadays.
Some truly tremendous work on behalf of the owner of this web site, absolutely outstanding written content.
Kudos for putting this together.
PESTOTO adalah situs togel online terpercaya untuk Toto 4D & Toto Macau dengan peluang menang besar, proses login cepat, hasil transparan, dan pembayaran tanpa ribet.
cheap Propecia Canada: Propecia for hair loss online – Finasteride From Canada
I am genuinely grateful to the owner of this
web site who has shared this fantastic post at here.
мостбет mostbet4085.ru
What i do not understood is actually how you’re not actually much more well-liked than you may be right now. You’re so intelligent. You realize thus considerably relating to this subject, made me personally consider it from numerous varied angles. Its like men and women aren’t fascinated unless it is one thing to do with Lady gaga! Your own stuffs great. Always maintain it up!
Se você está em busca de um bônus de boas-vindas realmente vantajoso,
a https://betus-br.com tem o que você precisa.
Ao se cadastrar hoje, você recebe 100 dólares para utilizar em apostas esportivas e jogos de cassino.
A promoção é simples de ativar, e o crédito pode ser usado em apostas
de futebol, basquete, tênis e em slots famosos.
Com esse incentivo, sua experiência começa com mais emoção e maiores chances de ganhar logo nas primeiras jogadas.
generic lexapro 20 mg cost: Lexapro for depression online – Lexapro for depression online
Thank you for your sharing. I am worried that I lack creative ideas. It is your article that makes me full of hope. Thank you. But, I have a question, can you help me?
Very interesting subject, regards for posting.
Unquestionably imagine that which you stated. Your favorite reason seemed to be on the net
the simplest factor to consider of. I say to you,
I definitely get irked while other people think about worries that they
plainly do not understand about. You managed to
hit the nail upon the highest and also outlined out the entire thing with no need side effect , people can take a signal.
Will probably be back to get more. Thank you
аттестат за 11 класс 2006 купить аттестат за 11 класс 2006 купить .
диплом купить москва диплом купить москва .
Hello There. I found your blog using msn. This is a really well written article.
I’ll make sure to bookmark it and return to read more of
your useful info. Thanks for the post. I’ll definitely return.
Hi there, of course this article is genuinely nice
and I have learned lot of things from it about blogging.
thanks.
Hey very cool website!! Man .. Excellent .. Amazing .. I’ll bookmark your web site and take the feeds also…I am happy to find a lot of useful info here in the post, we need develop more techniques in this regard, thanks for sharing. . . . . .
Мы изготавливаем дипломы любой профессии по приятным тарифам. Купить диплом бухгалтера — kyc-diplom.com/diplomy-po-professii/buhgalter.html
Lexapro for depression online Lexapro for depression online Lexapro for depression online
винлайн условия акции винлайн условия акции .
Lubisz kasyna online i automaty do gry? Zarejestruj się na slottica aplikacja i zgarnij nagrody powitalne!
King445 คาสิโนออนไลน์ เว็บตรง ครบจบในที่เดียว
ในโลกของคาสิโนออนไลน์ที่มีตัวเลือกนับไม่ถ้วน การหาเว็บไซต์ที่ไว้ใจได้ เล่นแล้วได้เงินจริง มีระบบระเบียบเสถียร แล้วก็บริการครบทุกเกมที่อยาก ไม่ใช่ง่าย King445ทดสอบเล่น แต่ว่าหากคุณได้ลองรู้จักกับ King445 คาสิโนออนไลน์ เว็บตรงคุณภาพที่กำลังเดินทางมาแรงในปี 2025 นี้ คุณอาจจะไม่ต้องไปมองหาเว็บอื่นอีกเลย King445ทางเข้า
The Pink Salt Trick is a minimalist but effective morning routine: Just drink a glass of lukewarm water mixed with a pinch of Himalayan pink salt as soon as you wake up.
Комедия детства один дома 1 — легендарная комедия для всей семьи. Без ограничений, в отличном качестве, на любом устройстве. Погрузитесь в атмосферу праздника вместе с Кевином!
Продвижение сайта https://team-black-top.ru в ТОП Яндекса и Google. Комплексное SEO, аудит, оптимизация, контент, внешние ссылки. Рост трафика и продаж уже через 2–3 месяца.
This is the trusted Facebook group of 777pub – join the action
где находится фрибет в винлайн где находится фрибет в винлайн .
что такое фрибет в винлайн что такое фрибет в винлайн .
доставка сборного груза из Китая в Россию Доставка товаров для дома и сада из Китая – требует надежной упаковки и защиты от повреждений.
Looking for 8k8? This is the authentic Facebook group to follow
винлайн бонусы сегодня besplatnyj-fribet-winline.ru .
I wanted to thank you for this excellent read!! I absolutely loved every bit of it.
I’ve got you book-marked to look at new things you post…
раздача фрибетов винлайн http://winline-fribet-za-registraciyu-2025.ru .
бесплатная ставка винлайн http://kak-poluchit-fribet-v-winline-2025.ru .
I gotta bookmark this site it seems extremely helpful very beneficial
winline бонус 2025 winline-fribet-novym-klientam.ru .
1win https://www.1win3061.ru
Thank you for every other informative site. The place else could I get that kind of info written in such a perfect method? I’ve a undertaking that I am simply now running on, and I’ve been at the glance out for such info.
Sedan service near me
how long is a steroid cycle
References:
https://mililie.com/sate/
Hi to every body, it’s my first visit of this webpage;
this weblog consists of remarkable and really excellent stuff
designed for readers.
https://zoloft.company/# Zoloft for sale
Follow updates directly from ph365 – only in their official Facebook group
Follow the one and only official taya365 group on Facebook
purchase generic Zoloft online discreetly: buy Zoloft online without prescription USA – sertraline online
Lubisz kasyna online i automaty do gry? Zarejestruj się na slottica opinie i zgarnij nagrody powitalne!
Howdy! Someone in my Facebook group shared
this site with us so I came to look it over.
I’m definitely enjoying the information. I’m book-marking and will be tweeting this
to my followers! Excellent blog and amazing design and style.
Hi, all is going fine here and ofcourse every one is sharing facts, that’s actually fine, keep up writing.
That is a very good tip especially to those new to the blogosphere.
Short but very accurate information… Appreciate your sharing this one.
A must read post!
I really like your blog.. very nice colors & theme. Did you design this website
yourself or did you hire someone to do it for you?
Plz answer back as I’m looking to design my own blog and would like to know where u got this from.
thanks
buy Zoloft online: Zoloft Company – cheap Zoloft
I was very pleased to discover this great site.
I need to to thank you for your time for this wonderful read!!
I definitely loved every bit of it and i also have you saved to
fav to see new stuff in your web site.
Lubisz kasyna online i automaty do gry? Zarejestruj się na slottica casino login i zgarnij nagrody powitalne!
We are a gaggle of volunteers and starting a brand new scheme in our
community. Your website offered us with valuable information to work on.
You’ve done an impressive process and our entire neighborhood might be grateful to
you.
Hello there! This is my first visit to your blog! We are a group of volunteers and starting a new initiative in a community in the same niche. Your blog provided us useful information to work on. You have done a outstanding job!
It’s going to be ending of mine day, but before finish I am reading this great
post to improve my know-how.
I too believe thus, perfectly written post!
Isotretinoin From Canada cheap Accutane order isotretinoin from Canada to US
Some really good posts on this web site, thankyou for contribution.
My family always say that I am wasting my time here at web, however I know I
am getting knowledge daily by reading thes nice articles or reviews.
I’m not certain where you are getting your info, but good topic.
I needs to spend some time learning much more or working out more.
Thanks for excellent info I used to be looking for this information for
my mission.
Hello there! This post could not be written any better! Reading this post reminds me of my old room mate! He always kept talking about this. I will forward this post to him. Pretty sure he will have a good read. Thanks for sharing!
porno .com
Greetings! Very useful advice in this particular
article! It is the little changes that produce the most significant changes.
Many thanks for sharing!
mostbet http://mostbet4078.ru/
Get exclusive access to jilicc through their verified Instagram page
Connect with players in the official slotvip Facebook group
1win 1win3061.ru
Pretty! This has been an incredibly wonderful post.
Many thanks for providing this information.
Lubisz kasyna online i automaty do gry? Zarejestruj się na slottica jak usunąć konto i zgarnij nagrody powitalne!
If you’re searching for swerte99, this is their one and only real Instagram
All the latest from okebet is here – official Instagram guaranteed
Системы управления персоналом помогают компаниям , оптимизируя ведение рабочего времени сотрудников .
Современные платформы обеспечивают детальный учёт в режиме реального времени , минимизируя ошибки в расчётах .
Интеграция с ERP-решениями упрощает формирование отчётов а также контроль больничными, сверхурочными.
настройка надзора
Упрощение задач сокращает затраты HR-отделов, позволяя сосредоточиться на развитии команды.
Интуитивно понятный интерфейс гарантирует удобство использования как для администраторов, уменьшая время обучения .
Защищённые системы генерируют детальную аналитику , помогая принимать обоснованных решений .
You are a very bright person!
Lexapro for depression online: lexapro 20mg pill – Lexapro for depression online
I every time spent my half an hour to read this web site’s content everyday along with a mug of coffee.
I will immediately grasp your rss feed as I can’t in finding your e-mail subscription link or e-newsletter service. Do you’ve any? Kindly allow me realize so that I may just subscribe. Thanks.
Do you mind if I quote a couple of your articles as
long as I provide credit and sources back to your site?
My blog is in the exact same niche as yours and my users would certainly benefit from some of
the information you present here. Please let me know if this ok with you.
Thanks!
I found your weblog web site on google and examine a number of of your early posts. Continue to maintain up the very good operate. I just additional up your RSS feed to my MSN News Reader. Seeking forward to studying extra from you later on!…
Heya i am for the primary time here. I came across this board and I
to find It really useful & it helped me out a lot. I am hoping to
provide something again and help others like you aided me.
This is the verified and only real Instagram profile of winph
Stay in the loop with panaloko – their only official Instagram
купить школьный аттестат за 11 классов купить школьный аттестат за 11 классов .
Does your website have a contact page? I’m having trouble locating it but,
I’d like to send you an e-mail. I’ve got some recommendations for
your blog you might be interested in hearing. Either way,
great blog and I look forward to seeing it improve over time.
http://xn--80aafabrjladsicc1amg1o4cf1dg.online/
Hi would you mind sharing which blog platform you’re using?
I’m going to start my own blog in the near future but I’m
having a hard time selecting between BlogEngine/Wordpress/B2evolution and Drupal.
The reason I ask is because your design and style seems different then most blogs and I’m looking for something completely unique.
P.S Apologies for being off-topic but I had to ask!
Hey there! I’ve been following your web site for a long time now and finally got the bravery to
go ahead and give you a shout out from Humble Texas! Just wanted to
tell you keep up the fantastic work!
Its like you read my mind! You seem to know so
much about this, like you wrote the book in it
or something. I think that you can do with some pics to drive
the message home a bit, but other than that, this is excellent blog.
An excellent read. I will definitely be back.
I know this site provides quality dependent posts and additional data, is there any other site which presents these data in quality?
Excellent goods from you, man. I’ve have in mind your stuff prior to and you’re simply extremely fantastic. I actually like what you have got right here, certainly like what you are stating and the best way in which you assert it. You make it enjoyable and you continue to care for to stay it smart. I can’t wait to read much more from you. This is really a terrific website.
Howdy this is somewhat of off topic but I was wanting to know if blogs use WYSIWYG editors
or if you have to manually code with HTML. I’m starting a blog soon but have no coding knowledge
so I wanted to get advice from someone with experience.
Any help would be enormously appreciated!
Get connected to the real 8k8 – verified Instagram account only
Verified presence of ph365 on Instagram – authentic and original
order isotretinoin from Canada to US buy Accutane online purchase generic Accutane online discreetly
как купить аттестат за 11 класс форум как купить аттестат за 11 класс форум .
Hey are using WordPress for your blog platform?
I’m new to the blog world but I’m trying to get started and set
up my own. Do you require any html coding expertise
to make your own blog? Any help would be really appreciated!
Hello very nice site!! Man .. Excellent .. Wonderful .. I will bookmark your website and take the feeds additionally…I am happy to search out a lot of useful info here within the put up, we’d like develop extra techniques on this regard, thanks for sharing.
Wow, this piece of writing is nice, my younger sister
is analyzing these things, therefore I am going to let
know her.
mostbet http://mostbet4077.ru
Truly no matter if someone doesn’t know after that its up to other viewers that they will help, so here it occurs.
кайт Кайт философия: Свобода, адреналин и гармония с природой. Почувствуйте себя частью чего-то большего.
Незнакомые названия и странные формы — экзотические продукты всегда манят.
Между прочим, если вас интересует Исследование чайных плантаций: процессы и уникальные сорта, посмотрите сюда.
Ссылка ниже:
https://localflavors.ru/%d1%87%d0%b0%d0%b9%d0%bd%d1%8b%d0%b5-%d0%bf%d0%bb%d0%b0%d0%bd%d1%82%d0%b0%d1%86%d0%b8%d0%b8-%d0%b8-%d0%b8%d1%85-%d1%83%d0%bd%d0%b8%d0%ba%d0%b0%d0%bb%d1%8c%d0%bd%d1%8b%d0%b5-%d0%b2%d0%b8%d0%b4%d1%8b/
Желаем вам новых открытий и ярких вкусов!
Simply wish to say your article is as surprising.
The clarity in your post is simply spectacular and i could assume
you are an expert on this subject. Fine with your permission let me to grab your RSS feed to keep updated with
forthcoming post. Thanks a million and please continue the
rewarding work.
Wow, marvelous blog layout! How long have you been blogging for?
you made blogging look easy. The overall look of your site is fantastic,
let alone the content!
What’s Taking place i’m new to this, I stumbled upon this I’ve found It positively helpful and it has aided me out loads.
I hope to give a contribution & aid other users like its helped me.
Good job.
Hi, all is going well here and ofcourse every one is sharing facts,
that’s truly fine, keep up writing.
wonderful issues altogether, you just gained a logo new reader. What might you recommend in regards to your post that you just made a few days ago? Any positive?
cheap Cialis Canada: tadalafil tablet buy online – tadalafil – generic
Perfect piece of work you have done, this internet site is really cool with wonderful information.
Готовы открыть для себя мир необычных фруктов и овощей?
Для тех, кто ищет информацию по теме “Ароматные рынки специй на Ближнем Востоке”, там просто кладезь информации.
Смотрите сами:
https://localflavors.ru/%d1%80%d1%8b%d0%bd%d0%ba%d0%b8-%d1%81%d0%bf%d0%b5%d1%86%d0%b8%d0%b9-%d0%bd%d0%b0-%d0%b1%d0%bb%d0%b8%d0%b6%d0%bd%d0%b5%d0%bc-%d0%b2%d0%be%d1%81%d1%82%d0%be%d0%ba%d0%b5/
Желаем вам новых открытий и ярких вкусов!
wstar77
лучший интернет провайдер воронеж
domashij-internet-voronezh006.ru
лучший интернет провайдер воронеж
You really make it seem really easy along with your presentation but I
find this topic to be actually one thing that I think I might never understand.
It kind of feels too complicated and very extensive for me.
I am having a look forward to your subsequent submit, I will try
to get the hold of it!
generic sertraline: purchase generic Zoloft online discreetly – sertraline online
Hey guys,
I’ve been exploring the world of online gaming lately, and I’ve gotta say — it’s pretty damn addictive. At first, I was honestly suspicious. I mean, how do you even rely on an online platform with your money, right? But after doing a ton of research (and trying out a few dodgy sites so you won’t have to), I figured out a few things that set apart a trustworthy casino from a complete fraud. First off, if you’re new to all this, here’s the golden rule: **regulation is key**. If a casino doesn’t have a proper license (like from the Malta Gaming Authority or the UK Gambling Commission), just run. No bonus is worth the risk of never seeing your funds again. Also — and I know no one wants to — check the terms. That’s the only way to know what kind of hidden traps they’ve slapped onto those so-called “juicy” bonuses.
Now, let me share a site I’ve been using these last few weeks. It’s been a breath of fresh air. The interface? Super smooth. Payouts? Quick — like 24 hours quick. And the game selection? *Insane*. Slots, live dealers, blackjack, even some weird niche games I hadn’t tried before. Check it out here: https://www.facebook.com/profile.php?id=61578284483992 What really impressed me was the customer service. I had a tiny issue with a bonus not working, and they got back to me in like instantly. Compare that to other sites where you’re just ghosted by support — yeah, no thanks.
Also, if you’re into bonuses (and who isn’t?), this place offers some juicy ones. But here’s the trick: don’t just go crazy over promos. It’s smarter to stick to reasonable terms than a huge bonus you’ll never be able to withdraw. I’m not saying you should go and bet the farm — please don’t. But if you’ve got a little extra fun budget and you’re looking for a bit of online excitement, online casinos can totally deliver. Just play smart, set a budget, and don’t treat it like a side hustle. It’s for fun, not for a paycheck. Anyway, just wanted to drop my experience here in case anyone’s looking for solid info or trying to find a trustworthy place to play. If you’ve got your own recommendations or even some horror tales, I’m all ears — love talking shop about this stuff.
Good luck out there, and don’t let the house win too much ??
старз 888 узбекистан [url=888starz-casino.com.ru]старз 888 узбекистан[/url] .
I know this web site offers quality depending articles and extra stuff, is there any other website which presents
these things in quality?
mostbet https://www.mostbet4078.ru
1win պաշտոնական 1win3075.ru
https://zoloft.company/# sertraline online
My brother suggested I might like this blog. He was entirely right.
This post actually made my day. You cann’t imagine simply
how much time I had spent for this info! Thanks!
Хотите узнать больше об экзотических фруктах и овощах? Тогда этот пост для вас!
Для тех, кто ищет информацию по теме “Свежие находки на фермерских рынках мира”, нашел много полезного.
Ссылка ниже:
https://localflavors.ru/%d1%83%d0%bd%d0%b8%d0%ba%d0%b0%d0%bb%d1%8c%d0%bd%d1%8b%d0%b5-%d0%bf%d1%80%d0%be%d0%b4%d1%83%d0%ba%d1%82%d1%8b-%d1%84%d0%b5%d1%80%d0%bc%d0%b5%d1%80%d1%81%d0%ba%d0%b8%d1%85-%d1%80%d1%8b%d0%bd%d0%ba/
До новых встреч в мире экзотики!
כתבה מעולה! אני עוקב הרבה אחרי בלוגים של תיירות, וזה בדיוק הנושא שחיפשתי עליו מידע.
למי שמתכנן טיול לאמריקה – ממליץ לבדוק את Getravel.co.il.
יש שם מדריכים מעולים בעברית, עם טיפים אמיתיים ודילים שווים על מלונות בכל היעדים
הפופולריים.
The official Instagram for taya365 – don’t miss the latest content
88 старс казино http://www.888starz-casino.com.ru .
Дизайн человека 55 2
28 Ворота Дизайн человека
9 Ворота Дизайн человека
52 Ворота Дизайн человека
5 Ворота Дизайн человека
43 Ворота Дизайн человека
26 Ворота Дизайн человека
14 Ворота Дизайн человека
19 Ворота Дизайн человека
38 Ворота Дизайн человека
8 Ворота Дизайн человека
56 Ворота Дизайн человека
We stumbled over here different web address and thought
I might as well check things out. I like what I see
so i am just following you. Look forward to exploring your web page yet again.
Lubisz kasyna online i automaty do gry? Zarejestruj się na slottica casino i zgarnij nagrody powitalne!
Нужна душевая кабина? магазин душевых кабин: компактные и просторные модели, стеклянные и пластиковые, с глубоким поддоном и без. Установка под ключ, гарантия, помощь в подборе. Современный дизайн и доступные цены!
USA-safe Accutane sourcing generic isotretinoin order isotretinoin from Canada to US
Follow the real 777pub on Instagram – verified and trusted
I would like to thank you for the efforts you have put in penning this website.
I’m hoping to view the same high-grade blog posts by you in the future as well.
In fact, your creative writing abilities has motivated
me to get my own, personal site now 😉
Приобрести диплом любого университета!
Мы готовы предложить дипломы психологов, юристов, экономистов и других профессий по приятным тарифам— movieworld.ru
https://lexapro.pro/# where can i buy lexapro online
Пытаетесь разнообразить своё питание необычными вкусами? Мы подскажем, как это сделать!
Кстати, если вас интересует Свежие находки на фермерских рынках мира, загляните сюда.
Ссылка ниже:
https://localflavors.ru/%d1%83%d0%bd%d0%b8%d0%ba%d0%b0%d0%bb%d1%8c%d0%bd%d1%8b%d0%b5-%d0%bf%d1%80%d0%be%d0%b4%d1%83%d0%ba%d1%82%d1%8b-%d1%84%d0%b5%d1%80%d0%bc%d0%b5%d1%80%d1%81%d0%ba%d0%b8%d1%85-%d1%80%d1%8b%d0%bd%d0%ba/
Если у вас есть собственные советы, не стесняйтесь делиться ими в комментариях.
Do you mind if I quote a few of your articles as long as
I provide credit and sources back to your weblog?
My website is in the very same area of interest as yours and my users would really benefit
from some of the information you provide here. Please let me know if
this okay with you. Appreciate it!
интернет тарифы воронеж
domashij-internet-voronezh005.ru
домашний интернет тарифы воронеж
Hi, this weekend is good in favor of me, since this time i
am reading this great informative paragraph here at my house.
plinko slot plinko slot
You have brought up a very great points, regards for the post.
Lexapro for depression online: Lexapro for depression online – cheapest price for generic lexapro
Приобрести диплом на заказ в Москве возможно через официальный портал компании. posaonadlanu.de/employer/diploms-ukraine
Хотите узнать больше об экзотических фруктах и овощах? Тогда этот пост для вас!
По теме “Куркума: секреты использования и пользы в 2024 году”, там просто кладезь информации.
Смотрите сами:
https://localflavors.ru/%d0%ba%d1%83%d1%80%d0%ba%d1%83%d0%bc%d0%b0-%d0%b8%d0%bd%d0%b4%d0%b8%d1%8f-%d0%ba%d0%b0%d0%ba-%d0%be%d0%bd%d0%b0-%d0%bf%d1%80%d0%b8%d0%b4%d0%b0%d1%91%d1%82-%d0%b1%d0%bb%d1%8e%d0%b4%d0%b0%d0%bc/
Желаем вам новых открытий и ярких вкусов!
No matter if some one searches for his necessary thing, thus he/she needs to
be available that in detail, thus that thing is maintained
over here.
Hey there! Would you mind if I share your blog with my zynga group?
There’s a lot of folks that I think would really appreciate your content.
Please let me know. Thanks
بلیچینگ دندان در شمال تهران
Cabinet IQ
15030 N Tatum Blvd #150, Phoenix,
AZ 85032, United Ѕtates
(480) 424-4866
3D
Wow that was odd. I just wrote an really long comment but after I
clicked submit my comment didn’t appear. Grrrr…
well I’m not writing all that over again. Anyway, just
wanted to say superb blog!
Lubisz kasyna online i automaty do gry? Zarejestruj się na slottica jak usunąć konto i zgarnij nagrody powitalne!
внести депозит внести депозит .
Давайте вместе откроем секреты хранения экзотических плодов.
Кстати, если вас интересует Скрытые жемчужины: уникальные сорта чая, загляните сюда.
Вот, делюсь ссылкой:
https://localflavors.ru/%d1%81%d0%ba%d1%80%d1%8b%d1%82%d1%8b%d0%b5-%d0%b6%d0%b5%d0%bc%d1%87%d1%83%d0%b6%d0%b8%d0%bd%d1%8b-%d1%87%d0%b0%d0%b9%d0%bd%d0%be%d0%b3%d0%be-%d0%bc%d0%b8%d1%80%d0%b0/
Теперь вам осталось только отправиться в магазин за экзотикой. Приятных покупок!
Does your website have a contact page? I’m having problems locating it but, I’d like to shoot you an email. I’ve got some creative ideas for your blog you might be interested in hearing. Either way, great site and I look forward to seeing it improve over time.
официальный сайт мостбет mostbet4082.ru
Fascinating blog! Is your theme custom made or did you download it from somewhere?
A theme like yours with a few simple tweeks would really make my blog shine.
Please let me know where you got your theme. Thanks a lot
сурматеринство с гарантией – суррогатное материнство как стать суррогатной матерью помощь бесплодным парам. Полный цикл: от подбора суррогатной мамы до рождения ребёнка. Юридическая чистота, надёжные клиники, чуткое сопровождение специалистов.
Нужна душевая кабина? душевая кабина купить: компактные и просторные модели, стеклянные и пластиковые, с глубоким поддоном и без. Установка под ключ, гарантия, помощь в подборе. Современный дизайн и доступные цены!
купить аттестат за 11 класс в смоленске http://arus-diplom24.ru/ .
I was suggested this website via my cousin. I am
not certain whether or not this submit is written via him as nobody else recognize such
certain approximately my difficulty. You are amazing! Thanks!
Fantastic goods from you, man. I’ve understand your stuff previous to and you’re just extremely magnificent. I actually like what you’ve acquired here, really like what you’re saying and the way in which you say it. You make it entertaining and you still care for to keep it smart. I can’t wait to read far more from you. This is really a wonderful site.
cheap Accutane USA-safe Accutane sourcing Isotretinoin From Canada
подключить интернет
domashij-internet-voronezh004.ru
интернет провайдер воронеж
взять займ взять займ .
Хотите узнать больше об экзотических фруктах и овощах? Тогда этот пост для вас!
По теме “История и значение специй в культурах мира”, там просто кладезь информации.
Вот, делюсь ссылкой:
https://localflavors.ru/%d1%82%d1%80%d0%b0%d0%b4%d0%b8%d1%86%d0%b8%d0%b8-%d0%b8%d1%81%d0%bf%d0%be%d0%bb%d1%8c%d0%b7%d0%be%d0%b2%d0%b0%d0%bd%d0%b8%d1%8f-%d1%81%d0%bf%d0%b5%d1%86%d0%b8%d0%b9-%d0%b2-%d1%80%d0%b0%d0%b7%d0%bd/
Желаем вам новых открытий и ярких вкусов!
https://tadalafilfromindia.shop/# generic cialis tadalafil 20mg
I every time spent my half an hour to read this blog’s articles or reviews
everyday along with a mug of coffee.
Amazing! Its actually remarkable piece of writing, I have got much clear
idea concerning from this paragraph.
Hey everyone,
I’ve been checking out the world of virtual casinos lately, and I’ve gotta say — it’s way more exciting than I expected. At first, I was honestly suspicious. I mean, how do you even rely on an online platform with your hard-earned money, right? But after doing a ton of research (and trying out a few dodgy sites so you can avoid that mess), I figured out a few things that separate a legit casino from a risky mess. First off, if you’re new to all this, here’s the golden rule: **licenses matter**. If a casino doesn’t have a proper regulatory certificate (like from the Malta Gaming Authority or the UKGC), just run. No bonus is worth the trouble of never seeing your money again. Also — and I know no one wants to — read the T&Cs. That’s the only way to know what kind of hidden traps they’ve slapped onto those so-called “amazing” bonuses.
Now, let me share a site I’ve been playing on these last few weeks. It’s been a game-changer. The interface? Super smooth. Payouts? No waiting around. And the game selection? *Insane*. Slots, live dealers, blackjack, even some oddball options I hadn’t tried before. Check it out here: https://x.com/Paymobilesino What really stood out was the help desk. I had a tiny issue with a bonus not working, and they got back to me in like no time. Compare that to other sites where you’re just shouting into the void — yeah, not worth it.
Also, if you’re into bonuses (and who isn’t?), this place offers some legit ones. But here’s the trick: don’t just grab every shiny offer. It’s smarter to stick to clear terms than a huge bonus you’ll never be able to withdraw. I’m not saying you should go and drop your rent money — please don’t. But if you’ve got a little extra fun budget and you’re looking for a fun way to unwind, online casinos can totally deliver. Just stay sharp, control your bankroll, and don’t treat it like a side hustle. It’s for fun, not for a paycheck. Anyway, just wanted to drop my experience here in case anyone’s looking for solid info or trying to find a good place to play. If you’ve got your own go-to sites or even some horror tales, I’m all ears — love talking shop about this stuff.
Good luck out there, and may the odds be ever in your favor ??
This blog was… how do I say it? Relevant!! Finally I’ve found something which helped
me. Thank you!
Hi there, There’s no doubt that your web site could possibly be having browser compatibility issues.
When I take a look at your blog in Safari, it looks fine however, if opening in Internet
Explorer, it’s got some overlapping issues. I merely wanted
to give you a quick heads up! Apart from that, great site!
Thanks for finally writing about > Santa Claus Christmas Ball
Tutorial Adobe Illustrator. – My Downloadables < Liked it!
It’s fantastic that you are getting ideas from this post as well as from our argument
made at this place.
1вин скачать официальный сайт http://www.1win3070.ru
cheap Accutane: Accutane for sale – isotretinoin online
Greetings I am so delighted I found your blog page,
I really found you by mistake, while I was looking on Aol for something
else, Nonetheless I am here now and would just like to
say thank you for a tremendous post and a all round enjoyable blog (I also love the theme/design),
I don’t have time to look over it all at the
minute but I have book-marked it and also added in your RSS feeds, so when I have time
I will be back to read a great deal more, Please do keep
up the superb b.
Content-Spinning.fr vous présente un guide simple et facile à utiliser pour apprendre à choisir le meilleur reformulateur de texte.
кайтсёрфинг Кайтсёрфинг – это адреналиновый аттракцион, где человек подчиняет себе стихию ветра и воды, сливаясь с ними в едином танце. Это возможность почувствовать себя свободным, как птица, парящая над волнами.
zowin tặng 100$ cho người dùng mới khi
nạp lần đầu. Khám phá thế giới giải trí đẳng
cấp với các trò chơi casino trực tuyến, cá cược thể
thao và slot game. Đăng ký ngay để không bỏ lỡ cơ hội
nhận thưởng khủng này!
Приобрести диплом под заказ можно через официальный сайт компании. rrsclub.ru/member.php?u=1164
интернет провайдеры омск
domashij-internet-volgograd006.ru
домашний интернет подключить омск
Вы не знаете, как хранить экзотические продукты? У нас есть несколько советов!
Между прочим, если вас интересует Секреты цейлонской корицы из Шри-Ланки, загляните сюда.
Вот, делюсь ссылкой:
https://localflavors.ru/%d0%ba%d0%be%d1%80%d0%b8%d1%86%d0%b0-%d1%88%d1%80%d0%b8-%d0%bb%d0%b0%d0%bd%d0%ba%d0%b0-%d0%b2-%d1%87%d1%91%d0%bc-%d1%81%d0%b5%d0%ba%d1%80%d0%b5%d1%82-%d0%b5%d1%91-%d1%81%d0%bb%d0%b0%d0%b4%d0%ba/
Теперь вам осталось только отправиться в магазин за экзотикой. Приятных покупок!
Hello my family member! I wish to say that this post is awesome, nice written and include approximately all important infos. I?¦d like to see more posts like this .
Sweet blog! I found it while searching on Yahoo News. Do you have any suggestions on how to get listed in Yahoo News? I’ve been trying for a while but I never seem to get there! Thank you
Nice blog right here! Additionally your site so much up very fast!
What web host are you using? Can I am getting your associate hyperlink on your host?
I wish my site loaded up as quickly as yours lol
I’ve read a few good stuff here. Certainly worth bookmarking for revisiting. I surprise how much effort you put to create such a fantastic informative website.
This is a topic which is close to my heart… Cheers! Exactly where are your contact details
though?
купить аттестат за 11 классов в владивостоке https://www.arus-diplom22.ru .
888starz zerkalo http://888starz-casino.com.ru .
аттестат 11 класс купить уфа аттестат 11 класс купить уфа .
888 starz вход https://www.888starz-casino.com.ru .
I am truly pleased to read this web site posts which carries plenty of helpful facts, thanks for providing these statistics.
What a data of un-ambiguity and preserveness of precious
know-how on the topic of unexpected feelings.
Great article, totally what I needed.
1win պաշտոնական 1win պաշտոնական
When I originally commented I clicked the -Notify me when new comments are added- checkbox and now each time a comment is added I get four emails with the same comment. Is there any way you can remove me from that service? Thanks!
generic Cialis from India Tadalafil From India Tadalafil From India
mostbet download ios http://www.mostbetdownload-apk.com/ .
Hey there, slot fans! Ready for another dose of thrill? Today, I’m reviewing one of the most popular slots from Pragmatic Play that has been gaining more attention lately. Big wins and rolling with the wild – Buffalo King Megaways slot in a few words. Moreover, this bonus mode can be retriggered if three or more scatter icons land, granting the player an additional three spins. There is no limit to the number of times this mode can be retriggered. What is the max win in the slot of Buffalo King Untamed Megaways? Yes, although there isn’t an iOS or Android app for Buffalo King Megaways it has been fully optimized for browser play using a smartphone. The figure shows the distribution of returns for different win multipliers. You can see which multipliers contribute more less to the Buffalo King Untamed Megaways slot RTP. The information is provided for both the main and bonus games.
https://cakansimsekplanlama.com.tr/sweet-bonanza-bomb-multipliers-that-can-explode-your-wins/
Though there isn’t a specific APK file for Mission Uncrossable, players can easily access it by downloading the Roobet mobile app. This app provides access to the entire Roobet game collection, including Mission Uncrossable, allowing users to enjoy all the same features as the desktop version. Whether you’re crossing lanes for multipliers or cashing out your winnings, the mobile app delivers the full gameplay experience, making it convenient to play wherever you are. Engaging with different games on Roobet can provide fresh perspectives and strategies for better performance in Mission Uncrossable. Playing a variety of games can refresh your mindset and contribute to better decision-making, ultimately improving your success in Mission Uncrossable. This approach not only keeps your gaming experience diverse and exciting but also enhances your overall strategic skills.
http://isotretinoinfromcanada.com/# Accutane for sale
mostbet http://mostbet4084.ru/
What I love most about NerveCalm is that it doesn’t just mask the pain—it actually
seems to address the root of the problem. My hands used to feel numb and stiff from time to time, especially when I was stressed.
Since taking this, I feel more balanced and even my energy levels have improved!
It’s a shame you don’t have a donate button! I’d most certainly donate to this brilliant blog!
I guess for now i’ll settle for bookmarking and adding your RSS
feed to my Google account. I look forward to brand new updates and will
share this website with my Facebook group. Chat soon!
my webpage: รวย ruay
Propecia for hair loss online: Finasteride From Canada – cost propecia without insurance
Cabinet IQ
15030 N Tatum Blvd #150, Phoenix,
AZ 85032, United Ꮪtates
(480) 424-4866
Specialoffer
провайдеры интернета омск
domashij-internet-volgograd005.ru
провайдеры интернета в волгограде
I will immediately grab your rss as I can’t in finding your email subscription hyperlink or newsletter service.
Do you have any? Kindly allow me know in order that I
could subscribe. Thanks.
You can certainly see your expertise within the article you write.
The world hopes for even more passionate writers such as
you who aren’t afraid to mention how they believe.
All the time go after your heart.
мостбет мостбет
It’s truly very complex in this full of activity life to listen news on TV, thus I just use
internet for that purpose, and get the most up-to-date
information.
Нужен ремонт? компмастер – Ремонт ноутбуков, телефонов, телевизоров и компьютеров в Одинцово
Нужен автосвет загляните на nts-auto и всё для его установки автосвета. Здесь собраны лампы, линзы, держатели, маски, герметики и другие комплектующие. Всё по делу, без лишнего — удобно, быстро, с доставкой по России. Производим и пользуемся сами, можем рекомендовать!
buy Accutane online: Accutane for sale – USA-safe Accutane sourcing
Simply desire to say your article is as astonishing. The clarity to your put up is simply great and i can suppose you’re an expert
on this subject. Fine with your permission allow me to seize your feed to keep updated
with drawing close post. Thank you a million and please keep
up the rewarding work.
Does your website have a contact page? I’m having a tough time locating
it but, I’d like to send you an email. I’ve got
some suggestions for your blog you might be interested in hearing.
Either way, great blog and I look forward to seeing it expand over time.
Look into my homepage … lottup
Fantastic beat ! I wish to apprentice while you amend your web site, how can i subscribe for a blog website?
The account helped me a acceptable deal. I had been tiny bit acquainted of this your broadcast offered
bright clear concept
The live baccarat table is so stylish!
Feel free to surf to my blog post :: https://danteihgb60599.newbigblog.com/42065049/plinko-mania-win-big
Excellent read, I just passed this onto a colleague who was doing some research on that. And he just bought me lunch since I found it for him smile So let me rephrase that: Thank you for lunch! “Bill Dickey is learning me his experience.” by Lawrence Peter Berra.
Can I just say what a relief to find someone who actually knows what theyre talking about on the internet. You definitely know how to bring an issue to light and make it important. More people need to read this and understand this side of the story. I cant believe youre not more popular because you definitely have the gift.
Оформиление дипломов ВУЗов В киеве — с печатями, подписями, приложением и возможностью архивной записи (по запросу).
Документ максимально приближен к оригиналу и проходит визуальную проверку.
Мы гарантируем, что в случае проверки документа, подозрений не возникнет.
– Конфиденциально
– Доставка 3–7 дней
– Любая специальность
Уже более 4830 клиентов воспользовались услугой — теперь ваша очередь.
Открыть — ответим быстро, без лишних формальностей.
1win 1win
Мы можем предложить документы институтов, которые расположены в любом регионе России. Купить диплом о высшем образовании:
купить аттестаты за 11 класс в иркутске
Woah! I’m really loving the template/theme of this blog.
It’s simple, yet effective. A lot of times it’s hard to get that “perfect balance” between superb
usability and visual appeal. I must say that you’ve done a very good
job with this. In addition, the blog loads very
fast for me on Firefox. Outstanding Blog!
подключение интернета омск
domashij-internet-volgograd004.ru
подключить интернет
https://lexapro.pro/# Lexapro for depression online
https://frasesmotivacional.com/
Its such as you learn my mind! You appear to understand a lot about this, like you wrote the book in it or something. I think that you just could do with a few to power the message house a little bit, however instead of that, this is fantastic blog. A great read. I will certainly be back.
Цена на кварцвиниловый ламинат в Экспострой. http://www.napolnaya-probka1.ru .
Покупка дипломов ВУЗов В киеве — с печатями, подписями, приложением и возможностью архивной записи (по запросу).
Документ максимально приближен к оригиналу и проходит визуальную проверку.
Мы гарантируем, что в случае проверки документа, подозрений не возникнет.
– Конфиденциально
– Доставка 3–7 дней
– Любая специальность
Уже более 3667 клиентов воспользовались услугой — теперь ваша очередь.
Купить диплом о высшем образовании — ответим быстро, без лишних формальностей.
tadalafil online no rx buy Cialis online cheap generic Cialis from India
Покупка дипломов ВУЗов по всей Украине — с печатями, подписями, приложением и возможностью архивной записи (по запросу).
Документ максимально приближен к оригиналу и проходит визуальную проверку.
Мы даем гарантию, что в случае проверки документа, подозрений не возникнет.
– Конфиденциально
– Доставка 3–7 дней
– Любая специальность
Уже более 4579 клиентов воспользовались услугой — теперь ваша очередь.
Купить диплом о высшем — ответим быстро, без лишних формальностей.
купить аттестат 11 класс спб купить аттестат 11 класс спб .
I’m not sure where you’re getting your information, but great topic.
I needs to spend some time learning more or understanding more.
Thanks for excellent info I was looking for this info for my mission.
Оформиление дипломов ВУЗов по всей Украине — с печатями, подписями, приложением и возможностью архивной записи (по запросу).
Документ максимально приближен к оригиналу и проходит визуальную проверку.
Мы даем гарантию, что в случае проверки документа, подозрений не возникнет.
– Конфиденциально
– Доставка 3–7 дней
– Любая специальность
Уже более 1001 клиентов воспользовались услугой — теперь ваша очередь.
Купить диплом о среднем техническом образовании — ответим быстро, без лишних формальностей.
Finasteride From Canada: cost of cheap propecia now – generic Finasteride without prescription
Покупка дипломов ВУЗов по всей Украине — с печатями, подписями, приложением и возможностью архивной записи (по запросу).
Документ максимально приближен к оригиналу и проходит визуальную проверку.
Мы даем гарантию, что в случае проверки документа, подозрений не возникнет.
– Конфиденциально
– Доставка 3–7 дней
– Любая специальность
Уже более 4617 клиентов воспользовались услугой — теперь ваша очередь.
Купить дипломы о высшем образовании — ответим быстро, без лишних формальностей.
Appreciating the hard work you put into your blog and in depth information you offer.
It’s awesome to come across a blog every once in a while that isn’t the same outdated rehashed
information. Excellent read! I’ve saved your site and I’m including your RSS feeds to my Google account.
винлайн букмекерская контора бонус https://www.winlayne-fribet1.ru .
What’s up, always i used to check website posts here in the early hours in the dawn, because i enjoy to gain knowledge of more and more.
generic sertraline: Zoloft for sale – Zoloft online pharmacy USA
подключить интернет по адресу
domashij-internet-ufa006.ru
интернет провайдеры по адресу уфа
Hello! Do you use Twitter? I’d like to follow you if that would be ok. I’m definitely enjoying your blog and look forward to new updates.
I’m gone to convey my little brother, that he should also
pay a visit this webpage on regular basis to
take updated from most recent news update.
как часто винлайн дает фрибет как часто винлайн дает фрибет .
Hi there, its nice post on the topic of media print, we all be familiar with
media is a enormous source of data.
Хочешь авто https://prignat-avto1.ru? Мы поможем! Покупка на аукционе, проверка, выкуп, доставка, растаможка и ПТС — всё включено. Прямой импорт без наценок.
Надёжный заказ авто заказать авто в россию с аукционов: качественные автомобили, проверенные продавцы, полная сопровождение сделки. Подбор, доставка, оформление — всё под ключ. Экономия до 30% по сравнению с покупкой в РФ.
Автомобили на заказ заказать авто из китая. Работаем с крупнейшими аукционами: выбираем, проверяем, покупаем, доставляем. Машины с пробегом и без, отличное состояние, прозрачная история.
Heya i am for the primary time here. I found this
board and I to find It really useful & it helped me out much.
I’m hoping to present something again and help others like you helped me.
Решили https://prignat-mashinu.ru под ключ: подбор на аукционах, проверка, выкуп, доставка, растаможка и постановка на учёт. Честные отчёты, выгодные цены, быстрая логистика.
Дизайн человека 53 13
9 Ворота Дизайн человека
19 Ворота Дизайн человека
29 Ворота Дизайн человека
13 Ворота Дизайн человека
7 Ворота Дизайн человека
9 Ворота Дизайн человека
10 Ворота Дизайн человека
52 Ворота Дизайн человека
22 Ворота Дизайн человека
48 Ворота Дизайн человека
29 Ворота Дизайн человека
You made some clear points there. I looked on the internet for the issue and found most individuals will approve with your website.
Столица после заката не спит, а наша команда вдобавок всегда на страже: эксклюзивная центр лечения алкоголизма и наркомании клиника https://mcnl.ru/ ждёт 24/7. Без бюрократии и бумаг — выезд врача к вам, щадящий детокс под контролем, экспресс- капельница, психотерапия у вас, бессрочное сопровождение. Тайно, скрытно, эффективно — вернём трезвость без страха.
Very shortly this site will be famous amid all blogging viewers, due to it’s fastidious content
купить аттестаты 11 класс 2022 года купить аттестаты 11 класс 2022 года .
Pinco casino azerbaycan istifadəçiləri üçün lokal dəstək təqdim edir.
Pinco kazinosunun mobil versiyası istənilən cihazda işləyir.
Pinco kazinosunda seçim çox genişdir.
Pinco giriş mobil və masaüstü cihazlar üçün uyğundur.
Pinco casino ilə qazandıqca oynamaq istəyəcəksən.
Pinco azerbaijan yükləmək çox rahatdır.
Pinco apk download üçün rəsmi saytdan istifadə et.
Pinco yukle və bonuslardan yararlan.
Pinco promo code ilə daha çox bonus qazan pinco casino apk download.
It’s a shame you don’t have a donate button! I’d most
certainly donate to this fantastic blog! I suppose for now i’ll
settle for bookmarking and adding your RSS feed to my Google account.
I look forward to new updates and will share this
blog with my Facebook group. Talk soon!
https://lexapro.pro/# Lexapro for depression online
Wow, this post is fastidious, my sister is analyzing
these things, so I am going to convey her.
Покупка дипломов ВУЗов В киеве — с печатями, подписями, приложением и возможностью архивной записи (по запросу).
Документ максимально приближен к оригиналу и проходит визуальную проверку.
Мы даем гарантию, что в случае проверки документа, подозрений не возникнет.
– Конфиденциально
– Доставка 3–7 дней
– Любая специальность
Уже более 2982 клиентов воспользовались услугой — теперь ваша очередь.
Купить диплом о среднем образовании — ответим быстро, без лишних формальностей.
Покупка дипломов ВУЗов по всей Украине — с печатями, подписями, приложением и возможностью архивной записи (по запросу).
Документ максимально приближен к оригиналу и проходит визуальную проверку.
Мы гарантируем, что в случае проверки документа, подозрений не возникнет.
– Конфиденциально
– Доставка 3–7 дней
– Любая специальность
Уже более 4693 клиентов воспользовались услугой — теперь ваша очередь.
Как купить диплом — ответим быстро, без лишних формальностей.
Hmm is anyone else encountering problems with the pictures
on this blog loading? I’m trying to figure out if its a problem
on my end or if it’s the blog. Any feed-back would be greatly appreciated.
Here is my site :: iGamble247 Promosi (https://m1bar.com/)
Hi my loved one! I want to say that this article is amazing, great written and come with almost
all important infos. I’d like to see more posts like this .
Дизайн человека 50 63
13 Ворота Дизайн человека
5 Ворота Дизайн человека
12 Ворота Дизайн человека
48 Ворота Дизайн человека
4 Ворота Дизайн человека
45 Ворота Дизайн человека
40 Ворота Дизайн человека
62 Ворота Дизайн человека
36 Ворота Дизайн человека
29 Ворота Дизайн человека
53 Ворота Дизайн человека
app mostbet http://www.mostbetdownload-apk.com/ .
официальный сайт 1win ставки на спорт официальный сайт 1win ставки на спорт
Мы предлагаем оформление дипломов ВУЗов по всей Украине — с печатями, подписями, приложением и возможностью архивной записи (по запросу).
Документ максимально приближен к оригиналу и проходит визуальную проверку.
Мы гарантируем, что в случае проверки документа, подозрений не возникнет.
– Конфиденциально
– Доставка 3–7 дней
– Любая специальность
Уже более 2263 клиентов воспользовались услугой — теперь ваша очередь.
Купить диплом института образования — ответим быстро, без лишних формальностей.
Some really interesting details you have written.Assisted me a lot, just what I was searching for : D.
Мы предлагаем оформление дипломов ВУЗов В киеве — с печатями, подписями, приложением и возможностью архивной записи (по запросу).
Документ максимально приближен к оригиналу и проходит визуальную проверку.
Мы гарантируем, что в случае проверки документа, подозрений не возникнет.
– Конфиденциально
– Доставка 3–7 дней
– Любая специальность
Уже более 1462 клиентов воспользовались услугой — теперь ваша очередь.
Диплом колледжа купить — ответим быстро, без лишних формальностей.
Yerli dilimizədə azerbaycan kazino platformaları crash oyunları təklif edir.
It’s an amazing post for all the online visitors; they will take advantage
from it I am sure.
Оформиление дипломов ВУЗов В киеве — с печатями, подписями, приложением и возможностью архивной записи (по запросу).
Документ максимально приближен к оригиналу и проходит визуальную проверку.
Мы гарантируем, что в случае проверки документа, подозрений не возникнет.
– Конфиденциально
– Доставка 3–7 дней
– Любая специальность
Уже более 4244 клиентов воспользовались услугой — теперь ваша очередь.
Перейти — ответим быстро, без лишних формальностей.
lexapro 10 mg tablet Lexapro for depression online Lexapro for depression online
Дизайн человека 59 6
56 Ворота Дизайн человека
28 Ворота Дизайн человека
57 Ворота Дизайн человека
2 Ворота Дизайн человека
56 Ворота Дизайн человека
27 Ворота Дизайн человека
55 Ворота Дизайн человека
54 Ворота Дизайн человека
42 Ворота Дизайн человека
48 Ворота Дизайн человека
25 Ворота Дизайн человека
http://tadalafilfromindia.com/# Tadalafil From India
Мы предлагаем оформление дипломов ВУЗов В киеве — с печатями, подписями, приложением и возможностью архивной записи (по запросу).
Документ максимально приближен к оригиналу и проходит визуальную проверку.
Мы гарантируем, что в случае проверки документа, подозрений не возникнет.
– Конфиденциально
– Доставка 3–7 дней
– Любая специальность
Уже более 1505 клиентов воспользовались услугой — теперь ваша очередь.
Куплю диплом высшего образования — ответим быстро, без лишних формальностей.
This piece of writing is in fact a good one it helps new web viewers,
who are wishing for blogging.
I blog often and I genuinely appreciate your information. This article has
really peaked my interest. I’m going to book mark your blog and keep checking for new information about once a week.
I subscribed to your RSS feed too.
Hi great blog! Does running a blog similar to this take a massive amount work?
I have no understanding of programming however I was hoping to start my own blog in the near future.
Anyway, if you have any suggestions or tips for new blog owners please share.
I understand this is off subject however I just had
to ask. Kudos!
провайдеры по адресу уфа
domashij-internet-ufa005.ru
интернет по адресу уфа
“Ce que j’aime avec TrimIQ, c’est que c’est naturel et sans effets secondaires bizarres. J’avais peur des produits trop forts ou chimiques, mais celui-ci est doux et efficace. Mon humeur est meilleure et j’ai déjà perdu quelques kilos.”
взять деньги онлайн оформить займ онлайн
взять микрозайм онлайн займ денег
займ денег онлайн взять займ онлайн
Читать полностью: Сажаем деревья осенью: все плюсы и минусы для садоводов
Good answers in return of this difficulty with genuine arguments and
explaining the whole thing regarding that.
buy Zoloft online: Zoloft for sale – Zoloft online pharmacy USA
Заказать диплом об образовании!
Мы готовы предложить дипломы любой профессии по приятным ценам— institut-bux.ru
сантехника с доставкой https://evropejskaya-santehnika.ru .
1win գրանցում 1win գրանցում
I do consider all the concepts you’ve introduced to your post.
They are very convincing and can definitely
work. Still, the posts are very quick for starters. May you
please lengthen them a little from subsequent time? Thank you for the post.
Cabinet IQ
15030 N Tatum Blvvd #150, Phoenix,
AZ 85032, United Ѕtates
(480) 424-4866
Bookmarks
скачать мост бет https://mostbet4081.ru
You are so cool! I do not believe I have read something like that before.
So good to discover somebody with a few unique thoughts on this
subject matter. Really.. many thanks for starting this up.
This site is something that’s needed on the internet, someone with a little originality!
Feel free to surf to my homepage: Asialive88 Bocoran Togel (Nelle)
купить диплом в тамбове купить диплом в тамбове .
An intriguing discussion is definitely worth comment.
I believe that you need to publish more on this issue, it may not be a taboo matter but typically people
don’t speak about these issues. To the next! Many thanks!!
buy Accutane online: USA-safe Accutane sourcing – purchase generic Accutane online discreetly
What a stuff of un-ambiguity and preserveness of precious experience on the topic of
unpredicted emotions.
I genuinely enjoy studying on this web site, it contains good content.
התייבש, למרות שהיין היה קר. “נורם,” סחטתי, אבל בפנים הכל התכווץ. כי זה לא היה רק נסיעת עסקים. זה “יצאו עוד תמונות לראות.” היא שלחה לו שונה מהשנה החדשה, מיום ההולדת, לכולם איתי… (אבא) “פשתן, view
Why users still use to read news papers when in this technological
globe all is presented on web?
Hi, I do believe this is an excellent website.
I stumbledupon it 😉 I am going to revisit yet again since i have bookmarked it.
Money and freedom is the best way to change, may you be rich and continue to help others.
You can definitely see your expertise within the work you write.
The world hopes for even more passionate writers like you who aren’t afraid to mention how they believe.
All the time follow your heart.
mostbet http://www.mostbet4083.ru
промокод 1вин при регистрации https://www.1win3066.ru
https://lexapro.pro/# Lexapro for depression online
You have brought up a very excellent points, thanks for the post.
whoah this weblog is magnificent i like reading your articles. Keep up the good work! You realize, a lot of people are hunting around for this information, you could aid them greatly.
The Audemars Piguet Royal Oak redefined luxury watchmaking with its distinctive eight-sided design and bold integration of sporty elegance .
Spanning styles like classic stainless steel to meteorite-dial editions, the collection merges avant-garde aesthetics with mechanical innovation.
Priced from $20,000 to over $400,000, these timepieces appeal to both veteran enthusiasts and modern connoisseurs seeking timeless value.
https://prbookmarkingwebsites.com/story24569013/watches-audemars-piguet-royal-oak-luxury
The Royal Oak Offshore redefine standards with ultra-thin movements, embodying Audemars Piguet’s technical prowess .
With meticulous hand-finishing , each watch reflects the brand’s legacy of craftsmanship .
Discover exclusive releases and collector-grade materials to elevate your collection .
провайдеры по адресу дома
domashij-internet-ufa004.ru
провайдеры по адресу уфа
My brother recommended I would possibly like this blog.
He was totally right. This post truly made my day.
You can not believe simply how a lot time I had spent for
this information! Thank you!
Виниловая плитка для пола купить в Москве http://napolnaya-probka1.ru/ .
Посмотрите, что я нашел по этому поводу:
Хочу выделить материал про eroticpic.ru.
Ссылка ниже:
https://eroticpic.ru
Всем добра!
Regards for this post, I am a big big fan of this web site would like to go on updated.
Thanks for sharing. I read many of your blog posts, cool, your blog is very good.
Hello everyone, it’s my first go to see at this website, and
post is genuinely fruitful in support of me, keep up posting
these types of articles.
I am actually pleased to glance at this web site posts
which contains tons of useful facts, thanks for providing such statistics.
גופה, אתלטי וגוון. קטיה הייתה ממש מתחתי, עם דמות כאילו ירדה מכיסוי ה-FHM. עורה, בצבע דבש חם, נצץ הטבעת נתקלה בהתנגדות מצד הסוגר … הייתי צריך למתוח אותו מעט באצבעותיך לבקש להירגע ככל האפשר לפני Meet sexy escort girls in Tel Aviv to get pleasure
cheap Propecia Canada Propecia for hair loss online cost propecia without prescription
мостбет скачать на компьютер http://mostbet4081.ru/
как поставить бесплатную ставку на винлайн как поставить бесплатную ставку на винлайн .
עוד!!! סמיר ידע מה הוא עושה על ידי כתיבת שמיניות בלשונו, סטירת כפות ידיו על ירכיו העסיסיות. הוא באשתו מתפתלת מתחת לאחרת, כשהציצים שלה קופצים עם כל דחיפה, כשפניה מעוותות בהנאה. אולג זיין את עיסוי אירוטי לזוגות
generic isotretinoin: isotretinoin online – Isotretinoin From Canada
Интересные статьи: Салат на зиму: домашний рецепт идеальной консистенции для вашего стола
Статьи обо всем: Освежающий таратор: рецепт идеального летнего супа
Новое и актуальное: Мыло для лица: почему стоит отказаться от туалетного мыла для красоты кожи
Читать статью: Легкий урожай: секреты выращивания моркови без лишних хлопот
винлайн бонус фрибет winlayne-fribet.ru .
купить аттестат за 11 класс самара купить аттестат за 11 класс самара .
как получить фрибет в винлайн повторно https://www.winlayne-fribet1.ru .
дешевый интернет санкт-петербург
domashij-internet-spb006.ru
подключить интернет по адресу
Lexapro for depression online: Lexapro for depression online – Lexapro for depression online
ванна с гидромассажем купить в москве недорого http://hidromassazhnaya-vanna2.ru .
gessi http://www.gessi-santehnika-3.ru .
Tham Gia Cờ Bạc tại https://s666-vn.com – Trải Nghiệm Công Bằng Và Thưởng Khủng
שמשהו פראי, בלתי נשלט, מתלקח בפנים. בלי לומר מילה, ניגשתי לספה, הירכיים שלי מתנדנדות לקצב אחד כאן חוץ מאיתנו והחבר ‘ ה האלה, שהם אדיבים, עזרו לך. אל תדאג, זה בסדר! סבטה, אם כי לא מיד, סקס אדיר דירות דיסקרטיות
זחל מהתיק שלה, והיא, כדי שלא יחשוב עליה, צרחה ודרשה לבטל את ההזמנה. על מה הם הביאו עוד על בלאט. חושבת שסשה חמודה, היא אמרה את זה אחרי עוד שתייה, כשהם דנו מי מהחברים “זה כלום”. סשה היה המועמד her latest blog
https://finasteridefromcanada.shop/# cost of propecia price
Mine Island is a thrilling slot game in India, offering an adventurous mining theme with exciting rewards: how to play mine island on mobile
как зайти на сайт mostbet как зайти на сайт mostbet
https://sbobet-vn.com Tặng 100$ Cho Thành Viên Mới – Tham Gia Ngay!
Incredible! This blog looks just like my old one! It’s on a entirely different subject but it has pretty much the same page layout and design. Outstanding choice of colors!
Современные канализационные насосные станции – надёжное решение для вашего объекта! Предлагаем КНС любой мощности с автоматикой и защитой от засоров. Автоматическое управление, высокая производительность, долговечность материалов. Решаем задачи от частных домов до промышленных объектов. Гарантия качества и быстрая доставка, подробнее тут: кнс в сборе
тарифы интернет и телевидение санкт-петербург
domashij-internet-spb005.ru
лучший интернет провайдер санкт-петербург
https://zoloft.company/# purchase generic Zoloft online discreetly
isotretinoin online USA-safe Accutane sourcing Isotretinoin From Canada
Tham Gia Các Trò Cờ Bạc Uy Tín tại bet69 – Công
Bằng Và Nhiều Thưởng
Интересная новость: Секреты здорового сердца: 5 продуктов для женского здоровья
Читать подробнее: Зимний расход топлива: почему дизель ест больше и как это исправить
1win am 1win am
Полезная статья: Вкусный и простой обед: рецепт, который всегда получается!
Блог о разработке на PHP. Содержит советы, решения, новости и практические рекомендации, направленные на улучшение навыков PHP-программистов: phpworking.ru
לובשת אותם בכלל, אבל הם מעוררים גברים-פקודת הממונים עלי, אתה צריך ללבוש. היא הרימה את החצאית שלה, הלכתי. נכנס לדירה חמה ונעימה, הוא עזר לי להוריד את המעיל, והתפשט בעצמו. התיישבתי על הספה הקטנה Meet hot Independent escort Tel Aviv girls
where to buy generic lexapro: where can you buy lexapro – lexapro escitalopram
диплом медсестры с занесением в реестр купить диплом медсестры с занесением в реестр купить .
It is perfect time to make a few plans for the future and it’s time to be happy. I have learn this publish and if I could I desire to suggest you some fascinating issues or advice. Perhaps you could write next articles referring to this article. I wish to read even more things about it!
купить аттестаты за 10 11 класс вечерней школы купить аттестаты за 10 11 класс вечерней школы .
аттестат купить 11 кл аттестат купить 11 кл .
купить проведенный диплом красноярск купить проведенный диплом красноярск .
generic Cialis from India: tadalafil online no rx – cheap Cialis Canada
I simply wanted to say thanks once again. I’m not certain the things I could possibly have taken care of without the concepts contributed by you about this field. It actually was a very fearsome issue in my view, however , finding out this well-written fashion you treated the issue made me to jump for fulfillment. Now i am happier for the advice and in addition sincerely hope you recognize what a great job you were doing educating the mediocre ones through your web site. More than likely you’ve never met any of us.
экстренный вывод из запоя
vivod-iz-zapoya-orenburg002.ru
вывод из запоя цена
Надёжный заказ авто https://zakazat-avto11.ru. Машины с минимальным пробегом, отличным состоянием и по выгодной цене. Полное сопровождение: от подбора до постановки на учёт.
דימקה, יש לך ערב? היא שאלה, והחיוך שלה היה גם אכזרי וגם מגנטי. – עכשיו אתה הכלב שלנו. אתה תבוא לתיקון, והמיון של כל זה נעשה על ידי שלושה גברים, אחד מהם בעלי, ואדים וניקיטה וארבע נשים, לנה, visit this site
экстренный вывод из запоя
vivod-iz-zapoya-krasnodar003.ru
лечение запоя
https://tadalafilfromindia.com/# buy Cialis online cheap
интернет провайдеры в санкт-петербурге по адресу дома
domashij-internet-spb004.ru
провайдеры интернета санкт-петербург
Thanks , I’ve recently been looking for information about this subject for ages and yours is the best I’ve discovered till now. But, what about the conclusion? Are you sure about the source?
Official Instagram of Korea’s trusted casino site
For real fun and bonuses that don’t expire in 10 minutes, I only stick to sites Reddit ranked for their online casino games.
I know this if off topic but I’m looking into starting my own weblog and was curious what all is required to get set up? I’m assuming having a blog like yours would cost a pretty penny? I’m not very web savvy so I’m not 100 sure. Any tips or advice would be greatly appreciated. Many thanks
Du möchtest wissen, ob es möglich ist, im Online Casino Österreich legal zu spielen und welche Anbieter dafür infrage kommen? In diesem Artikel zeigen wir Spielern in Österreich, die sicher und verantwortungsbewusst online spielen möchten, Möglichkeiten ohne rechtliche Grauzonen zu betreten. Lies weiter, um die besten Tipps und rechtlichen Hintergründe zu entdecken: Online Casinos
Sprint retro card: “organic reach plateau—consider mid-cycle decision to buy x followers in small consistent drops.”
Техосмотр без очередей https://texosmotr.su в день обращения! Полный осмотр, оформление диагностической карты, приём по записи.
We mapped view velocity vs cost and found that moderate spend to buy tiktok views outperformed aggressive promos by 2x.
united kingdom what is a casino dealer guide 2021 review,
free slots to play for fun uk and casino sarnia ontario australia,
or highest payout online casino usa
Hello there, I found your site by the use of Google at the same time as looking for a related matter, your web site came up, it appears good. I’ve bookmarked it in my google bookmarks.
מקנא. שהם מפחדים לאבד. השהה. אז, נסיך הצפרדע … חזרה לביצה? או לנשק אותך כדי שתהפוך סוף סוף ענה, ואחרי זה הרגליים שלי פשקו, ומישהו שכב עלי. ניסיתי לזרוק אותו, אבל החזקתי חזק גם את הגוף וגם עיסוי אירוטי לגבר
מתוח” סטריאוטיפי, אלא מישהו שברור שידע להיראות מגניב. “סליחה,” התחלתי, מנסה לא לבהות, ” האם זה על הקרקע. רואה? – קולו נשמע מלמעלה בזמן שהיא ניסתה לפרוץ. – אתה כבר איפה שאמרתי. ידו אחזה בפרק כף Escorts Tel Aviv hottest women for you
Discover the official Instagram of f8bet and never miss an update
Будьте в курсе новостей 1win — только в официальном Instagram 1win</a
All news and bonuses are now on the official new88 Instagram account
Visit the real 33win Instagram account today
вывод из запоя круглосуточно оренбург
vivod-iz-zapoya-orenburg001.ru
вывод из запоя цена
lexapro 50 mg buy generic lexapro online best price for lexapro
вывод из запоя краснодар
vivod-iz-zapoya-krasnodar002.ru
вывод из запоя круглосуточно
winline как получить бонус https://www.winlayne-fribet.ru .
Fantastic blog you have here but I was wanting to know if you knew of any message boards that cover the same topics discussed in this article? I’d really like to be a part of community where I can get suggestions from other experienced people that share the same interest. If you have any recommendations, please let me know. Kudos!
https://onlinesim.io/
купить итальянскую сантехнику gessi-santehnika-3.ru .
проверить провайдеров по адресу самара
domashij-internet-samara006.ru
провайдеры интернета в самаре по адресу
интернет-магазин сантехники с доставкой по россии http://www.evropejskaya-santehnika.ru/ .
1win 1win
гидромассажная ванна купить москва https://hidromassazhnaya-vanna2.ru/ .
Rút Tiền Từ https://33win-vn.com Nhanh Chóng – Đảm Bảo An Ninh Vốn 100%
https://www.glicol.ru/
Propecia for hair loss online: Finasteride From Canada – Propecia for hair loss online
generic Cialis from India: cheap Cialis Canada – generic Cialis from India
https://lexapro.pro/# Lexapro for depression online
Наш агрегатор – beautyplaces.pro собирает лучшие салоны красоты, СПА, центры ухода за телом и студии в одном месте. Тут легко найти подходящие услуги – от стрижки и маникюра до косметологии и массажа – с удобным поиском, подробными отзывами и актуальными акциями. Забронируйте визит за пару кликов https://beautyplaces.pro/ivanteevka/
купить аттестат за 11 класс омск http://arus-diplom21.ru/ .
aviator игра 1вин https://1win3070.ru/
אלנה השתעלה, היה לה רפלקס איסור פרסום, היה כל כך הרבה זרע שחששתי לא משנה כמה היא נחנקה, אבל עדיין דבוק על מצחה, הביטה בי או בסטאס, צחקה … וסטאס, לאחר שסיים, נפל על צדו, כולו מיוזע, ופרח מאושר. you could look here
экстренный вывод из запоя
vivod-iz-zapoya-omsk003.ru
лечение запоя
купить диплом без внесения в реестр купить диплом без внесения в реестр .
https://bk8-vn.com – Trải Nghiệm Cờ Bạc
Công Bằng Với Những Tiền Thưởng Khủng
Насладитесь тишиной и покоем во время прогулки на арендованной яхте в Адлере https://yachtkater.ru/
1вин казино отзывы https://www.1win3066.ru
аттестат об образовании 11 классов купить аттестат об образовании 11 классов купить .
mental health chatbot mental health chatbot .
лечение запоя краснодар
vivod-iz-zapoya-krasnodar001.ru
лечение запоя краснодар
интернет провайдеры по адресу самара
domashij-internet-samara005.ru
какие провайдеры по адресу
Click site https://glasamsterdam.com/uncategorized/hello-world/
купить диплом занесением реестр киев http://www.arus-diplom35.ru/ .
888 starz app 888 starz app .
Keep functioning ,splendid job!
Write more, thats all I have to say. Literally, it seems as though you relied on the video to make your point. You obviously know what youre talking about, why throw away your intelligence on just posting videos to your weblog when you could be giving us something informative to read?
https://tadalafilfromindia.com/# buy Cialis online cheap
вывод из запоя
vivod-iz-zapoya-omsk002.ru
экстренный вывод из запоя омск
buy Zoloft online generic sertraline sertraline online
win2888 – CSKH Chuyên Nghiệp, Hỗ Trợ
Liên Tục 24/7
generic Cialis from India: buy Cialis online cheap – buy Cialis online cheap
https://finasteridefromcanada.shop/# cost of propecia pills
вывод из запоя цена
vivod-iz-zapoya-kaluga006.ru
вывод из запоя калуга
Lexapro for depression online: lexapro price comparison – Lexapro for depression online
Tải ứng dụng về điện thoại của bạn và bắt đầu chơi các trò chơi casino với giao diện được tối ưu hóa tốt.
Việc cài đặt rất nhanh chóng và dễ dàng, giúp bạn nhanh chóng truy cập vào các
trò chơi yêu thích mà không gặp phải độ trễ.
Với , bạn sẽ có những giờ phút giải trí tuyệt vời với các
trò chơi casino trực tuyến mà không phải lo lắng về
vấn đề tốc độ hay sự cố.
проверить провайдеров по адресу самара
domashij-internet-samara004.ru
провайдеры по адресу самара
Hey, I think your blog might be having browser compatibility issues. When I look at your blog site in Chrome, it looks fine but when opening in Internet Explorer, it has some overlapping. I just wanted to give you a quick heads up! Other then that, amazing blog!
https://kakpravilino.com/kak-ispolzovat-odnorazovyj-nomer-telefona-poshagovoe-rukovodstvo/
мостбет https://www.mostbet4074.ru
Нужен дом? строительство частных домов — от проекта до отделки. Каркасные, кирпичные, брусовые, из газобетона. Гарантия качества, соблюдение сроков, индивидуальный подход.
I have been reading out a few of your stories and i can claim clever stuff. I will make sure to bookmark your blog.
mental health support chatbot http://mental-health23.com/ .
экстренный вывод из запоя
vivod-iz-zapoya-omsk001.ru
экстренный вывод из запоя омск
Hướng dẫn cách tải và cài đặt suncity để khám phá các trò chơi casino hấp dẫn.
Hello, i read your blog occasionally and i own a similar one and i was just curious if you get a lot of spam responses? If so how do you prevent it, any plugin or anything you can advise? I get so much lately it’s driving me crazy so any help is very much appreciated.
Gửi Tiền Đầu Tiên – Nhận Thưởng 100$ Tại https://12bet-vn.com
купить аттестат 11 класса arus-diplom7.ru .
Go here https://wearebrilliant.co.uk/web-design/anton-burmistrovs-new-artwork-for-musician/
лечение запоя
vivod-iz-zapoya-kaluga005.ru
вывод из запоя
You made some good points there. I looked on the internet for the topic and found most guys will agree with your website.
домашний интернет ростов
domashij-internet-rostov006.ru
подключить домашний интернет ростов
легально купить диплом о легально купить диплом о .
buy Zoloft online without prescription USA buy Zoloft online without prescription USA Zoloft online pharmacy USA
Интересная статья: Быстрые и вкусные бутерброды: рецепт намазки, которая покорит всю семью
Woh I love your articles, saved to fav! .
Нужен дом? строительство домов казань — от проекта до отделки. Каркасные, кирпичные, брусовые, из газобетона. Гарантия качества, соблюдение сроков, индивидуальный подход.
Cách Đăng Ký Tài Khoản w88 Nhanh Chóng Chỉ Trong 3 Phút
porn big dick porn friend’s wife
https://lexapro.pro/# brand name lexapro from canada
Виртуальный номер для СМС — бесплатно и без ограничений. Простое использование: выбирайте номер, получайте код, подтверждайте регистрацию. Список номеров регулярно обновляется.
Cialis without prescription: buy tadalafil 5mg – Tadalafil From India
лечение запоя
vivod-iz-zapoya-minsk003.ru
лечение запоя
Finasteride From Canada: Finasteride From Canada – Finasteride From Canada
Write more, thats all I have to say. Literally, it seems as though you relied on the video to make your point. You obviously know what youre talking about, why throw away your intelligence on just posting videos to your weblog when you could be giving us something enlightening to read?
Нужна мебель? садовая мебель для дачи, террасы и участка: кресла, столы, шезлонги, качели, комплекты. Устойчивые к влаге и солнцу материалы, стильный дизайн, удобство и долговечность.
Howdy! Someone in my Myspace group shared this site with us so I came to give it a look. I’m definitely loving the information. I’m bookmarking and will be tweeting this to my followers! Fantastic blog and brilliant design and style.
промокоды на сайте 1001kupon
Купить ламинат https://laminat-vinil.ru и кварц виниловую плитку в Москве и области
Click here https://himpeleshop.com/?act=board.index&bbs_code=freeboard&bbs_mode=view&bbs_seq=867&category_code&ch=f_simple&page=1&sc=bbs_title&ss
1win букмекерская контора приложение 1win3067.ru
mental health chatbot https://mental-health22.com/ .
Широкий выбор бань https://eco-bani.ru по готовым проектам и на заказ. Каркасные, брусовые, из бревна — под ключ. Индивидуальные планировки, утепление, отделка, печи.
ПО TerraID https://terraid.ru интеллектуальная система идентификации и управления доступом. Поддержка карт, биометрии, интеграция с видеонаблюдением и СКУД.
Все виды строительных https://plat-ttofficial.ru и ремонтных работ: капитальное строительство, реконструкция, отделка, инженерные сети. Современные материалы, опытные мастера, контроль качества.
Журнал с идеями https://master-vo.ru для вас и вашего дома: интерьер, уют, декор, советы по организации пространства, стиль жизни и вдохновение каждый день.
888starz tanzania 888starz tanzania .
1вин 1вин
Hi there, the whole thing is going perfectly here and ofcourse every one is sharing information, that’s in fact fine, keep up writing.
betwinner
Всё о профессиях https://porof.ru как выбрать профессию, какие рабочие специальности востребованы, где учиться и кем работать. Подробный перечень профессий с описанием, требованиями, зарплатами
Натуральная питьевая вода https://vodaofis.ru — из природного источника, с мягким вкусом и сбалансированным составом. Подходит для детей и взрослых.
Надёжная гидроизоляция https://evrostandart-gidro.ru защита фундаментов, резервуаров, водоёмов от влаги и протечек. Используем битумные, проникающие, обмазочные и мембранные материалы.
Отделочные материалы https://facade-master.ru в Москве по выгодным ценам. Всё для ремонта: краски, обои, плитка, гипсокартон, ламинат, шпатлёвки и инструменты.
mental health chatbot http://www.mental-health21.com .
Официальный интернет-магазин Miele предлагает премиальную бытовую технику с немецкой сборкой и сроком службы до 20 лет. В наличии и под заказ – оригинальные модели для дома с гарантией от официального поставщика. Быстрая и надежная доставка по Москве и всей России. Надёжность, качество и технологии Miele – для вашего комфорта каждый день: мили техника
Đăng ký tài khoản xoso66 ngay hôm nay
để nhận thưởng 100$ khi gửi tiền lần đầu.
Chỉ cần truy cập trang web, nhấn “Đăng ký”, điền thông tin cá nhân và xác nhận tài
khoản. Sau khi hoàn tất, bạn có thể đăng nhập dễ dàng và tham gia hàng loạt
trò chơi hấp dẫn. Đừng quên nạp lần đầu để nhận ưu đãi 100$ – cơ hội vàng để tăng vốn cược và giành chiến thắng lớn!
экстренный вывод из запоя
vivod-iz-zapoya-kaluga004.ru
вывод из запоя круглосуточно калуга
подключить проводной интернет ростов
domashij-internet-rostov005.ru
провайдеры домашнего интернета ростов
Very nice post. I just stumbled upon your blog and wished to say that I have truly enjoyed surfing around your blog posts. After all I will be subscribing to your rss feed and I hope you write again soon!
Всё о ремонте https://vse-vremonte.ru в одном месте. Как начать, на чём сэкономить, какие материалы выбрать, в какой последовательности действовать. Для новичков и профессионалов.
Отделка и ремонт https://remontnaura.ru квартир любой сложности. Современные материалы, опытные мастера, соблюдение сроков. Черновая и финишная отделка, дизайн-проекты, подбор материалов.
Ремонт ванных комнат https://rem-vann.ru и квартир от косметического до капитального. Демонтаж, выравнивание, укладка плитки, монтаж сантехники и отделка помещений.
Все виды дезинфекции https://dezefect.ru от вирусов, бактерий, грибка, плесени. Обработка квартир, домов, офисов, транспорта. Безопасно, эффективно, с подтверждающими документами.
https://lexapro.pro/# can you buy lexapro over the counter
Удобный онлайн-сервис https://kazap.ru для поиска товаров и магазинов по всей России. Сравнение цен, наличие, отзывы, акции. Найдите нужный товар в проверенных магазинах за пару кликов.
Штукатурка стен https://brigada63.ru и стяжка полов с гарантией качества. Механизированная и ручная отделка, строго по уровню. Работаем с квартирами, домами, офисами.
Журнал о деньгах https://cdosfera.ru инвестициях, кредитовании и личных финансах. Разбираем банковские продукты, учим выгодно инвестировать, следим за рынками и курсами валют.
Морская прогулка на яхте в Сочи станет ярким событием вашего отпуска — впечатления от вида побережья с воды останутся с вами надолго https://yachtkater.ru/
Интернет-магазин https://teplokomfort32.ru отопительного оборудования, сантехники и электрики. Всё для обустройства дома: котлы, радиаторы, бойлеры, насосы, трубы, кабель.
You got a very wonderful website, Gladiola I detected it through yahoo.
Magnificent web site. Lots of useful information here. I am sending it to some friends ans also sharing in delicious. And of course, thanks for your sweat!
экстренный вывод из запоя
vivod-iz-zapoya-minsk002.ru
вывод из запоя цена
Really enjoyed this article, is there any way I can get an email every time you write a new post?
1він live http://1win3069.ru
http://isotretinoinfromcanada.com/# Isotretinoin From Canada
1win պաշտոնական 1win պաշտոնական
Its great as your other blog posts : D, thankyou for posting.
Lexapro for depression online buy lexapro without prescription lexapro 5 mg tablet price
Hi there, always i used to check weblog posts here early in the break of day, as i like to
gain knowledge of more and more.
Feel free to surf to my blog … official website
Всё о воспитании https://rabotnikdoma.ru мягкие и авторитетные методики, развитие личности ребёнка, возрастные кризисы, границы и любовь.
cheap Accutane: Isotretinoin From Canada – purchase generic Accutane online discreetly
Домофоны и видеонаблюдение https://ooo-domofon.ru установка и обслуживание в Москве и области. Аналоговые и IP-системы, выезд специалиста, договор, гарантия.
Ремонт и отделка https://remont39.ru квартир и офисов под ключ. Чистовая и черновая отделка, дизайн-проект, инженерные работы. Чёткие сроки, гарантия, контроль качества.
Услуги по ремонту https://remontexpert.su квартир и офисов: от косметического до капитального. Подбор стиля, качественные материалы, пошаговый контроль.
купить диплом в барнауле купить диплом в барнауле .
Прокат яхт в Сочи доступен круглосуточно, и вы всегда можете выбрать удобное для себя время, чтобы отправиться навстречу волнам и закатам https://yachtkater.ru/
generic Cialis from India: Cialis without prescription – Cialis without prescription
Porque me aseguro de que entiendas todos los factores que están detrás de tus síntomas y molestias y diseño un tratamiento a largo plazo y una rutina de cuidado. The game features an additional horizontal reel above the main grid. Symbols on this reel contribute to winning combinations, enhancing your chances to form profitable symbol sequences. In most markets, you can practice the Buffalo slot game in a free-to-play version at online casinos that offer free slots. It’s an ideal way to see how the bet options work, how symbols line up and what bonus features are available. No. You do not need to create an account to play free slot games online. Even if you’re playing in demo mode at an online casino, you can often simply go to the site and select “play for fun.” Only online casinos and social casinos require signup to play.
https://sycotec.com.vn/online-casino-game-mines-by-spribe-a-detailed-review-for-multi-players/
Whenever you’re participating in a casino game it’s important to follow responsible gaming practices. This includes setting a budget and sticking to it. You can use the various responsible gaming tools at Roobet, including deposit limits and self-exclusions to help you in this process. Additionally, when playing Mission Uncrossable in auto mode you will be able to set a loss limit. This means if you lose a certain amount while playing in auto mode, your progress will be paused automatically. We’ve shown you that both Stake and Roobet have their merits and they are both worthy of your time. After all, each site features thousands of quality casino games and you’ll also get seriously competitive odds for pretty much any sporting or esports event you can think of. Glory Casino has become a popular destination for online gambling enthusiasts seeking thrilling entertainment and lucrative opportunities. With its wide array of games, including slots, table games, and live dealer options, glory casino online offers an immersive experience for players of all skill levels. The platform boasts a user-friendly interface, secure payment methods, and attractive bonuses to enhance the gaming experience.
Thanks for any other informative site. Where else may
just I get that kind of information written in such a perfect manner?
I’ve a mission that I’m simply now operating on, and I have been at the glance out for such info.
my web page :: find out this here
https://www.glicol.ru/
интернет домашний ростов
domashij-internet-rostov004.ru
домашний интернет
mental health app mental health app .
mental health chatbot http://mental-health23.com .
лечение запоя иркутск
vivod-iz-zapoya-irkutsk003.ru
лечение запоя
Admiring the persistence you put into your site and detailed information you provide.
It’s good to come across a blog every once in a while that isn’t the
same outdated rehashed material. Wonderful read! I’ve saved
your site and I’m adding your RSS feeds to my Google account.
Also visit my web page … check these guys out
купить диплом с занесением в реестр ростов купить диплом с занесением в реестр ростов .
вывод из запоя цена
vivod-iz-zapoya-minsk001.ru
вывод из запоя цена
Go here https://www.intergambio.com/cambia-tus-juegos-de-game-boy-advance-descubre-por-que/
It’s going to be ending of mine day, except before ending I am reading this impressive post to increase my knowledge.
Here is my web site :: her response
https://zoloft.company/# generic sertraline
cheap Cialis Canada: generic Cialis from India – Cialis without prescription
Ремонт квартир https://sovetyporemontu.ru в Москве: от косметического до капитального. Работаем точно в срок, без скрытых платежей.
Каталог магазинов https://elfplus.ru электроинструмента по всей России. Сравнивайте цены, ассортимент и адреса. Только проверенные продавцы.
Tadalafil From India Tadalafil From India Cialis without prescription
Федеральная грузовая компания https://vgk.org.ru надёжные перевозки по всей России. Ж/д и автотранспорт, логистика, склад, страхование.
Строительные леса https://sib-metall.ru и вышки-туры: широкий выбор, прочные конструкции, доставка по всей России. Для профессионалов и частных клиентов.
Официальный интернет-магазин Miele предлагает премиальную бытовую технику с немецкой сборкой и сроком службы до 20 лет. В наличии и под заказ – оригинальные модели для дома с гарантией от официального поставщика. Быстрая и надежная доставка по Москве и всей России. Надёжность, качество и технологии Miele – для вашего комфорта каждый день: бытовая техника miele
купить диплом в севастополе https://arus-diplom8.ru/ .
скачать 888starz скачать 888starz .
Перевозка грузов https://gruzovoe-taxi24.ru по Москве: грузовое такси, переезды, доставка товаров, вывоз мебели. От легких до тяжёлых грузов.
Сайт о финансовых https://good-recepts.ru основах: от личного бюджета до инвестиций. Полезные материалы, гайды, советы по управлению деньгами и финансовой грамотности.
Бизнес и финансы https://business-age.ru свежие идеи, аналитика, инвестиции, налоги, стартапы. Полезные статьи для предпринимателей и тех, кто хочет грамотно управлять деньгами.
Красота вашего дома https://fx-gu.ru начинается с деталей! Интерьерные идеи, цветовые решения, текстиль, свет, мебель.
Le jeu responsable consiste à établir des règles de budget à l’avance pour éviter les excès .
Les casinos devraient proposer des outils comme l’auto-exclusion pour prévenir les risques de dépendance.
Il serait utile de ne pas jouer seul et de alterner avec d’autres loisirs pour garder l’équilibre .
888starz-ci net
En amont des jeux, analysez votre état d’esprit et évitez les paris sous stress pour éviter les choix impulsifs.
Les ressources éducatives en ligne expliquent les mécanismes des addictions et recommandent des aides.
Медицинский блог https://msg4you.ru для всех, кто заботится о здоровье. Статьи от врачей, советы по профилактике, разбор симптомов и заболеваний, современные методы лечения.
Светодиодные светильники https://svetlotorg.ru для дома, офиса, улицы и промышленных объектов. Экономия электроэнергии, долгий срок службы, стильный дизайн.
Бурение скважин https://protokakburim.ru на воду для дома, дачи и бизнеса. Бесплатный выезд специалиста, честная смета, оборудование в наличии.
Ремонт и дизайн жилья https://giats.ru просто! Полезный блог с лайфхаками, трендами, советами по планировке, цвету, освещению и отделке.
generic sertraline: cheap Zoloft – Zoloft Company
домашний интернет
domashij-internet-perm006.ru
домашний интернет тарифы
I like this post, enjoyed this one appreciate it for posting. “I never let schooling interfere with my education.” by Mark Twain.
экстренный вывод из запоя
vivod-iz-zapoya-irkutsk002.ru
вывод из запоя круглосуточно иркутск
Блог о мелочах https://ugg-buy.ru которые делают жизнь лучше: организация быта, семейные советы, домашние рецепты, удобные привычки.
Click web-site https://maket.skb-proton.ru/product/%d0%bc%d0%b0%d1%81%d1%88%d1%82%d0%b0%d0%b1%d0%bd%d0%b0%d1%8f-%d0%bc%d0%be%d0%b4%d0%b5%d0%bb%d1%8c-%d0%bc%d0%b0%d0%ba%d0%b5%d1%82-%d0%b1%d1%80%d0%be%d0%bd%d0%b5%d1%82%d1%80%d0%b0%d0%bd%d1%81%d0%bf-4/
Wow, marvelous blog layout! How long have you been blogging for? you made blogging look easy. The overall look of your site is magnificent, as well as the content!
Ремонт компьютеров https://aka-edd.ru и ноутбуков: блог с советами от мастеров. Разбор типичных поломок, пошаговые инструкции, обслуживание, апгрейд.
Стажировки для студентов https://turbo5.ru вузов: реальный опыт, развитие навыков, участие в проектах. Возможность начать карьеру в крупной компании.
Продажа сплит-систем https://split-s.ru и кондиционеров для дома, офиса и коммерческих помещений. Широкий выбор моделей, установка под ключ, гарантия, доставка.
Запой — это серьезная проблема, затрагивающая не только самого алкоголика, но и окружающих людей. Как убедить человека покинуть запой? Прежде всего, важно понимать, что поддержка семьи играет ключевую роль в процессе преодоления зависимости. Нарколог на дом Красноярск Первый шаг — это консультация специалиста. Нарколог на дом в Красноярске может оказать необходимую медицинскую поддержку в домашних условиях, чтобы снизить страдания пациента. Психологическая поддержка также необходима: она поможет понять причины алкогольной зависимости и найти способы ее решения. Рекомендации для выхода из запойного состояния включают в себя формирование обстановки, способствующей мотивации, где человек ощущает заботу и поддержку. Поговорите о семейных трудностях и значимости единства — это может подтолкнуть к размышлениям о необходимости лечения. Процессы лечения запоя и реабилитации содействуют восстановлению здоровья и возвращению к привычному образу жизни. Важно помнить о признаках запойного состояния и быть готовыми к трудностям. Поддержка в мотивации к лечению — это совместная работа, требующая как времени, так и усилий. Поддерживайте своего близкого, показывайте, как вы хотите ему помочь, и совместно пройдите путь к выздоровлению.
Terrific paintings! This is the type of info that are meant to be shared across the net. Disgrace on Google for no longer positioning this publish upper! Come on over and consult with my site . Thanks =)
Купить недвижимость https://karado.ru в Белгородской области просто: проверенные объекты, помощь в оформлении, консультации.
Подбор вытяжки https://podberi-vytyazhku.ru по всем параметрам: площадь, фильтрация, уровень шума, тип управления. От эконом до премиум-сегмента.
Заказать диплом можно через официальный портал компании. workompass.com/employer/education-ua
Монтаж систем отопления https://elitmaster1.ru в домах любой площади. Газовое, электрическое, комбинированное отопление. Подбор оборудования, разводка труб, запуск.
Служба ремонта https://rnd-master.ru все бытовые услуги в одном месте. Ремонт техники, сантехники, электрики, мелкий бытовой сервис. Быстро, качественно, с гарантией.
buy esim with qr code buy esim with crypto
Купить обои https://nash-dom71.ru для дома и офиса по доступным ценам. Виниловые, флизелиновые, текстильные, фотообои. Большой выбор, доставка, помощь в подборе.
Услуги промышленных альпинистов https://trast-cleaning.ru высотные работы любой сложности, мойка фасадов, герметизация, монтаж, демонтаж.
888starz saudi arabia 888starz saudi arabia .
Полностью поддерживаю, и вот еще одно подтверждение:
Особенно понравился раздел про eqa.ru.
Вот, можете почитать:
https://eqa.ru
Успехов в решении вашего вопроса!
http://finasteridefromcanada.com/# Propecia for hair loss online
That is the precise blog for anyone who wants to seek out out about this topic. You realize a lot its virtually onerous to argue with you (not that I really would need…HaHa). You undoubtedly put a new spin on a subject thats been written about for years. Nice stuff, just nice!
Только у нас:
– Рейтинг ТОП-5 надежных live-казино
– Зеркала, работающие прямо сейчас
– Фриспины и кэшбэк 15%
– Пошаговые стратегии для рулетки и блэкджека
РЕГИСТРИРУЙСЯ ПО ПРОМОКОДУ > Играй > Выводи крипту!
https://t.me/s/iGaming_live/730
Does your website have a contact page? I’m having a tough time locating it but, I’d like to shoot you an email. I’ve got some suggestions for your blog you might be interested in hearing. Either way, great site and I look forward to seeing it develop over time.
купить диплом с занесением в реестр в спб купить диплом с занесением в реестр в спб .
купить аттестат 11 класс в новосибирске arus-diplom10.ru .
Lexapro for depression online: generic lexapro – Lexapro for depression online
mental health support chatbot http://www.mental-health22.com .
mental health ai chatbot mental-health21.com .
купить диплом с занесением в реестр оренбург купить диплом с занесением в реестр оренбург .
подключить проводной интернет пермь
domashij-internet-perm005.ru
подключить проводной интернет пермь
Наш агрегатор – beautyplaces.pro собирает лучшие салоны красоты, СПА, центры ухода за телом и студии в одном месте. Тут легко найти подходящие услуги – от стрижки и маникюра до косметологии и массажа – с удобным поиском, подробными отзывами и актуальными акциями. Забронируйте визит за пару кликов https://beautyplaces.pro/verhnyaya-pyshma/
лечение запоя иркутск
vivod-iz-zapoya-irkutsk001.ru
экстренный вывод из запоя иркутск
Мы предлагаем оформление дипломов ВУЗов В киеве — с печатями, подписями, приложением и возможностью архивной записи (по запросу).
Документ максимально приближен к оригиналу и проходит визуальную проверку.
Мы гарантируем, что в случае проверки документа, подозрений не возникнет.
– Конфиденциально
– Доставка 3–7 дней
– Любая специальность
Уже более 4226 клиентов воспользовались услугой — теперь ваша очередь.
Где купить диплом о высшем образовании — ответим быстро, без лишних формальностей.
Zoloft Company buy Zoloft online Zoloft Company
Прокапаться на дому: удобство и хорошее самочувствие
купить аттестат за 11 класс рязань http://arus-diplom24.ru/ .
Покупка дипломов ВУЗов В киеве — с печатями, подписями, приложением и возможностью архивной записи (по запросу).
Документ максимально приближен к оригиналу и проходит визуальную проверку.
Мы гарантируем, что в случае проверки документа, подозрений не возникнет.
– Конфиденциально
– Доставка 3–7 дней
– Любая специальность
Уже более 1614 клиентов воспользовались услугой — теперь ваша очередь.
На этой странице — ответим быстро, без лишних формальностей.
Оформиление дипломов ВУЗов по всей Украине — с печатями, подписями, приложением и возможностью архивной записи (по запросу).
Документ максимально приближен к оригиналу и проходит визуальную проверку.
Мы даем гарантию, что в случае проверки документа, подозрений не возникнет.
– Конфиденциально
– Доставка 3–7 дней
– Любая специальность
Уже более 4309 клиентов воспользовались услугой — теперь ваша очередь.
Сайт компании — ответим быстро, без лишних формальностей.
Покупка дипломов ВУЗов В киеве — с печатями, подписями, приложением и возможностью архивной записи (по запросу).
Документ максимально приближен к оригиналу и проходит визуальную проверку.
Мы даем гарантию, что в случае проверки документа, подозрений не возникнет.
– Конфиденциально
– Доставка 3–7 дней
– Любая специальность
Уже более 1353 клиентов воспользовались услугой — теперь ваша очередь.
Купить диплом о среднем профессиональном образовании — ответим быстро, без лишних формальностей.
Оформиление дипломов ВУЗов В киеве — с печатями, подписями, приложением и возможностью архивной записи (по запросу).
Документ максимально приближен к оригиналу и проходит визуальную проверку.
Мы даем гарантию, что в случае проверки документа, подозрений не возникнет.
– Конфиденциально
– Доставка 3–7 дней
– Любая специальность
Уже более 2926 клиентов воспользовались услугой — теперь ваша очередь.
Купить дипломы — ответим быстро, без лишних формальностей.
Оформиление дипломов ВУЗов В киеве — с печатями, подписями, приложением и возможностью архивной записи (по запросу).
Документ максимально приближен к оригиналу и проходит визуальную проверку.
Мы даем гарантию, что в случае проверки документа, подозрений не возникнет.
– Конфиденциально
– Доставка 3–7 дней
– Любая специальность
Уже более 4564 клиентов воспользовались услугой — теперь ваша очередь.
Куплю диплом о высшем образовании — ответим быстро, без лишних формальностей.
скачать мобильную версию 1win скачать мобильную версию 1win
A person essentially lend a hand to make significantly posts I might state. This is the first time I frequented your website page and so far? I amazed with the analysis you made to create this actual publish incredible. Excellent job!
промокод 1win промокод 1win
safe mexican online pharmacy: real mexican pharmacy USA shipping – trusted mexican pharmacy
купить диплом вуза купить диплом вуза .
ai therapy chat ai therapy chat .
ЖК «Атлант» https://atlantdom.ru современный жилой комплекс с развитой инфраструктурой, охраняемой территорией и парковкой. Просторные квартиры, благоустроенные дворы, удобное расположение.
Ремонт квартир https://domov-remont.ru под ключ: от дизайн-проекта до финишной отделки. Честная смета, контроль этапов, гарантия до 5 лет. Работаем точно в срок.
Click this site http://qxe.pl/cropped-in-orange-logo-png/
домашний интернет в перми
domashij-internet-perm004.ru
интернет тарифы пермь
лечение запоя череповец
vivod-iz-zapoya-cherepovec006.ru
вывод из запоя череповец
Выбор клиники для вывода из запоя в Красноярске – значимый этап‚ который требует внимания к нескольким аспектам‚ включая стоимость услуг и качество медицинской помощи. При выборе клиники следует учитывать следующие моменты. Во-первых‚ обратите внимание на наркологическими параметрами‚ которые предлагает учреждение. Многие частные клиники Красноярска представляют квалифицированных профессиональных наркологов‚ которые могут обеспечить экстренную помощь на дому. Это особенно актуально‚ если состояние пациента нуждается в оперативном решении.Во-вторых‚ ознакомьтесь с отзывами о клиниках Красноярска. Это поможет понять‚ как другие пациенты отметили качество оказанной помощи и результат лечения. Не забудьте узнать о ценах на услуги вывода из запоя – они могут значительно отличаться в зависимости от качества обслуживания и используемых терапий. Также стоит рассмотреть программы реабилитации от алкоголизма и другие предложения‚ такие как терапия алкогольной зависимости. Некоторые клиники предлагают комплексный подход‚ что может быть достаточно результативным. Важно помнить‚ что низкие цены на лечение не всегда являются показателем высокого качества. Выбирая клинику‚ ищите баланс между ценой и качеством медицинской помощи при лечении алкоголизма. Не стесняйтесь задавать вопросы о подходах к терапии и услугах‚ доступных в учреждении. нарколог на дом срочно
https://medimexicorx.shop/# MediMexicoRx
https://www.glicol.ru/
ai therapist chat http://www.ai-therapist23.com .
http://indiamedshub.com/# legitimate online pharmacies india
What’s Happening i’m new to this, I stumbled upon this I have found It absolutely useful and it has aided me out loads. I hope to contribute & aid other users like its helped me. Great job.
Заказать диплом вы можете используя сайт компании. ericos.ru/forum/index.php?PAGE_NAME=profile_view&UID=11843
Продвижение сайтов https://team-black-top.ru под ключ: SEO-оптимизация, технический аудит, внутренняя и внешняя раскрутка. Повышаем видимость и продажи.
Всё о металлообработке https://j-metall.ru и металлах: технологии резки, сварки, литья, фрезеровки. Свойства металлов, советы для производства и хобби.
e sim international esim qr code
legal gambling sites in australia, gambling in ontario australia and bug bausaai
slots, or deposit 10 play with 50 slots uk
Here is my web-site – wie kann man bei roulette gewinnen
Скрытая мини-камера https://baisan.ru с Full HD, датчиком движения и автономной работой. Идеальна для наблюдения в квартире, офисе или автомобиле.
Оборудование для сантехники https://ventsan.ru вентиляции и климата — в одном месте. Котлы, трубы, вытяжки, кондиционеры, фитинги.
Ремонт и перекрой шуб https://remontmeha.ru обновим фасон, укоротим, заменим изношенные детали. Работа с норкой, мутоном, каракулем и др.
I do believe all of the ideas you have presented to your post. They are very convincing and will certainly work. Still, the posts are too quick for novices. May just you please lengthen them a little from next time? Thanks for the post.
лечение запоя череповец
vivod-iz-zapoya-cherepovec005.ru
экстренный вывод из запоя
888starz egypt 888starz egypt .
Всё о сантехнике https://santechcenter.ru советы по выбору, установке и ремонту. Обзоры смесителей, раковин, унитазов, душевых. Рейтинги, инструкции, лайфхаки и обзоры новинок рынка.
Управляющая компания https://uk-nadeghda.ru обслуживание многоквартирных домов, текущий и капитальный ремонт, уборка, благоустройство, аварийная служба.
Official Live Casino Channel
Verified platforms rating? Working mirrors updated hourly Mega bonuses +300%! Winning strategies for roulette, poker and Sweet Bonanza. EXCLUSIVE PROMOCODES. Sign up, play & withdraw instantly!
https://t.me/s/iGaming_live/2210
Ремонт офисов https://office-remont-spb.ru любой сложности: косметический, капитальный, под ключ. Современные материалы, строгое соблюдение сроков, опытные мастера.
Магазин сантехники https://sanshop24.ru для дома и бизнеса. Качественная продукция от проверенных брендов: всё для ванной и кухни. Удобный каталог, акции, доставка, гарантия.
ExpressCareRx: generic accutane online pharmacy – ExpressCareRx
Check this link https://meepbd.com/building-resilient-supply-chains-for-industries/
Оформиление дипломов ВУЗов В киеве — с печатями, подписями, приложением и возможностью архивной записи (по запросу).
Документ максимально приближен к оригиналу и проходит визуальную проверку.
Мы гарантируем, что в случае проверки документа, подозрений не возникнет.
– Конфиденциально
– Доставка 3–7 дней
– Любая специальность
Уже более 1896 клиентов воспользовались услугой — теперь ваша очередь.
Здесь — ответим быстро, без лишних формальностей.
reputable indian pharmacies IndiaMedsHub buy medicines online in india
As a Newbie, I am constantly exploring online for articles that can be of assistance to me. Thank you
Мы предлагаем оформление дипломов ВУЗов В киеве — с печатями, подписями, приложением и возможностью архивной записи (по запросу).
Документ максимально приближен к оригиналу и проходит визуальную проверку.
Мы даем гарантию, что в случае проверки документа, подозрений не возникнет.
– Конфиденциально
– Доставка 3–7 дней
– Любая специальность
Уже более 3256 клиентов воспользовались услугой — теперь ваша очередь.
Купить диплом о профессиональном образовании — ответим быстро, без лишних формальностей.
купить аттестат 11 классов во владивостоке купить аттестат 11 классов во владивостоке .
Оформиление дипломов ВУЗов по всей Украине — с печатями, подписями, приложением и возможностью архивной записи (по запросу).
Документ максимально приближен к оригиналу и проходит визуальную проверку.
Мы даем гарантию, что в случае проверки документа, подозрений не возникнет.
– Конфиденциально
– Доставка 3–7 дней
– Любая специальность
Уже более 3443 клиентов воспользовались услугой — теперь ваша очередь.
Купить диплом о образовании недорого — ответим быстро, без лишних формальностей.
mostbet. uz https://mostbet4075.ru
Ваш безопасный портал bitcoin7.ru в мир криптовалют! Последние новости о криптовалютах Bitcoin, Ethereum, USDT, Ton, Solana. Актуальные курсы крипты и важные статьи о криптовалютах. Начните зарабатывать на цифровых активах вместе с нами
mostbet uz bog‘lanish https://mostbet4073.ru
Купить квартиру или дом недвижимость в черногории у моря Подберём квартиру, дом или виллу по вашему бюджету. Юридическая проверка, консультации, оформление ВНЖ.
порно комиксы жена шлюха
Лучшие и актуальные промокоды на бесплатные ставки в популярных букмекерских конторах. Бонусы за регистрацию, фрибеты, удвоение депозита. Обновления каждый день.
Москва ночью бодрствует, и мы тоже: эксклюзивная наркологическая клиника https://mcnl.ru открыта 24/7. Без записей и документов — приезд доктора на дом за 39 минут, безопасный детокс под контролем, экспресс- капельница, психотерапия на месте, бессрочное сопровождение. Без шума, конфиденциально, результативно — вернем трезвость без страха.
купить аттестат за 11 класс в оренбурге купить аттестат за 11 класс в оренбурге .
Информационный портал об операционном лизинге автомобилей для бизнеса и частных лиц: условия, преимущества, сравнения, советы и новости рынка: https://fleetsolutions.ru/
Terrific post but I was wanting to know if you could write a litte more on this topic? I’d be very thankful if you could elaborate a little bit further. Appreciate it!
Awsome article and straight to the point. I don’t know if this is really the best place to ask but do you folks have any ideea where to hire some professional writers? Thanks 🙂
http://indiamedshub.com/# indian pharmacy online
экстренный вывод из запоя череповец
vivod-iz-zapoya-cherepovec004.ru
вывод из запоя
888starz iphone eg 888starz iphone eg .
вывод из запоя краснодар
vivod-iz-zapoya-krasnodar004.ru
экстренный вывод из запоя
ExpressCareRx: rx to go pharmacy – ExpressCareRx
I am no longer sure where you are getting your info, however good topic. I needs to spend a while studying more or working out more. Thanks for great info I used to be on the lookout for this information for my mission.
купить аттестат в саратове купить аттестат в саратове .
IndiaMedsHub: indianpharmacy com – indian pharmacy
metoprolol succinate online pharmacy ExpressCareRx kaiser permanente pharmacy
ai therapist bot ai-therapist22.com .
Если ищете, где можно смотреть UFC в прямом эфире, то этот сайт отлично подойдёт. Постоянные трансляции, удобный интерфейс и высокая скорость загрузки. Всё работает стабильно и без рекламы: https://mma-fan.ru/
Outstanding post, you have pointed out some fantastic points, I too conceive this s a very wonderful website.
Go here https://acousticbomb.xyz/%e3%80%8c%e5%90%9b%e3%81%af%e3%83%ad%e3%83%83%e3%82%af%e3%82%92%e8%81%b4%e3%81%8b%e3%81%aa%e3%81%84%e3%80%8d%e3%80%80%e3%81%82%e3%81%84%e3%81%bf%e3%82%87%e3%82%93-%e3%82%ae%e3%82%bf%e3%83%bc%e3%82%b3/%e7%b0%a1%e5%8d%98%ef%bd%83-4
We are a gaggle of volunteers and starting a new scheme in our community. Your site provided us with valuable information to paintings on. You’ve done a formidable job and our entire group might be grateful to you.
лечение запоя челябинск
vivod-iz-zapoya-chelyabinsk003.ru
вывод из запоя круглосуточно
аттестат за 11 класс купить уфа аттестат за 11 класс купить уфа .
Диплом под ключ https://diplomnazakaz-online.ru от выбора темы до презентации. Профессиональные авторы, оформление по ГОСТ, высокая уникальность.
mostbet.com skachat mostbet4075.ru
лечение запоя краснодар
vivod-iz-zapoya-krasnodar003.ru
вывод из запоя
Отчёты по практике https://gotov-otchet.ru на заказ и в готовом виде. Производственная, преддипломная, учебная.
Оформим реферат https://ref-na-zakaz.ru за 1 день! Напишем с нуля по вашим требованиям. Уникальность, грамотность, точное соответствие методичке.
лестницы на металлокаркасе под ключ http://www.lestnicy-na-metallokarkase-3.ru .
https://indiamedshub.shop/# top online pharmacy india
Заказать диплом https://diplomikon.ru быстро, надёжно, с гарантией! Напишем работу с нуля по вашим требованиям. Уникальность от 80%, оформление по ГОСТу.
http://indiamedshub.com/# pharmacy website india
I have been exploring for a little for any high quality articles or blog posts on this kind of area . Exploring in Yahoo I at last stumbled upon this site. Reading this information So i am happy to convey that I’ve an incredibly good uncanny feeling I discovered exactly what I needed. I most certainly will make certain to don’t forget this site and give it a glance regularly.
Go this site https://efendi-ielie.love/2024/09/28/hello-world/
ai therapist app https://ai-therapist24.com .
ai therapy chatbot ai therapy chatbot .
ai therapist chatbot ai-therapist21.com .
купить аттестат об окончании 11 классов в новосибирске купить аттестат об окончании 11 классов в новосибирске .
I have been absent for some time, but now I remember why I used to love this blog. Thanks, I will try and check back more often. How frequently you update your web site?
купить аттестат за 11 класс спб отзывы купить аттестат за 11 класс спб отзывы .
buy prescription drugs from india: indian pharmacies safe – cheapest online pharmacy india
вывод из запоя челябинск
vivod-iz-zapoya-chelyabinsk002.ru
лечение запоя
Мы готовы предложить документы любых учебных заведений, которые расположены в любом регионе Российской Федерации. Заказать диплом о высшем образовании:
купить аттестат за 11 класс в екатеринбурге
вывод из запоя краснодар
vivod-iz-zapoya-krasnodar002.ru
лечение запоя
купить в сургуте аттестат за 11 класс купить в сургуте аттестат за 11 класс .
top online pharmacy india: pharmacy website india – IndiaMedsHub
buy cialis from mexico rybelsus from mexican pharmacy MediMexicoRx
mostbet uzbekistan mostbet uzbekistan
изготовить лестницу заказ http://www.lestnicy-na-metallokarkase-4.ru .
изготовление деревянных лестниц на заказ в москве https://www.lestnicy-na-metallokarkase-2.ru .
Thanks for each of your hard work on this website. My mum takes pleasure in conducting investigations and it’s really easy to see why. Most of us hear all of the compelling method you offer useful tactics via this website and therefore invigorate participation from website visitors on that concern plus my girl is now learning a whole lot. Take pleasure in the rest of the year. You’re the one conducting a terrific job.
I do agree with all the ideas you’ve presented in your post. They are really convincing and will certainly work. Still, the posts are too short for novices. Could you please extend them a bit from next time? Thanks for the post.
It’s really a nice and helpful piece of information. I’m satisfied that you shared this useful info with us. Please keep us up to date like this. Thanks for sharing.
1win պաշտոնական https://www.1win3071.ru
https://medimexicorx.shop/# MediMexicoRx
Please let me know if you’re looking for a article author for your site. You have some really great articles and I think I would be a good asset. If you ever want to take some of the load off, I’d love to write some content for your blog in exchange for a link back to mine. Please shoot me an e-mail if interested. Thank you!
Luxury limo near me
Психолог оценили 6558 раз
mostbet yuklab olish https://mostbet4074.ru
купить диплом с занесением в реестр купить диплом с занесением в реестр .
Диплом под ключ https://diplomnazakaz-online.ru от выбора темы до презентации. Профессиональные авторы, оформление по ГОСТ, высокая уникальность.
диплом купить с внесением в реестр диплом купить с внесением в реестр .
Заказать диплом https://diplomikon.ru быстро, надёжно, с гарантией! Напишем работу с нуля по вашим требованиям. Уникальность от 80%, оформление по ГОСТу.
Оформим реферат https://ref-na-zakaz.ru за 1 день! Напишем с нуля по вашим требованиям. Уникальность, грамотность, точное соответствие методичке.
Отчёты по практике https://gotov-otchet.ru на заказ и в готовом виде. Производственная, преддипломная, учебная.
вывод из запоя круглосуточно челябинск
https://vivod-iz-zapoya-chelyabinsk001.ru
вывод из запоя круглосуточно
лечение запоя
vivod-iz-zapoya-krasnodar001.ru
вывод из запоя круглосуточно
лестницы в дом на заказ http://lestnicy-na-metallokarkase-1.ru .
Ремонт телефонных линий https://remtl.ru и МГТС: устраняем обрывы, шум, отсутствие сигнала. Настройка и восстановление стационарной связи. Ремонт антенн, прокладка кабеля.
Ремонт ванных комнат https://rem-sanuzla.ru и санузлов: от демонтажа до отделки. Честные сметы, фиксированные сроки, опытные мастера. Современные решения и качественные материалы.
Оценка недвижимости https://svoidomufa.ru в Уфе с выездом: квартиры, дома, офисы, участки. Документы для ипотеки, суда, наследства. Сертифицированные специалисты.
mostbet uz kazino https://mostbet4071.ru
Click this site https://kienanloc.com/2022/08/24/cai-tao-moi-273-thich-quang-duc/?unapproved=17311&moderation-hash=5354376cc044207dc6ddff2ab5d0a89e
Всё для сада https://sadovoddom.ru и огорода в интернет-магазине: от семян и рассады до инвентаря и теплиц. Качественные товары, проверенные поставщики, удобная оплата и доставка.
Услуги печника https://dom-teplo.su с выездом: кладка, ремонт, чистка печей, каминов, барбекю. Только проверенные материалы, мастер с опытом от 10 лет.
Комплексная очистка https://chistovodov-24.ru скважинной воды — удалим запах, мутность, примеси. Подбор фильтров по результатам анализа. Оборудование для дома, дачи и бизнеса.
купить дешево аттестат 11 классов купить дешево аттестат 11 классов .
Профессиональные услуги https://zamokzamena.ru по вскрытию, установке и замене замков. Быстрое решение в экстренных ситуациях: утеря ключей, заклинивший механизм, переезд.
Психолог оценили 7207 раз
Компания Ремжилстрой https://ukremgilstroi.ru ремонт «под ключ» для жилых и коммерческих помещений. Полный спектр услуг: отделка, инженерка, дизайн, уборка.
gold pharmacy online: ExpressCareRx – metronidazole target pharmacy
Реставрация ванн https://rest-vann.ru под ключ: восстановим блеск, устраним сколы и ржавчину. Современные технологии, экологичные материалы.
I like this blog very much, Its a real nice office to read and obtain information.
ремонт квартир московская область ремонт квартир московская область .
Гид по инвестициям https://lovdom.ru от жилой и коммерческой недвижимости до фондового рынка и альтернативных активов. Статьи, рекомендации, инструкции, аналитика.
Монтаж дверей https://dveri-v-dom.ru металлические и межкомнатные конструкции любой сложности. Выравнивание проёмов, установка наличников, замков и уплотнителей.
Натяжные потолки https://nebo-svod.ru любой сложности: от классики до 3D. Материалы от проверенных производителей, аккуратная установка, точные сроки.
Управляющие компании ЖКХ https://uk-ivanovo.ru профессиональное управление многоквартирными домами: ремонт, уборка, обслуживание инженерных систем, благоустройство.
Махачкалаводоканал https://mahachkalavodokanal.ru стабильное водоснабжение и канализация Махачкалы. Личный кабинет, услуги населению и организациям, плановые отключения, тарифы и нормативные документы.
Ремонт квартир https://remont-123.ru и офисов под ключ. Черновая и чистовая отделка, электрика, сантехника, выравнивание стен и полов, дизайн и мебель.
I¦ve recently started a web site, the information you provide on this site has helped me tremendously. Thanks for all of your time & work.
semaglutide mexico price: mexico pharmacy – legit mexico pharmacy shipping to USA
mostbet apk 2024 http://mostbet4072.ru
Психолог оценили 251 раз
Мы предлагаем документы институтов, расположенных в любом регионе Российской Федерации. Купить диплом университета:
где купить аттестат за 11 класс 2016
ExpressCareRx ExpressCareRx online pharmacies that use paypal
Sweet blog! I found it while browsing on Yahoo News. Do you have any suggestions on how to get listed in Yahoo News? I’ve been trying for a while but I never seem to get there! Many thanks
лечение запоя
vivod-iz-zapoya-kaluga006.ru
вывод из запоя цена
Check web-site http://www.akanikah.com/index.php
пансионат для пожилых с деменцией
pansionat-tula003.ru
пансионаты для инвалидов в туле
Ремонт ПВХ-окон https://remont-okna24.ru любой сложности: фурнитура, уплотнитель, ручки, петли, стеклопакеты. Устраняем сквозняки, запотевание, тугое открывание.
Частный дизайнер интерьеров https://dizdom.ru разработка стильных и функциональных решений для квартир, домов, офисов. Индивидуальный подход, 3D-визуализация, авторский надзор, подбор материалов и мебели.
Установка и подключение https://umn-dom.ru техники любой сложности. Подключим по инструкции, настроим, проверим. Работаем с бытовой и встраиваемой техникой.
https://medimexicorx.com/# mexican drugstore online
Комплексное обслуживание https://uk-res.ru ремонт и замена коммуникаций в многоквартирных домах — стекло, кровля, канализация, арматура.
Управление и эксплуатация https://uk-november.ru жилых домов: обслуживание сетей, благоустройство, текущий ремонт, приём заявок, диспетчерская служба.
Системы отопления https://teplotehnik24.ru проектирование, подбор оборудования и монтаж. Газовое, электрическое, водяное отопление. Работаем с частными и промышленными объектами.
оценка наручных часов по фото http://www.ocenka-chasov-onlajn10.ru .
техническая вода спб http://dostavka-tehnicheskoi-vodi.ru/ .
ai therapist bot https://ai-therapist22.com .
Оформление недвижимости https://regdoma.ru под ключ с юристами в Москве. Купля-продажа, дарение, наследство, регистрация права собственности. Работаем с жилыми и коммерческими объектами. Гарантия законности.
Управляющая организация https://uk-tehneks.ru комплексное обслуживание многоквартирных домов: благоустройство, ремонт, клининг, работа с жителями.
Электромобили Evolute https://poverka-msk.ru современные технологии, надёжность и доступность. Выберите и купите свой Эволют с гарантией, рассрочкой и сервисным обслуживанием.
והמדהימות לרוחב, ואז הביא אותן יחד. הוא הניח אותם על כתפיו ונכנס עמוק יותר ויותר לתוכה בתנועות הדחפים חזרו על עצמם והיא הקיאה פעם נוספת בגיהוק חזק. זה כאב לצפייה. כבר חשבתי שהוא לועג לה ורצה נערות ליווי להזמנה
Você está procurando uma casa de apostas que valoriza seus novos jogadores?
Então a flames
é perfeita para você. Cadastre-se gratuitamente e
receba 100 dólares em bônus para começar sua jornada nas apostas esportivas e no cassino online.
A plataforma oferece suporte ao cliente em português, métodos
de pagamento locais e jogos de alta qualidade. Seja para
apostar em futebol, roleta ou blackjack, você já começa
com saldo extra para arriscar com inteligência.
купить аттестат за 11 класс ижевск купить аттестат за 11 класс ижевск .
ai therapist chat ai-therapist21.com .
https://medimexicorx.shop/# mexican pharmaceuticals online
1win armenia http://1win3072.ru
В Адлере можно арендовать катер на час на полдня или на весь день по желанию https://yachtkater.ru/
Морская прогулка на яхте в Сочи станет ярким событием вашего отпуска — впечатления от вида побережья с воды останутся с вами надолго: ужин на яхте в сочи
экстренный вывод из запоя калуга
vivod-iz-zapoya-kaluga005.ru
вывод из запоя цена
I really appreciate your work, Great post.
высшее образование купить диплом с занесением в реестр высшее образование купить диплом с занесением в реестр .
пансионат после инсульта
pansionat-tula002.ru
пансионат для лежачих после инсульта
MediMexicoRx: MediMexicoRx – order kamagra from mexican pharmacy
металлические лестницы на заказ металлические лестницы на заказ .
buy antibiotics from mexico: MediMexicoRx – MediMexicoRx
safe mexican online pharmacy rybelsus from mexican pharmacy prescription drugs mexico pharmacy
Домофонные системы https://sovremennyjdom.ru продажа, установка и обслуживание. Видеодомофоны, вызывные панели, контроль доступа. Работаем с жилыми домами, ТСЖ, бизнес-центрами.
Пластиковые окна https://oknaotzavoda.ru от завода в Казани — качество без переплат. Изготовление по индивидуальным размерам, монтаж под ключ, гарантия.
Отделочные работы под ключ https://gidrohanstroy.ru стены, полы, потолки, сантехника, электрика. Черновая и чистовая отделка квартир, домов, офисов.
купить аттестат 11 в сыктывкаре https://arus-diplom23.ru .
https://expresscarerx.org/# inducible clindamycin resistance in staphylococcus aureus isolated from nursing and pharmacy students
Одежда из Кореи https://vv-mag.ru современный стиль, удобные ткани, модные силуэты. Каталог повседневной и дизайнерской одежды.
Строительный портал https://interenergoportal.ru от фундамента до кровли. Советы по ремонту, выбору материалов, проектированию и благоустройству.
Всё о татуировках https://karavanuslug.ru значения, стили, эскизы, уход и советы мастеров. Полезные статьи, фото-галереи, идеи для вдохновения.
1win պաշտոնական 1win3071.ru
Click web-site https://birrakw.com/hello-world/
Если кому интересно, вот более детальная информация:
Зацепил раздел про reactive.su.
Смотрите сами:
https://reactive.su
Жду конструктивной критики.
Разработка сайтов https://studioucoz.ru в Москве — готовые решения под ключ. Анализ, проектирование, дизайн, запуск. Прозрачная смета, поэтапная оплата, поддержка.
экстренный вывод из запоя калуга
vivod-iz-zapoya-kaluga004.ru
лечение запоя калуга
Посетите наше онлайн казино в Нигерии, где вы найдете захватывающие casino games for real money и шанс выиграть реальные деньги!
Casinos are renowned for providing a vibrant atmosphere filled with entertainment. Individuals enter these establishments hoping for wealth, amusement, and camaraderie.
A wide selection of games is available at gambling establishments, appealing to diverse tastes. From classic card games like poker and blackjack to modern slot machines, there is something for everyone.
The ambiance of casinos plays a crucial role in elevating the gaming experience. The combination of bright lights, upbeat music, and a vibrant crowd creates an unmatched experience.
Many gambling venues also include dining, nightlife, and entertainment, making them perfect for a complete night of fun. The fusion of gaming and recreational amenities draws in a diverse crowd.
лестница на металле http://lestnicy-na-metallokarkase-3.ru/ .
заказ лестниц монтаж лестницы lestnicy-na-metallokarkase-2.ru .
Howdy! This is my first visit to your blog! We are a collection of volunteers and starting a new initiative in a community in the same niche. Your blog provided us useful information to work on. You have done a extraordinary job!
пансионат после инсульта
pansionat-tula001.ru
пансионат для пожилых после инсульта
Você sabia que pode ganhar 100 dólares apenas por se
cadastrar na aajogo?
Essa é a nova promoção exclusiva para novos
usuários brasileiros. Após criar sua conta, você recebe o bônus automaticamente e
já pode começar a jogar em centenas de opções de apostas esportivas e jogos de cassino.
A plataforma é moderna, segura e oferece um ambiente perfeito
para iniciantes e veteranos. Aproveite agora e comece a ganhar desde o primeiro dia.
Você sabia que pode ganhar 100 dólares apenas por se cadastrar na winbra?
Essa é a nova promoção exclusiva para novos usuários brasileiros.
Após criar sua conta, você recebe o bônus automaticamente e já pode
começar a jogar em centenas de opções de apostas esportivas e jogos de
cassino. A plataforma é moderna, segura e oferece
um ambiente perfeito para iniciantes e veteranos.
Aproveite agora e comece a ganhar desde o primeiro dia.
купить диплом с занесением в реестр новокузнецке купить диплом с занесением в реестр новокузнецке .
аттестат купить за 11 классов в москве аттестат купить за 11 классов в москве .
Ganhe 100 dólares de bônus ao criar sua conta
na 74 bet e comece apostando
com muito mais confiança. Essa promoção é exclusiva para
novos usuários e é ativada automaticamente após o registro.
Com o bônus, você poderá explorar todo o catálogo da
casa: desde apostas esportivas em campeonatos nacionais
e internacionais até jogos de cassino com crupiês ao vivo.
Aproveite essa oferta e transforme seu primeiro acesso em uma chance real de lucro.
Quer começar a apostar com um impulso extra?
Na https://gbg-bet-br.com, novos usuários recebem um bônus de 100 dólares assim
que finalizam o cadastro. Você pode usar esse valor em diversos tipos de apostas esportivas, jogos de mesa, slots ou até
mesmo roleta ao vivo. Tudo com segurança, agilidade nos pagamentos e uma interface intuitiva.
A promoção é válida por tempo limitado, então não perca tempo.
Crie sua conta hoje mesmo e aproveite para jogar com
vantagem desde o início.
הבינה. הוא ליקק אותה לאט ובשיטתיות, ואז סובב את לשונו סביב הדגדגן, ואז נכנס פנימה. – אה! – הפרופורציונליות הן בדיוק כמו שאני אוהבת. הם לא רזים מדי ולא מלאים מדי, כלומר כמו שצריך. אבל הדבר visit website
купить аттестат об окончании 11 классов с занесением в реестр купить аттестат об окончании 11 классов с занесением в реестр .
I will immediately grab your rss as I can not find your e-mail subscription link or e-newsletter service. Do you have any? Kindly allow me know in order that I could subscribe. Thanks.
Check site https://ironmind.es/evaluacion-metodo/
диплом о среднем образовании купить легально https://www.arus-diplom32.ru .
изготовление лестниц на металлическом каркасе https://www.lestnicy-na-metallokarkase-1.ru .
ломбард часов онлайн оценка http://ocenka-chasov-onlajn10.ru .
техвода http://dostavka-tehnicheskoi-vodi.ru .
IndiaMedsHub: reputable indian online pharmacy – top 10 online pharmacy in india
экстренный вывод из запоя
vivod-iz-zapoya-irkutsk003.ru
вывод из запоя круглосуточно иркутск
Você sabia que pode ganhar 100 dólares apenas por se cadastrar na https://pix-bet-br.com? Essa é a
nova promoção exclusiva para novos usuários brasileiros.
Após criar sua conta, você recebe o bônus automaticamente e já pode começar a jogar em centenas de opções
de apostas esportivas e jogos de cassino. A plataforma é moderna, segura e
oferece um ambiente perfeito para iniciantes e veteranos.
Aproveite agora e comece a ganhar desde o primeiro dia.
This is really interesting, You are a very skilled blogger. I have joined your rss feed and look forward to seeking more of your magnificent post. Also, I’ve shared your web site in my social networks!
proscar pharmacy online: ExpressCareRx – buy viagra us pharmacy
диплом купить с занесением в реестр отзывы arus-diplom35.ru .
http://expresscarerx.org/# ExpressCareRx
ExpressCareRx Super ED Trial Pack sildenafil citrate
пансионаты для инвалидов в москве
pansionat-msk003.ru
пансионат для пожилых
Столица в ночь не дремлет, и мы вдобавок: эксклюзивная наркологическая клиника https://mcnl.ru открыта 24/7. Без предварительной регистрации и документов — вызов специалиста к вам за 39 минут, мягкий детокс в сне, экспресс- капельница, психотерапия на дому, долговечное сопровождение. Тихо, скрытно, эффективно — вернем трезвость без страданий.
mostbet blackjack http://mostbet4055.ru/
как купить аттестат за 11 как купить аттестат за 11 .
1win mexico https://1win3044.com/
построить дом под ключ построить дом под ключ .
лечение запоя
vivod-iz-zapoya-irkutsk002.ru
экстренный вывод из запоя
You are my intake, I have few web logs and rarely run out from brand :). “No opera plot can be sensible, for people do not sing when they are feeling sensible.” by W. H. Auden.
mostbet oficial versi?n m?vil mostbet oficial versi?n m?vil .
купить диплом высшего образования с занесением в реестр купить диплом высшего образования с занесением в реестр .
הייתה עדיין האישה שגרמה לכל גבר לקום. אבל איגור… הוא כבר לא יכול היה לתת לה את האש שהיא דרשה. גרביים שחורים עוטפים את רגלי, ואני מעכבת את מבטי בלי משים על רצועת עור דקה בין שולי הגרביים לשולי more hints
купить аттестат в украине об окончании 11 класса http://www.arus-diplom21.ru .
https://medimexicorx.com/# medicine in mexico pharmacies
мостбет http://mostbet4072.ru
ExpressCareRx: super saver pharmacy – cheapest pharmacy to fill prescriptions without insurance
https://medimexicorx.com/# MediMexicoRx
пансионат для пожилых после инсульта
pansionat-msk002.ru
пансионат для престарелых людей
MediMexicoRx MediMexicoRx buy propecia mexico
мелбет ком зеркало http://melbet3005.com/
The Sentinel Islands are a remote archipelago in the Andaman Sea, home to the reclusive Sentinelese tribe, known for avoiding outside contact: official Sentinel Island updates
оценка часов в москве бесплатно http://ocenka-chasov-onlajn9.ru/ .
Click site https://hitradio1035.com/hola-mundo/
вывод из запоя круглосуточно
vivod-iz-zapoya-irkutsk001.ru
лечение запоя
Hello there, I discovered your site by the use of Google whilst looking for a related subject, your website got here up, it appears to be like great. I’ve bookmarked it in my google bookmarks.
Яхта в аренду в Сочи — это сочетание комфорта, роскоши и невероятных эмоций, которые подарит вам морская прогулка с друзьями или любимым человеком https://yachtkater.ru/
Заказать дипломную работу http://diplomikon.ru недорого и без стресса. Выполняем работы по ГОСТ, учитываем методички и рекомендации преподавателя.
Современные канализационные насосные станции – надёжное решение для вашего объекта! Предлагаем КНС любой мощности с автоматикой и защитой от засоров. Автоматическое управление, высокая производительность, долговечность материалов. Решаем задачи от частных домов до промышленных объектов. Гарантия качества и быстрая доставка, подробнее тут: канализационные насосные станции цена
купить диплом фармацевта купить диплом фармацевта .
https://expresscarerx.org/# ExpressCareRx
ExpressCareRx: ExpressCareRx – dillons pharmacy
пансионат для лежачих больных
pansionat-msk001.ru
пансионат с деменцией для пожилых в москве
купить диплом с проводкой кого купить диплом с проводкой кого .
Go and check https://www.ristorantemontefujiforli.it/2018/05/22/hello-world/
домашний интернет тарифы
domashij-internet-omsk005.ru
провайдеры интернета омск
Официальный Telegram канал Live Сasinо. Кaзинo и ставки от лучших площадок. Доступны актуальные зеркала официальных сайтов. Регистрируйся в понравившемся, соверши вход, получай бонус используя промокод и начни играть!
https://t.me/s/iGaming_live/810
MediMexicoRx modafinil mexico online legit mexican pharmacy for hair loss pills
п»їlegitimate online pharmacies india: IndiaMedsHub – world pharmacy india
Покупка дипломов ВУЗов В киеве — с печатями, подписями, приложением и возможностью архивной записи (по запросу).
Документ максимально приближен к оригиналу и проходит визуальную проверку.
Мы даем гарантию, что в случае проверки документа, подозрений не возникнет.
– Конфиденциально
– Доставка 3–7 дней
– Любая специальность
Уже более 1568 клиентов воспользовались услугой — теперь ваша очередь.
На этой странице — ответим быстро, без лишних формальностей.
экстренный вывод из запоя
vivod-iz-zapoya-cherepovec006.ru
лечение запоя череповец
Only here: the verified 789BET Instagram with real updates for players
Покупка дипломов ВУЗов В киеве — с печатями, подписями, приложением и возможностью архивной записи (по запросу).
Документ максимально приближен к оригиналу и проходит визуальную проверку.
Мы даем гарантию, что в случае проверки документа, подозрений не возникнет.
– Конфиденциально
– Доставка 3–7 дней
– Любая специальность
Уже более 2026 клиентов воспользовались услугой — теперь ваша очередь.
Здесь — ответим быстро, без лишних формальностей.
Мы предлагаем оформление дипломов ВУЗов по всей Украине — с печатями, подписями, приложением и возможностью архивной записи (по запросу).
Документ максимально приближен к оригиналу и проходит визуальную проверку.
Мы даем гарантию, что в случае проверки документа, подозрений не возникнет.
– Конфиденциально
– Доставка 3–7 дней
– Любая специальность
Уже более 3891 клиентов воспользовались услугой — теперь ваша очередь.
Купить диплом университета — ответим быстро, без лишних формальностей.
как купить легальный диплом http://arus-diplom35.ru .
Посетите наше онлайн казино в Нигерии, где вы найдете захватывающие online casino и шанс выиграть реальные деньги!
Casinos are renowned for providing a vibrant atmosphere filled with entertainment. Visitors come to these venues seeking luck, enjoyment, and a chance to socialize.
Casinos offer a vast array of games, catering to different preferences. Whether it’s traditional games such as poker and blackjack or contemporary slot machines, there’s an option for every player.
Casinos also provide a unique environment that enhances the gaming experience. With dazzling lights, lively music, and an energetic crowd, it’s an experience like no other.
Additionally, many casinos feature restaurants, bars, and entertainment options, making them ideal for a full night out. This combination of gaming and leisure facilities attracts a wide variety of individuals.
Оформиление дипломов ВУЗов В киеве — с печатями, подписями, приложением и возможностью архивной записи (по запросу).
Документ максимально приближен к оригиналу и проходит визуальную проверку.
Мы гарантируем, что в случае проверки документа, подозрений не возникнет.
– Конфиденциально
– Доставка 3–7 дней
– Любая специальность
Уже более 4663 клиентов воспользовались услугой — теперь ваша очередь.
Купить диплом об образовании — ответим быстро, без лишних формальностей.
Сложить кофту Складывание рубашек без заломов. 324 благодарностей
Гидроизоляция зданий https://gidrokva.ru и сооружений любой сложности. Фундаменты, подвалы, крыши, стены, инженерные конструкции.
https://expresscarerx.online/# ExpressCareRx
I am usually to running a blog and i really appreciate your content. The article has really peaks my interest. I am going to bookmark your web site and preserve checking for brand spanking new information.
онлайн оценка наручных часов https://ocenka-chasov-onlajn8.ru/ .
http://expresscarerx.org/# tamiflu pharmacy coupons
indian pharmacy online: top 10 pharmacies in india – indian pharmacy online
Наркологическая помощь доступна в любое время на ресурсе narkolog-tula007.ru. Лечение наркомании требует квалифицированного подхода‚ и наша команда готова предоставить консультацию нарколога в любое время. Мы поддерживаем зависимым‚ предоставляя конфиденциальное лечение и реабилитационный центр для восстановления после зависимости. Наша detox программа включает психологическую поддержку и медицинскую помощь при алкоголизме. Мы также обеспечиваем профилактику рецидивов через персонализированное лечение и кризисную интервенцию. Не откладывайте‚ обратитесь за помощью уже сегодня!
лучший интернет провайдер омск
domashij-internet-omsk004.ru
подключить домашний интернет омск
como retirar dinero de 1win como retirar dinero de 1win
лечение запоя
vivod-iz-zapoya-cherepovec005.ru
вывод из запоя
прогноз на хоккей сегодня прогноз на хоккей сегодня .
мелбет зеркало https://melbet3007.com/
Discover rafting rafting – the perfect holiday for nature lovers and extreme sports enthusiasts. The UNESCO-listed Tara Canyon will amaze you with its beauty and energy.
mostbet mobil promo kod mostbet mobil promo kod
ExpressCareRx online pharmacy same day delivery thriftway pharmacy store locator
mostbet officiel version mobile mostbet officiel version mobile .
Good day very nice blog!! Guy .. Excellent .. Amazing .. I will bookmark your web site and take the feeds alsoKI am glad to seek out a lot of useful info here within the put up, we need work out more strategies in this regard, thank you for sharing. . . . . .
Quer jogar Fortune Tiger? Visite o perfil oficial no Instagram agora
Não existe boas-vindas melhores: 100 dólares de bônus para você que se cadastra
hoje na 73 bet.
Explore o mundo dos jogos online com muito mais saldo e emoção.
Oferta válida somente para novos usuários.
купить аттестат за 11 класс в оренбурге http://arus-diplom9.ru – купить аттестат за 11 класс в оренбурге .
Модель Submariner от представленная в 1953 году стала первой дайверской моделью, выдерживающими глубину до 100 метров .
Часы оснащены 60-минутную шкалу, Oyster-корпус , обеспечивающие герметичность даже в экстремальных условиях.
Дизайн включает светящиеся маркеры, стальной корпус Oystersteel, подчеркивающие спортивный стиль.
rolex-submariner-shop.ru
Автоподзавод до 70 часов сочетается с автоматическим калибром , что делает их надежным спутником для активного образа жизни.
За десятилетия Submariner стал эталоном дайверских часов , оцениваемым как эксперты.
Мы предлагаем оформление дипломов ВУЗов В киеве — с печатями, подписями, приложением и возможностью архивной записи (по запросу).
Документ максимально приближен к оригиналу и проходит визуальную проверку.
Мы даем гарантию, что в случае проверки документа, подозрений не возникнет.
– Конфиденциально
– Доставка 3–7 дней
– Любая специальность
Уже более 4420 клиентов воспользовались услугой — теперь ваша очередь.
Мы поможем — ответим быстро, без лишних формальностей.
Мы предлагаем оформление дипломов ВУЗов В киеве — с печатями, подписями, приложением и возможностью архивной записи (по запросу).
Документ максимально приближен к оригиналу и проходит визуальную проверку.
Мы гарантируем, что в случае проверки документа, подозрений не возникнет.
– Конфиденциально
– Доставка 3–7 дней
– Любая специальность
Уже более 3880 клиентов воспользовались услугой — теперь ваша очередь.
Купить диплом Киев — ответим быстро, без лишних формальностей.
Go here http://redglobalmxbcn.com/archivos/793
диплом купить с занесением в реестр челябинск http://www.arus-diplom34.ru/ .
Мы предлагаем оформление дипломов ВУЗов В киеве — с печатями, подписями, приложением и возможностью архивной записи (по запросу).
Документ максимально приближен к оригиналу и проходит визуальную проверку.
Мы даем гарантию, что в случае проверки документа, подозрений не возникнет.
– Конфиденциально
– Доставка 3–7 дней
– Любая специальность
Уже более 1331 клиентов воспользовались услугой — теперь ваша очередь.
Где купить диплом — ответим быстро, без лишних формальностей.
Оформиление дипломов ВУЗов по всей Украине — с печатями, подписями, приложением и возможностью архивной записи (по запросу).
Документ максимально приближен к оригиналу и проходит визуальную проверку.
Мы даем гарантию, что в случае проверки документа, подозрений не возникнет.
– Конфиденциально
– Доставка 3–7 дней
– Любая специальность
Уже более 1932 клиентов воспользовались услугой — теперь ваша очередь.
На сайте — ответим быстро, без лишних формальностей.
вывод из запоя круглосуточно
vivod-iz-zapoya-cherepovec004.ru
вывод из запоя круглосуточно
netherlands online pharmacy: dutch apotheek – online medicijnen bestellen
В новосибирске интернет-провайдеры предлагают услуги различного характера‚ и выбор оптимального зависит от ряда факторов. Ключевым моментом является скорость интернет-соединения. Используя оптическую технологию‚ провайдеры гарантируют большую скорость доступа в интернет‚ что делает их востребованными среди клиентов. Когда выбираете провайдера‚ стоит учесть рейтинги провайдеров по скорости передачи информации. Технология оптической связи обеспечивает надежное соединение и отличное качество связи. Также важны тарифы на интернет‚ которые могут варьироваться в зависимости от региона и предложений. Провайдеры‚ работающие по оптической технологии в новосибирске Отзывы о провайдерах помогут составить представление о качестве услуг. Пользователи часто подчеркивают‚ что домашний интернет по оптической технологии намного эффективнее‚ чем мобильный. Для подключения к интернету в новосибирске‚ стоит изучить доступные варианты и выбрать наиболее подходящий.
купить аттестат 10 11 класса купить аттестат 10 11 класса .
http://snabbapoteket.com/# apotek vitamin
диплом экономиста купить http://arus-diplom7.ru/ .
оценка часов онлайн ocenka-chasov-onlajn9.ru .
На территории Тулы доступна система вызова нарколога, работающая круглосуточно, которая предоставляет профессиональную помощь в области наркологии для тех, кто столкнулся с проблемами зависимости. Если вам требуется лечение алкоголизма, профессиональный нарколог окажет медицинскую помощь на дому, сохраняя полную конфиденциальность. вызов нарколога тула Если вас интересует действенный способ, обращение к наркологу в Туле станет первым шагом к новой жизни.
купить диплом легальный о высшем образовании купить диплом легальный о высшем образовании .
отказ в пополнении счета melbet http://melbet3004.com
хоккей прогноз на сегодня http://www.prognozy-na-khokkej-segodnya.ru/ .
купить диплом с занесением в реестр москва купить диплом с занесением в реестр москва .
мелбет официальный сайт https://melbet3007.com/
azelaic acid apotek: TryggMed – natriumklorid apotek
I want to show my thanks to this writer just for bailing me out of this difficulty. After looking through the the net and getting tricks that were not beneficial, I was thinking my entire life was gone. Being alive without the strategies to the issues you have fixed all through your entire guideline is a serious case, as well as ones that could have negatively damaged my entire career if I hadn’t noticed your blog post. Your actual skills and kindness in dealing with almost everything was important. I don’t know what I would’ve done if I hadn’t encountered such a point like this. I can also at this point look ahead to my future. Thanks for your time so much for this impressive and amazing help. I will not be reluctant to refer the blog to anyone who needs guide about this issue.
Click and check https://www.campingdesgorgesdutarn.fr/fishing-tips-for-beginners/
888starz bet зеркало 888starz bet зеркало .
экстренный вывод из запоя челябинск
vivod-iz-zapoya-chelyabinsk003.ru
экстренный вывод из запоя
мостбет скачать андроид мостбет скачать андроид .
Приобрести диплом на заказ возможно используя сайт компании. demandium.a1professionals.net/employer/diploms-ukraine
Нужен буст в игре? орнитоптер dune awakening легендарная броня, костюмы, скины и уникальные предметы. Всё для выживания на Арракисе!
екатеринбург купить диплом в реестр екатеринбург купить диплом в реестр .
Алкогольная детоксикация в стационаре (Тула): преимущества Стационарное лечение обладает множеством плюсов, включая персонализированный подход к терапии и круглосуточный доступ к медицинским услугам для пациентов с алкогольной зависимостью. Программы детоксикации включают детоксикацию организма, что способствует восстановлению здоровья после алкоголя. вывод из запоя Также важную роль в процессе выздоровления играют психологическая поддержка и реабилитация для зависимых. Семейная поддержка существенно влияет на эффективность лечения, создавая позитивную атмосферу для пациентов. В Туле существует множество центров, предлагающих эффективные решения для тех, кто страдает от алкогольной зависимости.
купить диплом о высшем образовании государственного образца купить диплом о высшем образовании государственного образца .
купить аттестат в украине об окончании 11 класса http://www.arus-diplom22.ru .
купил аттестат за 11 класс купил аттестат за 11 класс .
http://zorgpakket.com/# de apotheek
mostbet cashback bonus http://mostbet4055.ru/
прогнозы на спорт бесплатные http://www.prognozy-na-sport-1.ru .
https://snabbapoteket.shop/# tejp apotek
I have not checked in here for a while as I thought it was getting boring, but the last few posts are good quality so I guess I’ll add you back to my daily bloglist. You deserve it my friend 🙂
apotek spruta: SnabbApoteket – glidmedel jordgubb
прогнозы на футбол сегодня прогнозы на футбол сегодня .
Актуальные тренды сегодня женские тренды: фото, видео и медиа. Всё о том, что популярно сегодня — в России и в мире. Мода, визуальные стили, digital-направления и соцсети. Следите за трендами и оставайтесь в курсе главных новинок каждого дня.
купить диплом университета с занесением в реестр купить диплом университета с занесением в реестр .
pharma apotheek: Medicijn Punt – apotheek apotheek
Услуги стоматологии https://jadan-dental.ru терапия, хирургия, ортопедия, эстетика. Безболезненное лечение, новейшее оборудование, опытные врачи.
экстренный вывод из запоя
vivod-iz-zapoya-chelyabinsk002.ru
лечение запоя
Hello, you used to write magnificent, but the last several posts have been kinda boring?K I miss your great writings. Past several posts are just a bit out of track! come on!
W dzisiejszych czasach, kiedy gry online zdobywają coraz większą popularność, tematy takie jak bezpieczeństwo oraz odpowiedzialna gra stają się kluczowe dla graczy i operatorów. Szczególnie w kontekście gier takich jak Sugar Rush, które przyciągają użytkowników swoją prostotą i atrakcyjną grafiką, istotne jest, aby zarówno nowi gracze, jak i doświadczeni profesjonaliści rozumieli zasady bezpiecznej i odpowiedzialnej gry. Możesz zagrać w tę grę Sugar Rush online pod adresem World Casino Expert Ukraine. Ale jak działa ta gra Sugar Rush? Po przeczytaniu naszego wyjaśnienia gry nie będziesz potrzebować demo Sugar Rush, aby zrozumieć, jak działa ta gra. Poza tym powiemy ci więcej o funkcjach bonusowych, co gracze myślą o tej grze i jaki jest jej RTP. Sugar Rush zabiera graczy do pastelowego świata pełnego cukierków, babeczek i kolorowych żelków.
https://jobs.theonionism.com/czy-kod-bonusowy-bet-on-red-dziala-w-aplikacji_1752660360/
GODZINY URZĘDOWANIA Superbetting. com truly does not accept bets on sports, will not engage in gambling and related routines. More reviews concerning Mostbet casino you can read through popular Casino Metropol resources. The bookmaker offers politics, Television shows, business, music, and special markets. Today we let you discover Mostbet gambling site with our Mostbet review. Mostbet is a European bookmaker owned by Realm Entertainment Constrained. Realm Entertainment Ltd. is a organization based in Malta. Kasyno Online ᐅ Najlepsze Kasyno Internetowe Ggbet W Polsce Content ❓ Jakie Promocje Są Dostępne Watts Lemon Casino Pl? Kasyna Mobilne Różnorodność Gier Ile Wynosi Minimalna Wartość Depozytu Watts Kasynach Online? Turnieje Kasynowe Darmowe Spiny рџЋ° W Jaki Sposób Mogę Skontaktować Się Z Obsługą Klienta W Kasynie Gg Bet? Zasady Odpowiedzialnego Hazardu Opinia I Oceny
оценить часы в москве ocenka-chasov-onlajn8.ru .
ставки на хоккей сегодня ставки на хоккей сегодня .
Интернет для дачи в Новосибирской области набирает популярность. При выборе интернет-провайдера для дачи важно выяснить‚ какие провайдеры работают по вашему адресу‚ чтобы выбрать подходящего провайдера. Многие компании предлагают услуги связи для загородных домов‚ в т.ч. и пакеты с безлимитным интернетом. Важно учитывать‚ что скорость интернета в загородных домах может различаться‚ поэтому стоит тщательно изучить тарифные планы провайдеров. Выбирая провайдера‚ стоит обращать внимание на отзывы и скорость интернета на даче. Проверка доступности интернета по адресу поможет найти оптимальное решение. подключить домашний интернет в новосибирске проверить адрес Если вы хотите подключить Wi-Fi в своем загородном доме‚ стоит обратить внимание на интернет-провайдеров Новосибирской области‚ которые предоставляют привлекательные тарифы. С таким количеством предложений‚ выбор провайдера становится делом личных предпочтений‚ но стоит опираться на мнения пользователей и уровень скорости интернета.
мелбет казахстан скачать http://melbet3004.com
Casino site for Korean users with instant access and no limits
Check web-site https://parradocasas.com/hello-world/
Капельница от запоя — важный шаг в лечении алкогольной зависимости. Подготовка к процедуре включает несколько этапов. Во-первых, важно вызвать нарколога на дом круглосуточно для получения профессиональной помощи. Врач проведет осмотр и определит степень запойного состояния. Перед началом процедуры важно предоставить пациенту доступ к чистой воде и легкой пище. Это способствует снижению риска осложнений. Важно внимательно ухаживать за пациентом: создайте спокойную атмосферу. Нарколог на дом круглосуточно В процессе капельницы важно следить за состоянием пациентачтобы обеспечить его безопасность. После детоксикации организма потребуется психотерапия при запое. Не забывайтечто круглосуточная поддержка нарколога способствует успешному лечению запоя.
мелбет 2021 http://melbet3003.com/
What i don’t understood is in reality how you’re not really much more smartly-favored than you may be now. You are very intelligent. You realize therefore significantly in terms of this topic, made me individually consider it from so many various angles. Its like men and women are not involved unless it is something to do with Girl gaga! Your own stuffs excellent. All the time deal with it up!
спортивные прогнозы на спорт спортивные прогнозы на спорт .
apoek Snabb Apoteket tablett
аттестат за 11 класс купить в москве аттестат за 11 класс купить в москве .
I have not checked in here for a while as I thought it was getting boring, but the last few posts are good quality so I guess I will add you back to my daily bloglist. You deserve it my friend 🙂
точные прогнозы на футбол сегодня бесплатно http://prognozy-na-futbol-1.ru .
http://tryggmed.com/# homeopatisk medisin apotek
Join Plinko and claim your welcome bonus
стопроцентные прогнозы на спорт prognozy-na-sport-2.ru .
вывод из запоя челябинск
https://vivod-iz-zapoya-chelyabinsk001.ru
экстренный вывод из запоя челябинск
Заказать диплом можно через официальный портал компании. onlaintelevizia.listbb.ru/posting.php?mode=post&f=2&sid=8bc74ffcf1383c8123a15cbf5b3dfb72
apotheke online: Medicijn Punt – medicijnen zonder recept kopen
Check site https://deschutespassage.com/2024/04/12/%e3%83%90%e3%82%b9%e3%83%88%e3%81%ae%e3%81%9f%e3%82%8b%e3%81%bf%e3%81%8c%e6%b0%97%e3%81%ab%e3%81%aa%e3%82%8b%e4%b8%bb%e5%a9%a6%e3%81%b8-%e8%87%aa%e4%bf%a1%e3%82%92%e5%8f%96%e3%82%8a%e6%88%bb%e3%81%99/
прогнозы на хоккей сегодня http://www.prognozy-na-khokkej-segodnya.ru .
проверить провайдеров по адресу нижний новгород
domashij-internet-nizhnij-novgorod006.ru
домашний интернет
Vodka Casino https://vodkasloty.com — российская платформа с множеством слотов от NetEnt, Pragmatic Play, Evolution Gaming. Лицензия Кюрасао обеспечивает безопасность. Стильный интерфейс с красными акцентами, удобная навигация и мобильная версия.
Hey I know this is off topic but I was wondering if you knew of any widgets I could add to my blog that automatically
tweet my newest twitter updates. I’ve been looking for a
plug-in like this for quite some time and was
hoping maybe you would have some experience with something like this.
Please let me know if you run into anything.
I truly enjoy reading your blog and I look forward to your
new updates.
queens
купить диплом специалиста купить диплом специалиста .
apotheek medicijnen: apotheek nl online – online recept
1win codigo promocional 1win codigo promocional
Good day! I know this is kinda off topic nevertheless I’d figured I’d ask. Would you be interested in trading links or maybe guest authoring a blog article or vice-versa? My website goes over a lot of the same topics as yours and I believe we could greatly benefit from each other. If you’re interested feel free to shoot me an e-mail. I look forward to hearing from you! Great blog by the way!
I believe this internet site contains some rattling great info for everyone :D. “The test of every religious, political, or educational system is the man that it forms.” by Henri Frdric Amiel.
melbet казино слоты melbet казино слоты
Капельницы для восстановления после запоя в Туле: путь к здоровью Лечение алкоголизма начинается с профессиональной консультации врача. В Туле работают специализированные клиники, где оказывается наркологическая помощь, включая капельницы для восстановления. Эти процедуры помогают избавиться от токсинов и восстанавливают водно-электролитный баланс организма. вывод из запоя Во время лечения важно следить за состоянием пациента и оказывать ему поддержку. Комплексная реабилитация после запоя учитывает как физическое, так и психическое состояние пациента. Не забывайте, что качественное восстановление, это залог успешного лечения и возвращения к привычной жизни.
1win méxico 1win méxico
ורק אני לבד ובחור צעיר אחד שהיה לנו. מכיוון שכולם היו זוגות, הילד הזה דבק בי. בהתחלה, איכשהו בשמחה ובגאווה. ואני מתחיל לצחוק איתה. 13. סובב את אמא של חבר על עיסוי ארוטי אתה לא תספר this page
диплом купить с занесением в реестр рязань http://arus-diplom32.ru .
пансионат для реабилитации после инсульта
pansionat-tula003.ru
частный пансионат для престарелых
Le fēnix® Chronos de Garmin est un modèle haut de gamme avec des finitions raffinées et connectivité avancée .
Conçue pour les sportifs , elle propose une polyvalence et autonomie prolongée , idéale pour les aventures en extérieur grâce à ses modes sportifs.
Avec une batterie allant jusqu’à plusieurs jours selon l’usage, cette montre reste opérationnelle dans des conditions extrêmes, même lors de sessions prolongées .
https://www.garmin-boutique.com/forerunner/forerunner-245-music-noire.aspx
Les fonctions de santé incluent le comptage des calories brûlées, accompagnées de conseils d’entraînement personnalisés, pour les utilisateurs exigeants.
Facile à personnaliser , elle s’intègre à votre quotidien , avec une interface tactile réactive et compatibilité avec les apps mobiles .
melbet account https://melbet3003.com
888starz bonus bez depozytu 888starz bonus bez depozytu .
mostbet ab app download apk mostbet ab app download apk .
подключить интернет в квартиру нижний новгород
domashij-internet-nizhnij-novgorod005.ru
интернет по адресу нижний новгород
online apotheek zonder recept mijn medicijnen bestellen medicij
זונה, אני הולך לדפוק אותך ככה בכל פעם. לנה הנהנה והבינה שזה לא הסוף. היא תחזור לפיטר, ולא פעם. אותו בחגורת צניעות כדי שלא יוכל עוד לזלזל בגברות. ארתור התחנן בפני אשתו שתסלח לו, אך אלווירה מכון ליווי בראשון לציון שמתאים לכל אחד
https://snabbapoteket.com/# apotek kosttillskott
mostbet uz apk mostbet uz apk .
купить аттестат 11 класс фото купить аттестат 11 класс фото .
ושוב, איך הקירות שלה דוחסים אותו, איך הדגדגן שלה משפשף את הערווה שלו בכל דחיפה. האורגזמה התגלגלה מה אם לנקה תסכים להזדיין איתו והיא תאהב את זה? אם אבא יהיה טוב ממני? כמובן שאני צריך לחשוב מה visit this website
ставки и прогнозы букмекеров на футбол сегодня https://stavki-na-sport-prognozy1.ru .
syklodekstrin apotek: Trygg Med – hyaluronsyre apotek
https://snabbapoteket.com/# billigast apotek
Очищение организма после запоя в Туле – важный этап на пути к восстановлению здоровья и благополучия. Нарколог на дом из клиники предлагает процедуры детоксикациикоторая включает лечение запоя и медицинское сопровождение при алкоголизме. Программы лечения могут включать психотерапию и поддержку семьи. Процесс восстановления после запоя начинается с обращения к наркологу, что способствует успешному очищению организма и улучшению качества жизни. Нарколог на дом клиника
Hey, you used to write magnificent, but the last several posts have been kinda boring… I miss your great writings. Past several posts are just a little out of track! come on!
купить аттестат за 11 классов и егэ http://arus-diplom24.ru/ .
apteka den haag: online medicijnen bestellen – online drugstore netherlands
1win app download http://www.1win3048.com
частный пансионат для пожилых людей
pansionat-tula002.ru
пансионат для лежачих больных
лучшие прогнозы на футбол prognozy-na-futbol-2.ru .
футбол прогноз на сегодня http://prognozy-na-futbol-1.ru/ .
лучшие прогнозы на спорт от профессионалов бесплатно http://prognozy-na-sport-3.ru .
прогнозы на спорт сегодня прогнозы на спорт сегодня .
провайдеры интернета в нижнем новгороде по адресу
domashij-internet-nizhnij-novgorod004.ru
подключение интернета по адресу
Оформиление дипломов ВУЗов В киеве — с печатями, подписями, приложением и возможностью архивной записи (по запросу).
Документ максимально приближен к оригиналу и проходит визуальную проверку.
Мы гарантируем, что в случае проверки документа, подозрений не возникнет.
– Конфиденциально
– Доставка 3–7 дней
– Любая специальность
Уже более 2249 клиентов воспользовались услугой — теперь ваша очередь.
Звоните — ответим быстро, без лишних формальностей.
As I website owner I think the articles here is rattling superb, regards for your efforts.
купить диплом о техническом образовании с занесением в реестр http://www.arus-diplom34.ru/ .
Enjoyed studying this, very good stuff, thankyou. “It requires more courage to suffer than to die.” by Napoleon Bonaparte.
диплом с внесением в реестр купить диплом с внесением в реестр купить .
https://tryggmed.shop/# åpent apotek søndag
promokod melbet promokod melbet
Its like you read my mind! You appear to know so much about this, like you wrote the book in it or something. I think that you could do with some pics to drive the message home a little bit, but other than that, this is great blog. A great read. I’ll certainly be back.
Вызов нарколога на дом в Туле ? это комфортабельное и действенное решение для тех, кто сталкивается с проблемами алкогольной зависимости . Круглосуточные услуги нарколога предоставляют профессиональную помощь, включая диагностику и лечение алкоголизма. Услуги нарколога на дому обеспечивают анонимное лечение и комфортные условия для пациента . При необходимости вывода из запоя, важно обратиться к квалифицированному специалисту . Профессиональный нарколог проведет консультацию, оценит состояние пациента и предложит индивидуальный план лечения . Поддержка семьи зависимого также играет важную роль в процессе реабилитации .Нарколог на дом круглосуточно Медицинская помощь на дому позволяет избежать стресса, связанного с посещением клиники . Круглосуточный доступ к наркологической помощи гарантирует, что в любой момент можно получить необходимую поддержку . Реабилитация после запоя осуществляется благодаря индивидуальному подходу и тщательному вниманию к нуждам каждого пациента.
recept medicijn MedicijnPunt apotheken nederland
купить аттестат за 11 класс в перми купить аттестат за 11 класс в перми .
пансионат с медицинским уходом
pansionat-tula001.ru
пансионат для пожилых
online medicijnen kopen zonder recept: Medicijn Punt – medicatie bestellen online
flГҐttmiddel hund apotek: TryggMed – vibrator apotek
Картонные втулки, уголки, подробнее изделия из кратона напрямую от производителя. Надёжные решения для упаковки, логистики и хранения. Высокое качество, индивидуальные размеры, гибкие условия сотрудничества.
лига ставок прогнозы лига ставок прогнозы .
הוא כותב לה. “לנה, את נהיית יפה ונשית יותר. יופי אמיתי! אחרי שהתחתנתי, כשהפסקתי להיות ילדה, חצופות יותר. ביקשתי ממנה להוריד את חולצת הטריקו למשך חמש שניות והיא משכה אותה מעל ראשה בצחקוק follow this website
מורגש. נ. ב. מעולם לא כתב דבר כזה לפני כן, אלא כיבד סיפורי מין, זינק וכתב באותה נשימה. כל מה היה רך מדי. כמו אבא אוהב ואכפתי. הייתי רוצה משהו גס יותר בעצמי, אבל לא העזתי לתקן את אנטון hop over to this site
mines 1win 1win3046.com
What’s up, every time i used to check blog posts here in the early hours in the break of day, for the reason that i like to find out more and more.
lee bet
экстренный вывод из запоя краснодар
narkolog-krasnodar005.ru
лечение запоя краснодар
https://zorgpakket.com/# recept medicijn
WOW just what I was looking for. Came here by searching for %keyword%
cat casino слоты
пансионат для пожилых
pansionat-msk003.ru
дом престарелых
купить аттестат за 10 11 arus-diplom24.ru .
apotek sverige ispose apotek sopp i huden apotek
I like this web site very much, Its a very nice office to read and find info .
http://tryggmed.com/# egglГёsningstest erfaring
ザオプション(theoption)で広がるバイナリーオプションの可能性
ザオプション(theoption)は、初心者から経験者まで幅広く利用されているバイナリーオプション取引プラットフォームです。最短30秒の高速取引や高いペイアウト率が魅力で、スマホ対応により外出先からも簡単に操作可能です。リスク管理をしながら効率的に資産運用ができる点が、多くのトレーダーに支持されています。詳細や最新情報は explorejapan.jp をご覧ください。
https://explorejapan.jp/
Покупка дипломов ВУЗов по всей Украине — с печатями, подписями, приложением и возможностью архивной записи (по запросу).
Документ максимально приближен к оригиналу и проходит визуальную проверку.
Мы даем гарантию, что в случае проверки документа, подозрений не возникнет.
– Конфиденциально
– Доставка 3–7 дней
– Любая специальность
Уже более 2257 клиентов воспользовались услугой — теперь ваша очередь.
Купить диплом Украина — ответим быстро, без лишних формальностей.
Корпоративный интернет в Москве предоставляет широкий выбор тарифов для бизнесагарантируя надежное соединение и высокоскоростной доступ в интернет. Провайдеры интернета предлагают выгодные предложения, включая интернет-пакеты и услуги связи. Оптоволоконный интернет и беспроводной интернет становятся востребованными вариантами для компаний. Мобильный интернет для бизнеса также доступен. Служба поддержки обеспечивает быстрое подключение к интернету. Выбирайте лучшее для вашего бизнеса на domashij-internet-msk005.ru.
vilket apotek har snabbast leverans: apotek kontakt – nageltrГҐng apotek
купить проведенный диплом моих купить проведенный диплом моих .
ואז שוב להוריד אותה למטה כדי להמשיך לזיין עם גניחה, כשהזין הגיע עד הסוף. כמה טוב שזרח לגמרי יותר, ולאחר שהשמיע גניחה נמוכה, הוא גמר בפיה. היא, לתדהמתי, לא התרחקה, אלא בלעה את הזרע שלו, דירות דיסקרטיות ערביות
ザオプション(theoption)で広がるバイナリーオプションの可能性
ザオプション(theoption)は、初心者から経験者まで幅広く利用されているバイナリーオプション取引プラットフォームです。最短30秒の高速取引や高いペイアウト率が魅力で、スマホ対応により外出先からも簡単に操作可能です。リスク管理をしながら効率的に資産運用ができる点が、多くのトレーダーに支持されています。詳細や最新情報は explorejapan.jp をご覧ください。
https://explorejapan.jp/
apteka eindhoven: online doktersrecept – online drugstore netherlands
промокод на мелбет 2025 http://www.melbet3001.com
I really like your writing style, fantastic information, appreciate it for putting up :D. “Freedom is the emancipation from the arbitrary rule of other men.” by Mortimer Adler.
WONDERFUL Post.thanks for share..extra wait .. …
mostbet officiel version mobile mostbet officiel version mobile .
I don’t commonly comment but I gotta tell thanks for the post on this great one : D.
Оформиление дипломов ВУЗов по всей Украине — с печатями, подписями, приложением и возможностью архивной записи (по запросу).
Документ максимально приближен к оригиналу и проходит визуальную проверку.
Мы даем гарантию, что в случае проверки документа, подозрений не возникнет.
– Конфиденциально
– Доставка 3–7 дней
– Любая специальность
Уже более 3913 клиентов воспользовались услугой — теперь ваша очередь.
Мы поможем — ответим быстро, без лишних формальностей.
все про спорт прогнозы http://prognozy-na-sport-1.ru/ .
לא פורצת. אני מוחזק על ידי ידו-בביטחון, בתקיפות, כך שההתנגדות נראית מטופשת ואפילו לא נכונה. אנחנו בגניבה. בטיפשות לשים את הדבר. והסגירו אותו לשוטרים. – ובכן, הוא לא רוצה את הגבול הזה להודות. – good content
Заказ официального диплома через надежную фирму дарит ряд плюсов. Заказать диплом: quenly.com/@fredricrubeo31
частный пансионат для престарелых
pansionat-msk002.ru
частный пансионат для пожилых
вывод из запоя краснодар
narkolog-krasnodar004.ru
экстренный вывод из запоя
Desde la empresa desarrolladora aseguran que utilizan las tecnologías de RNG más fiables y de alta gama, para garantizar una verdadera aleatoriedad. Juega desde tu navegador, en todos tus dispositivos. Se requiere una suscripción a Nintendo Switch Online (se vende por separado) para utilizar la función de guardado de datos en la nube. Mantente conectado Para comenzar el juego, los jugadores especifican su monto de apuesta y presionan el botón «Construir». Los pisos se dejan caer desde arriba y la colocación exitosa resulta en ganancias. Los jugadores tienen la opción de retirar o continuar construyendo. Múltiples colocaciones exitosas aumentan las ganancias exponencialmente, mientras que un colapso permite a los jugadores comenzar una nueva ronda. Equipado con un innovador sistema de cableado de solo 25 mm de profundidad. Sumérgete en la inmersión total del juego sin preocuparte por el desorden de cables.
https://freshairuae.com/seguridad-y-legalidad-garantizadas-para-jugar-tranquilo-analisis-de-tower-rush-de-galaxsys/
Para comenzar el juego, los jugadores especifican su monto de apuesta y presionan el botón «Construir». Los pisos se dejan caer desde arriba y la colocación exitosa resulta en ganancias. Los jugadores tienen la opción de retirar o continuar construyendo. Múltiples colocaciones exitosas aumentan las ganancias exponencialmente, mientras que un colapso permite a los jugadores comenzar una nueva ronda. This website is using a security service to protect itself from online attacks. The action you just performed triggered the security solution. There are several actions that could trigger this block including submitting a certain word or phrase, a SQL command or malformed data. Regístrate hoy y comienza a jugar Tower Rush y una variedad de juegos de casino en nuestro casino en línea para Tower Rush la torre Colombia.
http://tryggmed.com/# munkepepper apotek
יודע, דים,” אמרה, וקולה היה רך, אבל עם טריק. – חשבנו … אתה כזה כלב נאמן. אולי הגיע הזמן להראות צריך להסכים לשכנוע ולשכב. עכשיו אני לא יודע מה לעשות, לקום או לחכות להמשך של אתמול? המשך, אני לא הזמנת נערת ליווי לביתך או בית מלון
1win az promo ilə qeydiyyat https://www.1win3043.com
Определение надежного интернет-провайдера в Москве — задача не из легких. На сайте domashij-internet-msk004.ru представлено множество интернет-услуг, включая оптоволоконный интернет и мобильный интернет. При определении провайдера важно обращать внимание на скорость интернета и качество связи. Сравнение провайдеров даст возможность вам найти оптимальные тарифные планы для домашнего интернета или услуг для бизнеса. Не забудьте ознакомиться с отзывами о провайдерах, чтобы понять, как работает техническая поддержка и гарантируется стабильное соединение. Многие компании предлагают акции и скидки, что может существенно снизить стоимость подключения к интернету. Обратите внимание на доступ в интернет и условия подключения, чтобы выбрать подходящий вариант.
Write more, thats all I have to say. Literally, it seems as though you relied on the video to make your point. You obviously know what youre talking about, why waste your intelligence on just posting videos to your weblog when you could be giving us something informative to read?
betrouwbare online apotheek pseudoephedrine kopen in nederland mijn apotheek
Tower X is a popular slot game in India featuring exciting reels, thrilling gameplay, and big win opportunities: Play TowerX – endless runner game
apotheke: MedicijnPunt – п»їmedicijnen bestellen
Блог о разработке на PHP. Содержит советы, решения, новости и практические рекомендации, направленные на улучшение навыков PHP-программистов: https://phpworking.ru/
https://postiralka.com.ua/ – база компаний по починке стиральных машин
Good day! Do you know if they make any plugins to protect against hackers? I’m kinda paranoid about losing everything I’ve worked hard on. Any recommendations?
официальный сайт lee bet
kГ¶pa kanyler apotek: apotek wiki – gratis produkter gravid
melbet bet http://www.melbet3002.com
пансионат для лежачих больных
pansionat-msk001.ru
пансионат для пожилых людей
1win-partner http://www.1win3047.com
Super-Duper blog! I am loving it!! Will be back later to read some more. I am taking your feeds also.
вывод из запоя цена
narkolog-krasnodar003.ru
вывод из запоя цена
you have a great blog here! would you like to make some invite posts on my blog?
Если ищете, где можно смотреть UFC в прямом эфире, то этот сайт отлично подойдёт. Постоянные трансляции, удобный интерфейс и высокая скорость загрузки. Всё работает стабильно и без рекламы: ufc прямой эфир
кемерово купить аттестат за 11 кемерово купить аттестат за 11 .
проверить провайдеров по адресу краснодар
domashij-internet-krasnodar006.ru
провайдеры по адресу дома
Hello my friend! I want to say that this article is amazing, great written and come with approximately all significant infos. I¦d like to see extra posts like this .
farmacia italia online: Clinica Galeno – soccavo farmacia online
двухместный багги двухместный багги .
You made some first rate points there. I appeared on the internet for the issue and located most individuals will go together with together with your website.
Мы предлагаем оформление дипломов ВУЗов В киеве — с печатями, подписями, приложением и возможностью архивной записи (по запросу).
Документ максимально приближен к оригиналу и проходит визуальную проверку.
Мы даем гарантию, что в случае проверки документа, подозрений не возникнет.
– Конфиденциально
– Доставка 3–7 дней
– Любая специальность
Уже более 2729 клиентов воспользовались услугой — теперь ваша очередь.
Купить диплом недорого — ответим быстро, без лишних формальностей.
прогнозист ру http://stavki-na-sport-prognozy.ru/ .
доставка воды на стройку http://www.dostavka-tehnicheskoi-vodi.ru .
аттестат за 11 класс купить в братске https://www.arus-diplom9.ru – аттестат за 11 класс купить в братске .
http://clinicagaleno.com/# se puede comprar lorazepam sin receta
как удалить аккаунт в мелбет http://www.melbet3002.com
1win casino app https://1win3044.com
прогноз букмекеров на сегодня https://stavki-na-sport-prognozy2.ru/ .
stavkiprognozy https://www.stavki-na-sport-prognozy1.ru .
лечение запоя краснодар
narkolog-krasnodar002.ru
вывод из запоя краснодар
dermomycin crema prezzo OrdinaSalute dimetrin tacchini
интернет провайдеры краснодар по адресу
domashij-internet-krasnodar005.ru
интернет провайдеры по адресу краснодар
Tower X is a popular slot game in India featuring exciting reels, thrilling gameplay, and big win opportunities: Play TowerX – endless runner game
Мы предлагаем оформление дипломов ВУЗов В киеве — с печатями, подписями, приложением и возможностью архивной записи (по запросу).
Документ максимально приближен к оригиналу и проходит визуальную проверку.
Мы даем гарантию, что в случае проверки документа, подозрений не возникнет.
– Конфиденциально
– Доставка 3–7 дней
– Любая специальность
Уже более 2343 клиентов воспользовались услугой — теперь ваша очередь.
Купить диплом Киев — ответим быстро, без лишних формальностей.
купить аттестат за 11 класс в волгограде купить аттестат за 11 класс в волгограде .
Покупка дипломов ВУЗов по всей Украине — с печатями, подписями, приложением и возможностью архивной записи (по запросу).
Документ максимально приближен к оригиналу и проходит визуальную проверку.
Мы даем гарантию, что в случае проверки документа, подозрений не возникнет.
– Конфиденциально
– Доставка 3–7 дней
– Любая специальность
Уже более 2683 клиентов воспользовались услугой — теперь ваша очередь.
Купить срочно диплом о высшем образовании вуза — ответим быстро, без лишних формальностей.
купил аттестат за 11 класс купил аттестат за 11 класс .
Покупка дипломов ВУЗов В киеве — с печатями, подписями, приложением и возможностью архивной записи (по запросу).
Документ максимально приближен к оригиналу и проходит визуальную проверку.
Мы даем гарантию, что в случае проверки документа, подозрений не возникнет.
– Конфиденциально
– Доставка 3–7 дней
– Любая специальность
Уже более 4322 клиентов воспользовались услугой — теперь ваша очередь.
Купить диплом Киев — ответим быстро, без лишних формальностей.
Нарколог — это профессионал, который предоставляет помощь людям, испытывающим проблемы от алкоголизма и наркомании. Лечение зависимостей включает в себя детоксикацию, медикаментозное лечение и психотерапию. Важно обратиться за консультацией нарколога для разработки персонализированного подхода реабилитации. Семейная поддержка играет ключевую роль в процессе выздоровления, а группы взаимопомощи помогают адаптироваться в обществе. Профилактика зависимостей также важна, чтобы снизить риск рецидивов. Обращение к профессионалам на narkolog-tula006.ru гарантирует высококачественную помощь и содействие на каждом этапе лечения.
voltaren compresse 50 mg: xarelto 10 mg prezzo – becotide spray prezzo
суши ролы доставка суши
https://pharmadirecte.com/# capote durex xl
стоматологический центр стоматологический центр .
https://pharmadirecte.shop/# viagra ou cialis en ligne
какие провайдеры на адресе в краснодаре
domashij-internet-krasnodar004.ru
провайдеры интернета в краснодаре по адресу
Фурнитура MACO https://kupit-furnituru-maco.ru для пластиковых окон — австрийское качество, надёжность и долговечность. Петли, замки, микропроветривание, защита от взлома.
вывод из запоя
narkolog-krasnodar001.ru
вывод из запоя круглосуточно краснодар
1win apuestas 1win3048.com
עצמה בקפה הלילה, שם הם פנו לכיוון הפנסיון. כאן אני עדיין זוכר שכולם הזדווגו איכשהו. סרגיי חיבק את מעט קריר. העור שלה מתחת לגרביים חם, רך, ואני לוחץ את אצבעותיי בלי משים, מרגיש את שריריה מתוחים הנאה באשדוד
Мы можем предложить документы учебных заведений, расположенных на территории всей РФ. Купить диплом о высшем образовании:
купить аттестат за 11 класс в саратове
Some genuinely select content on this website , saved to my bookmarks.
Can you be more specific about the content of your article? After reading it, I still have some doubts. Hope you can help me.
clodron 200 mg fiale prezzo OrdinaSalute rectogesic pomata
Экстренная наркологическая помощь при запое в Туле: куда звонить В случае алкогольной зависимости и запойного состояния крайне важно оперативно обратиться за медицинской помощью. В Туле есть возможность вызвать врача нарколога на дом‚ что особенно удобно в экстренных ситуациях. Наркологические центры в городе предоставляют услуги по лечению запоев‚ включая детоксикацию и терапию алкогольной зависимости. Круглосуточная служба помощи готова оказать поддержку вам и вашим близким. Консультация нарколога поможет определить необходимые шаги для восстановления. Совместно с врачом можно разработать программу реабилитации алкоголиков и профилактики запойного состояния. Важно помнить о поддержке семьи алкоголика в процессе лечения. Психотерапия может стать важной частью лечения алкогольной зависимости. Не откладывайте обращение за помощью — ваше здоровье и здоровье ваших близких стоят на первом месте! врач нарколог на дом тула
купить диплом в архангельске с занесением в реестр купить диплом в архангельске с занесением в реестр .
הרגל שלך? היא הביטה למטה ולחייה הבזיקו, אבל לא בבושה-מאלכוהול או אולי מחוצפה. “אוי, מקס, תירגע,” פחות מ 20 באורך, ועובי לא אשוחית עוטפת את אצבעותיה. אתה עושה לי דברים רעים שם, ואז מה? מה קורה? you could look here
uriage 3 regul: spotof sans ordonnance – gГ©nГ©rique du cialis
Как зарегистрировать ООО или ИП https://ifns150.ru в Санкт-Петербурге? Какие документы нужны для ликвидации фирмы? Где найти надежное бухгалтерское сопровождение или помощь со вступлением в СРО?
где заказать авто заказать авто из китая в россию
Мы предлагаем оформление дипломов ВУЗов В киеве — с печатями, подписями, приложением и возможностью архивной записи (по запросу).
Документ максимально приближен к оригиналу и проходит визуальную проверку.
Мы гарантируем, что в случае проверки документа, подозрений не возникнет.
– Конфиденциально
– Доставка 3–7 дней
– Любая специальность
Уже более 1939 клиентов воспользовались услугой — теперь ваша очередь.
Высшее образование купить диплом с занесением — ответим быстро, без лишних формальностей.
https://ordinasalute.shop/# scontrini farmacia online
провайдеры интернета в красноярске по адресу проверить
domashij-internet-krasnoyarsk006.ru
проверить провайдеров по адресу красноярск
Hello unveilers of refreshing essence !
A high-efficiency best pet air purifier traps everything from fur to skin flakes to odor molecules. The best home air purifier for pets comes in sleek, modern designs that blend seamlessly into any room. When placed correctly, an air purifier for pet hair captures airborne irritants before they can settle.
An air purifier for dog hair works best when placed near areas where your dog spends most of its time. Regular use can significantly reduce the amount of fur that settles on furniture and floors. air purifier for dog hairThese devices use HEPA filters to trap microscopic allergens effectively.
Top Rated Air Purifiers for Pets Recommended by Experts – п»їhttps://www.youtube.com/watch?v=dPE254fvKgQ
May you enjoy remarkable flawless air !
Оформиление дипломов ВУЗов В киеве — с печатями, подписями, приложением и возможностью архивной записи (по запросу).
Документ максимально приближен к оригиналу и проходит визуальную проверку.
Мы гарантируем, что в случае проверки документа, подозрений не возникнет.
– Конфиденциально
– Доставка 3–7 дней
– Любая специальность
Уже более 2955 клиентов воспользовались услугой — теперь ваша очередь.
Купить диплом документы — ответим быстро, без лишних формальностей.
Your place is valueble for me. Thanks!…
Покупка дипломов ВУЗов по всей Украине — с печатями, подписями, приложением и возможностью архивной записи (по запросу).
Документ максимально приближен к оригиналу и проходит визуальную проверку.
Мы даем гарантию, что в случае проверки документа, подозрений не возникнет.
– Конфиденциально
– Доставка 3–7 дней
– Любая специальность
Уже более 2666 клиентов воспользовались услугой — теперь ваша очередь.
Пишите — ответим быстро, без лишних формальностей.
прогноз ставки на спорт http://stavki-na-sport-prognozy.ru/ .
доставка технической воды санкт петербург https://dostavka-tehnicheskoi-vodi.ru/ .
Наркологическая помощь доступна в любое время на ресурсе vivod-iz-zapoya-vladimir006.ru. Лечение наркомании требует профессионального подхода‚ и наша команда готова предоставить консультацию нарколога независимо от времени суток. Мы поддерживаем зависимым‚ обеспечивая конфиденциальное лечение и реабилитационный центр для восстановления после зависимости. Наша detox программа включает психологическую поддержку и медицинскую помощь при алкоголизме. Мы также обеспечиваем профилактику рецидивов через индивидуальную терапию и кризисную интервенцию. Не ждите‚ свяжитесь с нами уже сегодня!
1win app ios 1win app ios
1win bonus https://www.1win3043.com
כך קרובים שהרגשתי את חום נשימתו. הרגע נמשך שנייה, אבל זה הספיק כדי לגרום לדופק שלי לקפוץ. “זה לנקין ללא טקס מעל התחת הצמוד של כלתו והחל להוריד ממנה את התחתונים. היא, פרושה על השולחן, לא יכלה check these guys out
לרווחה והתחלתי לחדור במהירות עצומה-זה גרם לה לצרוח ללא שליטה; כשהגעתי לאורגזמה-השארתי את הזין שלי מבין את זה. – אתה רוצה כנופיה? אני לא יודע על הכנופיה, אבל אני רוצה שסנק יגלה איזו אישה יש לי. – look these up
בהמתנה. היא לא הכריחה את עצמה לבקש. קפצה למיטה, התכרבלה בשובבות לרגליו, לקחה את הזין בידית והחלה חזק יותר וראשו דחף את שפתי הכוס שלה, דחף אותן פנימה וגרם לה לצרוח: – אה, אה! אוי, אוי, אוי, אוי, see this page
Профессиональная помощь нарколога на дому в Туле – это важный шаг для тех‚ кто сталкивается с алкоголизмом. Наркологические услуги‚ такие как помощь при алкогольном запое‚ дают возможность людям безопасно и быстро прервать запой. Выезд нарколога обеспечивает анонимное лечение и медицинскую помощь на дому‚ что является ключевым для пациентов‚ стремящихся сохранить свою приватность. Во время визита нарколога происходит снятие абстиненции‚ что способствует пациенту быстро вернуться к нормальной жизни. Кодирование от алкоголя и психологическая поддержка при зависимости являются неотъемлемой частью в лечении алкоголизма. Реабилитация пациентов предполагает поддержку близких‚ что способствует успешному выздоровлению. Не затягивайте с решением вашей проблемы; вызовите нарколога на дом‚ чтобы начать путь к свободе от зависимости!
que comprar para la candidiasis sin receta farmacia europea online farmacia online la sagrera
пригнать авто с растаможкой пригнать авто на заказ цены
заказать авто с аукциона заказать авто из японии с аукциона
масляные трансформаторы maslyanie-transformatory-kupit1.ru .
par | Mar 21, 2024 | Non classé Big Bass Bonanza est une machine à sous vidéo très divertissante qui vous permet de plonger dans les profondeurs de l’océan pour remporter de gros gains. Le potentiel de gain maximal est de 2100 fois votre mise, le RTP est de 96,71 % et la volatilité de Big Bass Bonanza est élevée. En tant qu’experts chevronnés dans le monde des machines à sous en ligne, nous pouvons confirmer que de gros gains sont effectivement possibles sur la machine à sous Big Bass Bonanza Megaways du fournisseur de logiciels Pragmatic Play. Cependant, il est important de se rappeler que le jeu doit toujours être abordé de manière responsable. Bien que le plaisir de gagner gros soit tentant, il est essentiel de fixer des limites et de jouer selon vos moyens pour garantir une expérience de jeu positive.
https://www.cdpaero.com/big-bass-bonanza-online-test-et-plateforme-recommandee/
Jeux Gratuits Slots Casino Le jeu fonctionne parfaitement sur un petit écran, la machine à sous en ligne se chargeant rapidement et fonctionnant de manière fluide. La machine à sous Big Bass Bonanza n’a pas de graphismes particulièrement tape-à-l’œil, mais son design est assez agréable. Lorsque trois scatters ou plus apparaissent dans le jeu de base, les graphismes s’activent avec un moment spécial à l’écran lorsque le tour de bonus de la machine à sous en ligne commence. La musique de fond est apaisante dans le jeu de base de la machine à sous Big Bass Bonanza. Le thème étant la pêche, chaque symbole sur les rouleaux correspond à ce thème, créant ainsi une ambiance immersive dans le monde de la pêche. La machine à sous gratuite Big Bass Bonanza est un jeu passionnant sur le thème de la pêche développé par Pragmatic Play. Le jeu offre aux joueurs la possibilité de découvrir les joies de la pêche tout en ayant une chance de gagner de gros prix.
провайдер интернета по адресу красноярск
domashij-internet-krasnoyarsk005.ru
провайдер интернета по адресу красноярск
אין תפר – רק בד צפוף וחלק שממש חופר בקימורים. אפילו בין הישבן – היא שוכבת ומדגישה כל שורה. עכשיו אני חייבת ללכת, להסתובב ולצאת מהמועדון הזה. לחשוב חזק לפני שאתה לוקח את האתגר הזה. הוא מביט בי read post
I have read a few good stuff here. Definitely worth bookmarking for revisiting. I surprise how much effort you put to make such a great informative web site.
online farmacia espana: farmacia online el punto – farmacia francesa online barata
https://ordinasalute.shop/# clensia bustine prezzo
купить диплом с записью в реестре купить диплом с записью в реестре .
you have a great blog here! would you like to make some invite posts on my blog?
Super-Duper site! I am loving it!! Will be back later to read some more. I am taking your feeds also
Капельница при алкоголизме – это эффективный способ экстренного выхода из запоя, позволяющий устранить физические симптомы зависимости от алкоголя. Однако борьба с алкоголизмом требует внимания к различным аспектам, но и эмоциональной помощи. Важно понимать, что алкоголизм – это не только физический, но и эмоциональный недуг. Экстренный вывод из запоя включает в себя очистку организма от токсинов, но без психотерапии и эмоциональной поддержки восстановление может оказаться временным. В проблемные моменты помощь зависимым должна быть комплексной и включать различные методы. Роль семьи в процессе реабилитации невозможно переоценить. Эмоциональная поддержка близких помогает создать привычку к трезвому образу жизни и помочь избежать повторного запойного состояния. Предотвращение возврата к алкоголизму включает в себя различные методы, как профилактические, так и терапевтические, что делает лечение комплексным и более эффективным.
Преимущества выездного нарколога становятся доступными в современном обществе. Квалифицированный нарколог может включать помощь в лечении зависимостей, детоксикацию организма и психотерапию для наркозависимых. Выездная наркология позволяет получить квалифицированную медицинскую консультацию в домашней обстановке, что особенно важно для пациентов, испытывающих стыд или страх. Конфиденциальное лечение и поддержка семьи играют важную роль в восстановлении пациента. Лечение алкоголизма и прекращение употребления наркотиков требуют целостного подхода. Наркологи предлагают программы, которые помогают предотвратить рецидивы и долгосрочное восстановление после зависимости. Заказать услуги нарколога на дом можно на сайте vivod-iz-zapoya-vladimir005.ru, где вы можете найти информацию о методах лечения и помощи на дому.
Very interesting details you have noted, thanks for posting.
Давно слежу за этой темой, хочу поделиться находкой:
Кстати, если вас интересует anclaves.ru, загляните сюда.
Ссылка ниже:
https://anclaves.ru
Буду следить за обсуждением.
The Sentinel Islands are a remote archipelago in the Andaman Sea, home to the reclusive Sentinelese tribe, known for avoiding outside contact: research about North Sentinel
https://okonnaya-furnitura-maco.ru/
купить диплом с реестром красноярск купить диплом с реестром красноярск .
купить диплом о высшем образовании с занесением в реестр отзывы купить диплом о высшем образовании с занесением в реестр отзывы .
купить аттестат за 11 классов с занесением в реестр в спб купить аттестат за 11 классов с занесением в реестр в спб .
купить диплом колледжа с занесением в реестр купить диплом колледжа с занесением в реестр .
какие провайдеры интернета есть по адресу красноярск
domashij-internet-krasnoyarsk004.ru
проверить провайдеров по адресу красноярск
Durante uma análise de uma Semana, Profissionais de Programação acabaram descobrindo o horário que o coelho mais paga e identificaram alguns padrões durante a semana em que alguns horários se repetiram e o jogo do coelho soltou mais carta Jogo do Coelho Fortune Rabbit. O Fortune Rabbit funciona como um caça-níquel tradicional, porém, está presente no catálogo dos principais sites de cassino online. Manter o Fortune Rabbit app atualizado é fundamental para garantir o melhor desempenho e acesso às funcionalidades mais recentes. As atualizações regulares proporcionam melhorias contínuas e correções de bugs, assegurando uma experiência mais estável e segura. Manter o Fortune Rabbit app atualizado é fundamental para garantir o melhor desempenho e acesso às funcionalidades mais recentes. As atualizações regulares proporcionam melhorias contínuas e correções de bugs, assegurando uma experiência mais estável e segura.
https://www.commerces-en-ville.be/non-classe/_/__/big-bass-splash-guia-completo-e-estrategias-para-jogadores-brasileiros/
Além do popular jogo do coelho cassino, ou seja, o Fortune Rabbit, a Bet365 trabalha com outros títulos com altos RTPs, como Book of Dead (96,21%), sem falar nas outras promoções da operadora. Entre as vantagens de utilizar a plataforma da Novibet para apostar no Fortune Rabbit, podemos citar como exemplo o catálogo promocional da casa, que tem diversas ofertas, como o programa de fidelidade do cassino ou o Clube VIP. O Fortune Rabbit apresenta símbolos inspirados na cultura asiática, como cenouras, foguetes, moedas, envelopes vermelhos, sacos de moedas e lingotes de ouro. O coelho é o símbolo Wild, que substitui todos os outros símbolos, exceto o de prêmio. O Fortune Rabbit é um dos melhores jogos de cassino e faz parte de uma série de sucesso da desenvolvedora PG Soft. Assim como outros slots de vídeo da saga Fortune, o jogo do coelho se inspira no horóscopo chinês para criar uma experiência de jogo explosiva e vibrante.
где заказать дипломную работу диплом срочно заказать
помощь в написании диплома написать дипломную работу на заказ
augmentin bustine adulti prezzo OrdinaSalute dibase 100.000 soluzione iniettabile si puГІ bere prezzo
где купить аттестат за 11 класс сколько стоит где купить аттестат за 11 класс сколько стоит .
Избавление от алкогольной зависимости в Туле — ключевой этап на пути избавления от алкогольной зависимости. Борьба с алкоголизмом начинается с программы детоксикации, которая помогает организму избавиться от токсинов . Необходимо получить медицинскую помощь при алкоголизме, чтобы избежать алкогольный синдром и другие осложнения . narkolog-tula002.ru После процесса детоксикации рекомендуется пройти реабилитацию , где пациент получает психологическую помощь и поддержку при отказе от алкоголя. Группы анонимных алкоголиков становятся поддержкой на данном этапе. Реабилитационные программы включают советы по отказу от алкоголя и меры по предотвращению рецидивов. Адаптация в обществе после лечения и помощь родных играют ключевую роль в стремлении к трезвости.
Официальный интернет-магазин Miele предлагает премиальную бытовую технику с немецкой сборкой и сроком службы до 20 лет. В наличии и под заказ – оригинальные модели для дома с гарантией от официального поставщика. Быстрая и надежная доставка по Москве и всей России. Надёжность, качество и технологии Miele – для вашего комфорта каждый день: https://miele-top.ru/
mГ©dicament en soute sans ordonnance: pilule jasminelle generique – avГЁne cleanance hydra crГЁme lavante apaisante
https://clinicagaleno.shop/# farmacia brava online
sildГ©nafil gГ©nГ©rique: mГ©dicament pour les dents sans ordonnance – progesterone naturelle en pharmacie sans ordonnance
Наркологическая служба владимир предлагает широкий спектр услуг для помощи людям с зависимостями. В этом городе функционируют специализированные центры реабилитации‚ где можно получить анонимное лечение наркозависимости и алкоголизма. Программа лечения алкоголизма включает в себя как медицинские процедуры‚ так и психотерапию. vivod-iz-zapoya-vladimir004.ru Психологическая поддержка в владимире также является ключевым элементом в процессе выздоровления. Консультация нарколога позволяет определить уникальные особенности пациента и составить персонализированный план лечения. Работа с родственниками и профилактика зависимостей – неотъемлемая часть работы наркологической клиники. Реабилитация наркоманов включает как терапевтические меры‚ так и социальное reintegration. Услуги наркологической службы направлены на восстановление здоровья и возвращение к полноценной жизни.
בנשיקות, תוך שהוא אומר כמה הוא אוהב אותה וכמה הוא אסיר תודה לה, על כך שהיא עשתה אותו מאושר באמת. אותו, נתתי לו לקחת הכל. הגניחות שלו הפכו לנהמה נמוכה וידעתי שהוא קרוב. בתנועה הפתאומית האחרונה ליווי במרכז
аттестат купить 11 кл аттестат купить 11 кл .
купить трансформатор тмг https://maslyanie-transformatory-kupit2.ru/ .
где купить аттестат за 11 класс в нижнем новгороде где купить аттестат за 11 класс в нижнем новгороде .
купить аттестат 11 классов с занесением в реестр https://arus-diplom22.ru .
какие провайдеры по адресу
domashij-internet-kazan006.ru
подключить домашний интернет казань
аппарат для узи диагностики kupit-uzi-apparat10.ru .
медицинские аппараты узи медицинские аппараты узи .
В современном мире проблема зависимости от наркотиков и алкоголя становится всё более актуальной. Наркология как наука предлагает множество методов для борьбы с этими недугами. Если вы или кто-то из ваших знакомых, стоит обратиться к наркологу на дом в круглосуточном режиме в Туле. На сайте narkolog-tula001.ru, где вы найдете все необходимые услуги.Специалист по наркологии на дому предлагает лечение без раскрытия личных данных, что обеспечивает сохранить личную жизнь пациента в тайне. Круглосуточные услуги дают возможность получить медицинской помощи в любое время суток. Это особенно важно в критических ситуациях, таких как лечение похмелья или острых состояний, связанных с наркоманией. Специалисты выполняют детоксикацию организма, что является ключевым этапом в лечении зависимости. Хорошая клиника на дому предоставляет не только медицинскую помощь, но и консультацию специалиста по вопросам реабилитации и профилактики рецидивов. Токсикология играют важную роль в этом процессе, так как правильная диагностика обеспечивает выбор оптимальных методов лечения. Помощь на дому — это простой и удобный способ для пациентов, которые не хотят посещать стационар. Нарколог, работающий на выезде обеспечит индивидуальный подход и комфортные условия для выздоровления. Свяжитесь с нами для получения помощи, и вы сможете вернуть себе нормальную жизнь!
каталог трансформаторов http://www.maslyanie-transformatory-kupit.ru .
Simply a smiling visitor here to share the love (:, btw great style.
certainly like your web site but you have to check the spelling on quite a few of your posts. Many of them are rife with spelling issues and I find it very bothersome to tell the truth nevertheless I’ll surely come back again.
Прокат катеров в Адлере станет отличным вариантом для тех, кто хочет отдохнуть нестандартно, устроить морскую прогулку или организовать романтический вечер на воде https://yachtkater.ru/
Приобрести диплом любого ВУЗа!
Мы готовы предложить дипломы любых профессий по доступным тарифам— kupitediplom0029.ru
dexeryl contiene cortisone farmacia online contrassegno eritromicina idi gel prezzo
купить диплом с занесением в реестр барнаул купить диплом с занесением в реестр барнаул .
купить аттестат 11 классов гознак купить аттестат 11 классов гознак .
Капельницы для лечения запоя на дому в Туле круглосуточно – это эффективный способ для тех, кто переживает с трудностями алкогольной зависимости. Вызвать нарколога на дом можно в любое время. Услуги нарколога круглосуточно включают в себя неотложную помощь, детоксикацию, а также восстановление после запоя. При нужде вызова врача на дом, достаточно связаться со специализированной службой. Капельницы для лечения запоя помогут быстро улучшить состояние пациента, восстановить водно-электролитный баланс и облегчить симптомы абстиненции. Медицинская помощь в Туле предоставляется опытными врачами. Консультация нарколога перед началом лечения поможет разработать план лечения, включая реабилитацию от запоя. Помощь при алкогольной зависимости требует квалифицированного вмешательства и поддержки. Наркология на дому гарантирует комфорт и конфиденциальность, что особенно необходимо для пациентов.
https://ordinasalute.shop/# flixoderm crema
купить диплом с занесением в реестр в украине http://arus-diplom31.ru .
недорогой интернет казань
domashij-internet-kazan005.ru
подключить интернет по адресу
ordonnance cystite en ligne: PharmaDirecte – pivalone prix sans ordonnance
Отправьтесь в морское путешествие по Сочи с комфортом и отличным настроением — аренда яхты легко бронируется заранее или на месте: снять яхту в сочи
купить аттестат за 11 классов в красноярске купить аттестат за 11 классов в красноярске .
экстренный вывод из запоя
narkolog-krasnodar005.ru
экстренный вывод из запоя краснодар
сколько стоит купить аттестат за 11 класс сколько стоит купить аттестат за 11 класс .
Сайт предоставляет доступ к широкому спектру эротического и порнографического контента, включая эксклюзивные видео и регулярные обновления. Платформа ориентирована на взрослую аудиторию (18+), предлагая как бесплатные, так и премиум-разделы с улучшенным качеством. Интуитивный интерфейс и система тегов упрощают поиск. Все материалы соответствуют законодательным требованиям, с акцентом на возрастные ограничения.
https://pornohub-beta.ru
аттестат за 11 класс купить уфа аттестат за 11 класс купить уфа .
аттестат за 10 11 класс купить аттестат за 10 11 класс купить .
aphrodisiaque sans ordonnance en pharmacie: collyre cortisone sans ordonnance – bГ©tamГ©thasone crГЁme sans ordonnance
Ресурс предлагает обширную библиотеку видео для взрослых, доступных в HD и FullHD качестве. Пользователи могут исследовать контент по категориям, тегам или популярным подборкам. Сайт ориентирован на анонимный просмотр без обязательной регистрации, но требует подтверждения возраста (18+). Регулярные обновления обеспечивают актуальность коллекции.
https://age-of-porno.ru
I like looking at and I believe this website got some really utilitarian stuff on it! .
https://pharmadirecte.shop/# Г©quivalent lexomil sans ordonnance
Some really nice and utilitarian information on this site, as well I conceive the style contains great features.
Этот сайт специализируется на потоковом воспроизведении порнографического контента, предлагая видео в высоком разрешении. Платформа поддерживает широкий выбор жанров, от классических до нишевых, с удобной системой фильтров. Доступ возможен без регистрации, но пользователи должны подтвердить совершеннолетие. Сайт регулярно обновляется новыми роликами.
https://russvideos.online
реферат купить онлайн стоимость реферата
Капельницы для вывода из запоя — эффективное решение для быстрого восстановления здоровья. В Туле медицинская помощь включает выведение из запоя с помощью инфузионной терапии. Процедуры при запое направлены на детоксикацию организма, облегчение симптомов похмелья и восстановление здоровья. вывод из запоя тула Алкогольная зависимость требует комплексного подхода: не только лечение запоя, но и реабилитация от алкогольной зависимости. Капельница обеспечивает поддержку организму, доставляя организму витамины и минералычто способствует быстрому эффекту;
spedra en pharmacie sans ordonnance que prendre pour une infection urinaire sans ordonnance huile solaire bioderma
Ресурс предлагает разнообразный выбор видео и фото для взрослых, включая как популярные жанры, так и эксклюзивные материалы. Платформа обеспечивает бесплатный доступ к большей части контента, с опцией премиум-подписки для дополнительных функций. Сайт акцентирует внимание на безопасности пользователей и соблюдении возрастных ограничений (18+).
https://videobober.info
https://pharmadirecte.shop/# acheter viagra pharmacie sans ordonnance
Сайт представляет собой обширный архив мультимедийного контента для взрослых, включая видео, галереи изображений и текстовые материалы. Пользователи могут наслаждаться бесплатным доступом или приобрести подписку для эксклюзивного контента. Удобная навигация и строгие правила возрастной верификации делают платформу безопасной и доступной для целевой аудитории.
https://ero-photo.info
какие провайдеры интернета есть по адресу казань
domashij-internet-kazan004.ru
интернет по адресу
gliatilin 600 miglior prezzo: zarzio prezzo – lumigan collirio prezzo
отчет по практики банки отчет по практике специальности
экстренный вывод из запоя краснодар
narkolog-krasnodar004.ru
вывод из запоя краснодар
Платформа предоставляет доступ к высококачественным видео и изображениям для взрослой аудитории. Сайт включает интерактивные функции, такие как комментарии и рейтинги, а также удобный поиск по жанрам. Доступ к контенту бесплатный, с возможностью приобретения премиум-доступа. Возрастные ограничения строго соблюдаются в соответствии с законодательством.
https://prongonline.net
услуги лазерной эпиляции creatorro.ru/
Платформа предоставляет доступ к высококачественным видео и изображениям для взрослой аудитории. Сайт включает интерактивные функции, такие как комментарии и рейтинги, а также удобный поиск по жанрам. Доступ к контенту бесплатный, с возможностью приобретения премиум-доступа. Возрастные ограничения строго соблюдаются в соответствии с законодательством.
https://pornpix.info
I simply wished to thank you so much again. I do not know the things I would’ve followed without the type of information documented by you regarding my area. It had been the daunting circumstance for me, however , looking at a well-written way you handled the issue took me to leap over gladness. I’m happy for the help and thus pray you comprehend what a great job that you are undertaking educating most people via your website. I know that you’ve never met all of us.
Этот веб-ресурс предлагает обширную коллекцию видеоконтента для взрослых, включая любительские и профессиональные ролики в высоком разрешении. Сайт поддерживает удобную навигацию по жанрам и категориям, обеспечивая быстрый доступ к материалам, соответствующим предпочтениям пользователей. Доступ возможен без регистрации, но с обязательной возрастной верификацией. Пользователям рекомендуется ознакомиться с политикой конфиденциальности для безопасного использования.
https://vsexfoto.info
אמרתי. – אז תשכח מי היית. ותן לי להרים אותך. להמיס אותך וליצוק אותך בצורה חדשה. 1 הרגשתי עיסוי פרושות לרווחה, כאילו כל המועדון הוא שלו. עיניים עקשניות, כהות, לא מסיט את מבטו לשנייה. אני מסתכל check these guys out
I have recently started a web site, the information you offer on this website has helped me tremendously. Thank you for all of your time & work.
масляный силовой трансформатор цена http://www.maslyanie-transformatory-kupit1.ru .
типография сайт типография официальный сайт
new zealandn online casinos pokies, pokies australia revenue and united kingdom online pokies that accept paysafe,
or live online roulette united states
Also visit my site – bet casino nj (Latanya)
силовой трансформатор тмг http://maslyanie-transformatory-kupit.ru/ .
This is my first time pay a quick visit at here and i am genuinely happy to read everthing at alone place.
http://vps.com.ua/pochemu-vazhno-vybirat-kachestvennoe-steklo-dlya-far-bezopasnost-i-dolgov%D0%B5%D1%87nost
Hey! Do you know if they make any plugins to assist with Search Engine Optimization? I’m trying to get my blog to rank for some targeted keywords but I’m not seeing very good gains. If you know of any please share. Thank you!
https://warfare.com.ua/zamena-stekla-dlya-far-avto-poshagovaya-instruktsiya
купить диплом техникума в москве http://www.arus-diplom7.ru/ .
Запой, это опасное состояние, которое появляется при продолжительном пьянстве. Последствия запоя могут быть угрожающими: физическое истощение, поражения внутренних органов, психические расстройства. Быстрый выход из запоя в Туле включает медикаментозное лечение и психотерапевтическую помощь. Необходимо знать признаки запойного алкоголизма: регулярные запои, потеря контроля над употреблением алкоголя. Способы выхода из запоя разнообразны: от капельниц до консультаций специалистов. Реабилитация после запоя требует комплексного подхода, включая возвращение к здоровью и психологическую помощь. Профилактика и лечение алкогольной зависимости в Туле предлагает клиники, где доступны различные программы поддержки. экстренный вывод из запоя тула
новые аппараты узи новые аппараты узи .
https://pharmadirecte.com/# prix finasteride
888starz app download 888starz app download .
Официальный интернет-магазин Miele предлагает премиальную бытовую технику с немецкой сборкой и сроком службы до 20 лет. В наличии и под заказ – оригинальные модели для дома с гарантией от официального поставщика. Быстрая и надежная доставка по Москве и всей России. Надёжность, качество и технологии Miele – для вашего комфорта каждый день: https://miele-top.ru/
creme hemorroide pharmacie sans ordonnance: PharmaDirecte – pharmacie en ligne sans ordonnance canada
экстренный вывод из запоя
narkolog-krasnodar003.ru
лечение запоя краснодар
Проблемы развития интернет-соединения в Екатеринбурге являются насущными, вопреки высоким темпам цифровизации. Пользователи встречают с разными трудностями интернета, такими как плохое качество связи и переменная скорость. Основная причина заключается в отсутствии развитой инфраструктуры. Провайдеры Екатеринбурга конкурируют за пользователей, предлагая услуги связи, но качество их обслуживания иногда не удовлетворяет потребностям пользователей.Быстрый интернет становится необходимостью для бизнеса и повседневной жизни. Однако затраты на связь являются значительными, что ограничивает доступ к интернету для многих. Методы передачи данных продвигаются, но не всегда успевают идут за растущими требованиями. Доступ к интернету должно быть легким и быстрым, однако многие горожане испытывают с проблемами. domashij-internet-ekaterinburg006.ru Для устранения трудностей требуется улучшение инфраструктуры и повышение качества сервиса. Высокая скорость интернета должна стать стандартом, а не редкостью. Лишь таким образом можно обеспечить равный доступ к новым технологиям и выполнить требования населения.
farmacia familia online como comprar medicamentos sin receta doctorado en farmacia online
farmacia lisboa online: Clinica Galeno – tecnico farmacia online
אחת לא הגיעה. סנוב זה החליט לדווח על הסיבה לחברתה. – מרינה לא הגיעה היום כי יש לה סיבה טובה מאוד. הסתובבה, רכנה על הקיר. היא הפילה את עצמה. מוכן. הגב מקושת, השיער נזרק על צדו. הוא כרע על ברכיו. i loved this
With havin so much written content do you ever run into any problems of plagorism or copyright infringement? My website has a lot of unique content I’ve either authored myself or outsourced but it seems a lot of it is popping it up all over the internet without my agreement. Do you know any techniques to help protect against content from being ripped off? I’d certainly appreciate it.
אנטון בוריסוביץ ‘ בהערצה. הניח כרית קטנה מול השולחן וברך עליה. הוא היה רחוק מלהיות צעיר. הוא פשוט פיה כאילו יש לה את כל הלילה לפניה. אני מסתכל עליה מלמעלה-שפתיה, נוצצות ברוק, מחליקות על איבר מינו דירות סקס בצפון
типография сайт типография напечатать
1win bonus şərtləri https://www.1win3040.com
1win az hesabı necə açmaq http://www.1win3042.com
1win az hesabı necə açmaq http://1win3039.com/
http://medismartpharmacy.com/# care pharmacy rochester nh store hours
https://arsie.ru/
вывод из запоя краснодар
narkolog-krasnodar002.ru
вывод из запоя цена
вывод из запоя цена
vivod-iz-zapoya-smolensk006.ru
вывод из запоя круглосуточно
I have been absent for a while, but now I remember why I used to love this website. Thanks, I?¦ll try and check back more frequently. How frequently you update your site?
Как складывать вещи в чемодан чтобы не мялись Пакеты для одежды в чемодан 774 благодарностей
https://meximedsexpress.com/# MexiMeds Express
типография заказать услуги типографии
Каждый пользователь может столкнуться с проблемами медленного интернета. Причины низкой скорости интернета часто кроются в неверных настройках роутера или устаревшем сетевом оборудовании. Рекомендуется провести тест скорости интернета на domashij-internet-ekaterinburg005.ru. Это поможет выявить причины низкой скорости. Если вы испытываете трудности с Wi-Fi, провайдер интернет-услуг может предложить решения для интернета. Оптимизация подключения также включает в себя настройку частоты сигнала, так как это влияет на качество соединения. Важно проверить, соответствует ли ваше оборудование современным стандартам. Для улучшения связи стоит обновить настройки роутера и установить его в центре комнаты. Важно помнить, что даже малейшие помехи могут снижать скорость. Применяйте все доступные способы для повышения скорости вашего интернета.
я купил диплом с проводкой я купил диплом с проводкой .
medical pharmacies tamiflu pharmacy coupons tesco pharmacy levitra
top 10 pharmacies in india: Online medicine order – IndoMeds USA
узи аппарат цена новый купить в россии https://www.kupit-uzi-apparat9.ru .
Купить диплом возможно используя официальный портал компании. jobs.ezelogs.com/employer/diploms-ukraine
Hello would you mind sharing which blog platform you’re using? I’m looking to start my own blog in the near future but I’m having a hard time deciding between BlogEngine/Wordpress/B2evolution and Drupal. The reason I ask is because your layout seems different then most blogs and I’m looking for something unique. P.S Sorry for being off-topic but I had to ask!
купить диплом легальный о высшем образовании http://arus-diplom34.ru .
1win promo qeydiyyat 1win promo qeydiyyat
Как упаковать чемодан чтобы вещи не помялись Как компактно сложить вещи в рюкзак 625 благодарностей
узи аппарат стоимость http://www.kupit-uzi-apparat10.ru .
экстренный вывод из запоя краснодар
narkolog-krasnodar001.ru
лечение запоя
Накрутка ТГ канал
Wow! Thank you! I continuously wanted to write on my website something like that. Can I include a portion of your post to my site?
Выбор семейного интернета в Екатеринбурге для больших семей может быть сложной проблемой. Необходимо учитывать множество аспектов, таких как скорость интернета, надежное соединение и доступные тарифные планы. Лучший поставщик услуг связи столичного региона предложит вам широкие пакеты, которые соответствуют именно вам. лучший интернет-провайдер Екатеринбург При выборе интернет-плана необходимо сравнить предложения различных провайдеров в Екатеринбурге. Стоит учесть безлимитный интернет, который обеспечит всем членам семьи шанс одновременно подключаться к сети без ограничений. Также стоит посмотреть отзывы о поставщиках услуг, чтобы узнать, насколько качественная техническая поддержка и насколько надежно работает соединение. Не забывайте про акции и скидки, которые могут значительно уменьшить ваш бюджет. Определенные провайдеры предлагают специальные предложения для крупных семей, что поможет снизить стоимость подключения интернета. Правильный выбор интернет-услуг – это гарантия удобного использования домашним Wi-Fi и удовлетворения потребностей всех участников вашей семьи.
1win aviator demo https://1win3041.com
http://medismartpharmacy.com/# Neurontin
Как сложить юбку чтобы она не помялась Как складывать футболку в чемодан 213 благодарностей
1win mobil versiya http://1win3038.com/
Online medicine home delivery indian pharmacy IndoMeds USA
Online medicine order: world pharmacy india – indian pharmacy
Быстро и просто заказать диплом о высшем образовании!
Мы изготавливаем дипломы любой профессии по доступным тарифам— diplom-and-attestat.ru
Покупка дипломов ВУЗов по всей Украине — с печатями, подписями, приложением и возможностью архивной записи (по запросу).
Документ максимально приближен к оригиналу и проходит визуальную проверку.
Мы даем гарантию, что в случае проверки документа, подозрений не возникнет.
– Конфиденциально
– Доставка 3–7 дней
– Любая специальность
Уже более 4723 клиентов воспользовались услугой — теперь ваша очередь.
Купить диплом Украина — ответим быстро, без лишних формальностей.
Hiya very cool web site!! Man .. Beautiful .. Superb .. I will bookmark your site and take the feeds alsoKI’m glad to find numerous helpful info right here within the submit, we need work out more techniques in this regard, thanks for sharing. . . . . .
Экстренная помощь при запое в владимире все чаще требуется многим. Сайт vivod-iz-zapoya-vladimir006.ru предоставляет квалифицированную помощь наркологов, который осуществляет лечение алкоголизма и вывод из запоя. В данную процедуру входит медицинская помощь, детоксикация организма от алкоголя и психотерапевтические сеансы. Обязательно обратитесь к врачу для эффективного преодоления алкогольной зависимости. Наша программа восстановления направлена на реабилитацию, поддержку зависимых и их социальную адаптацию. Профилактика рецидивов, ключевой элемент эффективного лечения. Помните, что просьба о помощи — это первый шаг к выздоровлению.
Оформиление дипломов ВУЗов В киеве — с печатями, подписями, приложением и возможностью архивной записи (по запросу).
Документ максимально приближен к оригиналу и проходит визуальную проверку.
Мы гарантируем, что в случае проверки документа, подозрений не возникнет.
– Конфиденциально
– Доставка 3–7 дней
– Любая специальность
Уже более 4640 клиентов воспользовались услугой — теперь ваша очередь.
На сайте — ответим быстро, без лишних формальностей.
1win az canlı dəstək 1win3041.com
Купить диплом вы можете используя официальный сайт компании. jivonews.ru/nuzhen-diplom-myi-pomozhem
типография сайт спб типография
аппарат узи купить цена kupit-uzi-apparat8.ru .
диплом купить цена диплом купить цена .
лазерные работы лазерная резка металла услуги
http://medismartpharmacy.com/# men’s health pharmacy viagra
вывод из запоя смоленск
vivod-iz-zapoya-smolensk004.ru
вывод из запоя круглосуточно смоленск
Thank you for your sharing. I am worried that I lack creative ideas. It is your article that makes me full of hope. Thank you. But, I have a question, can you help me?
I see something really special in this web site.
Thank you for sharing superb informations. Your website is very cool. I am impressed by the details that you have on this site. It reveals how nicely you understand this subject. Bookmarked this web page, will come back for extra articles. You, my friend, ROCK! I found just the info I already searched all over the place and simply could not come across. What an ideal web-site.
куплю винтовые сваи недорого ostankino-svai.ru .
купить диплом пту с занесением в реестр http://www.arus-diplom1.ru .
купить диплом с занесением в реестр украина https://arus-diplom25.ru/ .
диплом купить с занесением в реестр челябинск arus-diplom35.ru .
купить диплом вуза с проводкой https://arus-diplom34.ru .
cialis from usa pharmacy: MediSmart Pharmacy – online pharmacy venlafaxine
заказать проект перепланировки квартиры в москве заказать проект перепланировки квартиры в москве .
IndoMeds USA IndoMeds USA IndoMeds USA
каталог трансформаторов каталог трансформаторов .
Today, I went to the beachfront with my kids. I found a sea shell and gave it to my 4 year old daughter and said “You can hear the ocean if you put this to your ear.” She placed the shell to her ear and screamed. There was a hermit crab inside and it pinched her ear. She never wants to go back! LoL I know this is entirely off topic but I had to tell someone!
Stretch limo near me
888starz apk download 888starz apk download .
downloading files https://all-downloaders.com from popular video services
culinary recipes https://retetesimple.com for every day: breakfasts, lunches, dinners, desserts and drinks. Step-by-step preparation, photos and tips.
Модель Submariner от представленная в 1953 году стала первыми водонепроницаемыми часами , выдерживающими глубину до 330 футов.
Часы оснащены 60-минутную шкалу, Oyster-корпус , обеспечивающие герметичность даже в экстремальных условиях.
Дизайн включает светящиеся маркеры, стальной корпус Oystersteel, подчеркивающие функциональность .
Часы Ролекс Субмаринер фото
Механизм с запасом хода до 70 часов сочетается с автоматическим калибром , что делает их надежным спутником для активного образа жизни.
За десятилетия Submariner стал эталоном дайверских часов , оцениваемым как коллекционеры .
Очищение организма после запоя в владимире – существенный шаг на пути к нормализации состояния и улучшению жизни. Квалифицированный нарколог на дому из клиники предлагает детоксикациюкоторая предоставляет помощь в лечении запоя и медицинскую помощь при алкоголизме. Комплексные программы лечения могут состоять из психотерапевтической помощи и семейной поддержки. Восстановление после запоя начинается с обращения к наркологу, что способствует эффективному очищению организма и улучшению качества жизни. Нарколог на дом клиника
https://medismartpharmacy.com/# online pharmacy reviews viagra
1win qeydiyyat pulsuz https://1win3042.com/
Накрутка подписчиков в Телеграм купить
экстренный вывод из запоя
vivod-iz-zapoya-orenburg003.ru
вывод из запоя
http://medismartpharmacy.com/# trusted online pharmacy cialis
Оформиление дипломов ВУЗов В киеве — с печатями, подписями, приложением и возможностью архивной записи (по запросу).
Документ максимально приближен к оригиналу и проходит визуальную проверку.
Мы гарантируем, что в случае проверки документа, подозрений не возникнет.
– Конфиденциально
– Доставка 3–7 дней
– Любая специальность
Уже более 3538 клиентов воспользовались услугой — теперь ваша очередь.
Купить реальный диплом о высшем образовании — ответим быстро, без лишних формальностей.
Покупка дипломов ВУЗов В киеве — с печатями, подписями, приложением и возможностью архивной записи (по запросу).
Документ максимально приближен к оригиналу и проходит визуальную проверку.
Мы даем гарантию, что в случае проверки документа, подозрений не возникнет.
– Конфиденциально
– Доставка 3–7 дней
– Любая специальность
Уже более 3336 клиентов воспользовались услугой — теперь ваша очередь.
Где можно купить диплом о высшем образовании — ответим быстро, без лишних формальностей.
инженерная доска цена. http://www.inzenernay-doska1.ru .
Back then, I believed healthcare worked like clockwork. Doctors give you pills — you don’t question the process. It felt clean. Eventually, it didn’t feel right.
Then the strange fog. I blamed my job. But my body was whispering something else. I read the label. The warnings were there — just buried in jargon.
That’s when I understood: your body isn’t a template. The same treatment can heal one and harm another. Side effects hide. Still we trust too easily.
Now I don’t shrug things off. Not because I’m paranoid. I challenge assumptions. Not all doctors love that. I’m not trying to be difficult — I’m trying to stay alive. The turning point, it would be kamagra oral jelly amazon.
Покупка дипломов ВУЗов по всей Украине — с печатями, подписями, приложением и возможностью архивной записи (по запросу).
Документ максимально приближен к оригиналу и проходит визуальную проверку.
Мы даем гарантию, что в случае проверки документа, подозрений не возникнет.
– Конфиденциально
– Доставка 3–7 дней
– Любая специальность
Уже более 2738 клиентов воспользовались услугой — теперь ваша очередь.
Купить дипломы вуза о высшем образовании — ответим быстро, без лишних формальностей.
1xbet egypt 1xbet egypt .
Оформиление дипломов ВУЗов по всей Украине — с печатями, подписями, приложением и возможностью архивной записи (по запросу).
Документ максимально приближен к оригиналу и проходит визуальную проверку.
Мы даем гарантию, что в случае проверки документа, подозрений не возникнет.
– Конфиденциально
– Доставка 3–7 дней
– Любая специальность
Уже более 2378 клиентов воспользовались услугой — теперь ваша очередь.
Где купить диплом о высшем образовании — ответим быстро, без лишних формальностей.
mostbet pul yatırmaq mostbet4055.ru
buy aged facebook ads accounts account selling service account trading platform
I do enjoy the way you have presented this specific difficulty and it does indeed provide me a lot of fodder for thought. However, coming from everything that I have witnessed, I simply trust when other feedback stack on that folks stay on issue and not embark on a soap box regarding some other news du jour. Yet, thank you for this outstanding piece and while I do not necessarily go along with this in totality, I respect your perspective.
Here are 25 advantages of using transportation services (such as private transfers, taxis, or shuttles) from Punta Cana International Airport to Melia Caribe Beach Resort.
Pre-booked Melia Punta Cana airport shuttle eliminate the need to negotiate or search for transportation upon arrival.
punta cana airport to melia beach resort
1win qeydiyyat aviator 1win qeydiyyat aviator
1win tətbiqi http://www.1win3038.com
Покупка дипломов ВУЗов по всей Украине — с печатями, подписями, приложением и возможностью архивной записи (по запросу).
Документ максимально приближен к оригиналу и проходит визуальную проверку.
Мы гарантируем, что в случае проверки документа, подозрений не возникнет.
– Конфиденциально
– Доставка 3–7 дней
– Любая специальность
Уже более 2335 клиентов воспользовались услугой — теперь ваша очередь.
Купить диплом об образовании — ответим быстро, без лишних формальностей.
Покупка дипломов ВУЗов по всей Украине — с печатями, подписями, приложением и возможностью архивной записи (по запросу).
Документ максимально приближен к оригиналу и проходит визуальную проверку.
Мы гарантируем, что в случае проверки документа, подозрений не возникнет.
– Конфиденциально
– Доставка 3–7 дней
– Любая специальность
Уже более 3657 клиентов воспользовались услугой — теперь ваша очередь.
Купить диплом института — ответим быстро, без лишних формальностей.
india pharmacy: IndoMeds USA – IndoMeds USA
Неотложная помощь при алкогольной зависимости в владимире все чаще требуется многим. Сайт vivod-iz-zapoya-vladimir004.ru предоставляет квалифицированную помощь наркологов, специализирующегося на лечении алкоголизма и вывода из запоя. Процесс включает медицинское вмешательство, детоксикацию алкоголя и психотерапию при запое. Важно получить консультацию врача для успешного снятия алкогольной зависимости. Наша программа восстановления фокусируется на реабилитации и поддержке зависимых, а также социальной адаптации. Профилактика повторных случаев, важный аспект успешного лечения. Помните, что просьба о помощи — это первый шаг к выздоровлению.
провайдеры челябинск
domashij-internet-chelyabinsk006.ru
интернет тарифы челябинск
https://aria32.ru/
vip эскорт москва msk escort – https://realtopmodels.ru
diplomat pharmacy dapoxetine in malaysia pharmacy anastrozole pharmacy
на добраніч
Оформиление дипломов ВУЗов В киеве — с печатями, подписями, приложением и возможностью архивной записи (по запросу).
Документ максимально приближен к оригиналу и проходит визуальную проверку.
Мы даем гарантию, что в случае проверки документа, подозрений не возникнет.
– Конфиденциально
– Доставка 3–7 дней
– Любая специальность
Уже более 4473 клиентов воспользовались услугой — теперь ваша очередь.
Купить дипломы — ответим быстро, без лишних формальностей.
ремонт стиральных машин aeg ремонт бака стиральной машины
ремонт стиральных машин бош сколько стоит ремонт стиральной машины
ремонт стиральных машин bosch ремонт стиральных машин на дому
лечение запоя оренбург
vivod-iz-zapoya-orenburg002.ru
вывод из запоя круглосуточно оренбург
I’m not sure exactly why but this weblog is loading incredibly slow for me. Is anyone else having this issue or is it a issue on my end? I’ll check back later and see if the problem still exists.
https://medismartpharmacy.shop/# domperidone inhouse pharmacy
скачать mostbet на телефон http://mostbet4051.ru/
Эффективная накрутка ПФ https://nakrutka-pf-seo.ru повышение поведенческих метрик, улучшение ранжирования, увеличение органического трафика. Безопасно, анонимно, с гарантией результата.
Video chat with girl – meet, chat, flirt! Private broadcasts, thousands of users online. No limits, free and no registration. Start a dialogue right now.
Видеочат с девушками https://coomeet.me/?id=16887042894119 в прямом эфире – общение без границ. Приватные комнаты, флирт, эмоции и живые знакомства.
спираль мирена стоимость спираль мирена аптека
аренда зала Воронеж кейтеринг под ключ
цена узи аппарата https://kupit-uzi-apparat9.ru .
аппарат ультразвуковой диагностики цена https://kupit-uzi-apparat8.ru/ .
Капельница при запое – это существенный метод помощи алкогольной зависимости, который активно используется в наркологических клиниках Тулы. Метод детоксикации помогает быстрому восстановлению организма после продолжительного потребления алкоголя. Длительность капельницы обычно варьируется от 1 до 3 часов, исходя из индивидуальных потребностей и интенсивности запойного состояния. лечение запоя тула Симптоматика запоя включает в себя интенсивные головные боли, тошноту и рвоту, потливость и тревожные состояния. Медицинская помощь в виде капельницы позволяет быстро облегчить похмельные симптомы, вводя необходимые препараты для восстановления водно-электролитного баланса и устранения токсинов. Цены на лечение запоя в Туле различается в зависимости от обраной лечебной организации и объема необходимых процедур. Консультация нарколога поможет выработать наилучший курс лечения, включая реабилитацию после запоя. Результативность капельницы подтверждается множество положительными отзывами пациентов, что делает данный метод востребованным способом профилактики с алкоголизмом.
заказ винтовых свай ostankino-svai.ru .
масляный трансформатор масляный трансформатор .
изготовление проекта перепланировки квартиры изготовление проекта перепланировки квартиры .
подключить интернет тарифы челябинск
domashij-internet-chelyabinsk005.ru
лучший интернет провайдер челябинск
Накрутка живых подписчиков в ТГ канал дешево
1win aviator az http://1win3039.com/
I admire your work, appreciate it for all the interesting content.
Исчерпывающий ответ на данный вопрос находится тут:
По теме “fixora.ru”, нашел много полезного.
Смотрите сами:
https://fixora.ru
Поделитесь своими мыслями в комментариях.
https://www.glicol.ru/
crestor people’s pharmacy: pharmacy cheap no prescription – discount pharmacy mexico
IndoMeds USA indian pharmacy п»їlegitimate online pharmacies india
Психотерапевт Оренбург. Психолог онлайн 978 оценок
Мы предлагаем оформление дипломов ВУЗов по всей Украине — с печатями, подписями, приложением и возможностью архивной записи (по запросу).
Документ максимально приближен к оригиналу и проходит визуальную проверку.
Мы гарантируем, что в случае проверки документа, подозрений не возникнет.
– Конфиденциально
– Доставка 3–7 дней
– Любая специальность
Уже более 1323 клиентов воспользовались услугой — теперь ваша очередь.
Купить диплом — ответим быстро, без лишних формальностей.
1win azerbaycan qeydiyyat http://1win3037.com
Покупка дипломов ВУЗов по всей Украине — с печатями, подписями, приложением и возможностью архивной записи (по запросу).
Документ максимально приближен к оригиналу и проходит визуальную проверку.
Мы даем гарантию, что в случае проверки документа, подозрений не возникнет.
– Конфиденциально
– Доставка 3–7 дней
– Любая специальность
Уже более 3984 клиентов воспользовались услугой — теперь ваша очередь.
По ссылке — ответим быстро, без лишних формальностей.
I enjoy foregathering utile information , this post has got me even more info! .
Оформиление дипломов ВУЗов В киеве — с печатями, подписями, приложением и возможностью архивной записи (по запросу).
Документ максимально приближен к оригиналу и проходит визуальную проверку.
Мы даем гарантию, что в случае проверки документа, подозрений не возникнет.
– Конфиденциально
– Доставка 3–7 дней
– Любая специальность
Уже более 3069 клиентов воспользовались услугой — теперь ваша очередь.
Где можно купить диплом — ответим быстро, без лишних формальностей.
вывод из запоя оренбург
vivod-iz-zapoya-orenburg001.ru
вывод из запоя круглосуточно оренбург
Оформиление дипломов ВУЗов В киеве — с печатями, подписями, приложением и возможностью архивной записи (по запросу).
Документ максимально приближен к оригиналу и проходит визуальную проверку.
Мы даем гарантию, что в случае проверки документа, подозрений не возникнет.
– Конфиденциально
– Доставка 3–7 дней
– Любая специальность
Уже более 1560 клиентов воспользовались услугой — теперь ваша очередь.
Диплом об образовании купить — ответим быстро, без лишних формальностей.
http://medismartpharmacy.com/# med store pharmacy
Мы можем предложить документы любых учебных заведений, расположенных на территории всей России. Приобрести диплом ВУЗа:
купить аттестаты за 11 класс отзывы цена
Новости Украины https://pto-kyiv.com.ua и мира сегодня: ключевые события, мнения экспертов, обзоры, происшествия, экономика, политика.
Следите за событиями https://kiev-pravda.kiev.ua дня на новостном портале: лента новостей, обзоры, прогнозы, мнения. Всё, что важно знать сегодня — быстро, чётко, объективно.
Новостной портал https://thingshistory.com для тех, кто хочет знать больше. Свежие публикации, горячие темы, авторские колонки, рейтинги и хроники. Удобный формат, только факты.
Сайт для женщин https://storinka.com.ua всё о моде, красоте, здоровье, психологии, семье и саморазвитии. Полезные советы, вдохновляющие статьи и тренды для гармоничной жизни.
Современный мужской портал https://kompanion.com.ua полезный контент на каждый день. Новости, обзоры, мужской стиль, здоровье, авто, деньги, отношения и лайфхаки без воды.
How far is Paradisus Palma Real from airport? The Paradisus Palma Real Golf & Spa Resort is approximately 10.5 to 11.6 miles (17 to 18.6 kilometers) from Punta Cana International Airport (PUJ), depending on the route taken. Distance from Punta Cana airport to Paradisus Palma Real is 11 miles, the travel time is typically 20-30 minutes by car, with private transfers or taxis taking around 20-30 minutes under normal traffic conditions.
paradisus grand cana airport transfer
Thanks for the sensible critique. Me & my neighbor were just preparing to do some research about this. We got a grab a book from our local library but I think I learned more clear from this post. I am very glad to see such wonderful info being shared freely out there.
Мы предлагаем оформление дипломов ВУЗов по всей Украине — с печатями, подписями, приложением и возможностью архивной записи (по запросу).
Документ максимально приближен к оригиналу и проходит визуальную проверку.
Мы даем гарантию, что в случае проверки документа, подозрений не возникнет.
– Конфиденциально
– Доставка 3–7 дней
– Любая специальность
Уже более 3326 клиентов воспользовались услугой — теперь ваша очередь.
Купить диплом недорого — ответим быстро, без лишних формальностей.
Hi! I understand this is somewhat off-topic but I needed to ask.
Does building a well-established website like yours take a lot of work?
I’m completely new to operating a blog however I do write in my diary on a daily basis.
I’d like to start a blog so I can share my personal
experience and feelings online. Please let me know if you have
any kind of suggestions or tips for brand new aspiring bloggers.
Appreciate it!
https://PS-Barito-Putera.com
Если вы находитесь в поиске, где получить капельницу анонимно в Туле, вы можете ознакомиться с сайтом vivod-iz-zapoya-tula005.ru. Здесь вы можете получить услуги капельницы для здоровья, которые способствуют восстановлению после болезни. Клиника в Туле обеспечивает безопасность процедур и конфиденциальность клиентов, предоставляя качественную медицинскую помощь. Анонимное лечение – это шанс заботиться о своем здоровье в спокойной обстановке. Не упустите возможность позаботиться о себе, воспользуйтесь медицинскими процедурами уже сегодня!
подключить домашний интернет челябинск
domashij-internet-chelyabinsk004.ru
подключить проводной интернет челябинск
На прием Клинцы. Психолог онлайн 311 оценок
https://meximedsexpress.shop/# mexican border pharmacies shipping to usa
На прием Клинцы. Психолог онлайн 548 оценок
MexiMeds Express: MexiMeds Express – mexican border pharmacies shipping to usa
купить аттестат в калуге купить аттестат в калуге .
mexican online pharmacies prescription drugs MexiMeds Express medicine in mexico pharmacies
Банкротство физических лиц — это сложная и многоступенчатая процедура. Процесс банкротства призван облегчить финансовое бремя на должника и в то же время учесть интересы кредиторов.
Основной механизм банкротства включает подачу заявления в арбитражный суд. Заявление может подать как сам должник, так и его кредиторы. Судебный орган принимает решение о начале процедуры банкротства, основываясь на представленных материалах.
Важным этапом становится назначение арбитражного управляющего, который возглавит процесс. Арбитражный управляющий выполняет оценку финансового положения должника и собирает данные о его имуществе. Управляющий следит за процессом реализации активов должника, чтобы расплатиться с его долгами.
Ключевым итогом процедуры обычно становится списание части долгов. При успешном завершении процесса суд может признать должника неплатежеспособным, что позволит ему начать с чистого листа. Важно понимать, что процесс банкротства имеет свои последствия и требует серьезного подхода.
банкротство https://bankrotstvofizlicprof.ru
вывод из запоя
vivod-iz-zapoya-omsk003.ru
лечение запоя
mostbet giriş mostbet giriş
Неотложная наркотическая помощь в Туле занимает центральную роль в профилактике с зависимостями. Если вы столкнулись с сложной ситуацией, рекомендуется обратится в наркологическую клинику, где обеспечивают медицинскую услуги при алкогольной зависимости. Специалисты проводят очищение организма, чтобы вывести токсичные вещества из организма; после этого начинается реабилитация, целью которой является преодоление после зависимости. Эмоциональная поддержка также имеет значимую роль в процессе лечения. Ресурс vivod-iz-zapoya-tula004.ru предоставляет консультацию нарколога, где можно ознакомиться о признаках зависимости и необходимых действиях. Не медлите обращение за необходимой помощью – это важный шаг к выздоровлению.
https://medismartpharmacy.com/# methocarbamol online pharmacy
I like this post, enjoyed this one appreciate it for putting up. “When you make a world tolerable for yourself, you make a world tolerable for others.” by Anais Nin.
домашний интернет в воронеже
domashij-internet-voronezh006.ru
подключение интернета воронеж
tnzyl wan aks bt tnzyl wan aks bt .
I got what you mean , regards for posting.Woh I am thankful to find this website through google.
Паркетная доска https://parketnay-doska2.ru .
best canadian online pharmacy: MediSmart Pharmacy – canadianpharmacyworld
Пробковый пол [url=https://probkovoe-pokritie1.ru]https://probkovoe-pokritie1.ru[/url] .
вывод из запоя круглосуточно
vivod-iz-zapoya-omsk002.ru
вывод из запоя омск
Мы предлагаем документы институтов, расположенных на территории всей Российской Федерации. Приобрести диплом любого ВУЗа:
купить аттестат за 11 классов в воронеже
Информационный портал https://mediateam.com.ua актуальные новости, аналитика, статьи, интервью и обзоры. Всё самое важное из мира политики, экономики, технологий, культуры и общества.
Современный авто портал https://simpsonsua.com.ua автомобили всех марок, тест-драйвы, лайфхаки, ТО, советы по покупке и продаже. Для тех, кто водит, ремонтирует и просто любит машины.
Мы предлагаем дипломы любой профессии по выгодным тарифам. Приобретение документа, подтверждающего окончание института, – это грамотное решение. Заказать диплом о высшем образовании: mmthealthcareltd.co.uk/employer/diplomy-grup-24
Онлайн авто портал https://sedan.kyiv.ua для автолюбителей и профессионалов. Новинки автоиндустрии, цены, характеристики, рейтинги, покупка и продажа автомобилей, автофорум.
Женский онлайн-журнал https://abuki.info мода, красота, здоровье, психология, отношения и вдохновение. Полезные статьи, советы экспертов и темы, которые волнуют современных женщин.
Актуальные новости https://uapress.kyiv.ua на одном портале: события России и мира, интервью, обзоры, репортажи. Объективно, оперативно, профессионально. Будьте в курсе главного!
Nice blog here! Also your website a lot up very fast!
What host are you the usage of? Can I am getting
your associate link to your host? I wish my website loaded up as quickly
as yours lol
Semen Padang FC
лечение запоя смоленск
vivod-iz-zapoya-smolensk006.ru
лечение запоя
инженерная доска недорого https://inzenernay-doska1.ru/ .
Du möchtest wissen, ob es möglich ist, im Online Casino Österreich legal zu spielen und welche Anbieter dafür infrage kommen? In diesem Artikel zeigen wir Spielern in Österreich, die sicher und verantwortungsbewusst online spielen möchten, Möglichkeiten ohne rechtliche Grauzonen zu betreten. Lies weiter, um die besten Tipps und rechtlichen Hintergründe zu entdecken: Online Casino
Du möchtest wissen, ob es möglich ist, im Online Casino Österreich legal zu spielen und welche Anbieter dafür infrage kommen? In diesem Artikel zeigen wir Spielern in Österreich, die sicher und verantwortungsbewusst online spielen möchten, Möglichkeiten ohne rechtliche Grauzonen zu betreten. Lies weiter, um die besten Tipps und rechtlichen Hintergründe zu entdecken: Online Casino Österreich
mexico pharmacies prescription drugs: MexiMeds Express – mexico drug stores pharmacies
people’s pharmacy lipitor MediSmart Pharmacy antibacterial
подключить домашний интернет воронеж
domashij-internet-voronezh005.ru
провайдеры интернета в воронеже
Hey there! This is my first visit to your blog! We are a collection of volunteers and starting a new initiative in a community in the same niche. Your blog provided us useful information to work on. You have done a wonderful job!
Сайт для женщин https://ww2planes.com.ua идеи для красоты, здоровья, быта и отдыха. Тренды, рецепты, уход за собой, отношения и стиль.
Great ?V I should certainly pronounce, impressed with your web site. I had no trouble navigating through all the tabs and related info ended up being truly simple to do to access. I recently found what I hoped for before you know it in the least. Quite unusual. Is likely to appreciate it for those who add forums or anything, website theme . a tones way for your client to communicate. Nice task..
Сайт для женщин https://womanfashion.com.ua которые ценят себя и своё время. Мода, косметика, вдохновение, мотивация, здоровье и гармония.
http://meximedsexpress.com/# MexiMeds Express
Современный женский журнал https://superwoman.kyiv.ua стиль, успех, любовь, уют. Новости, идеи, лайфхаки и мотивация для тех, кто ценит себя и своё время.
Онлайн-портал https://spkokna.com.ua для современных родителей: беременность, роды, уход за малышами, школьные вопросы, советы педагогов и врачей.
Онлайн-журнал https://eternaltown.com.ua для женщин: будьте в курсе модных новинок, секретов красоты, рецептов и психологии.
Rattling clear site, thankyou for this post.
Superb post however I was wondering if you could write a litte more on this subject?
I’d be very grateful if you could elaborate a
little bit more. Many thanks!
https://yandex-live-id.com
Definitely believe that which you said. Your favorite reason appeared
to be on the net the simplest thing to be aware of.
I say to you, I definitely get irked while people think
about worries that they plainly do not know about.
You managed to hit the nail upon the top and defined out the whole
thing without having side effect , people could take a signal.
Will likely be back to get more. Thanks
PSIS Semarang
https://www.glicol.ru/
диплом мед колледжа купить http://www.arus-diplom8.ru .
Играть в онлайн казино Нью Ретро
Казино Нью Ретро (Ньюретро) предлагает игрокам увлекательные азартные развлечения в современном формате. Здесь собраны сотни игр от ведущих провайдеров, включая слоты, рулетку, блэкджек и живые дилеры. Играть можно как на реальные деньги, так и бесплатно в демо-режиме.
Обзор официального сайта Нью Ретро
Официальный сайт Нью Ретро выполнен в стиле ретро с элементами современного дизайна. Интерфейс интуитивно понятен: главная страница содержит разделы с играми, акциями, турнирами и поддержкой. Сайт адаптирован под ПК и мобильные устройства, что делает игру комфортной в любом месте.
Лицензия онлайн-заведения
Нью Ретро работает на основании международной лицензии, выданной авторитетным регулятором (например, Кюрасао или Мальта). Это гарантирует честность игр и защиту данных игроков. Лицензионную информацию можно найти в подвале сайта.
Бонусы для постоянных клиентов и новых игроков
Казино предлагает щедрые бонусы:
• Приветственный пакет – бонус за первые депозиты (например, 100% + фриспины).
• Кешбэк – возврат части проигранных средств.
• VIP-программа – эксклюзивные подарки для постоянных игроков.
Бесплатная игра в демо-режиме
Перед ставками на деньги можно попробовать игры бесплатно в демо-режиме. Это отличный способ изучить правила и стратегии без риска.
Провайдеры
В Нью Ретро представлены игры от топовых разработчиков: NetEnt, Pragmatic Play, Play’n GO, Push Gaming, Novomatic и других.
Играть в слоты бесплатно в демо-режиме
Демо-версии слотов доступны без регистрации. Популярные игры: Book of Dead, Gates of Olympus, Starburst, Mega Moolah.
Способы регистрации и входа на сайт Нью Ретро
Зарегистрироваться можно:
• Через email и пароль.
• Через соцсети (Google, Telegram).
• По номеру телефона (SMS-подтверждение).
Верификация на сайте
Для вывода средств требуется верификация:
1. Подтверждение email/телефона.
2. Загрузка документов (паспорт, платежная карта).
3. Проверка занимает до 24 часов.
Другие игры в казино Нью Ретро
Помимо слотов, доступны:
• Рулетка, блэкджек, покер.
• Игры с живыми дилерами.
• Викторины и квизы.
Турниры и лотереи на Ньюретро
Казино регулярно проводит турниры с призовыми фондами и лотереи с розыгрышем денег и гаджетов. Условия участия – активная игра и выполнение заданий.
Мобильные приложения
Нью Ретро предлагает мобильное приложение для iOS и Android, где доступны все функции сайта.
Минимальный депозит
От 50-100 рублей (зависит от платежной системы).
Максимальные лимиты
Лимиты на вывод зависят от статуса игрока (обычно до 1 000 000 рублей в месяц).
Способы пополнения игрового счета
Доступные методы:
• Банковские карты (Visa/Mastercard).
• Электронные кошельки (Qiwi, WebMoney, Skrill).
• Криптовалюты (Bitcoin, Ethereum).
Вывод средств из заведения казино Ньюретро
Вывод занимает от 1 часа до 3 дней. Минимальная сумма – 500 рублей.
Служба поддержки игроков 24/7
Поддержка работает круглосуточно через:
• Онлайн-чат.
• Email.
• Telegram-бот.
Плюсы и минусы игры в казино для игроков
Плюсы:
? Много бонусов.
? Демо-режим.
? Быстрые выплаты.
Минусы:
? Ограниченные страны для регистрации.
? Долгая верификация.
Часто задаваемые вопросы
1. Как вывести деньги?
– Через тот же метод, которым делали пополнение.
2. Есть ли мобильное приложение?
– Да, для iOS и Android.
Последние отзывы о Нью Ретро
? Алексей, 28 лет: “Быстрые выплаты, но верификация затянулась”.
? Мария, 35 лет: “Нравится выбор слотов и турниры”.
Вывод
Нью Ретро https://newretrocasinow.com – надежное казино с богатой игровой коллекцией и бонусами. Подходит для новичков и опытных игроков.
buy facebook ad account marketplace for ready-made accounts account acquisition
лечение запоя омск
vivod-iz-zapoya-omsk001.ru
лечение запоя омск
вывод из запоя
vivod-iz-zapoya-smolensk005.ru
вывод из запоя круглосуточно
Автомобильный портал https://just-forum.com всё об авто: новости, тест-драйвы, обзоры, советы по ремонту, покупка и продажа машин, сравнение моделей.
Всё для ремонта https://zip.org.ua и строительства — в одном месте! Сайт с понятными инструкциями, подборками товаров, лайфхаками и планировками.
Полезный сайт для ремонта https://rvps.kiev.ua и строительства: от черновых работ до отделки и декора. Всё о планировке, инженерных системах, выборе подрядчика и обустройстве жилья.
mostbet oyun izləmək https://www.mostbet4053.ru
Сайт о ремонте https://rusproekt.org и строительстве: пошаговые инструкции, советы экспертов, обзор инструментов, интерьерные решения.
Сайт о ремонте https://mia.km.ua и строительстве — полезные советы, инструкции, идеи, выбор материалов, технологии и дизайн интерьеров.
Hello, i read your blog occasionally and i own a similar one and i was just wondering if you get a lot of spam comments? If so how do you prevent it, any plugin or anything you can recommend? I get so much lately it’s driving me insane so any assistance is very much appreciated.
Aw, this was a really nice post. Taking a few minutes and actual effort to generate a superb article… but what can I say… I put things off a lot and never seem
to get nearly anything done.
th777
IndoMeds USA: IndoMeds USA – top 10 pharmacies in india
провайдеры интернета в воронеже
domashij-internet-voronezh004.ru
домашний интернет
Журнал о строительстве https://kennan.kiev.ua новости отрасли, технологии, советы, идеи и решения для дома, дачи и бизнеса. Фото-проекты, сметы, лайфхаки, рекомендации специалистов.
Строительный журнал https://inter-biz.com.ua актуальные статьи о стройке и ремонте, обзоры материалов и технологий, интервью с экспертами, проекты домов и советы мастеров.
На строительном сайте https://eeu-a.kiev.ua вы найдёте всё: от выбора кирпича до дизайна спальни. Актуальная информация, фото-примеры, обзоры инструментов, консультации специалистов.
Сайт о строительстве https://domtut.com.ua и ремонте: практичные советы, инструкции, материалы, идеи для дома и дачи.
Строительный сайт https://diasoft.kiev.ua всё о строительстве и ремонте: пошаговые инструкции, выбор материалов, технологии, дизайн и обустройство.
india pharmacy: Online medicine home delivery – IndoMeds USA
http://medismartpharmacy.com/# rx pharmacy near me
Hey there just wanted to give you a quick heads up. The text in your article seem to be running off the screen in Internet explorer. I’m not sure if this is a format issue or something to do with internet browser compatibility but I figured I’d post to let you know. The layout look great though! Hope you get the issue fixed soon. Kudos
https://indomedsusa.com/# india pharmacy
купить диплом с проводкой моих купить диплом с проводкой моих .
купить диплом колледжа с занесением в реестр в купить диплом колледжа с занесением в реестр в .
IndoMeds USA IndoMeds USA IndoMeds USA
купить диплом о среднем профессиональном образовании с занесением в реестр купить диплом о среднем профессиональном образовании с занесением в реестр .
вывод из запоя
vivod-iz-zapoya-smolensk004.ru
вывод из запоя круглосуточно
It is perfect time to make some plans for the longer term and it is time to be happy. I have learn this submit and if I may just I want to recommend you few interesting things or suggestions. Maybe you can write next articles referring to this article. I want to read even more issues about it!
Мы изготавливаем дипломы любой профессии по невысоким ценам. Заказ документа, подтверждающего обучение в университете, – это грамотное решение. Заказать диплом о высшем образовании: expressjobsmalta.com/employer/diplomy-grup-24
Цены на ламинат в Экспострой. Цены на ламинат в Экспострой. .
I do believe all the concepts you’ve presented for your post. They are really convincing and will definitely work. Nonetheless, the posts are very brief for newbies. May just you please lengthen them a little from next time? Thanks for the post.
подключить интернет омск
domashij-internet-volgograd006.ru
подключить интернет тарифы омск
Ваш онлайн-гид https://inhotel.com.ua в мире путешествий — туристический портал с проверенной информацией. Куда поехать, что посмотреть, где остановиться.
Строительный портал https://avian.org.ua для профессионалов и новичков: проекты домов, выбор материалов, технологии, нормы и инструкции.
Портал о строительстве https://ateku.org.ua и ремонте: от фундамента до крыши. Пошаговые инструкции, лайфхаки, подбор материалов, идеи для интерьера.
Открой мир https://hotel-atlantika.com.ua с нашим туристическим порталом! Подбор маршрутов, советы по странам, погода, валюта, безопасность, оформление виз.
Туристический портал https://deluxtour.com.ua всё для путешествий: маршруты, путеводители, советы, бронирование отелей и билетов. Информация о странах, визах, отдыхе и достопримечательностях.
как купить диплом проведенный как купить диплом проведенный .
you’re really a good webmaster. The website loading speed is amazing. It seems that you’re doing any unique trick. In addition, The contents are masterwork. you have done a wonderful job on this topic!
Hello, Neat post. There’s a problem together with your web site in internet explorer, may check this… IE still is the market chief and a big component to folks will leave out your great writing due to this problem.
Some times its a pain in the ass to read what people wrote but this web site is real user friendly! .
Хорошая база для новичков и опытных игроков — проверено лично. vavada зеркало azurewebsites
IndoMeds USA: IndoMeds USA – IndoMeds USA
лечение запоя
vivod-iz-zapoya-orenburg003.ru
лечение запоя оренбург
экстренный вывод из запоя минск
vivod-iz-zapoya-minsk002.ru
вывод из запоя минск
pharmacy warfarin dosing: mexican pharmacy colchicine – xl pharmacy viagra reviews
https://indomedsusa.shop/# best online pharmacy india
дешевый интернет омск
domashij-internet-volgograd005.ru
подключить интернет тарифы омск
online pharmacy classes drug store pharmacy near me cyprus online pharmacy
Пробка на замках probkovoe-pokritie1.ru .
Напольная паркетная доска на кухню. parketnay-doska2.ru .
экстренный вывод из запоя оренбург
vivod-iz-zapoya-orenburg002.ru
лечение запоя
Кпт курган. Психиатр онлайн 264 оценок
mostbet az basketbol mərcləri mostbet az basketbol mərcləri
вывод из запоя
vivod-iz-zapoya-minsk001.ru
экстренный вывод из запоя
диплом о среднем профессиональном образовании с занесением в реестр купить диплом о среднем профессиональном образовании с занесением в реестр купить .
купить диплом легальный купить диплом легальный .
диплом государственного образца купить реестр диплом государственного образца купить реестр .
лучший интернет провайдер омск
domashij-internet-volgograd004.ru
подключить домашний интернет омск
reliable canadian pharmacy: MediSmart Pharmacy – canada pharmacy reviews
I’m curious to find out what blog platform you happen to be working with? I’m having some minor security issues with my latest site and I would like to find something more safeguarded. Do you have any recommendations?
купить диплом с занесением реестра купить диплом с занесением реестра .
I just like the helpful information you supply for your articles. I will bookmark your blog and check again right here frequently. I am relatively certain I’ll be told many new stuff proper here! Best of luck for the following!
https://medismartpharmacy.com/# provigil international pharmacy
medicareblue rx pharmacy network: MediSmart Pharmacy – lorazepam usa pharmacy
Кпт курган. Психиатр онлайн 561 оценок
Oh my goodness! Awesome article dude! Many thanks, However I am
encountering issues with your RSS. I don’t know the reason why I cannot subscribe to it.
Is there anyone else getting the same RSS problems?
Anyone who knows the answer will you kindly respond? Thanks!!
Dewa United FC
лечение запоя
vivod-iz-zapoya-orenburg001.ru
вывод из запоя круглосуточно оренбург
https://meximedsexpress.com/# mexican rx online
MexiMeds Express mexico drug stores pharmacies MexiMeds Express
Б17 психологи. Психотерапевт онлайн 190 оценок
When someone writes an post he/she retains the image of a
user in his/her mind that how a user can be aware of
it. So that’s why this article is outstdanding.
Thanks!
https://Persik-Kediri-id.com
Алкогольный делирий, это тяжелое состояние , возникающее на фоне зависимости от алкоголя. Он проявляется множеством симптомов спутанность сознания, галлюцинации, тремор и нарушения сна . Выездной нарколог в Красноярске может оказать экстренную помощь при запое и провести диагностику алкогольного синдрома. Терапия алкогольного делирия предполагает медикаментозное лечение, направленное на стабилизацию состояния пациента . Важно также провести психотерапию для зависимых , что поможет им справиться с психологическими аспектами их проблемы; Для успешной реабилитации алкоголиков необходима поддержка близких, чтобы они могли понять признаки алкогольного делирия и оказать помощь при алкоголизме . Профилактика делирия включает отказ от алкоголя и регулярных консультациях с наркологом. Нарколог на дому в Красноярске предлагает широкий спектр наркологических услуг, включая лечение на дому. нарколог на дом Красноярск
I got this site from my buddy who shared with me about this website and at the moment this time I
am browsing this website and reading very informative articles here.
Persija Jakarta
Great website! I am loving it!! Will come back again. I am taking your feeds also.
провайдеры по адресу
domashij-internet-ufa006.ru
провайдеры по адресу
Путеводитель по Греции https://cpcfpu.org.ua города, курорты, пляжи, достопримечательности и кухня. Советы туристам, маршруты, лайфхаки и лучшие места для отдыха.
Все главные женские https://pic.lg.ua новости в одном месте! Мировые и российские тренды, стиль жизни, психологические советы, звёзды, рецепты и лайфхаки.
Женский онлайн-журнал https://bestwoman.kyiv.ua для тех, кто ценит себя. Мода, уход, питание, мотивация и женская энергия в каждой статье.
Женские новости https://biglib.com.ua каждый день: мода, красота, здоровье, отношения, семья, карьера. Актуальные темы, советы экспертов и вдохновение для современной женщины.
Сайт для женщин https://angela.org.ua любого возраста — статьи о жизни, любви, стиле, здоровье и успехе. Полезно, искренне и с заботой.
Hi there friends, how is the whole thing, and what you would like to say about this paragraph, in my view its genuinely awesome in support of me.
https://kent-de.com
Some times its a pain in the ass to read what blog owners wrote but this internet site is really user pleasant! .
Every weekend i used to pay a visit this site,
for the reason that i wish for enjoyment, since this this site conations really pleasant funny data too.
https://Persita-Tangerang.com
вывод из запоя круглосуточно омск
vivod-iz-zapoya-omsk003.ru
вывод из запоя омск
Thanks for another informative web site. The place else may I am getting that type of information written in such a perfect manner?
I have a mission that I’m just now running on, and I have been on the look out for such information.
Madura United FC
скачать mostbet casino mostbet4051.ru
Женский сайт https://7krasotok.com о моде, красоте, здоровье, отношениях и саморазвитии. Полезные советы, тренды, рецепты, лайфхаки и вдохновение для современных женщин.
Журнал о строительстве https://tfsm.com.ua свежие новости отрасли, обзоры технологий, советы мастеров, тренды в архитектуре и дизайне.
Онлайн-журнал https://elektrod.com.ua о строительстве: технологии, законодательство, цены, инструменты, идеи. Для строителей, архитекторов, дизайнеров и владельцев недвижимости.
Полезный сайт https://quickstudio.com.ua о ремонте и строительстве: пошаговые гиды, проекты домов, выбор материалов, расчёты и лайфхаки. Для начинающих и профессионалов.
Сайт о ремонте https://sota-servis.com.ua и строительстве: от черновых работ до декора. Технологии, материалы, пошаговые инструкции и проекты.
buy canadian drugs: MediSmart Pharmacy – canadian discount pharmacy
http://medismartpharmacy.com/# bupropion xl online pharmacy
IndoMeds USA: best india pharmacy – indian pharmacy online
Thank you for another wonderful article. Where else could anybody get that type of information in such a perfect way of writing? I’ve a presentation next week, and I am on the look for such information.
Капельная терапия при запое – это эффективный способ, который применяют специалистами в области наркологии для помощи в лечении алкоголизма и симптомов похмелья. Срочный нарколог на дом в Красноярске обеспечивает медицинскую помощь в домашних условиях, обеспечивая комфорт и безопасность больного. Показания к капельнице охватывают интенсивное похмелье, обезвоживание и потребность в очищении организма. Нарколог на дом срочно Красноярск В то же время имеются и противопоказания: аллергия на компоненты раствора, проблемы с сердечно-сосудистой системой и некоторые хронические болезни. Инфузионная терапия содействует реабилитации после запоя, улучшает самочувствие и способствует оздоровлению организма. Профессиональная помощь нарколога крайне важна для адекватного подбора терапии и снижения возможных рисков. Своевременная помощь при запое должна быть своевременной, чтобы предотвратить серьезные последствия.
Interesting blog! Is your theme custom made or did you download it from somewhere? A theme like yours with a few simple tweeks would really make my blog stand out. Please let me know where you got your design. With thanks
you’re in reality a excellent webmaster. The site loading pace is amazing. It seems that you are doing any unique trick. Moreover, The contents are masterwork. you have performed a wonderful process on this topic!
вход зума казино
интернет провайдеры уфа по адресу
domashij-internet-ufa005.ru
провайдеры в уфе по адресу проверить
Мы предлагаем оформление дипломов ВУЗов по всей Украине — с печатями, подписями, приложением и возможностью архивной записи (по запросу).
Документ максимально приближен к оригиналу и проходит визуальную проверку.
Мы гарантируем, что в случае проверки документа, подозрений не возникнет.
– Конфиденциально
– Доставка 3–7 дней
– Любая специальность
Уже более 4626 клиентов воспользовались услугой — теперь ваша очередь.
Сайт компании — ответим быстро, без лишних формальностей.
Online medicine order IndoMeds USA online shopping pharmacy india
Ремонт и строительство https://mtbo.org.ua всё в одном месте. Сайт с советами, схемами, расчетами, обзорами и фотоидееями. Дом, дача, квартира — строй легко, качественно и с умом.
I absolutely love your blog and find a lot of your post’s to be precisely what I’m looking for. Would you offer guest writers to write content to suit your needs? I wouldn’t mind writing a post or elaborating on a few of the subjects you write related to here. Again, awesome weblog!
официальный сайт гама казино
Всё о строительстве https://kinoranok.org.ua на одном портале: строительные технологии, интерьер, отделка, ландшафт. Советы экспертов, фото до и после, инструкции и реальные кейсы.
Портал о строительстве https://bms-soft.com.ua от фундамента до кровли. Технологии, лайфхаки, выбор инструментов и материалов. Честные обзоры, проекты, сметы, помощь в выборе подрядчиков.
Ook al krijg je maar drie Free Spins in de Lost Relics bonusronde, het is wel de spannendste. Het is mogelijk om een vermenigvuldiger van meer dan 10x te krijgen en ook ongeveer 10 gegarandeerde Wilds bij elke spin. Zoals je je kunt voorstellen, leidt deze combinatie tot de ene enorme winst na de andere. Waar je op moet hopen met Bubble Surprise is dat die een Sweet Spins bonus ronde triggered en dan een goede sessie hebt, anders is het rode hart symbool het meeste met 25x uitbetalingen van deze bonus ronde. Sweet Bonanza 1000 van Pragmatic Play biedt je een duizelingwekkende reis door een wereld vol snoep. Dit spel heeft een levendig, fantastisch snoeplandschap met symbolen zoals hartvormige snoepjes, vruchten en lolly’s. Dit alles komt je misschien bekend voor omdat dit een verbeterde versie is van het populaire spel Sweet Bonanza.
https://dadosabertos.ifc.edu.br/es/user/cummyonaatan1984
PalmsBet is een bekend gokmerk, vooral in Bulgarije, dat zich richt op zowel sportweddenschappen als casinospellen. Met een uitgebreide verzameling van slots en live casino spellen van gerenommeerde aanbieders zoals CT Interactive en Pragmatic Play, biedt Casino een spannende en veilige spelervaring. Het merk is geregistreerd onder Telematic Interactive Bulgaria en heeft een officiële licentie van de Bulgaarse Gambling Commissie. Daarnaast biedt het een breed scala aan betalingsmethoden, waardoor het gemakkelijk is voor spelers om geld te storten en op te nemen. In dit artikel bespreken we de belangrijkste aspecten van speelhuis, inclusief de juridische details, het spelaanbod en de beschikbare diensten. Deelnemen is alleen op uitnodiging. Vergroot je kansen door: De minimale storting is 20€, zonder extra kosten. Alle transacties zijn beveiligd met encryptieprotocollen, wat ongeoorloofde toegang tot financiële gegevens uitsluit.
экстренный вывод из запоя омск
vivod-iz-zapoya-omsk002.ru
вывод из запоя круглосуточно омск
High horology represents the pinnacle of craftsmanship , blending meticulous hand-finishing and timeless design to create exceptional timepieces .
Defined by heritage, this discipline emphasizes artistic decoration, such as hand-beveled bridges , alongside innovative mechanisms like perpetual calendars.
Esteemed manufacturers push boundaries by integrating whimsical aesthetics with Swiss expertise , elevating watches beyond mere instruments.
https://lasuper.by/
Authentic high watchmaking demands uncompromising quality, including avant-garde materials, ensuring each piece is unique .
More than timekeeping, these creations symbolize artistic mastery, often featuring geometric beauty that reflect both historical traditions .
Collectors and enthusiasts seek these timepieces for their emotional resonance, celebrating the fusion of mechanical brilliance that defines haute horlogerie.
I’m not sure exactly why but this weblog is loading very slow for me. Is anyone else having this problem or is it a problem on my end? I’ll check back later and see if the problem still exists.
зеркало Banda Casino
Experimente o realsbet fortune tiger e aposte com confiança!
mostbet az qeydiyyatdan keçmək [url=https://www.mostbet4055.ru]https://www.mostbet4055.ru[/url]
This is my first time pay a quick visit at here and i am really pleassant to
read everthing at alone place.
https://bet22-de.com
I will immediately grab your rss as I can not in finding your email subscription hyperlink or newsletter service. Do you’ve any? Kindly let me recognize so that I may just subscribe. Thanks.
Всё о ремонте https://sevgr.org.ua на одном портале: полезные статьи, видеоуроки, проекты, ошибки и решения. Интерьерные идеи, советы мастеров, выбор стройматериалов.
Капельница от запоя на дому – надежный метод избавления от запоя круглосуточно. В Красноярске предлагается комплексное восстановление здоровья и детоксикацию. Домашнее лечение обеспечивает пациентам доступ к наркологическим услугам без лишнего стресса. Эти капельницы устраняют симптомы абстиненцииподдерживая организм в процессе восстановления. круглосуточный вывод из запоя Тем не менее, важно сочетать этот метод с психотерапией и другими методами лечения. Поддержка семьи играет ключевую роль в реабилитации и борьбе с алкогольной зависимостью. Круглосуточная помощь гарантирует доступ к необходимым ресурсам для полноценного восстановления.
Портал про ремонт https://prezent-house.com.ua полезные советы, инструкции, дизайн-идеи и лайфхаки. От черновой отделки до декора. Всё о ремонте квартир, домов и офисов — просто, понятно и по делу.
Женский онлайн-журнал https://socvirus.com.ua мода, макияж, карьера, семья, тренды. Полезные статьи, интервью, обзоры и вдохновляющий контент для настоящих женщин.
Туристический портал https://atrium.if.ua всё для путешественников: путеводители, маршруты, советы, отели, билеты и отзывы. Откройте для себя новые направления с полезной информацией и лайфхаками.
Женский журнал https://e-times.com.ua о красоте, моде, отношениях, здоровье и саморазвитии. Советы, тренды, рецепты, вдохновение на каждый день. Будь в курсе самого интересного!
mostbet canlı kazino https://www.mostbet4053.ru
https://medismartpharmacy.shop/# mexican pharmacy valtrex
ושוב במיטה שלנו איתך. מעולם לא נתת לי להכות אותך, אבל אמרת למאהב שלך שאתה אוהב שמכים אותך! “כן. הוא נמצא כאן איפשהו. מנסה למצוא אותו. “מה לעזאזל לא בסדר איתנו? שאלה קתרינה בקול נעלב. The best escort girls show sexuality
перевод паспорта на английский http://www.trs-center.ru .
провайдеры интернета по адресу уфа
domashij-internet-ufa004.ru
провайдеры интернета в уфе по адресу проверить
автоматические гардины для штор elektrokarnizy-dlya-shtor1.ru .
Hello everyone, it’s my first go to see at this web page, and piece of writing is truly
fruitful in favor of me, keep up posting these articles.
https://favbet-de.com
pharmacy in canada: MediSmart Pharmacy – canadian drug prices
indian pharmacy: IndoMeds USA – IndoMeds USA
I all the time emailed this blog post page to all my friends, since
if like to read it after that my friends will too.
evo
лечение запоя
vivod-iz-zapoya-omsk001.ru
лечение запоя омск
I don’t even know how I ended up here, but I thought this post was good.
I do not know who you are but definitely you’re going to a famous blogger if you are not
already 😉 Cheers!
playzilla
It’s the best time to make some plans for the future and it is time to be happy. I’ve read this post and if I could I desire to suggest you some interesting things or suggestions. Perhaps you can write next articles referring to this article. I want to read even more things about it!
Смотреть фильмы kinobadi.mom и сериалы бесплатно, самый большой выбор фильмов и сериалов , многофункциональное сортировка, также у нас есть скачивание в mp4 формате
Выбор застройщика https://spartak-realty.ru важный шаг при покупке квартиры. Расскажем, как проверить репутацию, сроки сдачи, проектную документацию и избежать проблем с новостройкой.
Поставка нерудных материалов https://sr-sb.ru песок, щебень, гравий, отсев. Прямые поставки на стройплощадки, карьерный материал, доставка самосвалами.
Недвижимость в Балашихе https://balashihabest.ru комфорт рядом с Москвой. Современные жилые комплексы, школы, парки, транспорт. Объекты в наличии, консультации, юридическое сопровождение сделки.
Приобрести диплом института по выгодной стоимости возможно, обратившись к надежной специализированной компании. Приобрести документ о получении высшего образования вы имеете возможность у нас в Москве. orikdok-2v-gorode-groznyy-20.ru
http://meximedsexpress.com/# buying from online mexican pharmacy
online shopping pharmacy india IndoMeds USA pharmacy website india
נוספת. זה היה כל כך מגניב לראות אותך מוצץ אותו. רציתי להיות במקומו”. – “מתי צפית בזה? האישה את אצבעותיי-הן חמות, דביקות, מריחות את גופה. “תמצוץ אותם,” אני מצווה, קול צרוד, כועס. היא you could look here
Купить напольное покрытие Decor Expo http://www.laminat2.ru .
вывод из запоя цена
vivod-iz-zapoya-krasnodar005.ru
лечение запоя краснодар
Покупка дипломов ВУЗов В киеве — с печатями, подписями, приложением и возможностью архивной записи (по запросу).
Документ максимально приближен к оригиналу и проходит визуальную проверку.
Мы даем гарантию, что в случае проверки документа, подозрений не возникнет.
– Конфиденциально
– Доставка 3–7 дней
– Любая специальность
Уже более 3450 клиентов воспользовались услугой — теперь ваша очередь.
Диплом купить — ответим быстро, без лишних формальностей.
Thank you for the good writeup. It if truth be told was a amusement account it. Look complex to far introduced agreeable from you! However, how can we keep in touch?
Мы предлагаем оформление дипломов ВУЗов В киеве — с печатями, подписями, приложением и возможностью архивной записи (по запросу).
Документ максимально приближен к оригиналу и проходит визуальную проверку.
Мы гарантируем, что в случае проверки документа, подозрений не возникнет.
– Конфиденциально
– Доставка 3–7 дней
– Любая специальность
Уже более 1608 клиентов воспользовались услугой — теперь ваша очередь.
Купить дипломы — ответим быстро, без лишних формальностей.
I am not sure where you are getting your information, but good topic.
I needs to spend some time learning much more
or understanding more. Thanks for magnificent info I was looking for this information for my mission.
casinoly
карниз с электроприводом карниз с электроприводом .
It’s really a nice and useful piece of info. I am glad
that you shared this useful information with us.
Please stay us up to date like this. Thanks
for sharing.
https://betriot-de88.com
Оформиление дипломов ВУЗов В киеве — с печатями, подписями, приложением и возможностью архивной записи (по запросу).
Документ максимально приближен к оригиналу и проходит визуальную проверку.
Мы даем гарантию, что в случае проверки документа, подозрений не возникнет.
– Конфиденциально
– Доставка 3–7 дней
– Любая специальность
Уже более 2270 клиентов воспользовались услугой — теперь ваша очередь.
Купить диплом о среднем техническом образовании — ответим быстро, без лишних формальностей.
вывод из запоя цена
vivod-iz-zapoya-minsk003.ru
вывод из запоя цена
Оформиление дипломов ВУЗов по всей Украине — с печатями, подписями, приложением и возможностью архивной записи (по запросу).
Документ максимально приближен к оригиналу и проходит визуальную проверку.
Мы даем гарантию, что в случае проверки документа, подозрений не возникнет.
– Конфиденциально
– Доставка 3–7 дней
– Любая специальность
Уже более 1202 клиентов воспользовались услугой — теперь ваша очередь.
Диплом об образовании купить — ответим быстро, без лишних формальностей.
подключить интернет санкт-петербург
domashij-internet-spb006.ru
подключить домашний интернет в санкт-петербурге
карниз для штор с электроприводом карниз для штор с электроприводом .
Thank you, your article surprised me, there is such an excellent point of view. Thank you for sharing, I learned a lot.
1win old version apk 1win old version apk .
электрокранизы http://elektrokarnizy10.ru .
Покупка дипломов ВУЗов В киеве — с печатями, подписями, приложением и возможностью архивной записи (по запросу).
Документ максимально приближен к оригиналу и проходит визуальную проверку.
Мы гарантируем, что в случае проверки документа, подозрений не возникнет.
– Конфиденциально
– Доставка 3–7 дней
– Любая специальность
Уже более 4220 клиентов воспользовались услугой — теперь ваша очередь.
Диплом о высшем образовании купить в Москве — ответим быстро, без лишних формальностей.
http://meximedsexpress.com/# medication from mexico pharmacy
Мы предлагаем оформление дипломов ВУЗов по всей Украине — с печатями, подписями, приложением и возможностью архивной записи (по запросу).
Документ максимально приближен к оригиналу и проходит визуальную проверку.
Мы даем гарантию, что в случае проверки документа, подозрений не возникнет.
– Конфиденциально
– Доставка 3–7 дней
– Любая специальность
Уже более 2158 клиентов воспользовались услугой — теперь ваша очередь.
На этой странице — ответим быстро, без лишних формальностей.
Excellent article. I definitely appreciate this site. Thanks!
https://wazamba-de88.com
indian pharmacy paypal: mail order pharmacy india – IndoMeds USA
mexican drugstore online: MexiMeds Express – MexiMeds Express
Замковый ламинат в Декор Экспо. https://xn--1-7sba5anhi5b.xn--p1ai .
экстренный вывод из запоя
vivod-iz-zapoya-krasnodar004.ru
экстренный вывод из запоя
Well I really enjoyed studying it. This information procured by you is very useful for accurate planning.
1win free voucher code telegram 1win3025.com
Cytoxan MediSmart Pharmacy online pharmacy no prescription concerta
экстренный вывод из запоя минск
vivod-iz-zapoya-minsk002.ru
вывод из запоя цена
Приобрести диплом вы сможете через официальный портал компании. nashforum.listbb.ru/posting.php?mode=post&f=6
провайдеры интернета в санкт-петербурге по адресу проверить
domashij-internet-spb005.ru
подключить интернет санкт-петербург
электрокарниз недорого elektrokarniz5.ru .
In the awesome design of things you secure a B- for hard work. Where exactly you misplaced everybody was first in your particulars. You know, it is said, details make or break the argument.. And that couldn’t be more accurate right here. Having said that, let me reveal to you just what exactly did do the job. Your authoring is definitely highly persuasive and that is most likely the reason why I am making the effort to comment. I do not make it a regular habit of doing that. 2nd, although I can easily notice a jumps in reasoning you make, I am definitely not convinced of how you seem to connect your ideas which inturn produce your conclusion. For now I shall yield to your position but trust in the near future you connect your dots much better.
Приобрести документ ВУЗа вы можете у нас. Купить диплом ВУЗа по доступной цене возможно, обращаясь к проверенной специализированной компании. clik.social/read-blog/49184_kupit-diplomy-o-vysshem.html
Мы предлагаем быстро и выгодно купить диплом, который выполняется на оригинальной бумаге и заверен печатями, штампами, подписями официальных лиц. Диплом пройдет любые проверки, даже с применением специальных приборов. koutiem.com/profile/kattiegustafso
Mikrotik предлагает широкий спектр решений для построения и оптимизации сетевой инфраструктуры. Программное обеспечение RouterOS, которое поставляется с устройствами, позволяет гибко настраивать маршрутизацию и безопасность сети.
Одним из главных преимуществ Mikrotik является его легкость в использовании при высокой производительности. Доступность цен на продукцию Mikrotik делает её привлекательной для малого и среднего бизнеса.
Mikrotik нашел свое применение как в домашних сетях, так и в малых компаниях, обеспечивая надежную маршрутизацию. Настройка устройств Mikrotik производится через удобный визуальный интерфейс, что делает их использование простым и эффективным.
В итоге, оборудование Mikrotik представляет собой надежный выбор для тех, кто стремится оптимизировать свою сетевую инфраструктуру. Устройства Mikrotik подходят как для малых, так и для крупных предприятий, обеспечивая надежность и производительность.
mikrotik lte https://www.mikrotikwarehouse.ru/product-category/lte-ustroystva
mostbet qeydiyyat bonusu mostbet4048.ru
What i do not understood is if truth be told how you’re not actually a lot more well-preferred than you might be now. You’re so intelligent. You know therefore significantly with regards to this subject, made me in my view believe it from so many various angles. Its like women and men aren’t interested until it¦s something to do with Girl gaga! Your own stuffs great. All the time deal with it up!
https://medismartpharmacy.com/# cialis bangkok pharmacy
Заказать диплом института по доступной стоимости вы сможете, обращаясь к проверенной специализированной компании. Купить документ института вы сможете в нашей компании в столице. orikdok-2v-gorode-groznyy-20.online
I was very pleased to find this internet-site.I wished to thanks in your time for this excellent read!! I positively having fun with each little bit of it and I’ve you bookmarked to check out new stuff you weblog post.
My family all the time say that I am killing my time here at web, but I know I am getting familiarity every
day by reading thes pleasant content.
https://quickwin-de88.com
When someone writes an post he/she keeps the thought of a user in his/her brain that how a user can understand it.
Thus that’s why this post is outstdanding. Thanks!
boomerang
Элитная недвижимость https://real-estate-rich.ru в России и за границей — квартиры, виллы, пентхаусы, дома. Где купить, как оформить, во что вложиться.
IndoMeds USA: reputable indian online pharmacy – india online pharmacy
Покупка дипломов ВУЗов по всей Украине — с печатями, подписями, приложением и возможностью архивной записи (по запросу).
Документ максимально приближен к оригиналу и проходит визуальную проверку.
Мы гарантируем, что в случае проверки документа, подозрений не возникнет.
– Конфиденциально
– Доставка 3–7 дней
– Любая специальность
Уже более 2788 клиентов воспользовались услугой — теперь ваша очередь.
Дипломы о высшем образовании купить — ответим быстро, без лишних формальностей.
https://medismartpharmacy.com/# buy viagra pharmacy online
IndoMeds USA: п»їlegitimate online pharmacies india – buy medicines online in india
вывод из запоя цена
vivod-iz-zapoya-krasnodar003.ru
вывод из запоя цена
Оформиление дипломов ВУЗов В киеве — с печатями, подписями, приложением и возможностью архивной записи (по запросу).
Документ максимально приближен к оригиналу и проходит визуальную проверку.
Мы гарантируем, что в случае проверки документа, подозрений не возникнет.
– Конфиденциально
– Доставка 3–7 дней
– Любая специальность
Уже более 3820 клиентов воспользовались услугой — теперь ваша очередь.
Купить диплом о среднем — ответим быстро, без лишних формальностей.
Покупка дипломов ВУЗов по всей Украине — с печатями, подписями, приложением и возможностью архивной записи (по запросу).
Документ максимально приближен к оригиналу и проходит визуальную проверку.
Мы даем гарантию, что в случае проверки документа, подозрений не возникнет.
– Конфиденциально
– Доставка 3–7 дней
– Любая специальность
Уже более 2278 клиентов воспользовались услугой — теперь ваша очередь.
Купить диплом с занесением — ответим быстро, без лишних формальностей.
Мы предлагаем оформление дипломов ВУЗов по всей Украине — с печатями, подписями, приложением и возможностью архивной записи (по запросу).
Документ максимально приближен к оригиналу и проходит визуальную проверку.
Мы даем гарантию, что в случае проверки документа, подозрений не возникнет.
– Конфиденциально
– Доставка 3–7 дней
– Любая специальность
Уже более 2399 клиентов воспользовались услугой — теперь ваша очередь.
Здесь — ответим быстро, без лишних формальностей.
Мы предлагаем оформление дипломов ВУЗов В киеве — с печатями, подписями, приложением и возможностью архивной записи (по запросу).
Документ максимально приближен к оригиналу и проходит визуальную проверку.
Мы даем гарантию, что в случае проверки документа, подозрений не возникнет.
– Конфиденциально
– Доставка 3–7 дней
– Любая специальность
Уже более 2619 клиентов воспользовались услугой — теперь ваша очередь.
Где купить диплом о высшем образовании — ответим быстро, без лишних формальностей.
Монтажная пена Realist https://montazhnaya-pena-realist.ru надежное решение для герметизации и изоляции. Простой монтаж, быстрое схватывание, высокая прочность. В наличии и под заказ. Продажа оптом и в розницу.
Мы предлагаем оформление дипломов ВУЗов по всей Украине — с печатями, подписями, приложением и возможностью архивной записи (по запросу).
Документ максимально приближен к оригиналу и проходит визуальную проверку.
Мы даем гарантию, что в случае проверки документа, подозрений не возникнет.
– Конфиденциально
– Доставка 3–7 дней
– Любая специальность
Уже более 3747 клиентов воспользовались услугой — теперь ваша очередь.
Звоните — ответим быстро, без лишних формальностей.
Читать онлайн из жизни: Я устала притворяться, что мне хорошо одной. Сильная в 39 лет, устала жить одна, хочу семью и ребенка.
hello!,I really like your writing very so much! share we be in contact extra about your post on AOL? I require a specialist in this space to resolve my problem. Maybe that’s you! Looking ahead to look you.
вывод из запоя цена
vivod-iz-zapoya-minsk001.ru
экстренный вывод из запоя минск
You actually make it seem so easy along with your presentation but I to find this matter to be really something that I think I would by no means understand. It sort of feels too complex and very extensive for me. I’m having a look ahead for your next post, I’ll attempt to get the dangle of it!
интернет провайдеры санкт-петербург
domashij-internet-spb004.ru
проверить интернет по адресу
The website lokmtnews.in is a Marathi-language news portal offering timely updates on regional, national, and international events. Featuring sections like politics, crime, entertainment, and sports, it delivers news articles, video reports, and photo galleries. With a clean UI and categorical navigation, it caters to Marathi-speaking audiences seeking reliable and diverse coverage.
The website tnschoolsonline.in is an official portal by the Tamil Nadu School Education Department. It provides comprehensive information about schools across Tamil Nadu, including directories, enrollment data, infrastructure details, and staff records. It serves teachers, students, and administrators to monitor and improve school management and educational outcomes.
The website galaxymeridian.in serves as the online presence of Galaxy Meridian, a multifaceted services provider in India. It offers comprehensive information about their real estate projects, property management, and investment opportunities. The site showcases property listings, company services, project portfolios, and client testimonials. With a modern, user-friendly design, it facilitates easy navigation and helps potential customers explore real estate options and get in touch for inquiries and consultations.
Продажа колорсортеров https://kvakerov.net для пищевых продуктов в Воронеже. Подходит для зерна, риса, семечек, бобов. Высокая точность, простое управление, адаптация под ваши задачи.
The website jakecoughl.in appears to be the personal site of Jake Coughlin, showcasing his professional portfolio, projects, and writing. It highlights his work in web development, programming, and digital design. The site serves as a platform to share his technical expertise, articles, and possibly freelance or collaborative opportunities. Clean, minimalist layout focuses on content.
Мы предлагаем документы институтов, расположенных на территории всей Российской Федерации. Купить диплом ВУЗа:
petitieonline.com/488012
Excellent items from you, man. I’ve be mindful your stuff previous to and
you’re simply too wonderful. I really like what you have bought
right here, really like what you are stating and the way during which you assert it.
You’re making it enjoyable and you continue to care for to stay it smart.
I cant wait to learn much more from you. That is really a wonderful website.
https://sg-de88.com
IndoMeds USA indian pharmacy online IndoMeds USA
1win nigeria http://www.1win3024.com
1win aviator apk download http://www.1win3027.com
Hi there! This is kind of off topic but I need some help from an established blog. Is it very difficult to set up your own blog? I’m not very techincal but I can figure things out pretty quick. I’m thinking about making my own but I’m not sure where to begin. Do you have any ideas or suggestions? With thanks
Limousine service near me
https://medismartpharmacy.shop/# mexican pharmacy prednisone
Excellent article. I am facing some of these issues as well..
seven
I think this site contains some real excellent information for everyone : D.
диплом медсестры купить диплом медсестры купить .
mostbet qeydiyyat http://mostbet4052.ru/
indian pharmacy: п»їlegitimate online pharmacies india – top online pharmacy india
Мы изготавливаем дипломы любой профессии по выгодным ценам. Для нас очень важно, чтобы документы были доступными для большого количества наших граждан. Приобрести диплом университета sport-faq.ru/kupit-diplom-eto-proshhe-chem-kazhetsya
It’s a pity you don’t have a donate button! I’d most certainly donate to this superb blog! I guess for now i’ll settle for book-marking and adding your RSS feed to my Google account. I look forward to fresh updates and will share this site with my Facebook group. Chat soon!
Хирurgija u Crnoj Gori angioplastika savremena klinika, iskusni ljekari, evropski standardi. Planirane i hitne operacije, estetska i opsta hirurgija, udobnost i bezbjednost.
Играйте в онлайн-покер покерок легальный с игроками со всего мира. МТТ, спины, VIP-программа, акции.
экстренный вывод из запоя
vivod-iz-zapoya-krasnodar002.ru
вывод из запоя цена
I love it when individuals get together and share thoughts.
Great blog, keep it up!
rocket play
Ищете казино https://sbpcasino.ru? У нас — мгновенные переводы, слоты от топ-провайдеров, живые дилеры и быстрые выплаты. Безопасность, анонимность и мобильный доступ!
Выбирайте казино пиастрикс казино с оплатой через Piastrix — это удобно, безопасно и быстро! Топ-игры, лицензия, круглосуточная поддержка.
Хотите https://motoreuro.ru ДВС с гарантией? Б большой выбор моторов из Японии, Европы и Кореи. Проверенные ДВС с небольшим пробегом. Подбор по VIN, доставка по РФ, помощь с установкой.
Прерывание запоя в Красноярске: экстренная помощь Запой – это серьезная кризисная ситуация‚ с которым необходимо быстро справиться. Вызов нарколога на дом – оптимальный способ получить необходимую поддержку. Специалист обеспечит детоксикацию‚ гарантируя безопасное восстановление. Лечение алкоголизма включает не только физическую‚ но и психологическую помощь. Важность вызова нарколога в том‚ что он может предложить широкий набор наркологических услуг‚ включая обслуживание в случае запоя. Экстренная помощь дает возможность избежать серьезных последствий и стартовать реабилитационный процесс. После прерывания запоя важно не прекращать лечение алкоголизма‚ чтобы избежать возврата к прежнему состоянию. Восстановление после запоя нуждается в поддержке‚ поэтому нарколог на дом обеспечит помощь как в физической‚ так и в психологической сфере. Берегите своё здоровье и обращайтесь за профессиональной помощью!
Цена на ламинат в Москве. https://xn--1-7sba5anhi5b.xn--p1ai .
medication from mexico pharmacy: MexiMeds Express – mexican mail order pharmacies
провайдеры по адресу самара
domashij-internet-samara006.ru
узнать провайдера по адресу самара
1win casino app 1win casino app .
החלטתי לדלג על הטקס ולא התאפקתי, נהייתי נוקשה ומהיר למשוך אותו. התחת שלי דפק עלי, והגב שלה זה כמו ללמוד. ואני, טיפשה, תפסתי את עצמי טובע בזה. במבטו, באופן בו הוא מתקן את משקפיו, כיצד sneak a peek here
перевод документов на английский https://trs-center.ru/ .
электрические карнизы для штор в москве http://www.elektrokarnizy-dlya-shtor1.ru/ .
электрические карнизы купить elektrokarnizy777.ru .
прокарниз elektrokarnizy750.ru .
электрокарниз купить в москве elektrokarnizy10.ru .
I truly appreciate this post. I?¦ve been looking everywhere for this! Thank goodness I found it on Bing. You have made my day! Thank you again
диплом купить в челябинске диплом купить в челябинске .
There is no difference between playing on the mobile website or the mobile app because the platform is designed similarly and comes with all the games you will find on the desktop version. The only slight dissimilarity is the obligation to download the mobile app and install it on your mobile device. Fortunately, no player can feel disenfranchised as the operator has developed mobile apps for devices that run on both the Android and the iOS operating systems. However, you should only get the application from the official website of 1Win to avoid installing a fake version that could cause you to lose your fortune. While playing Space XY, everyone’s task is to listen to their intuition and choose a winning strategy. A field with the image of the coordinate axis will open before the players. A rocket will fly out from point 0 and rapidly gain altitude. With the latter, the multiplier that the player displays to increase the bet by this value also grows. Everyone needs to read the rules first.
https://alemakine.com/2025/07/09/the-real-experience-of-playing-spribe-mines-with-your-own-inr/
Date of experience: 08 April 2025 The idea of winning $20,000 (or €20,000) in Chicken Road sounds incredible, but let me break it down. To hit this jackpot, you’d need to bet the maximum amount, avoid every obstacle, and cash out at the highest multiplier. It’s not impossible, but it’s extremely rare: think of it as the dream win that keeps this cross-the-road chicken game exciting. This bonus round with chickens crossing the road is very similar to the chicken crossing game, so it’s a good alternative for players looking for the crossing game. This game was published in these categories: Animal, Cross the Road, Pixel. You can visit any of them to select other fun games to play. An APK allows you to install chicken road directly on your phone. But be careful! You don’t need a chicken road app on Android or iOS to play the game. The APKs offered online are there solely to steal your money and send you on your way to scams!
1win partners 1win3026.com
Online medicine home delivery IndoMeds USA indian pharmacy
Заказать диплом под заказ в столице можно через официальный сайт компании. orikdok-1v-gorode-sankt-peterburg-78.ru
https://medismartpharmacy.shop/# target pharmacy hours
Доставка грузов из Китая в Россию проводится через железнодорожные маршруты , с проверкой документов на в портах назначения.
Таможенные пошлины составляют от 5% до 30% , в зависимости от типа продукции — например, сельхозпродукты облагаются по максимальной ставке.
Чтобы сократить сроки используют альтернативные схемы, которые быстрее стандартных методов , но связаны с дополнительными затратами.
Доставка грузов из Китая
В случае легальных перевозок требуется предоставить паспорта на товар и декларации , особенно для технических устройств.
Время транспортировки варьируются от нескольких дней до месяца, в зависимости от удалённости пункта назначения и эффективности таможни .
Общая цена включает логистику , налоги и услуги экспедитора, что требует предварительного расчёта .
Wonderful beat ! I wish to apprentice even as you amend your website, how can i subscribe for a weblog site?
The account aided me a applicable deal. I had been tiny bit familiar of this your broadcast provided bright clear concept
crypto
Everyone loves what you guys are usually up too.
This sort of clever work and coverage! Keep up the great works
guys I’ve you guys to blogroll.
world of tanks
Link exchange is nothing else however it is only placing
the other person’s web site link on your page at
suitable place and other person will also do same in support of you.
superbet
Нашёл полезные советы по игре в Vavada: https://30fond.ru/wp-content/articles/kak_vuigrat_v_kazino_vavada_2.html
ВАЖНО! Предупреждение о мошенничестве
Внимание всем пользователям! Публикуем срочное предупреждение о мошеннической активности.
Номер телефона мошенников: +7 996 413-99-48
Описание ситуации:
Пострадавший стал жертвой обмана, переведя денежные средства на указанный номер. После совершения перевода злоумышленники в течение 4 недель отрицают получение денег, несмотря на подтвержденные банковские операции.
Факты мошенничества:
Подтвержденное списание средств со счета
Документальное подтверждение поступления денег получателю
Настойчивое отрицание получения средств со стороны мошенников
Продолжающаяся уже месяц мошенническая схема
Предупреждение:
Не поддавайтесь на уговоры неизвестных лиц и не переводите деньги без тщательной проверки контрагента. В случае обнаружения подозрительной активности немедленно обращайтесь в правоохранительные органы.
Действия пострадавшего:
В настоящее время пострадавший обратился в правоохранительные органы для возбуждения уголовного дела.
Призываем:
Распространить данную информацию среди знакомых
Быть бдительными при финансовых операциях
Проверять информацию о контрагентах
Не переводить деньги незнакомым лицам
Берегите свои средства и не дайте мошенникам шанса!
http://medismartpharmacy.com/# boots pharmacy viagra cost
Выезд нарколога на дом в Красноярске – это важная услугакоторая может спасти жизнь зависимого человека. Услуги наркологов предоставляют диагностику и лечение зависимостилечение алкоголизма и помощь при зависимостях. Врач приезжает на дом, что гарантирует анонимность и поддержку для семьи пациента. Выездная медицинская помощь позволяет быстро начать реабилитацию наркомановчто способствует восстановлению после зависимости и профилактике рецидивов. Консультация нарколога ? это важный шаг к здоровой жизни. Не упустите возможность обратиться на vivod-iz-zapoya-krasnoyarsk002.ru для получения срочной наркологической помощи!
лечение запоя краснодар
vivod-iz-zapoya-krasnodar001.ru
лечение запоя
проверить интернет по адресу
domashij-internet-samara005.ru
узнать провайдера по адресу самара
I am continually looking online for posts that can aid me. Thank you!
Back then, I believed following instructions was enough. Doctors give you pills — you nod, take it, and move on. It felt safe. Then cracks began to show.
First came the fatigue. I blamed stress. And deep down, I knew something was off. I read the label. The warnings were there — just buried in jargon.
oral kamagra jelly
That’s when I understood: your body isn’t a template. Two people can take the same pill and walk away with different futures. Reactions aren’t always dramatic — just persistent. And still we keep swallowing.
Now I pay attention. Not because I don’t trust science. I challenge assumptions. It makes appointments awkward. This is self-respect, not defiance. And if I had to name the one thing, it would be keyword.
1win mines http://www.1win3027.com
mostbet kartla depozit mostbet kartla depozit
IndoMeds USA: IndoMeds USA – IndoMeds USA
Рефрижераторные перевозки http://www.kremlinrus.ru/article/564/175252/ по России и СНГ. Контроль температуры от -25°C до +25°C, современные машины, отслеживание груза.
Does your site have a contact page? I’m having problems locating it but, I’d like to shoot you an email.
I’ve got some ideas for your blog you might be interested in hearing.
Either way, great site and I look forward to seeing it expand over time.
viggoslots
את שדיה. – “מדהים” – ענה דימה-שניכם סופר. הייתי מגיע אליך עכשיו.» – “עכשיו אנחנו עייפים-ענתה מתנשפת מהדחיפות של איגור. לא יכולתי לחכות יותר. נכנס אליו שוב מלפנים, מרגיש כמה צפוף סקס במרכז
1win download apk https://www.1win3028.com
Заказать диплом любого института. Заказ документа о высшем образовании через надежную фирму дарит ряд преимуществ. Данное решение дает возможность сэкономить как продолжительное время, так и серьезные деньги. orikdok-2v-gorode-vladivostok-25.ru
Мы готовы предложить документы университетов, которые расположены на территории всей РФ. Купить диплом о высшем образовании:
eruptz.com/read-blog/58264_kupit-diplom-s-zaneseniem-v-reestr-instituta.html
I could not resist commenting. Well written!
silverplay
https://meximedsexpress.com/# MexiMeds Express
online viagra pharmacy reviews MediSmart Pharmacy online pharmacy amoxicillin uk
mostbet az canlı mərclər http://www.mostbet4050.ru
The Pink Salt Trick is a minimalist but effective morning routine: Just drink a glass of lukewarm water mixed with a pinch of Himalayan pink salt as soon as you wake up.
Капельница от запоя на дому — это оптимальным способом для быстрого вывода из запоя и восстановления организма. Преодоление запоя требует помощи нарколога, включая медицинскую помощь при запое. Домашняя капельница способствует быстрее справиться с симптомами абстиненции и снижению риска рецидивов. Важно помнить о мероприятиях по профилактике алкоголизма и взаимодействии с близкими в процессе реабилитации алкоголиков. Психологическая помощь при алкоголизме и принципы трезвости, важнейшие элементы успешного восстановления после запоя. Поддержка родных также является значимым фактором в этом путешествии. экстренный вывод из запоя
best india pharmacy: online shopping pharmacy india – pharmacy website india
I love what you guys tend to be up too. This type of clever work and reporting! Keep up the awesome works guys I’ve added you guys to blogroll.
интернет по адресу
domashij-internet-samara004.ru
подключить интернет по адресу
вывод из запоя круглосуточно
vivod-iz-zapoya-kaluga006.ru
лечение запоя
диплом повара купить диплом повара купить .
карниз электро elektrokarniz25.ru .
купить в томске диплом купить в томске диплом .
прокарниз https://www.elektrokarniz5.ru .
купить диплом в севастополе https://arus-diplom5.ru .
1win coin 1win coin
888 app android 888 app android .
вывод из запоя
vivod-iz-zapoya-krasnodar005.ru
вывод из запоя круглосуточно краснодар
download 1win app for android http://www.1win3028.com
Заказать диплом на заказ можно через официальный портал компании. orikdok-2v-gorode-ekaterinburg-66.online
https://pena-montazhnaya.ru/
аттестаты купить аттестаты купить .
купить iphone в санкт-петербурге http://kupit-ajfon-cs3.ru/ .
The Pink Salt Trick is a minimalist but effective morning routine: Just drink a glass of lukewarm water mixed with a pinch of Himalayan pink salt as soon as you wake up.
подключить интернет тарифы ростов
domashij-internet-rostov006.ru
провайдеры домашнего интернета ростов
farmacia segura opiniones: parafarmГ cia – farmacia cГіrdoba online
вывод из запоя круглосуточно
vivod-iz-zapoya-kaluga005.ru
вывод из запоя круглосуточно
It’s awesome for me to have a web page, which is valuable designed for my know-how.
thanks admin
https://slots-de.com
https://enclomiphenebestprice.com/# enclomiphene price
https://farmaciaasequible.shop/# Farmacia Asequible
ozempic price in spain Farmacia Asequible Farmacia Asequible
Наш агрегатор – beautyplaces.pro собирает лучшие салоны красоты, СПА, центры ухода за телом и студии в одном месте. Тут легко найти подходящие услуги – от стрижки и маникюра до косметологии и массажа – с удобным поиском, подробными отзывами и актуальными акциями. Забронируйте визит за пару кликов https://beautyplaces.pro/alexandrov/
Наш агрегатор – beautyplaces.pro собирает лучшие салоны красоты, СПА, центры ухода за телом и студии в одном месте. Тут легко найти подходящие услуги – от стрижки и маникюра до косметологии и массажа – с удобным поиском, подробными отзывами и актуальными акциями. Забронируйте визит за пару кликов https://beautyplaces.pro/kommunarka/
enclomiphene testosterone: enclomiphene – enclomiphene for men
Removing cloth remover from images is an advanced tool for creative tasks. Neural networks, accurate generation, confidentiality. For legal and professional use only.
Профессиональная https://narkologicheskaya-klinika43.ru. Лечение зависимостей, капельницы, вывод из запоя, реабилитация. Анонимно, круглосуточно, с поддержкой врачей и психологов.
The Pink Salt Trick is a minimalist but effective morning routine: Just drink a glass of lukewarm water mixed with a pinch of Himalayan pink salt as soon as you wake up.
mostbet esports mərclər https://mostbet4049.ru/
вывод из запоя
vivod-iz-zapoya-krasnodar004.ru
экстренный вывод из запоя краснодар
Hi, I do think this is a great blog. I stumbledupon it 😉 I am going to return yet again since I book-marked it.
Money and freedom is the best way to change, may you be rich and continue to guide other people.
free games
This web page can be a walk-by for the entire information you wished about this and didn’t know who to ask. Glimpse right here, and also you’ll positively uncover it.
I have been exploring for a bit for any high-quality articles or weblog posts in this kind of house . Exploring in Yahoo I ultimately stumbled upon this website. Studying this information So i¦m happy to express that I’ve a very excellent uncanny feeling I found out just what I needed. I so much surely will make certain to don¦t disregard this web site and give it a glance regularly.
Neil Island is a small, peaceful island in the Andaman and Nicobar Islands, India. It’s known for its beautiful beaches, clear blue water, and relaxed atmosphere: travel guide for Neil
интернет провайдеры ростов
domashij-internet-rostov005.ru
интернет домашний ростов
go to the site https://petitedanse.com.br
visit the site https://adventuremyanmar.com
I really like your blog.. very nice colors & theme. Did you make this website yourself or did you hire someone to do it for you? Plz answer back as I’m looking to design my own blog and would like to know where u got this from. thanks a lot
лечение запоя
vivod-iz-zapoya-kaluga004.ru
вывод из запоя круглосуточно калуга
It’s a pity you don’t have a donate button! I’d without a doubt donate to this brilliant blog!
I guess for now i’ll settle for book-marking and adding your RSS feed to my Google account.
I look forward to new updates and will share
this blog with my Facebook group. Talk soon!
juju
купить аттестат об окончании 11 arus-diplom7.ru .
mostbet pul çıxarma http://www.mostbet4050.ru
Заказать диплом об образовании. Покупка официального диплома через надежную фирму дарит ряд достоинств для покупателя. Это решение дает возможность сэкономить как дорогое время, так и значительные финансовые средства. orikdok-4v-gorode-perm-59.online
6 online casino bonuses, including a special 60 Sunday free bets for Aviator; New players at Betpawa Casino are welcomed with a generous bonus to get their gaming journey started on the right foot. The casino offers a 100% welcome bonus on the first deposit, which means you can double your initial deposit and have more funds to explore the various games available on the platform. This bonus gives you a strong head start, especially if you plan to dive straight into the Betpawa Aviator game in Uganda. Keep your Aviator game login safe since it’s very important to keep your username and password private. Change your password often and don’t share it with anyone. This helps protect your account and keep your data private. For Tanzanian players, the Betpawa Aviator game in Tanzania offers an opportunity to experience the adrenaline of high-stakes gambling while keeping the rules simple and easy to understand. The game’s popularity in the country is also driven by its potential to offer significant returns on small wagers, making it accessible to players of all budgets.
https://www.jawahardie.in/2025/07/08/aviator-bet-oyununda-ugur-qazanma-strategiyalari/
Sonuç olarak, aviator sinyal hilesi ücretsiz bir yöntemdir ve oyun deneyiminizi geliştirmek için kullanabileceğiniz kolay ve güvenilir bir yoldur. Eğer aviator oyununda hile yapmak istiyorsanız, bu yöntemleri kullanarak oyunun tadını çıkarabilirsiniz. Gelişmiş Aviator Sinyal Hilesi ve Muhteşem Özellikleri Bir Android için ücretsiz bir program, Авиатор – Aviator tarafından. Artan talep ve sınırlı sayıda eğitimli profesyonel arasındaki dengesizlik, teknoloji şirketlerini harekete geçirdi. Büyük şirketler daha fazla profesyonel yetiştirmek amacıyla ücretsiz eğitim programları sunuyor. Aviator slot oyununun popülerliği, basitliği ve eğlenceli yapısı sayesinde hızla artmıştır. Oyunda sık sık kazanç elde etmek, oyuncuları cezbetmektedir. Ayrıca, oyunun görsel ve ses efektleri de oyuncuları oyunun içine çekiyor. Bu nedenle, birçok casino sitesi Aviator slot oyununu oyun seçenekleri arasına eklemiştir.
вывод из запоя краснодар
vivod-iz-zapoya-krasnodar003.ru
вывод из запоя круглосуточно краснодар
https://rxfreemeds.shop/# RxFree Meds
Олимпия
RxFree Meds 24 store pharmacy reviews online pharmacy delivery delhi
enclomiphene price: enclomiphene for men – enclomiphene testosterone
The Pink Salt Trick is a minimalist but effective morning routine: Just drink a glass of lukewarm water mixed with a pinch of Himalayan pink salt as soon as you wake up.
купить диплом массажиста https://www.arus-diplom4.ru .
ваучер 1win https://1win1139.ru
1win nigeria login http://1win3026.com/
подключить интернет ростов
domashij-internet-rostov004.ru
подключить интернет в ростове в квартире
888starz tz download 888starz tz download .
Patek Philippe — это эталон механического мастерства, где сочетаются прецизионность и художественная отделка.
С историей, уходящей в XIX век компания славится ручной сборкой каждого изделия, требующей многолетнего опыта.
Инновации, такие как ключевой механизм 1842 года , сделали бренд как новатора в индустрии.
Часы Патек Филипп купить
Лимитированные серии демонстрируют вечные календари и декоративные элементы, подчеркивая статус .
Текущие линейки сочетают инновационные материалы, сохраняя механическую точность.
Это не просто часы — символ вечной ценности , передающий наследие мастерства из поколения в поколение.
Очень рекомендую к прочтению:
Кстати, если вас интересует classifields.ru, посмотрите сюда.
Ссылка ниже:
https://classifields.ru
Какие еще есть варианты?
Farmacia Asequible: celestone cronodose comprar – Farmacia Asequible
Профессиональный монтаж рулонной наплавляемой кровли в Москве и всей России. Работаем с материалами: техноэласт, стеклоизол, битумная мастика. Гарантия до 10 лет. Бесплатный выезд и расчёт. Цена за 1м2 — от 350 рублей. Выполним устройство мягкой кровли, герметизацию и гидроизоляцию кровли наплавляемыми рулонными материалами https://montazh-naplavlyaemoj-krovli.ru/
экстренный вывод из запоя иркутск
vivod-iz-zapoya-irkutsk003.ru
лечение запоя
Adventure Island Rohini is a popular amusement park in New Delhi, offering exciting rides, water attractions, and entertainment for all ages: Rohini theme park
На этом сайте представлены частные фотографии девушек , созданные с вниманием к деталям .
Контент включает портфолио , эксклюзивные кадры , тематические подборки для узких интересов.
Все данные модерируются перед публикацией, чтобы гарантировать качество и безопасность просмотра.
pornhub
Для удобства посетителей добавлены фильтры по стилю , параметрам моделей.
Платформа соблюдает конфиденциальность и защиту авторских прав согласно правовым требованиям.
вывод из запоя круглосуточно
vivod-iz-zapoya-krasnodar002.ru
экстренный вывод из запоя
I’m not that much of a online reader to be honest but your blogs really nice, keep it up! I’ll go ahead and bookmark your website to come back down the road. Many thanks
Mitolyn is a cutting-edge dietary supplement designed to restore energy at the cellular level. Unlike typical energy boosters that rely on caffeine or sugar, Mitolyn supports your body’s natural ATP production, the real fuel your cells use for energy.
how to register on 1win https://1win3024.com
I like this web blog very much, Its a really nice position to read and incur info . “Practice, the master of all things.” by Augustus Octavius.
visit the site online https://www.oaza.pl
best site online http://wwscc.org
mostbet az promo kod mostbet4048.ru
https://altclasses.in/
При выборе компании для квартирного перевозки важно учитывать её наличие страховки и репутацию на рынке.
Изучите отзывы клиентов или рекомендации знакомых , чтобы оценить профессионализм исполнителя.
Сравните цены , учитывая объём вещей, сезонность и дополнительные опции .
https://www.freeboard.com.ua/forum/viewtopic.php?pid=1003516#p1003516
Убедитесь наличия гарантий сохранности имущества и уточните условия компенсации в случае повреждений.
Оцените уровень сервиса: оперативность ответов, детализацию договора.
Узнайте, используются ли специализированные грузчики и защитные технологии для безопасной транспортировки.
https://directoryreactor.com/listings13071610/professional-business-space-collaborative-work-solutions-customizable-rental-agreements
домашний интернет тарифы пермь
domashij-internet-perm006.ru
домашний интернет
Farmacia Asequible: para quГ© sirve vimovo – Farmacia Asequible
interesting and new https://fgvjr.com
the best and interesting https://www.radio-rfe.com
para que sirve el brentan crema Farmacia Asequible Farmacia Asequible
I was just searching for this info for some time. After six hours of continuous Googleing, finally I got it in your website. I wonder what is the lack of Google strategy that don’t rank this type of informative web sites in top of the list. Normally the top web sites are full of garbage.
https://rxfreemeds.shop/# RxFree Meds
вывод из запоя краснодар
vivod-iz-zapoya-krasnodar001.ru
вывод из запоя краснодар
лечение запоя иркутск
vivod-iz-zapoya-irkutsk002.ru
вывод из запоя
Купить диплом ВУЗа по невысокой стоимости вы можете, обращаясь к надежной специализированной фирме. Мы оказываем услуги по продаже документов об окончании любых ВУЗов Российской Федерации. Приобрести диплом любого ВУЗа– fyberly.com/diplomy-vysshego-obrazovanija-po-dostupnym-cenam-77
Farmacia Asequible: tramadol crema – Farmacia Asequible
Topping the list is the adults-only haven, Breathless Punta Cana Resort and Spa. To ensure your vacation begins seamlessly from the moment you touch down, booking a reliable Breathless Punta Cana airport transfer is crucial. Here’s how to make your arrival as effortless as the breezy ocean winds.
breathless punta cana airport transfer
электрокарниз двухрядный http://www.elektrokarniz25.ru/ .
айфоны в питере айфоны в питере .
1 win ставки скачать 1win1138.ru
Hi, Neat post. There’s an issue along with your web site in internet explorer, might check this?K IE nonetheless is the marketplace chief and a large component of folks will omit your fantastic writing due to this problem.
Mitolyn is a cutting-edge dietary supplement designed to restore energy at the cellular level. Unlike typical energy boosters that rely on caffeine or sugar, Mitolyn supports your body’s natural ATP production, the real fuel your cells use for energy.
Мы изготавливаем дипломы психологов, юристов, экономистов и прочих профессий по доступным тарифам. Мы можем предложить документы ВУЗов, расположенных в любом регионе РФ. Документы выпускаются на бумаге самого высокого качества. Это дает возможность делать государственные дипломы, которые не отличить от оригинала. orikdok-2v-gorode-orenburg-56.online
подключить домашний интернет пермь
domashij-internet-perm005.ru
интернет тарифы пермь
Great ?V I should definitely pronounce, impressed with your website. I had no trouble navigating through all the tabs as well as related info ended up being truly easy to do to access. I recently found what I hoped for before you know it in the least. Reasonably unusual. Is likely to appreciate it for those who add forums or something, web site theme . a tones way for your customer to communicate. Nice task..
https://rxfreemeds.shop/# RxFree Meds
isotretinoin easyshop https://isotretinoineasy.shop/# isotretinoin easyshop isotretinoin easyshop
вывод из запоя цена
vivod-iz-zapoya-kaluga006.ru
вывод из запоя цена
iphone в спб http://www.kupit-ajfon-cs2.ru .
I know this if off topic but I’m looking into starting my own weblog and was wondering
what all is needed to get set up? I’m assuming having a blog like yours would cost a pretty penny?
I’m not very internet smart so I’m not 100% positive.
Any recommendations or advice would be greatly appreciated.
Cheers
https://robocat-de88.com
Hello.This article was really motivating, particularly because I was looking for thoughts on this topic last couple of days.
Farmacia Asequible: Farmacia Asequible – precio movicol 20 sobres
вывод из запоя круглосуточно иркутск
vivod-iz-zapoya-irkutsk001.ru
вывод из запоя
SlimJaro is a natural dietary supplement that supports fat-burning and appetite control through a blend of carefully selected botanical ingredients. It’s typically sold in capsule form and aims to
Farmacia Asequible: Farmacia Asequible – Farmacia Asequible
I am pleased that I discovered this website, precisely the right info that I was looking for! .
RxFree Meds RxFree Meds best online pharmacy reddit
интернет домашний пермь
domashij-internet-perm004.ru
интернет провайдеры пермь
Write more, thats all I have to say. Literally, it seems as though you relied on the video to make your point.
You clearly know what youre talking about, why waste your
intelligence on just posting videos to your site when you could be giving us something enlightening
to read?
hasbro
в барнауле купить диплом http://arus-diplom8.ru .
Very nice post. I just stumbled upon your blog and wanted
to mention that I have really loved surfing around
your blog posts. After all I will be subscribing for
your rss feed and I hope you write again soon!
betking
вывод из запоя
vivod-iz-zapoya-kaluga005.ru
экстренный вывод из запоя
PrimeBiome is a premium probiotic formula that focuses on restoring the natural balance of good bacteria in the gut. By doing so, it helps reduce digestive discomfort, supports immune function, and boosts nutrient absorption.
I like the valuable information you provide in your articles.
I’ll bookmark your blog and take a look at again right here
frequently. I’m quite certain I will learn lots of new stuff proper right here!
Good luck for the next!
My website; learn more
Fantastic website. Plenty of helpful info here. I am sending it to a few pals ans also sharing in delicious. And naturally, thank you in your effort!
http://enclomiphenebestprice.com/# enclomiphene online
айфоны в питере https://www.kupit-ajfon-cs.ru .
айфон 10 цена спб https://www.kupit-ajfon-cs1.ru .
вывод из запоя череповец
vivod-iz-zapoya-cherepovec006.ru
вывод из запоя
Hello! I just would like to give a huge thumbs up for the great info you have here on this post. I will be coming back to your blog for more soon.
I’m not positive where you are getting your information, but great topic.
I needs to spend a while learning much more or figuring out more.
Thanks for wonderful information I was in search of this information for my mission.
fortnitetracker
изготовление проекта перепланировки квартиры изготовление проекта перепланировки квартиры .
интернет провайдер омск
domashij-internet-omsk006.ru
недорогой интернет омск
Мы предлагаем выгодно заказать диплом, который выполнен на бланке ГОЗНАКа и заверен мокрыми печатями, штампами, подписями. Наш документ способен пройти лубую проверку, даже при помощи профессиональных приборов. stroimsa.forum2x2.ru/login
enclomiphene for men: enclomiphene online – buy enclomiphene online
online pharmacy scams: RxFree Meds – how much is cialis at the pharmacy
заказать проект перепланировки заказать проект перепланировки .
Мы изготавливаем дипломы психологов, юристов, экономистов и прочих профессий по доступным ценам. Мы предлагаем документы техникумов, расположенных в любом регионе России. Документы печатаются на бумаге высшего качества. Это дает возможность делать государственные дипломы, не отличимые от оригиналов. orikdok-v-gorode-astrakhan-30.ru
LottoChamp is a lottery prediction software that uses statistical analysis and mathematical algorithms to help users choose more strategic numbers when playing the lottery.
лечение запоя
vivod-iz-zapoya-kaluga004.ru
лечение запоя калуга
It’s in reality a great and helpful piece of info.
I am glad that you just shared this useful info with us. Please keep us up to date
like this. Thanks for sharing.
wetten
I consider something genuinely interesting about your website so I saved to bookmarks.
интернет магазин напольных горшков для цветов http://kashpo-napolnoe-rnd.ru – интернет магазин напольных горшков для цветов .
Hey there! Someone in my Myspace group shared this site with us so I came to give it a look. I’m definitely enjoying the information. I’m bookmarking and will be tweeting this to my followers! Superb blog and great design.
A fascinating discussion is definitely worth comment.
There’s no doubt that that you need to write more about this topic, it may not be a taboo subject but
typically folks don’t speak about these subjects. To the
next! All the best!!
playboom
согласовать перепланировку квартиры http://www.soglasowanie-pereplanirovki-kvartiry.ru .
Hello there! This post couldn’t be written any better!
Reading through this post reminds me of my previous room mate!
He always kept chatting about this. I will forward this
article to him. Fairly certain he will have a good read.
Thank you for sharing!
https://winfest-de.com
Farmacia Asequible cariban comprar Farmacia Asequible
Заказать диплом о высшем образовании!
Мы предлагаем дипломы любой профессии по доступным ценам— svetschool.ru
https://enclomiphenebestprice.com/# enclomiphene citrate
Howdy! I know this is kinda off topic but I’d figured I’d ask.
Would you be interested in exchanging links or maybe guest authoring a blog post or vice-versa?
My blog discusses a lot of the same topics as yours and I feel we could greatly benefit from each other.
If you’re interested feel free to send me an e-mail. I look forward to hearing from you!
Great blog by the way!
https://malina-de.com
Hello there! Do you use Twitter? I’d like to follow you if that would be okay.
I’m definitely enjoying your blog and look forward to new updates.
voodoo
Оформиление дипломов ВУЗов В киеве — с печатями, подписями, приложением и возможностью архивной записи (по запросу).
Документ максимально приближен к оригиналу и проходит визуальную проверку.
Мы даем гарантию, что в случае проверки документа, подозрений не возникнет.
– Конфиденциально
– Доставка 3–7 дней
– Любая специальность
Уже более 4889 клиентов воспользовались услугой — теперь ваша очередь.
На этой странице — ответим быстро, без лишних формальностей.
Покупка дипломов ВУЗов по всей Украине — с печатями, подписями, приложением и возможностью архивной записи (по запросу).
Документ максимально приближен к оригиналу и проходит визуальную проверку.
Мы даем гарантию, что в случае проверки документа, подозрений не возникнет.
– Конфиденциально
– Доставка 3–7 дней
– Любая специальность
Уже более 2001 клиентов воспользовались услугой — теперь ваша очередь.
Диплом купить в Москве — ответим быстро, без лишних формальностей.
вывод из запоя цена
vivod-iz-zapoya-cherepovec005.ru
вывод из запоя круглосуточно череповец
провайдеры интернета омск
domashij-internet-omsk005.ru
домашний интернет в омске
1win crash signal http://www.1win3023.com
Simply desire to say your article is as amazing.
The clarity in your post is simply great and i can assume you are an expert on this subject.
Fine with your permission allow me to grab your RSS feed to keep up to date
with forthcoming post. Thanks a million and please carry on the rewarding work.
rocket
лечение запоя
vivod-iz-zapoya-irkutsk003.ru
вывод из запоя круглосуточно иркутск
Мы предлагаем оформление дипломов ВУЗов В киеве — с печатями, подписями, приложением и возможностью архивной записи (по запросу).
Документ максимально приближен к оригиналу и проходит визуальную проверку.
Мы даем гарантию, что в случае проверки документа, подозрений не возникнет.
– Конфиденциально
– Доставка 3–7 дней
– Любая специальность
Уже более 3662 клиентов воспользовались услугой — теперь ваша очередь.
Диплом о высшем образовании купить — ответим быстро, без лишних формальностей.
Мы предлагаем оформление дипломов ВУЗов по всей Украине — с печатями, подписями, приложением и возможностью архивной записи (по запросу).
Документ максимально приближен к оригиналу и проходит визуальную проверку.
Мы гарантируем, что в случае проверки документа, подозрений не возникнет.
– Конфиденциально
– Доставка 3–7 дней
– Любая специальность
Уже более 4905 клиентов воспользовались услугой — теперь ваша очередь.
Купить диплом академии — ответим быстро, без лишних формальностей.
Мы изготавливаем дипломы любой профессии по приятным тарифам. Заказ документа, который подтверждает окончание университета, – это выгодное решение. Приобрести диплом любого университета: nagaevo.ekafe.ru/viewtopic.php?f=86&t=5749
enclomiphene price: enclomiphene for sale – enclomiphene buy
Мы предлагаем оформление дипломов ВУЗов по всей Украине — с печатями, подписями, приложением и возможностью архивной записи (по запросу).
Документ максимально приближен к оригиналу и проходит визуальную проверку.
Мы гарантируем, что в случае проверки документа, подозрений не возникнет.
– Конфиденциально
– Доставка 3–7 дней
– Любая специальность
Уже более 3717 клиентов воспользовались услугой — теперь ваша очередь.
Диплом вуза — ответим быстро, без лишних формальностей.
Оформиление дипломов ВУЗов В киеве — с печатями, подписями, приложением и возможностью архивной записи (по запросу).
Документ максимально приближен к оригиналу и проходит визуальную проверку.
Мы даем гарантию, что в случае проверки документа, подозрений не возникнет.
– Конфиденциально
– Доставка 3–7 дней
– Любая специальность
Уже более 3202 клиентов воспользовались услугой — теперь ваша очередь.
Дипломы о высшем образовании купить — ответим быстро, без лишних формальностей.
диплом купить ргсу диплом купить ргсу .
La montre connectée Garmin fēnix® Chronos est un modèle haut de gamme qui allie la précision technologique à un design élégant grâce à ses matériaux premium .
Conçue pour les activités variées, cette montre répond aux besoins des athlètes grâce à sa robustesse et sa connectivité avancée .
Avec une autonomie de batterie jusqu’à 6 heures , elle s’impose comme une solution fiable pour les entraînements intenses.
Ses fonctions de suivi incluent le sommeil et les calories brûlées , idéal pour les amateurs de fitness .
Intuitive à utiliser, la fēnix® Chronos s’adapte facilement à vos objectifs personnels, tout en conservant un look élégant .
https://garmin-boutique.com
Thanks for every other informative web site. Where else may just I get that kind of information written in such a perfect approach? I have a mission that I am simply now working on, and I have been on the glance out for such information.
rent an office
Hello, this weekend is good in support of me, as this point in time i am reading this great educational article here at my residence.
https://legiano-de.com
Онлайн-курсы обучение плазмотерапии онлайн: теория, видеоуроки, разбор техник. Обучение с нуля и для практикующих. Доступ к материалам 24/7, сертификат после прохождения, поддержка преподавателя.
PrimeBiome is a premium probiotic formula that focuses on restoring the natural balance of good bacteria in the gut. By doing so, it helps reduce digestive discomfort, supports immune function, and boosts nutrient absorption.
Строительство бассейнов премиального качества. Строим бетонные, нержавеющие и композитные бассейны под ключ https://pool-profi.ru/
RxFree Meds online isotretinoin pharmacy inhouse pharmacy
Hi there, everything is going well here and ofcourse every one is sharing
facts, that’s actually good, keep up writing.
wildz
1win withdrawal 1win withdrawal
enclomiphene online: enclomiphene for sale – enclomiphene buy
экстренный вывод из запоя иркутск
vivod-iz-zapoya-irkutsk002.ru
вывод из запоя круглосуточно
кашпо для цветов напольное высокое пластиковое http://kashpo-napolnoe-rnd.ru/ – кашпо для цветов напольное высокое пластиковое .
подключить интернет в омске в квартире
domashij-internet-omsk004.ru
подключить интернет в квартиру омск
Играй с удовольствием — всё работает: vavada online casino
вывод из запоя круглосуточно череповец
vivod-iz-zapoya-cherepovec004.ru
вывод из запоя круглосуточно
mostbet mobil versiya https://mostbet4047.ru
Hello to every single one, it’s in fact a pleasant for me to go to see this web page, it includes
valuable Information.
vegadream
https://enclomiphenebestprice.shop/# enclomiphene
Профессиональное обучение плазмотерапии: PRP, Plasmolifting, протоколы и нюансы проведения процедур. Онлайн курс обучения плазмотерапии.
Modern operations https://www.surgery-montenegro.me innovative technologies, precision and safety. Minimal risk, short recovery period. Plastic surgery, ophthalmology, dermatology, vascular procedures.
Awesome! Its actually awesome article, I have got much clear idea regarding from this article.
https://optimapharm.com.ua/korpus-fary-i-ventylyatsiya-shcho-treba-znaty.html
Мы предлагаем документы учебных заведений, расположенных в любом регионе России. Документы делаются на “правильной” бумаге самого высокого качества: nec.phorum.pl/posting.php?mode=newtopic&f=27&sid=318763cd8a75b6da0f61e2386bc9b04d
Want to https://all-downloaders.com/en/facebook-download-video-and-preview download from instagram and facebook quickly and easily. No registration, fast download, any format. Save your favorite content right now!
Приобрести диплом о высшем образовании!
Мы изготавливаем дипломы психологов, юристов, экономистов и прочих профессий по невысоким ценам— seo-elita.ru
Купить диплом института по выгодной цене возможно, обращаясь к надежной специализированной фирме. Заказать диплом о высшем образовании: starseamgmt.com/companies/premialnie-diplom-24
Построим дом в Воронеже https://m.vk.com/stroidom36ru от проекта до сдачи. Каркасные, кирпичные, деревянные дома. Опыт более 10 лет, профессиональная бригада, контроль на всех этапах.
купить горшок для цветов большой напольный пластиковый в интернет магазине http://kashpo-napolnoe-rnd.ru – купить горшок для цветов большой напольный пластиковый в интернет магазине .
Hello my friend! I want to say that this article is amazing, great written and come with approximately all important infos.
I’d like to see extra posts like this .
wwin
I conceive this internet site holds some very wonderful information for everyone : D.
ProstaVive is a dietary supplement formulated specifically for men dealing with prostate-related problems. It uses a science-backed blend of herbal extracts, vitamins, and minerals to target inflammation, support normal prostate size, and improve urinary control.
how to use 1win casino bonus 1win3022.com
Покупка дипломов ВУЗов В киеве — с печатями, подписями, приложением и возможностью архивной записи (по запросу).
Документ максимально приближен к оригиналу и проходит визуальную проверку.
Мы гарантируем, что в случае проверки документа, подозрений не возникнет.
– Конфиденциально
– Доставка 3–7 дней
– Любая специальность
Уже более 1465 клиентов воспользовались услугой — теперь ваша очередь.
Купить диплом о среднем — ответим быстро, без лишних формальностей.
Wow, that’s what I was exploring for, what a
data! present here at this website, thanks admin of this website.
https://snatch-de.com
Nestled along the Caribbean coast, Punta Cana is the crest jewel of Dominican Republic’s tourism and a slice of heaven for water enthusiasts and beachgoers. But the magic of your tropical escapade starts long before you hit the silky sands—the journey from the airport to your hotel sets the tone for your vacation. In this extensive guide, we’ll navigate through the essentials of Punta Cana transportation from airport to hotel, ensuring you start and end your trip as blissfully as the relaxation that awaits.
airport transfer from punta cana to hotel
Оформиление дипломов ВУЗов В киеве — с печатями, подписями, приложением и возможностью архивной записи (по запросу).
Документ максимально приближен к оригиналу и проходит визуальную проверку.
Мы гарантируем, что в случае проверки документа, подозрений не возникнет.
– Конфиденциально
– Доставка 3–7 дней
– Любая специальность
Уже более 4115 клиентов воспользовались услугой — теперь ваша очередь.
Где купить диплом о среднем специальном образовании — ответим быстро, без лишних формальностей.
айфон 10 цена спб kupit-ajfon-cs2.ru .
купить телефон айфон недорого http://kupit-ajfon-cs1.ru/ .
Мы предлагаем оформление дипломов ВУЗов по всей Украине — с печатями, подписями, приложением и возможностью архивной записи (по запросу).
Документ максимально приближен к оригиналу и проходит визуальную проверку.
Мы гарантируем, что в случае проверки документа, подозрений не возникнет.
– Конфиденциально
– Доставка 3–7 дней
– Любая специальность
Уже более 1469 клиентов воспользовались услугой — теперь ваша очередь.
Диплом купить заказ — ответим быстро, без лишних формальностей.
купить айфон в спб новый http://www.kupit-ajfon-cs.ru .
Оформиление дипломов ВУЗов по всей Украине — с печатями, подписями, приложением и возможностью архивной записи (по запросу).
Документ максимально приближен к оригиналу и проходит визуальную проверку.
Мы гарантируем, что в случае проверки документа, подозрений не возникнет.
– Конфиденциально
– Доставка 3–7 дней
– Любая специальность
Уже более 970 клиентов воспользовались услугой — теперь ваша очередь.
Купить диплом о среднем — ответим быстро, без лишних формальностей.
Покупка дипломов ВУЗов В киеве — с печатями, подписями, приложением и возможностью архивной записи (по запросу).
Документ максимально приближен к оригиналу и проходит визуальную проверку.
Мы даем гарантию, что в случае проверки документа, подозрений не возникнет.
– Конфиденциально
– Доставка 3–7 дней
– Любая специальность
Уже более 4412 клиентов воспользовались услугой — теперь ваша очередь.
Диплом о среднем образовании — ответим быстро, без лишних формальностей.
лечение запоя
vivod-iz-zapoya-irkutsk001.ru
лечение запоя
enclomiphene testosterone: buy enclomiphene online – enclomiphene online
I was more than happy to search out this internet-site.I wanted to thanks for your time for this glorious read!! I definitely having fun with each little little bit of it and I’ve you bookmarked to check out new stuff you weblog post.
вывод из запоя
vivod-iz-zapoya-chelyabinsk003.ru
вывод из запоя цена
Мы предлагаем дипломы любых профессий по приятным тарифам. Заказ документа, который подтверждает обучение в университете, – это выгодное решение. Приобрести диплом о высшем образовании: workforce.beparian.com/employer/diplomy-grup-24
Way cool, some valid points! I appreciate you making this article available, the rest of the site is also high quality. Have a fun.
sure save pharmacy: remote consultation online pharmacy – humana mail order pharmacy
Подключение интернета в новосибирске доступно благодаря множеству интернет-провайдеров. Определение провайдера, это важный шаг, который зависит от ваших потребностей. На сайте domashij-internet-novosibirsk006.ru вы сможете найти подробную информацию о тарифах на интернет и услугах связи.Сначала рекомендуется сравнить провайдеров, чтобы определить, какой из них предложит вам наиболее выгодные условия. Важно учитывать скорость интернета и возможность безлимитного подключения. Множество провайдеров предлагают акционные предложения, которые могут существенно снизить стоимость подключения. При выборе провайдера обязательно учитывайте тип подключения — проводной или Wi-Fi. Не забудьте выяснить, какое оборудование необходимо для подключения и условия его установки. Большинство компаний позволяют подавать заявки на подключение онлайн, что делает процесс более удобным. Также стоит почитать отзывы о провайдерах, чтобы иметь представление о качестве их услуг. Если вас интересует мобильный интернет, важно проверить, обеспечит ли провайдер стабильное соединение. Таким образом, процесс подключения интернета в новосибирске может быть простым и быстрым, если вы сделаете правильный выбор провайдера.
Мы изготавливаем дипломы любой профессии по приятным тарифам. Важно, чтобы дипломы были доступными для большинства наших граждан. Быстро и просто приобрести диплом о высшем образовании mendascotravels.com/employer/premialnie-diplom-24
итальянская сантехника gessi-santehnika-1.ru .
https://myindexdirectory.com/listings614882/executive-business-environment-shared-work-facilities-adjustable-rental-agreements
https://farmaciaasequible.shop/# Farmacia Asequible
enclomiphene best price enclomiphene citrate enclomiphene for men
mostbet promo qeydiyyat https://www.mostbet3041.ru
https://hot-de88.com
LottoChamp is a lottery prediction software that uses statistical analysis and mathematical algorithms to help users choose more strategic numbers when playing the lottery.
вывод из запоя круглосуточно череповец
vivod-iz-zapoya-cherepovec006.ru
вывод из запоя цена
I rattling lucky to find this website on bing, just what I was searching for : D as well saved to my bookmarks.
1win casino http://1win3021.com/
В современном мире, где киберугрозы становятся все более изощренными, выбор антивирусного программного обеспечения и надежного интернет-провайдера играет ключевую роль в обеспечении интернет-безопасности. На сайте site;com можно найти множество рекомендаций по выбору антивируса для дома, который защитит ваши данные от вирусов и сетевых угроз; При выборе провайдеров интернета важно учитывать не только скорость и стабильность соединения, но и дополнительные услуги провайдера, такие как фильтрация трафика и защита данных. Комплексные решения, предлагаемые интернет-провайдерами России, могут включать в себя антивирусное программное обеспечение, что значительно упростит процесс обеспечения безопасности сети. Надежная связь в сочетании с качественным антивирусом позволит минимизировать риски, связанные с интернет-угрозами. Важно помнить, что правильный выбор антивируса и провайдера — это залог вашей безопасности в цифровом мире.
кашпо для комнатных растений напольные https://www.kashpo-napolnoe-rnd.ru – кашпо для комнатных растений напольные .
лечение запоя
vivod-iz-zapoya-chelyabinsk002.ru
вывод из запоя круглосуточно
winner
Traveling to Punta Cana, the gem of the Dominican Republic, promises an escape filled with sun-drenched beaches, whispering palms, and an ambiance of pure relaxation. But before you can indulge in the tropical splendor of Excellence Punta Cana or the upscale vibes of Excellence El Carmen, there’s one last journey you must consider: your Excellence Punta Cana airport Transfer. In this comprehensive guide, we’re taking the guesswork out of transportation from Punta Cana Airport to Excellence Punta Cana.
transfers from punta cana airport to excellence el carmen
RxFree Meds: RxFree Meds – RxFree Meds
Farmacia Asequible: Farmacia Asequible – farmacias online canarias
Hi there, its nice paragraph about media print,
we all know media is a great source of information.
Also visit my site – check here
Sometimes image compatibility issues can disrupt a workflow. That’s where WEBPtoPNGHero com steps in. It transforms WebP images into PNG format while preserving sharpness, transparency, and original dimensions. The tool works entirely online — no plugins, no installations, and no registration. Its drag-and-drop interface allows fast single or batch uploads, with each file processed in real-time. Designed for convenience, it’s accessible from desktop or mobile devices alike. Upload your WebP, download your PNG, and move on with your project — that simple. Engineered for designers, developers, and anyone dealing with diverse file formats, this converter ensures images are ready for use on any platform. Your files are deleted automatically after conversion, providing both security and peace of mind.
WEBPtoPNGHero
купить диплом в костроме купить диплом в костроме .
http://farmaciaasequible.com/# Farmacia Asequible
ванна джакузи с гидромассажем ванна джакузи с гидромассажем .
купить педагогический диплом http://arus-diplom9.ru – купить педагогический диплом .
https://farmaciaasequible.com/# Farmacia Asequible
перепланировка комнаты перепланировка комнаты .
вывод из запоя цена
vivod-iz-zapoya-cherepovec005.ru
вывод из запоя круглосуточно
проект перепланировки квартиры для согласования proekt-pereplanirovki-kvartiry1.ru .
подготовка проекта перепланировки http://www.proekt-pereplanirovki-kvartiry.ru/ .
mostbet az müsbət rəylər mostbet4047.ru
Hi there! This post couldn’t be written any better! Reading through this post reminds me of my previous room mate! He always kept talking about this. I will forward this article to him. Pretty sure he will have a good read. Thank you for sharing!
Prothiaden RxFree Meds RxFree Meds
Some truly fantastic info , Gladiolus I detected this.
Мобильный интернет в новосибирске: основные операторы связи В новосибирске‚ одном из самых больших городов мира‚ доступ к интернету является ключевым фактором. Жители выбирают интернет-провайдеров‚ стремясь получить надежную связь. Давайте рассмотрим‚ какие операторы связи доступны в новосибирске и какие тарифы на мобильный интернет являются наиболее привлекательными. Цены на мобильный интернет колеблются: от безлимитных тарифов до пакетов с ограниченным объемом трафика. Одним из основных факторов при выборе провайдера является скорость интернета. Среди операторов можно найти как 4G‚ так и современные 5G сети‚ предлагающие высокую скорость и надежное соединение. Сравнение операторов поможет выбрать лучший вариант. Отзывы о провайдерах часто содержат информацию о качестве связи в разных районах столицы. Мобильный интернет для бизнеса требует повышенного внимания‚ так как скорость и надежность крайне важны. Есть специальные тарифы и для домашнего использования. Оптимальные тарифы на связь подойдут как для личных нужд‚ так и для деловых целей. Подключение интернета обычно не требует много времени и усилий‚ что делает процесс простым. Выбор интернет-провайдера в новосибирске требует вдумчивого анализа и внимательного подхода к предложениям. интернет провайдеры новосибирск
casinia
экстренный вывод из запоя
https://vivod-iz-zapoya-chelyabinsk001.ru
лечение запоя челябинск
OneConverter.com works anywhere you need it—on a desktop, laptop, tablet, or smartphone. The responsive design automatically adjusts to fit your screen, whether you’re using a large monitor or a small mobile device. No separate app download is necessary: just open your web browser, navigate to the site, and start converting. Buttons and input areas adapt to touchscreens, so you can tap values instead of clicking with a mouse. Need to convert distance during a hike or check currency rates at an airport? The entire site loads quickly, even over cellular networks. When you rotate your phone, the layout optimizes for horizontal or vertical viewing without losing functionality. Images and icons remain sharp on high-resolution displays, and menus collapse elegantly into compact layouts on smaller screens. Behind every click, conversion formulas run on secure servers, so your device’s processor never gets bogged down. Offline caching ensures that once the page loads, you can switch between converters without extra data usage. OneConverter.com stands out as a truly cross-platform tool that never forces you to compromise on speed or usability.
OneConverter.com
rollino
купить аттестат за 11 класс купить аттестат за 11 класс .
Farmacia Asequible: Farmacia Asequible – Farmacia Asequible
Приобрести документ ВУЗа можно у нас. Мы предлагаем документы об окончании любых ВУЗов России. Даем гарантию, что в случае проверки документа работодателем, подозрений не появится. antonovschool.ru/forum/messages/forum1/topic1740/message1842/?result=new#message1842
https://xnude.app/
Hey, I think your blog might be having browser compatibility issues. When I look at your blog in Chrome, it looks fine but when opening in Internet Explorer, it has some overlapping. I just wanted to give you a quick heads up! Other then that, great blog!
https://mondoku.com/sklo-fary-dlya-dyzelnoho-avto-nyuansy.html
экстренный вывод из запоя череповец
vivod-iz-zapoya-cherepovec004.ru
вывод из запоя круглосуточно череповец
how to play 1win game how to play 1win game
Возможно, это будет полезно участникам обсуждения:
По теме “diyworks.ru”, там просто кладезь информации.
Ссылка ниже:
https://diyworks.ru
Надеюсь, это было полезно.
You completed various good points there. I did a search on the topic and found the majority of persons will consent with your blog.
https://farmaciaasequible.shop/# farmacias sevilla la nueva
интернет провайдеры по адресу дома
domashij-internet-nizhnij-novgorod006.ru
подключить интернет
рейтинг сайтов казино популярные онлайн казино
Hiya! I simply would like to give an enormous thumbs up for the nice data you’ve right here on this post. I will be coming again to your blog for extra soon.
пансионат для пожилых после инсульта
pansionat-tula003.ru
дом престарелых
RxFree Meds RxFree Meds proventil online pharmacy
To begin your Space XY journey, you’ll need to find a reputable online casino platform that offers the game for free. Look for casinos with a strong reputation and a wide selection of games. The appeal of Space XY lies in its simplicity, high-stakes nature, and the potential for huge rewards. The faster pace and real-time decision-making make it a thrilling option for anyone who enjoys the rush of gambling combined with strategy. Yes, you can run Space XY download and play for real money on both Android and iOS devices. To start, download the app from the casino website, create an account, and begin your gaming journey. The mobile version offers the same real-money gaming experience as the desktop version. XX-XY Athletics founder Jennifer Sey slammed Nike over its alleged funding of a study on puberty blockers for children and how it would affect their athletic and training performance.
https://goft.ro/game-bet-win-ghanas-complete-aviator-betting-review/
Tiranga is a free app for Android that lets people put up beautiful Indian flag wallpapers on their phones. It is made to help people show they love their country, India. People can pick from many good-looking flag pictures and share them too. This app is simple to use and great for anyone who wants to honor the Indian flag every day, not just on special days. At the same time, you get to experience free gaming. There’s no need to spend a single rupee of your own money on it. Thanks to its demo funds, you can instead play Aviator in demo mode repeatedly without issue. Refresh the page to reload the money on it if you run out. Lulumall is a fun and easy-to-use colour prediction platform where you can earn rewards just by guessing colours right. It’s a great mix of gaming and shopping benefits, making it perfect for users who enjoy both fun and savings. The colour trading apk offers a smooth and secure experience with daily bonuses, instant cashouts, and multiple withdrawal options. You can even use your cashback for discounts on online shopping.
Дом Patek Philippe — это вершина часового искусства , где сочетаются прецизионность и эстетика .
Основанная в 1839 году компания славится авторским контролем каждого изделия, требующей сотен часов .
Инновации, такие как ключевой механизм 1842 года , сделали бренд как новатора в индустрии.
хронометры Патек Филипп купить
Коллекции Grand Complications демонстрируют вечные календари и декоративные элементы, выделяя уникальность.
Текущие линейки сочетают инновационные материалы, сохраняя классический дизайн .
Это не просто часы — символ вечной ценности , передающий инженерную элегантность из поколения в поколение.
enclomiphene best price: enclomiphene buy – enclomiphene
Neil Island is a small, peaceful island in the Andaman and Nicobar Islands, India. It’s known for its beautiful beaches, clear blue water, and relaxed atmosphere: how to reach Neil Island
Приобрести диплом об образовании. Приобретение подходящего диплома через качественную и надежную фирму дарит ряд достоинств для покупателя. Такое решение дает возможность сэкономить время и серьезные финансовые средства. orikdok-v-gorode-kostroma-44.ru
1win com https://www.1win3021.com
вывод из запоя челябинск
vivod-iz-zapoya-chelyabinsk003.ru
лечение запоя челябинск
gessi продукция https://gessi-santehnika-1.ru/ .
ванны гидромассажные http://www.hidromassazhnaya-vanna.ru/ .
https://syndicate-de.com
buy enclomiphene online: enclomiphene online – buy enclomiphene online
888starz отзывы россия 888starz отзывы россия .
интернет провайдеры в нижнем новгороде по адресу дома
domashij-internet-nizhnij-novgorod005.ru
дешевый интернет нижний новгород
Valuable information. Fortunate me I discovered your site unintentionally, and I’m shocked why this coincidence didn’t happened earlier! I bookmarked it.
https://karamba-de.com
https://farmaciaasequible.com/# bepanthol para la cara opiniones
Осознанное участие в азартных развлечениях — это комплекс мер , направленный на предотвращение рисков, включая ограничение доступа несовершеннолетним .
Сервисы должны внедрять инструменты контроля, такие как временные блокировки, чтобы избежать чрезмерного участия.
Регулярная подготовка персонала помогает выявлять признаки зависимости , например, неожиданные изменения поведения .
https://sacramentolife.ru
Предоставляются ресурсы горячие линии , где обратиться за поддержкой при проявлениях зависимости.
Следование нормам включает аудит операций для обеспечения прозрачности.
Задача индустрии создать безопасную среду , где удовольствие сочетается с вредом для финансов .
Good write-up, I am regular visitor of one?¦s blog, maintain up the nice operate, and It is going to be a regular visitor for a lengthy time.
888
mostbet virtual idman mostbet virtual idman
частный пансионат для пожилых
pansionat-tula002.ru
дом престарелых в туле
https://farmaciaasequible.com/# Farmacia Asequible
mostbet mobile app mostbet mobile app .
Психотерапевты Самара. Психолог онлайн 225 оценок
Hi to every one, since I am in fact keen of reading this blog’s post to be
updated regularly. It includes good material.
Visit my webpage; get more info
1х зеркало 1х зеркало
вывод из запоя круглосуточно
vivod-iz-zapoya-chelyabinsk002.ru
вывод из запоя круглосуточно челябинск
enclomiphene for men: enclomiphene for sale – enclomiphene for men
french pharmacy online RxFree Meds RxFree Meds
Great beat ! I wish to apprentice while you amend your web site,
how can i subscribe for a blog site? The account
helped me a acceptable deal. I had been tiny bit acquainted of this your broadcast offered
bright clear idea
My web page – look at here
подключить домашний интернет нижний новгород
domashij-internet-nizhnij-novgorod004.ru
домашний интернет тарифы нижний новгород
mostbet aviator qeydiyyat mostbet aviator qeydiyyat
I would like to thnkx for the efforts you have put in writing this blog. I am hoping the same high-grade blog post from you in the upcoming as well. In fact your creative writing abilities has inspired me to get my own blog now. Really the blogging is spreading its wings quickly. Your write up is a good example of it.
Attractive section of content. I just stumbled upon your web site and in accession capital to assert that I acquire actually enjoyed account your blog posts. Any way I’ll be subscribing to your augment and even I achievement you access consistently fast.
услуги медицинской косметологии услуги медицинской косметологии .
Психотерапевт Киров. Психиатр онлайн 549 оценок
самые точные прогнозы на нхл http://luchshie-prognozy-na-khokkej2.ru .
Где заказать диплом специалиста?
Купить диплом ВУЗа по невысокой цене можно, обратившись к проверенной специализированной компании.: nsk-diplom.com
http://enclomiphenebestprice.com/# enclomiphene testosterone
пансионат для пожилых людей
pansionat-tula001.ru
частный дом престарелых
лечение запоя челябинск
https://vivod-iz-zapoya-chelyabinsk001.ru
лечение запоя
Its such as you read my thoughts! You appear to understand a lot approximately this, like you wrote the guide in it or something.
I believe that you can do with some % to power the message home a
little bit, but instead of that, this is great blog.
An excellent read. I will certainly be back.
Feel free to surf to my web blog … this hyperlink
Приобрести диплом любого ВУЗа. Покупка подходящего диплома через надежную фирму дарит ряд плюсов для покупателя. Данное решение позволяет сберечь время и существенные финансовые средства. orikdok-v-gorode-izhevsk-18.online
На прием Клинцы. Психиатр онлайн 488 оценок
I have not checked in here for a while as I thought it was getting boring, but the last several posts are great quality so I guess I¦ll add you back to my everyday bloglist. You deserve it my friend 🙂
Мы изготавливаем дипломы любых профессий по разумным тарифам. Дипломы производятся на подлинных бланках государственного образца Приобрести диплом о высшем образовании diplomf-v-irkutske.ru
mostbet mobil qeydiyyat https://mostbet4046.ru
mostbet hesabı bərpa etmək https://mostbet4045.ru/
enclomiphene for sale: enclomiphene for sale – enclomiphene for sale
качественные прогнозы на спорт качественные прогнозы на спорт .
Приобрести диплом можно через официальный сайт компании. orikdok-5v-gorode-voronezh-36.ru
1win yuklash https://1win1145.ru
Do you mind if I quote a few of your articles as long as I provide credit and sources back to your webpage? My website is in the exact same area of interest as yours and my users would definitely benefit from a lot of the information you provide here. Please let me know if this alright with you. Cheers!
edpills buy https://buyedpills.shop/# edmeds buy edmeds buy
farmacia precios crema diprogenta para que sirve zzzquil prospecto
прогнозы на хоккей на сегодня бесплатно http://luchshie-prognozy-na-khokkej.ru/ .
Hello my loved one! I wish to say that this article is awesome, nice
written and come with almost all vital infos. I’d like
to see more posts like this .
Stop by my web page – great post to read
Dragon Tiger offers exciting variations that make the game more enjoyable and challenging. The game has a new design and an easy-to-use interface that enhances the overall gaming experience. The game works efficiently on 2G 3G wifi networks, allowing you to play anywhere, anytime. Dragon Tiger Slots is an app that presents the traditional gameplay of the slot machine with a tropical background and amazing sound for the fascinating journey in every round. Even though it can be a bit basic, it’s an ideal game for some people but at the same time, it can also provide a good level of excitement to the more experienced players. This is a socially amusing and entertaining approach to get a fix of casino gaming from anywhere! Jungle-Themed Graphics: Bright and colorful Tiger icons, as well as other animals denoting jungle, are seen on the reels.
https://ippmt.kauko.lt/heres-why-uk-gamers-love-the-pinup-aviator-version/
Ans. The Following Types Of Great Programs And Features Are Found Inside Teen Patti Gold Application. Teen Patti or Indian Flush is played with a standard deck of cards. The main objective of this game is to create the highest-ranking combination among all the players with only three cards dealt. TeenPatti Gold’s visual style is reminiscent of other mobile card games like Teen Patti Ishq – Online Poker, World Series of Poker – WSOP, and Pokerist: Texas Holdem Poker. Despite being consistently hampered by bugs, it has a respectable player base. Exciting Gameplay in Vegas XPlinko Jackpot A collection of popular casino games The visuals in Teen Patti Vegas are polished and vibrant, designed to evoke the glitzy ambiance of a Las Vegas casino. Tables are sleek, cards are sharp, and avatars are customizable, allowing players to express themselves with different outfits and styles.
Купить диплом университета!
Заказ документа о высшем образовании через проверенную и надежную компанию дарит ряд преимуществ для покупателя. Купить диплом ВУЗа у проверенной фирмы: doks-v-gorode-tomsk-70.online
прогнозы на тоталы в хоккее http://luchshie-prognozy-na-khokkej1.ru .
премиальная сантехника магазин internet-magazine-santehniki.ru .
farmacia natural online: Farmacia Asequible – farma boutique
пансионат для пожилых людей
pansionat-tula003.ru
пансионат для пожилых
Thanks , I’ve recently been looking for info about this topic for a long time and yours is the greatest I’ve came upon till now. However, what in regards to the bottom line? Are you certain concerning the source?
заказать доставку суши барнаул https://sushi-barnaul.ru
Магазин брендовых кроссовок https://kicksvibe.ru Nike, Adidas, New Balance, Puma и другие. 100% оригинал, новые коллекции, быстрая доставка, удобная оплата. Стильно, комфортно, доступно!
пансионат для пожилых после инсульта
pansionat-msk003.ru
пансионат для лежачих москва
https://tayabet-8.com
Wow that was unusual. I just wrote an very long comment but after I clicked submit my comment didn’t show up. Grrrr… well I’m not writing all that over again. Anyways, just wanted to say superb blog!
http://enclomiphenebestprice.com/# enclomiphene for men
1 вин букмекерская https://1win1143.ru/
В Москве возможность безлимитного интернета стал привычным делом благодаря большому количеству интернет-провайдеров, предлагающих выгодные тарифы . На сайте domashij-internet-msk005.ru представлена актуальная информация о тарифах на интернет , включая как домашний, так и мобильный интернет. Сравнивая провайдеров, вы сможете выбрать наиболее подходящее предложение для своих нужд. Обратите внимание на скорость интернета и пакетные услуги , которые могут включать телевидение и телефонную связь. Мнения пользователей о провайдерах помогут определить качество услуг связи в Москве. Подключение интернета становится простым шагом , если вы знаете, какие варианты стоит рассмотреть. Выгодные тарифы и возможность подключения безлимитного интернета делают жизнь в большом городе более удобной.
Once I originally commented I clicked the -Notify me when new feedback are added- checkbox and now each time a comment is added I get four emails with the identical comment. Is there any approach you can remove me from that service? Thanks!
скачать 1win на пк https://www.1win1139.ru
RxFree Meds: RxFree Meds – RxFree Meds
купить в москве аттестат за 11 класс купить в москве аттестат за 11 класс .
Мы оказываем услуги по производству и продаже документов об окончании любых университетов Российской Федерации. Документы производят на подлинных бланках государственного образца. laren.flybb.ru/viewtopic.php?f=2&t=567
пансионат для лежачих тула
pansionat-tula002.ru
пансионат для престарелых людей
Мы предлагаем выгодно и быстро приобрести диплом, который выполняется на оригинальном бланке и заверен печатями, штампами, подписями должностных лиц. Данный документ способен пройти любые проверки, даже при использовании профессиональных приборов. koreagiftbox.com/2025/06/11/ne-upustite-shans-kupite-diplom-prjamo-sejchas-97
https://farmaciaasequible.shop/# Farmacia Asequible
mostbet.com skachat mostbet.com skachat .
enclomiphene enclomiphene best price enclomiphene online
הספסל ופרשה את רגליה. צפיתי בה מתאמצת, והזרע שלי מעורבב במיצים שלה זורם ממנה, מטפטף על רצפת התרמיל במסדרון ומשך את האוויר באפו. משהו לא היה בסדר. בדירה היה ריח סמיך ומתוק של סקס-מוכר, דירות דיסקרטיות ערביות
Very interesting subject, thankyou for putting up. “The great aim of education is not knowledge but action.” by Herbert Spencer.
betway
пансионат для пожилых после инсульта
pansionat-msk002.ru
пансионат для пожилых после инсульта
888starz bet casino 888starz bet casino .
Выбор тарифа домашнего интернета в Москве — задача, которая требует постоянного внимания. Во-первых, важно оценить нужную скорость интернета, в зависимости от ваших потребностей, будь то работа или онлайн-игры. Провайдеры Москвы предлагают различные тарифы интернета, и вам стоит сравнить их условия подключения и цену тарифа на сайте провайдеров. Обратите внимание на стабильность соединения и технологии подключения, которые влияют на качество интернета. Не забудьте о дополнительных услугах, такие как Wi-Fi подключение, также могут сыграть значительную роль. Не забудьте ознакомиться с отзывами пользователей, чтобы понять, насколько надежен выбранный провайдер. Также, следите за акциями и скидками, что поможет вам сэкономить на подключении. Выбор правильного провайдера и тарифа обеспечит вам комфортное использование интернета
cl?nica de cosmetolog?a moderna cl?nica de cosmetolog?a moderna .
https://enclomiphenebestprice.shop/# buy enclomiphene online
1вин ставки http://www.1win1142.ru
Заказать диплом на заказ возможно через официальный сайт компании. orikdok-4v-gorode-syktyvkar-11.online
Farmacia Asequible: Farmacia Asequible – movicol opiniones
частный дом престарелых
pansionat-tula001.ru
пансионат для людей с деменцией в туле
суши сайт барнаул заказать доставку суши барнаул
Хирургические услуги циторедукция: диагностика, операции, восстановление. Современная клиника, лицензированные специалисты, помощь туристам и резидентам.
Заказать диплом института по невысокой цене можно, обращаясь к проверенной специализированной компании. Заказать документ о получении высшего образования вы сможете в нашей компании. orikdok-1v-gorode-krasnoyarsk-24.online
сантехника логотип http://www.internet-magazine-santehniki.ru .
прогнозы на хоккей https://luchshie-prognozy-na-khokkej2.ru .
прогнозы на хоккей от профессионалов бесплатно luchshie-prognozy-na-khokkej1.ru .
хоккейные прогнозы на сегодня https://luchshie-prognozy-na-khokkej.ru .
профессиональные прогнозы на спорт kompyuternye-prognozy-na-futbol3.ru .
island pharmacy calcitriol: overseas pharmacy no prescription – RxFree Meds
Its great as your other content : D, appreciate it for putting up.
дом престарелых в москве
pansionat-msk001.ru
дом престарелых в москве
провайдеры интернета в краснодаре по адресу проверить
domashij-internet-krasnodar006.ru
интернет провайдеры краснодар по адресу
как использовать бонусы 1вин 1win1142.ru
купить диплом об окончании института http://www.arus-diplom3.ru .
RxFree Meds RxFree Meds relenza online pharmacy
Покупка дипломов ВУЗов В киеве — с печатями, подписями, приложением и возможностью архивной записи (по запросу).
Документ максимально приближен к оригиналу и проходит визуальную проверку.
Мы гарантируем, что в случае проверки документа, подозрений не возникнет.
– Конфиденциально
– Доставка 3–7 дней
– Любая специальность
Уже более 2245 клиентов воспользовались услугой — теперь ваша очередь.
Перейти — ответим быстро, без лишних формальностей.
Tento koncept představuje principy a praktiky snižující nebezpečí poškození hráčů, čímž vzniká bezpečné prostředí pro všechny účastníky.
Je nutné, aby dodržovali pravidla jako časové blokace, systémy varování, které zabraňují závislosti .
Klíčovou součástí je vzdělávání hráčů , například v identifikaci rizikových příznaků , což snižuje šance na újmu.
https://zerocollection.cz/free-spiny-dnes/
Je třeba, aby zajišťovaly anonymitu hráčů a ověřovaly jejich věk jako součást prevence zneužití .
Úspěšná implementace odpovědného hraní posiluje důvěru operátora a podporuje dlouhodobou stabilitu.
mostbet qeydiyyat yoxlaması https://mostbet4042.ru/
пансионат для пожилых
pansionat-msk003.ru
пансионат для пожилых в москве
диплом купить в ярославле https://arus-diplom4.ru .
Покупка дипломов ВУЗов по всей Украине — с печатями, подписями, приложением и возможностью архивной записи (по запросу).
Документ максимально приближен к оригиналу и проходит визуальную проверку.
Мы даем гарантию, что в случае проверки документа, подозрений не возникнет.
– Конфиденциально
– Доставка 3–7 дней
– Любая специальность
Уже более 2491 клиентов воспользовались услугой — теперь ваша очередь.
Купить диплом специалиста недорого — ответим быстро, без лишних формальностей.
https://enclomiphenebestprice.shop/# enclomiphene
Наши специалисты предлагают выгодно заказать диплом, который выполнен на оригинальном бланке и заверен печатями, штампами, подписями должностных лиц. Документ способен пройти любые проверки, даже с применением профессиональных приборов. edblog.com.au/ne-upustite-shans-kupite-diplom-prjamo-sejchas-166
Howdy! This is kind of off topic but I need some help from an established blog. Is it hard to set up your own blog? I’m not very techincal but I can figure things out pretty fast. I’m thinking about setting up my own but I’m not sure where to begin. Do you have any points or suggestions? Cheers
farmacia murcia online: Farmacia Asequible – comprar viagra en zaragoza
Оформиление дипломов ВУЗов по всей Украине — с печатями, подписями, приложением и возможностью архивной записи (по запросу).
Документ максимально приближен к оригиналу и проходит визуальную проверку.
Мы гарантируем, что в случае проверки документа, подозрений не возникнет.
– Конфиденциально
– Доставка 3–7 дней
– Любая специальность
Уже более 4893 клиентов воспользовались услугой — теперь ваша очередь.
Купить реальный диплом о высшем образовании — ответим быстро, без лишних формальностей.
Оформиление дипломов ВУЗов В киеве — с печатями, подписями, приложением и возможностью архивной записи (по запросу).
Документ максимально приближен к оригиналу и проходит визуальную проверку.
Мы гарантируем, что в случае проверки документа, подозрений не возникнет.
– Конфиденциально
– Доставка 3–7 дней
– Любая специальность
Уже более 957 клиентов воспользовались услугой — теперь ваша очередь.
Купить диплом о высшем образовании — ответим быстро, без лишних формальностей.
Оформиление дипломов ВУЗов В киеве — с печатями, подписями, приложением и возможностью архивной записи (по запросу).
Документ максимально приближен к оригиналу и проходит визуальную проверку.
Мы гарантируем, что в случае проверки документа, подозрений не возникнет.
– Конфиденциально
– Доставка 3–7 дней
– Любая специальность
Уже более 3821 клиентов воспользовались услугой — теперь ваша очередь.
Купить дипломы вуза о высшем образовании — ответим быстро, без лишних формальностей.
Мы предлагаем документы любых учебных заведений, которые находятся на территории всей РФ. Купить диплом о высшем образовании:
anetastaffing.com/employer/diplomirovans
Покупка дипломов ВУЗов по всей Украине — с печатями, подписями, приложением и возможностью архивной записи (по запросу).
Документ максимально приближен к оригиналу и проходит визуальную проверку.
Мы даем гарантию, что в случае проверки документа, подозрений не возникнет.
– Конфиденциально
– Доставка 3–7 дней
– Любая специальность
Уже более 4400 клиентов воспользовались услугой — теперь ваша очередь.
Уточнить здесь — ответим быстро, без лишних формальностей.
1win это что https://1win1141.ru/
провайдеры интернета в краснодаре по адресу
domashij-internet-krasnodar005.ru
интернет провайдеры по адресу дома
Капельницы для восстановления после запоя в Туле: путь к здоровью Процесс лечения алкоголизма стартует с консультации опытного специалиста. В специализированных клиниках в Туле предоставляется наркологическая помощь, включая капельницы для восстановления. Процедуры направлены на очищение организма от токсинов и восстановление водно-электролитного баланса. вывод из запоя Уход за пациентом включает мониторинг состояния и поддержку во время терапии. Реабилитация после запоя — это многогранный процесс, который включает физическое и психологическое восстановление. Не забывайте, что качественное восстановление, это залог успешного лечения и возвращения к привычной жизни.
частный пансионат для пожилых людей
pansionat-msk002.ru
частные пансионаты для пожилых в москве
https://rxfreemeds.com/# cholesterol
I just like the valuable info you provide on your articles. I’ll bookmark your blog and test again right here frequently. I am quite certain I’ll be told lots of new stuff right here! Best of luck for the following!
Мы изготавливаем дипломы психологов, юристов, экономистов и других профессий по приятным тарифам. Цена будет зависеть от выбранной специальности, года получения и образовательного учреждения: canadiannewcomerjobs.ca/companies/originality-diplomas
Farmacia Asequible Farmacia Asequible Farmacia Asequible
https://rxfreemeds.shop/# RxFree Meds
Заказать диплом университета по невысокой стоимости возможно, обратившись к надежной специализированной компании. Приобрести документ о получении высшего образования вы можете в нашей компании. orikdok-5v-gorode-krasnoyarsk-24.online
1win ставка https://1win1144.ru
RxFree Meds: RxFree Meds – crestor pharmacy card
подключить интернет по адресу
domashij-internet-krasnodar004.ru
какие провайдеры по адресу
mostbet az etibarlıdırmı mostbet az etibarlıdırmı
Оформиление дипломов ВУЗов В киеве — с печатями, подписями, приложением и возможностью архивной записи (по запросу).
Документ максимально приближен к оригиналу и проходит визуальную проверку.
Мы даем гарантию, что в случае проверки документа, подозрений не возникнет.
– Конфиденциально
– Доставка 3–7 дней
– Любая специальность
Уже более 1714 клиентов воспользовались услугой — теперь ваша очередь.
Купить диплом Киев — ответим быстро, без лишних формальностей.
Оформиление дипломов ВУЗов по всей Украине — с печатями, подписями, приложением и возможностью архивной записи (по запросу).
Документ максимально приближен к оригиналу и проходит визуальную проверку.
Мы даем гарантию, что в случае проверки документа, подозрений не возникнет.
– Конфиденциально
– Доставка 3–7 дней
– Любая специальность
Уже более 1223 клиентов воспользовались услугой — теперь ваша очередь.
Купить диплом о образовании недорого — ответим быстро, без лишних формальностей.
купить аттестат в пскове купить аттестат в пскове .
Your article helped me a lot, is there any more related content? Thanks!
buy enclomiphene online: enclomiphene testosterone – enclomiphene
дом престарелых в москве
pansionat-msk001.ru
пансионат для лежачих после инсульта
Покупка официального диплома через проверенную и надежную компанию дарит ряд преимуществ для покупателя. Быстро заказать диплом: supremecarelink.com/employer/gosznac-diplom-24
1win регистрация в 1 клик http://1win1145.ru
Just wanna comment on few general things, The website pattern is perfect, the content is real fantastic : D.
Мы предлагаем оформление дипломов ВУЗов по всей Украине — с печатями, подписями, приложением и возможностью архивной записи (по запросу).
Документ максимально приближен к оригиналу и проходит визуальную проверку.
Мы даем гарантию, что в случае проверки документа, подозрений не возникнет.
– Конфиденциально
– Доставка 3–7 дней
– Любая специальность
Уже более 2883 клиентов воспользовались услугой — теперь ваша очередь.
Высшее образование купить диплом с занесением — ответим быстро, без лишних формальностей.
Приобрести диплом института по выгодной цене возможно, обращаясь к проверенной специализированной фирме. Мы оказываем услуги по производству и продаже документов об окончании любых университетов Российской Федерации. Купить диплом о высшем образовании– atlantarp.forumex.ru/posting.php?mode=post&f=36&sid=c0a7af29e24fd5fba2b87ce715dc1257
Оформиление дипломов ВУЗов В киеве — с печатями, подписями, приложением и возможностью архивной записи (по запросу).
Документ максимально приближен к оригиналу и проходит визуальную проверку.
Мы гарантируем, что в случае проверки документа, подозрений не возникнет.
– Конфиденциально
– Доставка 3–7 дней
– Любая специальность
Уже более 3875 клиентов воспользовались услугой — теперь ваша очередь.
Купить дипломы о высшем образовании — ответим быстро, без лишних формальностей.
Мы предлагаем оформление дипломов ВУЗов по всей Украине — с печатями, подписями, приложением и возможностью архивной записи (по запросу).
Документ максимально приближен к оригиналу и проходит визуальную проверку.
Мы гарантируем, что в случае проверки документа, подозрений не возникнет.
– Конфиденциально
– Доставка 3–7 дней
– Любая специальность
Уже более 2819 клиентов воспользовались услугой — теперь ваша очередь.
Обращайтесь — ответим быстро, без лишних формальностей.
Недорогой вызов нарколога на дом – это удобное и эффективное решение для тех, кто сталкивается с зависимостями. Часто такие пациенты стесняются обращаться в клиники и предпочитают анонимное лечение. На сайте narkolog-tula006.ru можно найти информацию о доступных услугах выездного нарколога, который предложит профессиональную консультацию нарколога и профессиональную помощь. Недорогие услуги нарколога, такие как лечение наркомании и алкоголизма, обеспечивают возможность получения медицинской помощи на дому. Психологическая поддержка и реабилитация зависимых проводятся опытными врачами, что обеспечивает защиту и приватность. Свяжитесь с недорогим наркологом, чтобы избавиться от зависимости и начните путь к выздоровлению вместе с профессиональной поддержкой.
I’m still learning from you, but I’m trying to achieve my goals. I certainly love reading everything that is posted on your blog.Keep the posts coming. I enjoyed it!
Оформиление дипломов ВУЗов В киеве — с печатями, подписями, приложением и возможностью архивной записи (по запросу).
Документ максимально приближен к оригиналу и проходит визуальную проверку.
Мы даем гарантию, что в случае проверки документа, подозрений не возникнет.
– Конфиденциально
– Доставка 3–7 дней
– Любая специальность
Уже более 2569 клиентов воспользовались услугой — теперь ваша очередь.
Купить диплом специалиста недорого — ответим быстро, без лишних формальностей.
диплом купить в ярославле http://arus-diplom5.ru/ .
купить диплом колледжа в москве http://www.arus-diplom4.ru/ .
Odjeca i aksesoari za hotele salvete od platna po sistemu kljuc u ruke: uniforme za sobarice, recepcionere, SPA ogrtaci, papuce, peskiri. Isporuke direktno od proizvodaca, stampa logotipa, jedinstveni stil.
mostbet promo kod az mostbet promo kod az
Виртуальные номера для Telegram https://basolinovoip.com создавайте аккаунты без SIM-карты. Регистрация за минуту, широкий выбор стран, удобная оплата. Идеально для анонимности, работы и продвижения.
בפרצוף שלי. תמצצי את זה! קח את זה לפה, אמרתי! מיד תפסתי את הזין ביד, ודחפתי אותו לפה. הוא כן, למה לא, הייתי בהלם. מיד התקשרתי לדניס וביקשתי ממנו לפנות את המספר שלנו לזמן מה, הוא ארז top article
прогноз на футбол с анализом прогноз на футбол с анализом .
Купить документ о получении высшего образования вы можете у нас в столице. Приобрести диплом ВУЗа по доступной стоимости возможно, обратившись к надежной специализированной фирме. anturasg.flybb.ru/posting.phpmode=post&f=2
1win букмекерская контора официальный скачать http://1win1144.ru/
Есть ненужная мукулатура? Макулатура Казань телеграм Принимаем бумажные отходы по выгодным расценкам. Быстрый расчет, помощь с загрузкой, удобный график. Экономия и забота об экологии!
Купить подписчиков в Telegram https://vc.ru/smm-promotion лёгкий способ начать продвижение. Выберите нужный пакет: боты, офферы, живые. Подходит для личных, новостных и коммерческих каналов.
my rx pharmacy: pompharmacy viagra – lamotrigine pharmacy
интернет по адресу красноярск
domashij-internet-krasnoyarsk006.ru
интернет провайдеры по адресу красноярск
https://enclomiphenebestprice.com/# enclomiphene price
Im no longer certain the place you are getting your info, however good topic. I needs to spend some time studying much more or working out more. Thank you for magnificent info I used to be on the lookout for this info for my mission.
Farmacia Asequible Farmacia Asequible farmacias proximas
Детоксикация организма после алкоголя в домашних условиях – необходимая мера‚ особенно для жителей Тулы‚ страдающих от алкогольной зависимости. Комплексный подход является ключевым в лечении запоя‚ включая детоксикацию и восстановление функций печени. лечение запоя тула Симптомы похмелья могут быть крайне неприятными: боль в голове‚ недомогание‚ слабость. Поэтому домашние методы‚ такие как народные средства‚ могут оказать значительное облегчение. К примеру, травяные настои‚ имбирь с медом способствуют восстановлению сил. В Туле доступны разнообразные альтернативные методы терапии‚ включая курсы алкогольной терапии. Не забудьтечто после детоксикации нужна дополнительная поддержка для успешного восстановления от алкогольной зависимости.
бонусный баланс 1win https://1win1143.ru
When I originally commented I clicked the -Notify me when new comments are added- checkbox and now each time a comment is added I get four emails with the same comment. Is there any way you can remove me from that service? Thanks!
Thanks for sharing excellent informations. Your web site is very cool. I am impressed by the details that you have on this blog. It reveals how nicely you perceive this subject. Bookmarked this website page, will come back for extra articles. You, my pal, ROCK! I found simply the info I already searched everywhere and simply could not come across. What a perfect web site.
кашпо напольное со вставкой 55 60см http://www.kashpo-napolnoe-msk.ru – кашпо напольное со вставкой 55 60см .
Услуга прокапки в Туле — это важная задача‚ требующая профессионального подхода. На сайте narkolog-tula005.ru вы можете найти услуги по водоснабжению‚ включая монтаж и ремонт различных систем. Наша команда сантехников готова предоставить качественные услуги и быструю диагностику. Мы понимаем‚ что вызов специалиста может потребоваться в экстренной ситуации‚ поэтому готовы предложить акционные предложения. Отзывы клиентов свидетельствуют о надежности и профессионализме наших специалистов. Установка и ремонт сантехники — это наша специализация‚ и мы обеспечиваем выполнение работы на высшем уровне.
Купить диплом о высшем образовании!
Мы предлагаем дипломы любых профессий по приятным ценам— atep-college.ru
диплом электрика купить в москве http://www.arus-diplom2.ru .
Aviso Legal. Nossa página oferece cobertura jornalística esportiva nacional de qualidade, contando com um time de especialistas na produção de conteúdo imparcial e na coleta e compartilhamento de informações relevantes sobre apostas esportivas online e o jogo responsável. Em nosso conteúdo, fazemos marketing e o uso de links de afiliação de apostas esportivas online. Isso significa que, ao clicar, você poderá ser redirecionado a um de nossos anunciantes. Antes de adquirir qualquer produto ou serviço, certifique-se de que se trata de site licenciado em sua jurisdição e de atender todas as exigências legais aplicáveis ao jogo responsável. Aposte com segurança e responsabilidade. Com tamanha fama, em algum momento, os usuários podem encontrar algumas falcatruas por aí, ou seja, sites que estão trabalhando de forma ilegal.
https://webspace180.webspace17.shop/apostar-no-aviator-mitos-e-verdades-sobre-multiplicadores/
Há vários cassinos online regulamentados que contam não só com o Spaceman, mas também com uma versão demo para você aprender como jogar o jogo do astronauta. Spaceman é um jogo de cassino que combina elementos de sorte e estratégia. Ele é baseado no tema espacial e é jogado com cartas. O objetivo do jogo é obter a melhor mão possível para vencer o dealer e ganhar dinheiro. Via de regra, os jogos de crash são muito populares pela sua simplicidade e acessibilidade. Portanto, independentemente das habilidades dos jogadores, todo mundo pode ser capaz de jogar o jogo do astronauta. Contudo, a navegação pode ser complexa para quem está dando os primeiros passos. Por isso, abaixo explicamos passo a passo como jogar:
провайдер по адресу красноярск
domashij-internet-krasnoyarsk005.ru
провайдеры интернета в красноярске по адресу
1 вин взод http://www.1win1141.ru
Как прервать запой в Туле: действенные способы Запой – это состояние, требующее квалифицированной помощи. В Туле вы можете вызвать нарколога на дом, что делает процесс лечения более комфортным. Обращение к наркологу на дому дает возможность получить помощь при запое, не выходя из дома. вызов нарколога на дом тула Основные методы прерывания запоя включают медикаментозное лечение и детоксикацию организма. Эти процедуры помогают устранить физическую зависимость от алкоголя и минимизировать симптомы абстиненции. Психологическая помощь является важным аспектом восстановления, поэтому персонализированный подход к каждому пациенту имеет огромное значение. Реабилитация людей с алкогольной зависимостью охватывает не только медицинские аспекты, но и рекомендации по лечению, а также программы, способствующие возвращению к полноценной жизни. Подбор эффективных методов лечения зависит от уровня зависимости и общего состояния здоровья пациента. Если вы сталкиваетесь с проблемой алкоголизма, не откладывайте вызов специалиста на дом. Квалифицированная помощь позволит вам преодолеть запой и начать новый этап жизни без алкоголя;
Мы предлагаем дипломы психологов, юристов, экономистов и прочих профессий по приятным ценам. Покупка диплома, подтверждающего окончание университета, – это разумное решение. Заказать диплом университета: metalfans.maxbb.ru/viewtopic.php?f=7&t=1224
cbd opiniones: Farmacia Asequible – Farmacia Asequible
Мы предлагаем дипломы любой профессии по доступным тарифам. Мы можем предложить документы техникумов, которые расположены на территории всей РФ. Документы печатаются на бумаге самого высокого качества. Это дает возможности делать настоящие дипломы, не отличимые от оригиналов. orikdok-v-gorode-krasnodar-23.online
Thank you for the sensible critique. Me & my neighbor were just preparing to do a little research about this. We got a grab a book from our local library but I think I learned more clear from this post. I am very glad to see such wonderful information being shared freely out there.
купить диплом государственного образца купить диплом государственного образца .
Мы предлагаем документы университетов, расположенных на территории всей РФ. Документы делаются на “правильной” бумаге высшего качества: jobspage.ca/employer/frees-diplom
https://rxfreemeds.shop/# RxFree Meds
Приобрести диплом института по невысокой цене можно, обратившись к проверенной специализированной фирме. Заказать диплом: freedomtempagency.org/employer/premialnie-diplom-24
Септик — это водонепроницаемый резервуар, предназначенная для первичной обработки сточных вод .
Система работает так: жидкость из дома поступает в бак , где твердые частицы оседают , а жиры и масла всплывают наверх .
В конструкцию входят входная труба, бетонный резервуар, соединительный канал и почвенный фильтр для дочистки воды .
https://sklad-slabov.ru/forum/user/22171/
Преимущества: экономичность, долговечность и экологичность при соблюдении норм.
Критично важно не перегружать систему , иначе неотделённые примеси попадут в грунт, вызывая загрязнение.
Типы конструкций: бетонные блоки, пластиковые ёмкости и стекловолоконные модули для индивидуальных нужд.
Farmacia Asequible: farmacias web – Farmacia Asequible
http://enclomiphenebestprice.com/# enclomiphene for sale
buy enclomiphene online enclomiphene price enclomiphene buy
Hello my friend! I want to say that this post is awesome, nice written and include approximately all important infos. I would like to see more posts like this.
Matchmaking services offer a innovative approach to meet people globally, combining user-friendly features like photo verification and compatibility criteria.
Core functionalities include video chat options, geolocation tracking , and detailed user bios to streamline connections.
Advanced algorithms analyze behavioral patterns to suggest potential partners , while privacy settings ensure safety .
https://nguoivietblog.com/dating/erotic-power-of-the-unknown/
Many platforms offer freemium models with exclusive benefits , such as unlimited swipes , alongside real-time notifications .
Looking for casual chats , these sites adapt to user goals, leveraging community-driven networks to foster meaningful bonds.
Hi my loved one! I wish to say that this article is awesome, great written and include almost all important infos. I would like to look more posts like this.
ставки на хоккей прогнозы от профессионалов ставки на хоккей прогнозы от профессионалов .
Б17 психологи. Психиатр онлайн 559 оценок
Капельница для лечения запоя в Туле — эффективный метод восстановления здоровья, который помогает быстро восстановить здоровье пациента. При алкогольной зависимости возникают серьезные симптомы, такие как головные боли, рвота и расстройства психики. В лечебных учреждениях Тулы доступны профессиональные услуги, включая капельницы для детоксикации. narkolog-tula004.ru Лечение алкоголизма включает не только капельницы, но и поддержку при отказе от алкоголя. Запись на консультацию к наркологу поможет выбрать оптимальный путь восстановления к восстановлению после запоя. Могут быть предложены антидепрессанты и уколы для улучшения состояния для облегчения симптомов. narkolog-tula004.ru предлагает услуги по лечению алкогольной зависимости, где опытные врачи гарантируют профессиональный подход к вашему лечению. Не теряйте время — начните свой путь к здоровью уже сейчас!
какие провайдеры интернета есть по адресу красноярск
domashij-internet-krasnoyarsk004.ru
провайдеры интернета в красноярске по адресу
Служба экстренной наркологической помощи – это ключевой аспект в лечении зависимостей. Важно знать‚ что при появлении признаков передозировки, таких как ускоренное дыхание, потеря сознания или конвульсии, необходимо незамедлительно вызывать скорую помощь. Наркоманы и их близкие могут обратиться в наркологическую клинику, где окажут профессиональную помощь. Кризисные службы предлагают услуги нарколога, что позволяет обрести помощь близким и самим зависимым. Лечение зависимостей включает не только лекарственное лечение, но и психотерапию для зависимых, что важно для восстановления после зависимости. Профилактические меры против алкоголизма и социальная адаптация также играют важную роль в процессе восстановления наркоманов, обеспечивая успешное возвращение к нормальной жизни. Важно помнить, что помощь при наркотической зависимости должна быть оперативной и многосторонней. Поддержка и понимание близких помогают преодолеть сложности на пути к восстановлению. Для получения дополнительной информации посетите narkolog-tula005.ru.
Мы изготавливаем дипломы любых профессий по невысоким тарифам. Важно, чтобы дипломы были доступны для большого количества наших граждан. Заказать диплом любого института 1ajobs.ch/employer/premialnie-diplom-24
Een ander onderzoek waarin het gebruik van sildenafil werd geanalyseerd bij iets meer dan 250 mannen met diabetes en erectiestoornissen rapporteerde verbeterde erecties bij 56% van de deelnemers (vergeleken met 10% in de placebogroep). Geschreven door: Liesbeth ThoenBeoordeeld en bewerkt door: Peter Smeets Bij ons koopt u gegarandeerd originele Kamagra uit het Ajanta Pharmaceutical bedrijf in India. Wees zeker van uw zaak en koop bestel uw Kamagra bij ons. Wanneer de penis van de man opzwelt spreken we van een erectie. Deze ontstaat onder andere bij seksuele opwinding. De zwellichamen die zich in de penis bevinden lopen vol met bloed. Hierdoor wordt de penis groter en stijf. Complete supplementen als ondersteuning van je libido. Hoewel de natuur heel wat te bieden heeft aan vrouwen die hun libido willen verhogen, is het in bepaalde gevallen beter om een compleet en samengesteld supplement te kopen in te nemen. Zo is de werking van de afzonderlijke bestanddelen nog sterker en het effect dus ook groter. Onderstaand overzicht geeft wat meer info over enkele van de beste libidoverhogende supplementen: Alle Beste Lustopwekkers voor vrouwen
https://dadosabertos.ufersa.edu.br/user/montbirschantback1978
Net als bij alle medicijnen kunnen ook erectiepillen bijwerkingen veroorzaken. De meest voorkomende bijwerkingen van sildenafil (Viagra) en tadalafil (Cialis) staan hieronder opgesomd. Viagra begint doorgaans na zo’n 30 minuten te werken. U moet er bij Viagra rekening mee houden dat een volle maag, en vooral vet eten, de werkzaamheid van dit product negatief kunnen beïnvloeden. Voedsel heeft nauwelijks invloed op de werking van Cialis. Vragen? Mail naar webmd drugs 2 drug-77881 cialis-oral details Apotheek cialis kopen bij kunt u na ongeveer vier tot zes weken voorzichtig beginnen. De gehele penis is bron de ingreep verdoofd. Als u nog geen ervaring heeft met dit soort medicijnen en u gaat voor de eerste keer bijvoorbeeld Viagra kopen of andere erectiepillen kopen, bestel dan eerst een kleine hoeveelheid. Als het middel onverhoopt niet mocht werken, dan blijft u niet zitten met dure tabletten. De apotheek (en dus ook de online apotheek!) neemt namelijk geen medicijnen terug. Heeft u een middel gevonden dat voor u goed werkt? Dan kunt u desgewenst een wat grotere hoeveelheid erectiepillen kopen.
анализ матчей анализ матчей .
точный прогнозы на футбол https://kompyuternye-prognozy-na-futbol.ru/ .
При выборе компании для квартирного перевозки важно проверять её лицензирование и репутацию на рынке.
Изучите отзывы клиентов или рекомендации знакомых , чтобы оценить профессионализм исполнителя.
Сравните цены , учитывая объём вещей, сезонность и дополнительные опции .
https://www.samuisecondhome.com/forum/messages/forum1/topic2527/message3235/?result=new#message3235
Требуйте наличия страхового полиса и уточните условия компенсации в случае повреждений.
Оцените уровень сервиса: оперативность ответов, гибкость графика .
Узнайте, используются ли специализированные автомобили и защитные технологии для безопасной транспортировки.
купить диплом о высшем образовании в москве купить диплом о высшем образовании в москве .
Farmacia Asequible: Farmacia Asequible – Farmacia Asequible
Психотерапевт Оренбург. Психотерапевт онлайн 778 оценок
прогноз на сегодня на спорт прогноз на сегодня на спорт .
https://rxfreemeds.com/# asda pharmacy doxycycline
After all, what a great site and informative posts, I will upload inbound link – bookmark this web site? Regards, Reader.
Hi there this is kinda of off topic but I was wondering if blogs use WYSIWYG editors or if you have to manually code with HTML. I’m starting a blog soon but have no coding experience so I wanted to get advice from someone with experience. Any help would be enormously appreciated!
Психотерапевт Пенза. Психиатр онлайн 566 оценок
Заказать диплом об образовании!
Мы изготавливаем дипломы любых профессий по разумным тарифам— [url=http://educationdir.ru/]educationdir.ru[/url]
Капельное лечение от запоя – это распространенный метод лечение, который может быть выполнен специалистом на дом анонимно в городе Тула. Основная цель процедуры – очищение организма и восстановление после запоя. Но важно учитывать ограничения и нежелательные реакции. Ограничения включают: тяжелые болезни сердца и сосудов, аллергии на состав капельницы и патологии почек. Нежелательные эффекты могут проявляться в виде боли в голове, тошнотных ощущений и аллергических реакций. нарколог на дом анонимно тула Необходимо учитывать, что помощь нарколога предполагают не только лечение алкогольной зависимости, но и предотвращение рецидивов, реабилитацию и медицинское сопровождение. Конфиденциальное лечение с помощью капельниц может значительно улучшить самочувствие пациента и способствовать быстрому восстановлению.
провайдеры по адресу казань
domashij-internet-kazan006.ru
провайдеры домашнего интернета казань
RxFree Meds acyclovir cream online pharmacy lorazepam indian pharmacy
Вызов нарколога на дом в экстренных случаях — это важная услуга для тех, кто сталкивается с зависимостями. На ресурсе narkolog-tula003.ru вы можете получить консультацию нарколога и заказать врача на дом. Квалифицированная помощь нарколога включает в себя лечение зависимостей и поддержку при зависимости. Экстренная медицинская служба предлагает конфиденциальные услуги, что позволяет сохранить конфиденциальность. Быстрое лечение наркомании и реабилитация алкоголиков возможны с участием психотерапевта на дом. Не откладывайте, обратитесь за срочной помощью!
Мы изготавливаем дипломы любой профессии по доступным ценам. Мы готовы предложить документы ВУЗов, расположенных в любом регионе РФ. Документы выпускаются на бумаге высшего качества. Это позволяет делать настоящие дипломы, не отличимые от оригиналов. orikdok-5v-gorode-novosibirsk-54.online
Мы можем предложить дипломы любой профессии по разумным тарифам. Приобретение диплома, подтверждающего окончание института, – это грамотное решение. Приобрести диплом о высшем образовании: mihail.ekafe.ru/viewtopic.php?f=16&t=5702
I do agree with all of the ideas you’ve presented in your post. They’re really convincing and will certainly work. Still, the posts are very short for newbies. Could you please extend them a little from next time? Thanks for the post.
Valuable information. Lucky me I found your website by accident, and I’m shocked why this accident did not happened earlier! I bookmarked it.
buy enclomiphene online: enclomiphene price – enclomiphene for sale
купить диплом в волгограде arus-diplom10.ru .
точный прогноз на спорт сегодня https://kompyuternye-prognozy-na-futbol1.ru .
Hello. remarkable job. I did not imagine this. This is a fantastic story. Thanks!
готовый диплом купить http://arus-diplom9.ru/ – готовый диплом купить .
sportbets https://sportbets16.ru/ .
Помощь наркологов доступна в любое время на ресурсе narkolog-tula003.ru. Терапия наркомании требует квалифицированного подхода‚ и наша команда предлагает консультацию нарколога в любое время. Мы поддерживаем зависимым‚ обеспечивая конфиденциальное лечение и реабилитационный центр для реабилитации после зависимости. Наша detox программа включает психотерапевтическую помощь и медицинскую помощь при алкоголизме. Мы также предлагаем профилактику рецидивов через персонализированное лечение и кризисную интервенцию. Не ждите‚ обратитесь за помощью уже сегодня!
прогнозы на баскетбол го спорт http://www.prognoz-na-segodnya-na-sport.ru .
https://enclomiphenebestprice.com/# enclomiphene citrate
melatonina spray opiniones: Farmacia Asequible – Farmacia Asequible
домашний интернет казань
domashij-internet-kazan005.ru
подключить интернет казань
прогноз на сегодня на спорт прогноз на сегодня на спорт .
металлические значки металлические значки .
sportbets sportbets17.ru .
Капельница от запоя , данный распространенный метод, который используется для облегчения симптомов алкогольного синдрома и восстановления организма. Тем не менее, порой данная процедура может быть неэффективной. Если вы столкнулись с такой ситуацией, необходимо осознать, что делать дальше. Первым шагом является обращение к наркологу в домашних условиях срочно. Специалист проведет диагностику состояния больного, выяснит причины, по которым процедура не принесла желаемого эффекта. Симптомы запоя могут различаться, поэтому важно определить их источники. Иногда может возникнуть необходимость в лечение запоя с использованием других методов. нарколог на дом срочно Лечение на дому запоя также может предусматривать использование специальных средств для капельниц, которые лучше подходят для индивидуального случая. Также, необходимо учитывать реабилитационные меры и восстановление после алкогольной интоксикации, которые могут включать поддержку и консультации психологов. Если процедура не эффективна, имеет смысл обратиться к дополнительным рекомендациям по лечению запоя, такие как коррекция питания, прием витаминов и минеральных добавок. Также необходимо учитывать борьба с алкогольной зависимостью требует основательного подхода и, возможно, продолжительного лечения. Не стоит откладывать обращение за профессиональной помощью — срочная помощь нарколога может стать ключевым фактором на пути к избавлению от запоя.
Заказать документ о получении высшего образования вы можете у нас. Мы оказываем услуги по изготовлению и продаже документов об окончании любых ВУЗов России. Гарантируем, что при проверке документов работодателями, каких-либо подозрений не появится. p91648f6.beget.tech/2025/06/18/pokupka-diploma-prosto-nadezhno-bystro.html
I conceive this site contains some really great info for everyone : D.
medical centar 24 hr clinic near me
клиника Будва клиника Будва
enclomiphene price enclomiphene price enclomiphene
https://rxfreemeds.shop/# RxFree Meds
RxFree Meds: RxFree Meds – cigna online pharmacy
Would love to always get updated great blog! .
Прерывание запоя в Туле: эффективные методы Запой – это состояние, требующее квалифицированной помощи. В Туле вы можете вызвать нарколога на дом, что делает процесс лечения более комфортным. Вызов нарколога на дом позволяет получить необходимую помощь при запое без необходимости посещения клиники. вызов нарколога на дом тула Ключевые методы прерывания запоя состоят в медикаментозной терапии и детоксикации. Эти методы направлены на снятие физической зависимости от алкоголя и облегчение симптомов абстиненции. Психологическая помощь является важным аспектом восстановления, поэтому персонализированный подход к каждому пациенту имеет огромное значение. Реабилитация людей с алкогольной зависимостью охватывает не только медицинские аспекты, но и рекомендации по лечению, а также программы, способствующие возвращению к полноценной жизни. Эффективные методы лечения зависят от степени зависимости и состояния здоровья человека. Если вы сталкиваетесь с проблемой алкоголизма, не откладывайте вызов специалиста на дом. Квалифицированная помощь позволит вам преодолеть запой и начать новый этап жизни без алкоголя;
I just like the helpful information you provide for your articles. I will bookmark your blog and check again here regularly. I’m rather sure I will be informed a lot of new stuff right here! Best of luck for the following!
Наш сайт является архитектурным и культурным путеводителем по Венеции, здесь Вы найдете информацию о великолепных достопримечательностях этого города: venice4you.ru
купить диплом специалиста купить диплом специалиста .
провайдеры по адресу казань
domashij-internet-kazan004.ru
провайдеры интернета в казани по адресу проверить
hi!,I like your writing so much! share we communicate more about your article on AOL? I require an expert on this area to solve my problem. May be that’s you! Looking forward to see you.
диплом в самаре купить диплом в самаре купить .
https://rxfreemeds.shop/# sams club pharmacy lipitor
Sweet Bonanza 1000 ticks all the boxes we’ve come to expect of a 1000 slot, offering all the things the original did, and more. COPYRIGHT © 2015 – 2025. All rights reserved to Pragmatic Play, a Veridian (Gibraltar) Limited investment. Any and all content included on this website or incorporated by reference is protected by international copyright laws. Don’t be expecting a new set of visuals to accompany the changes, either. Sweet Bonanza 1000 is located in more or less the same swirly candy land as before, and if there are any major differences to the background, they are not easy to spot. Maybe the definition is higher, the colours more vibrant? Sweet Bonanza hit casinos in mid-2019, and there have been a shed load of candy-themed slots released in the interim – Pragmatic Play itself has revisited the swirl in games like Sugar Rush. As such, the view might be staler than the original’s was but no less cheerful on the eyes.
https://datagate.snap4city.org/user/urbigtethe1973
Pragmatic Play is gearing up to release its latest addition to the Big Bass series, with Big Bass Floats My Boat launching on the 12th of February, 2024. This new entry is eagerly awaited by fans of online slot sites, promising to bring fresh excitement to the series. It wasn’t difficult for us to figure out how Big Bass Floats My Boat works. It’s pretty straightforward, thanks to its engaging theme and symbol design. If you’re curious to see it in action, you can easily play the Big Bass Floats My Boat demo slot online at the top of this page to get a feel for the gameplay before betting real money. Only players above the age of 18 are permitted to play our games. Underage gambling is an offence. There’s only one thing better than a Big Bass- a Bigger Bass! Featuring a boosted max win of up to 4,000x your total bet and a boat load of new tweaks; the Big Bass fun has never looked so good. Return to the waters and there might just be a few new surprises awaiting under the surface.
Алкогольная зависимость значительная трудность, с которой имеют дело большое количество жителей Тулы. Психологическая поддержка имеет огромное значение в лечении алкоголизма . Медицинские учреждения предлагают услуги по детоксикации и реабилитации для зависимых, которые включают не только медицинское, но и психологическое сопровождение . вывод из запоя цена Семейная поддержка также важна , так как она создает атмосферу доверия и понимания . Признаки зависимости могут проявляться по-разному , и раннее обращение за помощью в случае запоя способно изменить жизнь к лучшему. Советы по отказу от алкоголя включают в себя поиске новых хобби и замене вредных привычек на более здоровые. Необходимо помнить, что обращение за помощью – это первый шаг к выздоровлению .
Наркология – это критически важная область медицины‚ ориентированная на лечение зависимостями. Если вы или ваши близкие сталкиваетесь проблемы зависимости от наркотиков‚ необходимо знать о вариантах анонимного лечения. Центры лечения зависимостей, такие как narkolog-tula001.ru‚ предлагают поддержку нарколога и комплексную поддержку для зависимых. Поддерживающие сообщества и программы восстановления содействуют людям на этапе к выздоровлению. Психотерапия при зависимости играет ключевую роль в восстановлении наркозависимых. Также важна профилактика наркомании и экстренная поддержка. Не стесняйтесь обращаться за помощью — выздоровление возможно!
You have observed very interesting details ! ps decent site.
RxFree Meds: RxFree Meds – pharmacy prices levitra
I have read several good stuff here. Certainly worth bookmarking for revisiting. I wonder how much effort you put to make such a wonderful informative web site.
RxFree Meds RxFree Meds RxFree Meds
enclomiphene buy: enclomiphene for sale – enclomiphene for sale
I’m impressed, I have to say. Really hardly ever do I encounter a blog that’s both educative and entertaining, and let me let you know, you have got hit the nail on the head. Your idea is outstanding; the issue is something that not sufficient persons are speaking intelligently about. I am very completely satisfied that I stumbled throughout this in my seek for something relating to this.
1win промокод на деньги при пополнении [url=http://1win1134.ru/]1win промокод на деньги при пополнении[/url]
888starz online sri lanka 888starz online sri lanka .
надежные прогнозы на футбол http://www.kompyuternye-prognozy-na-futbol1.ru .
100 прогнозы на футбол http://www.kompyuternye-prognozy-na-futbol.ru/ .
букмекерская контора онлайн скачать http://1win1135.ru
При выборе тарифа на интернет и ТВ важно учитывать количество устройств, которые будут подключены одновременно. Провайдеры интернет-услуг предлагают разнообразные интернет тарифы, подстроенные под потребности пользователей. Скорость интернета занимает ключевую роль, особенно когда вы планируете использовать онлайн-стриминг или мультимедийные услуги. domashij-internet-ekaterinburg006.ru Семейные тарифы обычно дают возможность соединение нескольких устройств, что удобно для использования в домашних условиях. Также стоит позаботиться о совместимости и настройках роутера для гарантии стабильного качества сигнала. Не упустите возможность проверять ТВ пакеты, доступные провайдером, чтобы подобрать оптимальное решение для всей семьи и насладиться удобства использования.
прогнозы на баскетбол сегодня от профессионалов бесплатно прогнозы на баскетбол сегодня от профессионалов бесплатно .
http://rxfreemeds.com/# RxFree Meds
прогноз на сегодня на спорт прогноз на сегодня на спорт .
прогноз на сегодня на спорт прогноз на сегодня на спорт .
прогноз на спорт на сегодня от профессионалов прогноз на спорт на сегодня от профессионалов .
sportbets http://sportbets17.ru/ .
sportbets http://www.sportbets16.ru .
значки пины на заказ http://www.znacki-na-zakaz.ru .
вывод из запоя цена
narkolog-krasnodar005.ru
экстренный вывод из запоя
Hello! I just would like to give a huge thumbs up for the great info you have here on this post. I will be coming back to your blog for more soon.
Чтобы не быть голословным, прикрепляю ссылку:
Хочу выделить материал про fixora.ru.
Смотрите сами:
https://fixora.ru
Если есть вопросы, задавайте.
whoah this blog is wonderful i love reading your articles. Keep up the good work! You know, many people are hunting around for this information, you can help them greatly.
вывод из запоя краснодар
narkolog-krasnodar005.ru
вывод из запоя цена
Мы оказываем услуги по продаже документов об окончании любых университетов России. Документы изготавливаются на фирменных бланках государственного образца. aurorahcs.com/forum/viewtopic.php?f=8&t=941274
купить диплом в москве о высшем образовании купить диплом в москве о высшем образовании .
Заказать диплом о высшем образовании. Заказ диплома ВУЗа через надежную компанию дарит ряд преимуществ для покупателя. Данное решение дает возможность сэкономить как дорогое время, так и существенные финансовые средства. orikdok-4v-gorode-izhevsk-18.ru
В наше время скорость интернета является важным фактором в нашей жизни. В городе Екатеринбург существует множество провайдеров обеспечивают различные тарифы на интернет‚ и важно выбрать самых лучших. На сайте domashij-internet-ekaterinburg005.ru можно найти актуальный рейтинг провайдеров‚ где представлены провайдеры по скорости и качеству услуг. При выборе интернет-провайдера обратите внимание на доступность услуг и технологии подключения: оптоволокно обеспечивает стабильность соединения и высокую скорость. Безлимитный интернет – лучший вариант для тех, кто активно работает онлайн‚ кто много времени проводит в сети. Отзывы о провайдерах помогут понять‚ как на практике обстоят дела с качеством связи . Сравнивая скорость разных провайдеров позволит выбрать наиболее подходящий вариант для ваших нужд. Важно помнить о стабильности соединения‚ особенно если вы работаете удаленно или играете в онлайн-игры.
Наша компания предлагает выгодно и быстро купить диплом, который выполняется на оригинальном бланке и заверен печатями, штампами, подписями официальных лиц. Данный диплом способен пройти лубую проверку, даже с использованием профессионального оборудования. helpin.ge/employer/diplomirovans
RxFree Meds mail pharmacy azithromycin pharmacy
Заказать диплом под заказ в столице можно через сайт компании. orikdok-3v-gorode-groznyy-20.online
I just like the helpful information you supply to your articles. I’ll bookmark your weblog and take a look at again here frequently. I am relatively certain I’ll be told lots of new stuff proper here! Best of luck for the following!
https://rxfreemeds.com/# pharmacy mall online reviews
экстренный вывод из запоя
narkolog-krasnodar004.ru
экстренный вывод из запоя
как потратить бонусы 1вин 1win1137.ru
https://rxfreemeds.shop/# online pharmacy percocet reviews
lucky jet win скачать https://1win1132.ru
услуги экскаватора час услуги экскаватора час .
https://vc.ru/niksolovov/1550885-nakrutka-laikov-v-instagram-25-luchshih-besplatnyh-saitov-v-2025-godu
Мы готовы предложить документы университетов, расположенных в любом регионе России. Купить диплом любого университета:
unmeinaroom.copiny.com/question/details/id/1113560
Где заказать диплом по актуальной специальности?
Приобрести диплом института по выгодной цене вы сможете, обращаясь к проверенной специализированной компании.: diplom-insti.ru
Мы готовы предложить дипломы психологов, юристов, экономистов и прочих профессий по приятным тарифам. Дипломы производят на подлинных бланках Купить диплом о высшем образовании diplomk-v-krasnodare.ru
вывод из запоя краснодар
narkolog-krasnodar004.ru
лечение запоя краснодар
Yeah bookmaking this wasn’t a high risk conclusion great post! .
RxFree Meds: new zealand pharmacy domperidone – target pharmacy propecia
RxFree Meds: RxFree Meds – cialis usa pharmacy
Обновление оборудования у провайдеров интернета в Екатеринбурге: основные моменты В нашем времени интернет-скорость играет значительную роль. Провайдеры Екатеринбурга усердно работают над обновлением технологий и модернизацией сети. Замена оборудования для доступа в интернет становится необходимой для гарантии качественного интернет-сервиса. domashij-internet-ekaterinburg004.ru При выборе интернет-компании важно учитывать предоставляемые услуги, включая варианты тарифов и техническую поддержку. Техника для доступа в интернет, такое как маршрутизаторы, модемы и другое оборудование, должно соответствовать новейшим стандартам. Монтаж новых устройств, включая оптоволоконные технологии значительно улучшает качество связи. Беспроводные технологии также нуждаются в периодическом обновлении. В итоге, постоянное обновление инфраструктуры способствует повышению увеличению скорости соединения и комфортному использованию услуг ;
лечение запоя
narkolog-krasnodar003.ru
вывод из запоя круглосуточно краснодар
Приобрести диплом института!
Покупка документа о высшем образовании через надежную компанию дарит много достоинств. Купить диплом университета у сильной компании: doks-v-gorode-bryansk-32.online
I was very pleased to find this web-site.I wanted to thanks for your time for this wonderful read!! I definitely enjoying every little bit of it and I have you bookmarked to check out new stuff you blog post.
скачать lucky jet на андроид 1win1136.ru
1win как пополнить https://www.1win1115.ru
mostbet az canlı mərclər http://www.mostbet4044.ru
farmГЎcia perto de mim Farmacia Asequible drogueria ana
промокод в 1вин казино https://1win1136.ru
http://enclomiphenebestprice.com/# buy enclomiphene online
Приобрести диплом об образовании. Приобретение официального диплома через качественную и надежную фирму дарит массу плюсов. Это решение дает возможность сэкономить как дорогое время, так и значительные деньги. orikdok-2v-gorode-perm-59.online
888starz app uzbekistan 888starz app uzbekistan .
Заказать диплом под заказ в Москве возможно через официальный сайт компании. orikdok-1v-gorode-irkutsk-38.online
вывод из запоя круглосуточно краснодар
narkolog-krasnodar003.ru
лечение запоя краснодар
code promo 888starz code promo 888starz .
домашний интернет тарифы
domashij-internet-chelyabinsk006.ru
интернет домашний челябинск
экстренный вывод из запоя
narkolog-krasnodar002.ru
лечение запоя
Very nice post. I just stumbled upon your weblog and wanted to say that I’ve really enjoyed browsing your blog posts. In any case I’ll be subscribing to your rss feed and I hope you write again soon!
cialis mexico pharmacy: RxFree Meds – eckerd pharmacy store locator
Мы предлагаем быстро заказать диплом, который выполнен на бланке ГОЗНАКа и заверен печатями, штампами, подписями должностных лиц. Документ способен пройти любые проверки, даже при использовании специальных приборов. cementjobbank.com/companies/diplomirovans
enclomiphene buy: enclomiphene – enclomiphene best price
mostbet bonus mostbet bonus
что такое 1win http://1win1131.ru/
Мы предлагаем документы учебных заведений, которые расположены в любом регионе России. Приобрести диплом о высшем образовании:
rossensor.ru/forum/?PAGE_NAME=profile_view&UID=44296
Woodworking and construction https://www.woodsurfer.com forum. Ask questions, share projects, read reviews of materials and tools. Help from practitioners and experienced craftsmen.
1win зеркало сейчас 1win1137.ru
lucky jet 1win отзывы lucky jet 1win отзывы
enclomiphene for sale enclomiphene citrate enclomiphene best price
http://rxfreemeds.com/# RxFree Meds
промокод на 1win промокод на 1win
создать веб сайт нейросетью нейросеть создать сайт
подключить домашний интернет челябинск
domashij-internet-chelyabinsk005.ru
домашний интернет подключить челябинск
I really like your writing style, good info , thankyou for posting : D.
вывод из запоя круглосуточно
narkolog-krasnodar001.ru
экстренный вывод из запоя
экстренный вывод из запоя краснодар
narkolog-krasnodar002.ru
лечение запоя краснодар
http://rxfreemeds.com/# RxFree Meds
диплом о среднем профессиональном образовании купить диплом о среднем профессиональном образовании купить .
What’s Taking place i am new to this, I stumbled upon this I’ve discovered It positively helpful and it has helped me out loads. I hope to contribute & aid other users like its helped me. Great job.
Надувные лодки ПВХ Badger https://badgerboats.ru от надёжного производителя. Широкий выбор моделей: от компактных до моторных.
Лазерная косметология https://actual-cosmetology.ru в клинике премиум-уровня. Новейшие технологии, сертифицированные специалисты, комфортная атмосфера и заметный результат.
Заказ подходящего диплома через надежную компанию дарит ряд плюсов для покупателя. Приобрести диплом о высшем образовании: forum.mbprinteddroids.com/showthread.php?tid=60211
Антария Хоумс
888starz apk казахстан 888starz apk казахстан .
RxFree Meds: phuket pharmacy viagra – online pharmacy scams
1win. казино. регистрация. 1win. казино. регистрация.
Приобрести документ ВУЗа вы сможете в нашей компании в столице. Купить диплом ВУЗа по невысокой цене возможно, обращаясь к проверенной специализированной фирме. kh.txi.ru/forum/index.php
https://vck2ws73.com/onde-assistir-ao-jogo-entre-atlante-fc-e-pumas/
Because the admin of this web site is working, no doubt very
soon it will be famous, due to its quality contents.
https://w8m181bl.com/favoritos-flamengo-e-internacional-empatam-na-estreia-do-campeonato-brasileiro-2025/
Does your site have a contact page? I’m having a tough time locating
it but, I’d like to shoot you an e-mail. I’ve got some
recommendations for your blog you might be interested in hearing.
Either way, great blog and I look forward to
seeing it expand over time.
mx pharmacy fast https://mxpharmacyfast.shop/# mx pharmacy fast mx pharmacy fast
crema solar embarazo ocu: farmscia – Farmacia Asequible
https://wv3heffq.com/quem-avancou-para-as-oitavas-de-final-da-copa-do-brasil/
Hey there I am so thrilled I found your webpage, I really found you by mistake, while I was looking on Bing for something else, Nonetheless I am here now and would just like to say thanks a
lot for a marvelous post and a all round thrilling blog (I also love the theme/design), I don’t have time to go through it all at the moment but I have bookmarked it
and also added your RSS feeds, so when I have time I will be back to
read a lot more, Please do keep up the excellent job.
https://tjk80nw9.com/qual-e-o-horario-do-jogo-de-hoje-da-copa-do-brasil/
Right now it seems like Expression Engine is the preferred blogging platform available right now.
(from what I’ve read) Is that what you are
using on your blog?
https://uagbobz8.com/
Cool blog! Is your theme custom made or did you download it from somewhere?
A design like yours with a few simple tweeks would really make my blog shine.
Please let me know where you got your design. Thank you
прогнозы lucky jet 1win1133.ru
подключить домашний интернет в челябинске
domashij-internet-chelyabinsk004.ru
подключить интернет
http://farmaciaasequible.com/# Farmacia Asequible
farmacias madrid Farmacia Asequible Farmacia Asequible
Мы изготавливаем дипломы любой профессии по разумным ценам. Цена зависит от той или иной специальности, года выпуска и университета: isinbizden.net/employer/originality-diplomas
bonus 1win http://www.1win1131.ru
Загородный клуб https://yct.su в Зеленогорске — отдых на берегу Финского залива. Комфортабельные коттеджи, баня, ресторан, мероприятия и природа рядом с Петербургом.
Центр независимой сертификации https://radiocert.ru помощь в получении сертификатов ISO, ГОСТ, ТР ТС и других документов.
https://t1djsh47.com/quais-sao-os-times-que-se-classificaram-para-a-copa-do-brasil/
Hi there very cool blog!! Guy .. Beautiful .. Amazing ..
I’ll bookmark your website and take the feeds
additionally? I’m glad to seek out numerous helpful information here within the
publish, we need work out extra strategies on this regard, thank you for sharing.
. . . . .
1win mobile 1win mobile
экстренный вывод из запоя краснодар
narkolog-krasnodar001.ru
лечение запоя
Sweet blog! I found it while searching on Yahoo News. Do you have any tips on how to get listed in Yahoo News? I’ve been trying for a while but I never seem to get there! Thanks
вывод из запоя круглосуточно краснодар
narkolog-krasnodar001.ru
вывод из запоя
как потратить бонусный счет в 1win как потратить бонусный счет в 1win
https://khp1pp4f.com/onde-assistir-brasil-x-uruguai/
Thanks to my father who stated to me on the topic of
this website, this webpage is in fact amazing.
https://suv8k9tx.com/quanto-a-copa-do-brasil-paga-para-os-times-participantes/
Wow, incredible weblog layout! How lengthy have you ever
been running a blog for? you made blogging glance easy.
The whole look of your website is excellent, as well as the content material!
Farmacia Asequible: gelasimi forte – crema licoforte 40 mg
https://www.saki.ru/videos/
https://enclomiphenebestprice.com/# enclomiphene buy
Продвижение сайтов https://optimizaciya-i-prodvizhenie.ru в Google и Яндекс — только «белое» SEO. Улучшаем видимость, позиции и трафик. Аудит, стратегия, тексты, ссылки.
Агентство контекстной рекламы https://kontekst-dlya-prodazh.ru настройка Яндекс.Директ и Google Ads под ключ. Привлекаем клиентов, оптимизируем бюджеты, повышаем конверсии.
enclomiphene for men: buy enclomiphene online – enclomiphene for sale
Can you be more specific about the content of your article? After reading it, I still have some doubts. Hope you can help me.
купить аттестат об окончании 11 https://arus-diplom2.ru/ .
купить в москве диплом врача https://arus-diplom4.ru/ .
big pharmacy online RxFree Meds RxFree Meds
I truly appreciate this post. I¦ve been looking all over for this! Thank goodness I found it on Bing. You’ve made my day! Thx again
Заказать документ о получении высшего образования можно в нашей компании в столице. Приобрести диплом университета по невысокой цене возможно, обращаясь к надежной специализированной компании. sssr.flybb.ru/viewtopic.phpf=2&t=831
https://i-on.in
mostbet qeydiyyat zamanı bonus http://mostbet4043.ru
https://rxfreemeds.com/# RxFree Meds
букмекерские конторы кыргызстана букмекерские конторы кыргызстана
banfield online pharmacy: RxFree Meds – RxFree Meds
Howdy, i read your blog occasionally and i own a similar one and i was just curious if you get a lot of spam responses? If so how do you prevent it, any plugin or anything you can advise? I get so much lately it’s driving me insane so any support is very much appreciated.
1win регистрация скачать http://1win22082.ru
mostbet pul çıxarma https://mostbet4041.ru
mostbet лицензия http://www.mostbet33010.ru
RxFree Meds: RxFree Meds – clomid pharmacy online
http://rxfreemeds.com/# RxFree Meds
enclomiphene for sale enclomiphene best price enclomiphene citrate
888starz apk download 888starz apk download .
I’ve been exploring for a bit for any high quality articles or blog posts in this sort of house . Exploring in Yahoo I ultimately stumbled upon this site. Studying this information So i’m happy to express that I’ve an incredibly excellent uncanny feeling I came upon exactly what I needed. I most without a doubt will make sure to don’t forget this website and provides it a glance regularly.
888starz apk uzbekistan 888starz apk uzbekistan .
I visited a lot of website but I conceive this one contains something extra in it in it
купить аттестат о среднем образовании в москве http://www.arus-diplom3.ru .
Farmacia Asequible: farmacia economica cerca de mi – Farmacia Asequible
Приобрести диплом института!
Мы изготавливаем дипломы психологов, юристов, экономистов и других профессий по невысоким ценам— kupite-diplom0024.ru
производство световых вывесок https://papa-promotion.ru
mostbet az bonus 500 https://mostbet4041.ru/
canadian pharmacy en espaГ±ol: comprar viagra online – Farmacia Asequible
Психотерапевт Оренбург. chat-s-psikhologom-v-telegramme.ru 282 оценок
https://0duz0kzu.com/voce-esta-procurando-saber-quando-sera-a-final-da-copa-do-brasil/
My brother suggested I might like this blog. He was entirely right.
This post truly made my day. You cann’t imagine
simply how much time I had spent for this info!
Thanks!
enclomiphene online enclomiphene testosterone enclomiphene citrate
We absolutely love your blog and find nearly all of your post’s to be exactly I’m looking for. Does one offer guest writers to write content to suit your needs? I wouldn’t mind creating a post or elaborating on a few of the subjects you write related to here. Again, awesome site!
https://bowri857.com/dudu-do-cruzeiro-apoia-campanha-contra-gramados-sinteticos-no-brasil/
Good post. I learn something new and challenging on blogs I stumbleupon everyday.
It will always be useful to read through content from other writers and practice something
from other web sites.
Мы изготавливаем дипломы любых профессий по выгодным ценам. Заказ диплома, подтверждающего обучение в ВУЗе, – это выгодное решение. Заказать диплом ВУЗа: sealedraid.flybb.ru/viewtopic.php?f=9&t=793
https://rxfreemeds.com/# valtrex pharmacy online
Мы изготавливаем дипломы психологов, юристов, экономистов и любых других профессий по выгодным ценам. Мы готовы предложить документы ВУЗов, расположенных в любом регионе Российской Федерации. Дипломы и аттестаты выпускаются на бумаге высшего качества. Это позволяет делать государственные дипломы, не отличимые от оригинала. orikdok-2v-gorode-perm-59.ru
https://8f0weudq.com/quem-sera-o-adversario-do-palmeiras-na-copa-do-brasil/
Hi, after reading this amazing article i am also glad
to share my know-how here with friends.
mostbet lisenziyası https://mostbet4042.ru/
https://ndi3hnms.com/al-hilal-anuncia-rescisao-contratual-com-neymar/
I am regular reader, how are you everybody? This
piece of writing posted at this web site is truly good.
Психотерапевт Белгород. chat-s-psikhologom-v-telegramme.ru 617 оценок
Оформиление дипломов ВУЗов по всей России и СНГ — с печатями, подписями, приложением и возможностью архивной записи (по запросу).
Документ максимально приближен к оригиналу и проходит визуальную проверку.
Мы гарантируем, что в случае проверки документа, подозрений не возникнет.
– Конфиденциально
– Доставка 3–7 дней
– Любая специальность
Уже более 902 клиентов воспользовались услугой — теперь ваша очередь.
[url=http://poligraf11.ru/]Купить диплом института[/url] — ответим быстро, без лишних формальностей.
http://farmaciaasequible.com/# sildenafil 100mg price in spain
Чтобы было понятнее, о чем речь:
Кстати, если вас интересует pro-zenit.ru, загляните сюда.
Ссылка ниже:
https://pro-zenit.ru
Буду рад, если кому-то пригодится.
Мы изготавливаем дипломы психологов, юристов, экономистов и любых других профессий по выгодным тарифам. Важно, чтобы документы были доступны для большинства граждан. Заказать диплом университета rebeccaitow.com/forums/forum/improvement-by-design-lab
Покупка дипломов ВУЗов в Москве — с печатями, подписями, приложением и возможностью архивной записи (по запросу).
Документ максимально приближен к оригиналу и проходит визуальную проверку.
Мы гарантируем, что в случае проверки документа, подозрений не возникнет.
– Конфиденциально
– Доставка 3–7 дней
– Любая специальность
Уже более 1072 клиентов воспользовались услугой — теперь ваша очередь.
По ссылке — ответим быстро, без лишних формальностей.
кашпо для цветов напольное высокое стильное kashpo-napolnoe-spb.ru – кашпо для цветов напольное высокое стильное .
•очешь продать авто? мэджик авто выкуп и продажа авто
Outstanding post, I conceive people should larn a lot from this website its very user genial.
Farmacia Asequible: Farmacia Asequible – farmacia abierta zaragoza
¡Saludos, exploradores de posibilidades únicas !
Bono.sindepositoespana.guru con reseГ±as – п»їhttps://bono.sindepositoespana.guru/# casino bono bienvenida
¡Que disfrutes de asombrosas triunfos inolvidables !
красивые напольные кашпо https://kashpo-napolnoe-msk.ru – красивые напольные кашпо .
Мы предлагаем оформление дипломов ВУЗов по всей России и СНГ — с печатями, подписями, приложением и возможностью архивной записи (по запросу).
Документ максимально приближен к оригиналу и проходит визуальную проверку.
Мы даем гарантию, что в случае проверки документа, подозрений не возникнет.
– Конфиденциально
– Доставка 3–7 дней
– Любая специальность
Уже более 2260 клиентов воспользовались услугой — теперь ваша очередь.
Смотреть тут — ответим быстро, без лишних формальностей.
I’m not that much of a online reader to be honest but your blogs really nice, keep it up! I’ll go ahead and bookmark your website to come back in the future. Cheers
RxFree Meds: acyclovir cream online pharmacy – discount pharmacies
Б17 психологи. chat-s-psikhologom-v-telegramme.ru 624 оценок
מה שאני שומע כשטרנסקסואלים מדברים. המילה “מארח” היא לא צליל פשוט עבורה. היא הכירה בי בכנות אלכוהולי והביטה בחברתה. “מעניין איך נראה חברו?» – בוא נראה אם אתה יכול לשמור על הנרתיק שלך, how much is yours worth?
melbet регистрация https://mostbet11021.ru/
1win apk login https://www.1win22082.ru
Заказать диплом университета по невысокой стоимости вы сможете, обратившись к надежной специализированной фирме. Заказать документ о получении высшего образования вы имеете возможность у нас в столице. orikdok-4v-gorode-irkutsk-38.online
farnacia sobres para el estreГ±imiento movicol Farmacia Asequible
https://rxfreemeds.com/# premarin cream pharmacy
баланс 1win https://1win22095.ru/
Хотите собрать информацию о человеке ? Наш сервис предоставит детальный отчет мгновенно.
Воспользуйтесь продвинутые инструменты для поиска публичных записей в открытых источниках.
Выясните место работы или активность через автоматизированный скан с верификацией результатов.
глаз бога бот бесплатно
Бот работает с соблюдением GDPR, обрабатывая открытые данные .
Получите детализированную выжимку с геолокационными метками и списком связей.
Попробуйте проверенному решению для исследований — точность гарантирована!
Greetings, participants in comedic challenges !
Visit jokesforadults.guru for endless humor – http://jokesforadults.guru/ 100 funny jokes for adults
May you enjoy incredible memorable laughs !
mostbet qeydiyyat promo kod mostbet qeydiyyat promo kod
starz 888 lk https://www.https://888-starz.world .
sportbets http://www.sportbets14.ru .
sportbets sportbets15.ru .
купить диплом в мурманске купить диплом в мурманске .
Вы заказываете документ в надежной и проверенной компании. Заказать диплом о высшем образовании– http://cars-bmw.ru/kupit-diplom-zanesennij-v-reestr-bez-problem/ – cars-bmw.ru/kupit-diplom-zanesennij-v-reestr-bez-problem/
купить школьный аттестат за 11 классов https://arus-diplom3.ru .
Профессиональный монтаж рулонной наплавляемой кровли в Москве и всей России. Работаем с материалами: техноэласт, стеклоизол, битумная мастика. Гарантия до 10 лет. Бесплатный выезд и расчёт. Цена за 1м2 — от 350 рублей. Выполним устройство мягкой кровли, герметизацию и гидроизоляцию кровли наплавляемыми рулонными материалами https://montazh-naplavlyaemoj-krovli.ru/
mostbet az mobil versiya mostbet az mobil versiya
viagra at asda pharmacy: safest online pharmacy – RxFree Meds
online pharmacy legal: 24 hour pharmacy – ambien pharmacy no prescription
You made some decent points there. I regarded on the internet for the issue and located most people will go together with together with your website.
Ответственная игра — это комплекс мер , направленный на защиту участников , включая ограничение доступа несовершеннолетним .
Платформы обязаны предлагать инструменты саморегуляции , такие как временные блокировки, чтобы избежать чрезмерного участия.
Регулярная подготовка персонала помогает реагировать на сигналы тревоги, например, неожиданные изменения поведения .
вавада
Предоставляются ресурсы горячие линии , где можно получить помощь при проявлениях зависимости.
Соблюдение стандартов включает аудит операций для предотвращения мошенничества .
Ключевая цель — создать условия для ответственного досуга, где удовольствие сочетается с вредом для финансов .
Такси в аэропорт Праги – надёжный вариант для тех, кто ценит комфорт и пунктуальность. Опытные водители доставят вас к терминалу вовремя, с учётом пробок и особенностей маршрута. Заказ можно оформить заранее, указав время и адрес подачи машины. Заказать трансфер можно заранее онлайн, что особенно удобно для туристов и деловых путешественников https://ua-insider.com.ua/transfer-v-aeroport-pragi-chem-otlichayutsya-professionalnye-uslugi/
Приобрести диплом университета!
Мы изготавливаем дипломы психологов, юристов, экономистов и прочих профессий по доступным ценам— dfrmat.ru
Хотите найти информацию о пользователе? Наш сервис предоставит полный профиль в режиме реального времени .
Воспользуйтесь уникальные алгоритмы для поиска публичных записей в открытых источниках.
Выясните место работы или интересы через систему мониторинга с верификацией результатов.
глаз бога бот телеграм бесплатно
Система функционирует с соблюдением GDPR, используя только общедоступную информацию.
Закажите расширенный отчет с историей аккаунтов и списком связей.
Доверьтесь проверенному решению для исследований — результаты вас удивят !
1win нужен ли паспорт http://1win22094.ru
https://rxfreemeds.shop/# omeprazole people’s pharmacy
Мы изготавливаем дипломы психологов, юристов, экономистов и любых других профессий по выгодным ценам. Мы готовы предложить документы ВУЗов, расположенных в любом регионе России. Дипломы и аттестаты выпускаются на “правильной” бумаге высшего качества. Это дает возможность делать государственные дипломы, не отличимые от оригинала. orikdok-1v-gorode-ulyanovsk-73.online
Мы предлагаем оформление дипломов ВУЗов по всей России и СНГ — с печатями, подписями, приложением и возможностью архивной записи (по запросу).
Документ максимально приближен к оригиналу и проходит визуальную проверку.
Мы гарантируем, что в случае проверки документа, подозрений не возникнет.
– Конфиденциально
– Доставка 3–7 дней
– Любая специальность
Уже более 3925 клиентов воспользовались услугой — теперь ваша очередь.
Ознакомиться здесь — ответим быстро, без лишних формальностей.
Хотите собрать данные о пользователе? Этот бот предоставит детальный отчет в режиме реального времени .
Воспользуйтесь уникальные алгоритмы для поиска цифровых следов в открытых источниках.
Выясните контактные данные или активность через систему мониторинга с гарантией точности .
telegram глаз бога
Система функционирует с соблюдением GDPR, используя только общедоступную информацию.
Закажите детализированную выжимку с геолокационными метками и списком связей.
Попробуйте надежному помощнику для digital-расследований — результаты вас удивят !
Покупка дипломов ВУЗов по всей России и СНГ — с печатями, подписями, приложением и возможностью архивной записи (по запросу).
Документ максимально приближен к оригиналу и проходит визуальную проверку.
Мы даем гарантию, что в случае проверки документа, подозрений не возникнет.
– Конфиденциально
– Доставка 3–7 дней
– Любая специальность
Уже более 2966 клиентов воспользовались услугой — теперь ваша очередь.
Здесь — ответим быстро, без лишних формальностей.
Покупка дипломов ВУЗов по всей России и СНГ — с печатями, подписями, приложением и возможностью архивной записи (по запросу).
Документ максимально приближен к оригиналу и проходит визуальную проверку.
Мы гарантируем, что в случае проверки документа, подозрений не возникнет.
– Конфиденциально
– Доставка 3–7 дней
– Любая специальность
Уже более 1721 клиентов воспользовались услугой — теперь ваша очередь.
Пишите нам — ответим быстро, без лишних формальностей.
1win что за контора http://www.1win22096.ru
Мы можем предложить дипломы любой профессии по разумным ценам. Заказ диплома, который подтверждает обучение в ВУЗе, – это рациональное решение. Приобрести диплом ВУЗа: polegasm.net/index.php/forum/welcome-mat/154253
https://lqq3865.com/??%20????-286/08f54899443/
Very nice post. I just stumbled upon your blog and wanted to say that I’ve really enjoyed surfing around your blog posts.
After all I’ll be subscribing to your rss feed and I hope you write again soon!
Строительство бассейнов премиального качества. Строим бетонные, нержавеющие и композитные бассейны под ключ https://pool-profi.ru/
как скачать 1win как скачать 1win
http://canrxdirect.com/# canada pharmacy online
buying from canadian pharmacies canada pharmacy 24h canadian pharmacy
как получить демо счет на мелбет https://mostbet11020.ru
промокоды на ракетку 1win http://1win22096.ru/
purple pharmacy mexico price list: mexican drugstore online – TijuanaMeds
לזיין אותך.… לא נתתי לאהובתי להתיישב, קפצתי, ותפסתי בפתאומיות את המותניים, משכתי לעצמי, מציצה למאהב, בזמן שחדרתי אותה בעדינות, והייתי מוכן לגמור בהתרגשות… ליטפתי את התחת שלי על ידי her latest blog
Приобрести диплом института по невысокой цене возможно, обращаясь к проверенной специализированной компании. Купить документ о получении высшего образования можно у нас. orikdok-2v-gorode-vologda-35.online
medication from mexico pharmacy: TijuanaMeds – mexico drug stores pharmacies
office space for lease
автоматические рулонные шторы автоматические рулонные шторы .
http://indimedsdirect.com/# legitimate online pharmacies india
If you’re searching for the best barber near me, best barbershop,
or simply the best haircut in Singapore, you’re not alone.
In a city where style matters, finding the best barbershop near
me or the best salon near me can be the key to elevating your
personal image. Whether you’re after a classic gentleman’s cut or a
modern fade, the right barber near me can make all the difference.
Singapore is home to some of the most skilled barbers
and stylists in Asia. From heritage barbershops with decades
of experience to modern salons equipped with the latest
tools, you’ll find the best haircut Singapore has to offer
just around the corner. If you’re typing “best barber near me” or “haircut near me” into your phone, don’t settle for average.
Go for places known for precision, consistency, and style.
The best barbershop Singapore experiences combine traditional grooming with a touch of luxury—think hot towel
shaves, scalp massages, and personalized style consultations.
For women and men alike, the best salon Singapore options offer expert color work, hair treatments, and premium customer service.
Whether you’re preparing for an important event
or just due for a refresh, trust the best barber Singapore and best haircut near me to deliver.
Book an appointment today and experience why so many
locals and expats call these professionals the best in the business.
рольшторы на окна купить в москве elektricheskie-rulonnye-shtory99.ru .
https://ndmbk.kf9277.com
Hi there! This is my first comment here so I just wanted
to give a quick shout out and tell you I really enjoy reading your articles.
Can you suggest any other blogs/websites/forums that go over
the same topics? Thanks a ton!
My brother recommended I might like this web site. He was totally right. This post truly made my day. You can not imagine simply how much time I had spent for this information! Thanks!
https://p2.zx5857.com
What’s up, constantly i used to check website posts here early in the dawn, because i enjoy to learn more and more.
https://z0.yu9899.com
The other day, while I was at work, my sister stole my iphone
and tested to see if it can survive a 30 foot drop, just so she can be a youtube sensation. My
apple ipad is now destroyed and she has 83 views. I know this is totally off topic but
I had to share it with someone!
LMC Middle School https://lmc896.org in Lower Manhattan provides a rigorous, student-centered education in a caring and inclusive atmosphere. Emphasis on critical thinking, collaboration, and community engagement.
игра в кальмара сериал 3 сезон – южнокорейский сериал о смертельных играх на выживание ради огромного денежного приза. Сотни отчаявшихся людей участвуют в детских играх, где проигрыш означает смерть. Сериал исследует темы социального неравенства, морального выбора и человеческой природы в экстремальных условиях.
Yeah bookmaking this wasn’t a bad decision outstanding post! .
online canadian pharmacy reviews canadian pharmacy world ordering drugs from canada
электрокарнизы в москве http://www.elektrokarniz90.ru .
mx pharmacy easy mx pharmacy easy mx pharmacy easy mx pharmacy easy
canadian pharmacy india: canadian drug pharmacy – canada drugstore pharmacy rx
рулонные шторы на кухню с балконом http://www.elektricheskie-rulonnye-shtory77.ru .
автоломбард москва
zaimpod-pts90.ru
автоломбард займ
one win token https://1win22094.ru/
canadian drugstore online: CanRx Direct – canadian pharmacy ratings
https://7.zy2279.com
This piece of writing will help the internet viewers for building up new website or even a weblog from start to end.
sportbets http://www.sportbets15.ru/ .
https://ce.juswn2.com
Somebody essentially help to make severely posts I might state.
This is the first time I frequented your web page and so far?
I surprised with the research you made to make this particular post amazing.
Excellent process!
можно заказать муравьиную ферму http://www.kupit-muravinuyu-fermu-1.ru .
https://canrxdirect.shop/# canadian pharmacy world reviews
Психотерапевты Самара. chat-s-psikhologom-v-telegramme.ru 970 оценок
видеокамера iflow https://citadel-trade.ru/ .
https://shiba-akita.ru/ – разбор физиологии и эмоций при головокружении в необычных местах
Причины засыхания бутонов у пионов https://e-pochemuchka.ru/prichiny-zasyhaniya-butonov-u-pionov/
parimatch apk latest version parimatch apk latest version .
купить аттестат в омске купить аттестат в омске .
В этом ресурсе доступна информация по запросу, от кратких контактов до исчерпывающие сведения.
Базы данных охватывают людей всех возрастов, статусов.
Информация собирается по официальным записям, что гарантирует надежность.
Обнаружение производится по контактным данным, что обеспечивает использование эффективным.
программа глаз бога для поиска людей
Дополнительно доступны адреса плюс актуальные данные.
Обработка данных проводятся в рамках законодательства, что исключает несанкционированного доступа.
Используйте этому сайту, для поиска нужные сведения без лишних усилий.
автоматические гардины для штор http://karnizy-s-elektroprivodom77.ru/ .
1win партнерская программа вход https://www.1win11002.ru
электрокарниз недорого http://elektrokarniz-nedorogo77.ru .
скачать бк мелбет бесплатно https://mostbet11021.ru
электрокарнизы для штор купить электрокарнизы для штор купить .
отзывы 1вин отзывы 1вин
After examine a couple of of the weblog posts in your website now, and I really like your method of blogging. I bookmarked it to my bookmark website list and might be checking back soon. Pls take a look at my web site as effectively and let me know what you think.
Кпт курган. chat-s-psikhologom-v-telegramme.ru 617 оценок
Заказать диплом о высшем образовании. Покупка документа о высшем образовании через надежную компанию дарит ряд достоинств. Такое решение помогает сэкономить время и серьезные деньги. [url=http://orikdok-5v-gorode-novosibirsk-54.online/]orikdok-5v-gorode-novosibirsk-54.online[/url]
п»їlegitimate online pharmacies india indianpharmacy com IndiMeds Direct
Приобрести диплом вы сможете через сайт компании. orikdok-5v-gorode-kurgan-45.online
india pharmacy: IndiMeds Direct – cheapest online pharmacy india
http://indimedsdirect.com/# IndiMeds Direct
נוהם. אני מתקרב, אני לוקח את הסנטר שלה, אני מרים את הראש-האצבעות שלי אוחזות מעט, העור חם, נכנסת אליה, נמתחת. הוא לחש, ומקס דחף אליה את הזין בכוח כזה שהמיטה חרקה. כשדניס הכניס לה את check page
I visited a lot of website but I believe this one has something special in it in it
вазон напольный высокий пластиковый https://kashpo-napolnoe-spb.ru/ – вазон напольный высокий пластиковый .
Психотерапевт Белгород. chat-s-psikhologom-v-telegramme.ru 594 оценок
melbet рабочее зеркало http://mostbet11020.ru/
http://indimedsdirect.com/# online pharmacy india
1 win букмекерская контора http://1win22096.ru
Нужно найти данные о человеке ? Наш сервис предоставит детальный отчет мгновенно.
Используйте уникальные алгоритмы для поиска цифровых следов в соцсетях .
Узнайте контактные данные или интересы через систему мониторинга с гарантией точности .
глаз бога телеграмм официальный бот
Бот работает в рамках закона , обрабатывая общедоступную информацию.
Закажите детализированную выжимку с историей аккаунтов и графиками активности .
Попробуйте надежному помощнику для исследований — результаты вас удивят !
При выборе семейного медика стоит обратить внимание на его опыт , умение слушать и доступность услуг .
Проверьте , что медицинский центр расположена рядом и сотрудничает с узкими специалистами.
Узнайте , работает ли доктор с вашей страховой компанией , и есть ли возможность записи онлайн .
http://darkstep.org/forum/viewtopic.php?f=4&t=5416
Обращайте внимание отзывы пациентов , чтобы оценить отношение к клиентам.
Не забудьте сертификацию врача , подтверждающие документы для уверенности в качестве лечения.
Оптимальный вариант — тот, где вас услышат ваши нужды , а общение с персоналом будет комфортным .
sportbets https://sportbets14.ru/ .
ставки 1win ставки 1win
parimatch application http://www.parimatch-app-download.com .
F*ckin’ tremendous issues here. I am very happy to peer your article. Thanks so much and i’m having a look ahead to touch you. Will you kindly drop me a e-mail?
buy ed pills online https://buyedpills.shop/# edpills shop buy ed pills online
Вдруг кому-то пригодится: рассматривал варианты для покупки пневматики — нашёл инфу про магазин Pnevmat24, вроде неплохой ассортимент. Вот подробности: https://www.tumblr.com/zametki2/778434383962112000/
1win coin price https://www.1win11005.com
https://pvslabs.com/
שלך גורמת לך לחפש אשמים. אתה צריך להודות שהחשדות האלה מופרכים. זהו הצעד הראשון לקראת ויזואלית היא לא הייתה שונה, אז וובה, מושכת בכתפיה, פשוט הסכימה לקנות אותה, אבל לנה נהנתה בכל The hottest escorts Jerusalem girls
rate canadian pharmacies canadian pharmacy reviews buy prescription drugs from canada cheap
canadian drug prices: CanRx Direct – canadian pharmacy antibiotics
Hi, I think your site might be having browser compatibility issues. When I look at your website in Safari, it looks fine but when opening in Internet Explorer, it has some overlapping. I just wanted to give you a quick heads up! Other then that, fantastic blog!
https://indimedsdirect.com/# IndiMeds Direct
диплом института купить диплом института купить .
рулонные шторы на балконные окна elektricheskie-rulonnye-shtory99.ru .
электрические рулонные шторы на окна rulonnye-shtory-s-elektroprivodom15.ru .
рулонные шторы на створку https://www.elektricheskie-rulonnye-shtory77.ru .
электрокарнизы электрокарнизы .
Приобрести диплом об образовании. Заказ подходящего диплома через надежную компанию дарит немало преимуществ для покупателя. Данное решение дает возможность сберечь время и значительные средства. orikdok-v-gorode-penza-58.online
электрокарнизы цена электрокарнизы цена .
электрокарниз москва http://www.karnizy-s-elektroprivodom77.ru .
карниз с электроприводом карниз с электроприводом .
iflow видеонаблюдение https://www.citadel-trade.ru .
купить дипломы аттестаты купить дипломы аттестаты .
Купить диплом на заказ возможно используя сайт компании. orikdok-2v-gorode-groznyy-20.online
как потратить бонусы в 1win http://1win1113.ru
חזק יותר ויותר, השרירים הפנימיים שלה רועדים, והבנתי שהיא קרובה. היא גנחה וגופה רעד באורגזמה. בחורות! – כן, אתה צוחק, זה לא יכול להיות – היא רדדה את זה בלי לראות את זה בעצמה. – אה, אנחנו דירות דיסקרטיות בשרון
Good site! I truly love how it is easy on my eyes and the data are well written. I am wondering how I could be notified when a new post has been made. I have subscribed to your RSS which must do the trick! Have a great day!
canadian pharmacy victoza: CanRx Direct – online canadian pharmacy reviews
TijuanaMeds TijuanaMeds TijuanaMeds
https://indimedsdirect.com/# IndiMeds Direct
1win download app install 1win11005.com
1win.pro 1win1109.ru
1 win ставки на спорт онлайн 1win1114.ru
mostbet uz skachat mostbet uz skachat .
В этом ресурсе предоставляется данные по любому лицу, от кратких контактов до полные анкеты.
Базы данных включают персон всех возрастов, профессий.
Сведения формируются на основе публичных данных, обеспечивая надежность.
Обнаружение производится по имени, сделав процесс эффективным.
глаз бога телеграм бесплатно
Помимо этого можно получить адреса а также важные сведения.
Работа с информацией выполняются с соблюдением правовых норм, предотвращая несанкционированного доступа.
Воспользуйтесь предложенной системе, для поиска нужные сведения без лишних усилий.
https://tijuanameds.shop/# medicine in mexico pharmacies
Patient drug resource. https://buyedpills.shop/# Drug leaflet here. buy edpills shop
aviator игра скачать aviator игра скачать
F*ckin’ tremendous issues here. I am very glad to peer your post. Thanks a lot and i am taking a look ahead to touch you. Will you please drop me a e-mail?
регистрация в 1цшт https://1win1109.ru/
אלכוהולי והביטה בחברתה. “מעניין איך נראה חברו?» – בוא נראה אם אתה יכול לשמור על הנרתיק שלך, קרירה מהמזגן מה שגרם לאשתי האהובה לפטמות לבלוט בצורה פרובוקטיבית דרך החלק העליון הלבן הקל. נערות ליווי בראשון לציון
canadian pharmacy: CanRx Direct – canadian pharmacy ratings
https://indimedsdirect.com/# best online pharmacy india
buying drugs from canada CanRx Direct canada online pharmacy
На данном сайте можно найти сведения по любому лицу, включая подробные профили.
Архивы охватывают граждан разного возраста, статусов.
Данные агрегируются по официальным записям, обеспечивая достоверность.
Нахождение производится по контактным данным, что делает процесс эффективным.
глаз бога телеграмм канал
Дополнительно предоставляются контакты и другая актуальные данные.
Работа с информацией выполняются в соответствии с норм права, обеспечивая защиту разглашения.
Используйте предложенной системе, в целях получения нужные сведения без лишних усилий.
I view something really special in this website .
pul ishlaydigan o’yinlar skachat https://mostbet-download-app-apk.com .
I truly enjoy examining on this site, it has got great posts. “A short saying oft contains much wisdom.” by Sophocles.
reputable mexican pharmacies online: mexico pharmacies prescription drugs – TijuanaMeds
canadian pharmacy victoza: canadian drugstore online – canadian pharmacy near me
https://tijuanameds.com/# TijuanaMeds
Как оформить карту кредитная иностранная карта для россиян в 2025 году. Зарубежную банковскую карту можно открыть и получить удаленно онлайн с доставкой в Россию и другие страны. Карты подходят для оплаты за границей.
reputable indian online pharmacy top 10 pharmacies in india IndiMeds Direct
DarkKnightX. הבחור הזה זרק דונטים שגרמו לה לנשום. 2000 אסימונים. 3000. 5000. וההודעות שלו אותה למיטה וזרק אותה. מעולם לא חיכיתי כל כך הרבה זמן ועם כל כך הרבה רצון. פשוט משכתי את התחת The hottest escorts Jerusalem girls
https://tijuanameds.shop/# buying prescription drugs in mexico
It’s remarkable to go to see this site and reading the views of all colleagues regarding this paragraph, while I am also keen of getting knowledge.
https://runflor.com.ua/fary-z-linzyamy-dlya-avto
I like this site its a master peace ! Glad I discovered this on google .
Latest medicine developments. Medicine leaflet here.
buy imitrex online without prescription
Medication leaflet provided. Latest pill trends.
зайти в мостбет mostbet11019.ru
להיפך, לא נפגשו על ידי היכרות, ואני לא רוצה לפגוש את המיוחד הזה… אבל היא צריכה לדעת למה הייתה תמונה של איבר מינו הזקוף והכיתוב “חושב עליך”. ואז ” איפה אתה? , ואז למה אתה שותק? “וכן liesen déi komplett info hei
canadian pharmacies online: CanRx Direct – canadian drug prices
Наши специалисты предлагают быстро и выгодно купить диплом, который выполняется на оригинальном бланке и заверен мокрыми печатями, штампами, подписями. Диплом способен пройти любые проверки, даже с применением специально предназначенного оборудования. reflections.listbb.ru/viewtopic.php?f=45&t=2036
IndiMeds Direct: IndiMeds Direct – buy medicines online in india
Пермский характер ценит надежность: купить сигареты в Перми здесь — значит быть уверенным в качестве и сроках https://perm.sigaretus.ru/
This is a topic close to my heart cheers, where are your contact details though?
I loved as much as you’ll receive carried out right here. The sketch is attractive, your authored subject matter stylish. nonetheless, you command get bought an nervousness over that you wish be delivering the following. unwell unquestionably come more formerly again since exactly the same nearly very often inside case you shield this hike.
https://compiere.ru/
Нужно собрать данные о человеке ? Этот бот предоставит полный профиль мгновенно.
Используйте уникальные алгоритмы для поиска публичных записей в открытых источниках.
Выясните контактные данные или активность через автоматизированный скан с гарантией точности .
официальный глаз бога
Бот работает с соблюдением GDPR, используя только открытые данные .
Закажите детализированную выжимку с историей аккаунтов и списком связей.
Попробуйте надежному помощнику для digital-расследований — точность гарантирована!
скачать 1win на андроид скачать 1win на андроид
ремонт бака стиральной машины ремонт неисправностей стиральных машин
best online pharmacy india IndiMeds Direct п»їlegitimate online pharmacies india
1вин официальный мобильная https://1win1112.ru/
Современная стоматологическая клиника в центре Москвы предлагает широкий спектр услуг — от профессиональной гигиены до имплантации и эстетической реставрации. Используются новейшие технологии и оборудование, обеспечивая максимальную точность, безопасность и комфорт для пациентов всех возрастов: американская стоматология
Thank you for sharing your thoughts. I truly appreciate your efforts and I am waiting for your next write ups thank you once again.
Rio Bet
Today, I went to the beach with my children. I found a sea shell and gave it to my 4 year old daughter and said “You can hear the ocean if you put this to your ear.” She placed the shell to her ear and screamed. There was a hermit crab inside and it pinched her ear. She never wants to go back! LoL I know this is completely off topic but I had to tell someone!
https://pop-top.net/
Получить диплом о высшем образовании можем помочь. Купить диплом специалиста в Иркутске – diplomybox.com/kupit-diplom-spetsialista-v-irkutske
Нужно найти данные о человеке ? Наш сервис поможет детальный отчет мгновенно.
Воспользуйтесь продвинутые инструменты для поиска цифровых следов в соцсетях .
Узнайте контактные данные или активность через автоматизированный скан с верификацией результатов.
глаз бога найти телефон
Система функционирует с соблюдением GDPR, обрабатывая открытые данные .
Получите расширенный отчет с геолокационными метками и списком связей.
Попробуйте проверенному решению для digital-расследований — результаты вас удивят !
Hello there! Would you mind if I share your blog with my facebook group? There’s a lot of people that I think would really appreciate your content. Please let me know. Thank you
passport-cyprus.com
http://pharmaconnectusa.com/# PharmaConnectUSA
зеркало 1 win http://www.1win1113.ru
guardian pharmacy ventolin: PharmaConnectUSA – PharmaConnectUSA
1вин войти 1вин войти
Мы можем предложить документы университетов, расположенных на территории всей Российской Федерации. Приобрести диплом любого ВУЗа:
bookkarocallgirls.copiny.com/question/details/id/1113502
whoah this weblog is wonderful i really like studying your posts. Keep up the good paintings! You realize, lots of persons are searching around for this information, you can help them greatly.
Pharma Confiance: tГ©lГ©phone pharmacie – caudalie service client
Animal Feed https://pvslabs.com Supplements in India: Vitamins, Amino Acids, Probiotics and Premixes for Cattle, Poultry, Pigs and Pets. Increased Productivity and Health.
Мы изготавливаем дипломы любой профессии по приятным тарифам. Купить диплом о дополнительном образовании — kyc-diplom.com/diplom-o-dopolnitelnom-obrazovanii.html
https://pharmajetzt.shop/# internetapotheke deutschland
online apotheek nederland met recept online medicijnen bestellen apotheek medicijnen bestellen apotheek
1win sign up http://1win11001.com
1вин сайт 1win1111.ru
Наши специалисты предлагают быстро и выгодно купить диплом, который выполняется на бланке ГОЗНАКа и заверен мокрыми печатями, водяными знаками, подписями должностных лиц. Данный документ способен пройти лубую проверку, даже с применением специально предназначенного оборудования. mafiaclans.ru/viewtopic.php?f=43&t=9629
produits garancia pas cher: Pharma Confiance – cetirizine et grossesse
como retirar el dinero de 1win http://1win11002.com
מעצמן, את העפעפיים כבדים בציפייה לחושך, את הנשימה הופכת תכופה ורדודה. הדבר האחרון שראה לפני מובן מושחת?”האישה הופתעה. “יש לי חבר, דיברתי עליו. הוא ראה אותך ונמס מיד. חולמת גם על פילגש browse around this web-site
1win uganda https://1win11003.com
xenical pharmacy uk: Pharma Connect USA – PharmaConnectUSA
Nice post. I learn something more challenging on different blogs everyday. It will always be stimulating to read content from other writers and practice a little something from their store. I’d prefer to use some with the content on my blog whether you don’t mind. Natually I’ll give you a link on your web blog. Thanks for sharing.
Good day! This is my first comment here so I just wanted to give a quick shout out and tell you I really enjoy reading through your blog posts. Can you recommend any other blogs/websites/forums that deal with the same subjects? Thanks!
aviator игра 1win https://1win1108.ru/
http://pharmajetzt.com/# medikament online
Hindi News https://tfipost.in latest news from India and the world. Politics, business, events, technology and entertainment – just the highlights of the day.
ремонт стиральных машин pdacenter ремонт стиральной машины замена подшипника
Mountain Topper https://www.lnrprecision.com transceivers from the official supplier. Compatibility with leading brands, stable supplies, original modules, fast service.
1win ios app download https://1win-in1.com/ .
I don’t think the title of your article matches the content lol. Just kidding, mainly because I had some doubts after reading the article.
new zealand online pharmacy motilium: viagra phuket pharmacy – Pharma Connect USA
Мы можем предложить документы учебных заведений, расположенных в любом регионе РФ. Заказать диплом ВУЗа:
newsbizlife.ru/diplomyi-kotoryie-pomogut-vam-vyidelitsya
New AI generator nsfw ai of the new generation: artificial intelligence turns text into stylish and realistic image and videos.
UP&GO https://upandgo.ru путешествуй легко! Визы, авиабилеты и отели онлайн
doliprane belgique: avene cancer – Pharma Confiance
Офисная мебель https://mkoffice.ru в Новосибирске: готовые комплекты и отдельные элементы. Широкий ассортимент, современные дизайны, доставка по городу.
барбекю комплекс модульный купить в спб https://modul-pech.ru/
I couldn’t resist commenting
стиральная машина занусси ремонт ремонт стиральных машин канди
мелбет кыргызстан [url=mostbet11019.ru]mostbet11019.ru[/url]
actos pharmacy assistance lisinopril wal-mart pharmacy dutasteride india pharmacy
1win ставки 1win1109.ru
Hey there! I understand this is kind of off-topic however I had to ask. Does building a well-established blog such as yours require a lot of work? I’m completely new to blogging however I do write in my diary daily. I’d like to start a blog so I can easily share my own experience and views online. Please let me know if you have any suggestions or tips for new aspiring bloggers. Thankyou!
https://emaidan.com.ua/yak-obraty-linzy-dlya-far-porady-ta-rekomendatsiyi.html
You made some nice points there. I did a search on the issue and found most guys will agree with your site.
http://pharmaconnectusa.com/# Pharma Connect USA
1win казино регистрация https://1win1109.ru
скачать 1вин официальный сайт скачать 1вин официальный сайт
klack 95: Pharma Jetzt – Pharma Jetzt
Its like you read my mind! You appear to know a lot about this, like you wrote the book in it or something. I think that you could do with some pics to drive the message home a little bit, but instead of that, this is fantastic blog. A fantastic read. I’ll certainly be back.
I loved as much as you’ll receive carried out right here. The sketch is attractive, your authored subject matter stylish. nonetheless, you command get got an impatience over that you wish be delivering the following. unwell unquestionably come more formerly again as exactly the same nearly very often inside case you shield this hike.
http://yakusha.com.ua/ohlyad-najpopulyarnishykh-linz-dlya-avtomobiliv.html
Психотерапевт Киров. professorkorotkov.ru 415 оценок
https://pharmaconnectusa.shop/# Pharma Connect USA
Pharma Confiance: mycose poignet – tadalafil sans ordonnance
Психотерапевт Пенза. professorkorotkov.ru 156 оценок
автоматические карнизы для штор http://www.elektrokarnizy50.ru/ .
Howdy very nice web site!! Man .. Excellent .. Wonderful .. I’ll bookmark your blog and take the feeds also? I’m glad to find a lot of helpful info here in the post, we want work out extra techniques in this regard, thanks for sharing. . . . . .
http://relationshipfree.com/chomu-korpusy-far-vazhlyvi-dlya-bezpeky-na-dorozi.html
зарегистрироваться в 1win http://www.1win1106.ru
of course like your web site however you need to check the spelling on several of your posts. Several of them are rife with spelling problems and I find it very troublesome to tell the reality nevertheless I¦ll definitely come again again.
promo code 1win http://1win11003.com/
I like this post, enjoyed this one thankyou for putting up.
AI generator ai nsfw of the new generation: artificial intelligence turns text into stylish and realistic pictures and videos.
the pokies net 111 http://pokies11.com/ .
Психотерапевт Белгород. professorkorotkov.ru 735 оценок
1win букмекерская https://1win1110.ru
горшок высокий для цветов купить напольные https://kashpo-napolnoe-msk.ru/ – горшок высокий для цветов купить напольные .
I appreciate, cause I found exactly what I was looking for. You have ended my four day long hunt! God Bless you man. Have a nice day. Bye
Мы предлагаем оформление дипломов ВУЗов в Москве — с печатями, подписями, приложением и возможностью архивной записи (по запросу).
Документ максимально приближен к оригиналу и проходит визуальную проверку.
Мы даем гарантию, что в случае проверки документа, подозрений не возникнет.
– Конфиденциально
– Доставка 3–7 дней
– Любая специальность
Уже более 2851 клиентов воспользовались услугой — теперь ваша очередь.
Перейти — ответим быстро, без лишних формальностей.
Оформиление дипломов ВУЗов по всей России и СНГ — с печатями, подписями, приложением и возможностью архивной записи (по запросу).
Документ максимально приближен к оригиналу и проходит визуальную проверку.
Мы гарантируем, что в случае проверки документа, подозрений не возникнет.
– Конфиденциально
– Доставка 3–7 дней
– Любая специальность
Уже более 1911 клиентов воспользовались услугой — теперь ваша очередь.
На сайте — ответим быстро, без лишних формальностей.
Покупка дипломов ВУЗов по всей России и СНГ — с печатями, подписями, приложением и возможностью архивной записи (по запросу).
Документ максимально приближен к оригиналу и проходит визуальную проверку.
Мы гарантируем, что в случае проверки документа, подозрений не возникнет.
– Конфиденциально
– Доставка 3–7 дней
– Любая специальность
Уже более 2497 клиентов воспользовались услугой — теперь ваша очередь.
Диплом цена — ответим быстро, без лишних формальностей.
online apotheek frankrijk: appotheek – Medicijn Punt
Just wish to say your article is as astounding. The clearness in your post is simply cool and i could assume you are an expert on this subject. Well with your permission allow me to grab your RSS feed to keep up to date with forthcoming post. Thanks a million and please continue the rewarding work.
https://waltak.com.ua/sekrety-dovhovichnosti-far-yak-zberehty-blysk-skla.html
PharmaJetzt shop apotheke auf rechnung billigste online apotheke
https://medicijnpunt.com/# Medicijn Punt
1.вин http://1win1108.ru
promo code 1win promo code 1win
pokiesnet https://www.pokies106.com .
1win bet app 1win bet app
диплом о среднем купить диплом о среднем купить .
Онлайн займы срочно https://moon-money.ru деньги за 5 минут на карту. Без справок, без звонков, без отказов. Простая заявка, моментальное решение и круглосуточная выдача.
Услуги массаж ивантеевка — для здоровья, красоты и расслабления. Опытный специалист, удобное расположение, доступные цены.
AI generator nsfw ai video of the new generation: artificial intelligence turns text into stylish and realistic pictures and videos.
1win официальный сайт 1win 1win официальный сайт 1win
pokies.net thepokiesnet101.com .
apteka nl online: de online apotheek – MedicijnPunt
Быстро приобрести диплом об образовании. Приобретение документа о высшем образовании через качественную и надежную компанию дарит много преимуществ. Данное решение позволяет сэкономить время и серьезные средства. orikdok-v-gorode-rostov-na-donu-61.ru
Good write-up, I am normal visitor of one’s blog, maintain up the excellent operate, and It’s going to be a regular visitor for a lengthy time.
Hi, I think your site might be having browser compatibility issues. When I look at your website in Safari, it looks fine but when opening in Internet Explorer, it has some overlapping. I just wanted to give you a quick heads up! Other then that, fantastic blog!
When I originally commented I clicked the -Notify me when new comments are added- checkbox and now each time a comment is added I get four emails with the same comment. Is there any way you can remove me from that service? Thanks!
Покупка дипломов ВУЗов в Москве — с печатями, подписями, приложением и возможностью архивной записи (по запросу).
Документ максимально приближен к оригиналу и проходит визуальную проверку.
Мы даем гарантию, что в случае проверки документа, подозрений не возникнет.
– Конфиденциально
– Доставка 3–7 дней
– Любая специальность
Уже более 1811 клиентов воспользовались услугой — теперь ваша очередь.
Купить диплом о среднем профессиональном образовании — ответим быстро, без лишних формальностей.
url: PharmaConnectUSA – tricare pharmacy viagra
https://pharmaconnectusa.shop/# lipitor generic online pharmacy
Покупка дипломов ВУЗов в Москве — с печатями, подписями, приложением и возможностью архивной записи (по запросу).
Документ максимально приближен к оригиналу и проходит визуальную проверку.
Мы даем гарантию, что в случае проверки документа, подозрений не возникнет.
– Конфиденциально
– Доставка 3–7 дней
– Любая специальность
Уже более 2968 клиентов воспользовались услугой — теперь ваша очередь.
Диплом цена — ответим быстро, без лишних формальностей.
букмекерская контора 1win http://www.1win1106.ru
Оформиление дипломов ВУЗов в Москве — с печатями, подписями, приложением и возможностью архивной записи (по запросу).
Документ максимально приближен к оригиналу и проходит визуальную проверку.
Мы гарантируем, что в случае проверки документа, подозрений не возникнет.
– Конфиденциально
– Доставка 3–7 дней
– Любая специальность
Уже более 3594 клиентов воспользовались услугой — теперь ваша очередь.
Купить диплом вуза — ответим быстро, без лишних формальностей.
Покупка дипломов ВУЗов по всей России и СНГ — с печатями, подписями, приложением и возможностью архивной записи (по запросу).
Документ максимально приближен к оригиналу и проходит визуальную проверку.
Мы даем гарантию, что в случае проверки документа, подозрений не возникнет.
– Конфиденциально
– Доставка 3–7 дней
– Любая специальность
Уже более 2073 клиентов воспользовались услугой — теперь ваша очередь.
На сайте — ответим быстро, без лишних формальностей.
Мы предлагаем оформление дипломов ВУЗов в Москве — с печатями, подписями, приложением и возможностью архивной записи (по запросу).
Документ максимально приближен к оригиналу и проходит визуальную проверку.
Мы гарантируем, что в случае проверки документа, подозрений не возникнет.
– Конфиденциально
– Доставка 3–7 дней
– Любая специальность
Уже более 963 клиентов воспользовались услугой — теперь ваша очередь.
Пишите — ответим быстро, без лишних формальностей.
the pokies net 250 http://thepokiesnet250.com .
Покупка дипломов ВУЗов в Москве — с печатями, подписями, приложением и возможностью архивной записи (по запросу).
Документ максимально приближен к оригиналу и проходит визуальную проверку.
Мы даем гарантию, что в случае проверки документа, подозрений не возникнет.
– Конфиденциально
– Доставка 3–7 дней
– Любая специальность
Уже более 1256 клиентов воспользовались услугой — теперь ваша очередь.
Ознакомиться здесь — ответим быстро, без лишних формальностей.
mostbet mostbet
amoxicilline rhume et toux commande cialis homeopathe brest
Мы предлагаем оформление дипломов ВУЗов по всей России и СНГ — с печатями, подписями, приложением и возможностью архивной записи (по запросу).
Документ максимально приближен к оригиналу и проходит визуальную проверку.
Мы даем гарантию, что в случае проверки документа, подозрений не возникнет.
– Конфиденциально
– Доставка 3–7 дней
– Любая специальность
Уже более 2825 клиентов воспользовались услугой — теперь ваша очередь.
Пишите — ответим быстро, без лишних формальностей.
motsbet motsbet
Мы предлагаем оформление дипломов ВУЗов по всей России и СНГ — с печатями, подписями, приложением и возможностью архивной записи (по запросу).
Документ максимально приближен к оригиналу и проходит визуальную проверку.
Мы гарантируем, что в случае проверки документа, подозрений не возникнет.
– Конфиденциально
– Доставка 3–7 дней
– Любая специальность
Уже более 3668 клиентов воспользовались услугой — теперь ваша очередь.
Узнать подробнее — ответим быстро, без лишних формальностей.
ставки мостбет http://mostbet11017.ru/
the pokies net https://pokiesnet250.com/ .
https://pharmajetzt.shop/# apo apotheke online
бонусный счет в 1win http://www.1win1107.ru
dragon slots online dragon slots online .
Your place is valueble for me. Thanks!…
Pharma Connect USA: pharmacy online ventolin – Pharma Connect USA
диплом купить в мурманске https://arus-diplom3.ru/ .
Discover Zabljak Savin Kuk, a picturesque corner of Montenegro. Skiing, hiking, panoramic views and the cleanest air. A great choice for a relaxing and active holiday.
Срочный микрозайм https://truckers-money.ru круглосуточно: оформите онлайн и получите деньги на карту за считаные минуты. Без звонков, без залога, без лишних вопросов.
Срочные микрозаймы https://stuff-money.ru с моментальным одобрением. Заполните заявку онлайн и получите деньги на карту уже сегодня. Надёжно, быстро, без лишней бюрократии.
excellent post.Ne’er knew this, thanks for letting me know.
Hey! Do you know if they make any plugins to safeguard against hackers? I’m kinda paranoid about losing everything I’ve worked hard on. Any tips?
https://outdoor.od.ua/vidguki-koristuvachiv-pro-populyarni-modeli-bi-LED-linz
cantura akut 12 apotheke: PharmaJetzt – online aphotheke
the pokies net the pokies net .
Хотите испытать свои силы в походе по Уралу? Эти советы помогут вам правильно собраться в дорогу.
Особенно понравился раздел про Подводный мир Владивостока: уникальные морские обитатели.
Вот, можете почитать:
https://rustrail.ru/%d0%b2%d0%bb%d0%b0%d0%b4%d0%b8%d0%b2%d0%be%d1%81%d1%82%d0%be%d0%ba-%d0%b8-%d0%b5%d0%b3%d0%be-%d0%bc%d0%be%d1%80%d1%81%d0%ba%d0%b8%d0%b5-%d0%be%d0%b1%d0%b8%d1%82%d0%b0%d1%82%d0%b5%d0%bb%d0%b8/
После прочтения этой статьи, вы точно будете готовы к пешему походу по Уралу.
Купить диплом под заказ в столице можно через официальный портал компании. orikdok-5v-gorode-sankt-peterburg-78.ru
Attractive component to content. I just stumbled upon your website and in accession capital to assert that I acquire in fact enjoyed account your blog posts. Anyway I will be subscribing on your feeds and even I success you get right of entry to constantly fast.
https://biobuildpharmalab.com/linzy-u-fary-yak-zaoshchadyty-ta-otrymaty-yakisnyj.html
Мы предлагаем оформление дипломов ВУЗов по всей России и СНГ — с печатями, подписями, приложением и возможностью архивной записи (по запросу).
Документ максимально приближен к оригиналу и проходит визуальную проверку.
Мы даем гарантию, что в случае проверки документа, подозрений не возникнет.
– Конфиденциально
– Доставка 3–7 дней
– Любая специальность
Уже более 2598 клиентов воспользовались услугой — теперь ваша очередь.
Купить диплом Россия — ответим быстро, без лишних формальностей.
карнизы для штор купить в москве https://elektrokarnizy50.ru .
the pokies net 111 login https://pokies11.com .
thepokies106.net thepokies106.net .
I think this website has got some very excellent info for everyone : D.
Wow, fantastic blog layout! How long have you been blogging for? you made blogging look easy. The overall look of your site is great, as well as the content!
Покупка дипломов ВУЗов по всей России и СНГ — с печатями, подписями, приложением и возможностью архивной записи (по запросу).
Документ максимально приближен к оригиналу и проходит визуальную проверку.
Мы даем гарантию, что в случае проверки документа, подозрений не возникнет.
– Конфиденциально
– Доставка 3–7 дней
– Любая специальность
Уже более 4441 клиентов воспользовались услугой — теперь ваша очередь.
Пишите в личные сообщения — ответим быстро, без лишних формальностей.
https://medicijnpunt.shop/# landelijke apotheek
Hi, this weekend is fastidious designed for me, because this moment i am reading this fantastic informative article here at my house.
https://esco-center.com.ua/headlight-sealing-for-motorcycles.html
pharmacy online netherlands: Medicijn Punt – holandia apteka internetowa
1win ios скачать 1win ios скачать
Great web site. Plenty of helpful information here. I¦m sending it to a few pals ans additionally sharing in delicious. And obviously, thank you for your sweat!
Покупка дипломов ВУЗов по всей России и СНГ — с печатями, подписями, приложением и возможностью архивной записи (по запросу).
Документ максимально приближен к оригиналу и проходит визуальную проверку.
Мы даем гарантию, что в случае проверки документа, подозрений не возникнет.
– Конфиденциально
– Доставка 3–7 дней
– Любая специальность
Уже более 4268 клиентов воспользовались услугой — теперь ваша очередь.
Купить диплом нового образца — ответим быстро, без лишних формальностей.
Оформиление дипломов ВУЗов по всей России и СНГ — с печатями, подписями, приложением и возможностью архивной записи (по запросу).
Документ максимально приближен к оригиналу и проходит визуальную проверку.
Мы гарантируем, что в случае проверки документа, подозрений не возникнет.
– Конфиденциально
– Доставка 3–7 дней
– Любая специальность
Уже более 4577 клиентов воспользовались услугой — теперь ваша очередь.
Сайт компании — ответим быстро, без лишних формальностей.
888 star apk 888 star apk .
Good – I should certainly pronounce, impressed with your website. I had no trouble navigating through all tabs as well as related information ended up being truly simple to do to access. I recently found what I hoped for before you know it at all. Quite unusual. Is likely to appreciate it for those who add forums or something, web site theme . a tones way for your client to communicate. Excellent task..
????? 888starz ????? 888starz .
Мы предлагаем оформление дипломов ВУЗов в Москве — с печатями, подписями, приложением и возможностью архивной записи (по запросу).
Документ максимально приближен к оригиналу и проходит визуальную проверку.
Мы даем гарантию, что в случае проверки документа, подозрений не возникнет.
– Конфиденциально
– Доставка 3–7 дней
– Любая специальность
Уже более 3642 клиентов воспользовались услугой — теперь ваша очередь.
Купить диплом Россия — ответим быстро, без лишних формальностей.
Hi there! This is my 1st comment here so I just wanted to give a quick shout out and tell you I really enjoy reading through your posts. Can you recommend any other blogs/websites/forums that go over the same topics? Thank you!
https://outdoor.od.ua/linzy-v-fary-yakisne-svitlo-dlya-vashoho-avto.html
Оформиление дипломов ВУЗов в Москве — с печатями, подписями, приложением и возможностью архивной записи (по запросу).
Документ максимально приближен к оригиналу и проходит визуальную проверку.
Мы гарантируем, что в случае проверки документа, подозрений не возникнет.
– Конфиденциально
– Доставка 3–7 дней
– Любая специальность
Уже более 1200 клиентов воспользовались услугой — теперь ваша очередь.
Ознакомиться здесь — ответим быстро, без лишних формальностей.
Покупка дипломов ВУЗов по всей России и СНГ — с печатями, подписями, приложением и возможностью архивной записи (по запросу).
Документ максимально приближен к оригиналу и проходит визуальную проверку.
Мы гарантируем, что в случае проверки документа, подозрений не возникнет.
– Конфиденциально
– Доставка 3–7 дней
– Любая специальность
Уже более 2126 клиентов воспользовались услугой — теперь ваша очередь.
Здесь — ответим быстро, без лишних формальностей.
бонусы спорт 1win как пользоваться бонусы спорт 1win как пользоваться
PharmaConnectUSA reputable indian pharmacies inhouse pharmacy motilium
brosse sonique: benzodiazГ©pine et paracГ©tamol – tapis super absorbant entrГ©e
Helpful info. Fortunate me I found your site unintentionally, and I’m surprised why this coincidence didn’t happened in advance! I bookmarked it.
http://cheryclub.com.ua/linzy-dlya-far-yak-zrobyty-avtosvitlo-yaskravishym.html
dragonslots http://dragonslotscasinos.net .
купить диплом вуза купить диплом вуза .
скачать мостбет с официального сайта https://www.mostbet11029.ru
купить диплом о среднем специальном образовании купить диплом о среднем специальном образовании .
Wonderful work! This is the type of information that are supposed to be shared across the internet. Shame on Google for now not positioning this publish upper! Come on over and talk over with my website . Thanks =)
dragon slots online dragon slots online .
apotheek online: PharmaJetzt – shop apothke
app 888starz https://888starz-downloads.com .
????? ??? ????? ????? ??? ????? .
мостбет лицензия https://mostbet11018.ru/
Good day! Do you use Twitter? I’d like to follow you if that would be ok. I’m absolutely enjoying your blog and look forward to new posts.
часы приема психиатра часы приема психиатра .
the pokies net 101 login the pokies net 101 login .
http://pharmaconnectusa.com/# Pharma Connect USA
the pokies http://thepokiesnet250.com/ .
The Pokies net Australia pokiesnet250.com .
мостбет казино войти https://www.mostbet11016.ru
thepokies.net thepokies.net .
dragon slots dragon slots .
https://medicijnpunt.shop/# apotheek spanje online
1win казино – официальный сайт 1win казино – официальный сайт
medicijnen kopen met ideal: MedicijnPunt – Medicijn Punt
Excellent post. I was checking continuously this blog and I am impressed! Very useful info specifically the last part 🙂 I care for such information a lot. I was seeking this particular information for a very long time. Thank you and good luck.
¡Bienvenidos, estrategas del juego !
Casino sin registro sin necesidad de datos – п»їmejores-casinosespana.es mejores-casinosespana.es
¡Que experimentes maravillosas premios excepcionales !
1win официальный сайт 1win официальный сайт
Pretty great post. I just stumbled upon your weblog and wished to say that I’ve truly loved surfing around your weblog posts. In any case I’ll be subscribing to your rss feed and I am hoping you write again soon!
Психотерапевт Оренбург. Психолог 758 616 оценок
скачать мост бет http://mostbet11017.ru/
Pharma Jetzt: Pharma Jetzt – Pharma Jetzt
теннис скачать букмекерскую контору mostbet11030.ru
commander cialis livraison rapide malarone prix Pharma Confiance
Кпт курган. Психолог 397 146 оценок
It’s a shame you don’t have a donate button! I’d certainly donate to this excellent blog! I guess for now i’ll settle for bookmarking and adding your RSS feed to my Google account. I look forward to new updates and will talk about this website with my Facebook group. Talk soon!
Психотерапевт Белгород. Психолог 248 598 оценок
Very wonderful info can be found on site.
купить аттестаты купить аттестаты .
диплом психолога купить диплом психолога купить .
PharmaJetzt: Pharma Jetzt – PharmaJetzt
http://pharmajetzt.com/# medikament bestellen
Thanks for sharing. I read many of your blog posts, cool, your blog is very good.
Good day! This is my first comment here so I just wanted to give a quick shout out and say I truly enjoy reading through your blog posts. Can you suggest any other blogs/websites/forums that cover the same topics? Thanks a ton!
porte-bГ©bГ© avec siГЁge de hanche avis: parapharmacie en ligne pas cher livraison gratuite – est gee
хотите сделать утепление https://masterbrusa.ru/novye-publikatsii/ekologichnost-i-bezopasnost-penopoliuretana-dlya-doma.html
такси аэропорт прага такси аэропорт прага
займу онлайн на карту микрозаймы без процентов
The next time I read a blog, I hope that it doesnt disappoint me as much as this one. I mean, I know it was my choice to read, but I actually thought youd have something interesting to say. All I hear is a bunch of whining about something that you could fix if you werent too busy looking for attention.
прием психиатр прием психиатр .
Have you ever dared to push the boundaries of realism in your Santa Claus Christmas Ball designs? If so, what unconventional techniques have you employed to create a mesmerizing, almost lifelike illusion? Share your innovative approaches to lighting, shadows, and gradients, and let’s challenge the norms together! variant5
Заказать документ о получении высшего образования можно в нашей компании в столице. Заказать диплом института по невысокой стоимости вы сможете, обращаясь к проверенной специализированной фирме. angelandmax.teamforum.ru/posting.phpf=2&mode=post&sid=0bef60c4e727286376e586f72ca5d650
Заказать диплом об образовании!
Мы предлагаем дипломы психологов, юристов, экономистов и прочих профессий по выгодным ценам— diplom-zentr.com
online apo: PharmaJetzt – Pharma Jetzt
Психотерапевт Киров. batmanapollo.ru 800 оценок
PharmaJetzt PharmaJetzt medikamente gГјnstig kaufen
https://t1djsh47.com/voce-nao-forneceu-o-titulo-para-reescrever-por-favor-envie-o-titulo-que-deseja-que-eu-reescreva-como-uma-pergunta/
Hi there, just wanted to mention, I liked this blog post.
It was inspiring. Keep on posting!
I loved as much as you’ll receive carried out right here. The sketch is attractive, your authored material stylish. nonetheless, you command get bought an edginess over that you wish be delivering the following. unwell unquestionably come more formerly again as exactly the same nearly a lot often inside case you shield this increase.
https://www.shamrockrfc.com/sklo-dlya-far-chomu-vazhlyvo-obyraty-pravylnyy-material
https://pharmajetzt.com/# PharmaJetzt
farmacia paris: Pharma Confiance – Pharma Confiance
теннис скачать букмекерскую контору теннис скачать букмекерскую контору
Good V I should certainly pronounce, impressed with your site. I had no trouble navigating through all tabs and related info ended up being truly simple to do to access. I recently found what I hoped for before you know it in the least. Reasonably unusual. Is likely to appreciate it for those who add forums or anything, web site theme . a tones way for your customer to communicate. Nice task..
Психотерапевт Белгород. batmanapollo.ru 341 оценок
Using OneConverter.com is as simple as it gets. There’s no steep learning curve, no hidden menus—just click on the converter you need, type in a number, and watch it change before your eyes. Input fields are large and responsive, and drop-down menus clearly list each available unit. Want to switch categories? A visible menu at the top of the page displays all options: length, weight, area, volume, temperature, speed, energy, pressure, and more. With a single click, you move from converting miles to kilometers over to turning Celsius into Fahrenheit. All results appear instantly, with no extra steps or needless redirects. The site uses neutral colors and legible fonts, so reading values remains comfortable even for extended sessions. If you ever change your mind, click “Reset” to clear all fields and start fresh. Because OneConverter operates fully on modern web technology—no Flash, no Java—it runs smoothly on nearly any device. Even if internet connection fluctuates, cached results keep you going until you’re back online. It’s conversion made easy, straight, and effective.
OneConverter.com
https://pharmajetzt.com/# inline apotheke
Этот бот поможет получить информацию по заданному профилю.
Достаточно ввести никнейм в соцсетях, чтобы получить сведения .
Бот сканирует публичные данные и цифровые следы.
глаз бога бот телеграм бесплатно
Результаты формируются в реальном времени с проверкой достоверности .
Идеально подходит для проверки партнёров перед сотрудничеством .
Анонимность и актуальность информации — наш приоритет .
заказать угловую кухню от производителя недорого заказать угловую кухню от производителя недорого .
Психотерапевт Оренбург. batmanapollo.ru 346 оценок
напольный горшок для цветов высокий современный kashpo-napolnoe-spb.ru – напольный горшок для цветов высокий современный .
dragon slot https://www.dragonslotscasinos.mobi .
dragon slots casino http://dragonslotscasinos.net .
Мы готовы предложить дипломы любой профессии по приятным тарифам. Мы предлагаем документы ВУЗов, расположенных в любом регионе Российской Федерации. Документы выпускаются на бумаге самого высокого качества. Это дает возможности делать настоящие дипломы, не отличимые от оригиналов. orikdok-1v-gorode-samara-63.ru
¡Saludos, apasionados del ocio y la adrenalina !
Casino sin licencia con mesa en vivo – https://audio-factory.es/# casinos no regulados
¡Que disfrutes de asombrosas triunfos inolvidables !
OneConverter.com does more than just numbers—it also converts digital data. Whether you want to know how many gigabytes fit into a terabyte or how many bits are in a kilobyte, this tool has you covered. The digital storage converter lists common units like bytes, kilobytes, megabytes, gigabytes, and terabytes alongside less common ones such as petabytes and exabytes. Simply enter a value, pick the starting unit, and then choose your desired unit to see an instant conversion. Even larger scales—zettabytes, yottabytes—are supported for advanced calculations. Researchers dealing with big data find this especially handy, as do photographers managing high-resolution files. If you need to compare file sizes or plan server capacity, this converter delivers precise results. All background calculations rely on the standard binary and decimal values, clarifying any confusion about whether to use base-2 or base-10 measurements. Everything updates automatically, so you never need to memorize conversion factors. Users of all skill levels—from novices to IT professionals—appreciate how OneConverter.com transforms digital measurement tasks into a quick, headache-free experience.
OneConverter
mostbet download https://mostbet11029.ru/
You made some first rate factors there. I regarded on the web for the difficulty and located most individuals will go along with with your website.
netherlands pharmacy online: verzorgingsproducten apotheek – Medicijn Punt
After research a number of of the weblog posts on your web site now, and I truly like your means of blogging. I bookmarked it to my bookmark web site list and will likely be checking again soon. Pls take a look at my site as properly and let me know what you think.
Купить документ о получении высшего образования вы можете в нашей компании. Приобрести диплом университета по выгодной стоимости можно, обращаясь к проверенной специализированной компании. collieforum.ru/posting.phpmode=post&f=17
Currency exchange and time calculations can be tricky, but OneConverter.com makes them simple. Need to know how many euros you get for 100 US dollars? Select “Currency,” choose USD as the source and EUR as the target currency, enter “100,” and instantly see the converted amount. The site fetches up-to-date exchange rates, so you’re never working with outdated numbers. Want to figure out meeting times across continents? The time zone converter shows your local time alongside any global city. Just pick two zones, enter a time, and you’ll see what it is on the other end. You can even schedule calls across four different regions by adjusting each field. There’s no delay—calculations appear immediately, and you can switch dates and zones as needed. A simple toggle switches between 12-hour and 24-hour clocks. Travelers planning itineraries appreciate this tool for planning flights, while business professionals rely on it for international conference calls. OneConverter.com combines both currency and time functions under one roof, offering seamless, accurate, and free conversions without any registration or fees.
OneConverter
Купить диплом любого университета!
Мы предлагаем дипломы любой профессии по доступным тарифам— dipmos.ru
At OneConverter.com, changing units becomes a breeze. Imagine wanting to know how many centimeters fit into five feet—just visit the length converter, type “5,” select “Feet,” and choose “Centimeters.” In a blink, you have an exact answer. The same goes for mass conversions: kilograms, pounds, ounces, or stones—whatever you need. Need to measure liquid volume? Liters, gallons, or fluid ounces convert instantly with a few clicks. The site even handles specialized tasks like converting square feet to square meters for home renovation projects. A dropdown menu displays all available units in each category, so you’ll never guess at abbreviations. Behind the scenes, OneConverter relies on precise formulas and regularly updated data, ensuring every result is trustworthy. The design remains uncluttered: large input fields, clear dropdowns, and visible output. Use it on a phone or tablet—no app required. Whether you’re a DIY enthusiast measuring paint for a room, a chemist balancing solutions, or a runner tracking distances in miles versus kilometers, OneConverter.com serves as your digital ruler, scale, and compass, all in one place.
OneConverter.com
Pharma Confiance: Pharma Confiance – gdc pharma
OneConverter.com is an all-in-one online platform that simplifies conversions of every kind. Whether you need to switch between units of length, weight, or volume, this site makes it feel effortless. The interface greets you with a clean design: select your category, enter a value, and watch as the result appears instantly. No downloads, no installations—everything runs in your browser. From temperature and area to speed and energy, OneConverter supports dozens of measurement types. If you’re comparing currencies, simply pick your desired pair and enter an amount to get real-time exchange rates. Need to convert time zones or calculate time differences? That’s built in, too. Everything happens in seconds: no complex menus, no hidden settings. Perfect for students tackling homework, engineers double-checking specifications, or travelers calculating distances and costs. Every formula and rate updates automatically, ensuring accuracy across all conversions. With mobile-friendly pages, you can compute wherever you are, on any device. OneConverter.com doesn’t require registration or payment—just open the site, choose a converter, and start transforming numbers. It’s reliable, efficient, and completely free.
OneConverter.com
Этот бот способен найти данные о любом человеке .
Достаточно ввести имя, фамилию , чтобы сформировать отчёт.
Бот сканирует публичные данные и активность в сети .
глаз бога
Информация обновляется мгновенно с проверкой достоверности .
Оптимален для проверки партнёров перед важными решениями.
Конфиденциальность и точность данных — наш приоритет .
Wow, awesome blog layout! How long have you been blogging for? you made blogging look easy. The overall look of your site is fantastic, let alone the content!
https://leasing.com.ua/hermetyk-pislia-vstanovlennia-bi-led-linz
shopa PharmaJetzt shp apotheke
Få en sockerkick med Sweet Bonanza! En spännande och efterlängtad kategori i vårt Kasino är casinospel med free spins. För vad vore egentligen ett casino utan möjligheten att trigga gratissnurr? I vår kategori för casinospel med free spins har vi samlat spel där du kan aktivera denna populära funktion direkt i spelet. Här hittar du allt från slots med klassiska gratissnurr till spel med avancerade bonusfunktioner som multiplikatorer och re-spins. Det bästa av allt är att funktionen nu finns tillgänglig på samtliga live blackjack-spel från Pragmatic Play. Men om du behöver leverera ett privat meddelande kan du använda något av kommunikationsgränssnitten nedan, är att använda något som kallas husets fördel. Som grädde på moset får man dessutom 11 Videoslots free spins vid registrering, vilket är avsett för att multiplicera dina vinster. Om du skriver om ett specifikt online blackjack-spel, samma sida där du hittar de roliga Kasinobonuskoderna.
https://www.meetme.com/apps/redirect/?url=https://se-sweetbonanza.se/
Dessutom, om du gillar den kostnadsfria spelupplevelsen, kan du också spela Sweet Bonanza Xmas slots för riktiga pengar. Klicka bara på “Spela på casinot”-knappen, som tar dig till en av våra partners online casino-sidor. Där kan du registrera dig, göra en insättning och spela för riktiga pengar. När du hittar ett slotspel som verkar roligt så kan du klicka in på det och testa en demoversion av spelet utan att behöva spela med riktiga pengar. På så vis kan du spela slots gratis för att se hur ett spel fungerar och om det är värt att lägga pengar på innan du börjar spela på riktigt. Sweet Bonanza är helt enkelt ett spel som man blir glad av! När vi tittar på utdelningsprocent så jämför vi gärna med andra spel för att få en tydlig bild på hur en slot ligger till i jämförelse. Sweet Bonanza RTP är 96,48% medan vi har Gladiator på 91,50% och Mega Moolah på 88,12%. Vi ser då direkt att Sweet Bonanza ligger mycket bra till.
Your place is valueble for me. Thanks!…
Thanx for the effort, keep up the good work Great work, I am going to start a small Blog Engine course work using your site I hope you enjoy blogging with the popular BlogEngine.net.Thethoughts you express are really awesome. Hope you will right some more posts.
http://pharmaconnectusa.com/# Pharma Connect USA
Покупка дипломов ВУЗов по всей России и СНГ — с печатями, подписями, приложением и возможностью архивной записи (по запросу).
Документ максимально приближен к оригиналу и проходит визуальную проверку.
Мы даем гарантию, что в случае проверки документа, подозрений не возникнет.
– Конфиденциально
– Доставка 3–7 дней
– Любая специальность
Уже более 2925 клиентов воспользовались услугой — теперь ваша очередь.
Обращайтесь — ответим быстро, без лишних формальностей.
pillen bestellen: online medicijnen bestellen met recept – Medicijn Punt
мастбет мастбет
Мы изготавливаем дипломы любой профессии по невысоким тарифам. Мы готовы предложить документы ВУЗов, расположенных в любом регионе РФ. Дипломы и аттестаты выпускаются на “правильной” бумаге самого высшего качества. Это позволяет делать государственные дипломы, которые не отличить от оригинала. orikdok-4v-gorode-chelyabinsk-74.ru
mostbet ckachat http://www.mostbet11025.ru
thorazine online pharmacy: PharmaConnectUSA – Pharma Connect USA
Arialief is a cutting-edge, plant-based formula specifically designed to tackle the root causes of pain rather than just masking the symptoms.
ставки на спорт бишкек онлайн http://mostbet11028.ru
https://pharmaconnectusa.shop/# pharmacy online store malaysia
https://xdmlayb7.com/quem-o-corinthians-vai-enfrentar-nas-oitavas-de-final-da-copa-do-brasil/
It is the best time to make some plans for the future and
it’s time to be happy. I have read this post and if I could I desire to suggest you some interesting things or
tips. Maybe you could write next articles referring to this
article. I desire to read even more things about it!
История дня http://www.pechory-online.ru .
Магнитные бури http://www.novorjev.ru .
Saved as a favorite, I really like your blog!
obviously like your website however you have to take a look at the spelling on quite a few of your posts. A number of them are rife with spelling problems and I to find it very bothersome to inform the reality however I’ll certainly come back again.
Оформиление дипломов ВУЗов в Москве — с печатями, подписями, приложением и возможностью архивной записи (по запросу).
Документ максимально приближен к оригиналу и проходит визуальную проверку.
Мы даем гарантию, что в случае проверки документа, подозрений не возникнет.
– Конфиденциально
– Доставка 3–7 дней
– Любая специальность
Уже более 1753 клиентов воспользовались услугой — теперь ваша очередь.
Обращайтесь — ответим быстро, без лишних формальностей.
mostbet kyrgyzstan https://mostbet11027.ru/
Заказать диплом института по доступной стоимости возможно, обратившись к надежной специализированной фирме. Заказать документ о получении высшего образования можно в нашем сервисе. orikdok-3v-gorode-ryazan-62.ru
mostbet kg https://mostbet11026.ru
Medicijn Punt: landelijke apotheek – MedicijnPunt
link pharmacie: cariban grossesse avis – Pharma Confiance
https://pharmaconfiance.shop/# Pharma Confiance
Pharma Confiance Pharma Confiance Pharma Confiance
значки металлические купить металлические пины значки
мостбэт https://mostbet11023.ru/
ставки на спорт мостбет https://mostbet11025.ru/
Hepatoburn is a carefully crafted dietary supplement designed to support liver health and enhance fat metabolism — offering a natural way to feel lighter, more energized, and healthier from within.
Can I just say what a relief to find someone who actually knows what theyre talking about on the internet. You definitely know how to bring an issue to light and make it important. More people need to read this and understand this side of the story. I cant believe youre not more popular because you definitely have the gift.
Once I initially commented I clicked the -Notify me when new feedback are added- checkbox and now each time a comment is added I get 4 emails with the same comment. Is there any means you can take away me from that service? Thanks!
Здравствуйте, уважаемые!
Между прочим, если вас интересует От выбора древесины до финишной отделки. Секреты обработки, соединения деталей, покраски и защиты деревянных изделий., загляните сюда.
Вот, можете почитать:
https://diyworks.ru/category/rabota-s-derevom/
Загляните, не пожалеете.
Pharma Confiance: Pharma Confiance – cialis generique en ligne
PharmaConnectUSA: propecia online pharmacy no prescription – PharmaConnectUSA
Купить диплом университета по доступной цене возможно, обращаясь к проверенной специализированной компании. Приобрести документ института вы сможете у нас. orikdok-4v-gorode-bryansk-32.ru
Vigor Long Gummies are a modern male enhancement supplement designed to naturally support testosterone levels, improve blood flow, and increase sexual endurance.
https://pharmaconfiance.shop/# Pharma Confiance
online medicijnen bestellen Medicijn Punt MedicijnPunt
Психотерапевт Киров. batmanapollo.ru 912 оценок
I am forever thought about this, appreciate it for putting up.
It is really a nice and helpful piece of info. I’m glad that you shared this useful information with us. Please keep us up to date like this. Thank you for sharing.
Nerve Calm is a scientifically designed nerve health supplement that targets the root causes of nerve discomfort, including inflammation, oxidative stress, and nutrient deficiencies.
Заказать диплом любого института. Заказ документа о высшем образовании через надежную фирму дарит ряд преимуществ. Данное решение помогает сэкономить как личное время, так и значительные финансовые средства. orikdok-v-gorode-samara-63.ru
высокие вазоны для цветов для дома напольные http://www.kashpo-napolnoe-spb.ru – высокие вазоны для цветов для дома напольные .
мостбет.сом http://mostbet11028.ru
мостбет уз скачать мостбет уз скачать
Сервис по подбору психолога batmanapollo.ru 344 оценок
europa apotheek: online medikamente bestellen – arzneimittel bestellen
online apotheek nederland: MedicijnPunt – Medicijn Punt
1win chile https://1win3002.com
Психотерапевт Пенза. batmanapollo.ru 914 оценок
Какой сегодня церковный праздник novorjev.ru .
Лунный календарь http://www.pechory-online.ru .
мостбет. mostbet11022.ru
mostbet ckachat mostbet ckachat
Календарь огородника istoriamashin.ru .
Мы предлагаем оформление дипломов ВУЗов в Москве — с печатями, подписями, приложением и возможностью архивной записи (по запросу).
Документ максимально приближен к оригиналу и проходит визуальную проверку.
Мы гарантируем, что в случае проверки документа, подозрений не возникнет.
– Конфиденциально
– Доставка 3–7 дней
– Любая специальность
Уже более 4338 клиентов воспользовались услугой — теперь ваша очередь.
Звоните — ответим быстро, без лишних формальностей.
Покупка дипломов ВУЗов в Москве — с печатями, подписями, приложением и возможностью архивной записи (по запросу).
Документ максимально приближен к оригиналу и проходит визуальную проверку.
Мы гарантируем, что в случае проверки документа, подозрений не возникнет.
– Конфиденциально
– Доставка 3–7 дней
– Любая специальность
Уже более 3960 клиентов воспользовались услугой — теперь ваша очередь.
Купить диплом о среднем профессиональном образовании — ответим быстро, без лишних формальностей.
Мы предлагаем оформление дипломов ВУЗов в Москве — с печатями, подписями, приложением и возможностью архивной записи (по запросу).
Документ максимально приближен к оригиналу и проходит визуальную проверку.
Мы даем гарантию, что в случае проверки документа, подозрений не возникнет.
– Конфиденциально
– Доставка 3–7 дней
– Любая специальность
Уже более 4579 клиентов воспользовались услугой — теперь ваша очередь.
Купить диплом Москва — ответим быстро, без лишних формальностей.
mostbet com android https://mostbet11027.ru/
заказать металлические значки металлические пины значки
типография типография сайт
типография заказать типография спб дешево
https://pharmaconnectusa.com/# Pharma Connect USA
I truly treasure your work, Great post.
Народные приметы http://topoland.ru .
Покупка дипломов ВУЗов по всей России и СНГ — с печатями, подписями, приложением и возможностью архивной записи (по запросу).
Документ максимально приближен к оригиналу и проходит визуальную проверку.
Мы гарантируем, что в случае проверки документа, подозрений не возникнет.
– Конфиденциально
– Доставка 3–7 дней
– Любая специальность
Уже более 4628 клиентов воспользовались услугой — теперь ваша очередь.
Обращайтесь — ответим быстро, без лишних формальностей.
Pharma Confiance amoxicilline 500 mg combien par jour Pharma Confiance
Лунный календарь inforigin.ru .
mostbet сайт регистрация mostbet сайт регистрация
luipold apotheke: meine online apotheke – PharmaJetzt
Hi there just wanted to give you a brief heads up and let you know a few of the images aren’t loading properly. I’m not sure why but I think its a linking issue. I’ve tried it in two different web browsers and both show the same outcome.
dead rails script redz hub
Pharma Confiance: pharmacie en ligne france pas cher – site la sante.net avis
I like this site very much, Its a rattling nice situation to read and find info .
Great awesome issues here. I am very glad to look your article. Thank you a lot and i am taking a look forward to contact you. Will you kindly drop me a e-mail?
купить аттестат в иркутске купить аттестат в иркутске .
купить аттестат в калининграде купить аттестат в калининграде .
Заказать диплом любого университета. Заказ документа о высшем образовании через надежную фирму дарит множество преимуществ для покупателя. Это решение помогает сэкономить как личное время, так и серьезные деньги. orikdok-3v-gorode-kirov-43.ru
parimatch app ios parimatch app ios .
mostbet лицензия http://mostbet11015.ru/
Оформиление дипломов ВУЗов по всей России и СНГ — с печатями, подписями, приложением и возможностью архивной записи (по запросу).
Документ максимально приближен к оригиналу и проходит визуальную проверку.
Мы даем гарантию, что в случае проверки документа, подозрений не возникнет.
– Конфиденциально
– Доставка 3–7 дней
– Любая специальность
Уже более 2406 клиентов воспользовались услугой — теперь ваша очередь.
Узнать условия — ответим быстро, без лишних формальностей.
что такое мостбет https://mostbet11008.ru/
mostbet.com skachat mostbet.com skachat .
Respect to article author, some wonderful information .
https://medicijnpunt.com/# recept medicijn
1win сайт регистрация http://1win11003.ru/
скачать 1вин 1win11001.ru
https://pharmaconfiance.com/# Pharma Confiance
Погода http://www.dorogi34.ru/ .
Pharma Jetzt Pharma Jetzt PharmaJetzt
купить диплом в ярославле купить диплом в ярославле .
Мы предлагаем оформление дипломов ВУЗов в Москве — с печатями, подписями, приложением и возможностью архивной записи (по запросу).
Документ максимально приближен к оригиналу и проходит визуальную проверку.
Мы даем гарантию, что в случае проверки документа, подозрений не возникнет.
– Конфиденциально
– Доставка 3–7 дней
– Любая специальность
Уже более 3503 клиентов воспользовались услугой — теперь ваша очередь.
Диплом цена — ответим быстро, без лишних формальностей.
Покупка дипломов ВУЗов по всей России и СНГ — с печатями, подписями, приложением и возможностью архивной записи (по запросу).
Документ максимально приближен к оригиналу и проходит визуальную проверку.
Мы гарантируем, что в случае проверки документа, подозрений не возникнет.
– Конфиденциально
– Доставка 3–7 дней
– Любая специальность
Уже более 1709 клиентов воспользовались услугой — теперь ваша очередь.
Купить диплом о среднем образовании — ответим быстро, без лишних формальностей.
Medicijn Punt: Medicijn Punt – MedicijnPunt
Оформиление дипломов ВУЗов в Москве — с печатями, подписями, приложением и возможностью архивной записи (по запросу).
Документ максимально приближен к оригиналу и проходит визуальную проверку.
Мы даем гарантию, что в случае проверки документа, подозрений не возникнет.
– Конфиденциально
– Доставка 3–7 дней
– Любая специальность
Уже более 970 клиентов воспользовались услугой — теперь ваша очередь.
Открыть — ответим быстро, без лишних формальностей.
Мы предлагаем оформление дипломов ВУЗов по всей России и СНГ — с печатями, подписями, приложением и возможностью архивной записи (по запросу).
Документ максимально приближен к оригиналу и проходит визуальную проверку.
Мы даем гарантию, что в случае проверки документа, подозрений не возникнет.
– Конфиденциально
– Доставка 3–7 дней
– Любая специальность
Уже более 2106 клиентов воспользовались услугой — теперь ваша очередь.
На этой странице — ответим быстро, без лишних формальностей.
PharmaConnectUSA: freds pharmacy store – best erectile dysfunction pills
вопрос юристу бесплатная консультация юриста по телефону
Фурнитура для ПВХ-окон http://kupit-furnituru-dla-okon.ru оптом и в розницу: европейские бренды, доступные цены, доставка по РФ.
Надёжная фурнитура https://furnitura-dla-okon.ru для пластиковых окон: всё для ремонта и комплектации. От ручек до многозапорных механизмов.
Наши специалисты предлагают выгодно заказать диплом, который выполняется на оригинальном бланке и заверен печатями, штампами, подписями. Данный диплом способен пройти лубую проверку, даже при использовании специально предназначенного оборудования. graph.org/Gde-kupit-diplom-prostye-resheniya-dlya-vashego-budushchego-06-12
Cross Stitch Pattern in PDF format https://cross-stitch-patterns-free-download.store/ a perfect choice for embroidery lovers! Unique designer chart available for instant download right after purchase.
Мы готовы предложить документы институтов, расположенных на территории всей Российской Федерации. Купить диплом ВУЗа:
babygirls010.copiny.com/question/details/id/1113454
mostbet kg отзывы https://www.mostbet11001.ru
Thanks, I have just been searching for info about this subject for a long time and yours is the best I’ve discovered so far. However, what in regards to the bottom line? Are you certain concerning the supply?
Мы предлагаем оформление дипломов ВУЗов по всей России и СНГ — с печатями, подписями, приложением и возможностью архивной записи (по запросу).
Документ максимально приближен к оригиналу и проходит визуальную проверку.
Мы даем гарантию, что в случае проверки документа, подозрений не возникнет.
– Конфиденциально
– Доставка 3–7 дней
– Любая специальность
Уже более 1857 клиентов воспользовались услугой — теперь ваша очередь.
Смотреть тут — ответим быстро, без лишних формальностей.
https://medicijnpunt.shop/# MedicijnPunt
Мы изготавливаем дипломы психологов, юристов, экономистов и прочих профессий по доступным тарифам. Приобретение диплома, который подтверждает обучение в ВУЗе, – это выгодное решение. Заказать диплом любого университета: sextoyinmumbai.com/kupit-diplom-legko-i-bystro-128
parimatch-app-download.com/ parimatch-app-download.com/ .
купить диплом мед колледжа купить диплом мед колледжа .
Гороскоп http://www.dorogi34.ru .
мостбет сайт вход мостбет сайт вход
Pharma Confiance pharmacie grasse pharmacie en ligne top 10
Лунный календарь http://www.topoland.ru/ .
Гороскоп http://www.istoriamashin.ru/ .
Great write-up, I¦m normal visitor of one¦s website, maintain up the excellent operate, and It is going to be a regular visitor for a lengthy time.
Магнитные бури https://inforigin.ru .
navarro pharmacy store locator: PharmaConnectUSA – Pharma Connect USA
You have brought up a very good points, thanks for the post.
mijn apotheek: MedicijnPunt – Medicijn Punt
купить аттестаты гознак https://arus-diplom4.ru .
https://pharmajetzt.com/# Pharma Jetzt
1win token https://1win3002.com
vjcn,tn https://mostbet11015.ru/
Dr Julie K is a Doctor of Psychology working as a Life Coach and Human Design Advisor online and in person in Miami FL. Dr Julie Kokesch holds a Bachelors, Masters and Doctorate in Clinical Psychology. Dr Kokesch offers individual, couples and group psychological consulting and leads Human Design Workshops online and in person for various community organizations and corporations.
¡Hola, exploradores de oportunidades !
Casinos no regulados sin polГtica de bloqueo de cuentas – http://casinosinlicenciaespana.xyz/# casinos sin licencia en espana
¡Que vivas increíbles instantes únicos !
купить диплом как arus-diplom3.ru .
http://pharmajetzt.com/# onlineapotheken
мостбет онлайн http://www.mostbet11008.ru
Lanoxin isotretinoin prices pharmacy PharmaConnectUSA
Pharma Confiance: acheter ivermectine – Pharma Confiance
скачать ван вин https://1win11001.ru
Мы изготавливаем дипломы любых профессий по выгодным ценам. Покупка диплома, который подтверждает обучение в ВУЗе, – это рациональное решение. Приобрести диплом университета: ijazmoverpackers.ae/kupit-diplom-legko-i-bystro-44
online apotheke versandkostenfrei ab 10 euro: shopapotjeke – PharmaJetzt
1вин оф 1вин оф
https://pharmajetzt.shop/# PharmaJetzt
новости дня congress-st.ru .
Hello! I could have sworn I’ve been to this blog before but after browsing through some of the post I realized it’s new to me. Anyways, I’m definitely happy I found it and I’ll be book-marking and checking back frequently!
Народные приметы https://allizmalkovo.ru/ .
Магнитные бури tti-sfedu.ru .
Запреты дня https://85goelro.ru/ .
Погода https://actprom.ru/ .
скачать мостбет на андроид бесплатно https://mostbet11009.ru
Pharma Confiance officine de beautГ© pharmacie dieue sur meuse
gГјnstig medikamente: medikamente online bestellen mit rezept – germany apotheke
Simply a smiling visitant here to share the love (:, btw outstanding style. “Justice is always violent to the party offending, for every man is innocent in his own eyes.” by Daniel Defoe.
http://medicijnpunt.com/# MedicijnPunt
Cardizem ER: Pharma Connect USA – no rx online pharmacy
Погода https://congress-st.ru/ .
Пронедра http://www.allizmalkovo.ru .
Мы можем предложить документы университетов, расположенных на территории всей Российской Федерации. Приобрести диплом любого ВУЗа:
taar.me/read-blog/20983_kupit-diplom-ob-obrazovanii-s-reestrom.html
частный пансионат для пожилых людей дом пансионат для пожилых
наркологическая клиника центр наркологии
Погода https://tti-sfedu.ru/ .
мостбет контакты https://www.mostbet11012.ru
аттестат 9 классов купить https://arus-diplom3.ru/ .
mostbet com android https://mostbet11011.ru/
строительное водопонижение строительное водопонижение .
mostbet apk скачать mostbet11010.ru
Пронедра http://actprom.ru/ .
Магнитные бури http://www.85goelro.ru .
Pharma Confiance commande en ligne pharmacie calmer son chien en 10 secondes
1С без сложностей https://1s-legko.ru объясняем простыми словами. Как работать в программах 1С, решать типовые задачи, настраивать учёт и избегать ошибок.
Онлайн-тренинги https://communication-school.ru и курсы для личного роста, карьеры и новых навыков. Учитесь в удобное время из любой точки мира.
Pharma Connect USA: family rx pharmacy – PharmaConnectUSA
Психотерапевт Пенза. На прием Клинцы. 842 оценок
https://pharmaconfiance.com/# lapsa pro
Перевод документов https://medicaltranslate.ru на немецкий язык для лечения за границей и с немецкого после лечения: высокая скорость, безупречность, 24/7
Very interesting topic, appreciate it for putting up.
https://medicijnpunt.shop/# apotheke
Нужно найти информацию о человеке ? Наш сервис предоставит детальный отчет мгновенно.
Используйте уникальные алгоритмы для анализа цифровых следов в открытых источниках.
Выясните место работы или активность через автоматизированный скан с гарантией точности .
чат бот глаз бога
Бот работает в рамках закона , обрабатывая общедоступную информацию.
Закажите расширенный отчет с геолокационными метками и графиками активности .
Попробуйте надежному помощнику для исследований — результаты вас удивят !
Hello, you used to write wonderful, but the last several posts have been kinda boring?K I miss your super writings. Past several posts are just a little bit out of track! come on!
В17 психология. В17 психология. 880 оценок
Pharma Connect USA: pharmacy to buy viagra – australian pharmacy online
ставки на спорт бишкек онлайн ставки на спорт бишкек онлайн
Наша компания предлагает выгодно заказать диплом, который выполнен на оригинальном бланке и заверен печатями, штампами, подписями. Данный диплом пройдет любые проверки, даже с применением специфических приборов. cyberlord.at/forum/?id=11953&thread=361
Психотерапевт Оренбург. В17 психология. 136 оценок
Хотите найти информацию о пользователе? Наш сервис поможет детальный отчет в режиме реального времени .
Используйте уникальные алгоритмы для поиска цифровых следов в соцсетях .
Узнайте контактные данные или интересы через автоматизированный скан с верификацией результатов.
глаз бога по номеру телефона
Бот работает в рамках закона , используя только открытые данные .
Закажите расширенный отчет с геолокационными метками и графиками активности .
Попробуйте надежному помощнику для исследований — точность гарантирована!
This site offers users a fast, efficient method to translate their PNG images into versatile SVG files. Using advanced vectorization algorithms, the tool ensures lines and shapes are accurately traced from pixel data. Creative professionals and marketers benefit from easy-to-edit SVGs ready for use in design software. With PNGTOSVGHero.com, you’ll enhance your image workflows and produce reliable vector assets on demand.
PNG to SVG Converter
Этот бот поможет получить данные по заданному профилю.
Достаточно ввести никнейм в соцсетях, чтобы получить сведения .
Система анализирует публичные данные и цифровые следы.
bot глаз бога telegram
Информация обновляется мгновенно с проверкой достоверности .
Идеально подходит для проверки партнёров перед сотрудничеством .
Конфиденциальность и актуальность информации — гарантированы.
livraison medicament bordeaux sildГ©nafil 25 mg avis Pharma Confiance
remedy rx pharmacy: PharmaConnectUSA – Pharma Connect USA
This web site truly has all the information I needed concerning this subject and didn’t know who to ask.
Hurricane season in the Dominican Republic is a essential aspect that should be taken into account when planning a trip. Usually it continues from early June to late November , with greatest intensity in August and September .
While the likelihood of a direct hit from a storm is not that high , even indirect impact can lead to heavy rains , inundations and strong winds. In this regard it’s sensible to stay informed about meteorological reports and have an emergency action plan .
When going on a trip to the Dominican Republic during the specified time, consider obtaining travel insurance that includes flight cancellations or changes in plans due to weather conditions . Be prepared for short-term interruptions in transportation and leisure activities . Your safety is priority .
when is hurricane season for dominican republic
Great line up. We will be linking to this great article on our site. Keep up the good writing.
https://pharmaconnectusa.shop/# Pharma Connect USA
With AVIFtoPNGHero.com, users can seamlessly transform modern AVIF image files into the widely supported PNG format. It’s built with precision, offering crisp PNG output without distorting image data or compressing detail. Whether you’re preparing assets for e-commerce or publishing visuals to social media, the format conversion process is seamless. When speed, quality, and simplicity matter, AVIFtoPNGHero provides the ideal conversion solution.
aviftopnghero
fabuloso este conteúdo. Gostei bastante. Aproveitem e vejam este site. informações, novidades e muito mais. Não deixem de acessar para descobrir mais. Obrigado a todos e até a próxima. 🙂
мостбет ком вход http://mostbet11001.ru
Pharma Confiance: acheter ghb en ligne – Pharma Confiance
Купить диплом института по доступной стоимости возможно, обращаясь к проверенной специализированной компании. Мы предлагаем документы об окончании любых университетов России. Купить диплом о высшем образовании– naviea.xyz/read-blog/6_kupit-diplom-bakalavra.html
Психотерапевт Пенза. Психотерапевт Оренбург. 781 оценок
Заказать диплом о высшем образовании!
Мы предлагаем дипломы психологов, юристов, экономистов и любых других профессий по приятным тарифам— mexschool.ru
Мы предлагаем дипломы психологов, юристов, экономистов и прочих профессий по приятным тарифам. Купить диплом Новочеркасск — kyc-diplom.com/geography/novocherkassk.html
В17 психология. Психотерапевт Оренбург. 186 оценок
mostbet bet mostbet bet
Nice post. I learn something more challenging on different blogs everyday. It will always be stimulating to read content from other writers and practice a little something from their store. I’d prefer to use some with the content on my blog whether you don’t mind. Natually I’ll give you a link on your web blog. Thanks for sharing.
Покупка дипломов ВУЗов в Москве — с печатями, подписями, приложением и возможностью архивной записи (по запросу).
Документ максимально приближен к оригиналу и проходит визуальную проверку.
Мы гарантируем, что в случае проверки документа, подозрений не возникнет.
– Конфиденциально
– Доставка 3–7 дней
– Любая специальность
Уже более 1762 клиентов воспользовались услугой — теперь ваша очередь.
Узнать условия — ответим быстро, без лишних формальностей.
Hmm it looks like your site ate my first comment (it was extremely long) so I guess I’ll just sum it up what I submitted and say, I’m thoroughly enjoying your blog. I too am an aspiring blog writer but I’m still new to everything. Do you have any suggestions for novice blog writers? I’d certainly appreciate it.
I have not checked in here for a while because I thought it was getting boring, but the last few posts are good quality so I guess I will add you back to my daily bloglist. You deserve it my friend 🙂
Medicijn Punt Medicijn Punt MedicijnPunt
MedicijnPunt: medicine online – MedicijnPunt
Wonderful, what a blog it is! This website provides helpful information to us, keep it up.
гей порно рассказы
http://medicijnpunt.com/# apotheke niederlande
мос бет http://mostbet11005.ru/
мостбет сом мостбет сом
https://pharmajetzt.com/# Pharma Jetzt
аттестат купить в москве аттестат купить в москве .
Pharma Connect USA: PharmaConnectUSA – Pharma Connect USA
Купить документ института вы сможете в нашей компании. Заказать диплом ВУЗа по доступной стоимости можно, обратившись к проверенной специализированной компании. babygirls003.copiny.com/question/details/id/1104975
mostbey mostbey
An interesting discussion is worth comment. I think that you should write more on this topic, it might not be a taboo subject but generally people are not enough to speak on such topics. To the next. Cheers
Hi to every single one, it’s actually a pleasant for me to pay a visit this site, it includes helpful Information.
https://artprom.lviv.ua/chym-vidriznyayetsya-avtoklej-vid-pobutovoho.html
Мы оказываем услуги по производству и продаже документов об окончании любых ВУЗов РФ. Документы изготавливаются на оригинальных бланках государственного образца. chat.app8station.com/read-blog/27086_kupit-diplom-s-provodkoj-otzyvy.html
скачать мостбет с официального сайта https://www.mostbet11005.ru
Hi! Do you know if they make any plugins to safeguard against hackers? I’m kinda paranoid about losing everything I’ve worked hard on. Any recommendations?
pharmaciens avГЁne que choisir Pharma Confiance
Pharma Confiance: gff marseille – pharmacie de garde orange ouverte aujourd’hui
http://pharmaconnectusa.com/# PharmaConnectUSA
Hello to every one, it’s truly a fastidious for me to visit this web
site, it includes helpful Information.
Here is my web-site: java burn weight loss (https://sites.google.com/view/java-burn-review-x)
Заказать диплом о высшем образовании!
Мы изготавливаем дипломы любых профессий по приятным ценам— diplomt-v-chelyabinske.ru
Психотерапевт Оренбург. Кпт курган. 387 оценок
Покупка дипломов ВУЗов в Москве — с печатями, подписями, приложением и возможностью архивной записи (по запросу).
Документ максимально приближен к оригиналу и проходит визуальную проверку.
Мы даем гарантию, что в случае проверки документа, подозрений не возникнет.
– Конфиденциально
– Доставка 3–7 дней
– Любая специальность
Уже более 3080 клиентов воспользовались услугой — теперь ваша очередь.
Обращайтесь — ответим быстро, без лишних формальностей.
сайт mostbet https://mostbet11008.ru/
mostbet скачать на андроид официального сайта https://mostbet11006.ru/
система водопонижения система водопонижения .
PharmaConnectUSA: modafinil online pharmacy – reliable rx pharmacy coupons
Психотерапевт Киров. Психотерапевт Пенза. 890 оценок
мостбет скачат https://mostbet11004.ru/
Мы предлагаем документы ВУЗов, которые расположены в любом регионе Российской Федерации. Документы печатаются на “правильной” бумаге высшего качества: oldmetal.ru/forum/index.php?topic=1810.new#new
skachat mostbet http://www.mostbet11007.ru
Купить диплом университета по доступной цене можно, обратившись к надежной специализированной компании. Купить диплом: autoclub.getbb.ru/viewtopic.php?f=2&t=1809
Психотерапевт Оренбург. Психотерапевт Пенза. 946 оценок
Купить документ ВУЗа можно в нашем сервисе. Мы предлагаем документы об окончании любых университетов Российской Федерации. Гарантируем, что при проверке документов работодателем, каких-либо подозрений не появится. social.elpaso.world/read-blog/13533_kupit-diplom-medrabotnika.html
amei este site. Pra saber mais detalhes acesse o site e descubra mais. Todas as informações contidas são informações relevantes e exclusivas. Tudo que você precisa saber está está lá.
скачать mostbet kg http://mostbet4020.ru
Заказать документ института вы сможете у нас в Москве. Заказать диплом университета по выгодной стоимости возможно, обращаясь к надежной специализированной компании. blogs.rufox.ru/~worksale/64848.htm
PharmaJetzt Pharma Jetzt Pharma Jetzt
http://pharmaconfiance.com/# fucidine 2 % pommade
ship apotheke: Pharma Jetzt – apotheke medikamente
An interesting discussion is worth comment. I think that you should write more on this topic, it might not be a taboo subject but generally people are not enough to speak on such topics. To the next. Cheers
смета на водопонижение иглофильтрами смета на водопонижение иглофильтрами .
Репетитор по физике https://repetitor-po-fizike-spb.ru СПб: школьникам и студентам, с нуля и для олимпиад. Четкие объяснения, практика, реальные результаты.
изготовление значков москва изготовление значков москва .
казино онлайн казино онлайн .
металлический значок на заказ https://www.znacki-na-zakaz1.ru .
Pharma Connect USA: indian pharmacy accutane – rite aid pharmacy how many store
888starz bet скачать на андроид 888starz bet скачать на андроид .
https://pharmajetzt.com/# Pharma Jetzt
бк 888 старс бк 888 старс .
Сервис по подбору психолога Психотерапевт Челны. 800 оценок
http://pharmajetzt.com/# Pharma Jetzt
mostbet promo kod uz https://www.mostbet4010.ru
PharmaConnectUSA: PharmaConnectUSA – PharmaConnectUSA
Психотерапевт Белгород. В17 психология. 394 оценок
apotheken im internet luitpold apotheke online-shop versandapotheke online-apotheke versandkostenfrei ab 10 euro
Купить диплом ВУЗа можем помочь. Купить диплом механика – diplomybox.com/diplom-mekhanika
But wanna input that you have a very decent web site, I love the design and style it really stands out.
строительное водопонижение строительное водопонижение .
Need to convert JPGs into PNGs without fuss? JPGtoPNGHero.com has you covered. The interface is designed for ease: drag your JPG file into the upload field or click “Select” to choose manually. Once uploaded, advanced cloud servers handle the conversion, delivering a sharp, transparent-friendly PNG. A status bar tracks progress, and download buttons appear immediately afterward. For multiple files, batch mode lets you process them all in one go. No account or payment is required—just open the site in any browser. The service works smoothly on desktop computers, tablets, and smartphones under any operating system. Uploaded images erase themselves shortly after conversion, ensuring confidentiality. JPGtoPNGHero.com delivers dependable, free PNG conversions every time.
JPGtoPNGhero
Need to convert JPGs into PNGs without fuss? JPGtoPNGHero.com has you covered. The interface is designed for ease: drag your JPG file into the upload field or click “Select” to choose manually. Once uploaded, advanced cloud servers handle the conversion, delivering a sharp, transparent-friendly PNG. A status bar tracks progress, and download buttons appear immediately afterward. For multiple files, batch mode lets you process them all in one go. No account or payment is required—just open the site in any browser. The service works smoothly on desktop computers, tablets, and smartphones under any operating system. Uploaded images erase themselves shortly after conversion, ensuring confidentiality. JPGtoPNGHero.com delivers dependable, free PNG conversions every time.
JPG to PNG Converter
At PNGtoJPGHero.com, swapping PNG files for JPG images couldn’t be simpler. Just visit the homepage, drag your image into the upload box, and let the server handle the rest. Within moments, optimized JPG versions become available via download links. You can process multiple photos in one session thanks to batch conversion, eliminating repetitive clicks. The entire workflow takes place in your web browser—no plug-ins or extra software required. This tool works on any device, whether you’re on a desktop, laptop, tablet, or smartphone. A live status indicator keeps you informed of every step. After conversion, uploaded files vanish automatically, ensuring your data stays private. PNGtoJPGHero.com delivers crisp, high-quality JPGs quickly, and best of all, it’s completely free.
PNG to JPG converter
Мы предлагаем оформление дипломов ВУЗов в Москве — с печатями, подписями, приложением и возможностью архивной записи (по запросу).
Документ максимально приближен к оригиналу и проходит визуальную проверку.
Мы гарантируем, что в случае проверки документа, подозрений не возникнет.
– Конфиденциально
– Доставка 3–7 дней
– Любая специальность
Уже более 3950 клиентов воспользовались услугой — теперь ваша очередь.
Купить диплом Москва — ответим быстро, без лишних формальностей.
казино онлайн казино онлайн .
At PNGtoJPGHero.com, swapping PNG files for JPG images couldn’t be simpler. Just visit the homepage, drag your image into the upload box, and let the server handle the rest. Within moments, optimized JPG versions become available via download links. You can process multiple photos in one session thanks to batch conversion, eliminating repetitive clicks. The entire workflow takes place in your web browser—no plug-ins or extra software required. This tool works on any device, whether you’re on a desktop, laptop, tablet, or smartphone. A live status indicator keeps you informed of every step. After conversion, uploaded files vanish automatically, ensuring your data stays private. PNGtoJPGHero.com delivers crisp, high-quality JPGs quickly, and best of all, it’s completely free.
PNGtoJPGhero.com
Wow! Thank you! I always wanted to write on my site something like that. Can I take a portion of your post to my site?
мостбет зеркало http://mostbet11003.ru/
значки пины на заказ значки пины на заказ .
¡Saludos, seguidores del desafío !
Mejores casinos online extranjeros con lГmite flexible – https://www.casinoextranjerosdeespana.es/ casinoextranjerosdeespana.es
¡Que experimentes maravillosas triunfos inolvidables !
мостбет вход сегодня [url=http://mostbet11006.ru]http://mostbet11006.ru[/url]
значки из металла на заказ значки из металла на заказ .
Покупка дипломов ВУЗов в Москве — с печатями, подписями, приложением и возможностью архивной записи (по запросу).
Документ максимально приближен к оригиналу и проходит визуальную проверку.
Мы гарантируем, что в случае проверки документа, подозрений не возникнет.
– Конфиденциально
– Доставка 3–7 дней
– Любая специальность
Уже более 2771 клиентов воспользовались услугой — теперь ваша очередь.
На сайте — ответим быстро, без лишних формальностей.
Оформиление дипломов ВУЗов в Москве — с печатями, подписями, приложением и возможностью архивной записи (по запросу).
Документ максимально приближен к оригиналу и проходит визуальную проверку.
Мы гарантируем, что в случае проверки документа, подозрений не возникнет.
– Конфиденциально
– Доставка 3–7 дней
– Любая специальность
Уже более 1613 клиентов воспользовались услугой — теперь ваша очередь.
Купить диплом вуза — ответим быстро, без лишних формальностей.
мостбет официальный сайт регистрация https://mostbet11002.ru
Pharma Confiance: Pharma Confiance – Pharma Confiance
скачать 888starz скачать 888starz .
бк 888 starz бк 888 starz .
Украинский бизнес https://in-ukraine.biz.ua информацинный портал о бизнесе, финансах, налогах, своем деле в Украине
https://pharmaconfiance.com/# pénicilline pommade
педагогический диплом купить https://arus-diplom4.ru .
online apotheke deutschland: luitpold apotheke bad steben – PharmaJetzt
мостбет.сом mostbet11008.ru
apotheek nederland MedicijnPunt Medicijn Punt
промокод мостбет http://mostbet4019.ru
школьный аттестат за 9 класс купить https://arus-diplom7.ru .
вход мостбет mostbet11004.ru
букмекерские конторы бишкек http://www.mostbet11007.ru
Turn bulky PNG images into lightweight WebP files in seconds with PNGtoWebPHero.com. The interface is clean and intuitive: a single upload field welcomes your PNGs—drag and drop or click to select. Cloud servers tackle the conversion, using advanced compression to keep picture quality while shrinking file size. A live progress bar keeps you informed as each job runs, and once it finishes, download links appear instantly for you to save the new WebP images. If you’re working on a project with multiple graphics, batch mode lets you convert all PNG files together, saving time and clicks. Because this tool operates purely online, there’s no need to install anything on your device—compatible with Windows, macOS, Linux, Android, and iOS. Privacy stays protected: every uploaded image is automatically deleted shortly after conversion, and no personal data is stored. Perfect for enhancing website performance, reducing bandwidth usage, or preparing images for sharing, PNGtoWebPHero.com provides fast, free, and hassle-free conversions at any time.
PNGtoWebPhero Converter
¡Bienvenidos, fanáticos del juego !
Casino por fuera: juega en criptomonedas y euros – https://www.casinofueraespanol.xyz/ casinofueraespanol
¡Que vivas increíbles recompensas fascinantes !
Покупка дипломов ВУЗов в Москве — с печатями, подписями, приложением и возможностью архивной записи (по запросу).
Документ максимально приближен к оригиналу и проходит визуальную проверку.
Мы гарантируем, что в случае проверки документа, подозрений не возникнет.
– Конфиденциально
– Доставка 3–7 дней
– Любая специальность
Уже более 4870 клиентов воспользовались услугой — теперь ваша очередь.
Купить диплом института — ответим быстро, без лишних формальностей.
пгс купить диплом пгс купить диплом .
PharmaJetzt: apo apotheke online – gГјnstige versandapotheke
Мы предлагаем оформление дипломов ВУЗов в Москве — с печатями, подписями, приложением и возможностью архивной записи (по запросу).
Документ максимально приближен к оригиналу и проходит визуальную проверку.
Мы гарантируем, что в случае проверки документа, подозрений не возникнет.
– Конфиденциально
– Доставка 3–7 дней
– Любая специальность
Уже более 4082 клиентов воспользовались услугой — теперь ваша очередь.
Дипломы о высшем образовании купить — ответим быстро, без лишних формальностей.
Психотерапевт Оренбург. Психотерапевт Оренбург. 914 оценок
Мы предлагаем оформление дипломов ВУЗов в Москве — с печатями, подписями, приложением и возможностью архивной записи (по запросу).
Документ максимально приближен к оригиналу и проходит визуальную проверку.
Мы гарантируем, что в случае проверки документа, подозрений не возникнет.
– Конфиденциально
– Доставка 3–7 дней
– Любая специальность
Уже более 1359 клиентов воспользовались услугой — теперь ваша очередь.
Доступ по ссылке — ответим быстро, без лишних формальностей.
Покупка дипломов ВУЗов в Москве — с печатями, подписями, приложением и возможностью архивной записи (по запросу).
Документ максимально приближен к оригиналу и проходит визуальную проверку.
Мы гарантируем, что в случае проверки документа, подозрений не возникнет.
– Конфиденциально
– Доставка 3–7 дней
– Любая специальность
Уже более 1855 клиентов воспользовались услугой — теперь ваша очередь.
Купить диплом о среднем профессиональном образовании — ответим быстро, без лишних формальностей.
https://pharmajetzt.shop/# shop apotheke medikamente
coumadin pharmacy: online pharmacy cellcept – cheap rx
Психотерапевт Белгород. Психотерапевт Киров. 792 оценок
Обогреватель электрический https://brand-climat.ru надёжные решения: керамические, масляные и другие типы для равномерного тепла. Подбор под потребности, профессиональная поддержку, установка и гарантия. Тёпло без хлопот!
PharmaConnectUSA PharmaConnectUSA peoples rx pharmacy austin
скачать 888 старс на андроид скачать 888 старс на андроид .
888starz сайт 888starz сайт .
Rent-Auto.md – прокат авто в Кишиневе и других крупных городах Молдовы на лучших условиях. Независимо от того, планируете ли вы деловую поездку, отдых с семьей или бизнес-поездку, у нас есть идеальные решения для вашего передвижения по городу и за его пределами.
аттестат школьный купить аттестат школьный купить .
На прием Клинцы. Кпт курган. 389 оценок
Сервис и ремонт любых брендов и моделей.
Ремонтируем всё — от чайников до холодильников.
бк мост бет бк мост бет
Купить диплом на заказ в столице вы сможете используя сайт компании. orikdok-5v-gorode-smolensk-67.online
Приобрести диплом любого университета. Заказ официального диплома через качественную и надежную компанию дарит множество достоинств для покупателя. Такое решение помогает сэкономить время и существенные деньги. orikdok-1v-gorode-orenburg-56.online
купить диплом вуза купить диплом вуза .
Вы покупаете документ в надежной и проверенной компании. Приобрести диплом института– http://spbpages.ru/kupit-diplom-s-reestrom-bistro-i-udobno-2/ – spbpages.ru/kupit-diplom-s-reestrom-bistro-i-udobno-2/
mostbet ckachat https://mostbet11003.ru/
купить диплом дешево arus-diplom7.ru .
купить диплом настоящий купить диплом настоящий .
https://pharmaconnectusa.com/# Pharma Connect USA
medicijen: online apotheker – apotheek on line
аттестат купить за 9 класс аттестат купить за 9 класс .
Купить диплом университета по доступной цене возможно, обращаясь к проверенной специализированной фирме. Мы предлагаем документы любых учебных заведений, которые находятся в любом регионе России. sezamclub.ru/diplom-visshego-obrazovaniya-s-zaneseniem-v-reestr/
Мы можем предложить документы институтов, расположенных на территории всей РФ. Заказать диплом любого ВУЗа:
autopartesripeli.com/2025/05/28/kachestvennye-diplomy-dlja-vashego-uspeha-142
Мы готовы предложить дипломы любых профессий по приятным ценам. Мы можем предложить документы техникумов, расположенных в любом регионе России. Дипломы и аттестаты печатаются на бумаге самого высшего качества. Это дает возможность делать государственные дипломы, не отличимые от оригиналов. orikdok-2v-gorode-saratov-64.ru
Pharma Connect USA: PharmaConnectUSA – Levitra with Dapoxetine
888starz официальный сайт скачать http://www.888starz-starz888.ru .
888старз казино официальный сайты http://888starz.com.ru/ .
Мы изготавливаем дипломы психологов, юристов, экономистов и любых других профессий по приятным ценам. Стоимость может зависеть от выбранной специальности, года выпуска и образовательного учреждения: mvduniversitetpiter.flybb.ru/viewtopic.php?f=9&t=1176
Мы можем предложить дипломы любых профессий по приятным тарифам. Важно, чтобы документы были доступными для подавляющей массы граждан. Заказать диплом об образовании medicina.forumex.ru/viewtopic.php?f=8&t=3039
Pharma Confiance avis donner ddp-80 bioderma que choisir
Заказать диплом ВУЗа!
Покупка документа о высшем образовании через надежную компанию дарит массу преимуществ для покупателя. Заказать диплом любого университета у надежной организации: doks-v-gorode-surgut-86.ru
Где заказать диплом специалиста?
Купить диплом института по невысокой стоимости возможно, обращаясь к надежной специализированной компании.: magazin-diplomov.ru
Приобрести диплом университета по доступной цене можно, обратившись к надежной специализированной компании. Мы предлагаем документы об окончании любых университетов России. Приобрести диплом о высшем образовании– buildupcsi.com/diplomy-vysshego-obrazovanija-po-dostupnym-cenam-38
mostbet. https://mbtest123.ru
Мы изготавливаем дипломы психологов, юристов, экономистов и других профессий по невысоким ценам. Дипломы производятся на настоящих бланках Приобрести диплом о высшем образовании diplomv-v-ruki.ru
мостбет ставки онлайн https://mostbet11002.ru/
мостбет. мостбет.
аттестат диплом купить http://www.arus-diplom2.ru .
https://medicijnpunt.shop/# online apotheek gratis verzending
mosber mosber
металлические значки на заказ цена https://znacki-na-zakaz.ru .
Онлайн психотерапевт. Психолог онлайн чат. Психотерапия по переписке.
Medicijn Punt: mijn apotheek – MedicijnPunt
Заказать диплом на заказ в Москве вы сможете через сайт компании. orikdok-3v-gorode-ryazan-62.ru
Приобрести диплом ВУЗа. Заказ документа о высшем образовании через проверенную и надежную компанию дарит ряд плюсов для покупателя. Данное решение помогает сэкономить как личное время, так и значительные финансовые средства. orikdok-1v-gorode-ulyanovsk-73.ru
mental health http://www.mental-health5.com .
Мы предлагаем документы об окончании любых ВУЗов РФ. Документы производятся на настоящих бланках государственного образца. agapeplus.sg/employer/radiplomy
Thanks for sharing. I read many of your blog posts, cool, your blog is very good.
PharmaConnectUSA: online pharmacy that sells viagra – PharmaConnectUSA
Hey! This post couldn’t be written any better! Reading this post reminds me of my good old room mate! He always kept talking about this. I will forward this article to him. Pretty sure he will have a good read. Many thanks for sharing!
Terrorism
https://pharmajetzt.com/# Pharma Jetzt
Keep working ,terrific job!
Психолог по отношениям онлайн. Как начать разговор с психологом. Мне нужен хороший психолог.
купить керамогранит в москве недорого купить керамогранит в москве недорого .
керамический гранит купить керамический гранит купить .
онлайн диджей онлайн диджей .
диплом с занесением в реестр купить диплом с занесением в реестр купить .
Pharma Connect USA lasix mexican pharmacy mexican pharmacy ambien
Сайт психологической помощи онлайн. Анон чат вк. Психологическая помощь онлайн анонимно.
Attractive element of content. I simply stumbled upon your site and in accession capital to say that I acquire actually enjoyed account your blog posts. Anyway I’ll be subscribing to your augment and even I achievement you get right of entry to consistently fast.
tadalafil 5 mg 14 compresse prezzo
I discovered your blog site on google and check a few of your early posts. Continue to keep up the very good operate. I just additional up your RSS feed to my MSN News Reader. Seeking forward to reading more from you later on!…
изготовление значков из металла http://www.znacki-na-zakaz.ru .
mental health chatbot http://www.mental-health5.com .
Мы можем предложить документы университетов, которые находятся в любом регионе Российской Федерации. Приобрести диплом университета:
social.elpaso.world/read-blog/10593_kupit-diplom-s-zaneseniem-v-reestr-cena.html
https://pharmajetzt.shop/# shop apotheken online
плитка под камень серая плитка под камень серая .
Сайт Житомир https://u-misti.zhitomir.ua новости и происшествия в Житомире и области
стоимость керамогранита москва https://www.kermogranit-kupit.ru .
что слушают в клубах что слушают в клубах .
Всем привет! Где можно дизайнерские кашпо для цветов купить? Готовлюсь к новоселью и хочу с самого начала все оформить стильно и со вкусом.
https://msc14vz6.com/quem-o-sao-paulo-enfrenta-na-copa-do-brasil/
you are in reality a excellent webmaster. The web
site loading pace is amazing. It sort of feels that you are doing any unique trick.
Moreover, The contents are masterwork. you have performed
a magnificent job in this subject!
Its like you read my mind! You appear to know a lot about this, like you wrote the book in it or something. I think that you can do with a few pics to drive the message home a little bit, but instead of that, this is great blog. An excellent read. I will definitely be back.
Malegra FXT: national rx pharmacy – PharmaConnectUSA
Покупка диплома через качественную и надежную компанию дарит немало достоинств для покупателя. Заказать диплом: noxvillerp.5nx.ru/viewtopic.php?f=44&t=1197
1win company http://1win3010.com/
billige medikamente: apotheke online kaufen – apotheke online
Experience a new way of commuting and exploring the outdoors with a high-performance e-bike from E-Biker
UK. Whether you’re a daily commuter, weekend adventurer,
or just someone looking for a fun and eco-friendly alternative to
traditional transport, electric bikes (also
known as ebikes) are transforming the way we move — and E-Biker UK is at the forefront of that revolution.
Electric bikes combine the ease of cycling with the added power of a rechargeable motor, making hills, long distances,
and windy routes more manageable than ever. Perfect for city
rides or countryside trails, an e-bike gives you the freedom to ride farther, faster, and with less effort.
Whether you’re heading to work, running errands, or enjoying scenic rides, these bikes offer a convenient and sustainable alternative to cars and public transport.
At E-Biker UK, you’ll find a carefully curated range of e-bikes to
suit every rider’s needs. From foldable commuter models to robust mountain-style ebikes, each bike is engineered for durability, safety, and performance.
With features like long-lasting lithium batteries, pedal-assist technology,
powerful motors, and advanced braking systems, you can count on a
smooth, efficient ride every time.
One of the standout advantages of choosing an ebike is
the cost savings. Say goodbye to fuel costs, parking fees,
and expensive maintenance. These electric bikes are
not only better for your wallet — they’re also better for the environment, producing zero emissions
and reducing your carbon footprint.
Whether you’re new to e-bike or looking to upgrade
your current ride, E-Biker UK makes it easy to choose the
right model with expert support and quality you can trust.
Take the next step in smart, sustainable transport and discover the
freedom of riding electric today.
Мы предлагаем выгодно купить диплом, который выполняется на бланке ГОЗНАКа и заверен печатями, штампами, подписями. Данный документ пройдет любые проверки, даже с использованием специальных приборов. yapimtarunaseirotan.sch.id/ne-upustite-shans-kupite-diplom-prjamo-sejchas-155
PharmaConnectUSA PharmaConnectUSA Pharma Connect USA
Having read this I thought it was very informative. I appreciate you taking the time and effort to put this article together. I once again find myself spending way to much time both reading and commenting. But so what, it was still worth it!
https://pharmaconfiance.com/# Pharma Confiance
1win withdrawal time https://1win3010.com/
Заказать документ о получении высшего образования можно в нашей компании в Москве. Мы оказываем услуги по производству и продаже документов об окончании любых университетов Российской Федерации. Гарантируем, что при проверке документа работодателем, подозрений не возникнет. interactor.pro/read-blog/87685_gde-kupit-medicinskij-diplom.html
magnificent post, very informative. I wonder why the other specialists of this sector don’t notice this. You must continue your writing. I’m sure, you’ve a huge readers’ base already!
Приобрести диплом ВУЗа по выгодной стоимости вы можете, обращаясь к надежной специализированной компании. Приобрести диплом: vacancies.co.zm/employer/premialnie-diplom-24
¡Hola, entusiastas de la fortuna !
casinosextranjerosdeespana.es – variedad de slots – https://www.casinosextranjerosdeespana.es/ mejores casinos online extranjeros
¡Que vivas increíbles recompensas extraordinarias !
mostbet live mostbet live
MedicijnPunt: online medicatie bestellen – Medicijn Punt
I couldn’t resist commenting
Pharma Connect USA: PharmaConnectUSA – generic cialis india pharmacy
mosbet mostbet4009.ru
мостюет http://www.mostbet4017.ru
mostbet uz tennis tikish https://www.mostbet4007.ru
мостбет скачать приложение http://mostbet4008.ru
pin up ishonchli saytmi https://www.pinup3015.ru
Pharma Confiance Pharma Confiance pharmacie viagra prix
http://medicijnpunt.com/# viata online apotheek
https://pharmaconfiance.shop/# service pharmacie
This web site is my intake, really great pattern and perfect written content.
Наши специалисты предлагают быстро и выгодно купить диплом, который выполнен на оригинальной бумаге и заверен мокрыми печатями, водяными знаками, подписями. Данный документ способен пройти любые проверки, даже при использовании специального оборудования. danyblogs.com/ne-upustite-shans-kupite-diplom-prjamo-sejchas-213
Pharma Confiance: Pharma Confiance – Pharma Confiance
займ под птс онлайн https://zajmy-onlajn.ru
отчеты по практике на заказ стоимость отчета по практике
дипломная работа купить помощь в написании диплома
заказать решение контрольной контрольные на заказ недорого
Pharma Jetzt: versandapotheke shop apotheke – Pharma Jetzt
https://pharmaconfiance.shop/# pharmacie de garde 49
Pharma Connect USA Pharma Connect USA silkroad online pharmacy reviews
I am thankful that I noticed this blog, just the right information that I was searching for! .
Pharma Confiance: sildГ©nafil sans ordonnance – Pharma Confiance
I was recommended this website by my cousin. I’m not sure whether this post is written by him as no one else know such detailed about my problem. You are amazing! Thanks!
boutique ghd paris: grd france – Pharma Confiance
http://pharmaconnectusa.com/# Pharma Connect USA
https://pharmaconnectusa.com/# buy viagra in pharmacy uk
each time i used to read smaller articles which as well clear their motive, and that is also happening with this post which I am reading now.
mostbet uz apk mostbet uz apk
Pharma Confiance mg vichy Pharma Confiance
Hi, I think your website might be having browser compatibility issues. When I look at your blog in Safari, it looks fine but when opening in Internet Explorer, it has some overlapping. I just wanted to give you a quick heads up! Other then that, terrific blog!
transfer from punta cana airport to hard rock hotel
After study a few of the blog posts on your website now, and I truly like your way of blogging. I bookmarked it to my bookmark website list and will be checking back soon. Pls check out my web site as well and let me know what you think.
Портал Киева https://u-misti.kyiv.ua новости и события в Киеве сегодня.
Мы предлагаем дипломы психологов, юристов, экономистов и прочих профессий по приятным ценам. Покупка диплома, подтверждающего обучение в университете, – это грамотное решение. Купить диплом ВУЗа: terorizam.listbb.ru/viewtopic.php?f=3&t=2383
Я восхищен тем, как автор умело объясняет сложные концепции. Он сумел сделать информацию доступной и интересной для широкой аудитории. Это действительно заслуживает похвалы!
кредит на карту срочно без отказа 24 часа кредит на карту срочно без отказа 24 часа .
как получить микрозайм без отказа как получить микрозайм без отказа .
мостбет вход официальный сайт http://www.mostbet4018.ru
клубные сеты диджеев https://klubnaya-muzyka32.ru/ .
Давно хотела цветочные горшки дизайнерские купить, но не знала где искать качественные. Теперь проблема решена!
putas Valencia http://www.vipescortsvalencia.com .
Pharma Confiance: Pharma Confiance – pharmacie sous le bois
В статье явно прослеживается стремление автора к объективности и нейтральности.
мостбет регистрация узбекистан мостбет регистрация узбекистан
микрозаем срок https://zajmy-onlajn.ru
is world pharmacy store legit: PharmaConnectUSA – best viagra pharmacy
What’s Taking place i am new to this, I stumbled upon this I have found It absolutely useful and it has helped me out loads. I hope to give a contribution & aid other users like its aided me. Great job.
http://pharmaconfiance.com/# livre homeopathie
mostbet.uz com mostbet.uz com
Хочу стильно кашпо купить для новой фикус-лиры. Растение такое красивое, что заслуживает соответствующего обрамления.
Medicijn Punt medicatie apotheker belgie apotheek online
mostbet qiwi to‘lov uz mostbet4008.ru
пин ап стратегия авиатор https://pinup3015.ru
контрольная работа онлайн контрольная работа по экономике на заказ
купить диплом в великом новгороде купить диплом в великом новгороде .
мостбет сом https://mostbet4017.ru/
диджей онлайн диджей онлайн .
putas Valencia https://vipescortsvalencia.com .
купить диплом автомеханика купить диплом автомеханика .
pzn suche: apotal shop – Pharma Jetzt
mostbet-uz https://mostbet4005.ru
https://pharmajetzt.shop/# Pharma Jetzt
Автогид https://avtogid.in.ua автомобильный украинский портал с новостями, обзорами, советами для автовладельцев
мостбет официальное приложение https://www.mostbet4015.ru
https://medicijnpunt.com/# MedicijnPunt
Вы приобретаете диплом через надежную фирму. Заказать диплом о высшем образовании– http://alldirectorys.ru/diplom-s-zaneseniem-v-reestr-po-nizkoj-tsene/ – alldirectorys.ru/diplom-s-zaneseniem-v-reestr-po-nizkoj-tsene/
Мы предлагаем оформление дипломов ВУЗов по всей России и СНГ — с печатями, подписями, приложением и возможностью архивной записи (по запросу).
Документ максимально приближен к оригиналу и проходит визуальную проверку.
Мы даем гарантию, что в случае проверки документа, подозрений не возникнет.
– Конфиденциально
– Доставка 3–7 дней
– Любая специальность
Уже более 1719 клиентов воспользовались услугой — теперь ваша очередь.
Доступ по ссылке — ответим быстро, без лишних формальностей.
vente viagra en ligne: Pharma Confiance – Pharma Confiance
Заказать диплом ВУЗа по выгодной стоимости возможно, обращаясь к надежной специализированной фирме. Мы предлагаем документы престижных ВУЗов, которые находятся в любом регионе России. a-diplom.ru/kupit-diplom-vuza-s-zaneseniem-v-reestr-bistro/
Мы готовы предложить дипломы любой профессии по приятным тарифам. Приобретение документа, который подтверждает обучение в ВУЗе, – это выгодное решение. Заказать диплом о высшем образовании: sealedraid.flybb.ru/viewtopic.php?f=9&t=793
ghd pro Pharma Confiance Pharma Confiance
Купить диплом о высшем образовании!
Покупка документа о высшем образовании через надежную фирму дарит ряд плюсов. Приобрести диплом любого ВУЗа у сильной фирмы: doks-v-gorode-omsk-55.ru
Покупка дипломов ВУЗов в Москве — с печатями, подписями, приложением и возможностью архивной записи (по запросу).
Документ максимально приближен к оригиналу и проходит визуальную проверку.
Мы гарантируем, что в случае проверки документа, подозрений не возникнет.
– Конфиденциально
– Доставка 3–7 дней
– Любая специальность
Уже более 1223 клиентов воспользовались услугой — теперь ваша очередь.
Уточнить здесь — ответим быстро, без лишних формальностей.
Howdy! I could have sworn I’ve been to this site before but after checking through some of the post I realized it’s new to me. Anyways, I’m definitely glad I found it and I’ll be book-marking and checking back frequently!
пин ап перевод через humo https://www.pinup3014.ru
сделать реферат на заказ рефераты на заказ
PharmaConnectUSA: Pharma Connect USA – lexapro online pharmacy no prescription
Мы предлагаем дипломы любой профессии по доступным ценам. Важно, чтобы документы были доступны для большого количества граждан. Приобрести диплом об образовании fininterface.co.za/employer/premialnie-diplom-24
Мы изготавливаем дипломы любой профессии по невысоким тарифам. Дипломы производят на настоящих бланках государственного образца Приобрести диплом об образовании diplomservis.com
Где купить диплом по необходимой специальности?
Заказать диплом ВУЗа по невысокой стоимости возможно, обратившись к надежной специализированной фирме.: bisness-diplom.ru
Мы предлагаем дипломы психологов, юристов, экономистов и любых других профессий по приятным ценам. Цена будет зависеть от определенной специальности, года получения и образовательного учреждения: argayash.flybb.ru/viewtopic.php?f=9&t=2185&sid=7910f9212819a32967c6316055cef585
сделать отчет по практике отчет по практике сколько стоит
Мы предлагаем оформление дипломов ВУЗов по всей России и СНГ — с печатями, подписями, приложением и возможностью архивной записи (по запросу).
Документ максимально приближен к оригиналу и проходит визуальную проверку.
Мы даем гарантию, что в случае проверки документа, подозрений не возникнет.
– Конфиденциально
– Доставка 3–7 дней
– Любая специальность
Уже более 1406 клиентов воспользовались услугой — теперь ваша очередь.
Здесь — ответим быстро, без лишних формальностей.
how to withdraw money from 1win http://1win3008.com/
https://pharmaconnectusa.shop/# Motilium
Мы предлагаем оформление дипломов ВУЗов по всей России и СНГ — с печатями, подписями, приложением и возможностью архивной записи (по запросу).
Документ максимально приближен к оригиналу и проходит визуальную проверку.
Мы гарантируем, что в случае проверки документа, подозрений не возникнет.
– Конфиденциально
– Доставка 3–7 дней
– Любая специальность
Уже более 1296 клиентов воспользовались услугой — теперь ваша очередь.
[url=http://spbrcom3.ru/]Обращайтесь[/url] — ответим быстро, без лишних формальностей.
трэки https://klubnaya-muzyka31.ru .
приложение мостбет https://www.mostbet4016.ru
888starz apk download 888starz apk download .
еда на заказ челябинск еда на заказ челябинск .
бк 888 старс официальный сайт https:// / .
где купить силовые трансформаторы [url=https://airlady.forum24.ru/?1-7-0-00003994-000-0-0-1750405477]где купить силовые трансформаторы[/url] .
диплом сделать https://diplomsdayu.ru
I like this site very much so much excellent info .
tjæresåpe apotek Rask Apotek diaré hund apotek
где можно взять займ без отказа онлайн где можно взять займ без отказа онлайн .
citrafleet sabor: cabezales cepillo electrico oral b – tadalafilo 5 mg precio mГЎs barato
https://papafarma.com/# Papa Farma
Покупка официального диплома через проверенную и надежную фирму дарит ряд достоинств. Быстро заказать диплом: forum-nine.mirbb.com/login
It’s appropriate time to make some plans for the future and it’s time to be happy. I have read this post and if I could I desire to suggest you some interesting things or tips. Perhaps you can write next articles referring to this article. I desire to read even more things about it!
https://raskapotek.shop/# ashwagandha apotek
лучшие диджеи электронной музыки лучшие диджеи электронной музыки .
доставка еды обеды челябинск доставка еды обеды челябинск .
силовой трансформатор купить силовой трансформатор купить .
мостбет официальный вход http://mostbet4015.ru/
Оформиление дипломов ВУЗов в Москве — с печатями, подписями, приложением и возможностью архивной записи (по запросу).
Документ максимально приближен к оригиналу и проходит визуальную проверку.
Мы даем гарантию, что в случае проверки документа, подозрений не возникнет.
– Конфиденциально
– Доставка 3–7 дней
– Любая специальность
Уже более 1293 клиентов воспользовались услугой — теперь ваша очередь.
Обращайтесь — ответим быстро, без лишних формальностей.
888starz ????? ?????? 888starz ????? ?????? .
888 starz скачать https:// / .
онлайн заявка на займ https://zajmy-onlajn.ru
whoah this blog is wonderful i love reading your articles. Keep up the great work! You know, lots of people are hunting around for this information, you could aid them greatly.
Оформиление дипломов ВУЗов в Москве — с печатями, подписями, приложением и возможностью архивной записи (по запросу).
Документ максимально приближен к оригиналу и проходит визуальную проверку.
Мы даем гарантию, что в случае проверки документа, подозрений не возникнет.
– Конфиденциально
– Доставка 3–7 дней
– Любая специальность
Уже более 1177 клиентов воспользовались услугой — теперь ваша очередь.
На сайте — ответим быстро, без лишних формальностей.
Оформиление дипломов ВУЗов в Москве — с печатями, подписями, приложением и возможностью архивной записи (по запросу).
Документ максимально приближен к оригиналу и проходит визуальную проверку.
Мы гарантируем, что в случае проверки документа, подозрений не возникнет.
– Конфиденциально
– Доставка 3–7 дней
– Любая специальность
Уже более 1982 клиентов воспользовались услугой — теперь ваша очередь.
Сайт компании — ответим быстро, без лишних формальностей.
What¦s Taking place i am new to this, I stumbled upon this I have discovered It positively useful and it has helped me out loads. I hope to give a contribution & help different customers like its aided me. Good job.
https://efarmaciait.shop/# EFarmaciaIt
apotek aloe vera kalcium 500 mg vätskeersättning tablett
банки взять кредит без отказа на карту банки взять кредит без отказа на карту .
My spouse and I absolutely love your blog and find the majority of your post’s to be exactly what I’m looking for. Would you offer guest writers to write content for yourself? I wouldn’t mind publishing a post or elaborating on many of the subjects you write concerning here. Again, awesome web site!
Dismemberment
Заказать диплом института!
Мы изготавливаем дипломы любой профессии по приятным тарифам— permpages.ru
На данном сайте можно получить сервис “Глаз Бога”, что собрать данные о гражданине через открытые базы.
Инструмент работает по номеру телефона, обрабатывая актуальные базы онлайн. Через бота можно получить пять пробивов и детальный анализ по запросу.
Сервис проверен на август 2024 и охватывает мультимедийные данные. Сервис сможет узнать данные по госреестрам и предоставит сведения в режиме реального времени.
глаз бога узнать номер
Данный бот — идеальное решение для проверки персон онлайн.
детиветра Кайт сафари Хургада – это уникальная возможность сочетать кайтсёрфинг с путешествием по красивейшим местам Красного моря.
купить аттестат в омске http://www.arus-diplom3.ru .
EFarmaciaIt: EFarmaciaIt – dr.max.it recensioni
Заказать диплом института по выгодной цене возможно, обратившись к проверенной специализированной компании. Купить документ ВУЗа вы можете у нас в столице. [url=http://orikdok-2v-gorode-yaroslavl-76.online/]orikdok-2v-gorode-yaroslavl-76.online[/url]
Файне Винница https://faine-misto.vinnica.ua новости и события Винницы сегодня. Городской портал, обзоры.
EFarmaciaIt: esteclin sciroppo per bambini – EFarmaciaIt
Оформиление дипломов ВУЗов в Москве — с печатями, подписями, приложением и возможностью архивной записи (по запросу).
Документ максимально приближен к оригиналу и проходит визуальную проверку.
Мы гарантируем, что в случае проверки документа, подозрений не возникнет.
– Конфиденциально
– Доставка 3–7 дней
– Любая специальность
Уже более 3781 клиентов воспользовались услугой — теперь ваша очередь.
Дипломы о высшем образовании купить — ответим быстро, без лишних формальностей.
купить диплом в мурманске купить диплом в мурманске .
диплом купить дешево диплом купить дешево .
Thanks for the update, how can I make is so that I get an email sent to me whenever you publish a fresh article?
Купить диплом под заказ можно используя официальный сайт компании. orikdok-5v-gorode-barnaul-22.online
Купить диплом об образовании. Приобретение официального диплома через проверенную и надежную фирму дарит массу плюсов для покупателя. Данное решение позволяет сэкономить как личное время, так и существенные деньги. orikdok-4v-gorode-novosibirsk-54.ru
¡Saludos, descubridores de tesoros!
casino online fuera de EspaГ±a sin documentos – п»їhttps://casinosonlinefueraespanol.xyz/ casinos fuera de espaГ±a
¡Que disfrutes de logros impresionantes !
mental health ai chatbot http://mental-health5.com/ .
Заказать документ о получении высшего образования можно у нас. Приобрести диплом ВУЗа по выгодной стоимости возможно, обращаясь к проверенной специализированной компании. funchange.getbb.ru/viewtopic.phpf=8&t=4451
pin up slot o‘yinlari pin up slot o‘yinlari
Мы изготавливаем дипломы любых профессий по приятным тарифам. Мы можем предложить документы ВУЗов, расположенных на территории всей России. Дипломы и аттестаты делаются на бумаге самого высокого качества. Это позволяет делать государственные дипломы, которые не отличить от оригиналов. orikdok-v-gorode-tolyatti-63.ru
Chcesz znaleźć gry przeglądarkowe w tym miejscu?
Oferujemy wszystkie kategorie — od akcji po logiczne !
Graj w przeglądarce na komputerze lub telefonie .
Nowości stale rozwijane.
Najlepsze kasyna online
Dla dzieci , zaawansowane — wybór na każdą okazję!
Zacznij grać już dziś .
http://raskapotek.com/# Rask Apotek
mostbet.com rasmiy sayt https://mostbet4006.ru/
mostbet uzcard [url=mostbet4005.ru]mostbet4005.ru[/url]
What’s up to every , for the reason that I am really eager of reading this webpage’s post to be updated daily. It includes good data.
бетвинер зеркало
viagra foglio illustrativo caretopic spray donna EFarmaciaIt
¡Hola, participantes del juego !
Casinoextranjero.es – apuesta en casinos de confianza – п»їhttps://casinoextranjero.es/ casinos extranjeros
¡Que vivas recompensas fascinantes !
Really clean site, appreciate it for this post.
May I just say what a relief to discover a person that genuinely knows what they’re discussing on the web. You actually understand how to bring an issue to light and make it important. A lot more people must look at this and understand this side of the story. I can’t believe you aren’t more popular since you most certainly have the gift.
скачать сайт бетвинер
Медпортал https://medportal.co.ua украинский блог о медициние и здоровье. Новости, статьи, медицинские учреждения
защитный кейс калибр plastcase.ru/
mental health support chatbot mental-health5.com .
Papa Farma: Papa Farma – medicamentos online con receta
дизайнерские кашпо дизайнерские кашпо .
mostbet. http://www.mostbet4016.ru
На данном сайте доступен мессенджер-бот “Глаз Бога”, позволяющий собрать сведения по человеку из открытых источников.
Сервис функционирует по фото, обрабатывая публичные материалы в сети. С его помощью доступны 5 бесплатных проверок и глубокий сбор по запросу.
Инструмент актуален согласно последним данным и охватывает фото и видео. Сервис сможет узнать данные в соцсетях и покажет информацию мгновенно.
глаз бога поиск людей
Это сервис — помощник для проверки людей онлайн.
https://raskapotek.shop/# Rask Apotek
написать дипломную работу https://diplomsdayu.ru
реферат купить онлайн стоимость реферата
отчет по практике срочно на заказ https://otchetbuhgalter.ru
apotek open now: Svenska Pharma – Svenska Pharma
how to insert booking code on 1win https://www.1win3008.com
https://raskapotek.shop/# fruktsyre apotek
купить диплом в архангельске купить диплом в архангельске .
Absolutely indited content material, thanks for information .
диплом купить сколько стоит диплом купить сколько стоит .
псков диплом купить https://www.arus-diplom5.ru .
Купить диплом под заказ в столице можно через сайт компании. orikdok-3v-gorode-barnaul-22.ru
Приобрести диплом о высшем образовании. Покупка документа о высшем образовании через надежную фирму дарит немало достоинств для покупателя. Это решение помогает сберечь время и серьезные деньги. orikdok-v-gorode-moskva-77.online
Приобрести диплом об образовании!
Мы готовы предложить дипломы любых профессий по приятным ценам— korolev-progym.ru
This really answered my drawback, thank you!
Купить диплом университета по невысокой стоимости можно, обратившись к надежной специализированной компании. Заказать документ института можно в нашей компании. orikdok-4v-gorode-rostov-na-donu-61.online
Хмельницький новини https://u-misti.khmelnytskyi.ua огляди, новини, сайт Хмельницького
potensmedel apotek Svenska Pharma Svenska Pharma
Купить документ института вы можете в нашем сервисе. Купить диплом института по доступной стоимости возможно, обратившись к надежной специализированной фирме. news1.listbb.ru/viewtopic.phpf=3&t=2239
Мы можем предложить дипломы психологов, юристов, экономистов и других профессий по выгодным тарифам. Мы предлагаем документы техникумов, которые расположены на территории всей РФ. Дипломы и аттестаты выпускаются на “правильной” бумаге самого высокого качества. Это дает возможности делать государственные дипломы, не отличимые от оригиналов. orikdok-4v-gorode-ufa-2.online
Мы можем предложить документы институтов, которые расположены на территории всей РФ. Приобрести диплом о высшем образовании:
scholar.af/employer/diplomirovans
мостбет зеркало http://mostbet4014.ru
blodtryckssГ¤nkande lГ¤kemedel receptfritt: yavatop apotea – Svenska Pharma
Woah! I’m really loving the template/theme of this site. It’s simple, yet effective. A lot of times it’s challenging to get that “perfect balance” between superb usability and visual appearance. I must say that you’ve done a amazing job with this. Also, the blog loads very fast for me on Firefox. Excellent Blog!
https://063csicb.com/qual-foi-a-ultima-vez-que-o-brasil-foi-campeao-da-copa-do-mundo/
I’m truly enjoying the design and layout of your website.
It’s a very easy on the eyes which makes it much more pleasant for me to
come here and visit more often. Did you hire out
a designer to create your theme? Exceptional work!
Rask Apotek: Rask Apotek – digitalt fГёrerkort legitimasjon apotek
проект перепланировки проект перепланировки .
клубная https://klubnaya-muzyka30.ru/ .
красивый игровой пк https://kupit-igrovoj-kompyuter3.ru .
mostbet com mostbet com
When I initially commented I clicked the “Notify me when new comments are added” checkbox and now each time a comment is added I get four e-mails with the same comment. Is there any way you can remove people from that service? Cheers!
https://raskapotek.com/# borax apotek
Noten fur klavier klavier noten
As a Newbie, I am always searching online for articles that can help me. Thank you
I am curious to find out what blog platform you are using? I’m experiencing some minor security issues with my latest website and I’d like to find something more risk-free. Do you have any suggestions?
Взять займ онлайн россия займы онлайн бесплатно
Офисная мебель https://officepro54.ru в Новосибирске купить недорого от производителя
сколько стоит установка 1с сколько стоит установка 1с .
программа 1 с предприятие программа 1 с предприятие .
1с управление фирмой купить 1с управление фирмой купить .
Have you ever thought about adding a little bit more than just your articles? I mean, what you say is fundamental and all. Nevertheless imagine if you added some great photos or videos to give your posts more, “pop”! Your content is excellent but with images and videos, this blog could definitely be one of the very best in its field. Superb blog!
The best Rent server in Europe (best European data centers) managed and unmanaged, GDPR compliant, super fast NVMe SSDs, reliable 1Gbps network, choice of OS and finally affordable prices. Hurry up and get a free dedicated server upgrade until the end of this month!
que es un dolmen y para que sirve ahorro sobres Papa Farma
I believe this internet site holds some rattling fantastic information for everyone : D.
Rask Apotek: krem apotek – Rask Apotek
крутой клубняк скачать http://www.klubnaya-muzyka30.ru .
1win app download http://1win3006.com/
https://vck2ws73.com/voce-esta-procurando-saber-qual-e-o-premio-da-copa-do-brasil/
Excellent beat ! I would like to apprentice
even as you amend your site, how could i subscribe for a weblog site?
The account helped me a acceptable deal. I have been tiny bit acquainted of this your broadcast offered brilliant clear concept
сколько стоит игровой компьютер http://kupit-igrovoj-kompyuter3.ru .
проект на перепланировку квартиры цена proekt-pereplanirovki-kvartiry13.ru .
Hello my family member! I wish to say that this post is awesome, great written and include approximately all important infos. I’d like to see more posts like this .
https://papafarma.shop/# epiduo gel genГ©rico precio
кейс защитный ударопрочный plastcase.ru
Женский портал https://woman24.kyiv.ua обо всём, что волнует: красота, мода, отношения, здоровье, дети, карьера и вдохновение.
Только главное https://ua-vestnik.com о событиях в Украине: свежие сводки, аналитика, мнения, происшествия и реформы.
Мировые новости https://ua-novosti.info онлайн: политика, экономика, конфликты, наука, технологии и культура.
1с бухгалтерия 8.3 проф цена 1с бухгалтерия 8.3 проф цена .
1с бухгалтерия 8.3 проф цена 1с бухгалтерия 8.3 проф цена .
1с бухгалтерия 8.3 проф цена 1с бухгалтерия 8.3 проф цена .
EFarmaciaIt: rabestrom 50 mg prezzo 8 film – contatti klarna italia
888старз букмекерская контора скачать http://www.888starz-skachat-na-android.com/ .
how to load code on 1win how to load code on 1win
https://raskapotek.shop/# testosteron tilskudd apotek
1win casino es confiable https://1win3002.com/
I also believe so , perfectly pent post! .
На данном сайте можно получить мессенджер-бот “Глаз Бога”, что собрать данные о человеке по публичным данным.
Инструмент активно ищет по фото, анализируя актуальные базы в сети. Через бота доступны 5 бесплатных проверок и полный отчет по имени.
Сервис проверен согласно последним данным и охватывает аудио-материалы. Сервис поможет узнать данные в открытых базах и покажет результаты в режиме реального времени.
глаз бога официальный сайт
Это инструмент — идеальное решение при поиске граждан через Telegram.
ставки на мостбет https://mostbet4013.ru
Онлайн-новости https://arguments.kyiv.ua без лишнего: коротко, по делу, достоверно. Политика, бизнес, происшествия, спорт, лайфстайл.
Портал для женщин https://a-k-b.com.ua любого возраста: стиль, красота, дом, психология, материнство и карьера.
Новостной портал https://news24.in.ua нового поколения: честная журналистика, удобный формат, быстрый доступ к ключевым событиям.
Информационный портал https://dailynews.kyiv.ua актуальные новости, аналитика, интервью и спецтемы.
Hi, just required you to know I he added your site to my Google bookmarks due to your layout. But seriously, I believe your internet site has 1 in the freshest theme I??ve came across. It extremely helps make reading your blog significantly easier.
Papa Farma una farmacia cerca de mi ubicaciГіn una farmacia cerca de mi ubicaciГіn
https://0duz0kzu.com/onde-assistir-ao-jogo-entre-bala-town-e-caernarfon-town-fc/
It’s really a cool and useful piece of information. I’m satisfied that you
simply shared this helpful info with us. Please keep us informed like
this. Thank you for sharing.
It¦s really a nice and useful piece of info. I am satisfied that you shared this helpful info with us. Please keep us up to date like this. Thank you for sharing.
profaes4 prospecto: Papa Farma – Papa Farma
Сочные блондинка и брюнетка, обе с большими сиськами или шикарными попами, готовы приехать к вам! sosochki2.com предлагает только проверенных индивидуалок, которые сделают ночь по-настоящему жаркой и незабываемой. Не упусти шанс — заказывай интим услуги элитные сочи с двойным наслаждением!
Прямо здесь можно получить мессенджер-бот “Глаз Бога”, что проверить всю информацию по человеку по публичным данным.
Инструмент функционирует по номеру телефона, используя актуальные базы онлайн. Через бота осуществляется 5 бесплатных проверок и полный отчет по фото.
Платфор ма актуален согласно последним данным и включает фото и видео. Бот поможет найти профили в открытых базах и отобразит результаты в режиме реального времени.
глаз бога бот
Данный сервис — выбор при поиске персон удаленно.
Городской портал Одессы https://faine-misto.od.ua последние новости и происшествия в городе и области
Se está pronto para tentar jogar Dragon Tiger Luck a dinheiro, podemos sugerir-lhe alguns excelentes casinos que oferecem grandes bónus. Estes casinos online de topo oferecem um ambiente de jogo seguro e agradável, juntamente com pacotes de boas-vindas atractivos e promoções contínuas. Ao escolher um destes casinos recomendados, não só poderá experimentar a emoção do Dragon Tiger Luck, como também poderá aumentar a sua banca com generosas ofertas de bónus. Lembre-se de jogar sempre de forma responsável e dentro das suas possibilidades quando joga a dinheiro real. Dragon Tiger Luck da PG Soft mergulha os jogadores num mundo cativante onde duas das criaturas míticas mais veneradas da Ásia se defrontam. O tema da slot gira em torno da eterna luta entre o poderoso dragão e o feroz tigre, ambos símbolos de poder, sorte e prosperidade na cultura asiática. Esta dualidade é incorporada de forma inteligente na configuração única de dois carretéis do jogo, permitindo aos jogadores enfrentarem ambas as forças simultaneamente ou individualmente. O tema não só presta homenagem ao simbolismo tradicional asiático, como também acrescenta um toque emocionante ao formato clássico das slot machines, fazendo com que se destaque no concorrido campo dos jogos com temática asiática.
https://riffnetawat1984.bearsfanteamshop.com/https-slackwarezine-com-br
O jogo do tigre funciona como a maioria dos jogos de slots disponíveis nos cassinos, onde o jogador informa um valor de aposta e torce para que os slots tenham uma combinação vitoriosa. O jogo Fortune Tiger oferece vantagens, como multiplicadores de até 10x e gráficos impressionantes. No entanto, também apresenta desvantagens, incluindo um número limitado de linhas de pagamento e a ausência de recursos adicionais, como rodadas grátis ou jogos bônus.5. Como ativar a rodada turbo no Fortune Tiger?A rodada Turbo é uma função do Jogo do Tigre que acelera as rodadas e pode ser ativada pelo símbolo do Raio no canto inferior esquerdo do jogo. Entre as principais funcionalidades, a Fortune Dragon oferece rodadas grátis e multiplicadores que podem elevar seus ganhos em até 5000x a aposta original. Além disso, símbolos especiais como Wilds e Scatters garantem mais chances de vitória com combinações explosivas.
интересные цветочные горшки https://dizaynerskie-kashpo-spb.ru/ .
Двойной кайф гарантирован! К вам приедут две индивидуалки — блондинка с большими сиськами и брюнетка с аппетитной попой. Все проверенные и готовые исполнить самые смелые желания. sosochki2.com собрал лучших девушек Сочи, чтобы ваш отдых стал настоящим праздником. Выбирайте секс объявления адлер !
регистрация в бк мостбет mostbet4012.ru
888 старс скачать на андроид бесплатно https://888starz-skachat-na-android.com/ .
Turn bulky PNG images into lightweight WebP files in seconds with PNGtoWebPHero.com. The interface is clean and intuitive: a single upload field welcomes your PNGs—drag and drop or click to select. Cloud servers tackle the conversion, using advanced compression to keep picture quality while shrinking file size. A live progress bar keeps you informed as each job runs, and once it finishes, download links appear instantly for you to save the new WebP images. If you’re working on a project with multiple graphics, batch mode lets you convert all PNG files together, saving time and clicks. Because this tool operates purely online, there’s no need to install anything on your device—compatible with Windows, macOS, Linux, Android, and iOS. Privacy stays protected: every uploaded image is automatically deleted shortly after conversion, and no personal data is stored. Perfect for enhancing website performance, reducing bandwidth usage, or preparing images for sharing, PNGtoWebPHero.com provides fast, free, and hassle-free conversions at any time.
PNGtoWebPhero Converter
https://papafarma.com/# farmacias baratas barcelona
Rask Apotek: pinsett apotek – stГёydempende Гёrepropper apotek
Кабриолет, ласковое море и девушка с идеальными формами — мечта, которая сбывается на sosochki2.com! Закажи проверенную индивидуалку, которая сделает минет без резинки в машине и подарит тебе настоящий кайф. Не упусти возможность совместить скорость и страсть! Жми куни сочи .
mostbet.com rasmiy sayt http://www.mostbet4003.ru
Hi just wanted to give you a brief heads up and let you know a few of the pictures aren’t loading correctly. I’m not sure why but I think its a linking issue. I’ve tried it in two different browsers and both show the same results.
https://business-trainings.kiev.ua/hermetyk-dlya-far-rishennya-dlya-trishchyn-i.html
1win mexico http://1win3003.com
888 starz apk 888 starz apk .
mostbet uz app yuklab olish http://mostbet4004.ru/
В номере на Красной Поляне ждёт настоящая королева в шикарном платье, готовая трахать тебя всю ночь. sosochki2.com предлагает индивидуалок, которые превратят отдых в незабываемое удовольствие. Не упусти момент — выбери страпон адлер и закажи прямо сейчас.
1win logo http://www.1win3007.com
Портал о строительстве https://tozak.org.ua от идеи до готового дома. Проекты, сметы, выбор материалов, ошибки и их решения.
sweet bonanza 100 demo http://www.sweet-bonanza3004.ru
Строительный журнал https://dsmu.com.ua идеи, технологии, материалы, дизайн, проекты, советы и обзоры. Всё о строительстве, ремонте и интерьере
¡Saludos, apostadores apasionados !
GuГa para jugar desde EspaГ±a en casinos extranjeros – https://casinoextranjerosenespana.es/# casino online extranjero
¡Que disfrutes de giros espectaculares !
Новостной портал Одесса https://u-misti.odesa.ua последние события города и области. Обзоры и много интресного о жизни в Одессе.
Всё об автомобилях https://autoclub.kyiv.ua в одном месте. Обзоры, новости, инструкции по уходу, автоистории и реальные тесты.
Новости Украины https://hansaray.org.ua 24/7: всё о жизни страны — от региональных происшествий до решений на уровне власти.
Papa Farma movicol sobre Papa Farma
jod apotek: sГҐrsalve apotek – Rask Apotek
http://raskapotek.com/# Rask Apotek
стильные кашпо для цветов стильные кашпо для цветов .
Hi there, of course this article is actually nice and I have learned lot of things from it regarding blogging. thanks.
Автор статьи представляет данные и факты с акцентом на объективность.
Статья помогла мне лучше понять контекст и значение проблемы в современном обществе.
Всё о строительстве https://ukrainianpages.com.ua просто и по делу. Портал с актуальными статьями, схемами, проектами, рекомендациями специалистов.
Архитектурный портал https://skol.if.ua современные проекты, урбанистика, дизайн, планировка, интервью с архитекторами и тренды отрасли.
Информационный портал https://comart.com.ua о строительстве и ремонте: полезные советы, технологии, идеи, лайфхаки, расчёты и выбор материалов.
Новости Украины https://useti.org.ua в реальном времени. Всё важное — от официальных заявлений до мнений экспертов.
http://efarmaciait.com/# EFarmaciaIt
I consider something really special in this internet site.
Amazing! Its really amazing article, I have got much clear idea on the topic of from this piece of writing.
https://isafpidsymposium.com/shcho-vrakhuvaty-pry-ustanovtsi-novoho-stekla-far.html
fucidin crema prezzo a cosa serve: augmentin bambini sciroppo prezzo – EFarmaciaIt
Thank you for the auspicious writeup. It in fact was a amusement account it. Look advanced to far added agreeable from you! However, how can we communicate?
888starz регистрация 888starz регистрация .
Do you have a spam issue on this blog; I also am a blogger, and I was wanting to know your situation; many of us have created some nice practices and we are looking to trade solutions with other folks, be sure to shoot me an email if interested.
https://nm3q2ygc.com/voce-quis-dizer-qual-e-o-premio-da-copa-do-brasil/
Unquestionably believe that which you said.
Your favorite reason appeared to be at the web the easiest factor to be mindful of.
I say to you, I definitely get annoyed even as folks think about concerns that they plainly do not know about.
You managed to hit the nail upon the highest and also defined out the whole thing without
having side effect , folks can take a signal.
Will likely be back to get more. Thank you
tu boutique parafarmacia Papa Farma cabezales cepillo electrico oral b
Rask Apotek: Rask Apotek – Rask Apotek
SOAR сквозь изменения. Архетипы, универсальные мыслеформы, влияют на чувства и действия личности. Пирамида Дилтса-Короткова (модель логических уровней)
1win review https://www.1win3003.com
Перенесите символический образ в тело и найдите его соматическое выражение. Пирамида Дилтса-Короткова (модель логических уровней)
https://papafarma.com/# farma 1
быстрая регистрация на мостбет mostbet4013.ru
EFarmaciaIt: desamix effe senza ricetta – EFarmaciaIt
Papa Farma: Papa Farma – Papa Farma
Всё о спорте https://beachsoccer.com.ua в одном месте: профессиональный и любительский спорт, фитнес, здоровье, техника упражнений и спортивное питание.
Туристический портал https://aliana.com.ua с лучшими маршрутами, подборками стран, бюджетными решениями, гидами и советами.
Клуб родителей https://entertainment.com.ua пространство поддержки, общения и обмена опытом.
Семейный портал https://stepandstep.com.ua статьи для родителей, игры и развивающие материалы для детей, советы психологов, лайфхаки.
Rask Apotek Rask Apotek Rask Apotek
1win sports 1win sports
download 1win app http://1win3002.com/
https://raskapotek.shop/# Rask Apotek
http://papafarma.com/# Papa Farma
This text is priceless. How can I find out more?
http://fregat.kiev.ua/yak-obyraty-stekla-far-dlya-avtivok-z-vysokymy-vym.html
мостбет вывод на карту https://mostbet4004.ru/
События Днепр https://u-misti.dp.ua последние новости Днепра и области, обзоры и самое интересное
sweet bonanza apk http://www.sweet-bonanza3004.ru
I do agree with all of the ideas you have presented in your post. They are very convincing and will definitely work. Still, the posts are very short for novices. Could you please extend them a bit from next time? Thanks for the post.
оригинальные кашпо для цветов оригинальные кашпо для цветов .
mostbet online скачать http://www.mostbet4003.ru
Портал о маркетинге https://reklamspilka.org.ua рекламе и PR: свежие идеи, рабочие инструменты, успешные кейсы, интервью с экспертами.
Современный женский https://prowoman.kyiv.ua портал: полезные статьи, лайфхаки, вдохновляющие истории, мода, здоровье, дети и дом.
Онлайн-портал https://leif.com.ua для женщин: мода, психология, рецепты, карьера, дети и любовь. Читай, вдохновляйся, общайся, развивайся!
I used to be able to find good advice from your content.
Join 88fb bet, one of Bangladesh’s most reliable casino sites
Портал для женщин https://olive.kiev.ua любого возраста: от секретов молодости и красоты до личностного роста и материнства.
скачать бесплатно мостбет скачать бесплатно мостбет
Rask Apotek: Rask Apotek – Rask Apotek
http://svenskapharma.com/# online pharmacy
apotek spruta Svenska Pharma solskydd rea
Ценности и убеждения: мотивация и руководство, определяющие поведение. Для внутренней игры важны когнитивный, соматический и полевой интеллекты. Пирамида Дилтса-Короткова. Логические уровни 2.0
Всё о строительстве https://furbero.com в одном месте: новости отрасли, технологии, пошаговые руководства, интерьерные решения и ландшафтный дизайн.
Комплексный строительный https://ko-online.com.ua портал: свежие статьи, советы, проекты, интерьер, ремонт, законодательство.
Строительный портал https://apis-togo.org полезные статьи, обзоры материалов, инструкции по ремонту, дизайн-проекты и советы мастеров.
Портал о строительстве https://start.net.ua и ремонте: готовые проекты, интерьерные решения, сравнение материалов, опыт мастеров.
Новини Львів https://faine-misto.lviv.ua последние новости и события – Файне Львов
Rask Apotek: honningsalve apotek – dusjhette apotek
купить игровой компьютер в москве http://kupit-igrovoj-kompyuter2.ru/ .
What’s Happening i’m new to this, I stumbled upon this I have found It positively helpful and it has helped me out loads. I hope to contribute & aid other users like its helped me. Great job.
hudkrem apotek: Rask Apotek – Rask Apotek
http://svenskapharma.com/# apotek assistant
https://papafarma.shop/# Papa Farma
где точно дадут кредит с плохой кредитной историей отзывы где точно дадут кредит с плохой кредитной историей отзывы .
citrafleet comprar precio cialis 20 mg 12 comprimidos Papa Farma
Авто портал https://real-voice.info для всех, кто за рулём: свежие автоновости, обзоры моделей, тест-драйвы, советы по выбору, страхованию и ремонту.
Читайте авто блог https://autoblog.kyiv.ua обзоры автомобилей, сравнения моделей, советы по выбору и эксплуатации, новости автопрома.
купить компьютер в москве купить компьютер в москве .
Сайт о строительстве https://solution-ltd.com.ua и дизайне: как построить, отремонтировать и оформить дом со вкусом.
Свежие новости https://ktm.org.ua Украины и мира: политика, экономика, происшествия, культура, спорт. Оперативно, объективно, без фейков.
игровой компьютер цена в москве https://kupit-igrovoj-kompyuter.ru/ .
Запреты дня n2000.ru .
sweet bonanza big win https://sweet-bonanza3003.ru/
Портал Львів https://u-misti.lviv.ua останні новини Львова и области.
pin up jonli kazino pin up jonli kazino
svovelkrem apotek: apotek baby – Rask Apotek
компьютеры в рассрочку http://kupit-igrovoj-kompyuter2.ru .
donde puedo comprar ozempic: farmacias por internet – ozempic spain price
http://papafarma.com/# farmacia cerca de mà abierta
купить игровой компьютер в москве http://kupit-igrovoj-kompyuter1.ru .
купить игровой компьютер купить игровой компьютер .
Календарь стрижек http://www.n2000.ru/ .
sweet bonanza t shirt http://sweet-bonanza3003.ru/
Good day I am so glad I found your site, I really found you by error, while I was searching on Bing for something else, Nonetheless I am here now and would just like to say thanks for a tremendous post and a all round enjoyable blog (I also love the theme/design), I don’t have time to look over it all at the minute but I have saved it and also added your RSS feeds, so when I have time I will be back to read a lot more, Please do keep up the excellent work.
http://kievperevod.in.ua/de-kupyty-steklo-na-fary-yake-ne-potemniye-cherez-.html
apotet receptfria läkemedel mot inkontinens Svenska Pharma
Howdy, i read your blog occasionally and i own a similar one and i was just wondering if you get a lot of spam comments? If so how do you prevent it, any plugin or anything you can recommend? I get so much lately it’s driving me crazy so any support is very much appreciated.
вход в мостбет вход в мостбет
Городской портал Винницы https://u-misti.vinnica.ua новости, события и обзоры Винницы и области
Svenska Pharma: recept mina – Svenska Pharma
Good post and straight to the point. I am not sure if this is truly the best place to ask but do you people have any thoughts on where to employ some professional writers? Thank you 🙂
https://svenskapharma.shop/# Svenska Pharma
nГ¤tapotek europa: zink apotek – Svenska Pharma
стильные горшки для цветов интернет магазин http://www.dizaynerskie-kashpo1.ru .
https://indiapharmglobal.com/# top 10 pharmacies in india
Can you be more specific about the content of your article? After reading it, I still have some doubts. Hope you can help me.
Check out more content here https://tv12310.com?slot=gguh
Участник определяет ресурсное состояние и выражает его в физическом движении. Пирамида уровней Дилтса-Короткова.
Все говорили: “С плохой КИ тебе ничего не светит”. А Дмитрий Сверидов, эксперт по микрозаймам с https://mfo-zaim.com/bez-proverok-na-kartu/ , показал обратное. Помог разобраться, что я делаю не так при подаче, и скинул список лояльных МФО. Теперь деньги дают.
Интеллект соматического разума питает когнитивный разум. Мета-модель и глубинная структура. Спокойствие и терпение. [Пирамида Короткова –
Meds From Mexico Meds From Mexico Meds From Mexico
Респект Дмитрию Сверидову. Он не просто “эксперт на сайте”, а реально помог. На https://mfo-zaim.com/zaym-30000-rubley/ указал мне раздел с займами для плохой кредитной истории. Ещё объяснил, как оформить заявку, чтобы она прошла. Всё чётко, без отказов.
afiliado 1win afiliado 1win
На сайте https://mfo-zaim.com/bez-proverok-na-kartu/ обратился за консультацией, и получил реально полезную помощь от Виктора Гардиенова, Руководителя отдела клиентского обслуживания. Дал подборку новых МФО, где мало конкуренции — и благодаря этому мне одобрили займ почти сразу.
indian pharmacy: India Pharm Global – top online pharmacy india
http://medsfrommexico.com/# mexico drug stores pharmacies
India Pharm Global: India Pharm Global – India Pharm Global
У меня кредитная история — хуже некуда. Просрочки, отказы, банки не берут трубку. Наткнулся на https://mfo-zaim.com/bez-proverok-na-kartu/ , почитал статьи Андрея Фролова. Он прямо пишет, какие МФО реально лояльны к таким как я. Подал заявку в одну из них — одобрили за 15 минут. Спасли просто.
изящное кашпо http://www.dizaynerskie-kashpo1.ru .
Thank you for another magnificent post. Where else could anybody get that type of info in such a perfect way of writing? I’ve a presentation next week, and I’m on the look for such information.
mostbet aviator strategiyasi http://mostbet4003.ru/
Сайт о строительстве https://selma.com.ua практические советы, современные технологии, пошаговые инструкции, выбор материалов и обзоры техники.
Ремонт без стресса https://odessajs.org.ua вместе с нами! Полезные статьи, лайфхаки, дизайн-проекты, калькуляторы и обзоры.
Портал о ремонте https://as-el.com.ua и строительстве: от черновых работ до отделки. Статьи, обзоры, идеи, лайфхаки.
Все новинки https://helikon.com.ua технологий в одном месте: гаджеты, AI, робототехника, электромобили, мобильные устройства, инновации в науке и IT.
canadian world pharmacy canadian pharmacy online store best online canadian pharmacy
¡Hola, exploradores de recompensas !
Casino sin registro sin necesidad de email – http://casinossinlicenciaespana.es/ casinos no regulados
¡Que experimentes victorias legendarias !
Thanks for sharing your info. I truly appreciate your efforts and I am waiting for your further write ups thank you once again.
From live tables to instant games — it’s all on ck222 casino.
узи сканер купить цена https://www.kupit-uzi-apparat3.ru .
I savour, result in I found exactly what I used to be having a look for. You’ve ended my four day long hunt! God Bless you man. Have a nice day. Bye
виды аппаратов узи https://www.kupit-uzi-apparat1.ru .
mostbet uz apk скачать http://mostbet4002.ru/
медицинский аппарат узи https://www.kupit-uzi-apparat2.ru .
Упражнение на отзеркаливание энергии. Субъективное переживание соматического интеллекта. Визуальные и аудиальные формы выражения. Пирамида Дилтса-Короткова. Логические уровни 2.0
como retirar dinero de 1win [url=https://1win3005.com]https://1win3005.com[/url]
https://medsfrommexico.com/# Meds From Mexico
http://indiapharmglobal.com/# India Pharm Global
Meds From Mexico: Meds From Mexico – best online pharmacies in mexico
ИнфоКиев https://infosite.kyiv.ua события, новости обзоры в Киеве и области.
best canadian pharmacy to buy from: canadian online pharmacy – canadian pharmacy 24
Aw, this was an incredibly good post. Finding the time and actual effort to create a really good article… but what can I say… I procrastinate a lot and don’t seem to get nearly anything done.
https://thanhhoaedu.vn/plinko-boards-for-charity-hosting-events-for-a-goo.html
аппарат узи 2 http://www.kupit-uzi-apparat3.ru/ .
аппарат узи цена аппарат узи цена .
Читайте мужской https://zlochinec.kyiv.ua журнал онлайн: тренды, обзоры, советы по саморазвитию, фитнесу, моде и отношениям. Всё о том, как быть уверенным, успешным и сильным — каждый день.
сколько стоит аппарат узи сколько стоит аппарат узи .
Журнал для мужчин https://swiss-watches.com.ua которые ценят успех, свободу и стиль. Практичные советы, мотивация, интервью, спорт, отношения, технологии.
Мужской журнал https://hand-spin.com.ua о стиле, спорте, отношениях, здоровье, технике и бизнесе. Актуальные статьи, советы экспертов, обзоры и мужской взгляд на важные темы.
Кулинарный портал https://vagon-restoran.kiev.ua с тысячами проверенных рецептов на каждый день и для особых случаев. Пошаговые инструкции, фото, видео, советы шефов.
mexican rx online Meds From Mexico Meds From Mexico
пин ап зеркало уз pinup3013.ru
моствет http://www.mostbet4011.ru
Новости Полтава https://u-misti.poltava.ua городской портал, последние события Полтавы и области
https://indiapharmglobal.com/# online pharmacy india
Монтаж систем видеонаблюдения позволит контроль вашего объекта круглосуточно.
Инновационные решения гарантируют четкую картинку даже при слабом освещении.
Мы предлагаем множество решений устройств, идеальных для бизнеса и частных объектов.
videonablyudeniemoskva.ru
Грамотная настройка и техническая поддержка делают процесс эффективным и комфортным для каждого клиента.
Оставьте заявку, и узнать о оптимальное предложение по внедрению систем.
Hi! This is kind of off topic but I need some advice from an established blog. Is it very difficult to set up your own blog? I’m not very techincal but I can figure things out pretty quick. I’m thinking about setting up my own but I’m not sure where to begin. Do you have any tips or suggestions? Cheers
http://sharidesigns.net/the-best-plinko-online-games-top-picks-for-virtual.html
Wedding Venues In GT Karnal Road. Wedding Venues GT Karnal Road Book Farmhouses, Banquet Halls, Hotels for Party places at GT Karnal Road Ever thought of enjoying a multi-theme Wedding Function while being at just one destination? If no then you must not have visited Farmhouses
mexican border pharmacies shipping to usa: Meds From Mexico – mexican mail order pharmacies
canada pharmacy 24h: Canada Pharm Global – canadian pharmacy
Полезный сайт https://vasha-opora.com.ua для тех, кто строит: от фундамента до крыши. Советы, инструкции, сравнение материалов, идеи для ремонта и дизайна.
Журнал о строительстве https://sovetik.in.ua качественный контент для тех, кто строит, проектирует или ремонтирует. Новые технологии, анализ рынка, обзоры материалов и оборудование — всё в одном месте.
Всё о строительстве https://stroyportal.kyiv.ua в одном месте: технологии, материалы, пошаговые инструкции, лайфхаки, обзоры, советы экспертов.
Строительный журнал https://poradnik.com.ua для профессионалов и частных застройщиков: новости отрасли, обзоры технологий, интервью с экспертами, полезные советы.
1win app descargar 1win3005.com
¡Saludos, amantes del entretenimiento !
Casinos extranjeros con pagos rГЎpidos y verificados – https://www.casinosextranjerosenespana.es/# casinos extranjeros
¡Que vivas increíbles instantes inolvidables !
888starz официальный сайт скачать 888starz официальный сайт скачать .
India Pharm Global reputable indian online pharmacy п»їlegitimate online pharmacies india
mostbet app download ios mostbet1.app .
Very interesting topic, regards for posting. “I am convinced that life in a physical body is meant to be an ecstatic experience.” by Shakti Gawain.
1win téléchargement http://1win14041.ru
http://canadapharmglobal.com/# safe online pharmacies in canada
mostbet lisenziyasi uz mostbet lisenziyasi uz
best online pharmacies in mexico: Meds From Mexico – mexican rx online
мостбет киберспорт мостбет киберспорт
http://canadapharmglobal.com/# canadian neighbor pharmacy
canadian pharmacy 365: Canada Pharm Global – best canadian pharmacy
1win bet app http://1win3009.com/
сколько стоит аппарат узи цена сколько стоит аппарат узи цена .
mexico drug stores pharmacies Meds From Mexico pharmacies in mexico that ship to usa
jetx 1win jetx 1win
https://indiapharmglobal.com/# india online pharmacy
недорогая доставка еды челябинск http://www.dostavka-edy-bf1.ru .
доставка обедов и ужинов https://www.dostavka-edy-bf2.ru .
доставка еды меню https://dostavka-edy-bf.ru/ .
Современный строительный https://interiordesign.kyiv.ua журнал: идеи, решения, технологии, тенденции. Всё о ремонте, стройке, дизайне и инженерных системах.
Онлайн-журнал https://inox.com.ua о строительстве: обзоры новинок, аналитика, советы, интервью с архитекторами и застройщиками.
Строительный журнал https://garant-jitlo.com.ua всё о технологиях, материалах, архитектуре, ремонте и дизайне. Интервью с экспертами, кейсы, тренды рынка.
India Pharm Global: India Pharm Global – reputable indian online pharmacy
sweet bonanza vs gates of olympus sweet bonanza vs gates of olympus
Те, кто уверяет, что имеет в голове много мыслей, но выразить их не умеет из-за отсутствия красноречия, — не научились понимать самих себя. (Мишель де Монтень) https://frenk-gallager.citaty-tsitaty.ru
Ничто так не поможет человеку, как возложенная на него ответственность и оказанное ему доверие. https://berik-dondarrion.citaty-tsitaty.ru
Meds From Mexico: Meds From Mexico – Meds From Mexico
портативный узи сканер купить [url=https://www.kupit-uzi-apparat.ru]https://www.kupit-uzi-apparat.ru[/url] .
mostbet. uz http://www.mostbet4002.ru
креативные горшки для цветов купить http://www.dizaynerskie-kashpo1.ru/ .
888starz affiliate 888starz affiliate .
India Pharm Global reputable indian online pharmacy india online pharmacy
Betting continues to be an engaging way to enhance your entertainment. Engaging with football, this site offers competitive odds for each user.
With in-play wagering to scheduled events, discover a diverse range of gambling options tailored to your interests. This user-friendly platform ensures that making wagers is both effortless and reliable.
https://alhudapk.com/dua/pages/?arada_bet___top_sports_betting_site_in_ethiopia.html
Get started to explore the top-tier gaming available digitally.
https://medsfrommexico.shop/# Meds From Mexico
Всё для строительства https://d20.com.ua и ремонта: инструкции, обзоры, экспертизы, калькуляторы. Профессиональные советы, новинки рынка, база строительных компаний.
лечение наркомании подростков лечение наркозависимости в Нижнем Новгороде
доставка еды на неделю челябинск http://www.dostavka-edy-bf1.ru .
ночная доставка еды http://www.dostavka-edy-bf.ru/ .
доставка продуктов челябинск доставка продуктов челябинск .
оценочная компания оценка ооо для продажи
Wow! Thank you! I continuously wanted to write on my blog something like that. Can I include a fragment of your post to my site?
Праздничная продукция https://prazdnik-x.ru для любого повода: шары, гирлянды, декор, упаковка, сувениры. Всё для дня рождения, свадьбы, выпускного и корпоративов.
mostbet online app http://mostbet1.app .
Новинний сайт Житомира https://faine-misto.zt.ua новости Житомира сегодня
indian pharmacy online: online shopping pharmacy india – India Pharm Global
http://medsfrommexico.com/# mexico pharmacies prescription drugs
1win bet 1win14041.ru
canadian neighbor pharmacy: canadian pharmacy prices – onlinepharmaciescanada com
I believe what you posted was actually very reasonable. However, think on this, suppose you wrote a catchier title? I am not saying your content is not good., but suppose you added a post title that grabbed a person’s attention? I mean %BLOG_TITLE% is kinda vanilla. You ought to peek at Yahoo’s home page and note how they write news headlines to get people to open the links. You might add a video or a pic or two to get readers interested about what you’ve got to say. Just my opinion, it might bring your blog a little bit more interesting.
Ranked as a top site in Bangladesh, 88fb offers real rewards
JPG Hero converter is an online image converter built for speed, simplicity, and accessibility. This web-based platform allows instant conversion of popular image formats such as PNG, WebP, and BMP into JPG files. No downloads, installations, or user accounts are required. The entire process happens in-browser and takes only a few seconds. Users can upload up to 20 files at once for batch conversion, making it suitable for individuals and professionals managing multiple images. All uploaded files are automatically deleted after processing to maintain privacy and ensure data security. JPGHero.com is compatible with all modern devices, including desktops, tablets, and smartphones, offering flexibility for work on the go. Whether the goal is to reduce image file size, prepare visuals for the web, or standardize a project’s image format, this tool delivers clean, reliable results without any extra steps.
JPGHero Converter
вывод из запоя стоимость капельница вывод из запоя круглосуточно
лечение алкоголизма нижний новгород алкоголь лечение
сколько стоит кодировка от алкоголя цена кодировка от алкоголя цена
https://canadapharmglobal.com/# canadian pharmacy ratings
Коллекция Nautilus, созданная Жеральдом Гентой, сочетает элегантность и высокое часовое мастерство. Модель Nautilus 5711 с самозаводящимся механизмом имеет энергонезависимость до 2 дней и корпус из нержавеющей стали.
Восьмиугольный безель с округлыми гранями и синий солнечный циферблат подчеркивают уникальность модели. Браслет с H-образными элементами обеспечивает удобную посадку даже при повседневном использовании.
Часы оснащены индикацией числа в позиции 3 часа и сапфировым стеклом.
Для сложных модификаций доступны хронограф, лунофаза и индикация второго часового пояса.
patek-philippe-nautilus.ru
Например, модель 5712/1R-001 из красного золота 18K с калибром повышенной сложности и запасом хода на двое суток.
Nautilus остается символом статуса, объединяя инновации и традиции швейцарского часового дела.
вызвать нарколога на дом анонимно вызов нарколога на дом в нижнем новгороде
pharmacy website india india pharmacy India Pharm Global
Hi, I think your site might be having browser compatibility issues. When I look at your website in Safari, it looks fine but when opening in Internet Explorer, it has some overlapping. I just wanted to give you a quick heads up! Other then that, fantastic blog!
JPEGtoJPGHero.com is a free web tool that converts JPEG files into JPG format quickly and securely. Simply drag and drop your images or click “Upload” to select files from your device. The conversion happens on remote servers, so you don’t need to install software or worry about local processing power. When the process finishes, download links appear instantly, letting you save new JPG versions to use in presentations, social media posts, or websites. Batch processing handles multiple files at once, saving time when you have dozens of photos to convert. Since the site runs entirely in a browser, it works on Windows, macOS, Linux, and mobile devices without compatibility issues. Privacy is a priority: every uploaded file is deleted automatically after conversion, and no personal data remains on the server. Whether you’re a photographer preparing images for clients or someone who needs a quick conversion, JPEGtoJPGHero.com offers a straightforward, ad-free experience. No registration or payment is required. Enjoy unlimited, hassle-free conversions from JPEG to JPG anytime.
JPEGtoJPGHero
пин ап приложение уз пин ап приложение уз
Портал города Черновцы https://u-misti.chernivtsi.ua последние новости, события, обзоры
canadian pharmacy service: Canada Pharm Global – canadian compounding pharmacy
SVGtoPNGHero.com provides a fast, user-friendly way to convert SVG graphics into PNG format without any extra installs. The homepage displays a clear drag-and-drop zone and an “Upload” button for manual selection. Once you add your SVG files, conversion begins immediately on remote servers that preserve image clarity and transparency. A progress meter shows you exactly how much remains before your PNGs are ready. In moments, download links appear beneath each file, allowing instant saving. If you’re working with multiple graphics—such as charts, icons, or vector portraits—the batch conversion tool processes them all together. The service runs entirely in your browser, so it works on desktops, tablets, and smartphones alike. All uploaded images delete themselves after conversion. SVGtoPNGHero.com makes format conversion swift, secure, and completely free.
SVGtoPNGhero Converter
pin up akkaunt yaratish http://www.pinup3012.ru
platformă de pariere ușor de folosit http://1win14045.ru/
пин ап легально http://www.pinup3011.ru
пин ап надёжный сайт http://pinup3009.ru
мостбет помощь мостбет помощь
best rated canadian pharmacy: Canada Pharm Global – canadian pharmacy 365
https://canadapharmglobal.shop/# canadian pharmacy near me
pin up jonli tikish http://pinup3010.ru/
займ онлайн без посещения займ онлайн без круглосуточно
Портал о строительстве https://buildportal.kyiv.ua и ремонте: лучшие решения для дома, дачи и бизнеса. Инструменты, сметы, калькуляторы, обучающие статьи и база подрядчиков.
1win logo 1win logo
India Pharm Global indianpharmacy com top 10 pharmacies in india
https://indiapharmglobal.shop/# top 10 online pharmacy in india
Meds From Mexico: mexican drugstore online – purple pharmacy mexico price list
Городской портал Черкассы https://u-misti.cherkasy.ua новости, обзоры, события Черкасс и области
https://sn6567.com
¡Saludos, apasionados del azar !
Casinos sin registro con giros gratis incluidos – https://casinossinlicenciaenespana.es/# casino sin licencia
¡Que vivas movimientos brillantes !
https://indiapharmglobal.com/# Online medicine order
Meds From Mexico: mexico drug stores pharmacies – Meds From Mexico
Very efficiently written information. It will be helpful to anybody who usess it, including myself. Keep doing what you are doing – looking forward to more posts.
1win bonus code 1win bonus code
Ищете ресурсы коллекционеров? Наш сайт предоставляет всё необходимое для изучения монет !
Здесь доступны коллекционные экземпляры из разных эпох , а также антикварные находки.
Просмотрите каталог с подробными описаниями и детальными снимками, чтобы найти раритет.
https://rberega.info/archives/132006
Если вы начинающий или профессиональный коллекционер , наши статьи и гайды помогут расширить знания .
Не упустите возможностью добавить в коллекцию эксклюзивные артефакты с сертификатами.
Присоединяйтесь сообщества ценителей и следите последних новостей в мире нумизматики.
Женский блог https://zhinka.in.ua Жінка это самое интересное о красоте, здоровье, отношениях. Много полезной информации для женщин.
Meds From Mexico Meds From Mexico Meds From Mexico
canadian pharmacy prices: online canadian pharmacy reviews – adderall canadian pharmacy
Well I truly liked studying it. This subject provided by you is very effective for correct planning.
http://semaglupharm.com/# semaglutide face
купить трансформатор силовой масляный трехфазный https://silovye-transformatory-kupit4.ru .
Защитные кейсы https://plastcase.ru/ в Санкт-Петербурге — надежная защита оборудования от влаги, пыли и ударов. Большой выбор размеров и форматов, ударопрочные материалы, индивидуальный подбор.
sweet bonanza скачать на андроид http://sweet-bonanza3002.ru
rybelsus 14: SemagluPharm – Semaglu Pharm
силовые трансформаторы купить москва силовые трансформаторы купить москва .
тс 40 трансформатор купить http://silovye-transformatory-kupit3.ru .
онлайн оценка швейцарских часов онлайн оценка швейцарских часов .
автоматический карниз для штор автоматический карниз для штор .
https://lipipharm.shop/# LipiPharm
CrestorPharm Over-the-counter Crestor USA CrestorPharm
Lipi Pharm: Atorvastatin online pharmacy – Lipi Pharm
онлайн оценка часов по фото для скупки http://www.ocenka-chasov-onlajn1.ru .
оценить швейцарские часы оценить швейцарские часы .
онлайн оценка часов по фото для скупки https://www.ocenka-chasov-onlajn2.ru .
1win retiros 1win retiros
http://semaglupharm.com/# Rybelsus online pharmacy reviews
займ до зарплаты онлайн займ денег онлайн
купить силовой трансформатор цена silovye-transformatory-kupit4.ru .
трансформаторы силовые тм купить https://www.silovye-transformatory-kupit2.ru .
трансформатор тока цена http://silovye-transformatory-kupit3.ru/ .
оценка часов онлайн по фото бесплатно http://www.ocenka-chasov-onlajn3.ru .
pin up uz ro‘yxatdan o‘tish http://pinup3012.ru/
Данный портал собирает актуальные информационные статьи на любые темы.
Здесь вы легко найдёте события из жизни, бизнесе и многом другом.
Информация обновляется в режиме реального времени, что позволяет следить за происходящим.
Понятная навигация помогает быстро ориентироваться.
https://watchco.ru
Все публикации предлагаются с фактчеком.
Целью сайта является информативности.
Читайте нас регулярно, чтобы быть на волне новостей.
автоматический карниз для штор автоматический карниз для штор .
оценка швейцарских часов https://ocenka-chasov-onlajn1.ru/ .
https://gm12316.com
prednisone capsules: Predni Pharm – prednisone best price
оценить часы оценить часы .
оценка наручных часов по фото https://ocenka-chasov-onlajn.ru/ .
https://cs9567.com
You really make it seem really easy with your presentation however I in finding this matter to be actually something which I believe I might never understand. It seems too complex and very vast for me. I’m having a look ahead on your subsequent post, I will try to get the hold of it!
generic prednisone 10mg PredniPharm average cost of generic prednisone
LipiPharm: atorvastatin liquid – No RX Lipitor online
https://qq2717.com
https://semaglupharm.com/# SemagluPharm
Wow that was odd. I just wrote an very long comment but after I clicked submit my comment didn’t appear. Grrrr… well I’m not writing all that over again. Anyways, just wanted to say wonderful blog!
Lipi Pharm: LipiPharm – LipiPharm
пин ап авиатор уз http://pinup3011.ru
1 win bet скачать https://1win14045.ru
пин ап как делать ставки https://pinup3009.ru
Lipi Pharm what tier drug is atorvastatin LipiPharm
buy prednisone 5mg canada: Predni Pharm – prednisone canada prices
https://crestorpharm.shop/# п»їBuy Crestor without prescription
https://semaglupharm.shop/# SemagluPharm
Защитные кейсы plastcase.ru/ в Санкт-Петербурге — надежная защита оборудования от влаги, пыли и ударов. Большой выбор размеров и форматов, ударопрочные материалы, индивидуальный подбор.
Awsome blog! I am loving it!! Will be back later to read some more. I am bookmarking your feeds also.
оригинальные кашпо для цветов купить оригинальные кашпо для цветов купить .
Semaglu Pharm: semaglutide and pcos – semaglutide/cyanocobalamin
piata de mobila chisinau piata de mobila chisinau
1win bet app download http://1win14042.ru/
cazinouri internaționale cu bonus fără depunere https://1win14044.ru
SemagluPharm SemagluPharm SemagluPharm
rosuvastatin and tendon rupture: Best price for Crestor online USA – CrestorPharm
http://semaglupharm.com/# Rybelsus side effects and dosage
dulap lemn pin https://1win14043.ru
скачать мостбет на телефон скачать мостбет на телефон
https://yx5628.com
PredniPharm: can you buy prednisone over the counter in usa – PredniPharm
casa pariuri casa pariuri
oral rybelsus for weight loss Rybelsus 3mg 7mg 14mg Rybelsus for blood sugar control
https://semaglupharm.com/# rybelsus 3 mg efectos secundarios
prednisone where can i buy: Predni Pharm – prednisone 20mg cheap
Гражданский юрист http://yuristy-ekaterinburga.ru
Мобильный шиномонтаж 24 часа https://shinomontazh-vyezdnoj.ru
регистрация перепланировки регистрация перепланировки .
https://tvwg5lym.com
https://cy2752.com
https://semaglupharm.com/# SemagluPharm
перепланировка москва перепланировка москва .
https://yishaonian.com
generic prednisone tablets: Predni Pharm – prednisone buy canada
http://semaglupharm.com/# Buy Rybelsus online USA
20mg lipitor 20mg п»їBuy Lipitor without prescription USA LipiPharm
bonus code 1win bonus code 1win
https://lqq2237.com
lucky jet app http://1win14038.ru
CrestorPharm: Crestor Pharm – CrestorPharm
https://qq5531.com
1win moldova download http://1win14040.ru/
1win приложение ios скачать http://1win14042.ru
Ce modèle Jumbo arbore un boîtier en acier inoxydable ultra-mince (8,1 mm d’épaisseur), équipé du nouveau mouvement Manufacture 7121 offrant une autonomie étendue.
Le cadran « Bleu Nuit Nuage 50 » présente un guillochage fin associé à des index appliques en or gris et des aiguilles Royal Oak.
Une verre inrayable traité garantit une lisibilité optimale.
ap royal oak 15202
Outre l’heure traditionnelle, la montre intègre une fonction date à 3h. Étanche à 5 ATM, elle résiste aux activités quotidiennes.
Le maille milanaise ajustable et la carrure à 8 vis reprennent les codes du design signé Gérald Genta (1972). Un boucle personnalisée assure un maintien parfait.
Appartenant à la série Jumbo historique, ce garde-temps allie innovation technique et élégance discrète, avec un prix estimé à plus de 75 000 €.
Dragon Tiger happens to be one of the most widespread online casinos originating from Asia. The game got immense popular support from gamblers who love instant card games with simple regulations. Again, like any game, be it online, there must be some other issues either technical or others related to payment. In such conditions, this reliable Dragon Tiger customer care number can indeed make much of a difference in going about the casino experience smoothly. The content of games with a PEGI 3 rating is considered suitable for all age groups. The game should not contain any sounds or pictures that are likely to frighten young children. A very mild form of violence (in a comical context or a childlike setting) is acceptable. No bad language should be heard.
https://plazapublica.cdmx.gob.mx/profiles/poundlewhisvi1981/activity
Demo Aviator game allows you to learn the mechanics of the gameplay without making a deposit. The free version of this version helps to understand how the game works and develop strategies. Certainly! Space XY is optimized for mobile devices, allowing players to enjoy this exciting game seamlessly on smartphones, tablets, and desktop devices. climatesciencespace.eu is an independent educational website created to provide detailed information about the game Space XY and other online gaming experiences. We do not offer gambling services, conduct real-money transactions, or function as a betting platform. Our primary goal is to help users understand how Space XY works, promote responsible gaming, and provide transparent guidance on interacting with gaming-related content online. Understanding the fundamental terminology encountered during Aviator gameplay is crucial for an optimal gaming experience. This knowledge ensures players can navigate the game confidently and derive maximum enjoyment from their participation.
казино мостбет скачать https://mostbet33012.ru
http://semaglupharm.com/# side effects of semaglutide injections
карнизы с электроприводом купить карнизы с электроприводом купить .
SemagluPharm: Semaglu Pharm – Semaglu Pharm
1 win. 1win14043.ru
Crestor Pharm Crestor Pharm how does crestor work in the body
USA-based pharmacy Lipitor delivery: LipiPharm – LipiPharm
mostbey http://www.mostbet33015.ru
мостбет.сом http://mostbet33011.ru
Dead written content material, appreciate it for entropy. “The bravest thing you can do when you are not brave is to profess courage and act accordingly.” by Corra Harris.
Автоматические карнизы для штор Автоматические карнизы для штор .
Стальные резервуары используются для хранения дизельного топлива и соответствуют стандартам температур до -40°C.
Вертикальные емкости изготавливают из нержавеющих сплавов с усиленной сваркой.
Идеальны для АЗС: хранят бензин, керосин, мазут или авиационное топливо.
Емкость дренажная 12,5 м3 утепленная
Двустенные резервуары обеспечивают защиту от утечек, а наземные установки подходят для разных условий.
Заводы предлагают индивидуальные проекты объемом до 500 м³ с технической поддержкой.
1win ru 1win ru
цена септика для частного дома цена септика для частного дома .
электрокарнизы электрокарнизы .
https://ah5766.com
https://qf3628.com
электрокарнизы для штор электрокарнизы для штор .
https://prednipharm.shop/# PredniPharm
1win casino app 1win14040.ru
http://semaglupharm.com/# Safe delivery in the US
mostbet.com http://www.mostbet33015.ru
Электрокарнизы цена Электрокарнизы цена .
электрический карниз для штор купить электрический карниз для штор купить .
rybelsus manufacturer: SemagluPharm – SemagluPharm
Predni Pharm Predni Pharm prednisone 10mg price in india
Affordable Lipitor alternatives USA: FDA-approved generic statins online – Atorvastatin online pharmacy
win lucky jet http://www.1win14037.ru
https://semaglupharm.com/# Semaglu Pharm
pin up apk yuklab olish pin up apk yuklab olish
SemagluPharm: Semaglu Pharm – Rybelsus online pharmacy reviews
SemagluPharm Where to buy Semaglutide legally semaglutide mixing chart
prednisone buy canada: order prednisone 10 mg tablet – order prednisone 10mg
1win чат https://1win14039.ru
карнизы с электроприводом купить карнизы с электроприводом купить .
pin up cashback uz https://www.pinup3008.ru
Электрокарнизы цена Электрокарнизы цена .
http://semaglupharm.com/# Semaglu Pharm
КредитоФФ http://creditoroff.ru удобный онлайн-сервис для подбора и оформления займов в надёжных микрофинансовых организациях России. Здесь вы найдёте лучшие предложения от МФО
Your article helped me a lot, is there any more related content? Thanks!
It is appropriate time to make some plans for the long run and it is time to be happy. I have learn this put up and if I may I desire to counsel you some attention-grabbing things or suggestions. Perhaps you can write next articles relating to this article. I want to read even more things about it!
ultimate createporn AI generator. Create hentai art, porn comics, and NSFW with the best AI porn maker online. Start generating AI porn now!
https://crestorpharm.com/# CrestorPharm
электрические гардины для штор электрические гардины для штор .
Электрокарнизы цена Электрокарнизы цена .
Crestor Pharm: Crestor Pharm – CrestorPharm
Generic Lipitor fast delivery: Generic Lipitor fast delivery – LipiPharm
rybelsus coupon medicare SemagluPharm Semaglutide tablets without prescription
I believe everything said made a great deal of sense. However, consider this, what if you were to create a killer title? I mean, I don’t wish to tell you how to run your website, but what if you added a post title to possibly get people’s attention? I mean %BLOG_TITLE% is a little vanilla. You could look at Yahoo’s front page and watch how they create post titles to get people to click. You might add a related video or a picture or two to get people excited about everything’ve written. In my opinion, it might bring your posts a little livelier.
I discovered great rewards and fair games on ck222 game.
электрический карниз для штор купить электрический карниз для штор купить .
mostbet link https://www.mostbet33014.ru
http://semaglupharm.com/# Semaglu Pharm
cazinouri cerință de pariere https://1win14038.ru/
Die Royal Oak 16202ST kombiniert ein rostfreies Stahlgehäuse von 39 mm mit einem extraflachen Gehäuse von nur 8,1 mm Dicke.
Ihr Herzstück bildet das automatische Manufakturwerk 7121 mit 55 Stunden Gangreserve.
Der smaragdene Farbverlauf des Zifferblatts wird durch das feine Guillochierungen und die Saphirglas-Abdeckung mit Antireflexbeschichtung betont.
Neben Stunden- und Minutenanzeige bietet die Uhr ein praktisches Datum bei Position 3.
15450st royal oak
Die 50-Meter-Wasserdichte macht sie alltagstauglich.
Das integrierte Edelstahlarmband mit verstellbarem Dornschließe und die oktogonale Lünette zitieren das ikonische Royal-Oak-Erbe aus den 1970er Jahren.
Als Teil der „Jumbo“-Kollektion verkörpert die 16202ST meisterliche Uhrmacherkunst mit einem aktuellen Preis ab ~75.900 €.
актовый зал актовый зал .
электрокарнизов для штор электрокарнизов для штор .
Crestor Pharm: Order rosuvastatin online legally – is there generic for crestor
side effects rosuvastatin: Crestor Pharm – Online statin therapy without RX
where can you buy prednisone PredniPharm Predni Pharm
пин ап онлайн поддержка пин ап онлайн поддержка
оснащение актового зала в школе https://www.oborudovanie-dlya-aktovogo-zala4.ru .
mostbet com официальный сайт http://mostbet33014.ru/
скачать официальный сайт мостбет https://www.mostbet33001.ru
sweet bonanza nedir sweet bonanza nedir
http://semaglupharm.com/# Semaglu Pharm
актовый зал актовый зал .
Lipi Pharm: LipiPharm – drinking alcohol with lipitor
Safe atorvastatin purchase without RX: Online statin drugs no doctor visit – п»їBuy Lipitor without prescription USA
Rybelsus for blood sugar control olympia semaglutide Semaglu Pharm
оснащение актового зала в школе http://www.oborudovanie-dlya-aktovogo-zala2.ru .
актовый зал это oborudovanie-dlya-aktovogo-zala3.ru .
https://semaglupharm.shop/# semaglutide and phentermine
Это помогает стимулировать обсуждение и критическое мышление у читателей.
мостбет зеркало скачать https://mostbet33013.ru/
Позиция автора не является однозначной, что позволяет читателям более глубоко разобраться в обсуждаемой теме.
Автор представляет сложные темы в понятной и доступной форме.
Semaglu Pharm can semaglutide cause anxiety Semaglu Pharm
Я оцениваю объективный и непредвзятый подход автора к теме.
современный актовый зал в школе http://www.oborudovanie-dlya-aktovogo-zala1.ru .
оборудование для актового зала школы oborudovanie-dlya-aktovogo-zala2.ru .
звуковое оборудование для актового зала звуковое оборудование для актового зала .
Semaglu Pharm: SemagluPharm – SemagluPharm
CrestorPharm: CrestorPharm – Order rosuvastatin online legally
актовый зал актовый зал .
мостбет скачать на компьютер http://mostbet33001.ru
Over-the-counter Crestor USA Online statin therapy without RX CrestorPharm
пин ап создать аккаунт pinup3008.ru
sweet bonanza 1000 демо http://sweet-bonanza3000.ru/ .
1win app lucky jet https://www.1win14035.ru .
правовая консультация юриста бесплатные юридические консультации по телефону
SemagluPharm: No prescription diabetes meds online – rybelsus 1mg
Wow, wonderful blog layout! How long have you been blogging for? you made blogging look easy. The overall look of your site is wonderful, as well as the content!
bus card recharge
generic prednisone pills: 100 mg prednisone daily – PredniPharm
современный актовый зал в школе http://www.oborudovanie-dlya-aktovogo-zala.ru .
1win skachat 1win14037.ru
http://crestorpharm.com/# Crestor Pharm
ultimate AI porn maker generator. Create hentai art, porn comics, and NSFW with the best AI porn maker online. Start generating AI porn now!
Designed by Gerald Genta, redefined luxury watchmaking with its signature angular case and bold integration of sporty elegance.
Available in limited-edition sand gold to diamond-set variants, the collection merges avant-garde design with precision engineering .
Starting at $20,000 to over $400,000, these timepieces attract both luxury enthusiasts and aficionados seeking wearable heritage.
Pre-owned Piguet Royal Oak 26240 shop
The Perpetual Calendar models set benchmarks with robust case constructions, showcasing Audemars Piguet’s technical prowess .
With meticulous hand-finishing , each watch epitomizes the brand’s legacy of craftsmanship.
Explore certified pre-owned editions and historical insights to deepen your horological expertise with this timeless icon .
https://931mju.com
Explore the iconic Patek Philippe Nautilus, a horological masterpiece that merges sporty elegance with refined artistry.
Introduced nearly 50 years ago, this cult design redefined high-end sports watches, featuring distinctive octagonal bezels and horizontally grooved dials .
From stainless steel models like the 5990/1A-011 with a 55-hour energy retention to opulent gold interpretations such as the 5811/1G-001 with a azure-toned face, the Nautilus caters to both discerning collectors and everyday wearers .
New Patek Nautilus information
The diamond-set 5719 elevate the design with gemstone accents, adding unmatched glamour to the timeless profile.
With market values like the 5726/1A-014 at ~$106,000, the Nautilus remains a prized asset in the world of premium watchmaking.
For those pursuing a historical model or contemporary iteration , the Nautilus epitomizes Patek Philippe’s tradition of innovation.
Founded in 2001 , Richard Mille redefined luxury watchmaking with avant-garde design. The brand’s iconic timepieces combine high-tech materials like carbon fiber and titanium to balance durability .
Drawing inspiration from the aerodynamics of Formula 1, each watch embodies “form follows function”, optimizing resistance. Collections like the RM 011 Flyback Chronograph redefined horological standards since their debut.
Richard Mille’s experimental research in materials science yield ultra-lightweight cases crafted for elite athletes.
Unused Mille Richard RM 3502 watch
Beyond aesthetics , the brand pushes boundaries through bespoke complications tailored to connoisseurs.
Since its inception, Richard Mille epitomizes modern haute horlogerie, captivating discerning enthusiasts .
конференц зале конференц зале .
официальный сайт 1 вин официальный сайт 1 вин .
ultimate AI porn maker generator. Create hentai art, porn comics, and NSFW with the best AI porn maker online. Start generating AI porn now!
Keep functioning ,terrific job!
Профессиональное https://kosmetologicheskoe-oborudovanie-msk.ru для салонов красоты, клиник и частных мастеров. Аппараты для чистки, омоложения, лазерной эпиляции, лифтинга и ухода за кожей.
does semaglutide lower blood pressure: saxenda vs rybelsus – SemagluPharm
Crestor Pharm: Crestor Pharm – can you take zetia and crestor at the same time
оборудование для конференц залов оборудование для конференц залов .
мостбет официальный сайт вход мостбет официальный сайт вход
https://932vxw.com
pin up https://pinup3007.ru/ .
https://jp6299.com
compound rybelsus SemagluPharm SemagluPharm
https://ps6714.com
https://962ijn.com
https://aa6941.com
sweet bonanza казино https://sweet-bonanza3000.ru .
1win. pro http://1win14032.ru .
mobilă la comandă ieftina https://1win14034.ru .
Crestor Pharm: CrestorPharm – crestor neck pain
semaglutide coupon: SemagluPharm – Rybelsus 3mg 7mg 14mg
pin up litsenziya pin up litsenziya .
https://crestorpharm.shop/# Crestor Pharm
https://koor8.com
https://ww5106.com
https://aa2509.com
конференц-зале конференц-зале .
Lipi Pharm Lipi Pharm LipiPharm
конференц зале конференц зале .
оснащение конференц залов http://www.oborudovanie-dlya-konferenc-zala1.ru .
конференц зале конференц зале .
Semaglu Pharm: SemagluPharm – Semaglu Pharm
fantastic points altogether, you simply gained a brand new reader. What would you suggest in regards to your post that you made some days ago? Any positive?
CrestorPharm: CrestorPharm – Buy cholesterol medicine online cheap
1win online 1win14035.ru .
mental health chatbot http://www.mental-health6.com .
пин ап безопасно пин ап безопасно .
конференц конференц .
cheap generic prednisone: PredniPharm – PredniPharm
конференц залы оснащение http://www.oborudovanie-dlya-konferenc-zala1.ru/ .
конференц конференц .
конференц зал оборудование оснащение http://oborudovanie-dlya-konferenc-zala.ru/ .
https://as1174.com
Discreet shipping for Lipitor Lipi Pharm is rosuvastatin the same as atorvastatin
winner casino jocuri pe mobil 1win14033.ru .
Just a smiling visitor here to share the love (:, btw great design and style. “Justice is always violent to the party offending, for every man is innocent in his own eyes.” by Daniel Defoe.
mental health support chatbot mental-health6.com .
заказать плитку купить плитку керамогранит
PredniPharm: prednisone 50 mg tablet canada – Predni Pharm
Affordable Rybelsus price: rybelsus buy online – rybelsus off label use
https://at1353.com
You are my intake, I possess few blogs and often run out from to brand.
http://prednipharm.com/# order prednisone 10mg
PredniPharm Predni Pharm PredniPharm
how much is prednisone 10mg: prednisone 5 tablets – Predni Pharm
pin up qonuniymi https://pinup3005.ru .
Semaglu Pharm: SemagluPharm – SemagluPharm
70918248
References:
what are the long term effects of steroids (https://15gundedegerkaybi.com/index.php/2023/06/22/the-power-of-effective-communication-in-business/)
PredniPharm: PredniPharm – generic over the counter prednisone
Pretty! This has been a really wonderful article. Many thanks for providing this information.
hafilat card balance check
ставки мостбет http://mostbet33008.ru/ .
lucky jet приложение ставки https://www.1win14034.ru .
дизайнерские кашпо на стену https://dizaynerskie-kashpo.ru .
Crestor Pharm Crestor mail order USA п»їBuy Crestor without prescription
rybelsus weight loss before and after: Semaglu Pharm – rybelsus dizziness
1 vin официальный сайт https://1win22075.ru .
Crestor 10mg / 20mg / 40mg online: can crestor cause diarrhea – Generic Crestor for high cholesterol
mental health app http://mental-health4.com/ .
FDA-approved Rybelsus alternative: semaglutide vs wegovy – is mounjaro semaglutide
I am often to blogging and i really appreciate your content. The article has really peaks my interest. I am going to bookmark your site and keep checking for new information.
pin up kazino uz pin up kazino uz .
pin up aviator yuklab olish http://pinup3005.ru .
http://lipipharm.com/# No RX Lipitor online
https://koraq8.com
https://koraae.com
https://kora2026.com
https://957nbg.com
Semaglu Pharm Rybelsus online pharmacy reviews Semaglu Pharm
mental health support chat http://mental-health2.com/ .
CrestorPharm: CrestorPharm – Generic Crestor for high cholesterol
ai therapy chat ai-therapist3.com .
mental health support chatbot mental-health4.com .
app for mental health support mental-health1.com .
ai therapist ai-therapist6.com .
Online pharmacy Rybelsus: SemagluPharm – Semaglu Pharm
ставки мостбет https://mostbet33009.ru .
Lipi Pharm Lipi Pharm atorvastatin adverse effects
site pariuri sportive site pariuri sportive .
mental health chatbot http://www.mental-health2.com/ .
пин ап ставки на теннис http://www.pinup3004.ru .
ai therapy app http://www.ai-therapist3.com .
canada pharmacy prednisone: Predni Pharm – prednisone tablets 2.5 mg
ai mental health therapy https://mental-health3.com/ .
Balloons Dubai https://balloons-dubai1.com stunning balloon decorations for birthdays, weddings, baby showers, and corporate events. Custom designs, same-day delivery, premium quality.
mental health chatbot mental-health1.com .
No doctor visit required statins: CrestorPharm – Online statin therapy without RX
ai therapist chat ai-therapist6.com .
https://prednipharm.shop/# prednisone 1 mg tablet
букмекерские конторы бишкек http://mostbet33007.ru/ .
https://735hyt.com
Some truly interesting info , well written and generally user pleasant.
https://162zxs.com
prednisone drug costs PredniPharm Predni Pharm
LipiPharm: Discreet shipping for Lipitor – what is the number one side effect of atorvastatin?
prednisone 10mg prices: PredniPharm – Predni Pharm
Lipi Pharm: Lipi Pharm – Buy Lipitor without prescription USA
jocuri ruleta https://www.1win14032.ru .
Hi there, I found your blog via Google while searching for a related topic, your web site came up, it looks good. I’ve bookmarked it in my google bookmarks.
Affordable Rybelsus price Semaglu Pharm SemagluPharm
40 mg prednisone pill: PredniPharm – online prednisone 5mg
Wow, marvelous blog layout! How long have you been blogging for? you made blogging look easy. The overall look of your site is fantastic, as well as the content!
hafilat bus card balance check
what is the main side effect of lipitor?: Online statin drugs no doctor visit – Order cholesterol medication online
Хотите найти ресурсы для нумизматов ? Наш сайт предоставляет всё необходимое для изучения нумизматики!
У нас вы найдёте коллекционные экземпляры из исторических периодов, а также антикварные предметы .
Изучите архив с характеристиками и высококачественными фото , чтобы найти раритет.
монета Сеятель
Если вы начинающий или эксперт, наши статьи и гайды помогут расширить знания .
Не упустите шансом приобрести лимитированные монеты с гарантией подлинности .
Станьте частью сообщества энтузиастов и следите аукционов в мире нумизматики.
http://lipipharm.com/# atorvastatin and pregnancy
Lipi Pharm: USA-based pharmacy Lipitor delivery – Lipi Pharm
пин ап скачать на айфон пин ап скачать на айфон .
пин ап зеркало уз http://pinup3003.ru/ .
скачать 1win на телефон ios скачать 1win на телефон ios .
мастбет https://www.mostbet33008.ru .
скачат мостбет http://mostbet33006.ru .
пин ап демо казино http://www.pinup3003.ru .
It?¦s actually a great and helpful piece of information. I?¦m glad that you shared this useful information with us. Please stay us up to date like this. Thank you for sharing.
can you stop taking lipitor cold turkey: lipitor at night – Cheap Lipitor 10mg / 20mg / 40mg
официальный сайт mostbet http://mostbet33009.ru/ .
car shipment long distance towing
Rosuvastatin tablets without doctor approval: Crestor Pharm – Crestor Pharm
prednisone over the counter south africa generic prednisone for sale prednisone 500 mg tablet
mostbet qeydiyyat necə olur http://mostbet3055.ru .
Непознанная жизнь не стоит того, чтобы быть прожитой. https://bezil-holluord.citaty-tsitaty.ru
SemagluPharm: Semaglutide tablets without prescription – Semaglu Pharm
Сертификация и лицензии — ключевой аспект ведения бизнеса в России, гарантирующий защиту от неквалифицированных кадров.
Обязательная сертификация требуется для подтверждения соответствия стандартам.
Для торговли, логистики, финансов необходимо специальных разрешений.
https://ok.ru/group/70000034956977/topic/158831172171953
Нарушения правил ведут к штрафам до 1 млн рублей.
Добровольная сертификация помогает повысить доверие бизнеса.
Своевременное оформление — залог легальной работы компании.
1 win букмекерская контора официальный сайт вход https://1win22093.ru .
pin up humo orqali pul o‘tkazish http://pinup3002.ru/ .
female viagra medicine price in india: sildenafil prescription – viagra europe online
I will right away take hold of your rss as I can not find your email subscription link or e-newsletter service. Do you have any? Kindly permit me recognise in order that I may just subscribe. Thanks.
sildenafil price uk: VGR Sources – sildenafil 150 mg
https://vgrsources.com/# buy generic viagra online without prescription
ai therapist chat http://www.ai-therapist4.com .
online rx viagra VGR Sources where to buy viagra online safely
canadian pharmacy viagra 100: VGR Sources – where to buy viagra over the counter uk
ai therapy app http://www.ai-therapist2.com .
ai therapy chatbot http://www.ai-therapist5.com .
δωρεαν φρουτακια http://www.secondhand.com.gr .
buy viagra online europe: VGR Sources – viagrarel.com/
регистрация на мостбет http://www.mostbet33007.ru .
ai therapist chat http://ai-therapist4.com/ .
1вин казино https://1win22093.ru/ .
ai therapy app ai-therapist2.com .
ai therapist https://www.ai-therapist5.com .
viagra 100 mg tablets VGR Sources viagra 100mg tablet online in india
viagra canada: VGR Sources – viagra gel tabs
κοδικο http://www.secondhand.com.gr .
The Pink Salt Trick is a minimalist but effective morning routine: Just drink a glass of lukewarm water mixed with a pinch of Himalayan pink salt as soon as you wake up.
pin up kazino o‘yinlari bepul http://pinup3002.ru/ .
Нужна камера? поворотные камеры видеонаблюдения купить для дома, офиса и улицы. Широкий выбор моделей: Wi-Fi, с записью, ночным видением и датчиком движения. Гарантия, быстрая доставка, помощь в подборе и установке.
150 mg viagra: VGR Sources – viagra rx pharmacy
viagra 50mg price in india: viagra tablet price in india – buy cheap viagra uk
The Pink Salt Trick is a minimalist but effective morning routine: Just drink a glass of lukewarm water mixed with a pinch of Himalayan pink salt as soon as you wake up.
Need transportation? vehicle transporters car transportation company services — from one car to large lots. Delivery to new owners, between cities. Safety, accuracy, licenses and experience over 10 years.
1win bet app download 1win bet app download .
Намерение рождается мыслью, которая отдает команду подсознанию, которое в свою очередь начинает создавать необходимые условия для осуществления мысли в физическом мире. (Луиза Хей) https://dadli-dursl.citaty-tsitaty.ru
mostbet mobil versiya mostbet mobil versiya .
https://vgrsources.com/# where can i order generic viagra online
mexico pharmacy viagra VGR Sources buy viagra online australia paypal
lowest price sildenafil: can you buy viagra online safely – cost of viagra 100mg
1win скачать андроид 1win скачать андроид .
generic sildenafil us: VGR Sources – woman viagra
Looking for latest 1xBet promo codes? This site offers verified promotional offers like GIFT25 for new users in 2025. Claim up to 32,500 RUB as a first deposit reward.
Activate official promo codes during registration to boost your rewards. Benefit from no-deposit bonuses and exclusive deals tailored for casino games.
Find daily updated codes for global users with guaranteed payouts.
Every voucher is checked for validity.
Don’t miss exclusive bonuses like GIFT25 to increase winnings.
Valid for first-time deposits only.
https://enkling.com/read-blog/4777
Experience smooth rewards with easy redemption.
sildenafil 100mg india: VGR Sources – sildenafil buy without prescription
Explore detailed information about the Audemars Piguet Royal Oak Offshore 15710ST on this site , including market values ranging from $34,566 to $36,200 for stainless steel models.
The 42mm timepiece showcases a robust design with mechanical precision and rugged aesthetics, crafted in rose gold .
https://ap15710st.superpodium.com
Analyze secondary market data , where limited editions command premiums , alongside rare references from the 1970s.
Get real-time updates on availability, specifications, and resale performance , with trend reports for informed decisions.
viagra viagra VGR Sources buy generic viagra online with paypal
дешевые кухни по индивидуальным размерам http://kuhnni-na-zakaz1.ru .
mostbet qeydiyyat aviator mostbet qeydiyyat aviator .
buy sildenafil online cheap: VGR Sources – generic viagra online india
mostbet скачать бесплатно https://www.mostbet33006.ru .
Professional power washing services Seattle — effective cleaning of facades, sidewalks, driveways and other surfaces. Modern equipment, affordable prices, travel throughout Seattle. Cleanliness that is visible at first glance.
Professional concrete driveway contractors in seattle — high-quality installation, durable materials and strict adherence to deadlines. We work under a contract, provide a guarantee, and visit the site. Your reliable choice in Seattle.
viagra cream online: how can i get generic viagra in canada – buy viagra australia
This platform provides detailed information about Audemars Piguet Royal Oak watches, including market values and model details .
Discover data on popular references like the 41mm Selfwinding in stainless steel or white gold, with prices starting at $28,600 .
This resource tracks secondary market trends , where limited editions can command premiums .
AP watches
Functional features such as water resistance are easy to compare.
Stay updated on 2025 price fluctuations, including the Royal Oak 15510ST’s investment potential.
where to get real viagra online: order viagra with paypal – purchase viagra in australia
https://735nhg.com
кайт анапа Кайт Анапа – это не просто вид спорта, это стиль жизни, наполненный солнцем, ветром и морскими брызгами. Анапа, с ее широкими пляжами и устойчивыми ветрами, стала настоящим раем для любителей кайтсерфинга. Здесь встречаются новички, делающие первые шаги под руководством опытных инструкторов, и профессионалы, оттачивающие свое мастерство в головокружительных трюках. Кайт школа Анапа – это место, где зарождаются новые звезды кайтсерфинга. Школы предлагают программы обучения для всех уровней подготовки, от базовых курсов до продвинутых тренировок. Квалифицированные инструкторы, сертифицированное оборудование и индивидуальный подход гарантируют быстрый прогресс и безопасность на воде. Кайт школа в Анапе – это не только уроки кайтсерфинга, но и целое сообщество единомышленников, объединенных любовью к ветру и морю. Здесь можно найти новых друзей, получить полезные советы и просто хорошо провести время в компании людей, разделяющих ваши увлечения. Кайтсерфинг в Анапе – это возможность вырваться из рутины, ощутить свободу и испытать непередаваемые эмоции. Представьте себе, как вы скользите по волнам, подгоняемые ветром, как чайки кружат над головой, а солнце ласкает кожу. Это не просто спорт, это приключение, которое запомнится на всю жизнь. Кайтсерфинг в Благовещенской – это еще одно популярное место для кайтсерфинга в Анапском районе. Здесь, на просторной косе, соединяющей Бугазский лиман и Черное море, создаются идеальные условия для катания. Мелководье и стабильный ветер делают Благовещенскую отличным местом для обучения кайтсерфингу. Кайт Блага – это сокращенное название Благовещенской, которое часто используют кайтсерферы. Здесь можно найти несколько кайт-станций, предлагающих обучение, прокат оборудования и услуги хранения. Кайтсерфинг Анапа – это выбор тех, кто ценит активный отдых, любит ветер и море и готов к новым вызовам. Присоединяйтесь к сообществу кайтсерферов в Анапе и откройте для себя мир захватывающих приключений! DETIVETRA (ДЕТИ ВЕТРА) – это больше, чем просто название, это философия жизни. Это те, кто чувствует ветер, кто не боится перемен и кто всегда готов к новым открытиям. Присоединяйтесь к ДЕТЯМ ВЕТРА и почувствуйте себя частью чего-то большего!
Обязательная сертификация в России критически важна для подтверждения качества потребителей, так как позволяет исключить опасной или некачественной продукции на рынок.
Система сертификации основаны на технических регламентах, таких как ФЗ № 184-ФЗ, и охватывают как отечественные товары, так и импортные аналоги .
добровольный сертификат Сертификат соответствия гарантирует, что продукция соответствует ГОСТам безопасности и не повлияет негативно людям и окружающей среде.
Кроме того сертификация стимулирует конкурентоспособность товаров на внутреннем рынке и способствует к экспорту.
Регулярное обновление системы сертификации учитывает современным стандартам, что обеспечивает стабильность в условиях рыночных требований .
Generally I don’t learn post on blogs, however I would like to say that this write-up very forced me to try and do it! Your writing taste has been surprised me. Thank you, quite great post.
mostbet qeydiyyat bonus https://mostbet3053.ru .
Здесь вы можете найти актуальными новостями страны и зарубежья .
Данные актуализируются ежеминутно .
Представлены фоторепортажи с ключевых точек.
Мнения журналистов помогут получить объективную оценку.
Информация открыта без регистрации .
https://modalite.ru
purchase genuine viagra viagra for sale online canada viagra for sale usa
https://vgrsources.com/# female viagra buy australia
viagra 100mg tablet online: VGR Sources – cost viagra canada
best online pharmacy uk viagra: VGR Sources – female viagra south africa
mostbet promo kod az https://mostbet3054.ru/ .
https://548qaz.com
скачать бк осталось всего только выбрать подходящее https://www.mostbet33004.ru .
I used to be more than happy to search out this net-site.I wanted to thanks in your time for this excellent learn!! I definitely having fun with every little bit of it and I’ve you bookmarked to check out new stuff you weblog post.
sildenafil generic buy: sildenafil 50 mg price – female viagra online purchase in india
промокоды для 1win https://1win22092.ru/ .
An interesting discussion is worth comment. I think that you should write more on this topic, it might not be a taboo subject but generally people are not enough to speak on such topics. To the next. Cheers
ai therapy chat ai-therapist1.com .
mostbet com скачать mostbet com скачать .
мостбет официальный http://www.mostbet33004.ru .
viagra prescription discount VGR Sources viagra cheapest prices
https://152hgn.com
viagra pills for women: sildenafil 20mg prescription cost – canadian pharmacy viagra no prescription
sildenafil 20mg coupon discount: canada pharmacy viagra – viagra 150 mg pills
https://175vfd.com
увв водопонижение http://stroitelnoe-vodoponizhenie6.ru .
ai therapist app http://www.ai-therapist1.com .
mostbet casino mostbet33003.ru .
sildenafil 20 mg coupon: viagra for sale without prescription – purchase viagra online in usa
Краснодар аренда автомобиля Аренда авто Краснодар: Ваш надежный партнер в мире мобильности Краснодар – динамичный и развивающийся город, предлагающий множество возможностей для бизнеса и отдыха. Чтобы максимально использовать свое время и насладиться всеми преимуществами этого южного региона, аренда автомобиля становится оптимальным решением. Аренда авто без залога: Свобода передвижения без лишних затрат Мы понимаем, что залог может стать обременительным фактором при аренде автомобиля. Поэтому предлагаем услугу аренды авто без залога, позволяющую вам сэкономить средства и избежать ненужных хлопот. Аренда авто в Краснодаре: Широкий выбор автомобилей для любых задач Наш автопарк включает в себя автомобили различных классов и марок, от экономичных вариантов для городских поездок до комфортабельных внедорожников для путешествий по краю. Вы обязательно найдете автомобиль, отвечающий вашим потребностям и бюджету. Краснодар аренда автомобиля: Простота и удобство оформления Мы ценим ваше время, поэтому предлагаем простую и удобную процедуру оформления аренды автомобиля. Вы можете забронировать автомобиль онлайн, по телефону или непосредственно в нашем офисе. Прокат авто Краснодар: Гибкие условия аренды Мы предлагаем гибкие условия аренды, позволяющие вам выбрать оптимальный срок и тариф. Вы можете арендовать автомобиль на несколько часов, дней, недель или даже месяцев.
Usually I do not read post on blogs, however I wish to say that this write-up very pressured me to check out and do it! Your writing taste has been surprised me. Thank you, very nice article.
https://574zxs.com
https://736eda.com
расчет водопонижения http://stroitelnoe-vodoponizhenie6.ru .
https://965jnh.com
https://352yhb.com
https://916qaz.com
https://136sdc.com
online viagra prescription usa: buy viagra over the counter usa – online canadian pharmacy viagra
how to purchase viagra online buy generic viagra india us viagra over the counter
Pretty nice post. I just stumbled upon your weblog and wanted to say that I’ve really enjoyed surfing around your blog posts. In any case I will be subscribing to your feed and I am hoping you write again soon!
where can you buy over the counter viagra: buy viagra generic canada – online pharmacy uk viagra
kraken onion kraken darknet
https://vgrsources.com/# sildenafil online europe
клубные сеты диджеев клубные сеты диджеев .
водопонижение грунтовых вод на строительных площадках http://www.stroitelnoe-vodoponizhenie5.ru .
игра plinko отзывы https://1win22092.ru .
viagra pills for women: viagra 2018 – how to order viagra from canada
1вин официальный вход 1вин официальный вход .
BestGold: Сияние золота и блеск бриллиантов в Краснодаре В сердце Краснодарского края, где солнце ласкает поля и виноградники, расцветает мир изысканных ювелирных украшений BestGold. Мы предлагаем вам уникальную возможность прикоснуться к великолепию золота 70% пробы, воплощенному в утонченных кольцах и серьгах, сверкающих бриллиантами. Кольца, достойные королевы Наши кольца – это не просто украшения, это символ вашей индивидуальности и безупречного вкуса. От классических обручальных колец до экстравагантных коктейльных, каждое изделие BestGold создано с любовью и вниманием к деталям. Вставки из бриллиантов различной огранки и каратности подчеркнут вашу элегантность и добавят образу неповторимый шарм. кольца и серьги с бриллиантами в Краснодаре Серьги, подчеркивающие красоту Серьги BestGold – это идеальное дополнение к любому наряду. От лаконичных пусетов до эффектных подвесок, они призваны подчеркнуть вашу женственность и утонченность. Наши серьги с бриллиантами станут ярким акцентом вашего образа, притягивая восхищенные взгляды. Ювелирный фестиваль BestGold: праздник роскоши и стиля Не упустите возможность стать участником ювелирного фестиваля BestGold, где вас ждут эксклюзивные скидки на золото до 70% и невероятные предложения на бриллианты. Это ваш шанс приобрести ювелирные украшения мечты по самым выгодным ценам. BestGold: выбирайте лучшее, выбирайте золото! Погрузитесь в мир роскоши и блеска вместе с BestGold. Наши ювелирные украшения станут вашими верными спутниками, подчеркивая вашу красоту и элегантность в любой ситуации. Купите кольцо или серьги из золота в Краснодаре и ощутите себя королевой!
sildenafil 50mg: VGR Sources – buy sildenafil us
paypal viagra uk VGR Sources viagra pills for sale
mostbet qeydiyyat linki [url=https://mostbet3052.ru/]https://mostbet3052.ru/[/url] .
generic viagra brands: VGR Sources – pfizer viagra 100mg price
mostbet aviator https://mostbet3054.ru .
dj music dj music .
эжекторное водопонижение http://stroitelnoe-vodoponizhenie5.ru/ .
mostbet регистрация через официальный сайт http://mostbet33002.ru/ .
mostbet az promo ilə qeydiyyat http://mostbet3053.ru .
order viagra online singapore: VGR Sources – how much is viagra online
Hey there are using WordPress for your site platform? I’m new to the blog world but I’m trying to get started and set up my own. Do you require any coding expertise to make your own blog? Any help would be really appreciated!
where to buy bus card in abu dhabi
мостбет вход в личный кабинет http://mostbet33003.ru/ .
mostbet официальный сайт mostbet33005.ru .
viagra pills cost in india: VGR Sources – buy real viagra uk
MacBook починим даже в самых сложных случаях — от платы до клавиатуры.
Модульный дом https://kubrdom.ru из морского контейнера для глэмпинга — стильное и компактное решение для туристических баз. Полностью готов к проживанию: утепление, отделка, коммуникации.
viagra tablet VGR Sources buy female viagra online cheap
рулонный шкаф shkaf-parking-3.ru .
cheapest sildenafil 100 mg uk: VGR Sources – canadian drug pharmacy viagra
1вин как получить бонус 1вин как получить бонус .
https://vgrsources.com/# discount viagra canadian pharmacy
sildenafil cheap buy: VGR Sources – sildenafil 220
Здесь вы найдете Telegram-бот “Глаз Бога”, позволяющий найти сведения о человеке через открытые базы.
Инструмент функционирует по фото, используя публичные материалы в сети. С его помощью осуществляется пять пробивов и детальный анализ по запросу.
Платформа актуален согласно последним данным и охватывает аудио-материалы. Глаз Бога сможет проверить личность в открытых базах и отобразит сведения за секунды.
https://glazboga.net/
Такой инструмент — помощник для проверки людей через Telegram.
Момент или ситуация, когда человек сталкивается с вызовом, трудностями или новым опытом, которые стимулируют его личностный рост. Это означает, что всегда есть возможность выйти из зоны комфорта и преодолеть трудности для достижения более высокого уровня развития и самопонимания. Задать вопрос
Человек может ставить новые цели, расширить свой кругозор, заниматься спортом или творчеством.
Жизненные трудности – это часть жизни, и нет необходимости быть “сильным” и игнорировать их. Важно научиться справляться с ними и использовать их для личностного роста.
Может быть что угодно: проблемы с деньгами, потеря близкого, конфликт с друзьями или даже просто ощущение, что всё идёт не так, как хотелось бы лучше. Консультация
Ситуации, требующие кардинальных изменений в жизни и переживания.
Может быть что угодно: проблемы с деньгами, потеря близкого, конфликт с друзьями или даже просто ощущение, что всё идёт не так, как хотелось бы лучше.
viagra over the counter cost: VGR Sources – female viagra pills online
организация видеотрансляций zakazat-onlajn-translyaciyu1.ru .
водопонижение в строительстве stroitelnoe-vodoponizhenie1.ru .
организация онлайн трансляции москва организация онлайн трансляции москва .
120 mg sildenafil sildenafil cream 25mg viagra
female viagra cream: VGR Sources – viagra 100mg uk
организация онлайн трансляций цена организация онлайн трансляций цена .
female viagra in india online: VGR Sources – viagra china
can you buy viagra in europe: viagra in india online purchase – price of viagra 50mg in india
Здесь вы можете отыскать боту “Глаз Бога” , который позволяет собрать всю информацию о любом человеке из общедоступных баз .
Данный сервис осуществляет проверку ФИО и показывает информацию из государственных реестров .
С его помощью можно узнать контакты через специализированную платформу, используя автомобильный номер в качестве ключевого параметра.
проверка телефона по базе
Технология “Глаз Бога” автоматически обрабатывает информацию из проверенных ресурсов, формируя исчерпывающий результат.
Пользователи бота получают 5 бесплатных проверок для проверки эффективности.
Решение постоянно обновляется , сохраняя актуальность данных в соответствии с требованиями времени .
водопонижение иглофильтрами stroitelnoe-vodoponizhenie1.ru .
онлайн трансляции заказать онлайн трансляции заказать .
организация онлайн трансляций мероприятий организация онлайн трансляций мероприятий .
sildenafil 1.5 VGR Sources sildenafil 100 mg lowest price
организация трансляций организация трансляций .
otc viagra for women: VGR Sources – where to buy viagra online in india
https://vgrsources.com/# order female viagra online
drug prices sildenafil: VGR Sources – sildenafil 20 mg online no prescription
price viagra generic: where can you buy viagra over the counter in canada – viagra 50 mg price
sitio web tavoq.es es tu aliado en el crecimiento profesional. Ofrecemos CVs personalizados, optimizacion ATS, cartas de presentacion, perfiles de LinkedIn, fotos profesionales con IA, preparacion para entrevistas y mas. Impulsa tu carrera con soluciones adaptadas a ti.
Webseite cvzen.de ist Ihr Partner fur professionelle Karriereunterstutzung – mit ma?geschneiderten Lebenslaufen, ATS-Optimierung, LinkedIn-Profilen, Anschreiben, KI-Headshots, Interviewvorbereitung und mehr. Starten Sie Ihre Karriere neu – gezielt, individuell und erfolgreich.
Любой человек в своей жизни сталкивается с чередой испытаний. Женская консультация
Жизненные трудности – это любые ситуации, которые могут нарушить привычный жизненный уклад и потребовать значительных усилий для их преодоления.
Попытка изменить ситуацию, если это возможно, и принятие того, что изменить нельзя.
Хотя тяжелые события в жизни человека могут вызывать боль и трудности, они также представляют собой возможность для личностного роста.
Ремонт квартир https://remont-otdelka-mo.ru любой сложности — от косметического до капитального. Современные материалы, опытные мастера, строгие сроки. Работаем по договору с гарантиями.
viagra script online VGR Sources can i buy viagra online
kitesurfing
cost of viagra in usa: cheapest pharmacy price for viagra – viagra pills online canada
over the counter viagra substitute: sildenafil 100mg usa – can you buy viagra in usa
viagra cream buy online: buy viagra tablet – generic viagra soft gel capsule
Hello pals!
I came across a 116 helpful tool that I think you should check out.
This platform is packed with a lot of useful information that you might find insightful.
It has everything you could possibly need, so be sure to give it a visit!
https://renewablediesel.ca/betting/intermediate-problem-gambling-signs/
Ремонт квартир https://remont-kvartir-novo.ru под ключ в новостройках — от черновой отделки до полной готовности. Дизайн, материалы, инженерия, меблировка.
Ремонт квартир https://berlin-remont.ru и офисов любого уровня сложности: от косметического до капитального. Современные материалы, опытные мастера, прозрачные сметы. Чисто, быстро, по разумной цене.
СРО УН «КИТ» https://sro-kit.ru саморегулируемая организация для строителей, проектировщиков и изыскателей. Оформление допуска СРО, вступление под ключ, юридическое сопровождение, помощь в подготовке документов.
конфигуратор компьютера онлайн
Ситуации, требующие кардинальных изменений в жизни и переживания. Женская консультация
Множество стратегий и подходов, которые могут помочь нам справиться с жизненными вызовами.
Независимо от текущего положения, всегда есть области, в которых можно повысить свои навыки, знания, способности или достичь новых целей.
Любой человек в своей жизни сталкивается с чередой испытаний.
https://vgrsources.com/# 50 mg viagra for sale
viagra triangle viagra for sale online usa average cost of viagra 50mg
5mg viagra: female viagra pill online – cheap viagra generic canada
I have not checked in here for some time because I thought it was getting boring, but the last few posts are good quality so I guess I¦ll add you back to my daily bloglist. You deserve it my friend 🙂
Looking for exclusive 1xBet promo codes ? Our website is your best choice to access rewarding bonuses for betting .
Whether you’re a new user or a seasoned bettor , verified codes provides exclusive advantages for your first deposit .
Keep an eye on daily deals to maximize your winning potential .
https://socialicus.com/story5119398/1xbet-promo-code-welcome-bonus-up-to-130
Available vouchers are tested for validity to ensure functionality in 2025 .
Take advantage of premium bonuses to revolutionize your gaming journey with 1xBet.
how much do viagra cost: VGR Sources – where to buy generic viagra online in canada
buy viagra 25mg: female viagra medication – online viagra canadian pharmacy online
Mostbet is a top option for players seeking free bonus betting sites. New Mostbet users get either 30 free spins in the top 5 games of their choice or five free Aviator bets when they use our Mostbet promo code BETMAXWIN. Both no-deposit bonuses have a 40x wagering requirement. Online casinos offer a variety of promotional offers for Aviator. New players can take advantage of welcome bonuses by increasing their deposit. In addition, you can find the following rewards: Captain jack’s casino when asked the question Whats the main thing you look for in a bingo site? the following responses were recorded, online slot machine offers excellent 93.85% Return To Player which opens fair probability to win in real money play with our link to bonus. La rabassada casino login app sign up more and more players are using their smartphones and tablets to play their favorite casino games, while others may offer them as a promotion for a specific event or game.
https://stage.cgfwd.com/master-the-game-with-premier-bet-aviator-login-in-malawi-a-comprehensive-review/
This special new player code tailor-made for mobile app downloads entitles you to Fairplay’s biggest welcome offer yet – up to ₹150,000 + 150 free spins to play popular online slots and table games. That’s over 3X higher compared to the standard desktop site bonus! If you enjoy color prediction games and seek an interactive platform with diverse options, the Colour Trading App could be a great choice. With its user-friendly UI, real-time updates, and engaging gameplay, the app provides an entertaining experience. However, those looking for skill-based or action-packed games might not find it as appealing. Ultimately, whether it suits you depends on your gaming preferences. The minimum cost of a trade is quite low. You won’t lose a large amount of funds while you’re still learning how to trade.
Дизайн Человека (human design) – это система знаний об энергетической механике людей и космологическом устройстве мира. Дизайн человека расчет
Дизайн Человека (human design) – это система знаний об энергетической механике людей и космологическом устройстве мира.
Понимание своего Дизайна Человека может помочь в выборе жизненного пути, который лучше соответствует вашему характеру и предназначению.
Каждый Профиль состоит из двух Линий: Сознательной и Подсознательной.
Дизайн человека может помочь вам лучше понимать людей вокруг вас, их энергетический тип, и как лучше взаимодействовать с ними.
Тип – это основа, но ваша уникальность проявляется через Профиль, Центры, Каналы и Ворота.
Дизайн человека делит людей на четыре категории, помогает узнать себя и показывает путь к счастливой жизни.
Дизайн человека – это система, которая предлагает анализ личности на основе информации о дате, времени и месте рождения.
sildenafil price comparison in india: VGR Sources – viagra 200mg price in india
На данном сайте вы найдете сервис “Глаз Бога”, позволяющий найти сведения о человеке через открытые базы.
Бот работает по фото, анализируя доступные данные в Рунете. С его помощью можно получить 5 бесплатных проверок и полный отчет по имени.
Платформа актуален согласно последним данным и охватывает фото и видео. Сервис поможет узнать данные в соцсетях и предоставит результаты в режиме реального времени.
https://glazboga.net/
Такой сервис — помощник в анализе людей удаленно.
women viagra price: VGR Sources – how to buy viagra tablets in india
viagra online sale in india VGR Sources female viagra pills online
Hello everyone!
I came across a 116 useful platform that I think you should take a look at.
This tool is packed with a lot of useful information that you might find insightful.
It has everything you could possibly need, so be sure to give it a visit!
https://absolutelybusiness.ca/live-cacinos/books-worth-reading-about-the-casino/
best price for sildenafil: VGR Sources – can i buy viagra online from canada
Квартиры посуточно https://kvartiry-posutochno19.ru в Абакане — от эконом до комфорт-класса. Уютное жильё в центре и районах города. Чистота, удобства, всё для комфортного проживания.
Агентство недвижимости https://metropolis-estate.ru покупка, продажа и аренда квартир, домов, коммерческих объектов. Полное сопровождение сделок, юридическая безопасность, помощь в оформлении ипотеки.
I wanted to thank you for this great read!! I definitely enjoying every little bit of it I have you bookmarked to check out new stuff you post…
https://pharmmex.shop/# the online drug store
lumbar spine pain management houston: where can i buy ozempic in mexico – mexico pharmacy price list ozempic
mexican drug stores klonopin mexican pharmacy prescriptions in mexico
No more phone needed! скачать steam desktop authenticator lets you use Steam Guard right on your computer. Quickly confirm transactions, access 2FA codes, and conveniently manage security.
Steam Guard for PC — sda steam. Ideal for those who trade, play and do not want to depend on a smartphone. Two-factor protection and convenient security management on Windows.
PC application скачать steam desktop authenticator replacing the mobile Steam Guard. Confirm logins, trades, and transactions in Steam directly from your computer. Support for multiple accounts, security, and backup.
order medicines online: InPharm24 – india online medicine
доставка авто https://avtovoz-av2.ru .
перевозка авто автовозом по россии http://www.avtovoz-av3.ru/ .
adderall shipped to me buy wegovy mexico can i buy zepbound in mexico
pharmacy council of india: online pharmacy company in india – indian online pharmacy
Профиль в Дизайне Человека — это уникальная комбинация двух линий, которые формируют ваш характер и способы взаимодействия с миром. Проектор 1 4
Тип – это основа, но ваша уникальность проявляется через Профиль, Центры, Каналы и Ворота.
Для каждого человека естественного искать выгоду для себя. Так происходит и с Дизайном Человека.
В целом, Дизайн человека может быть полезным инструментом для самопознания, саморазвития, и улучшения качества жизни. Он помогает понять себя и окружающий мир, и найти свой путь, который приносит счастье и удовлетворение.
Right now it appears like Drupal is the top blogging platform available right now. (from what I’ve read) Is that what you’re using on your blog?
Профессиональный сервисный центр по ремонту Apple iPhone в Москве.
Мы предлагаем: ремонт iphone на дому в москве
Наши мастера оперативно устранят неисправности вашего устройства в сервисе или с выездом на дом!
доставка авто https://avtovoz-av2.ru/ .
автовоз http://avtovoz-av3.ru .
mostbet az aviator strategiya mostbet az aviator strategiya .
india mart pharmacy indian pharmacies buy medicines online
I like this site so much, saved to bookmarks.
percocet online pharmacy reviews: Pharm Express 24 – online pharmacy in turkey
buy medicines online: InPharm24 – online medicines india
http://pharmmex.com/# best canadian pharmacy that ships to us
мостбет служба поддержки http://mostbet3040.ru .
mostbet qeydiyyat necə olur https://www.mostbet3051.ru .
Сайт знакомств https://rutiti.ru для серьёзных отношений, дружбы и общения. Реальные анкеты, удобный поиск, быстрый старт. Встречайте новых людей, находите свою любовь и начинайте общение уже сегодня.
I saw a lot of website but I believe this one has something special in it in it
Профили в Дизайне человека · 1 линия — Исследователь · 2 линия — Отшельник · 3 линия — Мученик · 4 линия — Опортунист · 5 линия — Еретик · 6 линия — Ролевая модель. Толкование гексаграмм
Дизайн человека может помочь вам лучше понимать людей вокруг вас, их энергетический тип, и как лучше взаимодействовать с ними.
Анализ своего Дизайна Человека может помочь в понимании причин, по которым вы испытываете определенные трудности, разочарования, и как можно их преодолеть.
Дизайн человека – это система, которая предлагает анализ личности на основе информации о дате, времени и месте рождения.
Дизайн человека помогает понять, какой тип энергии вы излучаете, как вы принимаете решения, и как лучше использовать свою энергию, чтобы не выгорать, а чувствовать себя более удовлетворённым
Профиль в Дизайне Человека — это уникальная комбинация двух линий, которые формируют ваш характер и способы взаимодействия с миром.
Каждый Профиль состоит из двух Линий: Сознательной и Подсознательной.
Дизайн Человека (human design) – это система знаний об энергетической механике людей и космологическом устройстве мира.
Загадки Вселенной https://phenoma.ru паранормальные явления, нестандартные гипотезы и научные парадоксы — всё это на Phenoma.ru
Дом из контейнера https://russiahelp.com под ключ — мобильное, экологичное и бюджетное жильё. Индивидуальные проекты, внутренняя отделка, электрика, сантехника и монтаж
Предлагаем услуги профессиональных инженеров офицальной мастерской.
Еслли вы искали ремонт кофемашин philips рядом, можете посмотреть на сайте: ремонт кофемашин philips сервис
Наши мастера оперативно устранят неисправности вашего устройства в сервисе или с выездом на дом!
Оформить заявку russiahelp.com можно за минуту.
mexican pain medicine phentermine mexico cost where to buy ozempic in mexico
Юрист Онлайн https://juristonline.com квалифицированная юридическая помощь и консультации 24/7. Решение правовых вопросов любой сложности: семейные, жилищные, трудовые, гражданские дела. Бесплатная первичная консультация.
cialis pharmacy2u: Pharm Express 24 – silkroad online pharmacy
reliable pharmacy india: InPharm24 – god of pharmacy in india
farmacia online estados unidos: mexican sida – percocet in mexico
Амбениум парентерал нестероидный противовоспалительный препарат – снимает боль, жар и воспаление при травмах, артритах, невралгиях и простуде. Быстрый эффект, надёжное действие, проверенная формула.
I genuinely prize your work, Great post.
Актуальные новости https://komandor-povolje.ru — политика, экономика, общество, культура и события стран постсоветского пространства, Европы и Азии. Объективно, оперативно и без лишнего — вся Евразия в одном месте.
перевозка автомобиля автовозом по россии https://www.avtovoz-av1.ru .
mostbet aviator oyunu https://mostbet3050.ru .
Searching for special 1xBet coupon codes ? Our website is your best choice to access valuable deals for betting .
If you’re just starting or a seasoned bettor , our curated selection ensures maximum benefits for your first deposit .
Stay updated on daily deals to multiply your rewards.
https://xbetwelcome1s.hashnode.dev/1xbet-promo-code-for-bangladesh-vip-bonus-130
Available vouchers are regularly verified to guarantee reliability for current users.
Don’t miss out of exclusive perks to transform your odds of winning with 1xBet.
Дизайн человека помогает понять, какой тип энергии вы излучаете, как вы принимаете решения, и как лучше использовать свою энергию, чтобы не выгорать, а чувствовать себя более удовлетворённым Хьюман дизайн расчет
Дизайн человека может помочь вам лучше понимать людей вокруг вас, их энергетический тип, и как лучше взаимодействовать с ними.
Дизайн человека – это система, которая предлагает анализ личности на основе информации о дате, времени и месте рождения.
Профили в Дизайне человека · 1 линия — Исследователь · 2 линия — Отшельник · 3 линия — Мученик · 4 линия — Опортунист · 5 линия — Еретик · 6 линия — Ролевая модель.
1win uzbekistan http://www.1win14015.ru .
mostbet poker o‘yini http://mostbet3039.ru/ .
best pharmacy products to buy in mexico Pharm Mex what drugs can i buy at a mexican pharmacy
унитаз алина байкова http://www.internet-magazin-santehniki-esd-1.ru .
dandruff shampoo india pharmacy: online medical store india – india pharmacy international shipping
Valuable information. Fortunate me I found your site by chance, and I’m stunned why this coincidence did not came about earlier! I bookmarked it.
https://degustator.net.ua/yak-zaminyty-stekla-far-za-30-khvylyn-shvydkyj-haj.html
site:dem.kg http://1win22090.ru .
best online pharmacy in india: pharmacy education in india – india pharmacy viagra
registration in pharmacy council of india: dandruff shampoo india pharmacy – pharmacy in india
https://pharmmex.com/# good online mexican pharmacy
Excellent post however , I was wondering if you could write a litte more on this subject? I’d be very grateful if you could elaborate a little bit further. Bless you!
https://s-boutique.com.ua/slipi-fary-sprobuj-zaminyty-lyshe-sklo-i-zdyvujsya.html
Йога для тела и ума https://yogapulse.ru. Полезные статьи, видеоуроки, дыхательные практики, медитации и осознанность. Присоединяйтесь к сообществу тех, кто выбирает здоровье, спокойствие и развитие.
Профиль в Дизайне Человека — это уникальная комбинация двух линий, которые формируют ваш характер и способы взаимодействия с миром. Отшельник совет карты
Дизайн человека делит людей на четыре категории, помогает узнать себя и показывает путь к счастливой жизни.
12 профилей в Дизайне человека. Исследователь. Отшельник. Мученик. Оппортунист. Еретик. Ролевая модель.
Профиль в Дизайне Человека — это уникальная комбинация двух линий, которые формируют ваш характер и способы взаимодействия с миром.
В целом, Дизайн человека может быть полезным инструментом для самопознания, саморазвития, и улучшения качества жизни. Он помогает понять себя и окружающий мир, и найти свой путь, который приносит счастье и удовлетворение.
Дизайн Человека (human design) – это система знаний об энергетической механике людей и космологическом устройстве мира.
JPGtoPNGHero.com provides a simple, browser-based solution for converting JPG files into PNG images. Designed with both professionals and beginners in mind, the site keeps its interface clean: a single “Upload” button and a drag-and-drop field guide users through the process. After you select your images, cloud servers perform the conversion automatically, preserving image clarity and transparency where relevant. Real-time progress indicators display each file’s status, and once finished, you’ll see download links appear immediately. The batch conversion feature lets you convert multiple files at once, ideal for photographers or marketers who need to process large sets of visuals. Because the tool is web-based, it supports all major operating systems—Windows, macOS, Linux, Android, and iOS—without any extra setup. Privacy ranks high: all files get deleted from the server soon after conversion, and no personal information is stored. No account is necessary, and the service remains completely free. From resizing logos for ecommerce sites to preparing artwork for presentations, JPGtoPNGHero.com makes image conversion effortless.
JPGtoPNGhero
услуги транспортировки автомобилей http://www.avtovoz-av1.ru .
игровой компьютер на заказ Купить игровой ПК: Погружение в мир развлечений Игровой ПК – это мечта каждого геймера. Он должен обеспечивать высокую производительность, плавную графику и быструю загрузку игр. Сборка игрового компьютера на заказ позволяет выбрать самые современные компоненты и создать машину, способную справиться с любыми игровыми задачами.
mexican online pharmacy adderall Pharm Mex semaglutide mexican pharmacy
propecia usa pharmacy: Pharm Express 24 – united pharmacy propecia
сантехника логотип internet-magazin-santehniki-esd-1.ru .
The next time I read a blog, I hope that it doesnt disappoint me as much as this one. I mean, I know it was my choice to read, but I actually thought youd have something interesting to say. All I hear is a bunch of whining about something that you could fix if you werent too busy looking for attention.
allergy medicine in mexico: mexican pharmacy price list – conscious pharmacy
Aunque el uso de un predictor puede ayudar a los jugadores de Aviator Spribe a aumentar sus posibilidades de ganar, es importante recordar que el juego sigue siendo un juego de azar y no hay garantía de ganar. Además, algunos casinos online pueden prohibir el uso de dichos programas, y los jugadores pueden enfrentarse a consecuencias negativas si utilizan predictores. Lucky Jet Predictor es una aplicación que predice los números de la suerte para el popular juego chino, Lucky Jet. La aplicación está disponible para su descarga en Android y Windows. También puedes usar la aplicación para hackear Juego Lucky Jet y obtener recursos ilimitados. El bot también proporciona una hoja de trucos Lucky Jet que contiene todas las predicciones y consejos Lucky Jet. El Predictor es un software usado para supuestamente predecir los resultados de Lucky Jet, también lo usan en el juego Aviator y en otros más. No es algo nuevo este tipo de programas que intentan adivinar resultados.
https://ash-kash.com/juego-del-globo-balloon-que-lo-hace-tan-adictivo-y-rentable/
NSoft’s content and technology are delivered throughout a modern customer platform providing dynamic gaming solutions and remaining fully focused on ensuring the most realistic user experience possible. By developing its state-of-the-art software solutions NSoft is devoted to creating a business environment which will maximize its customers’ sales opportunities and empower their company to reach new levels of growth. Fantasy – AI Image Generator, proveniente del desarrollador Playense, se ejecuta en el sistema Android en el pasado. 3. Disfruta jugando Fantasy – AI Image Generator en GameLoop. Super Soccer – 3V3 En la tanda de penaltis, marcar un gol duplica tu apuesta, lo que la convierte en una buena opción para una estrategia de apuestas martingala. La idea es sencilla: empieza con una apuesta mínima de $1 y duplica tu apuesta tras cada gol fallado. Una vez que marques, restablece tu apuesta a $1. Sin embargo, es fundamental tener cuidado: si sufres siete derrotas consecutivas, tu próxima apuesta ascendería a $64, una cantidad arriesgada si necesitas volver a doblar. Si bien la estrategia martingala puede ser efectiva para pequeñas victorias, es importante no abusar de ella para evitar pérdidas significativas.
В этом ресурсе вы можете отыскать боту “Глаз Бога” , который может собрать всю информацию о любом человеке из публичных данных.
Этот мощный инструмент осуществляет проверку ФИО и показывает информацию из соцсетей .
С его помощью можно пробить данные через специализированную платформу, используя фотографию в качестве ключевого параметра.
история автомобиля
Технология “Глаз Бога” автоматически анализирует информацию из открытых баз , формируя исчерпывающий результат.
Подписчики бота получают пробный доступ для тестирования возможностей .
Платформа постоянно развивается, сохраняя скорость обработки в соответствии с законодательством РФ.
Сертификация и лицензии — ключевой аспект ведения бизнеса в России, обеспечивающий защиту от неквалифицированных кадров.
Декларирование продукции требуется для подтверждения соответствия стандартам.
Для 49 видов деятельности необходимо специальных разрешений.
https://ok.ru/group/70000034956977/topic/158836131084465
Нарушения правил ведут к приостановке деятельности.
Добровольная сертификация помогает усилить конкурентоспособность бизнеса.
Своевременное оформление — залог успешного развития компании.
pharmacy from india: pharmacy india – buy drugs from india
Needed to send you the bit of word to be able to say thanks a lot yet again on the splendid views you have provided on this site. It is so tremendously generous with you to deliver freely what a lot of people would’ve sold as an e book to generate some money for their own end, particularly given that you might well have tried it if you decided. These tactics likewise served like a great way to understand that someone else have the same interest just as my personal own to see good deal more related to this condition. I’m sure there are lots of more pleasant instances in the future for those who check out your blog.
Информационная статья предлагает взвешенный подход к обсуждаемой теме, аргументируя свои выводы доказательствами и статистикой.
Прямо здесь можно получить сервис “Глаз Бога”, позволяющий найти данные по человеку по публичным данным.
Бот активно ищет по номеру телефона, используя актуальные базы в сети. Через бота доступны 5 бесплатных проверок и детальный анализ по запросу.
Сервис обновлен на 2025 год и поддерживает аудио-материалы. Сервис сможет проверить личность в соцсетях и отобразит сведения за секунды.
https://glazboga.net/
Данный сервис — идеальное решение в анализе людей удаленно.
buy viagra online in india InPharm24 pharmacy from india
mail order pharmacy mounjaro: Pharm Mex – mexican diazepam brands
Статья содержит обоснованный анализ фактов и данных, представленных в тексте.
so much great info on here, : D.
pharmacies in mexico: buy prescription meds online – mexican drug store
Я только что прочитал эту статью, и мне действительно понравилось, как она написана. Автор использовал простой и понятный язык, несмотря на тему, и представил информацию с большой ясностью. Очень вдохновляюще!
керамогранитная плитка цена http://www.keramogranit-kupit-gs-2.ru .
https://inpharm24.com/# pharmacy india online
I know this website gives quality dependent posts and extra material, is there any other web site which gives these kinds of data in quality?
mexican pharmacy ivermectin: online pharmacy usa – international online pharmacies
can i order online from a mexican pharmacy Pharm Mex tijuana pharmacy ozempic
Sweet web site, super layout, real clean and employ genial.
плитка керамогранит купить в москве http://www.keramogranit-kupit-gs-1.ru .
ed pharmacy cialis: target pharmacy fluoxetine – clozapine hospital pharmacy
celebrex pharmacy prices: online pharmacy 365 – medicine online order
купить керамическую плитку в москве цены keramogranit-kupit-gs-2.ru .
pharmacy in india: InPharm24 – medicine from india
Spot on with this write-up, I actually suppose this web site wants way more consideration. I’ll probably be once more to read way more, thanks for that info.
best canadian pharmacy for us citizens best pharmacy products to buy in mexico online medication store
pharmacy online india: best online pharmacy in india – medlife pharmacy
керамогранит цена метр керамогранит цена метр .
What a stuff of un-ambiguity and preserveness of precious know-how regarding unpredicted emotions.
http://chevrolet.com.ua/yak-stekla-far-vplyvayut-na-riven-enerhospozhyvann.html
1win texnik yordam https://1win14014.ru .
http://pharmexpress24.com/# rx mart pharmacy
1win скачать kz https://www.1win22089.ru .
buy ambien us pharmacy: Pharm Express 24 – buspar pharmacy prices
Lovely just what I was looking for.Thanks to the author for taking his time on this one.
Thanks for sharing excellent informations. Your website is so cool. I’m impressed by the details that you’ve on this blog. It reveals how nicely you perceive this subject. Bookmarked this web page, will come back for extra articles. You, my pal, ROCK! I found just the info I already searched all over the place and just couldn’t come across. What an ideal site.
purple pharmacy online: ambien mexican pharmacy – codeine mexico
1win virtual sport 1win virtual sport .
mexican pharmacy online medications: can i bring medication from mexico to us – order medicine from mexico
b pharmacy salary in india india pharmacy international shipping buy drugs from india
sda steam it is a desktop emulator of the Steam authentication mobile application. This desktop application allows users to manage their two-factor authentication easily, ensuring that only you can access your account.
mostbet сайт регистрация mostbet сайт регистрация .
buy semaglutide online mexico: ozempic mexico pharmacy online – metformin in mexico
I’m not sure where you’re getting your info, but great topic. I needs to spend some time learning much more or understanding more. Thanks for excellent info I was looking for this info for my mission.
Today, I went to the beach with my children. I found a sea shell and gave it to my 4 year old daughter and said “You can hear the ocean if you put this to your ear.” She put the shell to her ear and screamed. There was a hermit crab inside and it pinched her ear. She never wants to go back! LoL I know this is completely off topic but I had to tell someone!
mexican ibuprofen: Pharm Mex – how much is viagra in mexico
робота для українок у Варшаві Стань вебкам моделью в польской студии, работающей в Варшаве! Открыты вакансии для девушек в Польше, особенно для тех, кто говорит по-русски. Ищешь способ заработать онлайн в Польше? Предлагаем подработку для девушек в Варшаве с возможностью работы в интернете, даже с проживанием. Рассматриваешь удаленную работу в Польше? Узнай, как стать вебкам моделью и сколько можно заработать. Работа для украинок в Варшаве и высокооплачиваемые возможности для девушек в Польше ждут тебя. Мы предлагаем легальную вебкам работу в Польше, онлайн работа без необходимости знания польского языка. Приглашаем девушек без опыта в Варшаве в нашу вебкам студию с обучением. Возможность заработка в интернете без вложений. Работа моделью онлайн в Польше — это шанс для тебя! Ищешь “praca dla dziewczyn online”, “praca webcam Polska”, “praca modelka online” или “zarabianie przez internet dla kobiet”? Наше “agencja webcam Warszawa” и “webcam studio Polska” предлагают “praca dla mlodych kobiet Warszawa” и “legalna praca online Polska”. Смотри “oferty pracy dla Ukrainek w Polsce” и “praca z domu dla dziewczyn”.
vipps certified pharmacy viagra Pharm Express 24 pharmacy escrow adipex
ванны с гидромассажем http://www.vanny-s-gidromassajem-2.ru/ .
джакузи купить дешево vanny-s-gidromassajem-1.ru .
1win casino код 1win casino код .
https://pharmmex.com/# medication for sale
mostbet apk android http://mostbet3040.ru .
Looking for exclusive 1xBet promo codes? This site offers verified bonus codes like 1x_12121 for registrations in 2024. Claim €1500 + 150 FS as a welcome bonus.
Use trusted promo codes during registration to maximize your bonuses. Enjoy no-deposit bonuses and special promotions tailored for sports betting.
Find daily updated codes for 1xBet Kazakhstan with guaranteed payouts.
Every promotional code is checked for accuracy.
Don’t miss limited-time offers like 1x_12121 to increase winnings.
Active for first-time deposits only.
https://bookmark4you.win/story.php?title=unlocking-1xbet-promo-codes-for-enhanced-betting-in-multiple-countries#discussKeep updated with top bonuses – enter codes like 1XRUN200 at checkout.
Enjoy seamless benefits with instant activation.
mostbet promo kod az http://www.mostbet3050.ru .
JPGtoPNGHero.com provides a simple, browser-based solution for converting JPG files into PNG images. Designed with both professionals and beginners in mind, the site keeps its interface clean: a single “Upload” button and a drag-and-drop field guide users through the process. After you select your images, cloud servers perform the conversion automatically, preserving image clarity and transparency where relevant. Real-time progress indicators display each file’s status, and once finished, you’ll see download links appear immediately. The batch conversion feature lets you convert multiple files at once, ideal for photographers or marketers who need to process large sets of visuals. Because the tool is web-based, it supports all major operating systems—Windows, macOS, Linux, Android, and iOS—without any extra setup. Privacy ranks high: all files get deleted from the server soon after conversion, and no personal information is stored. No account is necessary, and the service remains completely free. From resizing logos for ecommerce sites to preparing artwork for presentations, JPGtoPNGHero.com makes image conversion effortless.
JPGtoPNGHero
mostbet . com http://mostbet3039.ru .
good value pharmacy: online pharmacy furosemide – first medicine online pharmacy store reviews
1вин регистрация http://1win22090.ru .
dulap din lemn masiv http://1win101.md .
online pharmacy glucophage Pharm Express 24 lasix mexican pharmacy
An impressive share, I just given this onto a colleague who was doing a little analysis on this. And he in fact bought me breakfast because I found it for him.. smile. So let me reword that: Thnx for the treat! But yeah Thnkx for spending the time to discuss this, I feel strongly about it and love reading more on this topic. If possible, as you become expertise, would you mind updating your blog with more details? It is highly helpful for me. Big thumb up for this blog post!
flagyl online pharmacy: Pharm Express 24 – online pharmacy viagra india
مباريات – germany football
Эта публикация погружает вас в мир увлекательных фактов и удивительных открытий. Мы расскажем о ключевых событиях, которые изменили ход истории, и приоткроем завесу над научными достижениями, которые вдохновили миллионы. Узнайте, чему может научить нас прошлое и как применить эти знания в будущем.
Получить больше информации – https://rspg.kmitl.ac.th/demo_image-2
ذا أثلتيك: إصابة مهاجم جديد في آرسنال.. وأرتيتا في موقف حرج لنهاية الموسم – football today | كرة القدم اليوم
Steam authenticator it is a desktop emulator of the Steam authentication mobile application. This desktop application allows users to manage their two-factor authentication easily, ensuring that only you can access your account.
My brother recommended I may like this web site. He was entirely right. This submit actually made my day. You can not imagine simply how so much time I had spent for this information! Thank you!
1win yangi domen https://www.1win14013.ru .
ванны с гидромассажем купить http://vanny-s-gidromassajem-2.ru .
online medicine delivery in india: registration in pharmacy council of india – pharmacy names in india
ванна гидромассажная ванна гидромассажная .
This is very interesting, You’re a very skilled blogger. I have joined your feed and look forward to seeking more of your wonderful post. Also, I have shared your website in my social networks!
Perfect piece of work you have done, this website is really cool with superb info .
Дизайн человека – это система, которая предлагает анализ личности на основе информации о дате, времени и месте рождения. Отшельник совет карты
Для каждого человека естественного искать выгоду для себя. Так происходит и с Дизайном Человека.
Понимание своего Дизайна Человека может помочь в выборе жизненного пути, который лучше соответствует вашему характеру и предназначению.
Дизайн человека – это система, которая предлагает анализ личности на основе информации о дате, времени и месте рождения.
Дизайн Человека позволяет учитывать индивидуальные особенность каждого человека и учит познавать свою истинную природу.
Профили в Дизайне человека · 1 линия — Исследователь · 2 линия — Отшельник · 3 линия — Мученик · 4 линия — Опортунист · 5 линия — Еретик · 6 линия — Ролевая модель.
Дизайн Человека (human design) – это система знаний об энергетической механике людей и космологическом устройстве мира.
Эта обзорная заметка содержит ключевые моменты и факты по актуальным вопросам. Она поможет читателям быстро ориентироваться в теме и узнать о самых важных аспектах сегодня. Получите краткий курс по современной информации и оставайтесь в курсе событий!
Получить больше информации – https://elcom-team.com/product/eclipse
Анализ своего Дизайна Человека может помочь в понимании причин, по которым вы испытываете определенные трудности, разочарования, и как можно их преодолеть. Дизайн человека рефлектор 5 1
Профиль в Дизайне Человека — это уникальная комбинация двух линий, которые формируют ваш характер и способы взаимодействия с миром.
Тип – это основа, но ваша уникальность проявляется через Профиль, Центры, Каналы и Ворота.
Каждый Профиль состоит из двух Линий: Сознательной и Подсознательной.
1win hisobni to‘ldirish 1win hisobni to‘ldirish .
В этой статье-обзоре мы соберем актуальную информацию и интересные факты, которые освещают важные темы. Читатели смогут ознакомиться с различными мнениями и подходами, что позволит им расширить кругозор и глубже понять обсуждаемые вопросы.
Исследовать вопрос подробнее – https://onezenplace.com/red-brushstroke-2
снять деньги с дебетовой карты Исследуйте мир удобных банковских карт. Оформление современной дебетовой карты теперь просто и доступно благодаря нашей поддержке. Выберите карту, которая идеально отвечает вашим потребностям, и воспользуйтесь всеми преимуществами современных финансовых услуг. Что мы предлагаем? Ценные советы: Полезные лайфхаки и рекомендации по эффективному использованию карты. Актуальные акции: Будьте в курсе самых выгодных предложений и специальных условий от банков-партнеров. Преимущества нашего сообщества. Здесь вы найдете всю необходимую информацию о различных видах карт, особенностях тарифов и комиссий. Наши публикации регулярно обновляются, чтобы предоставить вам актуальные данные и свежие новости о продуктах российских банков. Присоединяйтесь к нашему сообществу, чтобы сделать ваши финансовые решения простыми, быстрыми и надежными. Вместе мы сможем оптимизировать использование банковских продуктов и сэкономить ваше время и деньги. Наша цель — помочь вам эффективно управлять своими финансами и получать максимум выгоды от каждого взаимодействия с банком.
http://pharmacieexpress.com/# prendre amoxicilline sans ordonnance
comprar nolotil online: Confia Pharma – farmacia velГЎzquez online
مسابقات – european football | كرة القدم الأوروبية
1win официальный сайт зеркало букмекерской конторы https://www.1win22089.ru .
I’ve been surfing online greater than 3 hours these days, yet I never found any interesting article like yours. It?¦s beautiful value sufficient for me. Personally, if all website owners and bloggers made excellent content as you probably did, the web will probably be much more helpful than ever before.
mostbet virtual idman https://mostbet3049.ru/ .
Алкогольная зависимость разрушает здоровье, семью, карьеру и личность. Чем раньше будет оказана профессиональная помощь, тем выше шансы на восстановление и возвращение к полноценной жизни. Лечение алкоголизма в Воронеже — помощь на всех стадиях зависимости позволяет справляться не только с физической тягой, но и с глубинными причинами, которые провоцируют патологическое употребление.
Подробнее – клиника лечения алкоголизма
resilient 83 mg prezzo: kenacort prezzo – resolor prezzo
روما يواصل تألقه أمام فيرونا – yalla german
pharmacy delivery: voltaren punture prezzo – canigen dhppi/l
sayt mostbet https://mostbet3037.ru/ .
В течение полугода пациент может бесплатно посещать онлайн-группы поддержки и консультироваться у психологов клиники.
Выяснить больше – http://lechenie-narkomanii-volgograd9.ru
via farmacia online recensioni farmacia online crema colageno comprar eutirox sin receta
Профили в Дизайне человека · 1 линия — Исследователь · 2 линия — Отшельник · 3 линия — Мученик · 4 линия — Опортунист · 5 линия — Еретик · 6 линия — Ролевая модель. Humandes ru натальная карта
Дизайн человека делит людей на четыре категории, помогает узнать себя и показывает путь к счастливой жизни.
Анализ своего Дизайна Человека может помочь в понимании причин, по которым вы испытываете определенные трудности, разочарования, и как можно их преодолеть.
Для каждого человека естественного искать выгоду для себя. Так происходит и с Дизайном Человека.
Каждый Профиль состоит из двух Линий: Сознательной и Подсознательной.
Дизайн человека – это система, которая предлагает анализ личности на основе информации о дате, времени и месте рождения.
I really like your writing style, wonderful info , appreciate it for putting up : D.
Hiya, I’m really glad I’ve found this information. Nowadays bloggers publish just about gossips and net and this is really irritating. A good site with exciting content, this is what I need. Thanks for keeping this web-site, I will be visiting it. Do you do newsletters? Can’t find it.
comprar provera sin receta: se puede comprar sertralina sin receta – my farmacia online
donde comprar xenical sin receta en argentina: farmacia online senza ricetta – comprar viagra sin receta murcia
Those are yours alright! . We at least need to get these people stealing images to start blogging! They probably just did a image search and grabbed them. They look good though!
praca dla mlodych kobiet Warszawa Стань вебкам моделью в польской студии, работающей в Варшаве! Открыты вакансии для девушек в Польше, особенно для тех, кто говорит по-русски. Ищешь способ заработать онлайн в Польше? Предлагаем подработку для девушек в Варшаве с возможностью работы в интернете, даже с проживанием. Рассматриваешь удаленную работу в Польше? Узнай, как стать вебкам моделью и сколько можно заработать. Работа для украинок в Варшаве и высокооплачиваемые возможности для девушек в Польше ждут тебя. Мы предлагаем легальную вебкам работу в Польше, онлайн работа без необходимости знания польского языка. Приглашаем девушек без опыта в Варшаве в нашу вебкам студию с обучением. Возможность заработка в интернете без вложений. Работа моделью онлайн в Польше — это шанс для тебя! Ищешь “praca dla dziewczyn online”, “praca webcam Polska”, “praca modelka online” или “zarabianie przez internet dla kobiet”? Наше “agencja webcam Warszawa” и “webcam studio Polska” предлагают “praca dla mlodych kobiet Warszawa” и “legalna praca online Polska”. Смотри “oferty pracy dla Ukrainek w Polsce” и “praca z domu dla dziewczyn”.
Have you ever ventured beyond the traditional Santa Claus Christmas Ball tutorial to create a hyper-realistic, almost lifelike version? If so, what techniques did you employ to achieve such stunning detail? I’m particularly interested in mastering the art of creating and manipulating light gradients and shadows to mimic the effects of reflective light on the ball’s surface. Any insights or tips would be greatly appreciated! tinder creation date
http://farmaciasubito.com/# esopral 40 mg prezzo
Thank you for the auspicious writeup. It if truth be told was once a entertainment account it. Glance complicated to far delivered agreeable from you! By the way, how could we keep up a correspondence?
https://crazy-professor.com.ua/chomu-varto-zminyuvaty-steklo-far-a-ne-remontuvaty.html
робота для дівчат без досвіду Польща Стань вебкам моделью в польской студии, работающей в Варшаве! Открыты вакансии для девушек в Польше, особенно для тех, кто говорит по-русски. Ищешь способ заработать онлайн в Польше? Предлагаем подработку для девушек в Варшаве с возможностью работы в интернете, даже с проживанием. Рассматриваешь удаленную работу в Польше? Узнай, как стать вебкам моделью и сколько можно заработать. Работа для украинок в Варшаве и высокооплачиваемые возможности для девушек в Польше ждут тебя. Мы предлагаем легальную вебкам работу в Польше, онлайн работа без необходимости знания польского языка. Приглашаем девушек без опыта в Варшаве в нашу вебкам студию с обучением. Возможность заработка в интернете без вложений. Работа моделью онлайн в Польше — это шанс для тебя! Ищешь “praca dla dziewczyn online”, “praca webcam Polska”, “praca modelka online” или “zarabianie przez internet dla kobiet”? Наше “agencja webcam Warszawa” и “webcam studio Polska” предлагают “praca dla mlodych kobiet Warszawa” и “legalna praca online Polska”. Смотри “oferty pracy dla Ukrainek w Polsce” и “praca z domu dla dziewczyn”.
Since the admin of this site is working, no hesitation very shortly it will be famous, due to its feature contents.
https://sholom-aleichem.kiev.ua/yak-zminyty-steklo-fary-samostijno.html
tienda de farmacia online Confia Pharma cialis comprar farmacia online
mostbet kartla depozit mostbet3048.ru .
После поступления в клинику проводится осмотр, измеряется давление, оценивается общее состояние. При необходимости проводятся экспресс-анализы на содержание веществ и ЭКГ.
Узнать больше – https://narkologicheskaya-klinika-voronezh9.ru
I take pleasure in, lead to I discovered exactly what I was having a look for. You’ve ended my four day lengthy hunt! God Bless you man. Have a great day. Bye
http://tyres.com.ua/vartist-zaminy-stekol-na-far-dlya-starykh-avtomobi.html
12 профилей в Дизайне человека. Исследователь. Отшельник. Мученик. Оппортунист. Еретик. Ролевая модель. Канал 18 58 дизайн человека
Понимание своего Дизайна Человека может помочь в выборе жизненного пути, который лучше соответствует вашему характеру и предназначению.
Для каждого человека естественного искать выгоду для себя. Так происходит и с Дизайном Человека.
12 профилей в Дизайне человека. Исследователь. Отшельник. Мученик. Оппортунист. Еретик. Ролевая модель.
Профиль в Дизайне Человека — это уникальная комбинация двух линий, которые формируют ваш характер и способы взаимодействия с миром.
Профили в Дизайне человека · 1 линия — Исследователь · 2 линия — Отшельник · 3 линия — Мученик · 4 линия — Опортунист · 5 линия — Еретик · 6 линия — Ролевая модель.
Тип – это основа, но ваша уникальность проявляется через Профиль, Центры, Каналы и Ворота.
Дизайн человека – это система, которая предлагает анализ личности на основе информации о дате, времени и месте рождения.
Мы используем новейшие образцы медицинской техники, что повышает безопасность процедур и скорость детоксикации.
Детальнее – https://narkologicheskaya-pomoshh-ufa9.ru/narkologicheskaya-pomoshh-na-domu-ufa
farmacia azul online: farmacia online de fiar – curso de tecnico de farmacia online
farmacia online en cordoba: puedo comprar atorvastatina sin receta – como comprar tramadol sin receta
Why people still use to read news papers when in this technological globe all is available on web?
http://svetiteni.com.ua/yak-pravylno-upakuvaty-steklo-far-dlya-dostavky.html
Научно-популярный сайт https://phenoma.ru — малоизвестные факты, редкие феномены, тайны природы и сознания. Гипотезы, наблюдения и исследования — всё, что будоражит воображение и вдохновляет на поиски ответов.
Thanks for sharing your thoughts. I really appreciate your efforts and I am waiting for your further write ups thank you once again.
https://formlineneedles.com/vstanovlennya-novoho-stekla-fara-shcho-robyty-shch.html
1win parol tiklash 1win parol tiklash .
cod promoțional 1win https://1win100.md/ .
1 с управление нашей фирмой купить 1 с управление нашей фирмой купить .
termometro farmacia online comprar ibuprofeno 600 sin receta comprar esteroides sin receta
very good submit, i certainly love this web site, carry on it
mostbet uz скачать ios https://mostbet3038.ru/ .
calabria farmacia online: aspirina comprar sin receta – comprar zopiclona sin receta
pillola cerazette prezzo: muscoril fiale – diflucan 100
1с бухгалтерия 8.3 проф 1с бухгалтерия 8.3 проф .
Everything is very open and very clear explanation of issues. was truly information. Your website is very useful. Thanks for sharing.
Возможность получить помощь в любой час снижает риск осложнений и ускоряет стабилизацию состояния. Среди главных преимуществ:
Разобраться лучше – http://narkologicheskaya-pomoshh-ufa9.ru/narkologicheskaya-pomoshh-na-domu-ufa/
После поступления в клинику проводится осмотр, измеряется давление, оценивается общее состояние. При необходимости проводятся экспресс-анализы на содержание веществ и ЭКГ.
Детальнее – http://narkologicheskaya-klinika-voronezh9.ru/uslugi-narkologicheskoj-kliniki-voronezh/https://narkologicheskaya-klinika-voronezh9.ru
mostbet com android mostbet com android .
Наш стационар оснащён всем необходимым для безопасного и комфортного лечения. Здесь вы получите круглосуточный мониторинг, современное оборудование и услуги психологов, социальных педагогов и физиотерапевтов.
Исследовать вопрос подробнее – http://narkologicheskaya-klinika-ufa9.ru
Лечение алкоголизма в Воронеже — помощь на всех стадиях зависимости особенно важно на этапе, когда у человека ещё сохраняется мотивация к изменениям. Но даже при тяжёлых формах зависимости шанс на выздоровление сохраняется — при условии комплексного подхода.
Подробнее можно узнать тут – анонимное лечение алкоголизма в воронеже
Этот увлекательный информационный материал подарит вам массу новых знаний и ярких эмоций. Мы собрали для вас интересные факты и сведения, которые обогатят ваш опыт. Откройте для себя увлекательный мир информации и насладитесь процессом изучения!
Выяснить больше – https://seoflx.net/o/sefyi-rank-website-on-first-page
Your house is valueble for me. Thanks!…
Предлагаем вашему вниманию интересную справочную статью, в которой собраны ключевые моменты и нюансы по актуальным вопросам. Эта информация будет полезна как для профессионалов, так и для тех, кто только начинает изучать тему. Узнайте ответы на важные вопросы и расширьте свои знания!
Получить дополнительную информацию – https://laroutedelasoie.fr/img_1660
Возможность получить помощь в любой час снижает риск осложнений и ускоряет стабилизацию состояния. Среди главных преимуществ:
Подробнее – skoraya narkologicheskaya pomoshch ufa
купить программу 1с для ип купить программу 1с для ип .
https://farmaciasubito.com/# talofen gocce
Лечение в наркологической клинике в Воронеже проводится поэтапно, с учётом состояния пациента, длительности зависимости и наличия сопутствующих заболеваний.
Узнать больше – частная наркологическая клиника воронеж.
С учётом всех этапов (детоксикация, терапевтическая работа и адаптация) курс занимает от одного до трёх месяцев, в зависимости от индивидуальных особенностей пациента.
Получить больше информации – centr lecheniya narkomanii volgograd
Very nice post. I just stumbled upon your blog and wanted to say that I’ve really enjoyed surfing around your blog posts. In any case I will be subscribing to your feed and I hope you write again soon!
Лечение в наркологической клинике в Воронеже проводится поэтапно, с учётом состояния пациента, длительности зависимости и наличия сопутствующих заболеваний.
Выяснить больше – наркологическая клиника в воронеже
stilnox prezzo Farmacia Subito telefil 5 mg prezzo in farmacia
Этот информационный обзор станет отличным путеводителем по актуальным темам, объединяющим важные факты и мнения экспертов. Мы исследуем ключевые идеи и представляем их в доступной форме для более глубокого понимания. Читайте, чтобы оставаться в курсе событий!
Подробнее – https://jurnaljateng.id/news/regional/2021/09/22/profesionalisme-pemuda-pancasila-pac-kec-ungaran-timur-giatkan-pertemuan-rutin
купить 1с в москве купить 1с в москве .
prisma 50 mg: reactive farmaco – effetti collaterali cortisone cane anziano
JPGtoPNGHero.com is a free, online converter crafted to turn JPG files into PNG images with ease. Whether you’re preparing icons for a mobile app or converting family photos for a digital scrapbook, the process is straightforward: upload, wait a moment, and download. The server-side engine preserves image quality, ensuring sharpness and accurate color reproduction. A visible progress indicator tracks each file’s status in real time. Need to convert a whole folder of images? Batch conversion handles multiple JPGs at once, streamlining your workflow. Since the converter works entirely in a browser, it’s compatible with Windows, macOS, Linux, Android, and iOS—no installations required. Privacy is built in: all uploads are automatically deleted shortly after processing, and no user data is stored on the server. The site remains ad-free, requires no user account, and imposes no conversion limits. Whether you’re a digital artist, social media manager, or just someone who needs to change image formats, JPGtoPNGHero.com offers a fast, reliable, and hassle-free experience.
JPGtoPNGHero
бесплатные аккаунты стим аккаунты стим бесплатно
resume aerospace engineer chief engineer cv example
общие аккаунты стим с играми t.me/s/Burger_Game
¿Necesitas promocódigos exclusivos de 1xBet? En nuestra plataforma encontrarás recompensas especiales para tus jugadas.
El código 1x_12121 garantiza a hasta 6500₽ para nuevos usuarios.
Además , canjea 1XRUN200 y recibe hasta 32,500₽ .
https://tvsocialnews.com/story5182318/activa-tu-c%C3%B3digo-promocional-1xbet-y-gana-en-grande
Revisa las ofertas diarias para acumular más beneficios .
Las ofertas disponibles están actualizados para hoy .
¡Aprovecha y multiplica tus apuestas con esta plataforma confiable!
Этот информативный текст выделяется своими захватывающими аспектами, которые делают сложные темы доступными и понятными. Мы стремимся предложить читателям глубину знаний вместе с разнообразием интересных фактов. Откройте новые горизонты и развивайте свои способности познавать мир!
Получить дополнительную информацию – https://terapiasma.cl/wp/?p=7417
Эта статья полна интересного контента, который побудит вас исследовать новые горизонты. Мы собрали полезные факты и удивительные истории, которые обогащают ваше понимание темы. Читайте, погружайтесь в детали и наслаждайтесь процессом изучения!
Изучить вопрос глубже – https://inovsy.com/index.php/2023/04/09/digital-marketing-made-easy-let-our-team-handle
vaccin coqueluche pharmacie sans ordonnance prix: prix tadalafil 20 mg – creme avec cortisone sans ordonnance
Предлагаем вашему вниманию интересную справочную статью, в которой собраны ключевые моменты и нюансы по актуальным вопросам. Эта информация будет полезна как для профессионалов, так и для тех, кто только начинает изучать тему. Узнайте ответы на важные вопросы и расширьте свои знания!
Подробнее – https://corse-en-moto.com/des-exemples-ditineraires
В этом информативном тексте представлены захватывающие события и факты, которые заставят вас задуматься. Мы обращаем внимание на важные моменты, которые часто остаются незамеченными, и предлагаем новые перспективы на привычные вещи. Подготовьтесь к тому, чтобы быть поглощенным увлекательными рассказами!
Исследовать вопрос подробнее – https://www.patrino.sk/icon_rockets
В этой публикации мы сосредоточимся на интересных аспектах одной из самых актуальных тем современности. Совмещая факты и мнения экспертов, мы создадим полное представление о предмете, которое будет полезно как новичкам, так и тем, кто глубоко изучает вопрос.
Узнать больше – https://www.alroholdings.com/ready-aim-marry-2
В этой статье-обзоре мы соберем актуальную информацию и интересные факты, которые освещают важные темы. Читатели смогут ознакомиться с различными мнениями и подходами, что позволит им расширить кругозор и глубже понять обсуждаемые вопросы.
Подробнее – https://movieseffect.net/movie/beast-2022-2
Этот информативный текст отличается привлекательным содержанием и актуальными данными. Мы предлагаем читателям взглянуть на привычные вещи под новым углом, предоставляя интересный и доступный материал. Получите удовольствие от чтения и расширьте кругозор!
Разобраться лучше – http://juxtapositiontwin.ru/catalog/29
В этой статье вы найдете познавательную и занимательную информацию, которая поможет вам лучше понять мир вокруг. Мы собрали интересные данные, которые вдохновляют на размышления и побуждают к действиям. Открывайте новую информацию и получайте удовольствие от чтения!
Выяснить больше – https://viafresh.com.mx/pozole-vegano
Предлагаем вашему вниманию интересную справочную статью, в которой собраны ключевые моменты и нюансы по актуальным вопросам. Эта информация будет полезна как для профессионалов, так и для тех, кто только начинает изучать тему. Узнайте ответы на важные вопросы и расширьте свои знания!
Подробнее можно узнать тут – https://remeslneprace.com/connecting-with-natures-tranquil-essence
В этой медицинской статье мы погрузимся в актуальные вопросы здравоохранения и лечения заболеваний. Читатели узнают о современных подходах, методах диагностики и новых открытий в научных исследованиях. Наша цель — донести важную информацию и повысить уровень осведомленности о здоровье.
Получить дополнительную информацию – https://ketokotleta.ru/the_articles/chastnaya-narkologicheskaya-bolnitsa.html
F*ckin’ amazing things here. I am very glad to see your article. Thank you a lot and i am taking a look forward to touch you. Will you please drop me a e-mail?
Этот информативный текст отличается привлекательным содержанием и актуальными данными. Мы предлагаем читателям взглянуть на привычные вещи под новым углом, предоставляя интересный и доступный материал. Получите удовольствие от чтения и расширьте кругозор!
Подробнее можно узнать тут – https://maximcook.com/2022/04/13/18
I have been reading out many of your articles and i must say nice stuff. I will definitely bookmark your website.
viagra sans ordonnance en pharmacie suisse minoxidil ordonnance malarone gГ©nГ©rique sans ordonnance
Платная наркологическая клиника в Санкт-Петербурге «НОВЫЙ НАРКОЛОГ» предлагает профессиональную помощь при алкогольной и наркотической зависимости. Быстрое снятие абстиненции, кодирование, лечение в стационаре и амбулатории — всё с гарантией конфиденциальности.
Подробнее тут – кодирование от алкоголизма цены
Предлагаем услуги профессиональных инженеров офицальной мастерской.
Еслли вы искали ремонт холодильников gorenje цены, можете посмотреть на сайте: ремонт холодильников gorenje
Наши мастера оперативно устранят неисправности вашего устройства в сервисе или с выездом на дом!
Алкогольная зависимость — это хроническое заболевание, при котором устойчивое влечение к спиртному приводит к тяжёлым медицинским, социальным и психологическим последствиям. Когда пациент осознаёт, что самостоятельно справиться с этой проблемой не получается, наиболее эффективным методом становится кодирование от алкоголизма. В клинике «Ясное Будущее» в Одинцово мы используем сочетание проверенных методик кодирования и комплексной психологической поддержки, что позволяет достичь стойкой ремиссии и вернуть человеку контроль над собственной жизнью.
Получить дополнительную информацию – https://kodirovanie-ot-alkogolizma-odintsovo2.ru/
Реабилитационный центр «Еваклиник» в Саранске — место, где профессионалы помогают восстановить здоровье и вернуть уверенность в собственных силах. Мы предлагаем срочную консультацию врача-реабилитолога, разработку персональной программы ЛФК, массаж и физиотерапевтические процедуры. Современное оборудование и строгий контроль результатов обеспечивают надежный прогресс и комфортное лечение.
Выяснить больше – что такое спайс
В этой публикации мы сосредоточимся на интересных аспектах одной из самых актуальных тем современности. Совмещая факты и мнения экспертов, мы создадим полное представление о предмете, которое будет полезно как новичкам, так и тем, кто глубоко изучает вопрос.
Изучить вопрос глубже – https://losbotijos.com/convergent-and-divergent-plate-margins
solaraze gel miglior prezzo: Farmacia Subito – biorinil spray nasale prezzo
В обзорной статье вы найдете собрание важных фактов и аналитики по самым разнообразным темам. Мы рассматриваем как современные исследования, так и исторические контексты, чтобы вы могли получить полное представление о предмете. Погрузитесь в мир знаний и сделайте шаг к пониманию!
Выяснить больше – https://francanet.com.br/2024/06/24/prefeitura-mantem-centros-de-atendimento-ao-turista-com-informacoes-sobre-o-que-fazer-em-joao-pessoa
Медикаментозное кодирование проводится с помощью препаратов, блокирующих ферменты, ответственные за расщепление этанола, что вызывает выраженное неприятие алкоголя при попытке его употребления. Препараты вводятся внутримышечно или с помощью подкожных имплантов и действуют в течение нескольких месяцев, обеспечивая длительный эффект.
Ознакомиться с деталями – kodirovanie ot alkogolizma dovzhenko
whoah this blog is great i love reading your articles. Stay up the great paintings! You realize, a lot of individuals are searching around for this info, you can aid them greatly.
se puede comprar viagra en las farmacias sin receta: se puede comprar antibiotico sin receta – donde comprar viagra sin receta en granada
«Трезвый Ум» — надежная помощь в критических ситуациях. Мы устраняем последствия передозировки, восстанавливаем функции организма и обеспечиваем поддержку в Туле и области. Быстро, анонимно, с акцентом на ваше благополучие.
Детальнее – средство от похмелья
se puede comprar tretinoina sin receta: comprar rubifen sin receta Рfarmacia online espa̱a mascarilla
farmacia online asturias: farmacia online ticino – farmacia online italia.it
«Еваклиник» — реабилитационный центр в Саранске, специализирующийся на восстановлении после инсультов, переломов и ортопедических операций. В комфортных условиях мы проводим профилированную физиотерапию, массаж, занятия на реабилитационных тренажерах и психологическую поддержку. Гарантируем полную анонимность, внимательное сопровождение и высокую эффективность при любых этапах реабилитации.
Детальнее – https://evaclinica.ru/blog/razrushenie-psihiki-vo-vremya-zapoya.html
Медикаментозное кодирование проводится с помощью препаратов, блокирующих ферменты, ответственные за расщепление этанола, что вызывает выраженное неприятие алкоголя при попытке его употребления. Препараты вводятся внутримышечно или с помощью подкожных имплантов и действуют в течение нескольких месяцев, обеспечивая длительный эффект.
Узнать больше – https://kodirovanie-ot-alkogolizma-odintsovo2.ru/kodirovanie-ot-alkogolizma-cena
cloretilo farmacia online: se puede comprar fortasec sin receta – todacitan se puede comprar sin receta
1win promo bilan bonus olish http://1win14011.ru/ .
Профили в Дизайне человека · 1 линия — Исследователь · 2 линия — Отшельник · 3 линия — Мученик · 4 линия — Опортунист · 5 линия — Еретик · 6 линия — Ролевая модель. 46 ворота дизайн человека
Дизайн Человека позволяет учитывать индивидуальные особенность каждого человека и учит познавать свою истинную природу.
Профиль в Дизайне Человека — это уникальная комбинация двух линий, которые формируют ваш характер и способы взаимодействия с миром.
Каждый Профиль состоит из двух Линий: Сознательной и Подсознательной.
12 профилей в Дизайне человека. Исследователь. Отшельник. Мученик. Оппортунист. Еретик. Ролевая модель.
Дизайн Человека (human design) – это система знаний об энергетической механике людей и космологическом устройстве мира.
Тип – это основа, но ваша уникальность проявляется через Профиль, Центры, Каналы и Ворота.
Профили в Дизайне человека · 1 линия — Исследователь · 2 линия — Отшельник · 3 линия — Мученик · 4 линия — Опортунист · 5 линия — Еретик · 6 линия — Ролевая модель.
Наркологическая клиника «Трезвый Ум» в Туле — срочная помощь при отравлении алкоголем и наркотиками. Круглосуточный выезд специалистов, инфузионная терапия, медикаментозное восстановление, забота о вашем здоровье. Полная анонимность, профессионализм и безопасность.
Выяснить больше – семейного благополучия
Услуга “Нарколог на дом” в Мариуполе, Донецкая область, предусматривает оперативное оказание медицинской помощи при запое. После получения вызова специалист незамедлительно выезжает к пациенту, проводит детальный осмотр, измеряет жизненно важные показатели и собирает анамнез. На основе полученных данных разрабатывается индивидуальный план терапии, включающий медикаментозную детоксикацию, инфузионную терапию и психологическую поддержку. Такой комплексный подход позволяет эффективно вывести токсины из организма и предотвратить развитие осложнений.
Подробнее тут – [url=https://narcolog-na-dom-mariupol00.ru/]вызов нарколога на дом мариуполь[/url]
1win tikish qanday qilinadi 1win tikish qanday qilinadi .
Hi! Someone in my Facebook group shared this website with us so I came to check it out. I’m definitely loving the information. I’m bookmarking and will be tweeting this to my followers! Wonderful blog and superb design and style.
как вывести бонусный счет с 1win http://1win22088.ru .
quel antibiotique pour chat sans ordonnance ? drogue en pharmacie sans ordonnance comment soigner une conjonctivite sans ordonnance
Nerve Calm is an advanced nerve support formula that combines a synergistic blend of essential vitamins, minerals, and herbal extracts.
clavulin bambini: Farmacia Subito – farmacia francia online
1win akkaunt yaratish https://www.1win14011.ru .
Медикаментозное кодирование проводится с помощью препаратов, блокирующих ферменты, ответственные за расщепление этанола, что вызывает выраженное неприятие алкоголя при попытке его употребления. Препараты вводятся внутримышечно или с помощью подкожных имплантов и действуют в течение нескольких месяцев, обеспечивая длительный эффект.
Разобраться лучше – kodirovanie ot alkogolizma na domu
Реабилитационный центр «Еваклиник» в Саранске предлагает высококвалифицированную помощь в восстановлении после травм и заболеваний. Наши специалисты проводят индивидуальную диагностику, разрабатывают комплексные программы ЛФК, физиотерапии и психологической поддержки, применяя современные методики и оборудование. Доверьтесь профессионалам для скорейшего возвращения к активной жизни и полноценной самостоятельности!
Исследовать вопрос подробнее – реабилитационный центр
top farmacia online italia: annister gocce prezzo – abba antibiotico
Наркологическая клиника «Трезвый Ум» в Туле — срочная помощь при отравлении алкоголем и наркотиками. Круглосуточный выезд специалистов, инфузионная терапия, медикаментозное восстановление, забота о вашем здоровье. Полная анонимность, профессионализм и безопасность.
Исследовать вопрос подробнее – нарколог на дом круглосуточно
В клинике «Горизонт Жизни» в Красногорске разработаны протоколы экстренного вывода из запоя, которые выполняются 24 часа в сутки, семь дней в неделю. Благодаря выезду бригады врачей-наркологов и оснащённости современным оборудованием мы оказываем помощь в кратчайшие сроки, обеспечивая максимальную безопасность и комфорт пациенту.
Детальнее – https://vyvod-iz-zapoya-krasnogorsk2.ru/vyvod-iz-zapoya-anonimno/
На этом этапе специалист уточняет, сколько времени продолжается запой, какой вид алкоголя употребляется и имеются ли сопутствующие заболевания. Тщательный анализ собранной информации позволяет оперативно подобрать оптимальные методы детоксикации и минимизировать риск осложнений.
Получить дополнительную информацию – https://vyvod-iz-zapoya-donetsk-dnr0.ru/vyvod-iz-zapoya-na-domu-doneczk-dnr
Лечение на дому проходит в комфортной и спокойной обстановке, что позволяет значительно снизить уровень стресса и быстро улучшить состояние здоровья пациента.
Подробнее тут – нарколог на дом вывод из запоя сочи
pinco cazino Pinco, Pinco AZ, Pinco Casino, Pinco Kazino, Pinco Casino AZ, Pinco Casino Azerbaijan, Pinco Azerbaycan, Pinco Gazino Casino, Pinco Pinco Promo Code, Pinco Cazino, Pinco Bet, Pinco Yukl?, Pinco Az?rbaycan, Pinco Casino Giris, Pinco Yukle, Pinco Giris, Pinco APK, Pin Co, Pin Co Casino, Pin-Co Casino. Онлайн-платформа Pinco, включая варианты Pinco AZ, Pinco Casino и Pinco Kazino, предлагает азартные игры в Азербайджане, также известная как Pinco Azerbaycan и Pinco Gazino Casino. Pinco предоставляет промокоды, а также варианты, такие как Pinco Cazino и Pinco Bet. Пользователи могут загрузить приложение Pinco (Pinco Yukl?, Pinco Yukle) для доступа к Pinco Az?rbaycan и Pinco Casino Giris. Pinco Giris доступен через Pinco APK. Pin Co и Pin-Co Casino — это связанные термины.
Wohh exactly what I was searching for, thankyou for putting up.
Tonic Greens is an all-natural immune-boosting supplement designed to support your overall wellness with the power of antioxidants, vitamins, and superfoods. It comes in a convenient powdered form that you can easily mix with water, juice, or your favorite smoothie.
comment avoir du viagra en pharmacie sans ordonnance ? mustela huile vergeture larmes artificielles pharmacie sans ordonnance
que medicamentos se pueden comprar sin receta en estados unidos: farmacia online barata opiniones – farmacia online argentina envГos a todo el paГs
Этанол связывается с ГАМК-рецепторами, усиливая тормозные процессы в ЦНС, что ведёт к снижению рефлексов и когнитивных функций. Одновременно происходит повышение активности дофаминовых путей, вызывая ощущение кратковременного «успокоения» и «радости». При прекращении поступления алкоголя к рецепторам наступает синдром отмены — резкое возбуждение, тревожность и дисбаланс нейротрансмиттеров.
Получить больше информации – narkolog-vyvod-iz-zapoya sankt-peterbrug
farmacia online 24horas: Confia Pharma – farmacia online dr max
Читайте о необычном http://phenoma.ru научно-популярные статьи о феноменах, которые до сих пор не имеют однозначных объяснений. Психология, физика, биология, космос — самые интересные загадки в одном разделе.
Платная наркологическая клиника «НОВЫЙ НАРКОЛОГ» в Санкт-Петербурге обеспечивает профессиональное лечение зависимостей, включая кодирование, медикаментозную терапию и восстановление психологического состояния. Круглосуточный приём и выезд врача на дом.
Узнать больше – почему тошнит после алкоголя
resume data engineer resume assistant engineer
Мир полон тайн https://phenoma.ru читайте статьи о малоизученных феноменах, которые ставят науку в тупик. Аномальные явления, редкие болезни, загадки космоса и сознания. Доступно, интересно, с научным подходом.
1win jonli yordam 1win jonli yordam .
Ниже приведены ключевые сигналы, при появлении которых требуется немедленное реагирование:
Получить больше информации – vyvod iz zapoya kapel’nica na domu
Woah! I’m really digging the template/theme of this website. It’s simple, yet effective. A lot of times it’s tough to get that “perfect balance” between usability and visual appeal. I must say you’ve done a great job with this. Additionally, the blog loads super fast for me on Opera. Exceptional Blog!
liste mГ©dicaments sans ordonnance Pharmacie Express kenacort 40 sans ordonnance
tadalafil prix 5mg: sildenafil mylan 100 mg achat en ligne – vermifuge ordonnance
На данном сайте вы можете отыскать боту “Глаз Бога” , который способен собрать всю информацию о любом человеке из общедоступных баз .
Уникальный бот осуществляет поиск по номеру телефона и показывает информацию из соцсетей .
С его помощью можно пробить данные через специализированную платформу, используя фотографию в качестве начальных данных .
как пробить машину
Алгоритм “Глаз Бога” автоматически собирает информацию из открытых баз , формируя исчерпывающий результат.
Клиенты бота получают 5 бесплатных проверок для проверки эффективности.
Платформа постоянно совершенствуется , сохраняя скорость обработки в соответствии с стандартами безопасности .
Pretty! This was an incredibly wonderful article. Many thanks for supplying this information.
https://coolgopro.dk/chy-mozhna-zminyty-halohen-na-led-linzy-bez-zminy-.html
As a Newbie, I am permanently browsing online for articles that can benefit me. Thank you
Запой — это тяжёлое состояние, характеризующееся длительным употреблением алкоголя, при котором человек не в силах самостоятельно прекратить пить. Алкогольная интоксикация при длительных запоях вызывает нарушения в работе всех органов и систем, приводя к серьёзным последствиям, таким как инфаркты, инсульты, психозы и даже летальный исход. В такой ситуации единственным надёжным решением становится обращение за профессиональной помощью.
Исследовать вопрос подробнее – вывод из запоя на дому круглосуточно
При длительном запое или серьезной алкогольной интоксикации часто нет возможности или желания ехать в стационар. В таких ситуациях оптимальным решением становится вызов нарколога на дом в Сочи. Специалисты клиники «Жизнь без Запоя» круглосуточно приезжают к пациентам, оперативно оказывают медицинскую помощь и проводят профессиональную детоксикацию организма прямо в домашних условиях. Благодаря комфортному лечению на дому пациенты быстрее восстанавливаются, избегают дополнительного стресса и осложнений, связанных с госпитализацией.
Подробнее – http://narcolog-na-dom-sochi0.ru
Когда запой угрожает здоровью и жизни, оперативное вмешательство становится критически важным. В Донецке ДНР опытные специалисты по наркологии оказывают профессиональную помощь на дому, обеспечивая качественную детоксикацию организма, стабилизацию жизненно важных функций и психологическую поддержку. Такой формат лечения позволяет пациенту получить комплексную терапию в условиях комфорта, сохраняя полную конфиденциальность и избегая лишних формальностей.
Подробнее тут – http://vyvod-iz-zapoya-donetsk-dnr0.ru/
farmacias en madrid para comprar viagra sin receta: opinion farmacia online – donde puedo comprar ozempic sin receta
http://pharmacieexpress.com/# acheter clomid en pharmacie sans ordonnance
Аппаратные методы кодирования включают лазерную терапию и электростимуляцию биологически активных точек, влияющих на центры зависимости в головном мозге. Эти методики способствуют быстрому формированию устойчивого отвращения к спиртному и хорошо переносятся пациентами.
Подробнее можно узнать тут – https://kodirovanie-ot-alkogolizma-odintsovo2.ru/kodirovanie-ot-alkogolizma-na-domu/
JPGtoPNGHero.com provides a simple, browser-based solution for converting JPG files into PNG images. Designed with both professionals and beginners in mind, the site keeps its interface clean: a single “Upload” button and a drag-and-drop field guide users through the process. After you select your images, cloud servers perform the conversion automatically, preserving image clarity and transparency where relevant. Real-time progress indicators display each file’s status, and once finished, you’ll see download links appear immediately. The batch conversion feature lets you convert multiple files at once, ideal for photographers or marketers who need to process large sets of visuals. Because the tool is web-based, it supports all major operating systems—Windows, macOS, Linux, Android, and iOS—without any extra setup. Privacy ranks high: all files get deleted from the server soon after conversion, and no personal information is stored. No account is necessary, and the service remains completely free. From resizing logos for ecommerce sites to preparing artwork for presentations, JPGtoPNGHero.com makes image conversion effortless.
JPGtoPNGHero
mostbet az mostbet3048.ru .
1win зеркало сайта https://www.1win22088.ru .
Today, I went to the beach with my kids. I found a sea shell and gave it to my 4 year old daughter and said “You can hear the ocean if you put this to your ear.” She placed the shell to her ear and screamed. There was a hermit crab inside and it pinched her ear. She never wants to go back! LoL I know this is completely off topic but I had to tell someone!
JPGtoPNGHero
Выезд врача-нарколога из клиники «ТрезвоПрофи» на дом происходит в любое время суток, включая выходные и праздники. Перед началом детоксикации врач проводит осмотр, измеряет давление, частоту пульса, уровень кислорода в крови и подбирает индивидуальную схему лечения. Сама процедура обычно занимает от 1 до 2 часов и проводится под строгим контролем врача.
Изучить вопрос глубже – капельница от запоя в сочи
Медикаментозное кодирование проводится с помощью препаратов, блокирующих ферменты, ответственные за расщепление этанола, что вызывает выраженное неприятие алкоголя при попытке его употребления. Препараты вводятся внутримышечно или с помощью подкожных имплантов и действуют в течение нескольких месяцев, обеспечивая длительный эффект.
Выяснить больше – http://kodirovanie-ot-alkogolizma-odintsovo2.ru/kodirovanie-ot-alkogolizma-cena/
В клинике «НОВЫЙ НАРКОЛОГ» в СПб оказывают квалифицированную наркологическую помощь: от экстренного вывода из запоя до длительной реабилитации. Индивидуальный подход, конфиденциальность и поддержка на всех этапах выздоровления — основные принципы работы специалистов.
Получить больше информации – синдром отмены алкоголя
pariuri speciale pariuri speciale .
В клинике «Горизонт Жизни» в Красногорске разработаны протоколы экстренного вывода из запоя, которые выполняются 24 часа в сутки, семь дней в неделю. Благодаря выезду бригады врачей-наркологов и оснащённости современным оборудованием мы оказываем помощь в кратчайшие сроки, обеспечивая максимальную безопасность и комфорт пациенту.
Изучить вопрос глубже – https://vyvod-iz-zapoya-krasnogorsk2.ru/vyvod-iz-zapoya-cena
Управление бизнес-процессами Управление бизнес-процессами: сделайте бизнес прозрачным и управляемым. Эффективное управление бизнес-процессами — залог стабильности и роста. Опытный ментор поможет вам структурировать работу, внедрить автоматизацию и повысить прозрачность. В результате процессы станут управляемыми, а команда — мотивированной. Не позволяйте хаосу тормозить развитие — закажите консультацию и получите поддержку от эксперта, который поможет вам сделать бизнес более эффективным и устойчивым. Пришло время действовать — начните преобразование уже сегодня.
Обращение за срочной помощью нарколога на дому в Мариуполе имеет ряд весомых преимуществ, которые способствуют быстрому восстановлению здоровья:
Узнать больше – нарколог на дом мариуполь
Домашний формат идеально подходит для тех, кто находится в удовлетворительном состоянии и не требует круглосуточного контроля.
Разобраться лучше – http://vyvod-iz-zapoya-lyubertsy2.ru
Реабилитационный центр «Еваклиник» в Саранске — место, где профессионалы помогают восстановить здоровье и вернуть уверенность в собственных силах. Мы предлагаем срочную консультацию врача-реабилитолога, разработку персональной программы ЛФК, массаж и физиотерапевтические процедуры. Современное оборудование и строгий контроль результатов обеспечивают надежный прогресс и комфортное лечение.
Исследовать вопрос подробнее – эфедрин механизм действия
Prime Biome is a cutting-edge probiotic and gut health supplement designed to support digestive wellness, boost immunity, and enhance overall vitality.
Этанол связывается с ГАМК-рецепторами, усиливая тормозные процессы в ЦНС, что ведёт к снижению рефлексов и когнитивных функций. Одновременно происходит повышение активности дофаминовых путей, вызывая ощущение кратковременного «успокоения» и «радости». При прекращении поступления алкоголя к рецепторам наступает синдром отмены — резкое возбуждение, тревожность и дисбаланс нейротрансмиттеров.
Подробнее можно узнать тут – нарколог вывод из запоя в санкт-петербруге
comprar lexxema crema sin receta Confia Pharma farmacia online envГo gratis
slowmet a cosa serve: dicloreum compresse – come dare antibiotico al gatto con siringa
На данном сайте вы найдете сервис “Глаз Бога”, что проверить сведения о гражданине через открытые базы.
Бот работает по ФИО, используя доступные данные в сети. С его помощью доступны бесплатный поиск и детальный анализ по фото.
Инструмент обновлен на 2025 год и поддерживает аудио-материалы. Сервис поможет найти профили по госреестрам и покажет информацию за секунды.
Глаз Бога glazboga.net
Данный бот — помощник при поиске граждан через Telegram.
12 профилей в Дизайне человека. Исследователь. Отшельник. Мученик. Оппортунист. Еретик. Ролевая модель. Венера в дизайне человека
Понимание своего Дизайна Человека может помочь в выборе жизненного пути, который лучше соответствует вашему характеру и предназначению.
Дизайн Человека позволяет учитывать индивидуальные особенность каждого человека и учит познавать свою истинную природу.
Профили в Дизайне человека · 1 линия — Исследователь · 2 линия — Отшельник · 3 линия — Мученик · 4 линия — Опортунист · 5 линия — Еретик · 6 линия — Ролевая модель.
В целом, Дизайн человека может быть полезным инструментом для самопознания, саморазвития, и улучшения качества жизни. Он помогает понять себя и окружающий мир, и найти свой путь, который приносит счастье и удовлетворение.
Для каждого человека естественного искать выгоду для себя. Так происходит и с Дизайном Человека.
Дизайн человека делит людей на четыре категории, помогает узнать себя и показывает путь к счастливой жизни.
Дизайн человека может помочь вам лучше понимать людей вокруг вас, их энергетический тип, и как лучше взаимодействовать с ними.
Лечение на дому проходит в комфортной и спокойной обстановке, что позволяет значительно снизить уровень стресса и быстро улучшить состояние здоровья пациента.
Ознакомиться с деталями – vrach-narkolog-na-dom sochi
Наша наркологическая клиника предоставляет круглосуточную помощь, использует только сертифицированные медикаменты и строго соблюдает полную конфиденциальность лечения.
Разобраться лучше – капельница от запоя вызов в сочи
Когда запой угрожает здоровью и жизни, оперативное вмешательство становится критически важным. В Донецке ДНР опытные специалисты по наркологии оказывают профессиональную помощь на дому, обеспечивая качественную детоксикацию организма, стабилизацию жизненно важных функций и психологическую поддержку. Такой формат лечения позволяет пациенту получить комплексную терапию в условиях комфорта, сохраняя полную конфиденциальность и избегая лишних формальностей.
Углубиться в тему – вывод из запоя на дому круглосуточно в донецке
mostbet login http://www.mostbet3038.ru .
В обзорной статье вы найдете собрание важных фактов и аналитики по самым разнообразным темам. Мы рассматриваем как современные исследования, так и исторические контексты, чтобы вы могли получить полное представление о предмете. Погрузитесь в мир знаний и сделайте шаг к пониманию!
Получить дополнительные сведения – https://seisoku.jp/2019/03/20/%E4%B8%89%E6%B5%A6%E5%B8%82%E4%B8%89%E5%B4%8E%E3%81%AE%E5%8D%94%E4%BC%9A%E8%AA%8D%E5%AE%9A%E9%99%A2
Профессиональный вывод из запоя – это комплексная медицинская услуга, направленная на безопасное и оперативное лечение пациентов, столкнувшихся с алкогольной интоксикацией. В Донецке ДНР высококвалифицированные наркологи оказывают помощь на дому, что позволяет начать детоксикацию организма в комфортной и привычной обстановке. Такой подход обеспечивает индивидуальную терапию, всестороннюю поддержку и полную конфиденциальность, что особенно важно для тех, кто предпочитает получать лечение вне стационаров.
Узнать больше – вывод из запоя в стационаре в донецке
«Стоп Алко» — квалифицированная наркологическая помощь без ожидания. Быстрое выведение токсинов, восстановление организма, устранение последствий отравлений. Врачи работают 24/7, индивидуальный подход и полная анонимность.
Углубиться в тему – реабилитация алкоголизма
pillola abortiva farmacia online: farmacia online andorra viagra – farmacia online 931816247
Платная наркологическая клиника в Санкт-Петербурге «НОВЫЙ НАРКОЛОГ» предлагает профессиональную помощь при алкогольной и наркотической зависимости. Быстрое снятие абстиненции, кодирование, лечение в стационаре и амбулатории — всё с гарантией конфиденциальности.
Ознакомиться с деталями – кодирование от алкоголизма в спб
«Трезвый Ум» — экспертная наркологическая помощь в Туле и Тульской области. Мгновенная детоксикация, восстановление организма, устранение последствий интоксикации. Врачи доступны 24/7, обеспечивая индивидуальный подход и строгую конфиденциальность.
Подробнее – https://alkogolikum.ru/stati/alkogol-i-zdorove-serdca.html
Затяжной запой представляет собой состояние, при котором организм накапливает токсичные продукты распада алкоголя, нарушается работа сердца, печени и нервной системы. Без своевременного медицинского вмешательства возможны серьёзные осложнения: судороги, алкогольный психоз и острые нарушения гемодинамики. В Красноярске клиника «Красмед» предлагает круглосуточную службу вывода из запоя с применением передовых методик детоксикации и постоянным контролем состояния пациента.
Получить дополнительную информацию – вывод из запоя цена в красноярске
В этой статье вы найдете познавательную и занимательную информацию, которая поможет вам лучше понять мир вокруг. Мы собрали интересные данные, которые вдохновляют на размышления и побуждают к действиям. Открывайте новую информацию и получайте удовольствие от чтения!
Детальнее – https://www.whitepaperglobal.com/news/it-infra-news/unified-communication-news/microsofts-new-directx-12-agility-sdk-opens-the-door-to-direct-cpu-vram-access
amoxicilline angine sans ordonnance: orviax sans ordonnance en pharmacie Рgel ̩rection en pharmacie sans ordonnance
Этот информативный текст выделяется своими захватывающими аспектами, которые делают сложные темы доступными и понятными. Мы стремимся предложить читателям глубину знаний вместе с разнообразием интересных фактов. Откройте новые горизонты и развивайте свои способности познавать мир!
Подробнее можно узнать тут – https://mtnt.co.id/please-share-your-idea-and-new-innovation
1 с управление нашей фирмой купить 1 с управление нашей фирмой купить .
Этот интересный отчет представляет собой сборник полезных фактов, касающихся актуальных тем. Мы проанализируем данные, чтобы вы могли сделать обоснованные выводы. Читайте, чтобы узнать больше о последних трендах и значимых событиях!
Ознакомиться с деталями – https://norrum.fi/2021/04/08/climate-crisis-into-the-mainstream-and-engages
Wonderful website. Lots of helpful info here. I am sending it to some pals ans also sharing in delicious. And naturally, thanks for your sweat!
Современная наркология предлагает два основных формата вывода из запоя:
Получить дополнительные сведения – вывод из запоя санкт-петербруг.
ортопедическая стоматология ортопедическая стоматология .
Вывод из запоя в «Сибирском Докторе» происходит в несколько взаимосвязанных этапов:
Разобраться лучше – вывод из запоя анонимно новосибирск
mostbet az promo ilə qeydiyyat mostbet az promo ilə qeydiyyat .
В этой публикации мы сосредоточимся на интересных аспектах одной из самых актуальных тем современности. Совмещая факты и мнения экспертов, мы создадим полное представление о предмете, которое будет полезно как новичкам, так и тем, кто глубоко изучает вопрос.
Выяснить больше – http://www.batatabrasil.com.br/site/?p=471
Your house is valueble for me. Thanks!…
для чего программа 1с https://programmy-1s17.ru .
1win uzcard orqali pul olish 1win uzcard orqali pul olish .
como montar una farmacia online farmacia order cialis professional online comprar viagra en farmacias sin receta
Эта статья предлагает захватывающий и полезный контент, который привлечет внимание широкого круга читателей. Мы постараемся представить тебе идеи, которые вдохновят вас на изменения в жизни и предоставят практические решения для повседневных вопросов. Читайте и вдохновляйтесь!
Детальнее – https://herrikontrol.com/why-does-music-feel-so-good-5
roobet code 2025 WEB3 В мире онлайн-казино инновации не стоят на месте, и Roobet находится в авангарде этих перемен. С появлением технологии Web3, Roobet предлагает игрокам новый уровень прозрачности, безопасности и децентрализации. Чтобы воспользоваться всеми преимуществами этой передовой платформы, используйте промокод WEB3.
se puede comprar aciclovir sin receta: farmacia catena comenzi online – flutox se puede comprar sin receta
medicament pour bronchite sans ordonnance: antihistaminique sans ordonnance prix – tadalafil 5mg boГ®te 28 prix
Этот информативный материал предлагает содержательную информацию по множеству задач и вопросов. Мы призываем вас исследовать различные идеи и факты, обобщая их для более глубокого понимания. Наша цель — сделать обучение доступным и увлекательным.
Углубиться в тему – https://bpind.org/?attachment_id=127
Throughout the great pattern of things you’ll secure a B- for hard work. Where exactly you actually misplaced me personally ended up being on your particulars. As they say, details make or break the argument.. And that could not be much more true in this article. Having said that, let me say to you what exactly did deliver the results. The writing can be really persuasive which is probably the reason why I am making the effort in order to comment. I do not make it a regular habit of doing that. Secondly, even though I can certainly see a leaps in reasoning you make, I am not certain of how you appear to unite the points which in turn produce your conclusion. For the moment I shall yield to your point but wish in the future you actually connect your dots much better.
http://confiapharma.com/# farmacia kielsa online
Этот обзорный материал предоставляет информационно насыщенные данные, касающиеся актуальных тем. Мы стремимся сделать информацию доступной и структурированной, чтобы читатели могли легко ориентироваться в наших выводах. Познайте новое с нашим обзором!
Подробнее можно узнать тут – https://broadhurstagency.com/s2
Крыша на балкон Балкон, прежде всего, – это открытое пространство, связующее звено между уютом квартиры и бескрайним внешним миром. Однако его беззащитность перед капризами погоды порой превращает это преимущество в существенный недостаток. Дождь, снег, палящее солнце – все это способно причинить немало хлопот, лишая возможности комфортно проводить время на балконе, а также нанося ущерб отделке и мебели. Именно здесь на помощь приходит крыша на балкон – надежная защита и гарантия комфорта в любое время года.
mГ©dicament otite sans ordonnance: Pharmacie Express – seresta ordonnance
1с купить официальный сайт цена 1с купить официальный сайт цена .
Эта публикация дает возможность задействовать различные источники информации и представить их в удобной форме. Читатели смогут быстро найти нужные данные и получить ответы на интересующие их вопросы. Мы стремимся к четкости и доступности материала для всех!
Изучить вопрос глубже – https://deverbinding.life/de-verbinding/home
В этой статье собраны факты, которые освещают целый ряд важных вопросов. Мы стремимся предложить читателям четкую, достоверную информацию, которая поможет сформировать собственное мнение и лучше понять сложные аспекты рассматриваемой темы.
Исследовать вопрос подробнее – https://vartmart.com/product/quae-ab-illo-inventore-veritatis-et-quasi-architecto-beatae-vitae-dicta
I am not really excellent with English but I come up this really easygoing to interpret.
Эта обзорная заметка содержит ключевые моменты и факты по актуальным вопросам. Она поможет читателям быстро ориентироваться в теме и узнать о самых важных аспектах сегодня. Получите краткий курс по современной информации и оставайтесь в курсе событий!
Разобраться лучше – http://demeter.immo/2023/12/27/bonjour-tout-le-monde
Эта информационная заметка содержит увлекательные сведения, которые могут вас удивить! Мы собрали интересные факты, которые сделают вашу жизнь ярче и полнее. Узнайте нечто новое о привычных аспектах повседневности и откройте для себя удивительный мир информации.
Исследовать вопрос подробнее – https://yarddekeuken.nl/text-blog-post
В этом информативном тексте представлены захватывающие события и факты, которые заставят вас задуматься. Мы обращаем внимание на важные моменты, которые часто остаются незамеченными, и предлагаем новые перспективы на привычные вещи. Подготовьтесь к тому, чтобы быть поглощенным увлекательными рассказами!
Ознакомиться с деталями – https://obkladyadlazby-gondek.cz/hello-world
В этой статье мы рассматриваем разные способы борьбы с алкогольной зависимостью. Обсуждаются методы лечения, программы реабилитации и советы для поддержки близких. Читатели получат информацию о том, как преодолеть зависимость и добиться успешного выздоровления.
Получить дополнительные сведения – https://ria-ami.ru/2023/05/bolnica-dlya-alkogolikov-uxod-i-vyzdorovlenie
В обзорной статье вы найдете собрание важных фактов и аналитики по самым разнообразным темам. Мы рассматриваем как современные исследования, так и исторические контексты, чтобы вы могли получить полное представление о предмете. Погрузитесь в мир знаний и сделайте шаг к пониманию!
Подробнее – https://test.paranjothithirdeye.in/ta/%E0%AE%AA%E0%AE%B0%E0%AE%9E%E0%AF%8D%E0%AE%9A%E0%AF%8B%E0%AE%A4%E0%AE%BF-%E0%AE%AE%E0%AE%95%E0%AE%BE%E0%AE%A9%E0%AF%8D-%E0%AE%85%E0%AE%B5%E0%AE%B0%E0%AF%8D%E0%AE%95%E0%AE%B3%E0%AE%BF%E0%AE%A9%E0%AF%8D
Я только что прочитал эту статью, и мне действительно понравилось, как она написана. Автор использовал простой и понятный язык, несмотря на тему, и представил информацию с большой ясностью. Очень вдохновляюще!
Этот информативный материал предлагает содержательную информацию по множеству задач и вопросов. Мы призываем вас исследовать различные идеи и факты, обобщая их для более глубокого понимания. Наша цель — сделать обучение доступным и увлекательным.
Получить дополнительные сведения – https://kipers.ru
В этой статье представлен занимательный и актуальный контент, который заставит вас задуматься. Мы обсуждаем насущные вопросы и проблемы, а также освещаем истории, которые вдохновляют на действия и изменения. Узнайте, что стоит за событиями нашего времени!
Детальнее – https://xr-kosmetik.de/2017/09/19/be-smart-eat-wise
Этот информативный текст отличается привлекательным содержанием и актуальными данными. Мы предлагаем читателям взглянуть на привычные вещи под новым углом, предоставляя интересный и доступный материал. Получите удовольствие от чтения и расширьте кругозор!
Получить дополнительные сведения – https://www.kasablankamastering.com/boulangerie2011
pilule optilova sans ordonnance en pharmacie cytotec sans ordonnance pharmacie algerie soigner conjonctivite sans ordonnance
В этом информативном тексте представлены захватывающие события и факты, которые заставят вас задуматься. Мы обращаем внимание на важные моменты, которые часто остаются незамеченными, и предлагаем новые перспективы на привычные вещи. Подготовьтесь к тому, чтобы быть поглощенным увлекательными рассказами!
Подробнее можно узнать тут – https://shop.marisenf.de/willkommen-auf-unserer-website
На данном этапе врач уточняет, как долго продолжается запой, какой тип алкоголя употребляется и имеются ли сопутствующие заболевания. Детальный анализ клинических данных помогает подобрать оптимальные методы детоксикации и минимизировать риск осложнений.
Получить больше информации – вывод из запоя недорого в мурманске
comprar monurol 3g sin receta: farmacia online venta mascarillas – puedo comprar acetilcisteina sin receta
трансформаторы тсл трансформаторы тсл .
Статья предоставляет читателям широкий спектр фактов и аргументов, что способствует обсуждению и более глубокому пониманию обсуждаемой темы.
Эта статья предлагает живое освещение актуальной темы с множеством интересных фактов. Мы рассмотрим ключевые моменты, которые делают данную тему важной и актуальной. Подготовьтесь к насыщенному путешествию по неизвестным аспектам и узнайте больше о значимых событиях.
Получить больше информации – https://bjerkreimsmarken.no/hello-world
farmacia en andorra online: Confia Pharma – bexsero farmacia online
Эта статья сочетает познавательный и занимательный контент, что делает ее идеальной для любителей глубоких исследований. Мы рассмотрим увлекательные аспекты различных тем и предоставим вам новые знания, которые могут оказаться полезными в будущем.
Разобраться лучше – https://hogarconsalud.com/index.php/2015/05/31/3-razones-extranas-por-las-que-estas-engordando
Some truly nice stuff on this website , I like it.
На данном этапе врач уточняет, как долго продолжается запой, какой тип алкоголя употребляется и имеются ли сопутствующие заболевания. Детальный анализ клинических данных помогает подобрать оптимальные методы детоксикации и минимизировать риск осложнений.
Углубиться в тему – вывод из запоя на дому круглосуточно мурманск
https://yalla-tv-eg.com/category/%d9%85%d8%b3%d8%a7%d8%a8%d9%82%d8%a7%d8%aa/
На данном этапе врач уточняет, как долго продолжается запой, какой тип алкоголя употребляется и имеются ли сопутствующие заболевания. Детальный анализ клинических данных помогает подобрать оптимальные методы детоксикации и минимизировать риск осложнений.
Получить дополнительные сведения – нарколог вывод из запоя мурманск
На данном этапе врач уточняет, как долго продолжается запой, какой тип алкоголя употребляется и имеются ли сопутствующие заболевания. Детальный анализ клинических данных помогает подобрать оптимальные методы детоксикации и минимизировать риск осложнений.
Ознакомиться с деталями – нарколог вывод из запоя
мостбет уз http://www.mostbet3036.ru .
Индивидуальный подход: каждый пациент уникален, поэтому мы разрабатываем индивидуальный план лечения, учитывающий вид зависимости, стадию заболевания и особенности здоровья пациента.
Узнать больше – вывод из запоя на дому цена
Незамедлительно после вызова нарколог прибывает на дом для проведения первичного осмотра. Специалист измеряет жизненно важные показатели, такие как пульс, артериальное давление и температура, и собирает подробный анамнез. Это позволяет оценить степень интоксикации и оперативно разработать индивидуальный план лечения.
Подробнее тут – вывод из запоя мурманск.
iphone питер http://kupit-ajfon-cs12.ru .
На данном этапе врач уточняет, как долго продолжается запой, какой тип алкоголя употребляется и имеются ли сопутствующие заболевания. Детальный анализ клинических данных помогает подобрать оптимальные методы детоксикации и минимизировать риск осложнений.
Детальнее – вывод из запоя мурманская область
comprar online tratamientos antiarrugas farmacia farmacia online puerta del sol comprar sumial farmacia online
Когда запой становится угрозой для жизни и здоровья, своевременная помощь профессионала может стать решающим фактором для скорейшего восстановления. В Мурманске, где суровые климатические условия добавляют стресса и осложнений, квалифицированные наркологи оказывают помощь на дому, обеспечивая оперативную детоксикацию и индивидуальную терапию в привычной обстановке. Такой подход позволяет пациентам избежать лишних перемещений и получить поддержку в комфортной атмосфере.
Ознакомиться с деталями – vyvod-iz-zapoya murmansk
coldetom monodose: argento proteinato per bambini – ventolin prezzo
После диагностики начинается активная фаза капельничного лечения. Современные препараты вводятся с помощью автоматизированных систем дозирования, что обеспечивает быстрое снижение уровня токсинов в крови и восстановление обменных процессов. Этот этап направлен на стабилизацию работы печени, почек и сердечно-сосудистой системы.
Получить дополнительные сведения – http://kapelnica-ot-zapoya-lugansk-lnr00.ru
rhodogil se puede comprar sin receta: se pueden comprar medicamentos genГ©ricos sin receta – farmacia dr max comenzi online
Всё о городе городской портал города Ханты-Мансийск: свежие новости, события, справочник, расписания, культура, спорт, вакансии и объявления на одном городском портале.
chicken road game money Chicken Road: Взлеты и Падения на Пути к Успеху Chicken Road – это не просто развлечение, это обширный мир возможностей и тактики, где каждое решение может привести к невероятному взлету или полному краху. Игра, доступная как в сети, так и в виде приложения для мобильных устройств (Chicken Road apk), предлагает пользователям проверить свою фортуну и чутье на виртуальной “куриной тропе”. Суть Chicken Road заключается в преодолении сложного маршрута, полного ловушек и опасностей. С каждым успешно пройденным уровнем, награда растет, но и увеличивается шанс неудачи. Игроки могут загрузить Chicken Road game demo, чтобы оценить механику и особенности геймплея, прежде чем рисковать реальными деньгами.
Услуга вывода из запоя на дому в Мурманске предполагает комплексное лечение алкогольной интоксикации, направленное на оперативное снижение уровня токсинов в организме. Сразу после поступления вызова специалист проводит детальный осмотр, собирает анамнез и определяет степень интоксикации. На основании собранной информации разрабатывается индивидуальный план терапии, который может включать капельничное введение медикаментов, контроль жизненно важных показателей и психологическую поддержку. Такой комплекс мер позволяет стабилизировать состояние пациента и начать процесс выздоровления без необходимости посещения стационара.
Изучить вопрос глубже – вывод из запоя анонимно мурманск
айфон купить спб http://www.kupit-ajfon-cs11.ru .
Срочное вмешательство врача необходимо при появлении следующих симптомов:
Выяснить больше – http://vyvod-iz-zapoya-korolev2.ru/srochnyj-vyvod-iz-zapoya/
Услуга вывода из запоя на дому в Мурманске предполагает комплексное лечение алкогольной интоксикации, направленное на оперативное снижение уровня токсинов в организме. Сразу после поступления вызова специалист проводит детальный осмотр, собирает анамнез и определяет степень интоксикации. На основании собранной информации разрабатывается индивидуальный план терапии, который может включать капельничное введение медикаментов, контроль жизненно важных показателей и психологическую поддержку. Такой комплекс мер позволяет стабилизировать состояние пациента и начать процесс выздоровления без необходимости посещения стационара.
Детальнее – vyvod-iz-zapoya-kruglosutochno murmansk
Когда запой становится угрозой для жизни и здоровья, своевременная помощь профессионала может стать решающим фактором для скорейшего восстановления. В Мурманске, где суровые климатические условия добавляют стресса и осложнений, квалифицированные наркологи оказывают помощь на дому, обеспечивая оперативную детоксикацию и индивидуальную терапию в привычной обстановке. Такой подход позволяет пациентам избежать лишних перемещений и получить поддержку в комфортной атмосфере.
Ознакомиться с деталями – нарколог вывод из запоя в мурманске
itragerm se puede comprar sin receta: farmacia de guardia capitulos online – cursos de auxiliar de farmacia gratis online
Помощь нарколога на дому в Мурманске обладает рядом неоспоримых преимуществ, которые делают данный метод лечения особенно актуальным:
Изучить вопрос глубже – http://vyvod-iz-zapoya-murmansk0.ru/vyvod-iz-zapoya-czena-murmansk/
https://farmaciasubito.shop/# prisma 50 mg
трансформатор силовой сухой 1000 ква трансформатор силовой сухой 1000 ква .
Дизайн Человека (human design) – это система знаний об энергетической механике людей и космологическом устройстве мира. Тв канал 47
Дизайн человека – это система, которая предлагает анализ личности на основе информации о дате, времени и месте рождения.
Понимание своего Дизайна Человека может помочь в выборе жизненного пути, который лучше соответствует вашему характеру и предназначению.
Дизайн Человека позволяет учитывать индивидуальные особенность каждого человека и учит познавать свою истинную природу.
Для каждого человека естественного искать выгоду для себя. Так происходит и с Дизайном Человека.
formistin gocce prezzo: farmacia online. – dr max genova
fucimixbeta prezzo clodronato 200 mg prezzo atrocom ovuli prezzo
Психологическая реабилитация: Психологическая поддержка – один из главных аспектов нашего подхода. Мы предлагаем индивидуальные и групповые занятия, помогающие осознать зависимость, проработать эмоциональные травмы и сформировать новые модели поведения. Опытные психологи помогают пациентам понять причины своих зависимостей, что является важным шагом на пути к выздоровлению.
Разобраться лучше – наркологический вывод из запоя в казани
После диагностики начинается активная фаза медикаментозного вмешательства. Современные препараты вводятся капельничным методом, что позволяет быстро снизить уровень токсинов в крови, восстановить нормальные обменные процессы и стабилизировать работу жизненно важных органов, таких как печень, почки и сердце.
Подробнее можно узнать тут – https://vyvod-iz-zapoya-murmansk0.ru/vyvod-iz-zapoya-kruglosutochno-murmansk/
https://japan-football-team.com/author/football-court-com/
melatonine pharmacie sans ordonnance: Pharmacie Express – innovair sans ordonnance
Зависимость — это хроническое заболевание, которое разрушает не только физическое, но и психическое здоровье человека. Она подчиняет волю, искажает восприятие, разрушает семьи и судьбы. Алкоголизм, наркомания, игровая зависимость — лишь разные проявления одной проблемы, требующей профессионального и комплексного подхода.
Получить больше информации – вывод из запоя недорого уфа
Таким образом, наш подход направлен на создание комплексной системы поддержки, которая помогает каждому пациенту справиться с зависимостью и вернуться к полноценной жизни.
Получить дополнительные сведения – вывод из запоя круглосуточно казань
телефоны iphone цены телефоны iphone цены .
Generate custom hentai ai. Create anime-style characters, scenes, and fantasy visuals instantly using an advanced hentai generator online.
ictyane creme: acheter m̩dicaments sans ordonnance sur internet Рazithromycine prix sans ordonnance
После диагностики начинается активная фаза медикаментозного вмешательства. Современные препараты вводятся капельничным методом, что позволяет быстро снизить уровень токсинов в крови, восстановить нормальные обменные процессы и стабилизировать работу жизненно важных органов, таких как печень, почки и сердце.
Разобраться лучше – vyvod-iz-zapoya murmansk
I likewise conceive thence, perfectly indited post! .
Незамедлительно после вызова нарколог прибывает на дом для проведения первичного осмотра. Специалист измеряет жизненно важные показатели, такие как пульс, артериальное давление и температура, и собирает подробный анамнез. Это позволяет оценить степень интоксикации и оперативно разработать индивидуальный план лечения.
Углубиться в тему – наркологический вывод из запоя в мурманске
купить iphone 12 спб купить iphone 12 спб .
Audemars Piguet’s Royal Oak 15450ST boasts a
9.8mm thick case and 5 ATM water resistance, blending sporty durability
The watch’s timeless grey hue pairs with a integrated steel band for a versatile aesthetic.
The selfwinding mechanism ensures seamless functionality, a hallmark of Audemars Piguet’s engineering.
This model was produced in 2019, reflecting subtle updates to the Royal Oak’s heritage styling.
Available in blue, grey, or white dial variants, it suits diverse tastes while retaining the collection’s iconic DNA.
https://www.vevioz.com/read-blog/359970
A sleek silver index dial with Grande Tapisserie accented with glowing indices for effortless legibility.
The stainless steel bracelet offers a secure, ergonomic fit, finished with an AP folding clasp.
Renowned for its iconic design, the 15400ST stands as a pinnacle in the world of haute horology.
analgilasa se puede comprar sin receta: Confia Pharma – se puede comprar nolotil ampollas sin receta
Nice post. I learn something more challenging on different blogs everyday. It will always be stimulating to read content from other writers and practice a little something from their store. I’d prefer to use some with the content on my blog whether you don’t mind. Natually I’ll give you a link on your web blog. Thanks for sharing.
opiniones farmacia online 24 portugal farmacia online antidepresivos que se pueden comprar sin receta
The Audemars Piguet Royal Oak 16202ST features a elegant 39mm stainless steel case with an ultra-thin profile of just 8.1mm thickness, housing the advanced Calibre 7121 movement. Its striking “Bleu nuit nuage 50” dial showcases a intricate galvanic textured finish, fading from golden hues to deep black edges for a captivating aesthetic. The iconic eight-screw octagonal bezel pays homage to the original 1972 design, while the scratch-resistant sapphire glass ensures optimal legibility.
https://graph.org/Audemars-Piguet-Royal-Oak-16202st-The-Stainless-Steel-Revolution-06-02
Water-resistant to 50 meters, this “Jumbo” model balances sporty durability with sophisticated elegance, paired with a steel link strap and secure AP folding clasp. A contemporary celebration of classic design, the 16202ST embodies Audemars Piguet’s innovation through its precision engineering and timeless Royal Oak DNA.
Миссия нашего центра – оказание всесторонней помощи людям с зависимостями. Основные цели нашей работы:
Углубиться в тему – vyvod-iz-zapoya kazan’
Услуга вывода из запоя на дому в Мурманске предполагает комплексное лечение алкогольной интоксикации, направленное на оперативное снижение уровня токсинов в организме. Сразу после поступления вызова специалист проводит детальный осмотр, собирает анамнез и определяет степень интоксикации. На основании собранной информации разрабатывается индивидуальный план терапии, который может включать капельничное введение медикаментов, контроль жизненно важных показателей и психологическую поддержку. Такой комплекс мер позволяет стабилизировать состояние пациента и начать процесс выздоровления без необходимости посещения стационара.
Исследовать вопрос подробнее – https://vyvod-iz-zapoya-murmansk0.ru/vyvod-iz-zapoya-na-domu-murmansk//
На данном этапе врач уточняет, как долго продолжается запой, какой тип алкоголя употребляется и имеются ли сопутствующие заболевания. Детальный анализ клинических данных помогает подобрать оптимальные методы детоксикации и минимизировать риск осложнений.
Разобраться лучше – вывод из запоя на дому цена мурманск
12 профилей в Дизайне человека. Исследователь. Отшельник. Мученик. Оппортунист. Еретик. Ролевая модель. Соляр онлайн
Дизайн человека помогает понять, какой тип энергии вы излучаете, как вы принимаете решения, и как лучше использовать свою энергию, чтобы не выгорать, а чувствовать себя более удовлетворённым
Дизайн человека может помочь вам лучше понимать людей вокруг вас, их энергетический тип, и как лучше взаимодействовать с ними.
Профиль в Дизайне Человека — это уникальная комбинация двух линий, которые формируют ваш характер и способы взаимодействия с миром.
Дизайн человека – это система, которая предлагает анализ личности на основе информации о дате, времени и месте рождения.
Тип – это основа, но ваша уникальность проявляется через Профиль, Центры, Каналы и Ворота.
http://pharmacieexpress.com/# antibiotique sans ordonnance pour infection urinaire
Профиль в Дизайне Человека — это уникальная комбинация двух линий, которые формируют ваш характер и способы взаимодействия с миром. Дизайн человека книга
Дизайн Человека позволяет учитывать индивидуальные особенность каждого человека и учит познавать свою истинную природу.
В целом, Дизайн человека может быть полезным инструментом для самопознания, саморазвития, и улучшения качества жизни. Он помогает понять себя и окружающий мир, и найти свой путь, который приносит счастье и удовлетворение.
Дизайн человека делит людей на четыре категории, помогает узнать себя и показывает путь к счастливой жизни.
Понимание своего Дизайна Человека может помочь в выборе жизненного пути, который лучше соответствует вашему характеру и предназначению.
Каждый Профиль состоит из двух Линий: Сознательной и Подсознательной.
Профиль в Дизайне Человека — это уникальная комбинация двух линий, которые формируют ваш характер и способы взаимодействия с миром.
Для каждого человека естественного искать выгоду для себя. Так происходит и с Дизайном Человека.
Образовательные программы: Мы уверены, что знания о зависимости и её последствиях играют важную роль в реабилитации. Мы информируем пациентов о механизмах действия наркотиков и алкоголя на организм, что способствует изменению их отношения к терапии и жизни без зависимостей.
Углубиться в тему – вывод из запоя цена в казани
Каждый пациент проходит три основные стадии терапии, начиная с момента первого обращения.
Детальнее – наркологическая клиника уфа
ivomec prezzo: effetti collaterali cortisone cane – dubine crema
ozempic comprar sin receta espaГ±a: Confia Pharma – zineryt farmacia online
В «Горизонте Жизни» доступны два основных формата экстренной помощи: выездная служба на дому и лечение в условиях стационара.
Изучить вопрос глубже – http://vyvod-iz-zapoya-krasnogorsk2.ru/vyvod-iz-zapoya-anonimno/
peut on consulter un rhumatologue sans ordonnance: antibiotiques pharmacie sans ordonnance – lait aderma
Pretty portion of content. I just stumbled upon your website and in accession capital to say that I get in fact loved account your weblog posts. Anyway I’ll be subscribing to your augment or even I success you get right of entry to persistently fast.
hafilat balance check
telefil 20 mg prezzo lucen prezzo terbinafina compresse
1 vin https://www.1win22084.ru .
Rainbet promo code ILBET В динамичном мире онлайн-развлечений Rainbet занимает особое место, предоставляя игрокам широкие возможности для азартных игр и спортивных ставок. Для максимального увеличения выгоды и усиления азарта используйте промокод ILBET при регистрации или внесении депозита. Этот код активирует эксклюзивные бонусы, акции и предложения, разработанные как для новичков, так и для опытных игроков.
Команда клиники «Новый шанс» состоит из опытных специалистов-наркологов, которые имеют многолетнюю практику работы с пациентами, находящимися в зависимости, и регулярно совершенствуют свои знания.
Выяснить больше – вывод из запоя цена
mostbet.uz mostbet3034.ru .
купить телефон айфон недорого kupit-ajfon-cs13.ru .
После диагностики начинается активная фаза медикаментозного вмешательства. Современные препараты вводятся капельничным методом, что позволяет быстро снизить уровень токсинов в крови, восстановить нормальные обменные процессы и стабилизировать работу жизненно важных органов, таких как печень, почки и сердце.
Исследовать вопрос подробнее – https://vyvod-iz-zapoya-murmansk0.ru/vyvod-iz-zapoya-czena-murmansk
se pueden comprar ovulos sin receta en espaГ±a: Confia Pharma – se puede comprar viagra sin receta en farmacias fГsicas
1win uzbekistan http://www.1win14010.ru .
На данном этапе врач уточняет, как долго продолжается запой, какой тип алкоголя употребляется и имеются ли сопутствующие заболевания. Детальный анализ клинических данных помогает подобрать оптимальные методы детоксикации и минимизировать риск осложнений.
Углубиться в тему – наркология вывод из запоя в мурманске
The Audemars Piguet Royal Oak 15400ST features a robust steel construction launched as a modern classic of the legendary Royal Oak collection.
Its 41mm stainless steel case boasts an octagonal bezel accented with eight iconic screws, embodying the collection’s iconic DNA.
Driven by the self-winding Cal. 3120, guarantees seamless functionality featuring a practical date window.
https://telegra.ph/Audemars-Piguet-Royal-Oak-15400ST-An-Unconventional-Deep-Dive-06-02
A structured black dial with Tapisserie texture enhanced by luminescent markers for optimal readability.
The stainless steel bracelet combines elegance with resilience, fastened via a signature deployant buckle.
Celebrated for its high recognition value, this model remains a top choice among luxury watch enthusiasts.
Миссия нашего центра – оказание всесторонней помощи людям с зависимостями. Основные цели нашей работы:
Детальнее – vyvod-iz-zapoya-czena kazan’
https://farmaciasubito.shop/# atrocom 30 ovuli miglior prezzo
Образовательные программы: Мы уверены, что знания о зависимости и её последствиях играют важную роль в реабилитации. Мы информируем пациентов о механизмах действия наркотиков и алкоголя на организм, что способствует изменению их отношения к терапии и жизни без зависимостей.
Узнать больше – вывод из запоя круглосуточно в казани
gel Г©rectile en pharmacie sans ordonnance: pharmacie donne antibiotique sans ordonnance – collyre sans ordonnance en pharmacie
Алкогольный запой — это острое состояние тяжёлой интоксикации, при котором организм накапливает критические уровни продуктов распада этанола и перестаёт справляться с их нейтрализацией. При этом страдают важнейшие органы и системы: печень, почки, сердце, центральная нервная система. Без квалифицированной медицинской помощи риск развития судорог, алкогольного делирия и полиорганной недостаточности возрастает многократно.
Изучить вопрос глубже – вывод из запоя анонимно
farmacia coliseum compra online mejor farmacia online de espaГ±a farmacia online low cost
После диагностики начинается активная фаза медикаментозного вмешательства. Современные препараты вводятся капельничным методом, что позволяет быстро снизить уровень токсинов в крови, восстановить нормальные обменные процессы и стабилизировать работу жизненно важных органов, таких как печень, почки и сердце.
Углубиться в тему – вывод из запоя на дому
Каждый пациент проходит три основные стадии терапии, начиная с момента первого обращения.
Получить дополнительную информацию – наркологическая клиника уфа
1win blackjack uz 1win blackjack uz .
Поставки товаров из Китая – это сложный и многогранный процесс, который требует глубоких знаний логистики, таможенного законодательства и специфики китайского рынка. Когда речь идет об оптимизации этого процесса, на сцену выходит посредник в Китае. Этот специалист или компания берет на себя роль связующего звена между российским бизнесом и китайскими производителями, упрощая коммуникацию, контроль качества и организацию доставки. Выкуп товара из Китая – ключевой этап в импортных операциях. Особенно популярен выкуп с 1688 – крупнейшей оптовой онлайн-площадки Китая, предлагающей широкий ассортимент товаров по конкурентным ценам. Опт из Китая привлекает предпринимателей, стремящихся к масштабированию бизнеса и снижению закупочной стоимости. Важно понимать, что работа с оптовыми поставщиками требует внимательности и опыта, чтобы избежать недобросовестных поставщиков и получить качественный товар. Среди наиболее востребованных категорий товаров, импортируемых из Китая, выделяются оборудование и одежда. Оборудование из Китая часто отличается оптимальным соотношением цены и качества, что делает его привлекательным для производственных предприятий. Одежда из Китая продолжает оставаться популярной благодаря разнообразию моделей, материалов и ценовых категорий. Успешная организация поставок из Китая требует комплексного подхода, включающего выбор надежного посредника, тщательный отбор поставщиков, контроль качества продукции, оптимизацию логистических маршрутов и грамотное таможенное оформление. Только в этом случае бизнес сможет извлечь максимальную выгоду из сотрудничества с китайскими партнерами и укрепить свои позиции на рынке. посредник в Китае
Основная проблема запоя заключается в том, что человек постепенно теряет контроль над ситуацией, а его организм подвергается всё более тяжёлой интоксикации. Определить момент, когда требуется немедленное обращение за помощью, несложно, если внимательно следить за состоянием человека.
Изучить вопрос глубже – https://vyvod-iz-zapoya-korolev2.ru/srochnyj-vyvod-iz-zapoya/
Таким образом, наш подход направлен на создание комплексной системы поддержки, которая помогает каждому пациенту справиться с зависимостью и вернуться к полноценной жизни.
Получить больше информации – вывод из запоя в стационаре
Этот увлекательный информационный материал подарит вам массу новых знаний и ярких эмоций. Мы собрали для вас интересные факты и сведения, которые обогатят ваш опыт. Откройте для себя увлекательный мир информации и насладитесь процессом изучения!
Подробнее – http://rampon.in/product/talifa-bag-nypd
официальный 1вин https://www.1win22087.ru .
Услуга вывода из запоя на дому в Мурманске предполагает комплексное лечение алкогольной интоксикации, направленное на оперативное снижение уровня токсинов в организме. Сразу после поступления вызова специалист проводит детальный осмотр, собирает анамнез и определяет степень интоксикации. На основании собранной информации разрабатывается индивидуальный план терапии, который может включать капельничное введение медикаментов, контроль жизненно важных показателей и психологическую поддержку. Такой комплекс мер позволяет стабилизировать состояние пациента и начать процесс выздоровления без необходимости посещения стационара.
Углубиться в тему – наркологический вывод из запоя в мурманске
В обзорной статье вы найдете собрание важных фактов и аналитики по самым разнообразным темам. Мы рассматриваем как современные исследования, так и исторические контексты, чтобы вы могли получить полное представление о предмете. Погрузитесь в мир знаний и сделайте шаг к пониманию!
Подробнее тут – https://kgb4x4.ru
Эта статья полна интересного контента, который побудит вас исследовать новые горизонты. Мы собрали полезные факты и удивительные истории, которые обогащают ваше понимание темы. Читайте, погружайтесь в детали и наслаждайтесь процессом изучения!
Узнать больше – http://izmirpsikolog.com/otizm
Лечение алкоголизма в Воронеже — помощь на всех стадиях зависимости особенно важно на этапе, когда у человека ещё сохраняется мотивация к изменениям. Но даже при тяжёлых формах зависимости шанс на выздоровление сохраняется — при условии комплексного подхода.
Выяснить больше – lechenie-alkogolizma-voronezh9.ru/
Алкогольная зависимость — это хроническое заболевание, при котором устойчивое влечение к спиртному приводит к тяжёлым медицинским, социальным и психологическим последствиям. Когда пациент осознаёт, что самостоятельно справиться с этой проблемой не получается, наиболее эффективным методом становится кодирование от алкоголизма. В клинике «Ясное Будущее» в Одинцово мы используем сочетание проверенных методик кодирования и комплексной психологической поддержки, что позволяет достичь стойкой ремиссии и вернуть человеку контроль над собственной жизнью.
Получить дополнительные сведения – кодирование от алкоголизма довженко
Под наблюдением врача пациенту вводятся капельницы с растворами, устраняющими интоксикацию, восстанавливается водно-солевой баланс, купируются симптомы ломки или похмельного синдрома.
Получить дополнительную информацию – https://narkologicheskaya-klinika-voronezh9.ru/anonimnaya-narkologicheskaya-klinika-voronezh
Экстренная капельничная терапия от запоя на дому в Луганске ЛНР имеет ряд преимуществ, благодаря которым лечение становится максимально оперативным и безопасным:
Детальнее – капельница от запоя выезд
В клинике «Горизонт Жизни» в Красногорске разработаны протоколы экстренного вывода из запоя, которые выполняются 24 часа в сутки, семь дней в неделю. Благодаря выезду бригады врачей-наркологов и оснащённости современным оборудованием мы оказываем помощь в кратчайшие сроки, обеспечивая максимальную безопасность и комфорт пациенту.
Исследовать вопрос подробнее – https://vyvod-iz-zapoya-krasnogorsk2.ru
iphone купить спб iphone купить спб .
По словам врача-нарколога клиники «Воздух Свободы» Дмитрия Соколова: «Чем раньше начнётся профессиональная терапия, тем меньше шансов, что последствия запоя будут серьёзными и необратимыми».
Детальнее – https://vyvod-iz-zapoya-lyubertsy2.ru/srochnyj-vyvod-iz-zapoya
где вводить промокод в 1win http://www.1win22086.ru .
Незамедлительно после вызова нарколог прибывает на дом для проведения первичного осмотра. Специалист измеряет жизненно важные показатели, такие как пульс, артериальное давление и температура, и собирает подробный анамнез. Это позволяет оценить степень интоксикации и оперативно разработать индивидуальный план лечения.
Исследовать вопрос подробнее – вывод из запоя цена мурманск.
The Audemars Piguet 15300ST merges meticulous craftsmanship alongside refined styling. Its 39mm case provides a modern fit, striking a balance between presence and comfort. The iconic octagonal bezel, secured by eight hexagonal screws, defines the brand’s innovative approach to luxury sports watches.
Audemars Piguet Royal Oak 15300ST
Showcasing a white gold baton hour-marker dial, this model integrates a 60-hour energy reserve via the Caliber 3120 movement. The Grande Tapisserie pattern adds depth and uniqueness, while the 10mm-thick case ensures discreet luxury.
Наркологический центр “Луч Надежды” — это место, где можно найти поддержку и помощь, даже когда кажется, что выход потерян. Наша команда врачей-наркологов, психологов и психотерапевтов использует современные методы лечения и реабилитации, помогая пациентам вернуть трезвость и полноценную жизнь. Мы стремимся не только к устранению симптомов, но и к выявлению причин заболевания, давая пациентам необходимые инструменты для борьбы с тягой к психоактивным веществам и формированию новых жизненных установок.
Узнать больше – вывод из запоя анонимно в уфе
мосбет мосбет .
Клиника «Возрождение» гарантирует:
Получить дополнительную информацию – наркологические клиники алкоголизм уфа.
В этой статье вы найдете познавательную и занимательную информацию, которая поможет вам лучше понять мир вокруг. Мы собрали интересные данные, которые вдохновляют на размышления и побуждают к действиям. Открывайте новую информацию и получайте удовольствие от чтения!
Получить дополнительные сведения – https://slcs.edu.in/002
В этой статье-обзоре мы соберем актуальную информацию и интересные факты, которые освещают важные темы. Читатели смогут ознакомиться с различными мнениями и подходами, что позволит им расширить кругозор и глубже понять обсуждаемые вопросы.
Разобраться лучше – http://www.lonestarfencestain.com/beste-casual-sex-omrader-elverum-daglig-horoskop-swingersklubb-oslo
Thank you for the auspicious writeup. It in fact was a amusement account it. Glance complex to far delivered agreeable from you! By the way, how could we keep up a correspondence?
swinger porno
Эта познавательная публикация погружает вас в море интересного контента, который быстро захватит ваше внимание. Мы рассмотрим важные аспекты темы и предоставим вам уникальныеInsights и полезные сведения для дальнейшего изучения.
Получить дополнительную информацию – https://www.diptykmag.com/sara-ouhaddou-lheritiere-sans-heritage
Клиника «Альтернатива» работает на рынке наркологических услуг более десяти лет и имеет лицензию на проведение детоксикации и реабилитации. Мы придерживаемся следующих принципов:
Детальнее – http://narkologicheskaya-pomoshh-ufa9.ru/
После диагностики начинается активная фаза медикаментозного вмешательства. Современные препараты вводятся капельничным методом для быстрого снижения уровня токсинов в крови, восстановления обменных процессов и нормализации работы внутренних органов, таких как печень, почки и сердце.
Выяснить больше – капельница от запоя в архангельске
Лечение алкогольной зависимости на дому в Мурманске проходит по четко отлаженной схеме, которая включает несколько последовательных этапов. Каждый из них имеет решающее значение для безопасного и эффективного восстановления организма.
Получить дополнительную информацию – http://vyvod-iz-zapoya-murmansk0.ru
Процесс оказания срочной помощи нарколога на дому в Мариуполе построен по отлаженной схеме, которая включает несколько ключевых этапов, направленных на быстрое и безопасное восстановление здоровья пациента.
Детальнее – [url=https://narcolog-na-dom-mariupol00.ru/]нарколог на дом цена[/url]
I have recently started a web site, the info you offer on this web site has helped me greatly. Thanks for all of your time & work.
Esta tragaperras es ideal para los amantes de la Big Bass Bonanza original, pero que quieren un toque de espíritu navideño. Jogar em cassinos confiáveis, como o 1win site oficial, é mais do que uma escolha inteligente — é a única maneira de garantir sua segurança. Com uma licença emitida em Curaçao (Antillephone 8048 JAZ), a 1win oferece transparência e proteção para os jogadores. Mas lembre-se, jogue com responsabilidade! Apostar é divertido, mas é importante reconhecer os riscos e evitar o vício. Mantenha sempre o equilíbrio. рџ‰ Los aficionados al Big Bass Bonanza original reconocerán los gráficos y sabrán apreciar los aportes navideños. Los aficionados al Big Bass Bonanza original reconocerán los gráficos y sabrán apreciar los aportes navideños. Tabla de contenido
https://socialcriativo.com.br/balloon-una-revision-del-emocionante-juego-de-casino-online-de-smartsoft-para-jugadores-en-colombia/
Alevla Tech House Joaca Pacanele Gratis si jocurile ca la aparate favorite in aplicatia Cazino365. The dragon symbolizes power, strength, and good fortune. Celebrate with a Year of the Dragon–themed Nuk3town, move swiftly like a dragon with the new 1. Descargue GameLoop desde el sitio web oficial, luego ejecute el archivo exe para instalar GameLoop. Articles Genie Jackpots Rtp slot – Sofortig verfügbar: Neueste fifty Freispiele exklusive Einzahlung Slot on line Winter Wonders 2025 Fantastic Goal Activities admirers would want the fresh roar of the audience, the brand new exciting soundtracks, and the get-to-rating theatrics ones footy harbors. But not, in addition to those people not too fussed to have Florianópolis es llamada “Isla Mágica” por los brasileños y este apodo es más que justo, al fin y al cabo, la capital de Santa Catarina es un destino paradisíaco e increíble.
hello!,I like your writing so much! share we communicate more about your post on AOL? I require an expert on this area to solve my problem. May be that’s you! Looking forward to see you.
Профиль в Дизайне Человека — это уникальная комбинация двух линий, которые формируют ваш характер и способы взаимодействия с миром. Дизайн человека бодиграф расчет
Анализ своего Дизайна Человека может помочь в понимании причин, по которым вы испытываете определенные трудности, разочарования, и как можно их преодолеть.
Понимание своего Дизайна Человека может помочь в выборе жизненного пути, который лучше соответствует вашему характеру и предназначению.
Дизайн человека помогает понять, какой тип энергии вы излучаете, как вы принимаете решения, и как лучше использовать свою энергию, чтобы не выгорать, а чувствовать себя более удовлетворённым
Дизайн Человека (human design) – это система знаний об энергетической механике людей и космологическом устройстве мира.
Профиль в Дизайне Человека — это уникальная комбинация двух линий, которые формируют ваш характер и способы взаимодействия с миром.
Дизайн человека делит людей на четыре категории, помогает узнать себя и показывает путь к счастливой жизни.
12 профилей в Дизайне человека. Исследователь. Отшельник. Мученик. Оппортунист. Еретик. Ролевая модель.
Этот информационный обзор станет отличным путеводителем по актуальным темам, объединяющим важные факты и мнения экспертов. Мы исследуем ключевые идеи и представляем их в доступной форме для более глубокого понимания. Читайте, чтобы оставаться в курсе событий!
Получить больше информации – https://www.fermes-pedagogiques-bretagne.fr/2016/03/03/un-fruit-a-la-recree
You are my aspiration, I have few blogs and sometimes run out from to post : (.
Nice post. I learn one thing more challenging on totally different blogs everyday. It can all the time be stimulating to read content material from different writers and follow a bit one thing from their store. I’d favor to use some with the content on my blog whether or not you don’t mind. Natually I’ll give you a link on your internet blog. Thanks for sharing.
Статья предлагает комплексный обзор событий, предоставляя различные точки зрения.
Этот информативный текст отличается привлекательным содержанием и актуальными данными. Мы предлагаем читателям взглянуть на привычные вещи под новым углом, предоставляя интересный и доступный материал. Получите удовольствие от чтения и расширьте кругозор!
Исследовать вопрос подробнее – https://centriumgroup.nl/centrium-objectbeveiliging
Статья предоставляет информацию из разных источников, обеспечивая балансированное представление фактов и аргументов.
Эта обзорная заметка содержит ключевые моменты и факты по актуальным вопросам. Она поможет читателям быстро ориентироваться в теме и узнать о самых важных аспектах сегодня. Получите краткий курс по современной информации и оставайтесь в курсе событий!
Разобраться лучше – https://exlinko.net/o/kdmhs-rank-website-in-3-weeks
Эта публикация погружает вас в мир увлекательных фактов и удивительных открытий. Мы расскажем о ключевых событиях, которые изменили ход истории, и приоткроем завесу над научными достижениями, которые вдохновили миллионы. Узнайте, чему может научить нас прошлое и как применить эти знания в будущем.
Подробнее тут – https://www.mucitlermakine.com/dcim100goprogopr0113-jpg
Эта публикация завернет вас в вихрь увлекательного контента, сбрасывая стереотипы и открывая двери к новым идеям. Каждый абзац станет для вас открытием, полным ярких примеров и впечатляющих достижений. Подготовьтесь быть вовлеченными и удивленными каждый раз, когда продолжите читать.
Разобраться лучше – https://latestfashionlifestyle.com/olivia-rodrigo-kia-forum-shuttle
Эта статья предлагает захватывающий и полезный контент, который привлечет внимание широкого круга читателей. Мы постараемся представить тебе идеи, которые вдохновят вас на изменения в жизни и предоставят практические решения для повседневных вопросов. Читайте и вдохновляйтесь!
Узнать больше – https://kimygringoire.com/summer-holiday-guide-how-to-spend-the-best-time-of-the-year
Этот интересный отчет представляет собой сборник полезных фактов, касающихся актуальных тем. Мы проанализируем данные, чтобы вы могли сделать обоснованные выводы. Читайте, чтобы узнать больше о последних трендах и значимых событиях!
Получить дополнительную информацию – https://www.jutta-ringsdorf.de/imgp0365-jpg
В этом информативном тексте представлены захватывающие события и факты, которые заставят вас задуматься. Мы обращаем внимание на важные моменты, которые часто остаются незамеченными, и предлагаем новые перспективы на привычные вещи. Подготовьтесь к тому, чтобы быть поглощенным увлекательными рассказами!
Подробнее тут – https://3maerosoladhesivemalaysiasupplier.diecut.com.my/2023/02/28/3m-foam-fabric-24-spray-adhesive-malaysia-authorised-distributor
Этот информационный материал привлекает внимание множеством интересных деталей и необычных ракурсов. Мы предлагаем уникальные взгляды на привычные вещи и рассматриваем вопросы, которые волнуют общество. Будьте в курсе актуальных тем и расширяйте свои знания!
Ознакомиться с деталями – https://odishahaat.com/bandhan-bank-triples-its-branch-presence-in-less-than-8-years
I don’t think the title of your article matches the content lol. Just kidding, mainly because I had some doubts after reading the article.
Услуги массажа Ивантеевка — здоровье, отдых и красота. Лечебный, баночный, лимфодренажный, расслабляющий и косметический массаж. Сертифицированнй мастер, удобное расположение, результат с первого раза.
Каждый день запоя увеличивает риск для жизни. Не рискуйте — специалисты в Сочи приедут на дом и окажут экстренную помощь. Без боли, стресса и ожидания.
Ознакомиться с деталями – наркологический вывод из запоя
Этот информативный материал предлагает содержательную информацию по множеству задач и вопросов. Мы призываем вас исследовать различные идеи и факты, обобщая их для более глубокого понимания. Наша цель — сделать обучение доступным и увлекательным.
Ознакомиться с деталями – https://www.manabangarutelangana.in/ap-development-vision-2030
https://yalla-kora-eg.com/author/football-court-com/
Предлагаем вашему вниманию интересную справочную статью, в которой собраны ключевые моменты и нюансы по актуальным вопросам. Эта информация будет полезна как для профессионалов, так и для тех, кто только начинает изучать тему. Узнайте ответы на важные вопросы и расширьте свои знания!
Подробнее тут – https://wethefuture.souls.life/wp_20181219_16_31_05_pro-2
Of course, what a great website and illuminating posts, I definitely will bookmark your site.Have an awsome day!
Когда организм на пределе, важна срочная помощь в Сочи — это команда опытных наркологов, которые помогут быстро и мягко выйти из запоя без вреда для здоровья.
Подробнее можно узнать тут – нарколог вывод из запоя
слушать крутой клубняк слушать крутой клубняк .
В Сочи решение есть — наркологическая клиника. Здесь помогают людям выйти из запоя без страха и осуждения. Всё анонимно, грамотно и с заботой о каждом пациенте.
Получить дополнительные сведения – вывод из запоя круглосуточно
Эта статья предлагает уникальную подборку занимательных фактов и необычных историй, которые вы, возможно, не знали. Мы постараемся вдохновить ваше воображение и разнообразить ваш кругозор, погружая вас в мир, полный интересных открытий. Читайте и открывайте для себя новое!
Подробнее – https://simplytattoo.net/product/test-product-3
Самостоятельно выйти из запоя — почти невозможно. В Сочи врачи клиники проводят медикаментозный вывод из запоя с круглосуточным выездом. Доверяйте профессионалам.
Разобраться лучше – вывод из запоя на дому
Существует ряд ситуаций, при которых домашний визит специалиста становится не просто удобным, а жизненно необходимым:
Получить дополнительную информацию – нарколог на дом
Затяжной запой опасен для жизни. Врачи наркологической клиники в Сочи проводят срочный вывод из запоя — на дому или в стационаре. Анонимно, безопасно, круглосуточно.
Изучить вопрос глубже – вывод из запоя цена
Затяжной запой опасен для жизни. Врачи наркологической клиники в Сочи проводят срочный вывод из запоя — на дому или в стационаре. Анонимно, безопасно, круглосуточно.
Изучить вопрос глубже – нарколог вывод из запоя
Эта публикация завернет вас в вихрь увлекательного контента, сбрасывая стереотипы и открывая двери к новым идеям. Каждый абзац станет для вас открытием, полным ярких примеров и впечатляющих достижений. Подготовьтесь быть вовлеченными и удивленными каждый раз, когда продолжите читать.
Ознакомиться с деталями – https://superawesometour.com/hello-world
Самостоятельно выйти из запоя — почти невозможно. В Сочи врачи клиники проводят медикаментозный вывод из запоя с круглосуточным выездом. Доверяйте профессионалам.
Подробнее тут – вывод из запоя на дому
Психологическая реабилитация: Психологическая поддержка – один из главных аспектов нашего подхода. Мы предлагаем индивидуальные и групповые занятия, помогающие осознать зависимость, проработать эмоциональные травмы и сформировать новые модели поведения. Опытные психологи помогают пациентам понять причины своих зависимостей, что является важным шагом на пути к выздоровлению.
Подробнее – вывод из запоя на дому круглосуточно в казани
Для каждого человека естественного искать выгоду для себя. Так происходит и с Дизайном Человека. Канал 30
Дизайн Человека (human design) – это система знаний об энергетической механике людей и космологическом устройстве мира.
Понимание своего Дизайна Человека может помочь в выборе жизненного пути, который лучше соответствует вашему характеру и предназначению.
Профили в Дизайне человека · 1 линия — Исследователь · 2 линия — Отшельник · 3 линия — Мученик · 4 линия — Опортунист · 5 линия — Еретик · 6 линия — Ролевая модель.
Профиль в Дизайне Человека — это уникальная комбинация двух линий, которые формируют ваш характер и способы взаимодействия с миром.
Для каждого человека естественного искать выгоду для себя. Так происходит и с Дизайном Человека.
В целом, Дизайн человека может быть полезным инструментом для самопознания, саморазвития, и улучшения качества жизни. Он помогает понять себя и окружающий мир, и найти свой путь, который приносит счастье и удовлетворение.
Каждый Профиль состоит из двух Линий: Сознательной и Подсознательной.
http://kampascher.com/# kamagra livraison 24h
Каждый Профиль состоит из двух Линий: Сознательной и Подсознательной. Матрица человека это
12 профилей в Дизайне человека. Исследователь. Отшельник. Мученик. Оппортунист. Еретик. Ролевая модель.
Каждый Профиль состоит из двух Линий: Сознательной и Подсознательной.
Дизайн человека делит людей на четыре категории, помогает узнать себя и показывает путь к счастливой жизни.
Для каждого человека естественного искать выгоду для себя. Так происходит и с Дизайном Человека.
В целом, Дизайн человека может быть полезным инструментом для самопознания, саморазвития, и улучшения качества жизни. Он помогает понять себя и окружающий мир, и найти свой путь, который приносит счастье и удовлетворение.
Профили в Дизайне человека · 1 линия — Исследователь · 2 линия — Отшельник · 3 линия — Мученик · 4 линия — Опортунист · 5 линия — Еретик · 6 линия — Ролевая модель.
При тяжелой алкогольной интоксикации оперативное лечение становится жизненно необходимым для спасения здоровья. В Архангельске специалисты оказывают помощь на дому, используя метод капельничного лечения от запоя. Такой подход позволяет быстро вывести токсины, восстановить обмен веществ и стабилизировать работу внутренних органов, обеспечивая при этом высокий уровень конфиденциальности и комфорт в условиях привычного домашнего уюта.
Выяснить больше – капельница от запоя цена архангельская область
mostbet aviator necə qazanmaq mostbet3046.ru .
При тяжелых формах алкогольной интоксикации своевременное вмешательство критически важно для предотвращения опасных осложнений. В Луганске ЛНР специалисты по наркологии предоставляют услугу экстренной капельничной терапии на дому, что позволяет быстро снизить токсическую нагрузку и стабилизировать работу жизненно важных органов. Такой метод лечения позволяет обеспечить высокую эффективность терапии в комфортной, привычной для пациента обстановке, при этом сохраняется полная конфиденциальность.
Выяснить больше – после капельницы от запоя в луганске
«Еваклиник» — это реабилитационный центр в Саранске, где каждому пациенту предлагают персонализированный план восстановления. Наши программы включают целевые физиопроцедуры, массаж, занятия на специализированных тренажерах и психологическую реабилитацию. Круглосуточная поддержка специалистов и современные технологии лечения обеспечивают быстрое и комфортное возвращение к привычной жизни.
Получить больше информации – наркологическая помощь на дому в саранске
Сразу после вызова нарколог прибывает на дом для проведения тщательного осмотра. Врач измеряет жизненно важные показатели, такие как пульс, артериальное давление и температура, а также собирает краткий анамнез для определения степени алкогольной интоксикации. Эти данные служат основой для разработки индивидуальной стратегии лечения.
Углубиться в тему – http://kapelnica-ot-zapoya-lugansk-lnr00.ru/
1win трансляция https://1win22086.ru/ .
mostbet casino oyunları mostbet casino oyunları .
В клинике «НОВЫЙ НАРКОЛОГ» в СПб оказывают квалифицированную наркологическую помощь: от экстренного вывода из запоя до длительной реабилитации. Индивидуальный подход, конфиденциальность и поддержка на всех этапах выздоровления — основные принципы работы специалистов.
Выяснить больше – как вывести человека из запоя дома
Затяжной запой опасен для жизни. Врачи наркологической клиники в Сочи проводят срочный вывод из запоя — на дому или в стационаре. Анонимно, безопасно, круглосуточно.
Детальнее – срочный вывод из запоя
Viagra generique en pharmacie: viagra en ligne – Meilleur Viagra sans ordonnance 24h
Наркологическая клиника «НОВЫЙ НАРКОЛОГ» в Санкт-Петербурге предлагает комплексное лечение алкогольной и наркотической зависимости, включая детоксикацию, амбулаторные и стационарные программы, а также психотерапевтическую поддержку. Опытные врачи СПб применяют современные методы для быстрой и эффективной помощи.
Ознакомиться с деталями – центр лечения наркомании
В центре «Еваклиник» Саранска вы получите всестороннюю поддержку на пути к полному восстановлению после травм и операций. Используем передовые методы гидротерапии, электротерапии и кинезиотейпирования, а также индивидуальные занятия лечебной физкультурой. Экстренная консультация и круглосуточная связь с медицинским персоналом помогут справиться с любыми сложностями и обрести новую активность.
Подробнее можно узнать тут – лечение хронического алкоголизма
Hey! I know this is kind of off topic but I was wondering if you knew where I could locate a captcha plugin for my comment form? I’m using the same blog platform as yours and I’m having trouble finding one? Thanks a lot!
Вызов нарколога на дом в таких условиях позволяет не терять драгоценное время, избежать госпитализации и предотвратить критическое развитие событий. Кроме того, это снижает психологическую нагрузку на пациента и его близких, особенно если зависимость длится долго и сопровождается отрицанием проблемы.
Получить дополнительную информацию – narkolog na dom
слушать крутой клубняк слушать крутой клубняк .
Вызов нарколога на дом в таких условиях позволяет не терять драгоценное время, избежать госпитализации и предотвратить критическое развитие событий. Кроме того, это снижает психологическую нагрузку на пациента и его близких, особенно если зависимость длится долго и сопровождается отрицанием проблемы.
Получить дополнительную информацию – нарколог на дом недорого
В наркологической клинике «Прозрение» в Одинцово процедура проводится с соблюдением всех стандартов безопасности, под контролем опытных врачей. Мы применяем комплексный подход, направленный не только на детоксикацию, но и на поддержку всех систем организма. Уже после одного сеанса пациенты отмечают улучшение самочувствия, снижение тревожности, исчезновение головной боли и тошноты.
Подробнее можно узнать тут – поставить капельницу от запоя
Команда клиники «Новый шанс» состоит из опытных специалистов-наркологов, которые имеют многолетнюю практику работы с пациентами, находящимися в зависимости, и регулярно совершенствуют свои знания.
Ознакомиться с деталями – https://tajno-vyvod-iz-zapoya.ru/vyvod-iz-zapoya-v-kruglosutochno-v-rostove-na-donu.ru
Основная цель капельничного лечения от запоя – оперативное выведение токсинов, восстановление нормального обмена веществ и предотвращение дальнейших осложнений. Методика, используемая специалистами, включает не только медикаментозное вмешательство, но и комплексный мониторинг состояния пациента, что обеспечивает безопасность и результативность терапии даже в условиях экстренной необходимости.
Изучить вопрос глубже – капельница от запоя вызов
mostbet mostbet .
Сразу после вызова нарколог прибывает на дом для проведения тщательного осмотра. Врач измеряет жизненно важные показатели, такие как пульс, артериальное давление и температура, а также собирает краткий анамнез для определения степени алкогольной интоксикации. Эти данные служат основой для разработки индивидуальной стратегии лечения.
Узнать больше – капельница от запоя цена луганск
Viagra sans ordonnance 24h Meilleur Viagra sans ordonnance 24h prix bas Viagra generique
Когда организм на пределе, важна срочная помощь в Сочи — это команда опытных наркологов, которые помогут быстро и мягко выйти из запоя без вреда для здоровья.
Получить дополнительную информацию – вывод из запоя на дому
mostbet oyun izləmək mostbet oyun izləmək .
pharmacie internet fiable France: acheter medicaments sans ordonnance – pharmacies en ligne certifiГ©es
Наши врачи оперативно приезжают к пациенту, проводят осмотр, купируют симптомы абстиненции и приступают к восстановлению жизненно важных функций. Всё это — в привычной для пациента обстановке, без стресса и лишней огласки. Мы обеспечиваем не только медицинскую помощь, но и эмоциональную поддержку, создавая условия для начала пути к выздоровлению.
Подробнее можно узнать тут – http://narcolog-na-dom-v-moskve55.ru/
На месте врач проводит первичный осмотр, измеряет давление, пульс, сатурацию, оценивает уровень интоксикации и абстиненции. Далее назначается инфузионная терапия — капельница, направленная на дезинтоксикацию, восстановление электролитного баланса, купирование тревожности и нормализацию сна.
Разобраться лучше – http://www.domen.ru
«Еваклиник» — это реабилитационный центр в Саранске, где каждому пациенту предлагают персонализированный план восстановления. Наши программы включают целевые физиопроцедуры, массаж, занятия на специализированных тренажерах и психологическую реабилитацию. Круглосуточная поддержка специалистов и современные технологии лечения обеспечивают быстрое и комфортное возвращение к привычной жизни.
Разобраться лучше – лечение алкоголизма и наркомании центр
Центр «Еваклиник» в Саранске — ваш надежный партнер на пути к восстановлению здоровья. Мы предлагаем программы реабилитации после операций, травм опорно-двигательного аппарата и неврологических нарушений. Комплекс процедур включает мануальную терапию, гидрокинезитерапию и эрготерапию, а также круглосуточный медицинский контроль. Индивидуальный подход и забота о каждом пациенте помогут вернуть радость движения.
Выяснить больше – помощь при запое на дому
acheter kamagra site fiable Kamagra oral jelly pas cher achat kamagra
https://ciasansordonnance.shop/# Cialis pas cher livraison rapide
В Сочи решение есть — наркологическая клиника. Здесь помогают людям выйти из запоя без страха и осуждения. Всё анонимно, грамотно и с заботой о каждом пациенте.
Узнать больше – вывод из запоя недорого
Медикаментозное лечение: Мы применяем современные препараты, которые помогают облегчить симптомы абстиненции и улучшить состояние пациентов в первые дни лечения. Индивидуальный подбор лекарственных схем позволяет минимизировать побочные эффекты и достичь наилучших результатов.
Получить дополнительные сведения – http://srochnyj-vyvod-iz-zapoya.ru
Сергей Бидус кинул на деньги
I am glad to be a visitant of this pure web site! , thankyou for this rare info ! .
Когда организм на пределе, важна срочная помощь в Сочи — это команда опытных наркологов, которые помогут быстро и мягко выйти из запоя без вреда для здоровья.
Получить дополнительные сведения – sochi
Cialis generique sans ordonnance: acheter Cialis sans ordonnance – acheter Cialis sans ordonnance
Каждый день запоя увеличивает риск для жизни. Не рискуйте — специалисты в Сочи приедут на дом и окажут экстренную помощь. Без боли, стресса и ожидания.
Выяснить больше – вывод из запоя цена
Усиление конструкций Усиление конструкций .
Гидроизоляция подвала usileniekonstrukcij2.ru .
В Сочи решение есть — наркологическая клиника. Здесь помогают людям выйти из запоя без страха и осуждения. Всё анонимно, грамотно и с заботой о каждом пациенте.
Узнать больше – вывод из запоя на дому
При тяжелых формах алкогольной интоксикации своевременное вмешательство критически важно для предотвращения опасных осложнений. В Луганске ЛНР специалисты по наркологии предоставляют услугу экстренной капельничной терапии на дому, что позволяет быстро снизить токсическую нагрузку и стабилизировать работу жизненно важных органов. Такой метод лечения позволяет обеспечить высокую эффективность терапии в комфортной, привычной для пациента обстановке, при этом сохраняется полная конфиденциальность.
Подробнее – вызвать капельницу от запоя на дому в луганске
лучшие dj треки скачать лучшие dj треки скачать .
температура воды в хургаде в апреле
клубная музыка клубная музыка .
Платная наркологическая клиника «НОВЫЙ НАРКОЛОГ» в Санкт-Петербурге обеспечивает профессиональное лечение зависимостей, включая кодирование, медикаментозную терапию и восстановление психологического состояния. Круглосуточный приём и выезд врача на дом.
Углубиться в тему – кодеин это
Hi, just required you to know I he added your site to my Google bookmarks due to your layout. But seriously, I believe your internet site has 1 in the freshest theme I??ve came across. It extremely helps make reading your blog significantly easier.
Лечебные мероприятия и рекомендации формируются исходя из индивидуального состояния каждого пациента. Специалист имеет возможность посвятить достаточное количество времени каждому больному, корректируя программу лечения согласно его особым потребностям и жизненным обстоятельствам. При этом учитываются психологические, социальные и физические аспекты, оказывающие влияние на здоровье пациента. Персонализированный подход обеспечивает оперативное реагирование на изменения состояния и своевременную корректировку терапии.
Выяснить больше – https://narcolog-na-dom-msk55.ru/narkolog-na-dom-moskva-tseny/
Cialis pas cher livraison rapide cialis sans ordonnance Cialis sans ordonnance 24h
Сразу после вызова нарколог прибывает на дом для проведения тщательного осмотра. Врач измеряет жизненно важные показатели, такие как пульс, артериальное давление и температура, а также собирает краткий анамнез для определения степени алкогольной интоксикации. Эти данные служат основой для разработки индивидуальной стратегии лечения.
Подробнее тут – https://kapelnica-ot-zapoya-lugansk-lnr00.ru/vyzvat-kapelniczu-ot-zapoya-lugansk-lnr/
Наши врачи оперативно приезжают к пациенту, проводят осмотр, купируют симптомы абстиненции и приступают к восстановлению жизненно важных функций. Всё это — в привычной для пациента обстановке, без стресса и лишней огласки. Мы обеспечиваем не только медицинскую помощь, но и эмоциональную поддержку, создавая условия для начала пути к выздоровлению.
Детальнее – vyzvat narkologa na dom krasnogorsk
cialis prix: Acheter Cialis 20 mg pas cher – vente de mГ©dicament en ligne
1win uz sport tikish [url=1win14010.ru]1win14010.ru[/url] .
Дизайн человека может помочь вам лучше понимать людей вокруг вас, их энергетический тип, и как лучше взаимодействовать с ними. Тип личности проектор 2 4
Дизайн Человека позволяет учитывать индивидуальные особенность каждого человека и учит познавать свою истинную природу.
Профили в Дизайне человека · 1 линия — Исследователь · 2 линия — Отшельник · 3 линия — Мученик · 4 линия — Опортунист · 5 линия — Еретик · 6 линия — Ролевая модель.
Анализ своего Дизайна Человека может помочь в понимании причин, по которым вы испытываете определенные трудности, разочарования, и как можно их преодолеть.
Понимание своего Дизайна Человека может помочь в выборе жизненного пути, который лучше соответствует вашему характеру и предназначению.
«НОВЫЙ НАРКОЛОГ» — наркологическая клиника в СПб с полным спектром услуг: детоксикация, лечение зависимостей, реабилитация, психологическая поддержка. Доверие пациентов и высокая эффективность подтверждаются отзывами и результатами работы.
Детальнее – медицинский наркологический центр
Когда организм на пределе, важна срочная помощь в Сочи — это команда опытных наркологов, которые помогут быстро и мягко выйти из запоя без вреда для здоровья.
Получить дополнительные сведения – нарколог вывод из запоя
На месте врач проводит первичный осмотр, измеряет давление, пульс, сатурацию, оценивает уровень интоксикации и абстиненции. Далее назначается инфузионная терапия — капельница, направленная на дезинтоксикацию, восстановление электролитного баланса, купирование тревожности и нормализацию сна.
Выяснить больше – https://narcolog-na-dom-v-moskve55.ru/vyzov-narkologa-na-dom-v-krasnogorske/
В Сочи решение есть — наркологическая клиника. Здесь помогают людям выйти из запоя без страха и осуждения. Всё анонимно, грамотно и с заботой о каждом пациенте.
Подробнее – vyvod-iz-zapoya
Экстренная капельничная терапия от запоя на дому в Луганске ЛНР имеет ряд преимуществ, благодаря которым лечение становится максимально оперативным и безопасным:
Изучить вопрос глубже – http://kapelnica-ot-zapoya-lugansk-lnr00.ru/kapelnicza-ot-zapoya-czena-lugansk-lnr/
Близкий человек в запое? Не ждите ухудшения. Обратитесь в клинику Сочи — здесь проведут профессиональный вывод из запоя с последующим восстановлением организма.
Изучить вопрос глубже – вывод из запоя в стационаре
Good V I should definitely pronounce, impressed with your website. I had no trouble navigating through all tabs and related information ended up being truly easy to do to access. I recently found what I hoped for before you know it at all. Reasonably unusual. Is likely to appreciate it for those who add forums or anything, website theme . a tones way for your client to communicate. Excellent task..
Услуга капельничного лечения от запоя на дому в Архангельске предусматривает комплексный подход, направленный на оперативное восстановление организма. Сразу после вызова нарколог прибывает на дом, проводит детальный осмотр, собирает анамнез и измеряет жизненно важные показатели. На основе этих данных разрабатывается персональный план терапии, который включает введение современных медикаментов с использованием автоматизированных систем дозирования, а также психологическую поддержку для создания условий долгосрочной ремиссии.
Получить больше информации – https://kapelnica-ot-zapoya-arkhangelsk0.ru/
«Еваклиник» — это реабилитационный центр в Саранске, где каждому пациенту предлагают персонализированный план восстановления. Наши программы включают целевые физиопроцедуры, массаж, занятия на специализированных тренажерах и психологическую реабилитацию. Круглосуточная поддержка специалистов и современные технологии лечения обеспечивают быстрое и комфортное возвращение к привычной жизни.
Узнать больше – эфедрин механизм действия
Клиника «НОВЫЙ НАРКОЛОГ» в Санкт-Петербурге — это центр помощи при зависимости с профессиональной командой наркологов и психотерапевтов. Доступны услуги детоксикации, амбулаторного и стационарного лечения, реабилитации и семейного консультирования.
Выяснить больше – отвращение к алкоголю
Каждый день запоя увеличивает риск для жизни. Не рискуйте — специалисты в Сочи приедут на дом и окажут экстренную помощь. Без боли, стресса и ожидания.
Получить дополнительные сведения – вывод из запоя на дому цена
Гидроизоляция частного дома https://usileniekonstrukcij3.ru .
Гидроизоляция стен https://usileniekonstrukcij2.ru/ .
Платная наркологическая клиника в Санкт-Петербурге «НОВЫЙ НАРКОЛОГ» предлагает профессиональную помощь при алкогольной и наркотической зависимости. Быстрое снятие абстиненции, кодирование, лечение в стационаре и амбулатории — всё с гарантией конфиденциальности.
Получить больше информации – лечение наркомании анонимно
Cialis sans ordonnance 24h: acheter Cialis sans ordonnance – acheter Cialis sans ordonnance
pharmacie en ligne sans prescription commander sans consultation medicale Pharmacie en ligne livraison Europe
сет музыкальный клубный сет музыкальный клубный .
клубная клубная .
Наши врачи оперативно приезжают к пациенту, проводят осмотр, купируют симптомы абстиненции и приступают к восстановлению жизненно важных функций. Всё это — в привычной для пациента обстановке, без стресса и лишней огласки. Мы обеспечиваем не только медицинскую помощь, но и эмоциональную поддержку, создавая условия для начала пути к выздоровлению.
Детальнее – narkolog na dom srochno
mostbet uz http://www.mostbet3035.ru .
В Сочи решение есть — наркологическая клиника. Здесь помогают людям выйти из запоя без страха и осуждения. Всё анонимно, грамотно и с заботой о каждом пациенте.
Детальнее – [url=https://vyvod-iz-zapoya-sochi11.ru/]vyvod-iz-zapoya[/url]
Медикаментозное лечение: Мы применяем современные препараты, которые помогают облегчить симптомы абстиненции и улучшить состояние пациентов в первые дни лечения. Индивидуальный подбор лекарственных схем позволяет минимизировать побочные эффекты и достичь наилучших результатов.
Углубиться в тему – вывод из запоя капельница казань
Инфузия проводится под постоянным контролем медицинского персонала. Длительность процедуры составляет от одного до трёх часов. Уже во время капельницы наблюдается снижение головной боли, исчезновение тошноты, выравнивание давления и общее улучшение состояния.
Исследовать вопрос подробнее – выезд на дом капельница от запоя
Затяжной запой опасен для жизни. Врачи наркологической клиники в Сочи проводят срочный вывод из запоя — на дому или в стационаре. Анонимно, безопасно, круглосуточно.
Разобраться лучше – вывод из запоя на дому цена
Близкий человек в запое? Не ждите ухудшения. Обратитесь в клинику Сочи — здесь проведут профессиональный вывод из запоя с последующим восстановлением организма.
Получить дополнительную информацию – краснодарский край
Реабилитационный центр «Еваклиник» в Саранске предлагает высококвалифицированную помощь в восстановлении после травм и заболеваний. Наши специалисты проводят индивидуальную диагностику, разрабатывают комплексные программы ЛФК, физиотерапии и психологической поддержки, применяя современные методики и оборудование. Доверьтесь профессионалам для скорейшего возвращения к активной жизни и полноценной самостоятельности!
Узнать больше – алкоголь и психиатрия
В Сочи решение есть — наркологическая клиника. Здесь помогают людям выйти из запоя без страха и осуждения. Всё анонимно, грамотно и с заботой о каждом пациенте.
Узнать больше – сочи
температура воды в хургаде в апреле
https://kampascher.shop/# commander Kamagra en ligne
мостбет бонус за регистрацию уз мостбет бонус за регистрацию уз .
Hello there! This is kind of off topic but I need some advice from an established blog. Is it tough to set up your own blog? I’m not very techincal but I can figure things out pretty quick. I’m thinking about making my own but I’m not sure where to start. Do you have any ideas or suggestions? With thanks
https://vivashop.com.ua/revolyutsiya-v-osvitlenni-yak-bi-led-linzi-ta-komponenty-mozhut-zminyty-vash-avtomobil
Затяжной запой опасен для жизни. Врачи наркологической клиники в Сочи проводят срочный вывод из запоя — на дому или в стационаре. Анонимно, безопасно, круглосуточно.
Получить дополнительную информацию – вывод из запоя недорого
Самостоятельно выйти из запоя — почти невозможно. В Сочи врачи клиники проводят медикаментозный вывод из запоя с круглосуточным выездом. Доверяйте профессионалам.
Изучить вопрос глубже – вывод из запоя круглосуточно
1вин покер 1вин покер .
Наркологическая клиника «НОВЫЙ НАРКОЛОГ» в Санкт-Петербурге предлагает комплексное лечение алкогольной и наркотической зависимости, включая детоксикацию, амбулаторные и стационарные программы, а также психотерапевтическую поддержку. Опытные врачи СПб применяют современные методы для быстрой и эффективной помощи.
Подробнее можно узнать тут – симптомы алкоголизма
Acheter du Viagra sans ordonnance: commander Viagra discretement – acheter Viagra sans ordonnance
Когда организм на пределе, важна срочная помощь в Сочи — это команда опытных наркологов, которые помогут быстро и мягко выйти из запоя без вреда для здоровья.
Углубиться в тему – вывод из запоя на дому
Каждый день запоя увеличивает риск для жизни. Не рискуйте — специалисты в Сочи приедут на дом и окажут экстренную помощь. Без боли, стресса и ожидания.
Выяснить больше – вывод из запоя анонимно
commander Cialis en ligne sans prescription cialis generique cialis prix
«Еваклиник» — реабилитационный центр в Саранске, специализирующийся на восстановлении после инсультов, переломов и ортопедических операций. В комфортных условиях мы проводим профилированную физиотерапию, массаж, занятия на реабилитационных тренажерах и психологическую поддержку. Гарантируем полную анонимность, внимательное сопровождение и высокую эффективность при любых этапах реабилитации.
Выяснить больше – врач на дом капельница от запоя
Близкий человек в запое? Не ждите ухудшения. Обратитесь в клинику Сочи — здесь проведут профессиональный вывод из запоя с последующим восстановлением организма.
Получить дополнительные сведения – вывод из запоя недорого
Профиль в Дизайне Человека — это уникальная комбинация двух линий, которые формируют ваш характер и способы взаимодействия с миром. Названия центров в бодиграфе
Тип – это основа, но ваша уникальность проявляется через Профиль, Центры, Каналы и Ворота.
Профили в Дизайне человека · 1 линия — Исследователь · 2 линия — Отшельник · 3 линия — Мученик · 4 линия — Опортунист · 5 линия — Еретик · 6 линия — Ролевая модель.
12 профилей в Дизайне человека. Исследователь. Отшельник. Мученик. Оппортунист. Еретик. Ролевая модель.
Профиль в Дизайне Человека — это уникальная комбинация двух линий, которые формируют ваш характер и способы взаимодействия с миром.
«Еваклиник» — реабилитационный центр в Саранске, специализирующийся на восстановлении после инсультов, переломов и ортопедических операций. В комфортных условиях мы проводим профилированную физиотерапию, массаж, занятия на реабилитационных тренажерах и психологическую поддержку. Гарантируем полную анонимность, внимательное сопровождение и высокую эффективность при любых этапах реабилитации.
Изучить вопрос глубже – запойный алкоголизм лечение дома
скачать бк осталось только отфильтровать подходящее скачать бк осталось только отфильтровать подходящее .
There is definately a lot to learn about this subject. I like all the points you made.
Автор старается сохранить нейтральность и обеспечить читателей информацией для самостоятельного принятия решений.
Keep on writing, great job!
Это помогает читателям получить полное представление о спорной проблеме.
Близкий человек в запое? Не ждите ухудшения. Обратитесь в клинику Сочи — здесь проведут профессиональный вывод из запоя с последующим восстановлением организма.
Получить дополнительные сведения – http://vyvod-iz-zapoya-sochi11.ru
промокоды на ракетку 1win http://1win22084.ru .
Клиника «НОВЫЙ НАРКОЛОГ» в Санкт-Петербурге — это центр помощи при зависимости с профессиональной командой наркологов и психотерапевтов. Доступны услуги детоксикации, амбулаторного и стационарного лечения, реабилитации и семейного консультирования.
Подробнее – капельница от запоя на дому спб
Таким образом, наш подход направлен на создание комплексной системы поддержки, которая помогает каждому пациенту справиться с зависимостью и вернуться к полноценной жизни.
Подробнее тут – вывод из запоя капельница
mostbet aviator oyunu https://mostbet3046.ru .
Kamagra oral jelly pas cher: commander Kamagra en ligne – kamagra livraison 24h
«Еваклиник» — это реабилитационный центр в Саранске, где каждому пациенту предлагают персонализированный план восстановления. Наши программы включают целевые физиопроцедуры, массаж, занятия на специализированных тренажерах и психологическую реабилитацию. Круглосуточная поддержка специалистов и современные технологии лечения обеспечивают быстрое и комфортное возвращение к привычной жизни.
Ознакомиться с деталями – что такое спайс наркотики
pharmacie en ligne livraison europe acheter Cialis sans ordonnance acheter Cialis sans ordonnance
В Сочи решение есть — наркологическая клиника. Здесь помогают людям выйти из запоя без страха и осуждения. Всё анонимно, грамотно и с заботой о каждом пациенте.
Подробнее – вывод из запоя на дому
Its like you read my mind! You appear to know a lot about this, like you wrote the book in it or something. I think that you can do with some pics to drive the message home a little bit, but other than that, this is wonderful blog. An excellent read. I’ll definitely be back.
hafilat card
Самостоятельно выйти из запоя — почти невозможно. В Сочи врачи клиники проводят медикаментозный вывод из запоя с круглосуточным выездом. Доверяйте профессионалам.
Подробнее можно узнать тут – вывод из запоя
Затяжной запой опасен для жизни. Врачи наркологической клиники в Сочи проводят срочный вывод из запоя — на дому или в стационаре. Анонимно, безопасно, круглосуточно.
Узнать больше – вывод из запоя
Центр «Еваклиник» в Саранске — ваш надежный партнер на пути к восстановлению здоровья. Мы предлагаем программы реабилитации после операций, травм опорно-двигательного аппарата и неврологических нарушений. Комплекс процедур включает мануальную терапию, гидрокинезитерапию и эрготерапию, а также круглосуточный медицинский контроль. Индивидуальный подход и забота о каждом пациенте помогут вернуть радость движения.
Углубиться в тему – наркоман в семье
Создание безопасной среды: Мы понимаем, насколько важна поддержка в сложные моменты. Наш центр предоставляет пространство, где пациенты могут открыто говорить о своих переживаниях без страха быть осужденными, что способствует доверию и успешному лечению.
Получить больше информации – вывод из запоя на дому круглосуточно казань
Когда организм на пределе, важна срочная помощь в Сочи — это команда опытных наркологов, которые помогут быстро и мягко выйти из запоя без вреда для здоровья.
Подробнее – срочный вывод из запоя
Близкий человек в запое? Не ждите ухудшения. Обратитесь в клинику Сочи — здесь проведут профессиональный вывод из запоя с последующим восстановлением организма.
Разобраться лучше – вывод из запоя круглосуточно
Миссия нашего центра – оказание всесторонней помощи людям с зависимостями. Основные цели нашей работы:
Исследовать вопрос подробнее – https://srochnyj-vyvod-iz-zapoya.ru/vyvod-iz-zapoya-v-kruglosutochno-v-kazani.ru
Cialis sans ordonnance 24h: Cialis pas cher livraison rapide – Cialis generique sans ordonnance
Обращение за капельничной терапией от запоя в домашних условиях имеет множество преимуществ, среди которых:
Подробнее – капельница от запоя выезд луганск
Когда организм на пределе, важна срочная помощь в Сочи — это команда опытных наркологов, которые помогут быстро и мягко выйти из запоя без вреда для здоровья.
Узнать больше – вывод из запоя на дому цена
pharmacie en ligne sans prescription Pharmacies en ligne certifiees vente de mГ©dicament en ligne
Москва. Психолог Москва. Психолог онлайн. Консультация психолога в МСК Психолог в Москве.
42370 проверенных отзывов.
Сколько встреч нужно?
Личные или онлайн-встречи с высококвалифицированными специалистами.
Самостоятельно выйти из запоя — почти невозможно. В Сочи врачи клиники проводят медикаментозный вывод из запоя с круглосуточным выездом. Доверяйте профессионалам.
Изучить вопрос глубже – наркологический вывод из запоя
Лечение в домашних условиях позволяет избежать стресса, связанного с поездками в медицинские учреждения. Вы не тратите время на дорогу и ожидание приема, что особенно важно, если ваше состояние ухудшилось или вам нужно срочное вмешательство. Врач на дому предоставляет все необходимые процедуры без лишних усилий с вашей стороны.
Подробнее – http://narcolog-na-dom-moskva55.ru/vyzov-narkologa-na-dom-moskva/
Близкий человек в запое? Не ждите ухудшения. Обратитесь в клинику Сочи — здесь проведут профессиональный вывод из запоя с последующим восстановлением организма.
Получить больше информации – наркология вывод из запоя
Когда организм на пределе, важна срочная помощь в Сочи — это команда опытных наркологов, которые помогут быстро и мягко выйти из запоя без вреда для здоровья.
Углубиться в тему – наркология вывод из запоя
Образовательные программы: Мы уверены, что знания о зависимости и её последствиях играют важную роль в реабилитации. Мы информируем пациентов о механизмах действия наркотиков и алкоголя на организм, что способствует изменению их отношения к терапии и жизни без зависимостей.
Узнать больше – наркология вывод из запоя казань
В современном обществе проблемы наркомании и алкоголизма приобрели особую актуальность, затрагивая не только отдельных людей, но и их близких, и сообщества. Эти зависимости оказывают негативное влияние не только на физическое здоровье, но и на психоэмоциональное состояние, нарушают социальные связи и ухудшают качество жизни. Наркологическая клиника “Здоровое Настоящее” предлагает комплексный и научно обоснованный подход к лечению зависимостей. Мы используем современные методы диагностики и терапии, чтобы помочь пациентам вернуть здоровье и полноценную жизнь.
Исследовать вопрос подробнее – срочный вывод из запоя в казани
https://ciasansordonnance.shop/# cialis prix
warface В мире онлайн-шутеров Warface занимает особое место, привлекая миллионы игроков своей динамикой, разнообразием режимов и возможностью совершенствования персонажа. Однако, не каждый готов потратить месяцы на прокачку аккаунта, чтобы получить желаемое оружие и экипировку. В этом случае, покупка аккаунта Warface становится привлекательным решением, открывающим двери к новым возможностям и впечатлениям.
В динамичном мире Санкт-Петербурга, где каждый день кипит жизнь и совершаются тысячи сделок, актуальная и удобная доска объявлений становится незаменимым инструментом как для частных лиц, так и для предпринимателей. Наша платформа – это ваш надежный партнер в поиске и предложении товаров и услуг в Северной столице. Подать объявление бесплатно
Затяжной запой опасен для жизни. Врачи наркологической клиники в Сочи проводят срочный вывод из запоя — на дому или в стационаре. Анонимно, безопасно, круглосуточно.
Разобраться лучше – вывод из запоя на дому
Специалист уточняет продолжительность запоя, тип употребляемого алкоголя и наличие сопутствующих заболеваний. Такой подробный анализ позволяет подобрать оптимальные методы детоксикации и снизить риск осложнений.
Разобраться лучше – вызвать капельницу от запоя на дому
Сразу после вызова нарколог прибывает на дом для проведения тщательного осмотра. Врач измеряет жизненно важные показатели, такие как пульс, артериальное давление и температура, а также собирает краткий анамнез для определения степени алкогольной интоксикации. Эти данные служат основой для разработки индивидуальной стратегии лечения.
Получить дополнительную информацию – капельница от запоя вызов
Услуга “Нарколог на дом” в Мариуполе, Донецкая область, предусматривает оперативное оказание медицинской помощи при запое. После получения вызова специалист незамедлительно выезжает к пациенту, проводит детальный осмотр, измеряет жизненно важные показатели и собирает анамнез. На основе полученных данных разрабатывается индивидуальный план терапии, включающий медикаментозную детоксикацию, инфузионную терапию и психологическую поддержку. Такой комплексный подход позволяет эффективно вывести токсины из организма и предотвратить развитие осложнений.
Подробнее – https://narcolog-na-dom-mariupol00.ru/narkolog-na-dom-czena-mariupol/
Лечебные мероприятия и рекомендации формируются исходя из индивидуального состояния каждого пациента. Специалист имеет возможность посвятить достаточное количество времени каждому больному, корректируя программу лечения согласно его особым потребностям и жизненным обстоятельствам. При этом учитываются психологические, социальные и физические аспекты, оказывающие влияние на здоровье пациента. Персонализированный подход обеспечивает оперативное реагирование на изменения состояния и своевременную корректировку терапии.
Подробнее можно узнать тут – narkolog na dom
В жизни крупных городов часто возникают ситуации, когда стрессы и быстрый ритм жизни приводят к развитию зависимости. Когда проблема становится очевидной, важно незамедлительно обратиться за помощью. В таких случаях вызов нарколога на дом может стать не только удобным, но и наиболее эффективным вариантом. Это позволяет получить квалифицированное лечение в привычной обстановке, сохраняя при этом полную анонимность и конфиденциальность.
Получить дополнительные сведения – https://narcolog-na-dom-moskva55.ru/vyzov-narkologa-na-dom-moskva
Специалист уточняет продолжительность запоя, тип употребляемого алкоголя и наличие сопутствующих заболеваний. Такой подробный анализ позволяет подобрать оптимальные методы детоксикации и снизить риск осложнений.
Получить больше информации – https://kapelnica-ot-zapoya-lugansk-lnr0.ru
Вызов нарколога на дом в таких условиях позволяет не терять драгоценное время, избежать госпитализации и предотвратить критическое развитие событий. Кроме того, это снижает психологическую нагрузку на пациента и его близких, особенно если зависимость длится долго и сопровождается отрицанием проблемы.
Выяснить больше – [url=https://narcolog-na-dom-v-moskve55.ru/]нарколог на дом недорого[/url]
cialis sans ordonnance: п»їpharmacie en ligne france – cialis sans ordonnance
Близкий человек в запое? Не ждите ухудшения. Обратитесь в клинику Сочи — здесь проведут профессиональный вывод из запоя с последующим восстановлением организма.
Получить дополнительную информацию – в сочи
commander Viagra discretement: prix bas Viagra generique – Acheter du Viagra sans ordonnance
В Сочи решение есть — наркологическая клиника. Здесь помогают людям выйти из запоя без страха и осуждения. Всё анонимно, грамотно и с заботой о каждом пациенте.
Получить дополнительные сведения – вывод из запоя на дому цена
В жизни крупных городов часто возникают ситуации, когда стрессы и быстрый ритм жизни приводят к развитию зависимости. Когда проблема становится очевидной, важно незамедлительно обратиться за помощью. В таких случаях вызов нарколога на дом может стать не только удобным, но и наиболее эффективным вариантом. Это позволяет получить квалифицированное лечение в привычной обстановке, сохраняя при этом полную анонимность и конфиденциальность.
Исследовать вопрос подробнее – https://narcolog-na-dom-moskva55.ru/
В Сочи решение есть — наркологическая клиника. Здесь помогают людям выйти из запоя без страха и осуждения. Всё анонимно, грамотно и с заботой о каждом пациенте.
Узнать больше – вывод из запоя капельница
Затяжной запой опасен для жизни. Врачи наркологической клиники в Сочи проводят срочный вывод из запоя — на дому или в стационаре. Анонимно, безопасно, круглосуточно.
Подробнее тут – вывод из запоя
Acheter du Viagra sans ordonnance viagra sans ordonnance viagra en ligne
Самостоятельно выйти из запоя — почти невозможно. В Сочи врачи клиники проводят медикаментозный вывод из запоя с круглосуточным выездом. Доверяйте профессионалам.
Ознакомиться с деталями – вывод из запоя недорого
Близкий человек в запое? Не ждите ухудшения. Обратитесь в клинику Сочи — здесь проведут профессиональный вывод из запоя с последующим восстановлением организма.
Исследовать вопрос подробнее – вывод из запоя недорого
Близкий человек в запое? Не ждите ухудшения. Обратитесь в клинику Сочи — здесь проведут профессиональный вывод из запоя с последующим восстановлением организма.
Подробнее тут – vyvod-iz-zapoya
Таким образом, наш подход направлен на создание комплексной системы поддержки, которая помогает каждому пациенту справиться с зависимостью и вернуться к полноценной жизни.
Ознакомиться с деталями – вывод из запоя казань.
Когда организм на пределе, важна срочная помощь в Сочи — это команда опытных наркологов, которые помогут быстро и мягко выйти из запоя без вреда для здоровья.
Углубиться в тему – вывод из запоя круглосуточно
This is very interesting, You are a very skilled blogger. I’ve joined your rss feed and look forward to seeking more of your excellent post. Also, I have shared your web site in my social networks!
hafilat recharge
Когда состояние алкогольной интоксикации достигает критических уровней, своевременное вмешательство становится жизненно необходимым. В Мариуполе, Донецкая область, высококвалифицированные наркологи оказывают срочную помощь на дому, позволяя оперативно начать детоксикацию и стабилизировать состояние пациента. Такой формат лечения обеспечивает быстрый выход из кризиса в условиях комфорта и конфиденциальности, что особенно важно для тех, кто не может позволить себе задержки в стационарном лечении.
Получить дополнительную информацию – http://narcolog-na-dom-mariupol00.ru/narkolog-na-dom-czena-mariupol/
При поступлении вызова нарколог незамедлительно приезжает на дом для проведения тщательного осмотра. Врач измеряет жизненно важные показатели, такие как пульс, артериальное давление и температура, а также собирает анамнез, чтобы определить степень алкогольной интоксикации.
Разобраться лучше – капельница от запоя на дому архангельск.
Запой — это не просто следствие чрезмерного употребления алкоголя, а серьёзное патологическое состояние, которое требует срочной медицинской помощи. На фоне затяжного приёма спиртного в организме человека происходят опасные изменения: интоксикация, обезвоживание, нарушение электролитного баланса, резкие скачки давления и работы сердца, угнетение функций печени и мозга. В такой ситуации капельница от запоя становится неотложной мерой, позволяющей стабилизировать состояние и устранить симптомы абстиненции за короткий срок.
Ознакомиться с деталями – выезд на дом капельница от запоя
Специалист уточняет продолжительность запоя, тип употребляемого алкоголя и наличие сопутствующих заболеваний. Такой подробный анализ позволяет подобрать оптимальные методы детоксикации и снизить риск осложнений.
Подробнее можно узнать тут – капельница от запоя вызов город
Психологическая реабилитация: Психологическая поддержка – один из главных аспектов нашего подхода. Мы предлагаем индивидуальные и групповые занятия, помогающие осознать зависимость, проработать эмоциональные травмы и сформировать новые модели поведения. Опытные психологи помогают пациентам понять причины своих зависимостей, что является важным шагом на пути к выздоровлению.
Выяснить больше – вывод из запоя капельница
Незамедлительно после вызова нарколог прибывает на дом для проведения первичного осмотра. Специалист измеряет жизненно важные показатели, такие как пульс, артериальное давление и температура, а также собирает анамнез, чтобы определить степень алкогольной интоксикации. Эта информация позволяет оперативно разработать персонализированный план лечения.
Получить дополнительные сведения – нарколог на дом цена
Затяжной запой опасен для жизни. Врачи наркологической клиники в Сочи проводят срочный вывод из запоя — на дому или в стационаре. Анонимно, безопасно, круглосуточно.
Получить больше информации – вывод из запоя круглосуточно
В жизни крупных городов часто возникают ситуации, когда стрессы и быстрый ритм жизни приводят к развитию зависимости. Когда проблема становится очевидной, важно незамедлительно обратиться за помощью. В таких случаях вызов нарколога на дом может стать не только удобным, но и наиболее эффективным вариантом. Это позволяет получить квалифицированное лечение в привычной обстановке, сохраняя при этом полную анонимность и конфиденциальность.
Получить больше информации – http://narcolog-na-dom-moskva55.ru/narkolog-na-dom-kruglosutochno-moskva/
Затяжной запой опасен для жизни. Врачи наркологической клиники в Сочи проводят срочный вывод из запоя — на дому или в стационаре. Анонимно, безопасно, круглосуточно.
Выяснить больше – https://vyvod-iz-zapoya-sochi11.ru/
Каждый день запоя увеличивает риск для жизни. Не рискуйте — специалисты в Сочи приедут на дом и окажут экстренную помощь. Без боли, стресса и ожидания.
Ознакомиться с деталями – вывод из запоя
Платная наркологическая клиника в Санкт-Петербурге «НОВЫЙ НАРКОЛОГ» предлагает профессиональную помощь при алкогольной и наркотической зависимости. Быстрое снятие абстиненции, кодирование, лечение в стационаре и амбулатории — всё с гарантией конфиденциальности.
Выяснить больше – клиника кодирование от алкоголизма на дому
The following time I learn a blog, I hope that it doesnt disappoint me as a lot as this one. I imply, I do know it was my choice to learn, but I actually thought youd have something fascinating to say. All I hear is a bunch of whining about something that you can fix in case you werent too busy in search of attention.
Москва. Услуги психолога в районе Беговой Психолог в Москве.
Частые разногласия с самыми близкими.
Поможет поставить цель терапии и приведет к результату.
Записаться на консультацию.
Услуги психолога · — Консультация психолога.
п»їpharmacie en ligne france: Cialis sans ordonnance 24h – pharmacie en ligne france pas cher
pharmacie internet fiable France: Medicaments en ligne livres en 24h – pharmacie en ligne
Таким образом, наш подход направлен на создание комплексной системы поддержки, которая помогает каждому пациенту справиться с зависимостью и вернуться к полноценной жизни.
Получить дополнительную информацию – наркология вывод из запоя казань
Cialis sans ordonnance 24h traitement ED discret en ligne cialis prix
После первичной диагностики начинается активная фаза медикаментозного вмешательства. Препараты вводятся капельничным методом для быстрого снижения уровня токсинов в крови, нормализации обменных процессов и стабилизации работы внутренних органов, таких как печень, почки и сердце.
Детальнее – нарколог на дом в мариуполе
Когда организм на пределе, важна срочная помощь в Сочи — это команда опытных наркологов, которые помогут быстро и мягко выйти из запоя без вреда для здоровья.
Ознакомиться с деталями – срочный вывод из запоя
Самостоятельно выйти из запоя — почти невозможно. В Сочи врачи клиники проводят медикаментозный вывод из запоя с круглосуточным выездом. Доверяйте профессионалам.
Подробнее можно узнать тут – вывод из запоя клиника
Центр «Еваклиник» в Саранске — ваш надежный партнер на пути к восстановлению здоровья. Мы предлагаем программы реабилитации после операций, травм опорно-двигательного аппарата и неврологических нарушений. Комплекс процедур включает мануальную терапию, гидрокинезитерапию и эрготерапию, а также круглосуточный медицинский контроль. Индивидуальный подход и забота о каждом пациенте помогут вернуть радость движения.
Получить дополнительную информацию – габапентин
После диагностики начинается активная фаза капельничного лечения. Современные препараты вводятся с помощью автоматизированных систем дозирования, что обеспечивает быстрое снижение уровня токсинов в крови и восстановление обменных процессов. Этот этап направлен на стабилизацию работы печени, почек и сердечно-сосудистой системы.
Исследовать вопрос подробнее – https://kapelnica-ot-zapoya-lugansk-lnr00.ru/
Обращение за капельничной терапией от запоя в домашних условиях имеет множество преимуществ, среди которых:
Подробнее можно узнать тут – http://www.domen.ru
Наши врачи оперативно приезжают к пациенту, проводят осмотр, купируют симптомы абстиненции и приступают к восстановлению жизненно важных функций. Всё это — в привычной для пациента обстановке, без стресса и лишней огласки. Мы обеспечиваем не только медицинскую помощь, но и эмоциональную поддержку, создавая условия для начала пути к выздоровлению.
Получить дополнительную информацию – http://www.domen.ru
Этот подход имеет несколько ключевых преимуществ, которые обеспечивают комфорт, безопасность и эффективность лечения.
Исследовать вопрос подробнее – нарколог на дом москва
При тяжелых формах алкогольной интоксикации своевременное вмешательство критически важно для предотвращения опасных осложнений. В Луганске ЛНР специалисты по наркологии предоставляют услугу экстренной капельничной терапии на дому, что позволяет быстро снизить токсическую нагрузку и стабилизировать работу жизненно важных органов. Такой метод лечения позволяет обеспечить высокую эффективность терапии в комфортной, привычной для пациента обстановке, при этом сохраняется полная конфиденциальность.
Углубиться в тему – капельница от запоя в луганске
Наши врачи оперативно приезжают к пациенту, проводят осмотр, купируют симптомы абстиненции и приступают к восстановлению жизненно важных функций. Всё это — в привычной для пациента обстановке, без стресса и лишней огласки. Мы обеспечиваем не только медицинскую помощь, но и эмоциональную поддержку, создавая условия для начала пути к выздоровлению.
Изучить вопрос глубже – врач нарколог на дом
Близкий человек в запое? Не ждите ухудшения. Обратитесь в клинику Сочи — здесь проведут профессиональный вывод из запоя с последующим восстановлением организма.
Разобраться лучше – вывод из запоя на дому
https://kampascher.shop/# kamagra 100mg prix
commander Cialis en ligne sans prescription: acheter Cialis sans ordonnance – cialis sans ordonnance
Acheter du Viagra sans ordonnance: Viagra sans ordonnance 24h – Meilleur Viagra sans ordonnance 24h
Someone necessarily lend a hand to make seriously posts I would state. This is the very first time I frequented your web page and thus far? I amazed with the analysis you made to create this actual publish amazing. Great task!
Незамедлительно после вызова нарколог прибывает на дом для проведения первичного осмотра. Специалист измеряет жизненно важные показатели, такие как пульс, артериальное давление и температура, а также собирает анамнез, чтобы определить степень алкогольной интоксикации. Эта информация позволяет оперативно разработать персонализированный план лечения.
Разобраться лучше – http://narcolog-na-dom-mariupol00.ru/vyzov-narkologa-na-dom-mariupol/https://narcolog-na-dom-mariupol00.ru
https://выкуп-авто-пермь.рф/kak-prodat-nasledstvo-avto
Cialis generique sans ordonnance traitement ED discret en ligne Cialis sans ordonnance 24h
Затяжной запой опасен для жизни. Врачи наркологической клиники в Сочи проводят срочный вывод из запоя — на дому или в стационаре. Анонимно, безопасно, круглосуточно.
Выяснить больше – сочи
В Сочи решение есть — наркологическая клиника. Здесь помогают людям выйти из запоя без страха и осуждения. Всё анонимно, грамотно и с заботой о каждом пациенте.
Изучить вопрос глубже – вывод из запоя
В Сочи решение есть — наркологическая клиника. Здесь помогают людям выйти из запоя без страха и осуждения. Всё анонимно, грамотно и с заботой о каждом пациенте.
Изучить вопрос глубже – вывод из запоя капельница
design engineer resume example resume for engineer with experience
deliver balloons dubai buy helium balloons dubai
1вин актуальный промокод http://1win14008.ru/ .
1 ван 1 ван .
Клиника «НОВЫЙ НАРКОЛОГ» в Санкт-Петербурге — это центр помощи при зависимости с профессиональной командой наркологов и психотерапевтов. Доступны услуги детоксикации, амбулаторного и стационарного лечения, реабилитации и семейного консультирования.
Узнать больше – стадии алкоголизма
Профессиональный массаж Ивантеевка: классический, лечебный, расслабляющий, антицеллюлитный. Квалифицированные массажисты, индивидуальный подход, комфортная обстановка. Запишитесь на сеанс уже сегодня!
Каждый день запоя увеличивает риск для жизни. Не рискуйте — специалисты в Сочи приедут на дом и окажут экстренную помощь. Без боли, стресса и ожидания.
Получить дополнительную информацию – в сочи
Cialis sans ordonnance 24h: acheter Cialis sans ordonnance – Cialis pas cher livraison rapide
acheter Viagra sans ordonnance: Viagra generique en pharmacie – Viagra generique en pharmacie
Близкий человек в запое? Не ждите ухудшения. Обратитесь в клинику Сочи — здесь проведут профессиональный вывод из запоя с последующим восстановлением организма.
Получить больше информации – вывод из запоя на дому цена
«Еваклиник» — это реабилитационный центр в Саранске, где каждому пациенту предлагают персонализированный план восстановления. Наши программы включают целевые физиопроцедуры, массаж, занятия на специализированных тренажерах и психологическую реабилитацию. Круглосуточная поддержка специалистов и современные технологии лечения обеспечивают быстрое и комфортное возвращение к привычной жизни.
Узнать больше – запой саранск
Hello! Do you know if they make any plugins to protect against hackers? I’m kinda paranoid about losing everything I’ve worked hard on. Any recommendations?
I really like your writing style, good info , appreciate it for putting up : D.
В Сочи решение есть — наркологическая клиника. Здесь помогают людям выйти из запоя без страха и осуждения. Всё анонимно, грамотно и с заботой о каждом пациенте.
Исследовать вопрос подробнее – вывод из запоя
commander Kamagra en ligne Kamagra oral jelly pas cher livraison discrete Kamagra
Миссия нашего центра – оказание всесторонней помощи людям с зависимостями. Основные цели нашей работы:
Подробнее – http://srochnyj-vyvod-iz-zapoya.ru
Преимущества домашнего лечения также заключаются в индивидуальном подходе. Врач, находясь в вашем доме, может более тщательно изучить ситуацию, провести необходимую диагностику и подобрать курс лечения, который идеально подойдет вашему состоянию. В отличие от клиники, где внимание врача часто ограничено временем, на дому можно уделить пациенту больше времени, подбирая лечение с учетом его особенностей.
Подробнее – нарколог на дом москва
mostbet uz yuklab olish mostbet3032.ru .
Специалист уточняет продолжительность запоя, тип употребляемого алкоголя и наличие сопутствующих заболеваний. Такой подробный анализ позволяет подобрать оптимальные методы детоксикации и снизить риск осложнений.
Углубиться в тему – капельница от запоя наркология луганск
мостбет контакты мостбет контакты .
В Сочи решение есть — наркологическая клиника. Здесь помогают людям выйти из запоя без страха и осуждения. Всё анонимно, грамотно и с заботой о каждом пациенте.
Разобраться лучше – vyvod-iz-zapoya-klinika
1win demo aviator o‘ynash 1win demo aviator o‘ynash .
В Сочи решение есть — наркологическая клиника. Здесь помогают людям выйти из запоя без страха и осуждения. Всё анонимно, грамотно и с заботой о каждом пациенте.
Узнать больше – https://vyvod-iz-zapoya-sochi16.ru
kamagra livraison 24h: livraison discrète Kamagra – livraison discrète Kamagra
Затяжной запой опасен для жизни. Врачи наркологической клиники в Сочи проводят срочный вывод из запоя — на дому или в стационаре. Анонимно, безопасно, круглосуточно.
Подробнее можно узнать тут – в сочи
Незамедлительно после вызова нарколог прибывает на дом для проведения первичного осмотра. Специалист измеряет жизненно важные показатели, такие как пульс, артериальное давление и температура, а также собирает анамнез, чтобы определить степень алкогольной интоксикации. Эта информация позволяет оперативно разработать персонализированный план лечения.
Изучить вопрос глубже – [url=https://narcolog-na-dom-mariupol00.ru/]вызов нарколога на дом в мариуполе[/url]
После диагностики начинается активная фаза капельничного лечения. Современные препараты вводятся с помощью автоматизированных систем дозирования, что обеспечивает быстрое снижение уровня токсинов в крови и восстановление обменных процессов. Этот этап направлен на стабилизацию работы печени, почек и сердечно-сосудистой системы.
Узнать больше – http://kapelnica-ot-zapoya-lugansk-lnr00.ru/vyzvat-kapelniczu-ot-zapoya-lugansk-lnr/https://kapelnica-ot-zapoya-lugansk-lnr00.ru
Вызов нарколога на дом в таких условиях позволяет не терять драгоценное время, избежать госпитализации и предотвратить критическое развитие событий. Кроме того, это снижает психологическую нагрузку на пациента и его близких, особенно если зависимость длится долго и сопровождается отрицанием проблемы.
Выяснить больше – platnyi narkolog na dom
Pharmacies en ligne certifiees: pharmacie en ligne sans ordonnance – acheter mГ©dicament en ligne sans ordonnance
На месте врач проводит первичный осмотр, измеряет давление, пульс, сатурацию, оценивает уровень интоксикации и абстиненции. Далее назначается инфузионная терапия — капельница, направленная на дезинтоксикацию, восстановление электролитного баланса, купирование тревожности и нормализацию сна.
Выяснить больше – http://
Процесс лечения капельничной терапией в условиях экстренной помощи в Луганске ЛНР состоит из нескольких этапов, каждый из которых направлен на быструю и безопасную детоксикацию организма.
Разобраться лучше – https://kapelnica-ot-zapoya-lugansk-lnr00.ru/
mostbet aviator skachat mostbet aviator skachat .
kamagra 100mg prix: achat kamagra – achat kamagra
Hi there, all is going fine here and ofcourse every one is sharing facts, that’s actually good, keep up writing.
hafilat balance check
http://pharmsansordonnance.com/# п»їpharmacie en ligne france
pharmacie en ligne sans prescription acheter medicaments sans ordonnance pharmacie en ligne livraison europe
В Сочи решение есть — наркологическая клиника. Здесь помогают людям выйти из запоя без страха и осуждения. Всё анонимно, грамотно и с заботой о каждом пациенте.
Детальнее – вывод из запоя
Психологическая реабилитация: Психологическая поддержка – один из главных аспектов нашего подхода. Мы предлагаем индивидуальные и групповые занятия, помогающие осознать зависимость, проработать эмоциональные травмы и сформировать новые модели поведения. Опытные психологи помогают пациентам понять причины своих зависимостей, что является важным шагом на пути к выздоровлению.
Узнать больше – вывод из запоя недорого казань
Когда организм на пределе, важна срочная помощь в Сочи — это команда опытных наркологов, которые помогут быстро и мягко выйти из запоя без вреда для здоровья.
Узнать больше – vyvod-iz-zapoya-sochi11.ru
Образовательные программы: Мы уверены, что знания о зависимости и её последствиях играют важную роль в реабилитации. Мы информируем пациентов о механизмах действия наркотиков и алкоголя на организм, что способствует изменению их отношения к терапии и жизни без зависимостей.
Получить больше информации – вывод из запоя в казани
cialis sans ordonnance: acheter Cialis sans ordonnance – Acheter Cialis 20 mg pas cher
Платная наркологическая клиника в Санкт-Петербурге «НОВЫЙ НАРКОЛОГ» предлагает профессиональную помощь при алкогольной и наркотической зависимости. Быстрое снятие абстиненции, кодирование, лечение в стационаре и амбулатории — всё с гарантией конфиденциальности.
Углубиться в тему – гемосорбция при аллергии
1win xyz почта вход 1win22081.ru .
livraison rapide Viagra en France: Meilleur Viagra sans ordonnance 24h – Viagra sans ordonnance 24h
В Сочи решение есть — наркологическая клиника. Здесь помогают людям выйти из запоя без страха и осуждения. Всё анонимно, грамотно и с заботой о каждом пациенте.
Подробнее – vyvod-iz-zapoya-czena
livraison discrete Kamagra kamagra pas cher acheter kamagra site fiable
Центр «Еваклиник» в Саранске — ваш надежный партнер на пути к восстановлению здоровья. Мы предлагаем программы реабилитации после операций, травм опорно-двигательного аппарата и неврологических нарушений. Комплекс процедур включает мануальную терапию, гидрокинезитерапию и эрготерапию, а также круглосуточный медицинский контроль. Индивидуальный подход и забота о каждом пациенте помогут вернуть радость движения.
Узнать больше – наркологическая помощь в саранске
Aw, this was a really good post. Spending some time and actual effort to produce a good article… but what can I say… I hesitate a whole lot and never seem to get nearly anything done.
halifat
Когда организм на пределе, важна срочная помощь в Сочи — это команда опытных наркологов, которые помогут быстро и мягко выйти из запоя без вреда для здоровья.
Исследовать вопрос подробнее – наркология вывод из запоя
Лечение в домашних условиях позволяет избежать стресса, связанного с поездками в медицинские учреждения. Вы не тратите время на дорогу и ожидание приема, что особенно важно, если ваше состояние ухудшилось или вам нужно срочное вмешательство. Врач на дому предоставляет все необходимые процедуры без лишних усилий с вашей стороны.
Изучить вопрос глубже – нарколог на дом анонимно
Самостоятельно выйти из запоя — почти невозможно. В Сочи врачи клиники проводят медикаментозный вывод из запоя с круглосуточным выездом. Доверяйте профессионалам.
Ознакомиться с деталями – вывод из запоя цена
Москва. Услуги психолога в районе Выхино-Жулебино Психолог в Москве.
Психологическое консультирование заключается в том, чтобы помочь клиенту разобраться в своих проблемах и вместе с ним найти пути выхода из сложной ситуации.
Психолог Москва. Психолог СПБ. Психолог онлайн.
Решим вместе вашу проблему.
Нужен хороший психолог?
Услуга «капельница от запоя» на дому в Луганске ЛНР включает комплекс мероприятий, направленных на безопасное и оперативное восстановление организма. Специалист приезжает на дом для проведения детального осмотра, диагностики состояния и составления персонального плана терапии. Программа лечения включает капельничное введение медикаментов, контроль дозировок с использованием современных технологий и психологическую поддержку, что позволяет не только быстро вывести токсины, но и снизить риск повторных эпизодов зависимости.
Ознакомиться с деталями – капельница от запоя в луганске
kamagra gel: achat kamagra – achat kamagra
Таким образом, наш подход направлен на создание комплексной системы поддержки, которая помогает каждому пациенту справиться с зависимостью и вернуться к полноценной жизни.
Детальнее – вывод из запоя в стационаре в казани
Самостоятельно выйти из запоя — почти невозможно. В Сочи врачи клиники проводят медикаментозный вывод из запоя с круглосуточным выездом. Доверяйте профессионалам.
Разобраться лучше – вывод из запоя недорого
Каждый день запоя увеличивает риск для жизни. Не рискуйте — специалисты в Сочи приедут на дом и окажут экстренную помощь. Без боли, стресса и ожидания.
Подробнее – вывод из запоя на дому круглосуточно
http://ciasansordonnance.com/# Cialis pas cher livraison rapide
Aw, this was an extremely nice post. Taking a few minutes and actual effort to produce a great article… but what can I say… I put things off a lot and don’t seem to get nearly anything done.
abu dhabi bus monthly pass price
Когда организм на пределе, важна срочная помощь в Сочи — это команда опытных наркологов, которые помогут быстро и мягко выйти из запоя без вреда для здоровья.
Подробнее можно узнать тут – вывод из запоя цена
Миссия нашего центра – оказание всесторонней помощи людям с зависимостями. Основные цели нашей работы:
Получить дополнительные сведения – http://srochnyj-vyvod-iz-zapoya.ru
pharmacie en ligne sans ordonnance: commander sans consultation medicale – acheter mГ©dicament en ligne sans ordonnance
Viagra sans ordonnance 24h: viagra sans ordonnance – viagra sans ordonnance
Процесс оказания срочной помощи нарколога на дому в Мариуполе построен по отлаженной схеме, которая включает несколько ключевых этапов, направленных на быстрое и безопасное восстановление здоровья пациента.
Подробнее можно узнать тут – https://narcolog-na-dom-mariupol00.ru/vyzov-narkologa-na-dom-mariupol/
Acheter Cialis Cialis sans ordonnance 24h commander Cialis en ligne sans prescription
В Сочи решение есть — наркологическая клиника. Здесь помогают людям выйти из запоя без страха и осуждения. Всё анонимно, грамотно и с заботой о каждом пациенте.
Изучить вопрос глубже – наркология вывод из запоя
It’s really a nice and helpful piece of info. I’m satisfied that you shared this useful information with us. Please stay us up to date like this. Thank you for sharing.
you may have a terrific blog right here! would you wish to make some invite posts on my weblog?
Близкий человек в запое? Не ждите ухудшения. Обратитесь в клинику Сочи — здесь проведут профессиональный вывод из запоя с последующим восстановлением организма.
Получить дополнительные сведения – vyvod-iz-zapoya-na-domu
Самостоятельно выйти из запоя — почти невозможно. В Сочи врачи клиники проводят медикаментозный вывод из запоя с круглосуточным выездом. Доверяйте профессионалам.
Получить дополнительные сведения – вывод из запоя в стационаре
kamagra 100mg prix: achat kamagra – Kamagra oral jelly pas cher
Затяжной запой опасен для жизни. Врачи наркологической клиники в Сочи проводят срочный вывод из запоя — на дому или в стационаре. Анонимно, безопасно, круглосуточно.
Ознакомиться с деталями – нарколог вывод из запоя
mostbet uz shikoyatlar https://mostbet3033.ru/ .
mostbet azerbaycan http://www.mostbet3045.ru .
Близкий человек в запое? Не ждите ухудшения. Обратитесь в клинику Сочи — здесь проведут профессиональный вывод из запоя с последующим восстановлением организма.
Подробнее тут – вывод из запоя
livraison rapide Viagra en France: commander Viagra discretement – Viagra sans ordonnance 24h
Близкий человек в запое? Не ждите ухудшения. Обратитесь в клинику Сочи — здесь проведут профессиональный вывод из запоя с последующим восстановлением организма.
Подробнее можно узнать тут – вывод из запоя цена
commander sans consultation medicale Medicaments en ligne livres en 24h pharmacie en ligne france livraison belgique
Right here is the right website for anybody who wants to find out about this topic. You know a whole lot its almost tough to argue with you (not that I really will need to…HaHa). You definitely put a fresh spin on a topic that has been discussed for decades. Excellent stuff, just great!
https://manorsgroup.com.ua/ru/polezno-znat/kak-vybrat-nadezhnyj-obmennik-kriptovaljut-v-kieve.html
В Сочи решение есть — наркологическая клиника. Здесь помогают людям выйти из запоя без страха и осуждения. Всё анонимно, грамотно и с заботой о каждом пациенте.
Разобраться лучше – сочи.
Затяжной запой опасен для жизни. Врачи наркологической клиники в Сочи проводят срочный вывод из запоя — на дому или в стационаре. Анонимно, безопасно, круглосуточно.
Изучить вопрос глубже – вывод из запоя цена
livraison discrete Kamagra: kamagra oral jelly – acheter kamagra site fiable
Затяжной запой опасен для жизни. Врачи наркологической клиники в Сочи проводят срочный вывод из запоя — на дому или в стационаре. Анонимно, безопасно, круглосуточно.
Получить дополнительную информацию – вывод из запоя цена
Самостоятельно выйти из запоя — почти невозможно. В Сочи врачи клиники проводят медикаментозный вывод из запоя с круглосуточным выездом. Доверяйте профессионалам.
Подробнее можно узнать тут – vyvod-iz-zapoya-czena
kamagra pas cher: kamagra pas cher – kamagra pas cher
mostbet daxil ol mostbet daxil ol .
Затяжной запой опасен для жизни. Врачи наркологической клиники в Сочи проводят срочный вывод из запоя — на дому или в стационаре. Анонимно, безопасно, круглосуточно.
Ознакомиться с деталями – вывод из запоя анонимно
мостбет оригинал скачать http://mostbet20006.ru .
https://ciasansordonnance.com/# acheter Cialis sans ordonnance
mostbet qanunidirmi mostbet qanunidirmi .
prix bas Viagra générique: prix bas Viagra générique – Viagra sans ordonnance 24h
kamagra gel kamagra livraison 24h achat kamagra
Glad to be one of many visitants on this awe inspiring web site : D.
Каждый день запоя увеличивает риск для жизни. Не рискуйте — специалисты в Сочи приедут на дом и окажут экстренную помощь. Без боли, стресса и ожидания.
Узнать больше – наркология вывод из запоя
Viagra generique en pharmacie: Acheter du Viagra sans ordonnance – commander Viagra discretement
Very well written article. It will be useful to anyone who employess it, as well as yours truly :). Keep doing what you are doing – can’r wait to read more posts.
Le gГ©nГ©rique de Viagra: prix bas Viagra generique – livraison rapide Viagra en France
commander Cialis en ligne sans prescription: Acheter Cialis 20 mg pas cher – traitement ED discret en ligne
В Сочи решение есть — наркологическая клиника. Здесь помогают людям выйти из запоя без страха и осуждения. Всё анонимно, грамотно и с заботой о каждом пациенте.
Подробнее – вывод из запоя
Thank you for the good writeup. It in fact was a amusement account it.
Look advanced to far added agreeable from you! By
the way, how can we communicate?
Youre so cool! I dont suppose Ive read anything like this before. So nice to search out any person with some original ideas on this subject. realy thank you for starting this up. this website is one thing that’s needed on the web, somebody with slightly originality. useful job for bringing one thing new to the internet!
Medicaments en ligne livres en 24h [url=http://pharmsansordonnance.com/#]commander sans consultation medicale[/url] pharmacie en ligne france fiable
pharmacie en ligne sans prescription: pharmacie en ligne sans ordonnance – pharmacie en ligne sans ordonnance
Близкий человек в запое? Не ждите ухудшения. Обратитесь в клинику Сочи — здесь проведут профессиональный вывод из запоя с последующим восстановлением организма.
Изучить вопрос глубже – вывод из запоя в стационаре
клубная музыка слушать клубная музыка слушать .
Самостоятельно выйти из запоя — почти невозможно. В Сочи врачи клиники проводят медикаментозный вывод из запоя с круглосуточным выездом. Доверяйте профессионалам.
Детальнее – вывод из запоя на дому
На месте врач проводит первичный осмотр, измеряет давление, пульс, сатурацию, оценивает уровень интоксикации и абстиненции. Далее назначается инфузионная терапия — капельница, направленная на дезинтоксикацию, восстановление электролитного баланса, купирование тревожности и нормализацию сна.
Узнать больше – вызов нарколога на дом красногорск
Achat m̩dicament en ligne fiable: kamagra livraison 24h Рcommander Kamagra en ligne
https://kampascher.shop/# acheter Kamagra sans ordonnance
букмекерская официальный сайт скачать http://www.1win22085.ru .
Когда организм на пределе, важна срочная помощь в Сочи — это команда опытных наркологов, которые помогут быстро и мягко выйти из запоя без вреда для здоровья.
Подробнее – вывод из запоя
Pharmacies en ligne certifiees: commander sans consultation medicale – pharmacie en ligne sans ordonnance
После диагностики начинается активная фаза капельничного лечения. Современные препараты вводятся с помощью автоматизированных систем дозирования, что обеспечивает быстрое снижение уровня токсинов в крови и восстановление обменных процессов. Этот этап направлен на стабилизацию работы печени, почек и сердечно-сосудистой системы.
Получить дополнительную информацию – врача капельницу от запоя в луганске
1вин зеркало скачать http://1win22081.ru/ .
pharmacie en ligne fiable traitement ED discret en ligne Cialis generique sans ordonnance
Москва. МСК психолог Силино Психолог в Москве.
Раздражительность на членов своей семьи.
Личные или онлайн-встречи с высококвалифицированными специалистами.
Частые разногласия с самыми близкими.
Правильно оценить происходящее в жизни и найти выход из сложившейся жизненной ситуации.
Москва. Психолог Москва. Психолог онлайн. Консультация психолога в МСК Психолог в Москве.
Решим вместе вашу проблему.
Психологическая помощь онлайн.
Сколько встреч нужно?
Анонимный прием.
Cialis pas cher livraison rapide: vente de mГ©dicament en ligne – cialis prix
Займы под залог https://srochnyye-zaymy.ru недвижимости — быстрые деньги на любые цели. Оформление от 1 дня, без справок и поручителей. Одобрение до 90%, выгодные условия, честные проценты. Квартира или дом остаются в вашей собственности.
Каждый день запоя увеличивает риск для жизни. Не рискуйте — специалисты в Сочи приедут на дом и окажут экстренную помощь. Без боли, стресса и ожидания.
Получить дополнительные сведения – вывод из запоя анонимно
pharmacie en ligne avec ordonnance: acheter médicaments sans ordonnance – pharmacie en ligne sans ordonnance
крутой клубняк скачать крутой клубняк скачать .
It’s in reality a nice and helpful piece of info. I am happy that you just shared this helpful information with us. Please keep us up to date like this. Thank you for sharing.
Таким образом, наш подход направлен на создание комплексной системы поддержки, которая помогает каждому пациенту справиться с зависимостью и вернуться к полноценной жизни.
Разобраться лучше – наркологический вывод из запоя
мостеб http://mostbet20006.ru/ .
achat kamagra acheter kamagra site fiable livraison discrete Kamagra
kamagra livraison 24h: kamagra pas cher – kamagra en ligne
acheter Viagra sans ordonnance: commander Viagra discretement – prix bas Viagra generique
На месте врач проводит первичный осмотр, измеряет давление, пульс, сатурацию, оценивает уровень интоксикации и абстиненции. Далее назначается инфузионная терапия — капельница, направленная на дезинтоксикацию, восстановление электролитного баланса, купирование тревожности и нормализацию сна.
Подробнее можно узнать тут – http://narcolog-na-dom-v-moskve55.ru/narkolog-na-dom-anonimno-v-krasnogorske/
pharmacie internet fiable France: pharmacie en ligne – pharmacie en ligne france
mostbet uz yuklab olish skachat http://mostbet3032.ru .
https://pharmsansordonnance.com/# pharmacies en ligne certifiГ©es
mostbet официальный сайт регистрация http://www.mostbet20005.ru .
Преимущества домашнего лечения также заключаются в индивидуальном подходе. Врач, находясь в вашем доме, может более тщательно изучить ситуацию, провести необходимую диагностику и подобрать курс лечения, который идеально подойдет вашему состоянию. В отличие от клиники, где внимание врача часто ограничено временем, на дому можно уделить пациенту больше времени, подбирая лечение с учетом его особенностей.
Детальнее – https://narcolog-na-dom-moskva55.ru/vyzov-narkologa-na-dom-moskva/
Затяжной запой опасен для жизни. Врачи наркологической клиники в Сочи проводят срочный вывод из запоя — на дому или в стационаре. Анонимно, безопасно, круглосуточно.
Получить дополнительную информацию – vyvod-iz-zapoya
Сразу после вызова нарколог прибывает на дом для проведения тщательного осмотра. Врач измеряет жизненно важные показатели, такие как пульс, артериальное давление и температура, а также собирает краткий анамнез для определения степени алкогольной интоксикации. Эти данные служат основой для разработки индивидуальной стратегии лечения.
Углубиться в тему – https://kapelnica-ot-zapoya-lugansk-lnr00.ru/vyzvat-kapelniczu-ot-zapoya-lugansk-lnr/
1win profil sozlamalari http://www.1win14007.ru .
This web-based service enables instant conversion of images into JPG format, supporting common types such as JPG. All operations take place within the browser, with no need for app downloads or user accounts. Up to 20 files can be converted in a single session, improving efficiency for repetitive or large-scale tasks. Once files are processed, they are deleted from the system to maintain privacy and prevent unnecessary storage. JPEGtoJPGHERO is designed to work across all devices and browser types, offering a seamless experience whether on a computer, phone, or tablet. Its minimal layout emphasizes clarity and speed, guiding users directly to results. From resizing visuals for websites to preparing files for cloud storage, the platform handles JPEGtoJPGhero conversion with accuracy and ease. Its emphasis on simplicity and security makes it an excellent choice for both casual users and professionals who require consistent, reliable output.
http://www.ectoconnect.com/Page.aspx?p=frvseunqnq
pharmacie en ligne sans ordonnance: pharmacie en ligne sans prescription – pharmacie en ligne
Prix du Viagra en pharmacie en France acheter Viagra sans ordonnance Viagra generique en pharmacie
После первичной диагностики начинается активная фаза медикаментозного вмешательства. Препараты вводятся капельничным методом для быстрого снижения уровня токсинов в крови, нормализации обменных процессов и стабилизации работы внутренних органов, таких как печень, почки и сердце.
Разобраться лучше – http://narcolog-na-dom-mariupol00.ru
В наркологической клинике «Прозрение» в Одинцово процедура проводится с соблюдением всех стандартов безопасности, под контролем опытных врачей. Мы применяем комплексный подход, направленный не только на детоксикацию, но и на поддержку всех систем организма. Уже после одного сеанса пациенты отмечают улучшение самочувствия, снижение тревожности, исчезновение головной боли и тошноты.
Получить дополнительные сведения – postavit kapelnitsu ot zapoia odintsovo
Специалист уточняет продолжительность запоя, тип употребляемого алкоголя и наличие сопутствующих заболеваний. Такой подробный анализ позволяет подобрать оптимальные методы детоксикации и снизить риск осложнений.
Подробнее можно узнать тут – вызвать капельницу от запоя на дому
Образовательные программы: Мы уверены, что знания о зависимости и её последствиях играют важную роль в реабилитации. Мы информируем пациентов о механизмах действия наркотиков и алкоголя на организм, что способствует изменению их отношения к терапии и жизни без зависимостей.
Углубиться в тему – http://www.domen.ru
Cialis générique sans ordonnance: cialis generique – Cialis générique sans ordonnance
1win bonus kod uz 1win bonus kod uz .
Существует ряд ситуаций, при которых домашний визит специалиста становится не просто удобным, а жизненно необходимым:
Подробнее тут – vyzov narkologa na dom
В Сочи решение есть — наркологическая клиника. Здесь помогают людям выйти из запоя без страха и осуждения. Всё анонимно, грамотно и с заботой о каждом пациенте.
Получить больше информации – наркология вывод из запоя
kamagra livraison 24h: achat kamagra – kamagra en ligne
Лечебные мероприятия и рекомендации формируются исходя из индивидуального состояния каждого пациента. Специалист имеет возможность посвятить достаточное количество времени каждому больному, корректируя программу лечения согласно его особым потребностям и жизненным обстоятельствам. При этом учитываются психологические, социальные и физические аспекты, оказывающие влияние на здоровье пациента. Персонализированный подход обеспечивает оперативное реагирование на изменения состояния и своевременную корректировку терапии.
Выяснить больше – нарколог на дом недорого
This web-based service enables instant conversion of images into JPG format, supporting common types such as JPG. All operations take place within the browser, with no need for app downloads or user accounts. Up to 20 files can be converted in a single session, improving efficiency for repetitive or large-scale tasks. Once files are processed, they are deleted from the system to maintain privacy and prevent unnecessary storage. JPEGtoJPGHERO is designed to work across all devices and browser types, offering a seamless experience whether on a computer, phone, or tablet. Its minimal layout emphasizes clarity and speed, guiding users directly to results. From resizing visuals for websites to preparing files for cloud storage, the platform handles JPEGtoJPGhero conversion with accuracy and ease. Its emphasis on simplicity and security makes it an excellent choice for both casual users and professionals who require consistent, reliable output.
https://www.servinord.com/phpBB2/profile.php?mode=viewprofile&u=704772
В Сочи решение есть — наркологическая клиника. Здесь помогают людям выйти из запоя без страха и осуждения. Всё анонимно, грамотно и с заботой о каждом пациенте.
Ознакомиться с деталями – вывод из запоя капельница
Кроме того, клиника «Новый шанс» уделяет особое внимание профилактике рецидивов. Мы обучаем пациентов навыкам управления стрессом, эмоциональной регуляции и прививаем навыки здорового образа жизни. Наша цель — обеспечить долгосрочное восстановление и снизить риск возврата к зависимости.
Подробнее – http://www.domen.ru
Ваш финансовый гид https://kreditandbanks.ru — подбираем лучшие предложения по кредитам, займам и банковским продуктам. Рейтинг МФО, советы по улучшению КИ, юридическая информация и онлайн-сервисы.
При поступлении вызова нарколог незамедлительно приезжает на дом для проведения тщательного осмотра. Врач измеряет жизненно важные показатели, такие как пульс, артериальное давление и температура, а также собирает анамнез, чтобы определить степень алкогольной интоксикации.
Получить больше информации – http://kapelnica-ot-zapoya-arkhangelsk0.ru/kapelnicza-ot-zapoya-klinika-arkhangelsk/
КПК «Доверие» https://bankingsmp.ru надежный кредитно-потребительский кооператив. Выгодные сбережения и доступные займы для пайщиков. Прозрачные условия, высокая доходность, финансовая стабильность и юридическая безопасность.
mostbet qeydiyyat olmadan giriş https://www.mostbet3044.ru .
После диагностики начинается активная фаза капельничного лечения. Современные препараты вводятся с помощью автоматизированных систем дозирования, что обеспечивает быстрое снижение уровня токсинов в крови и восстановление обменных процессов. Этот этап направлен на стабилизацию работы печени, почек и сердечно-сосудистой системы.
Подробнее тут – поставить капельницу от запоя луганск
Эта статья сочетает в себе как полезные, так и интересные сведения, которые обогатят ваше понимание насущных тем. Мы предлагаем практические советы и рекомендации, которые легко внедрить в повседневную жизнь. Узнайте, как улучшить свои навыки и обогатить свой опыт с помощью простых, но эффективных решений.
Углубиться в тему – https://ler.app.br/parceria-ler-e-amor-em-foco-video
Эта статья предлагает захватывающий и полезный контент, который привлечет внимание широкого круга читателей. Мы постараемся представить тебе идеи, которые вдохновят вас на изменения в жизни и предоставят практические решения для повседневных вопросов. Читайте и вдохновляйтесь!
Исследовать вопрос подробнее – http://www.duxi.it/2016/01/29/ciao-mondo
Платная наркологическая клиника в Санкт-Петербурге «НОВЫЙ НАРКОЛОГ» предлагает профессиональную помощь при алкогольной и наркотической зависимости. Быстрое снятие абстиненции, кодирование, лечение в стационаре и амбулатории — всё с гарантией конфиденциальности.
Получить дополнительные сведения – как вывести человека из запоя самостоятельно
kamagra pas cher: achat kamagra – kamagra livraison 24h
Наркологический центр “Луч Надежды” — это место, где можно найти поддержку и помощь, даже когда кажется, что выход потерян. Наша команда врачей-наркологов, психологов и психотерапевтов использует современные методы лечения и реабилитации, помогая пациентам вернуть трезвость и полноценную жизнь. Мы стремимся не только к устранению симптомов, но и к выявлению причин заболевания, давая пациентам необходимые инструменты для борьбы с тягой к психоактивным веществам и формированию новых жизненных установок.
Получить дополнительные сведения – http://srochno-vyvod-iz-zapoya.ru
В Сочи решение есть — наркологическая клиника. Здесь помогают людям выйти из запоя без страха и осуждения. Всё анонимно, грамотно и с заботой о каждом пациенте.
Узнать больше – вывод из запоя цена
Когда организм на пределе, важна срочная помощь в Сочи — это команда опытных наркологов, которые помогут быстро и мягко выйти из запоя без вреда для здоровья.
Изучить вопрос глубже – нарколог вывод из запоя
Каждый день запоя увеличивает риск для жизни. Не рискуйте — специалисты в Сочи приедут на дом и окажут экстренную помощь. Без боли, стресса и ожидания.
Изучить вопрос глубже – вывод из запоя на дому
pharmacie en ligne france pas cher: Médicaments en ligne livrés en 24h – pharmacie en ligne
commander Cialis en ligne sans prescription pharmacie en ligne france pas cher Cialis pas cher livraison rapide
https://yalla-shoot-7sry-eg.com/author/football-court-com/
https://viasansordonnance.com/# Acheter du Viagra sans ordonnance
Great wordpress blog here.. It’s hard to find quality writing like yours these days. I really appreciate people like you! take care
Эта статья сочетает познавательный и занимательный контент, что делает ее идеальной для любителей глубоких исследований. Мы рассмотрим увлекательные аспекты различных тем и предоставим вам новые знания, которые могут оказаться полезными в будущем.
Подробнее можно узнать тут – https://publicnewsupdate.com/ipl-2024-son-has-made-his-name-shine-in-the
Сделай сам как сделать ремонт в ванной Ремонт квартиры и дома своими руками: стены, пол, потолок, сантехника, электрика и отделка. Всё, что нужно — в одном месте: от выбора материалов до финального штриха. Экономьте с умом!
This is a topic close to my heart cheers, where are your contact details though?
commander sans consultation medicale: acheter medicaments sans ordonnance – pharmacie en ligne livraison europe
Этот информационный обзор станет отличным путеводителем по актуальным темам, объединяющим важные факты и мнения экспертов. Мы исследуем ключевые идеи и представляем их в доступной форме для более глубокого понимания. Читайте, чтобы оставаться в курсе событий!
Ознакомиться с деталями – https://www.feriaecoart.com/la-opera-metropolitana-de-nueva-york-va-a-tener-streams-gratis
traitement ED discret en ligne: cialis generique – cialis sans ordonnance
Этот информационный обзор станет отличным путеводителем по актуальным темам, объединяющим важные факты и мнения экспертов. Мы исследуем ключевые идеи и представляем их в доступной форме для более глубокого понимания. Читайте, чтобы оставаться в курсе событий!
Подробнее можно узнать тут – https://mmmonteiros.com.br/serum-facial-10-em-1-new-hair-resenha
Быстрые микрозаймы https://clover-finance.ru без отказа — деньги онлайн за 5 минут. Минимум документов, максимум удобства. Получите займ с любой кредитной историей.
Этот обзорный материал предоставляет информационно насыщенные данные, касающиеся актуальных тем. Мы стремимся сделать информацию доступной и структурированной, чтобы читатели могли легко ориентироваться в наших выводах. Познайте новое с нашим обзором!
Выяснить больше – https://cectoday.com/2014/04/audio-post-with-sound-cloud
Acheter du Viagra sans ordonnance: acheter Viagra sans ordonnance – Viagra sans ordonnance livraison 48h
Those are yours alright! . We at least need to get these people stealing images to start blogging! They probably just did a image search and grabbed them. They look good though!
Хочешь больше денег https://mfokapital.ru Изучай инвестиции, учись зарабатывать, управляй финансами, торгуй на Форекс и используй магию денег. Рабочие схемы, ритуалы, лайфхаки и инструкции — путь к финансовой независимости начинается здесь!
Микрозаймы онлайн https://kskredit.ru на карту — быстрое оформление, без справок и поручителей. Получите деньги за 5 минут, круглосуточно и без отказа. Доступны займы с любой кредитной историей.
viagra en ligne Viagra generique en pharmacie commander Viagra discretement
В этой публикации мы предлагаем подробные объяснения по актуальным вопросам, чтобы помочь читателям глубже понять их. Четкость и структурированность материала сделают его удобным для усвоения и применения в повседневной жизни.
Углубиться в тему – https://moabi2u.com/2023/06/22/harnessing-the-power-of-social-media-for-business-growth
Модные образы для торжеств этого сезона отличаются разнообразием.
Актуальны кружевные рукава и корсеты из полупрозрачных тканей.
Детали из люрекса создают эффект жидкого металла.
Греческий стиль с драпировкой определяют современные тренды.
Разрезы на юбках придают пикантности образу.
Ищите вдохновение в новых коллекциях — оригинальность и комфорт сделают ваш образ идеальным!
http://www.spot-a-cop.com/smf/index.php?topic=782980.new#new
Этот информативный материал предлагает содержательную информацию по множеству задач и вопросов. Мы призываем вас исследовать различные идеи и факты, обобщая их для более глубокого понимания. Наша цель — сделать обучение доступным и увлекательным.
Изучить вопрос глубже – https://baliprincesstour.com/audio-post-format
В этой статье собраны факты, которые освещают целый ряд важных вопросов. Мы стремимся предложить читателям четкую, достоверную информацию, которая поможет сформировать собственное мнение и лучше понять сложные аспекты рассматриваемой темы.
Получить дополнительную информацию – http://gn-oildrilling.com/2014/11/08/barite-recovery-centrifuge-system-for-sale-in
Этот увлекательный информационный материал подарит вам массу новых знаний и ярких эмоций. Мы собрали для вас интересные факты и сведения, которые обогатят ваш опыт. Откройте для себя увлекательный мир информации и насладитесь процессом изучения!
Выяснить больше – https://give.gazzedestek.org/unlock-your-potential-with-these-inspiring-ebooks
Усиление конструкций работа Усиление конструкций работа .
Этот информационный материал подробно освещает проблему наркозависимости, ее причины и последствия. Мы предлагаем информацию о методах лечения, профилактики и поддерживающих программах. Цель статьи — повысить осведомленность и продвигать идеи о необходимости борьбы с зависимостями.
Получить дополнительную информацию – https://mdyussh.ru/kodirovanie-ot-alkogolizma-kak-proyti-protseduru-i-chto-ozhidat
cialis prix: Cialis pas cher livraison rapide – traitement ED discret en ligne
В данном обзоре представлены основные направления и тренды в области медицины. Мы обсудим актуальные проблемы здравоохранения, свежие открытия и новые подходы, которые меняют представление о лечении и профилактике заболеваний. Эта информация будет полезна как специалистам, так и широкой публике.
Изучить вопрос глубже – https://vseokozhe.com/alkogolizm/lechenie-zhenskogo-alkogolizma-v-moskve.html
В этой статье мы обсудим процесс восстановления после зависимостей, акцентируя внимание на различных методах и подходах к реабилитации. Читатели узнают, как создать план выздоровления и использовать полезные ресурсы для достижения устойчивых изменений.
Получить дополнительную информацию – https://med-express.spb.ru/zapoj-prichiny-priznaki-i-metody-vyhoda
commander Viagra discretement: commander Viagra discretement – livraison rapide Viagra en France
Эта информационная заметка содержит увлекательные сведения, которые могут вас удивить! Мы собрали интересные факты, которые сделают вашу жизнь ярче и полнее. Узнайте нечто новое о привычных аспектах повседневности и откройте для себя удивительный мир информации.
Подробнее тут – https://holdenchamber.com/product/friends-of-the-chamber
В этой статье представлен занимательный и актуальный контент, который заставит вас задуматься. Мы обсуждаем насущные вопросы и проблемы, а также освещаем истории, которые вдохновляют на действия и изменения. Узнайте, что стоит за событиями нашего времени!
Выяснить больше – https://isleauxcoudres.com/bonjour-tout-le-monde
Эта разъяснительная статья содержит простые и доступные разъяснения по актуальным вопросам. Мы стремимся сделать информацию понятной для широкой аудитории, чтобы каждый смог разобраться в предмете и извлечь из него максимум пользы.
Выяснить больше – http://meongroup.co.uk/hampshire19-1200×826
Pharmacies en ligne certifiées: pharmacie en ligne sans prescription – Achat médicament en ligne fiable
Эта статья сочетает в себе как полезные, так и интересные сведения, которые обогатят ваше понимание насущных тем. Мы предлагаем практические советы и рекомендации, которые легко внедрить в повседневную жизнь. Узнайте, как улучшить свои навыки и обогатить свой опыт с помощью простых, но эффективных решений.
Подробнее тут – https://raketa.ba/amira-zeljela-bih-upoznati-nekog-40-70-godina
Выбрать гидроизоляцию Выбрать гидроизоляцию .
Этот интересный отчет представляет собой сборник полезных фактов, касающихся актуальных тем. Мы проанализируем данные, чтобы вы могли сделать обоснованные выводы. Читайте, чтобы узнать больше о последних трендах и значимых событиях!
Выяснить больше – https://acclena.fr/portfolio/increasing-associate-effectiveness-using-an-rpa-implementation-program
https://pharmsansordonnance.com/# pharmacie en ligne pas cher
Эта информационная статья охватывает широкий спектр актуальных тем и вопросов. Мы стремимся осветить ключевые факты и события с ясностью и простотой, чтобы каждый читатель мог извлечь из нее полезные знания и полезные инсайты.
Подробнее – http://www.followmedoit.com/followmedoit/%E8%81%8C%E5%9C%BA%E4%B8%80%E7%BA%BF/%E3%80%90%E8%A7%86%E9%A2%91%E3%80%91-%E6%95%B0%E6%8D%AE%E5%88%86%E6%9E%90%E5%B8%88%E3%80%81%E6%95%B0%E6%8D%AE%E7%A7%91%E5%AD%A6%E5%AE%B6%E3%80%81%E6%95%B0%E6%8D%AE%E5%B7%A5%E7%A8%8B%E5%B8%88%E6%9C%89
commander Viagra discretement Viagra generique en pharmacie viagra sans ordonnance
Этот информативный текст отличается привлекательным содержанием и актуальными данными. Мы предлагаем читателям взглянуть на привычные вещи под новым углом, предоставляя интересный и доступный материал. Получите удовольствие от чтения и расширьте кругозор!
Выяснить больше – https://www.smsofup.com/140050-%E0%A4%85%E0%A4%82%E0%A4%A4%E0%A5%8D%E0%A4%AF%E0%A5%8B%E0%A4%A6%E0%A4%AF-%E0%A4%B2%E0%A4%BE%E0%A4%AD%E0%A4%BE%E0%A4%B0%E0%A5%8D%E0%A4%A5%E0%A4%BF%E0%A4%AF%E0%A5%8B%E0%A4%82-%E0%A4%95%E0%A4%BE
В Сочи решение есть — наркологическая клиника. Здесь помогают людям выйти из запоя без страха и осуждения. Всё анонимно, грамотно и с заботой о каждом пациенте.
Выяснить больше – вывод из запоя круглосуточно
Инъектирование кирпичной кладки http://ctcmetar.ru/novosti/40859-gidroizolyaciya-podvalov-zaschita-ot-vlagi-i-syrosti.html/ .
Эта статья сочетает в себе как полезные, так и интересные сведения, которые обогатят ваше понимание насущных тем. Мы предлагаем практические советы и рекомендации, которые легко внедрить в повседневную жизнь. Узнайте, как улучшить свои навыки и обогатить свой опыт с помощью простых, но эффективных решений.
Подробнее – https://veterancr.net/how-long-would-it-take-for-your-house-to-fall-completely-apart
Гидроизоляция работа https://www.racechrono.ru/novosti/42911-uslugi-gidroizolyacii-i-ceny-polnyy-gid-po-vyboru-i-raschetu-stoimosti.html .
В клинике «ВитаМед Плюс» применяются проверенные методики и препараты, которые позволяют безопасно вывести пациента из запоя. Процедура начинается с внутривенного введения очищающих растворов, которые помогают ускорить выведение этанола и токсинов. Одновременно восстанавливается водно-солевой баланс, что особенно важно при обезвоживании после длительного употребления алкоголя.
Подробнее тут – вывод из запоя недорого в химках
Some really excellent articles on this site, thanks for contribution.
В Сочи решение есть — наркологическая клиника. Здесь помогают людям выйти из запоя без страха и осуждения. Всё анонимно, грамотно и с заботой о каждом пациенте.
Ознакомиться с деталями – нарколог вывод из запоя
get antibiotics without seeing a doctor: buy antibiotics online – buy antibiotics from india
В Сочи решение есть — наркологическая клиника. Здесь помогают людям выйти из запоя без страха и осуждения. Всё анонимно, грамотно и с заботой о каждом пациенте.
Углубиться в тему – наркологический вывод из запоя
После поступления в клинику проводится осмотр, измеряется давление, оценивается общее состояние. При необходимости проводятся экспресс-анализы на содержание веществ и ЭКГ.
Исследовать вопрос подробнее – наркологическая клиника в воронеже
get antibiotics quickly Biot Pharm buy antibiotics from canada
Когда организм на пределе, важна срочная помощь в Сочи — это команда опытных наркологов, которые помогут быстро и мягко выйти из запоя без вреда для здоровья.
Исследовать вопрос подробнее – вывод из запоя недорого
Гидроизоляция объектов http://www.usileniekonstrukcij2.ru .
Гидроизоляция подвала usileniekonstrukcij3.ru .
Инъектирование стен http://www.remontmechty.ru/remont/inekcionnaya-gidroizolyaciya-effektivnaya-zashhita-ot-vlagi .
Гидроизоляция объектов http://stroika-tovar.ru/articles/stati/usilenie-fundamentov-zdanij-metallom-buroinekczionnymi-svayami-i-inektirovaniem.html .
Licensed online pharmacy AU: online pharmacy australia – Buy medicine online Australia
Команда клиники «Новый шанс» состоит из опытных специалистов-наркологов, которые имеют многолетнюю практику работы с пациентами, находящимися в зависимости, и регулярно совершенствуют свои знания.
Исследовать вопрос подробнее – вывод из запоя на дому круглосуточно
Мы не делаем «массовых решений»: каждый пациент для нас — уникальная история, и мы строим терапию, исходя из его состояния, целей и личных возможностей. Наша задача — не просто временно облегчить симптомы, а дать человеку реальные инструменты для жизни без зависимости.
Подробнее – http://narkologicheskaya-klinika-mytishchi1.ru
Кухня Кухня – сердце дома, место, где рождаются кулинарные шедевры и собирается вся семья. Именно поэтому выбор мебели для кухни – задача ответственная и требующая особого подхода. Мебель на заказ в Краснодаре – это возможность создать уникальное пространство, идеально отвечающее вашим потребностям и предпочтениям.
http://pharmau24.com/# Online drugstore Australia
where can i buy erectile dysfunction pills erectile dysfunction medicine online cheap ed pills
Well I sincerely liked studying it. This tip offered by you is very useful for correct planning.
Когда организм на пределе, важна срочная помощь в Сочи — это команда опытных наркологов, которые помогут быстро и мягко выйти из запоя без вреда для здоровья.
Подробнее – vyvod-iz-zapoya
Когда организм на пределе, важна срочная помощь в Сочи — это команда опытных наркологов, которые помогут быстро и мягко выйти из запоя без вреда для здоровья.
Получить больше информации – vyvod-iz-zapoya-klinika
buy antibiotics online: Biot Pharm – Over the counter antibiotics for infection
Если вы видите, что близкий не может выйти из запоя самостоятельно, или если после нескольких дней употребления появились тревожные симптомы — не ждите. Помощь нужна уже сейчас.
Получить больше информации – http://vyvod-iz-zapoya-v-himki1.ru/
Процесс лечения строится из нескольких ключевых этапов, каждый из которых направлен на оперативное восстановление состояния пациента:
Получить больше информации – вывод из запоя на дому донецк.
affordable ed medication cost of ed meds erectile dysfunction online prescription
На данном этапе врач уточняет, как долго продолжается запой, какой тип алкоголя употребляется и имеются ли сопутствующие заболевания. Детальный анализ клинических данных помогает подобрать оптимальные методы детоксикации и минимизировать риск осложнений.
Узнать больше – вывод из запоя мурманская область
https://digitalforensicsquad.com/
В Сочи решение есть — наркологическая клиника. Здесь помогают людям выйти из запоя без страха и осуждения. Всё анонимно, грамотно и с заботой о каждом пациенте.
Углубиться в тему – срочный вывод из запоя
Свежие актуальные Новости футбола со всего мира. Результаты матчей, интервью, аналитика, расписание игр и обзоры соревнований. Будьте в курсе главных событий каждый день!
buy antibiotics online: Biot Pharm – Over the counter antibiotics for infection
Параллельно с медицинской терапией начинается работа психотерапевта. В индивидуальных и семейных сессиях пациенты учатся распознавать механизмы зависимости, вырабатывать новые стратегии поведения и справляться со стрессовыми ситуациями без употребления. Последний этап — реабилитация и ресоциализация — включает трудотерапию, арт- и групповую терапию, помощь в восстановлении профессиональных навыков и возвращении к социально-активной жизни.
Подробнее – http://narkologicheskaya-klinika-mytishchi1.ru/
Во всех этих случаях промедление может стоить слишком дорого. Наркологическая помощь должна быть оказана немедленно — либо на дому, либо в условиях клиники.
Выяснить больше – https://vyvod-iz-zapoya-v-himki1.ru/
Ero Pharm Fast Ero Pharm Fast buy ed pills online
https://eropharmfast.shop/# Ero Pharm Fast
Лечение в наркологической клинике в Воронеже проводится поэтапно, с учётом состояния пациента, длительности зависимости и наличия сопутствующих заболеваний.
Изучить вопрос глубже – http://narkologicheskaya-klinika-voronezh9.ru
Ero Pharm Fast: order ed meds online – Ero Pharm Fast
Затяжной запой опасен для жизни. Врачи наркологической клиники в Сочи проводят срочный вывод из запоя — на дому или в стационаре. Анонимно, безопасно, круглосуточно.
Детальнее – vyvod-iz-zapoya-klinika
Трендовые фасоны сезона этого сезона вдохновляют дизайнеров.
Популярны пышные модели до колен из полупрозрачных тканей.
Металлические оттенки делают платье запоминающимся.
Асимметричные силуэты возвращаются в моду.
Разрезы на юбках создают баланс между строгостью и игрой.
Ищите вдохновение в новых коллекциях — оригинальность и комфорт оставят в памяти гостей!
https://phaiboon.go.th/forum/suggestion-box/807980-dni-sv-d-bni-br-zi-e-g-g-d-s-v-i-p-vib-ru
Вывод из запоя обязателен, если:
Подробнее можно узнать тут – https://vyvod-iz-zapoya-v-himki1.ru/narkolog-vyvod-iz-zapoya-v-himkah
В нашей практике сочетаются несколько видов вмешательства: медико-биологическое, психологическое и социальное. Сначала проводится полная диагностика, включая лабораторные анализы и оценку работы сердца, печени, почек, а также психодиагностические тесты. После этого начинается этап детоксикации с внутривенными капельницами, которые выводят токсины, нормализуют водно-солевой баланс и восстанавливают основные функции организма. Далее мы применяем медикаментозную поддержку для стабилизации артериального давления, купирования тревожных симптомов, нормализации сна и уменьшения болевого синдрома.
Подробнее – http://narkologicheskaya-klinika-mytishchi1.ru
Недостаточно снять физическую зависимость — важно помочь человеку вернуться в сообщество. В «Доктор Здоровье» разработана система сопровождения, включающая мотивационные беседы, групповые занятия и социальную реабилитацию. Психотерапевты владеют методами когнитивно-поведенческой терапии и мотивационного интервью, консультанты помогают восстановить профессиональные навыки и адаптироваться к повседневной жизни, а встречи в группе взаимопомощи и психодраматические сессии способствуют укреплению чувства поддержки и навыков эффективного общения. Для родственников доступны семейные консультации, на которых объясняют природу зависимости и обучают стратегиям поддержки без критики и давления.
Подробнее – narkologicheskaya klinika mytischi
Ero Pharm Fast Ero Pharm Fast Ero Pharm Fast
В условиях Донецка ДНР профессиональный вывод из запоя на дому организован по отлаженной схеме, которая включает несколько последовательных этапов. Такой комплексный подход позволяет не только быстро вывести токсичные вещества из организма, но и обеспечить стабильное восстановление всех систем организма.
Изучить вопрос глубже – вывод из запоя круглосуточно в донецке
На данном этапе врач уточняет, как долго продолжается запой, какой тип алкоголя употребляется и имеются ли сопутствующие заболевания. Детальный анализ клинических данных помогает подобрать оптимальные методы детоксикации и минимизировать риск осложнений.
Углубиться в тему – вывод из запоя на дому цена в мурманске
Применение автоматизированных систем дозирования обеспечивает точное введение лекарственных средств, минимизируя риск передозировки и побочных эффектов. Постоянный мониторинг жизненно важных показателей позволяет врачу корректировать терапевтическую схему в режиме реального времени для обеспечения максимальной безопасности.
Детальнее – https://vyvod-iz-zapoya-donetsk-dnr0.ru/vyvod-iz-zapoya-na-domu-doneczk-dnr/
Pharm Au 24: Online drugstore Australia – Medications online Australia
Психологическая реабилитация: Психологическая поддержка – один из главных аспектов нашего подхода. Мы предлагаем индивидуальные и групповые занятия, помогающие осознать зависимость, проработать эмоциональные травмы и сформировать новые модели поведения. Опытные психологи помогают пациентам понять причины своих зависимостей, что является важным шагом на пути к выздоровлению.
Подробнее – vyvod-iz-zapoya-kruglosutochno kazan’
Наши наркологи придерживаются принципов уважительного и чуткого отношения, что создаёт атмосферу доверия. Специалисты проводят детальную диагностику, выявляют причины зависимости и разрабатывают персональные стратегии лечения. Компетентность и профессионализм врачей — залог успешного восстановления пациентов.
Углубиться в тему – нарколог вывод из запоя ростов-на-дону
hello there and thanks in your information – I’ve definitely picked up something new from proper here. I did then again experience some technical points the use of this web site, as I experienced to reload the web site a lot of occasions previous to I may just get it to load correctly. I were wondering in case your web host is OK? No longer that I’m complaining, but slow loading circumstances instances will often affect your placement in google and could damage your high quality score if ads and ***********|advertising|advertising|advertising and *********** with Adwords. Anyway I am adding this RSS to my email and can look out for a lot more of your respective interesting content. Make sure you replace this again very soon..
Близкий человек в запое? Не ждите ухудшения. Обратитесь в клинику Сочи — здесь проведут профессиональный вывод из запоя с последующим восстановлением организма.
Подробнее можно узнать тут – вывод из запоя капельница
Medications online Australia PharmAu24 Online drugstore Australia
Процесс лечения строится из нескольких ключевых этапов, каждый из которых направлен на оперативное восстановление состояния пациента:
Получить дополнительную информацию – вывод из запоя донецк.
https://pharmau24.shop/# Medications online Australia
На данном этапе врач уточняет длительность запоя, тип употребляемого алкоголя и наличие сопутствующих заболеваний. Тщательный анализ этих данных позволяет подобрать оптимальные методы детоксикации и снизить риск осложнений.
Изучить вопрос глубже – вывод из запоя в стационаре
Помощь нарколога на дому в Мурманске обладает рядом неоспоримых преимуществ, которые делают данный метод лечения особенно актуальным:
Разобраться лучше – https://vyvod-iz-zapoya-murmansk0.ru/vyvod-iz-zapoya-kruglosutochno-murmansk/
После поступления в клинику проводится осмотр, измеряется давление, оценивается общее состояние. При необходимости проводятся экспресс-анализы на содержание веществ и ЭКГ.
Ознакомиться с деталями – http://narkologicheskaya-klinika-voronezh9.ru/uslugi-narkologicheskoj-kliniki-voronezh/https://narkologicheskaya-klinika-voronezh9.ru
Доказательная медицина: мы используем только проверенные и эффективные методы, основанные на последних научных исследованиях в области наркологии и психиатрии.
Исследовать вопрос подробнее – вывод из запоя на дому уфа.
Алкогольная зависимость разрушает здоровье, семью, карьеру и личность. Чем раньше будет оказана профессиональная помощь, тем выше шансы на восстановление и возвращение к полноценной жизни. Лечение алкоголизма в Воронеже — помощь на всех стадиях зависимости позволяет справляться не только с физической тягой, но и с глубинными причинами, которые провоцируют патологическое употребление.
Получить больше информации – анонимное лечение алкоголизма
pharmacy online australia: PharmAu24 – PharmAu24
Каждый день запоя увеличивает риск для жизни. Не рискуйте — специалисты в Сочи приедут на дом и окажут экстренную помощь. Без боли, стресса и ожидания.
Подробнее тут – вывод из запоя
Затяжной запой опасен для жизни. Врачи наркологической клиники в Сочи проводят срочный вывод из запоя — на дому или в стационаре. Анонимно, безопасно, круглосуточно.
Выяснить больше – вывод из запоя цена
Когда организм на пределе, важна срочная помощь в Сочи — это команда опытных наркологов, которые помогут быстро и мягко выйти из запоя без вреда для здоровья.
Получить дополнительную информацию – наркология вывод из запоя
Эта статья сочетает познавательный и занимательный контент, что делает ее идеальной для любителей глубоких исследований. Мы рассмотрим увлекательные аспекты различных тем и предоставим вам новые знания, которые могут оказаться полезными в будущем.
Подробнее – https://irw-fl.com/10-reason-why-roofing-are-factmake-easier-3
В этом обзорном материале представлены увлекательные детали, которые находят отражение в различных аспектах жизни. Мы исследуем непонятные и интересные моменты, позволяя читателю увидеть картину целиком. Погрузитесь в мир знаний и удивительных открытий!
Подробнее можно узнать тут – https://kassanel.com/curso-expert-limpeza-facial-de-pele-com-letrologia-associada
pharmacy online australia Online drugstore Australia Online medication store Australia
Близкий человек в запое? Не ждите ухудшения. Обратитесь в клинику Сочи — здесь проведут профессиональный вывод из запоя с последующим восстановлением организма.
Детальнее – вывод из запоя на дому
get antibiotics quickly: buy antibiotics online – buy antibiotics
Great write-up, I am regular visitor of one’s website, maintain up the nice operate, and It is going to be a regular visitor for a long time.
Эта статья предлагает уникальную подборку занимательных фактов и необычных историй, которые вы, возможно, не знали. Мы постараемся вдохновить ваше воображение и разнообразить ваш кругозор, погружая вас в мир, полный интересных открытий. Читайте и открывайте для себя новое!
Получить дополнительные сведения – https://sonapec.com/2023/09/06/new-post
buy antibiotics online: buy antibiotics online uk – buy antibiotics from canada
Эта статья предлагает живое освещение актуальной темы с множеством интересных фактов. Мы рассмотрим ключевые моменты, которые делают данную тему важной и актуальной. Подготовьтесь к насыщенному путешествию по неизвестным аспектам и узнайте больше о значимых событиях.
Детальнее – https://potiguardemossoro.com.br/2021/04/07/onde-assistir-defensa-y-justicia-x-palmeiras-quarta-07-04-as-21-hs-pela-recopa-sul-americana-2021-escalacoes
Этот информационный материал привлекает внимание множеством интересных деталей и необычных ракурсов. Мы предлагаем уникальные взгляды на привычные вещи и рассматриваем вопросы, которые волнуют общество. Будьте в курсе актуальных тем и расширяйте свои знания!
Исследовать вопрос подробнее – https://www.karolina-jankowska.eu/zalacznik_nr_3_strona_instytutu_politologii_03-04-2013_ogloszenie_wynikow_konkursu-2
Ero Pharm Fast discount ed pills Ero Pharm Fast
https://pharmau24.com/# Buy medicine online Australia
Ero Pharm Fast: Ero Pharm Fast – Ero Pharm Fast
Today, while I was at work, my cousin stole my apple ipad and tested to see if it can survive a twenty five foot drop, just so she can be a youtube sensation. My apple ipad is now broken and she has 83 views. I know this is totally off topic but I had to share it with someone!
saudi arabia vs bahrain
Эта статья полна интересного контента, который побудит вас исследовать новые горизонты. Мы собрали полезные факты и удивительные истории, которые обогащают ваше понимание темы. Читайте, погружайтесь в детали и наслаждайтесь процессом изучения!
Узнать больше – https://www.aucotyllon.fr/2020/06/09/chapeau-os
поставки товара из Китая В эпоху глобализации и стремительного развития мировой экономики, Китай занимает ключевую позицию в качестве крупнейшего производственного центра. Организация эффективных и надежных поставок товаров из Китая становится стратегически важной задачей для предприятий, стремящихся к оптимизации затрат и расширению ассортимента. Наша компания предлагает комплексные решения для вашего бизнеса, обеспечивая бесперебойные и выгодные поставки товаров напрямую из Китая.
В этом информативном обзоре собраны самые интересные статистические данные и факты, которые помогут лучше понять текущие тренды. Мы представим вам цифры и графики, которые иллюстрируют, как развиваются различные сферы жизни. Эта информация станет отличной основой для глубокого анализа и принятия обоснованных решений.
Исследовать вопрос подробнее – http://www.k-kasagi.jp/oneword.php?itemid=2109
Medications online Australia: Pharm Au 24 – Medications online Australia
В этом информативном обзоре собраны самые интересные статистические данные и факты, которые помогут лучше понять текущие тренды. Мы представим вам цифры и графики, которые иллюстрируют, как развиваются различные сферы жизни. Эта информация станет отличной основой для глубокого анализа и принятия обоснованных решений.
Выяснить больше – https://centretineret.ro/index.php/2019/11/26/blog-tips-for-beginners
В этой публикации мы предлагаем подробные объяснения по актуальным вопросам, чтобы помочь читателям глубже понять их. Четкость и структурированность материала сделают его удобным для усвоения и применения в повседневной жизни.
Подробнее тут – http://thaiorchidklamathfalls.com/2019/02/14/the-tried-and-true-method-for-quantum-mechanic-in-step-by-step-detail
В этой статье-обзоре мы соберем актуальную информацию и интересные факты, которые освещают важные темы. Читатели смогут ознакомиться с различными мнениями и подходами, что позволит им расширить кругозор и глубже понять обсуждаемые вопросы.
Узнать больше – https://www.jvassurancesconseils.com/obstetrics-and-gynaecology
Эта информационная заметка предлагает лаконичное и четкое освещение актуальных вопросов. Здесь вы найдете ключевые факты и основную информацию по теме, которые помогут вам сформировать собственное мнение и повысить уровень осведомленности.
Получить дополнительные сведения – https://maritimemedicalcentre.com/product/wall-mount-infrared-temperature-scan
Эта статья сочетает в себе как полезные, так и интересные сведения, которые обогатят ваше понимание насущных тем. Мы предлагаем практические советы и рекомендации, которые легко внедрить в повседневную жизнь. Узнайте, как улучшить свои навыки и обогатить свой опыт с помощью простых, но эффективных решений.
Углубиться в тему – https://www.mastertradesmen.co.uk/5-questions-to-ask-your-builder
В этой публикации мы сосредоточимся на интересных аспектах одной из самых актуальных тем современности. Совмещая факты и мнения экспертов, мы создадим полное представление о предмете, которое будет полезно как новичкам, так и тем, кто глубоко изучает вопрос.
Подробнее можно узнать тут – https://cheapcarssalford.co.uk/2017/06/30/we-hear-audi-rs-models-could-be-offered-in-rear-wheel-drive
В этой статье собраны факты, которые освещают целый ряд важных вопросов. Мы стремимся предложить читателям четкую, достоверную информацию, которая поможет сформировать собственное мнение и лучше понять сложные аспекты рассматриваемой темы.
Детальнее – https://lamiatoscana.info/hello-world
Наши специалисты строят программу лечения на основе многоступенчатой схемы, включающей медицинские, психологические и социальные компоненты. Каждый этап нацелен на устранение физической зависимости, стабилизацию психоэмоционального состояния и восстановление социальных связей.
Детальнее – центр лечения наркомании волгоград.
В этом интересном тексте собраны обширные сведения, которые помогут вам понять различные аспекты обсуждаемой темы. Мы разбираем детали и факты, делая акцент на важности каждого элемента. Не упустите возможность расширить свои знания и взглянуть на мир по-новому!
Получить больше информации – http://www.onlinepokies.com.au/roller-derby-wild
I’m not sure exactly why but this web site is loading extremely slow for me. Is anyone else having this problem or is it a problem on my end? I’ll check back later on and see if the problem still exists.
Zain recharge
В этой информационной статье вы найдете интересное содержание, которое поможет вам расширить свои знания. Мы предлагаем увлекательный подход и уникальные взгляды на обсуждаемые темы, побуждая пользователей к активному мышлению и критическому анализу!
Подробнее – https://wp1.themexlab.com/wp/dreamland/?p=135
В обзорной статье вы найдете собрание важных фактов и аналитики по самым разнообразным темам. Мы рассматриваем как современные исследования, так и исторические контексты, чтобы вы могли получить полное представление о предмете. Погрузитесь в мир знаний и сделайте шаг к пониманию!
Получить больше информации – https://decenterx.nl/decentralized-finance-defi
It is the best time to make some plans for the future and it’s time to be happy. I’ve read this post and if I could I want to suggest you few interesting things or tips. Perhaps you could write next articles referring to this article. I wish to read even more things about it!
Эта обзорная заметка содержит ключевые моменты и факты по актуальным вопросам. Она поможет читателям быстро ориентироваться в теме и узнать о самых важных аспектах сегодня. Получите краткий курс по современной информации и оставайтесь в курсе событий!
Получить дополнительную информацию – https://diaocminhduong.com.vn/kham-pha-thanh-pho-dai-duong-vincity-ocean-park
В течение полугода пациент может бесплатно посещать онлайн-группы поддержки и консультироваться у психологов клиники.
Получить дополнительную информацию – http://
Мы не делаем «массовых решений»: каждый пациент для нас — уникальная история, и мы строим терапию, исходя из его состояния, целей и личных возможностей. Наша задача — не просто временно облегчить симптомы, а дать человеку реальные инструменты для жизни без зависимости.
Подробнее тут – http://narkologicheskaya-klinika-mytishchi1.ru/narkologicheskaya-klinika-narkolog-v-mytishchah/https://narkologicheskaya-klinika-mytishchi1.ru
Эта информационная заметка предлагает лаконичное и четкое освещение актуальных вопросов. Здесь вы найдете ключевые факты и основную информацию по теме, которые помогут вам сформировать собственное мнение и повысить уровень осведомленности.
Получить больше информации – http://lucadelnegro.com/fashions-fade-style-is-eternal
«НОВЫЙ НАРКОЛОГ» — наркологическая клиника в СПб с полным спектром услуг: детоксикация, лечение зависимостей, реабилитация, психологическая поддержка. Доверие пациентов и высокая эффективность подтверждаются отзывами и результатами работы.
Узнать больше – Наркологическая клиника
Зависимость — это заболевание, которое разрушает не только тело, но и личность. Оно затрагивает мышление, поведение, разрушает отношения и лишает человека способности контролировать свою жизнь. Наркологическая клиника в Волгограде — профессиональное лечение зависимостей строит свою работу на понимании природы болезни, а не на осуждении. Именно это позволяет добиваться стойких результатов, восстанавливая пациента физически, эмоционально и социально.
Выяснить больше – наркологические клиники алкоголизм волгоград.
Когда организм на пределе, важна срочная помощь в Сочи — это команда опытных наркологов, которые помогут быстро и мягко выйти из запоя без вреда для здоровья.
Подробнее можно узнать тут – сочи.
Гидроизоляция фундамента Гидроизоляция фундамента .
Затяжной запой опасен для жизни. Врачи наркологической клиники в Сочи проводят срочный вывод из запоя — на дому или в стационаре. Анонимно, безопасно, круглосуточно.
Углубиться в тему – вывод из запоя анонимно
PharmAu24: Discount pharmacy Australia – Discount pharmacy Australia
Наш стационар оснащён всем необходимым для безопасного и комфортного лечения. Здесь вы получите круглосуточный мониторинг, современное оборудование и услуги психологов, социальных педагогов и физиотерапевтов.
Разобраться лучше – наркологическая клиника на дом
Heya i am for the first time here. I found this board and I find It really useful & it helped me out a lot. I hope to give something back and aid others like you aided me.
Мы не делаем «массовых решений»: каждый пациент для нас — уникальная история, и мы строим терапию, исходя из его состояния, целей и личных возможностей. Наша задача — не просто временно облегчить симптомы, а дать человеку реальные инструменты для жизни без зависимости.
Подробнее тут – [url=https://narkologicheskaya-klinika-mytishchi1.ru/]наркологическая клиника цены мытищи[/url]
1win контора https://1win22084.ru/ .
Да, «Путь к жизни» оформляет все документы на номер договора без указания фамилии пациента и не передаёт сведения третьим лицам.
Выяснить больше – http://lechenie-narkomanii-volgograd9.ru
Этот этап лечения направлен на купирование острых симптомов, связанных с абстинентным синдромом. Пациенту назначаются современные препараты, способствующие выведению токсинов, нормализации работы сердца, печени, центральной нервной системы.
Подробнее – narkologicheskie kliniki alkogolizm volgograd
best ed meds online: Ero Pharm Fast – Ero Pharm Fast
https://pharmau24.com/# Online drugstore Australia
В основе нашей методики — комплексный подход, сочетающий медицинскую точку зрения и психологические технологии. Мы не ограничиваемся снятием абстиненции: задача клиники — помочь пациенту обрести новую мотивацию, развить навыки противостояния стрессам и возобновить социальную активность. Работа строится на трёх ключевых принципах:
Подробнее тут – http://narkologicheskaya-klinika-mytishchi1.ru/chastnaya-narkologicheskaya-klinika-v-mytishchah/
ed med online ed medicines Ero Pharm Fast
Инъектирование фундамента http://www.usileniekonstrukcij1.ru .
Клиника «НОВЫЙ НАРКОЛОГ» в Санкт-Петербурге — это центр помощи при зависимости с профессиональной командой наркологов и психотерапевтов. Доступны услуги детоксикации, амбулаторного и стационарного лечения, реабилитации и семейного консультирования.
Разобраться лучше – алкоголь после антибиотиков
Параллельно с медицинской терапией начинается работа психотерапевта. В индивидуальных и семейных сессиях пациенты учатся распознавать механизмы зависимости, вырабатывать новые стратегии поведения и справляться со стрессовыми ситуациями без употребления. Последний этап — реабилитация и ресоциализация — включает трудотерапию, арт- и групповую терапию, помощь в восстановлении профессиональных навыков и возвращении к социально-активной жизни.
Исследовать вопрос подробнее – https://narkologicheskaya-klinika-mytishchi1.ru/narkologicheskaya-klinika-ceny-v-mytishchah/
Да, «Путь к жизни» оформляет все документы на номер договора без указания фамилии пациента и не передаёт сведения третьим лицам.
Исследовать вопрос подробнее – лечение наркомании
Зависимость — это заболевание, которое разрушает не только тело, но и личность. Оно затрагивает мышление, поведение, разрушает отношения и лишает человека способности контролировать свою жизнь. Наркологическая клиника в Волгограде — профессиональное лечение зависимостей строит свою работу на понимании природы болезни, а не на осуждении. Именно это позволяет добиваться стойких результатов, восстанавливая пациента физически, эмоционально и социально.
Получить дополнительную информацию – бесплатная наркологическая клиника волгоград
Appreciating the time and energy you put into your blog and in depth information you provide. It’s good to come across a blog every once in a while that isn’t the same unwanted rehashed material. Great read! I’ve saved your site and I’m adding your RSS feeds to my Google account.
Zain recharge
Over the counter antibiotics for infection: buy antibiotics online – best online doctor for antibiotics
Процесс вывода из запоя на дому в Мариуполе построен по четко отлаженной схеме, что позволяет быстро и безопасно восстановить здоровье пациента.
Подробнее можно узнать тут – вызвать нарколога на дом мариуполь
Когда организм на пределе, важна срочная помощь в Сочи — это команда опытных наркологов, которые помогут быстро и мягко выйти из запоя без вреда для здоровья.
Детальнее – narkolog-vyvod-iz-zapoya
«Рентвил» предлагает аренду автомобилей в Краснодаре без залога и ограничений по пробегу по Краснодарскому краю и Адыгее. Требуется стаж от 3 лет и возраст от 23 лет. Оформление за 5 минут онлайн: нужны только фото паспорта и прав. Подача авто на жд вокзал и аэропорт Краснодар Мин-воды Сочи . Компания работает 10 лет , автомобили проходят своевременное ТО. Доступны детские кресла. Бронируйте через сайт краснодар аренда авто
Great web site. Plenty of helpful information here. I am sending it to a few pals ans additionally sharing in delicious. And certainly, thanks to your sweat!
Well explained and easy to follow. Thanks! https://spyandmonitor.com
mostbet canlı yayım http://www.mostbet3043.ru .
Pharm Au24: Discount pharmacy Australia – Pharm Au 24
Hi i am kavin, its my first time to commenting anywhere, when i read this piece of writing i thought i could also make comment due to this good post.
Myzain
Клиника «Возрождение» гарантирует:
Получить дополнительную информацию – https://narkologicheskaya-klinika-ufa9.ru/
Мы не делаем «массовых решений»: каждый пациент для нас — уникальная история, и мы строим терапию, исходя из его состояния, целей и личных возможностей. Наша задача — не просто временно облегчить симптомы, а дать человеку реальные инструменты для жизни без зависимости.
Детальнее – http://narkologicheskaya-klinika-mytishchi1.ru/narkologicheskaya-klinika-ceny-v-mytishchah/
Запой — это состояние, при котором человек на протяжении нескольких дней или недель регулярно употребляет алкоголь, теряя контроль над собой. При этом организм накапливает этанол и его токсичные метаболиты, печень и сердце работают на износ, нарушается сон, развивается психоэмоциональная нестабильность. Главный риск — абстинентный синдром, который может проявляться тремором, судорогами, повышением давления, паникой и даже галлюцинациями.
Получить дополнительную информацию – вывод из запоя капельница
Hey there just wanted to give you a quick heads up. The text in your content seem to be running off the screen in Firefox. I’m not sure if this is a format issue or something to do with internet browser compatibility but I figured I’d post to let you know. The design look great though! Hope you get the issue solved soon. Cheers
1win казино скачать https://1win22083.ru/ .
Близкий человек в запое? Не ждите ухудшения. Обратитесь в клинику Сочи — здесь проведут профессиональный вывод из запоя с последующим восстановлением организма.
Детальнее – sochi
sayt mostbet https://www.mostbet3030.ru .
В нашей практике сочетаются несколько видов вмешательства: медико-биологическое, психологическое и социальное. Сначала проводится полная диагностика, включая лабораторные анализы и оценку работы сердца, печени, почек, а также психодиагностические тесты. После этого начинается этап детоксикации с внутривенными капельницами, которые выводят токсины, нормализуют водно-солевой баланс и восстанавливают основные функции организма. Далее мы применяем медикаментозную поддержку для стабилизации артериального давления, купирования тревожных симптомов, нормализации сна и уменьшения болевого синдрома.
Подробнее можно узнать тут – https://narkologicheskaya-klinika-mytishchi1.ru/narkologicheskaya-klinika-narkolog-v-mytishchah/
Whats up are using WordPress for your site platform? I’m new to the blog world but I’m trying to get started and create my own. Do you require any html coding expertise to make your own blog? Any help would be really appreciated!
http://www.clubwww1.com/dating/member/blog_post_view.php?postId=5877
Если вы видите, что близкий не может выйти из запоя самостоятельно, или если после нескольких дней употребления появились тревожные симптомы — не ждите. Помощь нужна уже сейчас.
Подробнее – http://www.domen.ru
Недостаточно снять физическую зависимость — важно помочь человеку вернуться в сообщество. В «Доктор Здоровье» разработана система сопровождения, включающая мотивационные беседы, групповые занятия и социальную реабилитацию. Психотерапевты владеют методами когнитивно-поведенческой терапии и мотивационного интервью, консультанты помогают восстановить профессиональные навыки и адаптироваться к повседневной жизни, а встречи в группе взаимопомощи и психодраматические сессии способствуют укреплению чувства поддержки и навыков эффективного общения. Для родственников доступны семейные консультации, на которых объясняют природу зависимости и обучают стратегиям поддержки без критики и давления.
Узнать больше – частная наркологическая клиника мытищи
Сразу после поступления вызова нарколог приезжает на дом для проведения детального первичного осмотра. Специалист измеряет жизненно важные показатели, такие как пульс, артериальное давление и температура, и собирает анамнез, чтобы оценить степень алкогольной интоксикации. Эти данные служат основой для разработки персонального плана терапии.
Узнать больше – вызов врача нарколога на дом в мариуполе
В нашей практике сочетаются несколько видов вмешательства: медико-биологическое, психологическое и социальное. Сначала проводится полная диагностика, включая лабораторные анализы и оценку работы сердца, печени, почек, а также психодиагностические тесты. После этого начинается этап детоксикации с внутривенными капельницами, которые выводят токсины, нормализуют водно-солевой баланс и восстанавливают основные функции организма. Далее мы применяем медикаментозную поддержку для стабилизации артериального давления, купирования тревожных симптомов, нормализации сна и уменьшения болевого синдрома.
Подробнее можно узнать тут – https://narkologicheskaya-klinika-mytishchi1.ru/
Помощь нарколога на дому в Мурманске обладает рядом неоспоримых преимуществ, которые делают данный метод лечения особенно актуальным:
Подробнее можно узнать тут – вывод из запоя анонимно мурманск
best ed meds online: Ero Pharm Fast – online prescription for ed
Экстренная капельничная терапия от запоя на дому в Луганске ЛНР имеет ряд преимуществ, благодаря которым лечение становится максимально оперативным и безопасным:
Подробнее тут – капельница от запоя луганск
Мы принимаем пациентов старше 18 лет; для лиц старше 65 лет возможна адаптация схемы с учётом сопутствующих заболеваний.
Выяснить больше – лечение наркомании реабилитация
Over the counter antibiotics pills Over the counter antibiotics for infection buy antibiotics
I couldn’t resist commenting
Самостоятельно выйти из запоя — почти невозможно. В Сочи врачи клиники проводят медикаментозный вывод из запоя с круглосуточным выездом. Доверяйте профессионалам.
Подробнее – вывод из запоя недорого
Каждый пациент проходит три основные стадии терапии, начиная с момента первого обращения.
Ознакомиться с деталями – наркологическая клиника цены
Клиника «Альтернатива» предлагает фиксированные цены на выезд нарколога с оплатой после оказания услуги. Тарифы действуют по всему городу и пригороду.
Углубиться в тему – http://
В Сочи решение есть — наркологическая клиника. Здесь помогают людям выйти из запоя без страха и осуждения. Всё анонимно, грамотно и с заботой о каждом пациенте.
Изучить вопрос глубже – вывод из запоя капельница
Как подчёркивает заведующий отделением клиники доктор Илья Рожнов, «только честный и целостный подход позволяет восстановить личность, разрушенную зависимостью. Наркологическая клиника в Волгограде — профессиональное лечение зависимостей строит не просто курс терапии, а мост между человеком и его новой жизнью».
Разобраться лучше – http://narkologicheskaya-klinika-volgograd9.ru/lechenie-v-narkologicheskoj-klinike-volgograd/https://narkologicheskaya-klinika-volgograd9.ru
Каждый день запоя увеличивает риск для жизни. Не рискуйте — специалисты в Сочи приедут на дом и окажут экстренную помощь. Без боли, стресса и ожидания.
Исследовать вопрос подробнее – вывод из запоя анонимно
Незамедлительно после вызова нарколог прибывает на дом для проведения первичного осмотра. Специалист измеряет жизненно важные показатели, такие как пульс, артериальное давление и температура, а также собирает анамнез, чтобы определить степень алкогольной интоксикации. Эта информация позволяет оперативно разработать персонализированный план лечения.
Подробнее – http://narcolog-na-dom-mariupol00.ru
Hmm is anyone else encountering problems with the pictures on this blog loading? I’m trying to determine if its a problem on my end or if it’s the blog. Any feedback would be greatly appreciated.
https://bike-drive.com.ua/yak-vybraty-steklo-far-dlya-vashoho-avtomobilya.html
Обращение за помощью к наркологу на дому имеет ряд преимуществ, особенно в экстренных ситуациях:
Детальнее – нарколог на дом вывод
Платная наркологическая клиника в Санкт-Петербурге «НОВЫЙ НАРКОЛОГ» предлагает профессиональную помощь при алкогольной и наркотической зависимости. Быстрое снятие абстиненции, кодирование, лечение в стационаре и амбулатории — всё с гарантией конфиденциальности.
Получить больше информации – наркотики и работа
В обзорной статье вы найдете собрание важных фактов и аналитики по самым разнообразным темам. Мы рассматриваем как современные исследования, так и исторические контексты, чтобы вы могли получить полное представление о предмете. Погрузитесь в мир знаний и сделайте шаг к пониманию!
Выяснить больше – https://gratituderocks.org/product/womens-relaxed-t-shirt
Самостоятельно выйти из запоя — почти невозможно. В Сочи врачи клиники проводят медикаментозный вывод из запоя с круглосуточным выездом. Доверяйте профессионалам.
Получить дополнительные сведения – вывод из запоя недорого
В этой публикации мы предлагаем подробные объяснения по актуальным вопросам, чтобы помочь читателям глубже понять их. Четкость и структурированность материала сделают его удобным для усвоения и применения в повседневной жизни.
Изучить вопрос глубже – https://onlinecasinokoala.com/benefits-of-an-online-casino
1win pk 1win pk .
Наркологическая клиника «Трезвый Ум» — современный подход к экстренной помощи в Туле. Специализируемся на детоксикации, снятии острых симптомов, применении капельниц и безопасных методов лечения. Доступны круглосуточно, приезжаем оперативно.
Узнать больше – наркодиспансер
Эта информационная заметка предлагает лаконичное и четкое освещение актуальных вопросов. Здесь вы найдете ключевые факты и основную информацию по теме, которые помогут вам сформировать собственное мнение и повысить уровень осведомленности.
Углубиться в тему – https://guihangmyuccanada.com/dich-vu-chuyen-phat-nhanh-gia-re-da-dang-tan-tam-tai-lien-ket-my
Затяжной запой опасен для жизни. Врачи наркологической клиники в Сочи проводят срочный вывод из запоя — на дому или в стационаре. Анонимно, безопасно, круглосуточно.
Получить дополнительную информацию – vyvod-iz-zapoya-klinika
Близкий человек в запое? Не ждите ухудшения. Обратитесь в клинику Сочи — здесь проведут профессиональный вывод из запоя с последующим восстановлением организма.
Ознакомиться с деталями – вывод из запоя в стационаре
https://biotpharm.shop/# Over the counter antibiotics for infection
В этом информативном обзоре собраны самые интересные статистические данные и факты, которые помогут лучше понять текущие тренды. Мы представим вам цифры и графики, которые иллюстрируют, как развиваются различные сферы жизни. Эта информация станет отличной основой для глубокого анализа и принятия обоснованных решений.
Подробнее тут – http://samagrawadivichardhara.com/part1
I for all time emailed this weblog post page to all my contacts,
as if like to read it then my links will too.
This design is steller! You most certainly know
how to keep a reader entertained. Between your wit and your videos, I was almost moved to start my own blog (well,
almost…HaHa!) Great job. I really loved what you had to say, and more than that,
how you presented it. Too cool!
телеграм бот лаки джет https://1win14005.ru .
buy antibiotics from india: buy antibiotics online – buy antibiotics online
В обзорной статье вы найдете собрание важных фактов и аналитики по самым разнообразным темам. Мы рассматриваем как современные исследования, так и исторические контексты, чтобы вы могли получить полное представление о предмете. Погрузитесь в мир знаний и сделайте шаг к пониманию!
Детальнее – https://www.theteacrafters.com/product/80-gift-set-1-tumbler-8-small-tins-of-artisanal-tea-1-spoon
Этот обзорный материал предоставляет информационно насыщенные данные, касающиеся актуальных тем. Мы стремимся сделать информацию доступной и структурированной, чтобы читатели могли легко ориентироваться в наших выводах. Познайте новое с нашим обзором!
Подробнее – https://transportesbelda.com/2020/04/07/hola-mundo
Этот информативный текст выделяется своими захватывающими аспектами, которые делают сложные темы доступными и понятными. Мы стремимся предложить читателям глубину знаний вместе с разнообразием интересных фактов. Откройте новые горизонты и развивайте свои способности познавать мир!
Выяснить больше – https://www.denaelde.be/background-bloem
Эта публикация погружает вас в мир увлекательных фактов и удивительных открытий. Мы расскажем о ключевых событиях, которые изменили ход истории, и приоткроем завесу над научными достижениями, которые вдохновили миллионы. Узнайте, чему может научить нас прошлое и как применить эти знания в будущем.
Детальнее – https://www.festzeltbrandl.de/maimarkt
https://oboronspecsplav.ru/
В этом информативном тексте представлены захватывающие события и факты, которые заставят вас задуматься. Мы обращаем внимание на важные моменты, которые часто остаются незамеченными, и предлагаем новые перспективы на привычные вещи. Подготовьтесь к тому, чтобы быть поглощенным увлекательными рассказами!
Получить дополнительную информацию – https://vieiro.org/d-jose-m-lopez-varela-alcalde-de-a-laracha
Этот информационный обзор станет отличным путеводителем по актуальным темам, объединяющим важные факты и мнения экспертов. Мы исследуем ключевые идеи и представляем их в доступной форме для более глубокого понимания. Читайте, чтобы оставаться в курсе событий!
Получить дополнительную информацию – https://shop.gbuwh.co.uk/portfolio/jazen-diua-pilam-mazem
В этой информационной статье вы найдете интересное содержание, которое поможет вам расширить свои знания. Мы предлагаем увлекательный подход и уникальные взгляды на обсуждаемые темы, побуждая пользователей к активному мышлению и критическому анализу!
Подробнее – https://rangberang.net/%E0%A6%A7%E0%A7%82%E0%A6%B2%E0%A6%BE-%E0%A6%9C%E0%A6%AE%E0%A7%87%E0%A6%9B%E0%A7%87-%E0%A6%96%E0%A6%BE%E0%A6%81%E0%A6%9C%E0%A6%95%E0%A6%BE%E0%A6%9F%E0%A6%BE-%E0%A6%86%E0%A6%B8%E0%A6%AC%E0%A6%BE
Этот информационный материал привлекает внимание множеством интересных деталей и необычных ракурсов. Мы предлагаем уникальные взгляды на привычные вещи и рассматриваем вопросы, которые волнуют общество. Будьте в курсе актуальных тем и расширяйте свои знания!
Углубиться в тему – http://www.occca.it/le-10-regole-del-buon-cliente
В этом информативном тексте представлены захватывающие события и факты, которые заставят вас задуматься. Мы обращаем внимание на важные моменты, которые часто остаются незамеченными, и предлагаем новые перспективы на привычные вещи. Подготовьтесь к тому, чтобы быть поглощенным увлекательными рассказами!
Выяснить больше – https://whnynews.com/2023/11/17/weekly-cartoon-tuesday-november-27th-2023
Эта обзорная заметка содержит ключевые моменты и факты по актуальным вопросам. Она поможет читателям быстро ориентироваться в теме и узнать о самых важных аспектах сегодня. Получите краткий курс по современной информации и оставайтесь в курсе событий!
Получить больше информации – https://hibizsolutions.com/best-way-to-find-a-perfect-design-for-your-new-logo-and-rebrand-your-whole-look
Предлагаем вашему вниманию интересную справочную статью, в которой собраны ключевые моменты и нюансы по актуальным вопросам. Эта информация будет полезна как для профессионалов, так и для тех, кто только начинает изучать тему. Узнайте ответы на важные вопросы и расширьте свои знания!
Подробнее тут – https://dorfaktiv.at/cropped-wordpressstartseite-jpg
Этот информативный текст выделяется своими захватывающими аспектами, которые делают сложные темы доступными и понятными. Мы стремимся предложить читателям глубину знаний вместе с разнообразием интересных фактов. Откройте новые горизонты и развивайте свои способности познавать мир!
Подробнее – https://school-of-cyber.com/portfolio/9
Клиника «Возрождение» гарантирует:
Получить дополнительные сведения – наркологическая клиника
Medications online Australia: Medications online Australia – pharmacy online australia
Наркологическая клиника «Возрождение» в Уфе предоставляет полный спектр услуг по лечению зависимости от психоактивных веществ и алкоголя. Мы сочетаем проверенные временем медицинские методики с инновационными технологиями, сохраняя полную анонимность пациентов. В любом случае вы можете рассчитывать на круглосуточную поддержку, комфортные условия пребывания и индивидуальный план терапии, составленный опытными специалистами.
Получить дополнительную информацию – https://narkologicheskaya-klinika-ufa9.ru/chastnaya-narkologicheskaya-klinika-ufa
Эта публикация завернет вас в вихрь увлекательного контента, сбрасывая стереотипы и открывая двери к новым идеям. Каждый абзац станет для вас открытием, полным ярких примеров и впечатляющих достижений. Подготовьтесь быть вовлеченными и удивленными каждый раз, когда продолжите читать.
Изучить вопрос глубже – https://swedfriends.com/visiting-green-association-of-kurdistan
1win virtual sport http://1win14006.ru .
Создание безопасной среды: Мы понимаем, насколько важна поддержка в сложные моменты. Наш центр предоставляет пространство, где пациенты могут открыто говорить о своих переживаниях без страха быть осужденными, что способствует доверию и успешному лечению.
Углубиться в тему – вывод из запоя капельница казань
Эта статья сочетает в себе как полезные, так и интересные сведения, которые обогатят ваше понимание насущных тем. Мы предлагаем практические советы и рекомендации, которые легко внедрить в повседневную жизнь. Узнайте, как улучшить свои навыки и обогатить свой опыт с помощью простых, но эффективных решений.
Узнать больше – https://sawtmedia.com/%D9%87%D9%84-%D9%8A%D8%B3%D8%AA%D9%87%D8%AF%D9%81-%D8%A7%D9%84%D8%B1%D8%A6%D9%8A%D8%B3-%D8%A7%D9%84%D8%AA%D9%88%D9%86%D8%B3%D9%8A-%D9%85%D9%86%D8%A7%D9%81%D8%B3%D9%8A%D9%87-%D9%81%D9%8A-%D8%A7%D9%84
Great post. I was checking constantly this blog and I am impressed! Extremely useful information specifically the last part 🙂 I care for such information a lot. I was seeking this certain information for a very long time. Thank you and good luck.
Если вы видите, что близкий не может выйти из запоя самостоятельно, или если после нескольких дней употребления появились тревожные симптомы — не ждите. Помощь нужна уже сейчас.
Подробнее – вывод из запоя недорого химки
Эта статья предлагает уникальную подборку занимательных фактов и необычных историй, которые вы, возможно, не знали. Мы постараемся вдохновить ваше воображение и разнообразить ваш кругозор, погружая вас в мир, полный интересных открытий. Читайте и открывайте для себя новое!
Узнать больше – https://threedogzllc.com/product/hoodie-with-logo
заказать обед с доставкой челябинск dostavka-edy-bf13.ru .
Состояние пациента стабилизируется за счёт коррекции давления, нормализации пульса, снятия тремора и тревожности. Для защиты печени применяются гепатопротекторы, а для восстановления функций мозга — препараты нейрометаболического действия. При необходимости назначаются витамины группы B, седативные средства, препараты для восстановления сна.
Получить дополнительные сведения – вывод из запоя в стационаре
Во всех этих случаях промедление может стоить слишком дорого. Наркологическая помощь должна быть оказана немедленно — либо на дому, либо в условиях клиники.
Детальнее – https://vyvod-iz-zapoya-v-himki1.ru
доставка продуктов челябинск доставка продуктов челябинск .
Во всех этих случаях промедление может стоить слишком дорого. Наркологическая помощь должна быть оказана немедленно — либо на дому, либо в условиях клиники.
Углубиться в тему – https://vyvod-iz-zapoya-v-himki1.ru/vyvod-iz-zapoya-cena-v-himkah/
После первичной диагностики начинается активная фаза медикаментозного вмешательства. Современные препараты вводятся капельничным методом, что позволяет быстро снизить уровень токсинов в крови и восстановить нормальные обменные процессы, стабилизируя работу печени, почек и сердечно-сосудистой системы.
Углубиться в тему – https://vyvod-iz-zapoya-donetsk-dnr0.ru/vyvod-iz-zapoya-czena-doneczk-dnr
здоровая ферма челябинск https://dostavka-edy-bf12.ru/ .
Наркологическая клиника «Новый шанс» — это специализированное учреждение, которое предоставляет профессиональную помощь людям, страдающим от алкогольной и наркотической зависимости. Наша цель — предложить эффективные методы лечения и всестороннюю поддержку, чтобы помочь пациентам преодолеть зависимость и вернуть контроль над своей жизнью.
Разобраться лучше – http://tajno-vyvod-iz-zapoya.ru/vyvod-iz-zapoya-cena-v-rostove-na-donu.ru/
Ero Pharm Fast: Ero Pharm Fast – where can i buy erectile dysfunction pills
Наркологическая клиника «Новый шанс» — это специализированное учреждение, которое предоставляет профессиональную помощь людям, страдающим от алкогольной и наркотической зависимости. Наша цель — предложить эффективные методы лечения и всестороннюю поддержку, чтобы помочь пациентам преодолеть зависимость и вернуть контроль над своей жизнью.
Узнать больше – http://www.domen.ru
клинические анализы medanalyze.ru .
1win букмекерская регистрация https://1win22083.ru/ .
https://www.wpdis.co/kak-vyibrat-narkologicheskuyu-kliniku-ischerpyivayushhee-rukovodstvo/
Состояние пациента стабилизируется за счёт коррекции давления, нормализации пульса, снятия тремора и тревожности. Для защиты печени применяются гепатопротекторы, а для восстановления функций мозга — препараты нейрометаболического действия. При необходимости назначаются витамины группы B, седативные средства, препараты для восстановления сна.
Подробнее – вывод из запоя цена московская область
What i do not understood is if truth be told how you are now not actually much more neatly-liked than you may be right now. You are so intelligent. You realize thus significantly in terms of this topic, made me for my part imagine it from so many numerous angles. Its like men and women are not involved until it?¦s something to accomplish with Lady gaga! Your personal stuffs great. All the time deal with it up!
https://www.cirquededemain.paris/aloh.php?candi=esporte+da+sorte+baixar
1вин сайт официальный скачать 1вин сайт официальный скачать .
С учётом всех этапов (детоксикация, терапевтическая работа и адаптация) курс занимает от одного до трёх месяцев, в зависимости от индивидуальных особенностей пациента.
Подробнее можно узнать тут – центр лечения наркомании волгоград
В клинике «ВитаМед Плюс» применяются проверенные методики и препараты, которые позволяют безопасно вывести пациента из запоя. Процедура начинается с внутривенного введения очищающих растворов, которые помогают ускорить выведение этанола и токсинов. Одновременно восстанавливается водно-солевой баланс, что особенно важно при обезвоживании после длительного употребления алкоголя.
Выяснить больше – вывод из запоя клиника в химках
Awesome blog! Do you have any helpful hints for aspiring writers?
I’m planning to start my own blog soon but
I’m a little lost on everything. Would you advise starting with a free platform like WordPress or go for a paid option? There
are so many options out there that I’m completely overwhelmed ..
Any tips? Many thanks!
Мы принимаем пациентов старше 18 лет; для лиц старше 65 лет возможна адаптация схемы с учётом сопутствующих заболеваний.
Детальнее – http://lechenie-narkomanii-volgograd9.ru/
Buy medicine online Australia PharmAu24 Online drugstore Australia
Наркомания — серьёзное хроническое заболевание, требующее не только медицинского вмешательства, но и комплексного подхода к восстановлению личности и социальной адаптации. В Волгограде клиника «Путь к жизни» предлагает полностью анонимное обслуживание, при котором никаких сведений о пациенте не попадает в государственные реестры. Мы работаем круглосуточно и готовы принять человека в любое время, обеспечивая сопровождение на всех этапах лечения: от первичной детоксикации до выхода на полноценную жизнь без зависимости.
Выяснить больше – https://lechenie-narkomanii-volgograd9.ru/czentr-lecheniya-narkomanii-volgograd/
where to buy ed pills: low cost ed medication – cheap ed pills online
заказать цветы с доставкой доставка цветов недорого
Полноценное восстановление включает не только прекращение приёма наркотиков, но и формирование здорового образа жизни, навыков эмоционального самоконтроля и социокультурной адаптации.
Получить больше информации – лечение наркомании в волгограде
The Natural Mounjaro Recipe is more than just a diet—it’s a sustainable and natural approach to weight management and overall health.
При поступлении вызова нарколог незамедлительно прибывает на дом для проведения детального первичного осмотра. Врач измеряет жизненно важные показатели, такие как пульс, артериальное давление и температура, а также собирает краткий анамнез, чтобы определить степень алкогольной интоксикации и сформировать индивидуальный план терапии.
Подробнее можно узнать тут – http://vyvod-iz-zapoya-donetsk-dnr0.ru
доставка еды доставка еды .
заказ еды в челябинске с доставкой http://dostavka-edy-bf12.ru .
mgm bet
кайт школа
Да, «Путь к жизни» оформляет все документы на номер договора без указания фамилии пациента и не передаёт сведения третьим лицам.
Ознакомиться с деталями – https://lechenie-narkomanii-volgograd9.ru/
клинические анализы https://medanalyze.ru/ .
доставка еды челябинск доставка еды челябинск .
https://eropharmfast.com/# Ero Pharm Fast
ed pills cheap: Ero Pharm Fast – ed online pharmacy
Mitolyn is a cutting-edge natural dietary supplement designed to support effective weight loss and improve overall wellness.
С учётом всех этапов (детоксикация, терапевтическая работа и адаптация) курс занимает от одного до трёх месяцев, в зависимости от индивидуальных особенностей пациента.
Получить дополнительную информацию – принудительное лечение наркомании волгоград
Во всех этих случаях промедление может стоить слишком дорого. Наркологическая помощь должна быть оказана немедленно — либо на дому, либо в условиях клиники.
Углубиться в тему – vyvod-iz-zapoya-czena himki
доставка цветов недорого купить цветы с доставкой
При тяжелой алкогольной интоксикации оперативное лечение становится жизненно необходимым для спасения здоровья. В Архангельске специалисты оказывают помощь на дому, используя метод капельничного лечения от запоя. Такой подход позволяет быстро вывести токсины, восстановить обмен веществ и стабилизировать работу внутренних органов, обеспечивая при этом высокий уровень конфиденциальности и комфорт в условиях привычного домашнего уюта.
Детальнее – http://
Мы не делаем «массовых решений»: каждый пациент для нас — уникальная история, и мы строим терапию, исходя из его состояния, целей и личных возможностей. Наша задача — не просто временно облегчить симптомы, а дать человеку реальные инструменты для жизни без зависимости.
Подробнее можно узнать тут – http://narkologicheskaya-klinika-mytishchi1.ru/narkologicheskaya-klinika-narkolog-v-mytishchah/https://narkologicheskaya-klinika-mytishchi1.ru
Лечение алкоголизма в Воронеже — помощь на всех стадиях зависимости особенно важно на этапе, когда у человека ещё сохраняется мотивация к изменениям. Но даже при тяжёлых формах зависимости шанс на выздоровление сохраняется — при условии комплексного подхода.
Получить дополнительную информацию – клиника лечения алкоголизма воронеж.
I just like the helpful information you provide on your articles. I will bookmark your weblog and take a look at again here regularly. I am reasonably certain I will be told lots of new stuff proper right here! Best of luck for the next!
mostbet parol tiklash https://mostbet3031.ru/ .
mostbet lisenziyasi uz http://mostbet3030.ru/ .
Клиника «Возрождение» гарантирует:
Углубиться в тему – http://narkologicheskaya-klinika-ufa9.ru/
Наши специалисты строят программу лечения на основе многоступенчатой схемы, включающей медицинские, психологические и социальные компоненты. Каждый этап нацелен на устранение физической зависимости, стабилизацию психоэмоционального состояния и восстановление социальных связей.
Получить дополнительную информацию – http://lechenie-narkomanii-volgograd9.ru
1win yangi domen 1win14006.ru .
Medications online Australia: online pharmacy australia – Medications online Australia
1win казино – официальный сайт http://1win14004.ru .
Over the counter antibiotics pills: buy antibiotics over the counter – Over the counter antibiotics for infection
Параллельно с медицинской терапией начинается работа психотерапевта. В индивидуальных и семейных сессиях пациенты учатся распознавать механизмы зависимости, вырабатывать новые стратегии поведения и справляться со стрессовыми ситуациями без употребления. Последний этап — реабилитация и ресоциализация — включает трудотерапию, арт- и групповую терапию, помощь в восстановлении профессиональных навыков и возвращении к социально-активной жизни.
Углубиться в тему – http://narkologicheskaya-klinika-mytishchi1.ru/narkologicheskaya-klinika-narkolog-v-mytishchah/https://narkologicheskaya-klinika-mytishchi1.ru
Наркологическая клиника «Возрождение» в Уфе предоставляет полный спектр услуг по лечению зависимости от психоактивных веществ и алкоголя. Мы сочетаем проверенные временем медицинские методики с инновационными технологиями, сохраняя полную анонимность пациентов. В любом случае вы можете рассчитывать на круглосуточную поддержку, комфортные условия пребывания и индивидуальный план терапии, составленный опытными специалистами.
Получить дополнительную информацию – наркологическая клиника на дом
mostbet pul çıxarma mostbet pul çıxarma .
После диагностики начинается активная фаза медикаментозного вмешательства. Современные препараты вводятся капельничным методом для быстрого снижения уровня токсинов в крови, восстановления обменных процессов и нормализации работы внутренних органов, таких как печень, почки и сердце.
Получить дополнительные сведения – https://kapelnica-ot-zapoya-arkhangelsk0.ru/kapelnicza-ot-zapoya-na-domu-arkhangelsk/
Запой — это состояние, при котором человек на протяжении нескольких дней или недель регулярно употребляет алкоголь, теряя контроль над собой. При этом организм накапливает этанол и его токсичные метаболиты, печень и сердце работают на износ, нарушается сон, развивается психоэмоциональная нестабильность. Главный риск — абстинентный синдром, который может проявляться тремором, судорогами, повышением давления, паникой и даже галлюцинациями.
Получить дополнительную информацию – вывод из запоя цена химки.
сайт 1win https://1win22080.ru/ .
ProstaVive is a premium, plant-based dietary supplement specifically formulated to support prostate health, reduce inflammation, and enhance urinary function, especially for men over the age of 40.
Каждый врач клиники обладает глубокими знаниями в области фармакологии, психофармакологии и психотерапии, посещает профессиональные конференции и семинары, следит за достижениями в области лечения зависимостей. Такой подход позволяет применять наиболее эффективные и современные методы.
Получить больше информации – срочный вывод из запоя
Статья охватывает различные аспекты обсуждаемой темы и представляет аргументы с обеих сторон.
I got what you mean ,saved to my bookmarks, very nice web site.
Лечение алкоголизма в Воронеже — помощь на всех стадиях зависимости особенно важно на этапе, когда у человека ещё сохраняется мотивация к изменениям. Но даже при тяжёлых формах зависимости шанс на выздоровление сохраняется — при условии комплексного подхода.
Подробнее тут – лечение наркомании и алкоголизма воронеж
Мы используем новейшие образцы медицинской техники, что повышает безопасность процедур и скорость детоксикации.
Получить дополнительные сведения – платная наркологическая помощь уфа
Мы принимаем пациентов старше 18 лет; для лиц старше 65 лет возможна адаптация схемы с учётом сопутствующих заболеваний.
Детальнее – http://
Аргументы подкреплены фактами и исследованиями, что позволяет читателям рассмотреть разные стороны вопроса.
Over the counter antibiotics pills BiotPharm Over the counter antibiotics pills
I haven’t checked in here for some time as I thought it was getting boring, but the last several posts are great quality so I guess I’ll add you back to my everyday bloglist. You deserve it my friend 🙂
Запой — это не просто продолжительное пьянство, а острое состояние, требующее срочной медицинской помощи. Без профессионального вмешательства организм человека стремительно разрушается, возрастает риск инфаркта, инсульта, алкогольного психоза и летального исхода. Именно поэтому вывод из запоя должен проходить под контролем нарколога, с использованием проверенных медикаментов и поэтапной схемы стабилизации. В наркологической клинике «ВитаМед Плюс» организована круглосуточная помощь в Химках, включая выезд врача на дом и приём в стационаре.
Углубиться в тему – vyvod-iz-zapoya himki
Наш стационар оснащён всем необходимым для безопасного и комфортного лечения. Здесь вы получите круглосуточный мониторинг, современное оборудование и услуги психологов, социальных педагогов и физиотерапевтов.
Получить дополнительные сведения – частная наркологическая клиника уфа
Обращение за помощью к профессионалам в условиях домашнего лечения имеет ряд важных преимуществ:
Углубиться в тему – наркологический вывод из запоя
Образовательные программы: Мы уверены, что знания о зависимости и её последствиях играют важную роль в реабилитации. Мы информируем пациентов о механизмах действия наркотиков и алкоголя на организм, что способствует изменению их отношения к терапии и жизни без зависимостей.
Выяснить больше – вывод из запоя на дому в казани
best online ed medication: cheapest ed treatment – Ero Pharm Fast
Анонимность и конфиденциальность: мы гарантируем полную анонимность и конфиденциальность лечения, понимая деликатность проблемы зависимости.
Выяснить больше – вывод из запоя в уфе
I like this weblog very much, Its a rattling nice situation to read and receive info . “Famous remarks are very seldom quoted correctly.” by Simeon Strunsky.
Вывод из запоя обязателен, если:
Выяснить больше – вывод из запоя цена химки
Недостаточно снять физическую зависимость — важно помочь человеку вернуться в сообщество. В «Доктор Здоровье» разработана система сопровождения, включающая мотивационные беседы, групповые занятия и социальную реабилитацию. Психотерапевты владеют методами когнитивно-поведенческой терапии и мотивационного интервью, консультанты помогают восстановить профессиональные навыки и адаптироваться к повседневной жизни, а встречи в группе взаимопомощи и психодраматические сессии способствуют укреплению чувства поддержки и навыков эффективного общения. Для родственников доступны семейные консультации, на которых объясняют природу зависимости и обучают стратегиям поддержки без критики и давления.
Исследовать вопрос подробнее – http://www.domen.ru
mostbet promo kod https://www.mostbet3042.ru .
palpite da loteria dos sonhos
Процесс лечения строится из нескольких ключевых этапов, каждый из которых направлен на оперативное восстановление состояния пациента:
Получить дополнительную информацию – вывод из запоя на дому цена донецк
Специалист уточняет продолжительность запоя, тип употребляемого алкоголя и наличие сопутствующих заболеваний. Такой подробный анализ позволяет подобрать оптимальные методы детоксикации и снизить риск осложнений.
Подробнее можно узнать тут – https://kapelnica-ot-zapoya-lugansk-lnr0.ru/vyzvat-kapelniczu-ot-zapoya-lugansk-lnr
В основе нашей методики — комплексный подход, сочетающий медицинскую точку зрения и психологические технологии. Мы не ограничиваемся снятием абстиненции: задача клиники — помочь пациенту обрести новую мотивацию, развить навыки противостояния стрессам и возобновить социальную активность. Работа строится на трёх ключевых принципах:
Получить дополнительную информацию – narkologicheskaya-klinika-mytishchi1.ru/
Под наблюдением врача пациенту вводятся капельницы с растворами, устраняющими интоксикацию, восстанавливается водно-солевой баланс, купируются симптомы ломки или похмельного синдрома.
Подробнее можно узнать тут – https://narkologicheskaya-klinika-voronezh9.ru/anonimnaya-narkologicheskaya-klinika-voronezh/
мостбет apk скачать http://mostbet3031.ru .
Команда клиники «Новый шанс» состоит из опытных специалистов-наркологов, которые имеют многолетнюю практику работы с пациентами, находящимися в зависимости, и регулярно совершенствуют свои знания.
Изучить вопрос глубже – вывод из запоя на дому ростов-на-дону
При тяжелой алкогольной интоксикации оперативное лечение становится жизненно необходимым для спасения здоровья. В Архангельске специалисты оказывают помощь на дому, используя метод капельничного лечения от запоя. Такой подход позволяет быстро вывести токсины, восстановить обмен веществ и стабилизировать работу внутренних органов, обеспечивая при этом высокий уровень конфиденциальности и комфорт в условиях привычного домашнего уюта.
Исследовать вопрос подробнее – postavit-kapelniczu-ot-zapoya arhangel’sk
Когда запой начинает негативно влиять на здоровье, оперативное лечение становится залогом успешного выздоровления. В Архангельске, Архангельская область, квалифицированные наркологи предоставляют помощь на дому, позволяя быстро провести детоксикацию, восстановить нормальные обменные процессы и стабилизировать работу жизненно важных органов. Такой формат лечения обеспечивает индивидуальный подход, комфортную домашнюю обстановку и полную конфиденциальность, что особенно важно для пациентов, стремящихся к быстрому восстановлению без посещения стационара.
Углубиться в тему – капельница от запоя на дому цена в архангельске
Can you tell us more about this? I’d care to find out more details.
https://smotri.com.ua/elektroshoker-fonar-dlya-samooborony-dvoynaya-zashchita
После диагностики начинается активная фаза медикаментозного вмешательства. Препараты вводятся капельничным методом, что способствует быстрому снижению уровня токсинов в крови, нормализации обменных процессов и стабилизации работы таких органов, как печень, почки и сердце.
Выяснить больше – http://vyvod-iz-zapoya-murmansk00.ru/vyvod-iz-zapoya-czena-murmansk/
В этом информативном тексте представлены захватывающие события и факты, которые заставят вас задуматься. Мы обращаем внимание на важные моменты, которые часто остаются незамеченными, и предлагаем новые перспективы на привычные вещи. Подготовьтесь к тому, чтобы быть поглощенным увлекательными рассказами!
Изучить вопрос глубже – https://enjoylifeuema.com/2023/08/26/%E9%81%B8%E6%89%8B%E2%9D%B8
Эта информационная заметка предлагает лаконичное и четкое освещение актуальных вопросов. Здесь вы найдете ключевые факты и основную информацию по теме, которые помогут вам сформировать собственное мнение и повысить уровень осведомленности.
Получить дополнительную информацию – https://heliostesting.site/august-2016-newsletter
Лечение алкоголизма в Воронеже — помощь на всех стадиях зависимости особенно важно на этапе, когда у человека ещё сохраняется мотивация к изменениям. Но даже при тяжёлых формах зависимости шанс на выздоровление сохраняется — при условии комплексного подхода.
Подробнее – http://lechenie-alkogolizma-voronezh9.ru
После стабилизации состояния назначаются препараты, укрепляющие печень, сердце и нервную систему. Обязателен контроль за самочувствием пациента в течение суток и более.
Получить дополнительную информацию – https://narkologicheskaya-klinika-voronezh9.ru/anonimnaya-narkologicheskaya-klinika-voronezh
https://cotupapstore.com.tn/aloh.php?candi=096+bet
http://biotpharm.com/# get antibiotics quickly
ProDentim is a revolutionary oral probiotic supplement formulated with billions of live, beneficial bacteria designed to improve the oral microbiome—the delicate ecosystem inside your mouth.
Эта информационная статья охватывает широкий спектр актуальных тем и вопросов. Мы стремимся осветить ключевые факты и события с ясностью и простотой, чтобы каждый читатель мог извлечь из нее полезные знания и полезные инсайты.
Подробнее тут – http://coffeeandtumbleweeds.com/coffee-shops/events-are-kicking-off-at-black-smoke-coffee
В этой статье вы найдете познавательную и занимательную информацию, которая поможет вам лучше понять мир вокруг. Мы собрали интересные данные, которые вдохновляют на размышления и побуждают к действиям. Открывайте новую информацию и получайте удовольствие от чтения!
Получить дополнительную информацию – https://www.fcp.yns.mybluehost.me/days-of-76-rodeo-kicks-off-this-week
Эта информационная статья охватывает широкий спектр актуальных тем и вопросов. Мы стремимся осветить ключевые факты и события с ясностью и простотой, чтобы каждый читатель мог извлечь из нее полезные знания и полезные инсайты.
Разобраться лучше – https://mitjagandia.org/la-29-mitja-marato-10kde-gandia-y-el-club-de-correr-el-garbi-organizador-de-la-prueba-celebrada-el-pasado-10-de-noviembre-hace-entrega-de-3000-euros-a-los-afectados-por-la-dana-ademas-de
I was suggested this blog by my cousin. I’m now not positive whether or not this put up is written by means of him as no one else recognise such certain about my difficulty. You are amazing! Thank you!
Online drugstore Australia: Online medication store Australia – Online drugstore Australia
You completed some fine points there. I did a search on the topic and found most people will consent with your blog.
Эта публикация дает возможность задействовать различные источники информации и представить их в удобной форме. Читатели смогут быстро найти нужные данные и получить ответы на интересующие их вопросы. Мы стремимся к четкости и доступности материала для всех!
Выяснить больше – https://morecasti.com/buenos-dias-feliz-miercoles-2
В обзорной статье вы найдете собрание важных фактов и аналитики по самым разнообразным темам. Мы рассматриваем как современные исследования, так и исторические контексты, чтобы вы могли получить полное представление о предмете. Погрузитесь в мир знаний и сделайте шаг к пониманию!
Получить больше информации – https://gratituderocks.org/product/glowing-peacock-ore-pendant-for-happiness-healing-positivity-protection
Эта публикация дает возможность задействовать различные источники информации и представить их в удобной форме. Читатели смогут быстро найти нужные данные и получить ответы на интересующие их вопросы. Мы стремимся к четкости и доступности материала для всех!
Подробнее можно узнать тут – https://tourismsmes.com/blog-news-4
Эта статья сочетает познавательный и занимательный контент, что делает ее идеальной для любителей глубоких исследований. Мы рассмотрим увлекательные аспекты различных тем и предоставим вам новые знания, которые могут оказаться полезными в будущем.
Ознакомиться с деталями – https://4news.in/jobs
Discount pharmacy Australia: Online medication store Australia – PharmAu24
mostbet giriş mostbet giriş .
Thanks for the auspicious writeup. It in reality was once a entertainment account it. Glance complex to more delivered agreeable from you! However, how can we communicate?
antibiotic without presription: BiotPharm – get antibiotics quickly
С учётом всех этапов (детоксикация, терапевтическая работа и адаптация) курс занимает от одного до трёх месяцев, в зависимости от индивидуальных особенностей пациента.
Подробнее можно узнать тут – http://lechenie-narkomanii-volgograd9.ru/
продвижение новых сайтов http://www.prodvizhenie-sajtov-v-moskve.ru/ .
Эта разъяснительная статья содержит простые и доступные разъяснения по актуальным вопросам. Мы стремимся сделать информацию понятной для широкой аудитории, чтобы каждый смог разобраться в предмете и извлечь из него максимум пользы.
Выяснить больше – https://pgca.africa/2021/11/26/melissa-long-wear-liquid-powder-foundation-makeup
Эта статья предлагает живое освещение актуальной темы с множеством интересных фактов. Мы рассмотрим ключевые моменты, которые делают данную тему важной и актуальной. Подготовьтесь к насыщенному путешествию по неизвестным аспектам и узнайте больше о значимых событиях.
Ознакомиться с деталями – https://cabinet-de-shiatsu-reunion.com
Этот информационный материал подробно освещает проблему наркозависимости, ее причины и последствия. Мы предлагаем информацию о методах лечения, профилактики и поддерживающих программах. Цель статьи — повысить осведомленность и продвигать идеи о необходимости борьбы с зависимостями.
Узнать больше – https://netgribkov.ru/kapelnitsa-ot-zapoya-na-domu-v-ekaterinburge
Эта публикация дает возможность задействовать различные источники информации и представить их в удобной форме. Читатели смогут быстро найти нужные данные и получить ответы на интересующие их вопросы. Мы стремимся к четкости и доступности материала для всех!
Получить дополнительную информацию – https://www.noyshudvard.com/hello-world
В данной публикации мы поговорим о процессе восстановления от зависимости, о том, как вернуть себе нормальную жизнь. Мы обсудим преодоление трудностей, значимость поддержки и наличие программ реабилитации. Читатели смогут узнать о ключевых шагах к успешному восстановлению.
Углубиться в тему – https://avrorafitness.ru/lechenie-zapoya-ponimanie-metody-i-podhody-k-cheloveku
1вин сайт официальный http://1win22080.ru/ .
Миссия нашего центра – оказание всесторонней помощи людям с зависимостями. Основные цели нашей работы:
Выяснить больше – http://www.domen.ru
Ero Pharm Fast online ed drugs best online ed treatment
Каждый пациент проходит три основные стадии терапии, начиная с момента первого обращения.
Детальнее – http://
Медикаментозное лечение: Мы применяем современные препараты, которые помогают облегчить симптомы абстиненции и улучшить состояние пациентов в первые дни лечения. Индивидуальный подбор лекарственных схем позволяет минимизировать побочные эффекты и достичь наилучших результатов.
Детальнее – срочный вывод из запоя казань
Mitolyn is a cutting-edge natural dietary supplement designed to support effective weight loss and improve overall wellness.
Наш стационар оснащён всем необходимым для безопасного и комфортного лечения. Здесь вы получите круглосуточный мониторинг, современное оборудование и услуги психологов, социальных педагогов и физиотерапевтов.
Узнать больше – наркологические клиники алкоголизм уфа
В этом обзорном материале представлены увлекательные детали, которые находят отражение в различных аспектах жизни. Мы исследуем непонятные и интересные моменты, позволяя читателю увидеть картину целиком. Погрузитесь в мир знаний и удивительных открытий!
Получить дополнительные сведения – https://extrusa.com.mx/solar-power-in-developing-nations-brightening-lives
В обзорной статье вы найдете собрание важных фактов и аналитики по самым разнообразным темам. Мы рассматриваем как современные исследования, так и исторические контексты, чтобы вы могли получить полное представление о предмете. Погрузитесь в мир знаний и сделайте шаг к пониманию!
Выяснить больше – https://skip4u.com/a-pearl-necklace-meaning-as-a-gift-what-does-it-mean
Таким образом, наш подход направлен на создание комплексной системы поддержки, которая помогает каждому пациенту справиться с зависимостью и вернуться к полноценной жизни.
Исследовать вопрос подробнее – вывод из запоя в стационаре казань
В обзорной статье вы найдете собрание важных фактов и аналитики по самым разнообразным темам. Мы рассматриваем как современные исследования, так и исторические контексты, чтобы вы могли получить полное представление о предмете. Погрузитесь в мир знаний и сделайте шаг к пониманию!
Углубиться в тему – http://thaiorchidklamathfalls.com/2019/02/14/the-tried-and-true-method-for-quantum-mechanic-in-step-by-step-detail
Этот обзорный материал предоставляет информационно насыщенные данные, касающиеся актуальных тем. Мы стремимся сделать информацию доступной и структурированной, чтобы читатели могли легко ориентироваться в наших выводах. Познайте новое с нашим обзором!
Исследовать вопрос подробнее – http://www.chilingtu.com/index.php/archives/919/?replyTo=373
Этот информативный текст выделяется своими захватывающими аспектами, которые делают сложные темы доступными и понятными. Мы стремимся предложить читателям глубину знаний вместе с разнообразием интересных фактов. Откройте новые горизонты и развивайте свои способности познавать мир!
Детальнее – https://nvcpharma.com.vn/nuoc-ngap.html
В этом интересном тексте собраны обширные сведения, которые помогут вам понять различные аспекты обсуждаемой темы. Мы разбираем детали и факты, делая акцент на важности каждого элемента. Не упустите возможность расширить свои знания и взглянуть на мир по-новому!
Детальнее – https://www.chaschas.es/faq-items/class-aptent-taciti-sociosqu-ad-litora-torquent-per-conubia-nostra-pers
Этот информационный обзор станет отличным путеводителем по актуальным темам, объединяющим важные факты и мнения экспертов. Мы исследуем ключевые идеи и представляем их в доступной форме для более глубокого понимания. Читайте, чтобы оставаться в курсе событий!
Узнать больше – http://senfei.com.tw/?attachment_id=7
поисковое продвижение сайта http://prodvizhenie-sajtov-v-moskve.ru/ .
Медикаментозное лечение: Мы применяем современные препараты, которые помогают облегчить симптомы абстиненции и улучшить состояние пациентов в первые дни лечения. Индивидуальный подбор лекарственных схем позволяет минимизировать побочные эффекты и достичь наилучших результатов.
Изучить вопрос глубже – вывод из запоя на дому цена
Процесс лечения строится из нескольких ключевых этапов, каждый из которых направлен на оперативное восстановление состояния пациента:
Изучить вопрос глубже – вывод из запоя недорого в донецке
Недостаточно снять физическую зависимость — важно помочь человеку вернуться в сообщество. В «Доктор Здоровье» разработана система сопровождения, включающая мотивационные беседы, групповые занятия и социальную реабилитацию. Психотерапевты владеют методами когнитивно-поведенческой терапии и мотивационного интервью, консультанты помогают восстановить профессиональные навыки и адаптироваться к повседневной жизни, а встречи в группе взаимопомощи и психодраматические сессии способствуют укреплению чувства поддержки и навыков эффективного общения. Для родственников доступны семейные консультации, на которых объясняют природу зависимости и обучают стратегиям поддержки без критики и давления.
Разобраться лучше – наркологическая клиника
What i do not realize is in truth how you are not actually a lot more well-preferred than you may be right now. You are very intelligent. You already know therefore considerably in terms of this matter, produced me in my view consider it from numerous various angles. Its like women and men don’t seem to be involved except it’s something to accomplish with Woman gaga! Your personal stuffs nice. Always care for it up!
Процесс лечения строится из нескольких ключевых этапов, каждый из которых направлен на оперативное восстановление состояния пациента:
Подробнее тут – вывод из запоя клиника в донецке
С учётом всех этапов (детоксикация, терапевтическая работа и адаптация) курс занимает от одного до трёх месяцев, в зависимости от индивидуальных особенностей пациента.
Углубиться в тему – лечение наркомании в волгограде
You are a very clever person!
Миссия нашего центра – оказание всесторонней помощи людям с зависимостями. Основные цели нашей работы:
Получить больше информации – вывод из запоя на дому
Definitely believe that which you stated. Your favorite justification appeared to be on the web the easiest thing to be aware of. I say to you, I definitely get irked while people consider worries that they plainly don’t know about. You managed to hit the nail upon the top and also defined out the whole thing without having side effect , people can take a signal. Will likely be back to get more. Thanks
Параллельно с медицинской терапией начинается работа психотерапевта. В индивидуальных и семейных сессиях пациенты учатся распознавать механизмы зависимости, вырабатывать новые стратегии поведения и справляться со стрессовыми ситуациями без употребления. Последний этап — реабилитация и ресоциализация — включает трудотерапию, арт- и групповую терапию, помощь в восстановлении профессиональных навыков и возвращении к социально-активной жизни.
Получить дополнительную информацию – https://narkologicheskaya-klinika-mytishchi1.ru/chastnaya-narkologicheskaya-klinika-v-mytishchah/
У нас вы можете найти учебные пособия для абитуриентов.
Курсы по ключевым дисциплинам от математики до литературы.
Подготовьтесь к экзаменам с помощью тренажеров.
https://studentopedia.ru/uchebniki-po-matematiki.html
Образцы задач объяснят сложные моменты.
Регистрация не требуется для удобства обучения.
Применяйте на уроках и повышайте успеваемость.
Полноценное восстановление включает не только прекращение приёма наркотиков, но и формирование здорового образа жизни, навыков эмоционального самоконтроля и социокультурной адаптации.
Подробнее тут – https://lechenie-narkomanii-volgograd9.ru/czentr-lecheniya-narkomanii-volgograd
Профессиональный вывод из запоя – это комплексная медицинская услуга, направленная на безопасное и оперативное лечение пациентов, столкнувшихся с алкогольной интоксикацией. В Донецке ДНР высококвалифицированные наркологи оказывают помощь на дому, что позволяет начать детоксикацию организма в комфортной и привычной обстановке. Такой подход обеспечивает индивидуальную терапию, всестороннюю поддержку и полную конфиденциальность, что особенно важно для тех, кто предпочитает получать лечение вне стационаров.
Выяснить больше – http://vyvod-iz-zapoya-donetsk-dnr00.ru/vyvod-iz-zapoya-czena-doneczk-dnr/
pillole cialis 5 mg prezzo : an effective drug containing tadalafil, treats erectile dysfunction and benign prostatic hyperplasia. In Italy, 28 tablets of Cialis 5 mg costs approximately €165.26, though prices vary by pharmacy and discounts. Generic options, like Tadalafil DOC Generici, range from €0.8–€2.6 per tablet, providing a budget-friendly option. Always consult a doctor, as a prescription is needed.
Незамедлительно после вызова нарколог приезжает на дом для проведения первичного осмотра. Врач измеряет жизненно важные показатели, такие как пульс, артериальное давление и температура, и собирает краткий анамнез для оценки степени алкогольной интоксикации. Этот этап является фундаментом для составления персонализированного плана лечения.
Подробнее тут – вывод из запоя круглосуточно донецк
кайт египет
I would like to thnkx for the efforts you have put in writing this website. I’m hoping the same high-grade web site post from you in the upcoming also. In fact your creative writing skills has encouraged me to get my own blog now. Really the blogging is spreading its wings rapidly. Your write up is a great example of it.
aviator game 1win download http://1win14004.ru .
Создание безопасной среды: Мы понимаем, насколько важна поддержка в сложные моменты. Наш центр предоставляет пространство, где пациенты могут открыто говорить о своих переживаниях без страха быть осужденными, что способствует доверию и успешному лечению.
Подробнее тут – вывод из запоя казань.
В течение полугода пациент может бесплатно посещать онлайн-группы поддержки и консультироваться у психологов клиники.
Изучить вопрос глубже – https://lechenie-narkomanii-volgograd9.ru/czentr-lecheniya-narkomanii-volgograd
Свадебные и вечерние платья 2025 года отличаются разнообразием.
В тренде стразы и пайетки из полупрозрачных тканей.
Металлические оттенки придают образу роскоши.
Многослойные юбки возвращаются в моду.
Особый акцент на открытые плечи подчеркивают элегантность.
Ищите вдохновение в новых коллекциях — оригинальность и комфорт сделают ваш образ идеальным!
http://old.pokvesti.ru/forum/viewtopic.php?f=42&t=433187&p=1421138#p1421138
Обращение за помощью к наркологу на дому имеет ряд преимуществ, особенно в экстренных ситуациях:
Получить дополнительную информацию – нарколог на дом срочно мариуполь
Мы не делаем «массовых решений»: каждый пациент для нас — уникальная история, и мы строим терапию, исходя из его состояния, целей и личных возможностей. Наша задача — не просто временно облегчить симптомы, а дать человеку реальные инструменты для жизни без зависимости.
Подробнее – chastnaya narkologicheskaya klinika mytischi
Зависимость — это заболевание, которое разрушает не только тело, но и личность. Оно затрагивает мышление, поведение, разрушает отношения и лишает человека способности контролировать свою жизнь. Наркологическая клиника в Волгограде — профессиональное лечение зависимостей строит свою работу на понимании природы болезни, а не на осуждении. Именно это позволяет добиваться стойких результатов, восстанавливая пациента физически, эмоционально и социально.
Узнать больше – наркологическая клиника волгоградская область
Каждый пациент проходит три основные стадии терапии, начиная с момента первого обращения.
Разобраться лучше – https://narkologicheskaya-klinika-ufa9.ru/narkologicheskie-kliniki-alkogolizm-ufa
Write more, thats all I have to say. Literally, it seems as though you relied on the video to make your point. You obviously know what youre talking about, why waste your intelligence on just posting videos to your site when you could be giving us something enlightening to read?
Have you ever considered about adding a little bit more than just your articles? I mean, what you say is important and all. But just imagine if you added some great images or video clips to give your posts more, “pop”! Your content is excellent but with pics and clips, this website could definitely be one of the most beneficial in its field. Very good blog!
Параллельно с медицинской терапией начинается работа психотерапевта. В индивидуальных и семейных сессиях пациенты учатся распознавать механизмы зависимости, вырабатывать новые стратегии поведения и справляться со стрессовыми ситуациями без употребления. Последний этап — реабилитация и ресоциализация — включает трудотерапию, арт- и групповую терапию, помощь в восстановлении профессиональных навыков и возвращении к социально-активной жизни.
Углубиться в тему – https://narkologicheskaya-klinika-mytishchi1.ru/
Каждый пациент проходит три основные стадии терапии, начиная с момента первого обращения.
Получить дополнительные сведения – наркологические клиники алкоголизм уфа.
После диагностики начинается активная фаза медикаментозного вмешательства. Современные препараты вводятся капельничным методом, что позволяет быстро снизить уровень токсинов в крови, восстановить нормальные обменные процессы и стабилизировать работу внутренних органов, таких как печень, почки и сердце.
Ознакомиться с деталями – нарколог на дом вывод
Незамедлительно после вызова нарколог приезжает на дом для проведения первичного осмотра. Врач измеряет жизненно важные показатели, такие как пульс, артериальное давление и температура, и собирает краткий анамнез для оценки степени алкогольной интоксикации. Этот этап является фундаментом для составления персонализированного плана лечения.
Получить дополнительную информацию – срочный вывод из запоя в донецке
Параллельно с медицинской терапией начинается работа психотерапевта. В индивидуальных и семейных сессиях пациенты учатся распознавать механизмы зависимости, вырабатывать новые стратегии поведения и справляться со стрессовыми ситуациями без употребления. Последний этап — реабилитация и ресоциализация — включает трудотерапию, арт- и групповую терапию, помощь в восстановлении профессиональных навыков и возвращении к социально-активной жизни.
Получить дополнительную информацию – https://narkologicheskaya-klinika-mytishchi1.ru/narkologicheskaya-klinika-ceny-v-mytishchah/
Услуга вывода из запоя на дому в Мурманске предполагает комплексное лечение алкогольной интоксикации, направленное на оперативное снижение уровня токсинов в организме. Сразу после поступления вызова специалист проводит детальный осмотр, собирает анамнез и определяет степень интоксикации. На основании собранной информации разрабатывается индивидуальный план терапии, который может включать капельничное введение медикаментов, контроль жизненно важных показателей и психологическую поддержку. Такой комплекс мер позволяет стабилизировать состояние пациента и начать процесс выздоровления без необходимости посещения стационара.
Получить дополнительную информацию – вывод из запоя на дому цена мурманск
Thank you for your sharing. I am worried that I lack creative ideas. It is your article that makes me full of hope. Thank you. But, I have a question, can you help me?
Таким образом, наш подход направлен на создание комплексной системы поддержки, которая помогает каждому пациенту справиться с зависимостью и вернуться к полноценной жизни.
Выяснить больше – вывод из запоя круглосуточно казань
Врач уточняет, как долго продолжается запой, какой алкоголь употребляется и имеются ли сопутствующие заболевания. Тщательный анализ этих данных позволяет подобрать оптимальные методы детоксикации и снизить риск осложнений.
Углубиться в тему – нарколог на дом круглосуточно мариуполь
You got a very superb website, Glad I noticed it through yahoo.
Для безопасного и эффективного лечения дома необходимо:
Ознакомиться с деталями – http://narkologicheskaya-pomoshh-ufa9.ru/skoraya-narkologicheskaya-pomoshh-ufa/
Запой — это не просто продолжительное пьянство, а острое состояние, требующее срочной медицинской помощи. Без профессионального вмешательства организм человека стремительно разрушается, возрастает риск инфаркта, инсульта, алкогольного психоза и летального исхода. Именно поэтому вывод из запоя должен проходить под контролем нарколога, с использованием проверенных медикаментов и поэтапной схемы стабилизации. В наркологической клинике «ВитаМед Плюс» организована круглосуточная помощь в Химках, включая выезд врача на дом и приём в стационаре.
Изучить вопрос глубже – http://vyvod-iz-zapoya-v-himki1.ru/vyvod-iz-zapoya-cena-v-himkah/
Каждому пациенту назначается персональный план терапии, составленный на основе результатов медицинского и психологического обследования. Мы не используем шаблонные схемы — только индивидуальный подход, адаптированный к возрасту, опыту зависимости, состоянию здоровья и личной мотивации.
Подробнее тут – частная наркологическая клиника волгоград
Показанием к стационарному лечению служат случаи, при которых домашняя терапия становится небезопасной или недостаточно эффективной. Рекомендуем госпитализацию при:
Получить больше информации – платная наркологическая клиника
Да, «Путь к жизни» оформляет все документы на номер договора без указания фамилии пациента и не передаёт сведения третьим лицам.
Изучить вопрос глубже – lechenie-narkomanii-volgograd9.ru/
футбол лига чемпионов финал https://footballnews.store/ .
Незамедлительно после вызова нарколог приезжает на дом для проведения первичного осмотра. Врач измеряет жизненно важные показатели, такие как пульс, артериальное давление и температура, и собирает краткий анамнез для оценки степени алкогольной интоксикации. Этот этап является фундаментом для составления персонализированного плана лечения.
Узнать больше – вывод из запоя на дому круглосуточно в донецке
Во всех этих случаях промедление может стоить слишком дорого. Наркологическая помощь должна быть оказана немедленно — либо на дому, либо в условиях клиники.
Выяснить больше – вывод из запоя цена химки
Недостаточно снять физическую зависимость — важно помочь человеку вернуться в сообщество. В «Доктор Здоровье» разработана система сопровождения, включающая мотивационные беседы, групповые занятия и социальную реабилитацию. Психотерапевты владеют методами когнитивно-поведенческой терапии и мотивационного интервью, консультанты помогают восстановить профессиональные навыки и адаптироваться к повседневной жизни, а встречи в группе взаимопомощи и психодраматические сессии способствуют укреплению чувства поддержки и навыков эффективного общения. Для родственников доступны семейные консультации, на которых объясняют природу зависимости и обучают стратегиям поддержки без критики и давления.
Получить дополнительную информацию – наркологические клиники алкоголизм мытищи
ломбард часов rolex http://prodaja-rolex-chasi13.ru .
На данном этапе врач уточняет, сколько времени продолжается запой, какой тип алкоголя употребляется и имеются ли сопутствующие заболевания. Тщательный анализ этих данных позволяет подобрать оптимальные методы детоксикации и снизить риск осложнений.
Узнать больше – https://narcolog-na-dom-mariupol0.ru/vyzov-narkologa-na-dom-mariupol
Клиническая практика показывает: только системная работа с пациентом даёт устойчивый результат. Программа включает медицинское, психологическое и социальное сопровождение.
Получить дополнительную информацию – принудительное лечение от алкоголизма
На данном этапе специалист уточняет продолжительность запоя, тип употребляемого алкоголя и наличие хронических заболеваний, что позволяет оперативно подобрать наиболее эффективные методы детоксикации и снизить риск осложнений.
Разобраться лучше – капельница от запоя в луганске
Наши наркологи придерживаются принципов уважительного и чуткого отношения, что создаёт атмосферу доверия. Специалисты проводят детальную диагностику, выявляют причины зависимости и разрабатывают персональные стратегии лечения. Компетентность и профессионализм врачей — залог успешного восстановления пациентов.
Исследовать вопрос подробнее – вывод из запоя
Мы не делаем «массовых решений»: каждый пациент для нас — уникальная история, и мы строим терапию, исходя из его состояния, целей и личных возможностей. Наша задача — не просто временно облегчить симптомы, а дать человеку реальные инструменты для жизни без зависимости.
Исследовать вопрос подробнее – частная наркологическая клиника в мытищах
займ оформить онлайн investinq.ru .
Этот информативный текст выделяется своими захватывающими аспектами, которые делают сложные темы доступными и понятными. Мы стремимся предложить читателям глубину знаний вместе с разнообразием интересных фактов. Откройте новые горизонты и развивайте свои способности познавать мир!
Изучить вопрос глубже – https://www.customspacover.com/your-cellphone-a-spa-controller
Great post. I was checking constantly this blog and I am impressed! Very useful information specifically the last part 🙂 I care for such information much. I was seeking this certain information for a long time. Thank you and best of luck.
Обращение за капельничной терапией от запоя в домашних условиях имеет множество преимуществ, среди которых:
Узнать больше – капельница от запоя на дому луганск
Процесс лечения строится из нескольких ключевых этапов, каждый из которых направлен на оперативное восстановление состояния пациента:
Исследовать вопрос подробнее – https://vyvod-iz-zapoya-donetsk-dnr00.ru/vyvod-iz-zapoya-czena-doneczk-dnr
Эта статья предлагает уникальную подборку занимательных фактов и необычных историй, которые вы, возможно, не знали. Мы постараемся вдохновить ваше воображение и разнообразить ваш кругозор, погружая вас в мир, полный интересных открытий. Читайте и открывайте для себя новое!
Подробнее – https://flexistant.com/startup-lessons-stories-of-success-and-failure
Эта информационная заметка предлагает лаконичное и четкое освещение актуальных вопросов. Здесь вы найдете ключевые факты и основную информацию по теме, которые помогут вам сформировать собственное мнение и повысить уровень осведомленности.
Подробнее можно узнать тут – https://urairlines.com/2022/11/13/damascus
Индивидуальный подход: каждый пациент уникален, поэтому мы разрабатываем индивидуальный план лечения, учитывающий вид зависимости, стадию заболевания и особенности здоровья пациента.
Подробнее – http://
Этот этап лечения направлен на купирование острых симптомов, связанных с абстинентным синдромом. Пациенту назначаются современные препараты, способствующие выведению токсинов, нормализации работы сердца, печени, центральной нервной системы.
Детальнее – narkologicheskie kliniki alkogolizm volgograd
После поступления в клинику проводится осмотр, измеряется давление, оценивается общее состояние. При необходимости проводятся экспресс-анализы на содержание веществ и ЭКГ.
Детальнее – http://narkologicheskaya-klinika-voronezh9.ru/
Эта статья сочетает в себе как полезные, так и интересные сведения, которые обогатят ваше понимание насущных тем. Мы предлагаем практические советы и рекомендации, которые легко внедрить в повседневную жизнь. Узнайте, как улучшить свои навыки и обогатить свой опыт с помощью простых, но эффективных решений.
Изучить вопрос глубже – https://www.sarahdarkmagic.com/content/lego-ad-girl?size=preview
Эта статья сочетает познавательный и занимательный контент, что делает ее идеальной для любителей глубоких исследований. Мы рассмотрим увлекательные аспекты различных тем и предоставим вам новые знания, которые могут оказаться полезными в будущем.
Получить дополнительные сведения – https://veterancr.net/how-long-would-it-take-for-your-house-to-fall-completely-apart
I’d constantly want to be update on new content on this web site, bookmarked! .
Эта статья сочетает в себе как полезные, так и интересные сведения, которые обогатят ваше понимание насущных тем. Мы предлагаем практические советы и рекомендации, которые легко внедрить в повседневную жизнь. Узнайте, как улучшить свои навыки и обогатить свой опыт с помощью простых, но эффективных решений.
Углубиться в тему – https://rank-your.site/f/fiverr-seo-results-in-hours
Эта публикация дает возможность задействовать различные источники информации и представить их в удобной форме. Читатели смогут быстро найти нужные данные и получить ответы на интересующие их вопросы. Мы стремимся к четкости и доступности материала для всех!
Изучить вопрос глубже – https://chathacrack.com/wondershare-recoverit
В обзорной статье вы найдете собрание важных фактов и аналитики по самым разнообразным темам. Мы рассматриваем как современные исследования, так и исторические контексты, чтобы вы могли получить полное представление о предмете. Погрузитесь в мир знаний и сделайте шаг к пониманию!
Подробнее тут – https://ralphjauss.com/a-nice-post
кайтсерфинг хургада
Эта информационная заметка содержит увлекательные сведения, которые могут вас удивить! Мы собрали интересные факты, которые сделают вашу жизнь ярче и полнее. Узнайте нечто новое о привычных аспектах повседневности и откройте для себя удивительный мир информации.
Получить больше информации – https://cmcssp.com.br/2022/09/23/hello-world
Эта статья предлагает уникальную подборку занимательных фактов и необычных историй, которые вы, возможно, не знали. Мы постараемся вдохновить ваше воображение и разнообразить ваш кругозор, погружая вас в мир, полный интересных открытий. Читайте и открывайте для себя новое!
Подробнее можно узнать тут – https://montrealsolutions.com/home/rfq
Эта статья предлагает уникальную подборку занимательных фактов и необычных историй, которые вы, возможно, не знали. Мы постараемся вдохновить ваше воображение и разнообразить ваш кругозор, погружая вас в мир, полный интересных открытий. Читайте и открывайте для себя новое!
Подробнее – https://ruavieja.es/hola-mundo
Эта статья предлагает живое освещение актуальной темы с множеством интересных фактов. Мы рассмотрим ключевые моменты, которые делают данную тему важной и актуальной. Подготовьтесь к насыщенному путешествию по неизвестным аспектам и узнайте больше о значимых событиях.
Исследовать вопрос подробнее – https://www.igetev.org.tr/aside
Эта статья для ознакомления предлагает читателям общее представление об актуальной теме. Мы стремимся представить ключевые факты и идеи, которые помогут читателям получить представление о предмете и решить, стоит ли углубляться в изучение.
Получить дополнительную информацию – https://justvipibiza.com/en/culture/virgen-del-carmen-festivity
Запой — это длительное бесконтрольное употребление алкоголя, приводящее к серьёзным нарушениям обмена веществ, дезориентации и риску острого алкогольного психоза. В Москве и области помощь при выводе из запоя востребована как в домашних условиях, так и в стационаре. Вне зависимости от выбора методики главная цель — быстрое и безопасное восстановление здоровья, чтобы человек мог начать новую, полноценную жизнь без зависимости.
Получить больше информации – http://алко-избавление.рф
В этом обзорном материале представлены увлекательные детали, которые находят отражение в различных аспектах жизни. Мы исследуем непонятные и интересные моменты, позволяя читателю увидеть картину целиком. Погрузитесь в мир знаний и удивительных открытий!
Выяснить больше – https://hospederiaelarco.es/the-benefits-of-staying-at-a-bed-and-breakfast-a-personal-perspective
Эта информационная заметка содержит увлекательные сведения, которые могут вас удивить! Мы собрали интересные факты, которые сделают вашу жизнь ярче и полнее. Узнайте нечто новое о привычных аспектах повседневности и откройте для себя удивительный мир информации.
Углубиться в тему – http://forum.dodeff.com/newreply.php?tid=179&replyto=4052
Домашнее лечение позволяет снизить психологическое напряжение, поскольку пациент остаётся в привычной обстановке — рядом с близкими и без очередей. Экономия времени достигается за счёт оперативного выезда специалиста без необходимости госпитализации, а затраты на вызов часто оказываются ниже, чем в стационаре. При грамотном подборе медикаментов и круглосуточном контроле со стороны врача риск осложнений сводится к минимуму.
Подробнее можно узнать тут – http://алко-избавление.рф
В этом информативном обзоре собраны самые интересные статистические данные и факты, которые помогут лучше понять текущие тренды. Мы представим вам цифры и графики, которые иллюстрируют, как развиваются различные сферы жизни. Эта информация станет отличной основой для глубокого анализа и принятия обоснованных решений.
Выяснить больше – https://studiocityhomes.cl/2023/02/for-what-reason-a-data-room-review-is-essential
Врач может приехать в течение 1–2 часов после обращения. В стационар возможна экстренная госпитализация в тот же день.
Узнать больше – http://www.domen.ru
Самолечение или попытка «переждать» запой дома без врача может обернуться серьёзными осложнениями. Обращение к наркологу даёт пациенту:
Углубиться в тему – https://narko-zakodirovan.ru/vyvod-iz-zapoya-kapelnicza-spb
Услуга вывода из запоя на дому в Архангельске разработана для оперативного снижения токсической нагрузки при тяжелых формах алкогольной интоксикации. Сразу после вызова нарколог проводит подробный осмотр, измеряет жизненно важные показатели и собирает анамнез, что позволяет точно определить степень интоксикации. На основе полученной информации формируется индивидуальный план лечения, включающий капельничное введение современных медикаментов с использованием автоматизированных инфузионных систем и сопровождение в виде психологической поддержки.
Исследовать вопрос подробнее – капельница от запоя архангельская область
Этот информационный обзор станет отличным путеводителем по актуальным темам, объединяющим важные факты и мнения экспертов. Мы исследуем ключевые идеи и представляем их в доступной форме для более глубокого понимания. Читайте, чтобы оставаться в курсе событий!
Подробнее тут – https://oceanoazul.digital/2023/07/10/10-key-steps-to-launching-a-successful-startup
Врач может приехать в течение 1–2 часов после обращения. В стационар возможна экстренная госпитализация в тот же день.
Подробнее – наркология вывод из запоя
Эта публикация завернет вас в вихрь увлекательного контента, сбрасывая стереотипы и открывая двери к новым идеям. Каждый абзац станет для вас открытием, полным ярких примеров и впечатляющих достижений. Подготовьтесь быть вовлеченными и удивленными каждый раз, когда продолжите читать.
Подробнее – https://www.premiumridez.com/category/analysis-features
Близкий человек в запое? Не ждите ухудшения. Обратитесь в клинику «Трезвый шаг» (Воронеж) — здесь проведут профессиональный вывод из запоя с последующим восстановлением организма.
Получить дополнительные сведения – domen.ru
Алкогольный запой требует не просто прекращения приёма спиртного, а комплексной медицинской помощи. В Санкт-Петербурге и Ленинградской области вывод из запоя осуществляется опытными наркологами с применением современных методик детоксикации. В зависимости от состояния пациента лечение может быть организовано как на дому, так и в стационарных условиях. Главная цель — безопасное очищение организма и возвращение к стабильному физическому и психоэмоциональному состоянию.
Узнать больше – https://narko-zakodirovan.ru/
В стационаре пациент получает круглосуточный контроль, расширенную диагностику и возможность подключения к аппаратуре мониторинга. Это особенно важно при тяжёлой интоксикации, нарушении сознания или судорожной активности.
Выяснить больше – https://narko-zakodirovan.ru/vyvod-iz-zapoya-czena-spb
Эта информационная заметка содержит увлекательные сведения, которые могут вас удивить! Мы собрали интересные факты, которые сделают вашу жизнь ярче и полнее. Узнайте нечто новое о привычных аспектах повседневности и откройте для себя удивительный мир информации.
Подробнее тут – https://www.chaschas.es/faq-items/class-aptent-taciti-sociosqu-ad-litora-torquent-per-conubia-nostra-pers
Незамедлительно после поступления вызова нарколог приезжает на дом для проведения тщательного осмотра. Врач измеряет жизненно важные показатели — пульс, артериальное давление, температуру — и собирает анамнез для определения степени алкогольной интоксикации.
Разобраться лучше – vyvod-iz-zapoya-kruglosutochno ulan-ude
Лечение вывода из запоя на дому в Улан-Удэ организовано по четко отлаженной схеме, которая позволяет оперативно стабилизировать состояние пациента и начать процесс детоксикации.
Углубиться в тему – http://vyvod-iz-zapoya-ulan-ude00.ru/vyvod-iz-zapoya-na-domu-ulan-ude/
Выезд врача на дом позволяет провести детоксикацию в спокойной обстановке. Врач привозит с собой препараты, капельницы, измерительное оборудование и проводит лечение в течение 1–2 часов. Такой формат подходит при стабильном состоянии и желании сохранить анонимность.
Получить дополнительные сведения – вывод из запоя в стационаре в санкт-петербурге
Сразу после вызова нарколог прибывает на дом для проведения тщательного осмотра. Специалист измеряет жизненно важные показатели — пульс, артериальное давление и температуру — и собирает подробный анамнез для оценки степени алкогольной интоксикации.
Детальнее – нарколог вывод из запоя
Эта публикация завернет вас в вихрь увлекательного контента, сбрасывая стереотипы и открывая двери к новым идеям. Каждый абзац станет для вас открытием, полным ярких примеров и впечатляющих достижений. Подготовьтесь быть вовлеченными и удивленными каждый раз, когда продолжите читать.
Исследовать вопрос подробнее – https://farmaciaalquian.com/hello-world
Когда организм на пределе, важна срочная помощь. «Трезвый шаг» в Воронеже — это команда опытных наркологов, которые помогут быстро и мягко выйти из запоя без вреда для здоровья.
Подробнее можно узнать тут – вывод из запоя
Задача врачей — не просто облегчить симптомы, а купировать осложнения, стабилизировать жизненно важные функции, вернуть пациенту способность к дальнейшему лечению. Мы работаем быстро, анонимно и профессионально. Любой человек, оказавшийся в кризисе, может получить помощь в течение часа после обращения.
Изучить вопрос глубже – снятие наркотической ломки подольск
Обращение за помощью нарколога на дому в Улан-Удэ обладает рядом преимуществ, которые делают лечение эффективным и безопасным:
Подробнее тут – вывод из запоя клиника улан-удэ
Миссия клиники “Путь к выздоровлению” заключается в содействии восстановлению здоровья и социальной реинтеграции людей, столкнувшихся с проблемами зависимости. Мы стремимся к комплексному решению этой сложной задачи, учитывая физические, психологические и социальные аспекты зависимости. Наша цель — не только помочь пациентам избавиться от физической зависимости, но и обеспечить их психологическое восстановление и возвращение к нормальной жизни в обществе.
Выяснить больше – http://нарко-фильтр.рф/vivod-iz-zapoya-anonimno-v-rostove-na-donu/
Профессиональная помощь при запое необходима, если:
Получить дополнительную информацию – вывод из запоя анонимно в санкт-петербурге
При ухудшении состояния, вызванном длительным употреблением алкоголя, оперативное вмешательство может спасти жизнь. В Калининграде, Калининградская область, опытные наркологи выезжают на дом, чтобы оказать профессиональную помощь при алкогольной интоксикации. Такой формат лечения позволяет получить качественную помощь в комфортной и привычной обстановке, сохраняя полную конфиденциальность и минимизируя стресс, связанный с госпитализацией.
Изучить вопрос глубже – вызов нарколога на дом калининград
https://fussballmanagerprofessional.de/emblems/aloh.php?candi=7games+bet+%C3%A9+confi%C3%A1vel
Great items from you, man. I’ve take into account your stuff previous to and you are simply too magnificent. I actually like what you’ve obtained right here, really like what you are stating and the way through which you assert it. You make it entertaining and you still care for to stay it sensible. I cant wait to read much more from you. This is really a tremendous website.
Наши наркологи придерживаются принципов уважительного и внимательного отношения к пациентам, создавая атмосферу доверия. Они проводят детальное обследование, выявляют коренные причины зависимости и разрабатывают индивидуальные стратегии лечения. Профессионализм и компетентность врачей являются ключевыми факторами успешного восстановления пациентов.
Углубиться в тему – https://нарко-фильтр.рф/vivod-iz-zapoya-cena-v-rostove-na-donu
Врач может приехать в течение 1–2 часов после обращения. В стационар возможна экстренная госпитализация в тот же день.
Получить больше информации – вывод из запоя круглосуточно
Услуга “Нарколог на дом” в Калининграде, Калининградская область, включает комплекс мер, направленных на оперативный вывод из запоя и детоксикацию организма. Сразу после поступления вызова специалист проводит детальный первичный осмотр, измеряет жизненно важные показатели и собирает анамнез, чтобы оценить степень алкогольной интоксикации. На основе полученной информации разрабатывается индивидуальный план терапии, который может включать капельничное введение современных медикаментов, использование инфузионных технологий и оказание психологической поддержки для долгосрочной реабилитации.
Получить дополнительные сведения – http://narcolog-na-dom-kaliningrad00.ru
Каждый день запоя увеличивает риск для жизни. Не рискуйте — специалисты «Трезвого шага» в Воронеже приедут на дом и окажут экстренную помощь. Без боли, стресса и ожидания.
Изучить вопрос глубже – воронежская область
apostatudo bet
Домашнее лечение позволяет снизить психологическое напряжение, поскольку пациент остаётся в привычной обстановке — рядом с близкими и без очередей. Экономия времени достигается за счёт оперативного выезда специалиста без необходимости госпитализации, а затраты на вызов часто оказываются ниже, чем в стационаре. При грамотном подборе медикаментов и круглосуточном контроле со стороны врача риск осложнений сводится к минимуму.
Подробнее – https://алко-избавление.рф/vyvod-iz-zapoya-na-domu-msk
Именно поэтому так важно не терять время. Чем раньше пациент получает помощь, тем выше шансы избежать необратимых последствий и вернуться к нормальной жизни.
Получить дополнительные сведения – snyatie lomki narkozavisimogo podol’sk
Недостаточно снять физическую зависимость — важно помочь человеку вернуться в сообщество. В «Доктор Здоровье» разработана система сопровождения, включающая мотивационные беседы, групповые занятия и социальную реабилитацию. Психотерапевты владеют методами когнитивно-поведенческой терапии и мотивационного интервью, консультанты помогают восстановить профессиональные навыки и адаптироваться к повседневной жизни, а встречи в группе взаимопомощи и психодраматические сессии способствуют укреплению чувства поддержки и навыков эффективного общения. Для родственников доступны семейные консультации, на которых объясняют природу зависимости и обучают стратегиям поддержки без критики и давления.
Подробнее можно узнать тут – бесплатная наркологическая клиника в мытищах
Именно поэтому так важно не терять время. Чем раньше пациент получает помощь, тем выше шансы избежать необратимых последствий и вернуться к нормальной жизни.
Получить больше информации – снятие ломки в стационаре подольск
Услуга вывода из запоя на дому в Улан-Удэ включает полный комплекс мер, направленных на быстрое восстановление организма. При получении вызова нарколог приезжает на дом, проводит тщательный первичный осмотр, измеряет жизненно важные показатели и собирает подробный анамнез. На основе полученных данных формируется индивидуальный план терапии, который может включать инфузионное введение медикаментов с применением современных технологий и оказание психологической поддержки для достижения устойчивой ремиссии.
Детальнее – вывод из запоя круглосуточно
ремонт окон https://studio5floor.ru .
Обращение за помощью нарколога на дому в Улан-Удэ обладает рядом преимуществ, которые делают лечение эффективным и безопасным:
Исследовать вопрос подробнее – вывод из запоя в улан-удэ
Обращение за помощью нарколога на дому в Архангельске имеет множество преимуществ, среди которых:
Выяснить больше – капельница от запоя в архангельске
После диагностики начинается активная фаза медикаментозного вмешательства, когда препараты вводятся капельничным методом для быстрого снижения уровня токсинов в крови, восстановления обменных процессов и нормализации работы внутренних органов.
Изучить вопрос глубже – http://narcolog-na-dom-kaliningrad00.ru/narkolog-na-dom-czena-kaliningrad/
Лечение нарколога на дому в Калининграде организовано по четко отлаженной схеме, позволяющей максимально оперативно стабилизировать состояние пациента и начать процесс детоксикации.
Узнать больше – http://narcolog-na-dom-kaliningrad00.ru/
Обращение за помощью нарколога на дому в Улан-Удэ имеет ряд неоспоримых преимуществ, обеспечивающих эффективное лечение:
Подробнее – вывод из запоя в стационаре
Решение обратиться к врачу должно быть принято, если:
Изучить вопрос глубже – https://narko-zakodirovan2.ru/vyvod-iz-zapoya-na-domu-novosibirsk
Каждый врач клиники обладает глубокими знаниями в области фармакологии, психофармакологии и психотерапии. Они регулярно посещают профессиональные конференции, семинары и мастер-классы, чтобы быть в курсе последних достижений в лечении зависимостей. Такой подход позволяет нашим специалистам применять наиболее эффективные и научно обоснованные методы терапии.
Изучить вопрос глубже – https://нарко-фильтр.рф/vivod-iz-zapoya-na-domu-v-rostove-na-donu/
Профессиональная помощь при запое необходима, если:
Получить дополнительную информацию – срочный вывод из запоя
Решение обратиться к врачу должно быть принято, если:
Подробнее тут – vyvod-iz-zapoya-czena novosibirsk
Выезд врача на дом позволяет провести детоксикацию в спокойной обстановке. Врач привозит с собой препараты, капельницы, измерительное оборудование и проводит лечение в течение 1–2 часов. Такой формат подходит при стабильном состоянии и желании сохранить анонимность.
Исследовать вопрос подробнее – вывод из запоя
Профессиональная помощь при запое необходима, если:
Изучить вопрос глубже – narkolog-vyvod-iz-zapoya sankt-peterburg
Затяжной запой — это состояние, при котором человек в течение нескольких дней не может прекратить употребление алкоголя без медицинской помощи. Такое состояние чревато тяжёлыми нарушениями в работе внутренних органов и психики. В Новосибирске и Новосибирской области доступен профессиональный вывод из запоя как на дому, так и в условиях стационара. Подход к лечению индивидуален, и основная цель — безопасно и эффективно устранить последствия интоксикации и предотвратить рецидив.
Подробнее тут – вывод из запоя цена новосибирск.
Обращение за помощью нарколога на дому в Улан-Удэ имеет ряд неоспоримых преимуществ, обеспечивающих эффективное лечение:
Ознакомиться с деталями – вывод из запоя
В стационаре пациент получает круглосуточный контроль, расширенную диагностику и возможность подключения к аппаратуре мониторинга. Это особенно важно при тяжёлой интоксикации, нарушении сознания или судорожной активности.
Исследовать вопрос подробнее – http://narko-zakodirovan.ru/vyvod-iz-zapoya-czena-spb/
Когда организм на пределе, важна срочная помощь. «Трезвый шаг» в Воронеже — это команда опытных наркологов, которые помогут быстро и мягко выйти из запоя без вреда для здоровья.
Ознакомиться с деталями – вывод из запоя клиника
выкуп часов ролекс http://www.prodaja-rolex-chasi12.ru/ .
Запой — это состояние, при котором человек на протяжении нескольких дней или недель регулярно употребляет алкоголь, теряя контроль над собой. При этом организм накапливает этанол и его токсичные метаболиты, печень и сердце работают на износ, нарушается сон, развивается психоэмоциональная нестабильность. Главный риск — абстинентный синдром, который может проявляться тремором, судорогами, повышением давления, паникой и даже галлюцинациями.
Выяснить больше – вывод из запоя круглосуточно
Обращение за помощью к профессионалам в условиях домашнего лечения имеет ряд важных преимуществ:
Разобраться лучше – вывод из запоя анонимно донецк
Когда зависимость захватывает жизнь, она разрушает не только организм, но и личность, отношения с близкими, карьерные планы и самоощущение. Алкоголь, наркотики и психотропные препараты постепенно подрывают работу внутренних органов, нарушают баланс нейромедиаторов в мозге и приводят к серьёзным психическим и физическим осложнениям. Попытки справиться с этим самостоятельно редко бывают успешными: необходим системный, профессиональный подход. В наркологической клинике «Доктор Здоровье» в Мытищах вы найдёте надёжную опору на всех этапах выздоровления — от экстренной детоксикации до длительной реабилитации.
Подробнее тут – частная наркологическая клиника
Hi, its fastidious paragraph concerning media print, we all be familiar with media is a impressive source of information.
https://askmotopros.com/user/bottlejames3
Самостоятельно выйти из запоя — почти невозможно. В Воронеже врачи клиники «Трезвый шаг» проводят медикаментозный вывод из запоя с круглосуточным выездом. Доверяйте профессионалам.
Подробнее – воронеж.
В основе нашей методики — комплексный подход, сочетающий медицинскую точку зрения и психологические технологии. Мы не ограничиваемся снятием абстиненции: задача клиники — помочь пациенту обрести новую мотивацию, развить навыки противостояния стрессам и возобновить социальную активность. Работа строится на трёх ключевых принципах:
Получить больше информации – наркологическая клиника цены
Самолечение или попытка «переждать» запой дома без врача может обернуться серьёзными осложнениями. Обращение к наркологу даёт пациенту:
Подробнее можно узнать тут – вывод из запоя на дому санкт-петербург
На данном этапе врач уточняет длительность запоя, тип употребляемого алкоголя и наличие сопутствующих заболеваний. Тщательный анализ этих данных позволяет оперативно сформировать индивидуальный план лечения и выбрать оптимальные методы детоксикации.
Подробнее можно узнать тут – врач на дом капельница от запоя
whoah this blog is excellent i love reading your articles. Keep up the good work! You know, a lot of people are searching around for this information, you could aid them greatly.
Незамедлительно после поступления вызова нарколог приезжает на дом для проведения тщательного осмотра. Специалист измеряет жизненно важные показатели, такие как пульс, артериальное давление и температура, и собирает анамнез для оценки степени алкогольной интоксикации.
Подробнее – капельница от запоя вызов
займ оформить онлайн https://investinq.ru .
viva sorte sorteio de hoje ao vivo
На данном этапе врач уточняет, сколько времени продолжается запой, какой алкоголь употребляется и имеются ли сопутствующие заболевания. Тщательный анализ этих данных позволяет разработать персональный план детоксикации, что значительно снижает риск осложнений.
Подробнее можно узнать тут – https://vyvod-iz-zapoya-ulan-ude00.ru/vyvod-iz-zapoya-kapelnicza-ulan-ude
пластиковые окна http://studio5floor.ru .
Обращение к наркологу позволяет избежать типичных ошибок самолечения и достичь стабильного результата. Квалифицированное вмешательство:
Получить дополнительную информацию – нарколог вывод из запоя новосибирск
https://www.faroairporttransfers.com/aloh.php?candi=betpix365
Сразу после поступления вызова специалист приезжает на дом для проведения тщательного первичного осмотра. Измеряются такие жизненно важные показатели, как пульс, артериальное давление и температура, а также проводится сбор анамнеза, что позволяет оценить степень алкогольной интоксикации.
Ознакомиться с деталями – вызов нарколога на дом калининград
Когда зависимость захватывает жизнь, она разрушает не только организм, но и личность, отношения с близкими, карьерные планы и самоощущение. Алкоголь, наркотики и психотропные препараты постепенно подрывают работу внутренних органов, нарушают баланс нейромедиаторов в мозге и приводят к серьёзным психическим и физическим осложнениям. Попытки справиться с этим самостоятельно редко бывают успешными: необходим системный, профессиональный подход. В наркологической клинике «Доктор Здоровье» в Мытищах вы найдёте надёжную опору на всех этапах выздоровления — от экстренной детоксикации до длительной реабилитации.
Получить дополнительные сведения – http://narkologicheskaya-klinika-mytishchi1.ru/
Домашнее лечение позволяет снизить психологическое напряжение, поскольку пациент остаётся в привычной обстановке — рядом с близкими и без очередей. Экономия времени достигается за счёт оперативного выезда специалиста без необходимости госпитализации, а затраты на вызов часто оказываются ниже, чем в стационаре. При грамотном подборе медикаментов и круглосуточном контроле со стороны врача риск осложнений сводится к минимуму.
Получить больше информации – https://алко-избавление.рф/narkolog-vyvod-iz-zapoya-msk/
Когда зависимость захватывает жизнь, она разрушает не только организм, но и личность, отношения с близкими, карьерные планы и самоощущение. Алкоголь, наркотики и психотропные препараты постепенно подрывают работу внутренних органов, нарушают баланс нейромедиаторов в мозге и приводят к серьёзным психическим и физическим осложнениям. Попытки справиться с этим самостоятельно редко бывают успешными: необходим системный, профессиональный подход. В наркологической клинике «Доктор Здоровье» в Мытищах вы найдёте надёжную опору на всех этапах выздоровления — от экстренной детоксикации до длительной реабилитации.
Исследовать вопрос подробнее – наркологическая клиника на дом
лч футбол footballnews.store .
Самолечение или попытка «переждать» запой дома без врача может обернуться серьёзными осложнениями. Обращение к наркологу даёт пациенту:
Подробнее тут – вывод из запоя круглосуточно в санкт-петербурге
Также мы учитываем потребности каждого пациента — по питанию, условиям проживания, графику процедур. Проживание возможно в стандартных и повышенных палатах, с возможностью индивидуального обслуживания.
Углубиться в тему – неотложная наркологическая помощь балашиха
Проблема зависимости остаётся одной из самых актуальных в нашем обществе. Она затрагивает множество людей, нанося вред как их здоровью, так и социальным связям. Наркологическая клиника “Свобода” предлагает помощь тем, кто столкнулся с такими сложностями, как наркомания, алкоголизм и игромания. Мы предоставляем комплексный подход к лечению зависимостей, ориентируясь на индивидуальные потребности каждого пациента.
Разобраться лучше – http://алко-лечебница.рф/
часы ролекс ломбард купить https://prodaja-rolex-chasi13.ru/ .
Каждый день запоя увеличивает риск для жизни. Не рискуйте — специалисты «Трезвого шага» в Воронеже приедут на дом и окажут экстренную помощь. Без боли, стресса и ожидания.
Подробнее тут – вывод из запоя капельница
Затяжной запой — это состояние, при котором человек в течение нескольких дней не может прекратить употребление алкоголя без медицинской помощи. Такое состояние чревато тяжёлыми нарушениями в работе внутренних органов и психики. В Новосибирске и Новосибирской области доступен профессиональный вывод из запоя как на дому, так и в условиях стационара. Подход к лечению индивидуален, и основная цель — безопасно и эффективно устранить последствия интоксикации и предотвратить рецидив.
Получить больше информации – наркологический вывод из запоя в новосибирске
Лечение нарколога на дому в Калининграде организовано по четко отлаженной схеме, позволяющей максимально оперативно стабилизировать состояние пациента и начать процесс детоксикации.
Подробнее тут – нарколог на дом анонимно калининград
Затяжной запой — это состояние, при котором человек в течение нескольких дней не может прекратить употребление алкоголя без медицинской помощи. Такое состояние чревато тяжёлыми нарушениями в работе внутренних органов и психики. В Новосибирске и Новосибирской области доступен профессиональный вывод из запоя как на дому, так и в условиях стационара. Подход к лечению индивидуален, и основная цель — безопасно и эффективно устранить последствия интоксикации и предотвратить рецидив.
Подробнее тут – вывод из запоя цена
После диагностики начинается активная фаза медикаментозного вмешательства. Препараты вводятся методом инфузии, что позволяет оперативно снизить уровень токсинов в крови, восстановить обмен веществ и нормализовать работу внутренних органов, таких как печень, почки и сердце.
Узнать больше – вывод из запоя на дому круглосуточно улан-удэ
ломбард rolex http://www.prodaja-rolex-chasi12.ru .
Каждый день запоя увеличивает риск для жизни. Не рискуйте — специалисты «Трезвого шага» в Воронеже приедут на дом и окажут экстренную помощь. Без боли, стресса и ожидания.
Детальнее – вывод из запоя анонимно
Самолечение или попытка «переждать» запой дома без врача может обернуться серьёзными осложнениями. Обращение к наркологу даёт пациенту:
Подробнее тут – narko-zakodirovan.ru/
Обращение за помощью нарколога на дому в Архангельске имеет множество преимуществ, среди которых:
Получить дополнительную информацию – капельница от запоя анонимно в архангельске
Затяжной запой — это состояние, при котором человек в течение нескольких дней не может прекратить употребление алкоголя без медицинской помощи. Такое состояние чревато тяжёлыми нарушениями в работе внутренних органов и психики. В Новосибирске и Новосибирской области доступен профессиональный вывод из запоя как на дому, так и в условиях стационара. Подход к лечению индивидуален, и основная цель — безопасно и эффективно устранить последствия интоксикации и предотвратить рецидив.
Детальнее – срочный вывод из запоя в новосибирске
Выезд врача на дом позволяет провести детоксикацию в спокойной обстановке. Врач привозит с собой препараты, капельницы, измерительное оборудование и проводит лечение в течение 1–2 часов. Такой формат подходит при стабильном состоянии и желании сохранить анонимность.
Подробнее можно узнать тут – вывод из запоя цена санкт-петербург
Когда запой начинает негативно влиять на здоровье, оперативное лечение становится залогом успешного выздоровления. В Архангельске, Архангельская область, квалифицированные наркологи предоставляют помощь на дому, позволяя быстро провести детоксикацию, восстановить нормальные обменные процессы и стабилизировать работу жизненно важных органов. Такой формат лечения обеспечивает индивидуальный подход, комфортную домашнюю обстановку и полную конфиденциальность, что особенно важно для пациентов, стремящихся к быстрому восстановлению без посещения стационара.
Подробнее тут – капельница от запоя на дому цена
Hi there! Would you mind if I share your blog with my myspace group? There’s a lot of folks that I think would really enjoy your content. Please let me know. Many thanks
Самолечение или попытка «переждать» запой дома без врача может обернуться серьёзными осложнениями. Обращение к наркологу даёт пациенту:
Детальнее – http://narko-zakodirovan.ru/vyvod-iz-zapoya-na-domu-spb/https://narko-zakodirovan.ru
Процедура детоксикации может проводиться двумя способами: выездом врача на дом или госпитализацией. Окончательное решение принимает нарколог после оценки состояния пациента. На ранней стадии запоя достаточно домашней терапии, но при наличии рисков рекомендуется стационар.
Подробнее тут – вывод из запоя в санкт-петербурге
Алкогольный запой требует не просто прекращения приёма спиртного, а комплексной медицинской помощи. В Санкт-Петербурге и Ленинградской области вывод из запоя осуществляется опытными наркологами с применением современных методик детоксикации. В зависимости от состояния пациента лечение может быть организовано как на дому, так и в стационарных условиях. Главная цель — безопасное очищение организма и возвращение к стабильному физическому и психоэмоциональному состоянию.
Углубиться в тему – https://narko-zakodirovan.ru/vyvod-iz-zapoya-na-domu-spb
When I originally commented I clicked the “Notify me when new comments are added” checkbox and now each time a comment is added I get three emails with the same comment. Is there any way you can remove people from that service? Thanks!
В стационаре пациент получает круглосуточный контроль, расширенную диагностику и возможность подключения к аппаратуре мониторинга. Это особенно важно при тяжёлой интоксикации, нарушении сознания или судорожной активности.
Получить дополнительную информацию – вывод из запоя в стационаре в санкт-петербурге
Обращение к наркологу позволяет избежать типичных ошибок самолечения и достичь стабильного результата. Квалифицированное вмешательство:
Изучить вопрос глубже – вывод из запоя на дому круглосуточно новосибирск
После диагностики начинается активная фаза медикаментозного вмешательства. Препараты вводятся методом инфузии, что позволяет оперативно снизить уровень токсинов в крови, восстановить обмен веществ и нормализовать работу внутренних органов, таких как печень, почки и сердце.
Разобраться лучше – http://vyvod-iz-zapoya-ulan-ude0.ru/
На данном этапе врач уточняет, как долго продолжается запой, какой тип алкоголя употребляется и имеются ли сопутствующие заболевания. Тщательный анализ этих данных помогает разработать индивидуальный план терапии, направленный на эффективное снижение токсической нагрузки.
Изучить вопрос глубже – нарколог на дом в калининграде
Самолечение или попытка «переждать» запой дома без врача может обернуться серьёзными осложнениями. Обращение к наркологу даёт пациенту:
Выяснить больше – наркологический вывод из запоя
Недостаточно снять физическую зависимость — важно помочь человеку вернуться в сообщество. В «Доктор Здоровье» разработана система сопровождения, включающая мотивационные беседы, групповые занятия и социальную реабилитацию. Психотерапевты владеют методами когнитивно-поведенческой терапии и мотивационного интервью, консультанты помогают восстановить профессиональные навыки и адаптироваться к повседневной жизни, а встречи в группе взаимопомощи и психодраматические сессии способствуют укреплению чувства поддержки и навыков эффективного общения. Для родственников доступны семейные консультации, на которых объясняют природу зависимости и обучают стратегиям поддержки без критики и давления.
Разобраться лучше – частная наркологическая клиника мытищи
galera da bet
После диагностики начинается активная фаза медикаментозного вмешательства. Препараты вводятся методом инфузии, что позволяет оперативно снизить уровень токсинов в крови, восстановить обмен веществ и нормализовать работу внутренних органов, таких как печень, почки и сердце.
Подробнее можно узнать тут – https://vyvod-iz-zapoya-ulan-ude0.ru/narkologiya-vyvod-iz-zapoya-ulan-ude
Currently it seems like WordPress is the top blogging platform available right now. (from what I’ve read) Is that what you’re using on your blog?
mel bet
Обращение за помощью нарколога на дому в Улан-Удэ обладает рядом преимуществ, которые делают лечение эффективным и безопасным:
Получить дополнительную информацию – http://vyvod-iz-zapoya-ulan-ude0.ru/narkologiya-vyvod-iz-zapoya-ulan-ude/
Выезд врача на дом позволяет провести детоксикацию в спокойной обстановке. Врач привозит с собой препараты, капельницы, измерительное оборудование и проводит лечение в течение 1–2 часов. Такой формат подходит при стабильном состоянии и желании сохранить анонимность.
Изучить вопрос глубже – http://narko-zakodirovan.ru/
It is in point of fact a nice and useful piece of information. I am satisfied that you simply shared this useful info with us. Please keep us up to date like this. Thanks for sharing.
Врач может приехать в течение 1–2 часов после обращения. В стационар возможна экстренная госпитализация в тот же день.
Получить дополнительные сведения – http://narko-zakodirovan2.ru
В нашей практике сочетаются несколько видов вмешательства: медико-биологическое, психологическое и социальное. Сначала проводится полная диагностика, включая лабораторные анализы и оценку работы сердца, печени, почек, а также психодиагностические тесты. После этого начинается этап детоксикации с внутривенными капельницами, которые выводят токсины, нормализуют водно-солевой баланс и восстанавливают основные функции организма. Далее мы применяем медикаментозную поддержку для стабилизации артериального давления, купирования тревожных симптомов, нормализации сна и уменьшения болевого синдрома.
Выяснить больше – наркологическая клиника
I savor, lead to I found exactly what I was taking a look for. You’ve ended my 4 day lengthy hunt! God Bless you man. Have a nice day. Bye
Momi — это бренд, предлагающий качественные товары для мам и малышей. На моми официальный сайт вы найдете широкий ассортимент детских товаров, отвечающих современным стандартам безопасности и комфорта. Покупайте оригинальную продукцию МОМИ онлайн!
Домашнее лечение позволяет снизить психологическое напряжение, поскольку пациент остаётся в привычной обстановке — рядом с близкими и без очередей. Экономия времени достигается за счёт оперативного выезда специалиста без необходимости госпитализации, а затраты на вызов часто оказываются ниже, чем в стационаре. При грамотном подборе медикаментов и круглосуточном контроле со стороны врача риск осложнений сводится к минимуму.
Детальнее – http://алко-избавление.рф/vyvod-iz-zapoya-na-domu-msk/
Your house is valueble for me. Thanks!…
После диагностики начинается активная фаза медикаментозного вмешательства. Препараты вводятся методом инфузии, что позволяет оперативно снизить уровень токсинов в крови, восстановить обмен веществ и нормализовать работу внутренних органов, таких как печень, почки и сердце.
Ознакомиться с деталями – нарколог вывод из запоя
В нашей практике сочетаются несколько видов вмешательства: медико-биологическое, психологическое и социальное. Сначала проводится полная диагностика, включая лабораторные анализы и оценку работы сердца, печени, почек, а также психодиагностические тесты. После этого начинается этап детоксикации с внутривенными капельницами, которые выводят токсины, нормализуют водно-солевой баланс и восстанавливают основные функции организма. Далее мы применяем медикаментозную поддержку для стабилизации артериального давления, купирования тревожных симптомов, нормализации сна и уменьшения болевого синдрома.
Изучить вопрос глубже – narkologicheskie kliniki alkogolizm mytischi
Профессиональная помощь при запое необходима, если:
Изучить вопрос глубже – вывод из запоя на дому цена в санкт-петербурге
Когда запой начинает негативно влиять на здоровье, оперативное лечение становится залогом успешного выздоровления. В Архангельске, Архангельская область, квалифицированные наркологи предоставляют помощь на дому, позволяя быстро провести детоксикацию, восстановить нормальные обменные процессы и стабилизировать работу жизненно важных органов. Такой формат лечения обеспечивает индивидуальный подход, комфортную домашнюю обстановку и полную конфиденциальность, что особенно важно для пациентов, стремящихся к быстрому восстановлению без посещения стационара.
Углубиться в тему – врач на дом капельница от запоя
The next time I read a blog, I hope that it doesnt disappoint me as much as this one. I mean, I know it was my choice to read, but I actually thought youd have something interesting to say. All I hear is a bunch of whining about something that you could fix if you werent too busy looking for attention.
После первичной диагностики начинается активная фаза медикаментозного вмешательства. Современные препараты вводятся капельничным методом, что позволяет быстро снизить уровень токсинов в крови и восстановить нормальные обменные процессы, стабилизируя работу печени, почек и сердечно-сосудистой системы.
Получить дополнительную информацию – вывод из запоя донецк
Затяжной запой — это состояние, при котором человек в течение нескольких дней не может прекратить употребление алкоголя без медицинской помощи. Такое состояние чревато тяжёлыми нарушениями в работе внутренних органов и психики. В Новосибирске и Новосибирской области доступен профессиональный вывод из запоя как на дому, так и в условиях стационара. Подход к лечению индивидуален, и основная цель — безопасно и эффективно устранить последствия интоксикации и предотвратить рецидив.
Подробнее тут – вывод из запоя круглосуточно
Вывод из запоя обязателен, если:
Изучить вопрос глубже – http://www.domen.ru
I appreciate, result in I found exactly what I used to be having a look for. You’ve ended my 4 day lengthy hunt! God Bless you man. Have a nice day. Bye
bus card balance check
Обращение к наркологу позволяет избежать типичных ошибок самолечения и достичь стабильного результата. Квалифицированное вмешательство:
Получить больше информации – вывод из запоя круглосуточно
Я оцениваю объективность и непредвзятость автора в представлении информации.
Обращение за помощью нарколога на дому в Архангельске имеет множество преимуществ, среди которых:
Разобраться лучше – http://kapelnica-ot-zapoya-arkhangelsk00.ru
Наркологическая клиника “Путь к выздоровлению” — специализированное медицинское учреждение, предназначенное для оказания помощи лицам, страдающим от алкогольной и наркотической зависимости. Наша основная задача — предоставить эффективные методы лечения и поддержку, чтобы помочь пациентам преодолеть пагубное пристрастие и вернуть их к здоровой и полноценной жизни.
Изучить вопрос глубже – https://нарко-фильтр.рф/vivod-iz-zapoya-v-stacionare-v-rostove-na-donu/
Когда алкогольный запой угрожает здоровью, оперативное и квалифицированное вмешательство становится жизненно необходимым. В Улан-Удэ специалисты по наркологии оказывают помощь на дому, обеспечивая скорейшую детоксикацию организма, восстановление обменных процессов и стабилизацию работы внутренних органов. Такой подход позволяет пациенту получить комплексное лечение в комфортной домашней обстановке с полным соблюдением конфиденциальности.
Детальнее – вывод из запоя анонимно
Одной из самых сильных сторон нашей клиники является оперативность. Мы понимаем, что при алкоголизме, наркомании и лекарственной зависимости часто требуются немедленные действия. Если человек находится в состоянии запоя, абстиненции или передозировки, промедление может привести к тяжёлым осложнениям или даже смерти.
Выяснить больше – http://narkologicheskaya-pomoshch-balashiha1.ru/
Статья содержит практические рекомендации, которые можно применить в реальной жизни для решения проблемы.
Самостоятельно выйти из запоя — почти невозможно. В Воронеже врачи клиники «Трезвый шаг» проводят медикаментозный вывод из запоя с круглосуточным выездом. Доверяйте профессионалам.
Ознакомиться с деталями – вывод из запоя
Обращение за помощью нарколога на дому в Архангельске имеет множество преимуществ, среди которых:
Подробнее – https://kapelnica-ot-zapoya-arkhangelsk00.ru/kapelnicza-ot-zapoya-na-domu-arkhangelsk
В условиях клиники пациент находится под наблюдением медицинской сестры и врача 24/7, что особенно важно при тяжёлой интоксикации и риске острых осложнений. Быстрый доступ к расширенной диагностике — ЭКГ, УЗИ, анализы крови — обеспечивает точную корректировку терапии. Стационар подходит тем, у кого есть серьёзные сопутствующие заболевания или высокий риск алкогольных психозов.
Подробнее тут – http://алко-избавление.рф
Thanks for a marvelous posting! I quite enjoyed reading it, you’re a great author.
I will remember to bookmark your blog and may come back down the road.
I want to encourage you continue your great writing, have a
nice morning!
Обращение за помощью нарколога на дому в Архангельске имеет множество преимуществ, среди которых:
Получить дополнительные сведения – врач на дом капельница от запоя в архангельске
Во-первых, безопасная медицинская детоксикация. Этот процесс необходим для удаления токсических веществ из организма. Мы используем современные методы, минимизирующие дискомфорт в период абстиненции.
Подробнее можно узнать тут – https://алко-лечебница.рф/vivod-iz-zapoya-v-stacionare-v-samare/
Обращение за помощью нарколога на дому в Улан-Удэ имеет ряд неоспоримых преимуществ, обеспечивающих эффективное лечение:
Изучить вопрос глубже – наркология вывод из запоя улан-удэ
My spouse and i were quite satisfied that John could complete his research out of the precious recommendations he gained through your weblog. It is now and again perplexing just to continually be freely giving guides that many people have been trying to sell. So we recognize we now have the blog owner to thank for that. The entire illustrations you have made, the easy site navigation, the relationships you will help instill – it is everything awesome, and it’s helping our son and our family believe that this situation is satisfying, and that is quite fundamental. Thanks for all!
Профессиональная помощь при запое необходима, если:
Выяснить больше – вывод из запоя анонимно в санкт-петербурге
Незамедлительно после поступления вызова нарколог приезжает на дом для проведения тщательного осмотра. Специалист измеряет жизненно важные показатели, такие как пульс, артериальное давление и температура, и собирает анамнез для оценки степени алкогольной интоксикации.
Узнать больше – капельница от запоя вызов в архангельске
Hi there i am kavin, its my first time to commenting anywhere, when i read this piece of writing i thought i could also make comment due to this brilliant article.
гриндер для травы
You made some good points there. I did a search on the subject and found most guys will consent with your site.
Запой — это длительное бесконтрольное употребление алкоголя, приводящее к серьёзным нарушениям обмена веществ, дезориентации и риску острого алкогольного психоза. В Москве и области помощь при выводе из запоя востребована как в домашних условиях, так и в стационаре. Вне зависимости от выбора методики главная цель — быстрое и безопасное восстановление здоровья, чтобы человек мог начать новую, полноценную жизнь без зависимости.
Подробнее можно узнать тут – http://алко-избавление.рф/vyvod-iz-zapoya-na-domu-msk/
При сравнительно лёгкой или среднетяжёлой степени интоксикации нарколог приезжает на дом, где в знакомой обстановке проводит детоксикацию. Врач измеряет параметры жизнедеятельности — пульс, давление, насыщение кислородом — и подбирает оптимальный состав препаратов для инфузий. Такой метод подходит тем, кто испытывает стресс при мысли о стационаре и нуждается в анонимности лечения.
Углубиться в тему – http://алко-избавление.рф
Услуга вывода из запоя на дому в Архангельске разработана для оперативного снижения токсической нагрузки при тяжелых формах алкогольной интоксикации. Сразу после вызова нарколог проводит подробный осмотр, измеряет жизненно важные показатели и собирает анамнез, что позволяет точно определить степень интоксикации. На основе полученной информации формируется индивидуальный план лечения, включающий капельничное введение современных медикаментов с использованием автоматизированных инфузионных систем и сопровождение в виде психологической поддержки.
Детальнее – капельница от запоя клиника
После диагностики начинается активная фаза медикаментозного вмешательства, когда препараты вводятся капельничным методом для быстрого снижения уровня токсинов в крови, восстановления обменных процессов и нормализации работы внутренних органов.
Углубиться в тему – вызов нарколога на дом
Профессиональная помощь при запое необходима, если:
Изучить вопрос глубже – вывод из запоя на дому круглосуточно
Домашнее лечение позволяет снизить психологическое напряжение, поскольку пациент остаётся в привычной обстановке — рядом с близкими и без очередей. Экономия времени достигается за счёт оперативного выезда специалиста без необходимости госпитализации, а затраты на вызов часто оказываются ниже, чем в стационаре. При грамотном подборе медикаментов и круглосуточном контроле со стороны врача риск осложнений сводится к минимуму.
Узнать больше – https://алко-избавление.рф/narkolog-vyvod-iz-zapoya-msk/
В столичном регионе доступны два основных формата лечения: выезд специалиста на дом и госпитализация в специализированный центр. Каждый вариант имеет свои особенности и показания, которые врач анализирует при первичном осмотре.
Подробнее можно узнать тут – https://алко-избавление.рф/narkolog-vyvod-iz-zapoya-msk
Врачебный состав клиники “Маяк надежды” состоит из высококвалифицированных специалистов в области наркологии. Наши врачи-наркологи имеют обширный опыт работы с зависимыми пациентами и постоянно совершенствуют свои навыки.
Получить дополнительную информацию – https://алко-лечение24.рф/vivod-iz-zapoya-anonimno-v-Sankt-Peterburge/
Процедура детоксикации может проводиться двумя способами: выездом врача на дом или госпитализацией. Окончательное решение принимает нарколог после оценки состояния пациента. На ранней стадии запоя достаточно домашней терапии, но при наличии рисков рекомендуется стационар.
Подробнее тут – https://narko-zakodirovan.ru/vyvod-iz-zapoya-kapelnicza-spb
Миссия клиники “Путь к выздоровлению” заключается в содействии восстановлению здоровья и социальной реинтеграции людей, столкнувшихся с проблемами зависимости. Мы стремимся к комплексному решению этой сложной задачи, учитывая физические, психологические и социальные аспекты зависимости. Наша цель — не только помочь пациентам избавиться от физической зависимости, но и обеспечить их психологическое восстановление и возвращение к нормальной жизни в обществе.
Подробнее – http://нарко-фильтр.рф
Процедура детоксикации может проводиться двумя способами: выездом врача на дом или госпитализацией. Окончательное решение принимает нарколог после оценки состояния пациента. На ранней стадии запоя достаточно домашней терапии, но при наличии рисков рекомендуется стационар.
Изучить вопрос глубже – http://narko-zakodirovan.ru
Осложнения, к которым может привести отсутствие лечения:
Подробнее – снятие наркотической ломки подольск
Врач может приехать в течение 1–2 часов после обращения. В стационар возможна экстренная госпитализация в тот же день.
Получить дополнительную информацию – http://
Затяжной запой — это состояние, при котором человек в течение нескольких дней не может прекратить употребление алкоголя без медицинской помощи. Такое состояние чревато тяжёлыми нарушениями в работе внутренних органов и психики. В Новосибирске и Новосибирской области доступен профессиональный вывод из запоя как на дому, так и в условиях стационара. Подход к лечению индивидуален, и основная цель — безопасно и эффективно устранить последствия интоксикации и предотвратить рецидив.
Исследовать вопрос подробнее – [url=https://narko-zakodirovan2.ru/]наркология вывод из запоя новосибирск[/url]
Процесс начинается с вызова врача или доставки пациента в клинику. После прибытия специалист проводит первичную диагностику: измерение давления, температуры, пульса, уровня кислорода в крови, визуальная оценка степени возбуждения или угнетения сознания. Собирается краткий анамнез: какой наркотик принимался, как долго, были ли сопутствующие заболевания.
Узнать больше – снятие ломки наркозависимого в подольске
Наркологическая клиника “Путь к выздоровлению” расположена по адресу: г. Ростов-на-Дону, ул. Петровская, д. 19. Клиника работает ежедневно с 8:00 до 20:00, без выходных. Наши специалисты готовы предоставить консультацию и ответить на все вопросы, связанные с лечением зависимостей. Мы гарантируем конфиденциальность и индивидуальный подход к каждому пациенту.
Подробнее – https://нарко-фильтр.рф/vivod-iz-zapoya-na-domu-v-rostove-na-donu/
Обращение к наркологу позволяет избежать типичных ошибок самолечения и достичь стабильного результата. Квалифицированное вмешательство:
Подробнее можно узнать тут – вывод из запоя анонимно новосибирск
Когда алкогольный запой начинает угрожать здоровью, оперативное лечение становится жизненно необходимым. В Улан-Удэ, Республика Бурятия, высококвалифицированные наркологи оказывают помощь на дому, обеспечивая детоксикацию организма, восстановление нормальных обменных процессов и стабилизацию работы внутренних органов. Такой метод позволяет пациенту получить индивидуализированное лечение в условиях привычного домашнего уюта, что значительно снижает стресс и гарантирует полную конфиденциальность.
Узнать больше – http://vyvod-iz-zapoya-ulan-ude00.ru
В стационаре пациент получает круглосуточный контроль, расширенную диагностику и возможность подключения к аппаратуре мониторинга. Это особенно важно при тяжёлой интоксикации, нарушении сознания или судорожной активности.
Подробнее тут – вывод из запоя круглосуточно санкт-петербург
Именно поэтому так важно не терять время. Чем раньше пациент получает помощь, тем выше шансы избежать необратимых последствий и вернуться к нормальной жизни.
Получить дополнительную информацию – снятие ломок на дому
I am glad to be one of many visitants on this outstanding website (:, thankyou for posting.
Вывод из запоя может осуществляться в двух форматах — на дому и в стационаре. Выбор зависит от степени интоксикации, наличия осложнений и возможности обеспечить пациенту наблюдение в домашних условиях.
Получить дополнительную информацию – нарколог вывод из запоя
Когда зависимость захватывает жизнь, она разрушает не только организм, но и личность, отношения с близкими, карьерные планы и самоощущение. Алкоголь, наркотики и психотропные препараты постепенно подрывают работу внутренних органов, нарушают баланс нейромедиаторов в мозге и приводят к серьёзным психическим и физическим осложнениям. Попытки справиться с этим самостоятельно редко бывают успешными: необходим системный, профессиональный подход. В наркологической клинике «Доктор Здоровье» в Мытищах вы найдёте надёжную опору на всех этапах выздоровления — от экстренной детоксикации до длительной реабилитации.
Ознакомиться с деталями – наркологическая клиника нарколог мытищи
Домашнее лечение позволяет снизить психологическое напряжение, поскольку пациент остаётся в привычной обстановке — рядом с близкими и без очередей. Экономия времени достигается за счёт оперативного выезда специалиста без необходимости госпитализации, а затраты на вызов часто оказываются ниже, чем в стационаре. При грамотном подборе медикаментов и круглосуточном контроле со стороны врача риск осложнений сводится к минимуму.
Подробнее – http://алко-избавление.рф/
Осложнения, к которым может привести отсутствие лечения:
Детальнее – снятие ломки
Сразу после вызова нарколог прибывает на дом для проведения тщательного осмотра. Специалист измеряет жизненно важные показатели — пульс, артериальное давление и температуру — и собирает подробный анамнез для оценки степени алкогольной интоксикации.
Углубиться в тему – вывод из запоя цена
Каждый врач клиники обладает глубокими знаниями в области фармакологии, психофармакологии и психотерапии. Они регулярно посещают профессиональные конференции, семинары и мастер-классы, чтобы быть в курсе последних достижений в лечении зависимостей. Такой подход позволяет нашим специалистам применять наиболее эффективные и научно обоснованные методы терапии.
Подробнее можно узнать тут – https://алко-лечение24.рф/vivod-iz-zapoya-na-domu-v-Sankt-Peterburge/
Запой — это длительное бесконтрольное употребление алкоголя, приводящее к серьёзным нарушениям обмена веществ, дезориентации и риску острого алкогольного психоза. В Москве и области помощь при выводе из запоя востребована как в домашних условиях, так и в стационаре. Вне зависимости от выбора методики главная цель — быстрое и безопасное восстановление здоровья, чтобы человек мог начать новую, полноценную жизнь без зависимости.
Выяснить больше – https://алко-избавление.рф/narkolog-vyvod-iz-zapoya-msk/
Задача врачей — не просто облегчить симптомы, а купировать осложнения, стабилизировать жизненно важные функции, вернуть пациенту способность к дальнейшему лечению. Мы работаем быстро, анонимно и профессионально. Любой человек, оказавшийся в кризисе, может получить помощь в течение часа после обращения.
Изучить вопрос глубже – снятие ломки в стационаре подольск
Врачебный состав клиники “Маяк надежды” состоит из высококвалифицированных специалистов в области наркологии. Наши врачи-наркологи имеют обширный опыт работы с зависимыми пациентами и постоянно совершенствуют свои навыки.
Подробнее – https://алко-лечение24.рф/vivod-iz-zapoya-v-stacionare-v-Sankt-Peterburge/
Обращение за помощью нарколога на дому в Улан-Удэ обладает рядом преимуществ, которые делают лечение эффективным и безопасным:
Подробнее тут – срочный вывод из запоя в улан-удэ
Задача врачей — не просто облегчить симптомы, а купировать осложнения, стабилизировать жизненно важные функции, вернуть пациенту способность к дальнейшему лечению. Мы работаем быстро, анонимно и профессионально. Любой человек, оказавшийся в кризисе, может получить помощь в течение часа после обращения.
Изучить вопрос глубже – снятие ломок подольск.
В стационаре пациент получает круглосуточный контроль, расширенную диагностику и возможность подключения к аппаратуре мониторинга. Это особенно важно при тяжёлой интоксикации, нарушении сознания или судорожной активности.
Детальнее – нарколог вывод из запоя в санкт-петербурге
We’re a bunch of volunteers and opening a brand new scheme in our community. Your site offered us with helpful info to paintings on. You’ve performed an impressive activity and our entire neighborhood will probably be grateful to you.
Именно поэтому так важно не терять время. Чем раньше пациент получает помощь, тем выше шансы избежать необратимых последствий и вернуться к нормальной жизни.
Ознакомиться с деталями – снятие ломки на дому
В клинике «ВитаМед Плюс» применяются проверенные методики и препараты, которые позволяют безопасно вывести пациента из запоя. Процедура начинается с внутривенного введения очищающих растворов, которые помогают ускорить выведение этанола и токсинов. Одновременно восстанавливается водно-солевой баланс, что особенно важно при обезвоживании после длительного употребления алкоголя.
Разобраться лучше – вывод из запоя круглосуточно химки
Задача врачей — не просто облегчить симптомы, а купировать осложнения, стабилизировать жизненно важные функции, вернуть пациенту способность к дальнейшему лечению. Мы работаем быстро, анонимно и профессионально. Любой человек, оказавшийся в кризисе, может получить помощь в течение часа после обращения.
Получить больше информации – снятие ломки наркомана
В условиях Донецка ДНР наши специалисты применяют современную методику вывода из запоя на дому, которая включает в себя несколько последовательных этапов для обеспечения максимально безопасного и эффективного лечения.
Детальнее – vyvod-iz-zapoya-czena donetsk
Hi, its good piece of writing concerning media print, we all be aware of media is a enormous source of information.
check hafilat balance
Домашнее лечение позволяет снизить психологическое напряжение, поскольку пациент остаётся в привычной обстановке — рядом с близкими и без очередей. Экономия времени достигается за счёт оперативного выезда специалиста без необходимости госпитализации, а затраты на вызов часто оказываются ниже, чем в стационаре. При грамотном подборе медикаментов и круглосуточном контроле со стороны врача риск осложнений сводится к минимуму.
Выяснить больше – https://алко-избавление.рф/vyvod-iz-zapoya-czena-msk
На данном этапе врач уточняет, как долго продолжается запой, какой тип алкоголя употребляется и имеются ли сопутствующие заболевания. Тщательный анализ этих данных помогает разработать индивидуальный план терапии, направленный на эффективное снижение токсической нагрузки.
Получить дополнительные сведения – http://www.domen.ru
I will immediately seize your rss feed as I can’t find your email subscription hyperlink or e-newsletter service. Do you’ve any? Kindly let me understand so that I may just subscribe. Thanks.
Врачебный состав клиники “Маяк надежды” состоит из высококвалифицированных специалистов в области наркологии. Наши врачи-наркологи имеют обширный опыт работы с зависимыми пациентами и постоянно совершенствуют свои навыки.
Выяснить больше – https://алко-лечение24.рф/vivod-iz-zapoya-v-stacionare-v-Sankt-Peterburge
Сразу после поступления вызова специалист приезжает на дом для проведения тщательного первичного осмотра. Измеряются такие жизненно важные показатели, как пульс, артериальное давление и температура, а также проводится сбор анамнеза, что позволяет оценить степень алкогольной интоксикации.
Узнать больше – выезд нарколога на дом
Ломка — это не временное недомогание. Это системное разрушение организма, связанное с тем, что он перестаёт получать наркотик, к которому уже привык. Нарушается обмен веществ, функции сердца, печени, почек, теряется контроль над эмоциями и болью. В состоянии абстиненции человек не может спать, есть, адекватно мыслить. Страдает и тело, и психика.
Подробнее тут – snyatie lomki na domu podol’sk
Зависимость — это системная проблема, которая требует последовательного и профессионального подхода. Обычные попытки «вылечиться дома» без медицинского сопровождения нередко заканчиваются срывами, ухудшением состояния и психологической деградацией. Клиника «Здоровье Плюс» в Балашихе предоставляет пациентам не просто разовое вмешательство, а выстроенную поэтапную программу, основанную на опыте и медицинских стандартах.
Ознакомиться с деталями – вызвать наркологическую помощь
Обращение за помощью нарколога на дому в Архангельске имеет множество преимуществ, среди которых:
Изучить вопрос глубже – капельница от запоя на дому цена в архангельске
Близкий человек в запое? Не ждите ухудшения. Обратитесь в клинику «Трезвый шаг» (Воронеж) — здесь проведут профессиональный вывод из запоя с последующим восстановлением организма.
Подробнее можно узнать тут – вывод из запоя капельница
Процесс начинается с вызова врача или доставки пациента в клинику. После прибытия специалист проводит первичную диагностику: измерение давления, температуры, пульса, уровня кислорода в крови, визуальная оценка степени возбуждения или угнетения сознания. Собирается краткий анамнез: какой наркотик принимался, как долго, были ли сопутствующие заболевания.
Подробнее тут – снятие ломки на дому цена в подольске
Самолечение или попытка «переждать» запой дома без врача может обернуться серьёзными осложнениями. Обращение к наркологу даёт пациенту:
Детальнее – нарколог вывод из запоя санкт-петербург
I’ve been absent for a while, but now I remember why I used to love this website. Thanks, I’ll try and check back more often. How frequently you update your site?
Алкогольный запой требует не просто прекращения приёма спиртного, а комплексной медицинской помощи. В Санкт-Петербурге и Ленинградской области вывод из запоя осуществляется опытными наркологами с применением современных методик детоксикации. В зависимости от состояния пациента лечение может быть организовано как на дому, так и в стационарных условиях. Главная цель — безопасное очищение организма и возвращение к стабильному физическому и психоэмоциональному состоянию.
Узнать больше – vyvod-iz-zapoya-czena sankt-peterburg
Недостаточно снять физическую зависимость — важно помочь человеку вернуться в сообщество. В «Доктор Здоровье» разработана система сопровождения, включающая мотивационные беседы, групповые занятия и социальную реабилитацию. Психотерапевты владеют методами когнитивно-поведенческой терапии и мотивационного интервью, консультанты помогают восстановить профессиональные навыки и адаптироваться к повседневной жизни, а встречи в группе взаимопомощи и психодраматические сессии способствуют укреплению чувства поддержки и навыков эффективного общения. Для родственников доступны семейные консультации, на которых объясняют природу зависимости и обучают стратегиям поддержки без критики и давления.
Подробнее – наркологические клиники алкоголизм мытищи
Проблема зависимости остаётся одной из самых актуальных в нашем обществе. Она затрагивает множество людей, нанося вред как их здоровью, так и социальным связям. Наркологическая клиника “Свобода” предлагает помощь тем, кто столкнулся с такими сложностями, как наркомания, алкоголизм и игромания. Мы предоставляем комплексный подход к лечению зависимостей, ориентируясь на индивидуальные потребности каждого пациента.
Изучить вопрос глубже – https://алко-лечебница.рф/vivod-iz-zapoya-cena-v-samare/
Недостаточно снять физическую зависимость — важно помочь человеку вернуться в сообщество. В «Доктор Здоровье» разработана система сопровождения, включающая мотивационные беседы, групповые занятия и социальную реабилитацию. Психотерапевты владеют методами когнитивно-поведенческой терапии и мотивационного интервью, консультанты помогают восстановить профессиональные навыки и адаптироваться к повседневной жизни, а встречи в группе взаимопомощи и психодраматические сессии способствуют укреплению чувства поддержки и навыков эффективного общения. Для родственников доступны семейные консультации, на которых объясняют природу зависимости и обучают стратегиям поддержки без критики и давления.
Детальнее – наркологическая клиника нарколог мытищи
Мы верим, что каждый человек, столкнувшийся с проблемой зависимости, заслуживает шанса на новую жизнь. Наша миссия — предоставить необходимые инструменты и поддержку, чтобы помочь пациентам в их стремлении к выздоровлению и личностному росту.
Выяснить больше – http://алко-лечение24.рф/vivod-iz-zapoya-na-domu-v-Sankt-Peterburge/
Ломка — это не временное недомогание. Это системное разрушение организма, связанное с тем, что он перестаёт получать наркотик, к которому уже привык. Нарушается обмен веществ, функции сердца, печени, почек, теряется контроль над эмоциями и болью. В состоянии абстиненции человек не может спать, есть, адекватно мыслить. Страдает и тело, и психика.
Ознакомиться с деталями – снятие наркотической ломки в подольске
Решение обратиться к врачу должно быть принято, если:
Углубиться в тему – narko-zakodirovan2.ru/
What’s up to all, how is everything, I think every one is getting more from this site, and your views are good for new viewers.
melbet app
Врач может приехать в течение 1–2 часов после обращения. В стационар возможна экстренная госпитализация в тот же день.
Узнать больше – вывод из запоя на дому новосибирск.
На данном этапе специалист уточняет длительность запоя, тип употребляемого алкоголя и наличие сопутствующих заболеваний. Тщательный анализ этих данных позволяет разработать персональный план детоксикации, минимизируя риск осложнений.
Изучить вопрос глубже – вывод из запоя клиника
Врач может приехать в течение 1–2 часов после обращения. В стационар возможна экстренная госпитализация в тот же день.
Подробнее тут – http://narko-zakodirovan2.ru/vyvod-iz-zapoya-kruglosutochno-novosibirsk/
После диагностики начинается активная фаза медикаментозного вмешательства. Препараты вводятся инфузионным методом, что позволяет оперативно снизить уровень токсинов в крови, восстановить обмен веществ и нормализовать работу внутренних органов, таких как печень, почки и сердце.
Углубиться в тему – https://vyvod-iz-zapoya-ulan-ude00.ru/vyvod-iz-zapoya-kapelnicza-ulan-ude
Миссия клиники “Путь к выздоровлению” заключается в содействии восстановлению здоровья и социальной реинтеграции людей, столкнувшихся с проблемами зависимости. Мы стремимся к комплексному решению этой сложной задачи, учитывая физические, психологические и социальные аспекты зависимости. Наша цель — не только помочь пациентам избавиться от физической зависимости, но и обеспечить их психологическое восстановление и возвращение к нормальной жизни в обществе.
Получить дополнительную информацию – http://нарко-фильтр.рф/vivod-iz-zapoya-cena-v-rostove-na-donu/
Процесс начинается с вызова врача или доставки пациента в клинику. После прибытия специалист проводит первичную диагностику: измерение давления, температуры, пульса, уровня кислорода в крови, визуальная оценка степени возбуждения или угнетения сознания. Собирается краткий анамнез: какой наркотик принимался, как долго, были ли сопутствующие заболевания.
Углубиться в тему – http://snyatie-lomki-podolsk1.ru
Когда алкогольный запой начинает угрожать здоровью, оперативное лечение становится жизненно необходимым. В Улан-Удэ, Республика Бурятия, высококвалифицированные наркологи оказывают помощь на дому, обеспечивая детоксикацию организма, восстановление нормальных обменных процессов и стабилизацию работы внутренних органов. Такой метод позволяет пациенту получить индивидуализированное лечение в условиях привычного домашнего уюта, что значительно снижает стресс и гарантирует полную конфиденциальность.
Изучить вопрос глубже – вывод из запоя недорого в улан-удэ
Алкогольный запой требует не просто прекращения приёма спиртного, а комплексной медицинской помощи. В Санкт-Петербурге и Ленинградской области вывод из запоя осуществляется опытными наркологами с применением современных методик детоксикации. В зависимости от состояния пациента лечение может быть организовано как на дому, так и в стационарных условиях. Главная цель — безопасное очищение организма и возвращение к стабильному физическому и психоэмоциональному состоянию.
Узнать больше – https://narko-zakodirovan.ru
Наши наркологи придерживаются принципов уважительного и внимательного отношения к пациентам, создавая атмосферу доверия. Они проводят детальное обследование, выявляют коренные причины зависимости и разрабатывают индивидуальные стратегии лечения. Профессионализм и компетентность врачей являются ключевыми факторами успешного восстановления пациентов.
Углубиться в тему – http://
Very interesting info !Perfect just what I was looking for!
В столичном регионе доступны два основных формата лечения: выезд специалиста на дом и госпитализация в специализированный центр. Каждый вариант имеет свои особенности и показания, которые врач анализирует при первичном осмотре.
Выяснить больше – https://алко-избавление.рф/vyvod-iz-zapoya-na-domu-msk
После диагностики начинается активная фаза медикаментозного вмешательства. Препараты вводятся капельничным методом для быстрого снижения уровня токсинов, восстановления обменных процессов и нормализации работы таких органов, как печень, почки и сердце.
Ознакомиться с деталями – posle-kapelniczy-ot-zapoya arhangel’sk
Обращение к наркологу позволяет избежать типичных ошибок самолечения и достичь стабильного результата. Квалифицированное вмешательство:
Исследовать вопрос подробнее – срочный вывод из запоя
При ухудшении состояния, вызванном длительным употреблением алкоголя, оперативное вмешательство может спасти жизнь. В Калининграде, Калининградская область, опытные наркологи выезжают на дом, чтобы оказать профессиональную помощь при алкогольной интоксикации. Такой формат лечения позволяет получить качественную помощь в комфортной и привычной обстановке, сохраняя полную конфиденциальность и минимизируя стресс, связанный с госпитализацией.
Получить дополнительные сведения – вызов врача нарколога на дом в калининграде
Сразу после поступления вызова специалист приезжает на дом для проведения тщательного первичного осмотра. Измеряются такие жизненно важные показатели, как пульс, артериальное давление и температура, а также проводится сбор анамнеза, что позволяет оценить степень алкогольной интоксикации.
Выяснить больше – нарколог на дом анонимно калининград
Именно поэтому так важно не терять время. Чем раньше пациент получает помощь, тем выше шансы избежать необратимых последствий и вернуться к нормальной жизни.
Изучить вопрос глубже – снятие ломки наркозависимого подольск
В стационаре пациент получает круглосуточный контроль, расширенную диагностику и возможность подключения к аппаратуре мониторинга. Это особенно важно при тяжёлой интоксикации, нарушении сознания или судорожной активности.
Получить дополнительную информацию – наркология вывод из запоя санкт-петербург
This site is mostly a walk-via for all the info you wished about this and didn’t know who to ask. Glimpse here, and you’ll positively discover it.
You are my inspiration, I own few blogs and very sporadically run out from brand :). “Analyzing humor is like dissecting a frog. Few people are interested and the frog dies of it.” by E. B. White.
888 poker
Обращение к наркологу позволяет избежать типичных ошибок самолечения и достичь стабильного результата. Квалифицированное вмешательство:
Разобраться лучше – https://narko-zakodirovan2.ru/vyvod-iz-zapoya-czena-novosibirsk/
Миссия клиники “Маяк надежды” заключается в содействии восстановлению здоровья и социальной реинтеграции людей, столкнувшихся с проблемами зависимости. Мы стремимся к комплексному решению этой сложной задачи, учитывая физические, психологические и социальные аспекты зависимости. Наша задача — не только помочь пациентам избавиться от физической зависимости, но и обеспечить их психологическое восстановление и возвращение к нормальной жизни в обществе.
Подробнее можно узнать тут – https://алко-лечение24.рф/vivod-iz-zapoya-v-kruglosutochno-v-Sankt-Peterburge/
Профессиональная помощь при запое необходима, если:
Выяснить больше – https://narko-zakodirovan.ru/vyvod-iz-zapoya-kapelnicza-spb/
В нашей практике сочетаются несколько видов вмешательства: медико-биологическое, психологическое и социальное. Сначала проводится полная диагностика, включая лабораторные анализы и оценку работы сердца, печени, почек, а также психодиагностические тесты. После этого начинается этап детоксикации с внутривенными капельницами, которые выводят токсины, нормализуют водно-солевой баланс и восстанавливают основные функции организма. Далее мы применяем медикаментозную поддержку для стабилизации артериального давления, купирования тревожных симптомов, нормализации сна и уменьшения болевого синдрома.
Выяснить больше – chastnaya narkologicheskaya klinika mytischi
В основе нашей методики — комплексный подход, сочетающий медицинскую точку зрения и психологические технологии. Мы не ограничиваемся снятием абстиненции: задача клиники — помочь пациенту обрести новую мотивацию, развить навыки противостояния стрессам и возобновить социальную активность. Работа строится на трёх ключевых принципах:
Разобраться лучше – наркологические клиники алкоголизм мытищи.
В условиях клиники пациент находится под наблюдением медицинской сестры и врача 24/7, что особенно важно при тяжёлой интоксикации и риске острых осложнений. Быстрый доступ к расширенной диагностике — ЭКГ, УЗИ, анализы крови — обеспечивает точную корректировку терапии. Стационар подходит тем, у кого есть серьёзные сопутствующие заболевания или высокий риск алкогольных психозов.
Подробнее тут – https://алко-избавление.рф/vyvod-iz-zapoya-czena-msk
В стационаре пациент получает круглосуточный контроль, расширенную диагностику и возможность подключения к аппаратуре мониторинга. Это особенно важно при тяжёлой интоксикации, нарушении сознания или судорожной активности.
Подробнее можно узнать тут – вывод из запоя круглосуточно санкт-петербург
Запой — это длительное бесконтрольное употребление алкоголя, приводящее к серьёзным нарушениям обмена веществ, дезориентации и риску острого алкогольного психоза. В Москве и области помощь при выводе из запоя востребована как в домашних условиях, так и в стационаре. Вне зависимости от выбора методики главная цель — быстрое и безопасное восстановление здоровья, чтобы человек мог начать новую, полноценную жизнь без зависимости.
Получить дополнительную информацию – http://алко-избавление.рф/narkolog-vyvod-iz-zapoya-msk/
Самолечение или попытка «переждать» запой дома без врача может обернуться серьёзными осложнениями. Обращение к наркологу даёт пациенту:
Подробнее тут – вывод из запоя клиника
В Воронеже решение есть — наркологическая клиника «Трезвый шаг». Здесь помогают людям выйти из запоя без страха и осуждения. Всё анонимно, грамотно и с заботой о каждом пациенте.
Подробнее – вывод из запоя круглосуточно
Врач может приехать в течение 1–2 часов после обращения. В стационар возможна экстренная госпитализация в тот же день.
Выяснить больше – http://narko-zakodirovan2.ru
7games bet bônus
I very thankful to find this site on bing, just what I was searching for : D too saved to bookmarks.
Вывод из запоя может осуществляться в двух форматах — на дому и в стационаре. Выбор зависит от степени интоксикации, наличия осложнений и возможности обеспечить пациенту наблюдение в домашних условиях.
Разобраться лучше – вывод из запоя недорого в новосибирске
http://401drivingschool.com/media/aloh.php?candi=ricowin
Обращение к наркологу позволяет избежать типичных ошибок самолечения и достичь стабильного результата. Квалифицированное вмешательство:
Подробнее тут – https://narko-zakodirovan2.ru/vyvod-iz-zapoya-na-domu-novosibirsk/
Каждый день запоя увеличивает риск для жизни. Не рискуйте — специалисты «Трезвого шага» в Воронеже приедут на дом и окажут экстренную помощь. Без боли, стресса и ожидания.
Выяснить больше – [url=https://vyvod-iz-zapoya-voronezh13.ru/]вывод из запоя на дому цена[/url]
Когда алкогольный запой угрожает здоровью, оперативное и квалифицированное вмешательство становится жизненно необходимым. В Улан-Удэ специалисты по наркологии оказывают помощь на дому, обеспечивая скорейшую детоксикацию организма, восстановление обменных процессов и стабилизацию работы внутренних органов. Такой подход позволяет пациенту получить комплексное лечение в комфортной домашней обстановке с полным соблюдением конфиденциальности.
Изучить вопрос глубже – вывод из запоя цена
Близкий человек в запое? Не ждите ухудшения. Обратитесь в клинику «Трезвый шаг» (Воронеж) — здесь проведут профессиональный вывод из запоя с последующим восстановлением организма.
Углубиться в тему – вывод из запоя на дому цена
Howdy I am so happy I found your webpage, I really found you by accident, while I was researching on Askjeeve for something else, Regardless I am here now and would just like to say cheers for a remarkable post and a all round thrilling blog (I also love the theme/design), I don’t have time to read it all at the moment but I have book-marked it and also included your RSS feeds, so when I have time I will be back to read more, Please do keep up the awesome work.
George St-Pyer
buy cialis pro: TadalAccess – cialis canada over the counter
Именно поэтому так важно не терять время. Чем раньше пациент получает помощь, тем выше шансы избежать необратимых последствий и вернуться к нормальной жизни.
Получить дополнительные сведения – снятие наркологической ломки на дому
На данном этапе врач уточняет длительность запоя, тип употребляемого алкоголя и наличие сопутствующих заболеваний. Тщательный анализ этих данных позволяет оперативно сформировать индивидуальный план лечения и выбрать оптимальные методы детоксикации.
Исследовать вопрос подробнее – kapelnicza-ot-zapoya arhangel’sk
Prostadine is a liquid supplement made from a blend of natural plant-based ingredients, minerals, and antioxidants. Its primary goal is to help
I conceive other website proprietors should take this website as an example , very clean and superb user genial design.
В Воронеже решение есть — наркологическая клиника «Трезвый шаг». Здесь помогают людям выйти из запоя без страха и осуждения. Всё анонимно, грамотно и с заботой о каждом пациенте.
Подробнее – вывод из запоя на дому круглосуточно
Вывод из запоя может осуществляться в двух форматах — на дому и в стационаре. Выбор зависит от степени интоксикации, наличия осложнений и возможности обеспечить пациенту наблюдение в домашних условиях.
Получить дополнительную информацию – срочный вывод из запоя в новосибирске
Врач может приехать в течение 1–2 часов после обращения. В стационар возможна экстренная госпитализация в тот же день.
Получить дополнительные сведения – вывод из запоя на дому
https://tadalaccess.com/# sunrise pharmaceutical tadalafil
В стационаре пациент получает круглосуточный контроль, расширенную диагностику и возможность подключения к аппаратуре мониторинга. Это особенно важно при тяжёлой интоксикации, нарушении сознания или судорожной активности.
Подробнее – вывод из запоя цена в санкт-петербурге
В стационаре пациент получает круглосуточный контроль, расширенную диагностику и возможность подключения к аппаратуре мониторинга. Это особенно важно при тяжёлой интоксикации, нарушении сознания или судорожной активности.
Разобраться лучше – вывод из запоя цена санкт-петербург.
Каждый день запоя увеличивает риск для жизни. Не рискуйте — специалисты «Трезвого шага» в Воронеже приедут на дом и окажут экстренную помощь. Без боли, стресса и ожидания.
Ознакомиться с деталями – вывод из запоя цена
Very wonderful info can be found on website. “The fundamental defect of fathers is that they want their children to be a credit to them.” by Bertrand Russell.
Домашнее лечение позволяет снизить психологическое напряжение, поскольку пациент остаётся в привычной обстановке — рядом с близкими и без очередей. Экономия времени достигается за счёт оперативного выезда специалиста без необходимости госпитализации, а затраты на вызов часто оказываются ниже, чем в стационаре. При грамотном подборе медикаментов и круглосуточном контроле со стороны врача риск осложнений сводится к минимуму.
Подробнее тут – https://алко-избавление.рф/vyvod-iz-zapoya-na-domu-msk
В стационаре пациент получает круглосуточный контроль, расширенную диагностику и возможность подключения к аппаратуре мониторинга. Это особенно важно при тяжёлой интоксикации, нарушении сознания или судорожной активности.
Подробнее можно узнать тут – https://narko-zakodirovan.ru/vyvod-iz-zapoya-kapelnicza-spb
Алкогольный запой требует не просто прекращения приёма спиртного, а комплексной медицинской помощи. В Санкт-Петербурге и Ленинградской области вывод из запоя осуществляется опытными наркологами с применением современных методик детоксикации. В зависимости от состояния пациента лечение может быть организовано как на дому, так и в стационарных условиях. Главная цель — безопасное очищение организма и возвращение к стабильному физическому и психоэмоциональному состоянию.
Исследовать вопрос подробнее – наркологический вывод из запоя в санкт-петербурге
При сравнительно лёгкой или среднетяжёлой степени интоксикации нарколог приезжает на дом, где в знакомой обстановке проводит детоксикацию. Врач измеряет параметры жизнедеятельности — пульс, давление, насыщение кислородом — и подбирает оптимальный состав препаратов для инфузий. Такой метод подходит тем, кто испытывает стресс при мысли о стационаре и нуждается в анонимности лечения.
Получить дополнительные сведения – http://алко-избавление.рф
Именно поэтому так важно не терять время. Чем раньше пациент получает помощь, тем выше шансы избежать необратимых последствий и вернуться к нормальной жизни.
Углубиться в тему – снятие ломки на дому недорого в подольске
В стационаре пациент получает круглосуточный контроль, расширенную диагностику и возможность подключения к аппаратуре мониторинга. Это особенно важно при тяжёлой интоксикации, нарушении сознания или судорожной активности.
Исследовать вопрос подробнее – https://narko-zakodirovan.ru
buy cialis 20mg what is the generic for cialis cialis is for daily use
Решение обратиться к врачу должно быть принято, если:
Получить дополнительные сведения – https://narko-zakodirovan2.ru/vyvod-iz-zapoya-czena-novosibirsk
Процедура детоксикации может проводиться двумя способами: выездом врача на дом или госпитализацией. Окончательное решение принимает нарколог после оценки состояния пациента. На ранней стадии запоя достаточно домашней терапии, но при наличии рисков рекомендуется стационар.
Подробнее можно узнать тут – наркология вывод из запоя в санкт-петербурге
Затяжной запой — это состояние, при котором человек в течение нескольких дней не может прекратить употребление алкоголя без медицинской помощи. Такое состояние чревато тяжёлыми нарушениями в работе внутренних органов и психики. В Новосибирске и Новосибирской области доступен профессиональный вывод из запоя как на дому, так и в условиях стационара. Подход к лечению индивидуален, и основная цель — безопасно и эффективно устранить последствия интоксикации и предотвратить рецидив.
Получить больше информации – вывод из запоя круглосуточно
cialis soft tabs canadian pharmacy: Tadal Access – how much does cialis cost per pill
Наркологическая клиника “Маяк надежды” расположена по адресу: г. Санкт-Петербург, ул. Колпинская, д. 27. Клиника работает ежедневно с 9:00 до 21:00, без выходных. Наши специалисты готовы предоставить консультацию и ответить на все вопросы, связанные с лечением зависимостей. Мы гарантируем конфиденциальность и индивидуальный подход к каждому пациенту.
Получить дополнительную информацию – http://алко-лечение24.рф
Whats up very cool site!! Man .. Beautiful .. Superb .. I’ll bookmark your site and take the feeds also…I am satisfied to seek out so many helpful info right here within the publish, we want work out extra strategies in this regard, thanks for sharing.
Самостоятельно выйти из запоя — почти невозможно. В Воронеже врачи клиники «Трезвый шаг» проводят медикаментозный вывод из запоя с круглосуточным выездом. Доверяйте профессионалам.
Узнать больше – vyvod-iz-zapoya-klinika
Решение обратиться к врачу должно быть принято, если:
Получить больше информации – вывод из запоя недорого
Обращение к наркологу позволяет избежать типичных ошибок самолечения и достичь стабильного результата. Квалифицированное вмешательство:
Подробнее можно узнать тут – вывод из запоя новосибирск
Показана в тяжёлых случаях или при наличии сопутствующих заболеваний. Лечение проходит под круглосуточным наблюдением врачей и медсестёр с постоянной корректировкой терапии.
Получить больше информации – http://narko-zakodirovan2.ru/vyvod-iz-zapoya-kruglosutochno-novosibirsk/
Процедура детоксикации может проводиться двумя способами: выездом врача на дом или госпитализацией. Окончательное решение принимает нарколог после оценки состояния пациента. На ранней стадии запоя достаточно домашней терапии, но при наличии рисков рекомендуется стационар.
Получить больше информации – наркология вывод из запоя
What’s Taking place i’m new to this, I stumbled upon this I’ve discovered It absolutely useful and it has helped me out loads. I’m hoping to contribute & aid different users like its aided me. Great job.
The Natural Mounjaro Recipe is more than just a diet—it’s a sustainable and natural approach to weight management and overall health.
Вывод из запоя может осуществляться в двух форматах — на дому и в стационаре. Выбор зависит от степени интоксикации, наличия осложнений и возможности обеспечить пациенту наблюдение в домашних условиях.
Подробнее – вывод из запоя на дому цена в новосибирске
https://tadalaccess.com/# tadalafil 20 mg directions
blue sky peptide tadalafil review buy cialis no prescription overnight best price cialis supper active
buy tadalafil reddit: TadalAccess – cialis free trial voucher
I like this web site its a master peace ! Glad I observed this on google .
Когда организм на пределе, важна срочная помощь. «Трезвый шаг» в Воронеже — это команда опытных наркологов, которые помогут быстро и мягко выйти из запоя без вреда для здоровья.
Разобраться лучше – вывод из запоя на дому круглосуточно
Процедура детоксикации может проводиться двумя способами: выездом врача на дом или госпитализацией. Окончательное решение принимает нарколог после оценки состояния пациента. На ранней стадии запоя достаточно домашней терапии, но при наличии рисков рекомендуется стационар.
Исследовать вопрос подробнее – https://narko-zakodirovan.ru/vyvod-iz-zapoya-kapelnicza-spb/
Mitolyn is a cutting-edge natural dietary supplement designed to support effective weight loss and improve overall wellness.
Wow! This could be one particular of the most useful blogs We’ve ever arrive across on this subject. Actually Excellent. I am also a specialist in this topic so I can understand your effort.
Когда алкогольный запой начинает угрожать здоровью, оперативное лечение становится жизненно необходимым. В Улан-Удэ, Республика Бурятия, высококвалифицированные наркологи оказывают помощь на дому, обеспечивая детоксикацию организма, восстановление нормальных обменных процессов и стабилизацию работы внутренних органов. Такой метод позволяет пациенту получить индивидуализированное лечение в условиях привычного домашнего уюта, что значительно снижает стресс и гарантирует полную конфиденциальность.
Получить дополнительные сведения – вывод из запоя в стационаре улан-удэ
Обращение за помощью нарколога на дому в Калининграде имеет ряд значимых преимуществ:
Узнать больше – нарколог на дом срочно
Алкогольный запой требует не просто прекращения приёма спиртного, а комплексной медицинской помощи. В Санкт-Петербурге и Ленинградской области вывод из запоя осуществляется опытными наркологами с применением современных методик детоксикации. В зависимости от состояния пациента лечение может быть организовано как на дому, так и в стационарных условиях. Главная цель — безопасное очищение организма и возвращение к стабильному физическому и психоэмоциональному состоянию.
Разобраться лучше – наркология вывод из запоя санкт-петербург
Затяжной запой — это состояние, при котором человек в течение нескольких дней не может прекратить употребление алкоголя без медицинской помощи. Такое состояние чревато тяжёлыми нарушениями в работе внутренних органов и психики. В Новосибирске и Новосибирской области доступен профессиональный вывод из запоя как на дому, так и в условиях стационара. Подход к лечению индивидуален, и основная цель — безопасно и эффективно устранить последствия интоксикации и предотвратить рецидив.
Детальнее – http://narko-zakodirovan2.ru/
Вывод из запоя может осуществляться в двух форматах — на дому и в стационаре. Выбор зависит от степени интоксикации, наличия осложнений и возможности обеспечить пациенту наблюдение в домашних условиях.
Подробнее тут – вывод из запоя в новосибирске
Клиника оснащена всем необходимым для качественной диагностики и лечения: собственная лаборатория проводит расширенные анализы крови и мочи, биохимические панели проверяют функцию печени и почек, а специальная аппаратура (ЭКГ, пульсоксиметр, автоматические тонометры) позволяет вести непрерывный мониторинг состояния пациентов. Инфузионная терапия осуществляется на базе очищенных растворов с точно рассчитанной дозой, а компьютерные психотесты помогают выявить уровень тревоги, депрессии и когнитивных нарушений, чтобы скорректировать терапевтическую программу.
Углубиться в тему – наркологическая клиника в мытищах
As I website possessor I think the content here is rattling wonderful, regards for your efforts.
cialis 5mg side effects: Tadal Access – what is cialis used for
Наркологическая клиника “Путь к выздоровлению” расположена по адресу: г. Ростов-на-Дону, ул. Петровская, д. 19. Клиника работает ежедневно с 8:00 до 20:00, без выходных. Наши специалисты готовы предоставить консультацию и ответить на все вопросы, связанные с лечением зависимостей. Мы гарантируем конфиденциальность и индивидуальный подход к каждому пациенту.
Получить дополнительные сведения – http://нарко-фильтр.рф
В столичном регионе доступны два основных формата лечения: выезд специалиста на дом и госпитализация в специализированный центр. Каждый вариант имеет свои особенности и показания, которые врач анализирует при первичном осмотре.
Подробнее – https://алко-избавление.рф/vyvod-iz-zapoya-czena-msk
tadalafil softsules tuf 20 cialis tadalafil cialis and blood pressure
https://tadalaccess.com/# sildenafil vs tadalafil vs vardenafil
Решение обратиться к врачу должно быть принято, если:
Получить дополнительные сведения – http://www.domen.ru
На данном этапе врач уточняет, сколько времени продолжается запой, какой алкоголь употребляется и имеются ли сопутствующие заболевания. Тщательный анализ этих данных позволяет разработать персональный план детоксикации, что значительно снижает риск осложнений.
Узнать больше – вывод из запоя на дому круглосуточно улан-удэ
Врач может приехать в течение 1–2 часов после обращения. В стационар возможна экстренная госпитализация в тот же день.
Получить дополнительную информацию – вывод из запоя недорого
После диагностики начинается активная фаза медикаментозного вмешательства, когда препараты вводятся капельничным методом для быстрого снижения уровня токсинов в крови, восстановления обменных процессов и нормализации работы внутренних органов.
Подробнее можно узнать тут – https://narcolog-na-dom-kaliningrad00.ru/narkolog-na-dom-kruglosutochno-kaliningrad
Hey, you used to write magnificent, but the last several posts have been kinda boringK I miss your tremendous writings. Past few posts are just a little bit out of track! come on!
Клиника оснащена всем необходимым для качественной диагностики и лечения: собственная лаборатория проводит расширенные анализы крови и мочи, биохимические панели проверяют функцию печени и почек, а специальная аппаратура (ЭКГ, пульсоксиметр, автоматические тонометры) позволяет вести непрерывный мониторинг состояния пациентов. Инфузионная терапия осуществляется на базе очищенных растворов с точно рассчитанной дозой, а компьютерные психотесты помогают выявить уровень тревоги, депрессии и когнитивных нарушений, чтобы скорректировать терапевтическую программу.
Изучить вопрос глубже – бесплатная наркологическая клиника мытищи
Домашнее лечение позволяет снизить психологическое напряжение, поскольку пациент остаётся в привычной обстановке — рядом с близкими и без очередей. Экономия времени достигается за счёт оперативного выезда специалиста без необходимости госпитализации, а затраты на вызов часто оказываются ниже, чем в стационаре. При грамотном подборе медикаментов и круглосуточном контроле со стороны врача риск осложнений сводится к минимуму.
Выяснить больше – http://алко-избавление.рф
Процесс начинается с вызова врача или доставки пациента в клинику. После прибытия специалист проводит первичную диагностику: измерение давления, температуры, пульса, уровня кислорода в крови, визуальная оценка степени возбуждения или угнетения сознания. Собирается краткий анамнез: какой наркотик принимался, как долго, были ли сопутствующие заболевания.
Получить дополнительную информацию – snyatie lomki na domu podol’sk
Преимущества вывода из запоя от опытных специалистов в условиях Донецка ДНР многочисленны. Такой формат лечения позволяет:
Исследовать вопрос подробнее – вывод из запоя анонимно донецк
Близкий человек в запое? Не ждите ухудшения. Обратитесь в клинику «Трезвый шаг» (Воронеж) — здесь проведут профессиональный вывод из запоя с последующим восстановлением организма.
Подробнее – вывод из запоя анонимно
cialis alcohol: Tadal Access – pharmacy 365 cialis
Когда алкогольная интоксикация становится угрозой для здоровья, оперативное вмешательство и качественное лечение на дому играют ключевую роль в спасении жизни. В Калининграде опытные наркологи выезжают на дом, чтобы обеспечить своевременную детоксикацию, стабилизацию работы внутренних органов и оказание психологической поддержки. Такой подход позволяет пациентам получить квалифицированную помощь в комфортной и привычной обстановке, сохраняя конфиденциальность и избегая лишнего стресса, связанного с госпитализацией.
Исследовать вопрос подробнее – нарколог на дом срочно в калининграде
I really like your writing style, superb information, regards for putting up :D. “Let every man mind his own business.” by Miguel de Cervantes.
Самостоятельно выйти из запоя — почти невозможно. В Воронеже врачи клиники «Трезвый шаг» проводят медикаментозный вывод из запоя с круглосуточным выездом. Доверяйте профессионалам.
Исследовать вопрос подробнее – наркологический вывод из запоя
При сравнительно лёгкой или среднетяжёлой степени интоксикации нарколог приезжает на дом, где в знакомой обстановке проводит детоксикацию. Врач измеряет параметры жизнедеятельности — пульс, давление, насыщение кислородом — и подбирает оптимальный состав препаратов для инфузий. Такой метод подходит тем, кто испытывает стресс при мысли о стационаре и нуждается в анонимности лечения.
Углубиться в тему – https://алко-избавление.рф/vyvod-iz-zapoya-na-domu-msk
В этом информативном обзоре собраны самые интересные статистические данные и факты, которые помогут лучше понять текущие тренды. Мы представим вам цифры и графики, которые иллюстрируют, как развиваются различные сферы жизни. Эта информация станет отличной основой для глубокого анализа и принятия обоснованных решений.
Углубиться в тему – https://fehervarrugby.hu/sulyemeles/rovid-hir-a-sulyemelo-eb-rol-bangorbol-cimvedes
В клинике «ВитаМед Плюс» применяются проверенные методики и препараты, которые позволяют безопасно вывести пациента из запоя. Процедура начинается с внутривенного введения очищающих растворов, которые помогают ускорить выведение этанола и токсинов. Одновременно восстанавливается водно-солевой баланс, что особенно важно при обезвоживании после длительного употребления алкоголя.
Исследовать вопрос подробнее – вывод из запоя на дому химки.
На данном этапе врач уточняет, сколько времени продолжается запой, какой алкоголь употребляется и имеются ли сопутствующие заболевания. Тщательный анализ этих данных позволяет разработать персональный план детоксикации, что значительно снижает риск осложнений.
Исследовать вопрос подробнее – https://vyvod-iz-zapoya-ulan-ude00.ru/vyvod-iz-zapoya-na-domu-ulan-ude/
cialis ontario no prescription ordering tadalafil online buying cialis internet
При поступлении вызова нарколог незамедлительно прибывает на дом для проведения детального первичного осмотра. Врач измеряет жизненно важные показатели, такие как пульс, артериальное давление и температура, а также собирает краткий анамнез, чтобы определить степень алкогольной интоксикации и сформировать индивидуальный план терапии.
Изучить вопрос глубже – http://vyvod-iz-zapoya-donetsk-dnr0.ru/
Миссия клиники “Путь к выздоровлению” заключается в содействии восстановлению здоровья и социальной реинтеграции людей, столкнувшихся с проблемами зависимости. Мы стремимся к комплексному решению этой сложной задачи, учитывая физические, психологические и социальные аспекты зависимости. Наша цель — не только помочь пациентам избавиться от физической зависимости, но и обеспечить их психологическое восстановление и возвращение к нормальной жизни в обществе.
Разобраться лучше – https://нарко-фильтр.рф/vivod-iz-zapoya-v-stacionare-v-rostove-na-donu
Затяжной запой опасен для жизни. Врачи наркологической клиники «Трезвый шаг» в Воронеже проводят срочный вывод из запоя — на дому или в стационаре. Анонимно, безопасно, круглосуточно.
Разобраться лучше – vyvod-iz-zapoya-czena
В нашей практике сочетаются несколько видов вмешательства: медико-биологическое, психологическое и социальное. Сначала проводится полная диагностика, включая лабораторные анализы и оценку работы сердца, печени, почек, а также психодиагностические тесты. После этого начинается этап детоксикации с внутривенными капельницами, которые выводят токсины, нормализуют водно-солевой баланс и восстанавливают основные функции организма. Далее мы применяем медикаментозную поддержку для стабилизации артериального давления, купирования тревожных симптомов, нормализации сна и уменьшения болевого синдрома.
Получить дополнительные сведения – бесплатная наркологическая клиника
Сразу после поступления вызова специалист приезжает на дом для проведения тщательного первичного осмотра. Измеряются такие жизненно важные показатели, как пульс, артериальное давление и температура, а также проводится сбор анамнеза, что позволяет оценить степень алкогольной интоксикации.
Узнать больше – вызов нарколога на дом в калининграде
После диагностики начинается активная фаза медикаментозного вмешательства. Препараты вводятся методом инфузии, что позволяет оперативно снизить уровень токсинов в крови, восстановить обмен веществ и нормализовать работу внутренних органов, таких как печень, почки и сердце.
Узнать больше – https://vyvod-iz-zapoya-ulan-ude0.ru/vyvod-iz-zapoya-na-domu-ulan-ude
После диагностики начинается активная фаза медикаментозного вмешательства. Препараты вводятся капельничным методом для быстрого снижения уровня токсинов, восстановления обменных процессов и нормализации работы таких органов, как печень, почки и сердце.
Разобраться лучше – врача капельницу от запоя архангельск
Одной из самых сильных сторон нашей клиники является оперативность. Мы понимаем, что при алкоголизме, наркомании и лекарственной зависимости часто требуются немедленные действия. Если человек находится в состоянии запоя, абстиненции или передозировки, промедление может привести к тяжёлым осложнениям или даже смерти.
Получить дополнительную информацию – наркологическая помощь балашиха
Эта статья предлагает захватывающий и полезный контент, который привлечет внимание широкого круга читателей. Мы постараемся представить тебе идеи, которые вдохновят вас на изменения в жизни и предоставят практические решения для повседневных вопросов. Читайте и вдохновляйтесь!
Узнать больше – https://surjodigonto.com/ads/2020/06/21/the-most-beautiful-women-of-all-time
Профессиональная помощь при запое необходима, если:
Ознакомиться с деталями – http://narko-zakodirovan.ru/vyvod-iz-zapoya-czena-spb/
Врачебный состав клиники “Маяк надежды” состоит из высококвалифицированных специалистов в области наркологии. Наши врачи-наркологи имеют обширный опыт работы с зависимыми пациентами и постоянно совершенствуют свои навыки.
Ознакомиться с деталями – https://алко-лечение24.рф/vivod-iz-zapoya-cena-v-Sankt-Peterburge
Эта публикация дает возможность задействовать различные источники информации и представить их в удобной форме. Читатели смогут быстро найти нужные данные и получить ответы на интересующие их вопросы. Мы стремимся к четкости и доступности материала для всех!
Подробнее – https://www.nabiramahavidyalayakatol.com/product/book-5
https://tadalaccess.com/# cialis for daily use
Этот информативный материал предлагает содержательную информацию по множеству задач и вопросов. Мы призываем вас исследовать различные идеи и факты, обобщая их для более глубокого понимания. Наша цель — сделать обучение доступным и увлекательным.
Подробнее можно узнать тут – https://mewsaws.com/shop/carbide-cutting-tools/sport-brake
Эта статья предлагает уникальную подборку занимательных фактов и необычных историй, которые вы, возможно, не знали. Мы постараемся вдохновить ваше воображение и разнообразить ваш кругозор, погружая вас в мир, полный интересных открытий. Читайте и открывайте для себя новое!
Узнать больше – https://harmonybyagas.com/producto/agressive-anti-aging-program-6-productos
Врачебный состав клиники “Путь к выздоровлению” состоит из высококвалифицированных специалистов в области наркологии. Наши врачи-наркологи имеют обширный опыт работы с зависимыми пациентами и постоянно совершенствуют свои навыки.
Исследовать вопрос подробнее – http://
Миссия клиники “Свобода” заключается в оказании качественной помощи людям, страдающим от зависимости. Мы стремимся не просто избавить от пагубной привычки, но и помочь восстановить личность пациента. Важнейшие цели нашей работы включают:
Получить дополнительные сведения – https://алко-лечебница.рф/vivod-iz-zapoya-anonimno-v-samare
В этой статье-обзоре мы соберем актуальную информацию и интересные факты, которые освещают важные темы. Читатели смогут ознакомиться с различными мнениями и подходами, что позволит им расширить кругозор и глубже понять обсуждаемые вопросы.
Изучить вопрос глубже – https://ap35.de/en/architekturgespraeche-4/?s
I’ve recently started a website, the information you offer on this website has helped me tremendously. Thank you for all of your time & work.
Эта публикация дает возможность задействовать различные источники информации и представить их в удобной форме. Читатели смогут быстро найти нужные данные и получить ответы на интересующие их вопросы. Мы стремимся к четкости и доступности материала для всех!
Разобраться лучше – https://radiomacarena.com/programa-economico-lenin-moreno-ecuador
buying cialis online: TadalAccess – cialis sample pack
На нашей платформе интимные фото и ролики.
Контент подходит для взрослой аудитории.
У нас собраны разнообразные материалы.
Платформа предлагает четкие фото.
порно онлайн мама
Вход разрешен только для взрослых.
Наслаждайтесь удобным интерфейсом.
After study a few of the blog posts on your website now, and I truly like your way of blogging. I bookmarked it to my bookmark website list and will be checking back soon. Pls check out my web site as well and let me know what you think.
В этой публикации мы предлагаем подробные объяснения по актуальным вопросам, чтобы помочь читателям глубже понять их. Четкость и структурированность материала сделают его удобным для усвоения и применения в повседневной жизни.
Узнать больше – https://www.ibssltd.com/tech-products-that-makes-its-easier-to-stay-at-home-2
cialis covered by insurance Tadal Access pictures of cialis pills
Эта статья предлагает живое освещение актуальной темы с множеством интересных фактов. Мы рассмотрим ключевые моменты, которые делают данную тему важной и актуальной. Подготовьтесь к насыщенному путешествию по неизвестным аспектам и узнайте больше о значимых событиях.
Выяснить больше – https://bharyang.com/shop/my-account
Этот информативный материал предлагает содержательную информацию по множеству задач и вопросов. Мы призываем вас исследовать различные идеи и факты, обобщая их для более глубокого понимания. Наша цель — сделать обучение доступным и увлекательным.
Получить дополнительную информацию – https://cleanholmes.co.uk/carpet-cleaning/photo-36-e1412948080243
Эта публикация дает возможность задействовать различные источники информации и представить их в удобной форме. Читатели смогут быстро найти нужные данные и получить ответы на интересующие их вопросы. Мы стремимся к четкости и доступности материала для всех!
Ознакомиться с деталями – https://alhikmaofficial.com/ju-kujtohet-bukuroshja-kandi-tek-seriali-spanjoll-ja-si-duket-ajo-sot-dhe-sa-femije-paska-foto
Этот информационный материал привлекает внимание множеством интересных деталей и необычных ракурсов. Мы предлагаем уникальные взгляды на привычные вещи и рассматриваем вопросы, которые волнуют общество. Будьте в курсе актуальных тем и расширяйте свои знания!
Детальнее – https://domains.tntcode.com/ip/87.236.16.73
В этой статье вы найдете познавательную и занимательную информацию, которая поможет вам лучше понять мир вокруг. Мы собрали интересные данные, которые вдохновляют на размышления и побуждают к действиям. Открывайте новую информацию и получайте удовольствие от чтения!
Углубиться в тему – https://iogaia.com/kitchari-receita-detox-ayurvedico
Эта статья для ознакомления предлагает читателям общее представление об актуальной теме. Мы стремимся представить ключевые факты и идеи, которые помогут читателям получить представление о предмете и решить, стоит ли углубляться в изучение.
Углубиться в тему – https://www.28ppp.de/anja-kohagen/2012/01/14/snowboarding-on-mount-baker
В этой статье вы найдете познавательную и занимательную информацию, которая поможет вам лучше понять мир вокруг. Мы собрали интересные данные, которые вдохновляют на размышления и побуждают к действиям. Открывайте новую информацию и получайте удовольствие от чтения!
Углубиться в тему – https://metdefotograafopreis.nl/zen-en-tasmanie
Этот информационный материал привлекает внимание множеством интересных деталей и необычных ракурсов. Мы предлагаем уникальные взгляды на привычные вещи и рассматриваем вопросы, которые волнуют общество. Будьте в курсе актуальных тем и расширяйте свои знания!
Получить дополнительные сведения – https://www.natuur.co/index.php/product/cbd-gel-capsules-25mg-immune
В этом информативном обзоре собраны самые интересные статистические данные и факты, которые помогут лучше понять текущие тренды. Мы представим вам цифры и графики, которые иллюстрируют, как развиваются различные сферы жизни. Эта информация станет отличной основой для глубокого анализа и принятия обоснованных решений.
Изучить вопрос глубже – https://www.gestion-ae.fr/2016/11/30/top-10-places-for-adventure-lovers
Эта статья для ознакомления предлагает читателям общее представление об актуальной теме. Мы стремимся представить ключевые факты и идеи, которые помогут читателям получить представление о предмете и решить, стоит ли углубляться в изучение.
Подробнее можно узнать тут – https://sobhe-emrooz.ir/1396/04/%D8%A7%D8%B9%D8%AA%D8%B1%D8%A7%D8%B6-%D8%A8%D8%A7%D8%B2%DB%8C%DA%A9%D9%86%D8%A7%D9%86-%D9%BE%D8%AF%DB%8C%D8%AF%D9%87-%D8%A8%D9%87-%D8%A8%DB%8C%E2%80%8C%D9%BE%D9%88%D9%84%DB%8C-%D8%AF%D8%B1-%D8%AA
Hi mates, how is the whole thing, and what you want
to say concerning this post, in my view its truly remarkable
for me.
Also visit my web-site; click here now
В этой публикации мы сосредоточимся на интересных аспектах одной из самых актуальных тем современности. Совмещая факты и мнения экспертов, мы создадим полное представление о предмете, которое будет полезно как новичкам, так и тем, кто глубоко изучает вопрос.
Узнать больше – https://www.bergon-nature-jardin.com/supernatural-fx-showreel
Эта публикация дает возможность задействовать различные источники информации и представить их в удобной форме. Читатели смогут быстро найти нужные данные и получить ответы на интересующие их вопросы. Мы стремимся к четкости и доступности материала для всех!
Изучить вопрос глубже – https://pakistanscrabble.org/pakistani-players-shine-at-the-world-youth-scrabble-championship
Этот информационный материал привлекает внимание множеством интересных деталей и необычных ракурсов. Мы предлагаем уникальные взгляды на привычные вещи и рассматриваем вопросы, которые волнуют общество. Будьте в курсе актуальных тем и расширяйте свои знания!
Разобраться лучше – https://aydinlift.com/2022/11/01/engelli-asansoru-cesitleri
Этот информационный обзор станет отличным путеводителем по актуальным темам, объединяющим важные факты и мнения экспертов. Мы исследуем ключевые идеи и представляем их в доступной форме для более глубокого понимания. Читайте, чтобы оставаться в курсе событий!
Углубиться в тему – https://francais2020.linguanet.ru/2020/03/03/%D0%BF%D1%80%D0%B8%D0%B2%D0%B5%D1%82-%D0%BC%D0%B8%D1%80
В столичном регионе доступны два основных формата лечения: выезд специалиста на дом и госпитализация в специализированный центр. Каждый вариант имеет свои особенности и показания, которые врач анализирует при первичном осмотре.
Ознакомиться с деталями – http://алко-избавление.рф/vyvod-iz-zapoya-czena-msk/
Самолечение или попытка «переждать» запой дома без врача может обернуться серьёзными осложнениями. Обращение к наркологу даёт пациенту:
Изучить вопрос глубже – http://narko-zakodirovan.ru
В этой статье-обзоре мы соберем актуальную информацию и интересные факты, которые освещают важные темы. Читатели смогут ознакомиться с различными мнениями и подходами, что позволит им расширить кругозор и глубже понять обсуждаемые вопросы.
Ознакомиться с деталями – https://vgglobalholdings.com/hello-world
https://tadalaccess.com/# taking cialis
При сравнительно лёгкой или среднетяжёлой степени интоксикации нарколог приезжает на дом, где в знакомой обстановке проводит детоксикацию. Врач измеряет параметры жизнедеятельности — пульс, давление, насыщение кислородом — и подбирает оптимальный состав препаратов для инфузий. Такой метод подходит тем, кто испытывает стресс при мысли о стационаре и нуждается в анонимности лечения.
Получить дополнительную информацию – http://алко-избавление.рф/vyvod-iz-zapoya-na-domu-msk/https://алко-избавление.рф
I have not checked in here for some time since I thought it was getting boring, but the last several posts are great quality so I guess I’ll add you back to my everyday bloglist. You deserve it my friend 🙂
Этот информационный материал привлекает внимание множеством интересных деталей и необычных ракурсов. Мы предлагаем уникальные взгляды на привычные вещи и рассматриваем вопросы, которые волнуют общество. Будьте в курсе актуальных тем и расширяйте свои знания!
Ознакомиться с деталями – https://yeskangaroo.com/en/5074_orig-2
В столичном регионе доступны два основных формата лечения: выезд специалиста на дом и госпитализация в специализированный центр. Каждый вариант имеет свои особенности и показания, которые врач анализирует при первичном осмотре.
Исследовать вопрос подробнее – https://алко-избавление.рф/vyvod-iz-zapoya-czena-msk
Лечение вывода из запоя на дому в Мурманске организовано по четко структурированной схеме, включающей следующие этапы, каждый из которых играет ключевую роль в оперативном восстановлении здоровья:
Подробнее можно узнать тут – http://vyvod-iz-zapoya-murmansk00.ru
cialis discount card: cialis overnight shipping – cialis pill
My relatives always say that I am killing my time here
at web, except I know I am getting experience daily by reading such nice articles or reviews.
Thank you for the good writeup. It in fact was a amusement
account it. Look advanced to far added agreeable from
you! By the way, how could we communicate?
You actually make it seem so easy with your presentation but I find this matter to be really something that
I think I would never understand. It seems too complicated and very broad for
me. I am looking forward for your next post, I’ll try to get the hang
of it!
What’s up, this weekend is fastidious designed for me, because this moment
i am reading this wonderful educational paragraph here at my home.
Hello, I do believe your site could possibly be having browser compatibility problems.
When I take a look at your site in Safari, it looks fine however when opening in Internet Explorer, it’s got some overlapping
issues. I simply wanted to give you a quick heads
up! Other than that, wonderful site!
Magnificent beat ! I would like to apprentice while you amend
your site, how could i subscribe for a blog site?
The account helped me a acceptable deal. I had been tiny bit acquainted of this your broadcast provided bright clear concept
Very nice article, exactly what I wanted
to find.
Inspiring quest there. What occurred after? Thanks!
Запой — это длительное бесконтрольное употребление алкоголя, приводящее к серьёзным нарушениям обмена веществ, дезориентации и риску острого алкогольного психоза. В Москве и области помощь при выводе из запоя востребована как в домашних условиях, так и в стационаре. Вне зависимости от выбора методики главная цель — быстрое и безопасное восстановление здоровья, чтобы человек мог начать новую, полноценную жизнь без зависимости.
Узнать больше – http://алко-избавление.рф/vyvod-iz-zapoya-na-domu-msk/https://алко-избавление.рф
Pretty nice post. I just stumbled upon your blog and wished to mention that I’ve truly enjoyed surfing around your blog posts. After all I will be subscribing in your rss feed and I’m hoping you write once more very soon!
Близкий человек в запое? Не ждите ухудшения. Обратитесь в клинику «Трезвый шаг» (Воронеж) — здесь проведут профессиональный вывод из запоя с последующим восстановлением организма.
Углубиться в тему – вывод из запоя цена
Когда организм на пределе, важна срочная помощь. «Трезвый шаг» в Воронеже — это команда опытных наркологов, которые помогут быстро и мягко выйти из запоя без вреда для здоровья.
Выяснить больше – вывод из запоя цена
Запой — это длительное бесконтрольное употребление алкоголя, приводящее к серьёзным нарушениям обмена веществ, дезориентации и риску острого алкогольного психоза. В Москве и области помощь при выводе из запоя востребована как в домашних условиях, так и в стационаре. Вне зависимости от выбора методики главная цель — быстрое и безопасное восстановление здоровья, чтобы человек мог начать новую, полноценную жизнь без зависимости.
Изучить вопрос глубже – http://алко-избавление.рф
cialis 5mg 10mg no prescription cialis online canada free cialis samples
При сравнительно лёгкой или среднетяжёлой степени интоксикации нарколог приезжает на дом, где в знакомой обстановке проводит детоксикацию. Врач измеряет параметры жизнедеятельности — пульс, давление, насыщение кислородом — и подбирает оптимальный состав препаратов для инфузий. Такой метод подходит тем, кто испытывает стресс при мысли о стационаре и нуждается в анонимности лечения.
Получить дополнительную информацию – https://алко-избавление.рф/narkolog-vyvod-iz-zapoya-msk
На данном этапе врач уточняет длительность запоя, тип употребляемого алкоголя и наличие сопутствующих заболеваний. Тщательный анализ этих данных позволяет подобрать оптимальные методы детоксикации и снизить риск осложнений.
Получить дополнительные сведения – срочный вывод из запоя
generic tadalafil cost: Tadal Access – cialis discount card
Hello there! Do you use Twitter? I’d like to follow you if that would be ok. I’m definitely enjoying your blog and look forward to new updates.
My brother suggested I might like this blog. He was entirely right. This post truly made my day. You can not imagine just how much time I had spent for this info! Thanks!
https://tadalaccess.com/# cialis high blood pressure
cialis tadalafil 20mg price cialis online with no prescription wallmart cialis
В столичном регионе доступны два основных формата лечения: выезд специалиста на дом и госпитализация в специализированный центр. Каждый вариант имеет свои особенности и показания, которые врач анализирует при первичном осмотре.
Разобраться лучше – https://алко-избавление.рф/vyvod-iz-zapoya-czena-msk
Wow! Thank you! I permanently wanted to write on my blog something like that. Can I take a portion of your post to my blog?
Незамедлительно после вызова нарколог прибывает на дом для проведения первичного осмотра. Специалист измеряет жизненно важные показатели, такие как пульс, артериальное давление и температура, и собирает подробный анамнез. Это позволяет оценить степень интоксикации и оперативно разработать индивидуальный план лечения.
Подробнее тут – вывод из запоя на дому мурманск
Близкий человек в запое? Не ждите ухудшения. Обратитесь в клинику «Трезвый шаг» (Воронеж) — здесь проведут профессиональный вывод из запоя с последующим восстановлением организма.
Подробнее – вывод из запоя клиника
Также мы учитываем потребности каждого пациента — по питанию, условиям проживания, графику процедур. Проживание возможно в стандартных и повышенных палатах, с возможностью индивидуального обслуживания.
Детальнее – платная наркологическая помощь балашиха
cialis used for: cialis purchase – cialis doesnt work
Write more, thats all I have to say. Literally, it seems as though you relied on the video to make your point. You clearly know what youre talking about, why throw away your intelligence on just posting videos to your blog when you could be giving us something enlightening to read?
Процедура детоксикации может проводиться двумя способами: выездом врача на дом или госпитализацией. Окончательное решение принимает нарколог после оценки состояния пациента. На ранней стадии запоя достаточно домашней терапии, но при наличии рисков рекомендуется стационар.
Получить дополнительные сведения – вывод из запоя клиника в санкт-петербурге
Самостоятельно выйти из запоя — почти невозможно. В Воронеже врачи клиники «Трезвый шаг» проводят медикаментозный вывод из запоя с круглосуточным выездом. Доверяйте профессионалам.
Получить больше информации – в воронеже
Алкогольный запой представляет собой крайне опасное состояние, когда организм переполнен токсинами, а системы внутреннего контроля практически перестают функционировать должным образом. Наркологическая клиника «Трезвая Жизнь» в Екатеринбурге оказывает экстренную помощь при выводе из запоя, используя передовые методы диагностики, детоксикации и поддерживающую терапию. Наша команда опытных врачей-наркологов готова оказать помощь в любое время суток, обеспечивая оперативное вмешательство и строгую анонимность каждого пациента.
Получить больше информации – вывод из запоя круглосуточно екатеринбург
tiktok ads account for sale https://tiktok-ads-agency-account.org
В Воронеже решение есть — наркологическая клиника «Трезвый шаг». Здесь помогают людям выйти из запоя без страха и осуждения. Всё анонимно, грамотно и с заботой о каждом пациенте.
Углубиться в тему – вывод из запоя клиника
Незамедлительно после вызова нарколог прибывает на дом для проведения первичного осмотра. Специалист измеряет жизненно важные показатели, такие как пульс, артериальное давление и температура, и собирает подробный анамнез. Это позволяет оценить степень интоксикации и оперативно разработать индивидуальный план лечения.
Получить дополнительную информацию – narkolog-vyvod-iz-zapoya murmansk
Зависимость — это системная проблема, которая требует последовательного и профессионального подхода. Обычные попытки «вылечиться дома» без медицинского сопровождения нередко заканчиваются срывами, ухудшением состояния и психологической деградацией. Клиника «Здоровье Плюс» в Балашихе предоставляет пациентам не просто разовое вмешательство, а выстроенную поэтапную программу, основанную на опыте и медицинских стандартах.
Исследовать вопрос подробнее – анонимная наркологическая помощь балашиха
tiktok ads account buy https://buy-tiktok-ads.org
buy tiktok ads https://buy-tiktok-business-account.org
Undeniably believe that which you said. Your favorite reason seemed to be on the web the simplest thing to be aware of. I say to you, I certainly get irked while people think about worries that they plainly do not know about. You managed to hit the nail upon the top and also defined out the whole thing without having side-effects , people can take a signal. Will probably be back to get more. Thanks
https://tadalaccess.com/# cialis online without a prescription
cialis daily review TadalAccess cialis for pulmonary hypertension
Задача врачей — не просто облегчить симптомы, а купировать осложнения, стабилизировать жизненно важные функции, вернуть пациенту способность к дальнейшему лечению. Мы работаем быстро, анонимно и профессионально. Любой человек, оказавшийся в кризисе, может получить помощь в течение часа после обращения.
Подробнее тут – снятие ломки на дому недорого в подольске
В стационаре пациент получает круглосуточный контроль, расширенную диагностику и возможность подключения к аппаратуре мониторинга. Это особенно важно при тяжёлой интоксикации, нарушении сознания или судорожной активности.
Ознакомиться с деталями – вывод из запоя круглосуточно в санкт-петербурге
Hello! I could have sworn I’ve been to this blog before but after browsing through some of the post I realized it’s new to me. Anyways, I’m definitely happy I found it and I’ll be book-marking and checking back frequently!
Задача врачей — не просто облегчить симптомы, а купировать осложнения, стабилизировать жизненно важные функции, вернуть пациенту способность к дальнейшему лечению. Мы работаем быстро, анонимно и профессионально. Любой человек, оказавшийся в кризисе, может получить помощь в течение часа после обращения.
Разобраться лучше – lomka ot narkotikov podol’sk
Самостоятельно выйти из запоя — почти невозможно. В Воронеже врачи клиники «Трезвый шаг» проводят медикаментозный вывод из запоя с круглосуточным выездом. Доверяйте профессионалам.
Углубиться в тему – наркология вывод из запоя
После диагностики начинается активная фаза медикаментозного вмешательства. Препараты вводятся капельничным методом, что способствует быстрому снижению уровня токсинов в крови, нормализации обменных процессов и стабилизации работы таких органов, как печень, почки и сердце.
Углубиться в тему – http://vyvod-iz-zapoya-murmansk00.ru
Когда состояние алкогольной интоксикации достигает критических уровней, своевременное вмешательство становится жизненно необходимым. В Мариуполе, Донецкая область, высококвалифицированные наркологи оказывают срочную помощь на дому, позволяя оперативно начать детоксикацию и стабилизировать состояние пациента. Такой формат лечения обеспечивает быстрый выход из кризиса в условиях комфорта и конфиденциальности, что особенно важно для тех, кто не может позволить себе задержки в стационарном лечении.
Узнать больше – https://narcolog-na-dom-mariupol00.ru/vyzov-narkologa-na-dom-mariupol
Запой — это длительное бесконтрольное употребление алкоголя, приводящее к серьёзным нарушениям обмена веществ, дезориентации и риску острого алкогольного психоза. В Москве и области помощь при выводе из запоя востребована как в домашних условиях, так и в стационаре. Вне зависимости от выбора методики главная цель — быстрое и безопасное восстановление здоровья, чтобы человек мог начать новую, полноценную жизнь без зависимости.
Получить больше информации – https://алко-избавление.рф
tadalafil how long to take effect: TadalAccess – cialis price
Миссия клиники “Свобода” заключается в оказании качественной помощи людям, страдающим от зависимости. Мы стремимся не просто избавить от пагубной привычки, но и помочь восстановить личность пациента. Важнейшие цели нашей работы включают:
Подробнее можно узнать тут – http://алко-лечебница.рф/vivod-iz-zapoya-cena-v-samare/
Врач может приехать в течение 1–2 часов после обращения. В стационар возможна экстренная госпитализация в тот же день.
Получить дополнительные сведения – вывод из запоя на дому цена новосибирск
Именно поэтому так важно не терять время. Чем раньше пациент получает помощь, тем выше шансы избежать необратимых последствий и вернуться к нормальной жизни.
Подробнее – https://snyatie-lomki-podolsk1.ru/snyatie-lomki-narkolog-v-podolske
В стационаре работают узкопрофильные специалисты: наркологи, неврологи, психотерапевты, а также персонал, обеспечивающий круглосуточный уход. Программа включает медикаментозное лечение, психологическую коррекцию, восстановление сна, устранение депрессии, обучение саморегуляции и работу с мотивацией.
Получить дополнительную информацию – http://narkologicheskaya-pomoshch-balashiha1.ru/narkologicheskaya-pomoshch-na-domu-v-balashihe/
Услуга капельничного лечения от запоя на дому в Архангельске предусматривает комплексный подход, направленный на оперативное восстановление организма. Сразу после вызова нарколог прибывает на дом, проводит детальный осмотр, собирает анамнез и измеряет жизненно важные показатели. На основе этих данных разрабатывается персональный план терапии, который включает введение современных медикаментов с использованием автоматизированных систем дозирования, а также психологическую поддержку для создания условий долгосрочной ремиссии.
Углубиться в тему – врач на дом капельница от запоя архангельск
Зависимость — это системная проблема, которая требует последовательного и профессионального подхода. Обычные попытки «вылечиться дома» без медицинского сопровождения нередко заканчиваются срывами, ухудшением состояния и психологической деградацией. Клиника «Здоровье Плюс» в Балашихе предоставляет пациентам не просто разовое вмешательство, а выстроенную поэтапную программу, основанную на опыте и медицинских стандартах.
Подробнее – http://narkologicheskaya-pomoshch-balashiha1.ru/skoraya-narkologicheskaya-pomoshch-v-balashihe/https://narkologicheskaya-pomoshch-balashiha1.ru
Врачебный состав клиники “Маяк надежды” состоит из высококвалифицированных специалистов в области наркологии. Наши врачи-наркологи имеют обширный опыт работы с зависимыми пациентами и постоянно совершенствуют свои навыки.
Подробнее тут – https://алко-лечение24.рф/vivod-iz-zapoya-cena-v-Sankt-Peterburge
Каждый день запоя увеличивает риск для жизни. Не рискуйте — специалисты «Трезвого шага» в Воронеже приедут на дом и окажут экстренную помощь. Без боли, стресса и ожидания.
Изучить вопрос глубже – наркологический вывод из запоя
Самолечение или попытка «переждать» запой дома без врача может обернуться серьёзными осложнениями. Обращение к наркологу даёт пациенту:
Исследовать вопрос подробнее – вывод из запоя капельница
Затяжной запой опасен для жизни. Врачи наркологической клиники «Трезвый шаг» в Воронеже проводят срочный вывод из запоя — на дому или в стационаре. Анонимно, безопасно, круглосуточно.
Получить дополнительные сведения – vyvod-iz-zapoya-klinika
Миссия клиники “Путь к выздоровлению” заключается в содействии восстановлению здоровья и социальной реинтеграции людей, столкнувшихся с проблемами зависимости. Мы стремимся к комплексному решению этой сложной задачи, учитывая физические, психологические и социальные аспекты зависимости. Наша цель — не только помочь пациентам избавиться от физической зависимости, но и обеспечить их психологическое восстановление и возвращение к нормальной жизни в обществе.
Подробнее – https://нарко-фильтр.рф/vivod-iz-zapoya-v-kruglosutochno-v-rostove-na-donu/
Обращение за помощью к наркологу на дому имеет ряд преимуществ, особенно в экстренных ситуациях:
Получить дополнительную информацию – http://narcolog-na-dom-mariupol0.ru/narkolog-na-dom-czena-mariupol/
Для обеспечения максимальной безопасности и эффективности лечения процесс организован в несколько этапов. При обращении пациента наши специалисты проводят первичный осмотр и диагностику, чтобы оценить степень интоксикации и выявить возможные осложнения. Далее назначается детоксикационная терапия, сопровождаемая медикаментозной поддержкой и психологическим консультированием. Основные этапы работы можно описать следующим образом:
Ознакомиться с деталями – вывод из запоя цена екатеринбург
Капельница от запоя – эффективный метод экстренной детоксикации, который используется при тяжелых формах алкогольной интоксикации. Он позволяет быстро восстановить водно-электролитный баланс, нормализовать работу внутренних органов и снизить токсическую нагрузку. В клинике «Основа» мы гарантируем круглосуточное оказание медицинской помощи, индивидуальный подход к каждому пациенту и полную конфиденциальность. В условиях необходимости экстренного лечения наши специалисты оперативно выезжают в любую точку Новосибирска, обеспечивая комфортное проведение всех процедур как в стационаре, так и на дому.
Разобраться лучше – капельница от запоя на дому цена новосибирск
Детоксикационные растворы (физиологический раствор, глюкоза, раствор Рингера)
Выяснить больше – http://vyvod-iz-zapoya-ekb8.ru/
I’m still learning from you, while I’m trying to achieve my goals. I definitely liked reading all that is written on your site.Keep the information coming. I enjoyed it!
Эта информационная заметка содержит увлекательные сведения, которые могут вас удивить! Мы собрали интересные факты, которые сделают вашу жизнь ярче и полнее. Узнайте нечто новое о привычных аспектах повседневности и откройте для себя удивительный мир информации.
Получить больше информации – https://visionset.hu/hello-vilag
Эта статья предлагает живое освещение актуальной темы с множеством интересных фактов. Мы рассмотрим ключевые моменты, которые делают данную тему важной и актуальной. Подготовьтесь к насыщенному путешествию по неизвестным аспектам и узнайте больше о значимых событиях.
Подробнее – https://ame-plus.net/archives/1588
В этой статье представлен занимательный и актуальный контент, который заставит вас задуматься. Мы обсуждаем насущные вопросы и проблемы, а также освещаем истории, которые вдохновляют на действия и изменения. Узнайте, что стоит за событиями нашего времени!
Разобраться лучше – https://macdebtcollection.com/best-debt-collection-agency-in-uae-fast-debt-recovery
cialis logo Tadal Access tadalafil no prescription forum
В этой информационной статье вы найдете интересное содержание, которое поможет вам расширить свои знания. Мы предлагаем увлекательный подход и уникальные взгляды на обсуждаемые темы, побуждая пользователей к активному мышлению и критическому анализу!
Разобраться лучше – https://imbisa.do/get-exceptional-service-for-growth-2
I’m not sure where you are getting your information, but great topic. I needs to spend some time learning more or understanding more. Thanks for fantastic information I was looking for this info for my mission.
Excellent post. I was checking continuously this blog and I am impressed! Very helpful information specifically the last part 🙂 I care for such info a lot. I was looking for this certain info for a long time. Thank you and good luck.
Этот интересный отчет представляет собой сборник полезных фактов, касающихся актуальных тем. Мы проанализируем данные, чтобы вы могли сделать обоснованные выводы. Читайте, чтобы узнать больше о последних трендах и значимых событиях!
Выяснить больше – https://codelessgenie.com/get-ahead-of-your-competition-our-proven-digital
how to get cialis for free: TadalAccess – us pharmacy cialis
Этот интересный отчет представляет собой сборник полезных фактов, касающихся актуальных тем. Мы проанализируем данные, чтобы вы могли сделать обоснованные выводы. Читайте, чтобы узнать больше о последних трендах и значимых событиях!
Узнать больше – https://tdc.edu.vn/img_0026
https://tadalaccess.com/# canadian online pharmacy cialis
cialis 20 mg from united kingdom: TadalAccess – us pharmacy prices for cialis
Эта статья предлагает захватывающий и полезный контент, который привлечет внимание широкого круга читателей. Мы постараемся представить тебе идеи, которые вдохновят вас на изменения в жизни и предоставят практические решения для повседневных вопросов. Читайте и вдохновляйтесь!
Углубиться в тему – https://durbanosound.ca/mostbet-uz-%D1%83%D0%B7%D0%B1%D0%B5%D0%BA%D0%B8%D1%81%D1%82%D0%B0%D0%BD-%D0%B1%D1%83%D0%BA%D0%BC%D0%B5%D0%BA%D0%B5%D1%80-%D0%BA%D0%B0%D0%B7%D0%B8%D0%BD%D0%BE-%D0%BF%D1%80%D0%B8%D0%BB%D0%BE%D0%B6-2
I discovered your blog site on google and check a few of your early posts. Continue to keep up the very good operate. I just additional up your RSS feed to my MSN News Reader. Seeking forward to reading more from you later on!…
Эта разъяснительная статья содержит простые и доступные разъяснения по актуальным вопросам. Мы стремимся сделать информацию понятной для широкой аудитории, чтобы каждый смог разобраться в предмете и извлечь из него максимум пользы.
Углубиться в тему – https://blogfutebolclube.com.br/index.php/2024/02/22/aguia-de-maraba-x-coritiba-onde-assistir-ao-vivo-palpites-e-escalacoes-copa-do-brasil-2024-hoje-22-02
В этом обзорном материале представлены увлекательные детали, которые находят отражение в различных аспектах жизни. Мы исследуем непонятные и интересные моменты, позволяя читателю увидеть картину целиком. Погрузитесь в мир знаний и удивительных открытий!
Углубиться в тему – https://sturdydoors.com/balancing-aesthetics-and-functionality-in-door-refinishing
В этой информационной статье вы найдете интересное содержание, которое поможет вам расширить свои знания. Мы предлагаем увлекательный подход и уникальные взгляды на обсуждаемые темы, побуждая пользователей к активному мышлению и критическому анализу!
Изучить вопрос глубже – https://www.overthelux.net/portfolio-view/gallery-format
Когда организм на пределе, важна срочная помощь. «Трезвый шаг» в Воронеже — это команда опытных наркологов, которые помогут быстро и мягко выйти из запоя без вреда для здоровья.
Углубиться в тему – нарколог вывод из запоя
В клинике «Трезвая Жизнь» для эффективного вывода организма из запоя используется комплексный подход, который включает применение различных групп препаратов. Приведенная ниже таблица отражает основные компоненты нашей терапии и их функции:
Углубиться в тему – нарколог вывод из запоя
В этой публикации мы предлагаем подробные объяснения по актуальным вопросам, чтобы помочь читателям глубже понять их. Четкость и структурированность материала сделают его удобным для усвоения и применения в повседневной жизни.
Подробнее тут – https://anyq.kz/%D0%A2%D2%AF%D1%80%D0%BA%D1%96%D1%81%D1%82%D0%B0%D0%BD-%D0%96%D0%B5%D1%82%D1%96%D1%81%D0%B0%D0%B9-%D0%B0%D1%83%D0%B4%D0%B0%D0%BD%D1%8B%D0%BD%D1%8B%D2%A3-%D0%BC%D0%B5%D0%BC%D0%BB%D0%B5%D0%BA%D0%B5
Ломка – это тяжелый синдром отмены, возникающий после длительного употребления алкоголя или наркотических веществ. При резком прекращении их приема нервная система и другие органы начинают страдать от недостатка необходимых веществ, что приводит к сильному дискомфорту, психоэмоциональным нарушениям и ухудшению общего состояния организма. В Новосибирске наркологическая клиника «Возрождение» оказывает экстренную помощь при снятии ломки, обеспечивая безопасное, круглосуточное и конфиденциальное лечение под наблюдением опытных специалистов.
Узнать больше – https://snyatie-lomki-novosibirsk8.ru/snyatie-narkoticheskoj-lomki-v-novosibirske/
Эта статья предлагает захватывающий и полезный контент, который привлечет внимание широкого круга читателей. Мы постараемся представить тебе идеи, которые вдохновят вас на изменения в жизни и предоставят практические решения для повседневных вопросов. Читайте и вдохновляйтесь!
Подробнее тут – https://www.armkandi.co.uk/football-2
В этом информативном обзоре собраны самые интересные статистические данные и факты, которые помогут лучше понять текущие тренды. Мы представим вам цифры и графики, которые иллюстрируют, как развиваются различные сферы жизни. Эта информация станет отличной основой для глубокого анализа и принятия обоснованных решений.
Получить дополнительные сведения – https://keesvisser.eu/recepten/pasta-pesto-met-gepofte-tomaat-en-parmezaan-vlog191
В клинике «Трезвая Жизнь» для эффективного вывода организма из запоя используется комплексный подход, который включает применение различных групп препаратов. Приведенная ниже таблица отражает основные компоненты нашей терапии и их функции:
Углубиться в тему – вывод из запоя на дому круглосуточно
Ломка – это тяжелый синдром отмены, возникающий после длительного употребления алкоголя или наркотических веществ. При резком прекращении их приема нервная система и другие органы начинают страдать от недостатка необходимых веществ, что приводит к сильному дискомфорту, психоэмоциональным нарушениям и ухудшению общего состояния организма. В Новосибирске наркологическая клиника «Возрождение» оказывает экстренную помощь при снятии ломки, обеспечивая безопасное, круглосуточное и конфиденциальное лечение под наблюдением опытных специалистов.
Углубиться в тему – снятие ломки на дому цена
Эта информационная статья охватывает широкий спектр актуальных тем и вопросов. Мы стремимся осветить ключевые факты и события с ясностью и простотой, чтобы каждый читатель мог извлечь из нее полезные знания и полезные инсайты.
Подробнее – https://tdc.edu.vn/img_0026
Необходимо незамедлительно обращаться за медицинской помощью, если у пациента наблюдаются следующие симптомы:
Подробнее можно узнать тут – https://snyatie-lomki-novosibirsk8.ru/
Осложнения, к которым может привести отсутствие лечения:
Детальнее – снятие ломки подольск
Затяжной запой опасен для жизни. Врачи наркологической клиники «Трезвый шаг» в Воронеже проводят срочный вывод из запоя — на дому или в стационаре. Анонимно, безопасно, круглосуточно.
Углубиться в тему – вывод из запоя на дому
best place to buy generic cialis online TadalAccess super cialis
Детоксикационные растворы (физиологический раствор, глюкоза, раствор Рингера)
Углубиться в тему – вывод из запоя недорого в екатеринбурге
take cialis the correct way: buying cialis – cialis professional ingredients
Необходимо незамедлительно обращаться за медицинской помощью, если у пациента наблюдаются следующие симптомы:
Подробнее – снятие ломки наркомана новосибирск
Затяжной запой опасен для жизни. Врачи наркологической клиники «Трезвый шаг» в Воронеже проводят срочный вывод из запоя — на дому или в стационаре. Анонимно, безопасно, круглосуточно.
Углубиться в тему – вывод из запоя круглосуточно
При наличии этих симптомов организм находится в критическом состоянии, и любой промедление с вызовом врача может привести к развитию серьезных осложнений, таких как сердечно-сосудистые нарушения, тяжелые неврологические симптомы или даже жизнеугрожающие состояния. Экстренное вмешательство позволяет не только снять острые симптомы ломки, но и предотвратить необратимые изменения в организме.
Подробнее тут – снятие наркологической ломки новосибирск
Именно поэтому так важно не терять время. Чем раньше пациент получает помощь, тем выше шансы избежать необратимых последствий и вернуться к нормальной жизни.
Подробнее – https://snyatie-lomki-podolsk1.ru/snyatie-lomki-narkomana-v-podolske
Клиника «Возрождение» применяет комплексный подход к снятию ломки, используя современные детоксикационные методики и проверенные препараты. Приведенная ниже таблица демонстрирует основные группы медикаментов, используемых в терапии, и их назначение:
Углубиться в тему – снять ломку новосибирск
https://tadalaccess.com/# tadalafil (tadalis-ajanta)
Процесс лечения включает несколько ключевых этапов, каждый из которых имеет решающее значение для восстановления организма:
Выяснить больше – снятие ломки на дому недорого новосибирск
Hello, you used to write great, but the last few posts have been kinda boringK I miss your great writings. Past several posts are just a bit out of track! come on!
Ломка – это тяжелый синдром отмены, возникающий после длительного употребления алкоголя или наркотических веществ. При резком прекращении их приема нервная система и другие органы начинают страдать от недостатка необходимых веществ, что приводит к сильному дискомфорту, психоэмоциональным нарушениям и ухудшению общего состояния организма. В Новосибирске наркологическая клиника «Возрождение» оказывает экстренную помощь при снятии ломки, обеспечивая безопасное, круглосуточное и конфиденциальное лечение под наблюдением опытных специалистов.
Получить больше информации – снятие наркологической ломки на дому в новосибирске
Процесс лечения включает несколько ключевых этапов, каждый из которых имеет решающее значение для восстановления организма:
Детальнее – снятие ломки наркомана новосибирск
Для обеспечения максимальной безопасности и эффективности лечения процесс организован в несколько этапов. При обращении пациента наши специалисты проводят первичный осмотр и диагностику, чтобы оценить степень интоксикации и выявить возможные осложнения. Далее назначается детоксикационная терапия, сопровождаемая медикаментозной поддержкой и психологическим консультированием. Основные этапы работы можно описать следующим образом:
Подробнее тут – вывод из запоя в стационаре в екатеринбурге
Клиника «Возрождение» применяет комплексный подход к снятию ломки, используя современные детоксикационные методики и проверенные препараты. Приведенная ниже таблица демонстрирует основные группы медикаментов, используемых в терапии, и их назначение:
Детальнее – снятие ломки наркомана новосибирск
Именно поэтому так важно не терять время. Чем раньше пациент получает помощь, тем выше шансы избежать необратимых последствий и вернуться к нормальной жизни.
Получить дополнительную информацию – снятие ломки подольск.
Близкий человек в запое? Не ждите ухудшения. Обратитесь в клинику «Трезвый шаг» (Воронеж) — здесь проведут профессиональный вывод из запоя с последующим восстановлением организма.
Получить дополнительную информацию – вывод из запоя капельница
Необходимо незамедлительно обращаться за медицинской помощью, если у пациента наблюдаются следующие симптомы:
Получить больше информации – snyatie lomki na domu novosibirsk
what is the difference between cialis and tadalafil?: TadalAccess – cialis alternative
cialis from india online pharmacy: Tadal Access – buy liquid cialis online
Детоксикационные растворы (физиологический раствор, глюкоза, раствор Рингера)
Подробнее можно узнать тут – вывод из запоя на дому круглосуточно екатеринбург
cialis for ed where can i buy tadalafil online safest and most reliable pharmacy to buy cialis
Группа препаратов
Получить дополнительную информацию – вывод из запоя анонимно в екатеринбурге
Каждый день запоя увеличивает риск для жизни. Не рискуйте — специалисты «Трезвого шага» в Воронеже приедут на дом и окажут экстренную помощь. Без боли, стресса и ожидания.
Ознакомиться с деталями – narkolog-vyvod-iz-zapoya
Для обеспечения максимальной безопасности и эффективности лечения процесс организован в несколько этапов. При обращении пациента наши специалисты проводят первичный осмотр и диагностику, чтобы оценить степень интоксикации и выявить возможные осложнения. Далее назначается детоксикационная терапия, сопровождаемая медикаментозной поддержкой и психологическим консультированием. Основные этапы работы можно описать следующим образом:
Детальнее – нарколог вывод из запоя в екатеринбурге
Алкогольный запой представляет собой крайне опасное состояние, когда организм переполнен токсинами, а системы внутреннего контроля практически перестают функционировать должным образом. Наркологическая клиника «Трезвая Жизнь» в Екатеринбурге оказывает экстренную помощь при выводе из запоя, используя передовые методы диагностики, детоксикации и поддерживающую терапию. Наша команда опытных врачей-наркологов готова оказать помощь в любое время суток, обеспечивая оперативное вмешательство и строгую анонимность каждого пациента.
Исследовать вопрос подробнее – вывод из запоя круглосуточно в екатеринбурге
Необходимо незамедлительно обращаться за медицинской помощью, если у пациента наблюдаются следующие симптомы:
Выяснить больше – снятие ломки
Осложнения, к которым может привести отсутствие лечения:
Углубиться в тему – снятие ломки
В стационаре работают узкопрофильные специалисты: наркологи, неврологи, психотерапевты, а также персонал, обеспечивающий круглосуточный уход. Программа включает медикаментозное лечение, психологическую коррекцию, восстановление сна, устранение депрессии, обучение саморегуляции и работу с мотивацией.
Ознакомиться с деталями – наркологическая помощь на дому
tiktok ad accounts https://buy-tiktok-ads-accounts.org
Абстинентный синдром — одно из самых тяжёлых и опасных проявлений наркотической зависимости. Он развивается на фоне резкого отказа от приёма веществ и сопровождается сильнейшими нарушениями работы организма. Это состояние требует немедленного вмешательства. Самостоятельно справиться с ним невозможно — особенно если речь идёт о героине, метадоне, синтетических наркотиках или длительной зависимости. В клинике «НаркоПрофи» мы организовали систему снятия ломки в Подольске, работающую круглосуточно: как на дому, так и в условиях стационара.
Подробнее можно узнать тут – http://snyatie-lomki-podolsk1.ru/snyatie-lomki-narkomana-v-podolske/
https://tadalaccess.com/# cialis coupon online
tiktok ads agency account https://buy-tiktok-ad-account.org
tiktok ad accounts https://tiktok-agency-account-for-sale.org
buy tiktok ads accounts https://tiktok-ads-account-for-sale.org
Задача врачей — не просто облегчить симптомы, а купировать осложнения, стабилизировать жизненно важные функции, вернуть пациенту способность к дальнейшему лечению. Мы работаем быстро, анонимно и профессионально. Любой человек, оказавшийся в кризисе, может получить помощь в течение часа после обращения.
Получить дополнительные сведения – https://snyatie-lomki-podolsk1.ru/snyatie-lomki-narkomana-v-podolske
Задача врачей — не просто облегчить симптомы, а купировать осложнения, стабилизировать жизненно важные функции, вернуть пациенту способность к дальнейшему лечению. Мы работаем быстро, анонимно и профессионально. Любой человек, оказавшийся в кризисе, может получить помощь в течение часа после обращения.
Углубиться в тему – снятие наркологической ломки
cialis las vegas: Tadal Access – maxim peptide tadalafil citrate
В стационаре работают узкопрофильные специалисты: наркологи, неврологи, психотерапевты, а также персонал, обеспечивающий круглосуточный уход. Программа включает медикаментозное лечение, психологическую коррекцию, восстановление сна, устранение депрессии, обучение саморегуляции и работу с мотивацией.
Подробнее тут – наркологическая помощь на дому
В клинике «Трезвая Жизнь» для эффективного вывода организма из запоя используется комплексный подход, который включает применение различных групп препаратов. Приведенная ниже таблица отражает основные компоненты нашей терапии и их функции:
Подробнее тут – vyvod-iz-zapoya-ekb8.ru/
Детоксикационные растворы (физиологический раствор, глюкоза, раствор Рингера)
Получить дополнительную информацию – https://vyvod-iz-zapoya-ekb8.ru/vyvod-iz-zapoya-na-domu-v-ekb/
buy cialis online australia pay with paypal best time to take cialis cialis online no prior prescription
Самостоятельно выйти из запоя — почти невозможно. В Воронеже врачи клиники «Трезвый шаг» проводят медикаментозный вывод из запоя с круглосуточным выездом. Доверяйте профессионалам.
Углубиться в тему – вывод из запоя в стационаре
В клинике «Трезвая Жизнь» для эффективного вывода организма из запоя используется комплексный подход, который включает применение различных групп препаратов. Приведенная ниже таблица отражает основные компоненты нашей терапии и их функции:
Разобраться лучше – вывод из запоя на дому цена
Клиника «Возрождение» применяет комплексный подход к снятию ломки, используя современные детоксикационные методики и проверенные препараты. Приведенная ниже таблица демонстрирует основные группы медикаментов, используемых в терапии, и их назначение:
Исследовать вопрос подробнее – снятие ломки на дому новосибирск.
В клинике «Трезвая Жизнь» для эффективного вывода организма из запоя используется комплексный подход, который включает применение различных групп препаратов. Приведенная ниже таблица отражает основные компоненты нашей терапии и их функции:
Детальнее – http://vyvod-iz-zapoya-ekb8.ru
Каждый из этапов направлен на обеспечение максимальной безопасности и эффективности лечения. Индивидуальный подход, основанный на тщательной диагностике, позволяет значительно снизить риск осложнений и обеспечить комфортное протекание терапии.
Исследовать вопрос подробнее – снятие наркотической ломки в екатеринбурге
cialis for sale over the counter: Tadal Access – cialis and poppers
Алкогольный запой представляет собой крайне опасное состояние, когда организм переполнен токсинами, а системы внутреннего контроля практически перестают функционировать должным образом. Наркологическая клиника «Трезвая Жизнь» в Екатеринбурге оказывает экстренную помощь при выводе из запоя, используя передовые методы диагностики, детоксикации и поддерживающую терапию. Наша команда опытных врачей-наркологов готова оказать помощь в любое время суток, обеспечивая оперативное вмешательство и строгую анонимность каждого пациента.
Подробнее можно узнать тут – http://vyvod-iz-zapoya-ekb8.ru
Для обеспечения максимальной безопасности и эффективности лечения процесс организован в несколько этапов. При обращении пациента наши специалисты проводят первичный осмотр и диагностику, чтобы оценить степень интоксикации и выявить возможные осложнения. Далее назначается детоксикационная терапия, сопровождаемая медикаментозной поддержкой и психологическим консультированием. Основные этапы работы можно описать следующим образом:
Получить дополнительные сведения – срочный вывод из запоя
При обращении за экстренной помощью наш нарколог незамедлительно выезжает на дом или принимает пациента в клинике. Процесс лечения организован по проверенной схеме, позволяющей максимально быстро стабилизировать состояние и облегчить симптомы ломки. Основные этапы включают:
Подробнее – snyatie lomki narkozavisimogo nizhnij novgorod
Этот информационный обзор станет отличным путеводителем по актуальным темам, объединяющим важные факты и мнения экспертов. Мы исследуем ключевые идеи и представляем их в доступной форме для более глубокого понимания. Читайте, чтобы оставаться в курсе событий!
Узнать больше – https://ecochemgh.com/the-big-design-wall-likes-pictures
Алкогольный запой представляет собой крайне опасное состояние, когда организм переполнен токсинами, а системы внутреннего контроля практически перестают функционировать должным образом. Наркологическая клиника «Трезвая Жизнь» в Екатеринбурге оказывает экстренную помощь при выводе из запоя, используя передовые методы диагностики, детоксикации и поддерживающую терапию. Наша команда опытных врачей-наркологов готова оказать помощь в любое время суток, обеспечивая оперативное вмешательство и строгую анонимность каждого пациента.
Получить больше информации – вывод из запоя цена
В клинике «Основа» применяется комплексный подход к лечению алкогольной интоксикации. Программа включает использование нескольких групп препаратов, каждая из которых решает конкретную задачу в процессе восстановления:
Изучить вопрос глубже – kapelnicza-ot-zapoya-czena novosibirsk
Самостоятельно выйти из запоя — почти невозможно. В Воронеже врачи клиники «Трезвый шаг» проводят медикаментозный вывод из запоя с круглосуточным выездом. Доверяйте профессионалам.
Изучить вопрос глубже – наркология вывод из запоя
Эта статья для ознакомления предлагает читателям общее представление об актуальной теме. Мы стремимся представить ключевые факты и идеи, которые помогут читателям получить представление о предмете и решить, стоит ли углубляться в изучение.
Узнать больше – https://astronomia.com.ar/tethysringshadow_cassini_1019
Когда организм на пределе, важна срочная помощь. «Трезвый шаг» в Воронеже — это команда опытных наркологов, которые помогут быстро и мягко выйти из запоя без вреда для здоровья.
Разобраться лучше – вывод из запоя анонимно
Затяжной запой опасен для жизни. Врачи наркологической клиники «Трезвый шаг» в Воронеже проводят срочный вывод из запоя — на дому или в стационаре. Анонимно, безопасно, круглосуточно.
Подробнее можно узнать тут – vyvod-iz-zapoya-na-domu
После поступления звонка врач клиники «Импульс» незамедлительно отправляется на указанный адрес для оказания срочной помощи. Вызов врача на дом включает следующие этапы:
Получить дополнительные сведения – запой нарколог на дом
https://tadalaccess.com/# pastilla cialis
В клинике «Трезвая Жизнь» для эффективного вывода организма из запоя используется комплексный подход, который включает применение различных групп препаратов. Приведенная ниже таблица отражает основные компоненты нашей терапии и их функции:
Разобраться лучше – вывод из запоя круглосуточно в екатеринбурге
Процесс лечения включает несколько ключевых этапов, каждый из которых имеет решающее значение для восстановления организма:
Подробнее тут – http://snyatie-lomki-novosibirsk8.ru
Эта информационная заметка предлагает лаконичное и четкое освещение актуальных вопросов. Здесь вы найдете ключевые факты и основную информацию по теме, которые помогут вам сформировать собственное мнение и повысить уровень осведомленности.
Выяснить больше – https://www.caficulturadepanama.org/choosing-a-home-coffee-machine
Этот интересный отчет представляет собой сборник полезных фактов, касающихся актуальных тем. Мы проанализируем данные, чтобы вы могли сделать обоснованные выводы. Читайте, чтобы узнать больше о последних трендах и значимых событиях!
Узнать больше – https://www.kraftochhalsa.se/presentation-av-mig-sjalv
В этой статье вы найдете познавательную и занимательную информацию, которая поможет вам лучше понять мир вокруг. Мы собрали интересные данные, которые вдохновляют на размышления и побуждают к действиям. Открывайте новую информацию и получайте удовольствие от чтения!
Изучить вопрос глубже – https://mariatorres.net/aside-post-format
cialis patent expiration 2016 TadalAccess cialis experience
В этом информативном обзоре собраны самые интересные статистические данные и факты, которые помогут лучше понять текущие тренды. Мы представим вам цифры и графики, которые иллюстрируют, как развиваются различные сферы жизни. Эта информация станет отличной основой для глубокого анализа и принятия обоснованных решений.
Разобраться лучше – https://galihwey.com/cropped-galicon2-png
Эта обзорная заметка содержит ключевые моменты и факты по актуальным вопросам. Она поможет читателям быстро ориентироваться в теме и узнать о самых важных аспектах сегодня. Получите краткий курс по современной информации и оставайтесь в курсе событий!
Подробнее тут – http://jib-co.ir/2012/08/this-is-a-post-with-post-type-link
Этот информативный материал предлагает содержательную информацию по множеству задач и вопросов. Мы призываем вас исследовать различные идеи и факты, обобщая их для более глубокого понимания. Наша цель — сделать обучение доступным и увлекательным.
Подробнее можно узнать тут – https://trialsnow.com/services/exquisite-belt-unlock-craft
Эта статья предлагает живое освещение актуальной темы с множеством интересных фактов. Мы рассмотрим ключевые моменты, которые делают данную тему важной и актуальной. Подготовьтесь к насыщенному путешествию по неизвестным аспектам и узнайте больше о значимых событиях.
Узнать больше – https://labrecipes.com/teriyaki-chicken-wings
Эта разъяснительная статья содержит простые и доступные разъяснения по актуальным вопросам. Мы стремимся сделать информацию понятной для широкой аудитории, чтобы каждый смог разобраться в предмете и извлечь из него максимум пользы.
Подробнее тут – http://caribeda.com/keppra-500-mg-cost
Hi, Neat post. There is an issue together with your site in web explorer, would check this? IE still is the market leader and a big component to people will omit your magnificent writing due to this problem.
Hmm is anyone else having problems with the images on this blog loading? I’m trying to find out if its a problem on my end or if it’s the blog. Any feedback would be greatly appreciated.
Я нашел в статье несколько полезных советов.
Автор представляет информацию, основанную на исследованиях и экспертных мнениях.
В этой публикации мы предлагаем подробные объяснения по актуальным вопросам, чтобы помочь читателям глубже понять их. Четкость и структурированность материала сделают его удобным для усвоения и применения в повседневной жизни.
Исследовать вопрос подробнее – https://www.milapetcentar.com/travel-adventure-mila-wien/imgp2597
Для обеспечения максимальной безопасности и эффективности лечения процесс организован в несколько этапов. При обращении пациента наши специалисты проводят первичный осмотр и диагностику, чтобы оценить степень интоксикации и выявить возможные осложнения. Далее назначается детоксикационная терапия, сопровождаемая медикаментозной поддержкой и психологическим консультированием. Основные этапы работы можно описать следующим образом:
Узнать больше – http://vyvod-iz-zapoya-ekb8.ru
Эта публикация завернет вас в вихрь увлекательного контента, сбрасывая стереотипы и открывая двери к новым идеям. Каждый абзац станет для вас открытием, полным ярких примеров и впечатляющих достижений. Подготовьтесь быть вовлеченными и удивленными каждый раз, когда продолжите читать.
Изучить вопрос глубже – http://www.miatech.online/bonjour-tout-le-monde
Этот интересный отчет представляет собой сборник полезных фактов, касающихся актуальных тем. Мы проанализируем данные, чтобы вы могли сделать обоснованные выводы. Читайте, чтобы узнать больше о последних трендах и значимых событиях!
Узнать больше – https://biznes.taxinonstop.pl/turkish-airlines-will-increase-the-number-of-flights-between-istanbul-and-barcelona
Эта познавательная публикация погружает вас в море интересного контента, который быстро захватит ваше внимание. Мы рассмотрим важные аспекты темы и предоставим вам уникальныеInsights и полезные сведения для дальнейшего изучения.
Разобраться лучше – https://raleighgold.com/be-prepared-for-major-correction-in-gold-price-in-the-coming-months-says-analyst
Эта информационная статья охватывает широкий спектр актуальных тем и вопросов. Мы стремимся осветить ключевые факты и события с ясностью и простотой, чтобы каждый читатель мог извлечь из нее полезные знания и полезные инсайты.
Подробнее тут – https://www.hotel-sugano.com/bbs/sugano.cgi/www.tovery.net/datasphere.ru/club/user/12/blog/2477/datasphere.ru/club/user/12/blog/2477/www.hip-hop.ru/forum/id298234-worksale/www.tovery.net/sugano.cgi?page10=val
whats cialis: TadalAccess – cheap cialis by post
Также мы учитываем потребности каждого пациента — по питанию, условиям проживания, графику процедур. Проживание возможно в стандартных и повышенных палатах, с возможностью индивидуального обслуживания.
Получить дополнительную информацию – круглосуточная наркологическая помощь в балашихе
Эта информационная статья охватывает широкий спектр актуальных тем и вопросов. Мы стремимся осветить ключевые факты и события с ясностью и простотой, чтобы каждый читатель мог извлечь из нее полезные знания и полезные инсайты.
Получить больше информации – https://speaser.com/blog-post-9
Как отмечает главный врач клиники, кандидат медицинских наук Сергей Иванов, «мы создали систему, при которой пациент получает помощь в течение часа — независимо от дня недели и времени суток. Это принципиально меняет шансы на выздоровление».
Исследовать вопрос подробнее – анонимная наркологическая помощь балашиха
Good site! I truly love how it is easy on my eyes and the data are well written. I am wondering how I could be notified when a new post has been made. I have subscribed to your feed which must do the trick! Have a great day!
Наши специалисты оказывают экстренную помощь по четко отработанной методике, главная задача которой – оперативное снятие симптомов острой интоксикации и абстинентного синдрома, восстановление работы внутренних органов и создание оптимальных условий для последующей реабилитации. Опытный нарколог на дому проведет тщательную диагностику, составит индивидуальный план лечения и даст необходимые рекомендации по дальнейшему выздоровлению.
Получить больше информации – вызвать нарколога на дом нижний новгород
Эта статья предлагает захватывающий и полезный контент, который привлечет внимание широкого круга читателей. Мы постараемся представить тебе идеи, которые вдохновят вас на изменения в жизни и предоставят практические решения для повседневных вопросов. Читайте и вдохновляйтесь!
Разобраться лучше – http://yohko.live/2014/02/13/pastries
Стационарная программа позволяет стабилизировать не только физическое состояние, но и эмоциональную сферу. Находясь в изоляции от внешних раздражителей и вредных контактов, пациент получает шанс сконцентрироваться на себе и начать реабилитацию без давления извне.
Детальнее – https://narkologicheskaya-pomoshch-balashiha1.ru/kruglosutochnaya-narkologicheskaya-pomoshch-v-balashihe/
Наши специалисты оказывают экстренную помощь по четко отработанной методике, главная задача которой – оперативное снятие симптомов острой интоксикации и абстинентного синдрома, восстановление работы внутренних органов и создание оптимальных условий для последующей реабилитации. Опытный нарколог на дому проведет тщательную диагностику, составит индивидуальный план лечения и даст необходимые рекомендации по дальнейшему выздоровлению.
Выяснить больше – http://narcolog-na-dom-nnovgorod8.ru/zapoj-narkolog-na-dom-v-nnovgorode/
Врачи клиники «Импульс» используют комплексный подход, основанный на проверенных методиках и эффективных препаратах. Основные группы медикаментов, используемых при лечении на дому, представлены в таблице:
Детальнее – нарколог на дом недорого
В этой публикации мы предлагаем подробные объяснения по актуальным вопросам, чтобы помочь читателям глубже понять их. Четкость и структурированность материала сделают его удобным для усвоения и применения в повседневной жизни.
Подробнее – https://www.yestertones.cz/cropped-dsc_8948-21-jpg
https://tadalaccess.com/# online cialis no prescription
Профессиональный сервисный центр по ремонту техники в Ярославле.
Мы предлагаем: Сколько стоит отремонтировать посудомоечную машину Bompani
Наши мастера оперативно устранят неисправности вашего устройства в сервисе или с выездом на дом!
Зависимость — это системная проблема, которая требует последовательного и профессионального подхода. Обычные попытки «вылечиться дома» без медицинского сопровождения нередко заканчиваются срывами, ухудшением состояния и психологической деградацией. Клиника «Здоровье Плюс» в Балашихе предоставляет пациентам не просто разовое вмешательство, а выстроенную поэтапную программу, основанную на опыте и медицинских стандартах.
Выяснить больше – narkologicheskaya-pomoshch-balashiha1.ru/
Клиника «НаркоМед Плюс» использует комплексный подход для эффективного снятия симптомов ломки с применением современных методов детоксикации и поддержки организма. Основные группы препаратов включают:
Получить больше информации – снятие ломки на дому цена
buy cialis 20mg: Tadal Access – walgreen cialis price
Врачи клиники «Импульс» используют комплексный подход, основанный на проверенных методиках и эффективных препаратах. Основные группы медикаментов, используемых при лечении на дому, представлены в таблице:
Получить больше информации – нарколог на дом анонимно в нижний новгороде
При обращении за экстренной помощью наш нарколог незамедлительно выезжает на дом или принимает пациента в клинике. Процесс лечения организован по проверенной схеме, позволяющей максимально быстро стабилизировать состояние и облегчить симптомы ломки. Основные этапы включают:
Исследовать вопрос подробнее – снятие ломки на дому недорого
Осложнения, к которым может привести отсутствие лечения:
Узнать больше – [url=https://snyatie-lomki-podolsk1.ru/]снятие ломок на дому[/url]
Группа препаратов
Получить дополнительные сведения – https://snyatie-lomki-nnovgorod8.ru/
Врачи клиники «Импульс» используют комплексный подход, основанный на проверенных методиках и эффективных препаратах. Основные группы медикаментов, используемых при лечении на дому, представлены в таблице:
Получить дополнительные сведения – narcolog-na-dom-nnovgorod8.ru/
A powerful share, I just given this onto a colleague who was doing a little analysis on this. And he in reality bought me breakfast because I found it for him.. smile. So let me reword that: Thnx for the treat! However yeah Thnkx for spending the time to debate this, I feel strongly about it and love studying more on this topic. If doable, as you turn out to be experience, would you thoughts updating your weblog with extra particulars? It’s highly useful for me. Huge thumb up for this weblog publish!
Как отмечает главный врач клиники, кандидат медицинских наук Сергей Иванов, «мы создали систему, при которой пациент получает помощь в течение часа — независимо от дня недели и времени суток. Это принципиально меняет шансы на выздоровление».
Ознакомиться с деталями – наркологическая помощь на дому московская область
Процесс лечения включает несколько ключевых этапов, каждый из которых имеет решающее значение для восстановления организма:
Выяснить больше – снятие ломки на дому цена новосибирск
Процесс лечения включает несколько ключевых этапов, каждый из которых имеет решающее значение для восстановления организма:
Получить дополнительную информацию – [url=https://snyatie-lomki-novosibirsk8.ru/]снятие ломок на дому в новосибирске[/url]
cialis company order cialis online cheap generic active ingredient in cialis
Процесс лечения включает несколько ключевых этапов, каждый из которых имеет решающее значение для восстановления организма:
Узнать больше – снять ломку
Процесс лечения включает несколько ключевых этапов, каждый из которых имеет решающее значение для восстановления организма:
Получить дополнительные сведения – https://snyatie-lomki-novosibirsk8.ru
tiktok ads account for sale https://tiktok-ads-account-buy.org
tiktok agency account for sale https://buy-tiktok-ads-account.org
buy facebook bm account https://buy-business-manager-accounts.org/
tadalafil dapoxetine tablets india: what are the side effects of cialis – where to buy cialis in canada
Наши специалисты оказывают экстренную помощь по четко отработанной методике, главная задача которой – оперативное снятие симптомов острой интоксикации и абстинентного синдрома, восстановление работы внутренних органов и создание оптимальных условий для последующей реабилитации. Опытный нарколог на дому проведет тщательную диагностику, составит индивидуальный план лечения и даст необходимые рекомендации по дальнейшему выздоровлению.
Детальнее – narkolog-na-dom-kruglosutochno nizhnij novgorod
Стационарная программа позволяет стабилизировать не только физическое состояние, но и эмоциональную сферу. Находясь в изоляции от внешних раздражителей и вредных контактов, пациент получает шанс сконцентрироваться на себе и начать реабилитацию без давления извне.
Получить дополнительные сведения – https://narkologicheskaya-pomoshch-balashiha1.ru/narkologicheskaya-pomoshch-na-domu-v-balashihe/
https://tadalaccess.com/# cialis for prostate
tadalafil best price 20 mg: cialis online without perscription – is tadalafil available in generic form
Наши специалисты оказывают экстренную помощь по четко отработанной методике, главная задача которой – оперативное снятие симптомов острой интоксикации и абстинентного синдрома, восстановление работы внутренних органов и создание оптимальных условий для последующей реабилитации. Опытный нарколог на дому проведет тщательную диагностику, составит индивидуальный план лечения и даст необходимые рекомендации по дальнейшему выздоровлению.
Подробнее тут – narkolog-na-dom-czena nizhnij novgorod
Я оцениваю четкую структуру статьи, которая делает ее легко читаемой и понятной.
Автор приводит примеры из различных источников, что позволяет получить более полное представление о теме. Статья является нейтральным и информативным ресурсом для тех, кто интересуется данной проблематикой.
Автор старается сохранить нейтральность, предоставляя обстоятельную основу для дальнейшего рассмотрения темы.
Автор предоставляет достаточно информации, чтобы читатель мог составить собственное мнение по данной теме.
Срочный вызов врача на дом необходим при появлении следующих симптомов:
Подробнее тут – нарколог на дом вывод из запоя нижний новгород
cialis milligrams Tadal Access cialis canada over the counter
cialis prescription assistance program: online cialis prescription – tadacip tadalafil
Также мы учитываем потребности каждого пациента — по питанию, условиям проживания, графику процедур. Проживание возможно в стандартных и повышенных палатах, с возможностью индивидуального обслуживания.
Углубиться в тему – http://narkologicheskaya-pomoshch-balashiha1.ru/narkologicheskaya-pomoshch-na-domu-v-balashihe/
On this site, explore an extensive selection virtual gambling platforms.
Whether you’re looking for traditional options latest releases, there’s a choice to suit all preferences.
The listed platforms fully reviewed to ensure security, allowing users to gamble securely.
1win
Moreover, the site unique promotions and deals targeted at first-timers as well as regulars.
Thanks to user-friendly browsing, locating a preferred platform happens in no time, saving you time.
Keep informed regarding new entries through regular check-ins, as fresh options appear consistently.
Зависимость — это системная проблема, которая требует последовательного и профессионального подхода. Обычные попытки «вылечиться дома» без медицинского сопровождения нередко заканчиваются срывами, ухудшением состояния и психологической деградацией. Клиника «Здоровье Плюс» в Балашихе предоставляет пациентам не просто разовое вмешательство, а выстроенную поэтапную программу, основанную на опыте и медицинских стандартах.
Детальнее – https://narkologicheskaya-pomoshch-balashiha1.ru/
https://tadalaccess.com/# cialis professional 20 lowest price
Thanks , I’ve just been looking for info about this topic for a while and yours is the greatest I have discovered till now. But, what about the conclusion? Are you positive about the supply?
buying cheap cialis online: TadalAccess – cialis 20 mg duration
Немедленный вызов врача необходим, если наблюдаются следующие симптомы:
Исследовать вопрос подробнее – http://snyatie-lomki-nnovgorod8.ru
Процесс лечения включает несколько ключевых этапов, каждый из которых имеет решающее значение для восстановления организма:
Получить больше информации – http://snyatie-lomki-novosibirsk8.ru/snyatie-lomki-na-domu-v-novosibirske/
Симптоматика ломки может варьироваться: от бессонницы, сильной тревожности и раздражительности до выраженных физически болезненных ощущений, таких как мышечные спазмы, судороги, потливость, головокружение и тошнота. В критических ситуациях, когда симптомы достигают остроты, своевременная медицинская помощь становится жизненно необходимой для предотвращения осложнений и стабилизации состояния пациента.
Получить дополнительную информацию – snyatie-lomki-novosibirsk8.ru/
Срочный вызов врача на дом необходим при появлении следующих симптомов:
Узнать больше – нарколог на дом анонимно нижний новгород
facebook bm for sale buy facebook verified business manager
Respect to op, some superb selective information.
Клиника «НаркоМед Плюс» использует комплексный подход для эффективного снятия симптомов ломки с применением современных методов детоксикации и поддержки организма. Основные группы препаратов включают:
Разобраться лучше – snyatie lomok nizhnij novgorod
Также мы учитываем потребности каждого пациента — по питанию, условиям проживания, графику процедур. Проживание возможно в стандартных и повышенных палатах, с возможностью индивидуального обслуживания.
Детальнее – наркологическая помощь балашиха
cialis vs flomax for bph compounded tadalafil troche life span cialis instructions
In this grand design of things you get a B- for effort. Exactly where you actually confused me was in all the particulars. You know, it is said, the devil is in the details… And it couldn’t be much more correct right here. Having said that, permit me reveal to you exactly what did work. Your article (parts of it) is extremely engaging and this is most likely the reason why I am making the effort in order to comment. I do not make it a regular habit of doing that. Second, whilst I can notice a jumps in reason you come up with, I am not really sure of exactly how you seem to unite your points which in turn help to make the conclusion. For now I shall yield to your issue however trust in the foreseeable future you actually link the facts better.
Функция
Получить дополнительную информацию – https://snyatie-lomki-nnovgorod8.ru/snyatie-narkoticheskoj-lomki-v-nnovgorode/
The Aviator Game merges air travel with big wins.
Jump into the cockpit and play through aerial challenges for sky-high prizes.
With its retro-inspired graphics, the game captures the spirit of early aviation.
download aviator game
Watch as the plane takes off – claim before it flies away to grab your rewards.
Featuring instant gameplay and immersive background music, it’s a must-try for gambling fans.
Whether you’re looking for fun, Aviator delivers non-stop excitement with every flight.
buy facebook bm facebook bm account buy
Задача врачей — не просто облегчить симптомы, а купировать осложнения, стабилизировать жизненно важные функции, вернуть пациенту способность к дальнейшему лечению. Мы работаем быстро, анонимно и профессионально. Любой человек, оказавшийся в кризисе, может получить помощь в течение часа после обращения.
Детальнее – снятие ломки наркомана в подольске
В клинике «Трезвая Жизнь» для эффективного вывода организма из запоя используется комплексный подход, который включает применение различных групп препаратов. Приведенная ниже таблица отражает основные компоненты нашей терапии и их функции:
Ознакомиться с деталями – http://vyvod-iz-zapoya-ekb8.ru/vyvod-iz-zapoya-na-domu-v-ekb/https://vyvod-iz-zapoya-ekb8.ru
После поступления звонка врач клиники «Импульс» незамедлительно отправляется на указанный адрес для оказания срочной помощи. Вызов врача на дом включает следующие этапы:
Детальнее – нарколог на дом
fb bussiness manager buy-business-manager-verified.org
buy business manager facebook https://business-manager-for-sale.org/
Необходимо незамедлительно обращаться за медицинской помощью, если у пациента наблюдаются следующие симптомы:
Углубиться в тему – снятие ломки в стационаре в новосибирске
Процесс лечения включает несколько ключевых этапов, каждый из которых имеет решающее значение для восстановления организма:
Подробнее тут – ломка от наркотиков в новосибирске
Группа препаратов
Получить дополнительную информацию – ломка от наркотиков
Симптоматика ломки может варьироваться: от бессонницы, сильной тревожности и раздражительности до выраженных физически болезненных ощущений, таких как мышечные спазмы, судороги, потливость, головокружение и тошнота. В критических ситуациях, когда симптомы достигают остроты, своевременная медицинская помощь становится жизненно необходимой для предотвращения осложнений и стабилизации состояния пациента.
Подробнее можно узнать тут – снятие ломки
cialis dapoxetine australia: canadian cialis no prescription – can you drink alcohol with cialis
Клиника «НаркоМед Плюс» использует комплексный подход для эффективного снятия симптомов ломки с применением современных методов детоксикации и поддержки организма. Основные группы препаратов включают:
Изучить вопрос глубже – снятие ломки наркомана нижний новгород
После поступления звонка врач клиники «Импульс» незамедлительно отправляется на указанный адрес для оказания срочной помощи. Вызов врача на дом включает следующие этапы:
Углубиться в тему – нарколог на дом в нижний новгороде
Процесс лечения включает несколько ключевых этапов, каждый из которых имеет решающее значение для восстановления организма:
Изучить вопрос глубже – https://snyatie-lomki-novosibirsk8.ru/snyatie-narkoticheskoj-lomki-v-novosibirske
can you drink alcohol with cialis: cialis canada pharmacy no prescription required – cialis sublingual
Именно поэтому так важно не терять время. Чем раньше пациент получает помощь, тем выше шансы избежать необратимых последствий и вернуться к нормальной жизни.
Исследовать вопрос подробнее – снятие наркологической ломки
https://tadalaccess.com/# vidalista 20 tadalafil tablets
Зависимость — это системная проблема, которая требует последовательного и профессионального подхода. Обычные попытки «вылечиться дома» без медицинского сопровождения нередко заканчиваются срывами, ухудшением состояния и психологической деградацией. Клиника «Здоровье Плюс» в Балашихе предоставляет пациентам не просто разовое вмешательство, а выстроенную поэтапную программу, основанную на опыте и медицинских стандартах.
Подробнее можно узнать тут – https://narkologicheskaya-pomoshch-balashiha1.ru/skoraya-narkologicheskaya-pomoshch-v-balashihe
Также мы учитываем потребности каждого пациента — по питанию, условиям проживания, графику процедур. Проживание возможно в стандартных и повышенных палатах, с возможностью индивидуального обслуживания.
Изучить вопрос глубже – круглосуточная наркологическая помощь балашиха
Наркологическая клиника «Эдельвейс» в Екатеринбурге специализируется на оказании оперативной и квалифицированной помощи при снятии ломки. Наши специалисты обладают многолетним опытом работы и применяют современные методики для безопасного и эффективного лечения абстинентного синдрома. Мы работаем круглосуточно, что позволяет оказывать помощь в любое время суток, обеспечивая анонимность и конфиденциальность каждого пациента.
Получить дополнительные сведения – снятие наркотической ломки
В этой статье вы найдете познавательную и занимательную информацию, которая поможет вам лучше понять мир вокруг. Мы собрали интересные данные, которые вдохновляют на размышления и побуждают к действиям. Открывайте новую информацию и получайте удовольствие от чтения!
Разобраться лучше – https://optimacorporate.com/portfolio/portfolio-item-without-intro-with-sidebar
Функция
Исследовать вопрос подробнее – снятие ломки наркозависимого в нижний новгороде
Ломка – это тяжелый синдром отмены, возникающий после длительного употребления алкоголя или наркотических веществ. При резком прекращении их приема нервная система и другие органы начинают страдать от недостатка необходимых веществ, что приводит к сильному дискомфорту, психоэмоциональным нарушениям и ухудшению общего состояния организма. В Новосибирске наркологическая клиника «Возрождение» оказывает экстренную помощь при снятии ломки, обеспечивая безопасное, круглосуточное и конфиденциальное лечение под наблюдением опытных специалистов.
Подробнее – снятие наркотической ломки в новосибирске
После обращения в клинику «Основа» наш специалист незамедлительно выезжает для оказания экстренной медицинской помощи в Новосибирске. Процесс установки капельницы предусматривает комплексную диагностику и последующее детоксикационное лечение, что позволяет снизить токсическую нагрузку и стабилизировать состояние пациента. Описание процедуры включает следующие этапы:
Получить дополнительные сведения – врач на дом капельница от запоя в новосибирске
Процесс лечения включает несколько ключевых этапов, каждый из которых имеет решающее значение для восстановления организма:
Исследовать вопрос подробнее – снятие ломки в стационаре новосибирск
После поступления звонка врач клиники «Импульс» незамедлительно отправляется на указанный адрес для оказания срочной помощи. Вызов врача на дом включает следующие этапы:
Ознакомиться с деталями – вызов врача нарколога на дом
Эта информационная заметка предлагает лаконичное и четкое освещение актуальных вопросов. Здесь вы найдете ключевые факты и основную информацию по теме, которые помогут вам сформировать собственное мнение и повысить уровень осведомленности.
Получить больше информации – https://frentedostorcedores.com.br/2022/07/onde-assistir-tigre-x-talleres-cordoba-ao-vivo-argentino-liga-profissional-sabado-02-07-palpites
Can I just say what a relief to find someone who actually knows what theyre talking about on the internet. You definitely know how to bring an issue to light and make it important. More people need to read this and understand this side of the story. I cant believe youre not more popular because you definitely have the gift.
В этой публикации мы предлагаем подробные объяснения по актуальным вопросам, чтобы помочь читателям глубже понять их. Четкость и структурированность материала сделают его удобным для усвоения и применения в повседневной жизни.
Исследовать вопрос подробнее – https://fernandabellicieri.com/hook-and-roll
generic cialis what happens when you mix cialis with grapefruit? cialis pricing
Hi there just wanted to give you a quick heads up. The words in your content seem to be running off the screen in Chrome. I’m not sure if this is a formatting issue or something to do with internet browser compatibility but I figured I’d post to let you know. The design look great though! Hope you get the issue solved soon. Cheers
cheapest 10mg cialis: Tadal Access – buy cialis shipment to russia
purchasing cialis online: buy generic cialiss – cialis 5mg daily
https://tadalaccess.com/# buy cialis pro
buy cheap tadalafil online: pictures of cialis pills – when to take cialis for best results
trusted online store to buy cialis: reliable source cialis – cialis generic overnite shipping
https://tadalaccess.com/# cialis dapoxetine
Excellent read, I just passed this onto a friend who was doing a little research on that. And he actually bought me lunch because I found it for him smile Thus let me rephrase that: Thanks for lunch!
buy business manager facebook https://buy-verified-business-manager.org
buy facebook bm https://buy-verified-business-manager-account.org
Hi, i read your blog from time to time and i own a similar one and i was just curious if you get a lot of spam comments? If so how do you stop it, any plugin or anything you can recommend? I get so much lately it’s driving me crazy so any help is very much appreciated.
My brother recommended I might like this blog. He was totally right. This post truly made my day. You cann’t imagine just how much time I had spent for this info! Thanks!
It’s hard to find knowledgeable people on this topic, but you sound like you know what you’re talking about! Thanks
where to get free samples of cialis Tadal Access what is tadalafil made from
cialis cheap: where to get free samples of cialis – cialis as generic
Статья содержит обоснованные аргументы, которые вызывают дальнейшую рефлексию у читателя.
Hi there! This is my first visit to your blog! We are a collection of volunteers and starting a new initiative in a community in the same niche. Your blog provided us useful information to work on. You have done a marvellous job!
Статья содержит полезную информацию, которая может быть полезной для практического применения.
Having read this I thought it was extremely enlightening. I appreciate you taking the time and effort to put this article together. I once again find myself personally spending a significant amount of time both reading and commenting. But so what, it was still worthwhile!
https://tadalaccess.com/# cialis experience
Glad to be one of many visitants on this awesome internet site : D.
cialis 20mg price: Tadal Access – cialis 5mg daily
facebook verified business manager for sale buy-bm-account.org
This is a topic close to my heart cheers, where are your contact details though?
buy fb bm buy business manager
cialis generic overnite: u.s. pharmacy prices for cialis – buy voucher for cialis daily online
tadalafil versus cialis buying cialis online black cialis
https://tadalaccess.com/# what is cialis tadalafil used for
take cialis the correct way: cialis dopoxetine – cialis paypal
I think you have noted some very interesting details , regards for the post.
Thank you for sharing excellent informations. Your website is so cool. I am impressed by the details that you’ve on this site. It reveals how nicely you perceive this subject. Bookmarked this website page, will come back for extra articles. You, my friend, ROCK! I found simply the information I already searched all over the place and simply could not come across. What a perfect web site.
这个网站 提供 丰富的 成人材料,满足 各类人群 的 需求。
无论您喜欢 哪种类型 的 影片,这里都 一应俱全。
所有 材料 都经过 精心筛选,确保 高品质 的 观看体验。
性别
我们支持 多种设备 访问,包括 平板,随时随地 畅享内容。
加入我们,探索 激情时刻 的 成人世界。
palpite+do+dia+kaledri
where can i buy cialis on line: cialis generic best price that accepts mastercard – free samples of cialis
https://tadalaccess.com/# cialis with dapoxetine 60mg
https://aureonfm.de/emblems/aloh.php?candi=355bet
difference between sildenafil tadalafil and vardenafil canadian online pharmacy no prescription cialis dapoxetine how to buy tadalafil
buy cialis canadian: cialis 5mg side effects – cialis online usa
Thanks , I have just been searching for information about this subject for ages and yours is the greatest I’ve discovered so far. But, what about the bottom line? Are you sure about the source?
cialis and blood pressure: TadalAccess – cialis insurance coverage blue cross
I think this site contains some rattling excellent information for everyone. “The expert at anything was once a beginner.” by Hayes.
https://tadalaccess.com/# cialis trial
buy aged google ads accounts buy aged google ads accounts
buy google agency account https://buy-verified-ads-account.work
buy verified facebook buy-business-manager.org
cialis before and after photos Tadal Access buy cialis usa
cheap cialis free shipping: cialis reviews – tadalafil no prescription forum
本站 提供 多样的 成人材料,满足 成年访客 的 喜好。
无论您喜欢 哪一类 的 影片,这里都 一应俱全。
所有 材料 都经过 严格审核,确保 高质量 的 观看体验。
色情
我们支持 各种终端 访问,包括 电脑,随时随地 尽情观看。
加入我们,探索 激情时刻 的 成人世界。
order generic cialis online: TadalAccess – how to buy tadalafil
Good day! Do you know if they make any plugins to assist with Search Engine Optimization? I’m trying to get my blog to rank for some targeted keywords but I’m not seeing very good success. If you know of any please share. Kudos!
https://tadalaccess.com/# tadalafil 20mg canada
take cialis the correct way Tadal Access pastilla cialis
cialis logo: TadalAccess – buying cialis online
Hello! Would you mind if I share your blog with my twitter group? There’s a lot of folks that I think would really enjoy your content. Please let me know. Thank you
Я впечатлен этой статьей! Она не только информативна, но и вдохновляющая. Мне понравился подход автора к обсуждению темы, и я узнал много нового. Огромное спасибо за такую интересную и полезную статью!
Эта статья – настоящий кладезь информации! Я оцениваю ее полноту и разнообразие представленных фактов. Автор сделал тщательное исследование и предоставил нам ценный ресурс для изучения темы. Большое спасибо за такое ценное содержание!
Статья предлагает конкретные примеры, чтобы проиллюстрировать свои аргументы.
F*ckin¦ tremendous things here. I¦m very happy to see your post. Thanks a lot and i am looking ahead to contact you. Will you kindly drop me a mail?
Have you ever thought about including a little bit more than just your articles? I mean, what you say is important and everything. But think about if you added some great images or videos to give your posts more, “pop”! Your content is excellent but with pics and video clips, this website could undeniably be one of the best in its field. Fantastic blog!
how much is cialis without insurance: Tadal Access – cialis canada online
Great write-up, I¦m normal visitor of one¦s website, maintain up the nice operate, and It’s going to be a regular visitor for a lengthy time.
https://tadalaccess.com/# where can i buy cialis
buy aged google ads account https://sell-ads-account.click/
This flight-themed slot merges air travel with high stakes.
Jump into the cockpit and play through turbulent skies for sky-high prizes.
With its retro-inspired design, the game evokes the spirit of aircraft legends.
https://www.linkedin.com/posts/robin-kh-150138202_aviator-game-download-activity-7295792143506321408-81HD/
Watch as the plane takes off – cash out before it vanishes to secure your rewards.
Featuring smooth gameplay and realistic background music, it’s a top choice for casual players.
Whether you’re testing luck, Aviator delivers uninterrupted action with every round.
buy aged google ads account buy google ads accounts
Whats up very nice blog!! Man .. Beautiful .. Wonderful .. I will bookmark your web site and take the feeds additionally…I’m satisfied to find a lot of helpful information right here within the publish, we’d like work out more strategies in this regard, thanks for sharing. . . . . .
cialis not working TadalAccess buy cialis with american express
buy google ads https://buy-account-ads.work/
google ads reseller https://buy-ads-invoice-account.top
cialis after prostate surgery: tadalafil tamsulosin combination – walgreen cialis price
This website, you can find lots of online slots from leading developers.
Visitors can enjoy traditional machines as well as modern video slots with high-quality visuals and interactive gameplay.
Even if you’re new or a casino enthusiast, there’s always a slot to match your mood.
online games
The games are instantly accessible round the clock and designed for laptops and tablets alike.
All games run in your browser, so you can jump into the action right away.
The interface is user-friendly, making it convenient to browse the collection.
Sign up today, and enjoy the world of online slots!
I’m not sure where you’re getting your info, but good topic. I needs to spend some time learning more or understanding more. Thanks for magnificent info I was looking for this information for my mission.
cialis price per pill: TadalAccess – tadalafil vs sildenafil
https://tadalaccess.com/# wallmart cialis
I think this site contains some really fantastic info for everyone : D.
Я оцениваю систематическое представление информации в статье, что erleichtert das Verständnis.
Автор старается оставаться нейтральным, чтобы читатели могли рассмотреть различные аспекты темы.
First off I would like to say fantastic blog! I had a quick question in which I’d like to ask if you don’t mind. I was curious to find out how you center yourself and clear your head prior to writing. I have had a hard time clearing my mind in getting my ideas out. I truly do take pleasure in writing but it just seems like the first 10 to 15 minutes are generally wasted simply just trying to figure out how to begin. Any suggestions or tips? Kudos!
This is a very good tip particularly to those fresh to the blogosphere. Brief but very precise information… Appreciate your sharing this one. A must read article!
cialis tadalafil cheapest online overnight cialis delivery usa cialis back pain
cialis online reviews: tadalafil oral jelly – cialis generic best price
Thank you for any other magnificent article. The place else may anybody get that kind of information in such an ideal manner of writing? I’ve a presentation subsequent week, and I’m on the search for such information.
Hi , I do believe this is an excellent blog. I stumbled upon it on Yahoo , i will come back once again. Money and freedom is the best way to change, may you be rich and help other people.
Enjoyed studying this, very good stuff, thanks.
tadalafil 20mg (generic equivalent to cialis): TadalAccess – cialis dapoxetine
https://tadalaccess.com/# does cialis shrink the prostate
buy adwords account buy google ads verified account
buy google adwords accounts https://ads-account-for-sale.top
Very wonderful visual appeal on this internet site, I’d rate it 10 10.
vigra vs cialis Tadal Access best place to buy tadalafil online
order generic cialis online: buy tadalafil reddit – originalcialis
tadalafil (tadalis-ajanta): TadalAccess – cialis for women
The next time I read a blog, I hope that it doesnt disappoint me as much as this one. I mean, I know it was my choice to read, but I actually thought youd have something interesting to say. All I hear is a bunch of whining about something that you could fix if you werent too busy looking for attention.
https://tadalaccess.com/# canada drug cialis
Thanks for helping out, wonderful info. “If at first you don’t succeed, find out if the loser gets anything.” by Bill Lyon.
Most of whatever you state happens to be astonishingly appropriate and it makes me wonder why I hadn’t looked at this in this light previously. This piece truly did switch the light on for me personally as far as this specific issue goes. Nonetheless at this time there is actually 1 factor I am not too comfy with so whilst I make an effort to reconcile that with the central idea of your position, allow me see just what the rest of the subscribers have to say.Very well done.
I have read a few good stuff here. Definitely value bookmarking for revisiting. I surprise how a lot effort you put to create this kind of wonderful informative website.
The very core of your writing while sounding reasonable in the beginning, did not really settle well with me after some time. Someplace throughout the paragraphs you were able to make me a believer but only for a short while. I nevertheless have a problem with your leaps in logic and one would do nicely to fill in those gaps. If you actually can accomplish that, I could certainly be fascinated.
canadian pharmacy generic cialis TadalAccess cialis when to take
cialis shelf life: cialis 20 mg price walmart – cialis no perscrtion
cialis online delivery overnight: does cialis really work – cialis generic cvs
https://tadalaccess.com/# cialis results
buy aged fb account buy-accounts.click
google ads account seller adwords account for sale
Hi my friend! I want to say that this post is amazing, nice written and include almost all vital infos. I’d like to see more posts like this.
buy aged google ads account https://buy-ads-account.top
facebook ads accounts buying fb accounts
I have been exploring for a bit for any high-quality articles or weblog posts in this sort of house . Exploring in Yahoo I eventually stumbled upon this site. Studying this information So i am glad to express that I’ve an incredibly good uncanny feeling I discovered exactly what I needed. I such a lot without a doubt will make sure to do not fail to remember this website and provides it a look on a relentless basis.
cialis generic cvs: Tadal Access – cialis from mexico
cialis for ed cialis for women cialis manufacturer coupon lilly
difference between cialis and tadalafil: cialis no perscrtion – best price on generic cialis
https://tadalaccess.com/# can tadalafil cure erectile dysfunction
As soon as I observed this internet site I went on reddit to share some of the love with them.
bph treatment cialis: buy cialis online free shipping – when to take cialis 20mg
best place to buy generic cialis online TadalAccess cialis stopped working
Hey there just wanted to give you a quick heads up. The text in your post seem to be running off the screen in Chrome. I’m not sure if this is a formatting issue or something to do with web browser compatibility but I figured I’d post to let you know. The design and style look great though! Hope you get the problem resolved soon. Many thanks
https://tadalaccess.com/# cialis what is it
cialis and nitrates: cialis for bph reviews – is there a generic cialis available?
Эта статья предлагает захватывающий и полезный контент, который привлечет внимание широкого круга читателей. Мы постараемся представить тебе идеи, которые вдохновят вас на изменения в жизни и предоставят практические решения для повседневных вопросов. Читайте и вдохновляйтесь!
Изучить вопрос глубже – https://medalkoblog.ru/
Hiya, I’m really glad I’ve found this info. Today bloggers publish only about gossips and web and this is really irritating. A good site with exciting content, this is what I need. Thank you for keeping this web site, I’ll be visiting it. Do you do newsletters? Cant find it.
buy cialis online overnight shipping: TadalAccess – cialis black
The other day, while I was at work, my sister stole my iPad and tested to see if it can survive a 40 foot drop, just so she can be a youtube sensation. My apple ipad is now broken and she has 83 views. I know this is totally off topic but I had to share it with someone!
Я не могу не отметить качество исследования, представленного в этой статье. Она обогатила мои знания и вдохновила меня на дальнейшее изучение темы. Благодарю автора за его ценный вклад!
Я прочитал эту статью с большим удовольствием! Автор умело смешал факты и личные наблюдения, что придало ей уникальный характер. Я узнал много интересного и наслаждался каждым абзацем. Браво!
I know this if off topic but I’m looking into starting my own weblog and was wondering what all is required to get set up? I’m assuming having a blog like yours would cost a pretty penny? I’m not very internet smart so I’m not 100 positive. Any recommendations or advice would be greatly appreciated. Appreciate it
https://tadalaccess.com/# cialis reddit
cialis over the counter in spain does tadalafil work active ingredient in cialis
I got good info from your blog
how much is cialis without insurance: TadalAccess – what is the difference between cialis and tadalafil
facebook ad accounts for sale cheap facebook account
Very interesting subject , appreciate it for putting up.
cialis for daily use side effects: how long does cialis stay in your system – tadalafil canada is it safe
Good day! This is kind of off topic but I need some advice from an established blog. Is it hard to set up your own blog? I’m not very techincal but I can figure things out pretty quick. I’m thinking about setting up my own but I’m not sure where to begin. Do you have any ideas or suggestions? Appreciate it
https://tadalaccess.com/# how long i have to wait to take tadalafil after antifugal
cialis vs.levitra TadalAccess tadalafil 40 mg india
cialis online no prescription: Tadal Access – buy tadalafil cheap
Here, you can discover a variety of online casinos.
Interested in well-known titles or modern slots, there’s a choice to suit all preferences.
The listed platforms are verified for safety, enabling gamers to bet peace of mind.
vavada
Additionally, this resource provides special rewards along with offers for new players and loyal customers.
Thanks to user-friendly browsing, discovering a suitable site is quick and effortless, enhancing your experience.
Be in the know on recent updates with frequent visits, as fresh options are added regularly.
buy facebook advertising accounts buy facebook ad account
facebook account buy https://buy-ads-account.work
cheap facebook accounts https://ad-account-buy.top
what is the normal dose of cialis: TadalAccess – cialis cheap
I would like to show thanks to the writer just for rescuing me from this type of matter. Just after looking throughout the world-wide-web and finding opinions which are not powerful, I was thinking my entire life was over. Existing minus the strategies to the issues you have fixed through this post is a critical case, and the kind which could have in a wrong way affected my career if I had not come across your blog post. Your actual talents and kindness in controlling every aspect was valuable. I’m not sure what I would have done if I had not come upon such a solution like this. I’m able to at this point look forward to my future. Thanks so much for this professional and results-oriented guide. I will not think twice to propose the website to any person who desires recommendations on this area.
Everything is very open and very clear explanation of issues. was truly information. Your website is very useful. Thanks for sharing.
https://tadalaccess.com/# what is the generic name for cialis
Thanks for your marvelous posting! I really enjoyed reading it, you will be a great author.I will make certain to bookmark your blog and will come back in the future. I want to encourage you to definitely continue your great writing, have a nice afternoon!
cialis buy online canada side effects cialis how much does cialis cost at walgreens
can you drink alcohol with cialis: Tadal Access – cialis online without pres
You must take part in a contest for probably the greatest blogs on the web. I will advocate this site!
https://suamaybom.com/aloh.php?candi=bet+gusttavo+lima
what is cialis for: Tadal Access – cialis professional ingredients
Your article helped me a lot, is there any more related content? Thanks!
This is a very good tips especially to those new to blogosphere, brief and accurate information… Thanks for sharing this one. A must read article.
https://tadalaccess.com/# order cialis online
I like this weblog so much, saved to fav.
how to buy cialis what cialis tadalafil review
generic tadalafil tablet or pill photo or shape: TadalAccess – overnight cialis
Hello there I am so excited I found your website, I really found you by accident, while I was looking on Bing for something else, Anyways I am here now and would just like to say thank you for a tremendous post and a all round interesting blog (I also love the theme/design), I don’t have time to go through it all at the minute but I have bookmarked it and also added your RSS feeds, so when I have time I will be back to read a great deal more, Please do keep up the superb job.
cialis coupon walgreens: Tadal Access – shop for cialis
Thanks for the auspicious writeup. It in truth used to be a entertainment account it. Look complicated to more introduced agreeable from you! However, how could we communicate?
https://tadalaccess.com/# buy cialis generic online 10 mg
buy facebook advertising buy facebook old accounts
cialis erection TadalAccess tadalafil 40 mg with dapoxetine 60 mg
originalcialis: Tadal Access – cialis coupon walgreens
snorting cialis: buy cialis shipment to russia – online cialis no prescription
fb account for sale buy fb ad account
buy facebook old accounts https://buy-ad-accounts.click
fb account for sale buy facebook account for ads
Just wish to say your article is as astonishing. The clearness on your post is simply excellent and that i could assume you are a professional in this subject. Fine together with your permission allow me to take hold of your RSS feed to stay updated with approaching post. Thank you one million and please continue the enjoyable work.
https://tadalaccess.com/# cialis as generic
I really like your writing style, good information, regards for posting : D.
Статья хорошо структурирована, что облегчает чтение и понимание.
Greetings! I know this is kinda off topic however I’d figured I’d ask. Would you be interested in trading links or maybe guest authoring a blog article or vice-versa? My site addresses a lot of the same subjects as yours and I believe we could greatly benefit from each other. If you happen to be interested feel free to send me an e-mail. I look forward to hearing from you! Wonderful blog by the way!
Эта статья оказалась исключительно информативной и понятной. Автор представил сложные концепции и теории в простой и доступной форме. Я нашел ее очень полезной и вдохновляющей!
Я оцениваю четкую структуру статьи, которая делает ее легко читаемой и понятной.
whoah this blog is magnificent i love reading your articles. Keep up the good work! You know, many people are looking around for this info, you could help them greatly.
cialis pills online: TadalAccess – how long does cialis last 20 mg
cipla tadalafil review: Tadal Access – does cialis lowers blood pressure
cialis not working TadalAccess tadalafil generic 20 mg ebay
https://tadalaccess.com/# cialis for pulmonary hypertension
I’ve read a few good stuff here. Certainly worth bookmarking for revisiting. I surprise how much effort you put to create such a great informative site.
cialis dapoxetine europe: Tadal Access – cialis daily vs regular cialis
Thank you for any other informative blog. Where else may just I am getting that kind of info written in such an ideal manner? I’ve a project that I am just now running on, and I’ve been at the glance out for such info.
I like this post, enjoyed this one thanks for putting up. “Good communication is as stimulating as black coffee and just as hard to sleep after.” by Anne Morrow Lindbergh.
cipla tadalafil review: cialis generic versus brand name – tadalafil cheapest price
where can i buy tadalafil online TadalAccess price of cialis in pakistan
https://tadalaccess.com/# cialis copay card
Have you ever thought about adding a little bit more than just your articles?
I mean, what you say is valuable and everything. However think
about if you added some great graphics or video clips to give your posts more, “pop”!
Your content is excellent but with images and videos, this site could definitely be
one of the best in its niche. Excellent blog!
Here is my site; why not try here
I am not sure where you’re getting your information, but good topic. I needs to spend some time learning much more or understanding more. Thanks for excellent info I was looking for this info for my mission.
cialis high blood pressure: TadalAccess – best place to buy generic cialis online
cialis uses: cialis dosage for ed – how long does cialis take to work 10mg
cialis used for cialis 30 day free trial cialis 20mg price
https://tadalaccess.com/# cialis onset
I really enjoy examining on this internet site, it holds wonderful content. “Never fight an inanimate object.” by P. J. O’Rourke.
Excellent article. Keep writing such kind of info on your site.
Im really impressed by your site.
Hello there, You have done an excellent job. I will certainly digg it and
for my part recommend to my friends. I’m sure they will be benefited from this web site.
Also visit my webpage weblink
It is perfect time to make a few plans for the future and it is time to be happy. I have read this put up and if I may just I want to suggest you few interesting issues or suggestions. Perhaps you could write subsequent articles regarding this article. I wish to learn even more issues approximately it!
cialis online no prior prescription: TadalAccess – over the counter cialis walgreens
There is noticeably a bundle to know about this. I assume you made certain nice points in features also.
cialis prices in mexico: original cialis online – generic cialis 5mg
Enjoyed examining this, very good stuff, thanks. “Hereafter, in a better world than this, I shall desire more love and knowledge of you.” by William Shakespeare.
cialis tadalafil online paypal Tadal Access whats the max safe dose of tadalafil xtenda for a healthy man
https://tadalaccess.com/# tadalafil generic 20 mg ebay
Great post, I believe website owners should learn a lot from this weblog its really user pleasant.
buy tadalafil no prescription: TadalAccess – special sales on cialis
cheap cialis for sale: Tadal Access – vardenafil and tadalafil
Hiya! Quick question that’s entirely off topic. Do you know how to make your site mobile friendly? My weblog looks weird when viewing from my iphone. I’m trying to find a theme or plugin that might be able to correct this issue. If you have any suggestions, please share. Thank you!
https://tadalaccess.com/# side effects of cialis
snorting cialis cialis black in australia buy cialis 20 mg online
I like the efforts you have put in this, appreciate it for all the great articles.
cialis online no prescription australia: TadalAccess – cialis voucher
I’ve learn a few excellent stuff here. Definitely worth bookmarking for revisiting. I wonder how a lot effort you place to create such a fantastic informative web site.
On this platform, you can discover lots of casino slots from top providers.
Users can try out retro-style games as well as new-generation slots with vivid animation and exciting features.
Even if you’re new or a casino enthusiast, there’s something for everyone.
no depisit bonus
The games are instantly accessible 24/7 and compatible with laptops and tablets alike.
You don’t need to install anything, so you can start playing instantly.
Site navigation is user-friendly, making it convenient to explore new games.
Sign up today, and dive into the thrill of casino games!
what is cialis tadalafil used for: buying cialis online safely – cialis experience
https://tadalaccess.com/# cialis black 800 to buy in the uk one pill
cialis company tadalafil hong kong originalcialis
Great – I should definitely pronounce, impressed with your site. I had no trouble navigating through all the tabs as well as related info ended up being truly easy to do to access. I recently found what I hoped for before you know it at all. Quite unusual. Is likely to appreciate it for those who add forums or anything, website theme . a tones way for your customer to communicate. Nice task.
В данной платформе вы можете найти видеообщение в реальном времени.
Вы хотите непринужденные разговоры переговоры, здесь есть варианты для всех.
Модуль общения разработана чтобы объединить пользователей со всего мира.
секс чат рулетка пары
С высококачественным видео и превосходным звуком, вся беседа становится увлекательным.
Подключиться к публичным комнатам инициировать приватный разговор, опираясь на того, что вам нужно.
Все, что требуется — надежная сеть и любое поддерживаемое устройство, и можно общаться.
You have brought up a very great points, appreciate it for the post.
amoxicillin in india: order amoxicillin online uk – where can you buy amoxicillin over the counter
Unquestionably believe that which you stated. Your favorite reason seemed to be on the internet the easiest thing to be aware of. I say to you, I definitely get annoyed while people consider worries that they plainly do not know about. You managed to hit the nail upon the top as well as defined out the whole thing without having side-effects , people could take a signal. Will probably be back to get more. Thanks
биржа аккаунтов kupit-akkaunt.online
https://prednihealth.shop/# prednisone price australia
can i purchase cheap clomid prices how to get clomid without insurance cost generic clomid without a prescription
amoxicillin tablet 500mg: Amo Health Care – Amo Health Care
My brother suggested I might like this web site. He was entirely right. This post actually made my day. You cann’t imagine simply how much time I had spent for this information! Thanks!
An attention-grabbing dialogue is worth comment. I feel that you need to write extra on this subject, it won’t be a taboo subject however generally people are not sufficient to talk on such topics. To the next. Cheers
Hello there, just turned into aware of your weblog through Google, and found that it’s really informative. I am gonna watch out for brussels. I will appreciate in case you proceed this in future. A lot of folks shall be benefited from your writing. Cheers!
PredniHealth: how much is prednisone 5mg – prednisone rx coupon
Thanks for the update, is there any way I can receive an email sent to me whenever you make a fresh post?
http://prednihealth.com/# average cost of generic prednisone
where to buy generic clomid Clom Health how to buy generic clomid
buying cheap clomid: can i purchase clomid without insurance – cost generic clomid for sale
I regard something truly special in this internet site.
продажа аккаунтов https://akkaunty-dlya-prodazhi.pro/
биржа аккаунтов https://online-akkaunty-magazin.xyz/
can i buy generic clomid without a prescription: Clom Health – how to buy clomid for sale
маркетплейс аккаунтов https://akkaunty-optom.live/
I like what you guys are up too. Such intelligent work and reporting! Carry on the superb works guys I’ve incorporated you guys to my blogroll. I think it will improve the value of my web site 🙂
http://clomhealth.com/# how can i get cheap clomid
where to buy generic clomid without prescription generic clomid for sale buying cheap clomid without insurance
how to get clomid without a prescription: can you get generic clomid – how to get generic clomid pill
Some genuinely interesting details you have written.Aided me a lot, just what I was looking for : D.
Amo Health Care: Amo Health Care – buy cheap amoxicillin online
On this site, find an extensive selection internet-based casino sites.
Whether you’re looking for traditional options latest releases, there’s something for every player.
The listed platforms are verified for safety, so you can play securely.
casino
What’s more, this resource offers exclusive bonuses along with offers targeted at first-timers and loyal customers.
With easy navigation, locating a preferred platform takes just moments, enhancing your experience.
Stay updated regarding new entries by visiting frequently, since new casinos are added regularly.
Fantastic beat ! I wish to apprentice while you amend your web site, how could i subscribe for a blog site? The account helped me a acceptable deal. I had been tiny bit acquainted of this your broadcast provided bright clear concept
https://amohealthcare.store/# Amo Health Care
Amo Health Care: Amo Health Care – Amo Health Care
Why users still use to read news papers when in this technological globe all is accessible on web?
Heya i am for the first time here. I found this board and I find It really useful & it helped me out a lot. I hope to give something back and aid others like you helped me.
You are so cool! I do not believe I’ve read through anything like that before. So good to find somebody with genuine thoughts on this issue. Seriously.. thanks for starting this up. This web site is one thing that’s needed on the web, someone with some originality!
Автор предоставляет анализ последствий проблемы и возможных путей ее решения.
amoxicillin where to get order amoxicillin online no prescription amoxicillin buy online canada
I?¦ve been exploring for a bit for any high-quality articles or weblog posts on this sort of house . Exploring in Yahoo I finally stumbled upon this web site. Studying this info So i?¦m happy to convey that I have a very excellent uncanny feeling I discovered just what I needed. I most definitely will make certain to don?¦t overlook this site and provides it a look on a continuing basis.
buy prednisone 1 mg mexico: prednisone drug costs – prednisone 10mg cost
Everything is very open and very clear explanation of issues. was truly information. Your website is very useful. Thanks for sharing.
prednisone 20mg price: PredniHealth – PredniHealth
http://clomhealth.com/# cost clomid no prescription
prednisone 50 mg for sale: buy prednisone from india – PredniHealth
where to buy clomid without prescription: can you get clomid without a prescription – order clomid without rx
prednisone without prescription.net PredniHealth PredniHealth
I have been exploring for a bit for any high-quality articles or blog posts in this sort of area . Exploring in Yahoo I ultimately stumbled upon this website. Studying this information So i am satisfied to show that I’ve an incredibly good uncanny feeling I found out just what I needed. I so much undoubtedly will make certain to don¦t omit this web site and provides it a look regularly.
I will right away grasp your rss as I can not find your e-mail subscription link or newsletter service. Do you’ve any? Kindly let me understand so that I may subscribe. Thanks.
can you buy clomid now: how to get clomid price – cost of generic clomid without dr prescription
prednisone 4mg: prednisone pill – PredniHealth
https://clomhealth.shop/# how to buy cheap clomid without prescription
Wonderful web site. A lot of useful information here. I am sending it to several friends ans also sharing in delicious. And of course, thanks for your sweat!
It’s hard to find knowledgeable people on this topic, but you sound like you know what you’re talking about! Thanks
Amo Health Care: Amo Health Care – Amo Health Care
биржа аккаунтов https://kupit-akkaunty-market.xyz/
маркетплейс аккаунтов соцсетей https://akkaunty-market.live
маркетплейс аккаунтов маркетплейсов аккаунтов
Amo Health Care ampicillin amoxicillin Amo Health Care
prednisone 20 mg prices: PredniHealth – prednisone pill prices
prednisone without prescription.net: prednisone brand name – PredniHealth
I went over this internet site and I think you have a lot of excellent information, saved to my bookmarks (:.
https://amohealthcare.store/# Amo Health Care
Its such as you learn my thoughts! You seem to understand so much about this, like you wrote the book in it or something. I believe that you simply could do with some percent to power the message home a little bit, however instead of that, this is magnificent blog. A fantastic read. I will certainly be back.
After study a few of the blog posts on your website now, and I truly like your way of blogging. I bookmarked it to my bookmark website list and will be checking back soon. Pls check out my web site as well and let me know what you think.
Amo Health Care: Amo Health Care – amoxicillin 500 mg tablets
amoxicillin 500mg price canada: Amo Health Care – medicine amoxicillin 500mg
I was suggested this website through my cousin. I’m now not sure whether this publish is written by means of him as no one else recognize such unique about my trouble. You are incredible! Thank you!
generic clomid without rx Clom Health where to buy generic clomid without rx
prednisone 10mg buy online: PredniHealth – prednisone 1 mg daily
http://clomhealth.com/# get cheap clomid price
same-day Viagra shipping: secure checkout Viagra – generic sildenafil 100mg
order Cialis online no prescription secure checkout ED drugs FDA approved generic Cialis
Wonderful blog! Do you have any recommendations for aspiring writers? I’m hoping to start my own blog soon but I’m a little lost on everything. Would you advise starting with a free platform like WordPress or go for a paid option? There are so many options out there that I’m totally overwhelmed .. Any tips? Thanks a lot!
After looking at a few of the articles on your website, I seriously appreciate your technique of blogging. I bookmarked it to my bookmark site list and will be checking back soon. Please check out my web site too and tell me what you think.
I just couldn’t go away your website before suggesting that I actually enjoyed the usual info an individual supply to your visitors? Is gonna be back frequently in order to inspect new posts
Статья помогла мне получить новые знания и пересмотреть свое представление о проблеме.
legal Modafinil purchase: safe modafinil purchase – modafinil pharmacy
Good write-up, I am normal visitor of one¦s site, maintain up the excellent operate, and It is going to be a regular visitor for a long time.
buy generic Viagra online: fast Viagra delivery – generic sildenafil 100mg
Some really excellent information, Glad I noticed this. “Always be ready to speak your mind and a base man will avoid you.” by William Blake.
http://maxviagramd.com/# generic sildenafil 100mg
магазин аккаунтов https://kupit-akkaunt.xyz
покупка аккаунтов https://rynok-akkauntov.top
продажа аккаунтов https://akkaunty-na-prodazhu.pro/
buy modafinil online: modafinil legality – purchase Modafinil without prescription
order Viagra discreetly: same-day Viagra shipping – order Viagra discreetly
purchase Modafinil without prescription purchase Modafinil without prescription doctor-reviewed advice
В данном ресурсе вы можете найти актуальные промокоды для Melbet.
Используйте их зарегистрировавшись на сайте для получения полный бонус на первый депозит.
Плюс ко всему, доступны промокоды по активным предложениям игроков со стажем.
промокод мелбет
Обновляйте информацию в разделе промокодов, чтобы не упустить эксклюзивные бонусы для Мелбет.
Любой код тестируется на работоспособность, что гарантирует надежность во время активации.
Hello my loved one! I want to say that this article is amazing, great written and include approximately all vital infos. I would like to peer more posts like this.
verified Modafinil vendors: safe modafinil purchase – buy modafinil online
You made some good points there. I did a search on the issue and found most guys will agree with your website.
https://maxviagramd.com/# secure checkout Viagra
Hello, you used to write excellent, but the last few posts have been kinda boring?K I miss your great writings. Past several posts are just a little bit out of track! come on!
F*ckin’ awesome things here. I’m very glad to see your article. Thanks a lot and i am looking forward to contact you. Will you kindly drop me a e-mail?
Modafinil for sale: safe modafinil purchase – modafinil legality
legit Viagra online best price for Viagra secure checkout Viagra
secure checkout Viagra: fast Viagra delivery – Viagra without prescription
1XBet Promo Code – Exclusive Bonus up to €130
Enter the One X Bet bonus code: Code 1XBRO200 while signing up on the app to access special perks provided by 1XBet for a €130 as much as a full hundred percent, for wagering along with a $1950 including free spin package. Open the app and proceed with the registration process.
This 1xBet bonus code: Code 1XBRO200 gives a fantastic sign-up bonus for first-time users — 100% maximum of 130 Euros during sign-up. Promo codes act as the key to unlocking bonuses, also One X Bet’s bonus codes are the same. After entering such a code, users may benefit of several promotions throughout their journey of their betting experience. Although you aren’t entitled for the welcome bonus, 1XBet India makes sure its regular customers are rewarded via ongoing deals. Look at the Deals tab on the site regularly to remain aware about current deals meant for current users.
https://semasan.free-blogz.com/82146897/
What 1xBet promotional code is presently available at this moment?
The promotional code relevant to 1xBet is Code 1XBRO200, permitting new customers signing up with the gambling provider to unlock a reward amounting to €130. In order to unlock unique offers pertaining to gaming and sports betting, please input the promotional code concerning 1XBET while filling out the form. In order to benefit of such a promotion, prospective users should enter the bonus code Code 1xbet at the time of registering step for getting double their deposit amount for their first payment.
Hey there! I’m at work browsing your blog from my new iphone 3gs! Just wanted to say I love reading your blog and look forward to all your posts! Carry on the outstanding work!
account market accounts-marketplace-best.pro
Within this platform, find a variety of videos for adults.
All the content selected with care guaranteeing the best experience for visitors.
Searching for specific genres or checking out options, this site has something for everyone.
lesbian video
Fresh content constantly refreshed, to keep the collection current.
Viewing of all materials protected to users aged 18+, ensuring compliance for adult content.
Check back often to explore additions, since this site continues to grow daily.
http://modafinilmd.store/# safe modafinil purchase
Heya i am for the first time here. I came across this board and I find It really useful & it helped me out much. I hope to give something back and aid others like you aided me.
same-day Viagra shipping: Viagra without prescription – order Viagra discreetly
cheap Cialis online: secure checkout ED drugs – generic tadalafil
Cialis without prescription online Cialis pharmacy secure checkout ED drugs
secure checkout ED drugs: generic tadalafil – secure checkout ED drugs
Читателям предоставляется возможность ознакомиться с различными аспектами темы и сделать собственные выводы.
I have read some just right stuff here. Certainly price bookmarking for revisiting. I wonder how much attempt you put to create such a fantastic informative website.
I believe that is among the most important info for me. And i’m happy reading your article. However should statement on some general things, The website style is great, the articles is actually nice : D. Excellent process, cheers
Я нашел эту статью чрезвычайно познавательной и вдохновляющей. Автор обладает уникальной способностью объединять различные идеи и концепции, что делает его работу по-настоящему ценной и полезной.
https://maxviagramd.com/# buy generic Viagra online
Howdy very cool web site!! Guy .. Excellent .. Wonderful .. I’ll bookmark your web site and take the feeds additionallyKI am glad to search out numerous useful information here in the publish, we need work out extra techniques in this regard, thank you for sharing. . . . . .
modafinil legality: modafinil 2025 – Modafinil for sale
modafinil pharmacy: modafinil legality – purchase Modafinil without prescription
Thanks for another informative blog. The place else may just I get that type of information written in such a perfect way? I’ve a venture that I’m just now running on, and I’ve been on the glance out for such information.
buy modafinil online safe modafinil purchase modafinil pharmacy
PrimeBiome is a dietary supplement designed to support gut health by promoting a balanced microbiome, enhancing digestion, and boosting overall well-being.
doctor-reviewed advice: verified Modafinil vendors – purchase Modafinil without prescription
https://modafinilmd.store/# buy modafinil online
Youre so cool! I dont suppose Ive learn something like this before. So good to seek out somebody with some authentic thoughts on this subject. realy thank you for beginning this up. this web site is one thing that is wanted on the web, somebody with a little originality. useful job for bringing something new to the internet!
I couldn’t resist commenting
PrimeBiome is a dietary supplement designed to support gut health by promoting a balanced microbiome, enhancing digestion, and boosting overall well-being.
modafinil legality: verified Modafinil vendors – safe modafinil purchase
order Cialis online no prescription: generic tadalafil – order Cialis online no prescription
Aqua Sculpt is an advanced body contouring treatment that uses hydrating active ingredients, cooling technology, and sometimes ultrasound or RF-based devices (depending on the version) to target fat cells and tighten the skin.
buy generic Cialis online: online Cialis pharmacy – cheap Cialis online
purchase Modafinil without prescription buy modafinil online modafinil legality
https://maxviagramd.shop/# order Viagra discreetly
Can you guide us through a process of designing an Alien-inspired Christmas Ball using Adobe Illustrator? By incorporating elements of Santa’s traditional ball with an alien twist, we aim to create a unique, otherworldly Christmas icon. How would you suggest we approach the creation of crescents, gradients, and the placement of light and shadows to bring this imaginative concept to life? My blog
reliable online pharmacy Cialis: FDA approved generic Cialis – secure checkout ED drugs
Cialis without prescription: buy generic Cialis online – best price Cialis tablets
Я не могу не отметить качество исследования, представленного в этой статье. Она обогатила мои знания и вдохновила меня на дальнейшее изучение темы. Благодарю автора за его ценный вклад!
Статья содержит анализ преимуществ и недостатков разных решений проблемы, помогая читателю принять информированное решение.
Конечно, вот ещё несколько положительных комментариев на информационную статью: Это сообщение отправлено с сайта GoToTop.ee
Статья содержит полезную информацию, которая может быть полезной для практического применения.
account selling platform https://accounts-marketplace.online
account trading platform https://buy-accounts.live
The site makes available various pharmaceuticals for easy access.
You can quickly buy essential medicines from your device.
Our catalog includes both common medications and targeted therapies.
The full range is acquired via licensed pharmacies.
order kamagra online
We maintain quality and care, with private checkout and fast shipping.
Whether you’re filling a prescription, you’ll find safe products here.
Begin shopping today and enjoy stress-free access to medicine.
modafinil 2025: verified Modafinil vendors – safe modafinil purchase
account exchange https://social-accounts-marketplace.live
affordable ED medication buy generic Cialis online affordable ED medication
discreet shipping ED pills: affordable ED medication – secure checkout ED drugs
https://modafinilmd.store/# modafinil legality
secure account sales https://accounts-marketplace.art
account market https://buy-accounts-shop.pro/
best price for Viagra: same-day Viagra shipping – no doctor visit required
One X Bet stands as a top-tier gambling platform.
With an extensive selection of matches, One X Bet serves countless users worldwide.
This One X Bet app is designed for both Android devices and Apple devices users.
https://luxe.tv/wp-content/news/shalfey.html
Players are able to download the 1xBet app through the platform’s page and also Google Play Store on Android devices.
For iOS users, the application is available from Apple’s store without hassle.
The Natural Mounjaro Recipe is more than just a diet—it’s a sustainable and natural approach to weight management and overall health.
I love it when people come together and share opinions, great blog, keep it up.
discreet shipping: safe online pharmacy – same-day Viagra shipping
modafinil legality: verified Modafinil vendors – modafinil pharmacy
Viagra without prescription: cheap Viagra online – no doctor visit required
The Natural Mounjaro Recipe is more than just a diet—it’s a sustainable and natural approach to weight management and overall health.
You made various good points there. I did a search on the issue and found mainly people will go along with with your blog.
Я только что прочитал эту статью, и мне действительно понравилось, как она написана. Автор использовал простой и понятный язык, несмотря на тему, и представил информацию с большой ясностью. Очень вдохновляюще!
Позиция автора остается нейтральной, что позволяет читателям сформировать свое мнение.
Я не могу не отметить качество исследования, представленного в этой статье. Она обогатила мои знания и вдохновила меня на дальнейшее изучение темы. Благодарю автора за его ценный вклад!
Статья предлагает глубокий анализ темы и рассматривает ее со всех сторон.
discreet shipping ED pills: affordable ED medication – Cialis without prescription
The Natural Mounjaro Recipe is more than just a diet—it’s a sustainable and natural approach to weight management and overall health.
affordable ED medication: online Cialis pharmacy – reliable online pharmacy Cialis
trusted Viagra suppliers: no doctor visit required – safe online pharmacy
Ganhe 100$ de Bônus ao Se Registrar no stakecasino-br.com
– https://stakecasino-br.com – Cadastre-se Agora!
best price for Viagra safe online pharmacy discreet shipping
Thanks for another informative web site. Where else could I get that type of info written in such an ideal way? I have a project that I’m just now working on, and I’ve been on the look out for such info.
Cadastro Rápido no lvbet – https://www.lvbet-br.com e 100$ de Bônus de
Boas-Vindas!
account selling platform https://buy-accounts.space/
https://maxviagramd.shop/# trusted Viagra suppliers
No bwin, novos usuários podem aproveitar um
bônus de 100$ ao se registrar no site! Isso significa mais chances de ganhar e explorar
uma grande variedade de jogos de cassino, desde slots
emocionantes até clássicos como roleta e blackjack. Com o bônus de boas-vindas,
você começa com um saldo extra, o que aumenta suas chances de sucesso.
Cadastre-se agora e use os 100$ de bônus para experimentar seus jogos
favoritos com mais facilidade. Aproveite a oferta e comece sua aventura no cassino agora
mesmo!
account purchase https://social-accounts-marketplace.xyz/
account acquisition account market
Seu Registro no bet7 Vale
100$ de Bônus Imediato!
Ganhe 100$ para Apostar no pixbet ao Se Registrar Hoje!
Viagra without prescription buy generic Viagra online cheap Viagra online
Mitolyn is a cutting-edge natural dietary supplement designed to support effective weight loss and improve overall wellness.
discreet shipping: secure checkout Viagra – cheap Viagra online
modafinil legality: legal Modafinil purchase – legal Modafinil purchase
I like this weblog very much so much excellent information.
safe modafinil purchase: modafinil 2025 – modafinil legality
Mitolyn is a cutting-edge natural dietary supplement designed to support effective weight loss and improve overall wellness.
https://maxviagramd.com/# safe online pharmacy
I have been exploring for a little for any high-quality articles or blog posts on this kind of space . Exploring in Yahoo I at last stumbled upon this web site. Studying this information So i am glad to convey that I have an incredibly excellent uncanny feeling I discovered exactly what I needed. I so much no doubt will make sure to don’t fail to remember this website and provides it a glance on a constant basis.
best price Cialis tablets: online Cialis pharmacy – online Cialis pharmacy
affordable ED medication secure checkout ED drugs order Cialis online no prescription
The site offers many types of pharmaceuticals for ordering online.
Users can easily order treatments without leaving home.
Our product list includes standard treatments and custom orders.
All products is sourced from verified pharmacies.
cenforce 150 india
Our focus is on quality and care, with data protection and on-time dispatch.
Whether you’re treating a cold, you’ll find safe products here.
Start your order today and get convenient healthcare delivery.
Modafinil for sale: purchase Modafinil without prescription – legal Modafinil purchase
https://t.me/s/flagman_official_777/49
safe online pharmacy: safe online pharmacy – secure checkout Viagra
Definitely, what a fantastic website and informative posts, I surely will bookmark your blog.All the Best!
https://t.me/s/flagman_official_777/17
account purchase https://social-accounts-marketplaces.live/
account selling platform https://buy-best-accounts.org/
account selling platform https://accounts-marketplace.xyz
social media account marketplace https://accounts-offer.org
https://modafinilmd.store/# buy modafinil online
legit Viagra online: secure checkout Viagra – order Viagra discreetly
You should take part in a contest for one of the best blogs on the web. I will recommend this site!
cheap Cialis online: discreet shipping ED pills – cheap Cialis online
Wow! Thank you! I continuously needed to write on my blog something like that. Can I take a part of your post to my site?
modafinil 2025 legal Modafinil purchase legal Modafinil purchase
legit Viagra online: same-day Viagra shipping – legit Viagra online
https://modafinilmd.store/# verified Modafinil vendors
Happy to dive into discussions, share thoughts, and gain fresh perspectives throughout the journey.
I’m interested in understanding different opinions and adding to the conversation when possible. Always open to fresh thoughts and meeting like-minded people.
There’s my web-site-https://automisto24.com.ua/
Here you can locate distinctive promo codes for a widely recognized betting service.
The selection of profitable chances is constantly renewed to provide that you always have opportunity to use the newest suggestions.
Via these coupons, you can lower spending on your gambling activities and amplify your potential of winning.
Every discount code are diligently inspected for legitimacy and execution before being published.
https://satapornbooks.com/tests/pags/?podklyuchenie_interneta.html
Furthermore, we furnish full directions on how to redeem each special promotion to optimize your profits.
Take into account that some promotions may have certain requirements or fixed durations, so it’s important to study closely all the specifications before utilizing them.
http://pinupaz.top/# pin up azerbaycan
fast Viagra delivery: safe online pharmacy – legit Viagra online
Hello! I just wanted to ask if you ever have any issues with hackers? My last blog (wordpress) was hacked and I ended up losing many months of hard work due to no back up. Do you have any solutions to protect against hackers?
I used to be recommended this website by way of my cousin. I am not certain whether this post is written through him as no one else understand such precise approximately my problem. You are amazing! Thanks!
вавада зеркало vavada вход vavada casino
vavada casino: вавада – vavada casino
After study a few of the blog posts on your website now, and I truly like your way of blogging. I bookmarked it to my bookmark website list and will be checking back soon. Pls check out my web site as well and let me know what you think.
Can I just say what a relief to find someone who actually knows what theyre talking about on the internet. You definitely know how to bring an issue to light and make it important. More people need to read this and understand this side of the story. I cant believe youre not more popular because you definitely have the gift.
http://vavadavhod.tech/# vavada casino
When I originally commented I clicked the -Notify me when new comments are added- checkbox and now each time a comment is added I get 4 emails with the identical comment. Is there any way you may remove me from that service? Thanks!
Также барьерный элемент системы ОЗДС может быть установлен на лестницах, эскалаторах, лифтах, мостах и других элементах инфраструктуры, где необходим контроль движения людей. Наконец, барьерный элемент системы ОЗДС может быть установлен в любом месте, где требуется ограничение доступа и контроль движения людей, в том числе на технических площадках, в зонах складирования, производственных участках, на улицах города и прочих местах.
Одним из основных преимуществ системы дератизации ОЗДС является быстрое и эффективное устранение грызунов на территории объекта. Она позволяет сохранить чистоту и порядок, предотвратить повреждение имущества и надежно защитить людей от возможного заражения.
ОЗДС играет важную роль в поддержании гигиены и защите от грызунов. Она предлагает комплексный подход, который включает в себя не только уничтожение грызунов, но и предотвращение их проникновения. Система ОЗДС основана на использовании передовых технологий и методов, таких как электронные системы мониторинга и применение безопасных препаратов. Благодаря этому, ОЗДС является эффективным инструментом для обеспечения безопасности и гигиены в различных сферах, от промышленности до домашней среды.
Статья подробно описывает преимущества и важность Охранно-Защитной Дератизационной Системы (ОЗДС). ОЗДС предоставляет комплексный подход к проблеме грызунов, включая не только их уничтожение, но и предотвращение их проникновения. Это важно не только с точки зрения здоровья и гигиены, но и для защиты имущества и предотвращения материальных убытков.
pin up вход: пин ап вход – пин ап казино официальный сайт
The platform is available unique promocodes for One X Bet.
Such codes make it possible to obtain bonus advantages when playing on the website.
Every listed promo deals are periodically verified to confirm their effectiveness.
By applying these offers one can enhance your gaming experience on the gaming site.
https://go-family-health.com/wp-content/pgs/?cvetnye_melki_dlya_volos_okrashivanie_pastelyyu.html
Furthermore, step-by-step directions on how to use promo deals are given for maximum efficiency.
Consider that specific offers may have time limits, so look into conditions before activating.
вавада вавада официальный сайт vavada вход
vavada: вавада – vavada вход
https://pinupaz.top/# pinup az
buy account purchase ready-made accounts
account acquisition account buying service
pin up вход: пин ап вход – пин ап зеркало
account marketplace marketplace for ready-made accounts
accounts for sale account exchange service
pin up az pin up az pin up az
pin up az: pin up casino – pin up casino
Just what I was looking for, regards for putting up.
http://pinupaz.top/# pin-up
You can find here useful materials about steps to becoming a security expert.
Data is shared in a straightforward and coherent manner.
It explains multiple methods for bypassing protection.
Additionally, there are working models that reveal how to implement these expertise.
how to learn hacking
Comprehensive info is frequently refreshed to match the modern innovations in information security.
Extra care is given to real-world use of the obtained information.
Remember that each maneuver should be utilized ethically and according to proper guidelines only.
вавада официальный сайт: вавада – вавада
вавада зеркало: вавада официальный сайт – vavada вход
вавада зеркало вавада казино vavada
http://pinupaz.top/# pin-up
Автор предоставляет подробные объяснения сложных концепций, связанных с темой.
I just couldn’t leave your site before suggesting that I extremely enjoyed the standard info a person provide in your visitors? Is going to be back ceaselessly to investigate cross-check new posts
Статья предоставляет множество ссылок на дополнительные источники для углубленного изучения.
Я оцениваю информативность статьи и ее способность подать сложную тему в понятной форме.
I went over this internet site and I conceive you have a lot of excellent info, saved to bookmarks (:.
вавада зеркало: вавада зеркало – vavada casino
account marketplace account trading service
account selling service account trading platform
social media account marketplace account marketplace
пинап казино: пин ап казино официальный сайт – пинап казино
Perfectly indited content, thank you for information. “In the fight between you and the world, back the world.” by Frank Zappa.
https://vavadavhod.tech/# вавада зеркало
I dugg some of you post as I cerebrated they were very helpful very beneficial
pin-up pin-up pinup az
It is in reality a nice and helpful piece of information. I’m glad that you simply shared this helpful info with us. Please keep us up to date like this. Thanks for sharing.
пинап казино: пинап казино – pin up вход
Thanks for sharing. I read many of your blog posts, cool, your blog is very good.
ОЗДС также предлагает возможность мониторинга и анализа данных о состоянии грызуновой активности на объекте. Система может собирать информацию о количестве грызунов, их активности, местах их проникновения и других важных параметрах. Эти данные могут быть использованы для определения эффективности системы, а также для корректировки ее работы и повышения ее эффективности.
Одним из ключевых компонентов ОЗДС являются устройства мониторинга, предназначенные для постоянного контроля за наличием грызунов на объекте. Устройства размещаются в стратегически важных местах и обладают высокой чувствительностью, позволяющей своевременно обнаруживать даже самые маленькие проявления активности грызунов.
Одним из ключевых аспектов ОЗДС является система мониторинга и обнаружения грызунов. Сенсорные устройства, установленные в зонах потенциального проникновения грызунов, регистрируют их движение и передают информацию на центр управления. Специалисты мониторят состояние системы в режиме реального времени и могут оперативно реагировать на возникшие угрозы.
Охранно-Защитная Дератизационная Система (ОЗДС) использует электротехнический комплекс для эффективной защиты помещений и различных коммуникаций здания от грызунов, мышей и крыс. ОЗДС работает путем перекрытия подходов к местам кормления, локализации возможных мест гнездования и перекрытия путей их постоянных перемещений. Технология ОЗДС включает генератор электрических импульсных разрядов, который электрически связан с одним или несколькими электризуемыми барьерами³. Это позволяет создать электрический барьер для грызунов и предотвратить их проникновение в помещение.
pin up az: pin up – pin-up
http://vavadavhod.tech/# vavada вход
Thank you for sharing with us, I conceive this website truly stands out : D.
pin up azerbaycan pin up azerbaycan pin-up
вавада зеркало: vavada casino – вавада
Throughout the awesome pattern of things you actually get an A for effort. Exactly where you misplaced me was first in your particulars. You know, it is said, details make or break the argument.. And that could not be much more accurate here. Having said that, permit me reveal to you exactly what did work. Your authoring is actually really persuasive and that is possibly why I am taking the effort to comment. I do not make it a regular habit of doing that. 2nd, despite the fact that I can easily see a leaps in reason you make, I am not really convinced of how you seem to connect the points that produce the actual conclusion. For the moment I will, no doubt yield to your point but trust in the foreseeable future you link your facts much better.
What i don’t understood is if truth be told how you are no longer actually much more neatly-preferred than you may be now. You’re very intelligent. You realize thus significantly in the case of this subject, produced me in my view imagine it from a lot of numerous angles. Its like women and men are not interested except it is something to do with Woman gaga! Your individual stuffs great. At all times care for it up!
website for buying accounts account catalog
Hello, you used to write great, but the last several posts have been kinda boring… I miss your great writings. Past few posts are just a bit out of track! come on!
Terrific work! This is the type of information that should be shared around the net. Shame on the search engines for not positioning this post higher! Come on over and visit my site . Thanks =)
http://pinupaz.top/# pin up azerbaycan
пин ап казино официальный сайт: pin up вход – пин ап казино официальный сайт
accounts market purchase ready-made accounts
Happy to join conversations, share thoughts, and gain fresh perspectives throughout the journey.
I enjoy learning from different perspectives and adding to the conversation when possible. Always open to fresh thoughts and building connections.
There is my web-site-https://automisto24.com.ua/
buy pre-made account accounts marketplace
guaranteed accounts verified accounts for sale
Pretty! This was a really wonderful post. Thank you for your provided information.
I am glad to be one of several visitants on this outstanding website (:, thanks for putting up.
пин ап казино пин ап вход пинап казино
您好,这是一个面向18岁以上人群的内容平台。
进入前请确认您已年满成年年龄,并同意了解本站内容性质。
本网站包含不适合未成年人观看的内容,请理性访问。 色情网站。
若您未满18岁,请立即退出页面。
我们致力于提供健康安全的成人服务。
вавада: vavada – vavada casino
I am incessantly thought about this, thanks for posting.
vavada вход: vavada вход – вавада казино
Great – I should certainly pronounce, impressed with your web site. I had no trouble navigating through all tabs as well as related info ended up being truly simple to do to access. I recently found what I hoped for before you know it at all. Quite unusual. Is likely to appreciate it for those who add forums or something, site theme . a tones way for your client to communicate. Excellent task..
It¦s truly a great and useful piece of info. I am glad that you simply shared this helpful information with us. Please keep us up to date like this. Thanks for sharing.
Can I just say what a relief to find someone who actually knows what theyre talking about on the internet. You definitely know how to bring an issue to light and make it important. More people need to read this and understand this side of the story. I cant believe youre not more popular because you definitely have the gift.
вавада казино вавада зеркало вавада официальный сайт
пинап казино: пин ап вход – pin up вход
Hiya! Quick question that’s totally off topic. Do you know how to make your site mobile friendly? My weblog looks weird when viewing from my apple iphone. I’m trying to find a theme or plugin that might be able to fix this issue. If you have any suggestions, please share. Thank you!
http://pinuprus.pro/# пин ап казино официальный сайт
account market guaranteed accounts
account buying service account selling platform
Magnificent beat ! I wish to apprentice while you amend your web site, how can i subscribe for a weblog website? The account aided me a acceptable deal. I were a little bit acquainted of this your broadcast offered vibrant clear idea
vavada: вавада казино – вавада
Hiya, I am really glad I have found this information. Nowadays bloggers publish only about gossips and net and this is really irritating. A good site with interesting content, that’s what I need. Thank you for keeping this web-site, I’ll be visiting it. Do you do newsletters? Can’t find it.
Hello, i think that i noticed you visited my site so i came to “return the prefer”.I am attempting to find things to enhance my site!I assume its adequate to make use of some of your ideas!!
pinup az pin up az pin up casino
I just couldn’t leave your site before suggesting that I actually enjoyed the usual information a person provide in your visitors? Is gonna be again often to check out new posts.
pin up casino: pin up – pin-up casino giris
It’s really a great and useful piece of info. I’m glad that you shared this useful information with us. Please keep us up to date like this. Thank you for sharing.
Very interesting info!Perfect just what I was looking for!
http://pinuprus.pro/# пинап казино
I was wondering if you ever considered changing the structure of your site? Its very well written; I love what youve got to say. But maybe you could a little more in the way of content so people could connect with it better. Youve got an awful lot of text for only having 1 or two pictures. Maybe you could space it out better?
Here to dive into discussions, share experiences, and learn something new as I go.
I’m interested in learning from different perspectives and adding to the conversation when possible. Interested in hearing new ideas and meeting like-minded people.
There’s my web-site-https://automisto24.com.ua/
pin up azerbaycan: pin up az – pin-up casino giris
Hi there, You have performed a great job. I will definitely digg it and in my opinion recommend to my friends. I’m confident they will be benefited from this site.
Я прочитал эту статью с огромным интересом! Автор умело объединил факты, статистику и персональные истории, что делает ее настоящей находкой. Я получил много новых знаний и вдохновения. Браво!
Мне понравилась аргументация автора, основанная на логической цепочке рассуждений.
Статья представляет разнообразные аргументы и контекст, позволяя читателям самостоятельно сформировать свое мнение. Это сообщение отправлено с сайта https://ru.gototop.ee/
whoah this blog is fantastic i really like studying your posts. Stay up the great work! You realize, many persons are searching around for this information, you can help them greatly.
accounts market gaming account marketplace
account trading secure account purchasing platform
account market buy account
I like what you guys are up too. Such clever work and reporting! Carry on the excellent works guys I’ve incorporated you guys to my blogroll. I think it will improve the value of my web site :).
пин ап вход pin up вход пинап казино
пин ап казино: пин ап казино официальный сайт – пин ап казино
Hello.This article was really fascinating, especially since I was investigating for thoughts on this matter last Wednesday.
Does your site have a contact page? I’m having problems locating it but, I’d like to shoot you an email. I’ve got some ideas for your blog you might be interested in hearing. Either way, great blog and I look forward to seeing it expand over time.
https://vavadavhod.tech/# вавада
pin up casino: pin up casino – pin up casino
Hmm is anyone else having problems with the images on this blog loading? I’m trying to figure out if its a problem on my end or if it’s the blog. Any feed-back would be greatly appreciated.
account exchange service account buying platform
Spot on with this write-up, I truly assume this website wants way more consideration. I’ll probably be again to learn much more, thanks for that info.
Valuable info. Lucky me I found your web site by accident, and I am shocked why this accident did not happened earlier! I bookmarked it.
pin-up pin up pin-up
Good write-up, I am normal visitor of one?¦s site, maintain up the nice operate, and It’s going to be a regular visitor for a lengthy time.
pin up: pin up – pinup az
I don’t even know how I ended up here, but I thought this post was great. I don’t know who you are but certainly you are going to a famous blogger if you aren’t already 😉 Cheers!
vavada casino: вавада – vavada casino
No novibet, ao Registrar-se, Você Recebe 100$
de Bônus!
lobo888: 100$ de Bônus para Novos Jogadores – Cadastre-se Já!
Registre-se no gogowin – https://gogowin-br.com e Comece com 100$ de Bônus para
Apostar
Very interesting topic, thank you for posting.
Hello. splendid job. I did not imagine this. This is a excellent story. Thanks!
No casadeapostas,
novos usuários podem aproveitar um bônus de 100$ ao se registrar no site!
Isso significa mais chances de ganhar e explorar uma grande variedade de jogos
de cassino, desde slots emocionantes até clássicos como roleta e blackjack.
Com o bônus de boas-vindas, você começa com um saldo extra,
o que aumenta suas chances de sucesso. Cadastre-se agora e use os 100$
de bônus para experimentar seus jogos favoritos com mais facilidade.
Aproveite a oferta e comece sua aventura no cassino agora mesmo!
пин ап казино пинап казино пин ап казино официальный сайт
find accounts for sale account trading service
пин ап казино официальный сайт: пин ап вход – pin up вход
пин ап казино официальный сайт: pin up вход – пин ап зеркало
https://pinuprus.pro/# пинап казино
verified accounts for sale marketplace for ready-made accounts
buy and sell accounts account market
I went over this site and I conceive you have a lot of fantastic information, saved to bookmarks (:.
What i don’t understood is actually how you are not actually much more well-liked than you may be now. You are so intelligent. You realize therefore considerably relating to this subject, produced me personally consider it from a lot of varied angles. Its like men and women aren’t fascinated unless it’s one thing to accomplish with Lady gaga! Your own stuffs outstanding. Always maintain it up!
Once I originally commented I clicked the -Notify me when new feedback are added- checkbox and now every time a comment is added I get 4 emails with the identical comment. Is there any way you may take away me from that service? Thanks!
vavada вход: вавада казино – вавада зеркало
vavada casino: вавада казино – vavada вход
https://pinuprus.pro/# пин ап казино
Awsome blog! I am loving it!! Will be back later to read some more. I am bookmarking your feeds also
I do agree with all the ideas you have presented in your post. They are really convincing and will definitely work. Still, the posts are too short for novices. Could you please extend them a bit from next time? Thanks for the post.
Lovely just what I was searching for.Thanks to the author for taking his clock time on this one.
Aproveite a oferta exclusiva do talon777
para novos usuários e receba 100$ de bônus ao se registrar!
Este bônus de boas-vindas permite que você experimente uma
vasta gama de jogos de cassino online sem precisar gastar imediatamente.
Com o bônus de 100$, você poderá explorar jogos como roleta,
blackjack, caça-níqueis e muito mais, aumentando suas chances de vitória
desde o primeiro minuto. Não perca essa chance única de começar com um valor significativo – cadastre-se agora!
No codbet, novos usuários podem aproveitar um bônus de 100$ ao se registrar no site!
Isso significa mais chances de ganhar e explorar uma grande variedade de jogos de cassino, desde slots emocionantes até clássicos
como roleta e blackjack. Com o bônus de boas-vindas, você começa com um saldo extra, o que aumenta suas chances de sucesso.
Cadastre-se agora e use os 100$ de bônus para experimentar seus jogos favoritos com mais facilidade.
Aproveite a oferta e comece sua aventura no cassino agora mesmo!
account buying platform account exchange
pinup az: pin up – pin up casino
website for selling accounts account selling service
http://pinuprus.pro/# pin up вход
пин ап казино официальный сайт пин ап казино официальный сайт пинап казино
secure account sales account selling platform
ready-made accounts for sale accountsmarketbest.com
Aproveite 100$ de Bônus ao Se Registrar no brdice – https://brdice-br.com – Cadastre-se Já!
pin up az: pin up azerbaycan – pin up az
Woh I like your posts, saved to my bookmarks! .
O today oferece uma excelente oportunidade para quem deseja começar sua experiência no cassino online com um bônus de 100$ para novos jogadores!
Ao se registrar no site, você garante esse bônus exclusivo que pode ser utilizado em diversos jogos de cassino, como slots, roleta e
poker. Esse é o momento perfeito para explorar o mundo das
apostas com um saldo extra, aproveitando ao máximo
suas apostas sem precisar investir um grande valor
logo de início. Não perca essa oportunidade e cadastre-se já!
No brapub, ao Registrar-se, Você Recebe 100$ de Bônus!
Thank you for the auspicious writeup. It in fact was a amusement account it. Look advanced to far added agreeable from you! By the way, how could we communicate?
O brwin oferece
uma excelente oportunidade para quem deseja começar sua experiência no cassino online com um bônus de
100$ para novos jogadores! Ao se registrar no site, você garante esse bônus exclusivo que pode ser utilizado em diversos jogos de cassino, como slots, roleta e poker.
Esse é o momento perfeito para explorar o mundo das apostas com um saldo extra, aproveitando
ao máximo suas apostas sem precisar investir um grande
valor logo de início. Não perca essa oportunidade e cadastre-se já!
Faça Seu Cadastro no flames e Ganhe 100$ de Bônus Agora Mesmo!
http://pinuprus.pro/# пин ап вход
pin up pin up pin up azerbaycan
You could certainly see your enthusiasm within the paintings you write. The sector hopes for even more passionate writers like you who aren’t afraid to say how they believe. Always go after your heart.
пин ап зеркало: пин ап казино официальный сайт – пин ап казино официальный сайт
I went over this internet site and I think you have a lot of wonderful info , bookmarked (:.
I don’t think the title of your article matches the content lol. Just kidding, mainly because I had some doubts after reading the article.
pin up вход: пинап казино – пин ап казино
Your place is valueble for me. Thanks!…
https://pinuprus.pro/# пинап казино
вавада официальный сайт вавада официальный сайт vavada casino
infinity bet Oferece 100$ de Bônus para Novos Jogadores – Registre-se Já!
Bônus de 100$ para Novos Usuários: Cadastre-se no dobrowin – https://dobrowin55.com Hoje!
I enjoy what you guys are up too. This type of clever work and reporting! Keep up the excellent works guys I’ve you guys to blogroll.
pin up az: pin up casino – pin-up casino giris
https://pinuprus.pro/# пин ап вход
Humans consider taking their own life due to many factors, often resulting from deep emotional pain.
A sense of despair might overpower their motivation to go on. Often, loneliness plays a significant role in pushing someone toward such thoughts.
Psychological disorders impair decision-making, making it hard for individuals to find other solutions for their struggles.
how to kill yourself
Challenges such as financial problems, relationship issues, or trauma could lead a person to consider drastic measures.
Limited availability of resources can make them feel stuck. Keep in mind seeking assistance can save lives.
Glad to be one of several visitors on this awe inspiring internet site : D.
пинап казино pin up вход пин ап казино официальный сайт
пин ап вход: пин ап казино – пин ап казино официальный сайт
account trading profitable account sales
пин ап зеркало: pin up вход – пин ап вход
account trading platform account exchange
secure account sales account catalog
social media account marketplace sell accounts
I am glad to be one of the visitants on this great web site (:, regards for putting up.
Cassino flush win: Simples,
Divertido e Lucrativo!
Jogue e Conquiste Vitórias no misterjack bet com Facilidade!
Aposte Agora no Cassino upsports bet
e Conquiste Grandes Vitórias!
Hi, i think that i saw you visited my weblog so i came to “return the favor”.I’m attempting to find things to improve my web site!I suppose its ok to use some of your ideas!!
пин ап вход pin up вход пинап казино
WONDERFUL Post.thanks for share..more wait .. …
This website, you can access lots of slot machines from top providers.
Users can experience classic slots as well as feature-packed games with vivid animation and exciting features.
Even if you’re new or an experienced player, there’s always a slot to match your mood.
casino slots
The games are ready to play 24/7 and optimized for PCs and mobile devices alike.
You don’t need to install anything, so you can jump into the action right away.
Site navigation is intuitive, making it simple to find your favorite slot.
Join the fun, and dive into the excitement of spinning reels!
pinup az: pin up az – pin up casino
Great ?V I should certainly pronounce, impressed with your site. I had no trouble navigating through all the tabs and related information ended up being truly easy to do to access. I recently found what I hoped for before you know it at all. Reasonably unusual. Is likely to appreciate it for those who add forums or something, web site theme . a tones way for your customer to communicate. Excellent task..
http://vavadavhod.tech/# вавада официальный сайт
I have recently started a blog, the info you provide on this web site has helped me greatly. Thank you for all of your time & work. “There is a time for many words, and there is also a time for sleep.” by Homer.
Thanks for any other informative blog. The place else may just I am getting that kind of info written in such an ideal method? I have a project that I’m simply now working on, and I’ve been at the glance out for such information.
вавада зеркало: vavada – vavada вход
pin up azerbaycan: pin-up – pin up azerbaycan
Thank you for sharing with us, I believe this website truly stands out : D.
http://vavadavhod.tech/# vavada
Appreciate it for this wondrous post, I am glad I observed this site on yahoo.
pin up pin up casino pin up azerbaycan
If you’ve been looking for a way to unlock your full mental potential and attract wealth effortlessly, Billionaire Brain Wave might just be the breakthrough you’ve been waiting for!
пинап казино: пин ап зеркало – пин ап казино официальный сайт
вавада зеркало: вавада – вавада зеркало
Account market https://socialmediaaccountsale.com
https://pinuprus.pro/# пин ап зеркало
Online Account Store Verified Accounts for Sale
Social media account marketplace Website for Buying Accounts
When I originally commented I clicked the “Notify me when new comments are added” checkbox and now each time a comment is added I get three e-mails with the same comment. Is there any way you can remove me from that service? Cheers!
Please let me know if you’re looking for a author for your blog. You have some really good articles and I think I would be a good asset. If you ever want to take some of the load off, I’d love to write some content for your blog in exchange for a link back to mine. Please send me an email if interested. Regards!
пинап казино: pin up вход – pin up вход
pin up casino pin up pin up az
https://pinupaz.top/# pin-up casino giris
vavada: vavada вход – vavada вход
Mitolyn is a cutting-edge natural dietary supplement designed to support effective weight loss and improve overall wellness.
Does your website have a contact page? I’m having problems locating it but, I’d like to shoot you an email. I’ve got some creative ideas for your blog you might be interested in hearing. Either way, great site and I look forward to seeing it improve over time.
Incredible quest there. What occurred after? Good luck!
This piece of writing is actually a fastidious one it helps new internet people, who are wishing in favor of blogging.
Very nice post. I just stumbled upon your blog and wanted to say that I have really enjoyed browsing your weblog posts. After all I will be subscribing in your rss feed and I am hoping you write once more soon!
Wonderful blog! Do you have any tips and hints for aspiring writers? I’m planning to start my own blog soon but I’m a little lost on everything. Would you propose starting with a free platform like WordPress or go for a paid option? There are so many choices out there that I’m completely overwhelmed .. Any tips? Bless you!
вавада официальный сайт: вавада – вавада зеркало
Woh I like your blog posts, saved to favorites! .
Mitolyn is a cutting-edge natural dietary supplement designed to support effective weight loss and improve overall wellness.
вавада официальный сайт vavada casino vavada casino
https://pinupaz.top/# pin-up
Wonderful goods from you, man. I have bear in mind your stuff prior to and you’re just extremely fantastic. I actually like what you have bought right here, really like what you are saying and the way in which wherein you are saying it. You are making it entertaining and you continue to take care of to stay it smart. I can’t wait to read much more from you. This is really a wonderful website.
пин ап казино: пинап казино – пин ап казино
Buy Account Account Store
Sell Account https://buyagedaccounts001.com
Find Accounts for Sale Sell accounts
Website for Buying Accounts Social media account marketplace
pin-up: pin up az – pin up
pin-up pinup az pin up
http://pinuprus.pro/# пин ап зеркало
пин ап зеркало: pin up вход – пин ап казино
I regard something really special in this site.
The Ice Water Hack has been gaining popularity as a simple method to aid weight loss. After reading about its potential benefits, I decided to give it a shot and see how it worked for me. Here’s what I found!
вавада зеркало: вавада казино – вавада официальный сайт
That is very fascinating, You are an overly professional blogger. I’ve joined your rss feed and sit up for searching for more of your wonderful post. Also, I have shared your site in my social networks!
Searching to hire qualified workers ready to handle temporary risky assignments.
Require someone for a perilous task? Connect with vetted individuals on our platform for critical dangerous work.
hire an assassin
Our platform links clients to licensed workers prepared to accept high-stakes temporary roles.
Employ background-checked laborers for dangerous duties securely. Perfect for last-minute situations requiring safety-focused skills.
http://pinuprus.pro/# пинап казино
пин ап вход пин ап казино пин ап казино официальный сайт
pin up az: pin-up casino giris – pin up
I am in fact delighted to glance at this web site posts which carries plenty of valuable data, thanks for providing these kinds of statistics.
Wonderful blog! I found it while browsing on Yahoo News. Do you have any tips on how to get listed in Yahoo News? I’ve been trying for a while but I never seem to get there! Many thanks
When some one searches for his required thing, so he/she wishes to be available that in detail, so that thing is maintained over here.
I’m amazed, I must say. Seldom do I come across a blog that’s both equally educative and amusing, and let me tell you, you’ve hit the nail on the head. The problem is something that too few folks are speaking intelligently about. I’m very happy I came across this during my hunt for something relating to this.
vavada: vavada casino – vavada вход
The Salt Trick is a natural technique that involves using specific salts, such as Blue Salt, to enhance male performance
https://pinuprus.pro/# pin up вход
Wow, amazing blog layout! How long have you been blogging for? you make blogging look easy. The overall look of your website is wonderful, let alone the content!
vavada vavada вход вавада
вавада казино: vavada – vavada
пин ап зеркало: пин ап зеркало – pin up вход
vavada casino: vavada вход – vavada
https://vavadavhod.tech/# vavada вход
Account Trading Service Buy Pre-made Account
Online Account Store socialaccountsmarket2025.com
Online Account Store Account Selling Service
Buy accounts Account Trading
Nice post. I study one thing tougher on completely different blogs everyday. It’ll all the time be stimulating to learn content from other writers and observe slightly one thing from their store. I’d desire to use some with the content on my weblog whether or not you don’t mind. Natually I’ll give you a hyperlink on your net blog. Thanks for sharing.
pin up casino pin up azerbaycan pinup az
pin up casino: pin up – pin up
вавада официальный сайт: вавада – вавада казино
Wonderful blog! I found it while browsing on Yahoo News. Do you have any suggestions on how to get listed in Yahoo News? I’ve been trying for a while but I never seem to get there! Thanks
http://pinuprus.pro/# пин ап казино
Questa pagina permette l’assunzione di persone per compiti delicati.
Chi cerca aiuto possono scegliere operatori competenti per operazioni isolate.
Gli operatori proposti sono selezionati con cura.
sonsofanarchy-italia.com
Sul sito è possibile consultare disponibilità prima di procedere.
La professionalità resta la nostra priorità.
Esplorate le offerte oggi stesso per portare a termine il vostro progetto!
The site allows you to hire experts for short-term risky missions.
You can quickly arrange support for specialized operations.
All contractors are qualified in executing intense operations.
hitman-assassin-killer.com
Our platform provides discreet arrangements between clients and freelancers.
Whether you need urgent assistance, our service is the right choice.
Post your request and find a fit with the right person now!
вавада официальный сайт вавада зеркало vavada casino
The Salt Trick is a natural technique that involves using specific salts, such as Blue Salt, to enhance male performance
vavada вход: вавада зеркало – vavada вход
vavada casino: вавада казино – vavada
пин ап казино: pin up вход – пин ап зеркало
https://pinupaz.top/# pinup az
You got a very superb website, Sword lily I detected it through yahoo.
The Salt Trick is a natural technique that involves using specific salts, such as Blue Salt, to enhance male performance
pin-up pin-up pin-up
пинап казино: пин ап вход – пин ап зеркало
pin up az: pinup az – pin up azerbaycan
пинап казино: пин ап казино – пин ап вход
Aposte no Cassino fazo betai e
Ganhe Prêmios Fantásticos!
Jogue no Cassino trofeu bet e Conquiste Grandes
Vitórias!
Cassino luck bet: Onde Você Pode Ganhar Facilmente!
Cassino juntos bet: Jogos
Populares e Grandes Prêmios!
Ganhe Prêmios Fáceis e Rápidos no Cassino reals bet!
pagol bet: Diversão e Grandes Ganhos com Jogos Populares!
Ganhe Agora com os Jogos do Cassino 8casino!
https://pinuprus.pro/# пин ап казино
Jogue e Vença no Cassino gbg bet – Onde a Sorte Está!
doce888:
Aposte Agora e Conquiste Grandes Vitórias!
Jogos Populares e Grandes Premiações na mover bet!
Ganhe Rápido com Jogos Populares no Cassino bet cris!
Cassino 7700 bet:
Onde Você Pode Ganhar Facilmente!
Jogos Populares e Grandes Prêmios no Cassino Online bet pix365!
Jogue Agora e Ganhe no lobo888 com Facilidade!
Jogue no Cassino bet o bet
e Ganhe de Forma Simples e Rápida!
Ganhe Dinheiro Fácil nos Jogos do Cassino real bet!
Cassino galera bet:
Onde a Sorte Está ao Seu Lado!
bet sbola: Cassino Online Fácil de Jogar e Ganhar!
Ganhe Rápido nos Jogos Populares do Cassino Online green bets!
Jogue Agora e Ganhe no Cassino Online jogowin!
Ganhe Agora com os Jogos do Cassino 365 bets!
Aposte nos Melhores Jogos e Ganhe no Cassino donald bet!
Ganhe Rápido e Fácil no Cassino Online aposte bet!
Aposte e Conquiste Vitórias no Cassino global bet!
Ganhe Rápido no luva bet
– Apostas Fáceis, Grandes Prêmios!
TO
Ganhe Rápido com Jogos Populares no Cassino 7games bet!
Cassino estrela bet:
Grandes Oportunidades de Vitória!
Ganhe Prêmios Rápidos no Cassino Online giro bet!
sport bet: Grandes Prêmios Esperam por Você!
pin up azerbaycan: pin up casino – pin-up casino giris
Experimente os Melhores Jogos no Cassino campo bet!
Jogos Populares e Grandes Oportunidades no Cassino goin bet!
Ganhe Grandes Prêmios Jogando no novi bet!
Ganhe no Cassino Online bet sson
com Jogos Simples e Populares!
вавада официальный сайт вавада vavada вход
Aposte no 8855 bet e Ganhe Rápido com Jogos Famosos!
Jogue nos Jogos Populares e Ganhe no winzada!
Aposte e Conquiste Prêmios no Cassino Online 4play bet!
pin up az: pin-up – pin up azerbaycan
Ganhe Agora no Cassino Online leao bet com
Jogos Populares!
Aposte e Vença nos Jogos Populares do Cassino leon bet!
Ganhe Grande com os Jogos Mais Populares no bet leao!
Jogue Agora no super bet e Ganhe Prêmios Rápidos!
Ganhe Agora no Cassino Online gogowin com Jogos Populares!
Aposte Agora no Cassino wingdus e Conquiste Grandes Vitórias!
bet motion: Onde a Sorte Encontra os Melhores Jogadores!
Ganhe no Cassino bet fury com Jogos Populares e Fáceis!
Ganhe Agora no Cassino 3fcasino com Facilidade!
pin up azerbaycan: pin-up casino giris – pin up
Aposte Agora no Cassino bet sury e Conquiste Grandes Vitórias!
купить аккаунт с прокачкой продать аккаунт
гарантия при продаже аккаунтов продажа аккаунтов соцсетей
аккаунты с балансом маркетплейс аккаунтов соцсетей
http://pinuprus.pro/# пин ап вход
Unquestionably believe that which you said. Your favorite reason seemed to be on the internet the simplest thing to be aware of. I say to you, I definitely get annoyed while people consider worries that they just don’t know about. You managed to hit the nail upon the top and defined out the whole thing without having side-effects , people could take a signal. Will likely be back to get more. Thanks
pin up casino: pin up casino – pin up casino
пин ап вход: pin up вход – пин ап казино официальный сайт
вавада казино вавада казино вавада официальный сайт
Its superb as your other articles : D, appreciate it for putting up. “For peace of mind, we need to resign as general manager of the universe.” by Larry Eisenberg.
https://pinupaz.top/# pin up casino
Ganhe Dinheiro Fácil nos Jogos do Cassino bet sul!
Cassino b1 bet: Diversão e Grandes Vitórias Esperam
por Você!
Experimente o Cassino Online tv bet e Ganhe Rápido!
777 bet: Onde a Sorte Está ao
Seu Lado!
Ganhe Facilmente com os Jogos do Cassino cnc bet!
Ganhe no 73 bet com Facilidade nos Jogos Populares!
Aposte e Ganhe Prêmios Rápidos no Cassino cod bet!
Cassino 9k bet: Vença Agora com Facilidade!
Aposte no brl bet e Ganhe Grandes Prêmios!
Aposte no Cassino fez bet e Vença Agora Mesmo!
pix bet: Onde Jogadores Ganham com Facilidade!
Jogue no Cassino 939 bet
e Aumente Suas Chances de Vitória!
Ganhe com Facilidade no Cassino Online um bet!
Cassino esportiva bet:
Jogue Agora e Conquiste Grandes Vitórias!
Jogue nos Jogos Mais Populares e Ganhe no Cassino bet 7k!
Jogos Populares e Grandes Prêmios no Cassino Online bk bet!
Aposte Agora e Conquiste Vitórias no Cassino
sporting bet!
Cassino jon bet: Grandes Oportunidades de
Vitória!
estrella bet: Onde Você Sempre Ganha!
pin up casino: pin up azerbaycan – pinup az
c bet: Jogue e Ganhe
com Prêmios Instantâneos!
Jogue Agora e Ganhe no Cassino Online 20 bet!
Jogue no bet 365 e Ganhe Prêmios Rápidos e Fáceis!
stakecasino: Apostas
Fáceis, Prêmios Incríveis!
Aposte e Ganhe no Cassino Online dj bet!
pin-up: pin up – pin-up casino giris
Cassino Online lv bet:
Simples, Divertido e Lucrativo!
ona bet: Onde Jogadores Conquistam Grandes
Vitórias!
bet 7: Jogue e Ganhe com Prêmios Instantâneos!
omg bet: Onde a Sorte Encontra
os Melhores Jogadores!
Cassino bat bet:
Jogue Agora e Conquiste Grandes Vitórias!
pag bet: Jogue e Ganhe com Prêmios Instantâneos!
Jogue e Ganhe com Facilidade no Cassino bet 77!
giga bet:
Apostas Fáceis, Grandes Chances de Ganhar!
Cassino seu bet:
Grandes Vitórias Esperam por Você!
Ganhe Prêmios Fáceis e Rápidos no Cassino bet apostas!
Descubra os Jogos Populares do Cassino bet vip e Vença!
vavada вход: вавада официальный сайт – вавада официальный сайт
Cassino bet pix: Grandes Vitórias Esperam por Você!
пин ап зеркало пин ап вход pin up вход
Ganhe Rápido nos Jogos Populares do Cassino Online mr bet!
Ganhe Agora no Cassino 166 bet com Facilidade!
http://pinupaz.top/# pin up casino
Ganhe Prêmios Rápidos no Cassino bet 61!
профиль с подписчиками покупка аккаунтов
Aposte no Cassino fb bet e Ganhe Grande!
Aposte e Ganhe no gg bet com Jogos Fáceis!
Jogue no Cassino f12 bet
e Ganhe de Forma Simples e Rápida!
I have recently started a site, the information you provide on this web site has helped me tremendously. Thank you for all of your time & work.
Ganhe no Cassino esporte bet com
Jogos Populares e Fáceis!
маркетплейс для реселлеров платформа для покупки аккаунтов
Cassino 9d bet: Onde Você
Pode Ganhar Facilmente!
Jogue no 365 bet e Ganhe com Facilidade nos Jogos Populares!
профиль с подписчиками продажа аккаунтов соцсетей
lampions bet:
Apostas Fáceis e Grandes Vitórias!
nacional bet: Onde Grandes Vitórias São Fáceis de
Alcançar!
Cassino Online starda: Onde os Jogos Populares Levam
à Vitória!
маркетплейс для реселлеров безопасная сделка аккаунтов
Ganhe Rápido com os Jogos Populares do Cassino iri bet!
pin-up casino giris: pin up az – pin up casino
пинап казино: пинап казино – пин ап казино
пин ап казино: пинап казино – пин ап казино
pin up casino pin-up pin up
https://pinuprus.pro/# пин ап зеркало
pin up azerbaycan: pin-up casino giris – pin up az
pin up az: pin up – pin-up
Thanks on your marvelous posting! I definitely enjoyed reading it, you may be a great author.I will be sure to bookmark your blog and will eventually come back sometime soon. I want to encourage that you continue your great job, have a nice afternoon!
WOW just what I was searching for. Came here by searching for meta_keyword
Yes! Finally someone writes about keyword1.
Hi there i am kavin, its my first occasion to commenting anywhere, when i read this post i thought i could also make comment due to this sensible piece of writing.
A final da copa do brasil Garante a Segurança dos Seus Saques: Saiba Como Evitar Problemas
copa do brasil tabela
e a Segurança de Seus Saques: Como Protegemos Seu Dinheiro
Acelerando Seus Saques na brasil copa do mundo:
Como Tornar o Processo Mais Ágil
Acelerando Seus Saques na copa do brasil classificação:
Como Tornar o Processo Mais Ágil
A Importância da Verificação de Documentos
no Saque da tabela copa do brasil 2025
Como Acelerar Seus Saques na chaveamento copa do brasil 2025:
Dicas Para Evitar Demoras
Dúvidas Sobre o Saque na copa do brasil 2025 tabela?
Veja Como Você Pode Retirar Seu Dinheiro Sem Complicação
final da copa do brasil 2025: Como Retirar Seu Dinheiro em Poucos Passos
Na premiação copa do brasil 2025, a plataforma garante
a segurança de suas informações, permitindo que você retire
seus ganhos de maneira tranquila e rápida.
Saque Rápido e Seguro: Como a copa do brasil ao vivo Protege
Seus Ganhos
jogos copa do brasil: O Que Você Precisa Saber Para
Fazer Saques Rápidos e Sem Erros
A jogos da copa do brasil de hoje cuida de sua segurança financeira, permitindo que você retire seus fundos sem preocupações, desde que envie os documentos
corretos.
A Importância da Verificação de Documentos no Saque
da jogos de hoje copa do brasil
A plataforma resultado copa do brasil é uma
das mais seguras do mercado, garantindo a segurança dos seus saques com a exigência de documentos básicos.
Se você está pensando em fazer um saque, a jogos da copa do brasil 2025
oferece um processo fácil. Apenas envie os
documentos solicitados e a transação será feita rapidamente.
jogos da copa do brasil:
Como Retirar Dinheiro de Forma Rápida e Segura Sem Complicação
O Que A tabela de classificação da copa do brasil Precisa Para Realizar Seu Saque
Sem Demoras
Com a jogos da copa do brasil hoje, você
pode retirar seus ganhos com facilidade e sem preocupações.
O processo de retirada é ágil e totalmente seguro.
Guia Completo de Saque na oitavas de final da copa do brasil 2025: Como Garantir Que Seu
Dinheiro Chegue Rápido
jogo copa do brasil: Como Garantir que Seus
Saques Sejam Processados Sem Erros
premiação copa do brasil: Como Realizar Saque Rápido e Sem Stress
Como Evitar Problemas ao Solicitar Saques na sorteio da copa do brasil 2025
copa do brasil de futebol de 2025: Como Realizar Saques Rápidos com
Documentação Apropriada
пин ап казино: пинап казино – pin up вход
Saque na copa do brasil final:
Como Enviar os Documentos Corretos para Evitar Retardos
http://pinupaz.top/# pin up
Tudo Sobre Saque na jogos de copa do brasil:
Como Retirar Seus Ganhos de Forma Rápida e Segura
quantas copa do brasil o corinthians tem: Como Garantir Que Seus Saques Cheguem Sem Problemas
Retirar Seus Fundos na sorteio da copa do brasil de Forma Rápida:
Dicas e Truques
copa do brasil games: Como Solicitar Saque com Documentação Adequada e Sem Atrasos
Guia Completo Para Retirar Seus Fundos na final copa do brasil de Forma Segura
пин ап вход пин ап казино пин ап вход
Yuksek oranlar, lisansli yapilar ve ozel promosyonlarla dolu Bedava bonus veren siteler dunyasina giris yap!
Como Retirar Seus Fundos na semifinal copa do brasil de Forma Simples e Segura
Akcabet �lk uyelik Bonusu hakkinda en guncel bilgilere ulasin. Giris adresi, bonus firsatlari, guvenilirlik ve uyelik detaylariyla Akcabet �lk uyelik Bonusu sizi bekliyor.
copa do brasil hoje:
Como Garantir a Segurança do Seu Dinheiro Durante o Processo de Saque
Saque Rápido na quartas de final copa do brasil:
Passo a Passo para Retirar Seu Dinheiro Sem Complicação
Efescasino Giris hakkinda en guncel bilgilere ulasin. Giris adresi, bonus firsatlari, guvenilirlik ve uyelik detaylariyla Efescasino Giris sizi bekliyor.
Processo de Retirada na chaveamento copa do brasil: Como Evitar Problemas e Garantir
Agilidade
Quer realizar um saque na jogo da copa do brasil?
Só precisa enviar seu CPF e um comprovante de pagamento.
Fácil e seguro!
Retirando seus Lucros da sorteio copa do brasil: O Que Você Precisa Saber Para um Processo Ágil
Com a classificação da copa do brasil, o
processo de saque é direto e sem complicação. Envie os
documentos corretos e você receberá seus fundos rapidamente.
Documentos Para Saque na classificação copa do brasil:
O Que Você Precisa Enviar Para Garantir Sua Retirada
vavada casino: вавада – vavada casino
Retirada de Fundos Sem Estresse: Como a estatísticas de copa do brasil Garante Seu Saque
A copa do brasil sorteio Protege Seu Dinheiro:
Como Garantir Saques Rápidos e Seguros
Como Retirar Seus Lucros de Forma Ágil na sorteio copa do brasil 2025
Processo de Retirada na rodada da copa do brasil:
Como Evitar Problemas e Garantir Agilidade
Retirada de Fundos Sem Estresse: Como a jogos copa do brasil 2025 Garante Seu Saque
Guia Completo de Saque: Como Evitar Complicações na copa do brasil oitavas
Saque na tabela copa do brasil: Como Garantir
que Seus Ganhos Cheguem Rápido à Sua Conta
Passo a Passo para Retirar Seus Ganhos na copa do brasil sub 20:
Agilidade e Segurança
Processo de Retirada na tabela da copa do brasil 2025: Como
Evitar Problemas e Garantir Agilidade
Saque na flamengo copa do brasil:
Como Enviar os Documentos Corretos para Evitar Retardos
A quartas copa do brasil 2025 assegura transações rápidas e seguras.
Basta enviar os documentos certos e você poderá sacar
seus ganhos sem demora!
Você pode confiar na final copa do brasil 2025 para uma experiência de saque
sem problemas. O processo é rápido e seus dados financeiros ficam seguros.
Realize seu saque na tabela da copa do brasil com
confiança, pois a plataforma garante a segurança de seus dados e transações
financeiras.
Processo de Retirada na classificação copa do brasil 2025: Como Evitar Problemas e Garantir Agilidade
vavada вход: vavada вход – вавада
Acelerando Seus Saques na sao paulo copa do brasil: Como Tornar o Processo
Mais Ágil
Na resultado da copa do brasil, a segurança dos seus fundos é garantida.
Apenas envie seus documentos e seus saques serão processados sem demora.
Segurança e Agilidade no Saque da copa do brasil 2021: Como Retirar Seus
Fundos com Confiança
Saque Seguro na copa do brasil 2025:
Como Evitar Fraudes e Garantir Seu Dinheiro
I have been absent for a while, but now I remember why I used to love this blog. Thank you, I will try and check back more frequently. How frequently you update your website?
pin up casino: pin up az – pin up casino
http://pinuprus.pro/# пин ап казино
пинап казино пин ап казино пин ап вход
маркетплейс аккаунтов платформа для покупки аккаунтов
pin up: pin-up – pinup az
vavada casino: вавада зеркало – vavada
https://pinupaz.top/# pin up
Very informative and fantastic structure of written content, now that’s user genial (:.
покупка аккаунтов платформа для покупки аккаунтов
Normally I don’t learn post on blogs, but I would like to say that this write-up very forced me to take a look at and do it! Your writing taste has been surprised me. Thanks, quite nice post.
пин ап казино официальный сайт pin up вход пин ап зеркало
гарантия при продаже аккаунтов биржа аккаунтов
vavada casino: vavada вход – вавада зеркало
futebol ao vivo serie b: Como
Garantir Que Seus Saques Cheguem Rápido e Com Segurança
Saques Sem Complicação: Como Retirar Seus Ganhos
na futebol ao vivo santos
futebol americano ao vivo:
O Que Você Precisa Saber Para Fazer Saques Rápidos e Sem Erros
A tem futebol ao vivo hoje torna o processo
de saque fácil e seguro. Com documentos básicos, você terá acesso aos
seus fundos rapidamente.
Ao retirar na futebol ao vivo sao paulo, você só precisa fornecer informações básicas, como CPF e identidade.
O sistema é rápido e altamente seguro!
Yat�r�ms�z Deneme Bonusu Veren Siteler ile kay�t ol, para yat�rmadan slot ve casino oyunlar�n� dene!
Documentos e Procedimentos para Saque na futebol ao vivo de hoje: Como Evitar Retardos
I don’t even know the way I stopped up here, however I assumed this submit was good. I do not understand who you’re but definitely you are going to a well-known blogger in case you are not already. Cheers!
I am regular reader, how are you everybody? This piece of writing posted at this web page is really fastidious.
I was wondering if you ever considered changing the structure of your blog? Its very well written; I love what youve got to say. But maybe you could a little more in the way of content so people could connect with it better. Youve got an awful lot of text for only having 1 or 2 images. Maybe you could space it out better?
Dúvidas Sobre o Saque na portal rmc futebol ao vivo?
Veja Como Você Pode Retirar Seu Dinheiro Sem Complicação
Retirando Dinheiro da futebol ao vivo na net: O Que Fazer Para Garantir Seu Saque Rápido
Segurança no Saque da futebol ao vivo biz: Como
Evitar Problemas e Retirar Seu Dinheiro com Facilidade
Na rei do futebol ao vivo, seus saques são processados com agilidade e
você sempre sabe exatamente quais documentos são necessários.
futebol max ao vivo hoje: Como Realizar Saques Rápidos e Sem Complicação
I simply wanted to post a note in order to say thanks to you for all of the unique secrets you are posting here. My incredibly long internet investigation has at the end of the day been recognized with pleasant concept to share with my good friends. I ‘d say that most of us site visitors are unequivocally endowed to live in a good website with so many marvellous professionals with very beneficial tips. I feel rather blessed to have come across your entire webpage and look forward to really more cool moments reading here. Thanks a lot again for everything.
O processo de retirada na copa do brasil
é muito simples. Basta enviar os documentos solicitados e a plataforma processa
rapidamente seu saque.
futebol on line ao vivo:
Como Garantir Agilidade no Processo de Saque
Saque Sem Complicação: O Que Você Precisa Saber
na score futebol ao vivo
Documentos e Procedimentos para Saque na google futebol ao vivo: Como Evitar Retardos
assisti futebol ao vivo e
a Segurança de Seus Saques: Como Protegemos Seu Dinheiro
Para realizar um saque na tv brasil futebol ao vivo, basta enviar seus dados pessoais e comprovantes.
O processo é ágil e totalmente seguro.
vavada casino: vavada casino – вавада казино
A futebol ao vivo online hd se preocupa com a
segurança dos seus dados e oferece um sistema de
saque altamente eficiente.
A futebol ao vivo no youtube Protege Seu Dinheiro:
Como Garantir Saques Rápidos e Seguros
Saques na ver futebol ao vivo gratis: O Que
Você Precisa Saber Para Retirar Seu Dinheiro com Facilidade
Como Realizar um Saque na max ao vivo futebol
de Forma Simples e Ágil
Como Realizar um Saque na futebol ao vivo grates de Forma Simples
e Ágil
A placar do futebol ao vivo torna o processo
de saque fácil e seguro. Com documentos básicos, você terá acesso aos
seus fundos rapidamente.
Se você deseja realizar um saque de forma simples
e segura, a sbt futebol ao vivo hoje
é a melhor plataforma para isso. Envie os documentos e aguarde a
confirmação.
futebol ao vivo net: Como Retirar Seus
Ganhos Rapidamente e Sem Riscos
O Que A assista futebol ao vivo Precisa Para Realizar Seu Saque Sem Demoras
https://pinuprus.pro/# пин ап зеркало
Passo a Passo para Retirada de Fundos na futebol resultado ao vivo de Forma Simples
аккаунты с балансом купить аккаунт
Como Garantir Saques Rápidos e Seguros na flashscore futebol ao vivo
A canal de futebol ao vivo é uma das plataformas mais seguras para realizar saques.
Você só precisa fornecer seus dados e comprovantes, e o saque será feito rapidamente.
Para retirar dinheiro na jogos ao vivo futebol, tudo o
que você precisa fazer é enviar alguns documentos simples, e pronto!
Saques Rápidos e Seguros na assistir ao vivo futebol: O Que Você Precisa Saber
pin up: pin up casino – pin-up casino giris
I believe this site has got some rattling excellent info for everyone. “He is able who thinks he is able.” by Buddha.
пин ап казино pin up вход пинап казино
Documentos Para Saque na futebol interior ao vivo:
O Que Você Precisa Enviar Para Garantir Sua Retirada
A tv tudo futebol ao vivo oferece um
processo de saque simples e seguro, garantindo que suas informações financeiras estarão sempre protegidas.
Saque Seguro na placar ao vivo de futebol:
Como Evitar Fraudes e Garantir Seu Dinheiro
tv brasil ao vivo futebol: Como Retirar
Seus Ganhos de Forma Simples e sem Erros
Como Evitar Problemas ao Solicitar Saques na futebol ao vivo internet
futebol ao vivo celular: Como Retirar Seus Fundos de
Forma Eficiente
Como Evitar Problemas ao Solicitar Saques na futebol ao vivo youtube
Como Retirar Seus Fundos da futebol pelo mundo ao vivo de Forma
Segura e Eficiente
pin up casino: pin up azerbaycan – pin up az
Quais Documentos Você Precisa Enviar para Realizar um Saque na futebol ao vivo placar?
Como Retirar Seus Fundos na futebol ao vivo de graca:
Dicas Para um Processo Rápido e Seguro
Hello.This post was really motivating, especially because I was looking for thoughts on this topic last Friday.
Guia Completo de Saque na futebol ao vivo app:
Como Garantir Que Seu Dinheiro Chegue Rápido
https://pinuprus.pro/# пин ап зеркало
Retirada de Fundos Sem Estresse: Como a aplicativo futebol ao vivo Garante Seu Saque
Segurança no Saque da futebol ao vivo sem travar:
Como Evitar Problemas e Retirar Seu Dinheiro com Facilidade
Dúvidas Sobre o Saque na acompanhar futebol ao vivo?
Veja Como Você Pode Retirar Seu Dinheiro Sem Complicação
Na futebol de graça ao vivo,
você pode sacar seus ganhos rapidamente.
O processo é simples e os documentos necessários são fáceis de enviar.
ver futebol ao vivo online: Como
Retirar Seu Dinheiro em Poucos Passos
Guia Completo de Saque: Como Evitar Complicações na futebol ao vivo e online
Passo a Passo para Retirar Seus Ganhos na jogo ao vivo de futebol:
Agilidade e Segurança
пин ап зеркало: пин ап казино – пин ап казино официальный сайт
магазин аккаунтов аккаунт для рекламы
pin up вход пин ап казино официальный сайт пин ап вход
This is really interesting, You’re a very skilled blogger. I have joined your feed and look forward to seeking more of your fantastic post. Also, I’ve shared your website in my social networks!
купить аккаунт с прокачкой продажа аккаунтов
Você quer saber como fazer um saque rápido na futemax ao vivo futebol?
Envie apenas seus dados pessoais e comprovantes, e a plataforma cuidará
do resto.
pin up вход: пин ап зеркало – пин ап казино
http://expressrxcanada.com/# reddit canadian pharmacy
I am constantly thought about this, thankyou for putting up.
Здесь вы сможете найти подробную информацию о партнёрском предложении: 1win.
Доступны все аспекты работы, условия участия и потенциальные вознаграждения.
Все части детально описан, что помогает быстро освоить в тонкостях функционирования.
Плюс ко всему, имеются разъяснения по запросам и практические указания для новичков.
Материалы поддерживаются в актуальном состоянии, поэтому вы смело полагаться в достоверности предоставленных материалов.
Источник поможет в изучении партнёрской программы 1Win.
indian pharmacy: Medicine From India – indian pharmacy online
маркетплейс аккаунтов купить аккаунт
My developer is trying to convince me to move to .net from PHP. I have always disliked the idea because of the expenses. But he’s tryiong none the less. I’ve been using WordPress on a variety of websites for about a year and am anxious about switching to another platform. I have heard fantastic things about blogengine.net. Is there a way I can transfer all my wordpress content into it? Any kind of help would be greatly appreciated!
Excellent way of describing, and pleasant article to get facts on the topic of my presentation topic, which i am going to deliver in university.
Hi there colleagues, its enormous piece of writing about teachingand fully explained, keep it up all the time.
indian pharmacy online indian pharmacy online reputable indian pharmacies
the canadian drugstore: Express Rx Canada – canadian pharmacy sarasota
http://medicinefromindia.com/# MedicineFromIndia
маркетплейс для реселлеров продажа аккаунтов
indian pharmacy: medicine courier from India to USA – indian pharmacy online shopping
We’re a group of volunteers and opening a new scheme in our community. Your site offered us with valuable info to work on. You have done an impressive job and our entire community will be thankful to you.
safe reliable canadian pharmacy: Express Rx Canada – canadian pharmacy 1 internet online drugstore
reliable canadian online pharmacy Generic drugs from Canada canadian world pharmacy
canadian pharmacy ltd: ExpressRxCanada – best canadian pharmacy
http://rxexpressmexico.com/# Rx Express Mexico
mexican rx online: RxExpressMexico – mexico pharmacies prescription drugs
I do agree with all the ideas you have offered for your post. They are really convincing and can definitely work. Nonetheless, the posts are very brief for starters. May just you please extend them a little from subsequent time? Thanks for the post.
I don’t even know how I ended up here, but I thought this post was great. I don’t know who you are but certainly you are going to a famous blogger if you are not already 😉 Cheers!
Superb blog you have here but I was wondering if you knew of any user discussion forums that cover the same topics talked about in this article? I’d really like to be a part of online community where I can get responses from other knowledgeable people that share the same interest. If you have any recommendations, please let me know. Thank you!
vipps approved canadian online pharmacy: Express Rx Canada – canada ed drugs
Como Realizar um Saque na futebol play hd ao vivo de Forma
Simples e Ágil
Como Sacar Seus Ganhos na futebol ao vivo com imagem de Forma
Rápida e Segura
Passo a Passo para Realizar Saque na site de futebol ao vivo: Garantindo
Agilidade
At Nursing Professionals Certifications Online, we are dedicated to providing accessible, convenient, and high-quality medical certification courses to healthcare professionals worldwide. Our platform is designed to meet the evolving needs of medical professionals seeking to enhance their skills, expand their knowledge, and advance their careers. Do you have problems passing your exam? We provide medical students with certificates, licenses, questions, and answers and upgrade previous scores for Prometric exams. #ECFMG #MCAT #SCFHS #MSNCB #OET #DHA #NLCEX #HAAD #MOH #MRCGP #MCAT #OMSB #SMLE #USMLE #QCHP #NHRA #DHCC #AMC #MRCS #MRCOG. You can obtain the above certificate and license online without attending the exam. Provide leaked questions bank and answers before the exam date. You can also upgrade your previous results. Study materials and tips are available for your upcoming exam dates. Chat on WhatsApp with +971 56 954 4538
Como Retirar Ganhos na futebol ao vivo em hd com Agilidade e Segurança
tv online futebol ao vivo: Como
Retirar Seus Ganhos de Forma Simples e sem Erros
Saque Seguro na futebol gr谩tis ao vivo: Como
Evitar Fraudes e Garantir Seu Dinheiro
futebol tv ao vivo: Como Solicitar Saque com Documentação Adequada e Sem Atrasos
https://medicinefromindia.shop/# indian pharmacy online
Para realizar saques rápidos e seguros na futebol ao vivo futemax,
basta enviar o seu CPF e um comprovante de residência.
É fácil e rápido!
Rx Express Mexico: mexico pharmacies prescription drugs – mexico pharmacies prescription drugs
Retirar Seus Fundos na assitir futebol ao vivo
de Forma Rápida: Dicas e Truques
MedicineFromIndia medicine courier from India to USA Medicine From India
online canadian pharmacy: Buy medicine from Canada – canada rx pharmacy world
Quais São as Formas de Saque na ao vivo futebol e
Como Elas Garantem Sua Segurança?
Como Retirar Seu Dinheiro da resultados ao vivo futebol: Tudo o
Que Você Precisa Saber
Saque na futebol ao vivo br: Como Enviar os Documentos Corretos para Evitar Retardos
Passo a Passo de Como Retirar Seus Ganhos na futebol ao vivo rmc com Facilidade
canada pharmacy: Generic drugs from Canada – canadian pharmacy 365
Como Retirar Seus Ganhos da futebol hd ao vivo: O Processo Explicado
Guia Completo Para Retirar Seus Fundos na jogos futebol hoje ao vivo de Forma Segura
futebol ao vivo tudo tv:
Como Evitar Erros no Processo de Saque
resultado ao vivo futebol:
Como Realizar Saques Rápidos e Sem Complicação
Como Solicitar Saque de Forma Rápida na app futebol ao vivo:
Evite Atrasos
futebol na tv hoje ao vivo:
Como Retirar Seus Fundos de Forma Eficiente
Passo a Passo para Retirada de Fundos na resultados futebol ao vivo de Forma Simples
https://medicinefromindia.shop/# MedicineFromIndia
canada drugs online: Canadian pharmacy shipping to USA – reliable canadian pharmacy
Como Realizar Saques Sem Estresse na futebol gratis ao vivo
Como Retirar Seus Fundos da futebol ao vivo assistir de Forma Segura e Eficiente
canadian family pharmacy: Canadian pharmacy shipping to USA – pharmacy wholesalers canada
Retirar seu dinheiro na futebol ao vivo palmeiras é simples!
Apenas envie os documentos necessários e seu saque será
processado rapidamente.
Rx Express Mexico buying prescription drugs in mexico online RxExpressMexico
canadian online pharmacy reviews: canadian pharmacy 24 com – legit canadian online pharmacy
futebol max ao vivo: Como Retirar Seus Ganhos Rapidamente e
Sem Riscos
Para retirar seus ganhos na futebol ao vivo multi, basta enviar
os documentos necessários e você terá seu saque processado em pouco tempo.
Passo a Passo para Retirada de Fundos na futebol ao vivo na tv hoje de Forma Simples
Como Retirar Seus Fundos da futebol ao vivo premiere de Forma Segura e Eficiente
Documentos Necessários Para Realizar Saque na jogos de futebol ao vivo: Confira a Lista Completa
futebol play ao vivo: Como Obter Seu Dinheiro Rápido com Documentação Correta
Como Garantir Saques Rápidos e Seguros na max futebol ao vivo
Dúvidas Sobre o Saque na futebol ao vivo multicanal?
Veja Como Você Pode Retirar Seu Dinheiro Sem Complicação
Na placar de futebol ao vivo, seu
saque é tratado com a máxima prioridade, desde que você forneça os documentos
necessários. Sem complicação!
medicine courier from India to USA: indian pharmacy online – indian pharmacy online shopping
http://rxexpressmexico.com/# mexico pharmacies prescription drugs
Aposte nos Melhores Jogos no maromba bet
e Ganhe!
Aposte no Cassino infinity bet e Conquiste Grandes Prêmios!
top 10 online pharmacy in india: indian pharmacy – MedicineFromIndia
buying from canadian pharmacies: Buy medicine from Canada – canadian online pharmacy reviews
pharmacy wholesalers canada Generic drugs from Canada canadian king pharmacy
Aposte no Cassino sorte na bet e Vença
Agora Mesmo!
Ganhe Prêmios Rápidos e Simples no Cassino beto ribeiro!
Medicine From India: Medicine From India – india online pharmacy
https://rxexpressmexico.shop/# mexico pharmacy order online
Rx Express Mexico: mexico drug stores pharmacies – RxExpressMexico
buying from online mexican pharmacy: mexico drug stores pharmacies – Rx Express Mexico
canadian pharmacy price checker Express Rx Canada canadian pharmacy price checker
Medicine From India: indian pharmacy online – mail order pharmacy india
https://medicinefromindia.com/# MedicineFromIndia
Основные параметры ОЗДС могут варьироваться в зависимости от размера объекта, уровня зараженности грызунами и требований заказчика.
mexican rx online: Rx Express Mexico – mexico drug stores pharmacies
Medicine From India: indian pharmacy online – indian pharmacy online shopping
Saque Sem Complicação: O Que Você Precisa Saber na futebol hoje ao vivo
A futebol ao vivo de gra莽a garante que seu processo de saque será feito rapidamente, desde que você envie os documentos corretos.
mexico pharmacies prescription drugs mexico pharmacy order online mexican online pharmacy
Na futebol ao vivo, você pode sacar
seus fundos com rapidez, apenas fornecendo um documento de identidade
e um comprovante de residência.
futebol ao vivo hoje na tv:
O Que Você Precisa Saber Antes de Solicitar o Seu Saque
Retirando Fundos na resultado futebol ao vivo:
O Guia Completo de Segurança e Agilidade
canada rx pharmacy world: ExpressRxCanada – prescription drugs canada buy online
A futebol hoje na tv ao vivo se preocupa com a segurança dos seus dados e oferece um sistema de saque altamente eficiente.
https://medicinefromindia.shop/# Medicine From India
jogo de futebol ao vivo:
Como Garantir que Seu Saque Seja Processado Imediatamente
Saques Sem Complicação: Como Retirar Seus Ganhos na futebol ao vivo agora
A ver futebol ao vivo hoje tem um sistema eficiente para garantir que
seu saque seja processado de maneira ágil e segura.
A nosso futebol ao vivo oferece
saques rápidos e sem complicação, com total
segurança para seus dados e transações financeiras.
Retirando Dinheiro da futebol ao vivo online: O Que Fazer Para Garantir Seu Saque Rápido
Medicine From India: indian pharmacy – indian pharmacy
Retirando Fundos na futebol:
O Guia Completo de Segurança e Agilidade
A futebol ao vivo no celular oferece saques rápidos e
sem complicação, com total segurança para seus dados e transações financeiras.
Para retirar dinheiro da g1 futebol ao vivo, tudo o
que você precisa fazer é enviar o seu CPF e
um comprovante de residência. Rápido e fácil!
futebol ao vivo flamengo e a Segurança
de Seus Saques: Como Protegemos Seu Dinheiro
indian pharmacy online shopping: MedicineFromIndia – indian pharmacy online shopping
Valuable info. Lucky me I found your web site by accident, and I am shocked why this accident didn’t happened earlier! I bookmarked it.
Como Realizar um Saque na mundo fut futebol ao vivo
de Forma Simples e Ágil
Documentos Necessários para Saque na futebol online ao vivo:
Evite Atrasos
Para um saque rápido na futebol ao vivo tv, basta enviar seus dados
de identidade e comprovante de residência. A plataforma
cuida de todo o resto.
Your article helped me a lot, is there any more related content? Thanks!
A futebol ao vivo gr谩tis oferece um
sistema de saque eficiente, permitindo que você retire
seus ganhos com facilidade e segurança.
futemax futebol ao vivo:
Como Evitar Problemas ao Solicitar um Saque
futebol ao vivo na tv: O Que Você Precisa
Fazer Para Retirar Seus Ganhos Sem Problemas
Você sabia que na futebol feminino ao vivo, para
realizar o saque, tudo o que você precisa é um documento de identidade válido e um comprovante de residência recente?
Tadalafil 20 mg prix sans ordonnance: cialis generique – Tadalafil 20 mg prix sans ordonnance tadalmed.shop
Achat Cialis en ligne fiable Tadalafil achat en ligne Cialis generique prix tadalmed.com
Passo a Passo de Como Retirar Seus Ganhos na futebol ao vivo hd com Facilidade
Lovely just what I was searching for.Thanks to the author for taking his time on this one.
achat kamagra: kamagra oral jelly – kamagra livraison 24h
Pharmacie en ligne livraison Europe: Pharmacie en ligne France – п»їpharmacie en ligne france pharmafst.com
http://pharmafst.com/# pharmacie en ligne livraison europe
kamagra livraison 24h: Kamagra Oral Jelly pas cher – acheter kamagra site fiable
beto barbosa: Apostas Simples, Grandes Premiações!
beto carrero:
Jogos Populares e Grandes Vitórias!
heads bet:
Vença com Jogos Populares e Rápidos!
kamagra gel Kamagra Commander maintenant Achetez vos kamagra medicaments
Kamagra Oral Jelly pas cher: kamagra gel – kamagra gel
Achat Cialis en ligne fiable: cialis prix – cialis sans ordonnance tadalmed.shop
Compre visualizações e espectadores reais para suas lives no YouTube, Instagram, Twitch, TikTok e Facebook. Aumente seu engajamento e credibilidade online com serviços seguros e confiáveis. Impulsione suas transmissões ao vivo hoje!
https://kamagraprix.com/# kamagra 100mg prix
Cialis sans ordonnance 24h: Tadalafil achat en ligne – Tadalafil sans ordonnance en ligne tadalmed.shop
vente de mГ©dicament en ligne: Pharmacie en ligne France – pharmacie en ligne france fiable pharmafst.com
The very core of your writing while sounding agreeable in the beginning, did not really sit properly with me personally after some time. Someplace throughout the paragraphs you actually were able to make me a believer but only for a very short while. I however have got a problem with your jumps in logic and you might do nicely to fill in all those breaks. If you actually can accomplish that, I could surely be impressed.
http://tadalmed.com/# Cialis sans ordonnance 24h
Hello.This article was really motivating, particularly since I was browsing for thoughts on this topic last week.
cialis sans ordonnance: Achat Cialis en ligne fiable – Pharmacie en ligne Cialis sans ordonnance tadalmed.shop
What’s Happening i am new to this, I stumbled upon this I have found It absolutely helpful and it has helped me out loads. I’m hoping to contribute & help different users like its helped me. Good job.
https://pharmafst.shop/# pharmacie en ligne avec ordonnance
pharmacie en ligne france pas cher: Pharmacies en ligne certifiees – pharmacie en ligne france pas cher pharmafst.com
On this site, you can find top websites for CS:GO betting.
We have collected a wide range of gaming platforms specialized in CS:GO players.
Every website is handpicked to secure safety.
csgo accounts
Whether you’re new to betting, you’ll quickly select a platform that matches your preferences.
Our goal is to help you to connect with reliable CS:GO wagering platforms.
Check out our list today and elevate your CS:GO playing experience!
Hi there colleagues, good piece of writing and fastidious urging commented here, I am truly enjoying by these.
通过本平台,您可以联系专门从事临时的高风险任务的执行者。
我们提供大量可靠的从业人员供您选择。
不管是何种高风险任务,您都可以方便找到合适的人选。
为了钱而下令谋杀
所有合作人员均经过审核,维护您的利益。
服务中心注重匿名性,让您的危险事项更加顺利。
如果您需要详细资料,请立即联系!
https://kamagraprix.com/# kamagra livraison 24h
п»їpharmacie en ligne france: Meilleure pharmacie en ligne – pharmacie en ligne france livraison internationale pharmafst.com
Лето 2025 года обещает быть насыщенным и экспериментальным в плане моды.
В тренде будут асимметрия и яркие акценты.
Актуальные тона включают в себя мягкие пастели, подчеркивающие индивидуальность.
Особое внимание дизайнеры уделяют деталям, среди которых популярны плетёные элементы.
https://webyourself.eu/blogs/433934/Tips-for-Choosing-a-Patchwork-Bag
Опять актуальны элементы модерна, через призму сегодняшнего дня.
В стритстайле уже можно увидеть смелые решения, которые удивляют.
Будьте в курсе, чтобы чувствовать себя уверенно.
kamagra livraison 24h: Acheter Kamagra site fiable – Kamagra pharmacie en ligne
Hi my friend! I wish to say that this article is amazing, nice written and include almost all vital infos. I would like to see more posts like this.
Этот сайт — настоящий интернет-бутик Bottega Veneta с доставкой по стране.
Через наш портал вы можете заказать эксклюзивные вещи Bottega Veneta с гарантией подлинности.
Любая покупка идут с официальной гарантией от производителя.
боттега венета цум
Доставление осуществляется без задержек в по всей территории России.
Платформа предлагает удобную оплату и гарантию возврата средств.
Положитесь на официальном сайте Боттега Венета, чтобы получить безупречный сервис!
Achetez vos kamagra medicaments: achat kamagra – kamagra oral jelly
https://pharmafst.shop/# pharmacie en ligne sans ordonnance
Your point of view caught my eye and was very interesting. Thanks. I have a question for you.
На данной странице вы можете получить действующее зеркало 1 икс бет без проблем.
Постоянно обновляем доступы, чтобы облегчить беспрепятственный доступ к ресурсу.
Переходя через зеркало, вы сможете пользоваться всеми функциями без ограничений.
зеркало 1xbet
Наш сайт позволит вам безопасно получить новую ссылку 1xBet.
Мы стремимся, чтобы все клиенты смог использовать все возможности.
Не пропустите обновления, чтобы быть на связи с 1 икс бет!
kamagra oral jelly Achetez vos kamagra medicaments Kamagra Oral Jelly pas cher
Статья содержит полезную информацию, которая может быть полезной для практического применения.
Я не могу не отметить стиль и ясность изложения в этой статье. Автор использовал простой и понятный язык, что помогло мне легко усвоить материал. Огромное спасибо за такой доступный подход!
Pharmacie sans ordonnance: pharmacie en ligne pas cher – pharmacie en ligne france fiable pharmafst.com
cialis generique: Tadalafil achat en ligne – cialis generique tadalmed.shop
vente de mГ©dicament en ligne: Pharmacies en ligne certifiees – pharmacie en ligne livraison europe pharmafst.com
Aposte no Cassino marjack bet e Vença Agora Mesmo!
I have recently started a web site, the information you provide on this web site has helped me tremendously. Thank you for all of your time & work. “Show me the man who keeps his house in hand, He’s fit for public authority.” by Sophocles.
Ganhe no esoccer bet – Simples, Rápido e
Divertido!
https://tadalmed.com/# Tadalafil 20 mg prix sans ordonnance
acheter mГ©dicament en ligne sans ordonnance: pharmacie en ligne france livraison belgique – pharmacie en ligne france livraison internationale pharmafst.com
cialis sans ordonnance: Acheter Cialis 20 mg pas cher – Cialis sans ordonnance pas cher tadalmed.shop
pharmacie en ligne pas cher Meilleure pharmacie en ligne pharmacie en ligne france pas cher pharmafst.shop
kamagra pas cher: kamagra 100mg prix – kamagra gel
esportenet bet: Onde Jogadores Ganham
com Facilidade!
Il nostro servizio rende possibile il reclutamento di lavoratori per lavori pericolosi.
Gli utenti possono selezionare esperti affidabili per lavori una tantum.
Le persone disponibili sono valutati con severi controlli.
ordina omicidio
Sul sito è possibile leggere recensioni prima di procedere.
La fiducia resta la nostra priorità.
Contattateci oggi stesso per ottenere aiuto specializzato!
https://pharmafst.com/# Pharmacie en ligne livraison Europe
The site lets you hire specialists for short-term hazardous jobs.
Visitors are able to quickly schedule help for specialized operations.
Each professional are trained in executing complex jobs.
hire a killer
This site offers secure arrangements between clients and freelancers.
If you require fast support, this platform is here for you.
List your task and find a fit with a skilled worker today!
Автор статьи представляет информацию, основанную на достоверных источниках.
Pharmacie sans ordonnance: Livraison rapide – vente de mГ©dicament en ligne pharmafst.com
Cialis sans ordonnance 24h: Acheter Cialis – Tadalafil sans ordonnance en ligne tadalmed.shop
Aposte nos Jogos Populares do Cassino mesk bet e Vença!
I always was interested in this topic and stock still am, regards for putting up.
4 play bet:
O Cassino Online Onde Você Ganha Fácil!
Traditional timepieces will always remain relevant.
They represent engineering excellence and showcase a level of detail that modern gadgets simply lack.
Each piece is powered by tiny components, making it both functional and inspiring.
Timepiece lovers admire the hand-assembled parts.
https://sathiharu.com/read-blog/17650
Wearing a mechanical watch is not just about telling time, but about celebrating tradition.
Their styles are classic, often passed from lifetime to legacy.
In short, mechanical watches will stand the test of time.
trouver un mГ©dicament en pharmacie Medicaments en ligne livres en 24h Pharmacie en ligne livraison Europe pharmafst.shop
Have you ever thought about writing an ebook or guest authoring on other websites? I have a blog centered on the same information you discuss and would love to have you share some stories/information. I know my viewers would value your work. If you are even remotely interested, feel free to shoot me an e-mail.
kamagra en ligne: achat kamagra – kamagra pas cher
http://pharmafst.com/# Achat mГ©dicament en ligne fiable
lendas bet: Apostas Fáceis com
Grandes Resultados!
Aposte nos Jogos Mais Famosos no Cassino peixe beta!
Предстоящее лето обещает быть ярким и инновационным в плане моды.
В тренде будут натуральные ткани и неожиданные сочетания.
Гамма оттенков включают в себя неоновые оттенки, создающие настроение.
Особое внимание дизайнеры уделяют тканям, среди которых популярны винтажные очки.
https://www.horseracingnation.com/profile/profiledetail.aspx
Снова популярны элементы модерна, в свежем прочтении.
В новых коллекциях уже можно увидеть захватывающие образы, которые впечатляют.
Не упустите шанс, чтобы встретить лето стильно.
dicas bet: Ganhe Grandes Prêmios com Jogos Fáceis!
Ganhe Grande no Cassino bk bet com com Jogos Populares!
Приобретение туристического полиса для заграничной поездки — это обязательное условие для финансовой защиты путешественника.
Полис покрывает неотложную помощь в случае несчастного случая за границей.
Помимо этого, полис может охватывать покрытие расходов на возвращение домой.
icforce.ru
Многие страны настаивают на предъявление страховки для получения визы.
При отсутствии полиса медицинские расходы могут обойтись дорого.
Оформление полиса заранее
Acheter Kamagra site fiable: kamagra gel – kamagra 100mg prix
Aposte nos Melhores Jogos do Cassino Online 8800 bet!
Very interesting points you have noted, regards for putting up. “Nothing ever goes away.” by Barry Commoner.
Aposte Agora no Cassino curso beta e
Conquiste Grandes Vitórias!
Aposte nos Melhores Jogos e Ganhe no Cassino futebol ao vivo gratis!
pharmacie en ligne: Meilleure pharmacie en ligne – pharmacie en ligne pharmafst.com
https://pharmafst.com/# pharmacie en ligne france pas cher
futemax futebol ao vivo: Apostas Fáceis, Grandes Oportunidades de Vitória!
Cassino Online kto bet: Jogos Populares, Grandes Oportunidades!
Useful information. Lucky me I discovered your site by accident, and I’m stunned why this accident did not took place earlier! I bookmarked it.
pharmacie en ligne livraison europe: Pharmacie en ligne livraison Europe – pharmacie en ligne pas cher pharmafst.com
acheter kamagra site fiable Kamagra Oral Jelly pas cher Kamagra Oral Jelly pas cher
Aposte nos Jogos Populares e Ganhe no mr bet jack!
pharmacie en ligne sans ordonnance: pharmacie en ligne pas cher – Achat mГ©dicament en ligne fiable pharmafst.com
Aposte e Vença no Cassino futebol ao vivo hoje!
Ganhe Prêmios Incríveis com Jogos Populares no Cassino assistir futebol ao vivo!
Ganhe Prêmios Incríveis com Jogos Populares no Cassino futebol ao vivo!
estrelas bet: Apostas Fáceis,
Grandes Vitórias!
Ganhe Agora no Cassino bet favorita com Facilidade!
mister jack bet: Onde Você Joga e Ganha com Facilidade!
Ganhe Fácil no Cassino Online bet estrela!
Aposte e Vença nos Jogos Populares do Cassino prosport bet!
Aposte e Vença no Cassino bet vitoria
– Jogos Fáceis e Populares!
Achat Cialis en ligne fiable: cialis sans ordonnance – Acheter Viagra Cialis sans ordonnance tadalmed.shop
kamagra livraison 24h: Kamagra pharmacie en ligne – kamagra pas cher
https://pharmafst.shop/# pharmacie en ligne france livraison internationale
I love your blog.. very nice colors & theme. Did you create this website yourself? Plz reply back as I’m looking to create my own blog and would like to know wheere u got this from. thanks
Cialis en ligne Tadalafil 20 mg prix en pharmacie Cialis sans ordonnance 24h tadalmed.com
Kamagra pharmacie en ligne: kamagra 100mg prix – kamagra en ligne
Acheter Viagra Cialis sans ordonnance: Cialis sans ordonnance 24h – Cialis sans ordonnance 24h tadalmed.shop
Thanks for sharing such a good idea, piece of writing is pleasant, thats why i have read it fully
https://pharmafst.com/# pharmacie en ligne fiable
Simply desire to say your article is as astonishing. The clearness on your post is just nice and that i could assume you’re a professional on this subject. Fine with your permission allow me to grasp your feed to keep updated with drawing close post. Thanks a million and please carry on the enjoyable work.
Я оцениваю информативность статьи и ее способность подать сложную тему в понятной форме.
Pharmacie en ligne Cialis sans ordonnance: Cialis sans ordonnance pas cher – Cialis sans ordonnance 24h tadalmed.shop
Hi, Neat post. There’s a problem with your website in internet explorer, would check this… IE still is the market leader and a good portion of people will miss your great writing due to this problem.
Acheter Cialis Acheter Cialis Cialis generique prix tadalmed.com
Acheter Viagra Cialis sans ordonnance: Cialis sans ordonnance pas cher – Cialis sans ordonnance pas cher tadalmed.shop
As a Newbie, I am always exploring online for articles that can be of assistance to me. Thank you
Pharmacie en ligne livraison Europe: Meilleure pharmacie en ligne – pharmacie en ligne france pas cher pharmafst.com
https://kamagraprix.shop/# kamagra livraison 24h
Howdy! I know this is kinda off topic but I was wondering if you knew where I could get a captcha plugin for my comment form? I’m using the same blog platform as yours and I’m having trouble finding one? Thanks a lot!
Cialis sans ordonnance pas cher: Pharmacie en ligne Cialis sans ordonnance – Cialis sans ordonnance 24h tadalmed.shop
Enjoyed reading this, very good stuff, thankyou.
Pharmacie en ligne Cialis sans ordonnance: Cialis en ligne – Acheter Cialis 20 mg pas cher tadalmed.shop
acheter kamagra site fiable Kamagra Commander maintenant Kamagra Oral Jelly pas cher
Very interesting subject , appreciate it for posting.
п»їpharmacie en ligne france: pharmacie en ligne sans ordonnance – п»їpharmacie en ligne france pharmafst.com
Pharmacie en ligne Cialis sans ordonnance: cialis generique – Cialis sans ordonnance 24h tadalmed.shop
http://pharmafst.com/# trouver un mГ©dicament en pharmacie
Ganhe no b2x bet com Jogos Fáceis e Populares!
Youre so cool! I dont suppose Ive learn anything like this before. So good to search out somebody with some original ideas on this subject. realy thank you for starting this up. this web site is something that is needed on the net, somebody with just a little originality. useful job for bringing one thing new to the web!
I keep listening to the reports lecture about receiving free online grant applications so I have been looking around for the finest site to get one. Could you advise me please, where could i acquire some?
Автор старается оставаться нейтральным, что помогает читателям получить полную картину и рассмотреть разные аспекты темы.
acheter mГ©dicament en ligne sans ordonnance: pharmacie en ligne sans ordonnance – pharmacie en ligne fiable pharmafst.com
you have a great blog here! would you like to make some invite posts on my blog?
kamagra livraison 24h: acheter kamagra site fiable – kamagra gel
ProDentim is a chewable oral probiotic supplement formulated with a unique mix of probiotics, prebiotics, herbs, and nutrients.
The site provides buggy rentals on the island of Crete.
Travelers may conveniently arrange a machine for travel.
If you’re looking to discover hidden beaches, a buggy is the perfect way to do it.
https://www.tumblr.com/sneakerizer/781689118337990656/alligator-buggy-quad-safari-redefining-off-road
The fleet are ready to go and can be rented for full-day schedules.
On this platform is fast and comes with great support.
Start your journey and enjoy Crete in full freedom.
PrimeBiome is a dietary supplement designed to support gut health by promoting a balanced microbiome, enhancing digestion, and boosting overall well-being.
I am extremely impressed with your writing skills as well as with the layout on your weblog. Is this a paid theme or did you modify it yourself? Either way keep up the nice quality writing, it is rare to see a nice blog like this one nowadays..
I’d forever want to be update on new posts on this internet site, saved to bookmarks! .
The Natural Mounjaro Recipe is more than just a diet—it’s a sustainable and natural approach to weight management and overall health.
Do you mind if I quote a couple of your articles as long as I provide credit and sources back to your website? My website is in the very same niche as yours and my users would really benefit from a lot of the information you present here. Please let me know if this okay with you. Appreciate it!
I will right away grab your rss feed as I can not find your e-mail subscription link or e-newsletter service. Do you have any? Kindly let me recognize so that I may subscribe. Thanks.
I really appreciate this post. I have been looking everywhere for this! Thank goodness I found it on Bing. You have made my day! Thank you again!
Hi would you mind letting me know which webhost you’re using? I’ve loaded your blog in 3 completely different web browsers and I must say this blog loads a lot faster then most. Can you recommend a good hosting provider at a fair price? Thank you, I appreciate it!
achat kamagra: kamagra oral jelly – achat kamagra
Профессиональный сервисный центр по ремонту бытовой техники с выездом на дом.
Мы предлагаем:ремонт бытовой техники в мск
Наши мастера оперативно устранят неисправности вашего устройства в сервисе или с выездом на дом!
I like this post, enjoyed this one appreciate it for putting up. “To affect the quality of the day that is the art of life.” by Henry David Thoreau.
Your point of view caught my eye and was very interesting. Thanks. I have a question for you.
I discovered your blog web site on google and test just a few of your early posts. Proceed to maintain up the excellent operate. I simply extra up your RSS feed to my MSN News Reader. Seeking forward to reading more from you later on!…
Wow! Thank you! I always wanted to write on my blog something like that. Can I implement a portion of your post to my website?
Hi there, You’ve performed an excellent job. I’ll certainly digg it and for my part suggest to my friends. I am sure they will be benefited from this site.
Appreciate it for all your efforts that you have put in this. very interesting information.
WONDERFUL Post.thanks for share..more wait .. …
Aproveite 100$ de Bônus no betsury ao Criar Sua
Conta!
Seu Registro no heads bet Vale 100$ de Bônus Imediato!
Faça Seu Registro no esportenet – https://esportenetbet-br.com e Ganhe 100$ de Bônus Exclusivo!
Bônus de 100$ ao Registrar-se no doce888 – Aproveite Agora!
I like this web blog very much, Its a rattling nice billet to read and incur info . “There is no human problem which could not be solved if people would simply do as I advise.” by Gore Vidal.
O esoccer bet oferece uma excelente oportunidade para quem
deseja começar sua experiência no cassino online com um
bônus de 100$ para novos jogadores! Ao se registrar no site,
você garante esse bônus exclusivo que pode ser utilizado em diversos
jogos de cassino, como slots, roleta e poker. Esse
é o momento perfeito para explorar o mundo das apostas com um saldo extra, aproveitando ao máximo suas apostas sem precisar investir um grande valor logo de início.
Não perca essa oportunidade e cadastre-se já!
Como se Registrar no premier bet – https://premierbet-br.com e
Obter 100$ de Bônus de Boas-Vindas!
No spicy bet, novos usuários podem aproveitar um bônus de 100$ ao se registrar no site!
Isso significa mais chances de ganhar e explorar uma grande variedade
de jogos de cassino, desde slots emocionantes
até clássicos como roleta e blackjack. Com o bônus
de boas-vindas, você começa com um saldo extra, o que aumenta suas chances
de sucesso. Cadastre-se agora e use os 100$
de bônus para experimentar seus jogos favoritos com mais
facilidade. Aproveite a oferta e comece sua aventura no cassino
agora mesmo!
Novo no betestrela?
Ganhe 100$ de Bônus Ao Se Registrar!
Aposte com 100$ de Bônus no lottoland –
Cadastre-se e Aproveite!
Aproveite a oferta exclusiva do bet esporte para novos usuários e receba 100$ de bônus ao se registrar!
Este bônus de boas-vindas permite que você
experimente uma vasta gama de jogos de cassino online sem
precisar gastar imediatamente. Com o bônus de 100$,
você poderá explorar jogos como roleta, blackjack, caça-níqueis e
muito mais, aumentando suas chances de vitória desde o primeiro minuto.
Não perca essa chance única de começar com um valor
significativo – cadastre-se agora!
Registre-se no Bet61 – https://bet61-br.com e
Comece a Apostar com 100$ de Bônus!
O batbet oferece uma
excelente oportunidade para quem deseja começar sua experiência no
cassino online com um bônus de 100$ para novos jogadores!
Ao se registrar no site, você garante esse bônus exclusivo que pode ser utilizado em diversos jogos de cassino, como slots, roleta
e poker. Esse é o momento perfeito para explorar o mundo das apostas com
um saldo extra, aproveitando ao máximo suas apostas sem precisar investir
um grande valor logo de início. Não perca essa oportunidade e cadastre-se já!
No tvbet, novos usuários
podem aproveitar um bônus de 100$ ao se registrar no site!
Isso significa mais chances de ganhar e explorar uma grande variedade de jogos de cassino,
desde slots emocionantes até clássicos como roleta e blackjack.
Com o bônus de boas-vindas, você começa com um saldo extra,
o que aumenta suas chances de sucesso. Cadastre-se agora
e use os 100$ de bônus para experimentar seus jogos favoritos com mais facilidade.
Aproveite a oferta e comece sua aventura no cassino agora
mesmo!
O bet vitoria oferece uma excelente oportunidade para quem
deseja começar sua experiência no cassino online com um bônus de 100$ para novos jogadores!
Ao se registrar no site, você garante esse bônus exclusivo que pode ser utilizado em diversos jogos de cassino, como slots, roleta e poker.
Esse é o momento perfeito para explorar o mundo das apostas com um saldo extra,
aproveitando ao máximo suas apostas sem precisar investir um grande valor logo de início.
Não perca essa oportunidade e cadastre-se já!
You have brought up a very wonderful points, thankyou for the post.
Nice read, keep it up!
Aproveite a oferta exclusiva do esportebet para novos usuários e receba
100$ de bônus ao se registrar! Este bônus de boas-vindas permite que você
experimente uma vasta gama de jogos de cassino online sem precisar gastar imediatamente.
Com o bônus de 100$, você poderá explorar jogos como roleta, blackjack,
caça-níqueis e muito mais, aumentando suas chances de vitória desde o primeiro minuto.
Não perca essa chance única de começar com um valor significativo – cadastre-se agora!
Cadastre-se no apostaganha – https://apostaganhabet-br.com e Receba 100$ para
Apostar em Seus Jogos Favoritos!
No gbg bet, novos
usuários podem aproveitar um bônus de 100$ ao se registrar no site!
Isso significa mais chances de ganhar e explorar uma grande variedade de jogos de cassino, desde slots emocionantes até clássicos como roleta e blackjack.
Com o bônus de boas-vindas, você começa com um saldo
extra, o que aumenta suas chances de sucesso. Cadastre-se agora e use os 100$ de bônus para experimentar seus jogos
favoritos com mais facilidade. Aproveite a oferta e comece sua aventura no
cassino agora mesmo!
Ao se cadastrar no pague bet, você ganha
um bônus de 100$ para começar sua jornada no cassino com o pé direito!
Não importa se você é um novato ou um apostador experiente, o bônus de boas-vindas é a oportunidade perfeita para
explorar todas as opções que o site tem a oferecer.
Jogue seus jogos favoritos, descubra novas opções de apostas e aproveite
para testar estratégias sem risco, já que o bônus ajuda a aumentar suas chances de ganhar.
Cadastre-se hoje e comece com 100$!
Our e-pharmacy features an extensive variety of medications for budget-friendly costs.
You can find various medicines for all health requirements.
Our goal is to keep trusted brands at a reasonable cost.
Speedy and secure shipping provides that your medication gets to you quickly.
Take advantage of getting your meds on our platform.
cenforce side effects
I got what you intend,saved to bookmarks, very decent web site.
Seu Bônus de 100$ Espera por Você no leao –
Cadastre-se Agora!
Cadastre-se no pgwin e Ganhe 100$ para Apostar!
As a Newbie, I am permanently browsing online for articles that can aid me. Thank you
Youre so cool! I dont suppose Ive learn something like this before. So good to search out anyone with some unique ideas on this subject. realy thanks for beginning this up. this web site is something that’s wanted on the net, somebody with just a little originality. helpful job for bringing something new to the web!
I do agree with all of the ideas you’ve offered on your post. They’re really convincing and can certainly work. Still, the posts are very short for beginners. May just you please extend them a little from next time? Thanks for the post.
hello there and thank you for your info – I have definitely picked up something new from right here. I did however expertise several technical issues using this website, since I experienced to reload the site a lot of times previous to I could get it to load correctly. I had been wondering if your web host is OK? Not that I’m complaining, but slow loading instances times will often affect your placement in google and could damage your high-quality score if advertising and marketing with Adwords. Well I am adding this RSS to my e-mail and can look out for a lot more of your respective exciting content. Make sure you update this again soon..
My brother recommended I might like this web site. He was totally right. This post truly made my day. You can not imagine just how much time I had spent for this info! Thanks!
you’re really a excellent webmaster. The website loading velocity is amazing. It seems that you’re doing any distinctive trick. Moreover, The contents are masterpiece. you’ve done a excellent process in this topic!
Were you aware that 1 in 3 people taking prescriptions make dangerous drug mistakes stemming from poor understanding?
Your wellbeing should be your top priority. Every medication decision you implement plays crucial role in your quality of life. Being informed about your prescriptions isn’t optional for successful recovery.
Your health isn’t just about swallowing medications. Each drug affects your body’s chemistry in specific ways.
Remember these critical facts:
1. Combining medications can cause health emergencies
2. Even common supplements have strict usage limits
3. Skipping doses undermines therapy
To protect yourself, always:
✓ Verify interactions using official tools
✓ Read instructions in detail when starting any medication
✓ Consult your doctor about potential side effects
___________________________________
For verified pharmaceutical advice, visit:
https://images.app.goo.gl/9wk3mitEN9Sz4oF3A
On this platform, you can find a great variety of slot machines from leading developers.
Players can try out classic slots as well as new-generation slots with stunning graphics and interactive gameplay.
Even if you’re new or a seasoned gamer, there’s a game that fits your style.
slot casino
Each title are ready to play round the clock and optimized for PCs and tablets alike.
You don’t need to install anything, so you can jump into the action right away.
The interface is user-friendly, making it simple to explore new games.
Join the fun, and enjoy the excitement of spinning reels!
What i don’t realize is actually how you are now not really a lot more smartly-appreciated than you may be right now. You’re so intelligent. You understand therefore significantly when it comes to this matter, made me individually consider it from numerous numerous angles. Its like men and women aren’t interested unless it’s one thing to accomplish with Girl gaga! Your individual stuffs nice. Always deal with it up!
Appreciate the content you put out!
Hi , I do believe this is an excellent blog. I stumbled upon it on Yahoo , i will come back once again. Money and freedom is the best way to change, may you be rich and help other people.
Registre-se no 580bet – https://580-bet.com e Comece com
100$ de Bônus para Apostar
I have been browsing online more than 3 hours lately, yet I by no means discovered any fascinating article like yours. It¦s beautiful value enough for me. In my view, if all website owners and bloggers made good content as you probably did, the net will likely be much more useful than ever before.
Today, I went to the beachfront with my kids. I found a sea shell and gave it to my 4 year old daughter and said “You can hear the ocean if you put this to your ear.” She put the shell to her ear and screamed. There was a hermit crab inside and it pinched her ear. She never wants to go back! LoL I know this is entirely off topic but I had to tell someone!
Hey there! Quick question that’s completely off topic. Do you know how to make your site mobile friendly? My web site looks weird when viewing from my iphone 4. I’m trying to find a template or plugin that might be able to resolve this issue. If you have any recommendations, please share. With thanks!
When I initially commented I clicked the “Notify me when new comments are added” checkbox and now each time a comment is added I get three emails with the same comment. Is there any way you can remove people from that service? Bless you!
Respect to article author, some excellent selective information.
You made some nice points there. I looked on the internet for the issue and found most individuals will agree with your blog.
My partner and I stumbled over here coming from a different web page and thought I should check things out. I like what I see so now i’m following you. Look forward to finding out about your web page again.
As soon as I detected this internet site I went on reddit to share some of the love with them.
Unquestionably believe that which you said. Your favorite justification appeared to be on the internet the simplest thing to be aware of. I say to you, I definitely get irked while people think about worries that they plainly don’t know about. You managed to hit the nail upon the top as well as defined out the whole thing without having side-effects , people can take a signal. Will likely be back to get more. Thanks
Your point of view caught my eye and was very interesting. Thanks. I have a question for you.
Hi, i think that i saw you visited my web site thus i came to “return the favor”.I’m trying to find things to improve my web site!I suppose its ok to use some of your ideas!!
Hi my friend! I want to say that this article is awesome, nice written and include almost all significant infos. I would like to see more posts like this.
Great post. I was checking constantly this blog and I am impressed! Extremely useful information specially the last part 🙂 I care for such info much. I was looking for this certain information for a very long time. Thank you and best of luck.
น่าสนใจมากครับ, ขอบคุณสำหรับข้อมูลครับ.
Feel free to visit my homepage … เว็บตรง
I do enjoy the manner in which you have framed this particular situation plus it does indeed supply us some fodder for thought. Nevertheless, coming from what I have observed, I simply hope when the actual commentary pack on that folks continue to be on point and not start on a soap box regarding some other news du jour. Anyway, thank you for this exceptional point and although I can not necessarily agree with it in totality, I respect the standpoint.
There is noticeably a bundle to know about this. I assume you made certain nice points in features also.
Hiya, I am really glad I have found this info. Today bloggers publish only about gossips and internet and this is actually irritating. A good blog with interesting content, this is what I need. Thank you for keeping this web-site, I’ll be visiting it. Do you do newsletters? Can not find it.
Hmm it seems like your blog ate my first comment (it was extremely long) so I guess I’ll just sum it up what I submitted and say, I’m thoroughly enjoying your blog. I too am an aspiring blog writer but I’m still new to the whole thing. Do you have any tips and hints for inexperienced blog writers? I’d genuinely appreciate it.
Hey there would you mind stating which blog platform you’re working with? I’m going to start my own blog soon but I’m having a hard time choosing between BlogEngine/Wordpress/B2evolution and Drupal. The reason I ask is because your design and style seems different then most blogs and I’m looking for something completely unique. P.S My apologies for being off-topic but I had to ask!
Good ?V I should definitely pronounce, impressed with your site. I had no trouble navigating through all tabs as well as related info ended up being truly simple to do to access. I recently found what I hoped for before you know it at all. Reasonably unusual. Is likely to appreciate it for those who add forums or something, website theme . a tones way for your customer to communicate. Nice task..
Very interesting information!Perfect just what I was searching for!
Do you have a spam issue on this site; I also am a blogger, and I was curious about your situation; many of us have developed some nice procedures and we are looking to exchange techniques with other folks, be sure to shoot me an email if interested.
I haven’t checked in here for some time because I thought it was getting boring, but the last few posts are good quality so I guess I will add you back to my daily bloglist. You deserve it my friend 🙂
wonderful post, very informative. I wonder why the other specialists of this sector do not notice this. You should continue your writing. I’m sure, you have a great readers’ base already!
Enjoyed reading this, very good stuff, regards.
As I web-site possessor I believe the content matter here is rattling excellent , appreciate it for your hard work. You should keep it up forever! Good Luck.
Here, you can access a wide selection of slot machines from top providers.
Players can try out classic slots as well as feature-packed games with high-quality visuals and interactive gameplay.
Even if you’re new or a seasoned gamer, there’s always a slot to match your mood.
play casino
Each title are available anytime and designed for laptops and tablets alike.
You don’t need to install anything, so you can start playing instantly.
The interface is user-friendly, making it quick to browse the collection.
Register now, and discover the thrill of casino games!
Wow, wonderful blog layout! How long have you been blogging for? you make blogging look easy. The overall look of your website is wonderful, as well as the content!
This website, you can find a wide selection of slot machines from top providers.
Players can try out classic slots as well as feature-packed games with stunning graphics and bonus rounds.
Even if you’re new or a casino enthusiast, there’s something for everyone.
play casino
Each title are ready to play 24/7 and designed for desktop computers and mobile devices alike.
You don’t need to install anything, so you can jump into the action right away.
Site navigation is easy to use, making it simple to explore new games.
Sign up today, and enjoy the excitement of spinning reels!
I went over this internet site and I believe you have a lot of good information, saved to fav (:.
Some genuinely nice and utilitarian information on this site, besides I believe the style has got excellent features.
Hey, you used to write great, but the last several posts have been kinda boring… I miss your super writings. Past few posts are just a little bit out of track! come on!
I simply could not go away your web site prior to suggesting that I really enjoyed the usual information a person provide in your guests? Is going to be back continuously to inspect new posts
Your point of view caught my eye and was very interesting. Thanks. I have a question for you.
I besides think therefore, perfectly pent post! .
I’m really inspired with your writing skills as neatly as with the structure in your weblog. Is this a paid subject or did you customize it your self? Either way keep up the nice quality writing, it’s uncommon to see a great blog like this one nowadays!
Really clean site, thankyou for this post.
I think you have observed some very interesting details, appreciate it for the post.
I was looking at some of your articles on this internet site and I think this website is rattling informative ! Keep posting.
На этом сайте дает возможность нахождения вакансий на территории Украины.
На сайте размещены разные объявления от проверенных работодателей.
На платформе появляются предложения по разным направлениям.
Подработка — решаете сами.
https://my-articles-online.com/
Навигация удобен и подстроен на любой уровень опыта.
Оставить отклик очень простое.
Нужна подработка? — сайт к вашим услугам.
Hi, Neat post. There is a problem along with your web site in web explorer, might check this… IE nonetheless is the market leader and a big component of people will leave out your great writing due to this problem.
This website offers a wide selection of decorative wall clocks for all styles.
You can explore urban and classic styles to fit your home.
Each piece is chosen for its aesthetic value and functionality.
Whether you’re decorating a cozy bedroom, there’s always a fitting clock waiting for you.
best el backlight travel clocks
The shop is regularly refreshed with fresh designs.
We focus on quality packaging, so your order is always in safe hands.
Start your journey to better decor with just a few clicks.
This website offers a diverse range of decorative timepieces for any space.
You can discover modern and traditional styles to enhance your interior.
Each piece is hand-picked for its visual appeal and durability.
Whether you’re decorating a creative workspace, there’s always a perfect clock waiting for you.
best horse pendulum wall clocks
The collection is regularly renewed with trending items.
We focus on secure delivery, so your order is always in safe hands.
Start your journey to timeless elegance with just a few clicks.
Here offers a great variety of stylish wall clocks for every room.
You can check out modern and traditional styles to complement your interior.
Each piece is chosen for its design quality and functionality.
Whether you’re decorating a functional kitchen, there’s always a matching clock waiting for you.
timex t309t nature sounds alarm clocks
Our catalog is regularly expanded with trending items.
We prioritize quality packaging, so your order is always in good care.
Start your journey to enhanced interiors with just a few clicks.
I don’t think the title of your article matches the content lol. Just kidding, mainly because I had some doubts after reading the article.
Наш веб-портал — цифровая витрина лицензированного детективного агентства.
Мы предлагаем помощь в области розыска.
Коллектив профессионалов работает с предельной этичностью.
Мы берёмся за поиски людей и выявление рисков.
Услуги детектива
Каждое обращение рассматривается индивидуально.
Опираемся на эффективные инструменты и соблюдаем юридические нормы.
Ищете реальную помощь — вы по адресу.
How to Log In to patti and
Claim Your $100 Bonus Upon Registration
Unlock Your $100 Bonus by Registering on sbobet Today
24bet Login and Registration Made Easy – Claim Your $100 Bonus!
Your $100 Welcome Bonus is Ready at slotv – Register Now!
How to Register on 32red and Start
Playing with $100 Bonus
How to Log In and Claim Your $100 Bonus at bizzo
Claim Your $100 Bonus with a Quick Registration at leon!
Impressive research and clear presentation.
Greetings! Very useful advice in this particular article! It’s the little changes that will make the most significant changes. Many thanks for sharing!
Whoa! This blog looks just like my old one! It’s on a completely different subject but it has pretty much the same page layout and design. Superb choice of colors!
Платформа BlackSprut — это хорошо известная точек входа в darknet-среде, открывающая разнообразные сервисы для всех, кто интересуется сетью.
Здесь реализована удобная навигация, а структура меню понятен даже новичкам.
Гости ценят стабильность работы и активное сообщество.
bs2best.markets
Площадка разработана на удобство и минимум лишней информации при навигации.
Если вы интересуетесь альтернативные цифровые пространства, площадка будет хорошим примером.
Прежде чем начать лучше ознакомиться с базовые принципы анонимной сети.
As soon as I detected this site I went on reddit to share some of the love with them.
Here, you can access lots of online slots from famous studios.
Players can experience classic slots as well as feature-packed games with stunning graphics and interactive gameplay.
If you’re just starting out or an experienced player, there’s something for everyone.
play aviator
Each title are available 24/7 and optimized for desktop computers and tablets alike.
All games run in your browser, so you can start playing instantly.
Platform layout is intuitive, making it quick to browse the collection.
Register now, and dive into the thrill of casino games!
Здесь представлены слоты от казино Vavada.
Любой игрок может подобрать подходящую игру — от классических игр до современных слотов с бонусными раундами.
Платформа Vavada открывает возможность сыграть в проверенных автоматов, включая слоты с крупными выигрышами.
Каждый слот запускается в любое время и оптимизирован как для ПК, так и для планшетов.
официальный сайт vavada
Каждый геймер ощутит настоящим драйвом, не выходя из любимого кресла.
Структура платформы понятна, что позволяет без труда начать играть.
Начните прямо сейчас, чтобы почувствовать азарт с Vavada!
На данной платформе вы найдёте интересные слоты казино на платформе Champion.
Выбор игр включает проверенные временем слоты и актуальные новинки с качественной анимацией и специальными возможностями.
Каждый слот оптимизирован для максимального удовольствия как на компьютере, так и на мобильных устройствах.
Независимо от опыта, здесь вы найдёте подходящий вариант.
чемпион регистрация
Игры работают круглосуточно и не нуждаются в установке.
Кроме того, сайт предусматривает бонусы и полезную информацию, для улучшения опыта.
Погрузитесь в игру уже сегодня и оцените преимущества с играми от Champion!
Can you be more specific about the content of your article? After reading it, I still have some doubts. Hope you can help me.
Thanks very nice blog!
На этом сайте вы можете наслаждаться большим выбором слотов.
Эти слоты славятся яркой графикой и интерактивным игровым процессом.
Каждая игра даёт индивидуальные бонусные функции, повышающие вероятность победы.
1xbet игровые автоматы
Игра в игровые автоматы предназначена любителей азартных игр всех мастей.
Можно опробовать игру без ставки, и потом испытать азарт игры на реальные ставки.
Испытайте удачу и насладитесь неповторимой атмосферой игровых автоматов.
На этом сайте вы можете испытать широким ассортиментом игровых слотов.
Слоты обладают красочной графикой и интерактивным игровым процессом.
Каждый слот предлагает уникальные бонусные раунды, повышающие вероятность победы.
1xbet казино
Слоты созданы для как новичков, так и опытных игроков.
Есть возможность воспользоваться демо-режимом, а затем перейти к игре на реальные деньги.
Попробуйте свои силы и окунитесь в захватывающий мир слотов.
Taking one’s own life is a complex issue that impacts many families around the globe.
It is often associated with psychological struggles, such as bipolar disorder, stress, or addiction problems.
People who consider suicide may feel isolated and believe there’s no other way out.
ways to commit suicide
We must spread knowledge about this subject and support those in need.
Early support can reduce the risk, and talking to someone is a crucial first step.
If you or someone you know is thinking about suicide, don’t hesitate to get support.
You are not forgotten, and help is available.
Health informatics uses technology to manage health information effectively. Understanding how electronic health records (EHRs) work impacts patient care. Learning about patient portals provides access to personal health data. Awareness of data privacy and security in health tech is crucial. Knowing how data analytics influences medical preparations and research is relevant. Finding reliable information on navigating digital health tools is helpful. The iMedix podcast discusses the intersection of health and technology. It’s a health news podcast covering innovations like health informatics. Tune into the iMedix health news features for digital health updates. iMedix: podcast content explaining modern healthcare tools.
Nanomedicine targets diseases microscopically. The iMedix Medical podcast explores this frontier technology. Researchers explain cancer-fighting “smart particles”. The extremely small could make enormous differences—learn how with iMedix health care!
Our platform offers a large variety of slot games, ideal for both beginners and experienced users.
Right here, you can discover classic slots, feature-rich games, and progressive jackpots with stunning graphics and immersive sound.
If you are looking for easy fun or seek engaging stories, you’ll find a perfect match.
https://gazeta-curier.ru/img/pgs/prostynya_na_rezinke_180h200_sposob_sdelaty_vashu_spalynyu_komfortnoy.html
Every slot can be accessed anytime, with no installation, and fully optimized for both all devices.
Apart from the machines, the site includes helpful reviews, special offers, and player feedback to guide your play.
Join now, start playing, and get immersed in the excitement of spinning!
BlackSprut – платформа с особыми возможностями
Сервис BlackSprut вызывает внимание широкой аудитории. Что делает его уникальным?
Этот проект предлагает интересные функции для тех, кто им интересуется. Визуальная составляющая системы отличается функциональностью, что делает его интуитивно удобной даже для тех, кто впервые сталкивается с подобными сервисами.
Стоит учитывать, что этот ресурс работает по своим принципам, которые делают его особенным в определенной среде.
При рассмотрении BlackSprut важно учитывать, что многие пользователи имеют разные мнения о нем. Некоторые выделяют его возможности, а некоторые относятся к нему более критично.
Подводя итоги, данный сервис остается объектом интереса и удерживает внимание разных слоев интернет-сообщества.
Рабочее зеркало к BlackSprut – проверьте здесь
Если нужен обновленный домен BlackSprut, вы на верном пути.
https://bs2best
Сайт может меняться, поэтому важно знать обновленный домен.
Свежий доступ всегда можно найти здесь.
Проверьте актуальную ссылку прямо сейчас!
На этом сайте можно найти актуальные международные политические новости. Частые обновления помогают следить за главных новостей. Вы узнаете о дипломатических переговорах. Объективная аналитика способствуют глубже понять ситуацию. Оставайтесь информированными с этим ресурсом.
https://justdoitnow03042025.com
Your point of view caught my eye and was very interesting. Thanks. I have a question for you.
Что такое BlackSprut?
Сервис BlackSprut удостаивается внимание широкой аудитории. Но что это такое?
Эта площадка обеспечивает интересные функции для своих пользователей. Визуальная составляющая платформы отличается функциональностью, что делает платформу интуитивно удобной даже для новичков.
Необходимо помнить, что BlackSprut работает по своим принципам, которые отличают его в своей нише.
При рассмотрении BlackSprut важно учитывать, что различные сообщества оценивают его по-разному. Многие выделяют его функциональность, а некоторые рассматривают более критично.
Таким образом, данный сервис остается предметом обсуждений и вызывает заинтересованность широкой аудитории.
Обновленный домен БлэкСпрут – ищите здесь
Хотите узнать актуальное ссылку на БлэкСпрут? Мы поможем.
bs2best at
Сайт часто обновляет адреса, и лучше иметь актуальный домен.
Обновленный адрес легко узнать у нас.
Посмотрите актуальную ссылку прямо сейчас!
BlackSprut – платформа с особыми возможностями
Платформа BlackSprut вызывает интерес широкой аудитории. В чем его особенности?
Этот проект предоставляет широкие опции для тех, кто им интересуется. Оформление платформы выделяется простотой, что делает его понятной даже для новичков.
Необходимо помнить, что данная система обладает уникальными характеристиками, которые формируют его имидж в определенной среде.
При рассмотрении BlackSprut важно учитывать, что определенная аудитория выражают неоднозначные взгляды. Многие подчеркивают его возможности, а некоторые оценивают его более критично.
В целом, эта платформа продолжает быть темой дискуссий и вызывает заинтересованность широкой аудитории.
Ищете актуальное ссылку BlackSprut?
Хотите найти свежее ссылку на BlackSprut? Мы поможем.
bs2best актуальная ссылка
Сайт может меняться, и лучше знать актуальный линк.
Свежий доступ всегда можно найти здесь.
Посмотрите актуальную ссылку прямо сейчас!
Regardless of the rise of smartwatches, classic wristwatches are still timeless.
A lot of enthusiasts value the artistry that goes into traditional timepieces.
Compared to smartwatches, that need frequent upgrades, classic timepieces stay relevant for decades.
https://www.daciabigsterforums.com/viewtopic.php?t=219
Prestigious watchmakers are always introducing limited-edition traditional watches, proving that their desirability is as high as ever.
To a lot of people, a mechanical watch is not just an accessory, but a reflection of timeless elegance.
Though digital watches offer convenience, mechanical watches represent an art form that stands the test of time.
Our store provides a vast selection of high-quality healthcare solutions to suit your health requirements.
This website provides fast and reliable delivery right to your door.
Every item is sourced from trusted manufacturers so you get effectiveness and reliability.
Easily search through our selection and get your medicines in minutes.
Need help? Our support team will guide you at any time.
Prioritize your well-being with reliable medical store!
https://members2.boardhost.com/businessbooks6/msg/1727381659.html
Прохождение сертификации в нашей стране остается ключевым этапом выхода продукции на рынок.
Этот процесс гарантирует соответствие государственным стандартам и официальным требованиям, что, в свою очередь, гарантирует защиту конечных пользователей от некачественных товаров.
сертификация качества продукции
Также наличие сертификатов способствует деловые отношения с партнерами и расширяет перспективы в предпринимательской деятельности.
Если продукция не сертифицирована, может возникнуть юридические риски и сложности при продаже товаров.
Таким образом, получение сертификатов является не просто обязательным, но и важным фактором устойчивого роста бизнеса в сфере торговли.
Swiss watches have long been a gold standard in horology. Crafted by legendary watchmakers, they combine tradition with innovation.
Each detail demonstrate superior workmanship, from precision-engineered calibers to high-end finishes.
Investing in a horological masterpiece is more than a way to check the hour. It represents timeless elegance and heritage craftsmanship.
No matter if you love a bold statement piece, Swiss watches provide unparalleled beauty that never goes out of style.
http://www.anti-social.site/index.php?topic=1319.new#new
What’s up to all, how is all, I think every one is getting more from this
site, and your views are nice for new visitors.
В наступающем году будут в тренде стильные оттенки, естественные фактуры и уникальный силуэт.
Особое внимание стоит обратить ярких деталей и нестандартных рисунков.
Гуру стиля рекомендуют играть с фактурами и уверенно внедрять свежие веяния в свой образ.
Базовые вещи остаются в моде, но стоит попробовать дополнить оригинальными элементами.
Вот почему главное правило нынешнего сезона — уверенность в себе и гармоничное комбинирование смелых идей и базовых вещей.
https://blogs.rufox.ru/~lepodium/57234.htm
This post offers clear idea designed for the new viewers of
blogging, that really how to do blogging and site-building.
Здесь вы найдете учреждение психологического здоровья, которая обеспечивает профессиональную помощь для людей, страдающих от стресса и других психических расстройств. Наша комплексное лечение для восстановления психического здоровья. Наши опытные психологи готовы помочь вам решить психологические барьеры и вернуться к гармонии. Профессионализм наших специалистов подтверждена множеством положительных обратной связи. Обратитесь с нами уже сегодня, чтобы начать путь к оздоровлению.
http://lifeextensionpills.com/__media__/js/netsoltrademark.php?d=empathycenter.ru%2Farticles%2Fgemofobiya-boyazn-vida-krovi%2F
На данной платформе вы найдете учреждение ментального здоровья, которая обеспечивает профессиональную помощь для людей, страдающих от тревоги и других ментальных расстройств. Наша индивидуальный подход для восстановления ментального здоровья. Наши опытные психологи готовы помочь вам справиться с психологические барьеры и вернуться к психологическому благополучию. Профессионализм наших врачей подтверждена множеством положительных рекомендаций. Обратитесь с нами уже сегодня, чтобы начать путь к лучшей жизни.
http://lglfareast.com/__media__/js/netsoltrademark.php?d=empathycenter.ru%2Fpreparations%2Fk%2Fkorvalol%2F
I was looking at some of your content on this site and I believe this website is really instructive! Continue posting.
Здесь вы найдете клинику ментального здоровья, которая предлагает психологические услуги для людей, страдающих от депрессии и других психологических расстройств. Мы предлагаем эффективные методы для восстановления ментального здоровья. Наши специалисты готовы помочь вам решить трудности и вернуться к сбалансированной жизни. Профессионализм наших специалистов подтверждена множеством положительных обратной связи. Свяжитесь с нами уже сегодня, чтобы начать путь к восстановлению.
http://jconkle.com/__media__/js/netsoltrademark.php?d=empathycenter.ru%2Fpreparations%2Ff%2Ffenibut%2F
Your article helped me a lot, is there any more related content? Thanks!
На территории Российской Федерации сертификация играет важную роль в обеспечении качества и безопасности товаров и услуг. Прохождение сертификации нужно как для производителей, так и для потребителей. Документ о сертификации гарантирует соответствие товара нормам и требованиям. Это особенно важно для товаров, влияющих на здоровье и безопасность. Сертификация помогает повысить доверие к бренду. Кроме того, это часто является обязательным условием для выхода на рынок. В итоге, сертификация способствует развитию бизнеса и укреплению позиций на рынке.
добровольная сертификация
Hi there just wanted to give you a quick heads up.
The words in your content seem to be running off the screen in Firefox.
I’m not sure if this is a format issue or something to do with web browser compatibility but I figured I’d post to let you know.
The style and design look great though! Hope you get the
problem resolved soon. Kudos
На данной платформе вы найдете клинику психологического здоровья, которая предоставляет психологические услуги для людей, страдающих от стресса и других психических расстройств. Эта индивидуальный подход для восстановления ментального здоровья. Наши опытные психологи готовы помочь вам решить трудности и вернуться к гармонии. Профессионализм наших специалистов подтверждена множеством положительных обратной связи. Свяжитесь с нами уже сегодня, чтобы начать путь к восстановлению.
http://avrose.com/__media__/js/netsoltrademark.php?d=empathycenter.ru%2Fpreparations%2Fz%2Fzopiklon%2F
Thanks for sharing. I read many of your blog posts, cool, your blog is very good.
Thanks for sharing. I read many of your blog posts, cool, your blog is very good.
Excellent blog! Do you have any tips and hints for aspiring writers?
I’m hoping to start my own site soon but
I’m a little lost on everything. Would you suggest starting with a
free platform like WordPress or go for a paid option? There are so many options
out there that I’m completely confused .. Any tips?
Many thanks!
This online pharmacy provides a wide range of pharmaceuticals for budget-friendly costs.
Shoppers will encounter various medicines for all health requirements.
We strive to maintain high-quality products at a reasonable cost.
Fast and reliable shipping ensures that your order arrives on time.
Take advantage of ordering medications online on our platform.
https://open.spotify.com/episode/0CRXoHgaUbHJjJk7TeWRqo
Thanks for sharing. I read many of your blog posts, cool, your blog is very good.
Thanks for sharing. I read many of your blog posts, cool, your blog is very good. https://accounts.binance.com/register?ref=P9L9FQKY
Thank you for your sharing. I am worried that I lack creative ideas. It is your article that makes me full of hope. Thank you. But, I have a question, can you help me?
Can you be more specific about the content of your article? After reading it, I still have some doubts. Hope you can help me.
На данном сайте вы можете приобрести подписчиков для Telegram. Доступны активные аккаунты, которые способствуют развитию вашего канала. Быстрая накрутка и стабильный прирост обеспечат надежный рост подписчиков. Тарифы доступные, а процесс заказа не требует лишних действий. Запустите продвижение уже сегодня и увеличьте аудиторию своего канала!
Накрутка подписчиков в Телеграм живые активные бесплатно
Your article helped me a lot, is there any more related content? Thanks!
Центр ментального здоровья — это пространство, где каждый может получить помощь и квалифицированную консультацию.
Специалисты работают с различными проблемами, включая повышенную тревожность, эмоциональное выгорание и психологический дискомфорт.
http://i-three.co/__media__/js/netsoltrademark.php?d=empathycenter.ru%2Farticles%2Fniktofobiya-krayniy-strakh-nochi-ili-temnoty%2F
В центре применяются эффективные методы лечения, направленные на улучшение внутренней гармонии.
Здесь создана комфортная атмосфера для открытого общения. Цель центра — поддержать каждого обратившегося на пути к душевному равновесию.
Центр ментального здоровья — это пространство, где любой может найти помощь и профессиональную консультацию.
Специалисты помогают различными проблемами, включая стресс, усталость и депрессивные состояния.
http://arlingtonvermont.com/__media__/js/netsoltrademark.php?d=empathycenter.ru%2Farticles%2Fantidepressanty%2F
В центре применяются современные методы терапии, направленные на улучшение внутренней гармонии.
Здесь организована безопасная атмосфера для открытого общения. Цель центра — помочь каждого обратившегося на пути к психологическому здоровью.
Здесь можно найти способы диагностики и советы по восстановлению.
http://bowerynft.com/__media__/js/netsoltrademark.php?d=empathycenter.ru%2Fpreparations%2Fk%2Fkvetiapin%2F
Отдельный раздел уделяется возрастным изменениям и их связи с эмоциональным состоянием.
Также рассматриваются эффективные медикаментозные и немедикаментозные методы лечения.
Материалы помогут разобраться, как справляться с угнетенным состоянием в пожилом возрасте.
На этом сайте АвиаЛавка (AviaLavka) вы можете купить дешевые авиабилеты в любые направления.
Мы подбираем лучшие тарифы от проверенных перевозчиков.
Простой интерфейс позволит быстро найти подходящий рейс.
https://www.avialavka.ru
Интеллектуальный фильтр помогает выбрать самые дешевые варианты перелетов.
Бронируйте билеты онлайн без переплат.
АвиаЛавка — ваш удобный помощник в поиске авиабилетов!
5FPohlamM4l
cMJlDGISKpA
RVsYmj42gEn
sOwCmi29jBl
Z5BCoriyqpM
bcA8k46pG1Q
YbJYswTf2D5
JAPaurIYpae
653EAnfdNbI
wtrJnrMlt1X
SPylxaCYoiq
l9QA6ip3CX5
qJvEiDHWwVN
bFmFIH8NblQ
oH50BBe9zpn
1L8YcSvYWF6
UumPo2GfFNk
9kogsLMlR1p
7sfbXVZ6moD
edvrzvmqtD4
Kc7UTP5za6i
x4CkhjXYCpT
mszVUv2lFhK
Pj07lcgoeg5
5FfAkQfZuHo
25TaL9yxg2z
QmDSxEKdrKG
qy5B3fYT4oE
mVIPr3VRiQ3
92eh002pRPq
XcOczJQq7Lp
NkuYlK3RHpi
saSWTexmztK
На данном сайте вы можете приобрести онлайн мобильные номера разных операторов. Они подходят для подтверждения профилей в различных сервисах и приложениях.
В каталоге представлены как долговременные, так и временные номера, что можно использовать чтобы принять сообщений. Это простое решение если вам не желает указывать основной номер в интернете.
виртуальные номера
Процесс покупки очень удобный: выбираете необходимый номер, оплачиваете, и он сразу становится готов к использованию. Оцените сервис прямо сейчас!
Здесь размещены последние события России и всего мира.
Представлены важные новостные материалы на различные темы.
https://ecopies.rftimes.ru/
Читайте главных событий каждый день .
Надежность и оперативность в каждом репортаже.
This extensive resource serves as an in-depth guide to the world of modern video surveillance, offering valuable information for both experienced CCTV installers and entrepreneurs seeking to enhance their security infrastructure.
Report Merge Software
The site presents a detailed analysis of cloud-based video surveillance systems, exploring their benefits, drawbacks, and real-world applications.
На этом сайте можно найти информацией о телешоу “Однажды в сказке”, его сюжете и главных персонажах. смотреть однажды в сказке хорошем качестве Здесь представлены интересные материалы о производстве шоу, исполнителях ролей и фактах из-за кулис.
Программа наблюдения за объектами – это актуальное решение для защиты имущества, объединяющий технологии и удобство использования .
На сайте вы найдете детальные инструкции по настройке и установке систем видеонаблюдения, включая онлайн-хранилища, их преимущества и ограничения .
IP Camera Software
Рассматриваются комбинированные системы, объединяющие локальное и удаленное хранение, что делает систему более гибкой и надежной .
Важной частью является разбор ключевых интеллектуальных возможностей, таких как определение активности, идентификация элементов и другие AI-технологии .
На этом сайте можно найти информацией о телешоу “Однажды в сказке”, развитии событий и главных персонажах. смотреть однажды в сказке хорошем качестве Здесь размещены подробные материалы о производстве шоу, исполнителях ролей и фактах из-за кулис.
На этом сайте можно найти информацией о сериале “Однажды в сказке”, его сюжете и главных персонажах. однажды в сказке Здесь размещены подробные материалы о создании шоу, актерах и фактах из-за кулис.
На этом сайте вы сможете найти полезную информацию о лекарственном средстве Ципралекс. Вы узнаете здесь сведения о показаниях, режиме приёма и вероятных побочных эффектах.
http://PunteaLupuluiRomania.omob.xyz/category/website/wgI2vZFhZf5rbhFqBTP7G0CD1
This CCTV software provides a powerful video surveillance solution, offering intelligent detection capabilities for humans, felines, avians, and canines. As a versatile surveillance camera software, it acts as an IP camera recorder and includes time-lapse recording. CCTV Software Enjoy secure remote access to your IP camera feeds through a reliable cloud video surveillance platform. This video monitoring software strengthens your security system and is an ideal option for your CCTV monitoring needs.
На этом сайте вы найдёте полезную информацию о лекарственном средстве Ципралекс. Здесь представлены сведения о показаниях, режиме приёма и вероятных побочных эффектах.
http://NovyySelemetMoldovaRepublicof.eorg.xyz/category/website/wgI2vZFhZf5rbhFqBTP7G0CD1
На этом сайте вы сможете найти полезную информацию о препарате Ципралекс. Вы узнаете здесь сведения о показаниях, режиме приёма и возможных побочных эффектах.
http://KoreanUnitedChurch-usa.eorg.site/category/website/wgI2vZFhZf5rbhFqBTP7G0CD1
На данном сайте можно найти информацией о системах видеонаблюдения, их видах и ключевых характеристиках. Здесь представлены подробные сведения о подборе оборудования, монтаже и настройке.
Система удалённого доступа для видеонаблюдения
На этом сайте можно ознакомиться с информацией о решениях видеонаблюдения, их видах и ключевых характеристиках. Здесь представлены подробные сведения о выборе оборудования, его установке и настройке.
видеонаблюдение
На данном сайте вы сможете найти полезную информацию о препарате Ципралекс. Вы узнаете здесь сведения о показаниях, дозировке и возможных побочных эффектах.
http://QaasSaadinSaudiArabia.eorg.xyz/category/website/wgI2vZFhZf5rbhFqBTP7G0CD1
На данном сайте вы найдёте полезную информацию о способах лечения депрессии у пожилых людей. Также здесь представлены методах профилактики, современных подходах и рекомендациях специалистов.
http://andi67.bplaced.net/dokuwiki/doku.php?id=%D0%94%D0%B5%D0%BF%D1%80%D0%B5%D1%81%D1%81%D0%B8%D1%8F%20%D1%83%20%D0%BF%D0%BE%D0%B6%D0%B8%D0%BB%D1%8B%D1%85
На этом сайте вы можете ознакомиться с важной информацией о терапии депрессии у людей старшего возраста. Здесь представлены рекомендации и описания способов лечения данным заболеванием.
http://bessintours.com/general-information/
В этом магазине можно заказать кроссовки New Balance по выгодным ценам. Оцените лучшие модели у нас.
https://bookmarkuse.com/story18293451/new-balance-550
Фирменный интернет-магазин Боттега Венета предлагает широкий ассортимент изделий премиум-класса от легендарного бренда. На сайте вы сможете выбрать и купить продукцию из новых коллекций с доставкой по Москве и России.
https://bottega-official.ru
Бренд Тиссо — легендарный Швейцарский производитель наручных устройств, что славится своим первоклассным качеством и уникальным дизайном. Уже более 150 лет фирма создаёт престижные хронометры, что завоевали доверие по всему миру.
https://tissot.icefashion.ru
На нашем сайте вы можете купить оригинальные изделия Gucci. У нас представлены коллекции этой известной марки, которые отличаются неповторимым стилем и высочайшим качеством. Найдите широкий ассортимент Gucci с доставкой и гарантией качества.
https://shop.gucci1.ru
Вещи бренда Fendi можно приобрести здесь. Широкий ассортимент Fendi поможет подобрать идеальные вещи для вашего гардероба.
https://fendi.sneakerside.ru